Змініть формати дати за допомогою редактора Power Query

У цьому посібнику ви дізнаєтеся, як перетворити текст у формат дати за допомогою редактора Power Query в LuckyTemplates.
Функція перегляду форматування в Sharepoint дозволяє користувачам налаштовувати спосіб відображення елементів у списках і бібліотеках SharePoint. У цьому підручнику ми поговоримо про створення власного правила форматування представлень для покращення відображення представлень у SharePoint.
Під час форматування перегляду ми можемо виділяти або акцентувати певні рядки чи стовпці залежно від певних умов.
Зміст
Переглянути форматування в SharePoint: рядки
Почнемо з форматування наших рядків. Для цього натисніть Усі документи .
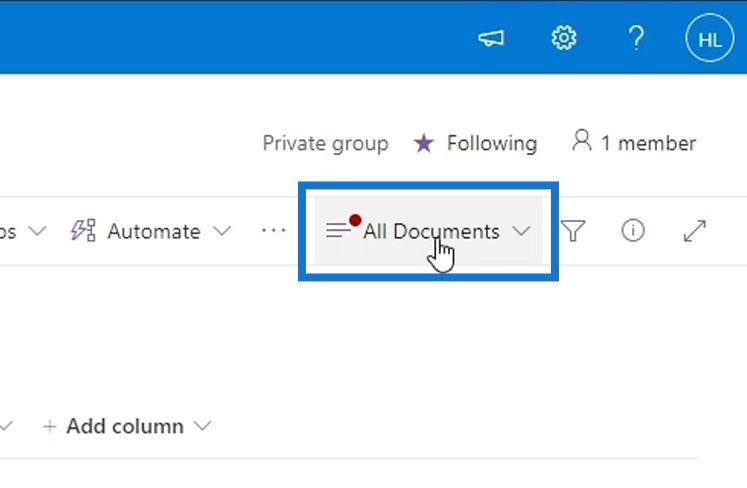
Потім натисніть «Форматувати поточне подання» .
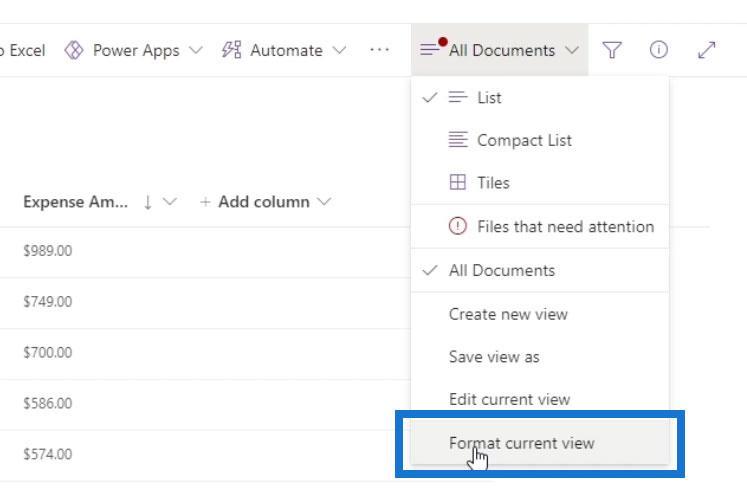
У нас є два варіанти форматування представлень для нашого рядка.
1. Чергування стилів рядків
Перший варіант – це чергування стилів рядків . Це загальне форматування перегляду, де непарні рядки мають колір, відмінний від парних.
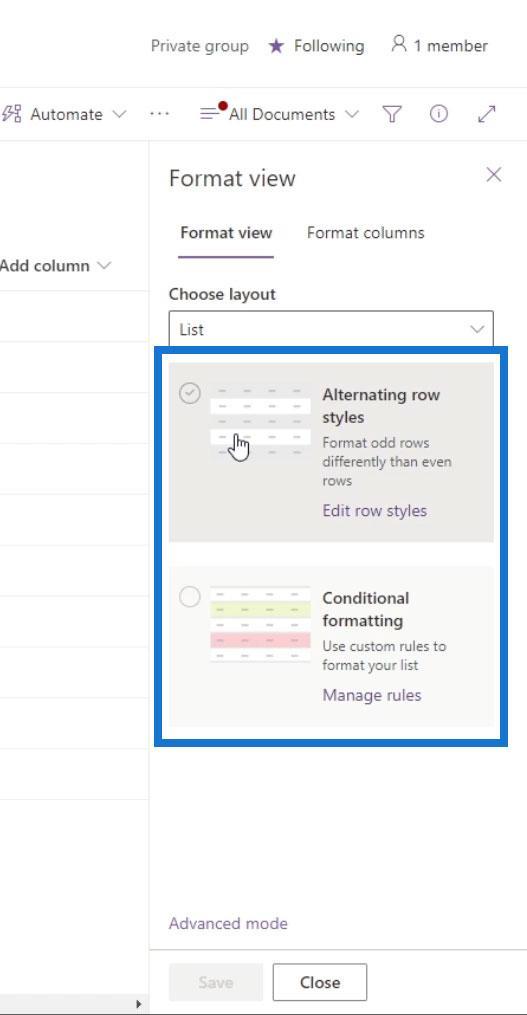
За замовчуванням він змінює колір кожного іншого рядка на сірий.
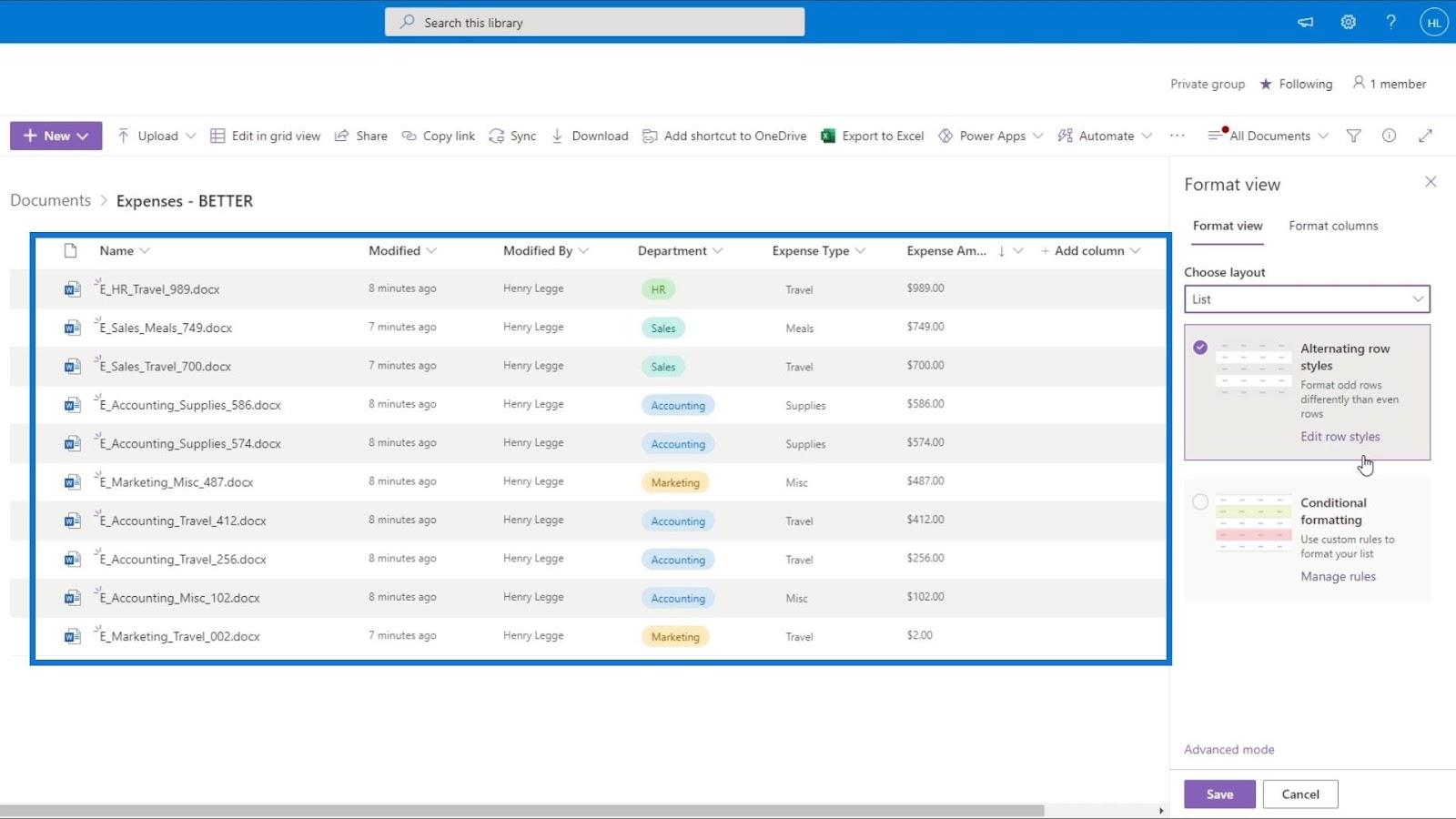
Крім того, ми можемо змінити колір цього перегляду за замовчуванням, натиснувши Редагувати стилі рядків .
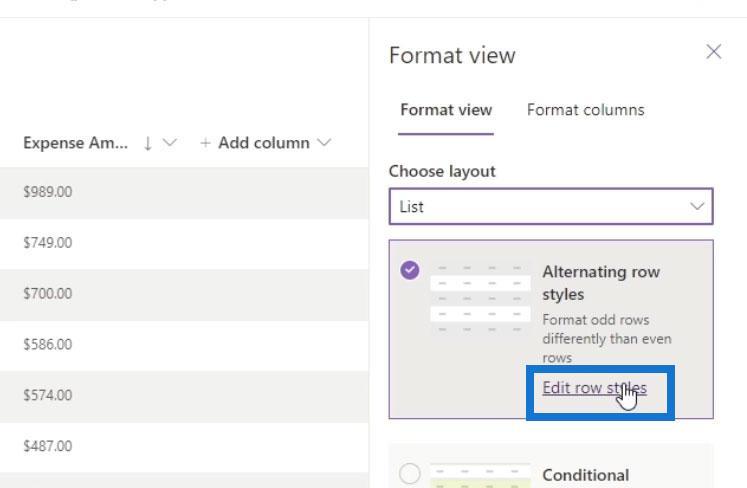
Після цього ми можемо встановити потрібний колір для парних і непарних рядків. Просто клацніть значок кольору на них і виберіть колір.
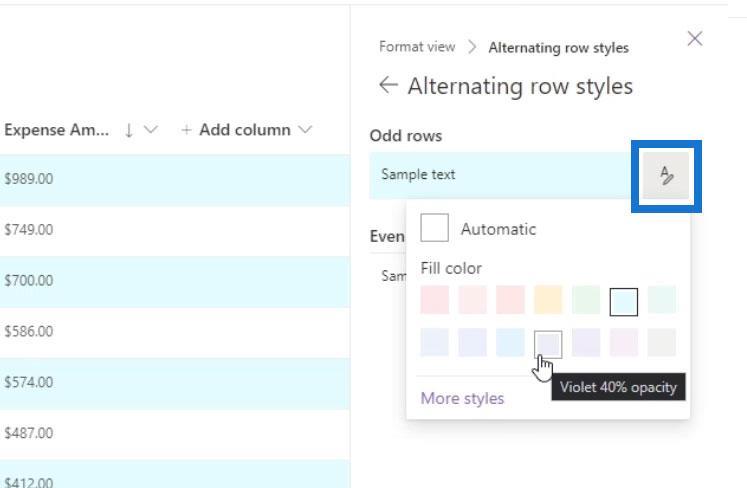
Переглянути форматування в Sharepoint за допомогою умов
Другий варіант, який ми можемо використати для форматування нашого перегляду, це використання умовного форматування . Тут ми можемо встановити стиль для наших рядків залежно від певної умови. Давайте тепер спробуємо його використати.
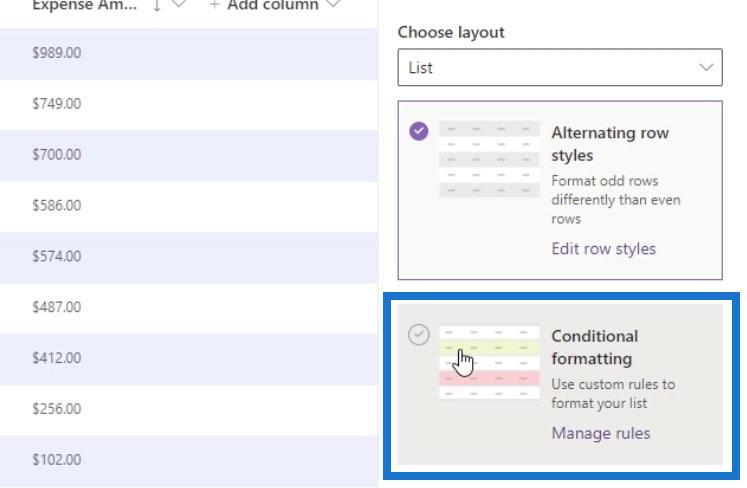
Для кожного умовного форматування нам потрібна умова оператора if і результат. За замовчуванням у нас є одне умовне форматування з умовою « Показувати всі значення як ». Ми також маємо результат під ним, який встановлює сірий колір фону.
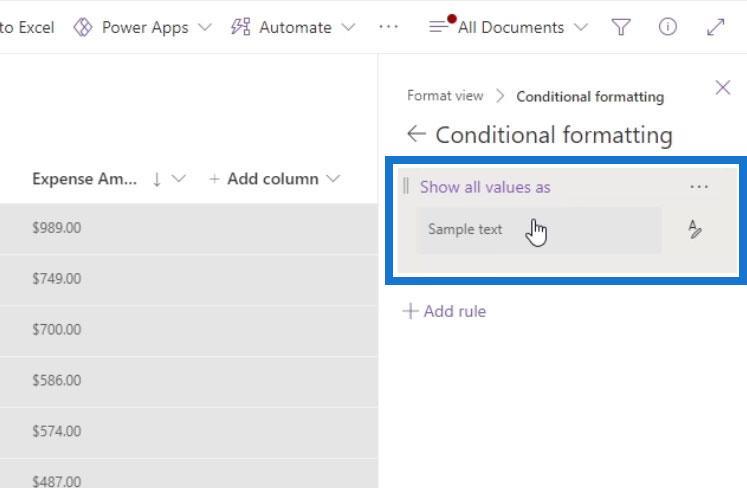
Ми можемо створити власне подання умовного форматування з нашим власним правилом, натиснувши кнопку «Додати правило» .
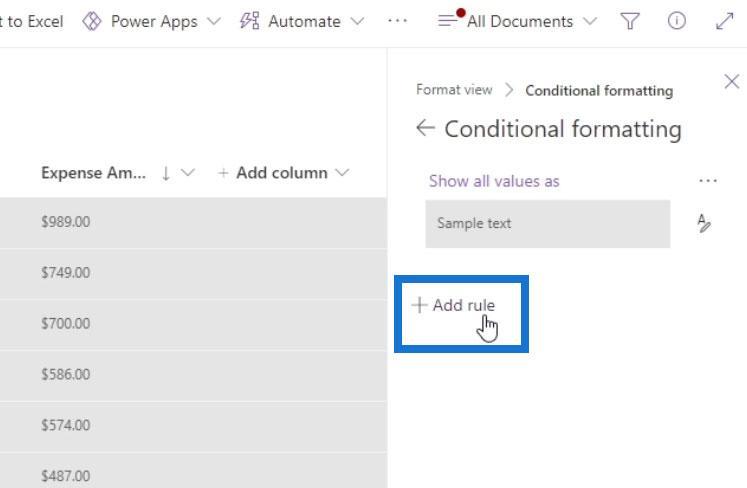
Потім він надасть нам оператор if. Перше поле призначене для вибору стовпця, який ми хочемо використовувати для цього умовного перегляду. Для цього прикладу ми створимо умовне форматування на основі стовпця Сума витрат .
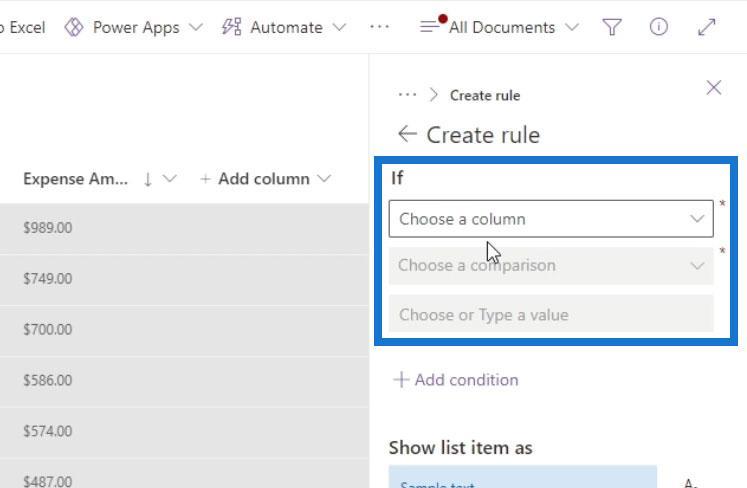
Однак стовпець «Сума витрат» не включено до списку. Це тому, що ми використовуємо стовпець валюти . Цей тип стовпця ще не підтримується параметром умовного форматування .
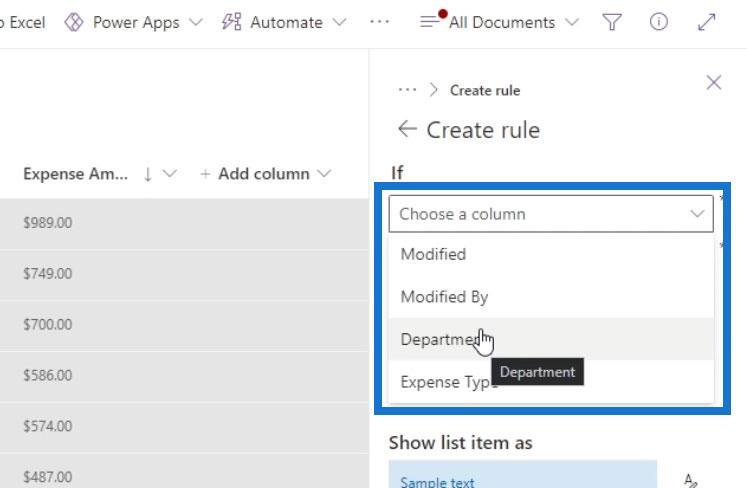
Якщо ви використовуєте стовпець типу валюти та хочете створити та застосувати до нього умовне форматування, ви можете перетворити цей стовпець на стовпець числа .
Зміна типу стовпця
Щоб змінити тип наших стовпців, просто клацніть стрілку розкривного меню, натисніть Налаштування стовпців і виберіть Редагувати .
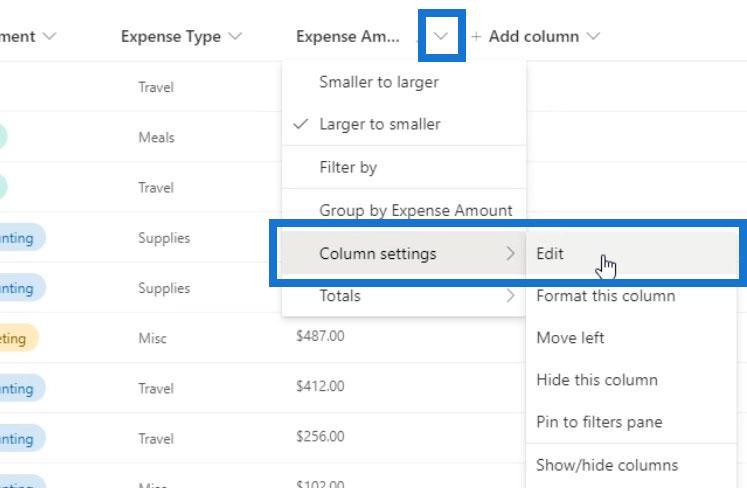
Потім ми можемо змінити його тип стовпця та вибрати Number .
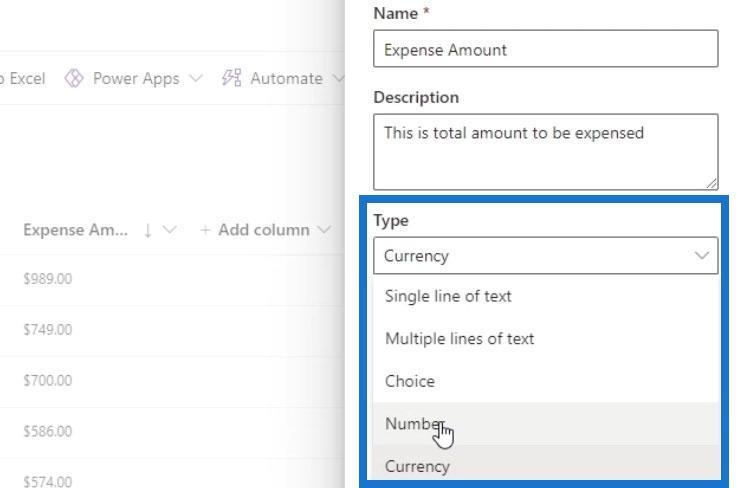
Хоча зараз ми використовуємо стовпець Number , ми все ще можемо використовувати знак валюти. Для цього прикладу я використаю знак долара.
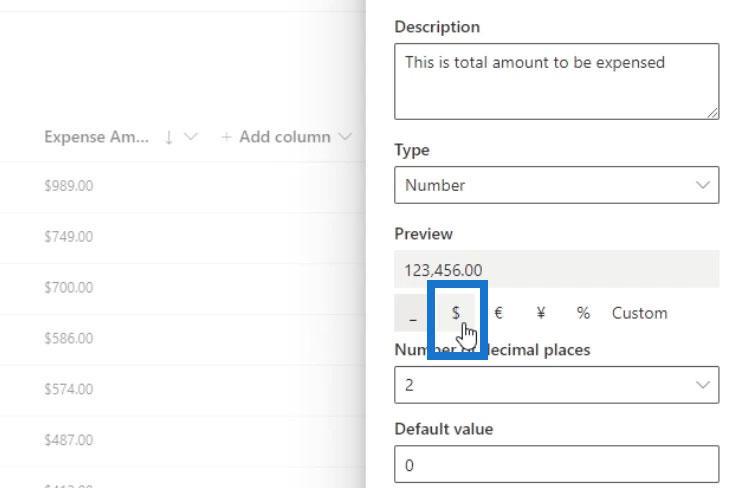
У розділі «Додаткові параметри» переконайтеся, що ввімкнено параметр « Вимагати, щоб цей стовпець містив інформацію ». Це для того, щоб усі файли мали значення Суми витрат .
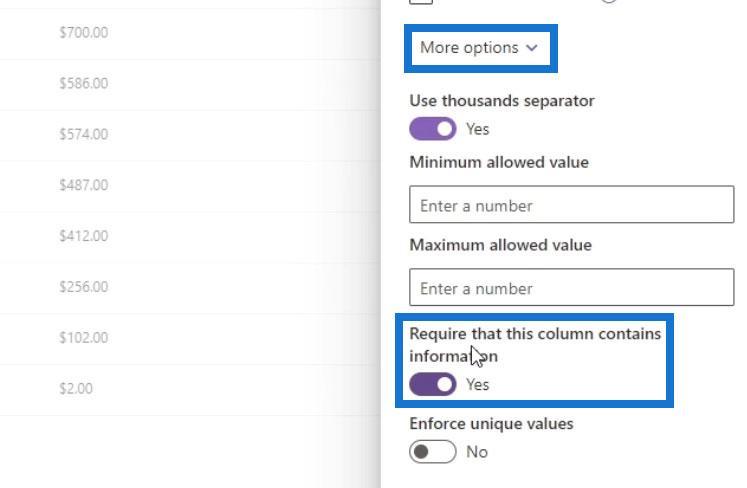
Нарешті натисніть «Зберегти» .
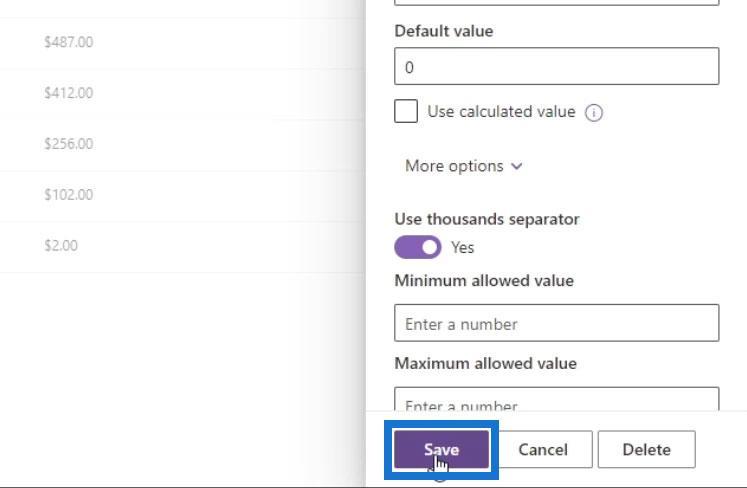
Як ми бачимо, стовпець «Сума витрат» виглядає так само, навіть якщо я змінив його на стовпець «Число» . Якщо символ вашої валюти не відображається, просто оновіть сторінку.
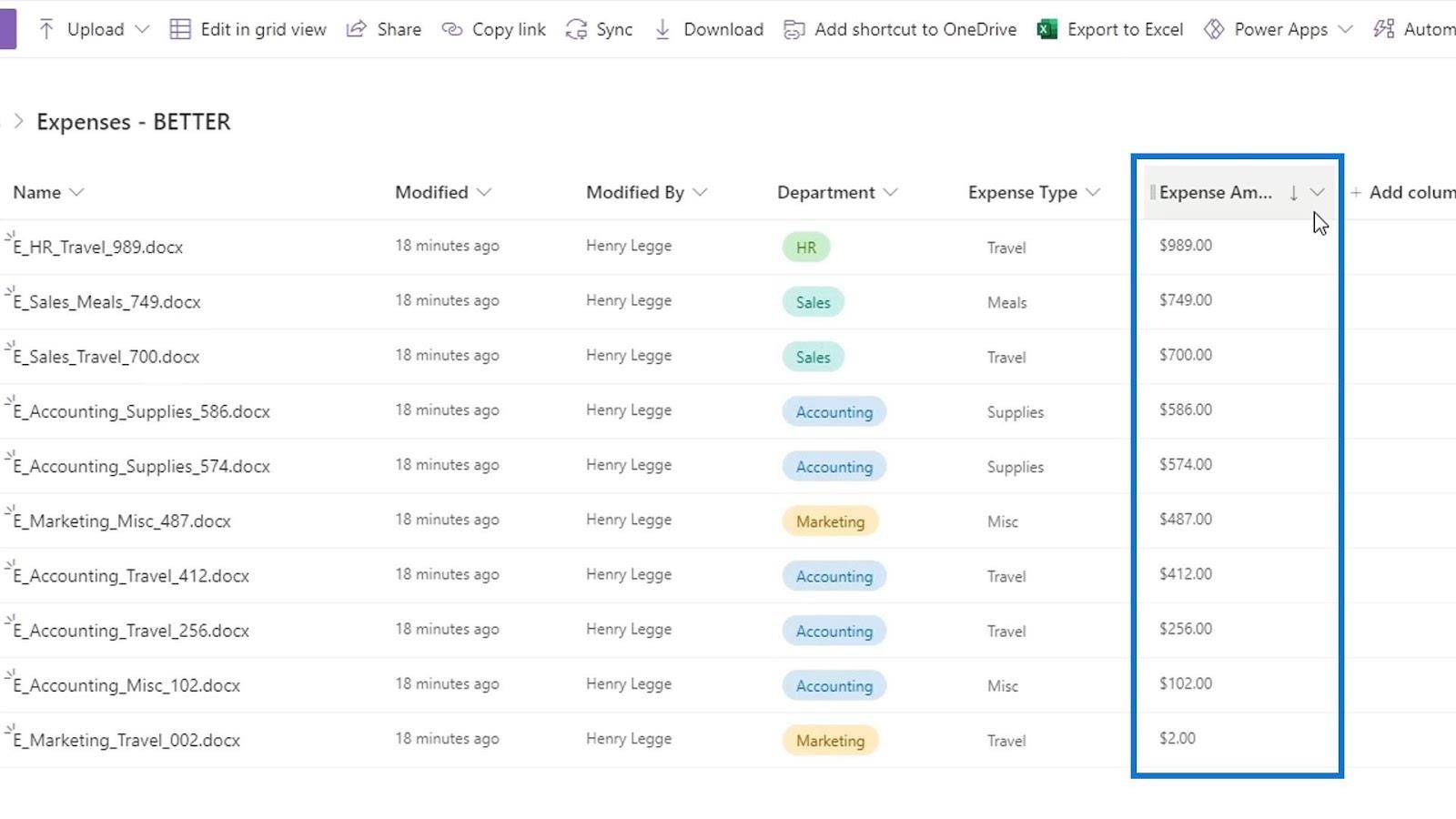
Умовне форматування в SharePoint
Тепер продовжимо перегляд умовного форматування. Знову натисніть «Усі документи» та натисніть «Форматувати поточний вигляд» .
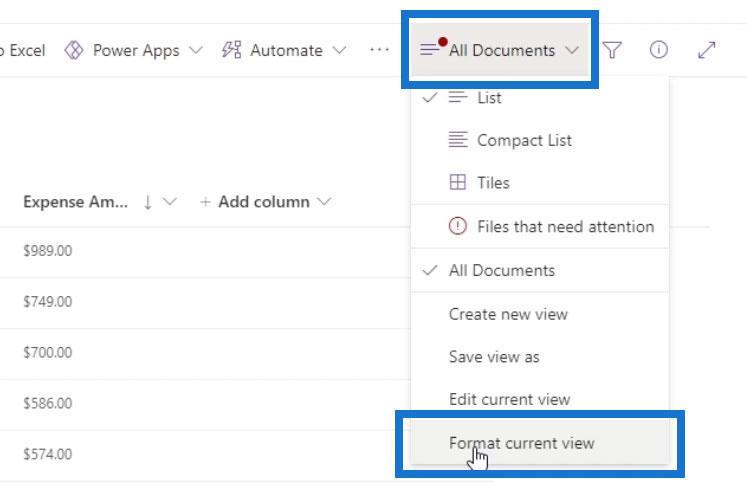
Потім натисніть Додати правило .
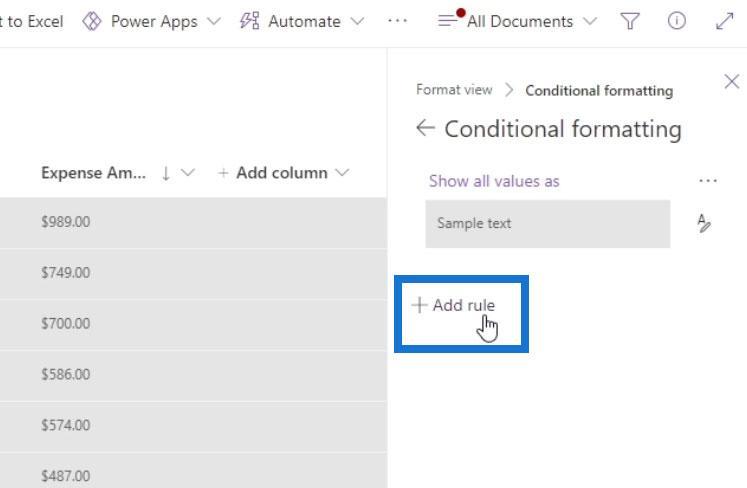
Виберіть потрібний стовпець. У цьому прикладі ми використаємо стовпець «Сума витрат» .
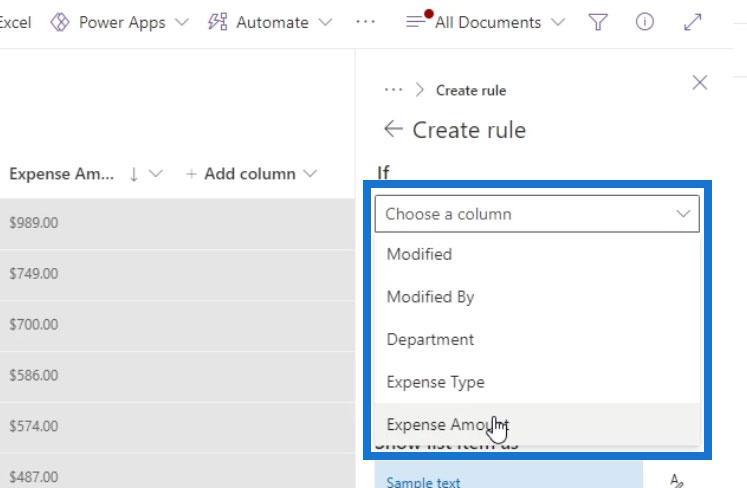
Друге поле для порівняння. У цьому прикладі ми перевіримо, чи сума перевищує 500 . Отже, давайте виберемо « більше ніж ».
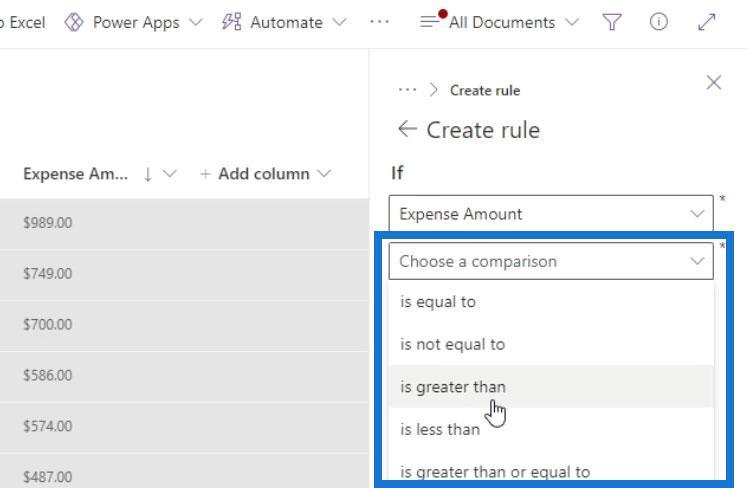
Третє поле призначене для значення, яке ми встановимо на 500 .
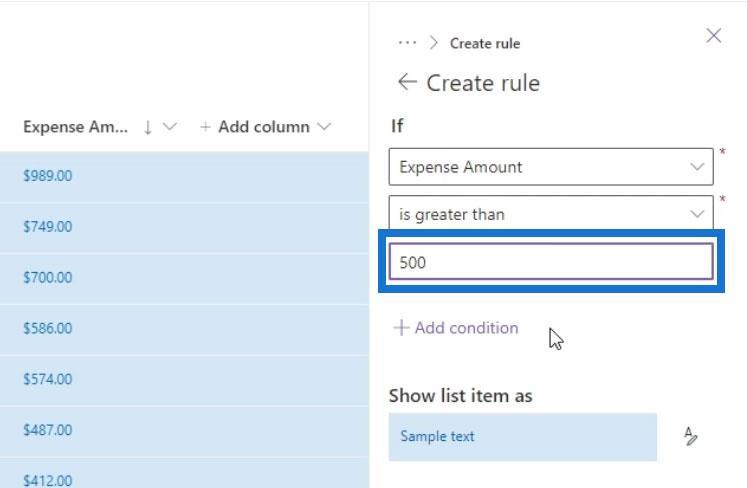
Ми також можемо додати кілька умов, натиснувши Додати умову, якщо ми хочемо.
Для результату тепер ми можемо встановити колір для рядків, який відповідає нашій умові вище. Для цього прикладу я хочу, щоб ці рядки мали червоний колір.
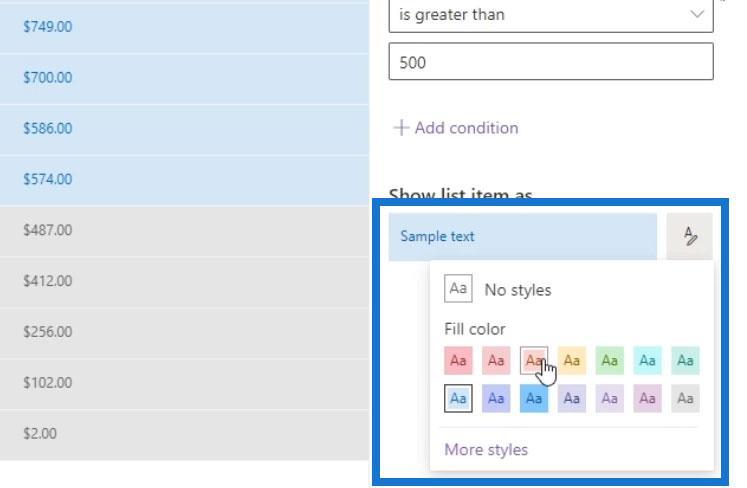
Нарешті, не забудьте натиснути кнопку «Зберегти» .
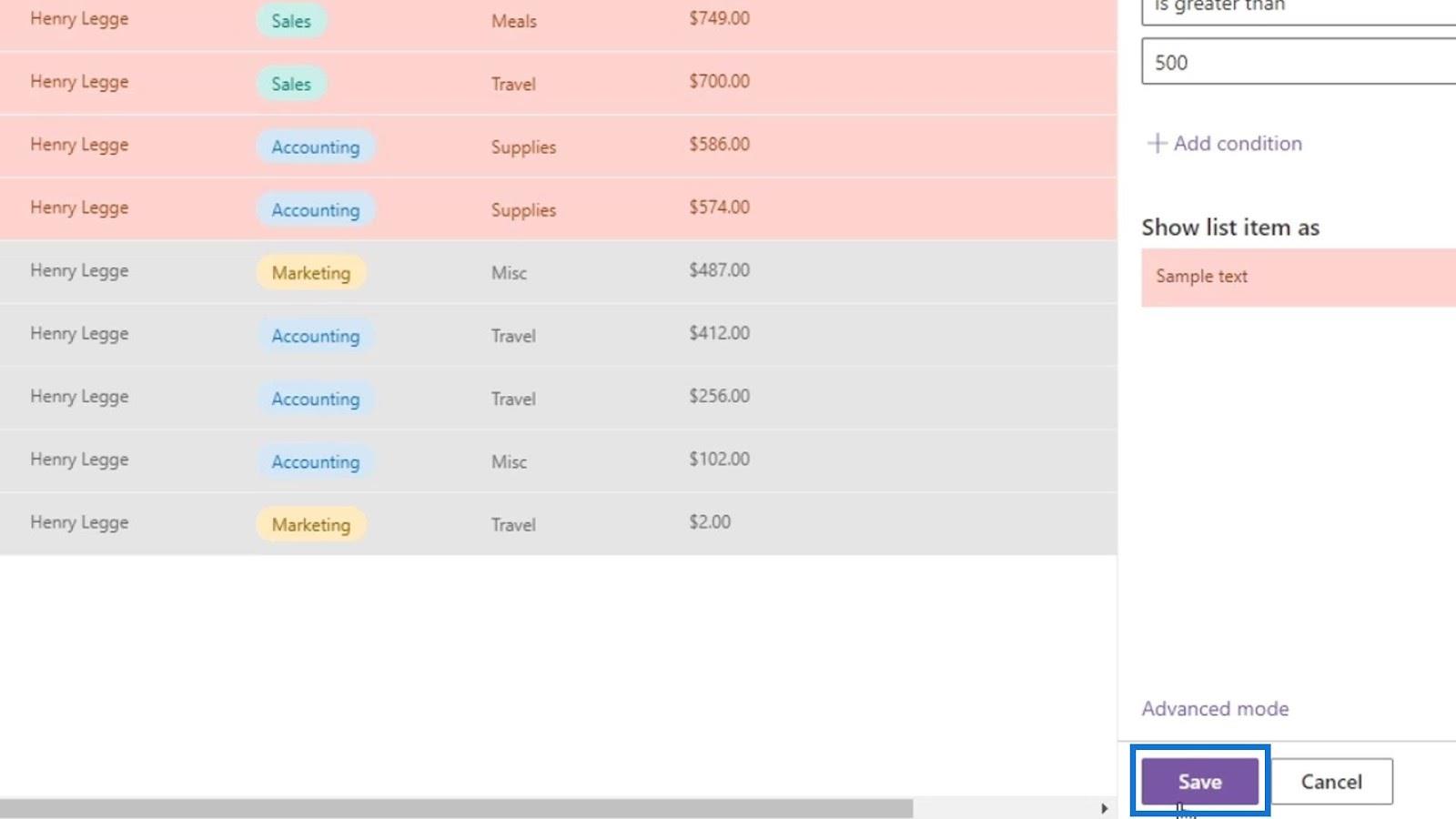
Тоді наш вигляд тепер виглядатиме так.
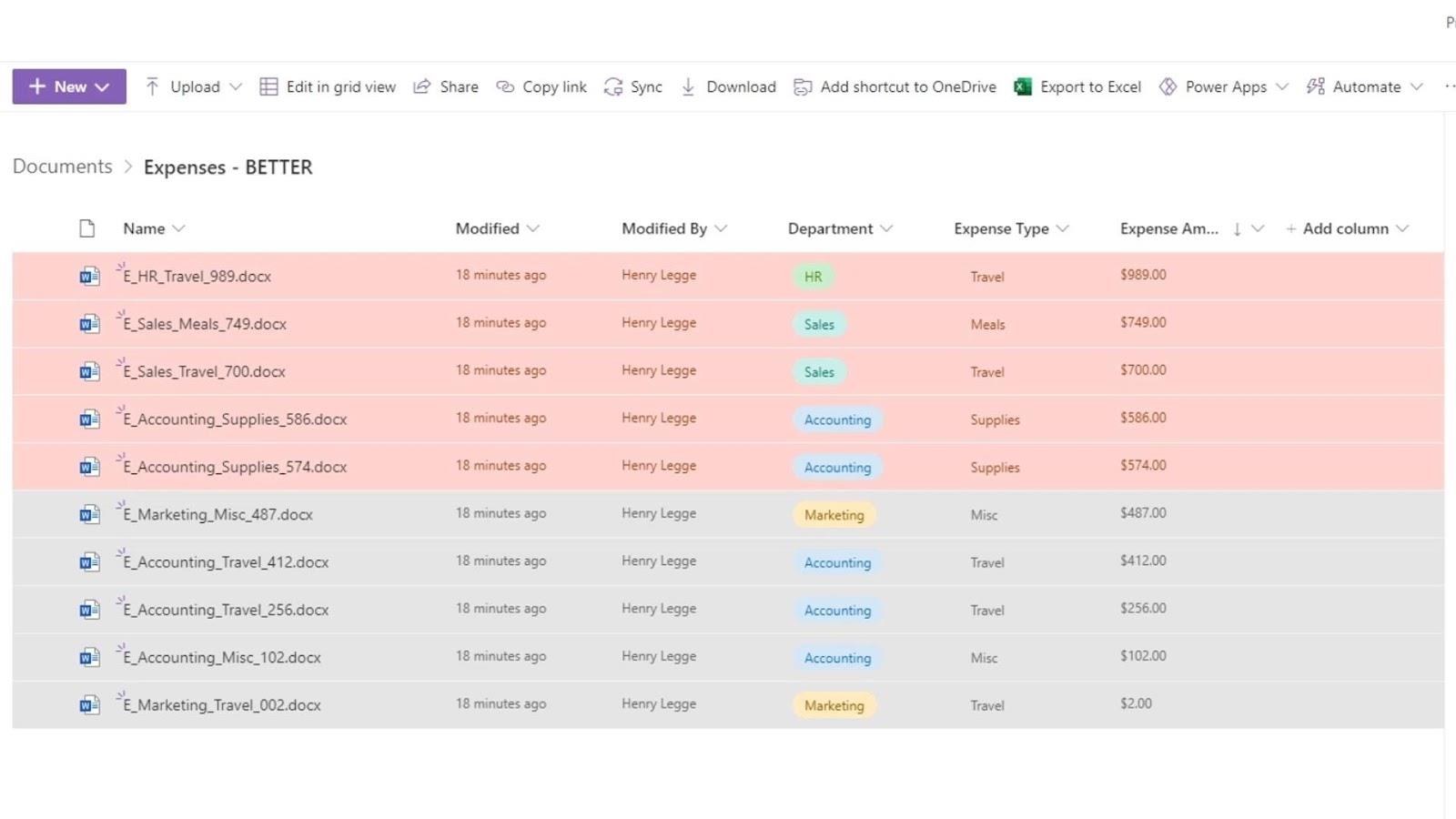
Інші рядки мають сірий колір, оскільки це умовне форматування за умовчанням.
Щоб видалити це, просто поверніться до параметра Умовне форматування . Натисніть на три крапки праворуч і виберіть Видалити правило .
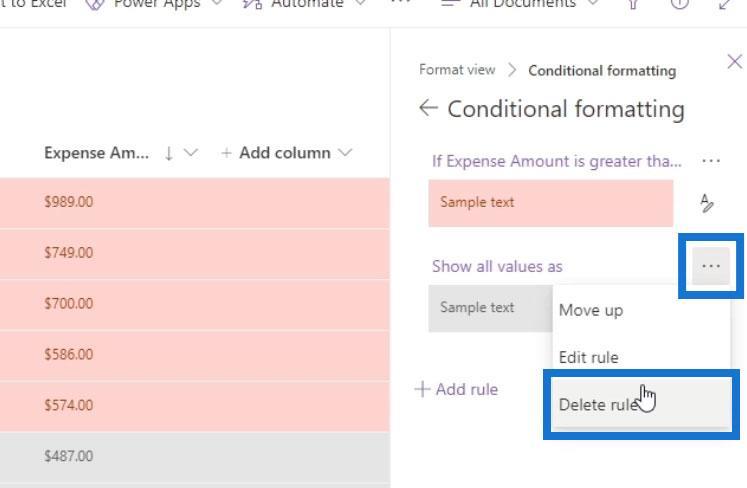
Не забудьте зберегти зміни.
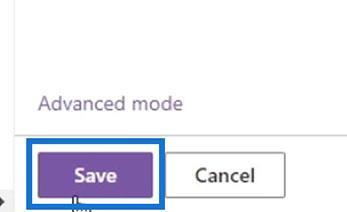
Сірий фон в інших рядках тепер зник, і якщо ми відсортуємо наші рядки за назвою , тепер ми можемо легко побачити файли з сумою витрат понад 500 .
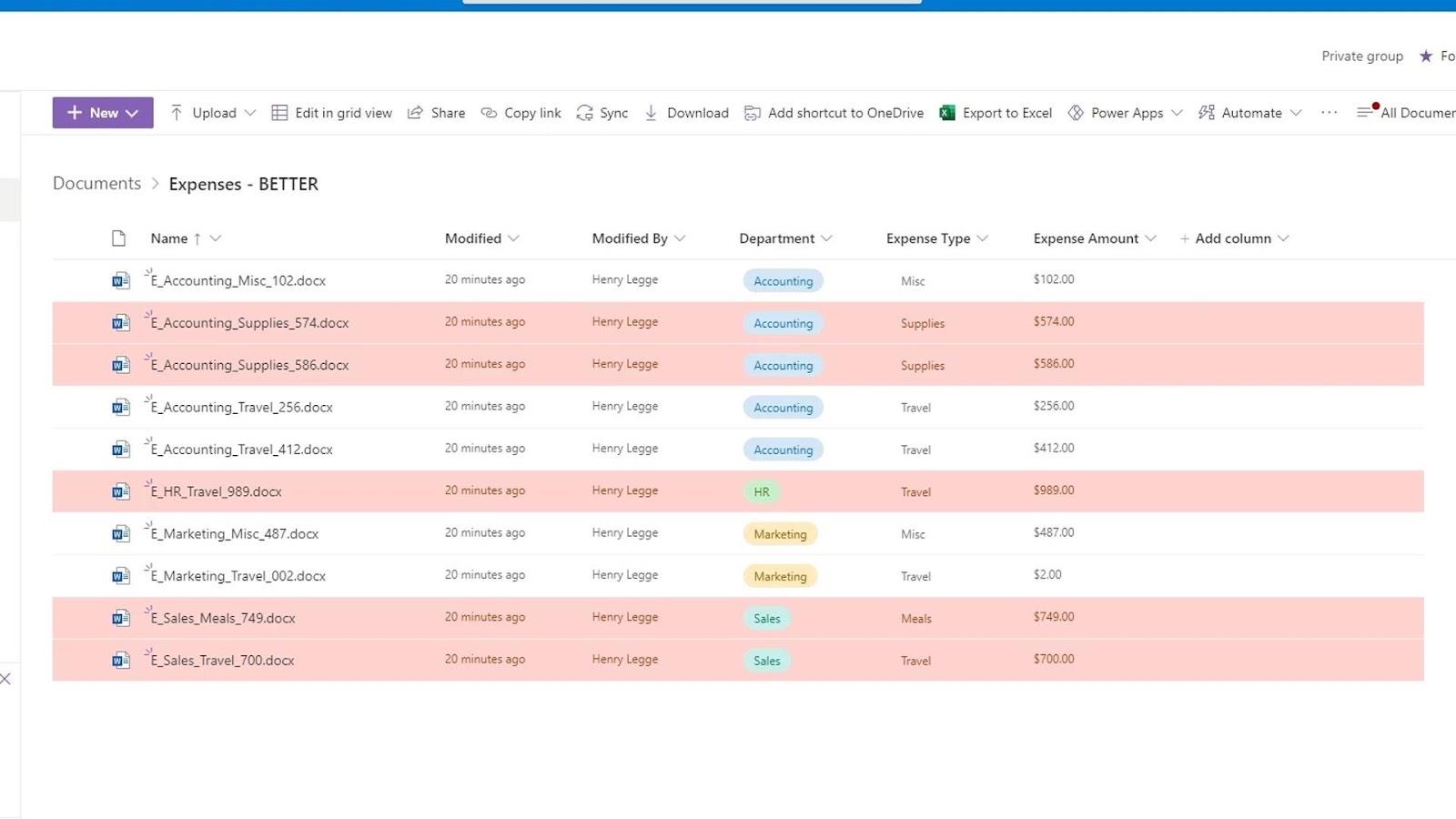
2. Додавання кількох умов для форматування перегляду
Ми також можемо мати кілька різних умов під час форматування представлень у SharePoint. У нашому прикладі зараз ми маємо умовне форматування, яке змінює колір рядків на червоний, якщо їхній тип витрат перевищує 500 . Щоб додати інше умовне форматування, просто натисніть Додати правило .
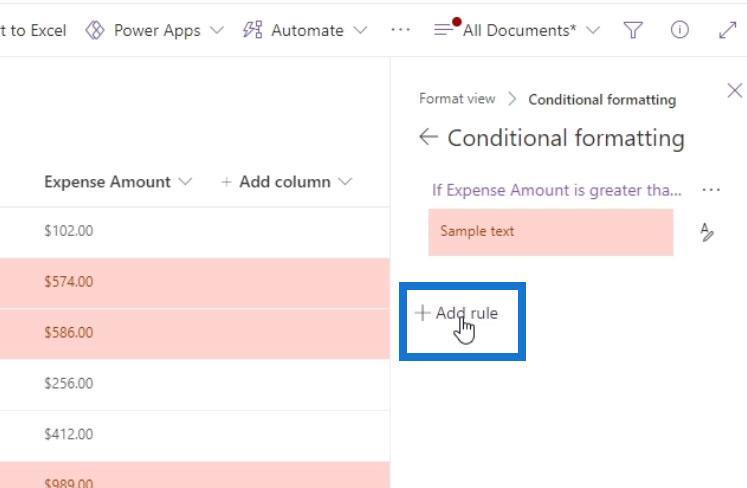
Для цього прикладу я створив нове правило, яке змінює колір рядка на жовтий, якщо сума витрат становить від 200 до 499,99 .
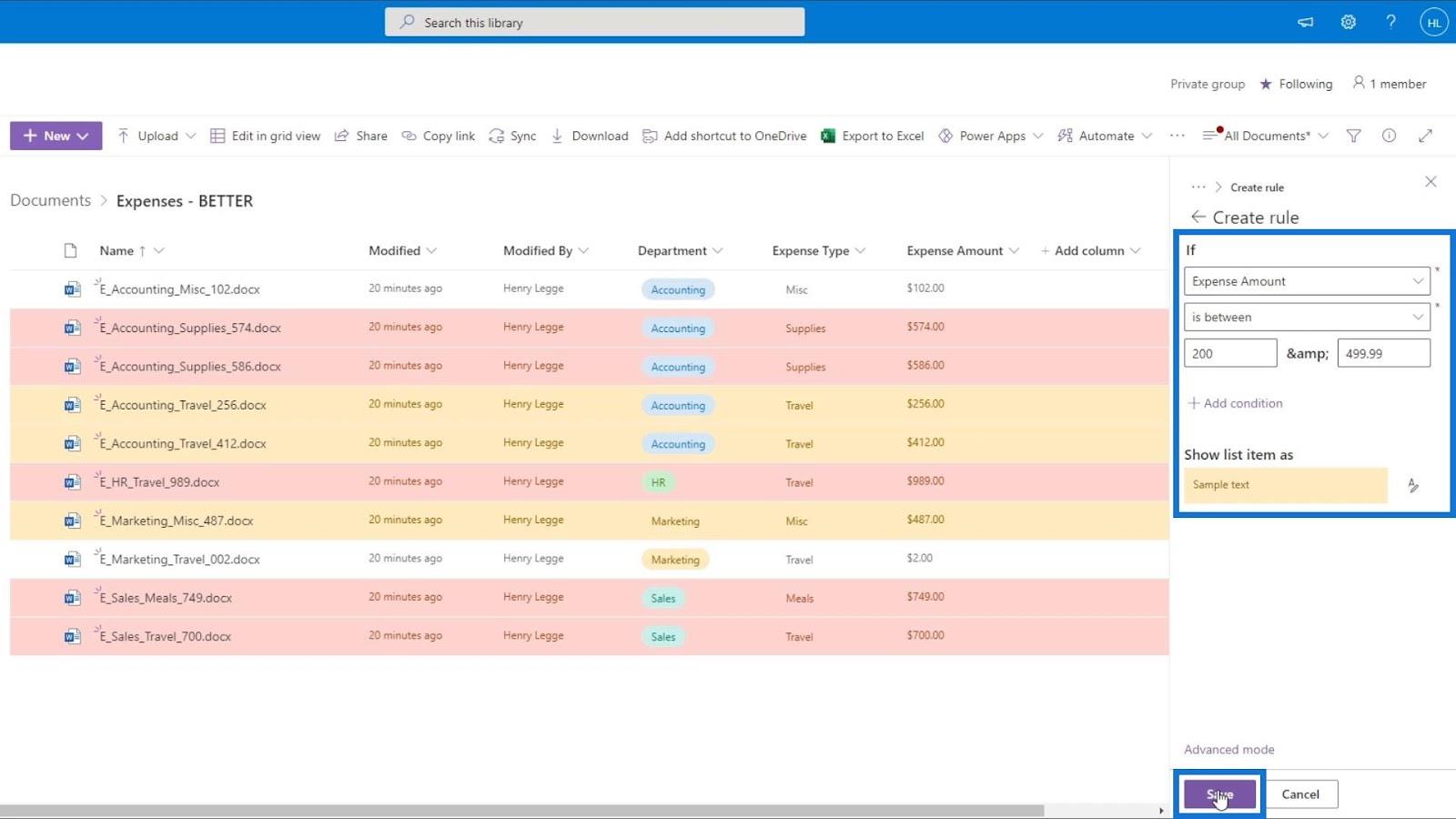
Якщо ми хочемо видалити це подання умовного форматування, просто поверніться до панелі «Формат поточного подання» та зніміть прапорець «Умовне форматування» . Потім натисніть кнопку Зберегти .
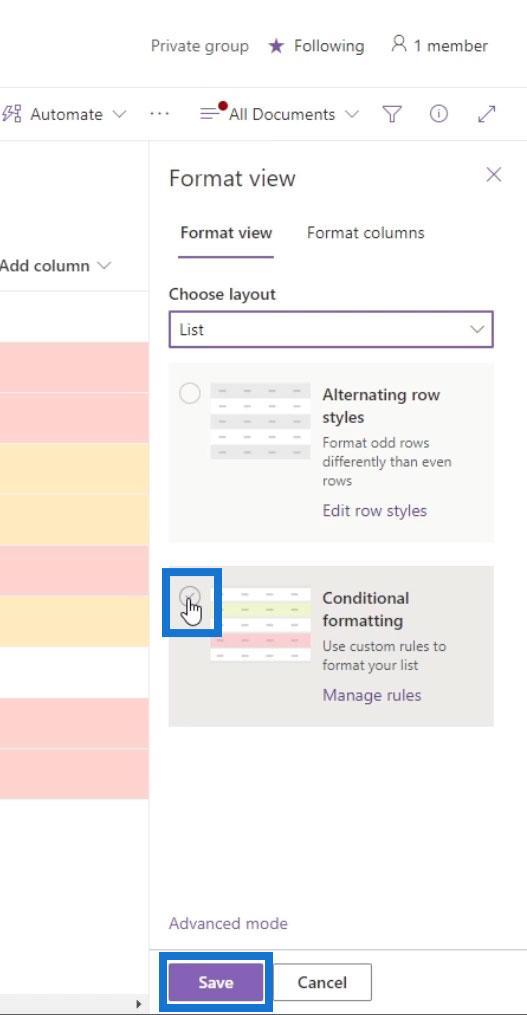
Таким чином ми можемо форматувати представлення для наших рядків.
Переглянути форматування в SharePoint: стовпці
Іншим типом форматування є форматування стовпців. Просто клацніть стрілку спадного меню на стовпці, який потрібно відформатувати. Для цього прикладу ми знову відформатуємо стовпець «Сума витрат» .
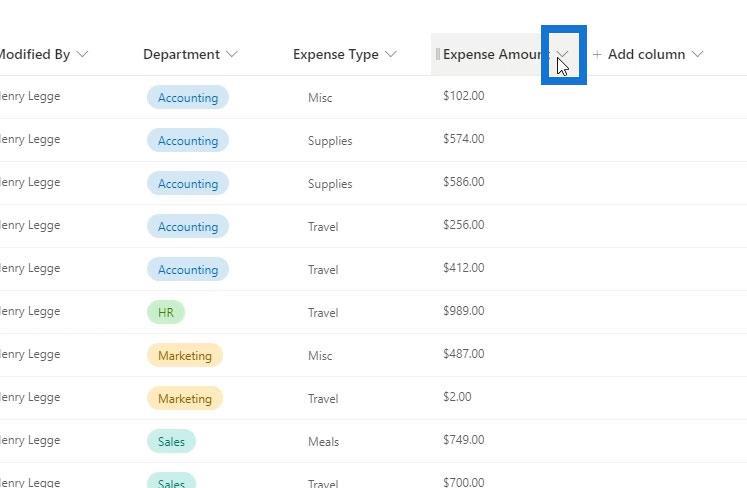
Перейдіть до налаштувань стовпця та натисніть Форматувати цей стовпець .
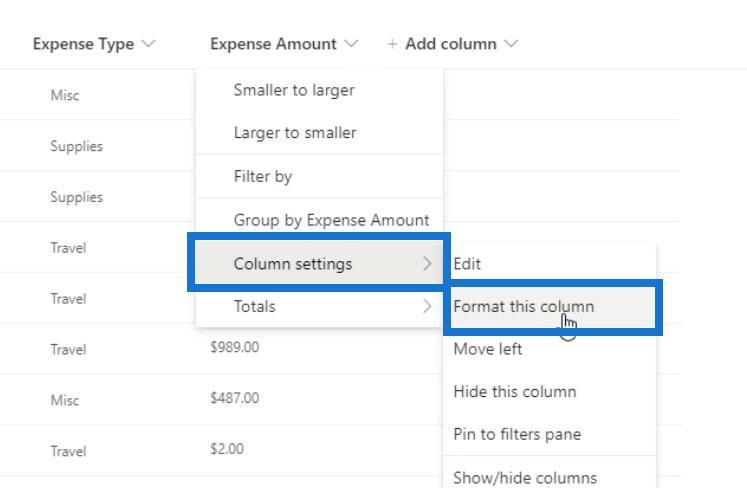
У нас також є два варіанти форматування цього стовпця. Ці параметри насправді змінюються залежно від типу стовпця.
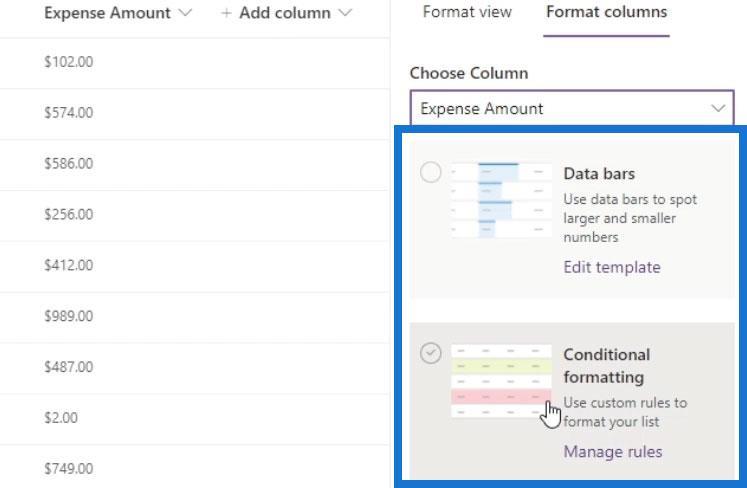
Наприклад, якщо ми позначимо параметри форматування типу витрат , буде показано три варіанти форматування.
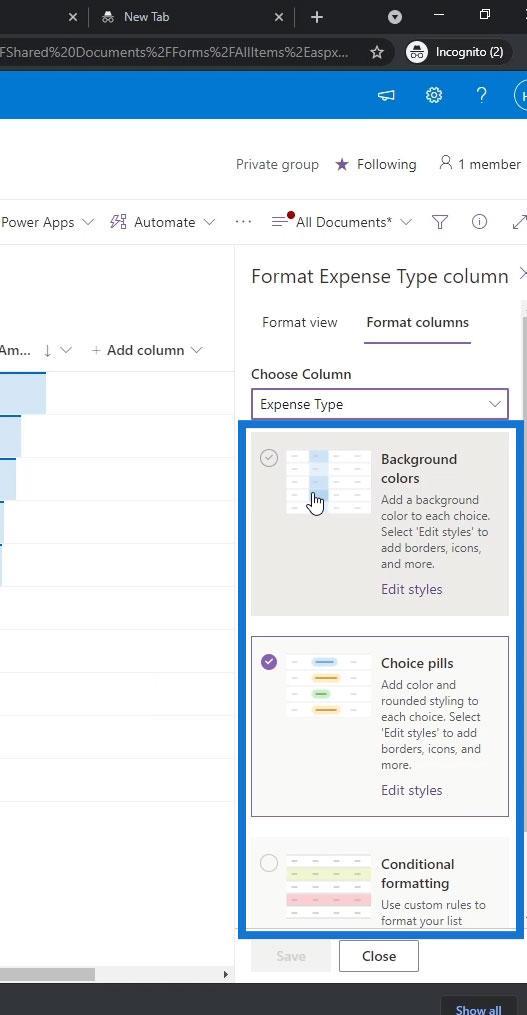
Отже, для стовпця «Сума витрат» у нас є параметр «Смуги даних» , який корисний для стовпців із числовими значеннями. У цьому прикладі ми можемо використовувати його для показу більших і менших чисел на графіку. За допомогою параметра Смуги даних ми можемо легко побачити файл із найбільшою та найменшою сумою витрат.
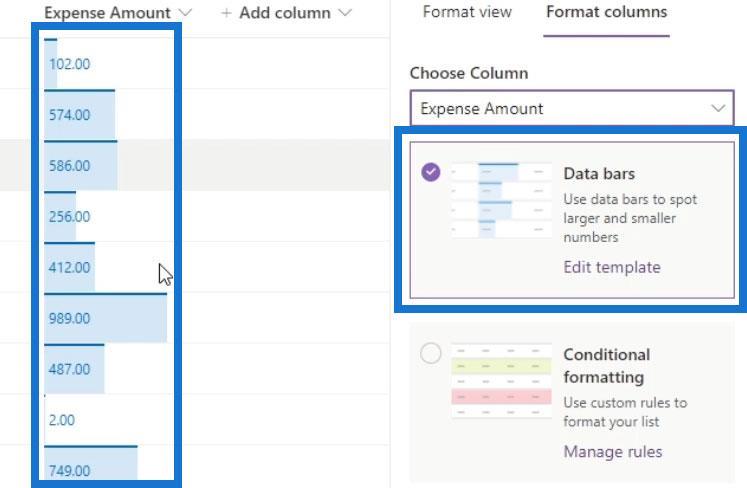
Давайте тепер спробуємо умовне форматування для стовпців.
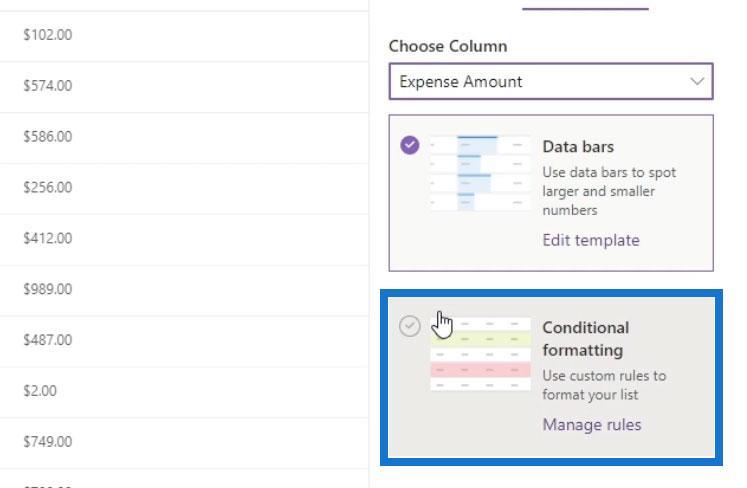
Тут є ті самі параметри з умовним форматуванням для наших рядків. Щоб додати нове правило, просто натисніть Додати правило .
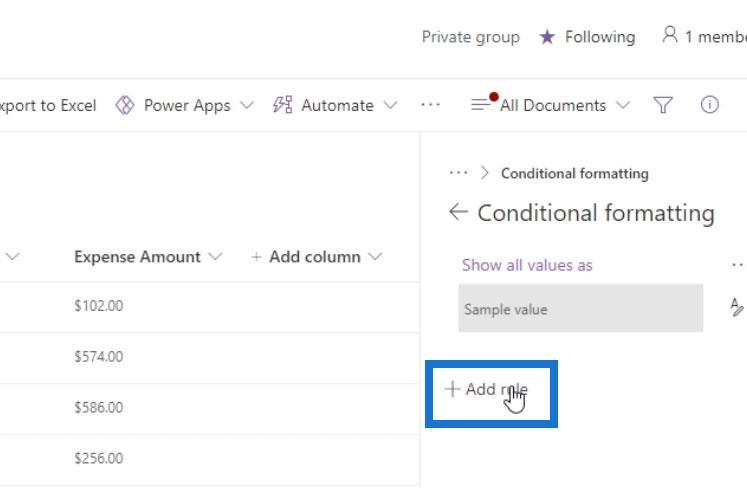
У цьому прикладі я хочу вибрати стовпець «Сума витрат» і знайти рядки зі значенням більше 500 і зробити їх червоним кольором . Не забудьте зберегти зміни.
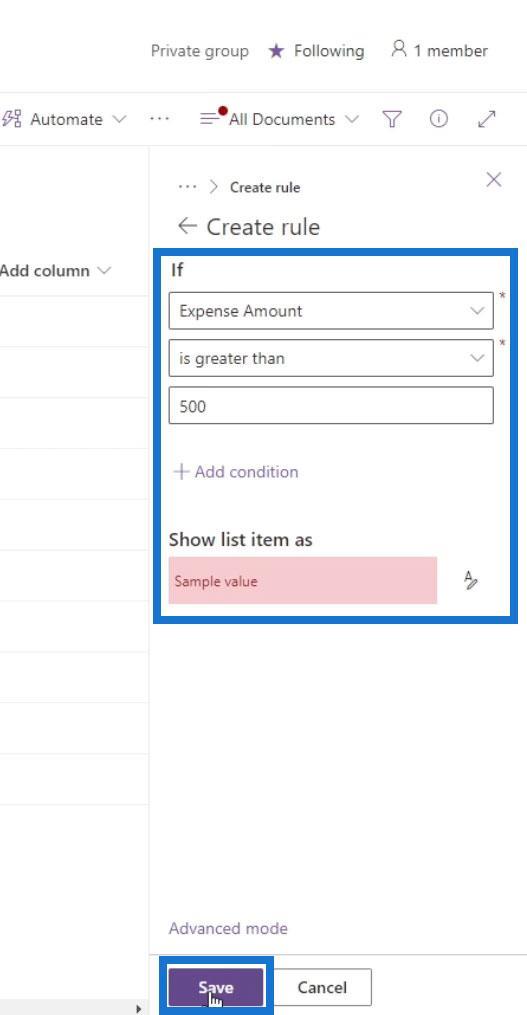
Якщо зміни не були застосовані, просто оновіть сторінку.
У результаті ми побачимо, що виділено або відформатовано лише рядки під стовпцем Сума витрат . Інші рядки сірі, тому що у нас є умовне форматування за замовчуванням, яке змінює колір інших рядків на сірий.
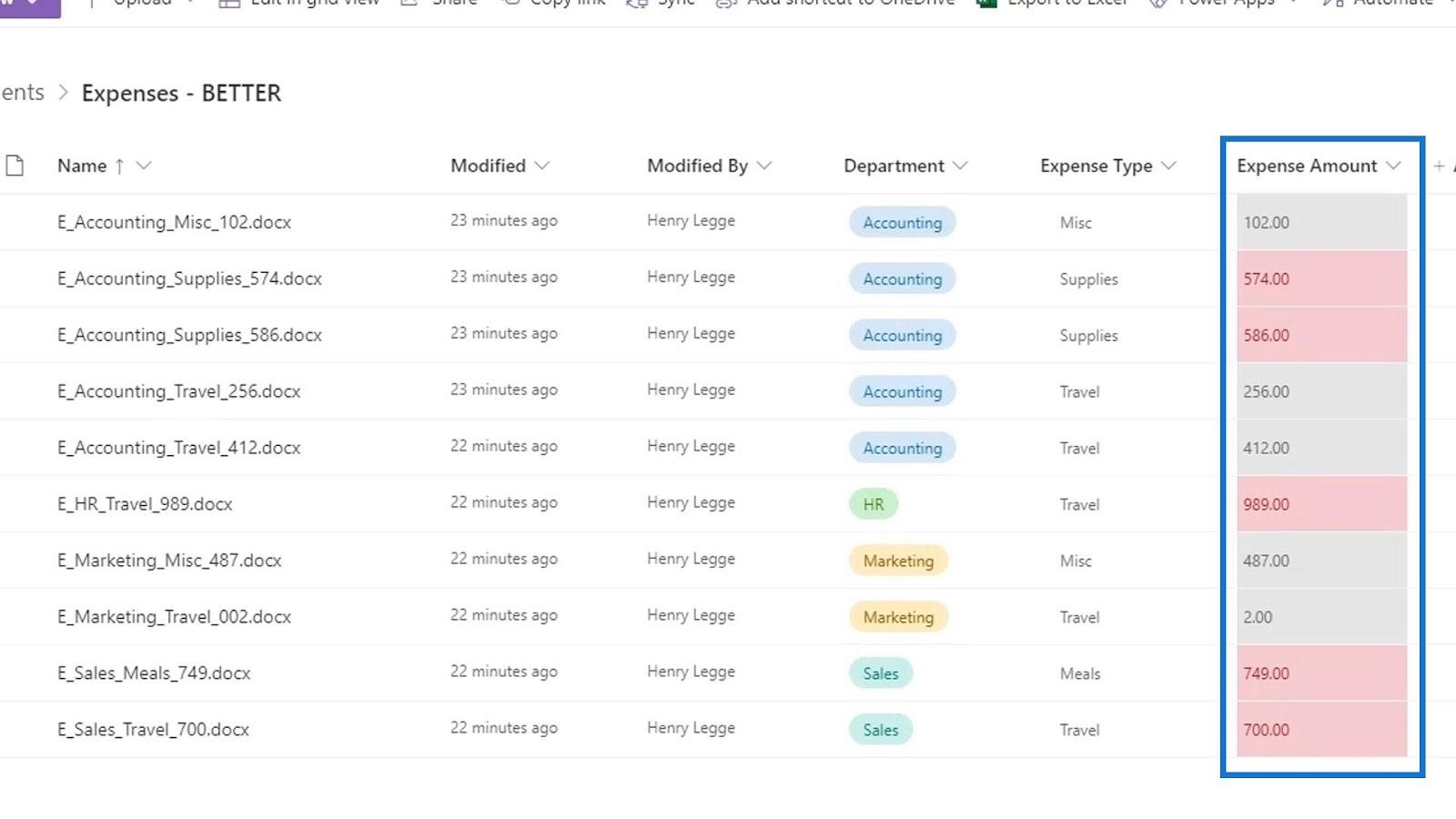
Висновок
Підводячи підсумок, ми можемо форматувати подання в SharePoint. Ми навчилися застосовувати умовне форматування як до рядків, так і до стовпців.
Майте на увазі, що ми можемо змінити колір усього рядка або лише рядків під певним стовпцем на основі певних умов. Це ще одна перевага використання SharePoint Online для нашої системи керування документами замість використання традиційної структури папок у Windows.
Все найкраще,
Генрі
У цьому посібнику ви дізнаєтеся, як перетворити текст у формат дати за допомогою редактора Power Query в LuckyTemplates.
Дізнайтеся, як об’єднати файли з кількох папок у мережі, робочому столі, OneDrive або SharePoint за допомогою Power Query.
Цей підручник пояснює, як обчислити місячне ковзне середнє на базі даних з початку року за допомогою функцій AVERAGEX, TOTALYTD та FILTER у LuckyTemplates.
Дізнайтеся, чому важлива спеціальна таблиця дат у LuckyTemplates, і вивчіть найшвидший і найефективніший спосіб це зробити.
У цьому короткому посібнику розповідається про функцію мобільних звітів LuckyTemplates. Я збираюся показати вам, як ви можете ефективно створювати звіти для мобільних пристроїв.
У цій презентації LuckyTemplates ми розглянемо звіти, що демонструють професійну аналітику послуг від фірми, яка має кілька контрактів і залучених клієнтів.
Ознайомтеся з основними оновленнями для Power Apps і Power Automate, а також їх перевагами та наслідками для Microsoft Power Platform.
Відкрийте для себе деякі поширені функції SQL, які ми можемо використовувати, наприклад String, Date і деякі розширені функції для обробки та маніпулювання даними.
У цьому підручнику ви дізнаєтеся, як створити свій ідеальний шаблон LuckyTemplates, налаштований відповідно до ваших потреб і вподобань.
У цьому блозі ми продемонструємо, як шарувати параметри поля з малими кратними, щоб створити неймовірно корисну інформацію та візуальні ефекти.








