Змініть формати дати за допомогою редактора Power Query

У цьому посібнику ви дізнаєтеся, як перетворити текст у формат дати за допомогою редактора Power Query в LuckyTemplates.
У цьому блозі ви дізнаєтеся, як створити подання календаря списку SharePoint . Це може здатися технічним, але це досить легко, і найкраще в цьому те, що це абсолютно корисно та може зробити ваш список SharePoint більш динамічним.
Перш ніж ви зможете створити подання календаря для свого списку SharePoint, вам потрібно переконатися, що зі списком SharePoint пов’язаний стовпець дати.
У нашому прикладі ми маємо стовпець DOB (Дата народження) .
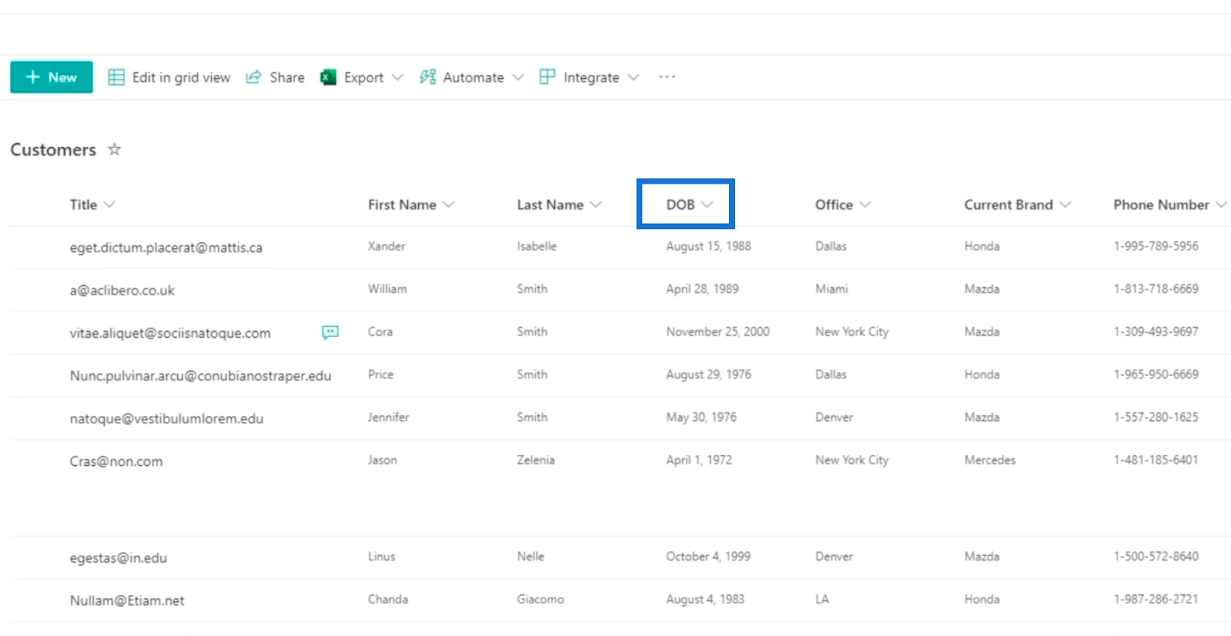
У нас також є дата реєстрації та стовпці.
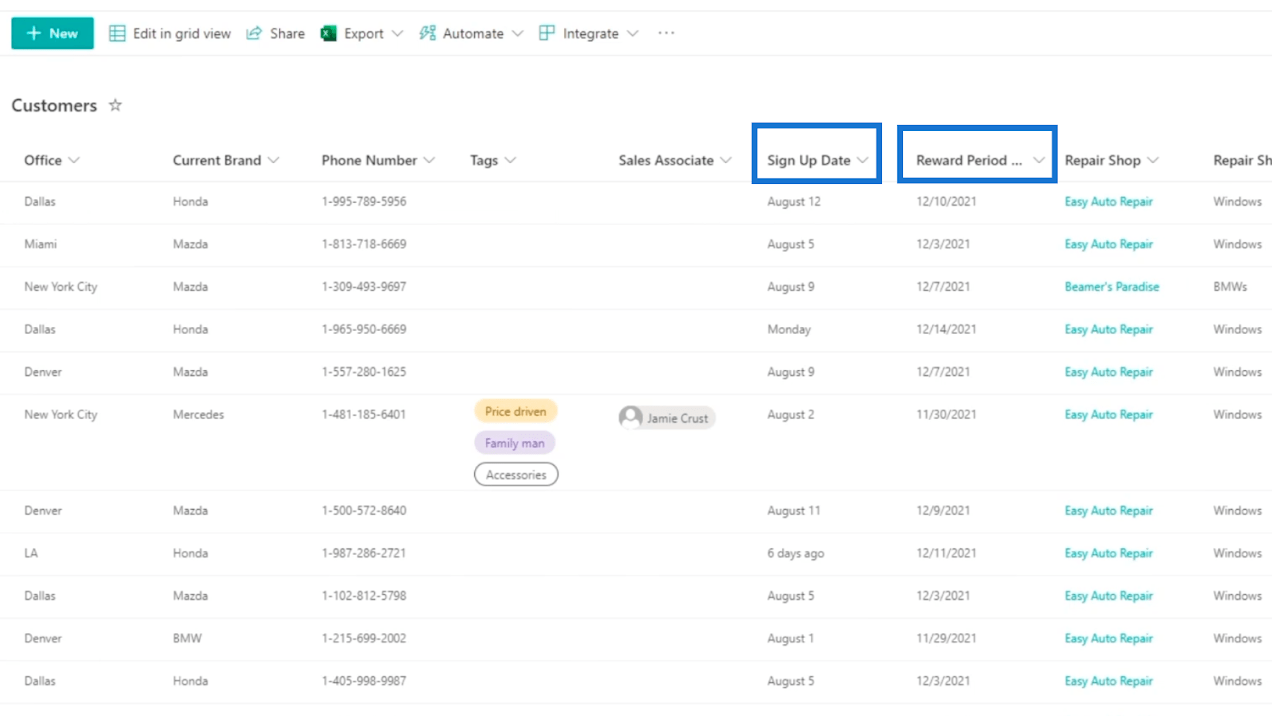
Зміст
Створення подання календаря списку SharePoint
Якщо у вас є стовпці з датами, ви можете почати, натиснувши Усі елементи у верхньому правому куті.
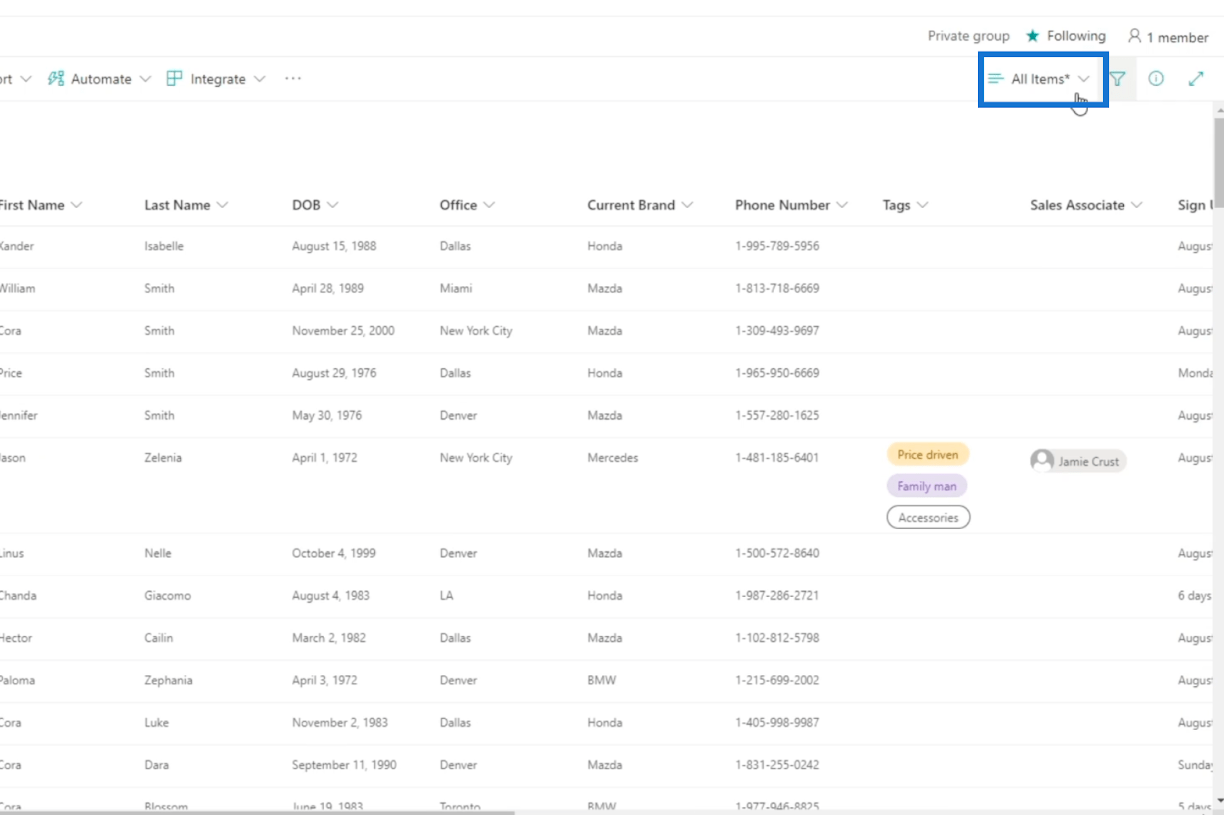
Далі натисніть Створити новий перегляд .
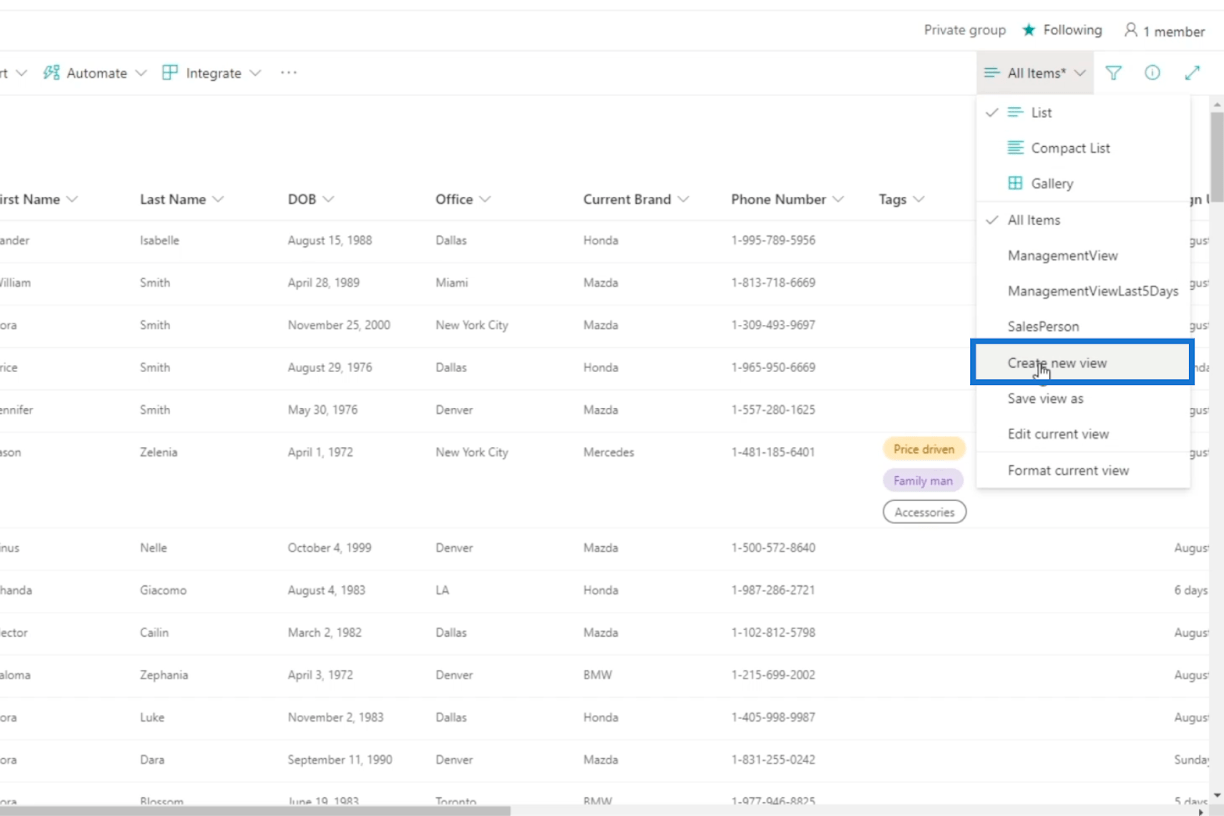
Потім з’явиться діалогове вікно .
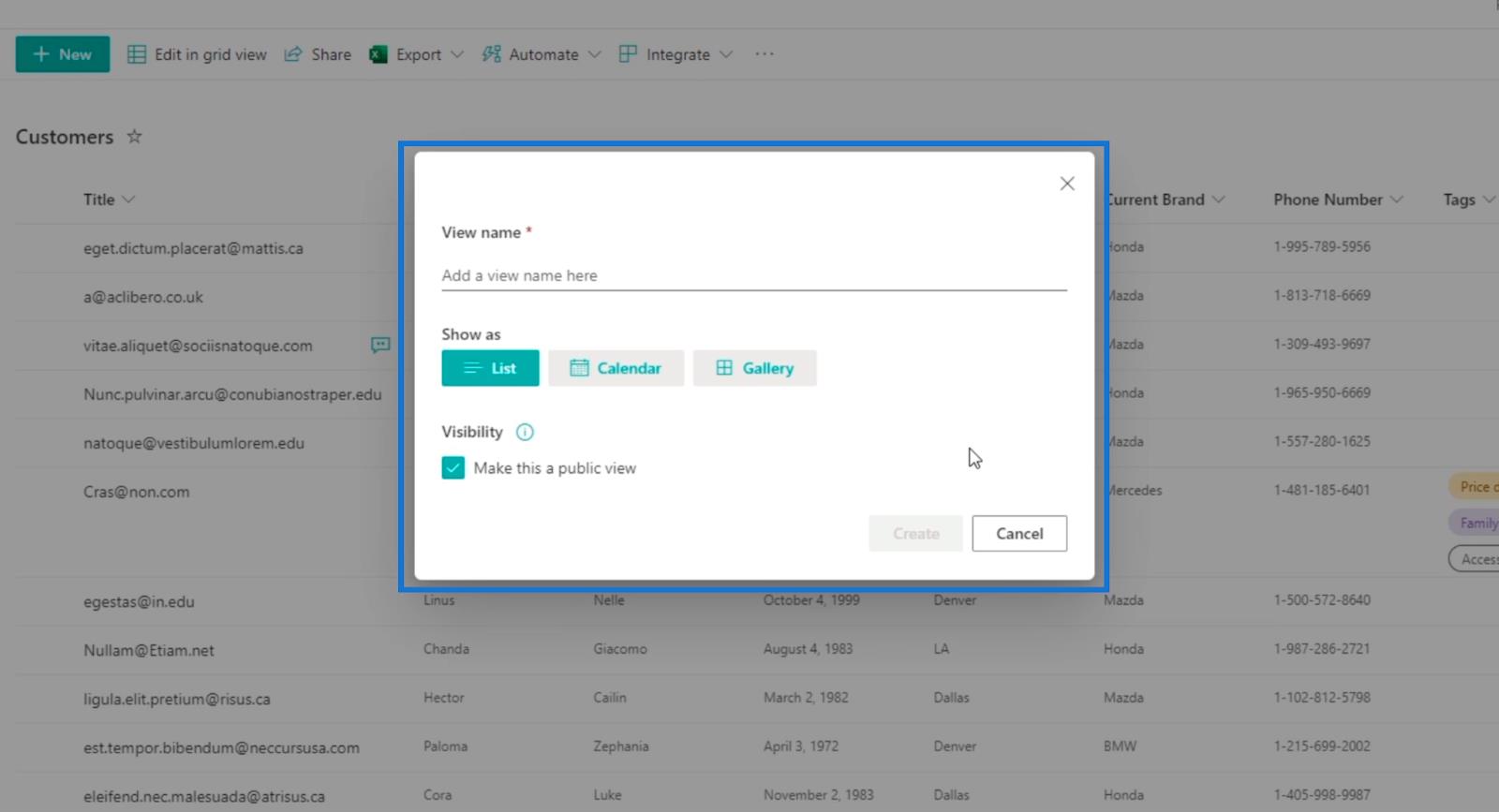
У текстовому полі назви перегляду ми введемо « CalendarView ».
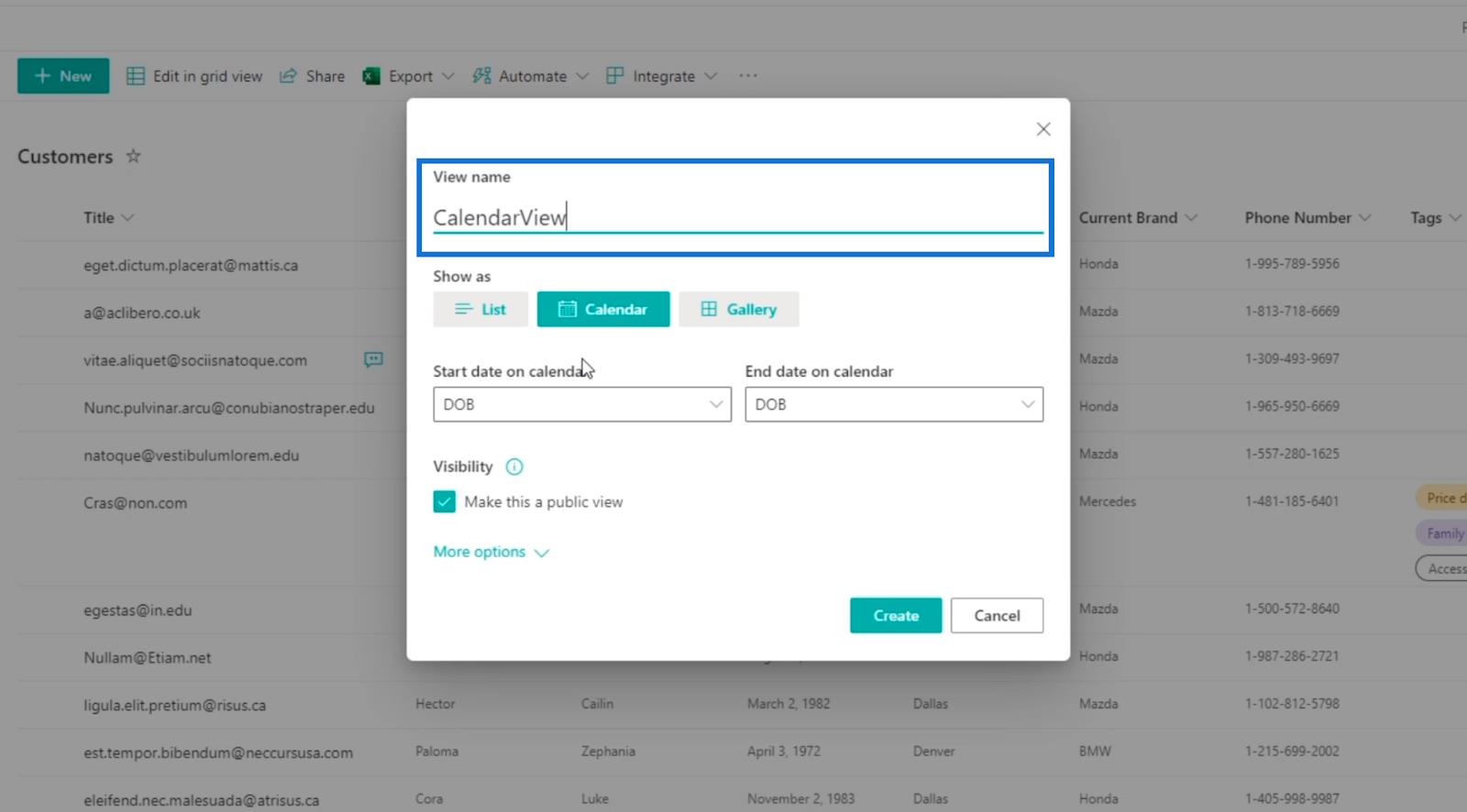
Потім ми виберемо Календар .
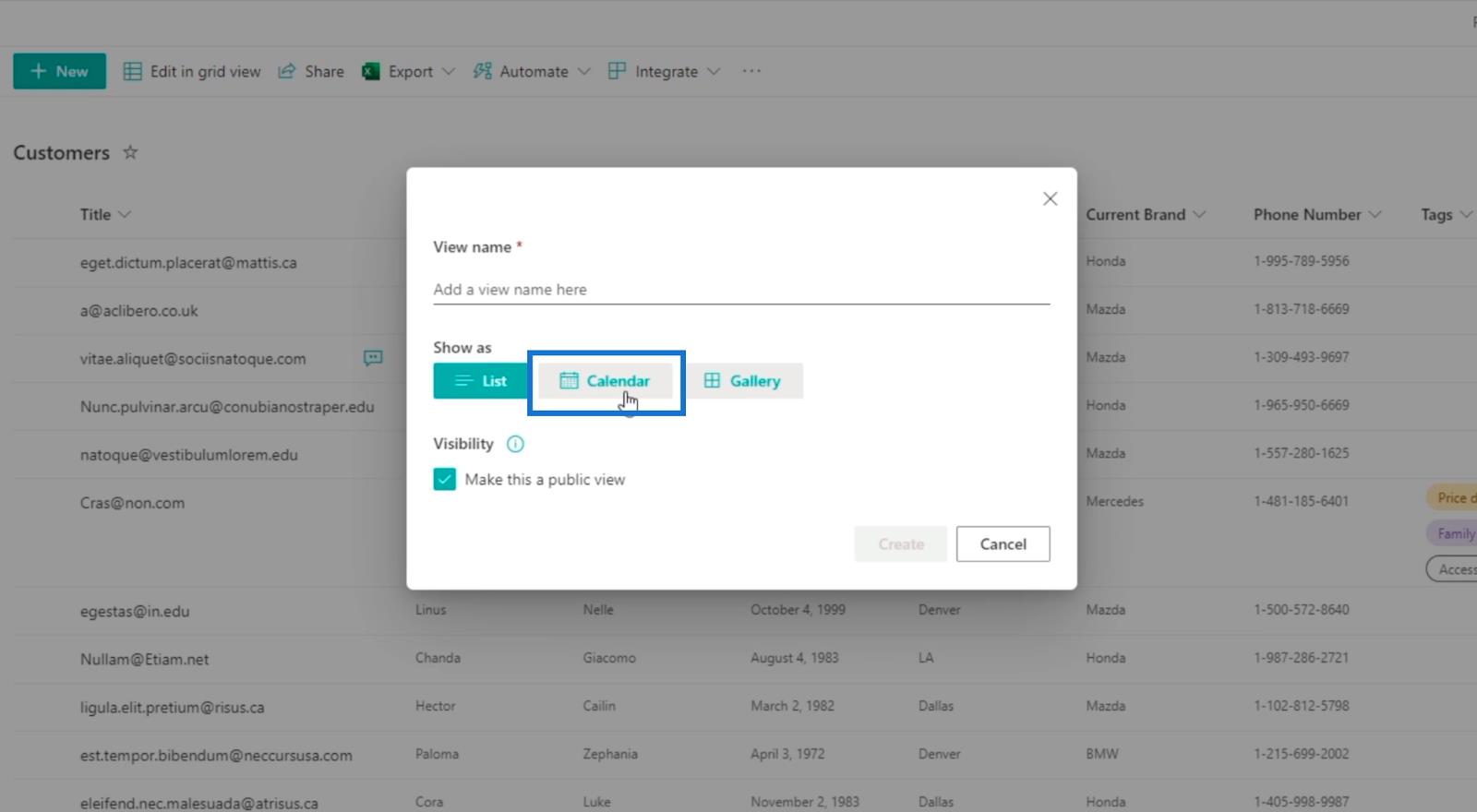
Після цього в розділі ми виберемо Дата реєстрації , оскільки ми хочемо, щоб у календарі відображалася фактична дата реєстрації наших клієнтів.
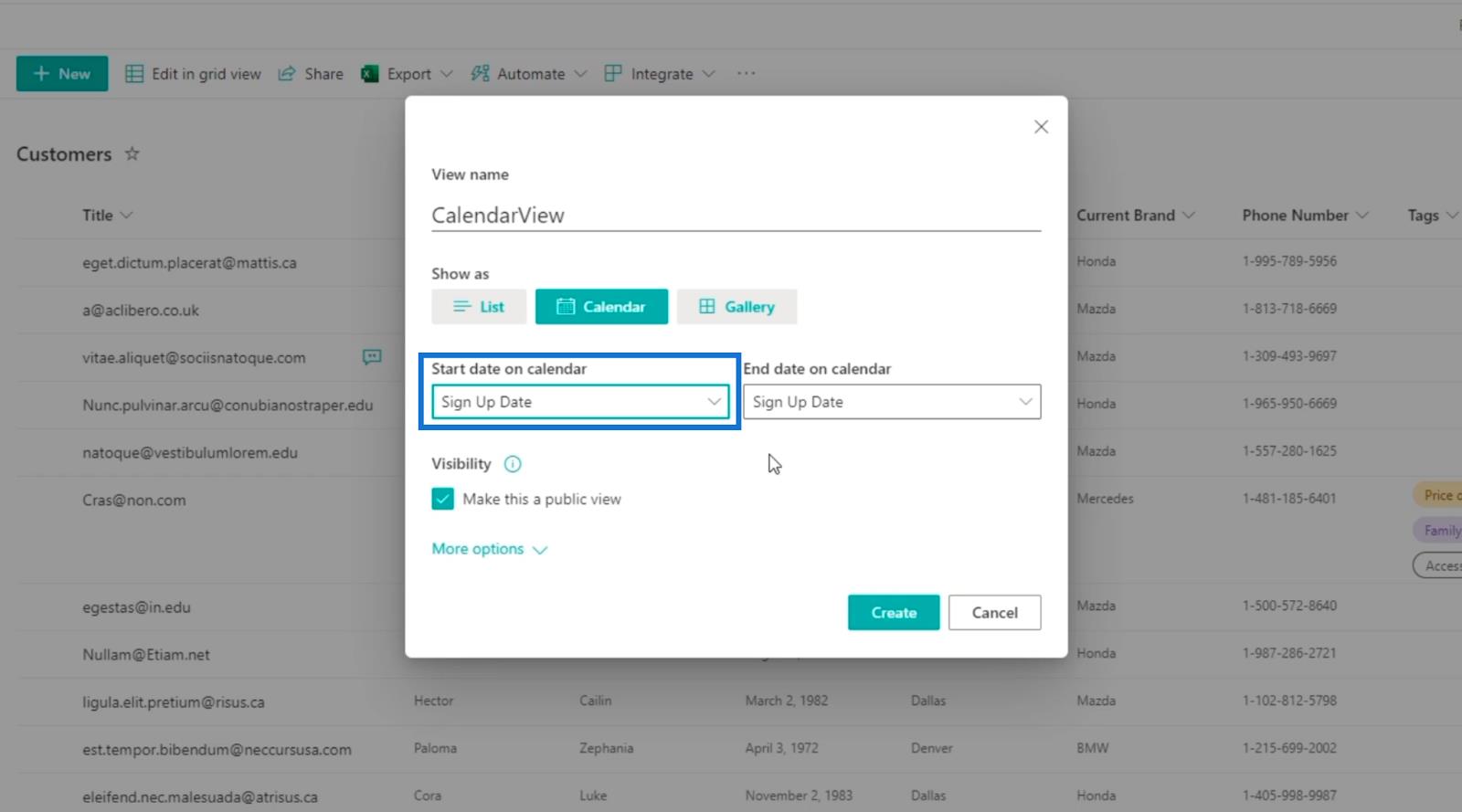
Для кінцевої дати в календарі ми також виберемо дату реєстрації.
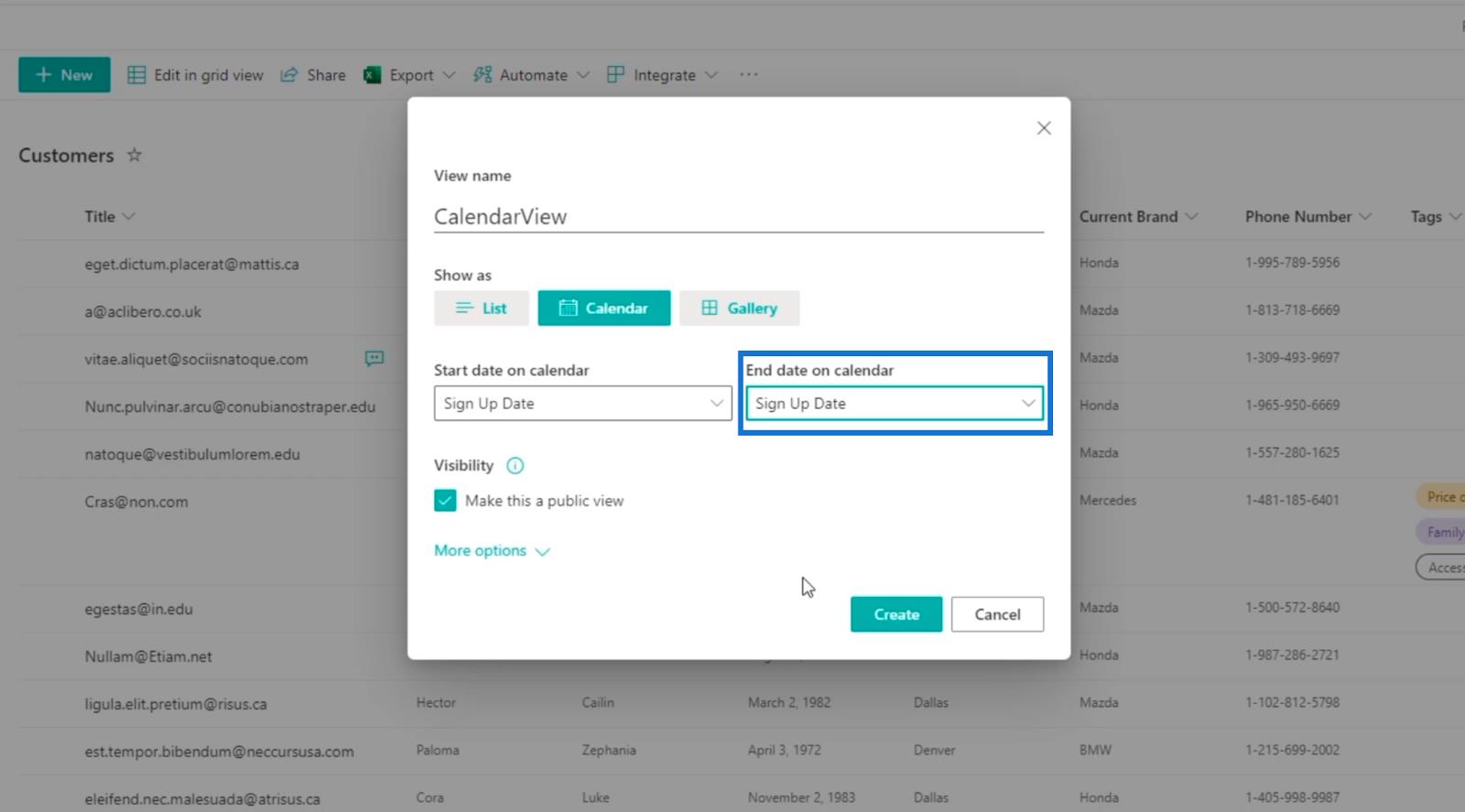
Переконайтеся, що видимість позначено , щоб інші користувачі могли це бачити.
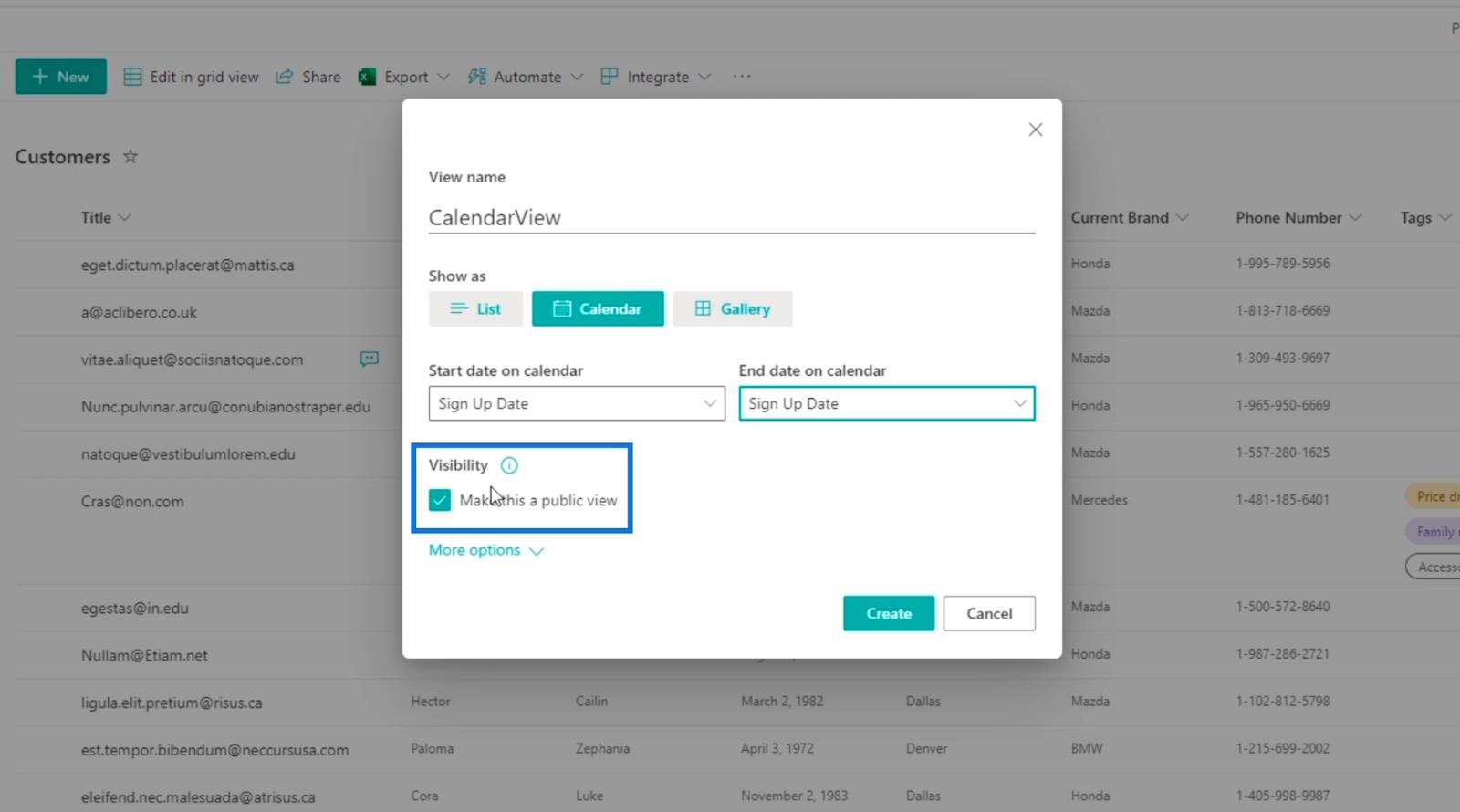
Далі натисніть Додаткові параметри .
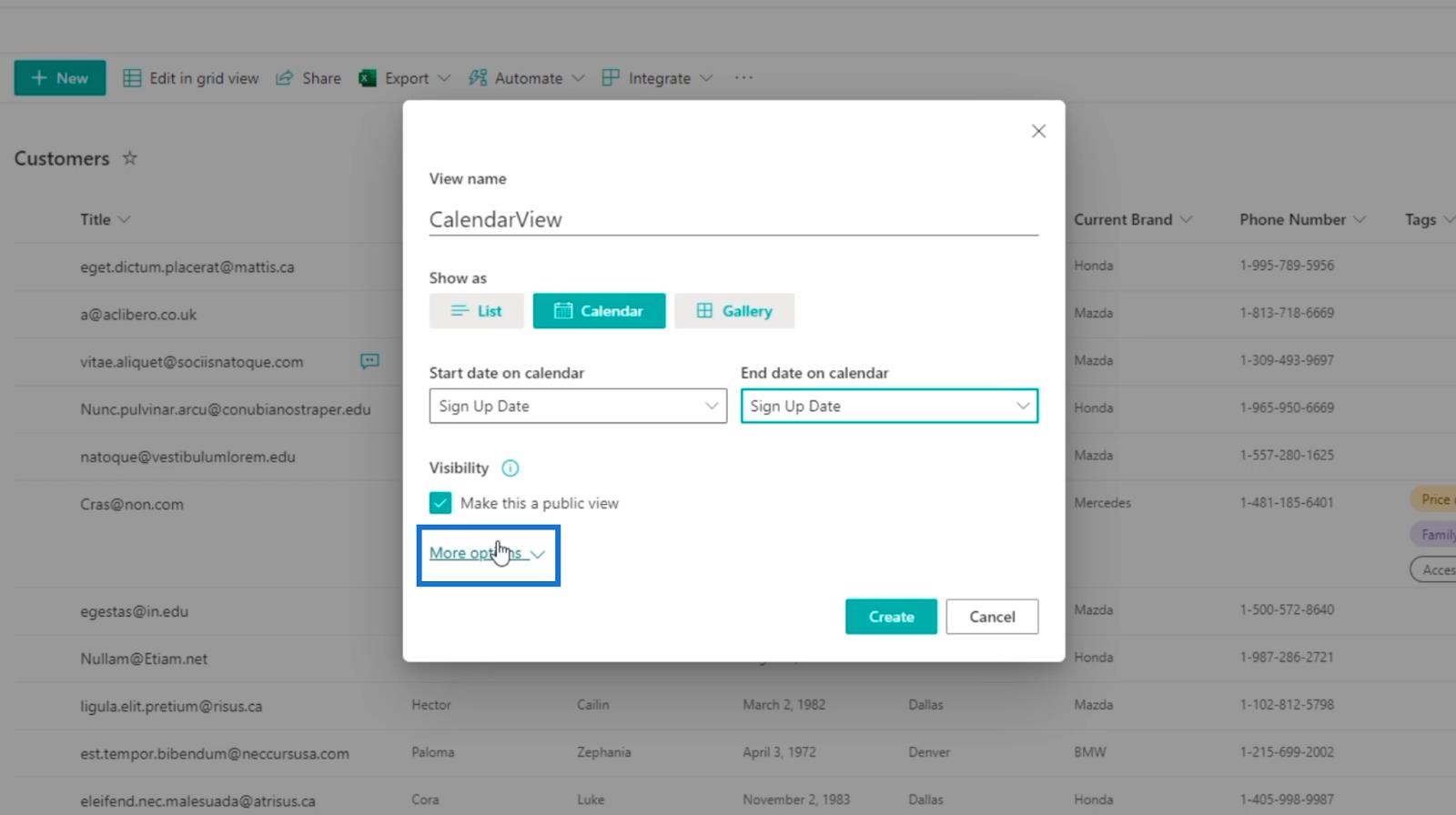
І клацніть розділ «Назва елементів у календарі» .
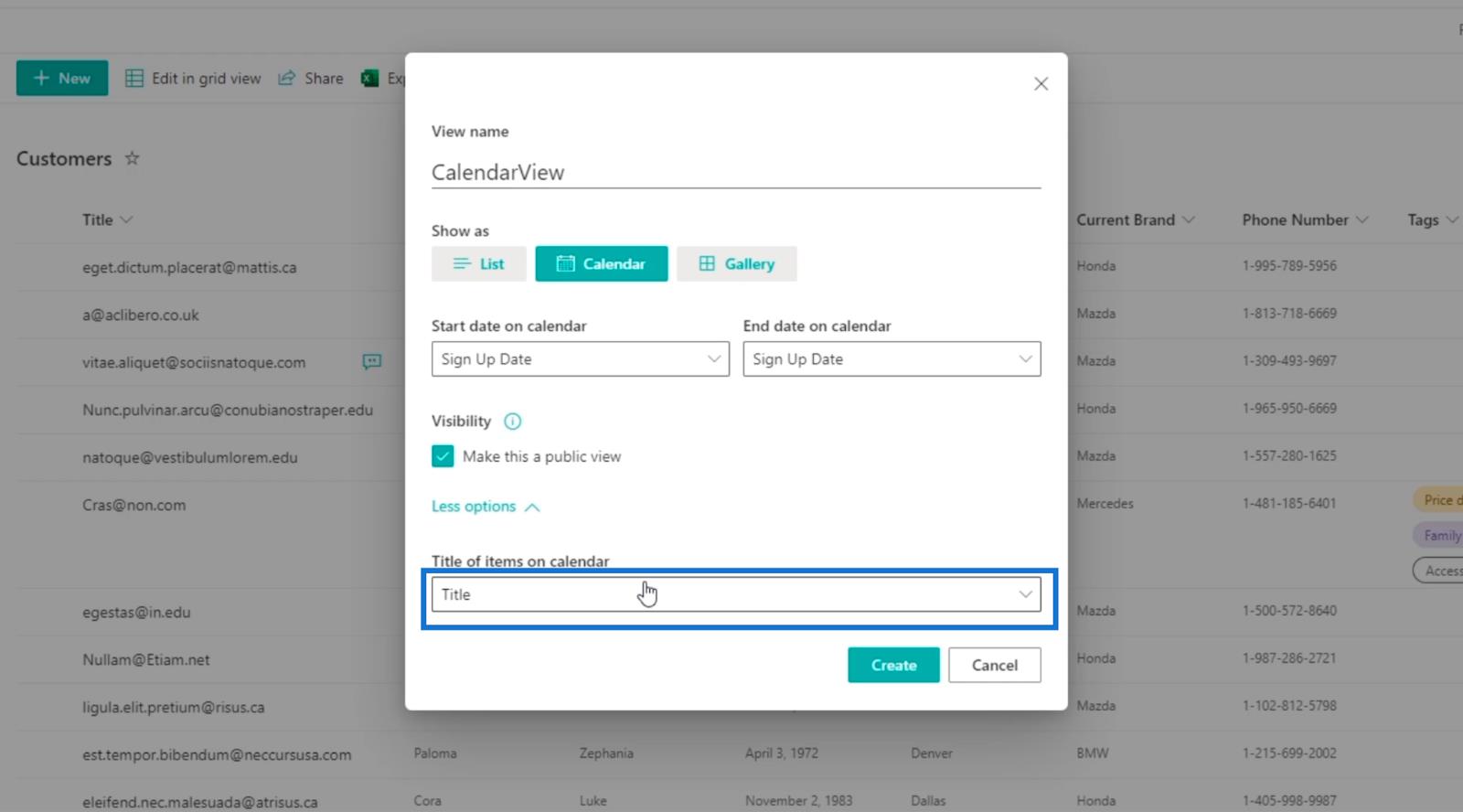
Стовпці у вашому списку з’являться, оскільки ви можете використовувати їх для свого заголовка.
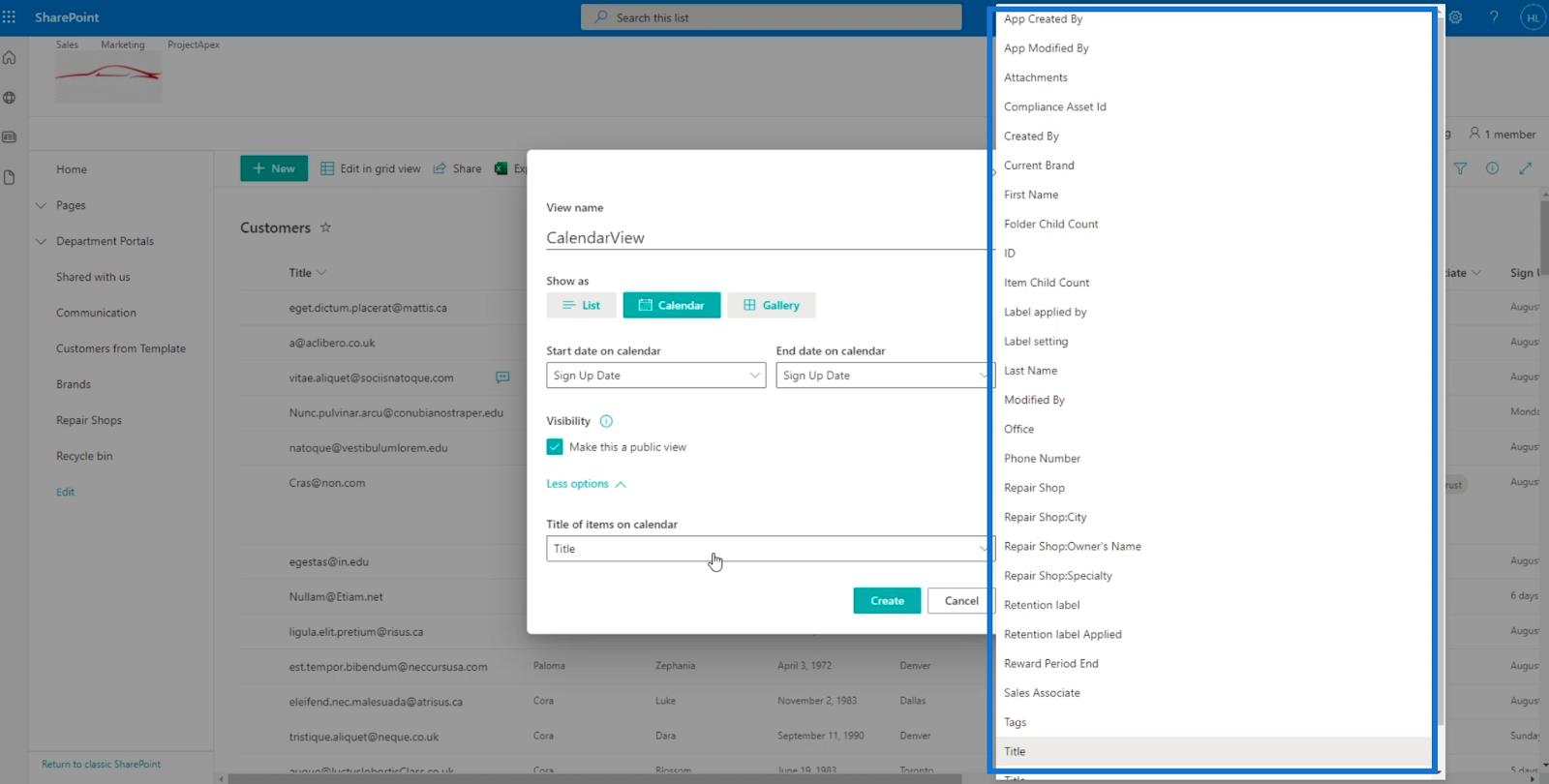
У цьому прикладі ми використаємо заголовок , щоб показати електронний лист у вікні календаря .
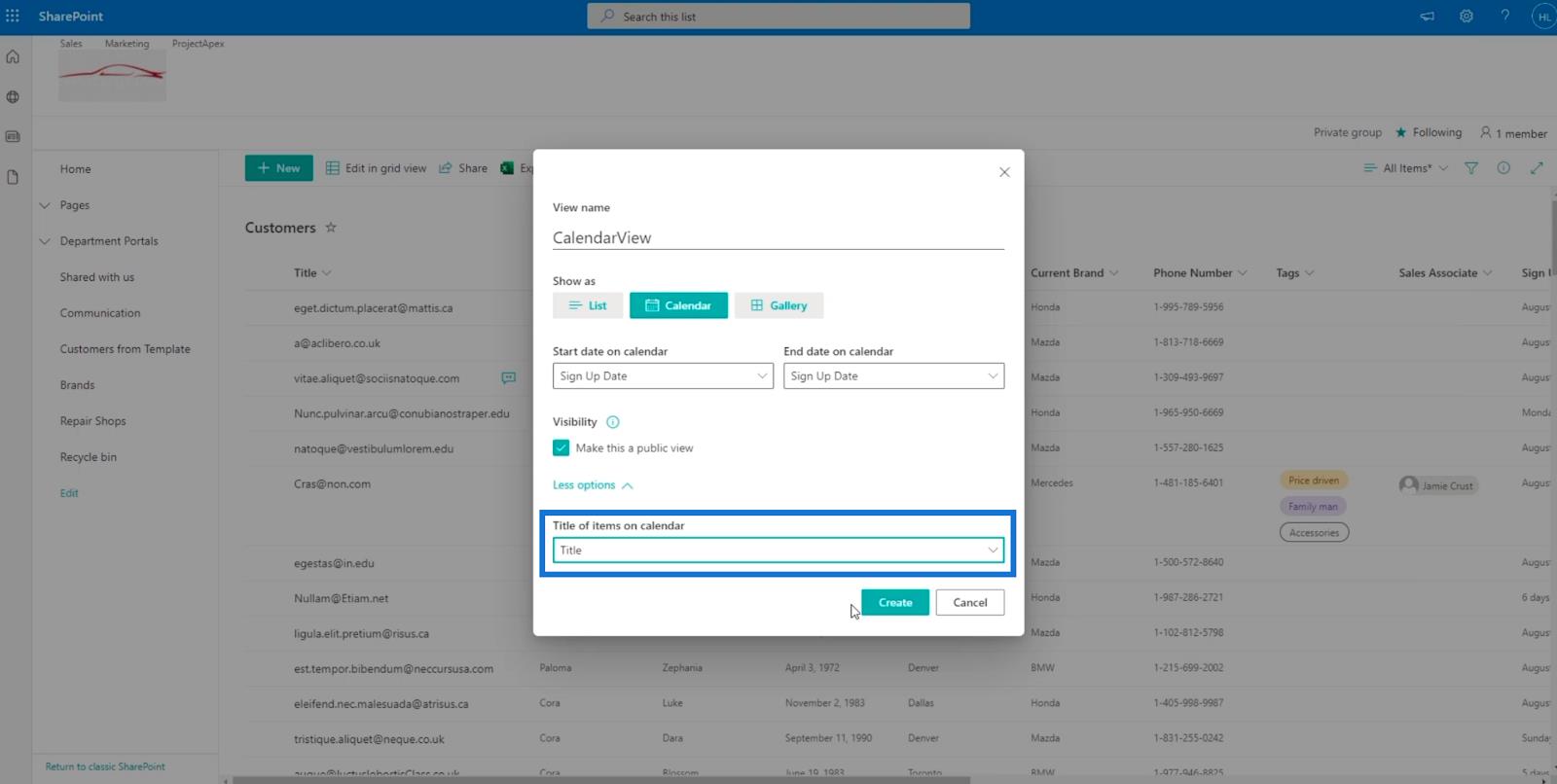
Нарешті натисніть «Створити» .
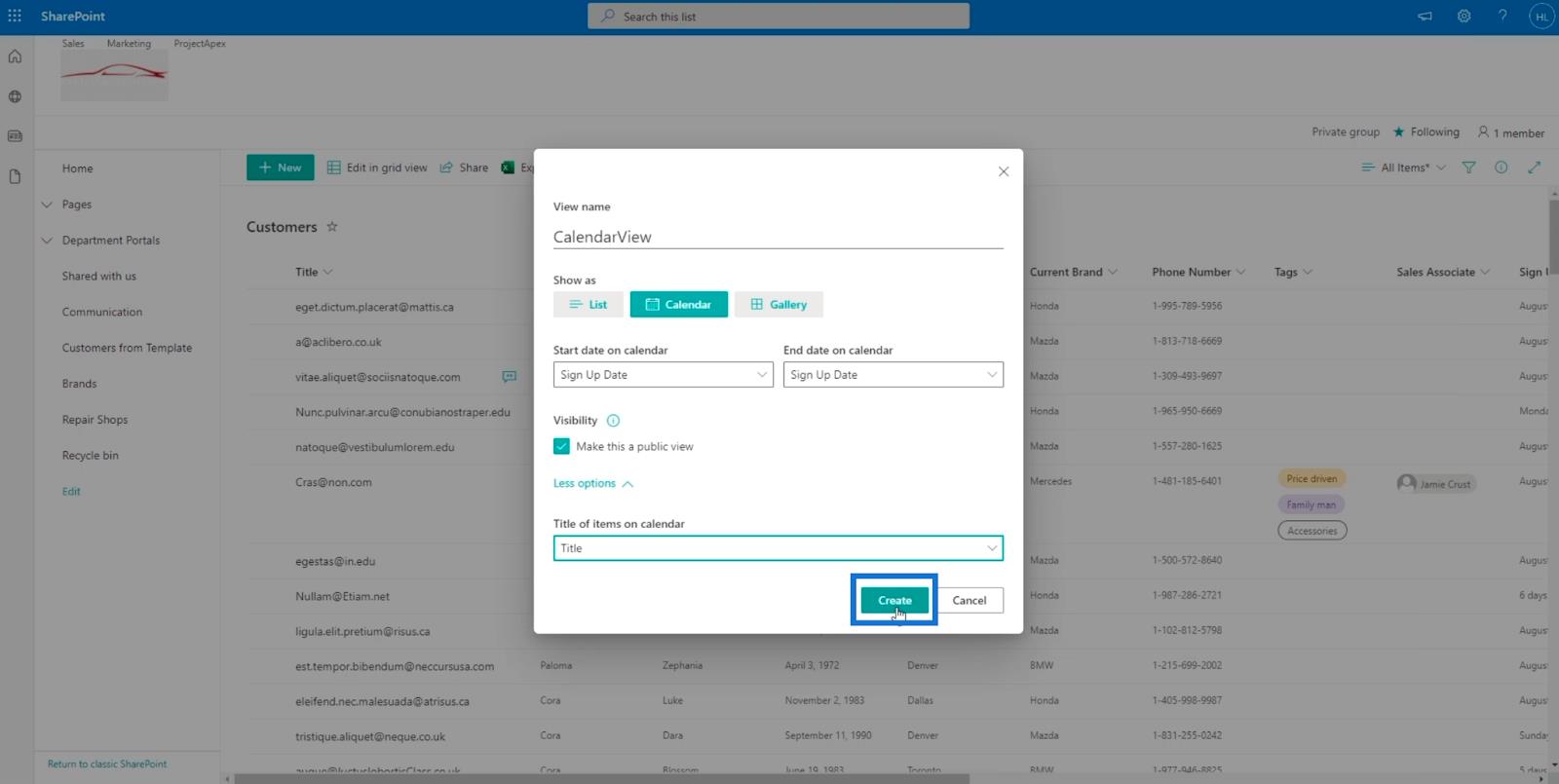
Це дасть вам вигляд календаря, який показує клієнтів на основі їхніх дат реєстрації. Крім того, електронні адреси клієнтів видимі, оскільки ми використовуємо їх як заголовок для перегляду календаря .
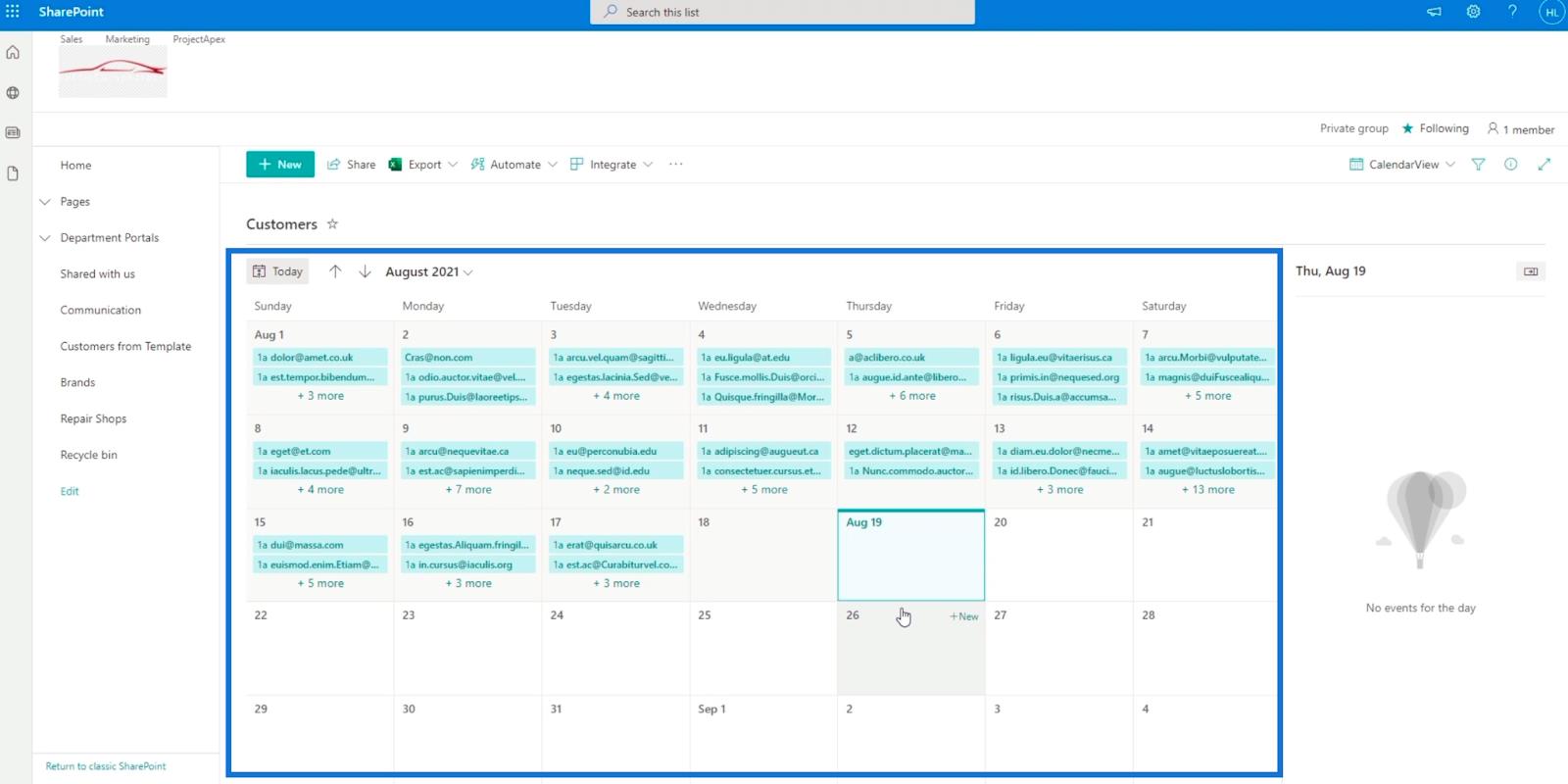
Якщо ви хочете повернутися до списку, просто клацніть Перегляд календаря .
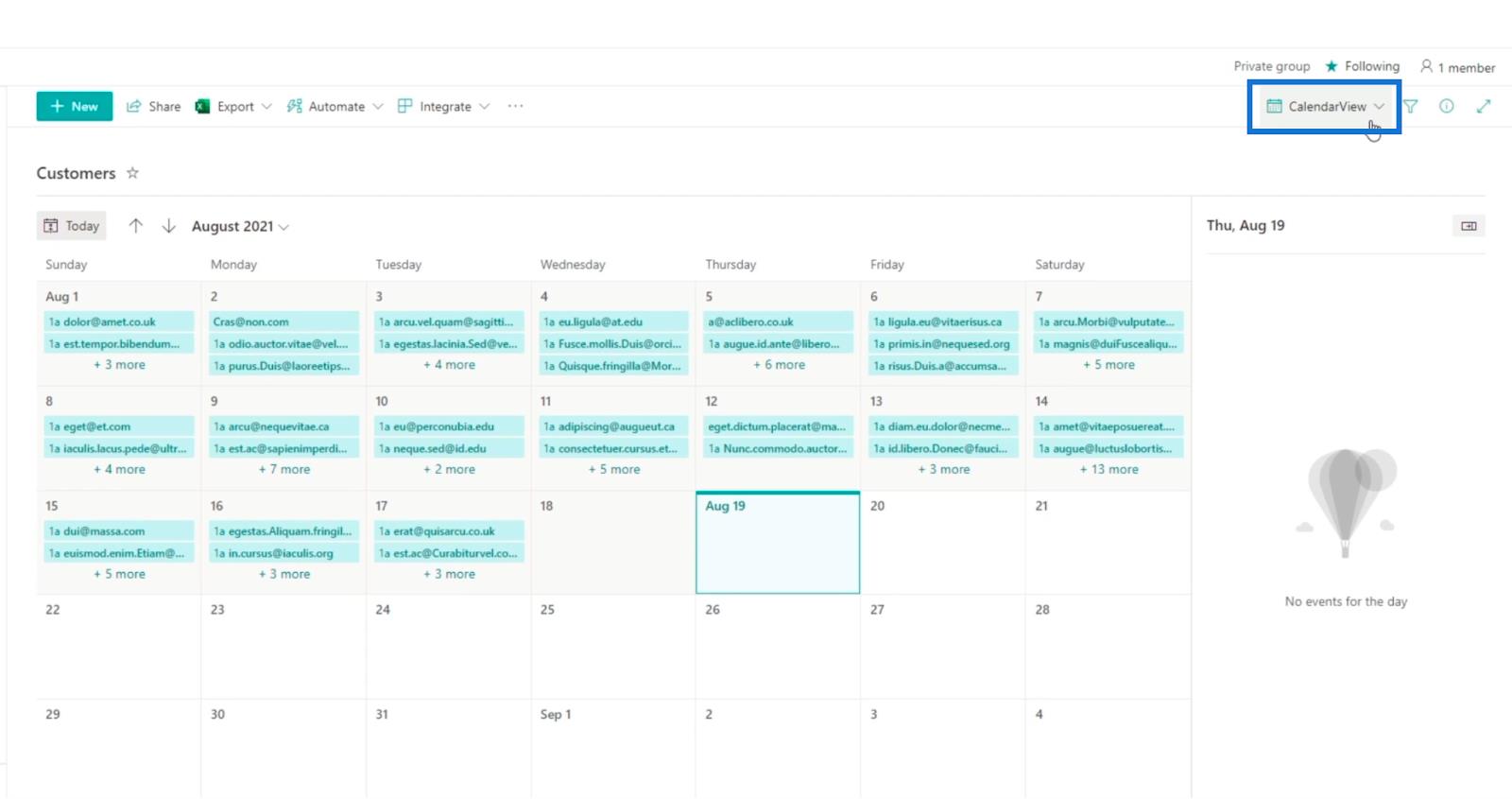
Потім натисніть Усі елементи .
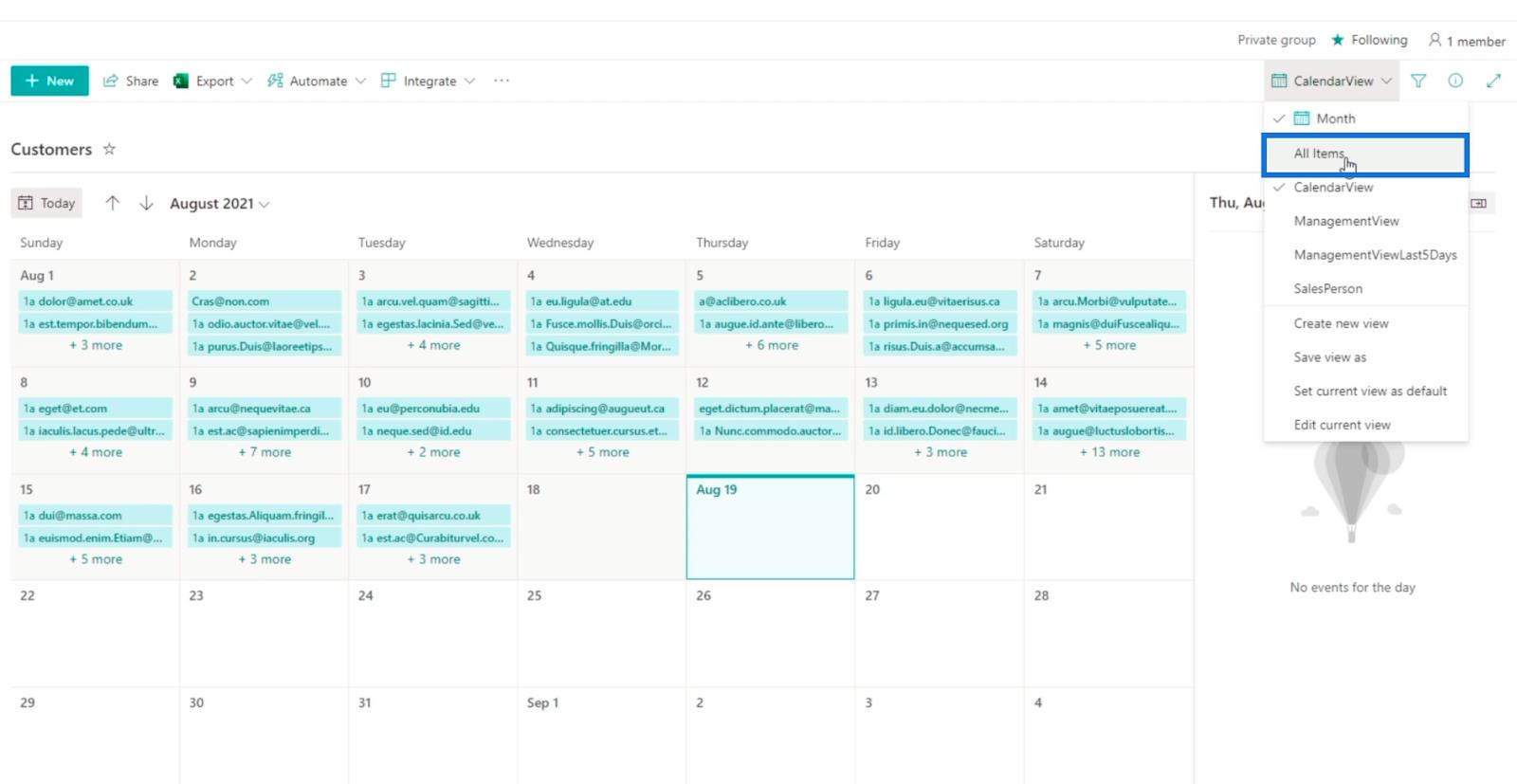
Додавання перегляду календаря з комбінованим стовпцем для заголовка
Перегляд календаря – справді ефективна функція. Але що, якщо ми не хочемо, щоб адреса електронної пошти була заголовком? Натомість ми хочемо використовувати ім’я та прізвище разом.
Перше, що нам потрібно зробити, це створити обчислюваний стовпець, який містить ім’я та прізвище . Отже, давайте клацнемо Додати стовпець.
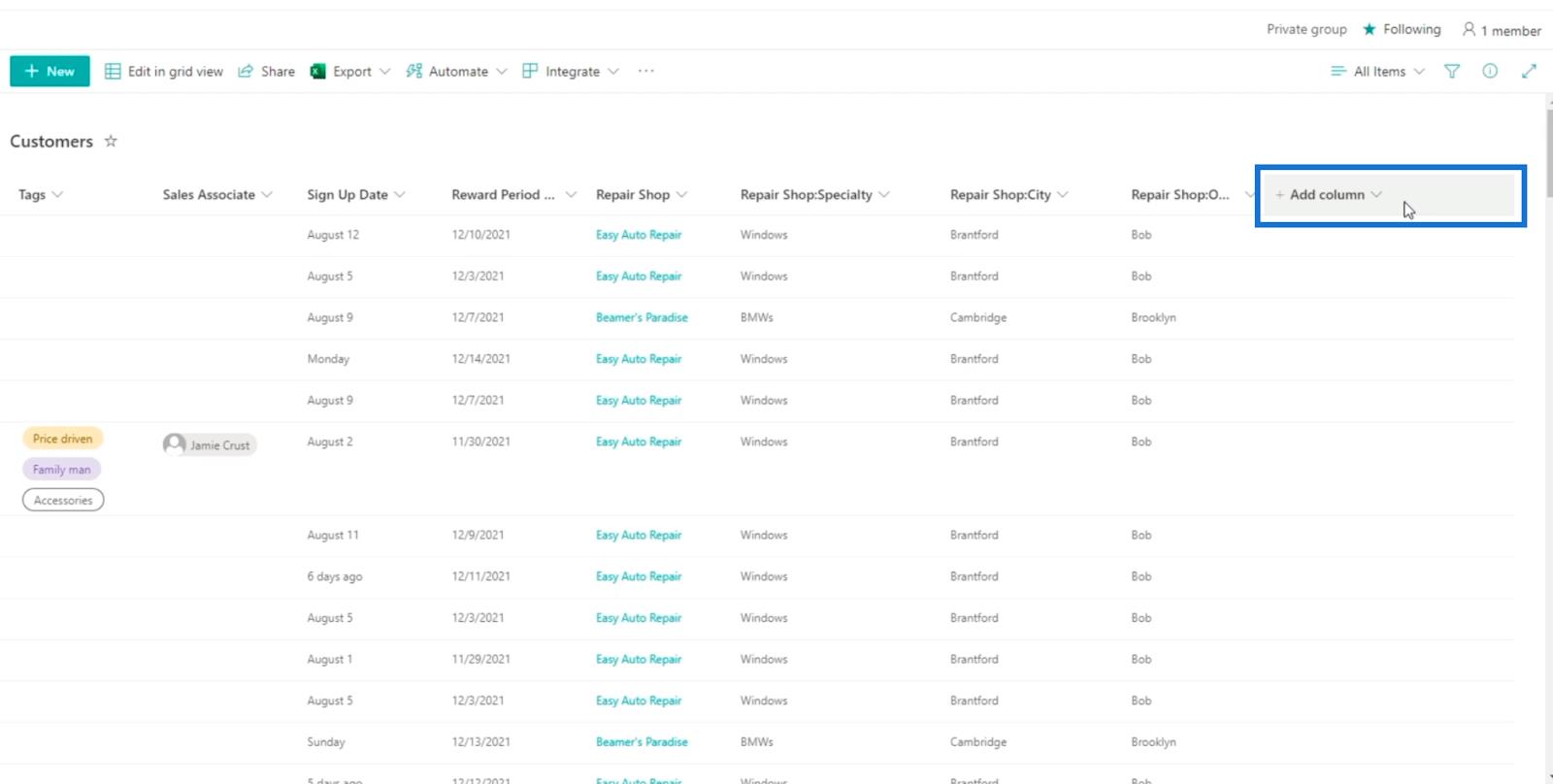
Потім виберіть Більше… .
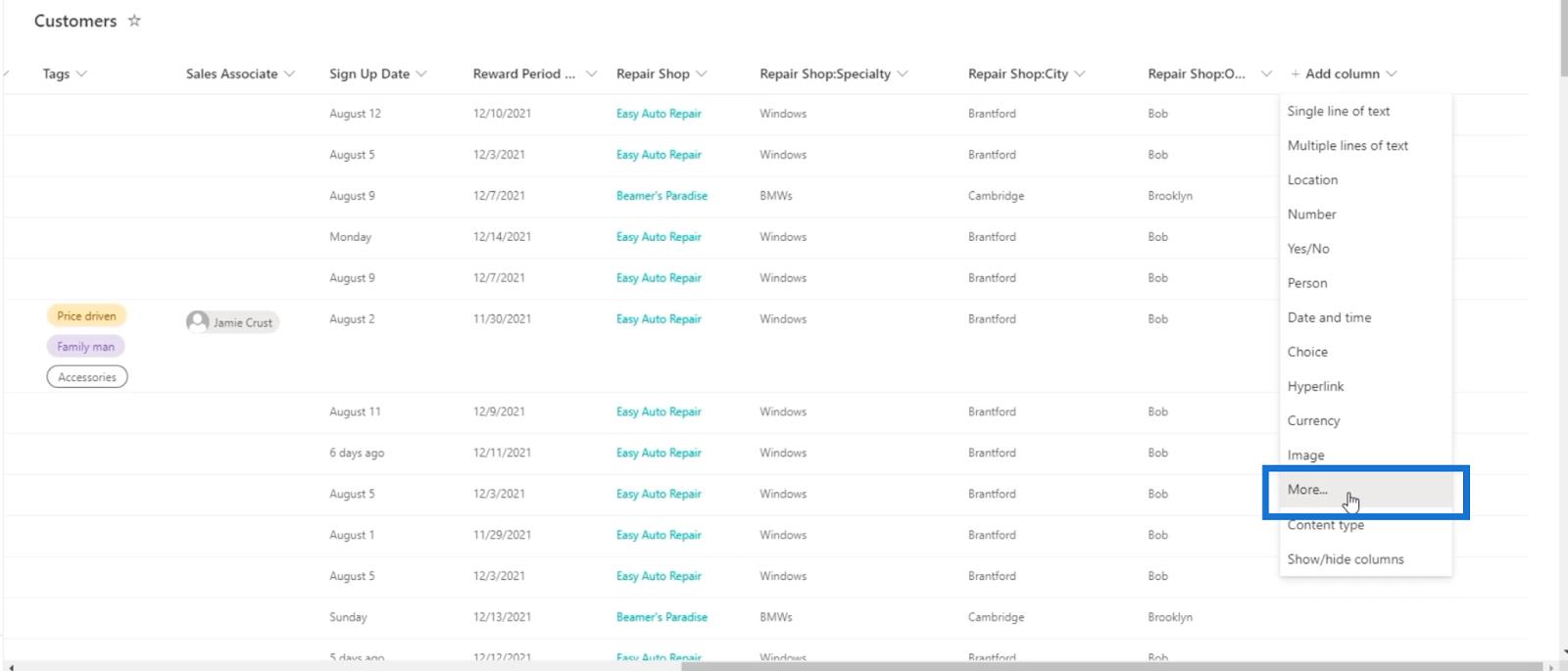
Вас буде перенаправлено на іншу сторінку, де ви зможете налаштувати новий стовпець.
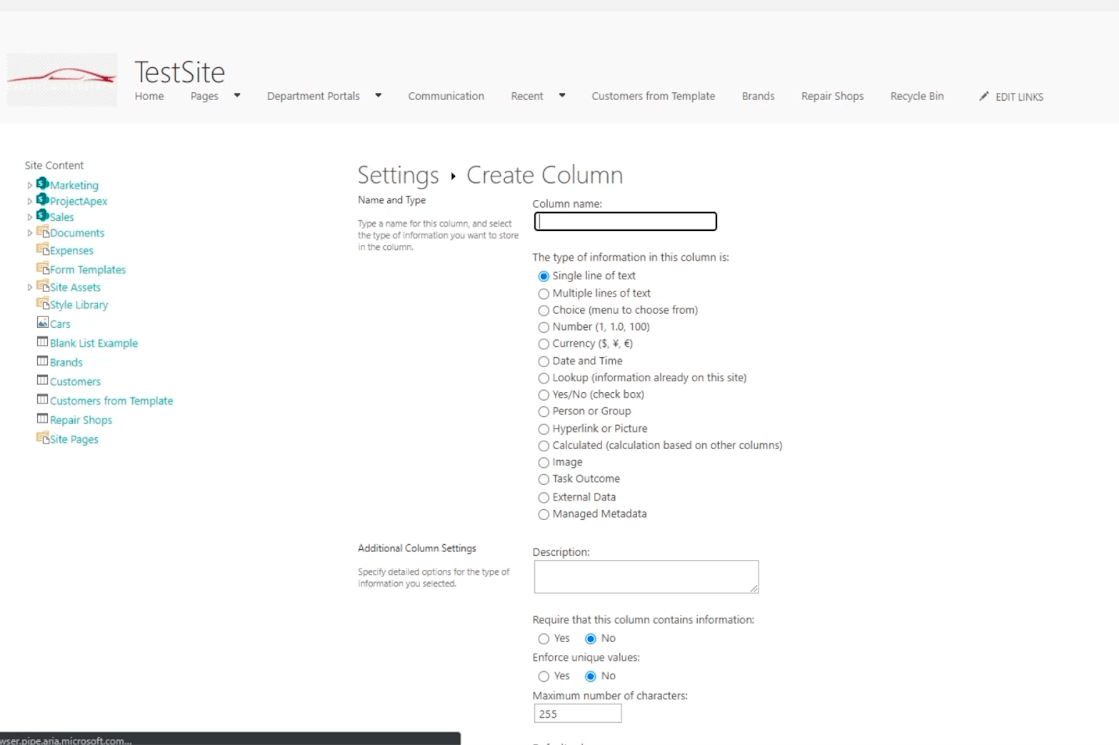
Для, ми введемо « Повне ім’я » .
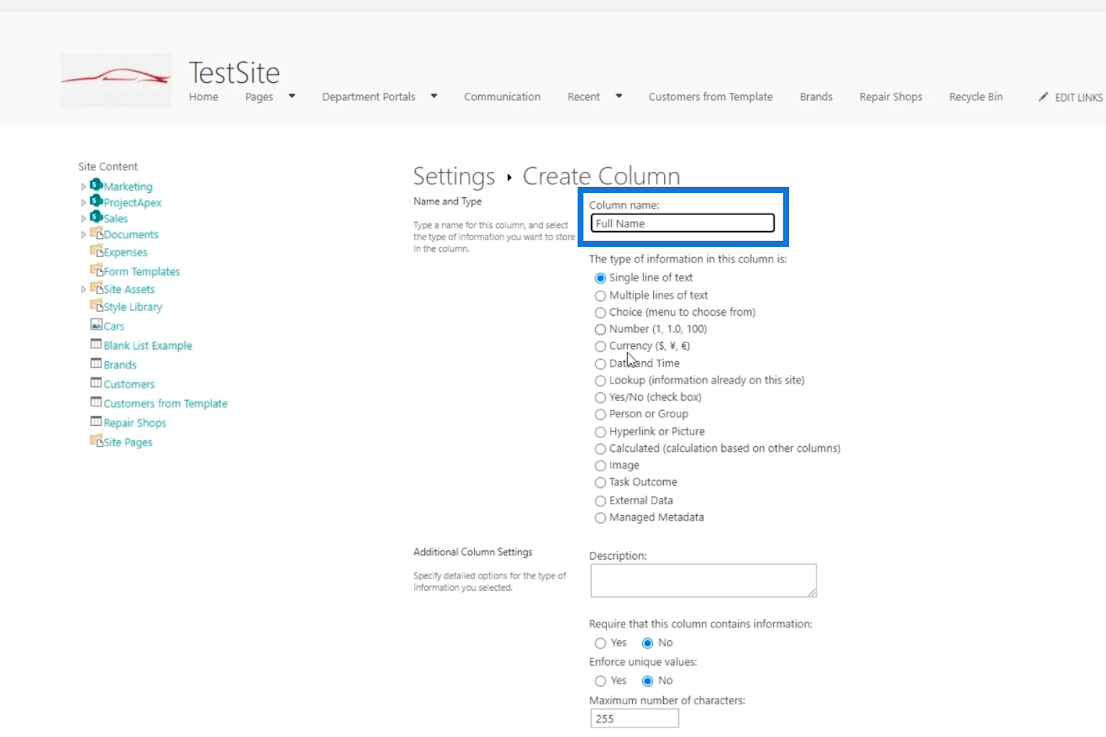
Потім виберіть «Обчислений» (обчислений на основі інших стовпців) для типу.
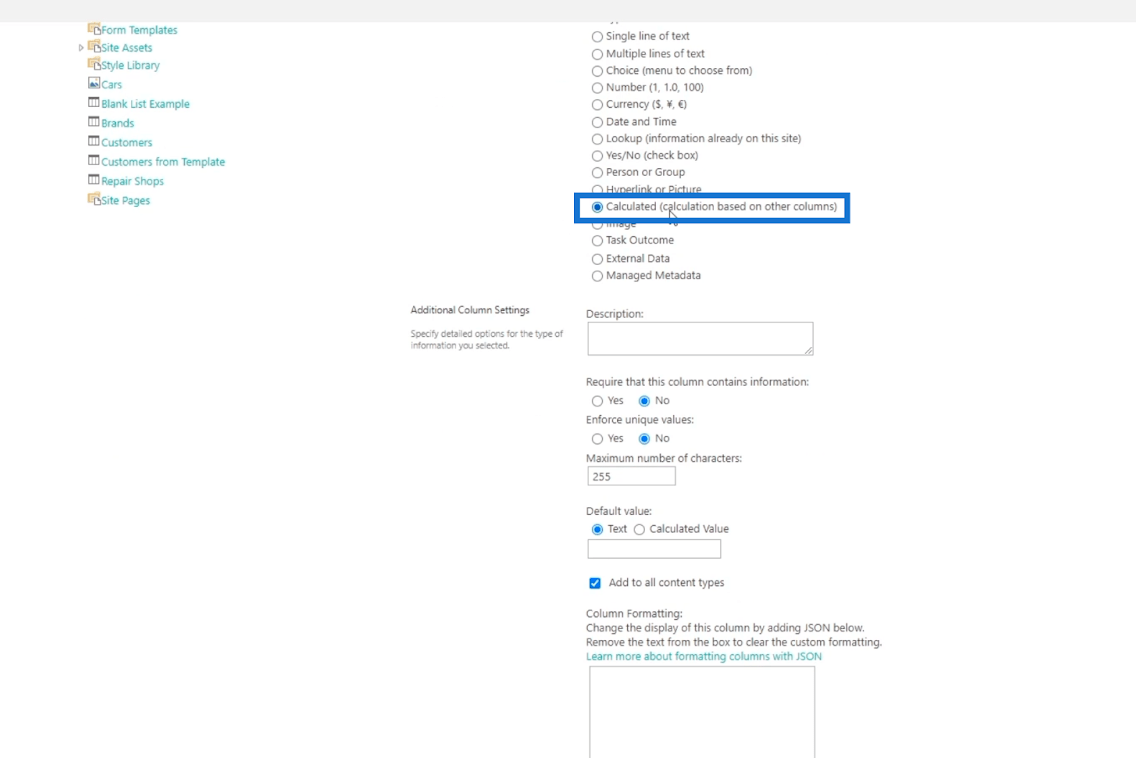
У полі «Формула» ми додамо стовпці «Ім’я» та «Прізвище», ввівши “ =[Ім’я]& ” “ &[Прізвище] ”. Майте на увазі, що ви також можете вибрати стовпець справа. Вам не потрібно вводити назву стовпця.
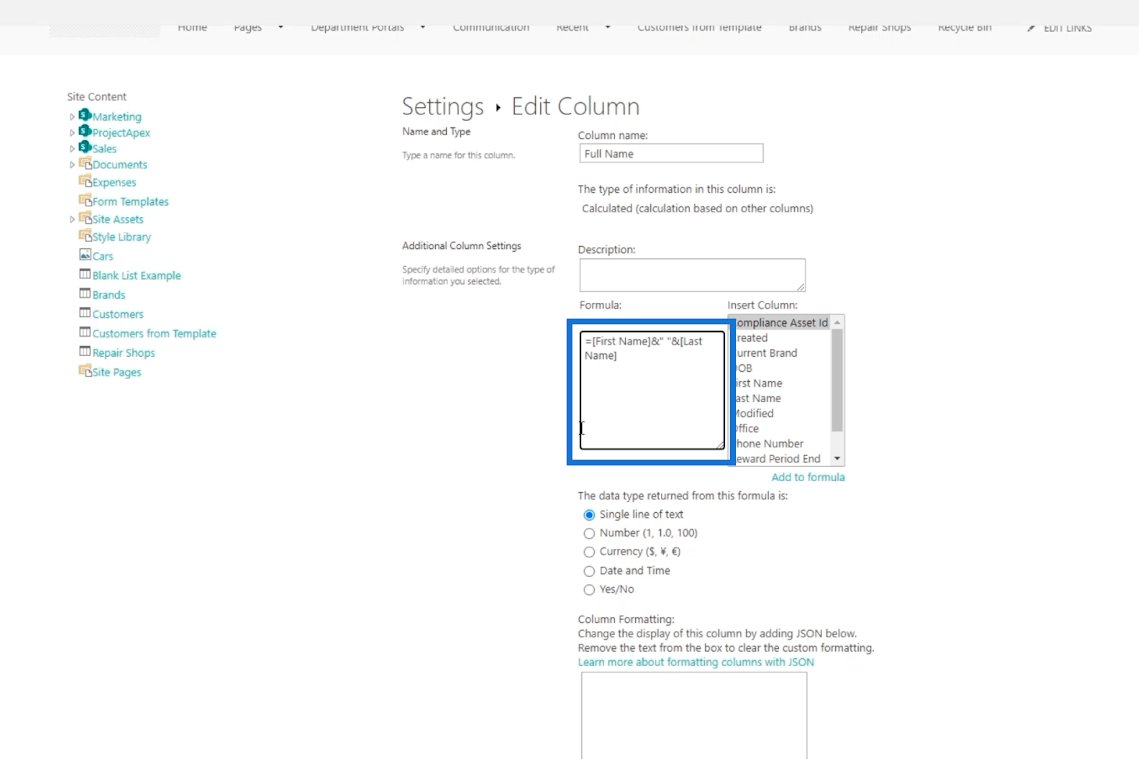
Той, який ми використовували вище, це « =[Назва стовпця]&[Назва стовпця] ». Ми ставимо пробіл між ними, щоб результат мав пробіл між ім’ям та прізвищем. Щоб об’єднати два значення стовпців, нам потрібно використовувати « & ».
Нарешті натисніть OK .
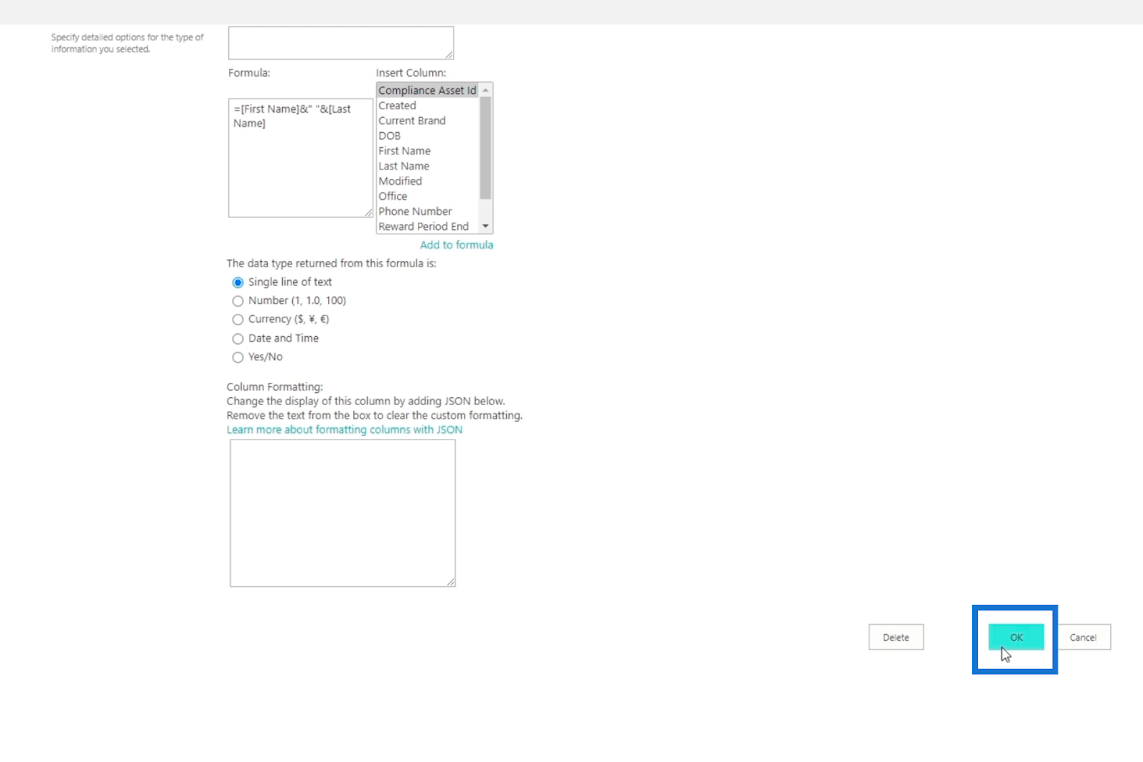
Клацніть Клієнти , щоб повернутися до списку.
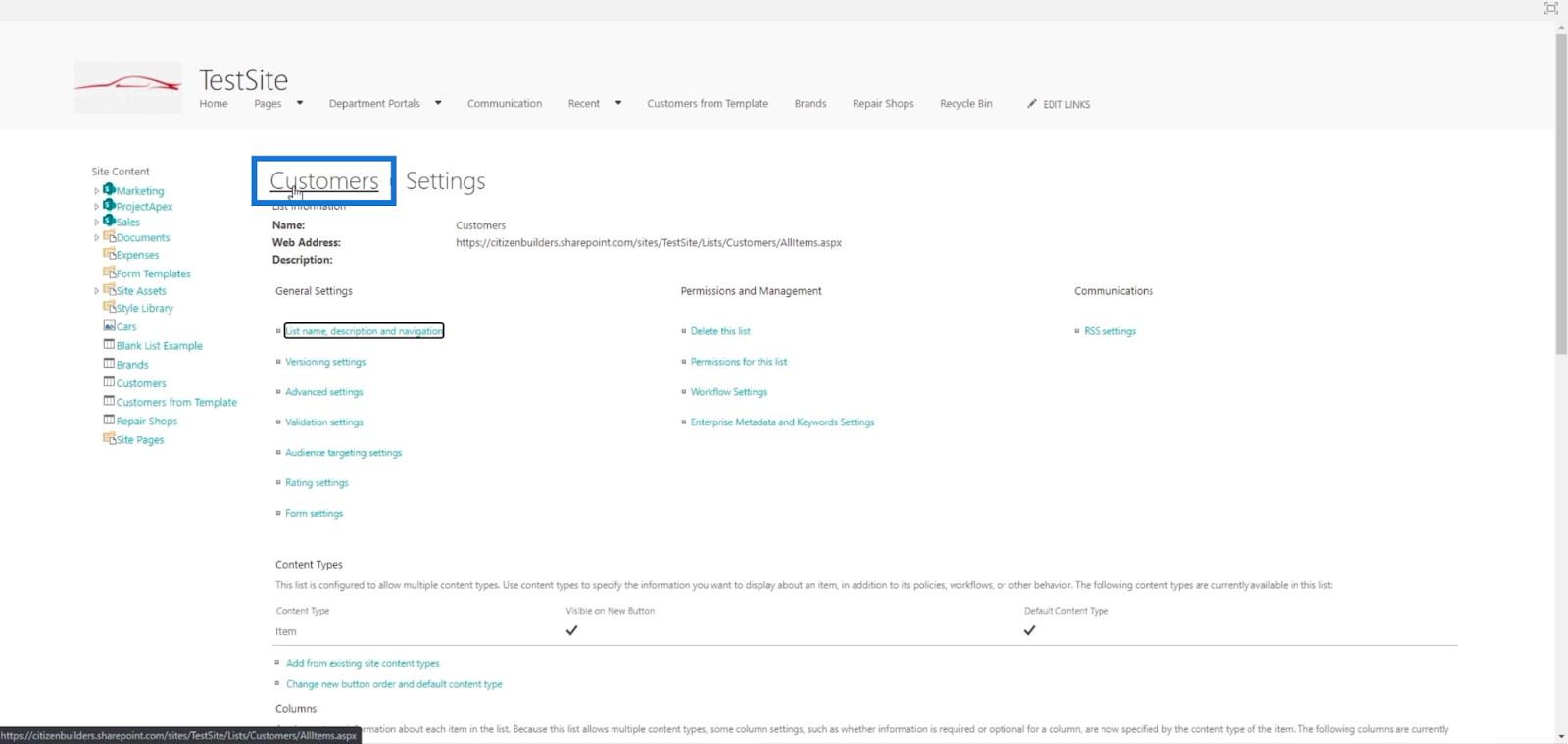
І ви побачите, що ми успішно об’єднали ім’я та прізвище . Ви побачите їх у стовпці «Повне ім’я» .
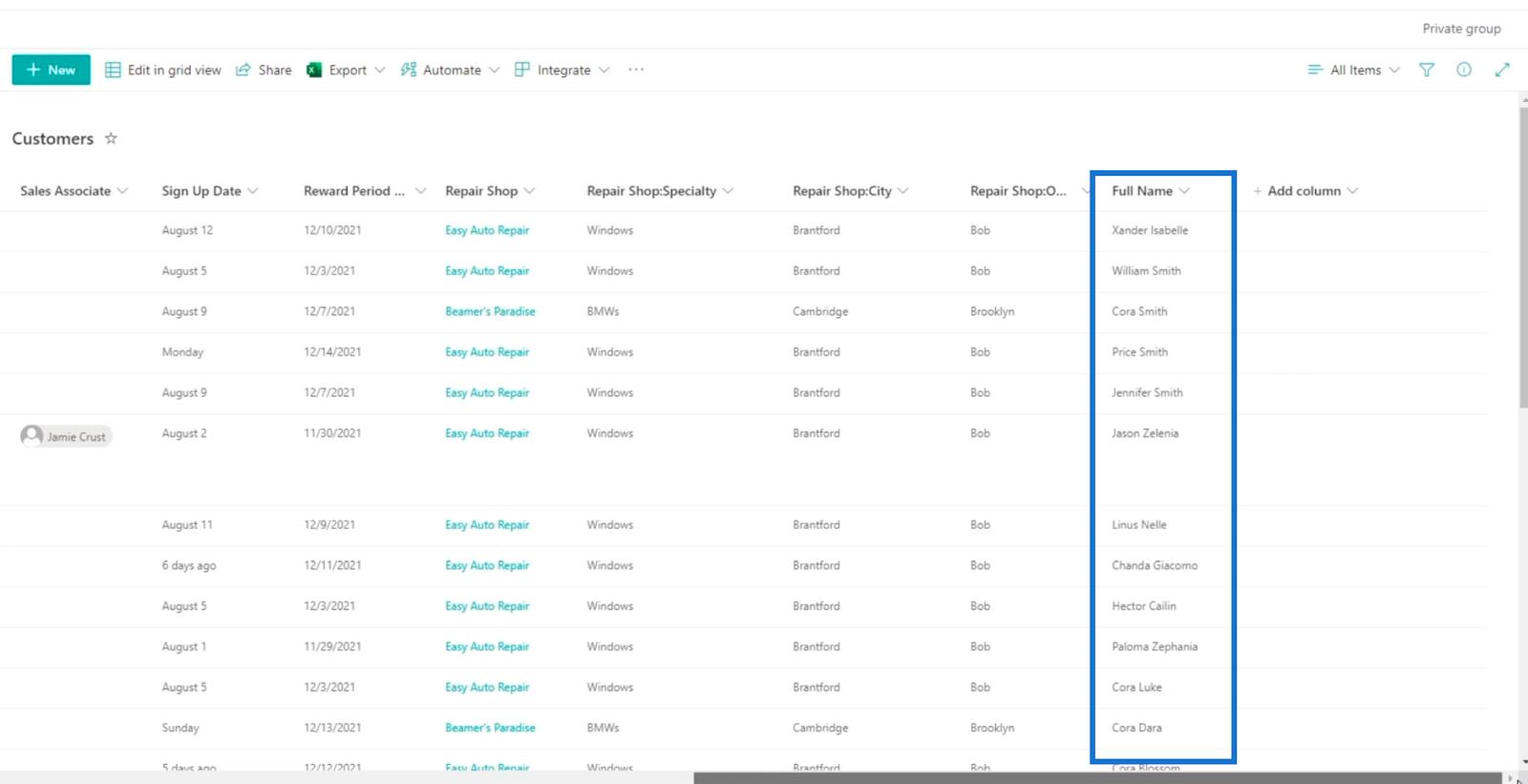
Створення іншого подання календаря для списку SharePoint
Після цього ми можемо створити інше подання календаря , яке показуватиме повне ім’я як заголовок елементів у календарі . Спочатку клацніть Усі елементи .
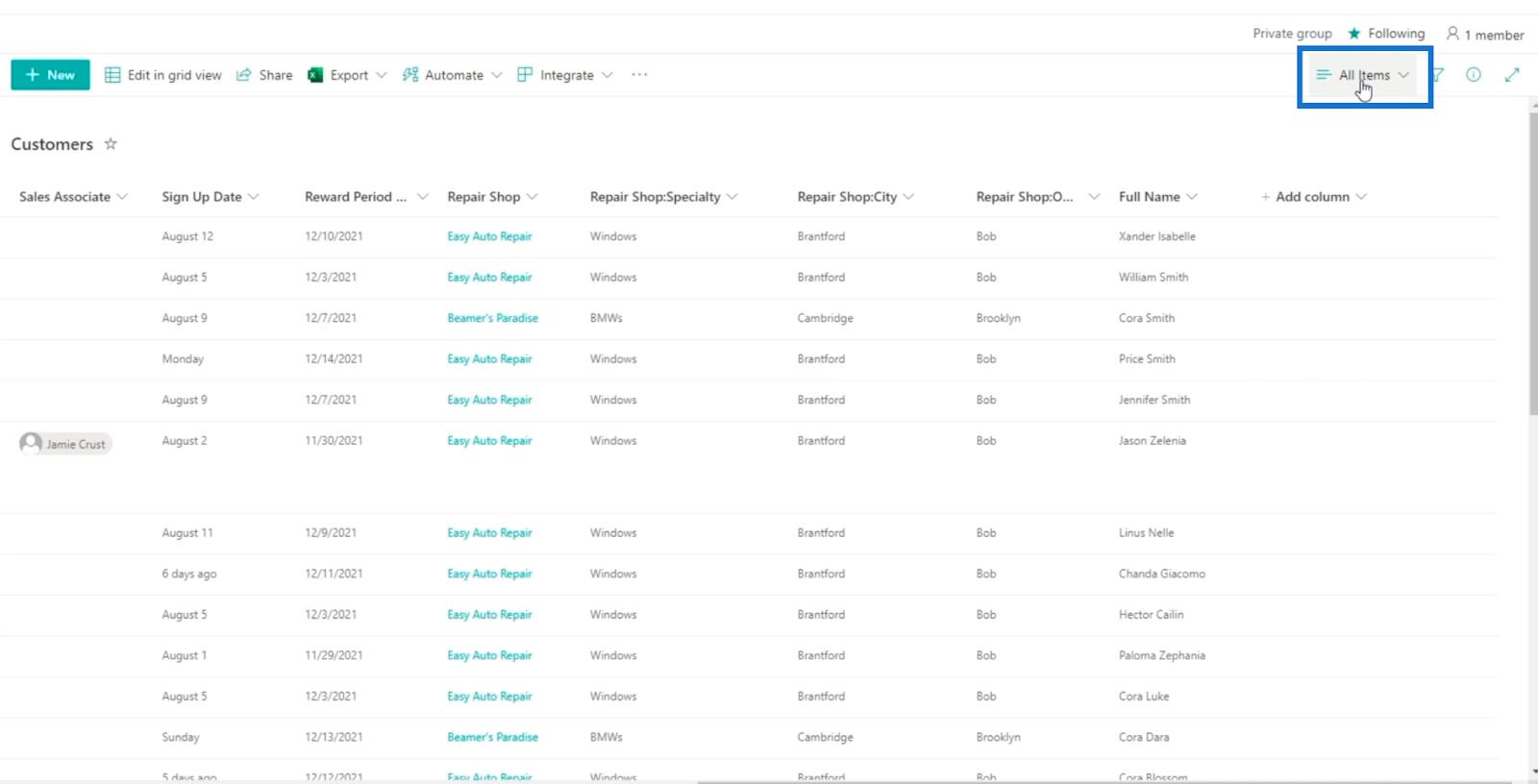
Далі натисніть Створити новий перегляд .
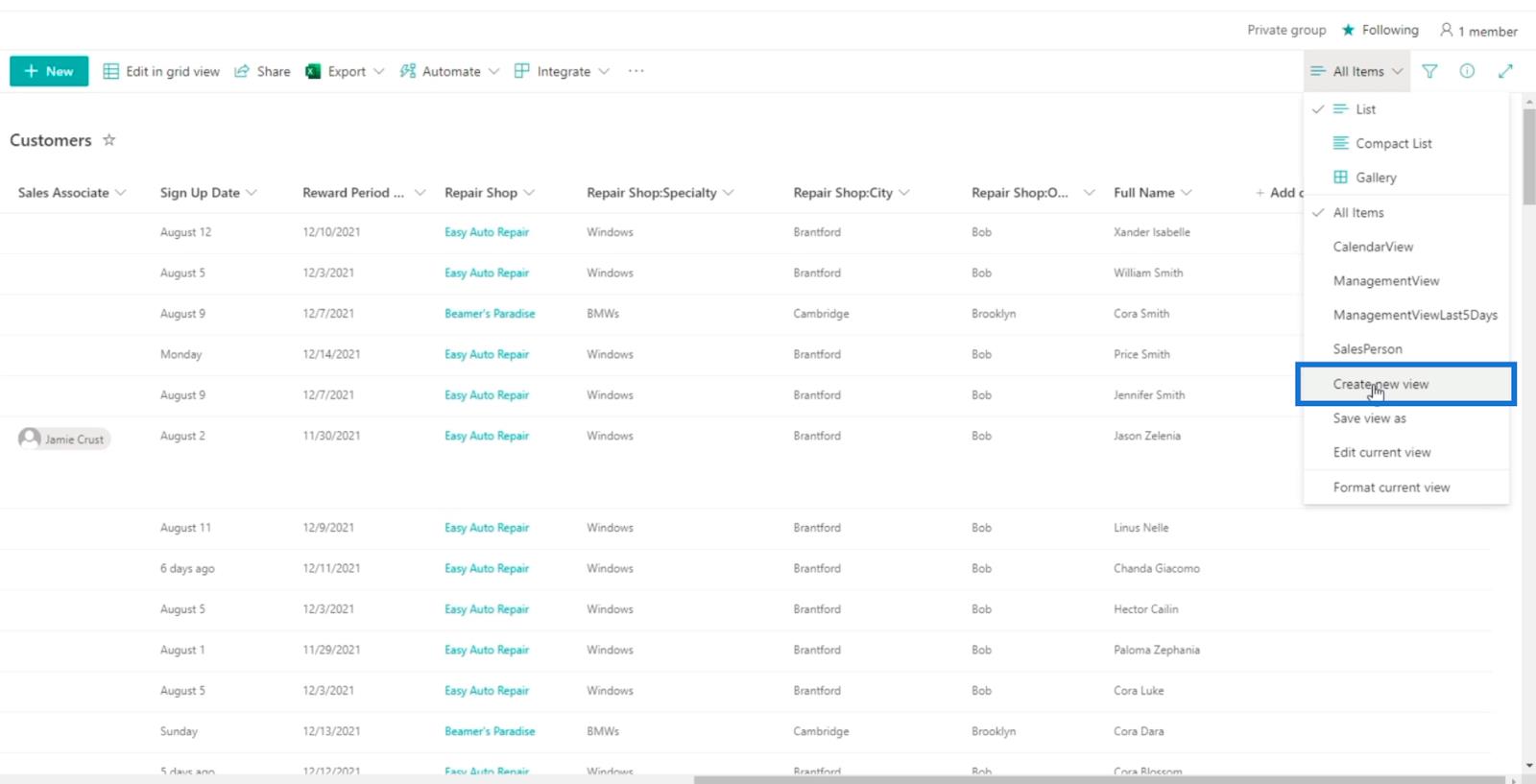
Тоді ми назвемо це "” . Виберіть Календар у розділі Показати як .
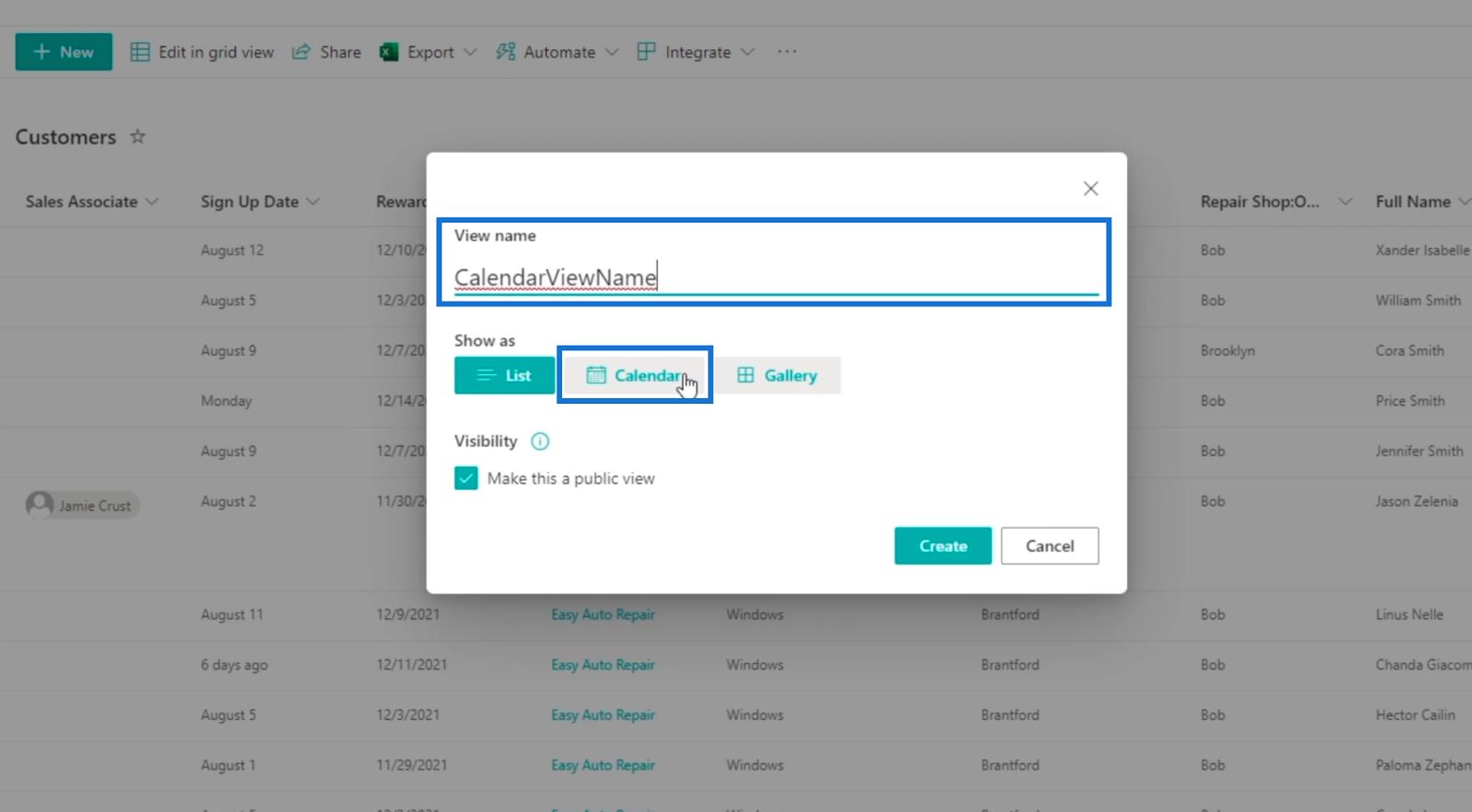
Крім того, ми використовуватимемо дату реєстрації як для полів «Дата початку» в календарі , так і «Дата завершення» в календарі .
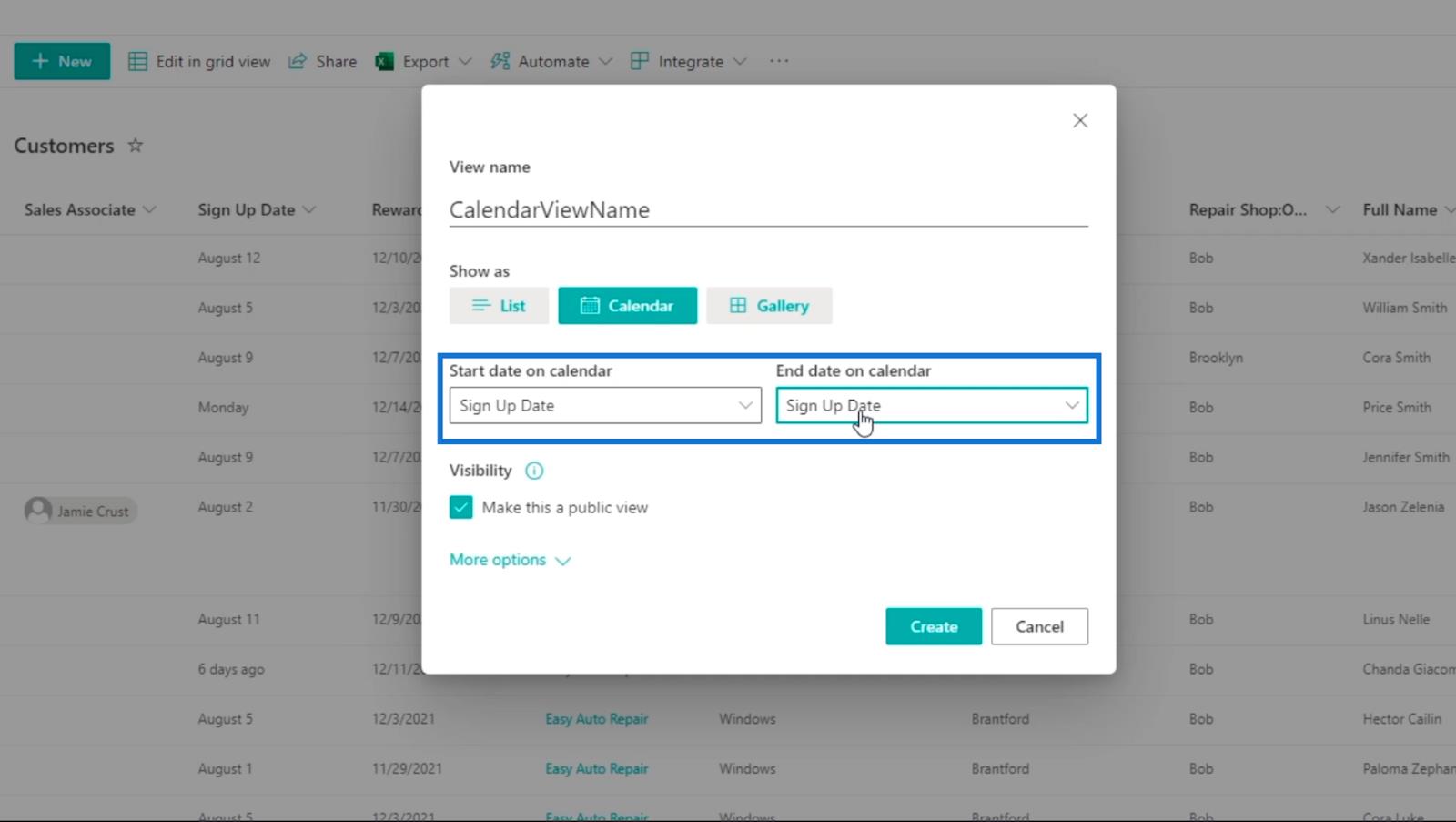
Переконайтеся, що , щоб інші користувачі могли його бачити.
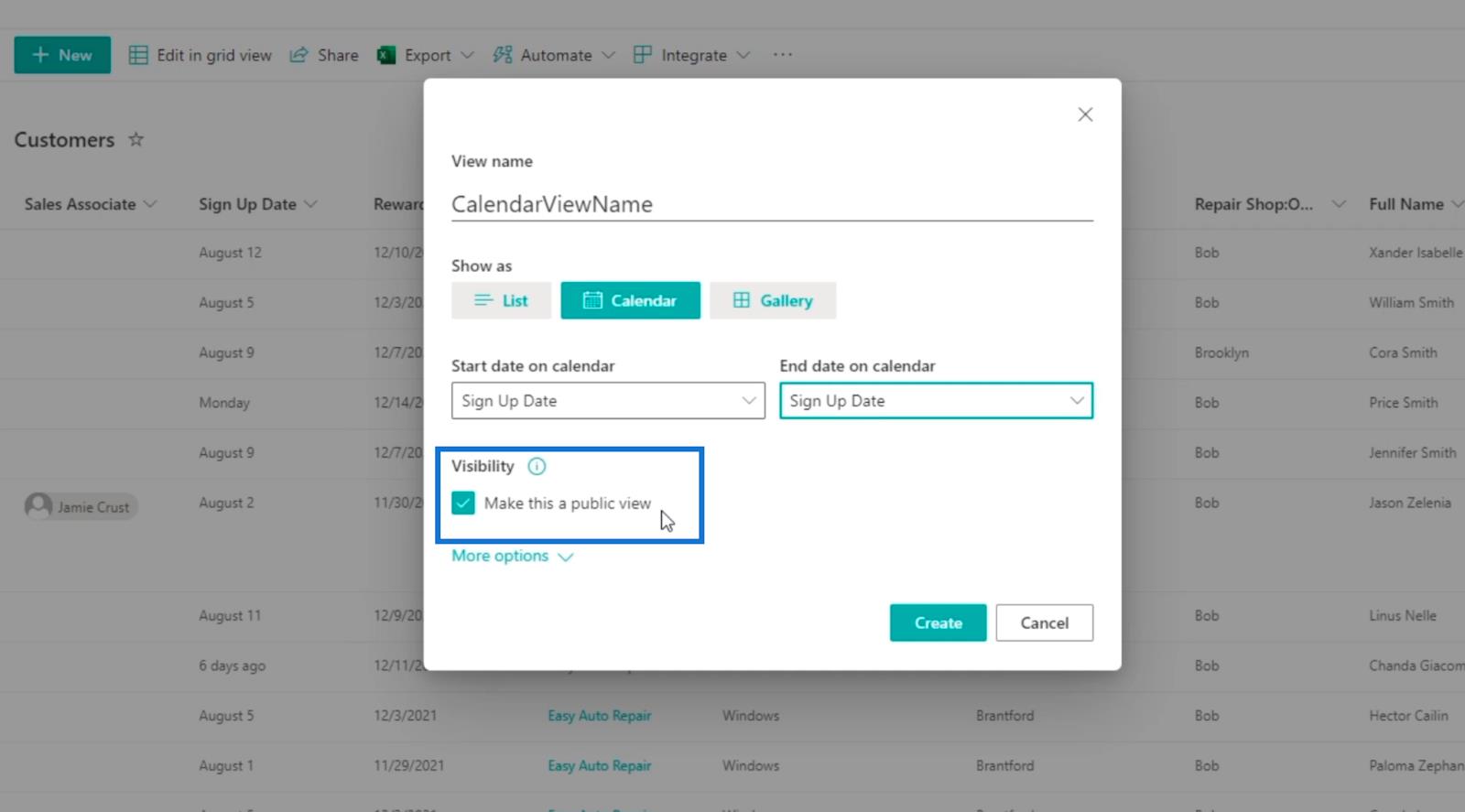
Далі натисніть Додаткові параметри .
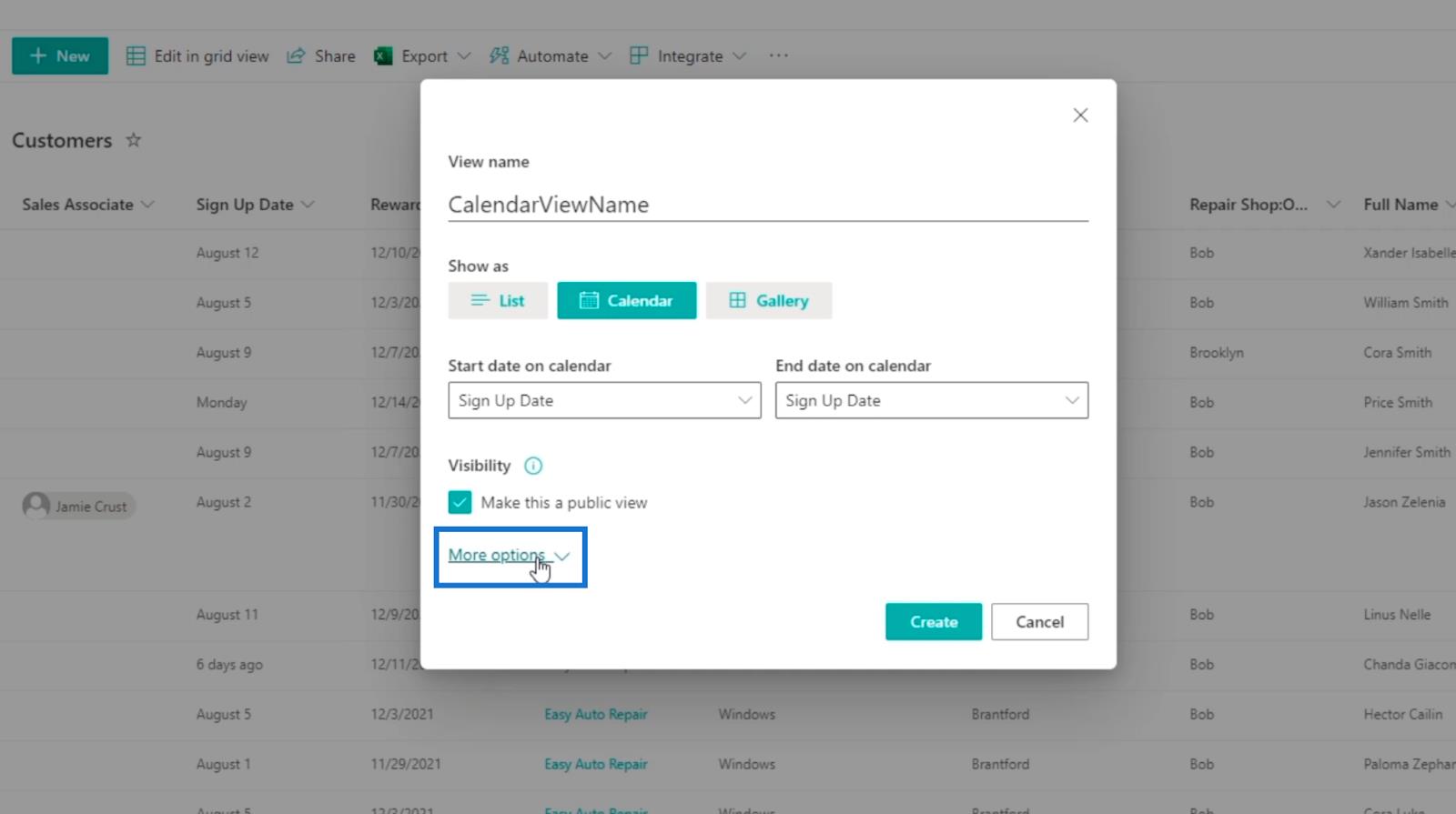
Для назви ми будемо використовувати повне ім’я .
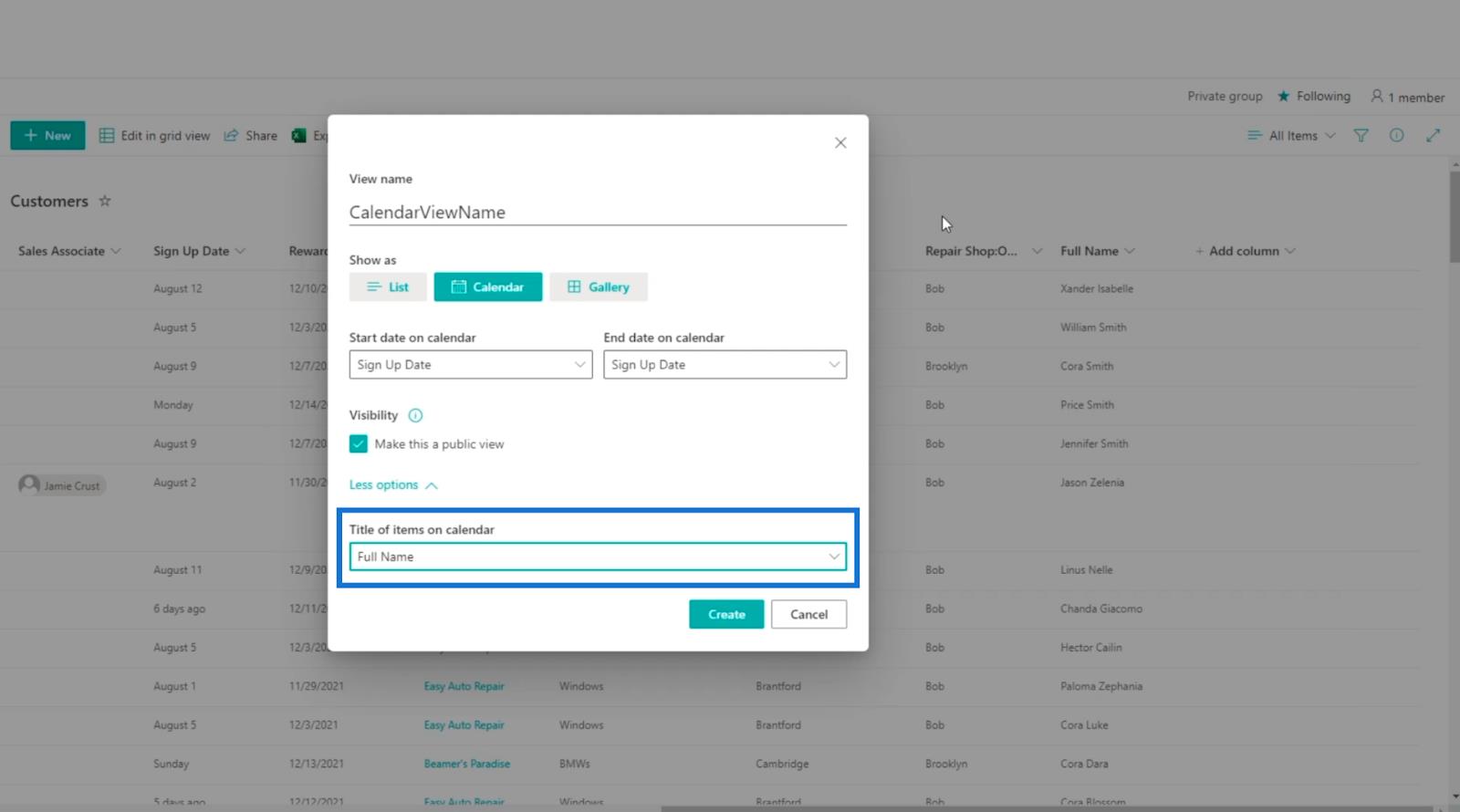
Нарешті натисніть «Створити» .
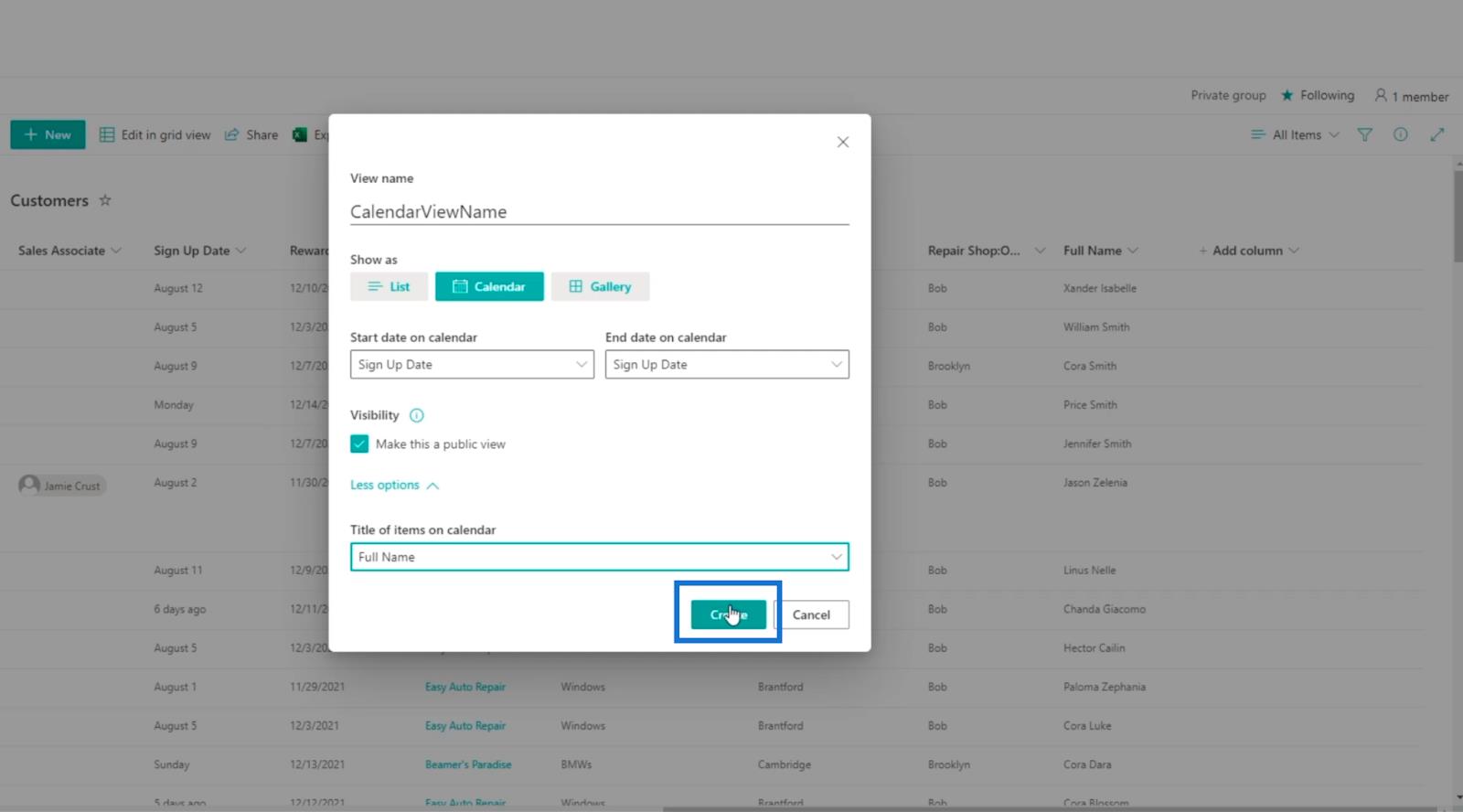
У результаті ви побачите, що маєте CalendarViewName із повними іменами клієнтів.
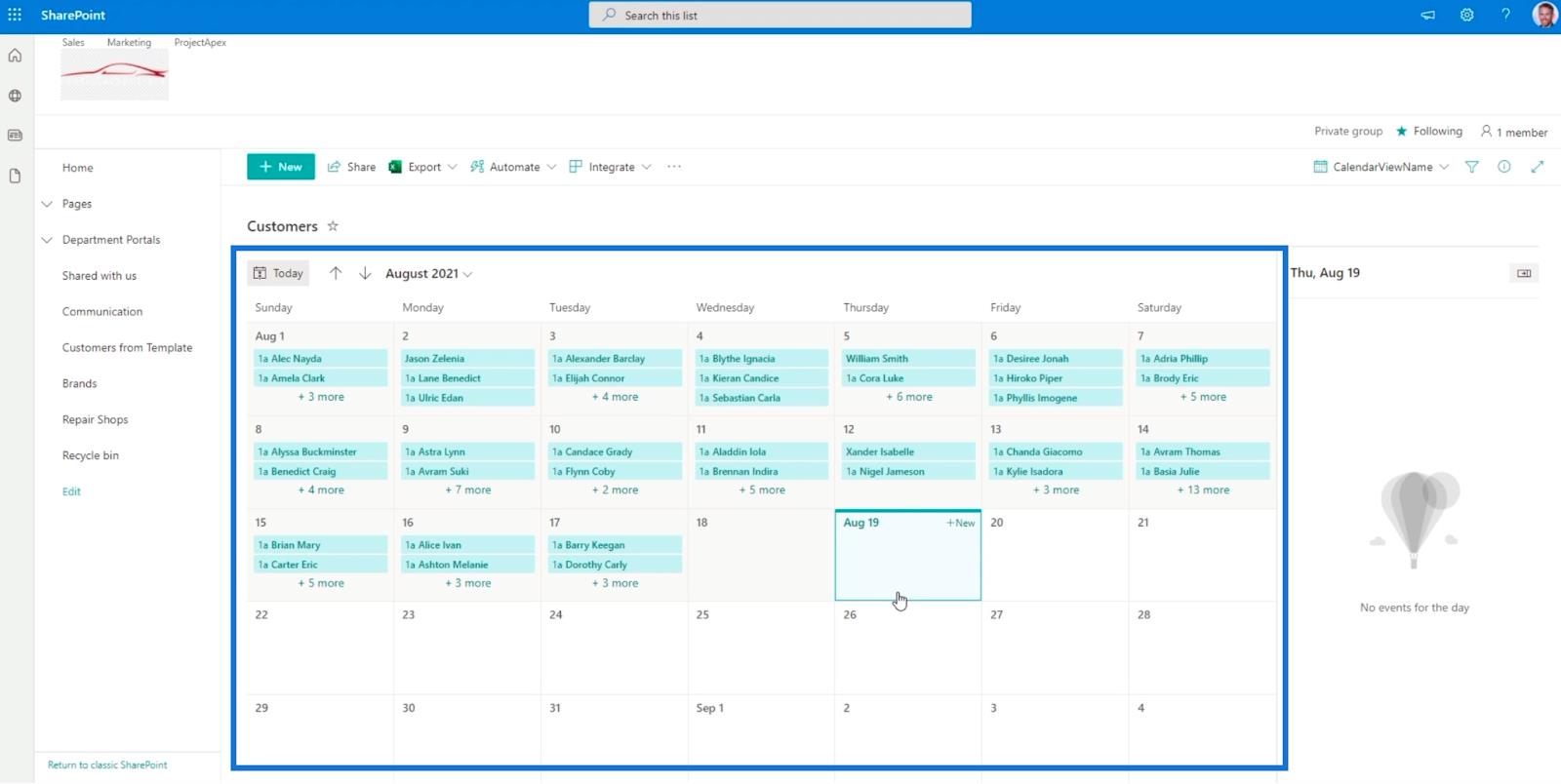
Майте на увазі, що якщо ви клацнете елемент у календарі …
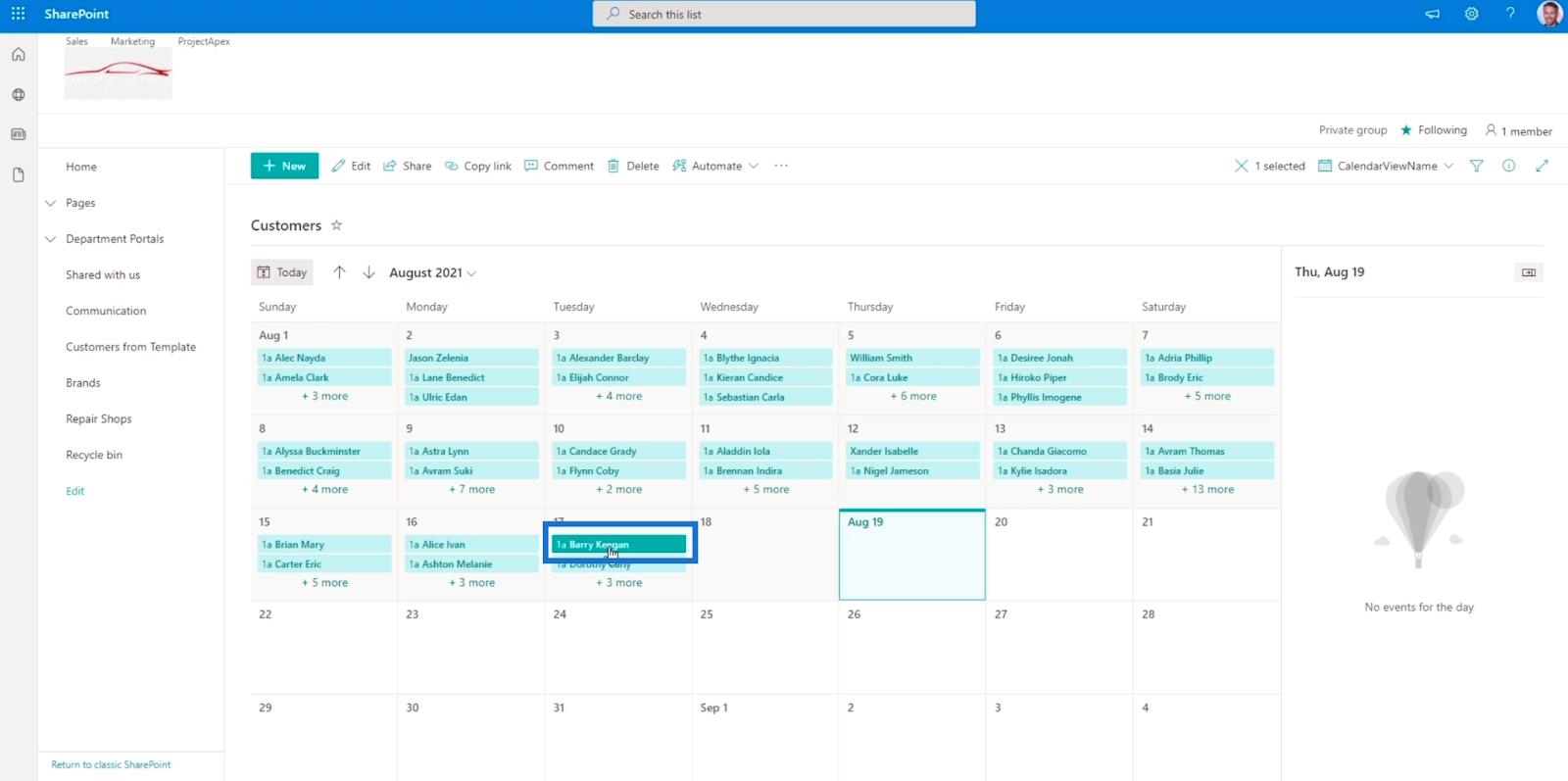
…вона переведе вас до свого запису або даних.
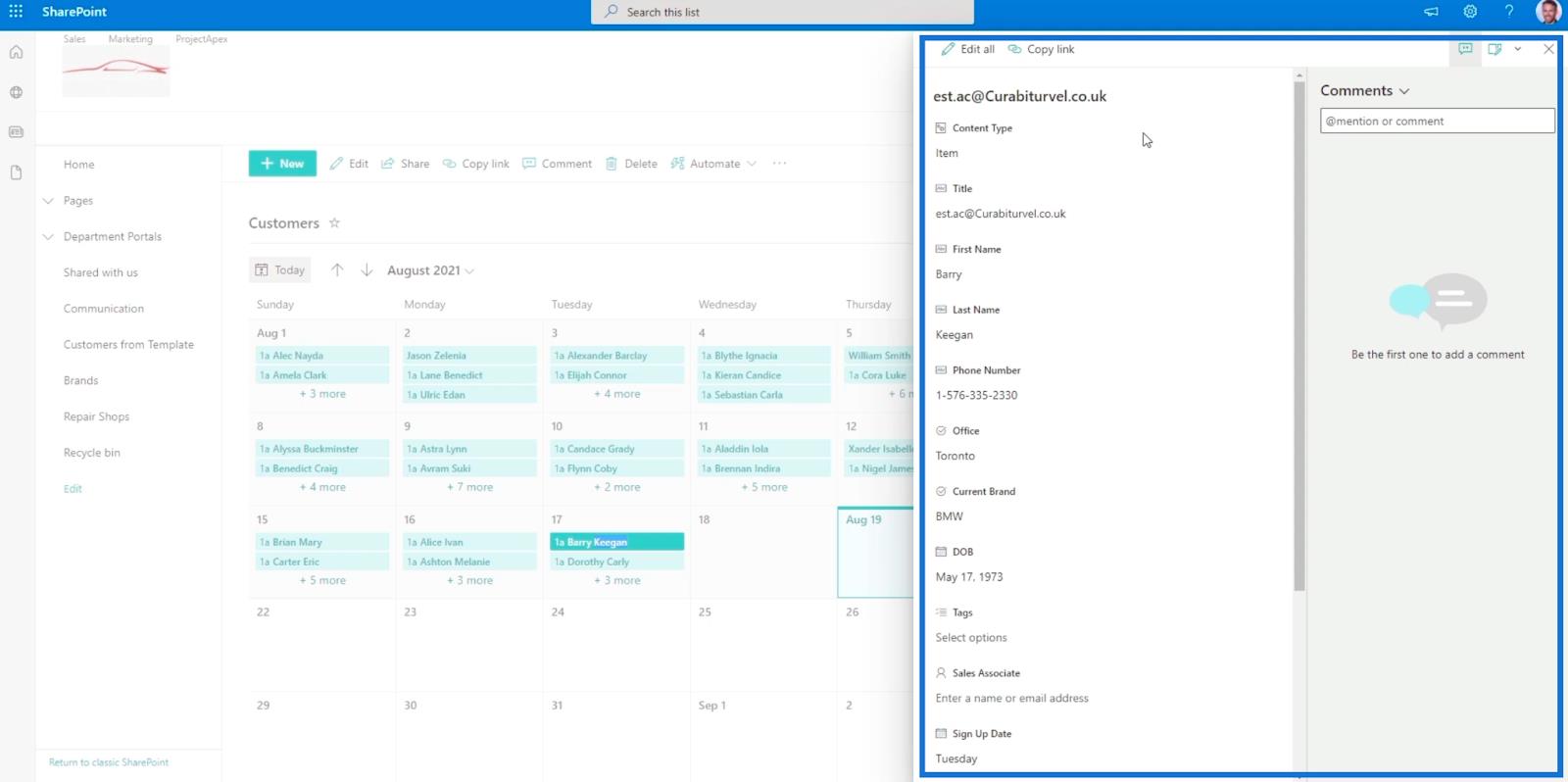
Висновок
Перегляд календаря списку SharePoint — це ефективний спосіб створити календар вашої організації у списку. Ви можете використовувати його для відстеження запису; коли це відбулося і коли воно закінчилося або закінчиться.
Ця функція дуже корисна, оскільки вона стосується не лише дати реєстрації. Наприклад, якщо у вас є завдання, він може відображати дані в режимі перегляду календаря . Крім того, він може показати вам дати початку та дати завершення. Це дуже хороший спосіб візуалізації даних, пов’язаних із датами.
Ви можете використовувати його майже для будь-чого, наприклад для проектів, звітів і багато іншого. Тому обов’язково скористайтеся цією функцією, оскільки це допоможе зручніше працювати зі списком SharePoint.
Все найкраще,
Генрі
У цьому посібнику ви дізнаєтеся, як перетворити текст у формат дати за допомогою редактора Power Query в LuckyTemplates.
Дізнайтеся, як об’єднати файли з кількох папок у мережі, робочому столі, OneDrive або SharePoint за допомогою Power Query.
Цей підручник пояснює, як обчислити місячне ковзне середнє на базі даних з початку року за допомогою функцій AVERAGEX, TOTALYTD та FILTER у LuckyTemplates.
Дізнайтеся, чому важлива спеціальна таблиця дат у LuckyTemplates, і вивчіть найшвидший і найефективніший спосіб це зробити.
У цьому короткому посібнику розповідається про функцію мобільних звітів LuckyTemplates. Я збираюся показати вам, як ви можете ефективно створювати звіти для мобільних пристроїв.
У цій презентації LuckyTemplates ми розглянемо звіти, що демонструють професійну аналітику послуг від фірми, яка має кілька контрактів і залучених клієнтів.
Ознайомтеся з основними оновленнями для Power Apps і Power Automate, а також їх перевагами та наслідками для Microsoft Power Platform.
Відкрийте для себе деякі поширені функції SQL, які ми можемо використовувати, наприклад String, Date і деякі розширені функції для обробки та маніпулювання даними.
У цьому підручнику ви дізнаєтеся, як створити свій ідеальний шаблон LuckyTemplates, налаштований відповідно до ваших потреб і вподобань.
У цьому блозі ми продемонструємо, як шарувати параметри поля з малими кратними, щоб створити неймовірно корисну інформацію та візуальні ефекти.








