Змініть формати дати за допомогою редактора Power Query

У цьому посібнику ви дізнаєтеся, як перетворити текст у формат дати за допомогою редактора Power Query в LuckyTemplates.
У цьому підручнику ми поговоримо про створення та збереження представлень у SharePoint. Фільтрування та сортування роблять перегляди корисними, особливо під час відображення наших даних у списку або бібліотеках SharePoint. Створюючи подання SharePoint, ми лише змінюємо спосіб представлення наших даних або файлів, не змінюючи самі файли чи дані. Є два способи створення подання, які також будуть обговорюватися в цьому посібнику.
Представлення SharePoint — це просте представлення наших даних.
У наших бібліотеках документів усі наші файли відображаються за умовчанням. Однак деякі люди в організації хочуть одразу бачити певні подання чи представлення даних, не потребуючи щоразу фільтрувати чи групувати файли.
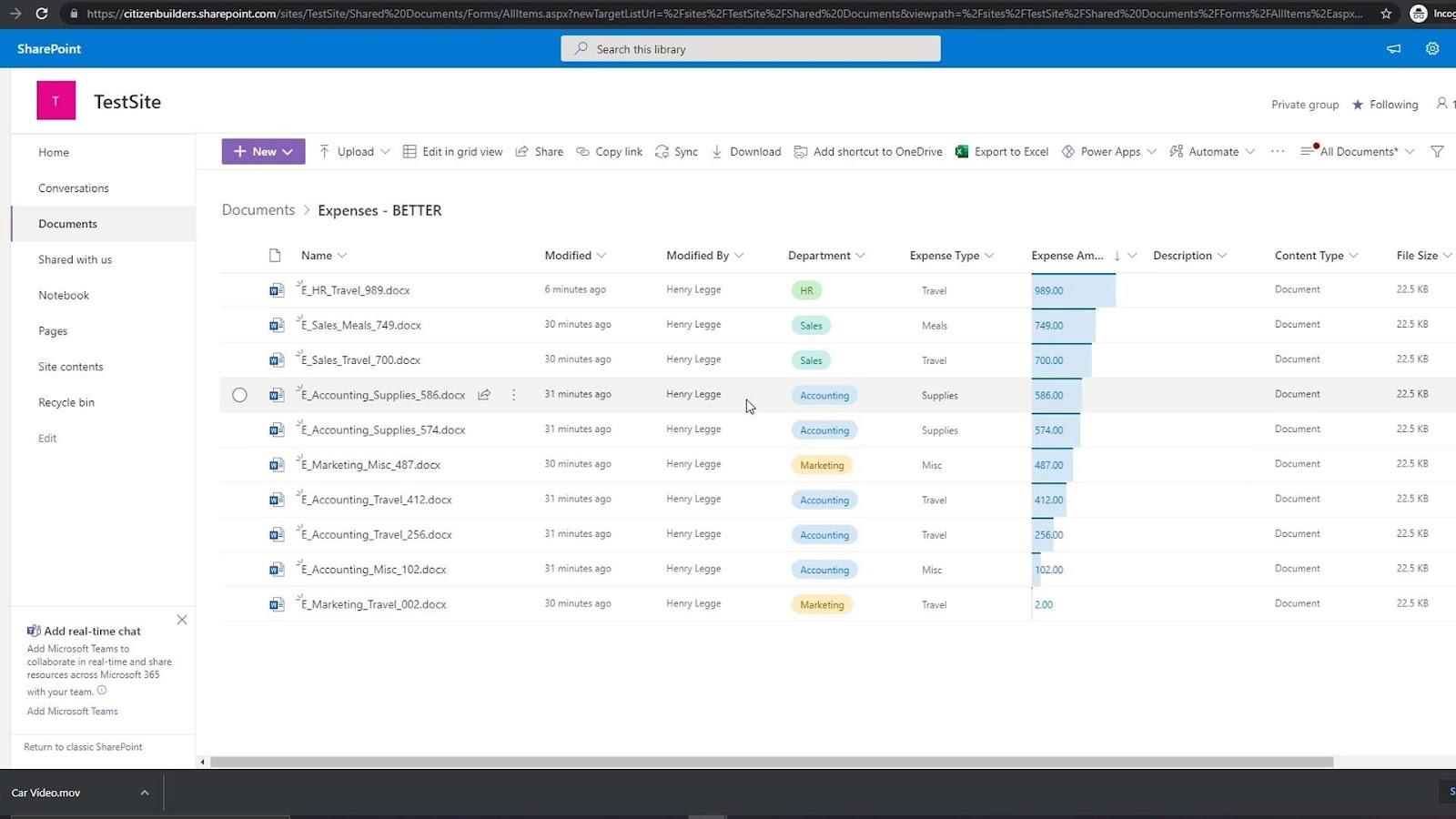
Наприклад, щоразу, коли генеральний директор відвідує цю бібліотеку документів, він хоче мати представлення, яке вже відображає файли, згруповані за відділами.
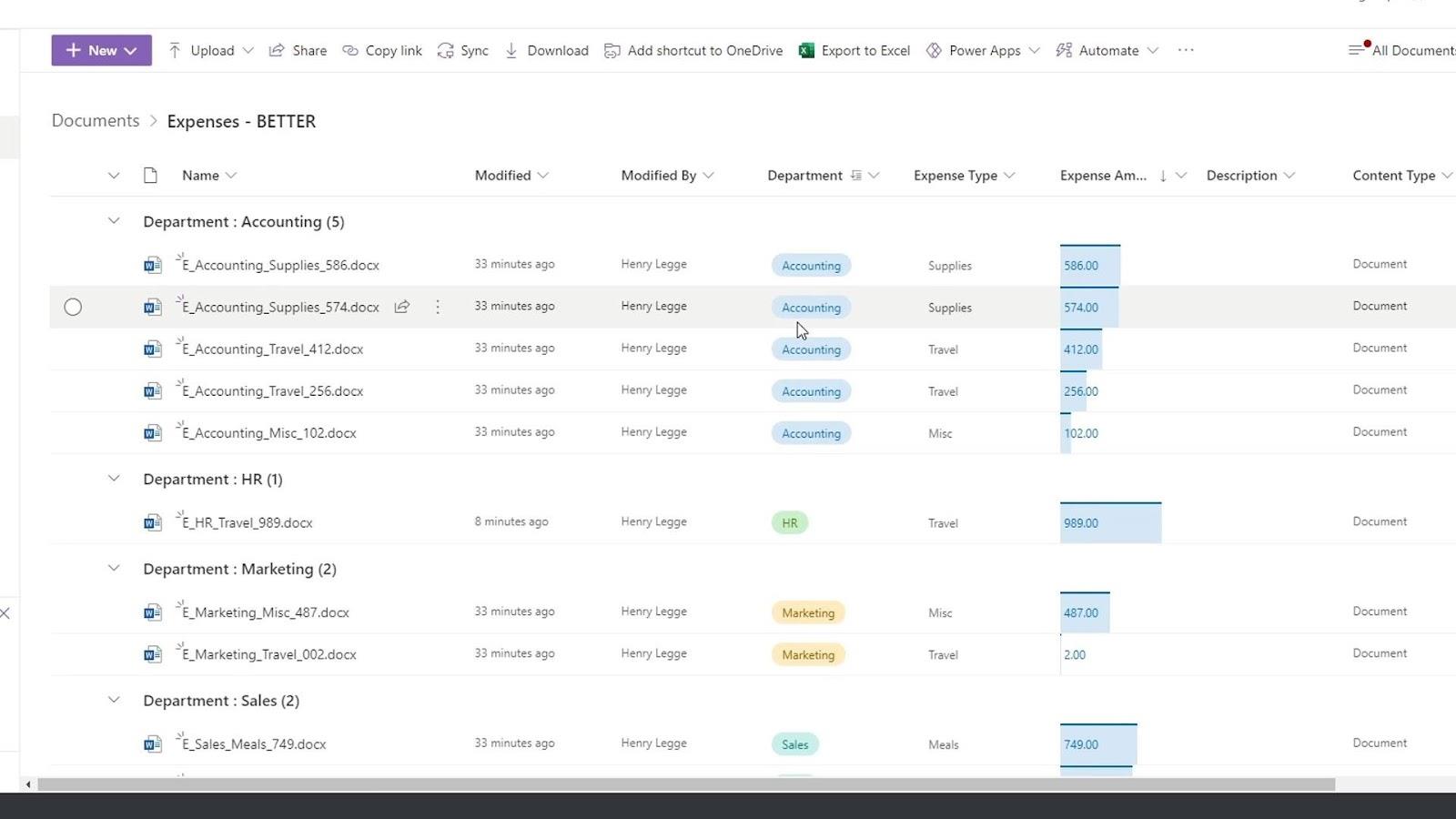
Зміст
Перший спосіб створення представлень SharePoint
Скажімо, наприклад, відділ кадрів хоче мати перегляд, у якому вони також можуть бачити файли, пов’язані з відділом бухгалтерії. Для цього нам просто потрібно клацнути стовпець «Відділ» і клацнути «Фільтрувати за» .
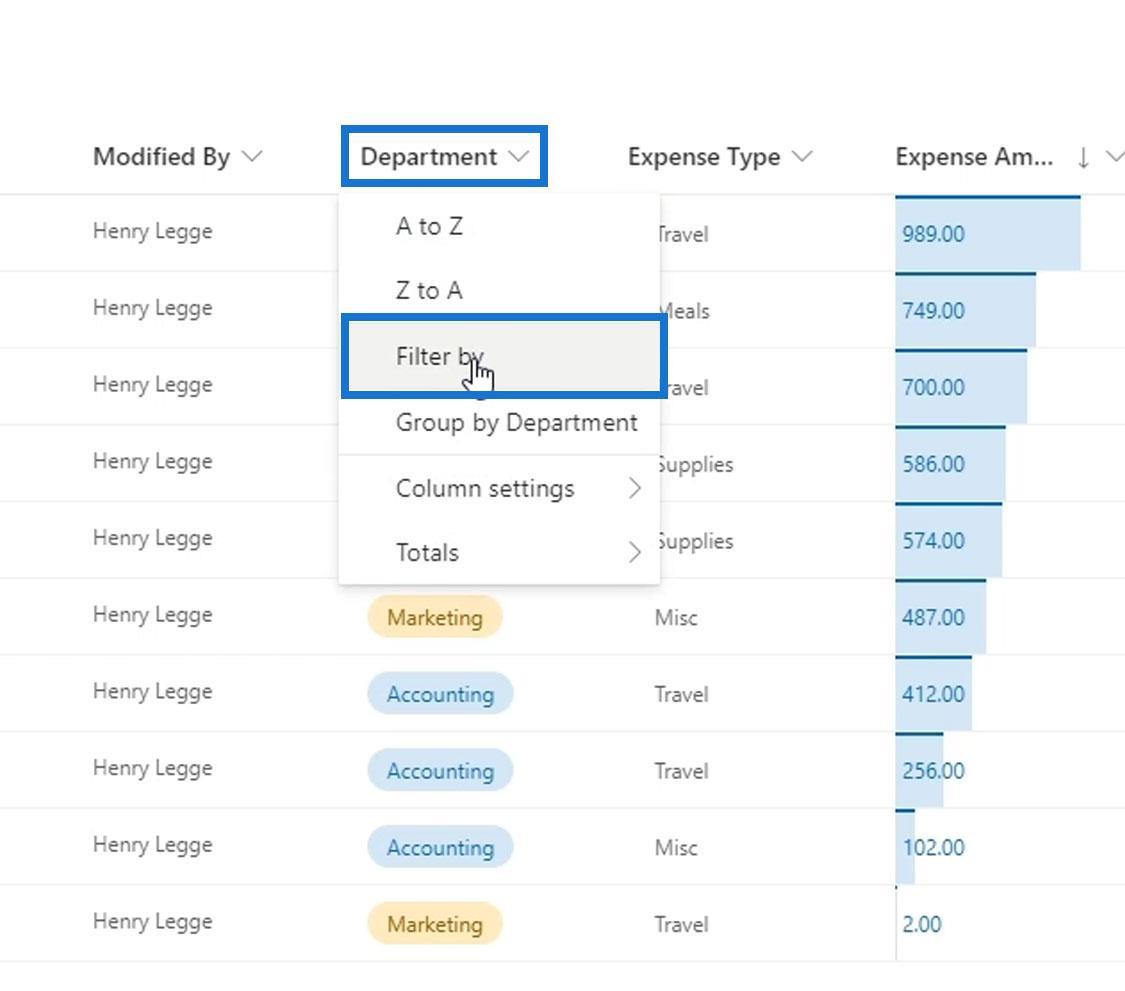
Потім просто виберіть параметр «Облік» і натисніть кнопку «Застосувати» .
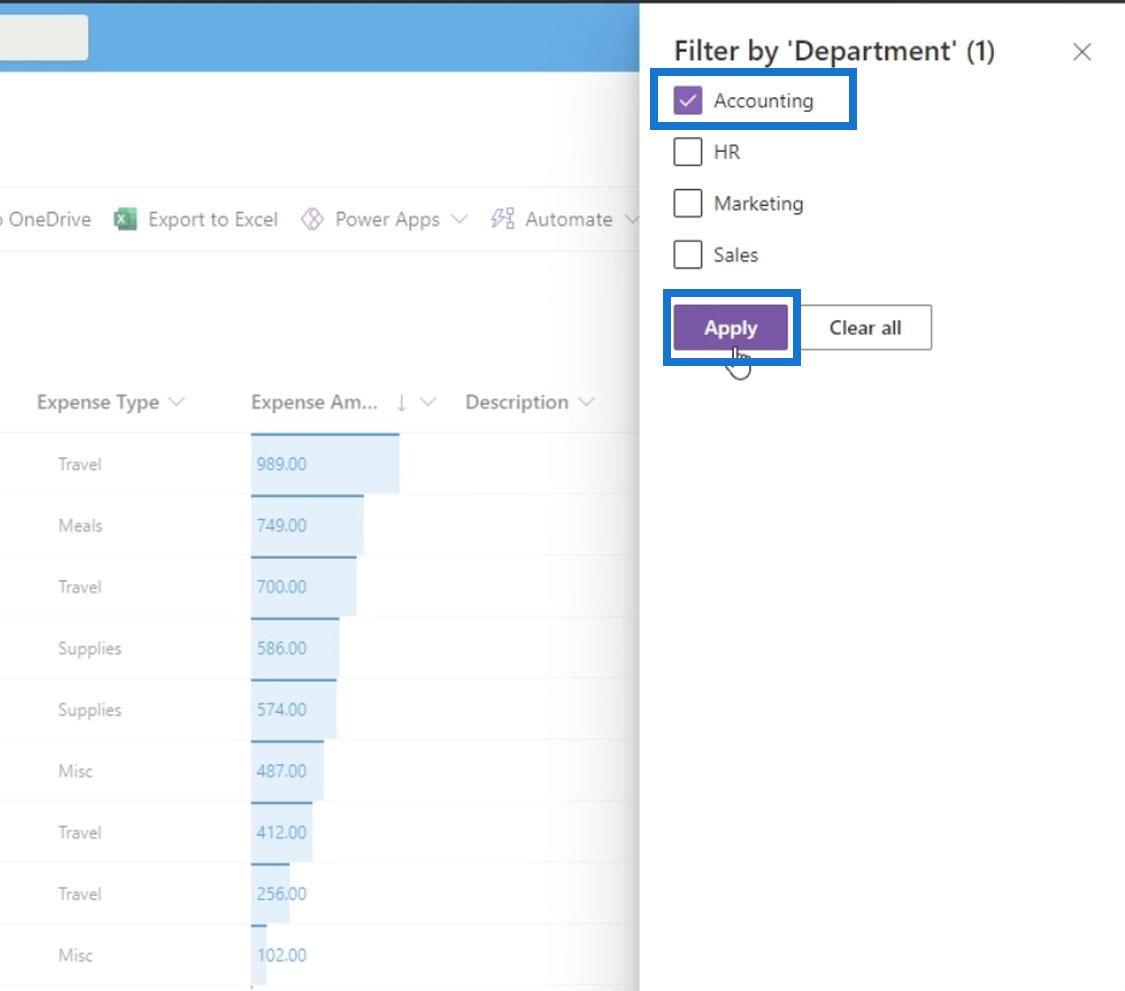
Потім ми зможемо побачити файли лише у відділі бухгалтерії . Ми можемо просто робити цей крок кожного разу, коли хочемо мати цей вид. Однак ми хочемо зберегти це видовище, щоб ми могли просто відвідувати його, коли нам це знадобиться.
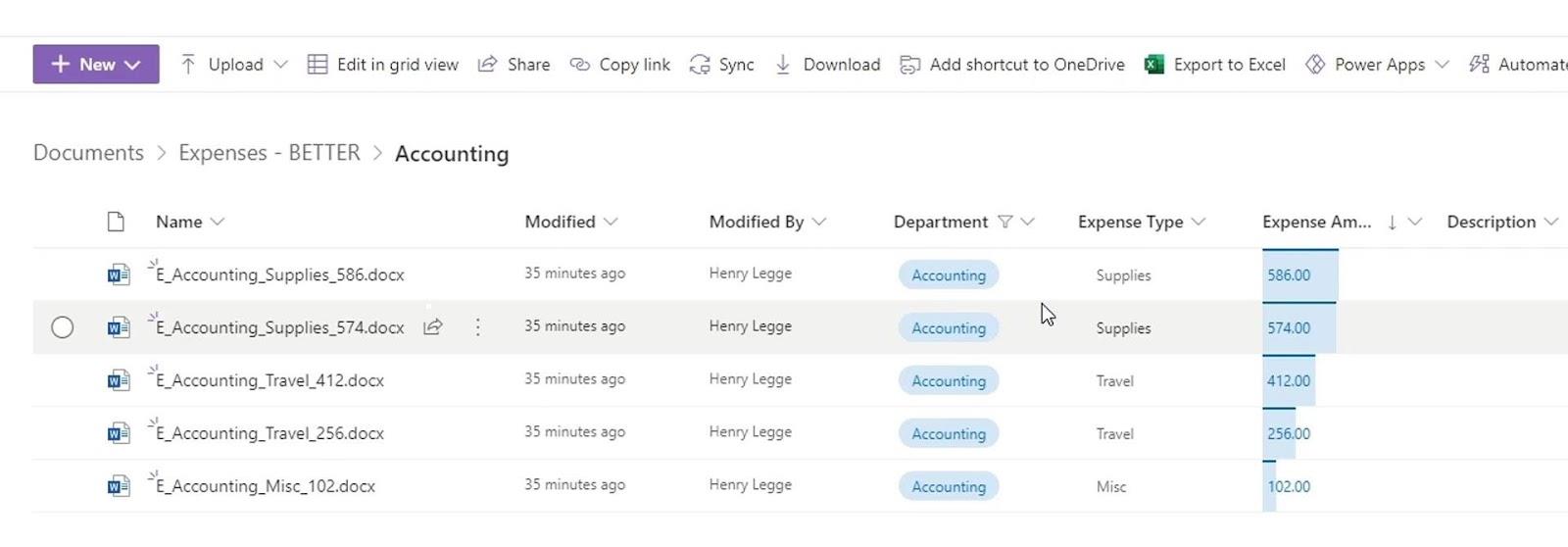
Збереження SharePoint Views
Щоб зберегти наше поточне подання, просто клацніть « Усі документи» та натисніть «Зберегти подання як» .
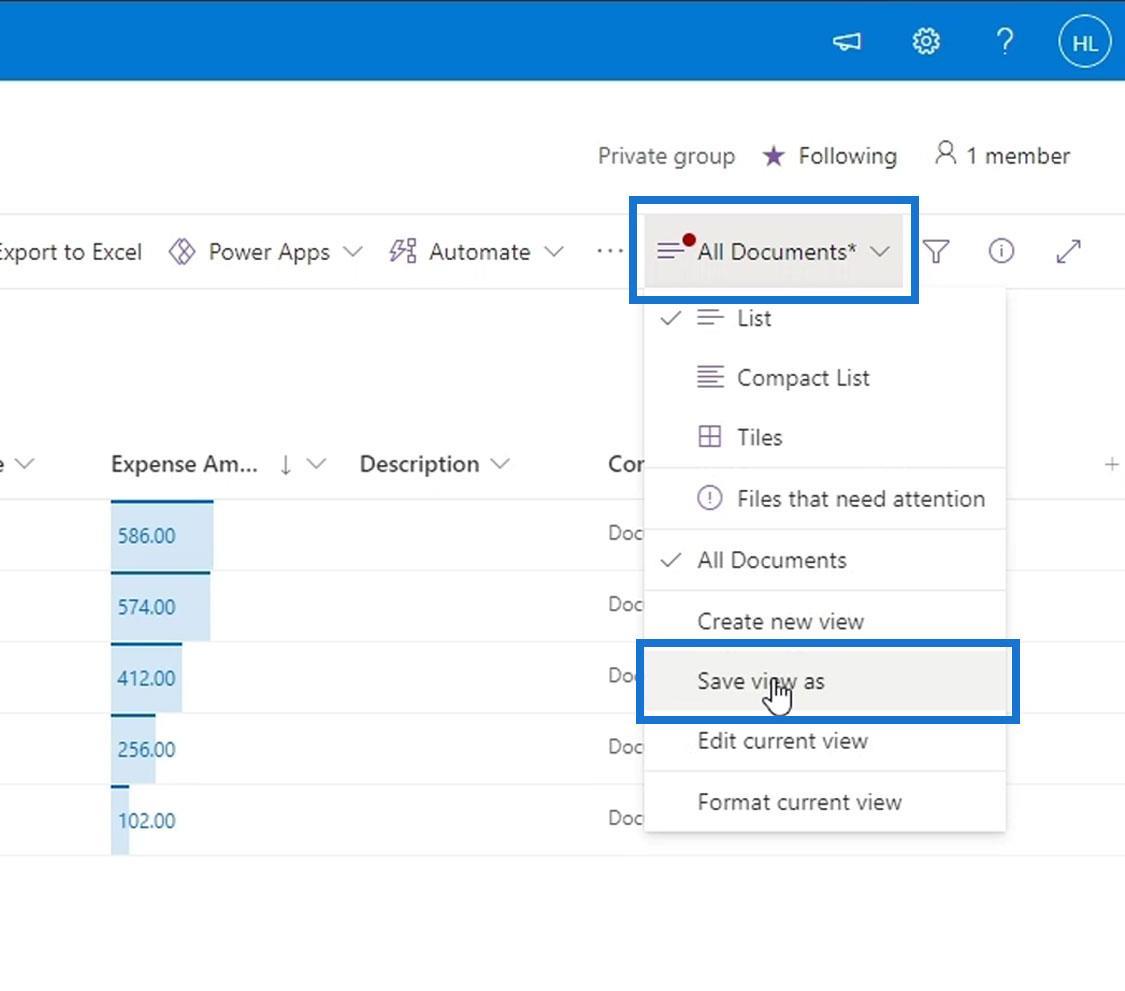
Тепер ми можемо назвати цей вид. Для цього прикладу ми назвемо його Бухгалтерський облік .
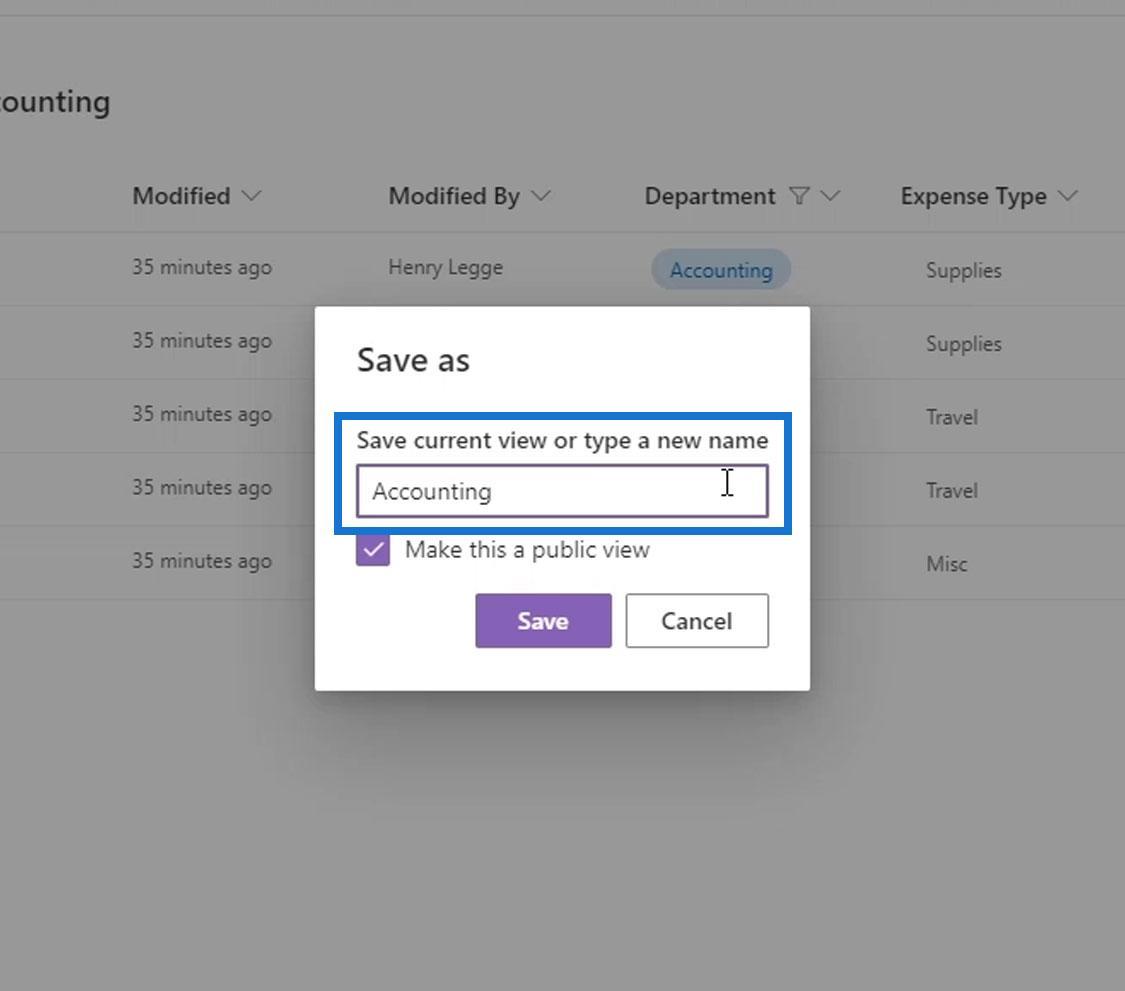
Тут ми можемо створити два типи переглядів з точки зору аудиторії. Ми можемо зробити цей перегляд загальнодоступним або приватним залежно від того, що ми хочемо. Якщо зробити це загальнодоступним, кожен в організації зможе використовувати це представлення, а якщо зробити його приватним, це подання стане доступним лише для особи, яка його створила.
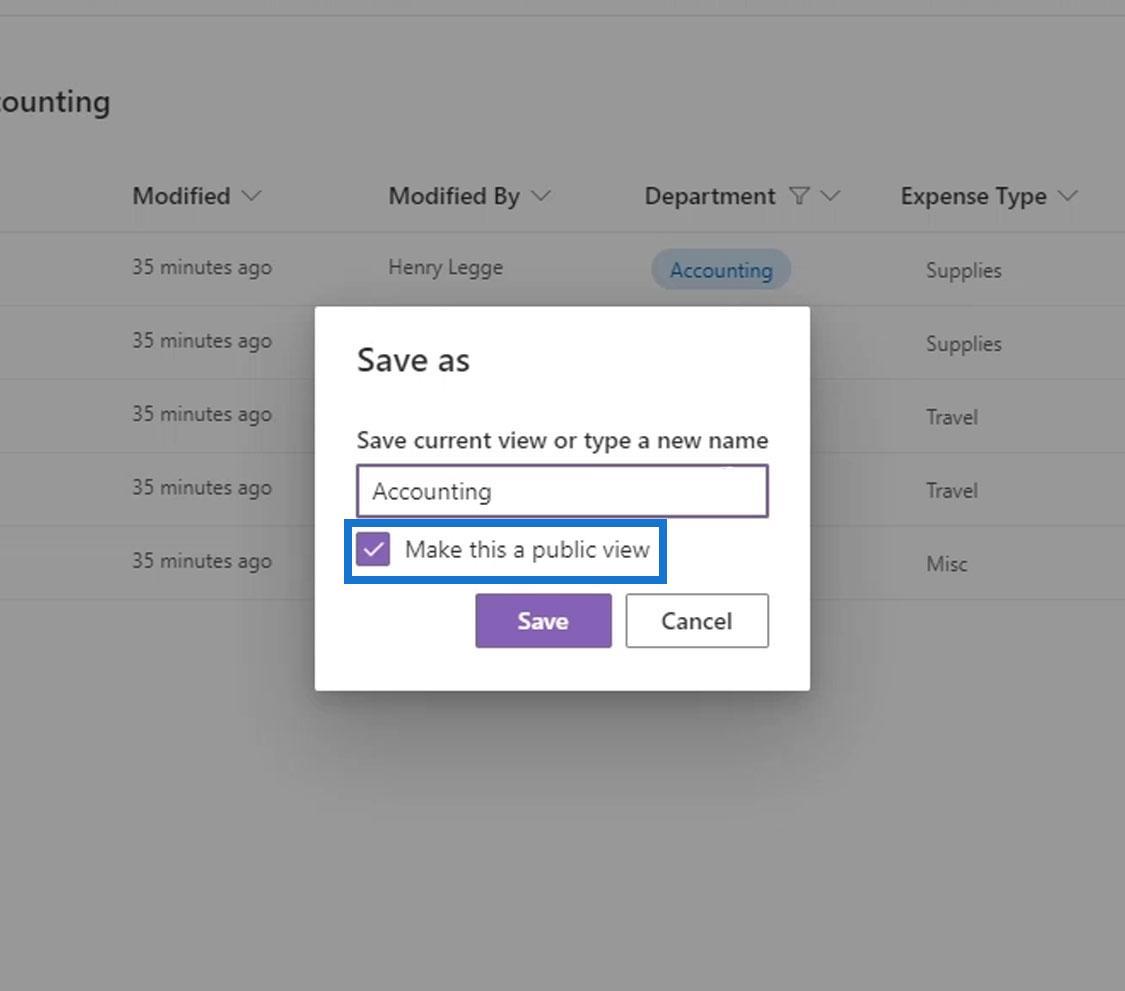
Не забудьте натиснути кнопку Зберегти .
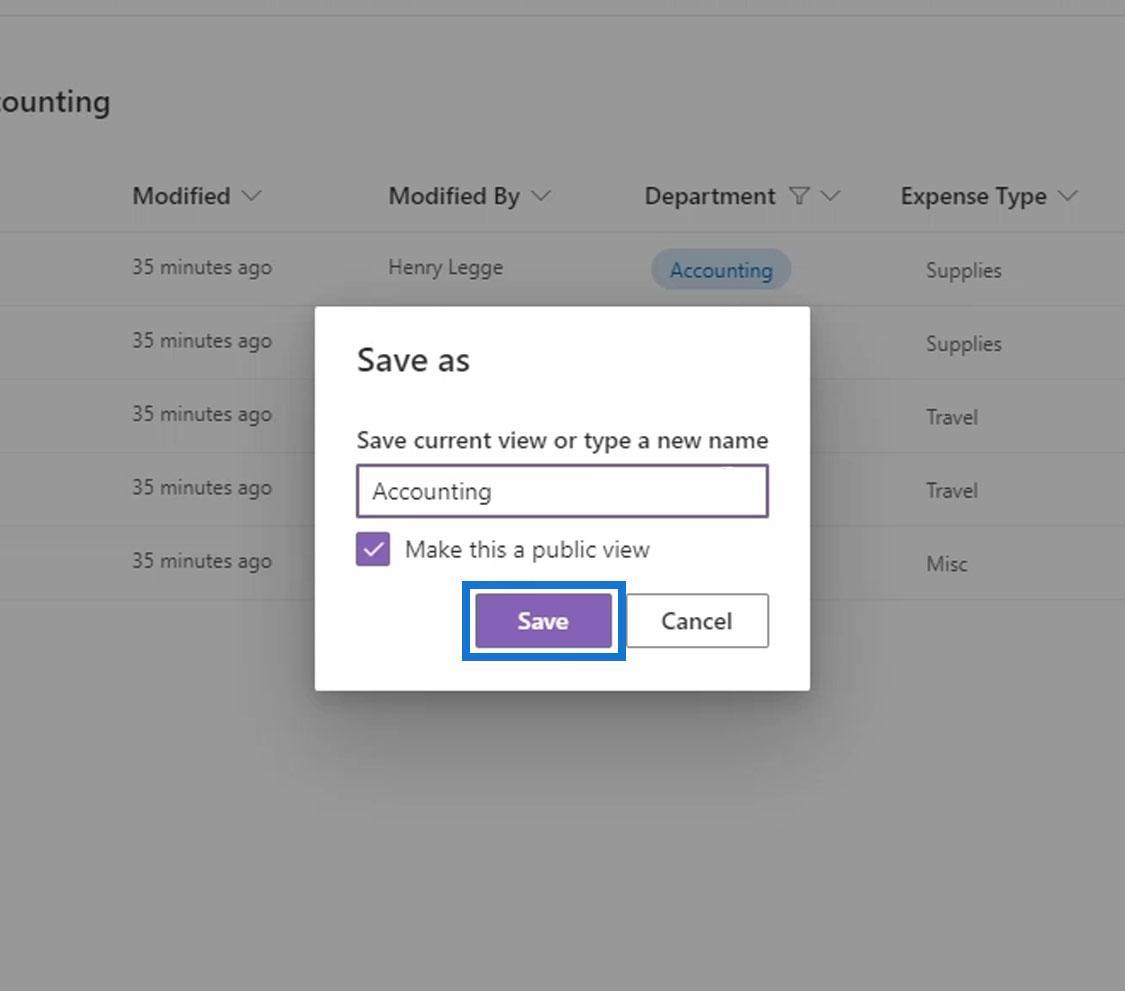
Щоразу, коли ми хочемо мати перегляд, у якому відображаються лише облікові файли, ми можемо просто клацнути Усі документи та клацнути подання Бухгалтерський облік.
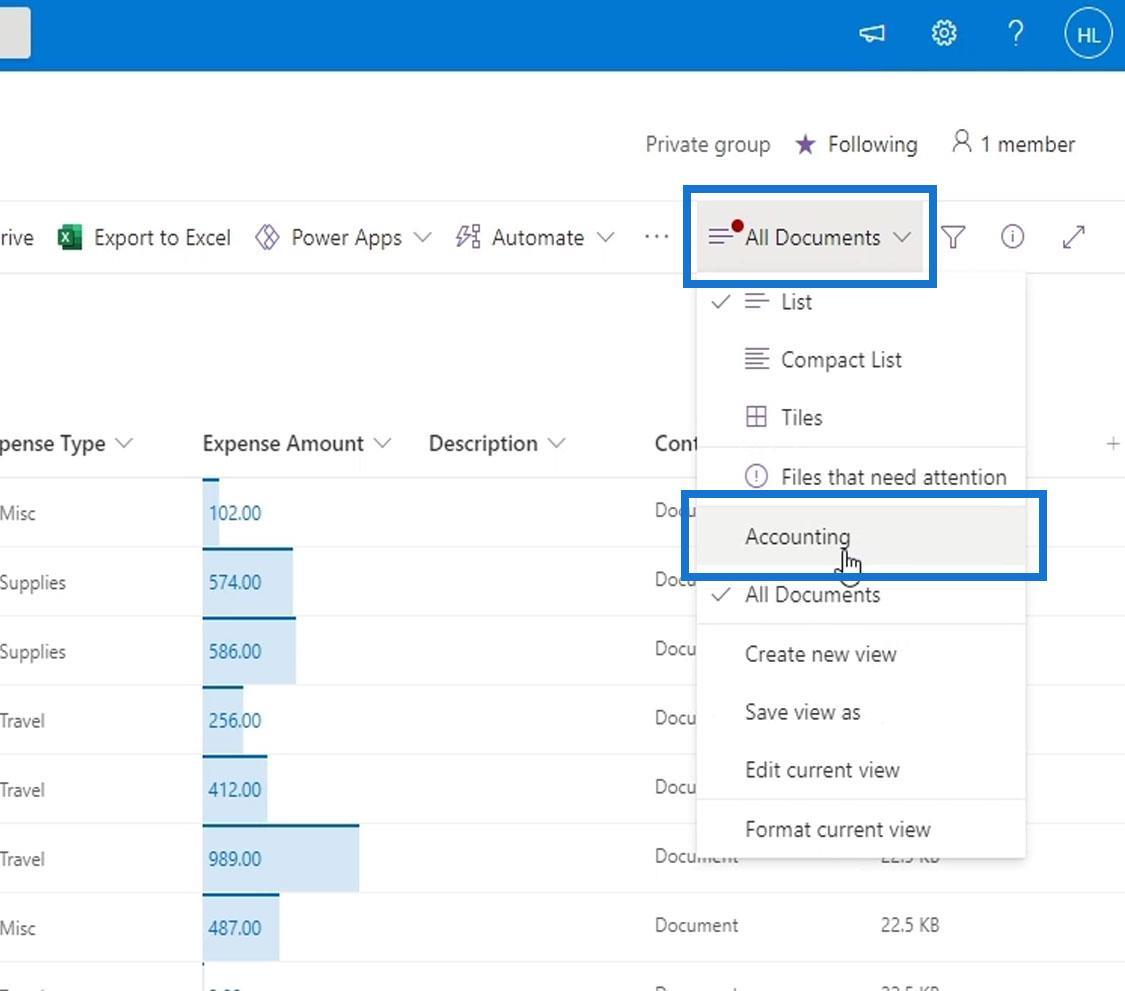
Крім того, ми можемо легко переглядати лише файли, пов’язані з бухгалтерськими витратами. І саме так ми можемо створювати та зберігати перегляди.
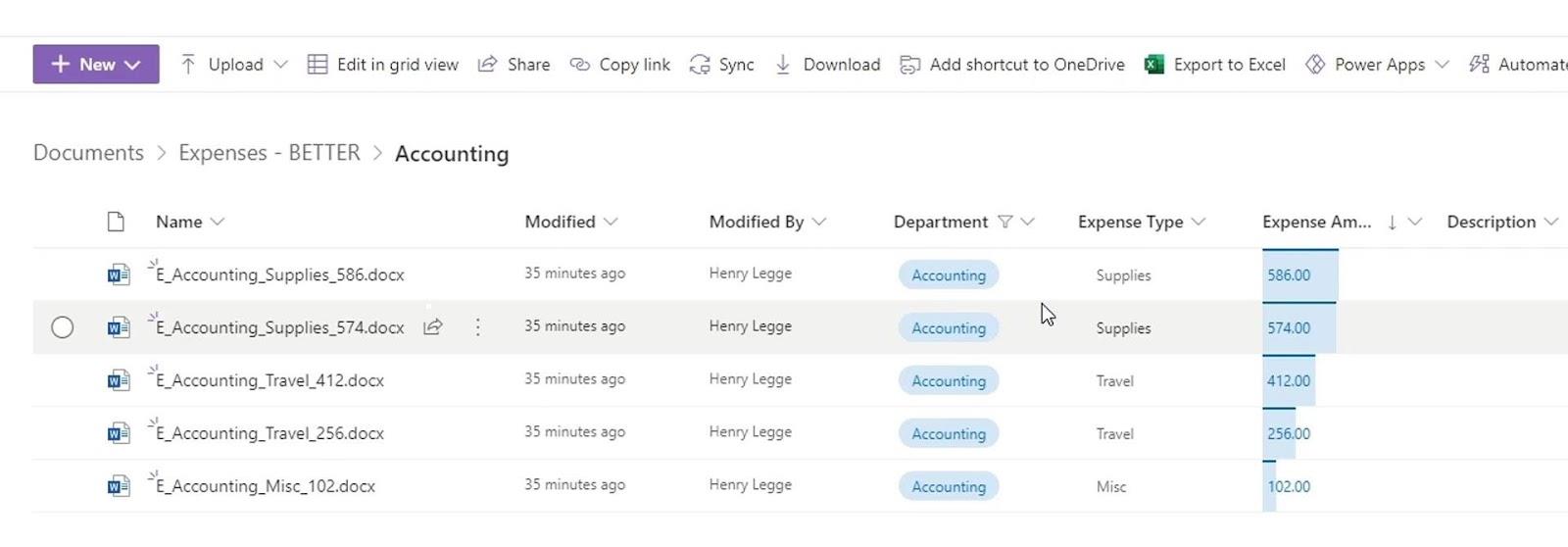
Другий спосіб створення представлень SharePoint
Ще один спосіб створити подання — натиснути «Усі документи» та вибрати опцію «Створити нове подання» .
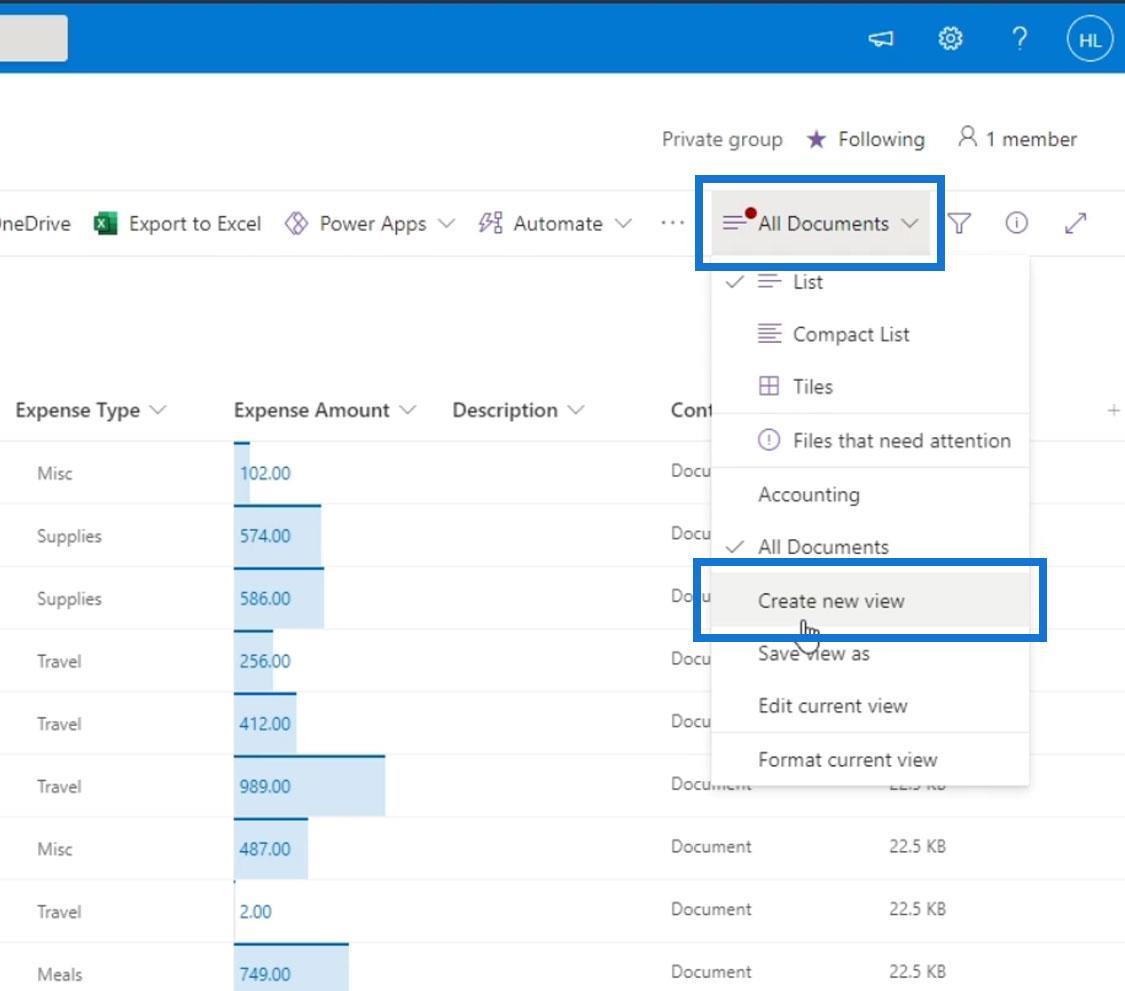
Для цього прикладу ми назвемо його TestView . Ми можемо відобразити це подання як список, календар або галерею. Наразі скористаємося List . Ми також можемо змінити видимість цього перегляду на приватний або загальнодоступний, якщо хочемо. Потім натисніть «Створити» , щоб створити це подання.
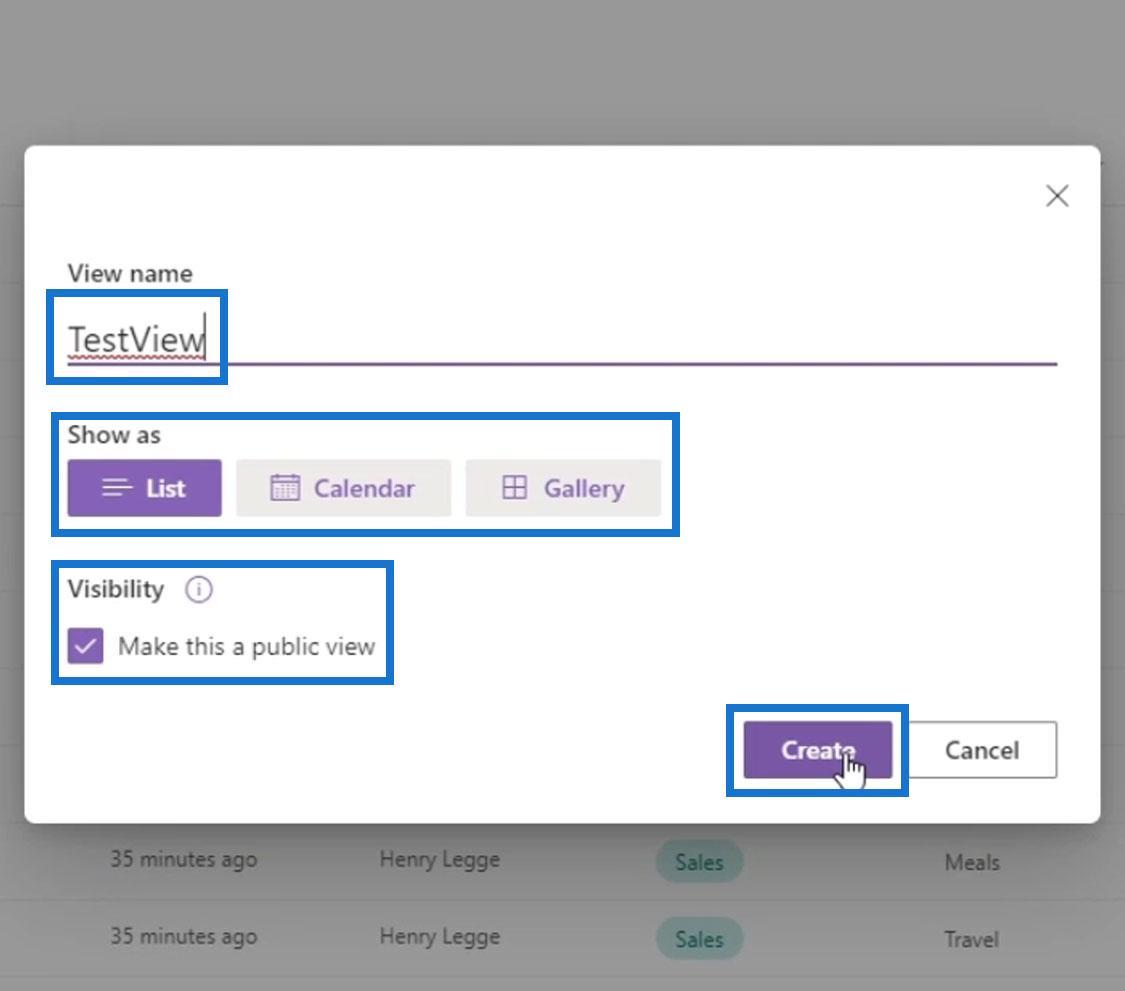
Оскільки ми не встановлювали жодних фільтрів, сортувань чи групувань, у цьому поданні все одно відображаються всі файли.
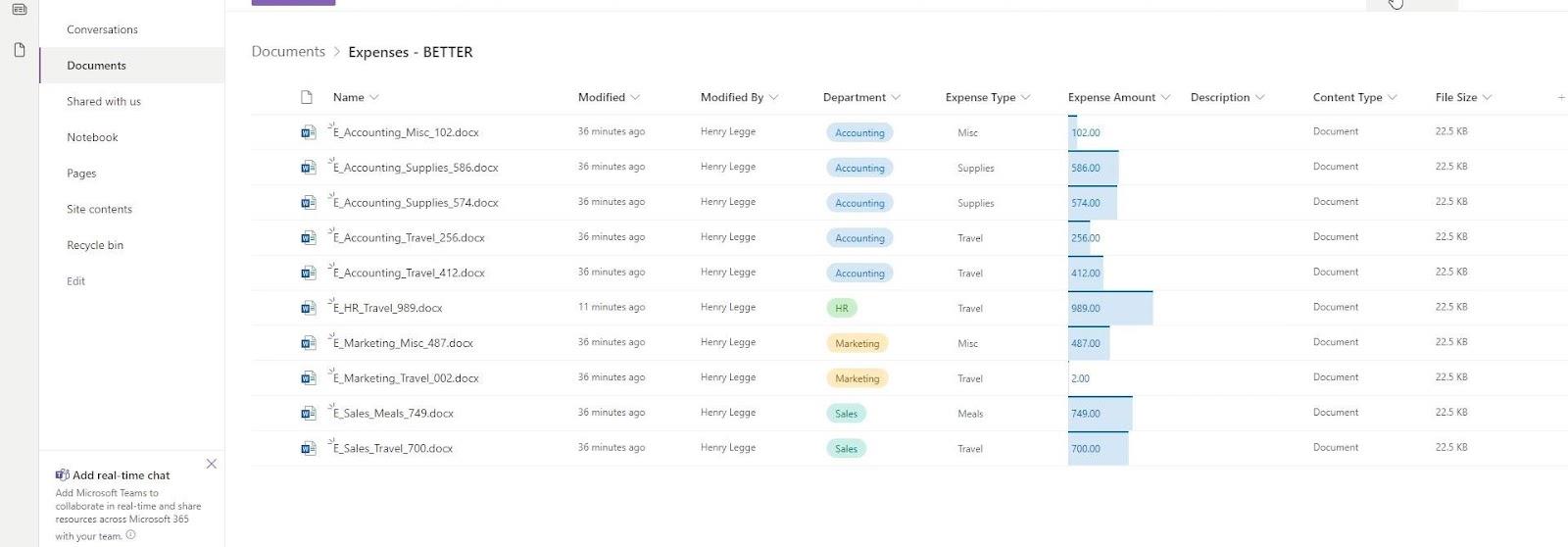
Щоб відредагувати це подання, просто знову клацніть усі документи та натисніть Редагувати поточне подання .
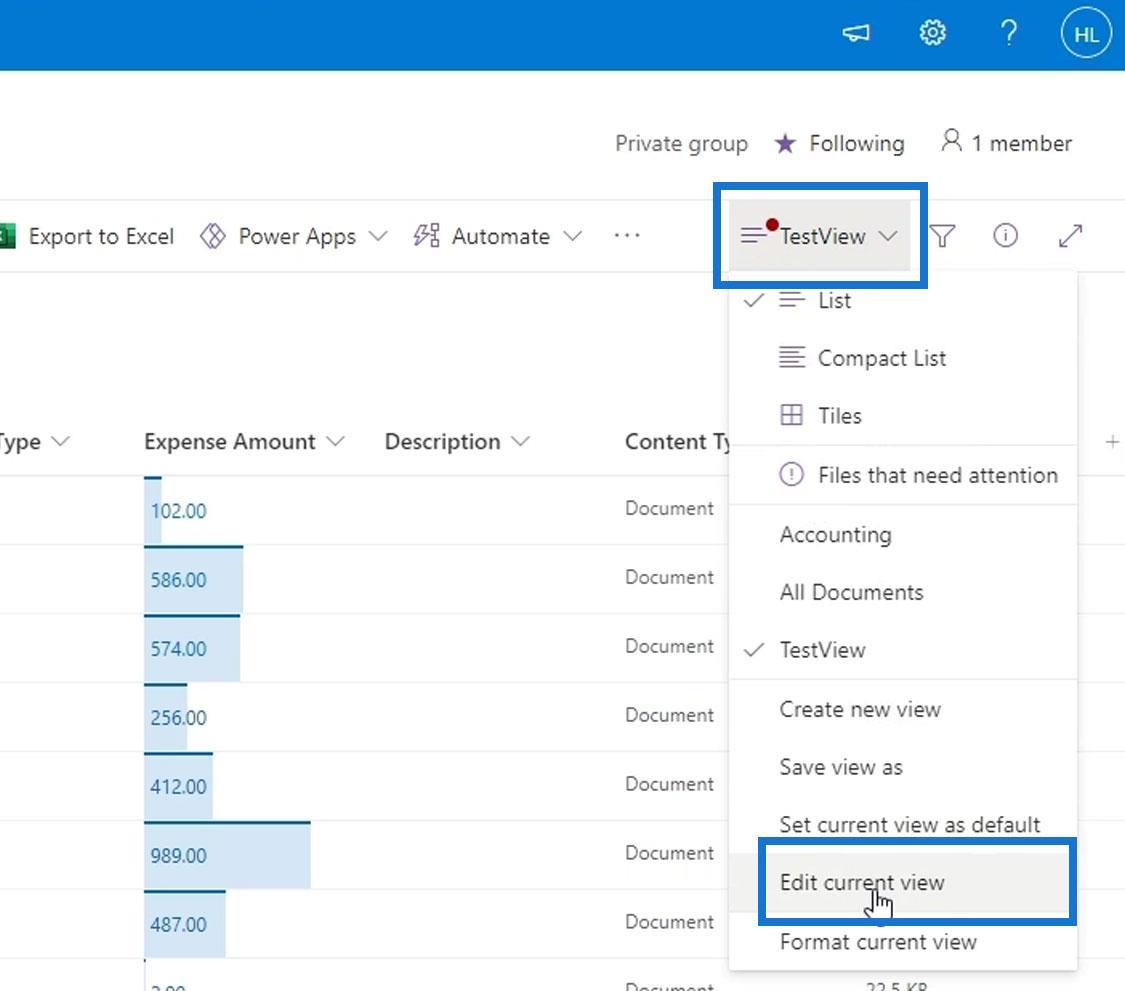
Потім ми перейдемо на цю сторінку. Це вдосконалена версія представлення, яке ми створили.
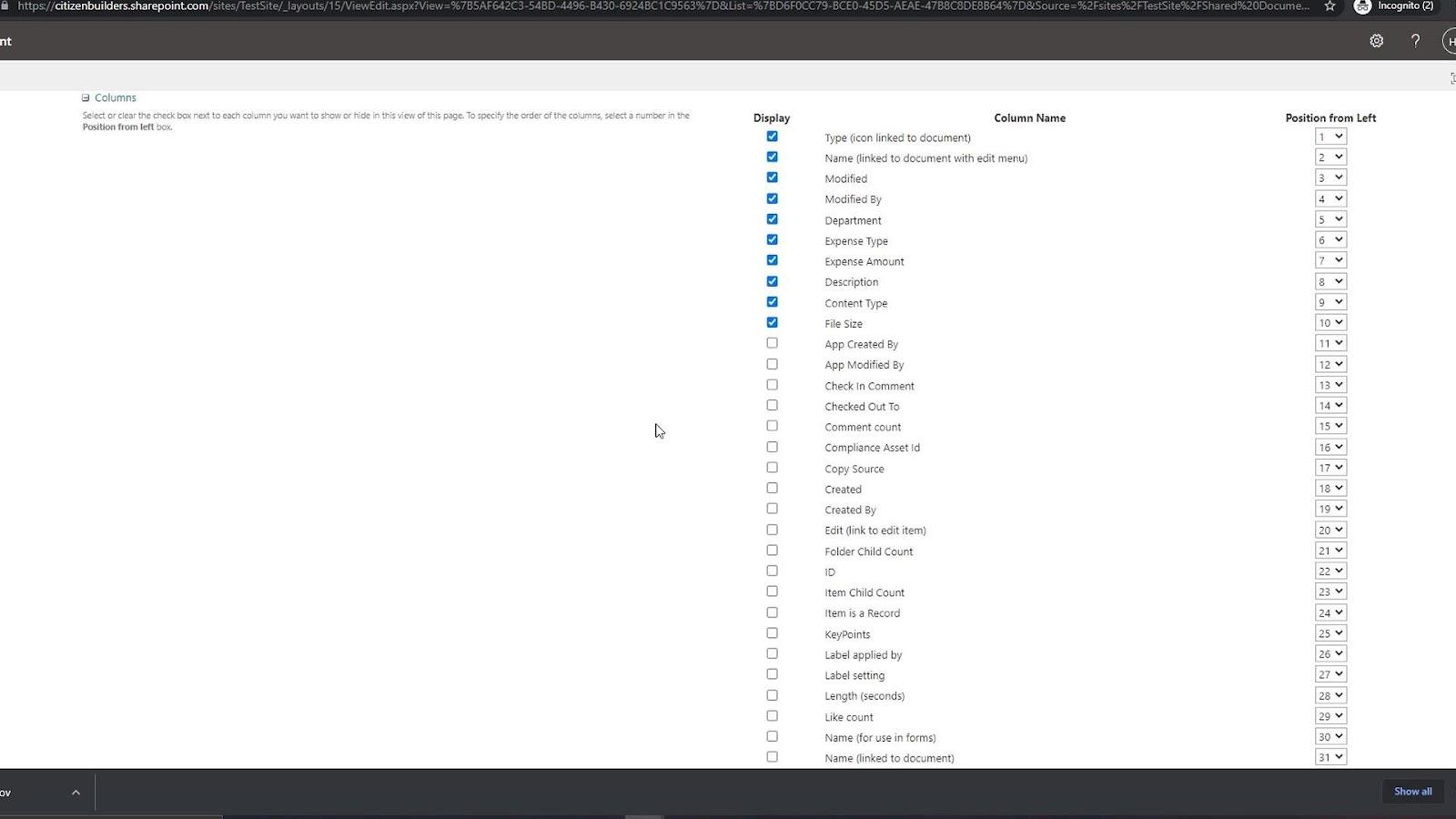
Зміна переглядів
Ця частина нашого перегляду дозволяє вносити більш складні зміни. Для цього прикладу давайте змінимо назву цього подання на CEO .
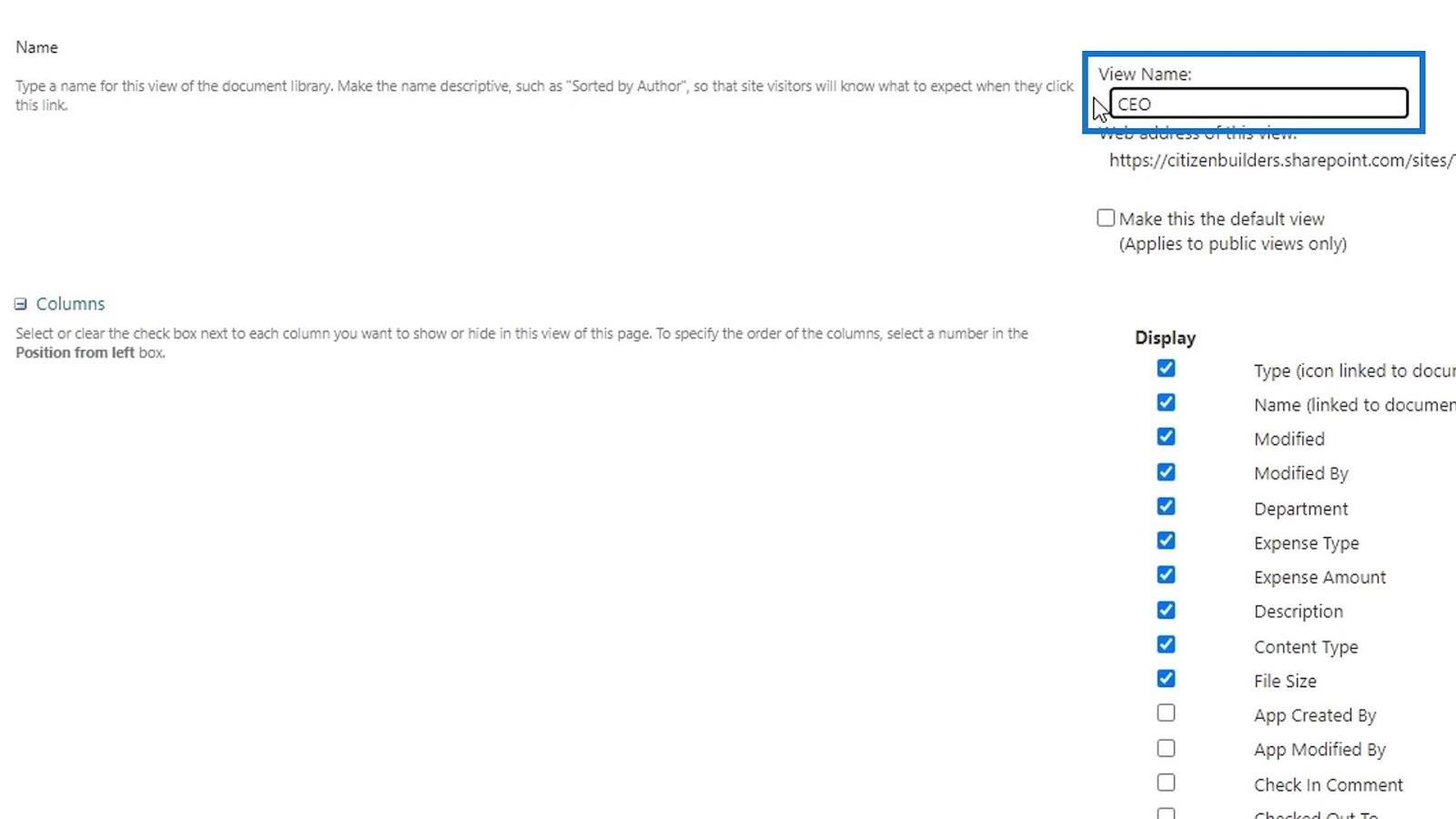
У цьому розділі Стовпці ми можемо вибрати стовпці, які ми хочемо відобразити, і приховати інші стовпці. У цьому прикладі ми хочемо лише відобразити стовпці Тип , Ім’я , Відділ , Тип витрат і Сума витрат для генерального директора.
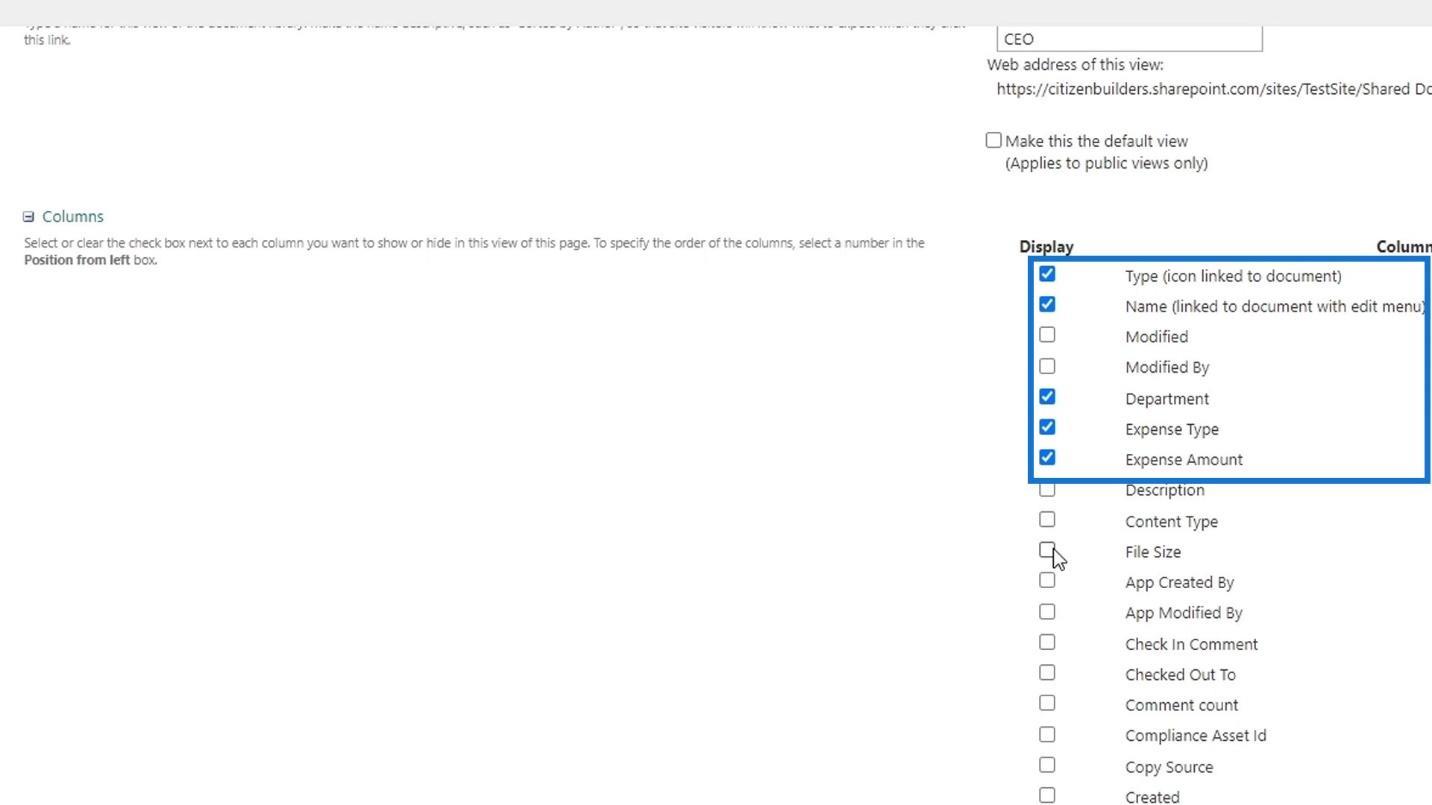
Наступний розділ призначений для сортування наших стовпців. У цьому прикладі ми хочемо відсортувати наші стовпці за сумою витрат і відобразити їх у порядку спадання.
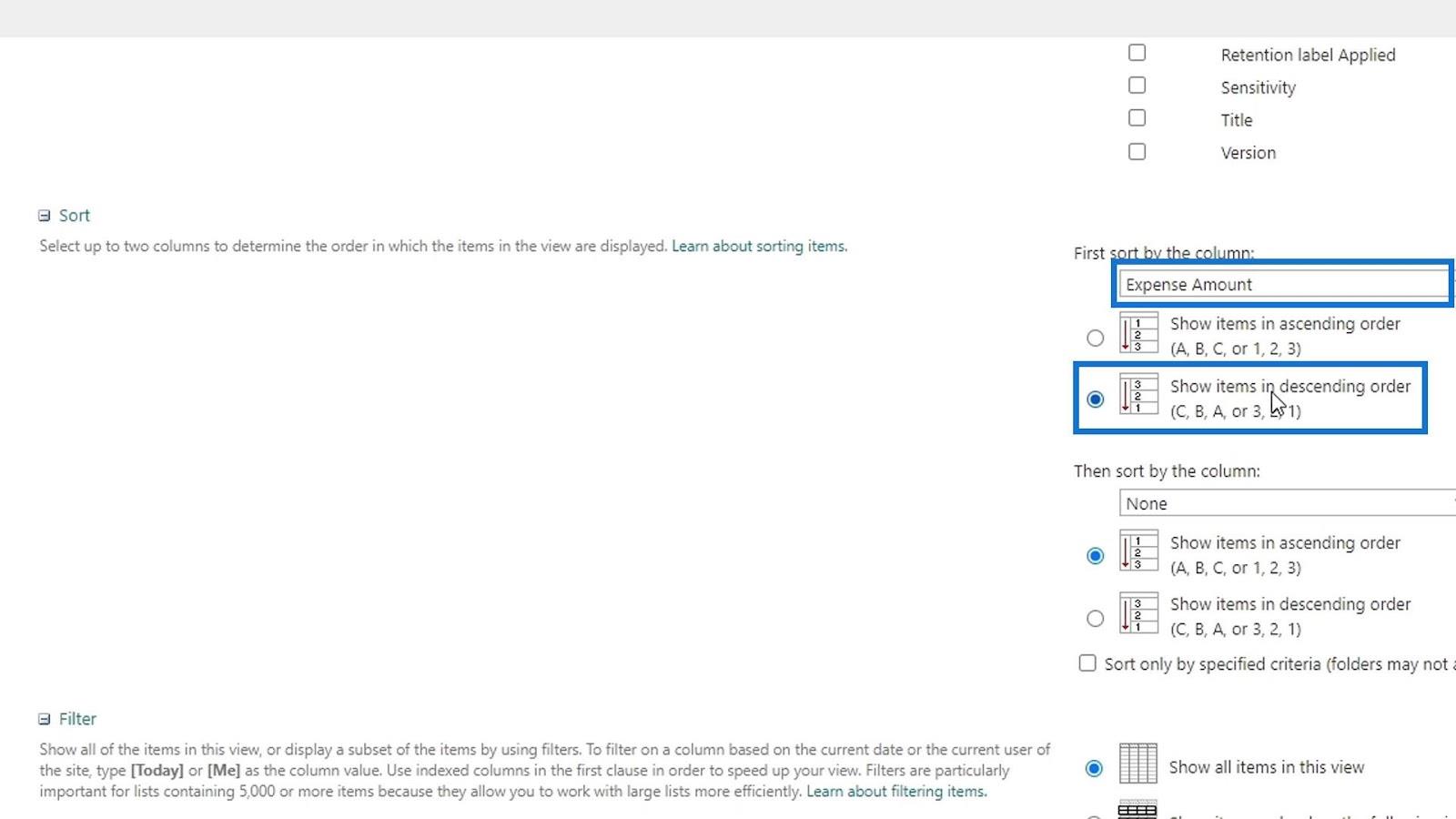
У нас також є розділ фільтрів, де ми можемо вибирати між показом усіх елементів або створенням простого умовного фільтрування. Для цього прикладу ми створимо фільтр, у якому відображатимуться елементи, лише якщо стовпець відділу не дорівнює HR.
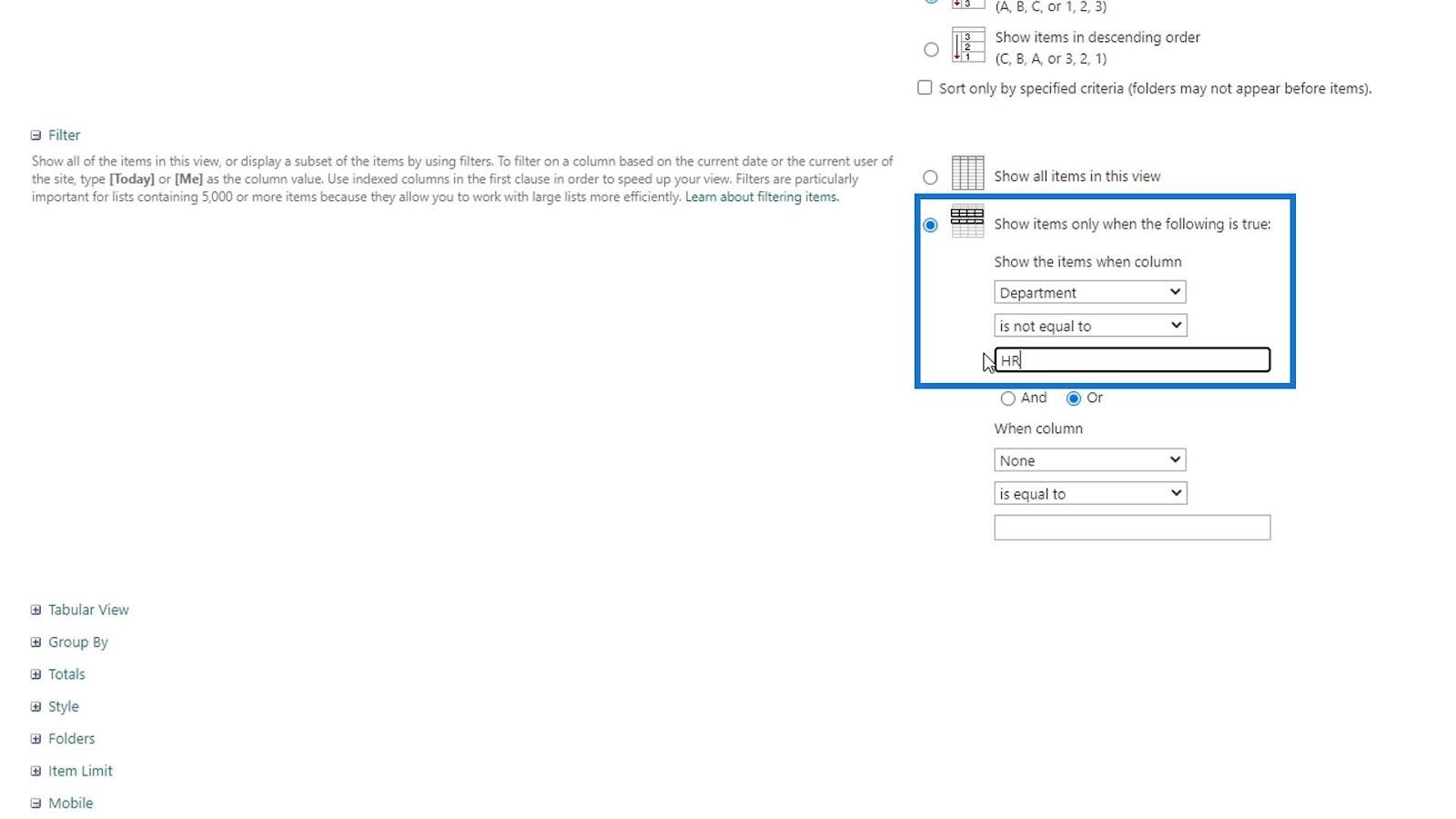
У нас є кілька інших змін, які ми можемо внести тут. Для цього прикладу ми також можемо внести деякі зміни в параметри Group By . Просто натисніть на нього, щоб відобразити параметри, які ми можемо зробити.
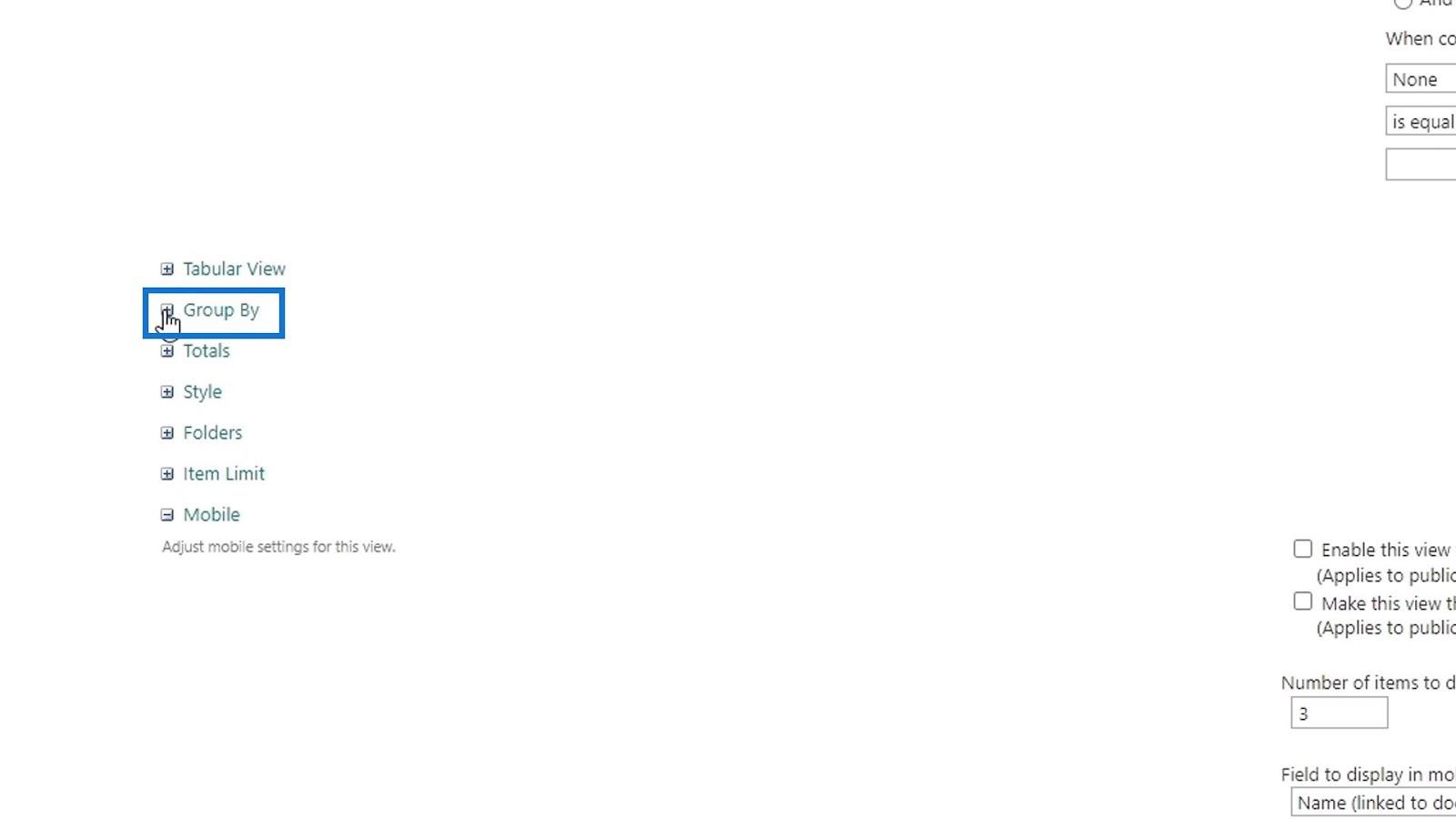
У цьому прикладі ми хочемо лише згрупувати наші файли за відділами.
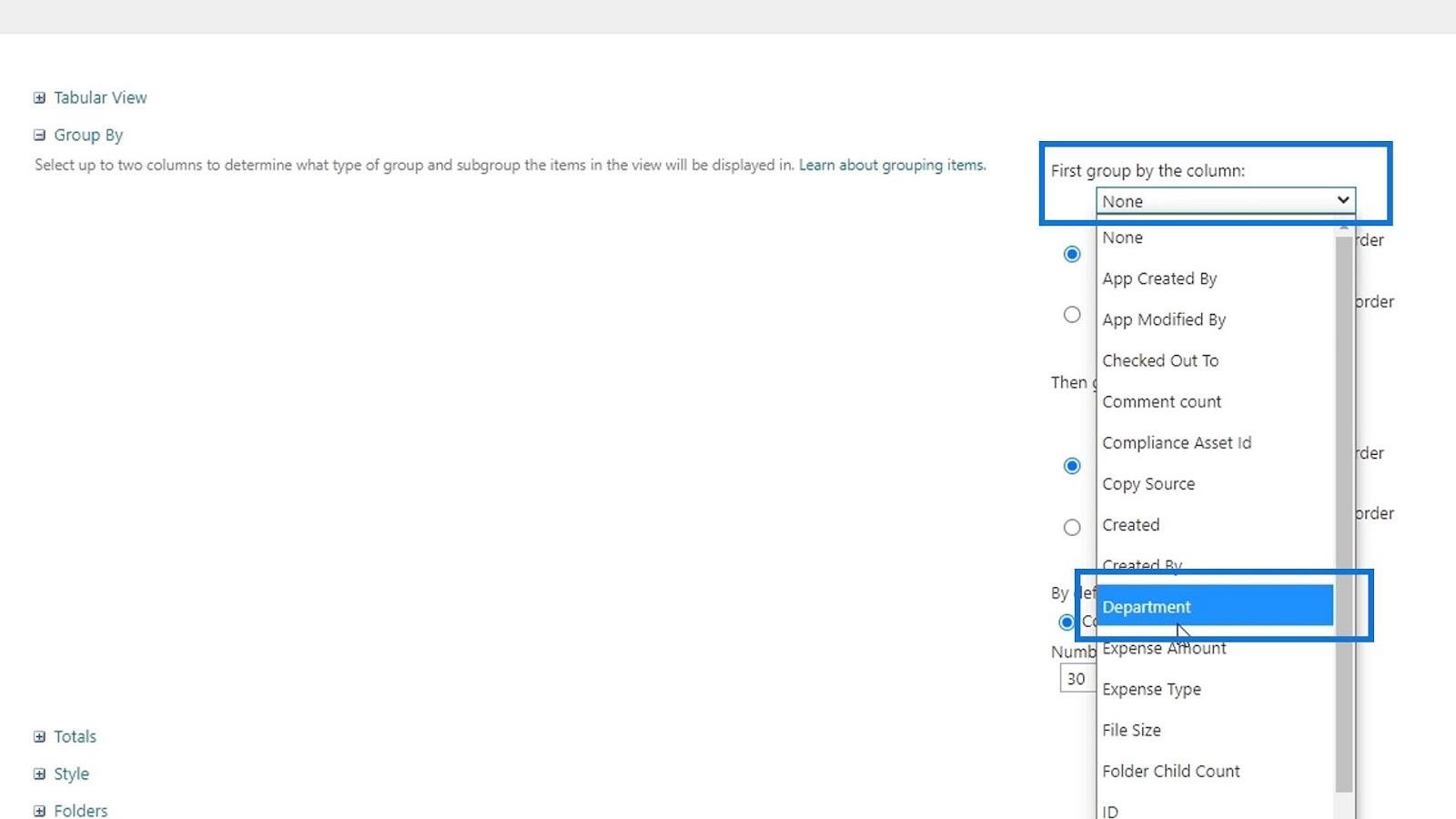
Давайте також додамо Totals . Ми хочемо мати загальну суму в стовпці «Сума витрат» . Отже, давайте виберемо Sum .
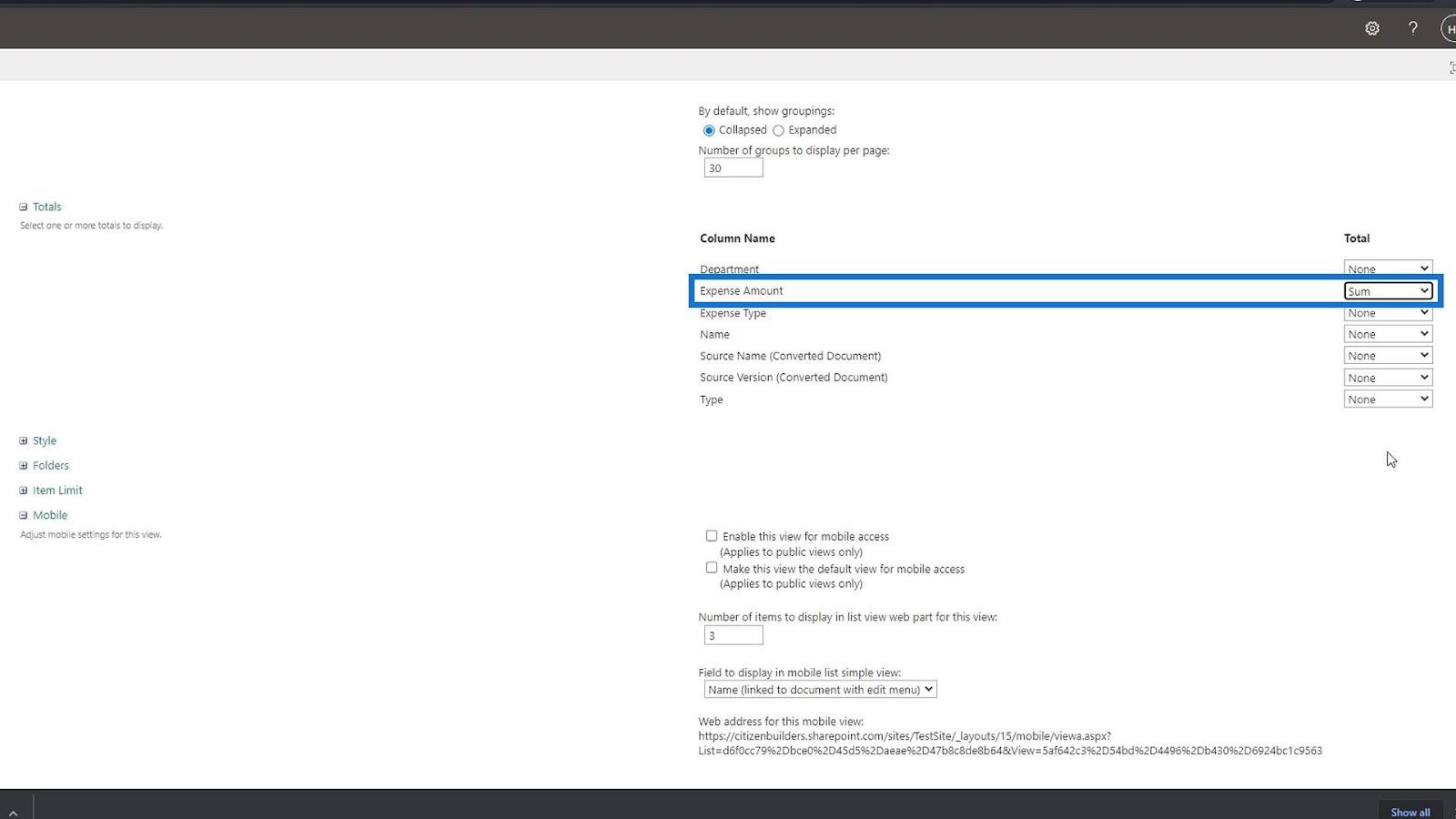
І це те, що ми можемо зробити, використовуючи цей метод створення та збереження подання. Якщо ми закінчили редагування цього перегляду, просто натисніть кнопку OK , щоб зберегти його.
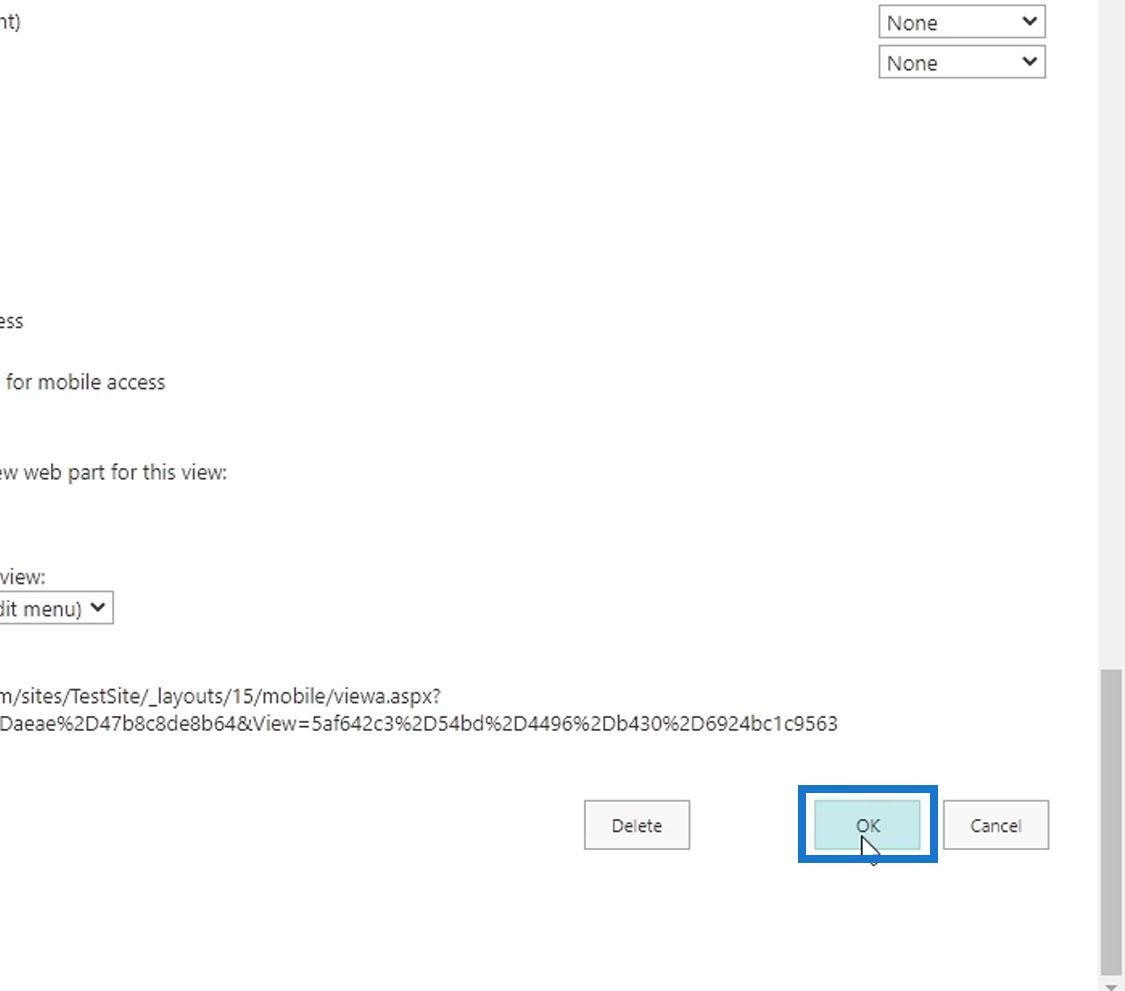
У результаті тепер ми маємо погляд генерального директора, який виглядає так. Як ми бачимо, він згрупований за відділами, а в стовпці «Сума витрат» є загальна сума . Стовпці, які ми маємо в цьому поданні, — це лише ті стовпці, які ми також додали раніше.

Висновок
Загалом, ми навчилися створювати та зберігати подання SharePoint. Ми обговорювали, що можемо створювати перегляди залежно від потреб нашої організації. Ми також говорили про два способи створення подання та про те, чи хочемо ми зробити подання публічним чи приватним. Знову ж таки, створення представлень призначено лише для представлення наших даних.
У цьому підручнику ми можемо створити 3 різні подання в нашому зразку. Перегляд «Усі документи» , у якому за замовчуванням відображаються всі наші файли, режим « Облік », який може використовувати відділ кадрів, де файли стосуються лише відділу бухгалтерського обліку, і режим перегляду «Генеральний директор» , у якому файли згруповані за відділами з кількома іншими змінами. .
Все найкраще,
Генрі
У цьому посібнику ви дізнаєтеся, як перетворити текст у формат дати за допомогою редактора Power Query в LuckyTemplates.
Дізнайтеся, як об’єднати файли з кількох папок у мережі, робочому столі, OneDrive або SharePoint за допомогою Power Query.
Цей підручник пояснює, як обчислити місячне ковзне середнє на базі даних з початку року за допомогою функцій AVERAGEX, TOTALYTD та FILTER у LuckyTemplates.
Дізнайтеся, чому важлива спеціальна таблиця дат у LuckyTemplates, і вивчіть найшвидший і найефективніший спосіб це зробити.
У цьому короткому посібнику розповідається про функцію мобільних звітів LuckyTemplates. Я збираюся показати вам, як ви можете ефективно створювати звіти для мобільних пристроїв.
У цій презентації LuckyTemplates ми розглянемо звіти, що демонструють професійну аналітику послуг від фірми, яка має кілька контрактів і залучених клієнтів.
Ознайомтеся з основними оновленнями для Power Apps і Power Automate, а також їх перевагами та наслідками для Microsoft Power Platform.
Відкрийте для себе деякі поширені функції SQL, які ми можемо використовувати, наприклад String, Date і деякі розширені функції для обробки та маніпулювання даними.
У цьому підручнику ви дізнаєтеся, як створити свій ідеальний шаблон LuckyTemplates, налаштований відповідно до ваших потреб і вподобань.
У цьому блозі ми продемонструємо, як шарувати параметри поля з малими кратними, щоб створити неймовірно корисну інформацію та візуальні ефекти.








