Змініть формати дати за допомогою редактора Power Query

У цьому посібнику ви дізнаєтеся, як перетворити текст у формат дати за допомогою редактора Power Query в LuckyTemplates.
У цьому посібнику ми поговоримо про те, як створювати та налаштовувати представлення й форми PowerApps.
Представлення та форми важливі в будь-якій програмі, що керується моделлю. Перегляди контролюють те, що бачить кінцевий користувач, що корисно для звуження списків елементів, особливо якщо у програму завантажено багато даних. З іншого боку, форми дозволяють користувачам додавати інформацію, роблячи базу даних більш повною та оновленою.
Зміст
Створення настроюваних представлень PowerApps
Представлення PowerApps дають нам різні способи перегляду основних даних.
Нижче ви можете побачити всі елементи, включені в нашу таблицю на вкладці Дані. Як бачите, у ньому є кожен стовпець і запис із нашого джерела даних.
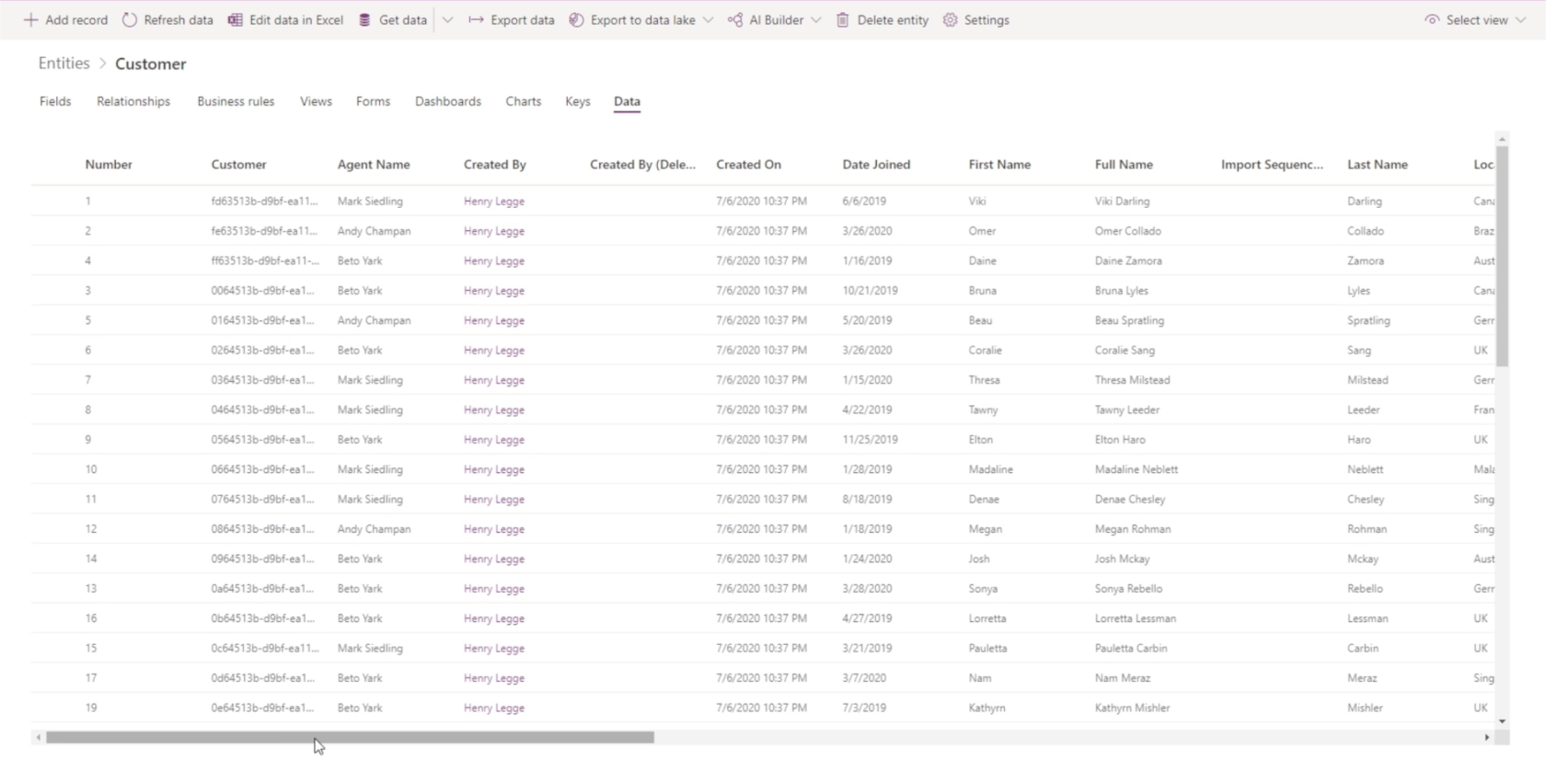
Це може бути надзвичайно важко, особливо якщо користувачеві потрібно отримати доступ лише до кількох стовпців. Ось де на допомогу приходять перегляди. Ми можемо створювати та налаштовувати перегляди, щоб відображати лише ті поля, які нам потрібні.
Давайте перейдемо на вкладку Views і натиснемо «Add view».
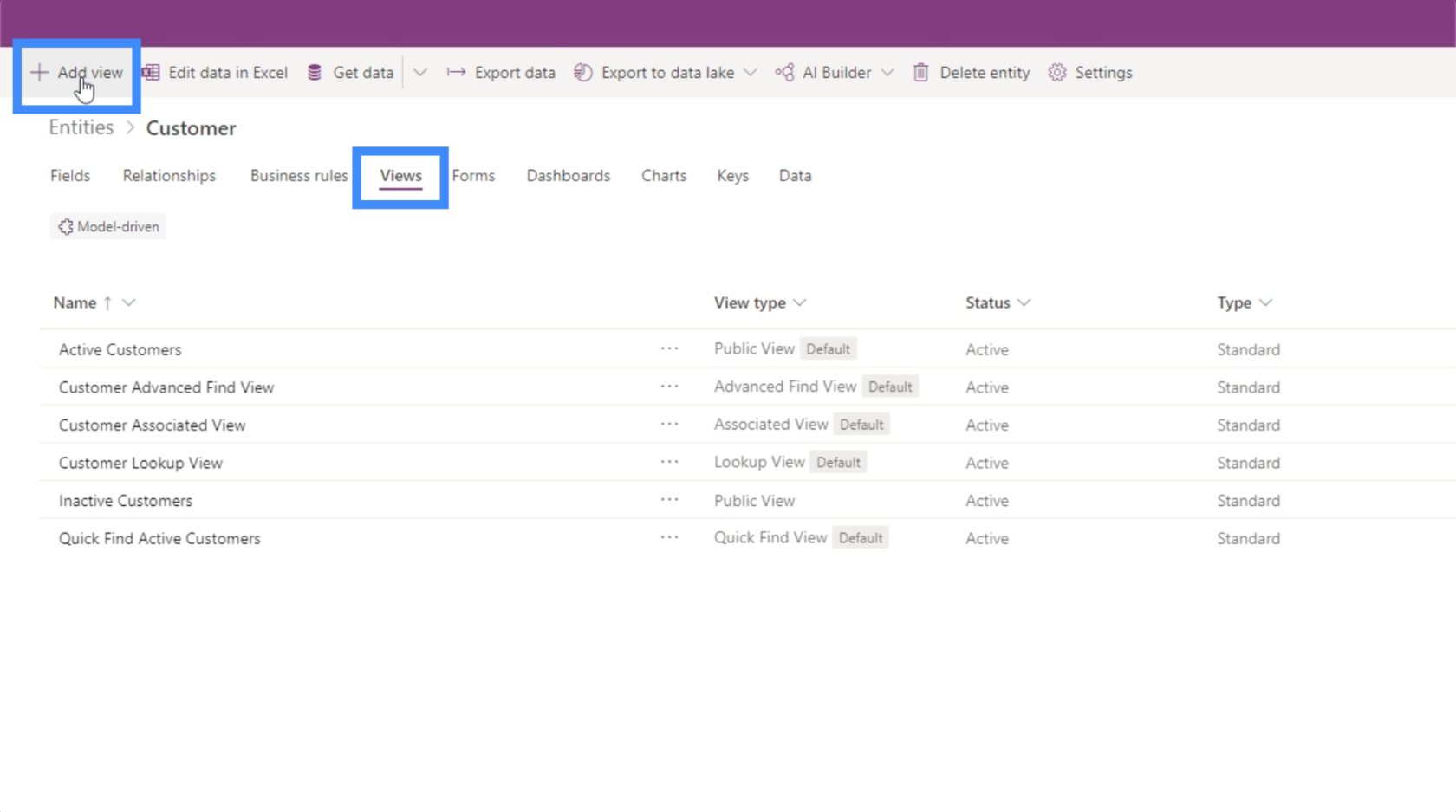
Ми назвемо це MyView. Це також дозволяє нам додати опис, якщо ми хочемо, але також добре залишити це поле пустим.
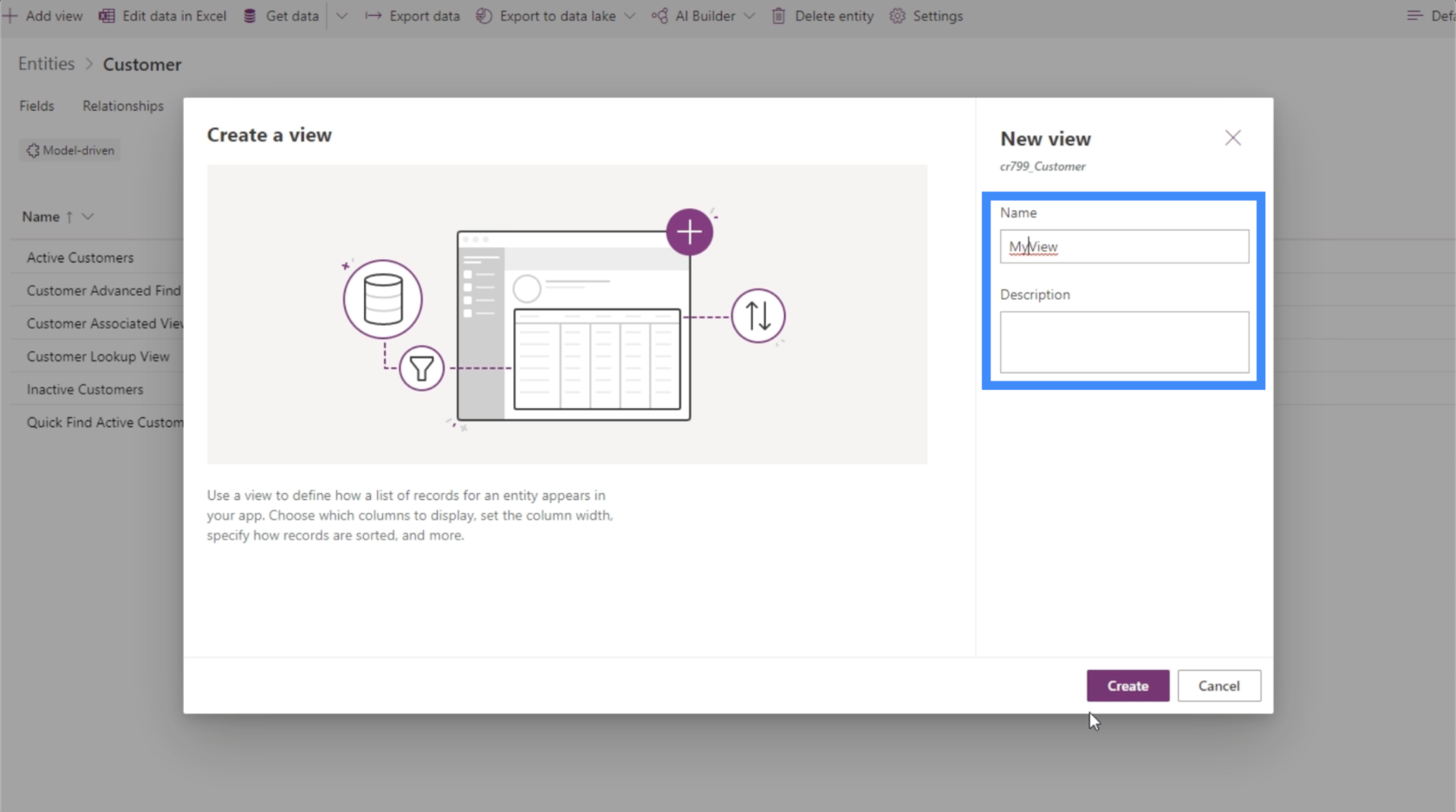
Після назви та опису цього перегляду ми можемо натиснути кнопку «Створити».
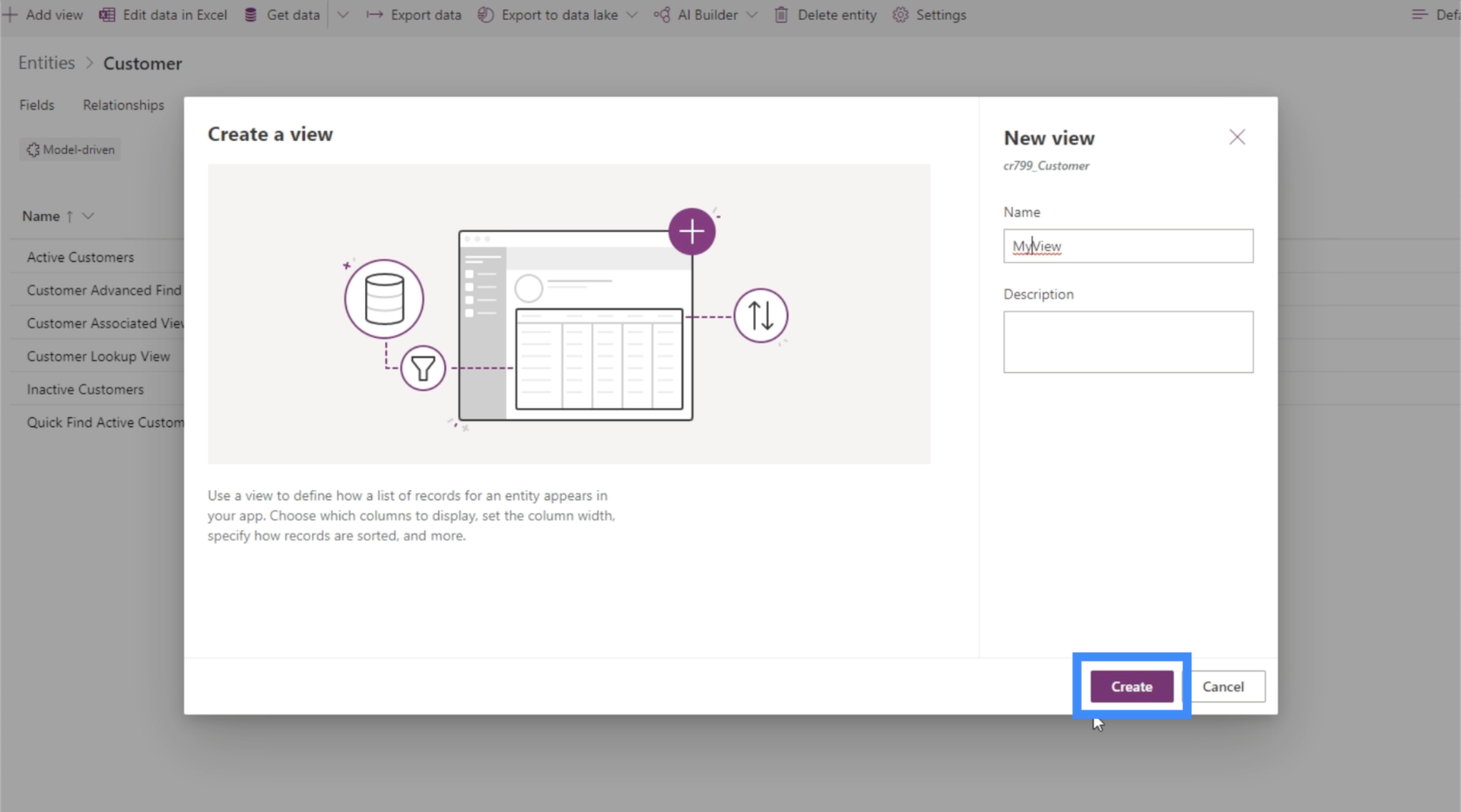
Потім відкривається конструктор перегляду, який дозволяє нам налаштувати перегляд.
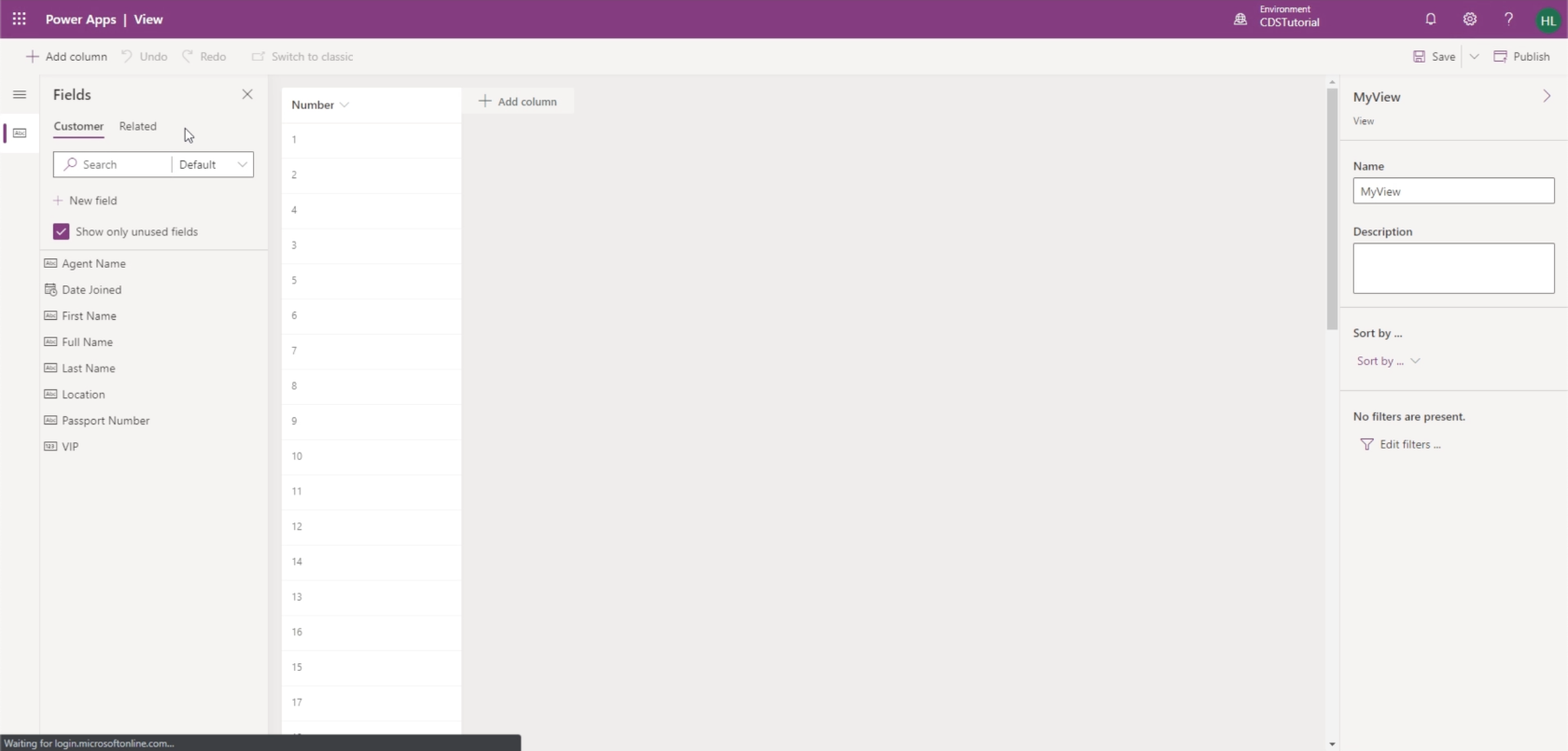
Одне, що нам подобається в PowerApps, це те, що вам не потрібно вчитися кодувати, щоб створити свою програму. Здебільшого це просто перетягування. Це саме те, що ми бачимо тут у конструкторі представлень.
Конструктор представлень дозволяє нам додавати стовпці за потреби зі списком полів, які ми можемо вибрати залежно від того, що ми хочемо бачити в цьому поданні. Наразі давайте додамо повне ім’я, місцезнаходження та VIP-рівень.
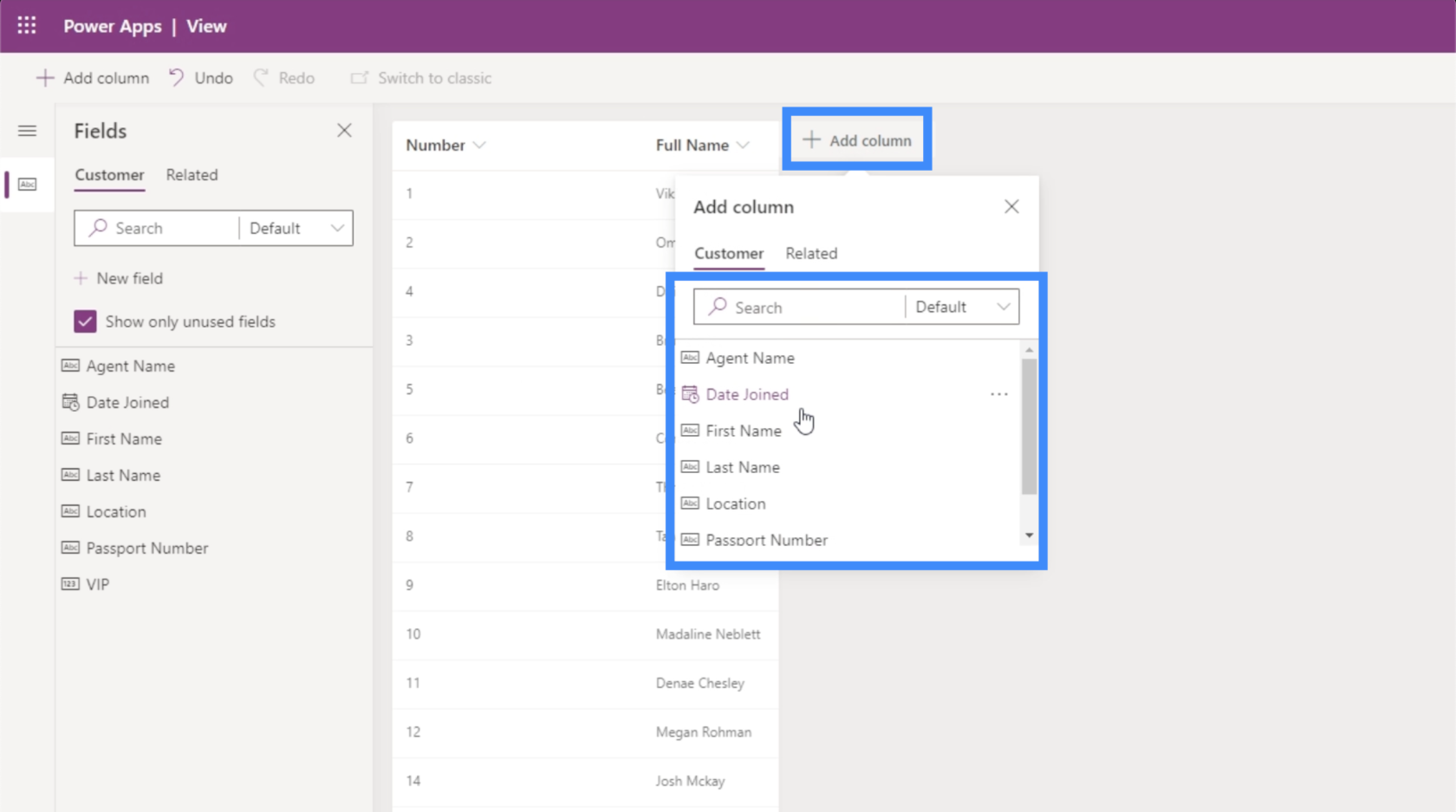
Зауважте, що повне ім’я – це обчислюване поле, яке поєднує ім’я та прізвище. Ось чому нам не потрібно включати ці два стовпці.
Додавши потрібні стовпці, ми зможемо легко відсортувати дані за допомогою спадного списку на правій панелі.
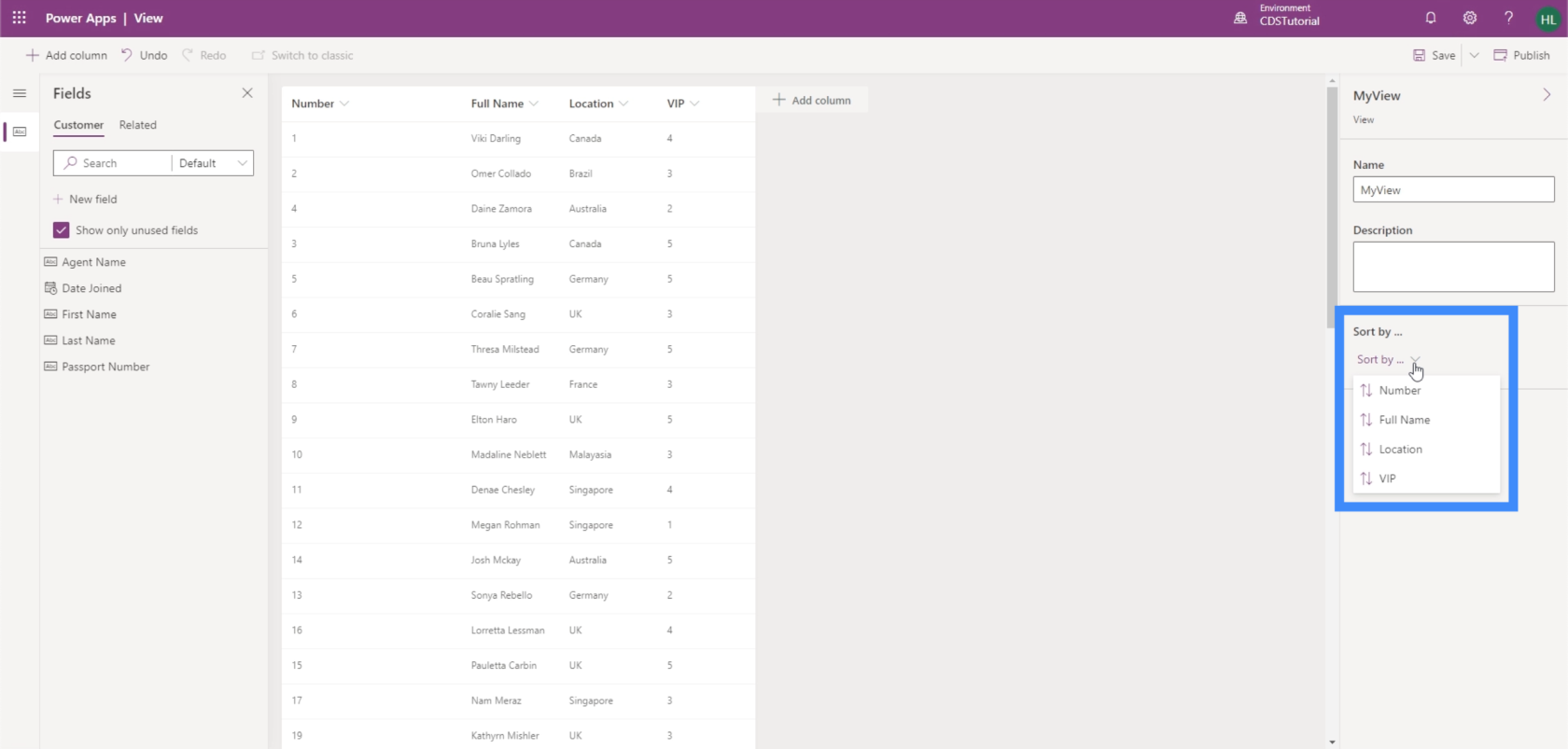
Ми можемо відсортувати це подання на основі, наприклад, рівня VIP. Отже, ми побачимо предмети в порядку від VIP рівня 1 до 5.
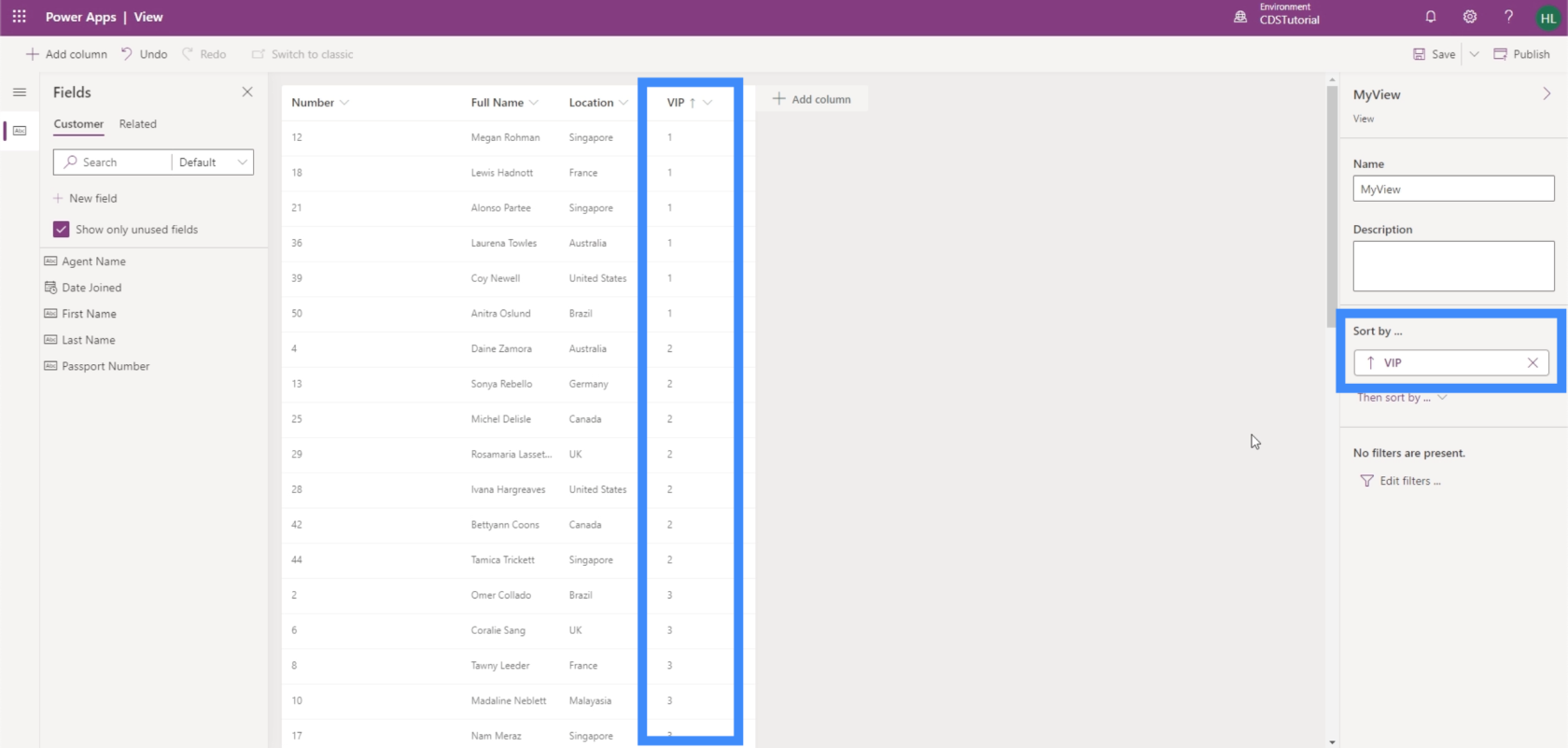
Ми також можемо додати фільтри до нашого перегляду.
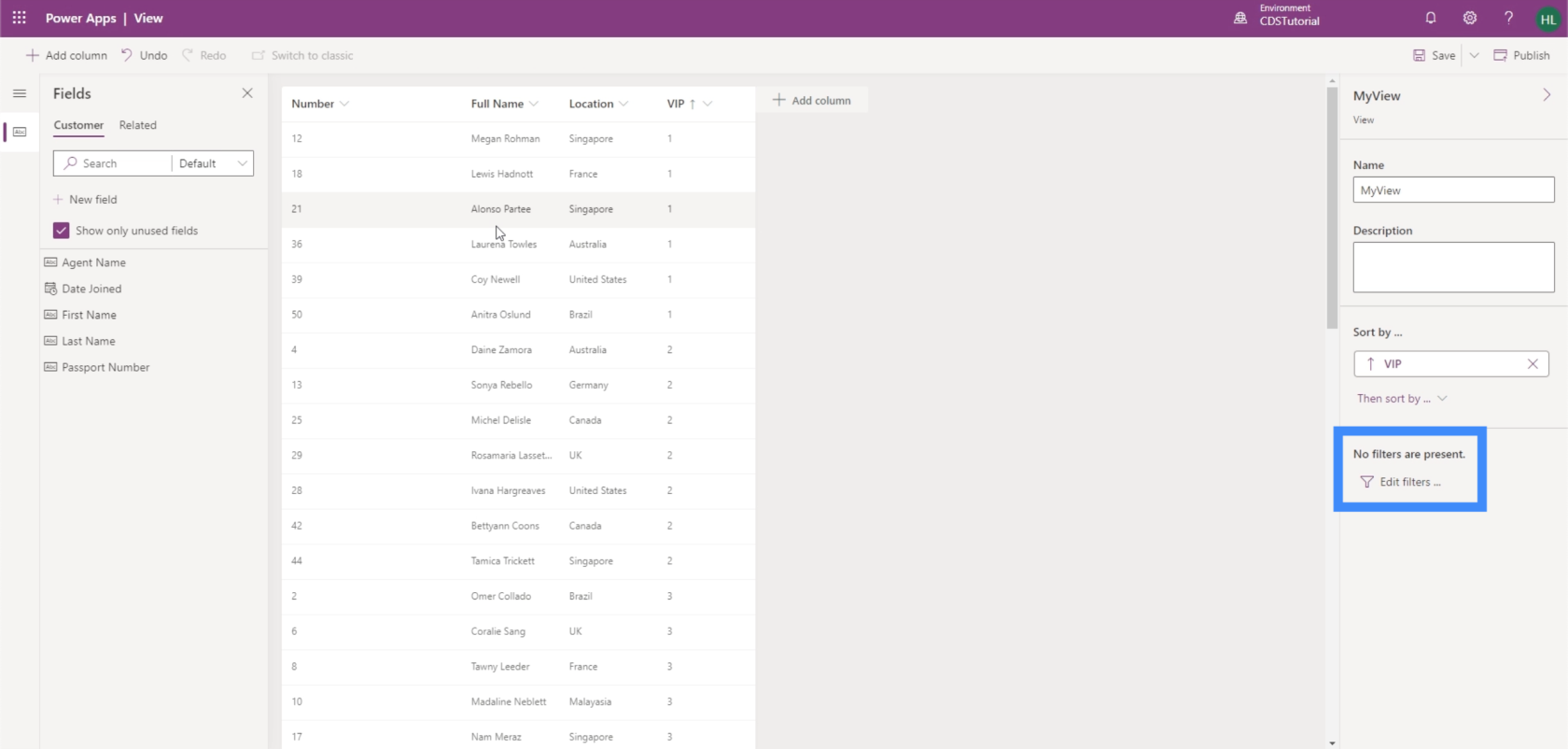
Наприклад, ми можемо фільтрувати інформацію, щоб відображати лише клієнтів із високим пріоритетом.
Наразі ми хочемо показати всі елементи з вибраних стовпців, тому ми залишимо це як є. Натисніть «Зберегти» у верхньому правому куті.
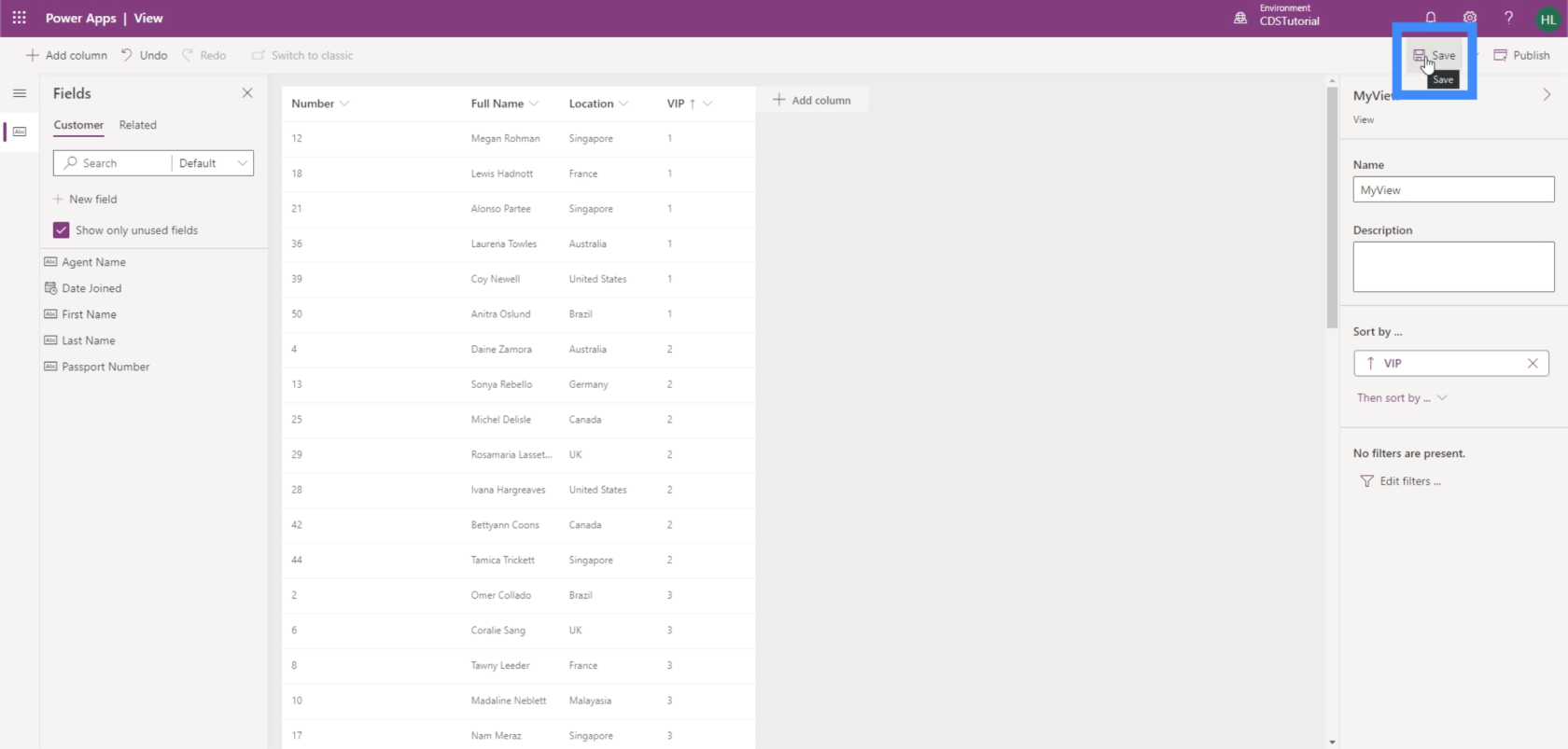
Тепер ми можемо натиснути «Опублікувати», щоб внести будь-які зміни, які ми внесли в опубліковану програму.
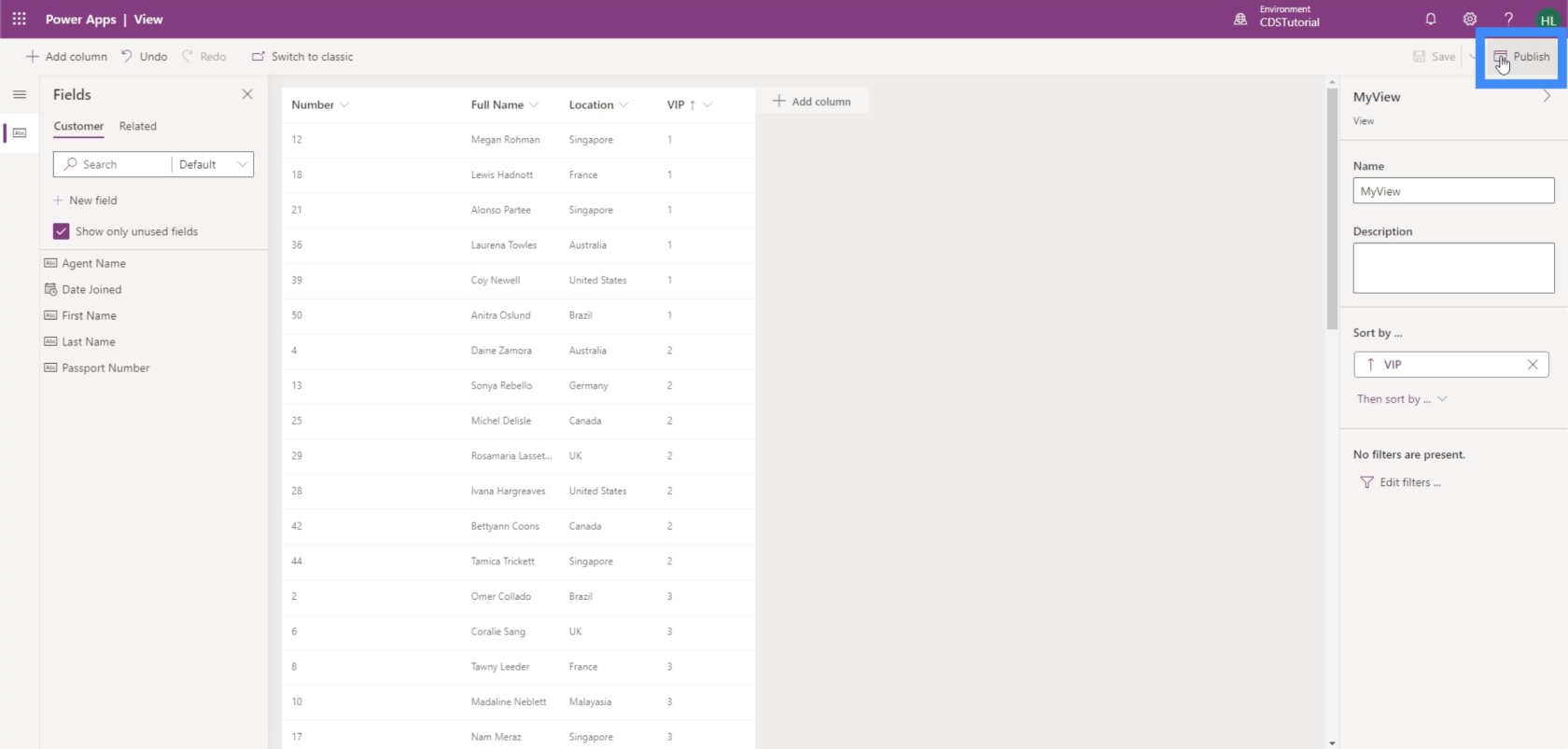
Тепер ми побачимо MyView, коли повернемося до вкладки Views.
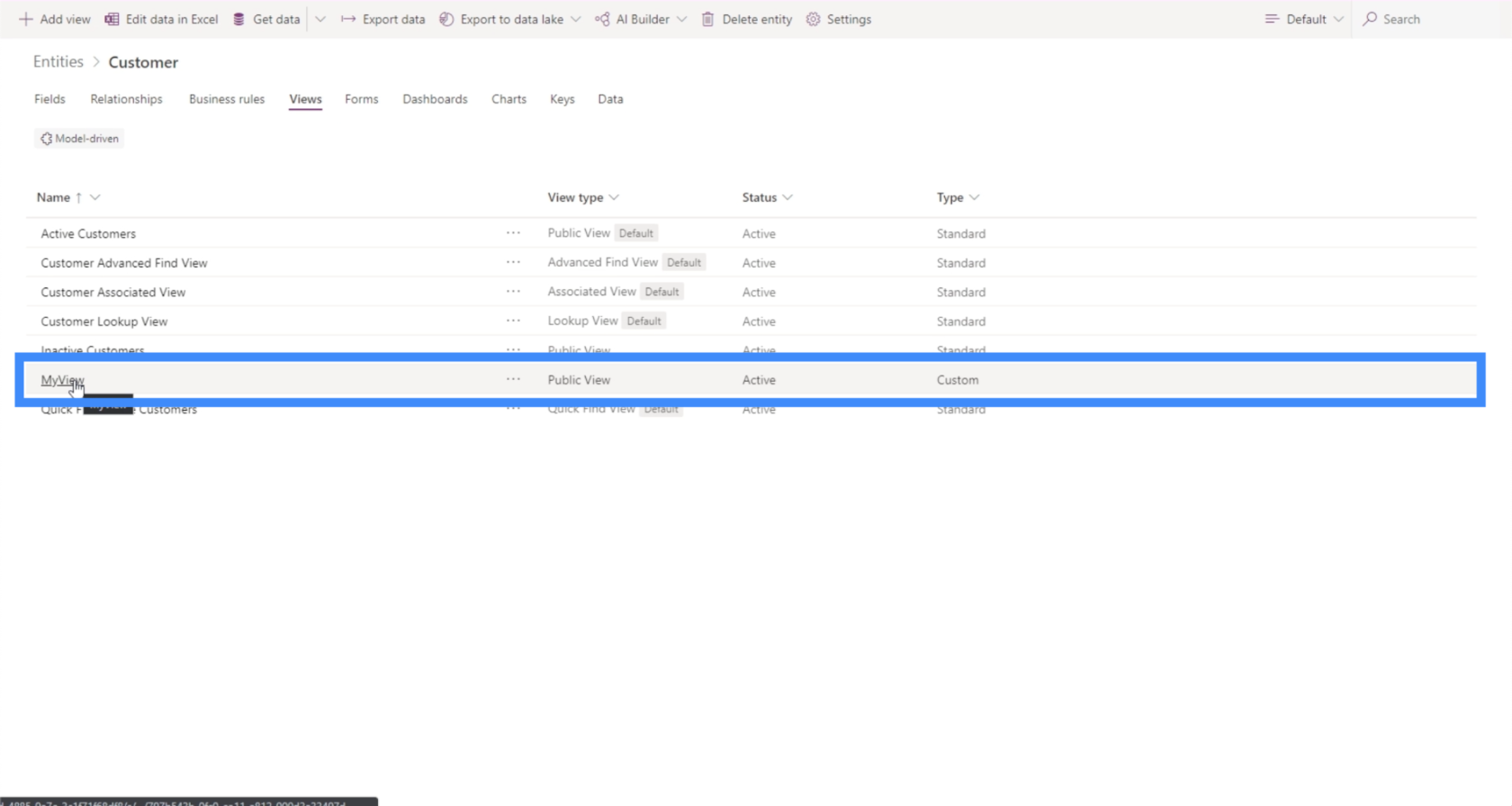
Так легко створювати власні види на основі того, що вам потрібно побачити в будь-який момент. Хороша новина полягає в тому, що ви можете створити необмежену кількість переглядів. Ми навіть можемо мати сотні різних переглядів одночасно, особливо якщо ми хочемо бачити різні комбінації інформації, яку ми маємо в нашому наборі даних.
Створення спеціальних форм PowerApps
Ми використовуємо форми для додавання нових записів або оновлення наявних у нас даних.
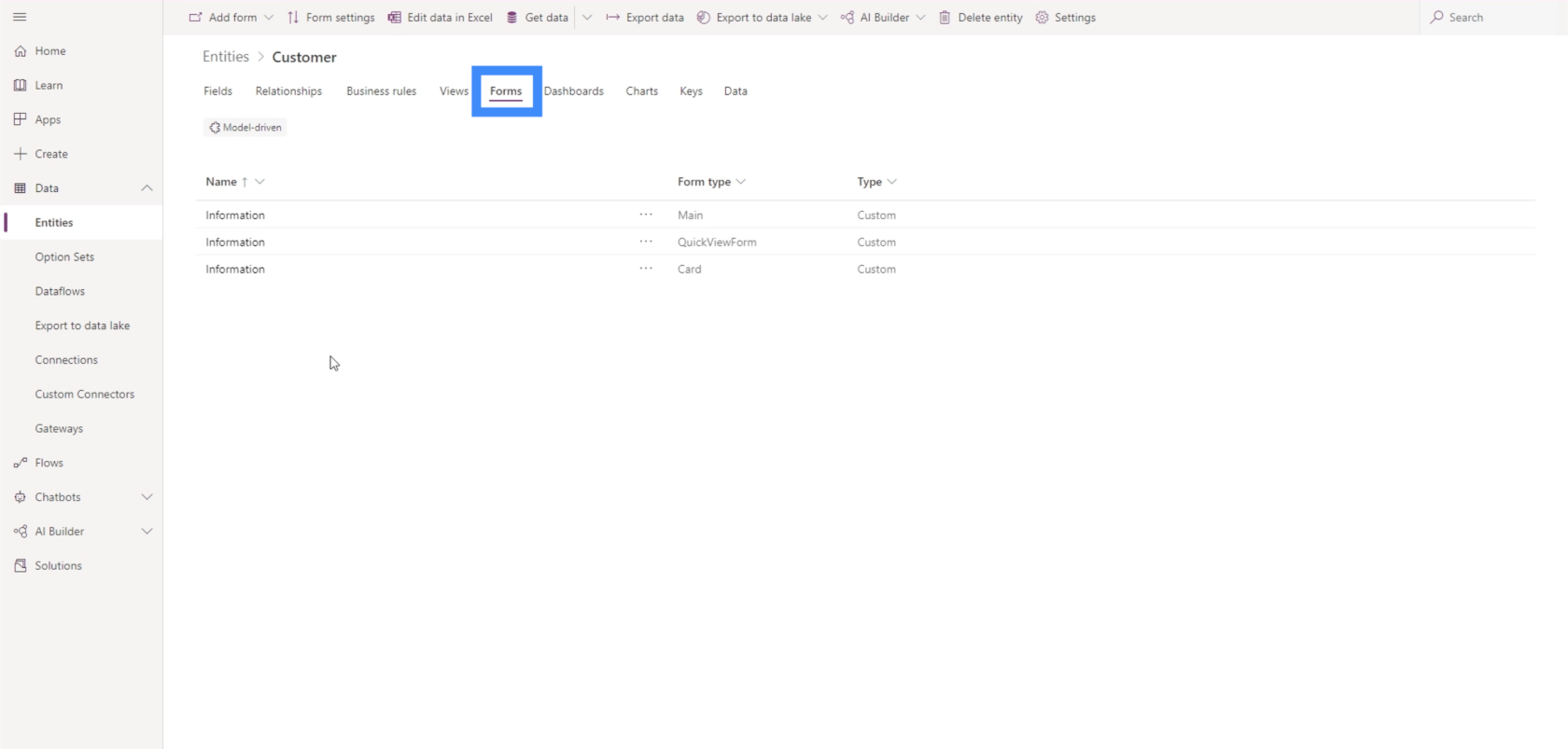
Давайте додамо нову форму, натиснувши кнопку «Додати форму» тут у верхньому лівому куті.
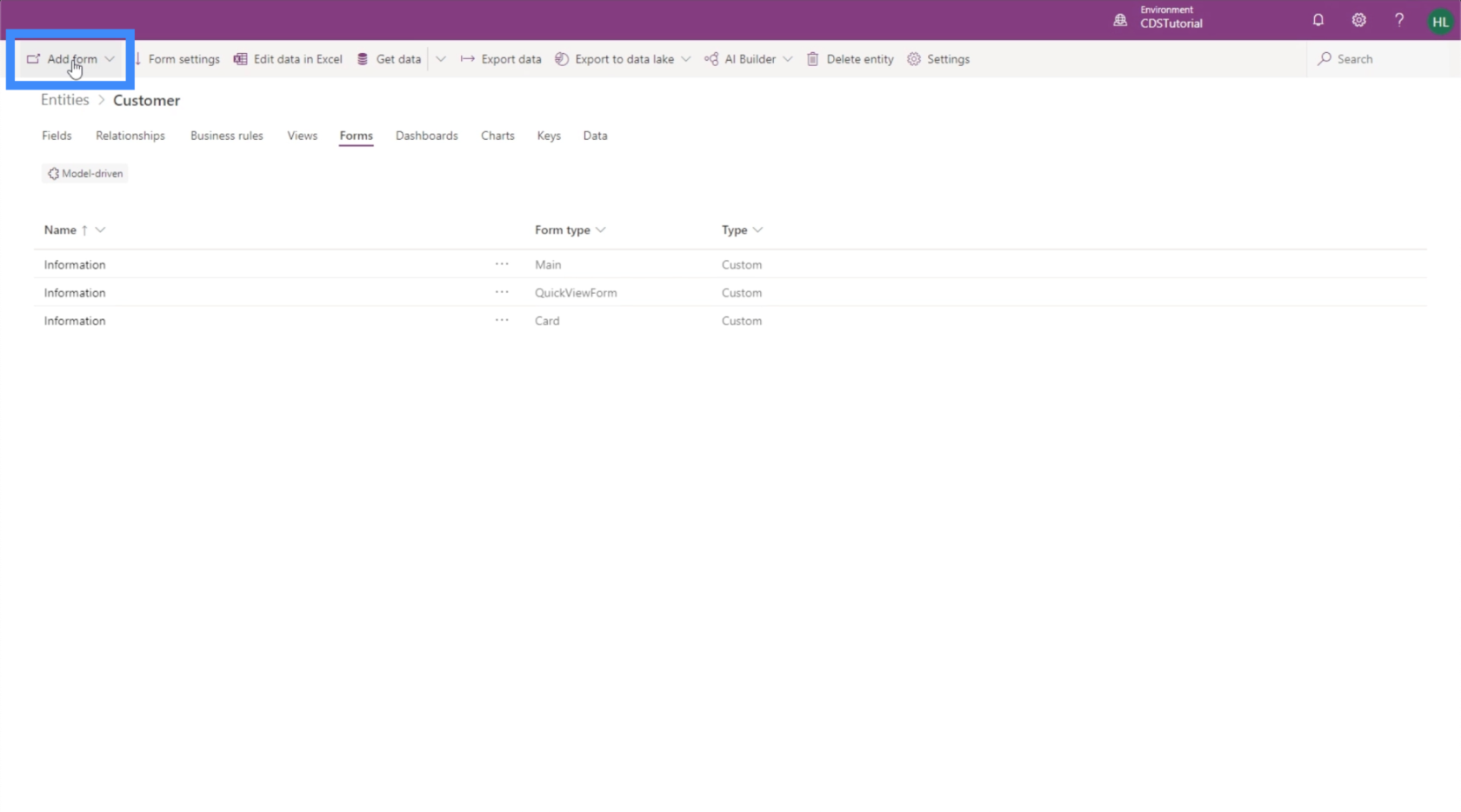
Існують різні типи форм на вибір, наприклад головна форма, форма швидкого перегляду або форма картки. Єдиною відмінністю між ними є розмір.
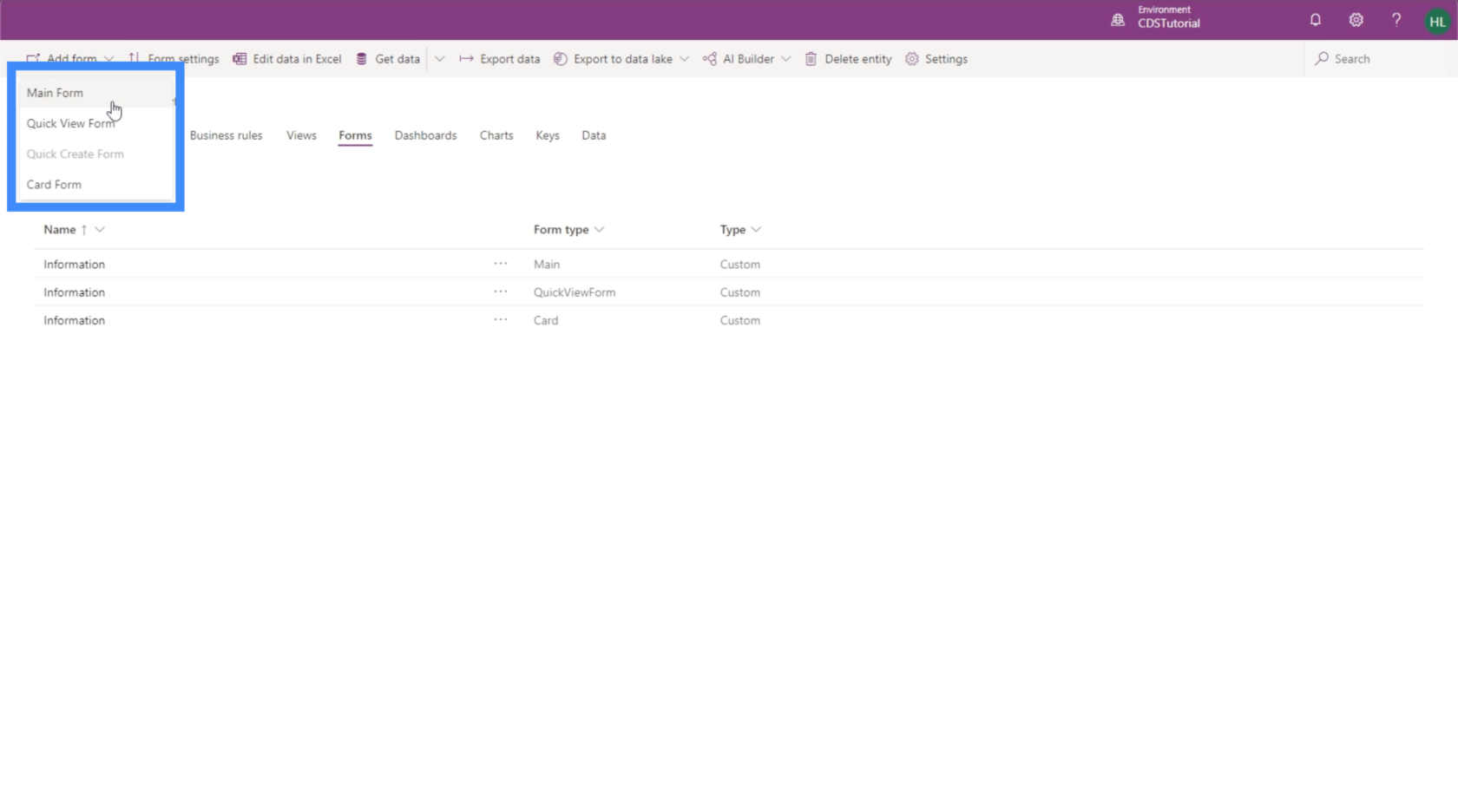
Для цього прикладу давайте створимо головну форму. За замовчуванням у ньому є поле Номер і Власник.
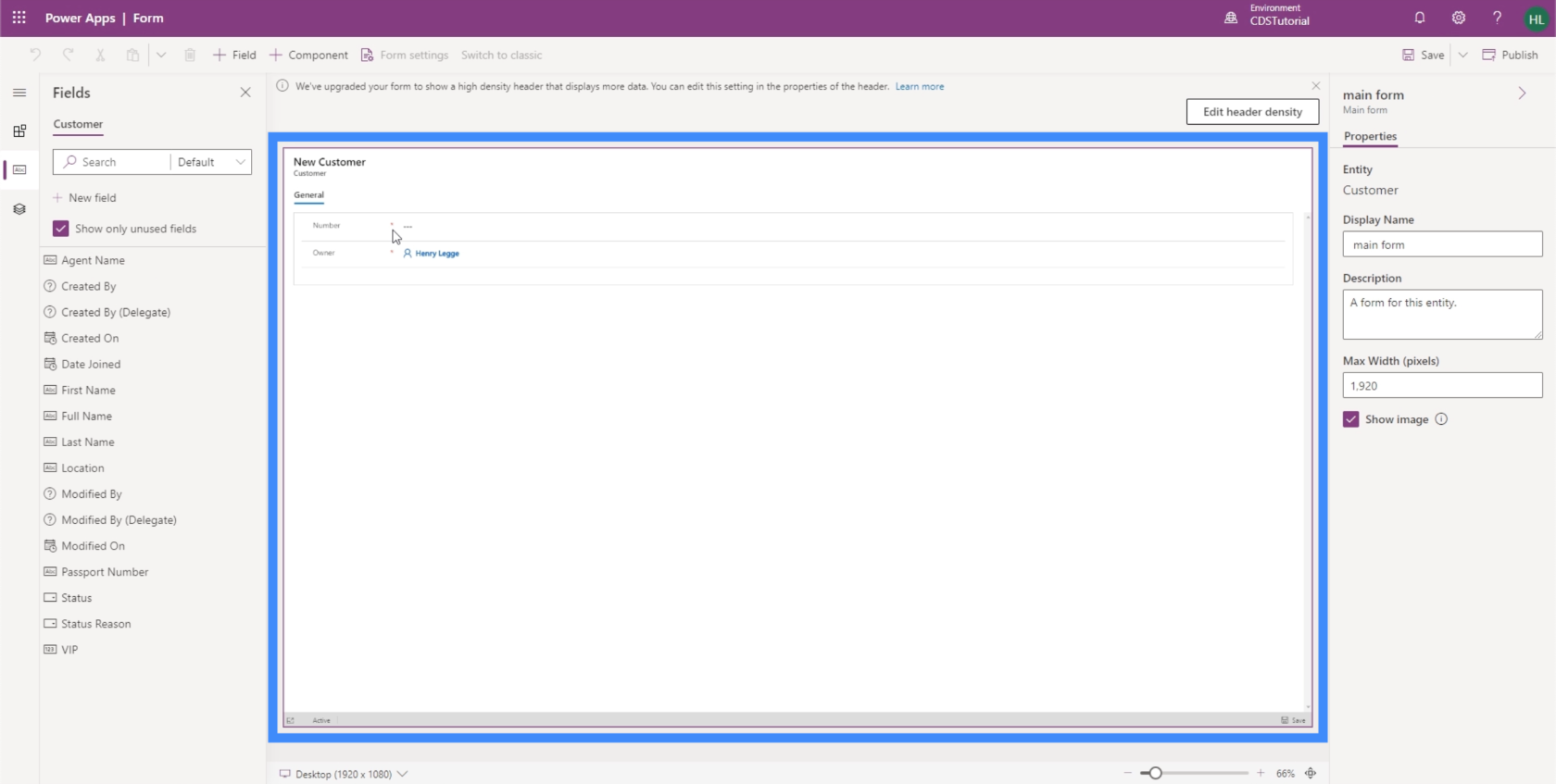
Інші поля, які ми можемо додати, перераховані на лівій панелі. Чудова перевага PowerApps полягає в тому, що він простий у використанні та дозволяє нам створювати форми без необхідності виконувати важке кодування. У цьому випадку ви можете просто перетягнути зі списку у форму.
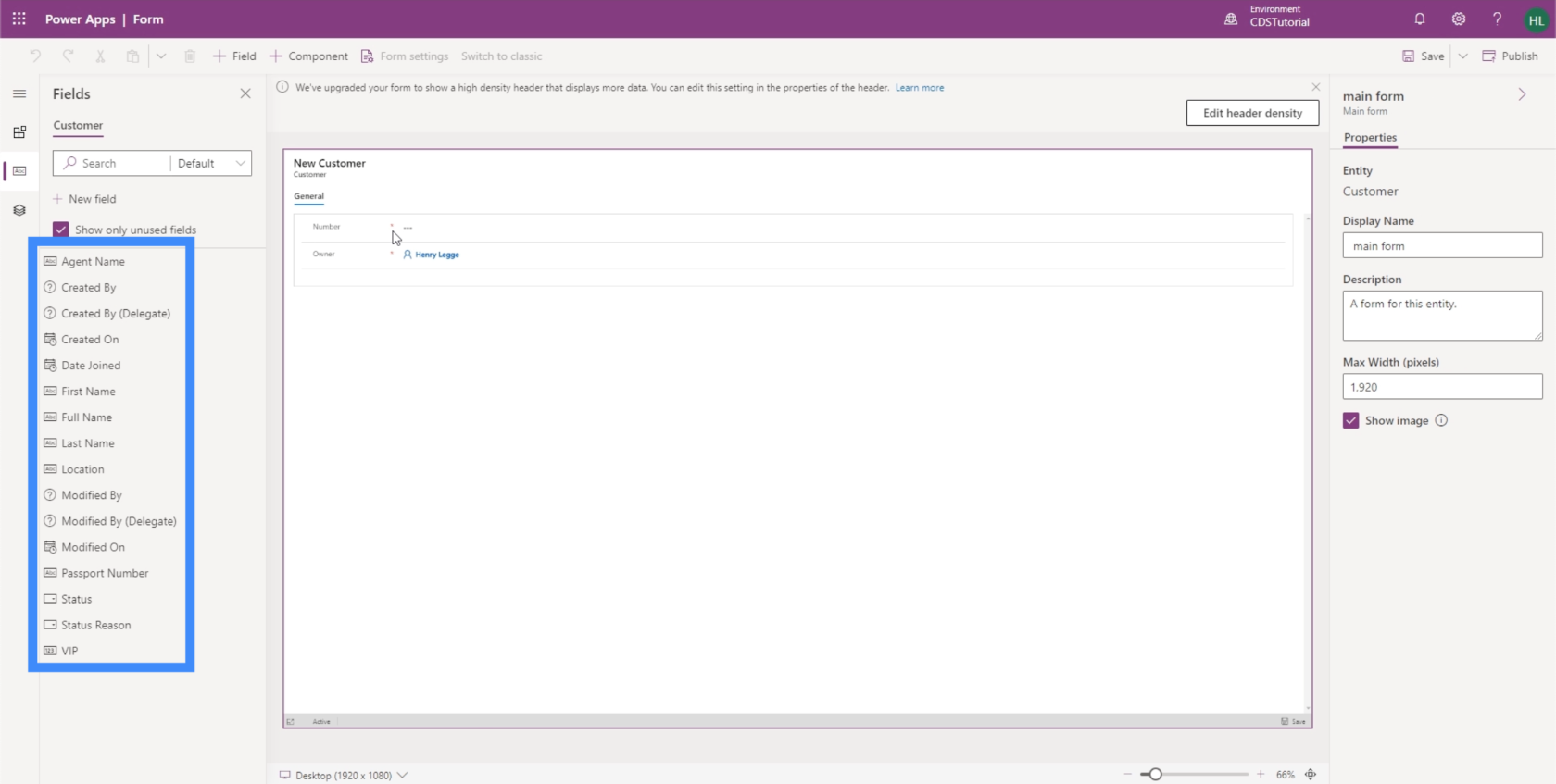
Отже, давайте додамо ім’я, прізвище, місцезнаходження, VIP-рівень, ім’я агента, дату приєднання та номер паспорта.
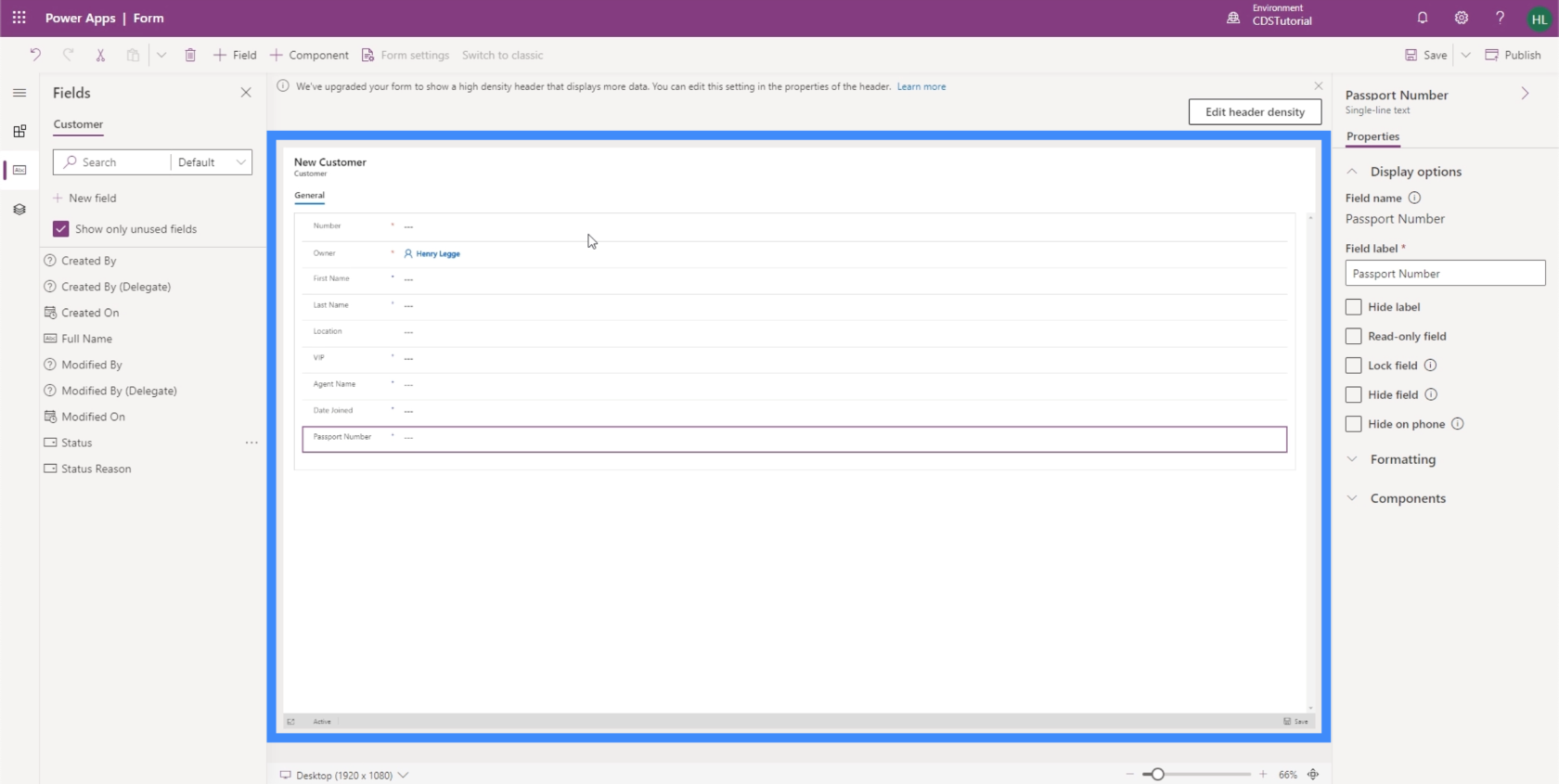
Раніше, коли ми працювали над Views, ми використовували повне ім’я. Але пам’ятайте, що повне ім’я – це обчислюване поле, яке базується на імені та прізвищі. Це означає, що ми не можемо використовувати це тут. Користувачі повинні ввести ім’я та прізвище вручну, а потім PowerApps об’єднає їх, щоб повне ім’я відображалося під час переходу на вкладку «Перегляди».
Ось чому, якщо ми спробуємо додати повне ім’я як поле, це покаже, що воно заблоковано. Це тому, що ми не можемо редагувати його вручну.
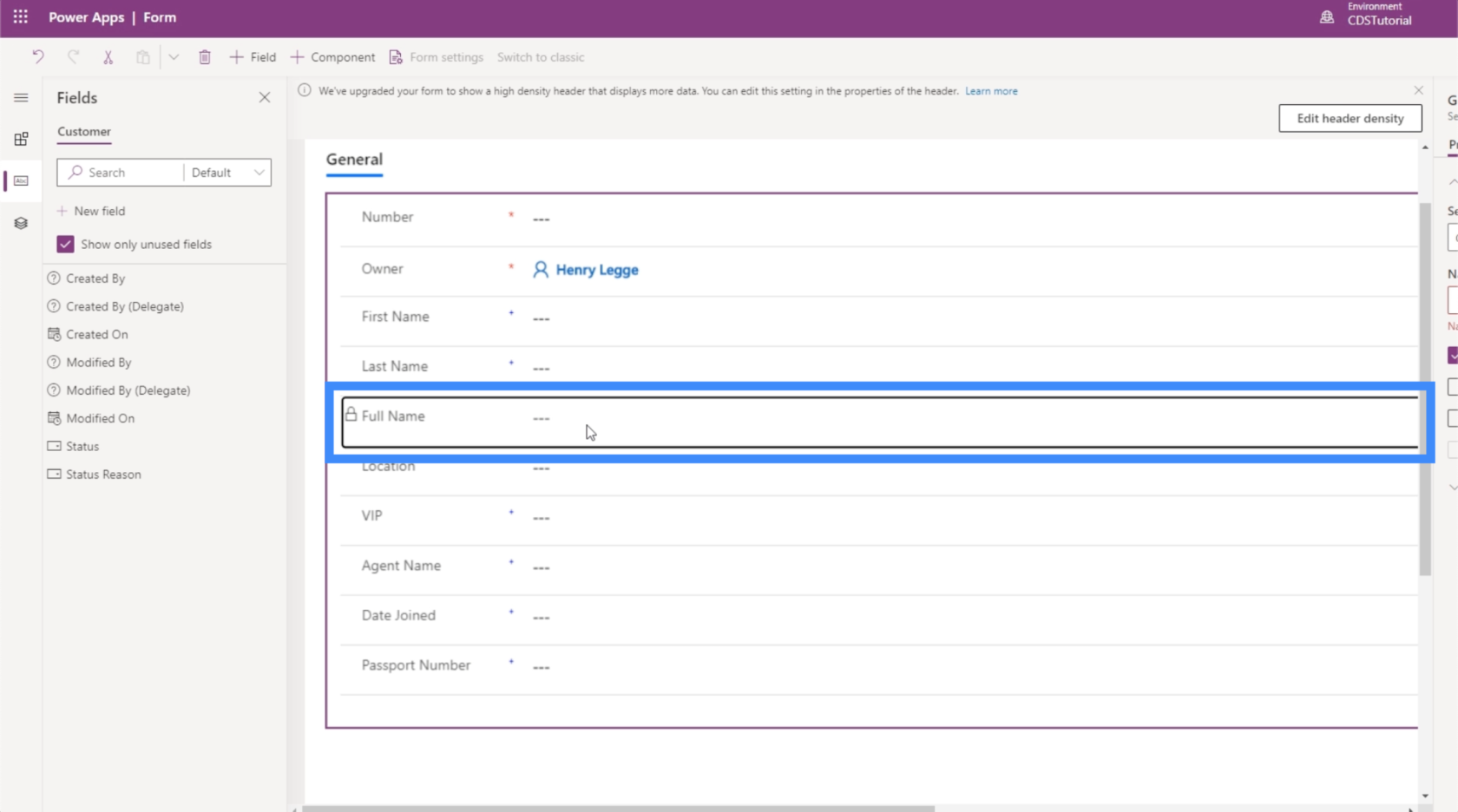
Якщо ви збільшите масштаб, ви помітите, що деякі поля тут мають червону зірочку. Це означає, що ці поля є обов’язковими для загальної служби даних.
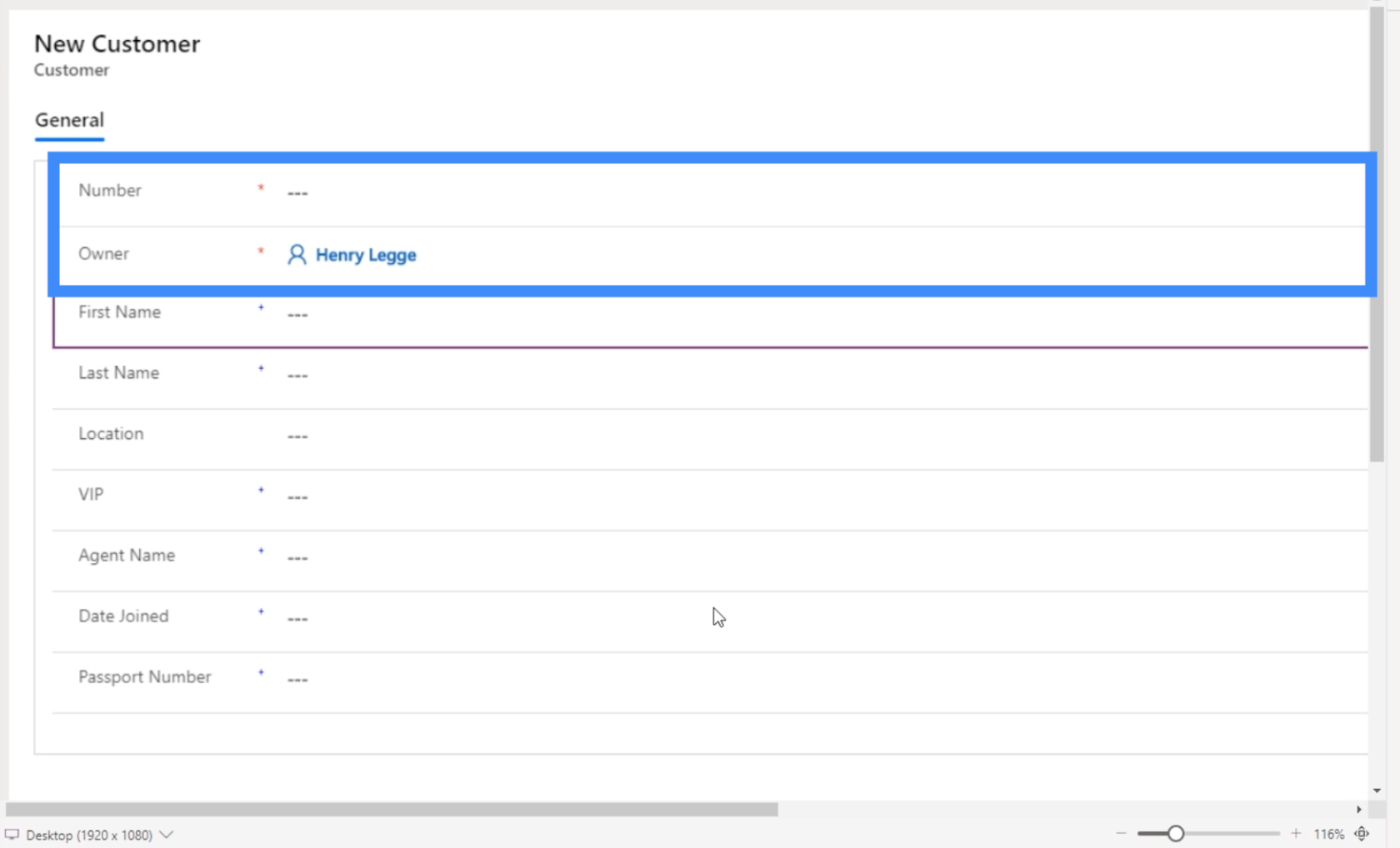
Тоді поля з синіми знаками плюса рекомендовані, але не обов’язкові.
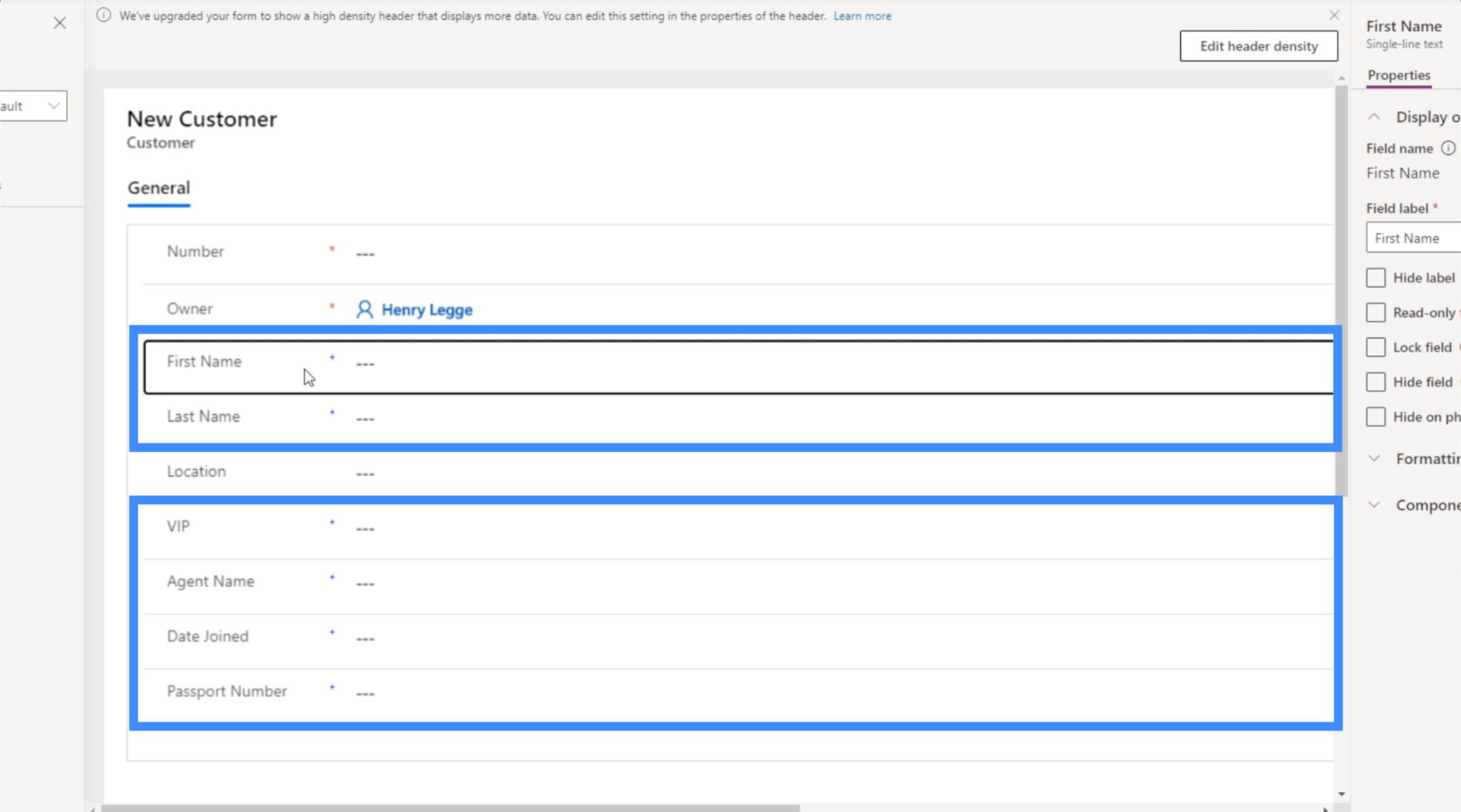
На правій панелі є кілька властивостей, які ми можемо налаштувати.

Зараз поле «Ім’я» виділено. Тож PowerApps одразу дізнається, що це однорядковий текст, як зазначено у верхній частині правої панелі. Це означає, що перераховано лише властивості, які стосуються цього типу поля. Деякі речі, які нам тут дозволено робити, це заблокувати поле, зробити його полем лише для читання, приховати поле, якщо користувач розмовляє по телефону тощо.
Якщо ви хочете додати поля, яких немає в списку, ви можете зробити це, натиснувши кнопку +Поле вгорі.
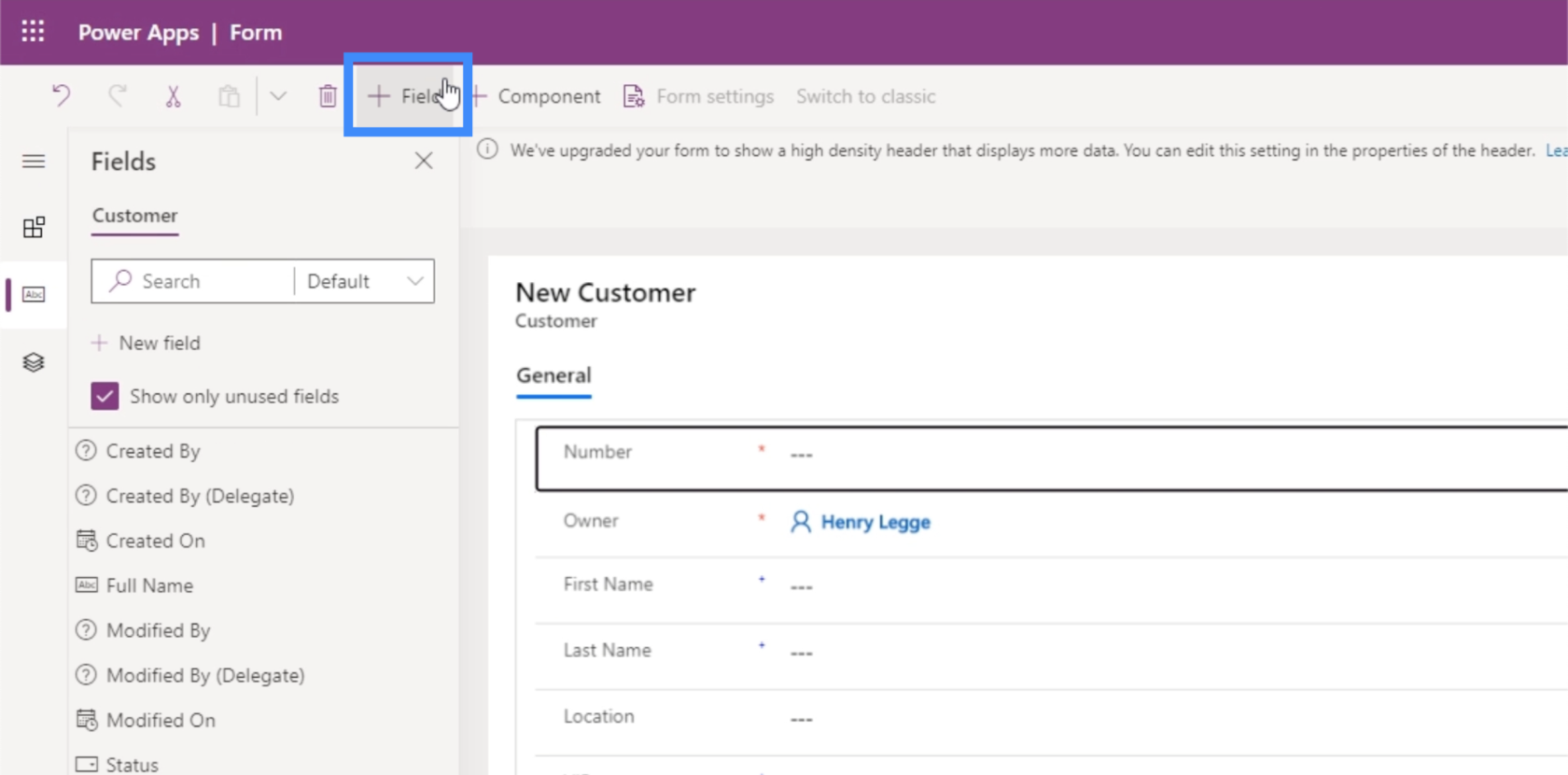
Ви також можете додати різні компоненти, натиснувши кнопку +Компонент.
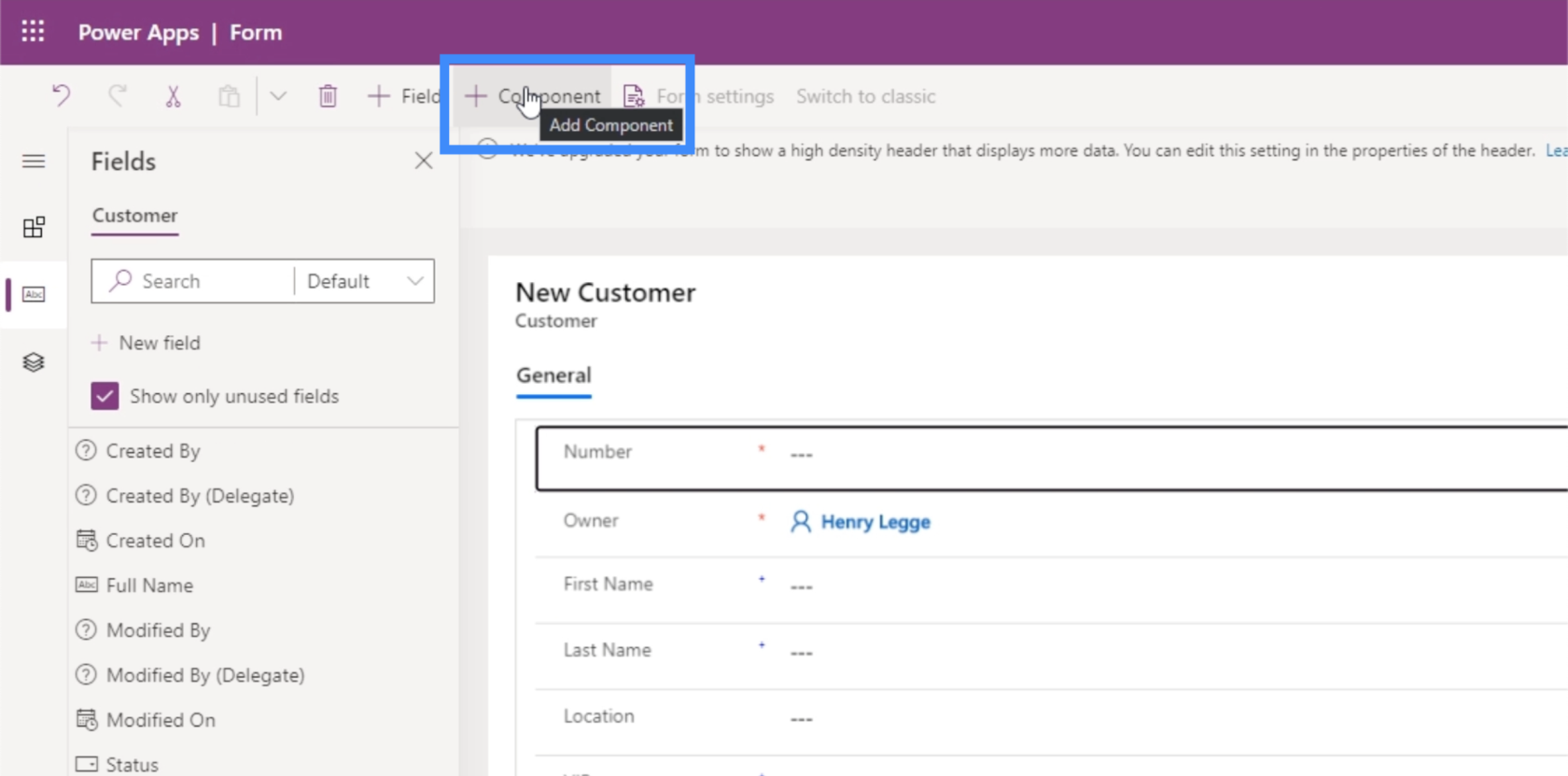
Компоненти - це розділи в нашій формі. У нашому прикладі ми маємо лише один компонент під назвою General.
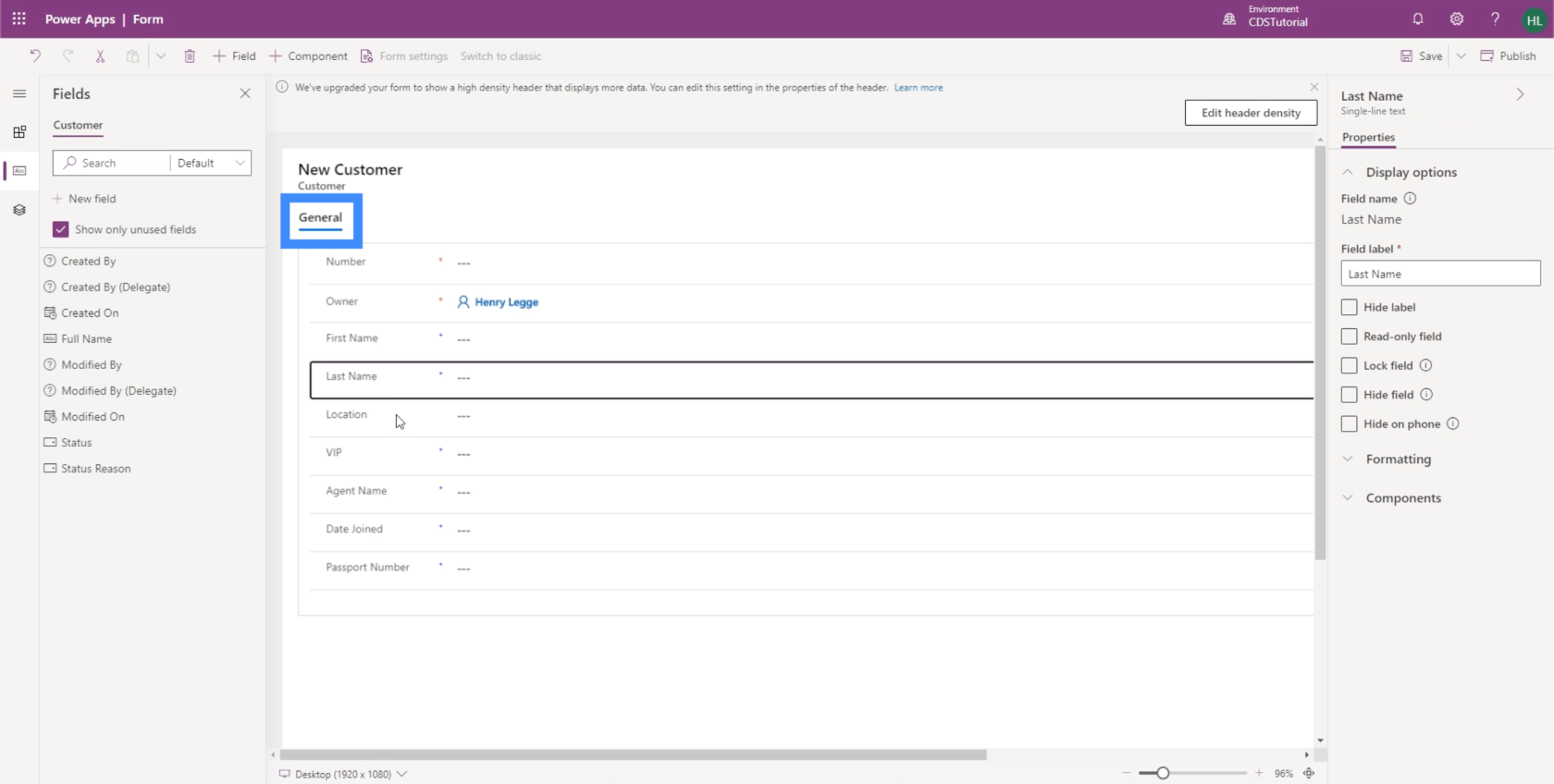
Якщо ми спробуємо додати компонент, це дасть нам різні варіанти розташування форми.
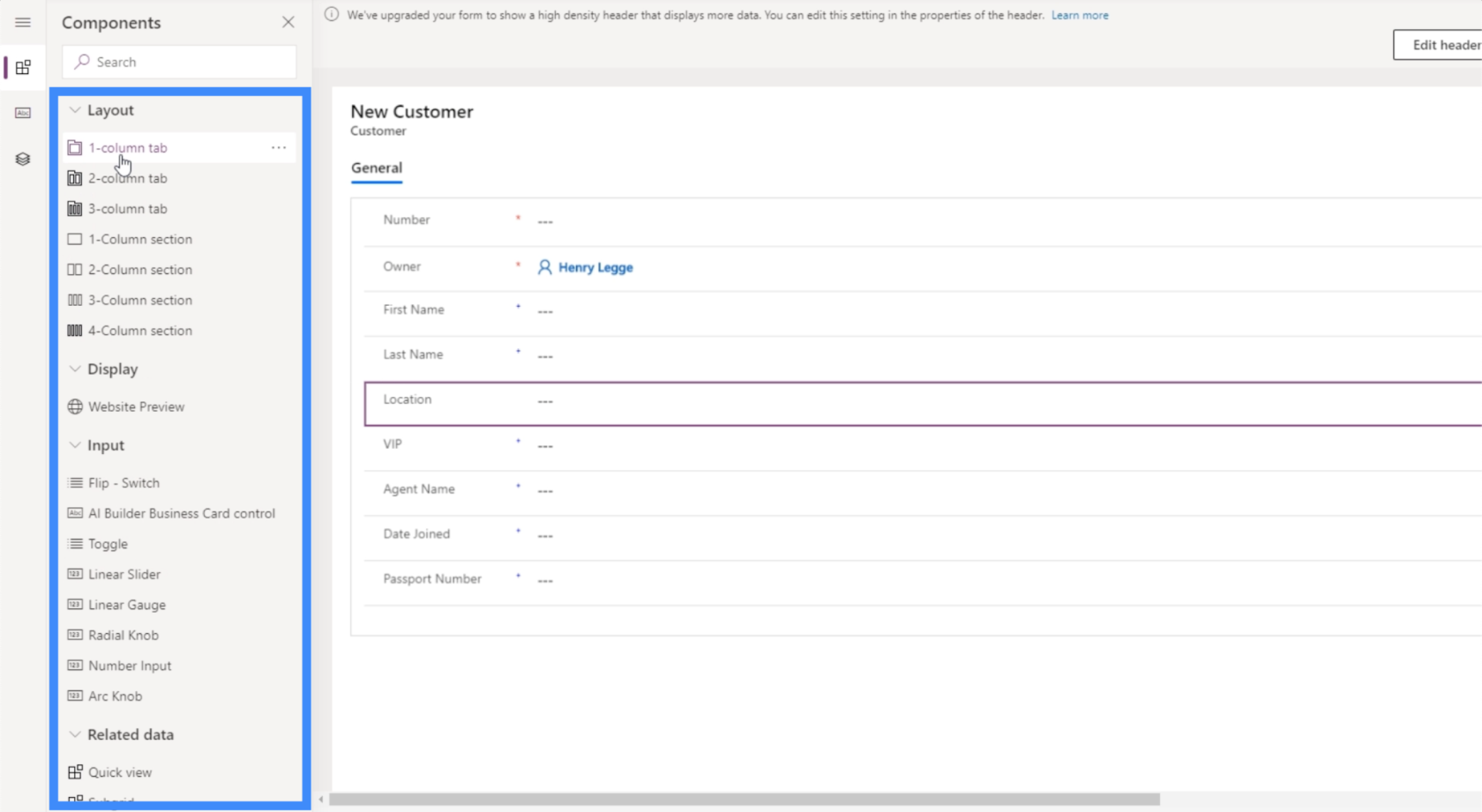
Зробимо розділ на 2 колонки. Отже, перший розділ буде загальним, тоді ми можемо налаштувати другий розділ внизу.
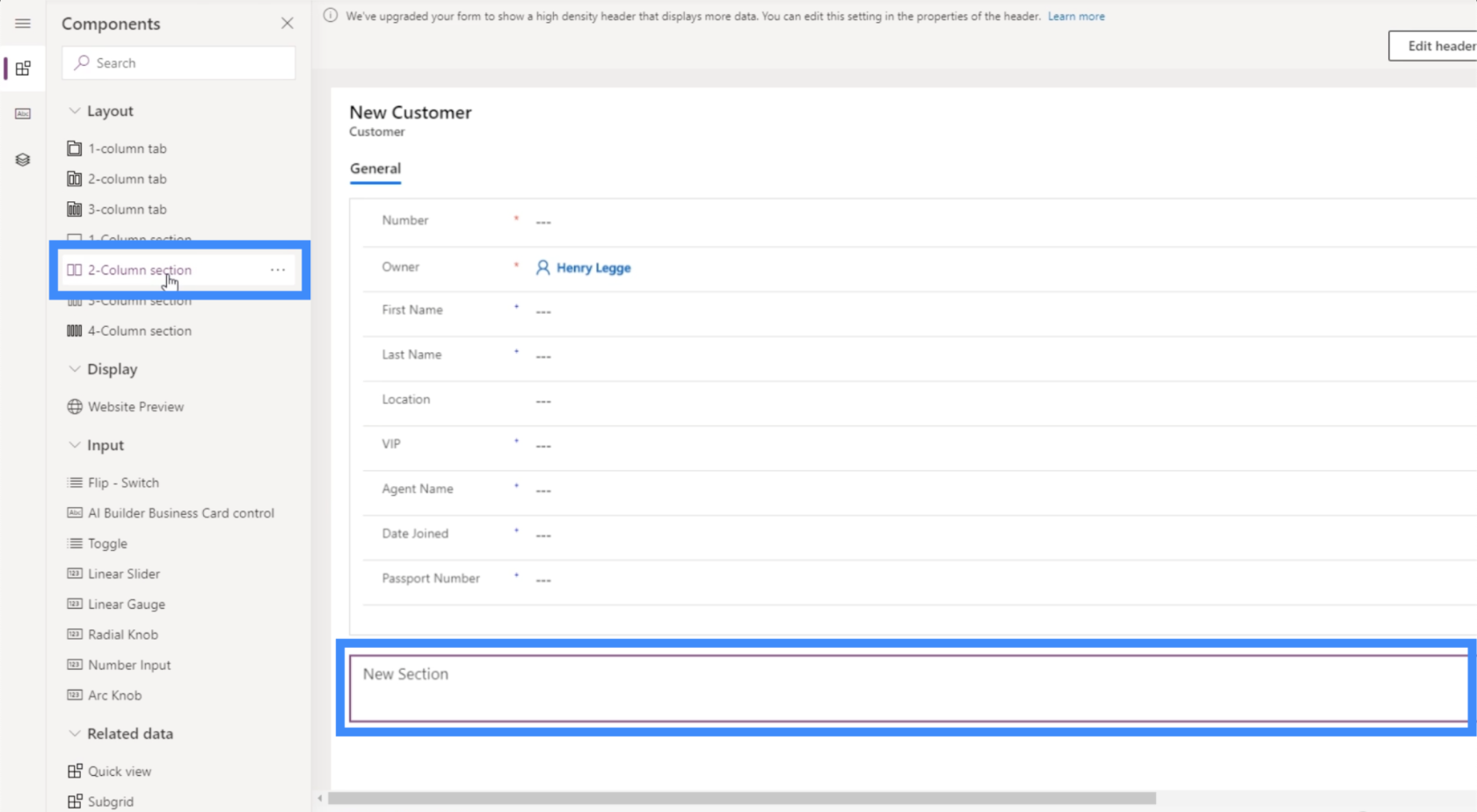
Назвемо цей розділ «Інша інформація».
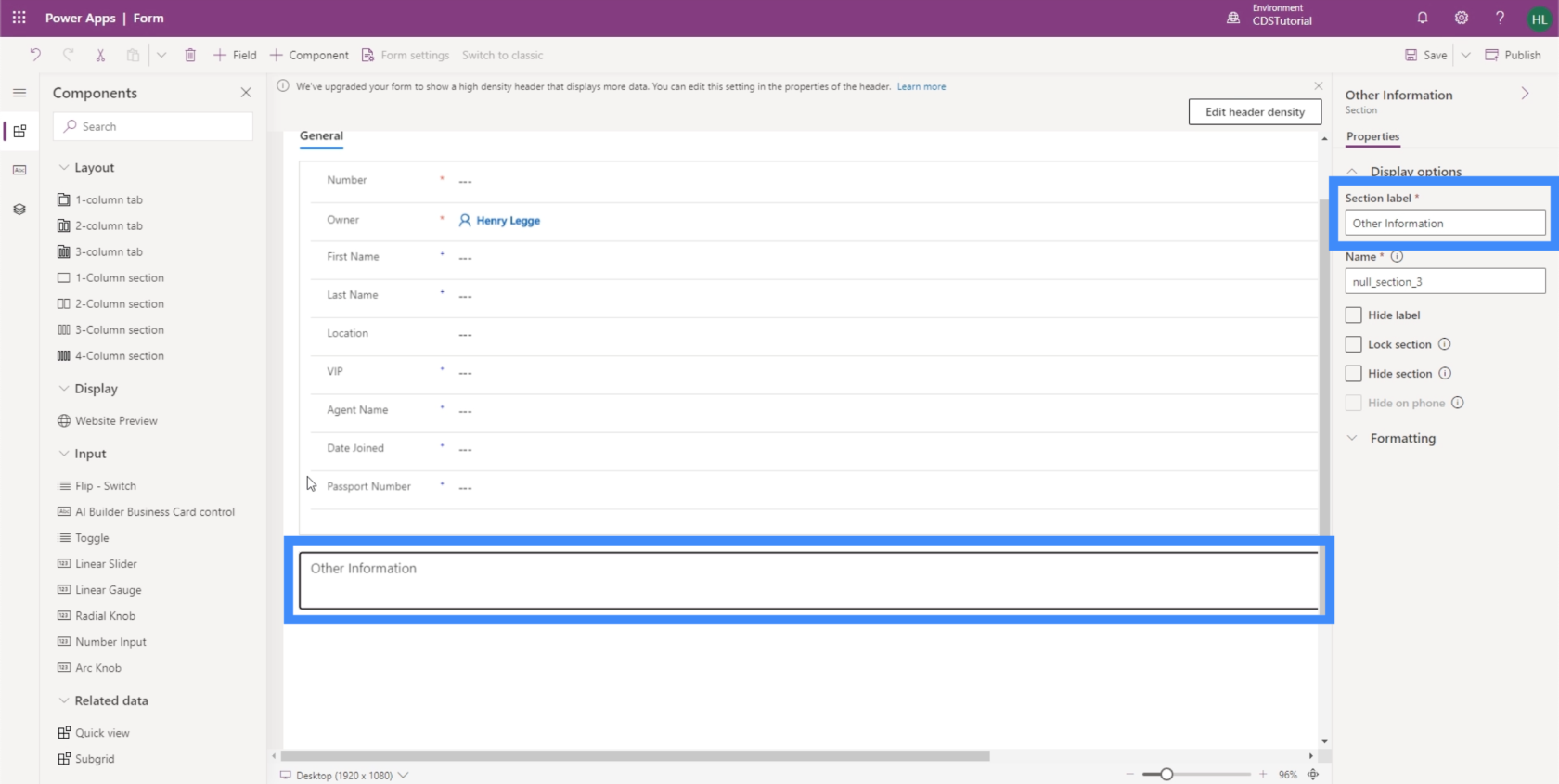
Тепер давайте перенесемо деякі поля до нового розділу. Знову ж таки, це так само просто, як перетягнути поля з Загальних і опустити їх до Іншої інформації.
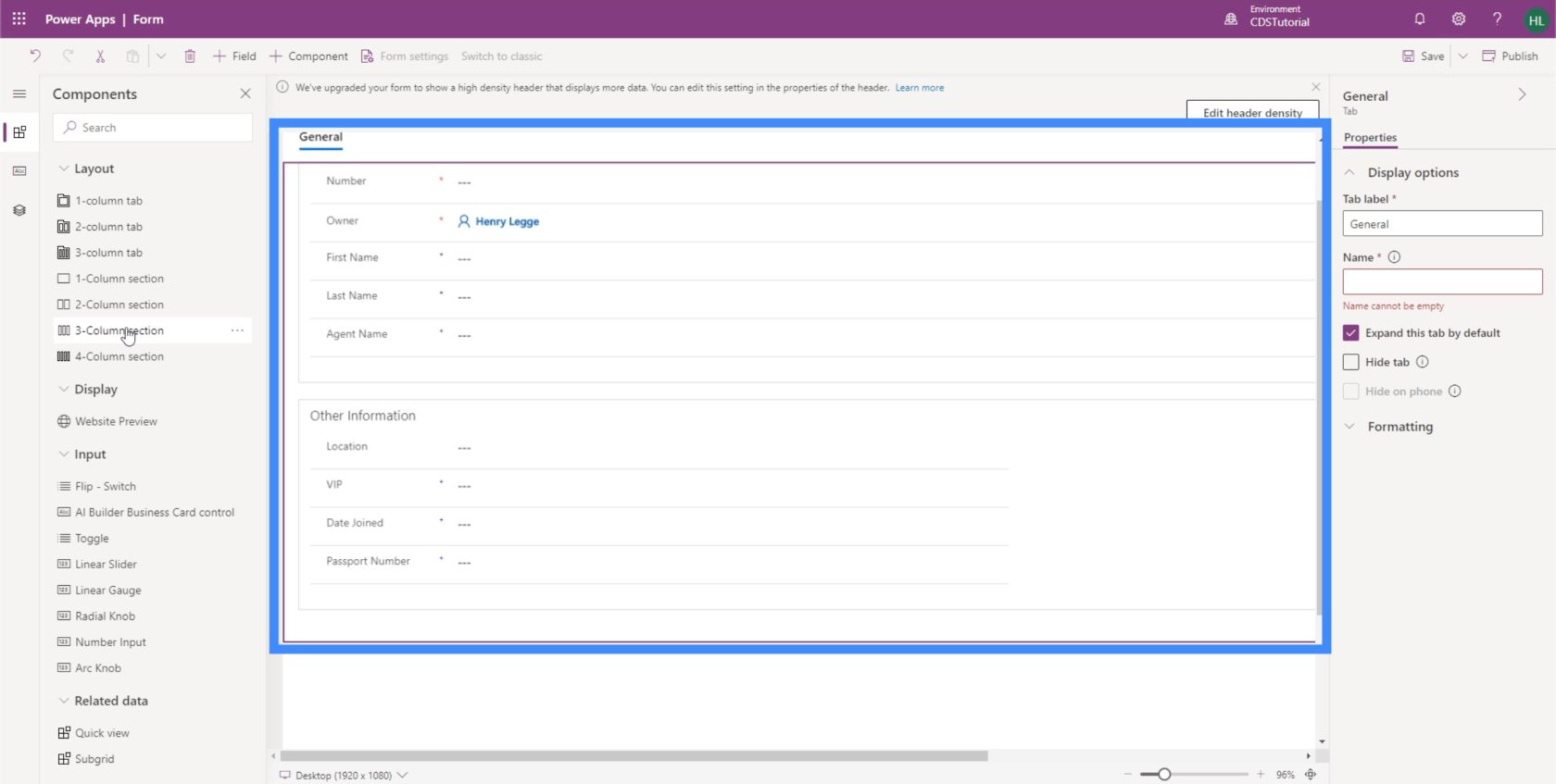
У нас також може бути інший розділ для інформації про агента. Тут ми можемо додати ім’я агента.
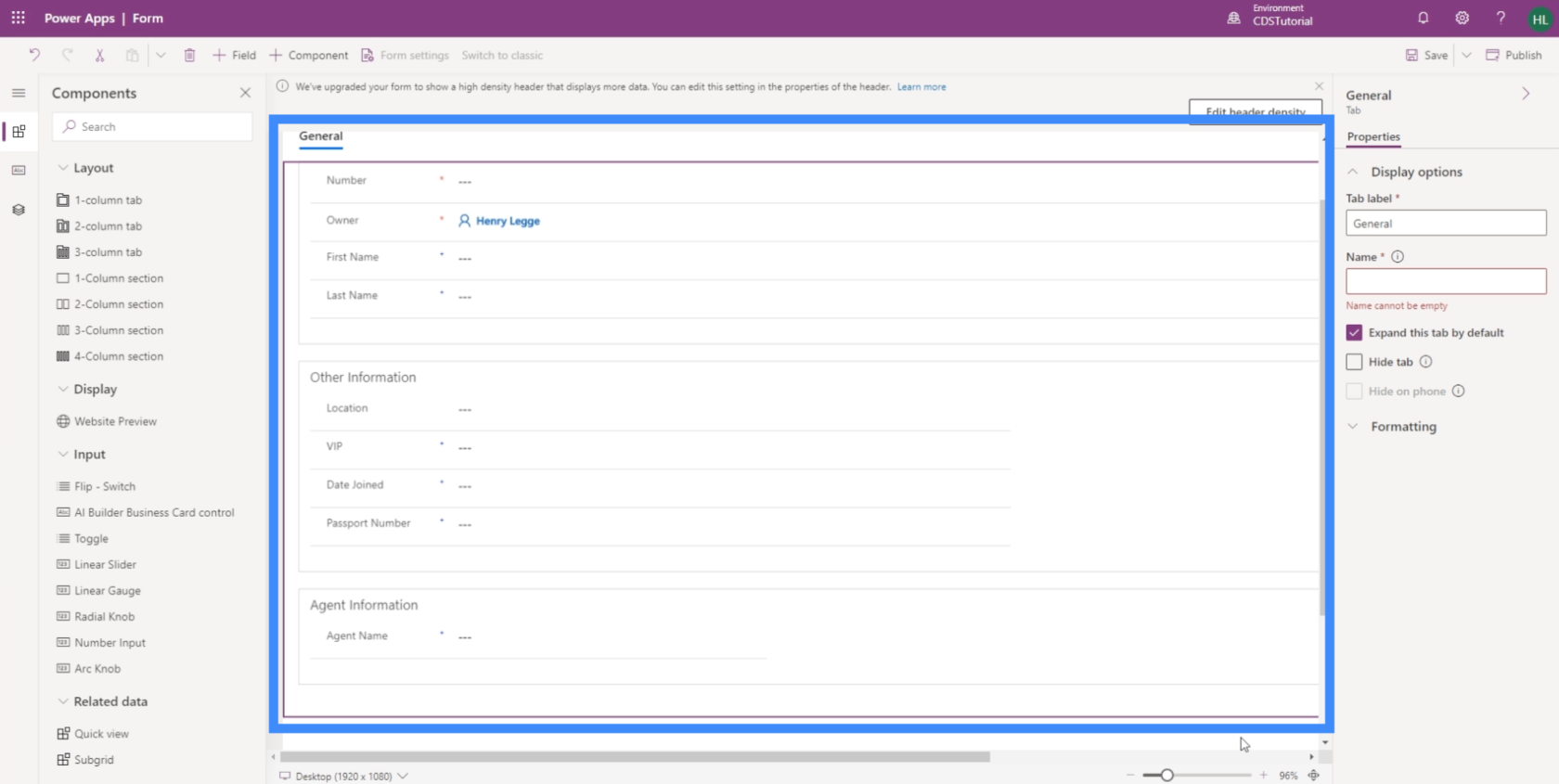
Так само, як наші Views, дуже легко створювати форми для додатків, керованих моделями, як цей. Легке налаштування також дозволяє нам створювати наші форми таким чином, щоб людям було легше їх використовувати.
Висновок
Якщо подумати про це, програми, керовані моделлю, можна розглядати як набір різних представлень і форм PowerApps. Зрештою, це основні елементи, які роблять наш додаток корисним для кінцевого користувача.
Важливо, щоб ми належним чином планували свої види та форми, тому що вони є ключовими для того, щоб зробити інформацію легкою для доступу, розуміння та оновлення. Це робить PowerApps ідеальним інструментом у цьому випадку, знаючи, що легко змінити кожен елемент, щоб отримати налаштування, які відповідають вашим потребам.
Все найкраще,
Генрі
У цьому посібнику ви дізнаєтеся, як перетворити текст у формат дати за допомогою редактора Power Query в LuckyTemplates.
Дізнайтеся, як об’єднати файли з кількох папок у мережі, робочому столі, OneDrive або SharePoint за допомогою Power Query.
Цей підручник пояснює, як обчислити місячне ковзне середнє на базі даних з початку року за допомогою функцій AVERAGEX, TOTALYTD та FILTER у LuckyTemplates.
Дізнайтеся, чому важлива спеціальна таблиця дат у LuckyTemplates, і вивчіть найшвидший і найефективніший спосіб це зробити.
У цьому короткому посібнику розповідається про функцію мобільних звітів LuckyTemplates. Я збираюся показати вам, як ви можете ефективно створювати звіти для мобільних пристроїв.
У цій презентації LuckyTemplates ми розглянемо звіти, що демонструють професійну аналітику послуг від фірми, яка має кілька контрактів і залучених клієнтів.
Ознайомтеся з основними оновленнями для Power Apps і Power Automate, а також їх перевагами та наслідками для Microsoft Power Platform.
Відкрийте для себе деякі поширені функції SQL, які ми можемо використовувати, наприклад String, Date і деякі розширені функції для обробки та маніпулювання даними.
У цьому підручнику ви дізнаєтеся, як створити свій ідеальний шаблон LuckyTemplates, налаштований відповідно до ваших потреб і вподобань.
У цьому блозі ми продемонструємо, як шарувати параметри поля з малими кратними, щоб створити неймовірно корисну інформацію та візуальні ефекти.








