Змініть формати дати за допомогою редактора Power Query

У цьому посібнику ви дізнаєтеся, як перетворити текст у формат дати за допомогою редактора Power Query в LuckyTemplates.
У цьому блозі ви дізнаєтеся, як виконувати перевірку стовпців SharePoint за допомогою умовної логіки та опису. Скажімо, наприклад, ви хочете обмежити доступ користувача до певного поля, якщо він не введе правильне значення.
Використовуючи формули та відповідні описи для перевірки стовпців SharePoint, ви можете легко обмежити та перевірити вхідні дані від користувачів.
Зміст
Додавання елемента у ваш список SharePoint
Давайте спочатку додамо елемент до вашого списку SharePoint. Отже, натисніть Створити .
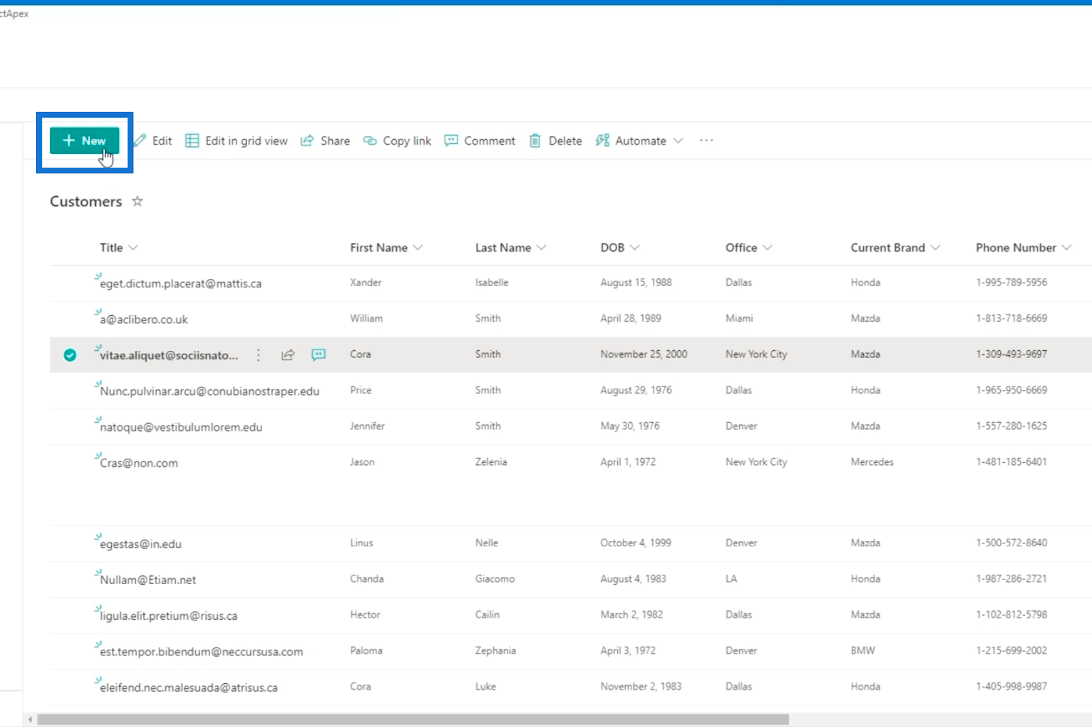
Потім заповніть деталі на панелі «Новий елемент» .
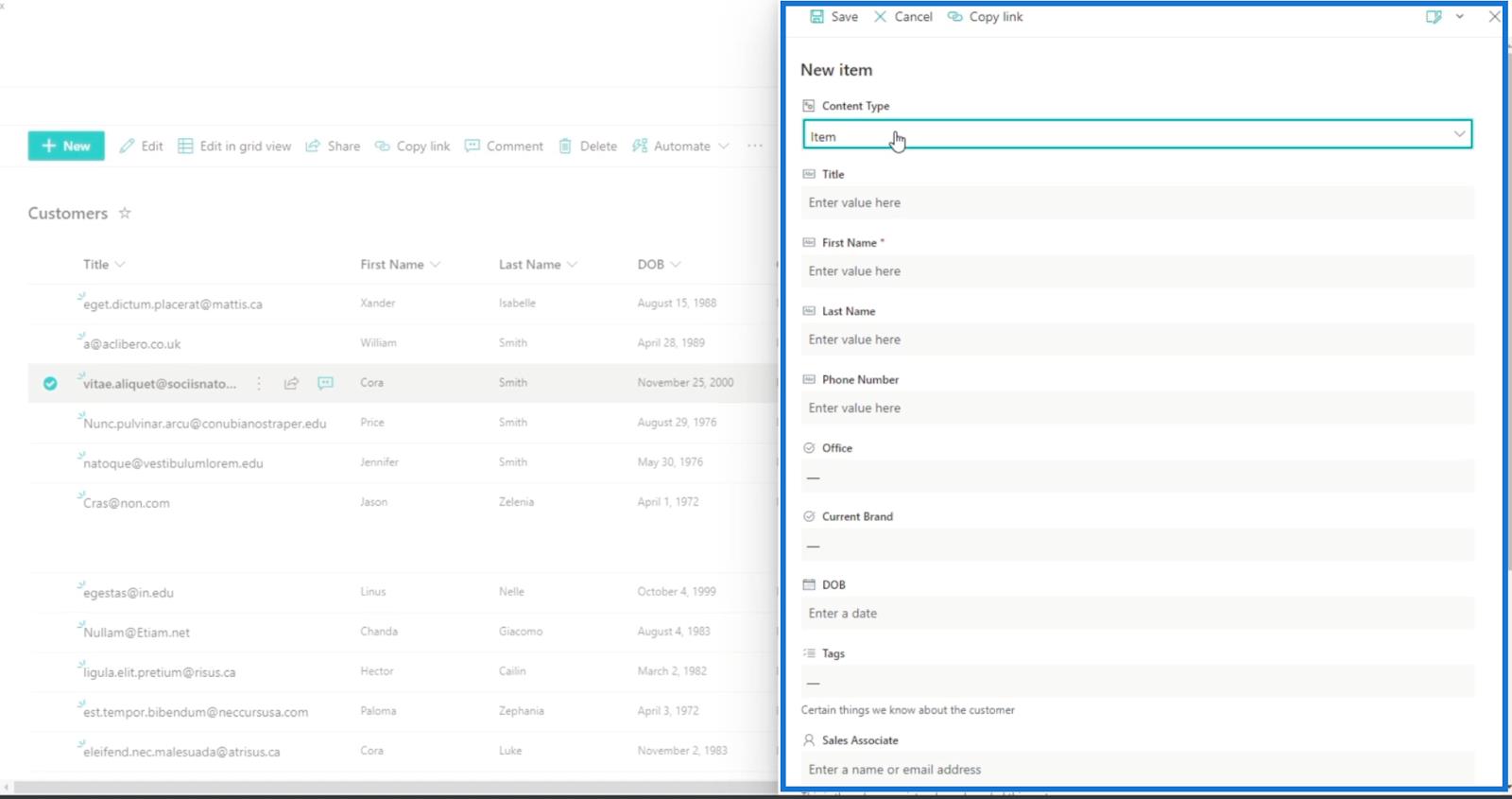
У нашому прикладі ви побачите, що в полі «Ім’я» зазначено « Не можна залишати це поле порожнім. »
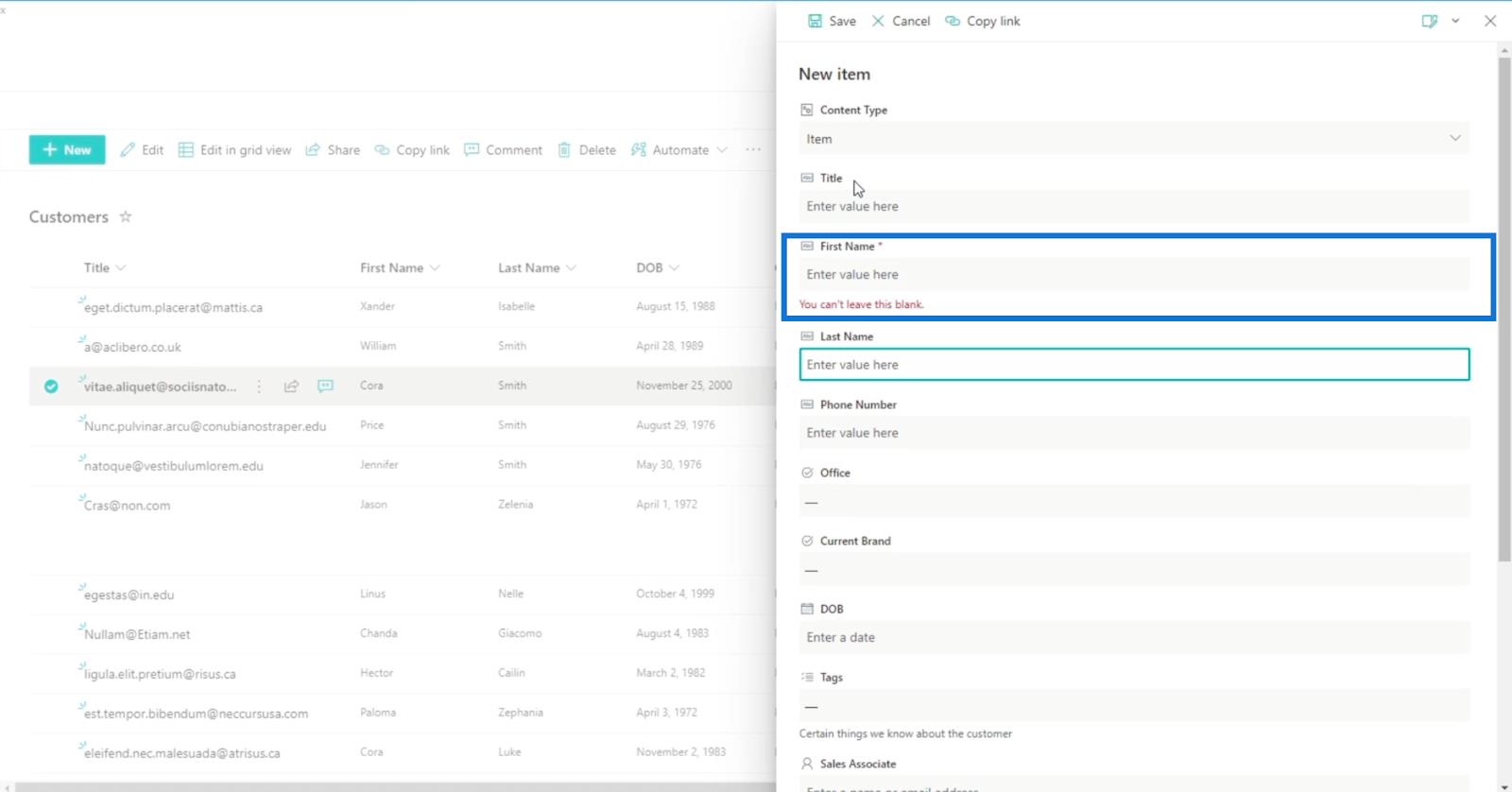
Щоб змінити його, просто клацніть стовпець «Ім’я» та натисніть «Параметри стовпця».
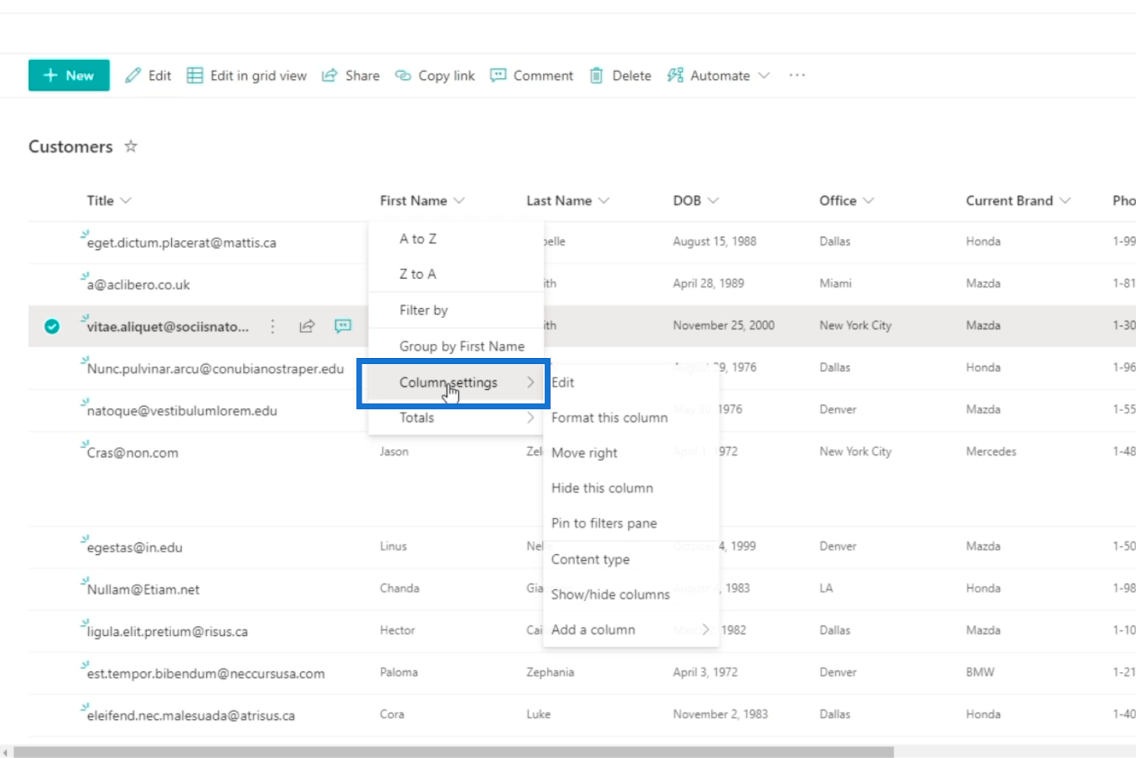
Далі натисніть Редагувати.
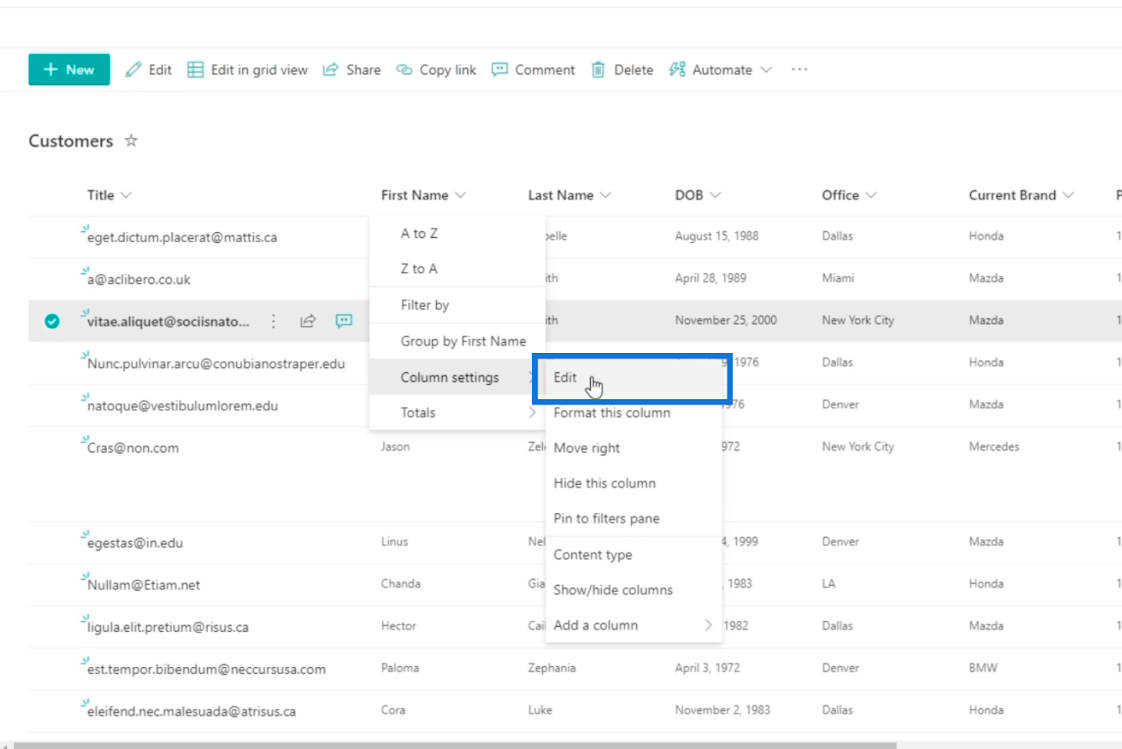
Потім натисніть «Інші параметри» на панелі «Редагувати стовпець» .
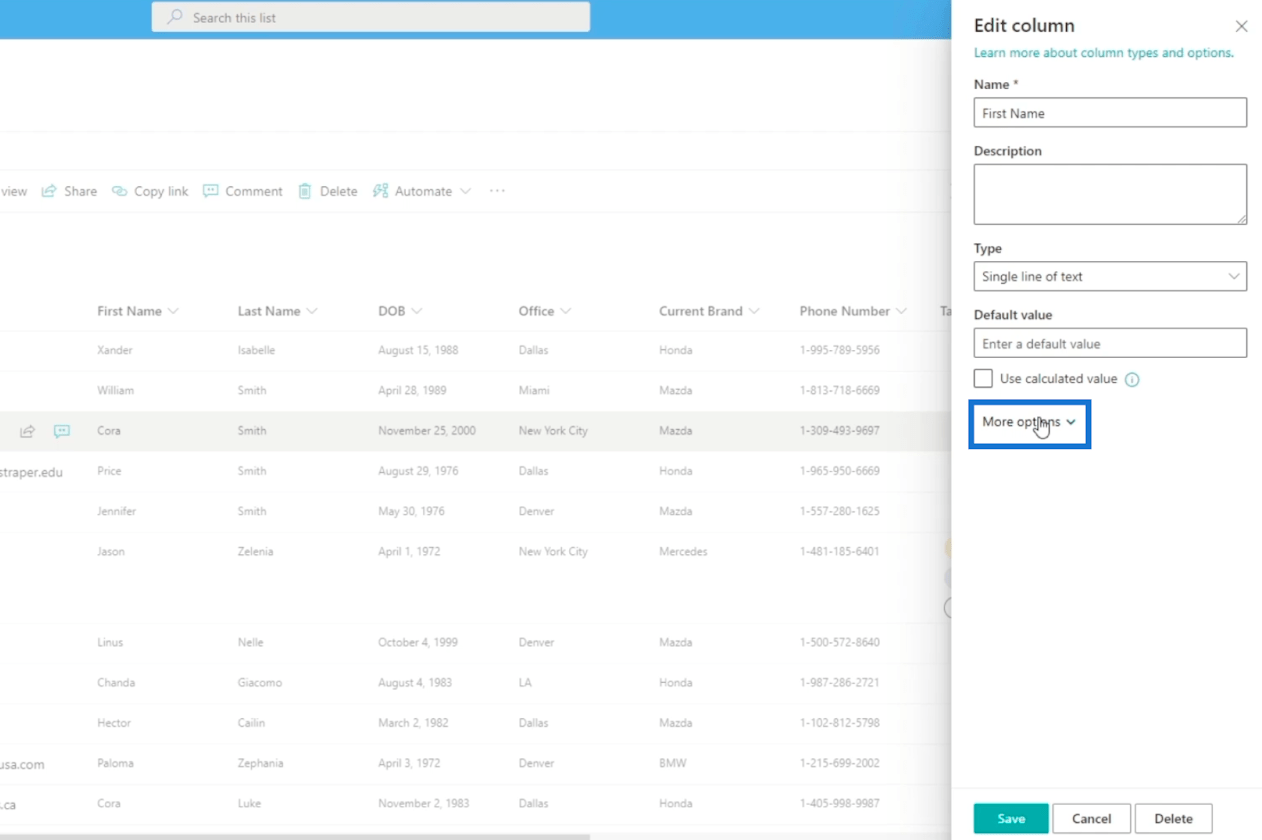
Потім перемкніть « Ні» у полі « Вимагати, щоб цей стовпець містив інформацію ».
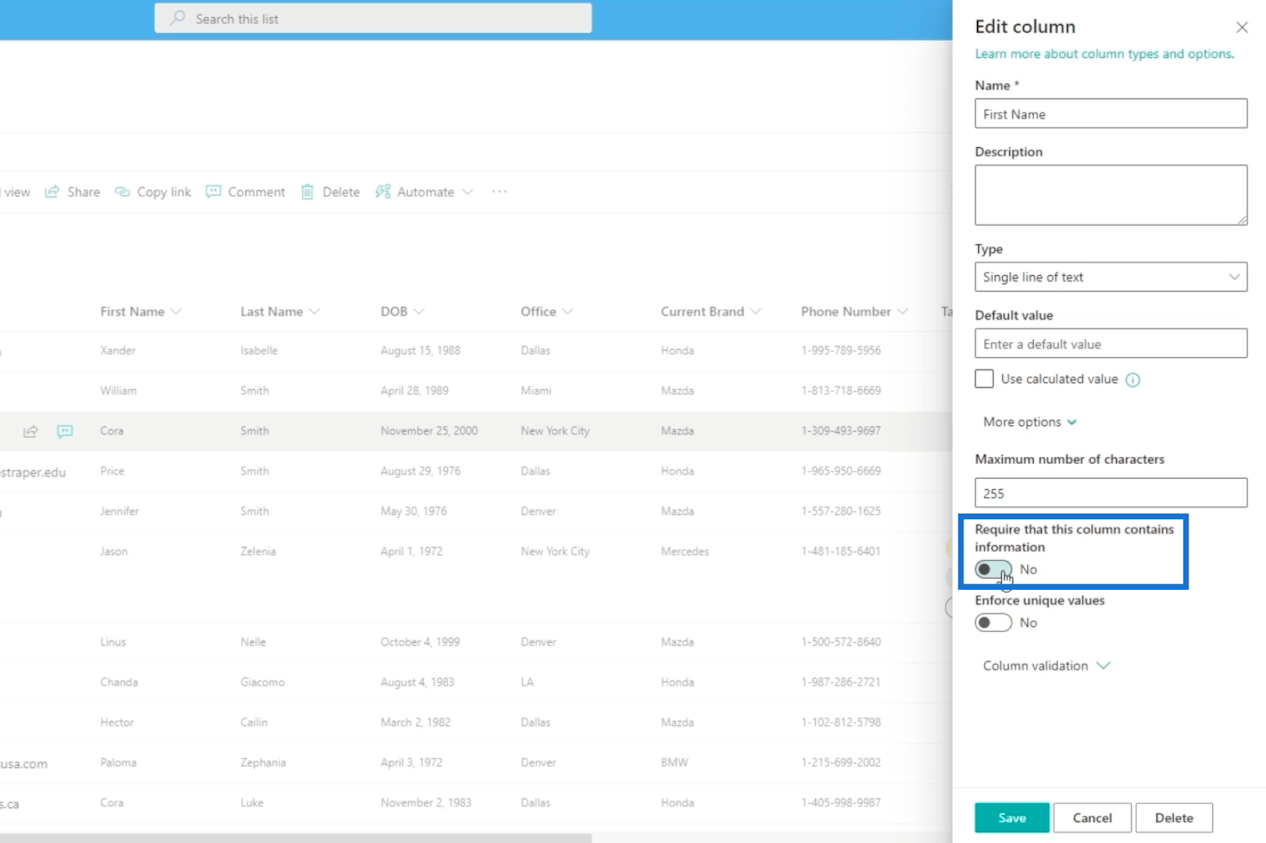
Нарешті натисніть «Зберегти».
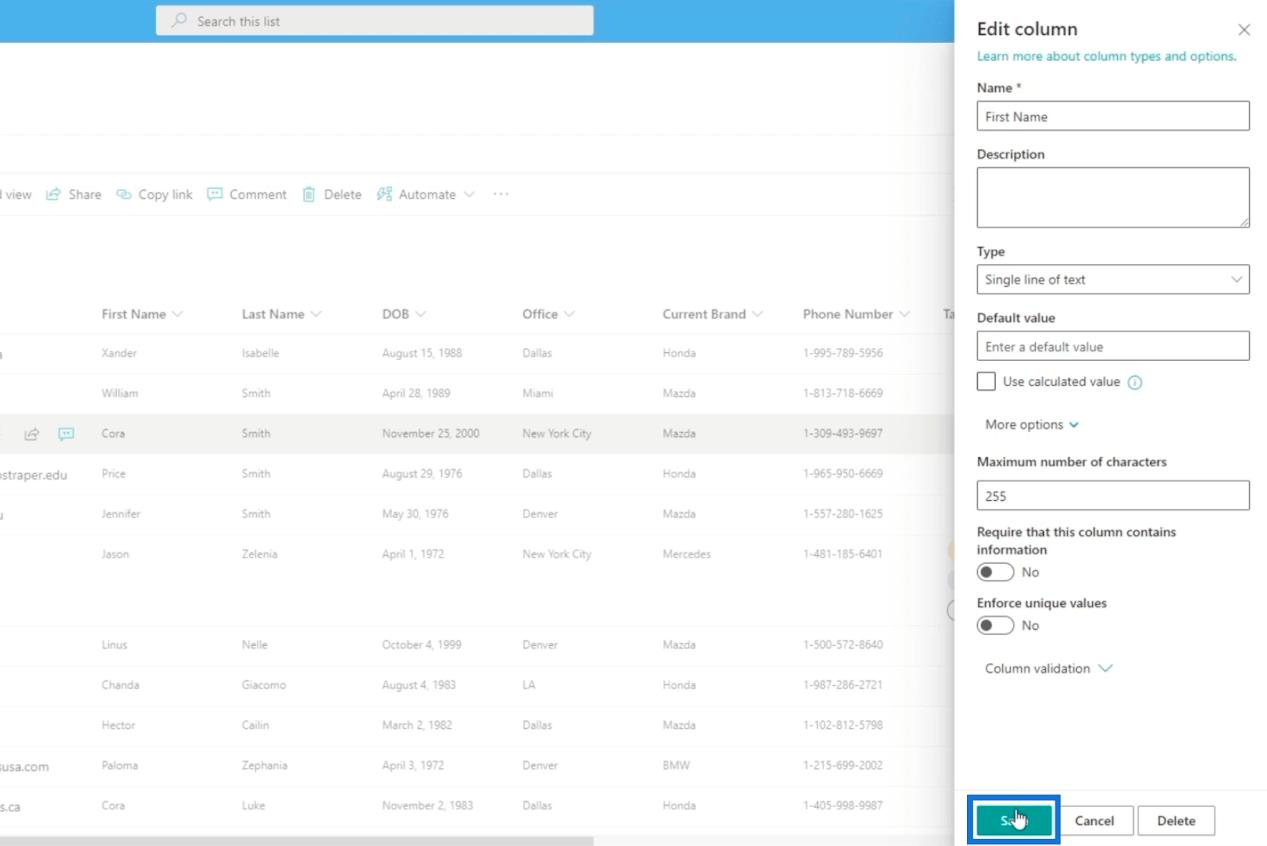
Тепер, якщо ви додаєте новий елемент, вам не потрібно буде заповнювати інформацію для стовпця «Ім’я» .
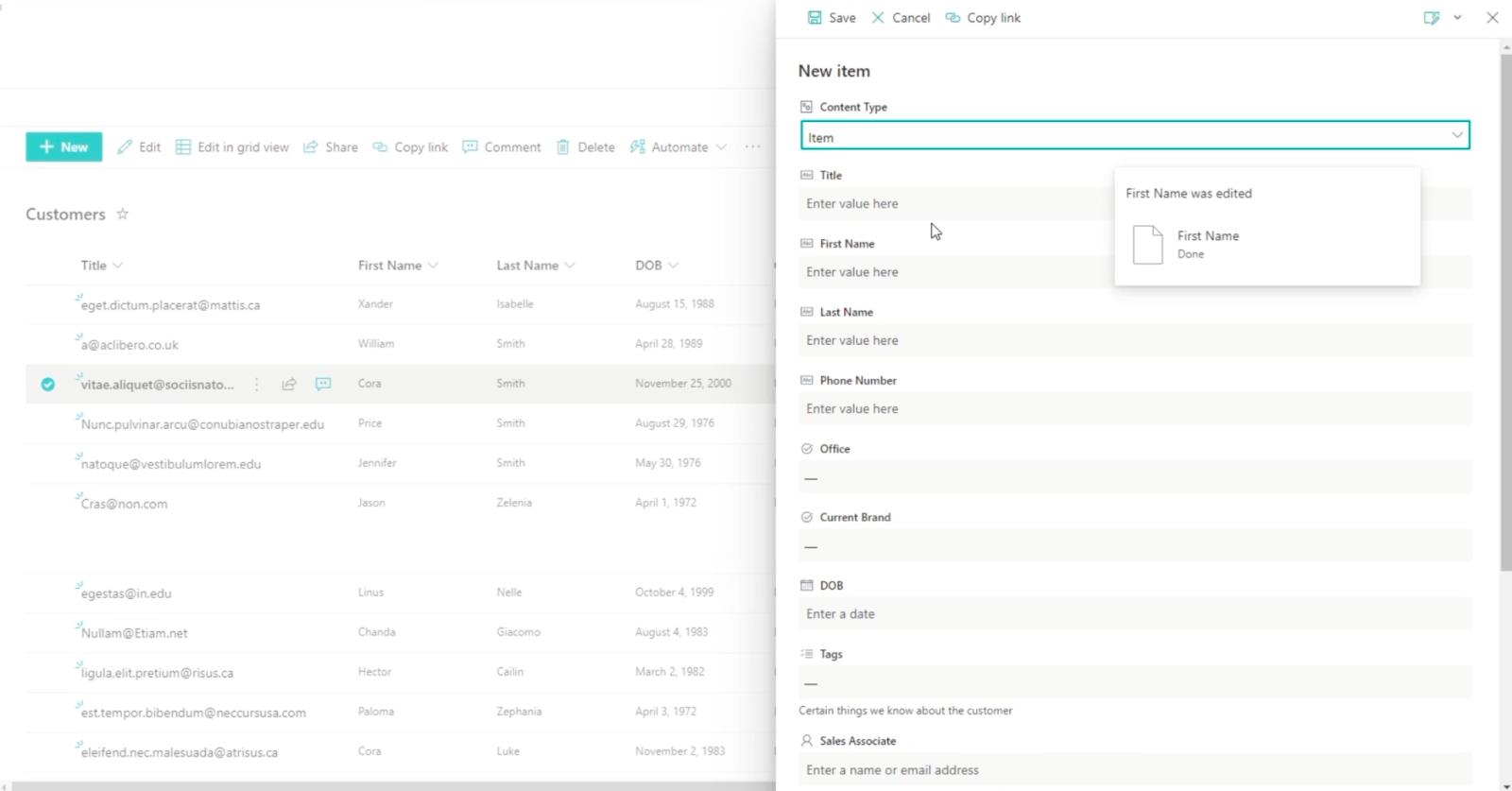
Додавання стовпця SharePoint
Майте на увазі, що ми використовуватимемо ці стовпці для перевірки. У нашому прикладі ми використаємо список, який ми склали раніше, і він називається Brands .
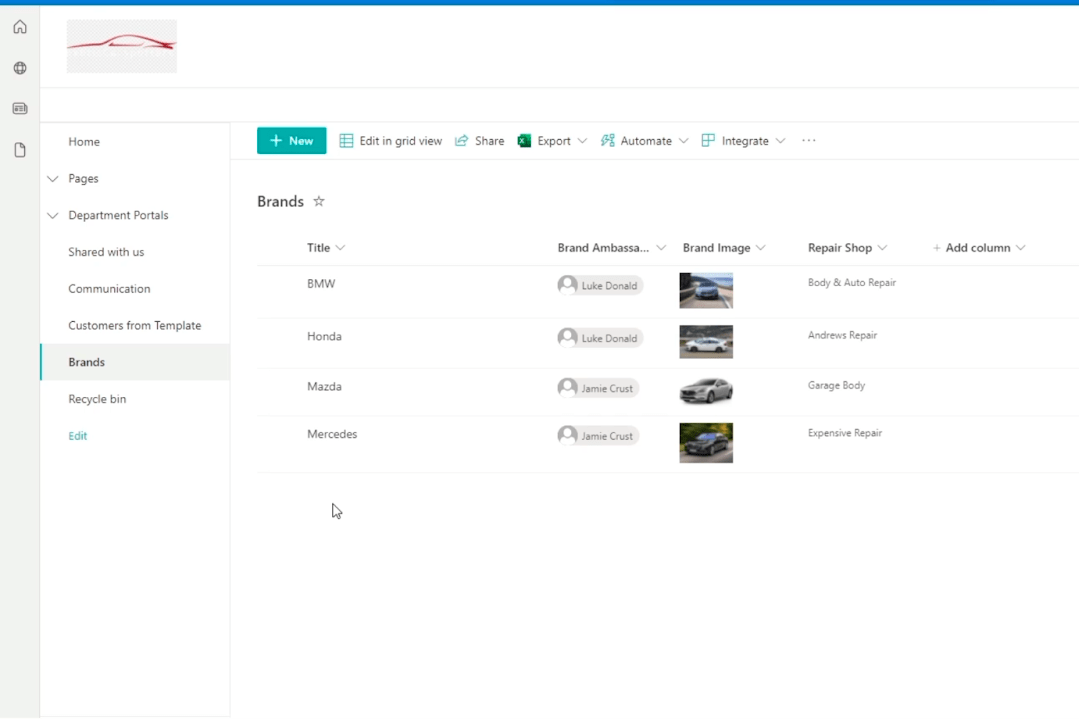
Почнемо з додавання стовпця, натиснувши Додати стовпець .
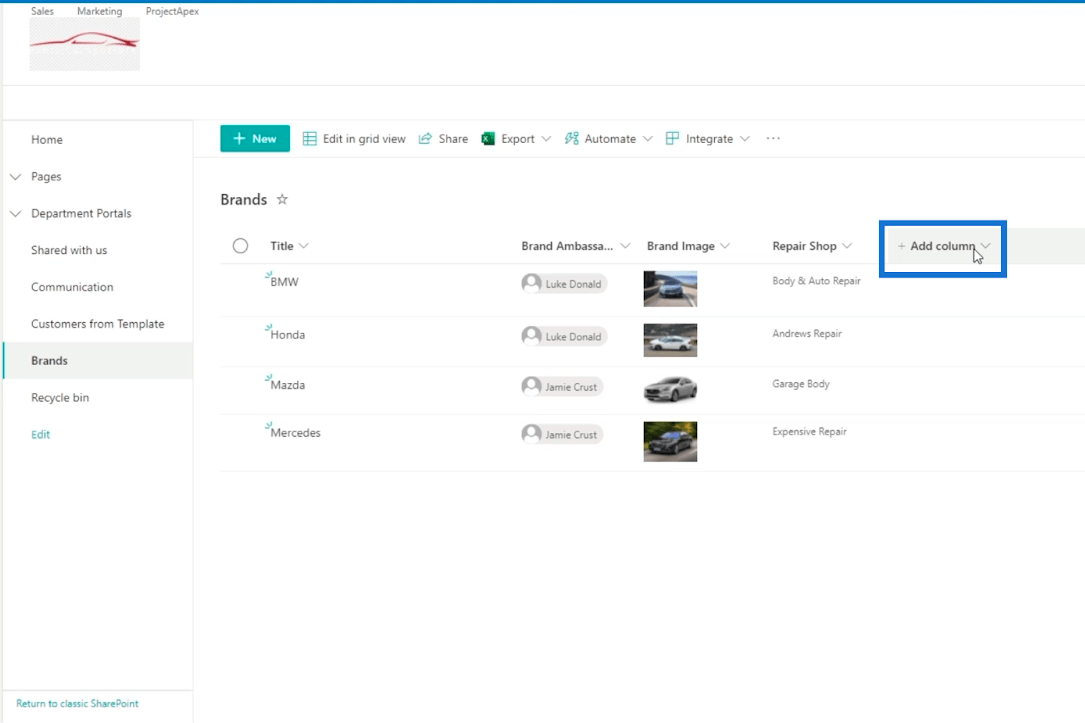
Далі клацніть Один рядок тексту .
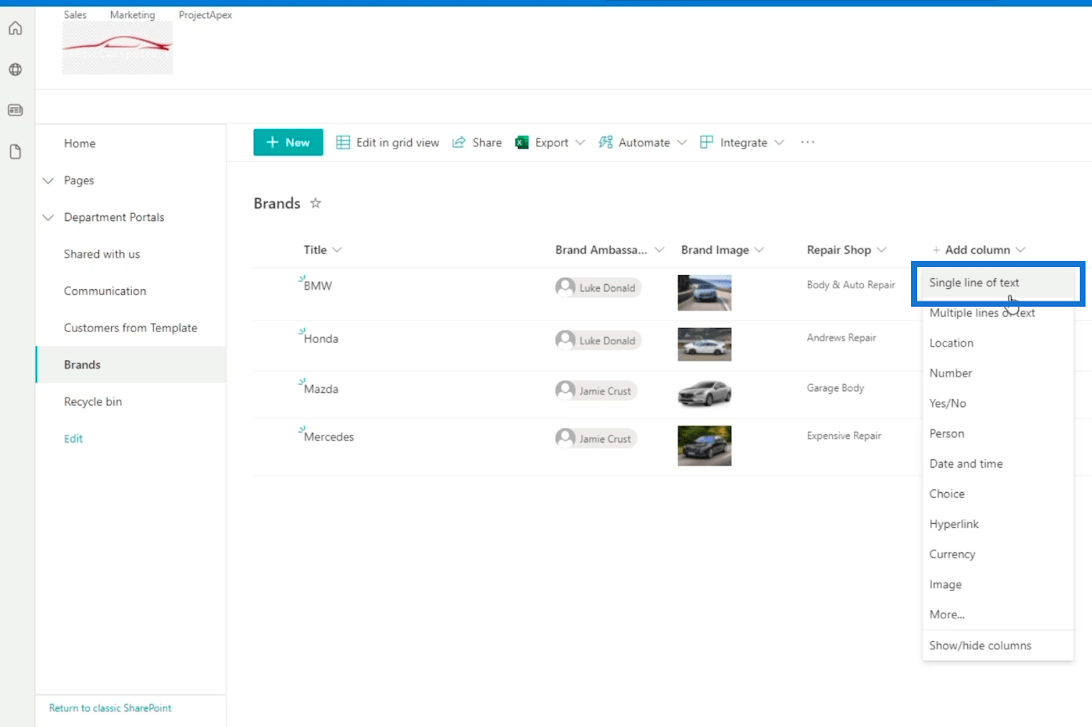
На панелі «Створити стовпець» ми введемо деталі стовпця.
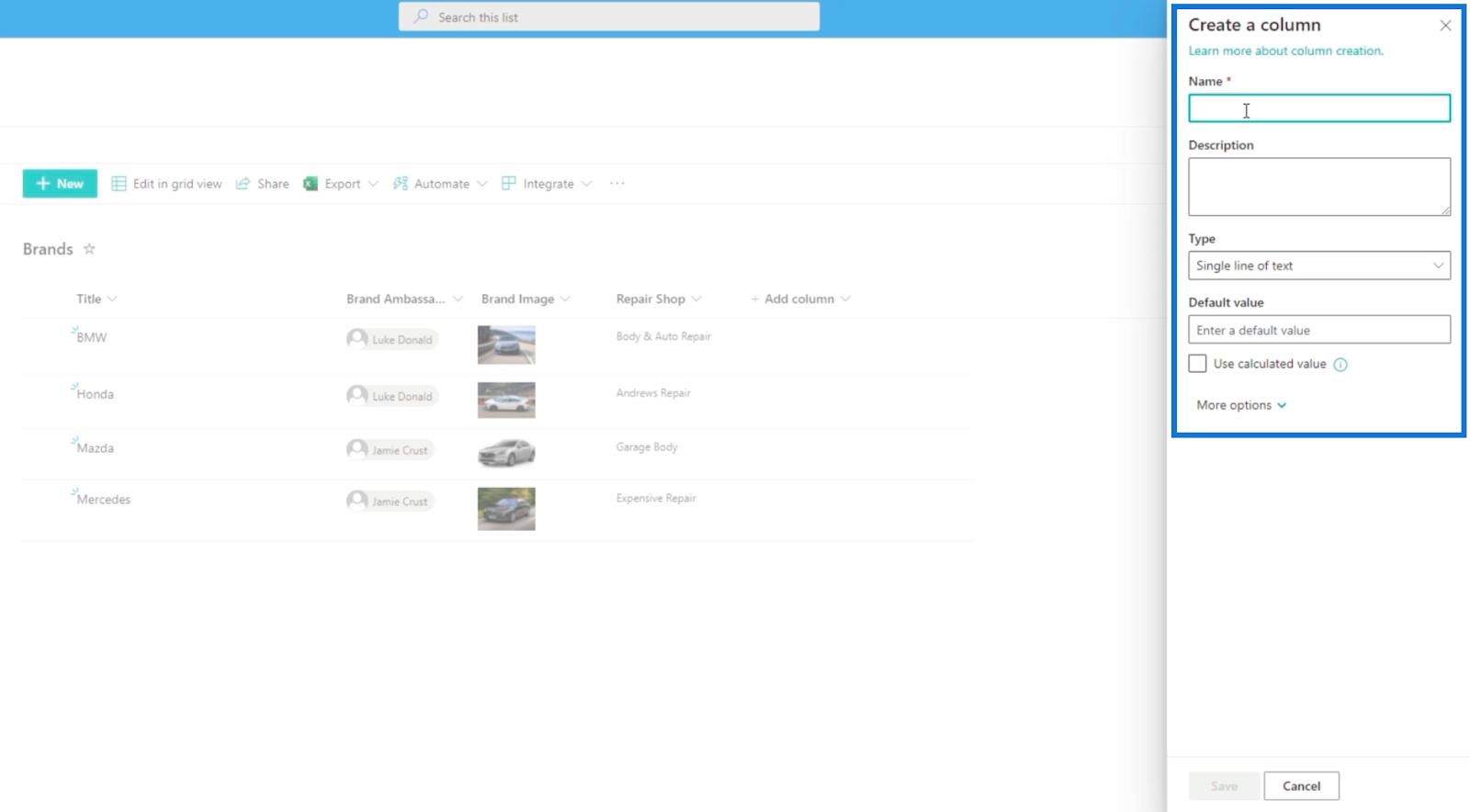
У полі «Назва» ми введемо « Тип ремонтної майстерні ».
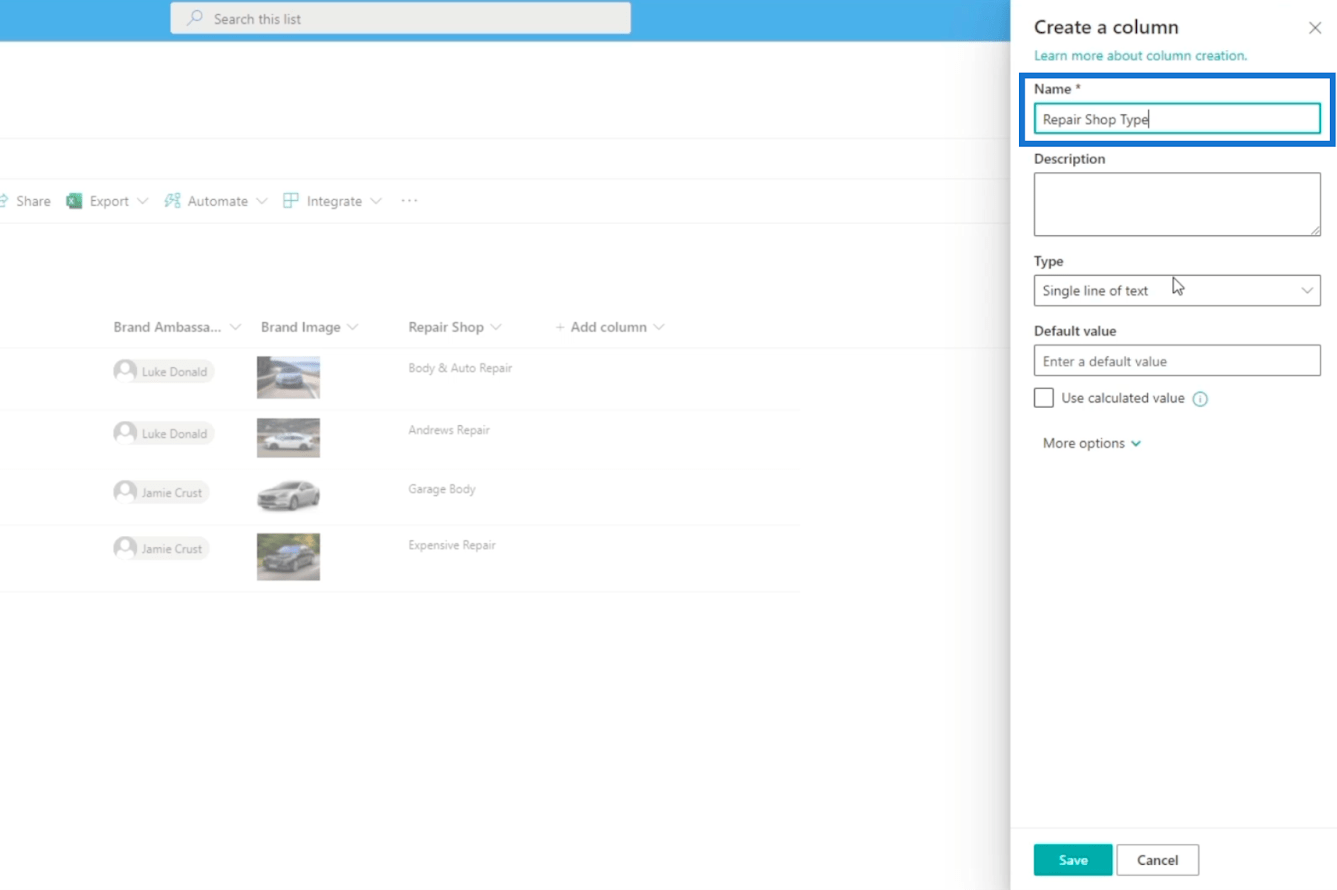
Потім для Типу ми виберемо Вибір.
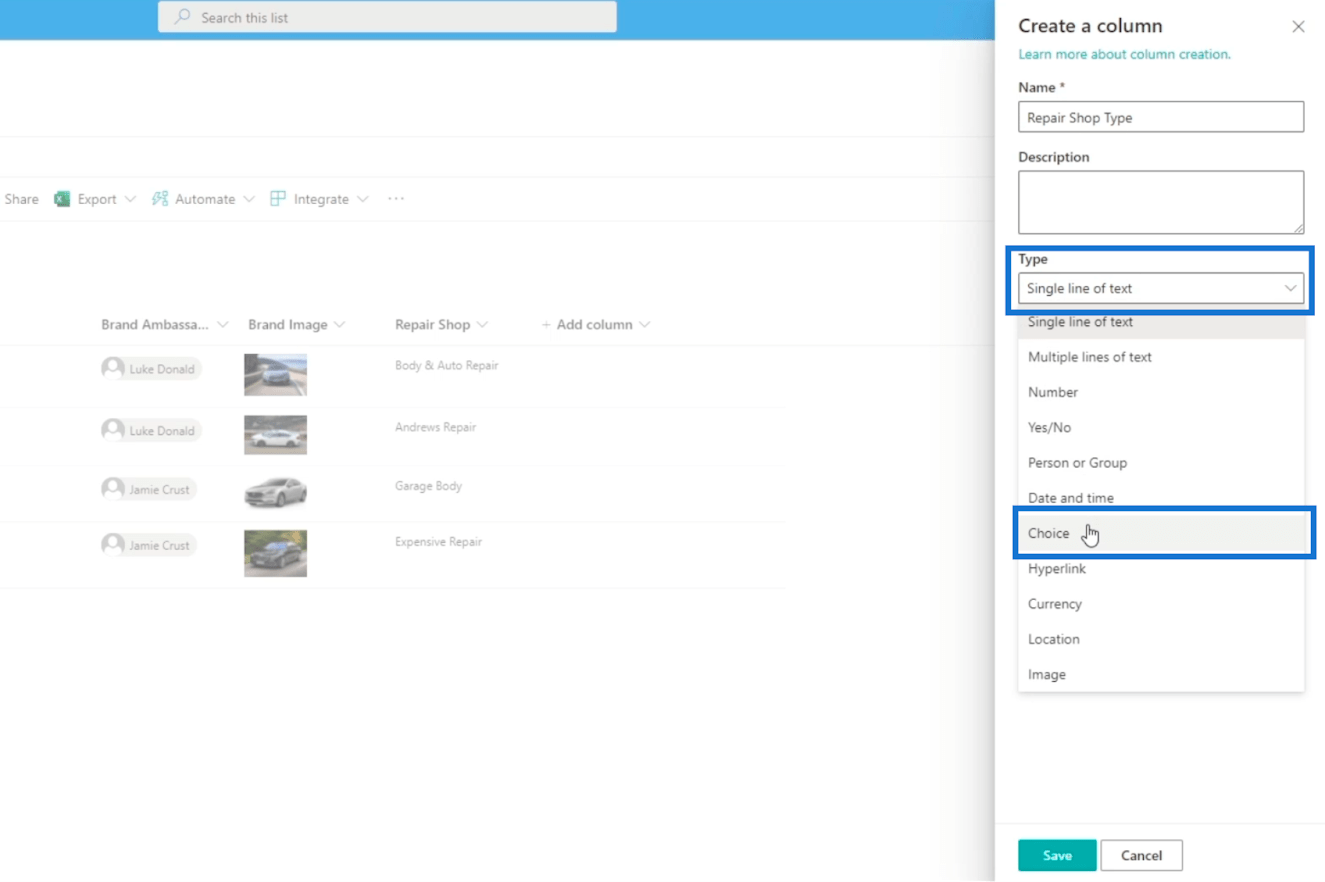
Для першого вибору ми введемо « Незалежний ». Потім ми введемо « Пов’язані » для другого варіанту .
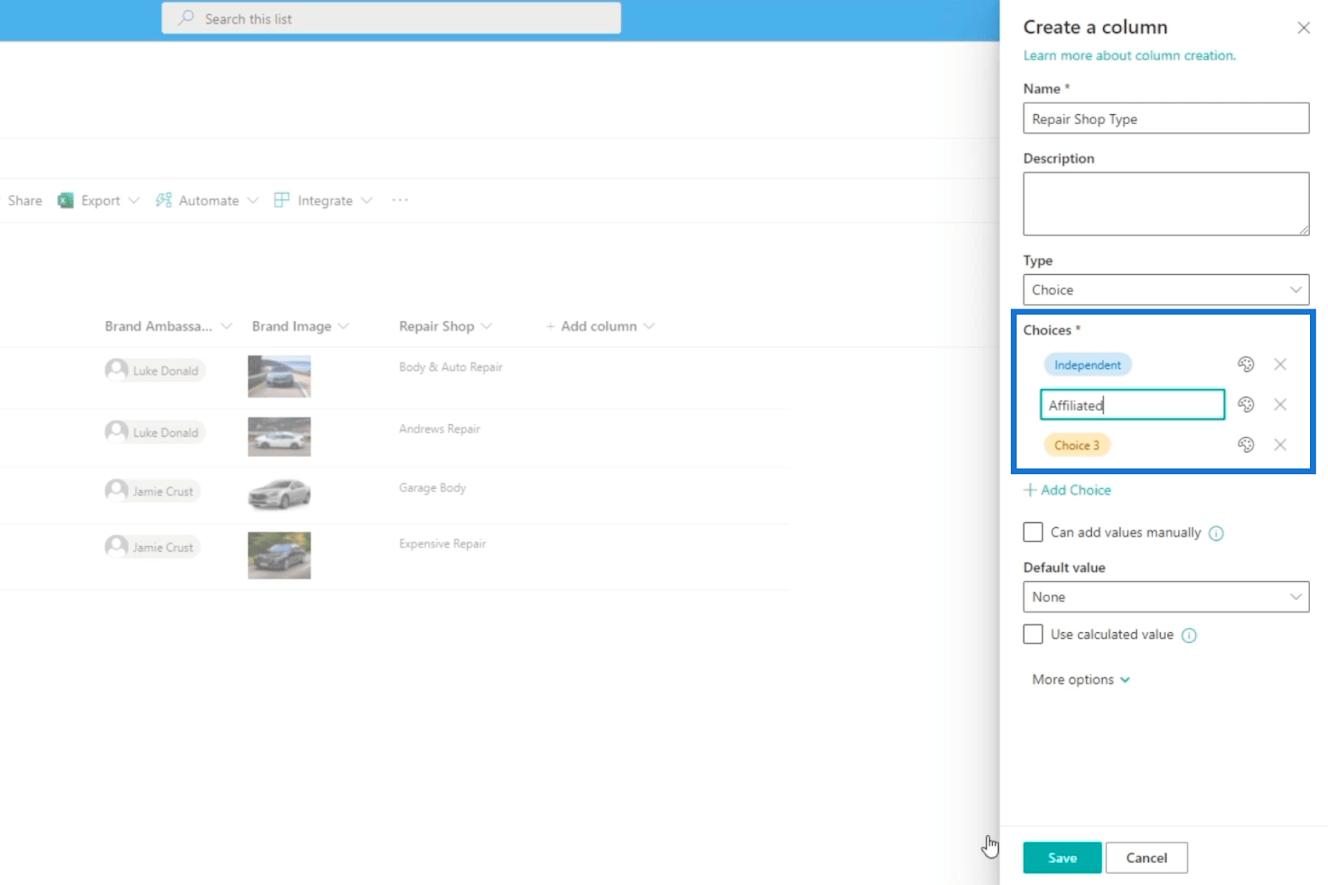
Нарешті натисніть «Зберегти».
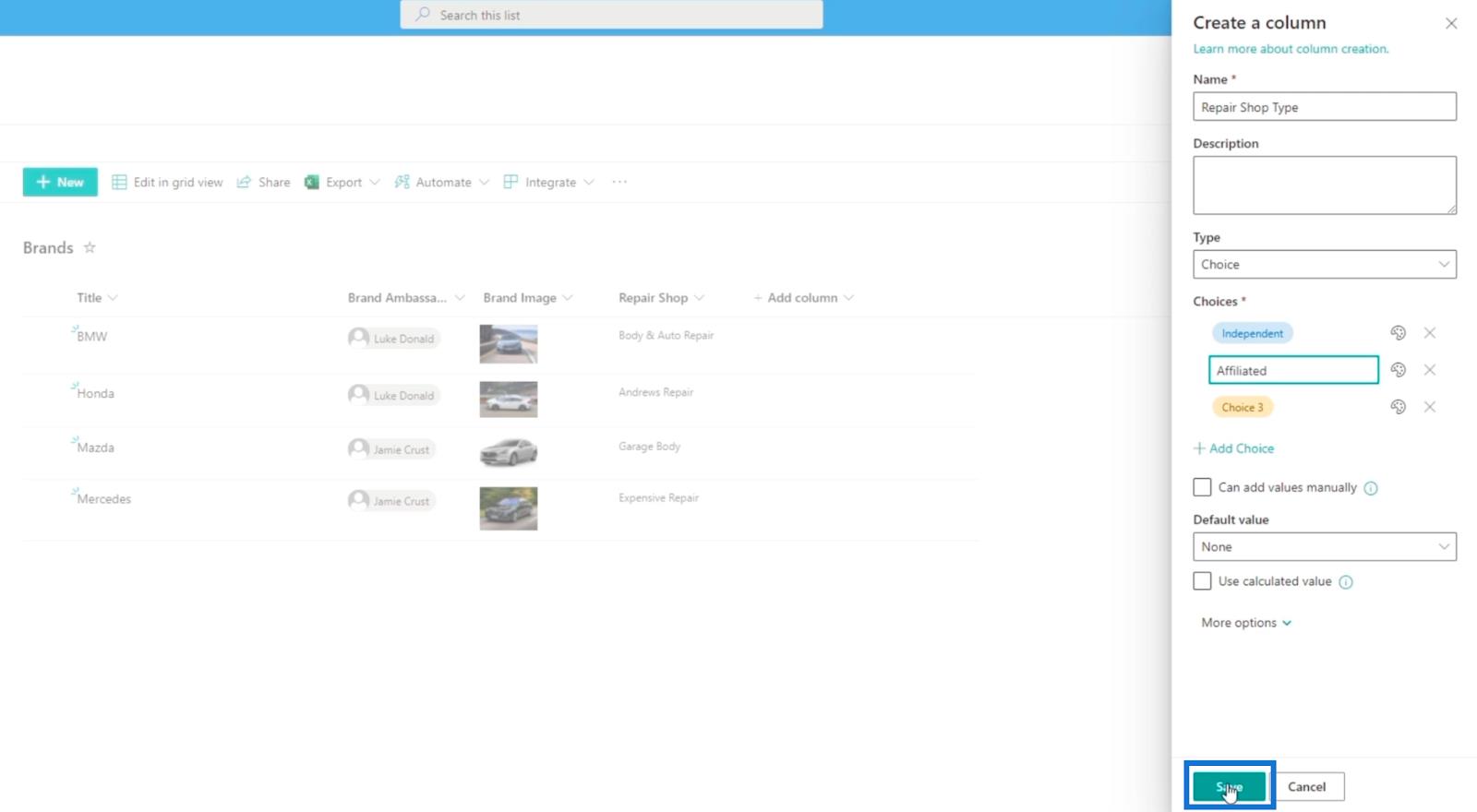
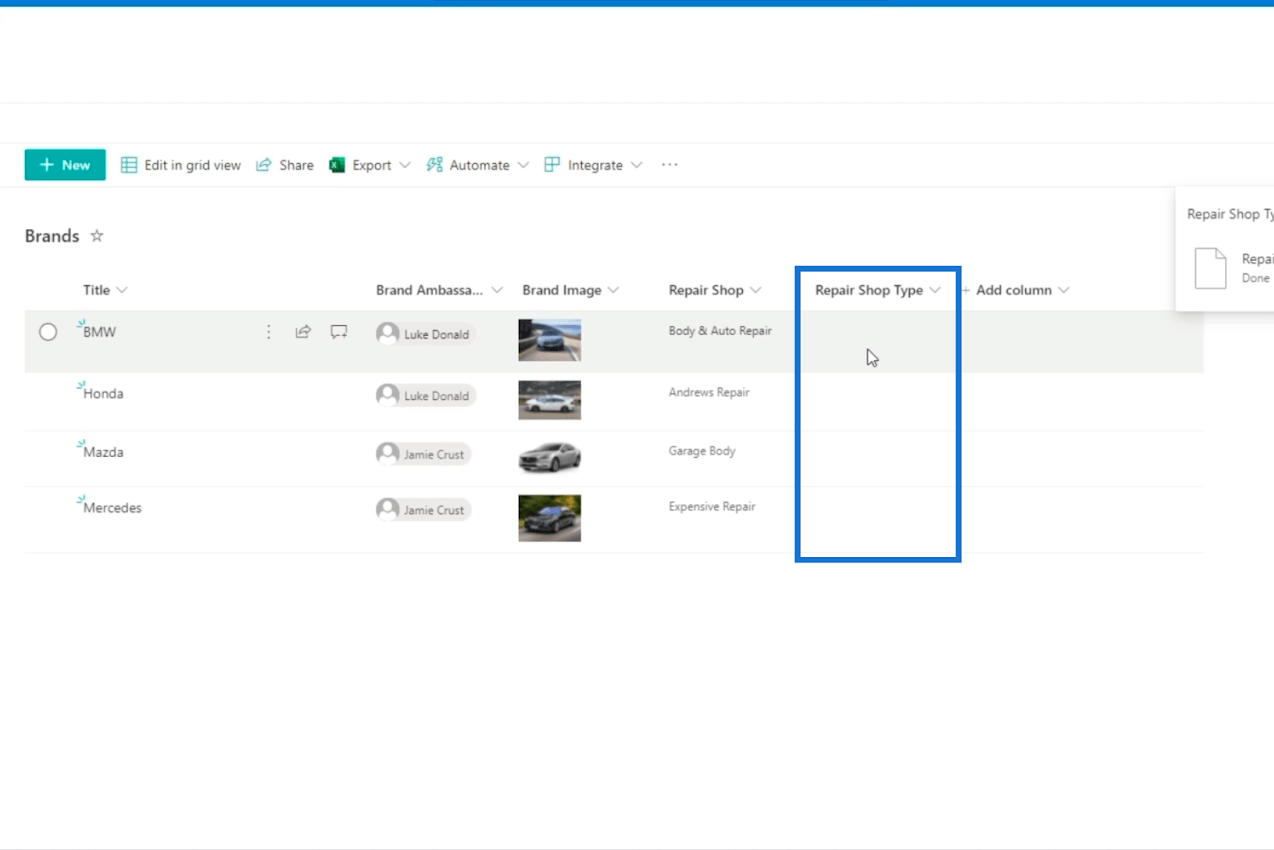
Далі відредагуймо їх, натиснувши «Редагувати» у вигляді сітки.
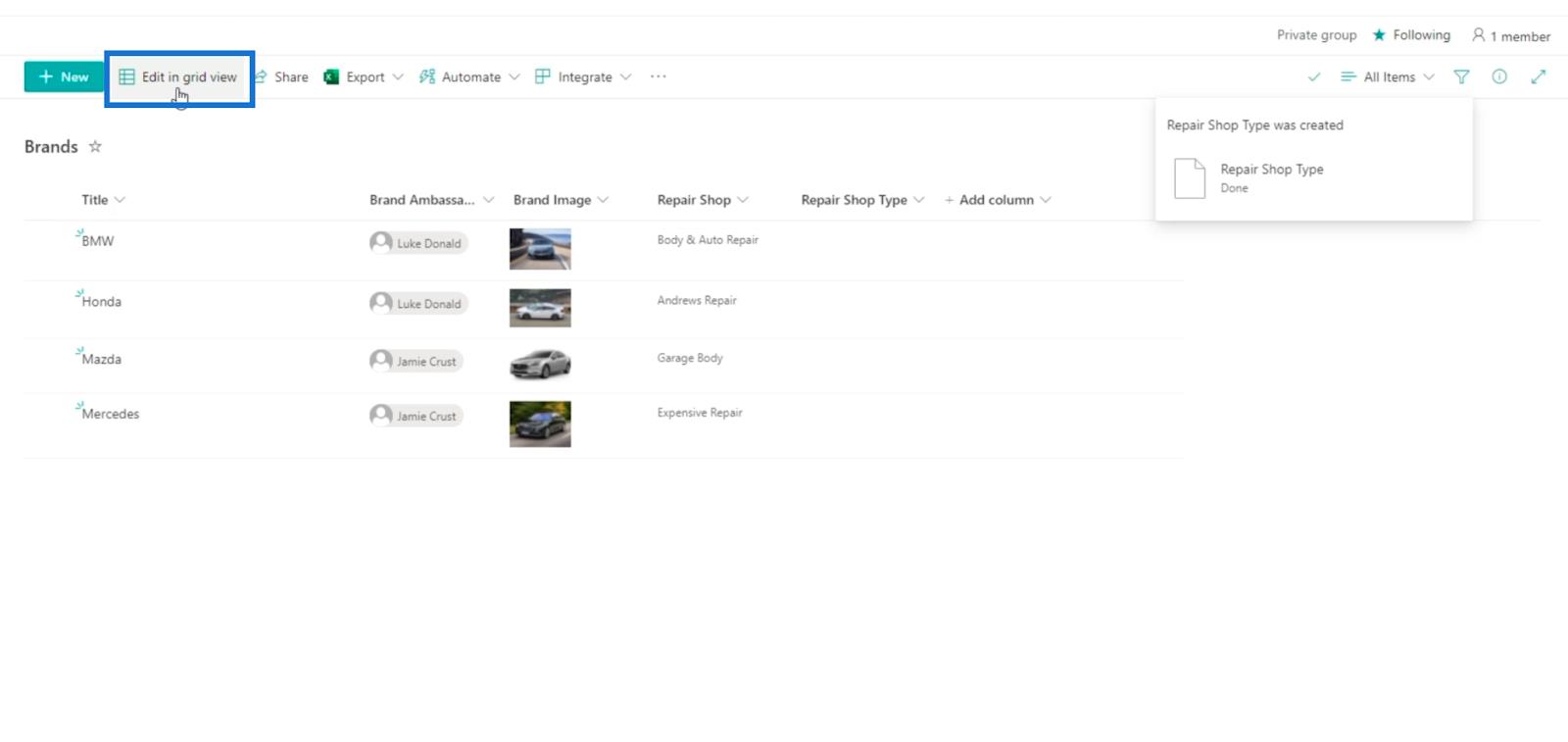
У розділі «Тип ремонтної майстерні» ми встановимо для BMW і Honda значення «Незалежні». З іншого боку, Mazda та Mercedes будуть афілійованими .
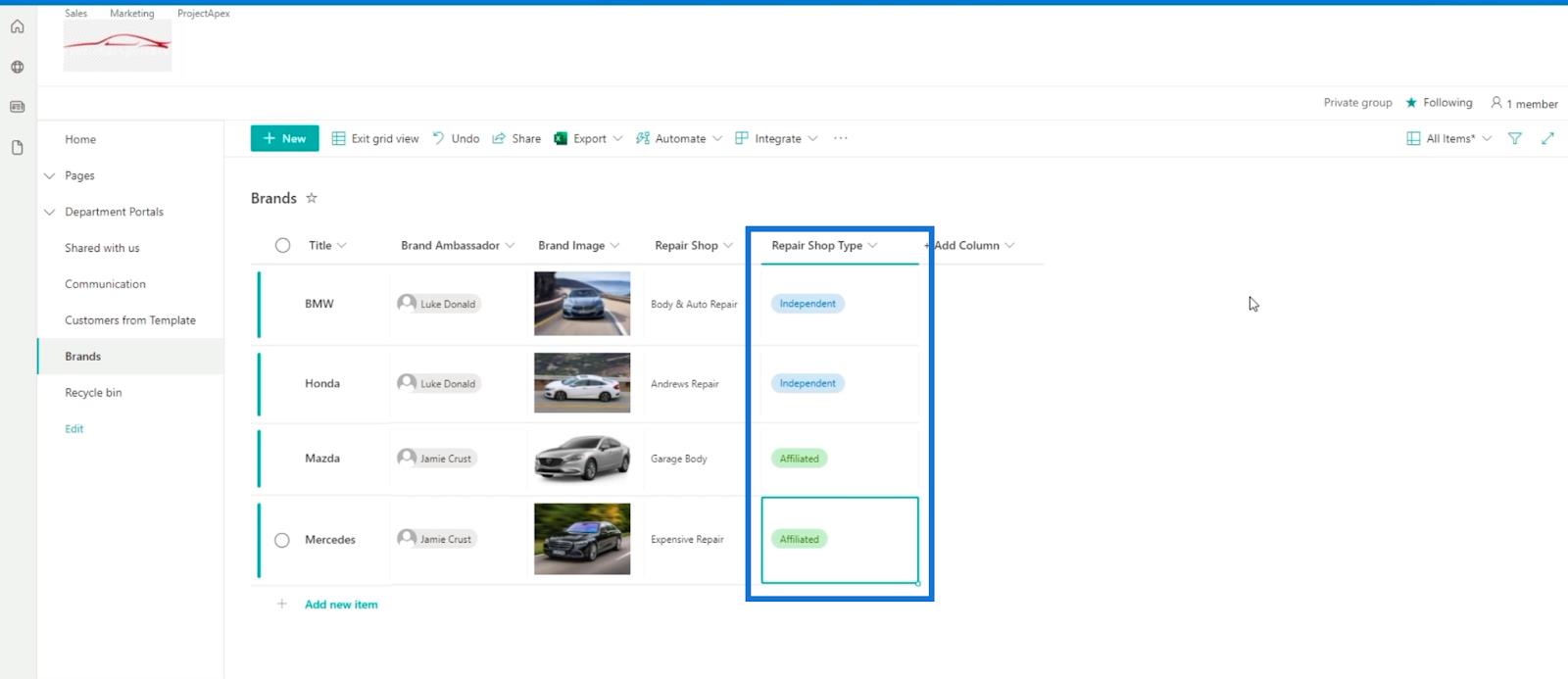
Нарешті натисніть Вийти з перегляду сітки.
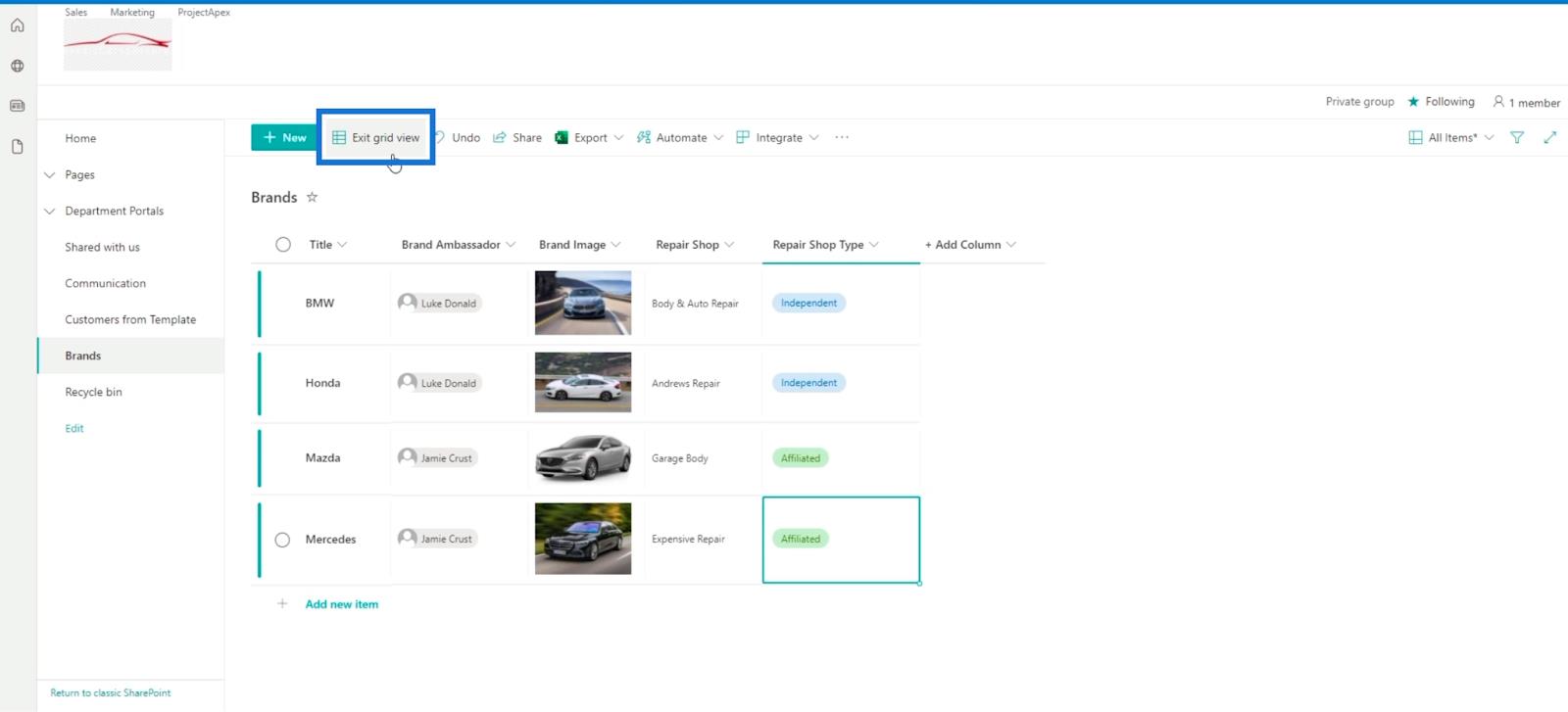
Додавання іншого стовпця до списку SharePoint
Тепер давайте додамо ще один стовпець до цього списку. Ми назвемо його « Назва афілійованого магазину ». Просто переконайтеся, що його тип – один рядок тексту.
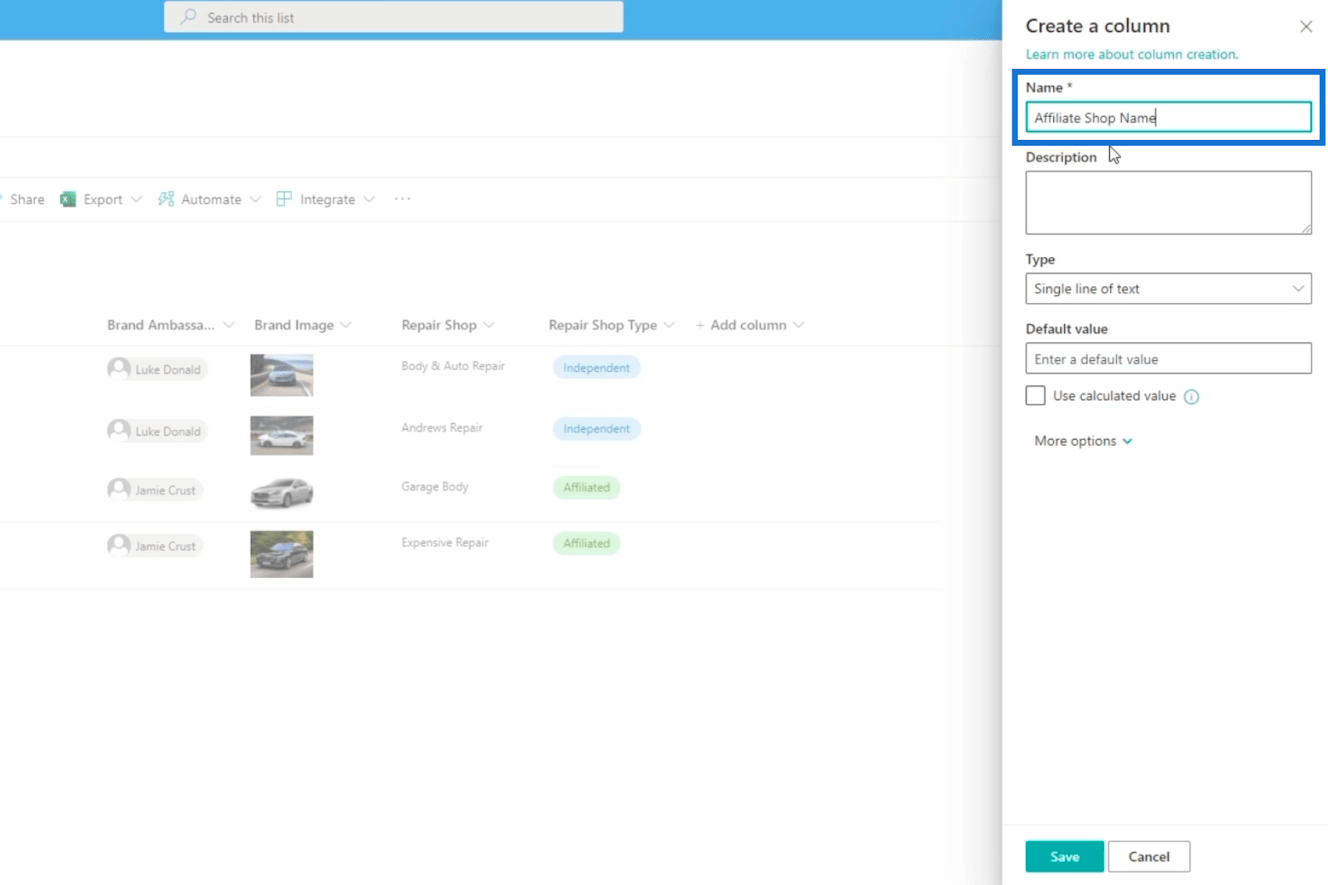
Потім натисніть Зберегти .
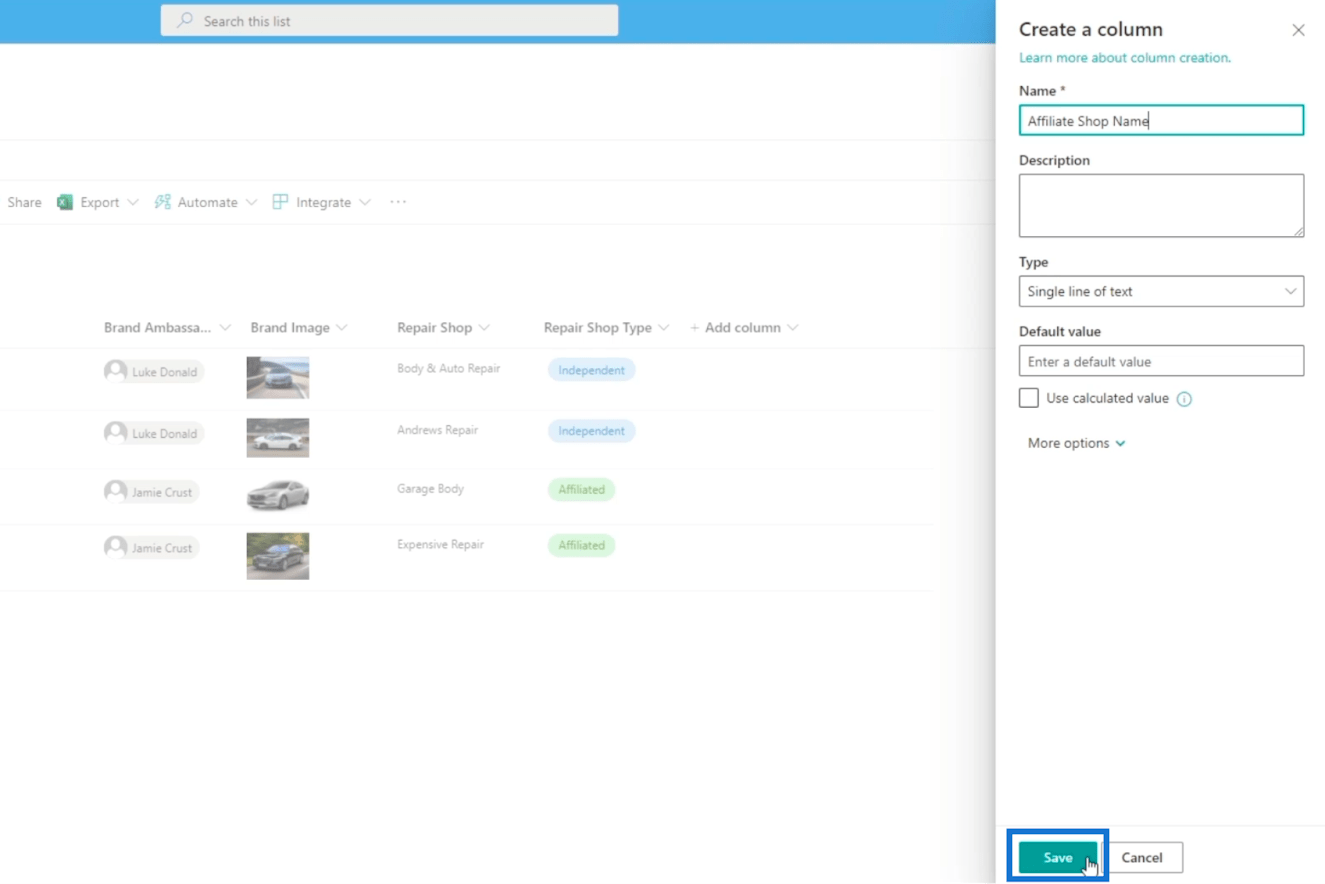
Оскільки в нашому прикладі ми маємо два « Незалежні » для типу ремонтної майстерні , ми можемо залишити назву афілійованої майстерні порожньою. Однак два інших – Mazda та Mercedes є афілійованими . Тому ми напишемо « Mr. Lube » для Mazda та « Oil True » для Mercedes .
Потім клацніть «Редагувати» в режимі сітки та застосуємо зміни. Закінчивши, натисніть Вийти з перегляду сітки , щоб зберегти внесені зміни.
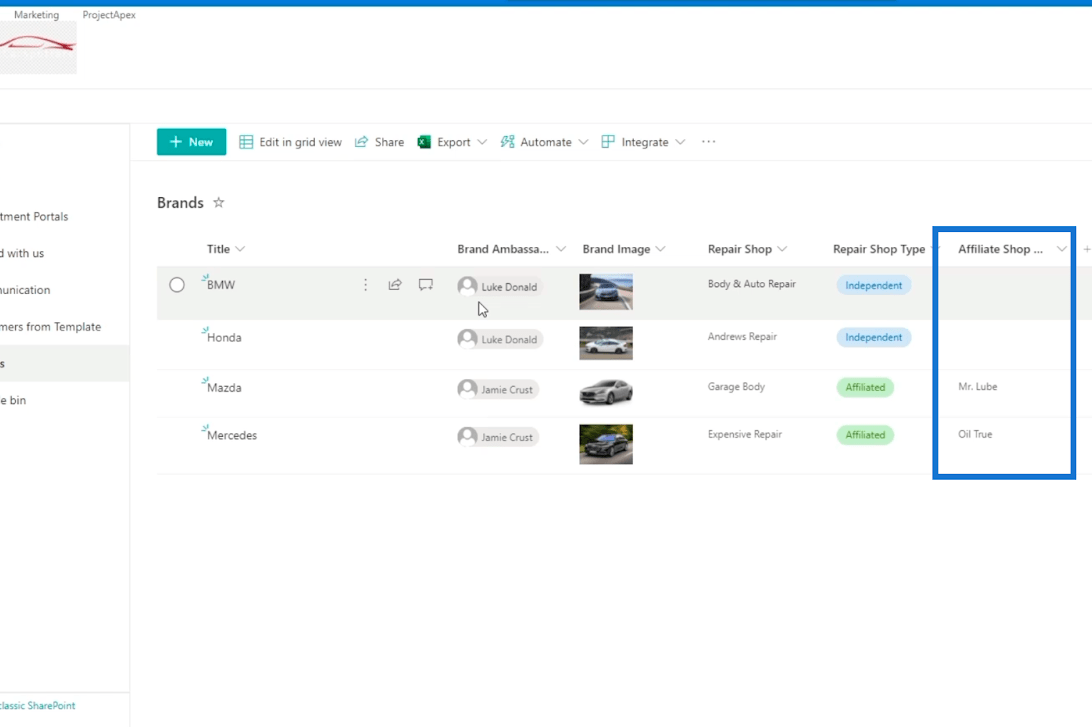
Далі ми додамо пункт до списку під назвою « Ford », а для Амбасадора бренду введемо « Luke ».
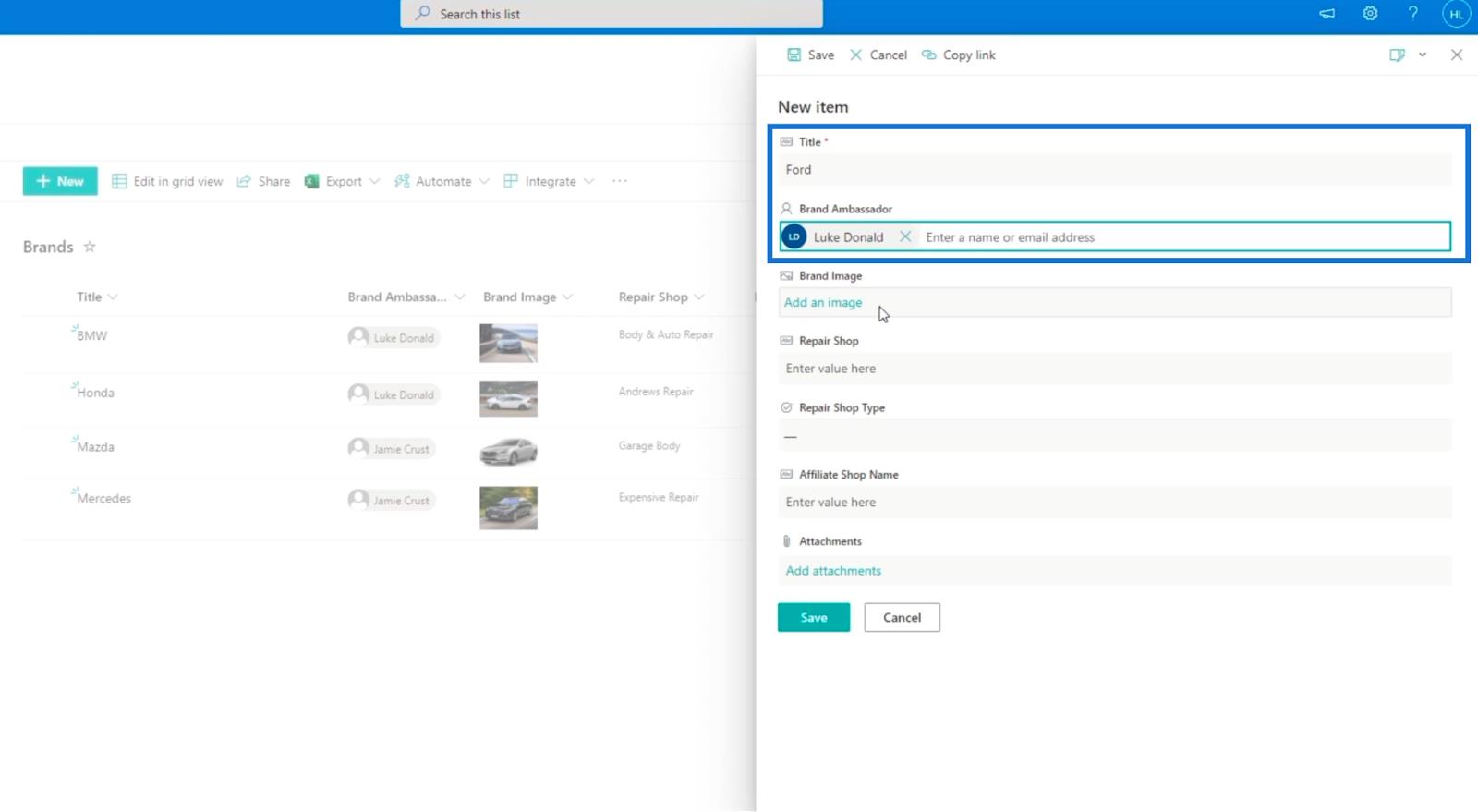
Далі ми додамо зображення.
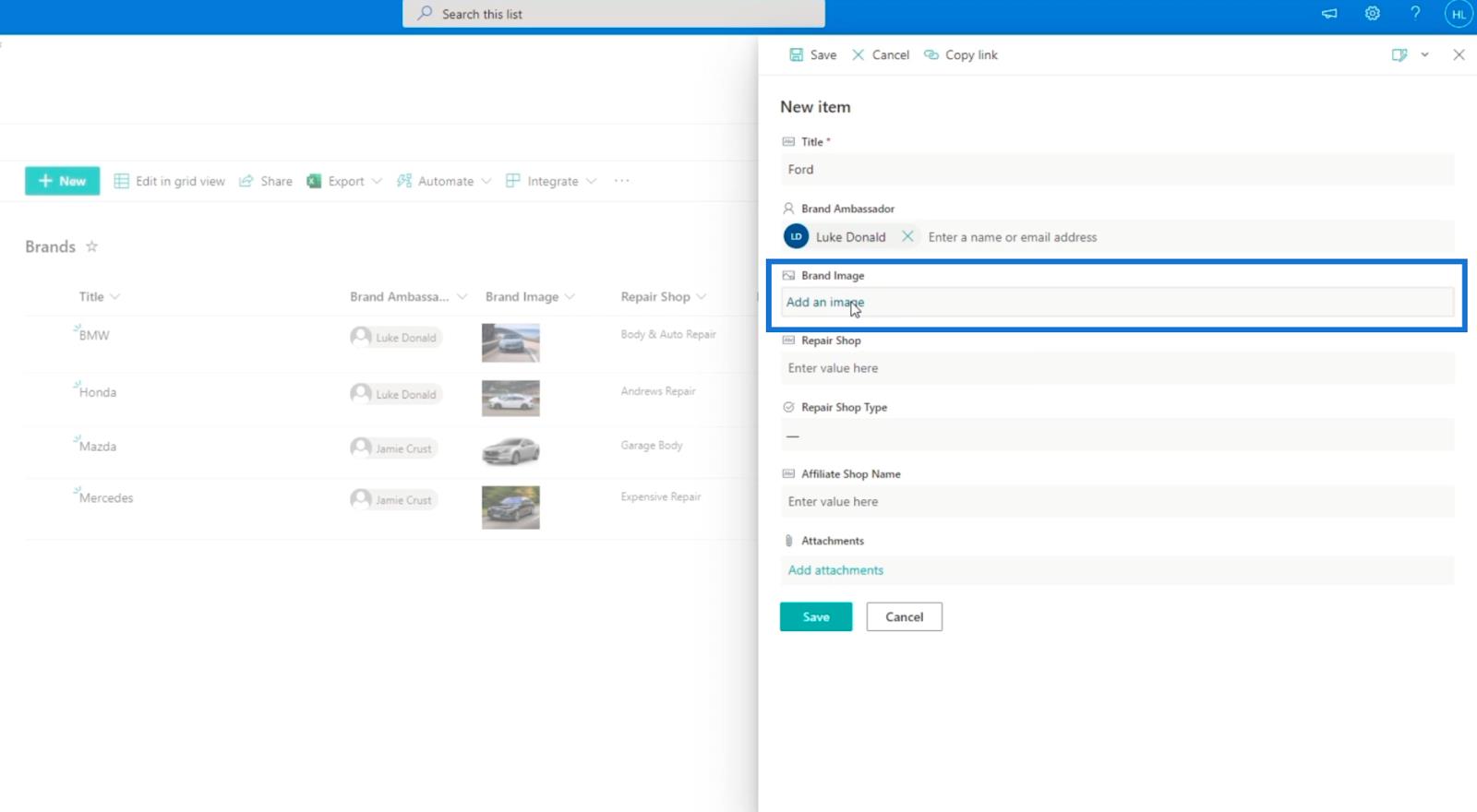
Для нашого прикладу ми зберегли зображення, тому ми просто використаємо наше зображення Ford.
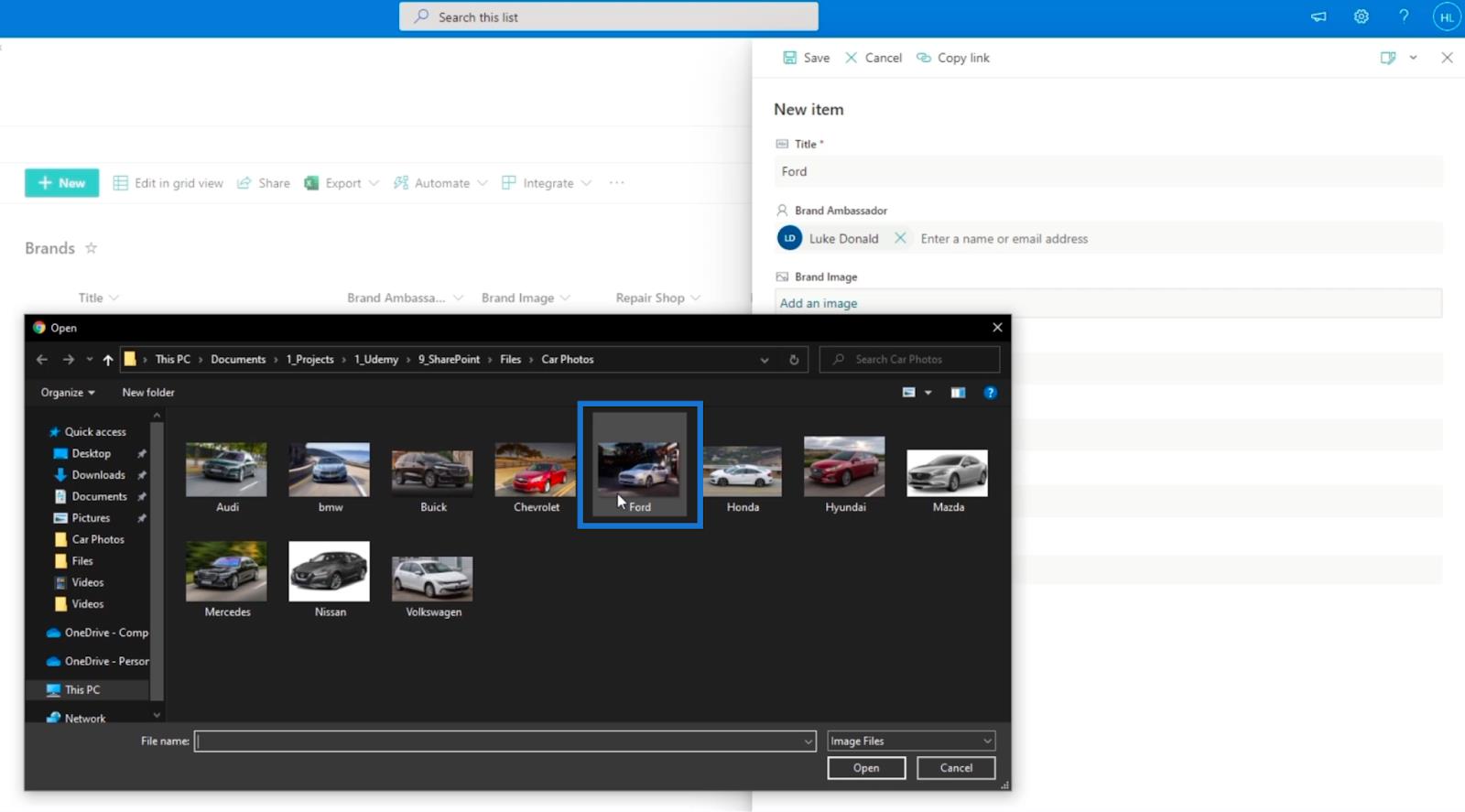
А для ремонтної майстерні ми введемо « Ремонт Форда ».
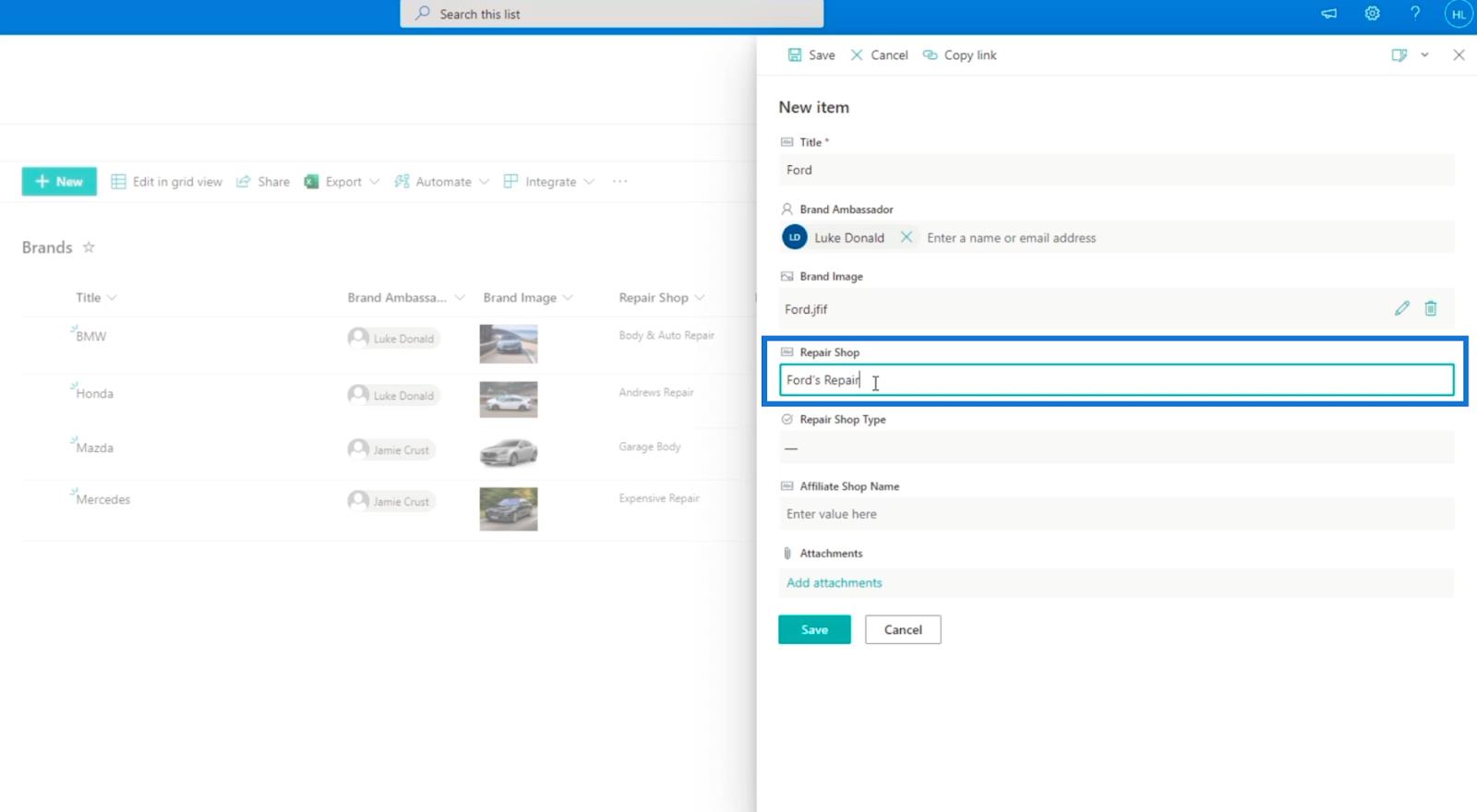
Тоді тип ремонтної майстерні – « Незалежний».
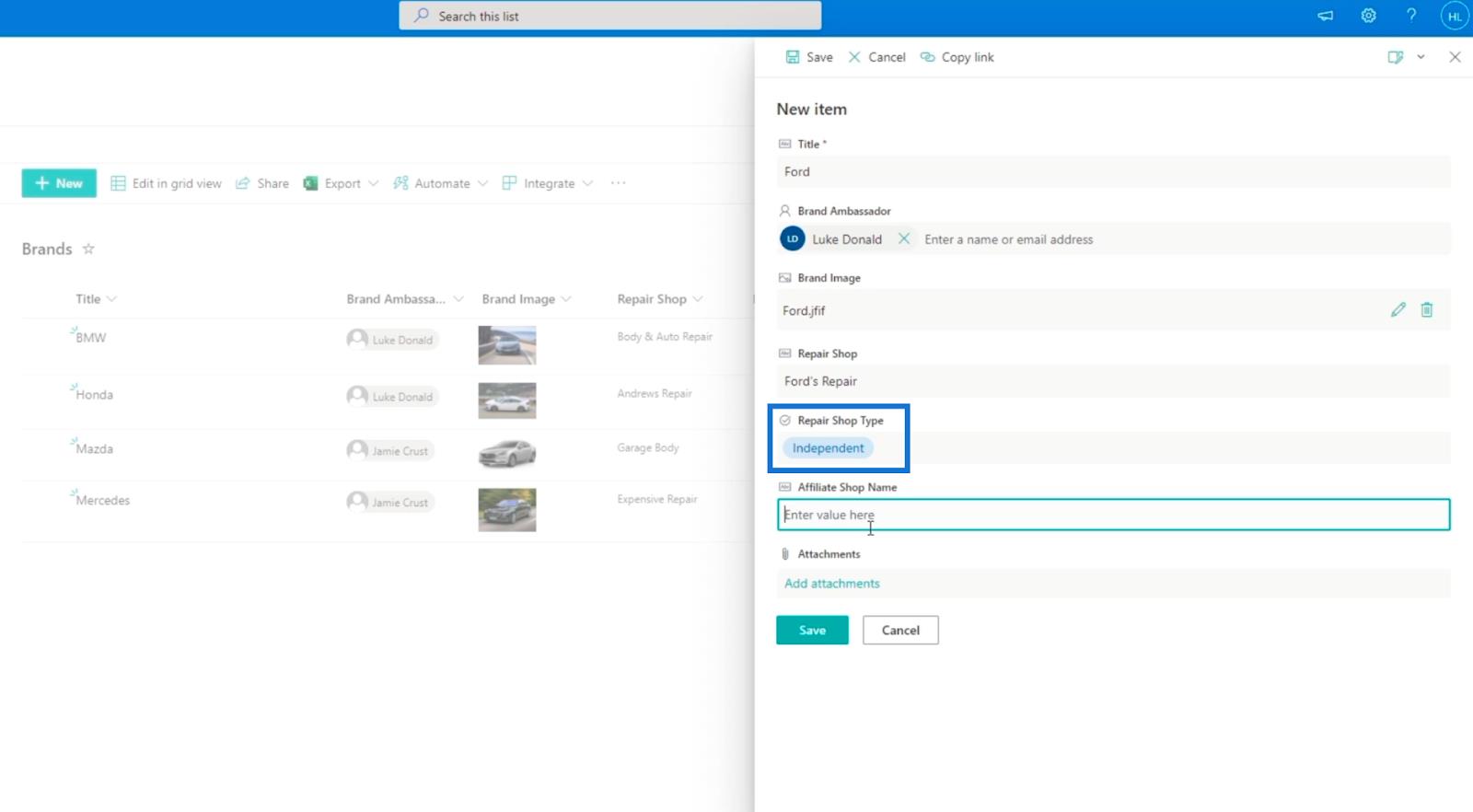
Для назви афілійованого магазину ми введемо « ?? Форд ».
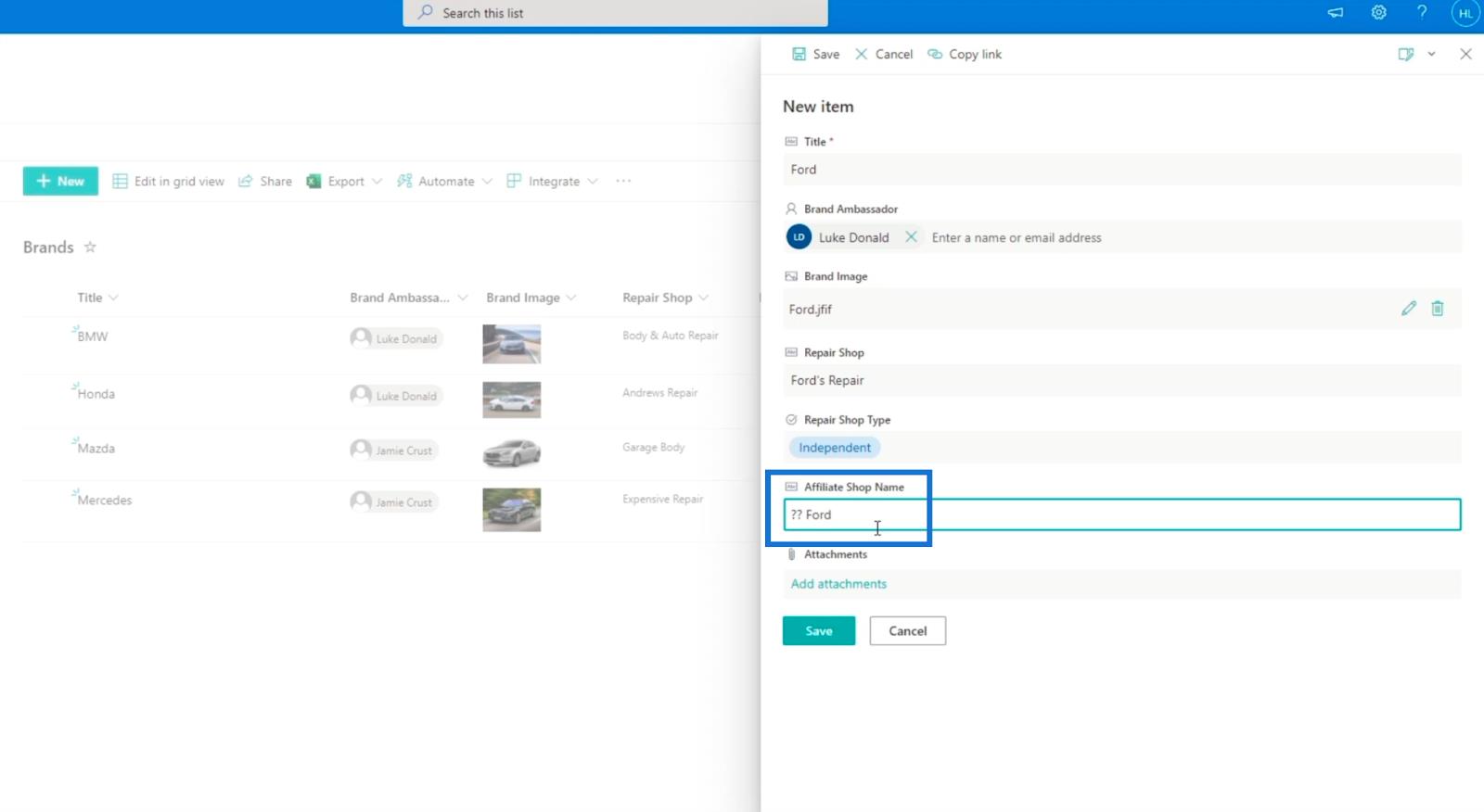
Нарешті натисніть «Зберегти» .
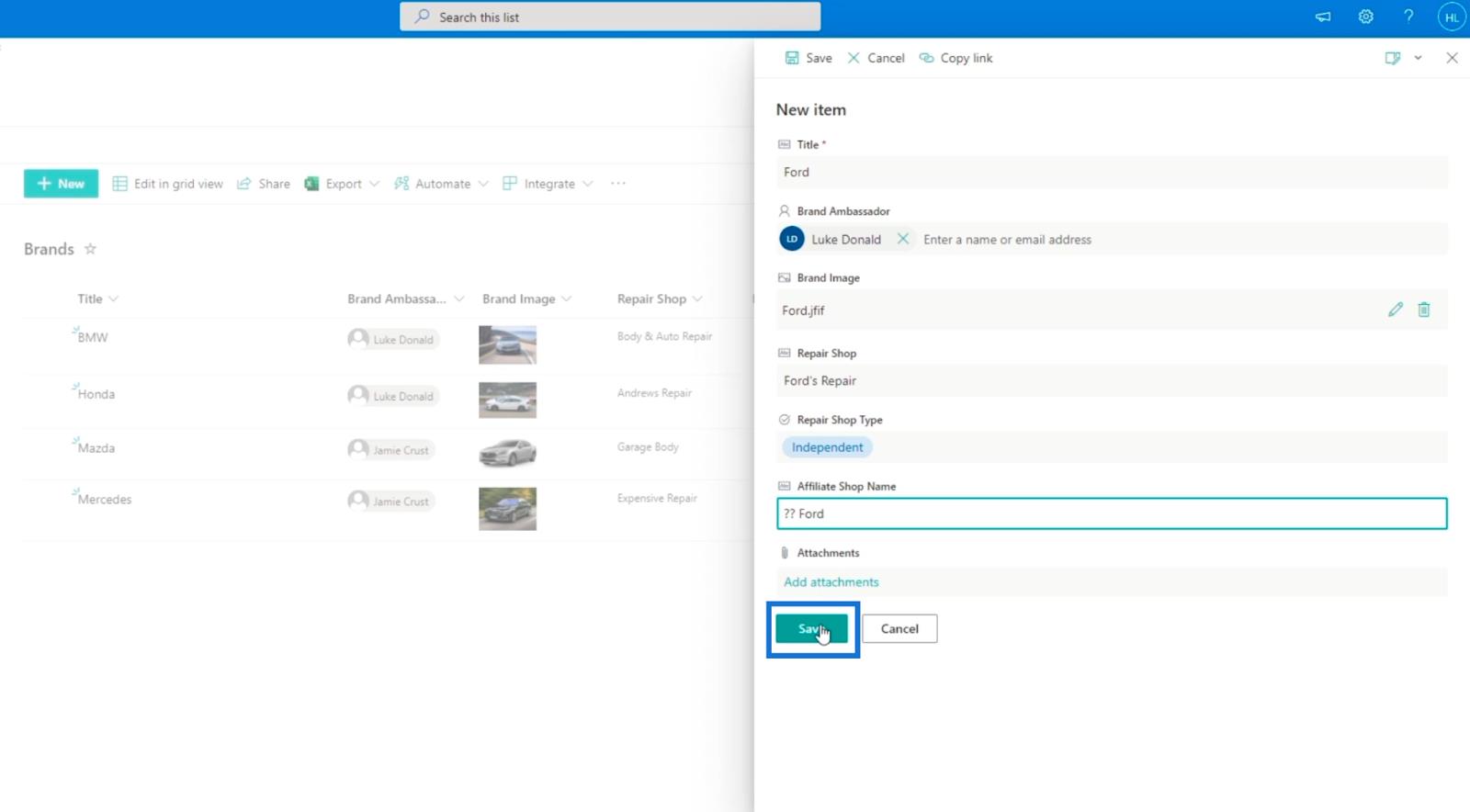
Перевірка стовпців SharePoint за допомогою умовної логіки
Як бачите, ви можете змінити будь-що, навіть якщо для цього не повинно бути жодної можливості. Наприклад, навіть якщо тип ремонтної майстерні встановлено на « Незалежний », ви все одно зможете вводити будь-що. Але за допомогою перевірки ми можемо це виправити.
Коли ви додаєте новий елемент до свого списку SharePoint, на панелі «Новий елемент» ви можете додати формулу, за якою користувачі можуть вводити інформацію лише для стовпця «Назва афілійованого магазину » , якщо для стовпця «Тип ремонтного цеху» встановлено значення « Афілійований ».
Щоб зробити це, клацніть «Новий» , щоб додати елемент, і клацніть піктограму «Редагувати форму» у верхньому правому куті.
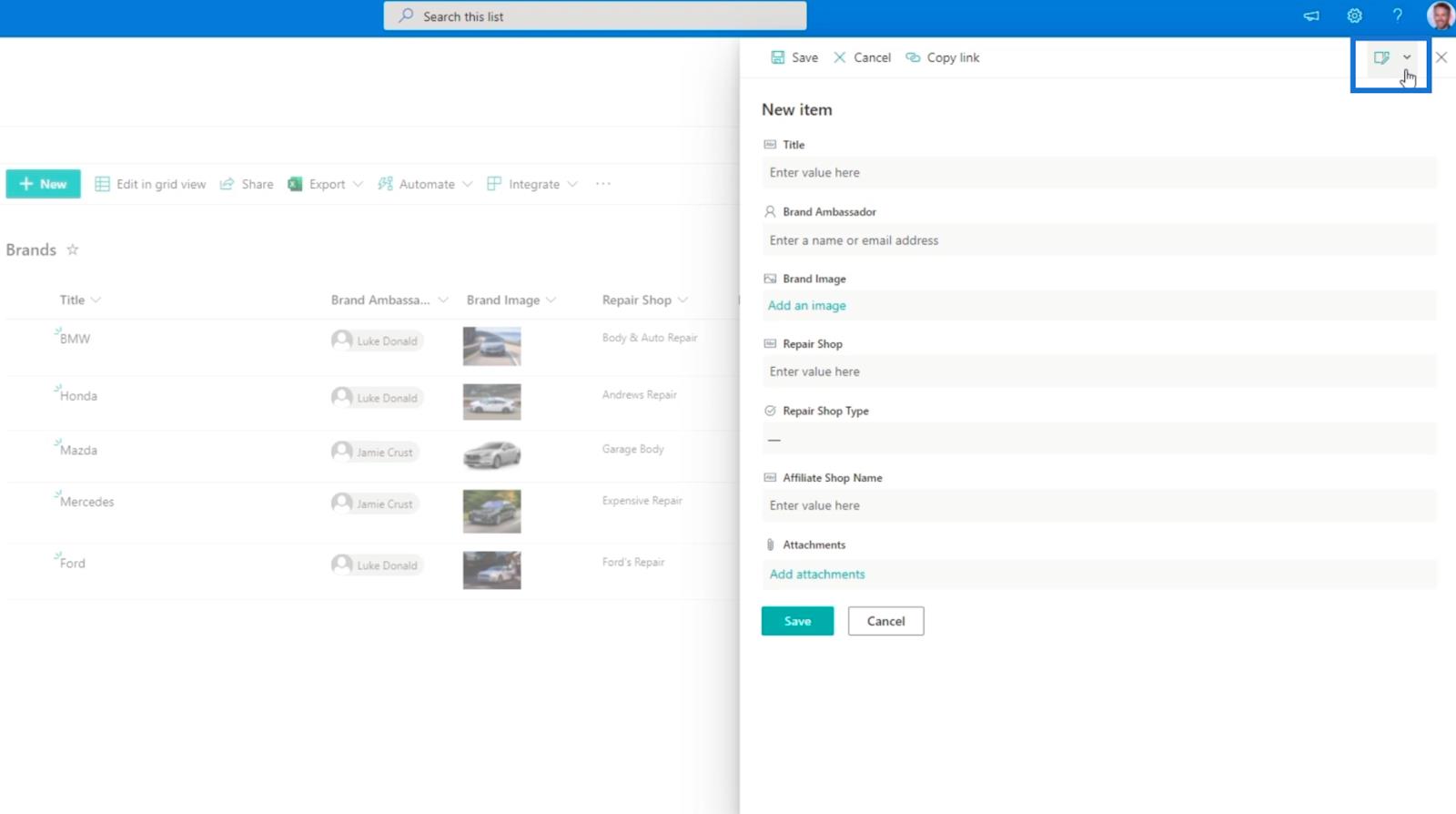
Потім натисніть Редагувати стовпці .
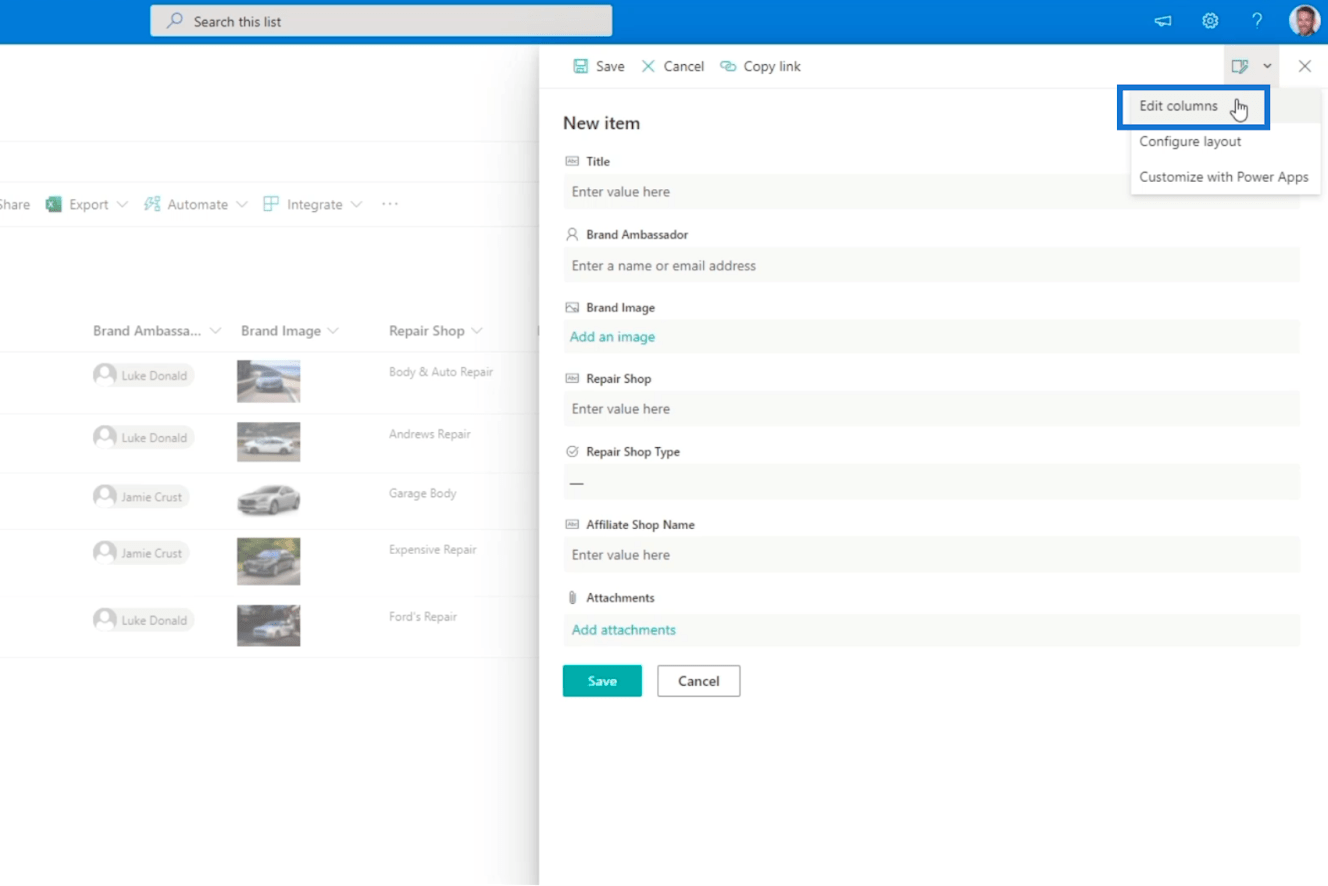
Після цього ви побачите доступні стовпці у своєму списку.
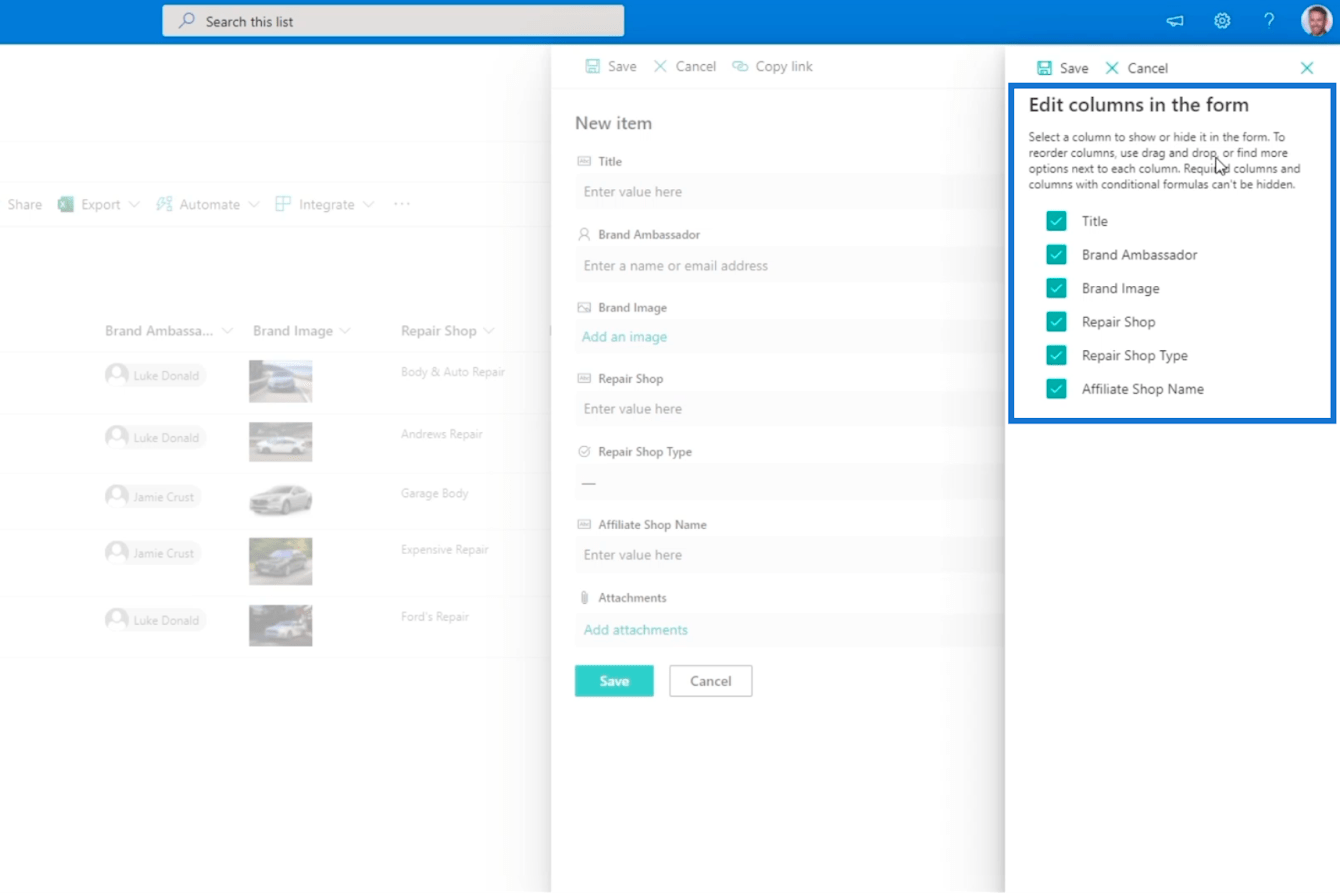
Далі ми клацнемо 3 крапки біля стовпця, який хочемо редагувати. У нашому прикладі ми відредагуємо стовпець «Назва афілійованого магазину» , оскільки ми не хочемо, щоб він з’являвся, коли для стовпця «Тип ремонтного цеху» встановлено значення « Незалежний ».
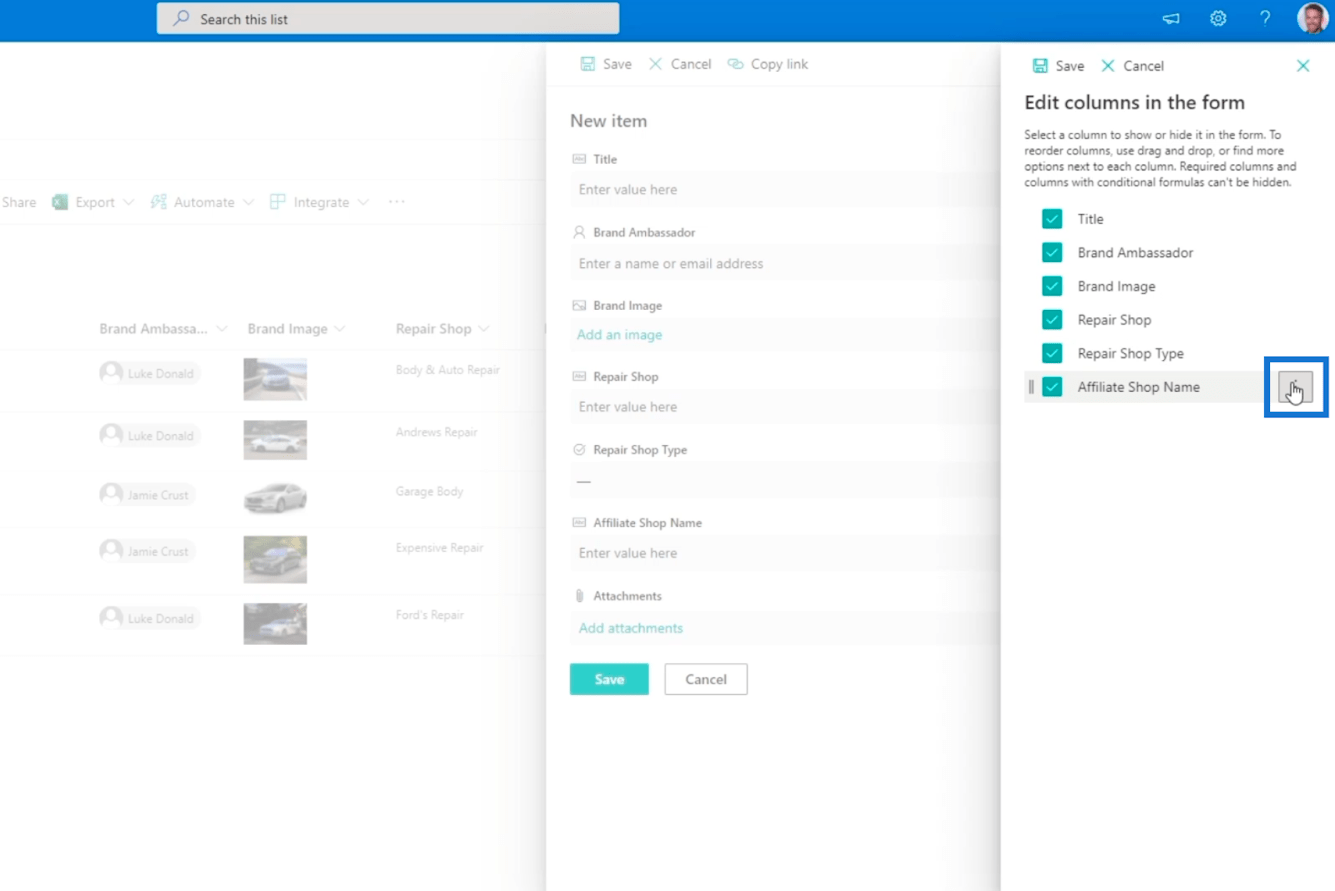
Потім натисніть Редагувати умовну формулу .
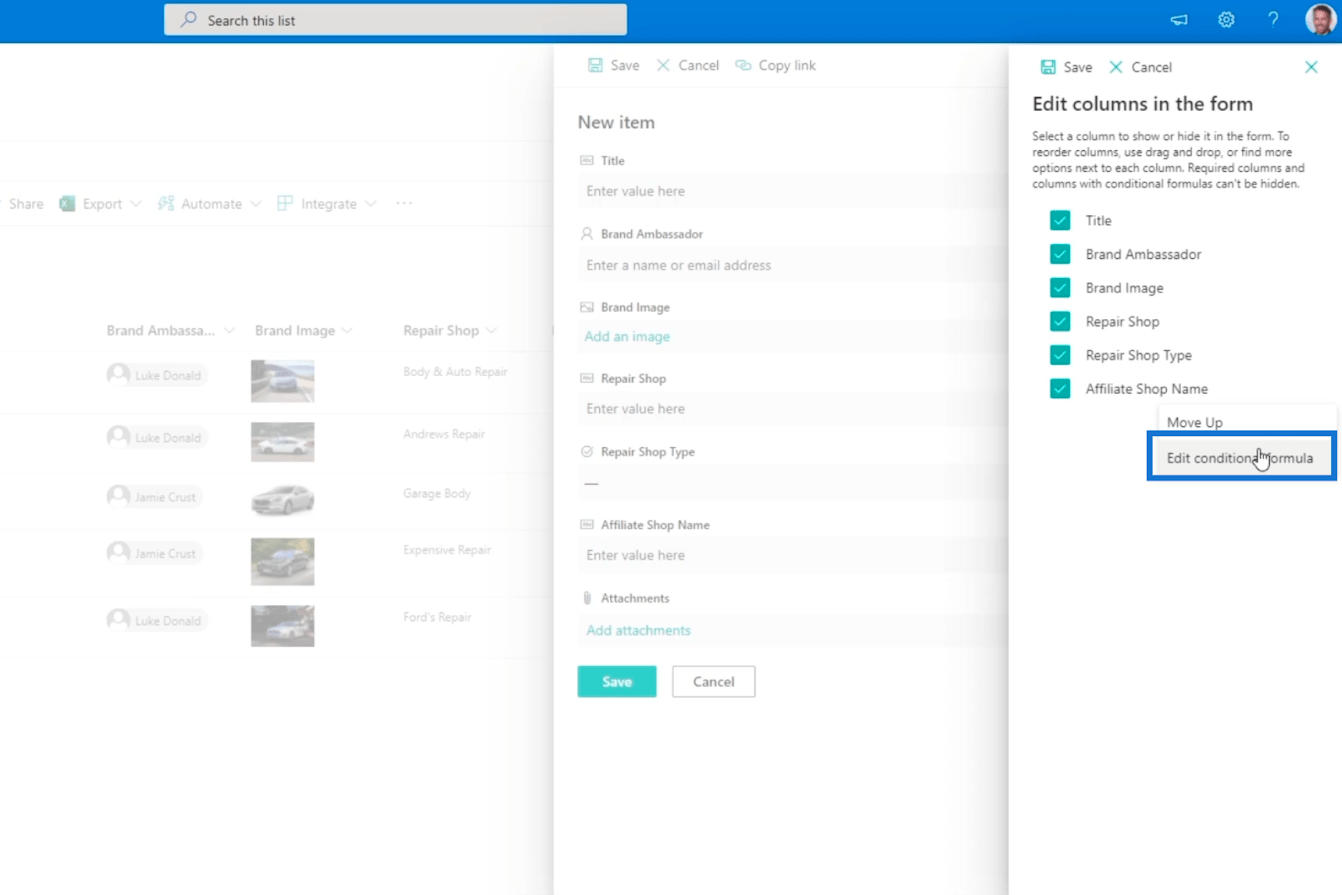
Однією з найкращих переваг списку SharePoint є те, що ви також можете вводити формули у стовпці SharePoint.
Редагування умовної формули для перевірки стовпця SharePoint
У текстовому полі Редагувати умовну формулу для поля «Назва афілійованого магазину» ви вводите умови, необхідні для перевірки стовпця.
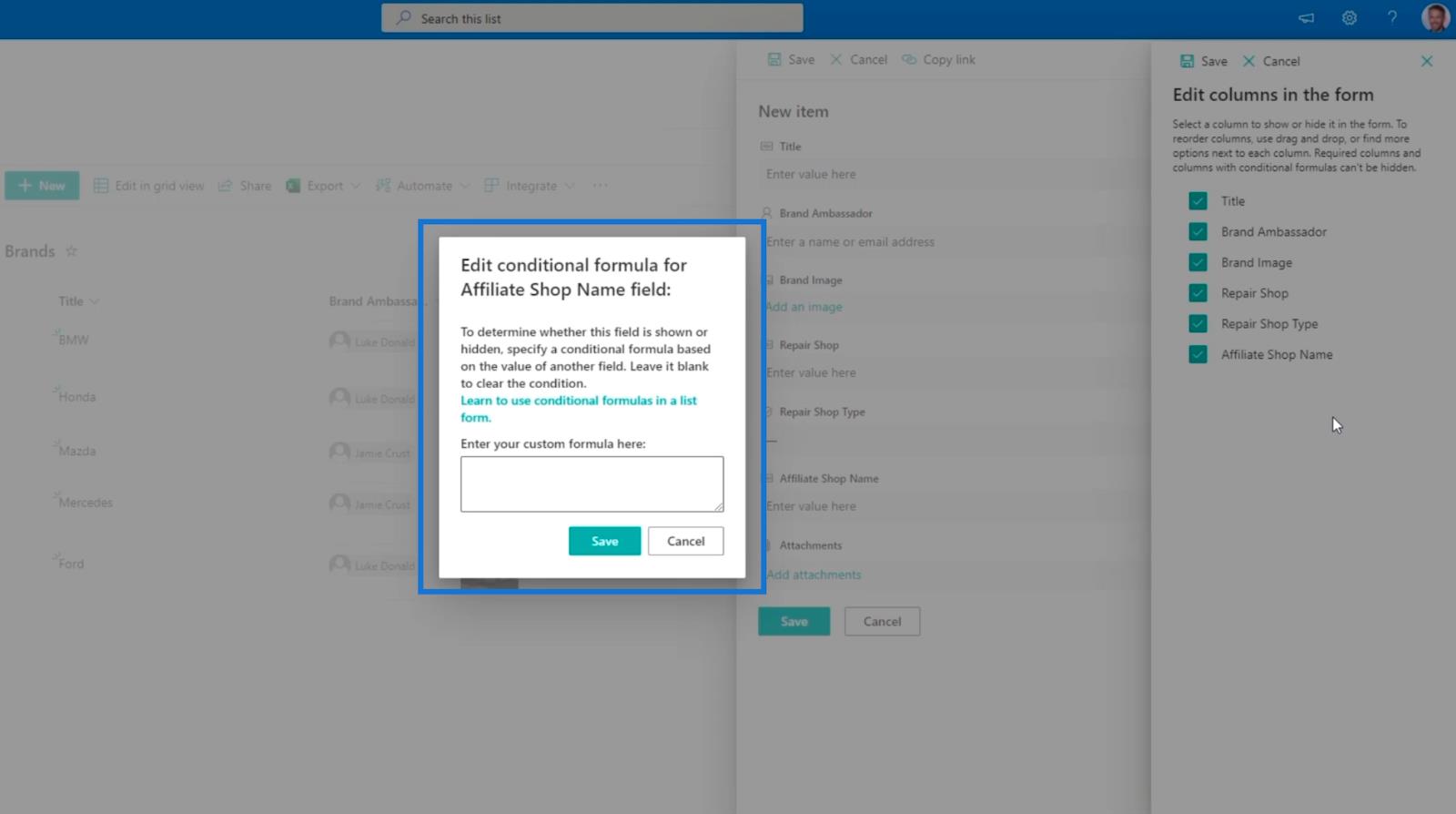
Майте на увазі, що якщо ви хочете очистити умову, вам просто потрібно залишити текстове поле порожнім. Давайте клацнемо посилання «Навчимося використовувати умовні формули у формі списку» у полі.
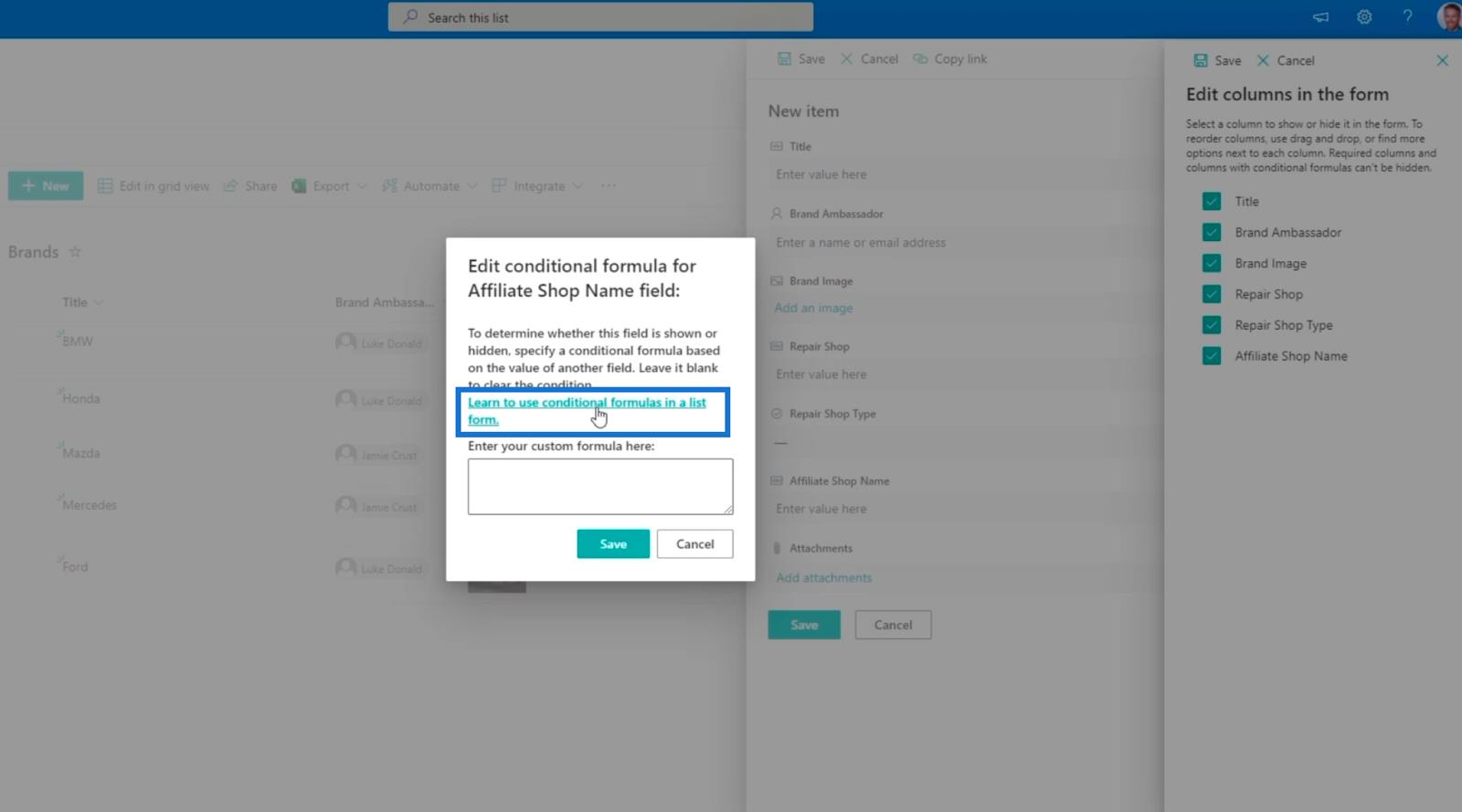
Це перенаправить нас до документації формул Microsoft. Зверніть увагу, що ви можете використовувати це, щоб дізнатися більше формул, які можуть зробити ваш список SharePoint зручнішим у використанні.
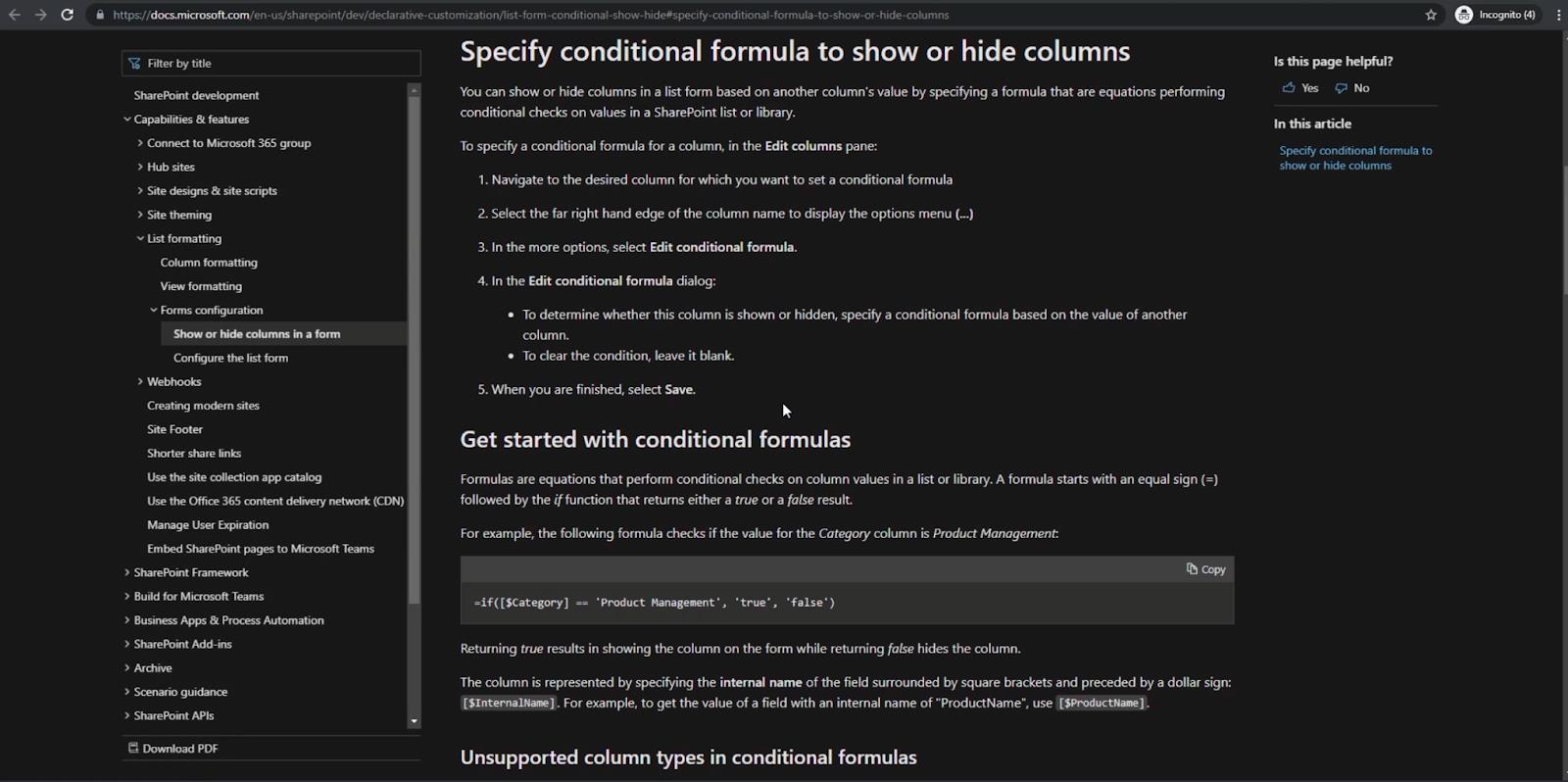
У нашому прикладі найпростішим способом є використання формули “ =if([$Category] == 'Product Management', 'true', 'false') ” .
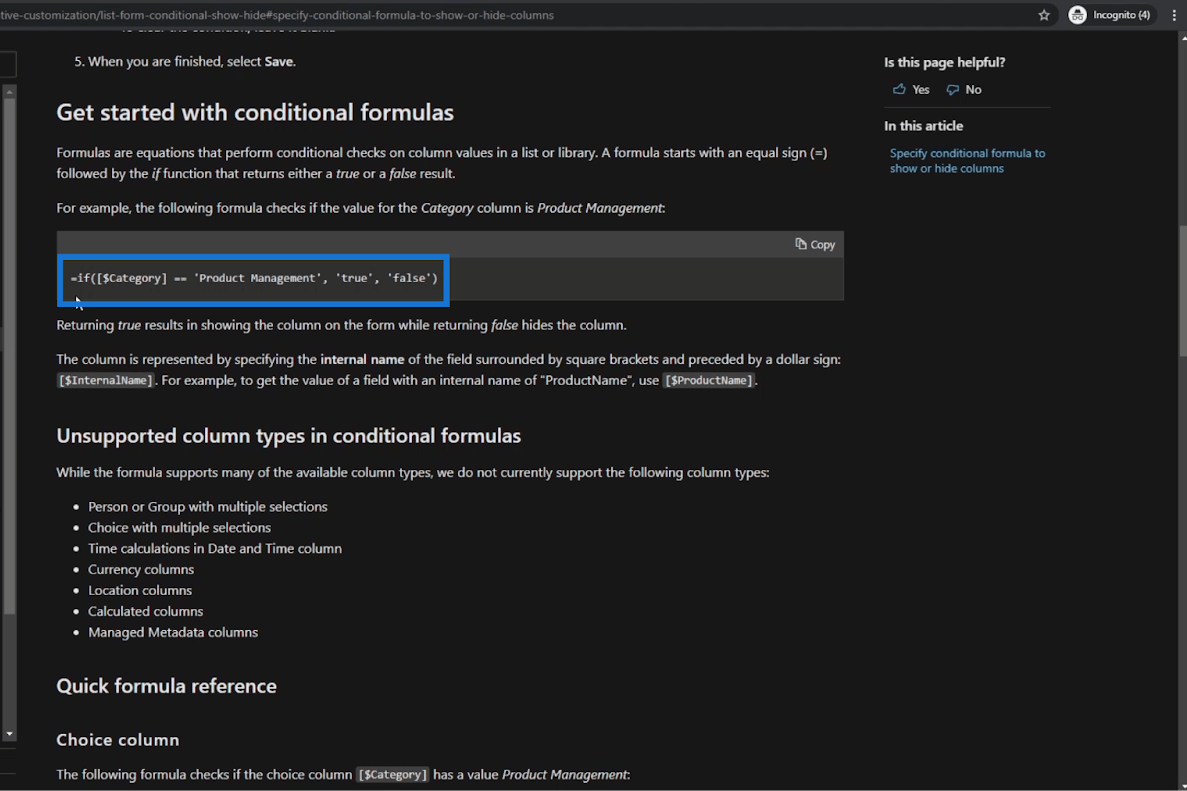
Це означає, що якщо поле дорівнює певному значенню, то показати це поле користувачеві. Якщо вираз істинний, він покаже нам поле. Але якщо воно невірне, поле не відображатиметься.
Тож давайте повернемося до текстового поля на вашому SharePoint і введемо формулу “ =if([$RepairShopType] == 'Affiliated', 'true', 'false') ”. Це фактично означає, що якщо значення Repair Shop Type є Affiliated , вираз поверне значення true. Інакше це буде неправда.
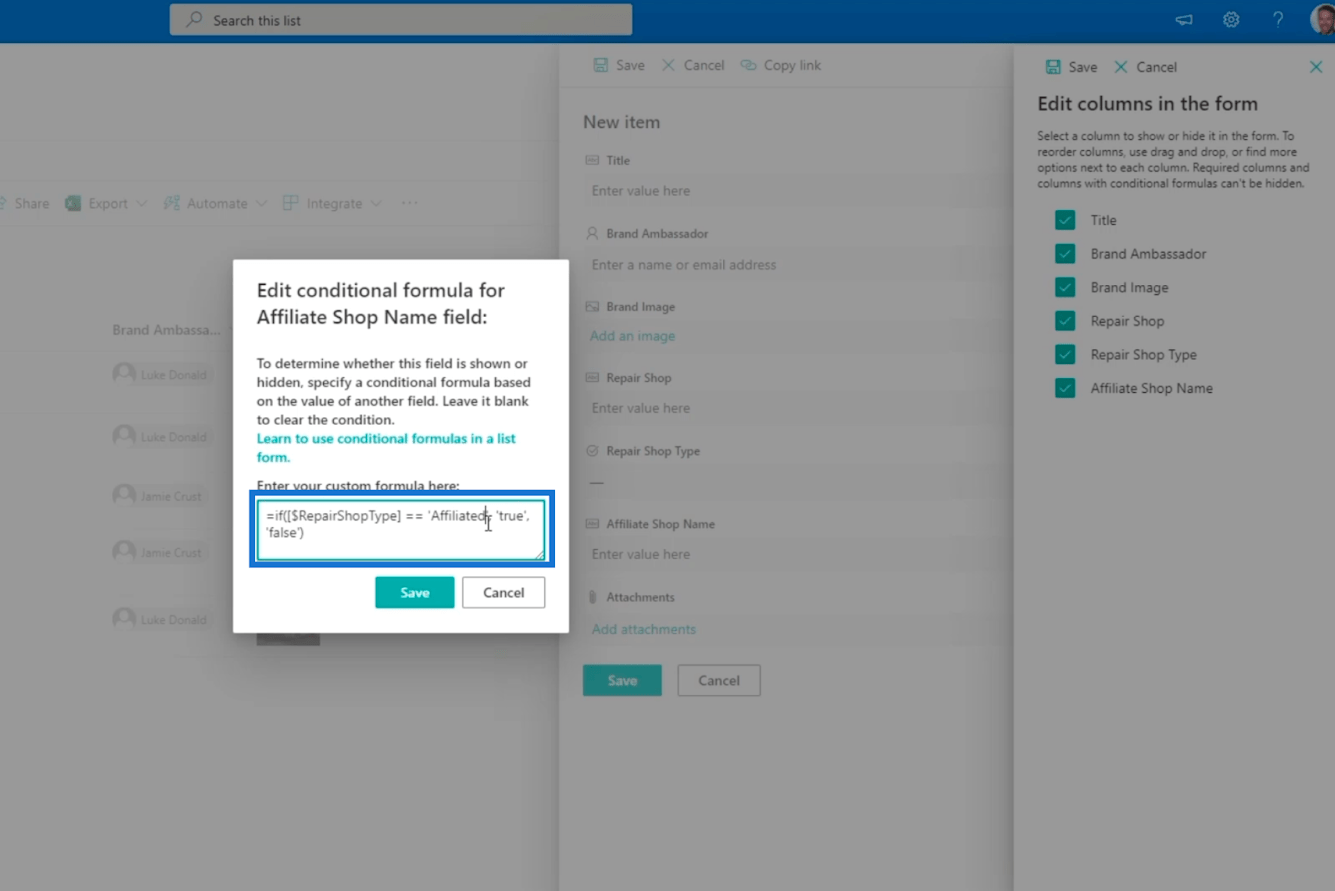
Завжди пам’ятайте, що якщо в назві стовпця є пробіли, Microsoft просто згортає його. Тому ми не ставили пробіли між словами.
Далі натисніть Зберегти .
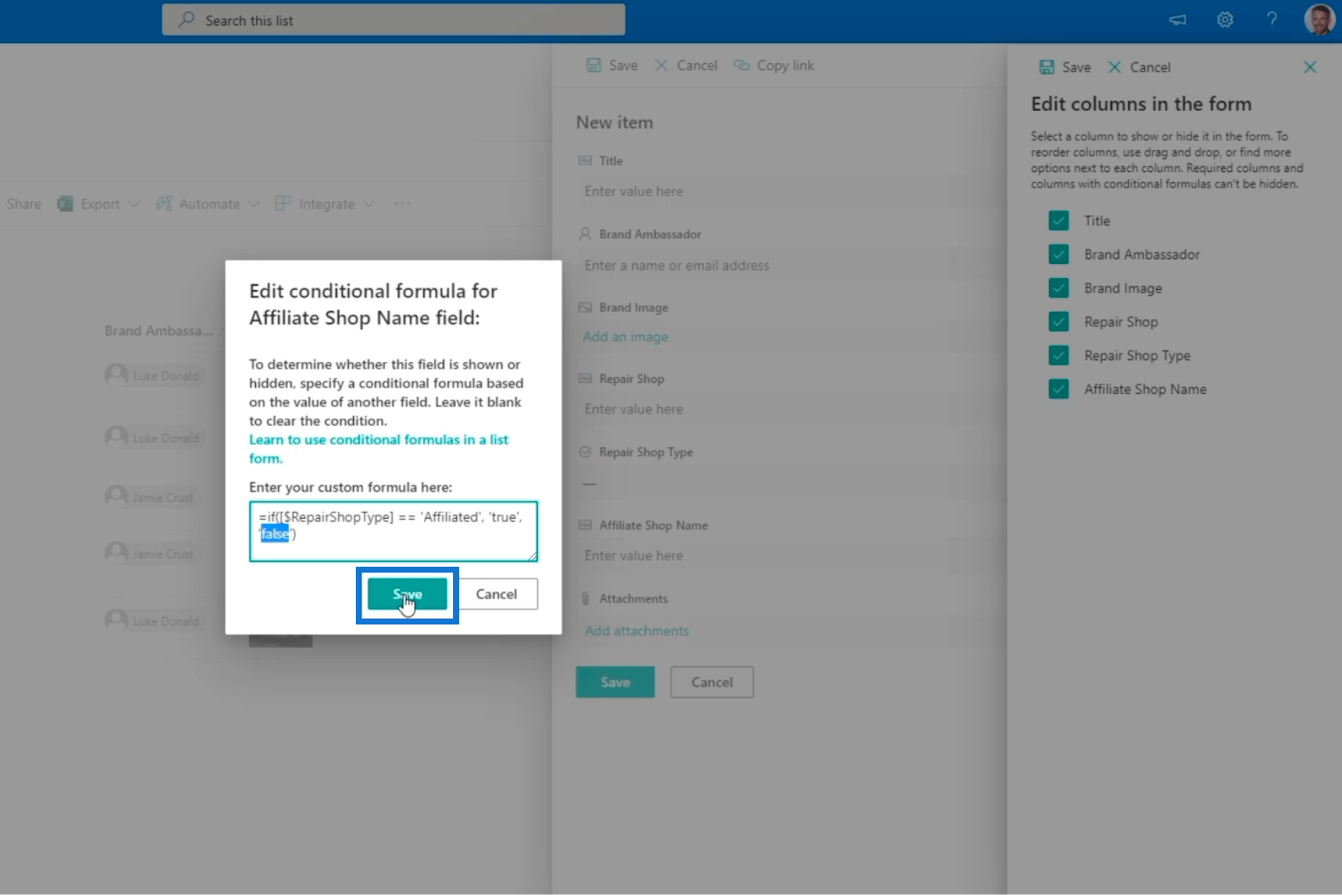
Потім натисніть «Зберегти» у верхньому правому куті стовпців «Редагувати» на панелі форми.
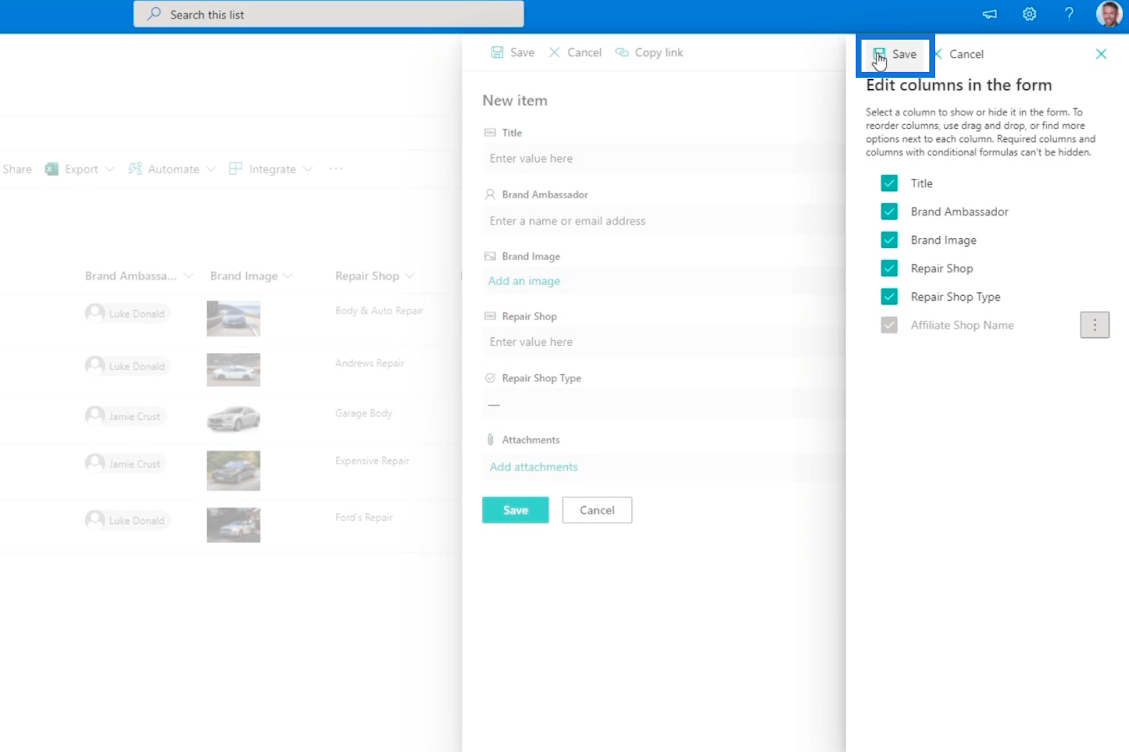
Після цього ми натиснемо «Скасувати».
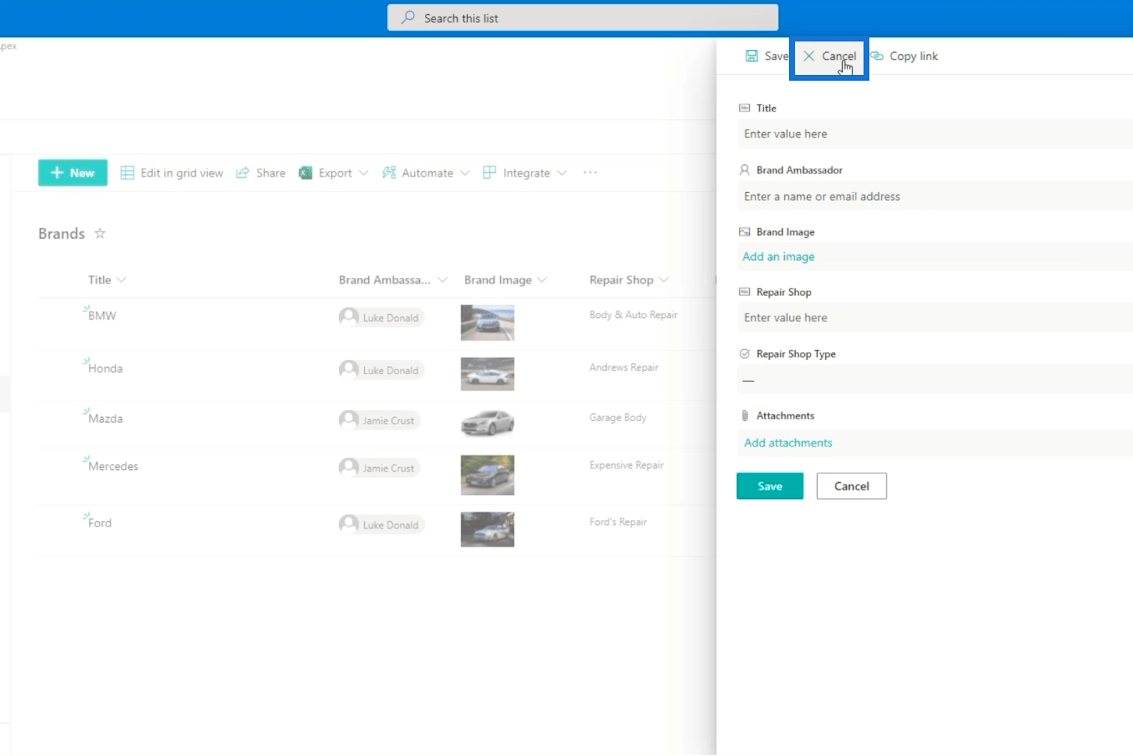
Нарешті ми оновимо сторінку.
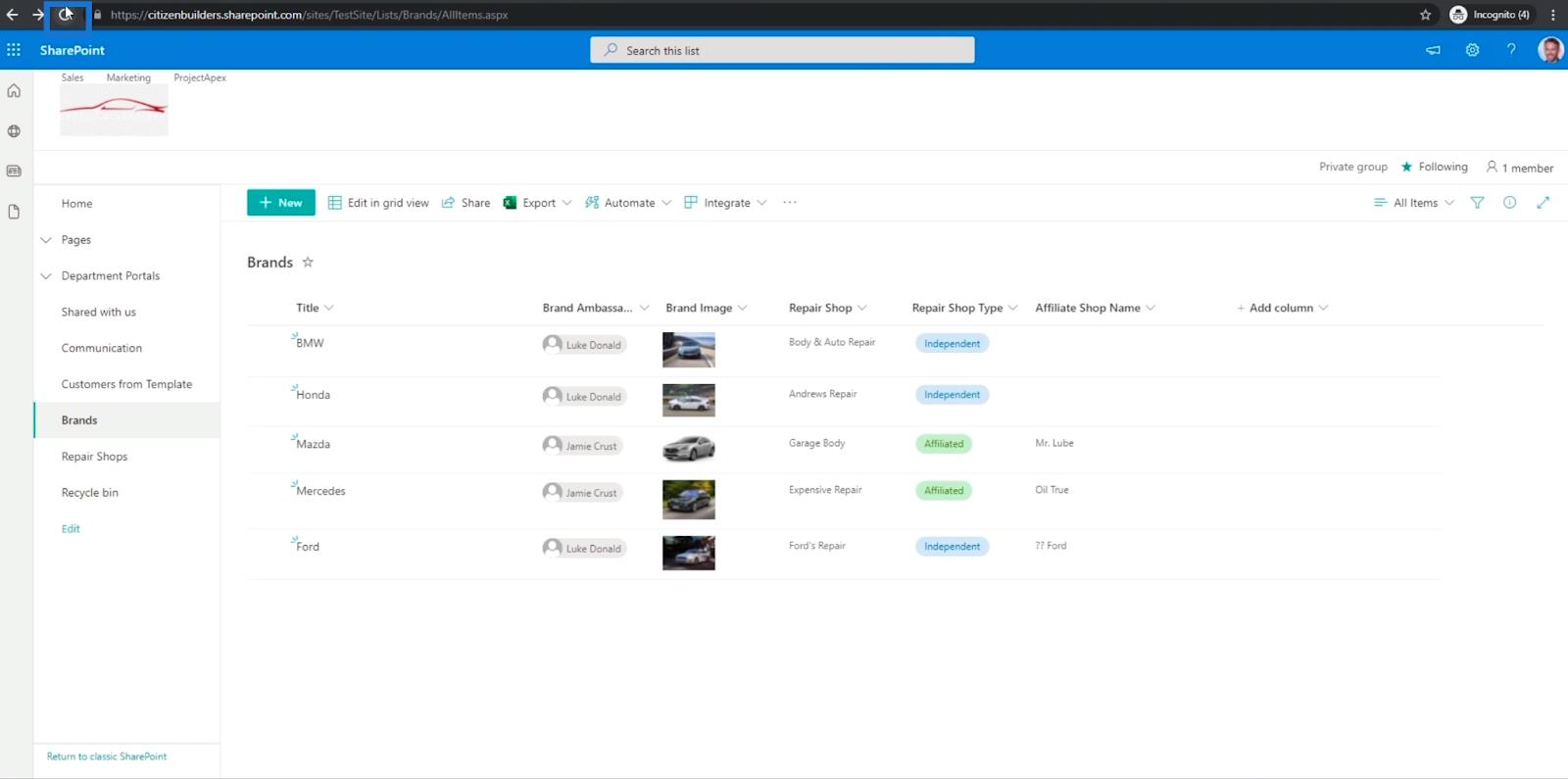
Додавання іншого стовпця в список SharePoint
Далі додамо новий стовпець, щоб спробувати. Спочатку натисніть Створити .
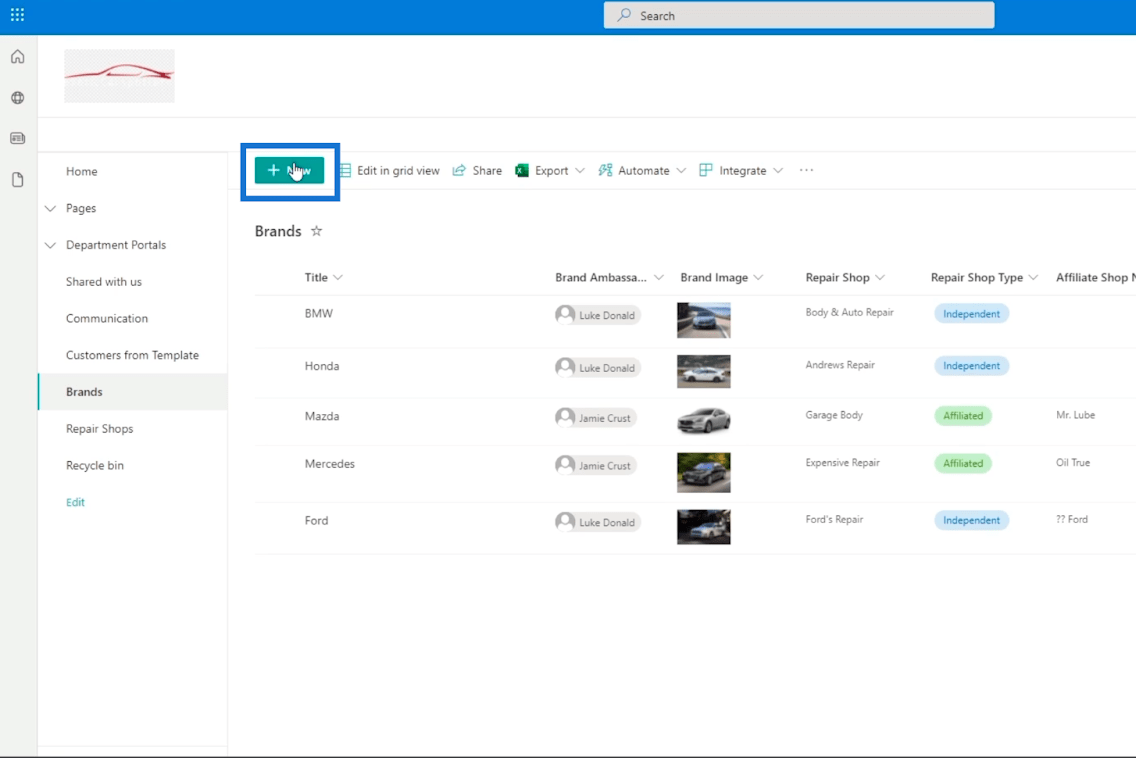
І ви побачите, що стовпець «Назва афілійованого магазину» ще не відображається.
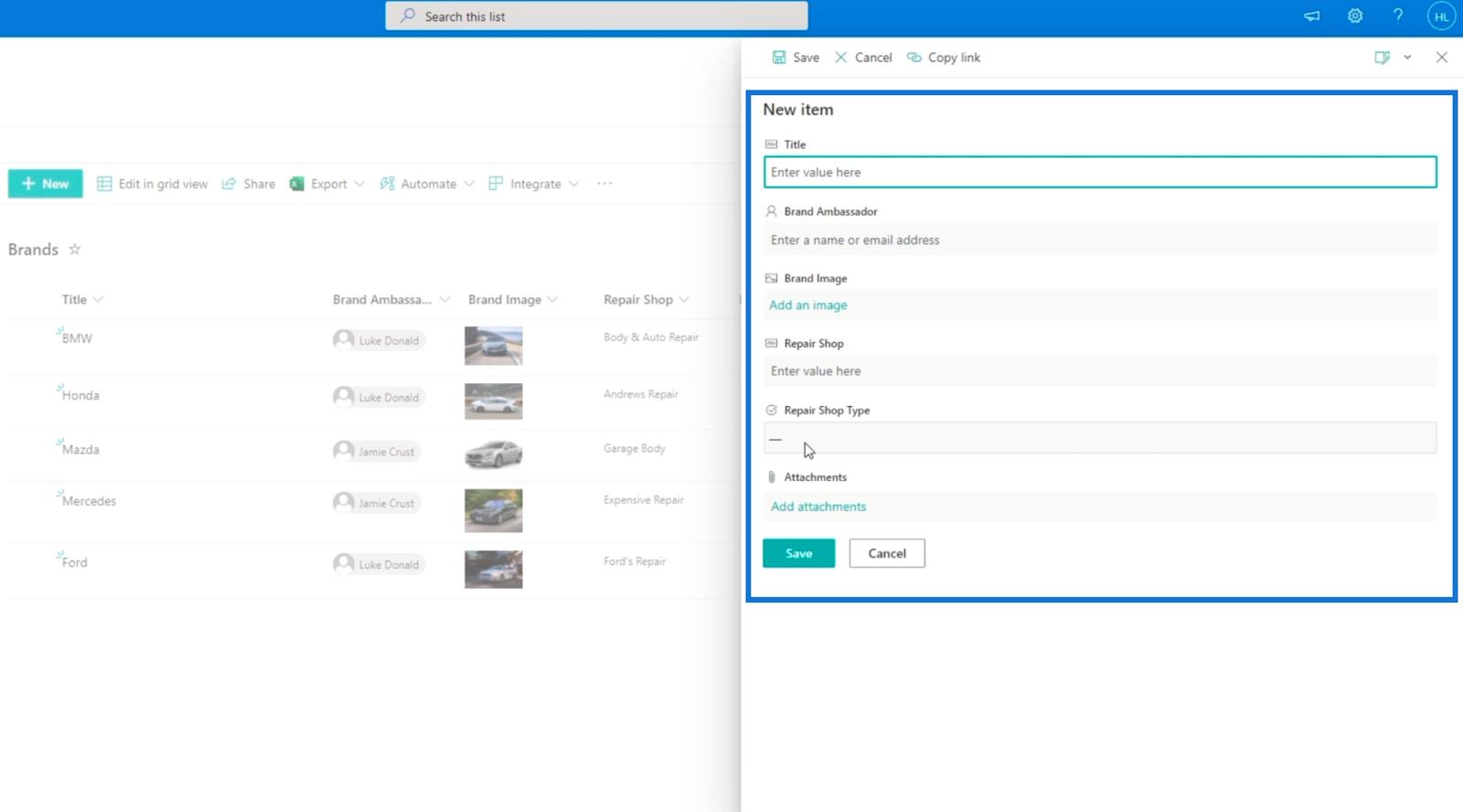
Однак, як тільки ви виберете « Афілійований » у полі Repair Shop Type …
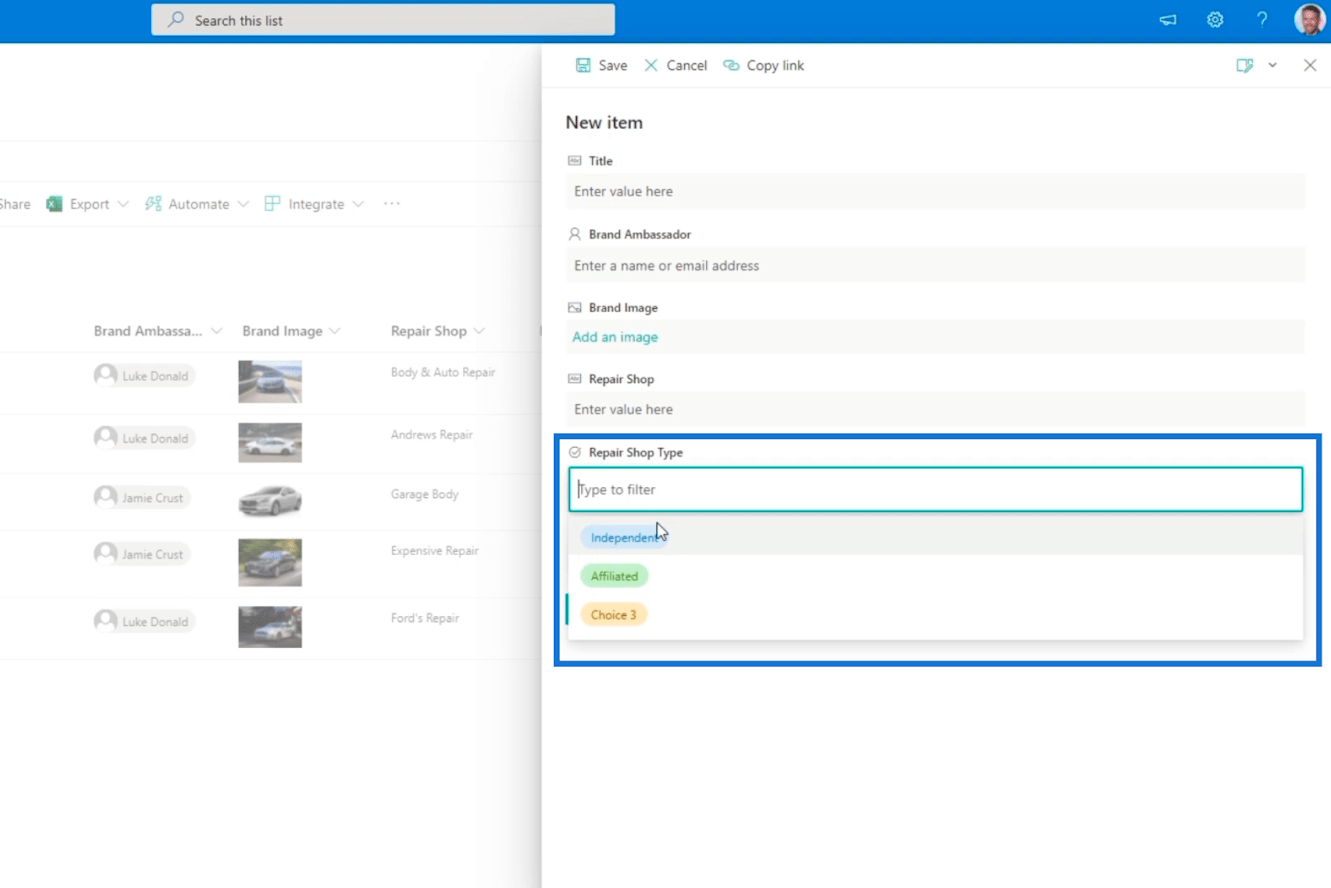
… з’явиться поле «Назва афілійованого магазину» .
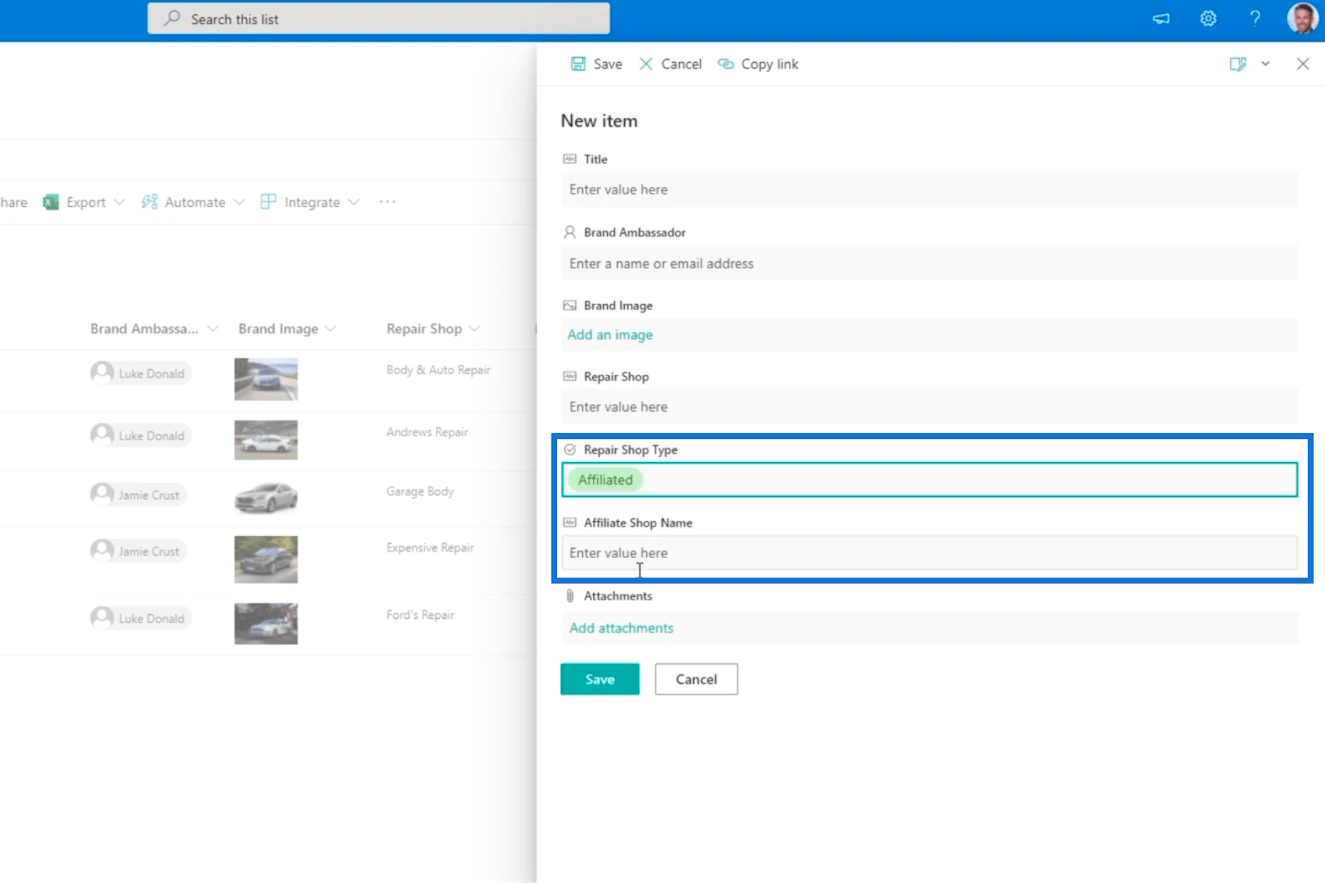
І коли ми змінюємо поле Repair Shop Type на Independent , поле Affiliate Shop Name зникне.
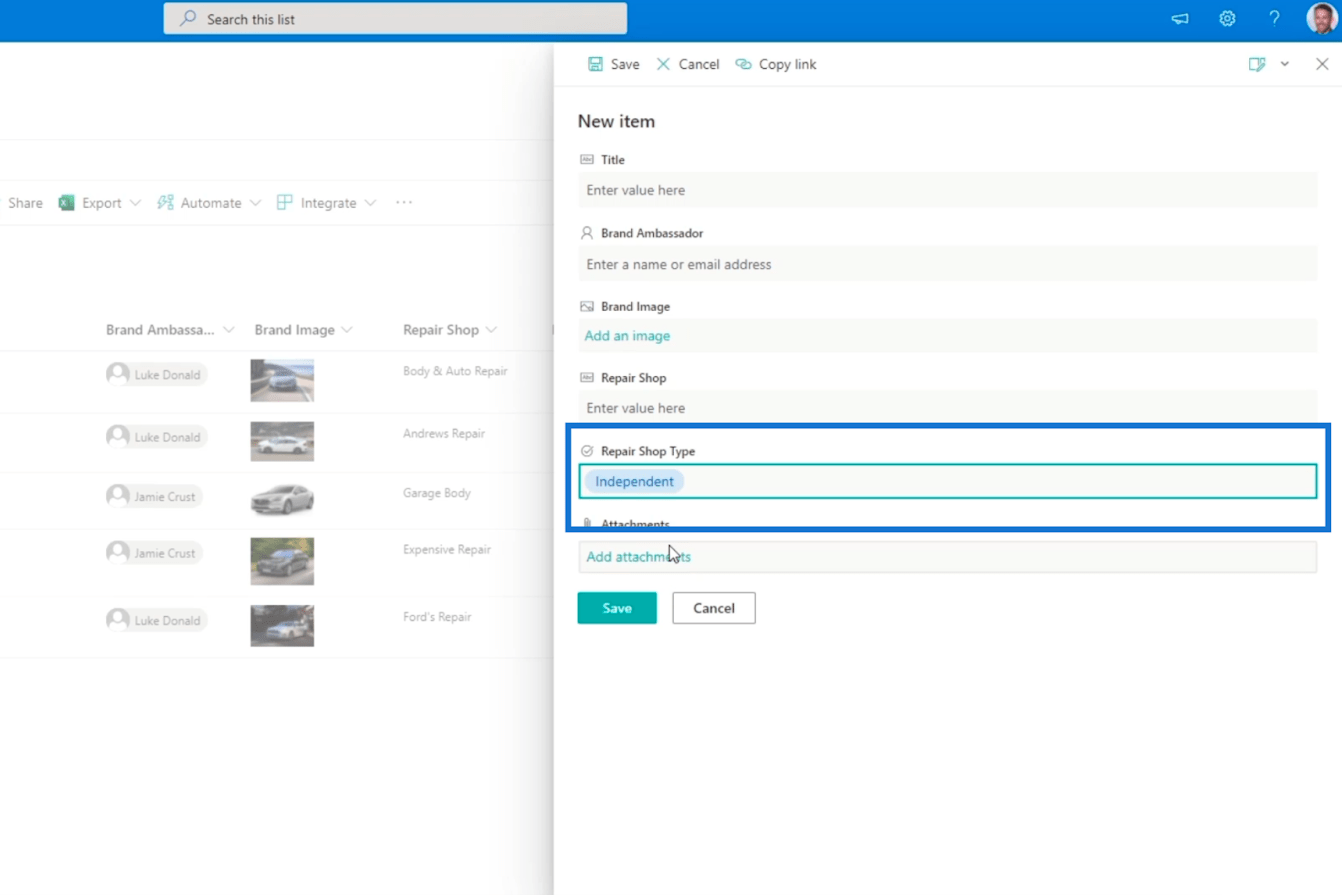
Але майте на увазі, що ця формула не заважає вам складати складні умовні формули. Якщо ви хочете дізнатися більше про інші формули, які можна використовувати, просто клацніть посилання Навчіться використовувати умовні формули у формі списку в полі, коли ви встановлюєте умову для стовпця.
І найкраще у додаванні формули полягає в тому, що вам не потрібно її повторювати, оскільки вона застосовується до всіх елементів у списку SharePoint. Незалежно від того, редагуєте ви елемент чи додаєте новий елемент, встановлена умова все одно застосовується.
Перевірка стовпців SharePoint за допомогою описів
Інший спосіб повідомити людям, що потрібно вставити в кожне поле у вашому списку SharePoint, – додати опис. Це дозволить користувачеві знати, що представляє поле.
У нашому прикладі ми розмістимо опис у стовпці «Назва афілійованого магазину» . Клацніть стовпець, виберіть «Параметри стовпця» та натисніть «Редагувати» .
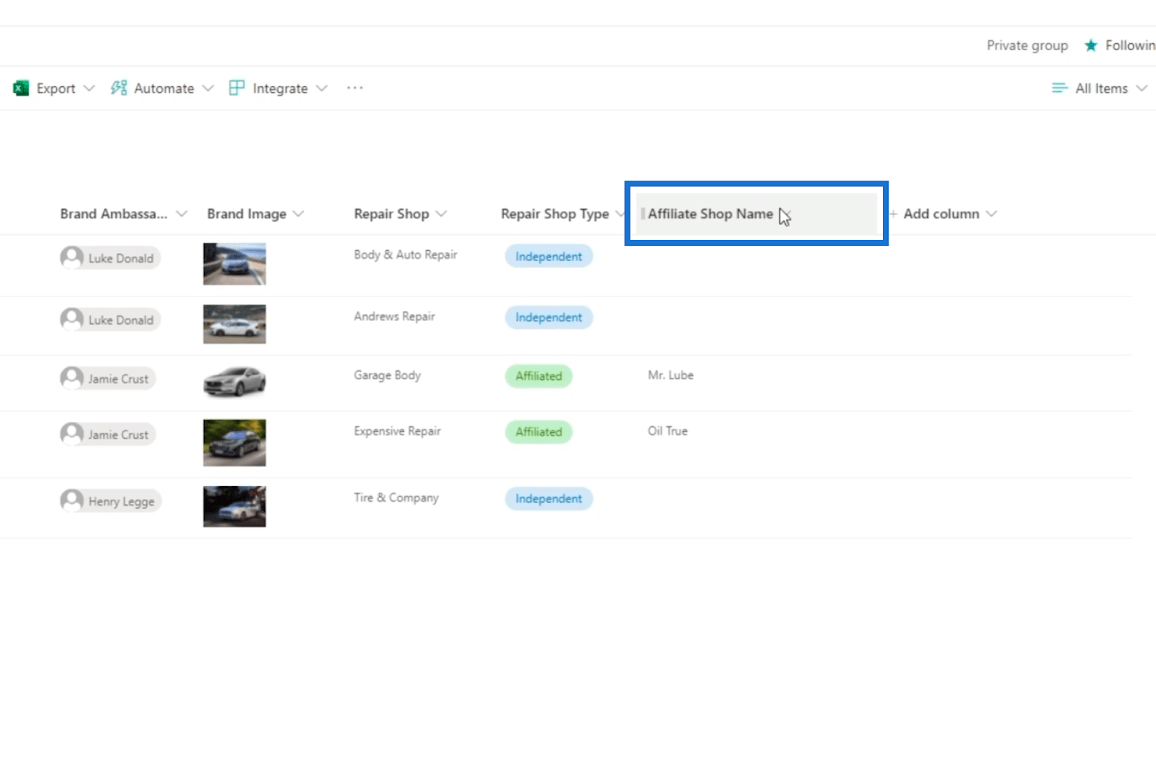
У полі «Опис» ми введемо « Це стосується мети філії, з якою пов’язана ремонтна майстерня. Будь ласка, заповнюйте це поле, лише якщо тип ремонтної майстерні – «Партнерська »
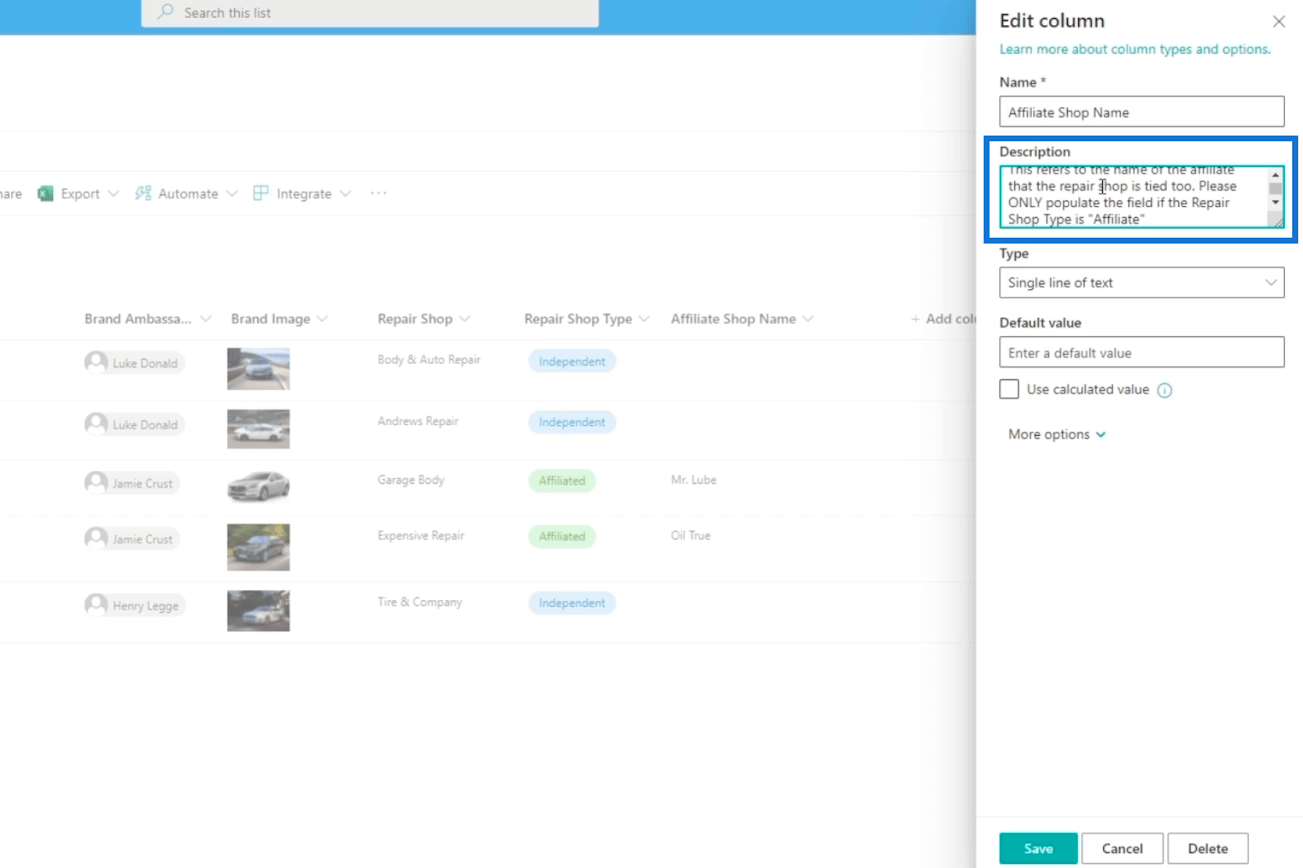
Потім натисніть «Зберегти» .
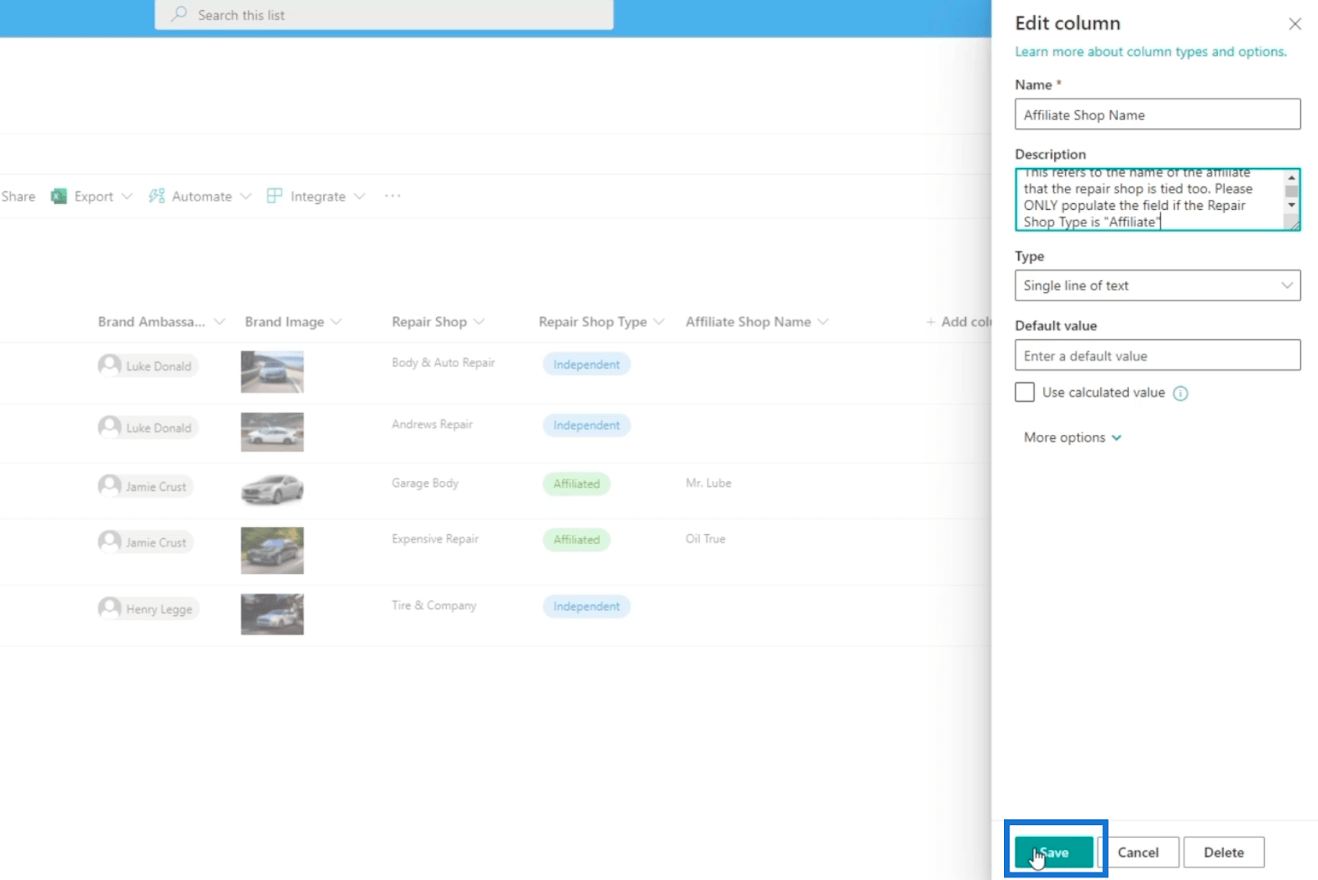
Після цього оновіть сторінку.
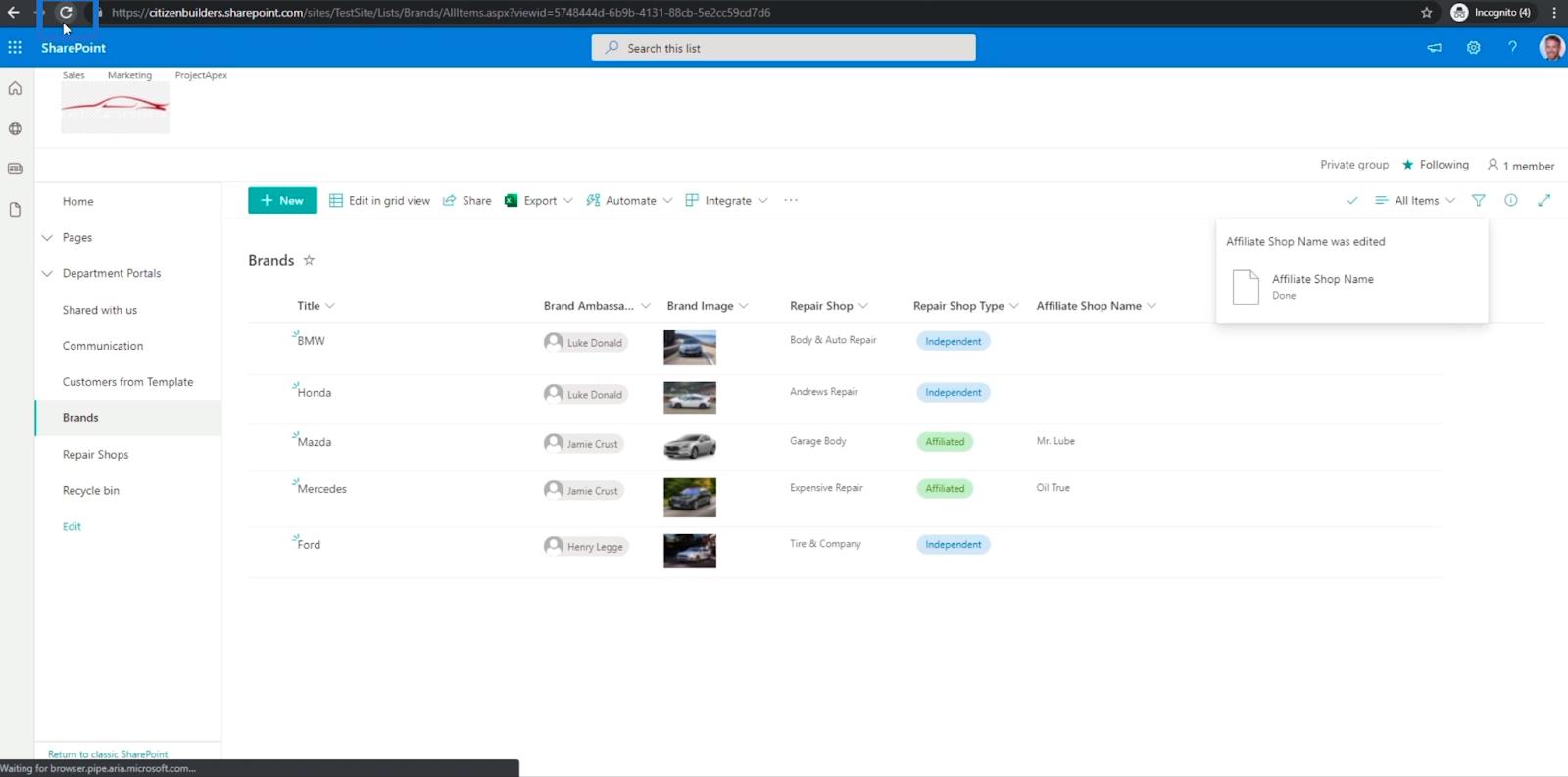
Тепер, якщо ви додасте елемент до списку, ви помітите, що там є опис, який ми встановили в текстовому полі «Назва партнерського магазину» .
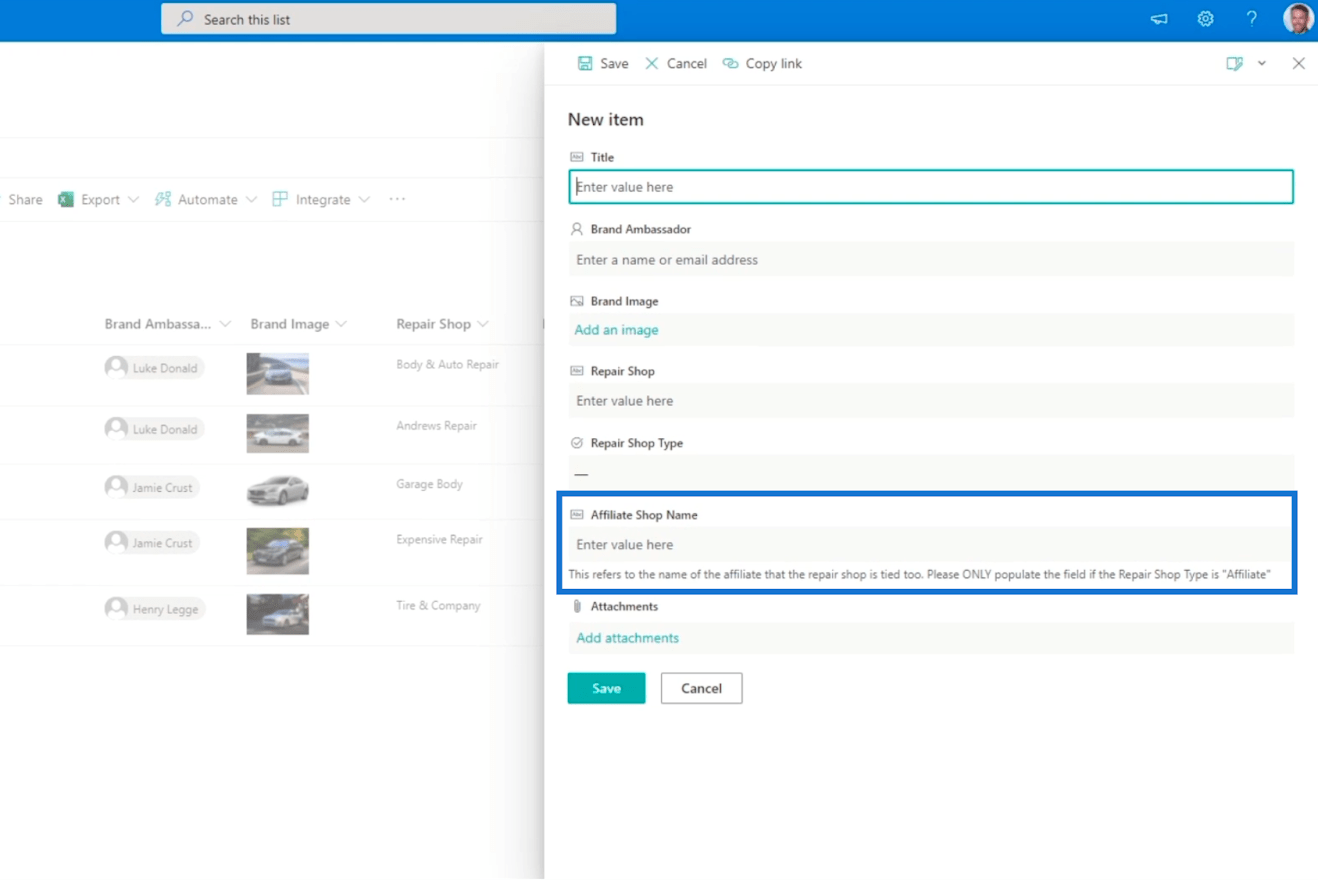
Додавання опису може допомогти користувачам визначити, що їм потрібно ввести в текстове поле. Це може бути простим способом, але він точно ефективний. Майте на увазі, що опис не завадить їм вводити інші значення, але він, безумовно, допоможе користувачам орієнтуватися.
Висновок
Підсумовуючи, ви дізналися, як використовувати умовну логіку для перевірки стовпців SharePoint. Ви можете використовувати як базові, так і складні формули, щоб зробити стовпці більш ефективними та зручними у використанні. Крім того, ви дізналися, як додати опис, щоб скерувати користувача щодо призначення поля.
Просто пам’ятайте, що ви можете шукати інші формули від Microsoft, які, безперечно, можуть добре працювати для стовпців вашого списку SharePoint. Якщо ви хочете дізнатися більше про цю тему та інший пов’язаний вміст, ви, звичайно, можете переглянути список відповідних посилань нижче.
Все найкраще,
Генрі
У цьому посібнику ви дізнаєтеся, як перетворити текст у формат дати за допомогою редактора Power Query в LuckyTemplates.
Дізнайтеся, як об’єднати файли з кількох папок у мережі, робочому столі, OneDrive або SharePoint за допомогою Power Query.
Цей підручник пояснює, як обчислити місячне ковзне середнє на базі даних з початку року за допомогою функцій AVERAGEX, TOTALYTD та FILTER у LuckyTemplates.
Дізнайтеся, чому важлива спеціальна таблиця дат у LuckyTemplates, і вивчіть найшвидший і найефективніший спосіб це зробити.
У цьому короткому посібнику розповідається про функцію мобільних звітів LuckyTemplates. Я збираюся показати вам, як ви можете ефективно створювати звіти для мобільних пристроїв.
У цій презентації LuckyTemplates ми розглянемо звіти, що демонструють професійну аналітику послуг від фірми, яка має кілька контрактів і залучених клієнтів.
Ознайомтеся з основними оновленнями для Power Apps і Power Automate, а також їх перевагами та наслідками для Microsoft Power Platform.
Відкрийте для себе деякі поширені функції SQL, які ми можемо використовувати, наприклад String, Date і деякі розширені функції для обробки та маніпулювання даними.
У цьому підручнику ви дізнаєтеся, як створити свій ідеальний шаблон LuckyTemplates, налаштований відповідно до ваших потреб і вподобань.
У цьому блозі ми продемонструємо, як шарувати параметри поля з малими кратними, щоб створити неймовірно корисну інформацію та візуальні ефекти.








