Змініть формати дати за допомогою редактора Power Query

У цьому посібнику ви дізнаєтеся, як перетворити текст у формат дати за допомогою редактора Power Query в LuckyTemplates.
У цьому посібнику ми обговоримо, як ми можемо створювати та використовувати параметри LuckyTemplates , які є потужною функцією редактора запитів.
Бувають випадки, коли ми хочемо додати додаткові фільтри до наших даних у редакторі запитів. Ми можемо зробити це, використовуючи опцію «Керувати параметрами» на стрічці «Домашня сторінка».
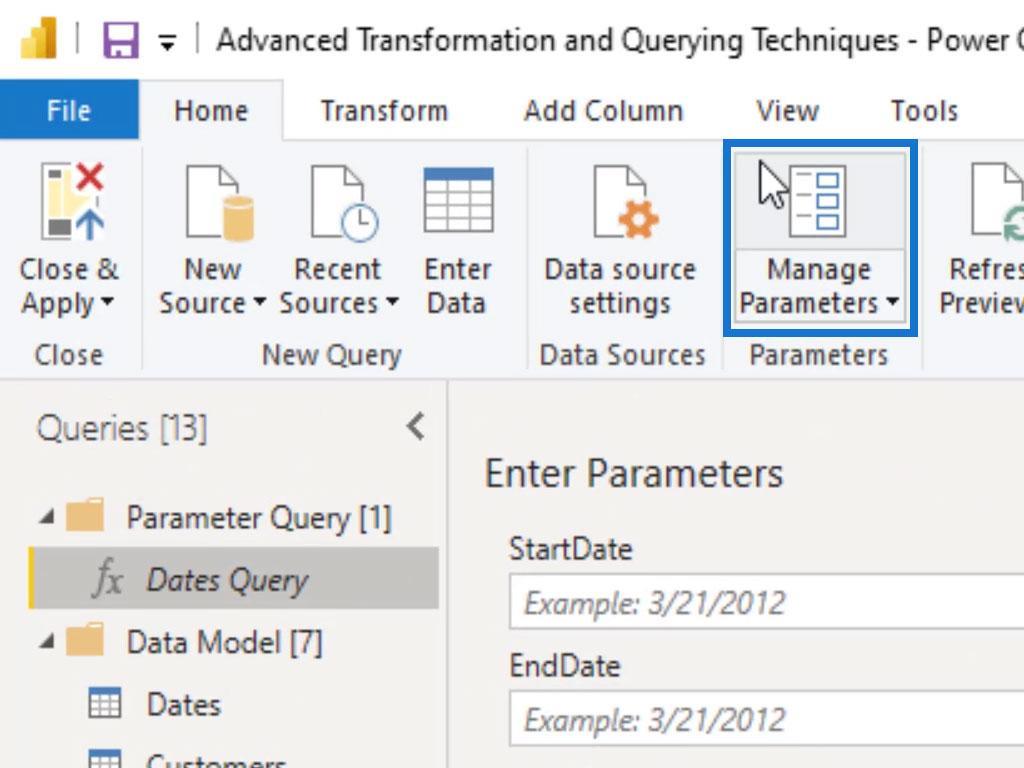
У цьому підручнику ми матимемо приклад цієї функції з використанням обмінних курсів. У цьому прикладі ви зрозумієте, чому ви повинні використовувати це, і причину, чому ми повинні розміщувати фільтри в редакторі запитів, а не розміщувати їх першими в LuckyTemplates. Існують також інші випадки, коли це буде дуже цінним, наприклад, під час створення звіту для багатьох людей.
Тут ми створимо лише один звіт і змінимо параметр. Потім цей параметр дозволить нам встановити фільтри в усьому звіті для ізольованого клієнта, ізольованого регіону продажу чи магазину або, в даному випадку, ізольованої валюти. Я вже приєднався до моделі у фоновому режимі лише для демонстрації.
Зміст
Створення параметрів LuckyTemplates за допомогою редактора запитів
Спочатку клацніть опцію «Керувати параметрами» на стрічці «Домашня сторінка».
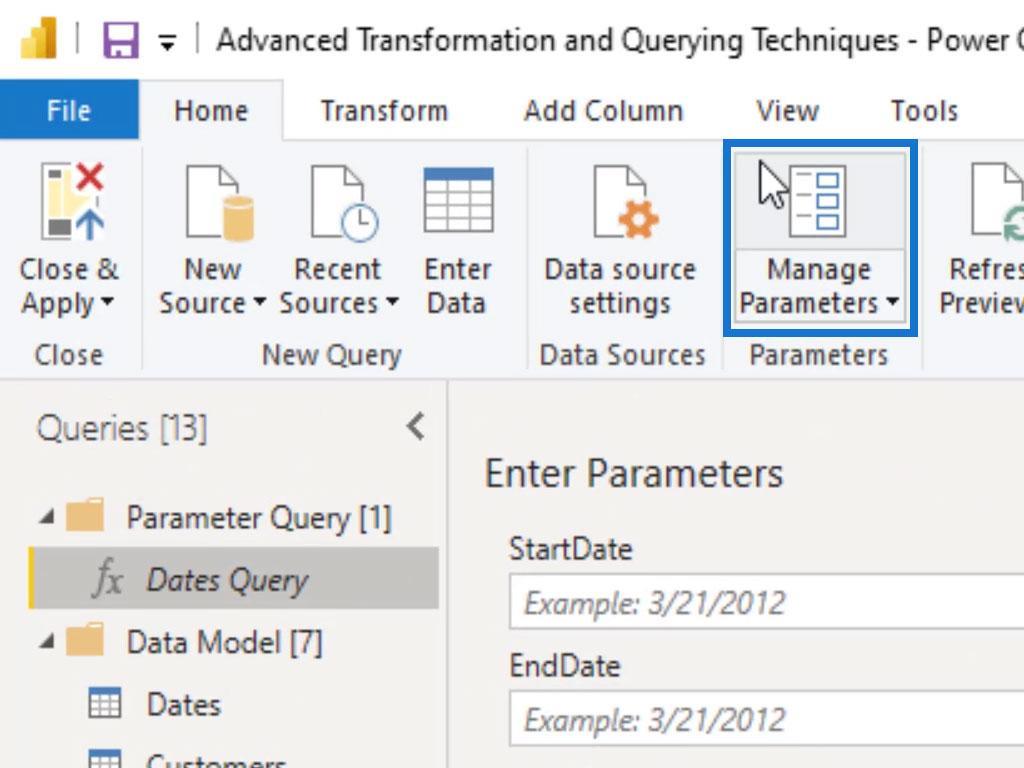
Далі потрібно створити новий параметр, натиснувши опцію «Новий» .
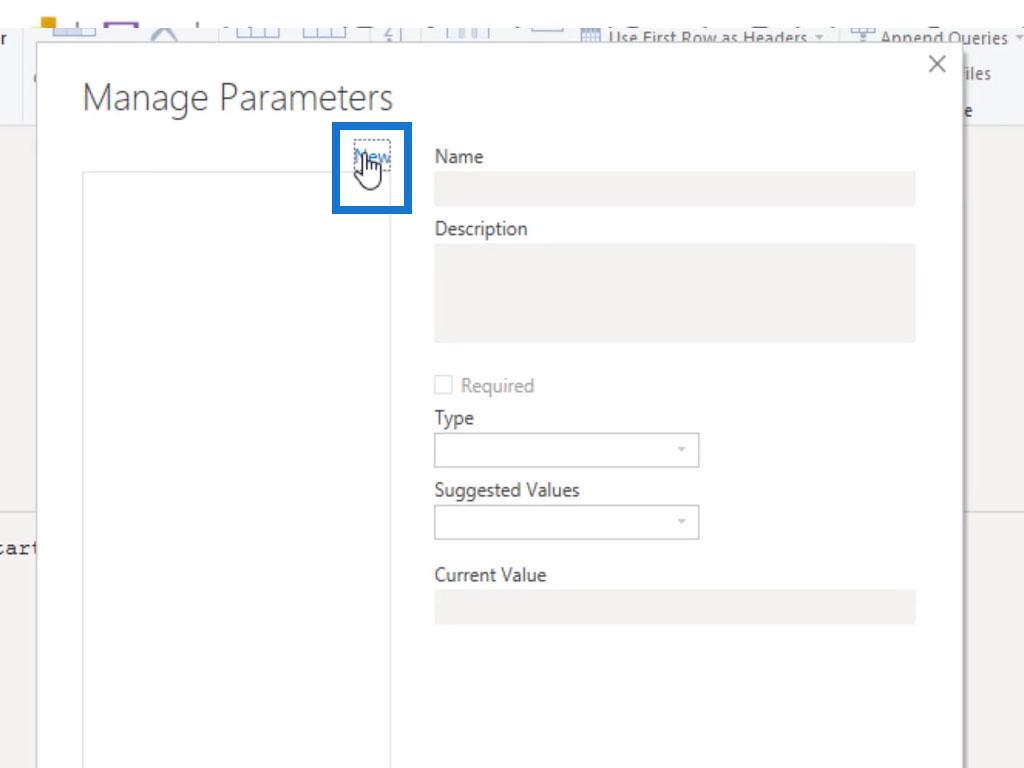
Ми назвемо цей параметр як Валюта . Ми розмістимо тут фільтр, який фільтруватиме весь звіт для вибраної нами валюти. Ми також можемо написати тут опис, щоб переконатися, що ми зберігаємо все якомога більш описовим для безперервності нашої моделі. Для цього прикладу ми залишимо це поле порожнім.
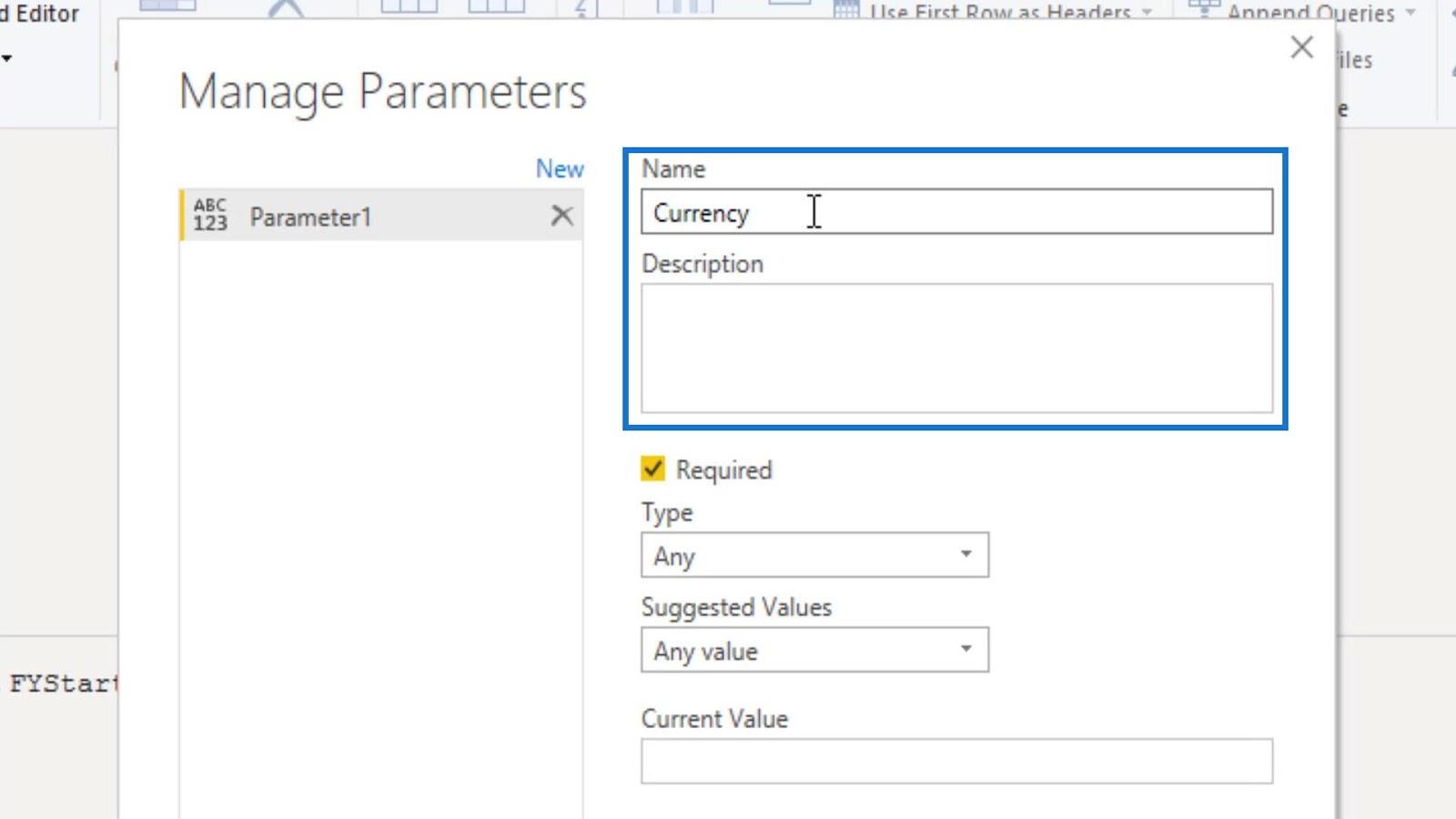
Ми також можемо створювати фільтри або параметри в спадному меню «Тип» . У цьому прикладі ми будемо використовувати тип Text .
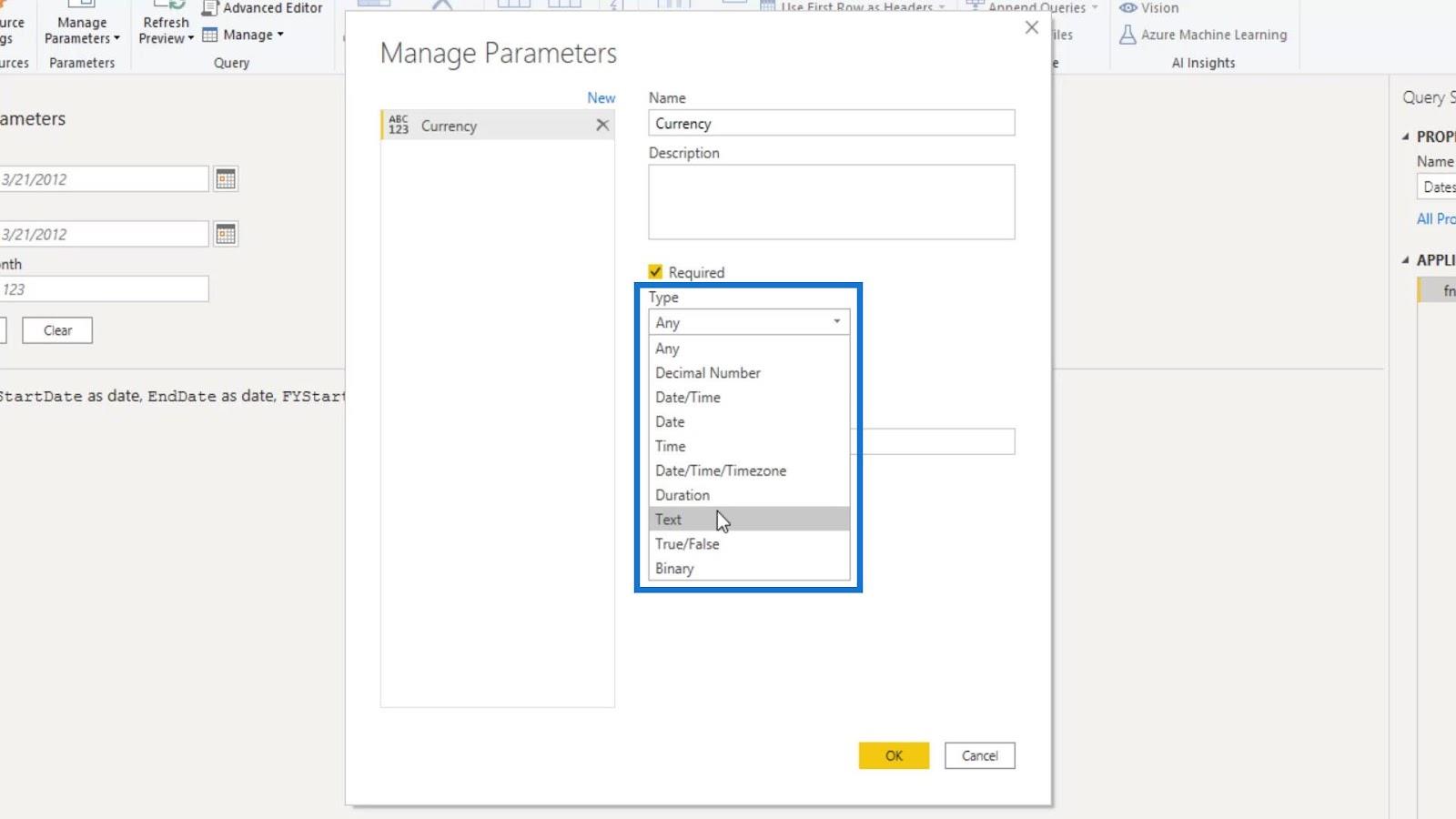
Для запропонованих значень це може бути будь-яке значення, список значень або запит. Ми виберемо список значень .
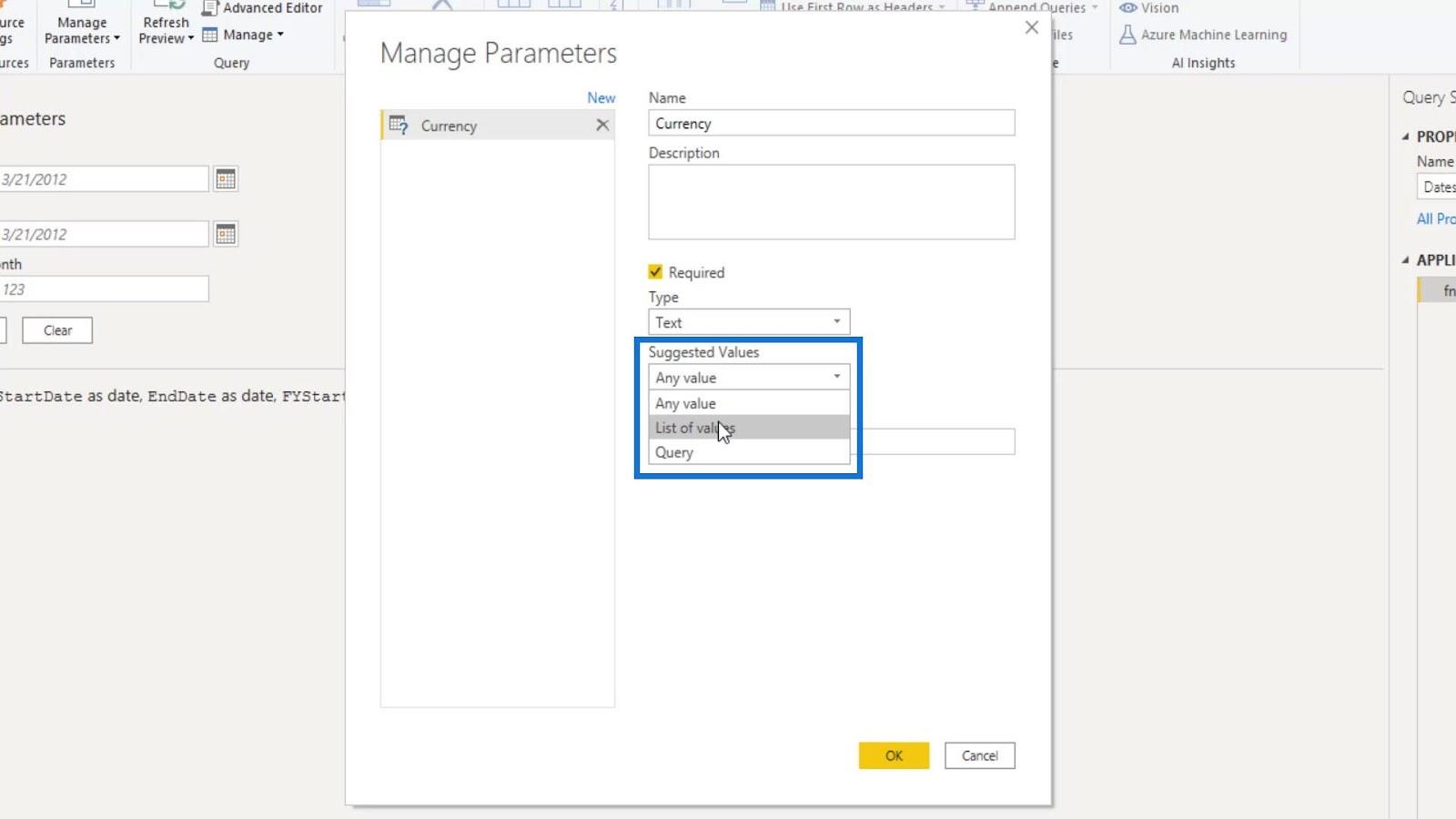
Потім ми можемо ввести різні валюти, як-от AUD , USD , EUR , GBP , CHF , CAD і JYP .
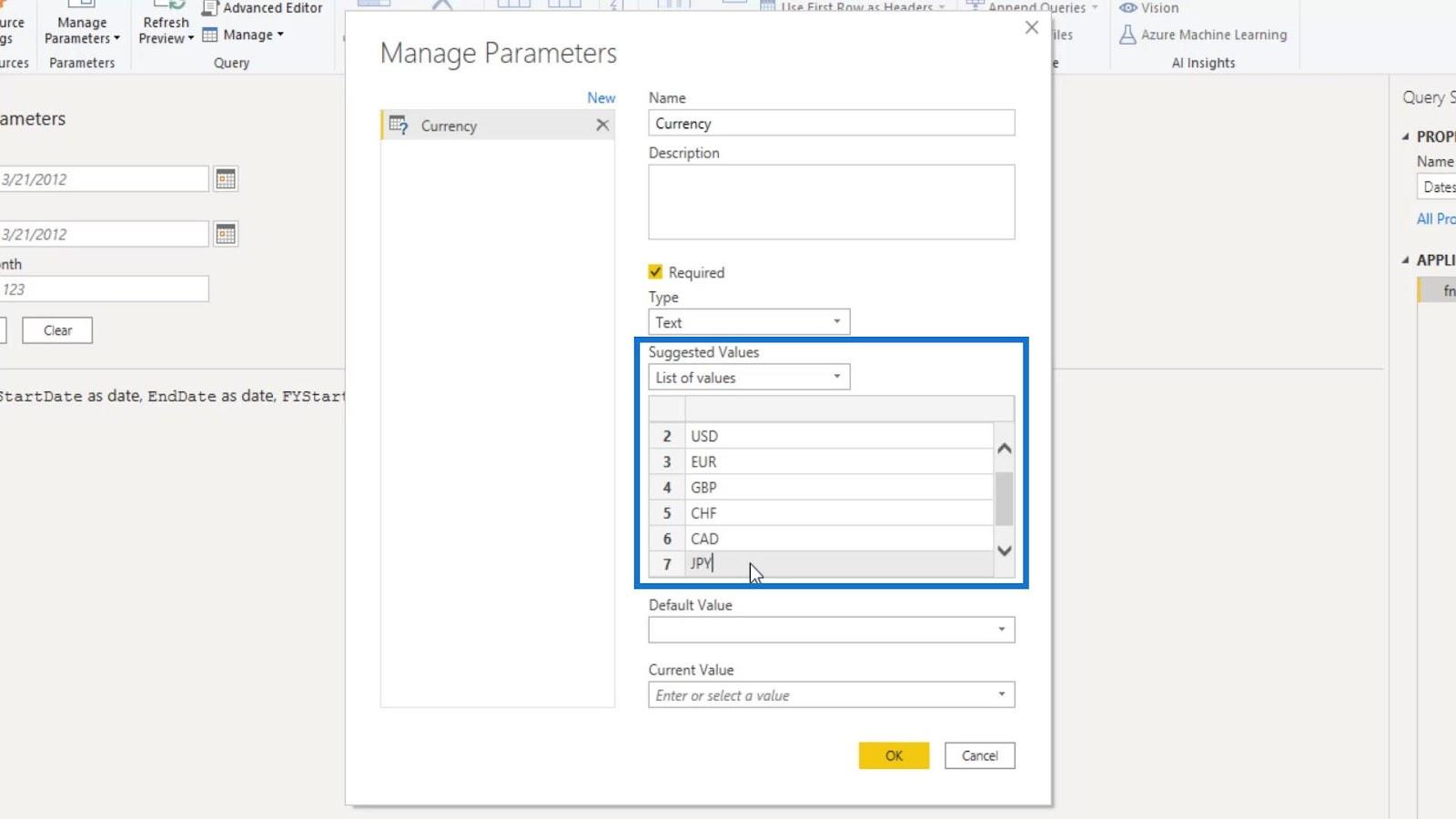
Ми також можемо реалізувати значення за умовчанням і поточне значення . У цьому прикладі ми використали USD як значення, а потім натисніть кнопку OK .
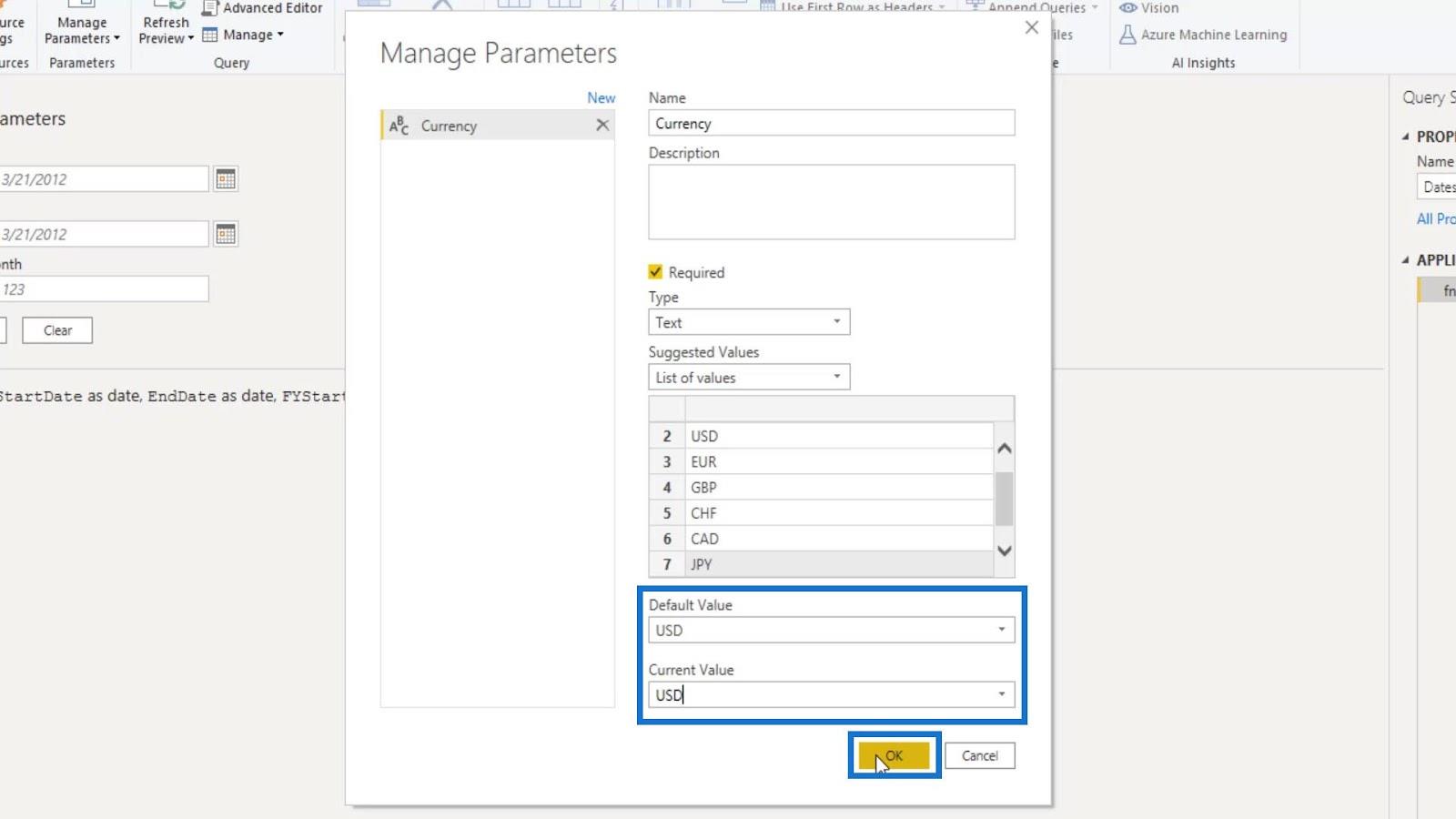
Якщо ми подивимося на панель запитів , то побачимо параметр, який ми створили ( Валюта ), і що він має інший значок, оскільки це параметр.
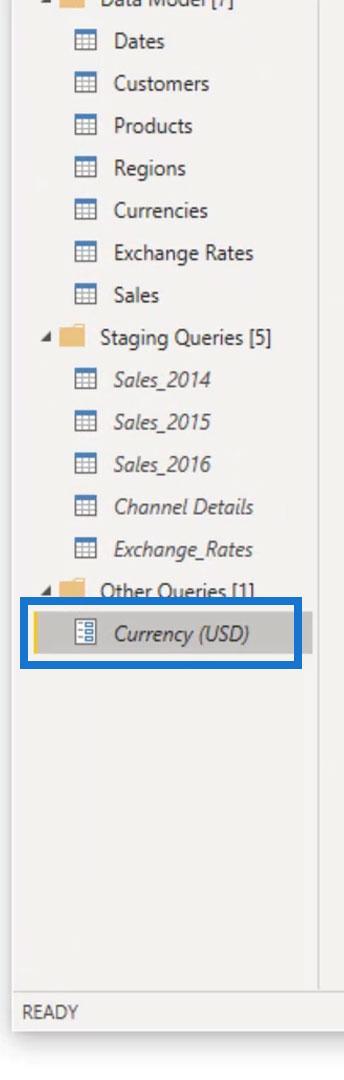
Ми перемістимо цей параметр у групу «Запит параметрів» .
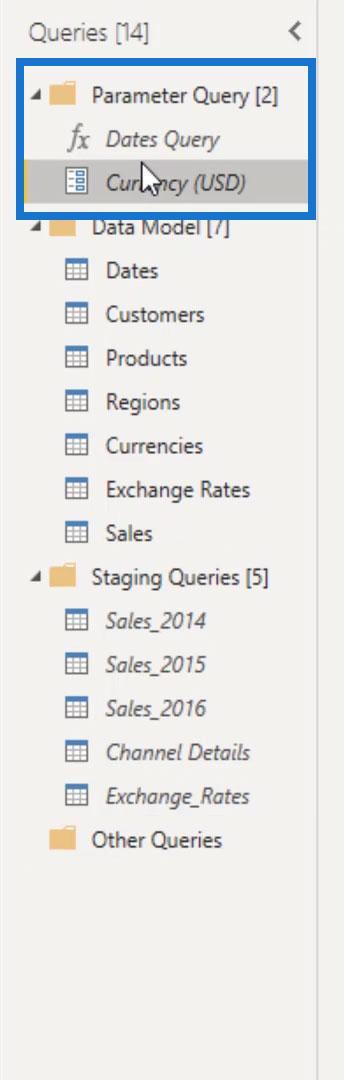
Ми також побачимо цей спадний список, який показує всі різні наявні у нас валюти.
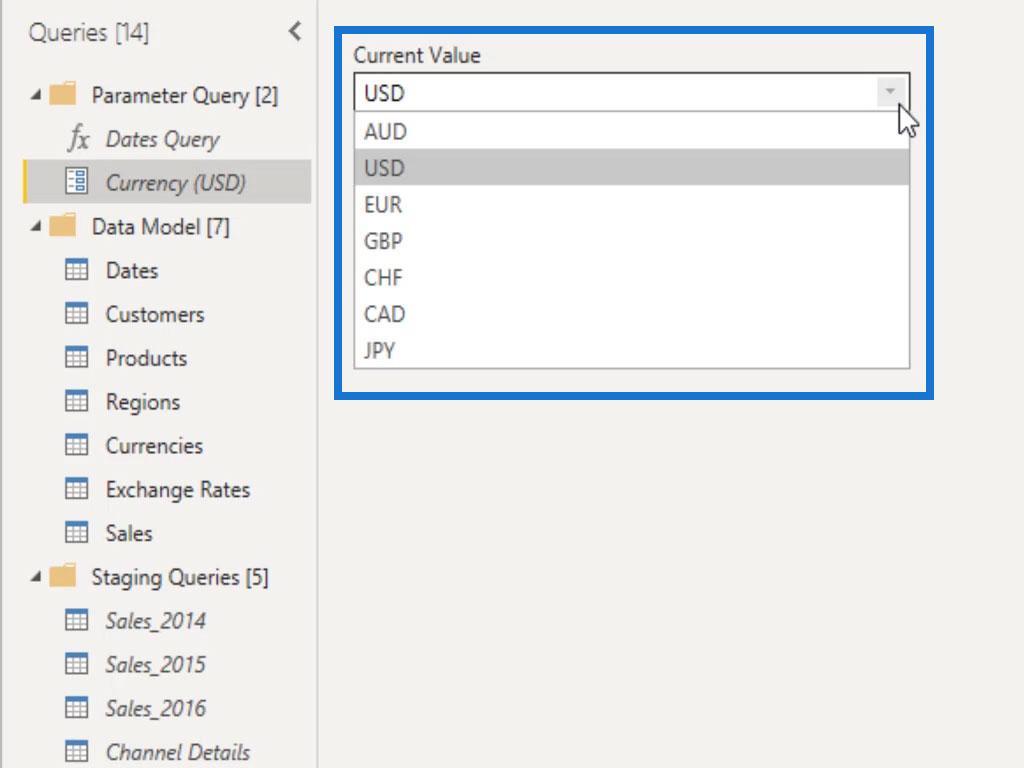
У нас також є кнопка керування параметрами . Якщо натиснути цю кнопку, ми повернемося до спливаючого вікна, де ми зможемо налаштувати параметр.
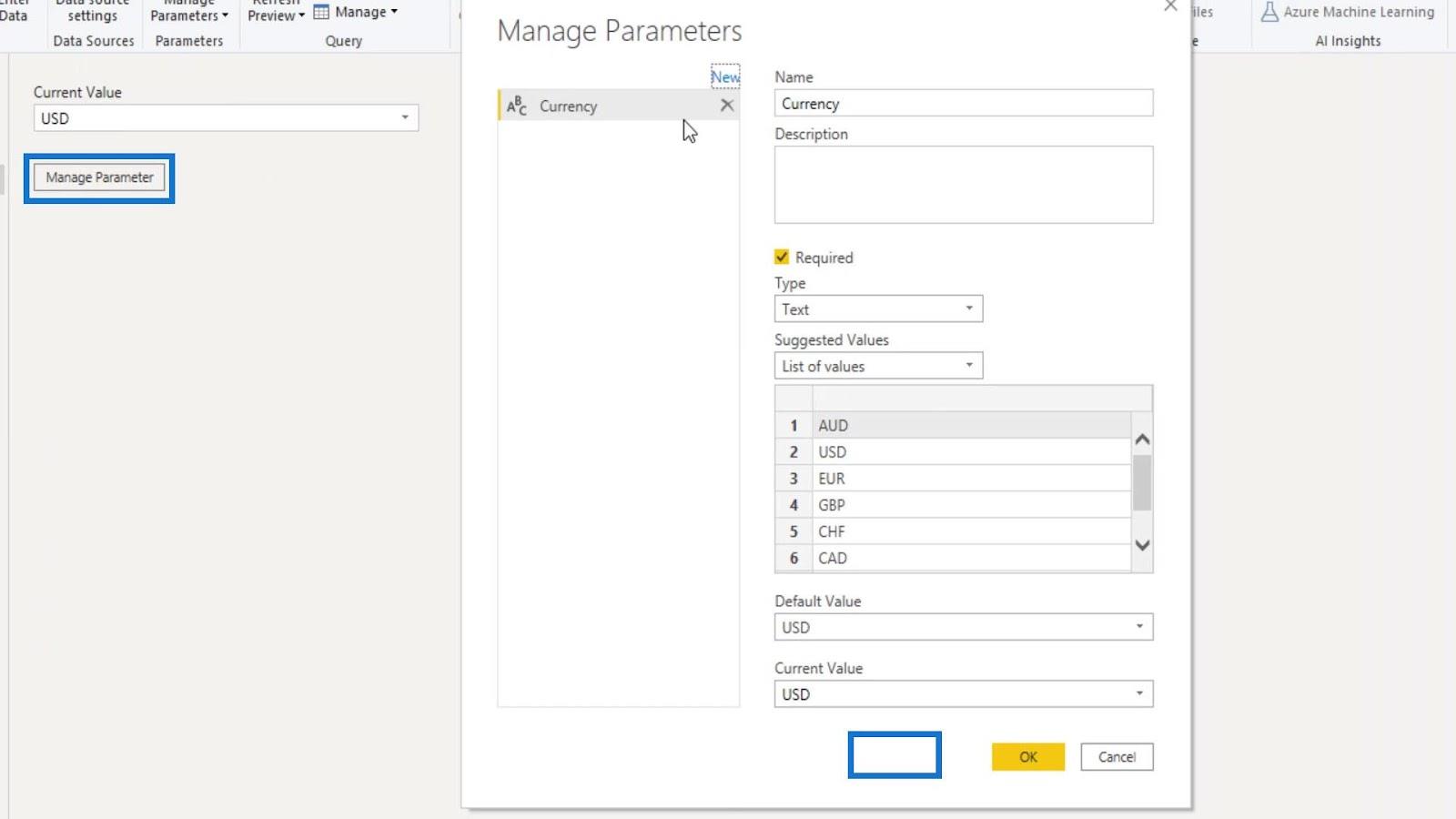
Реалізація параметрів LuckyTemplates у моделі даних
Тепер ми хочемо мати можливість реалізувати наш фільтр параметрів валюти в нашій моделі. Нам потрібно подумати про всі різні таблиці, на які посилається валюта. У цьому випадку він наразі посилається на три таблиці, які є таблицею «Валюти» , «Курси обміну » та «Продажі» .
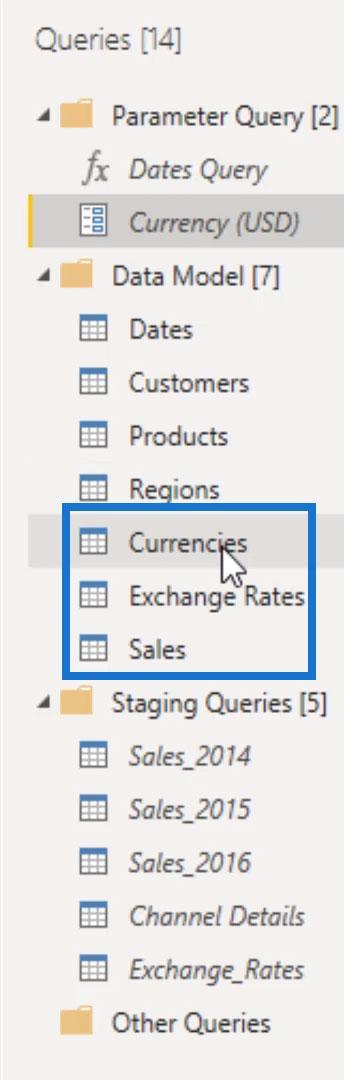
Знову ж таки, нам потрібно реалізувати або підключити цей параметр до цих таблиць. Ми можемо зробити це, підійшовши до певної таблиці та створивши фільтр.
Для цього прикладу давайте створимо фільтр у таблиці «Валюти» . Отже, ми клацнемо спадне меню стовпця «Типи валют» , знімемо прапорець біля фільтра «Вибрати все» , виберемо значення в євро та натиснемо кнопку «ОК» .
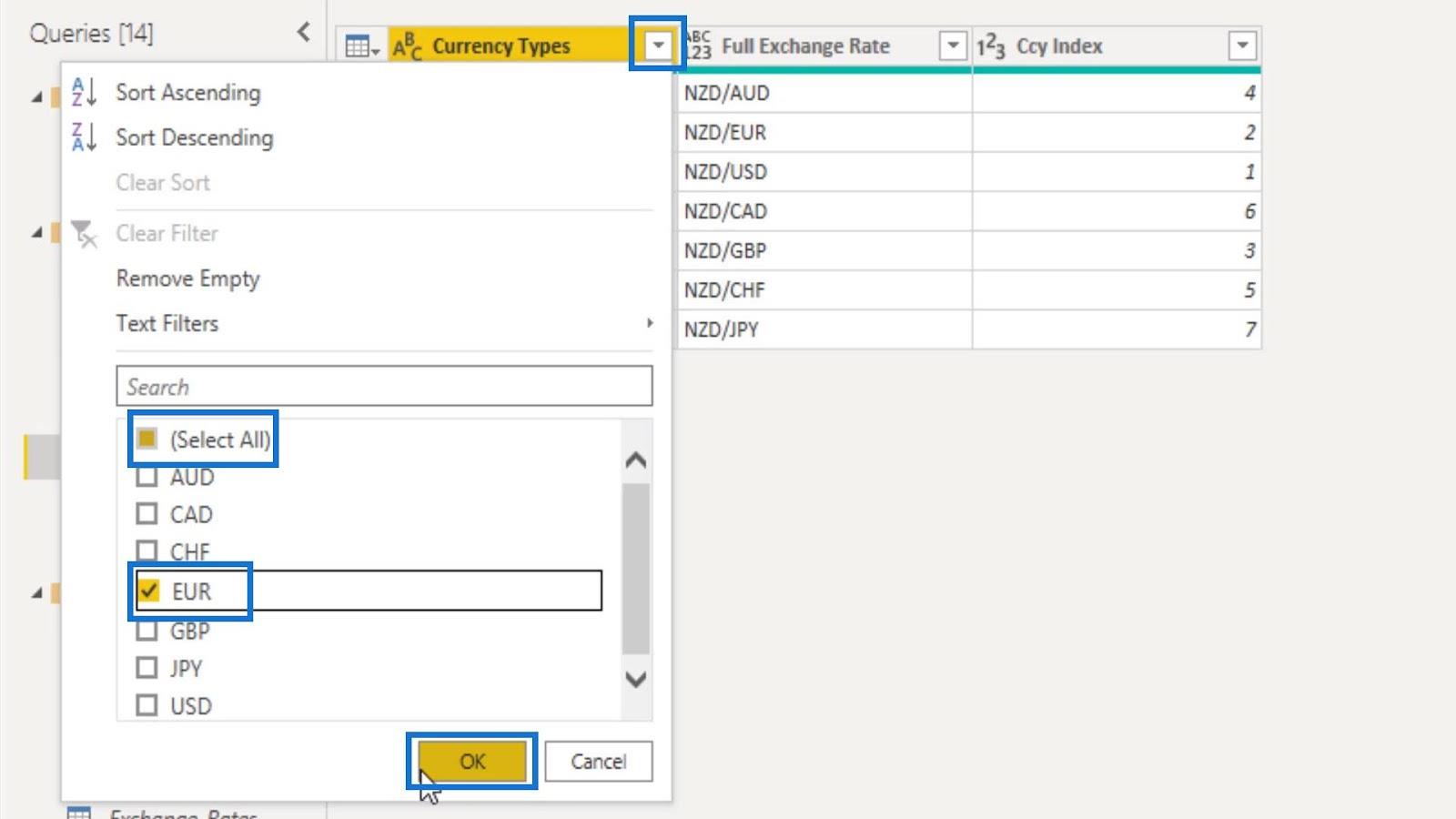
Тепер нам потрібно перевірити наш розширений редактор .

Тоді ми побачимо, що останнє перетворення, яке ми зробили, стосувалося « Відфільтрованих рядків ».
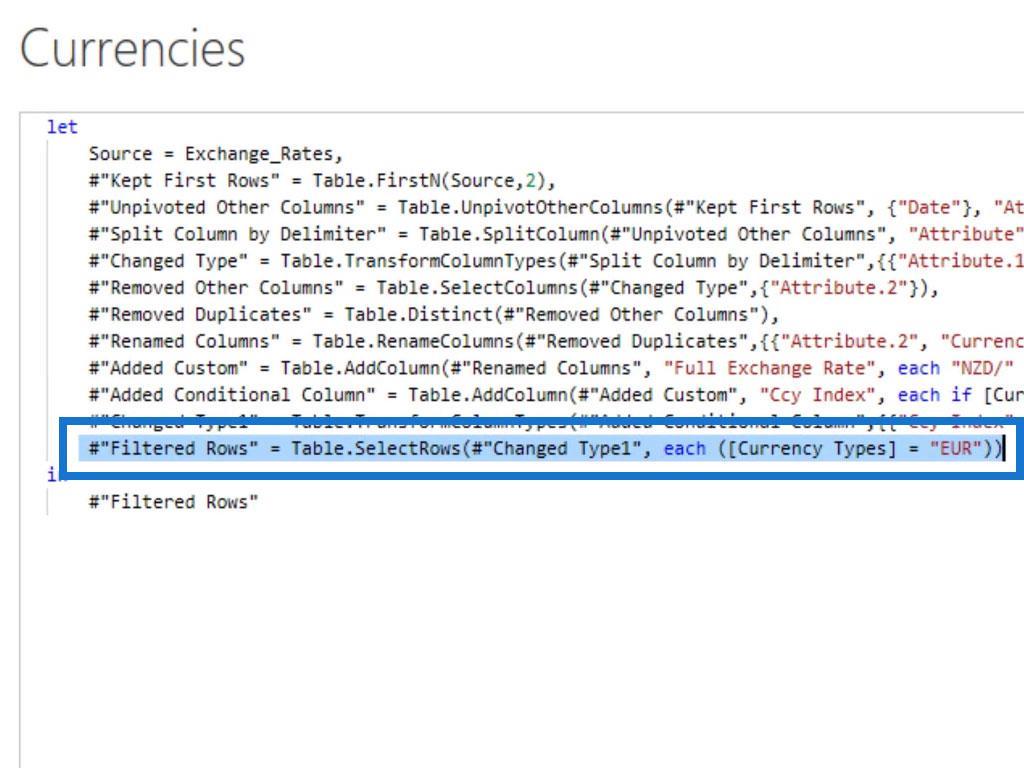
Ми хочемо вивести параметр, який ми створили, який ми назвали Валюта . Отже, змінимо « EUR » на валюту . Це тому, що ми хочемо динамічно фільтрувати за параметром, а не за євро. Після цього натиснемо кнопку Готово .
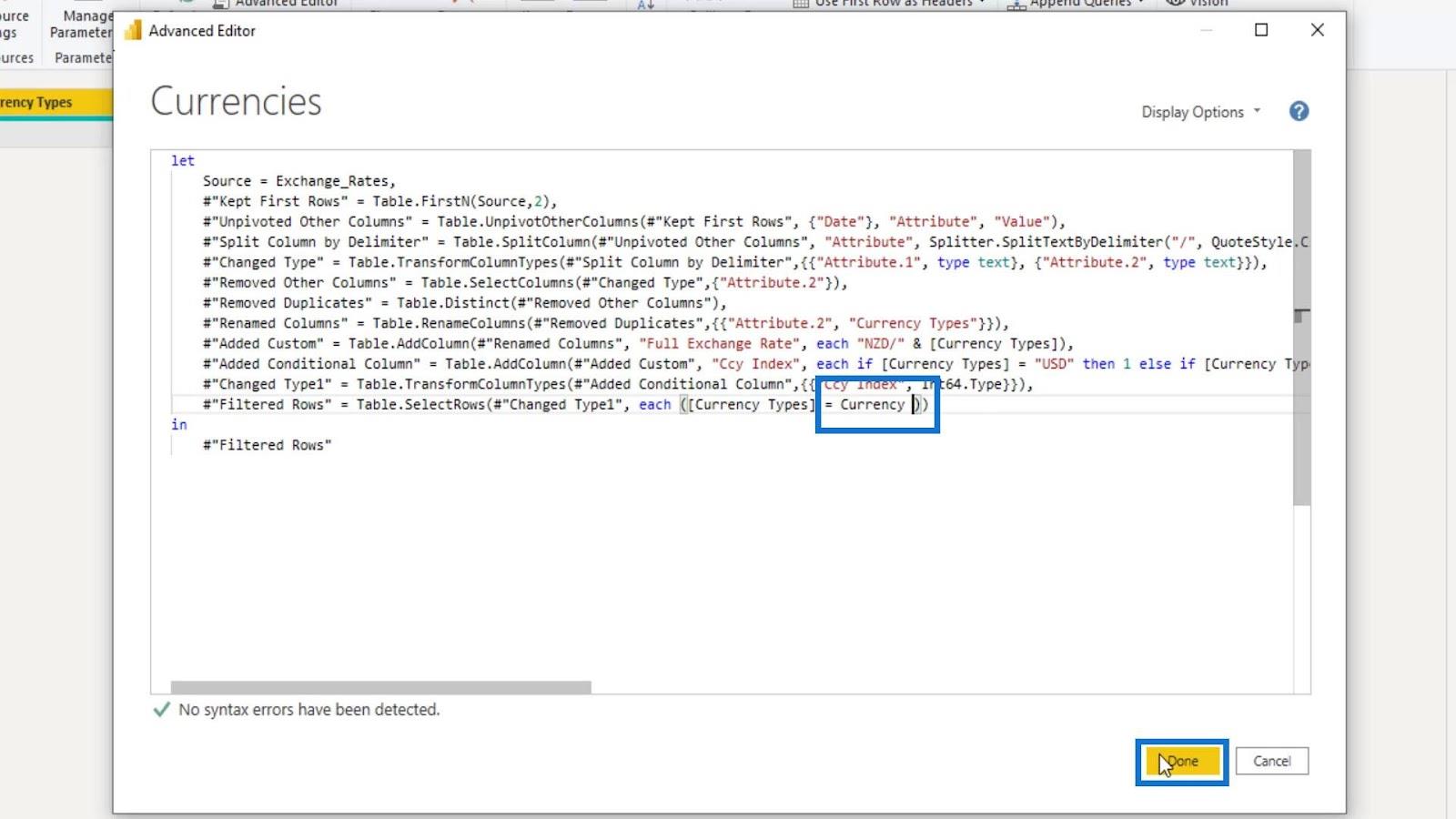
Тоді ми побачимо зміни в цій таблиці, де EUR було змінено на USD .
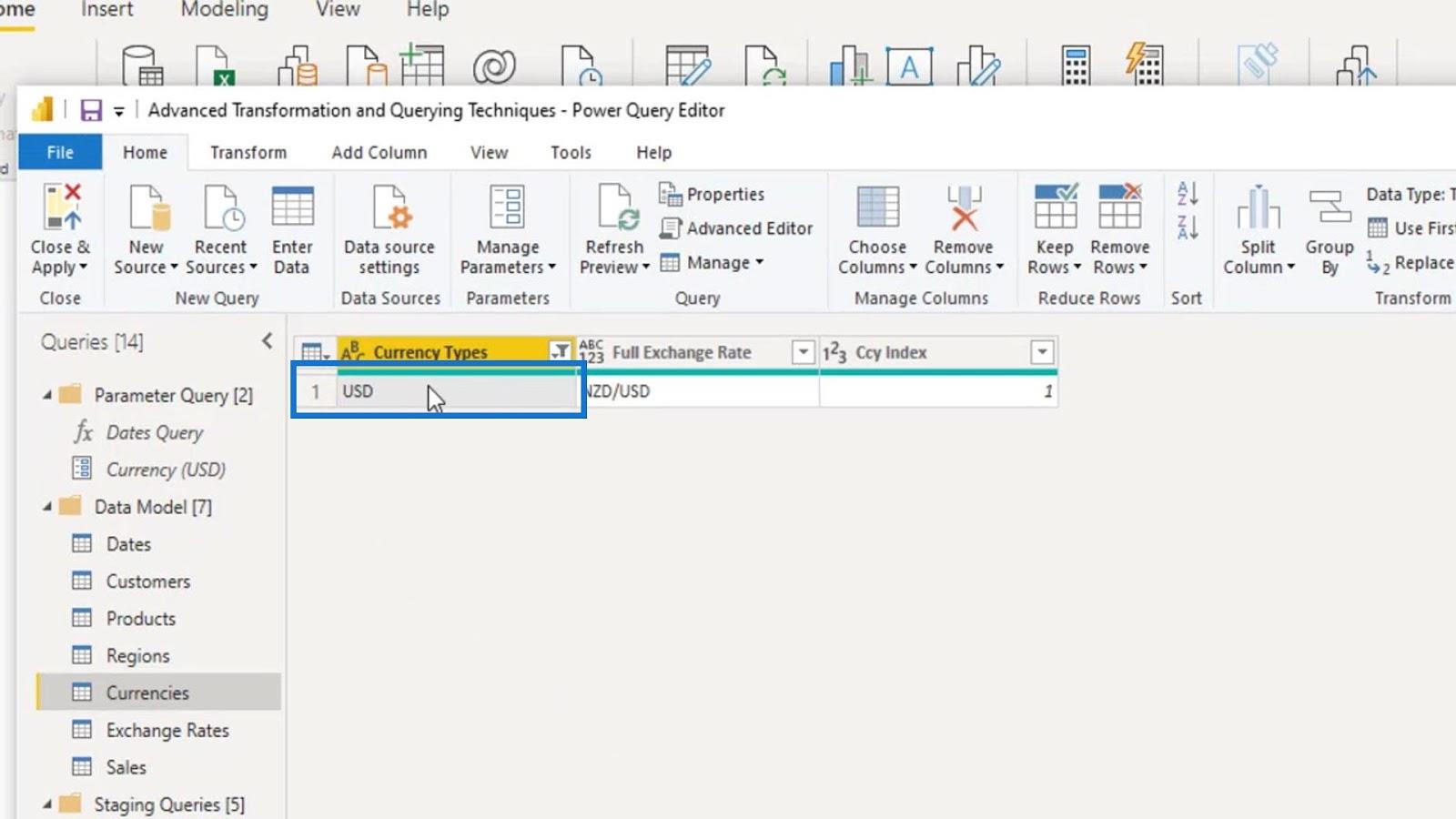
Далі потрібно перейти до таблиці «Курси валют» і зробити те ж саме. Ми відфільтруємо стовпець Foreign Ccy , знявши позначку з фільтра «Вибрати все» , виберіть значення GBP і натисніть кнопку «ОК» .
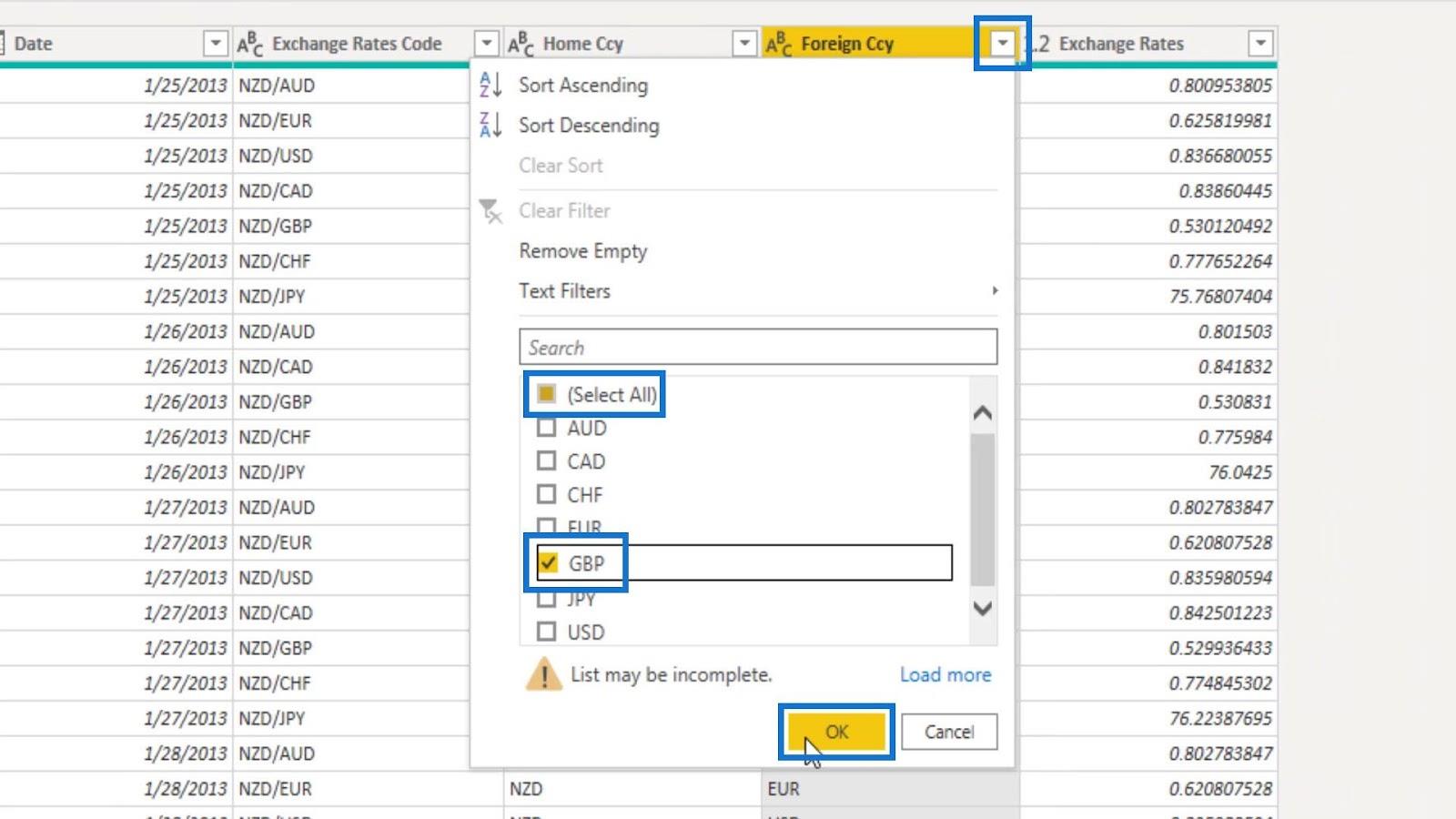
Перейдіть до розширеного редактора , змініть GBP на валюту , а потім натисніть кнопку Готово .
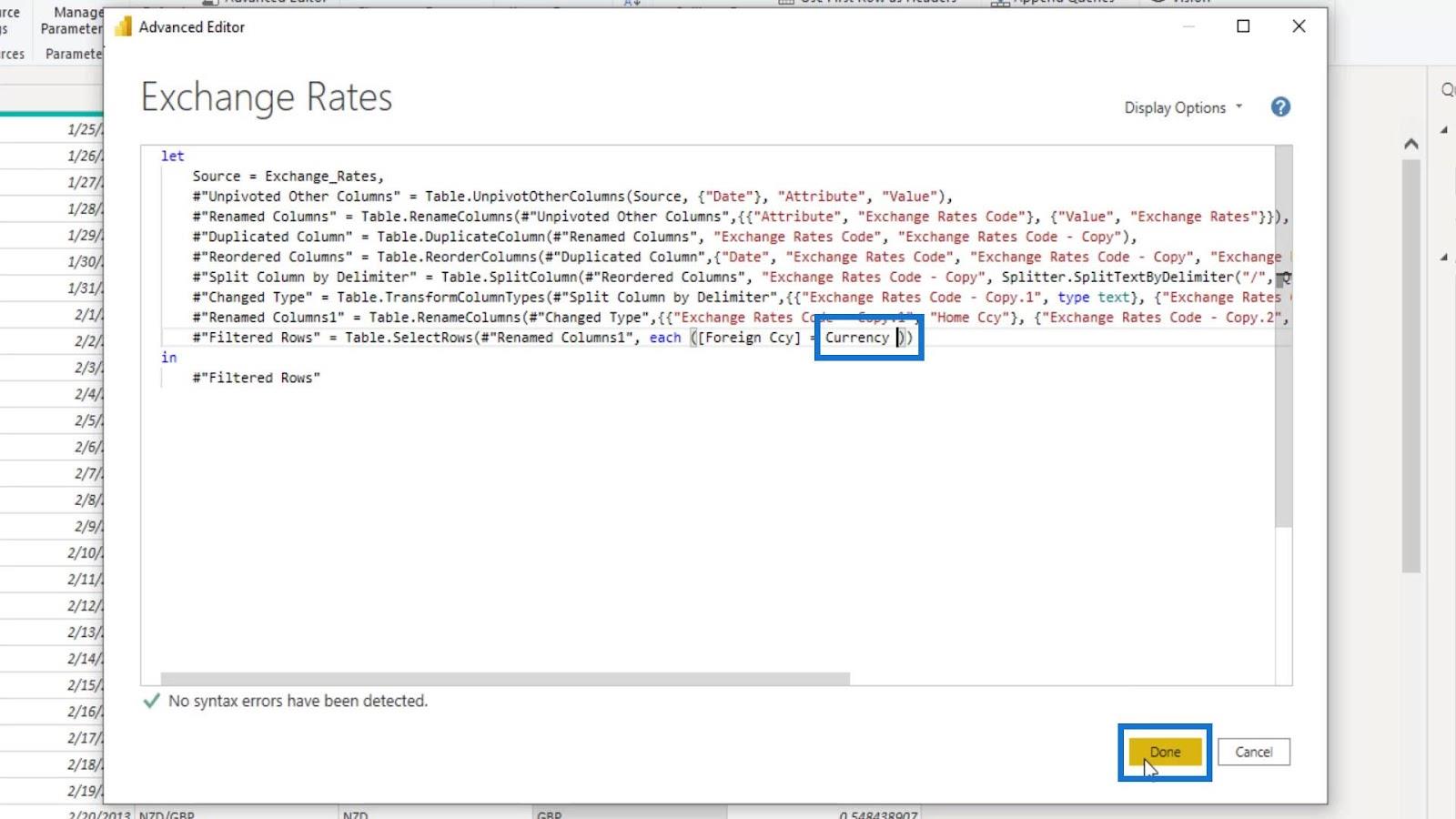
Знову ми зробимо те ж саме для таблиці Sales . Для таблиці «Продажі» ми відфільтруємо стовпець «Код валюти» .
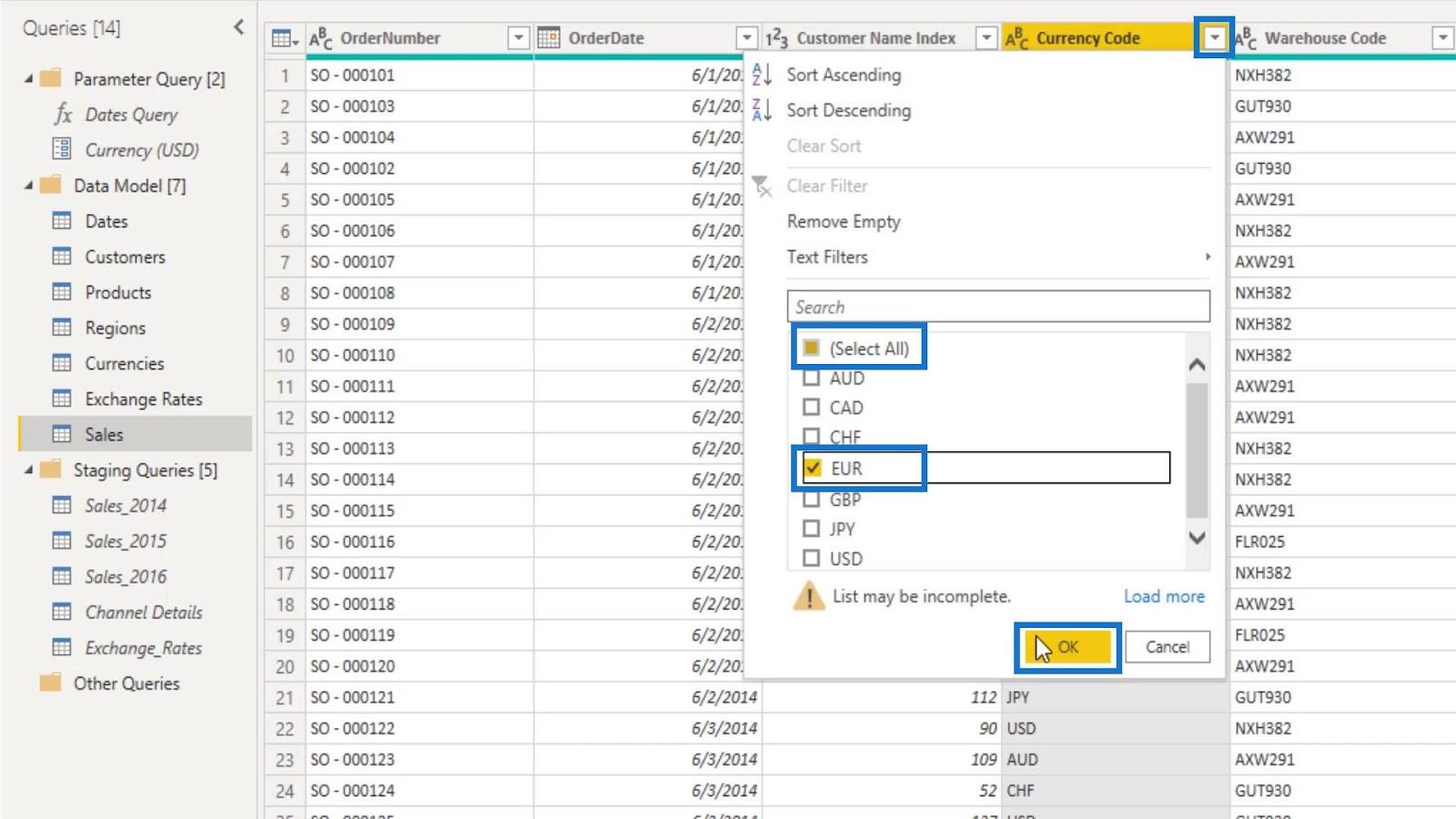
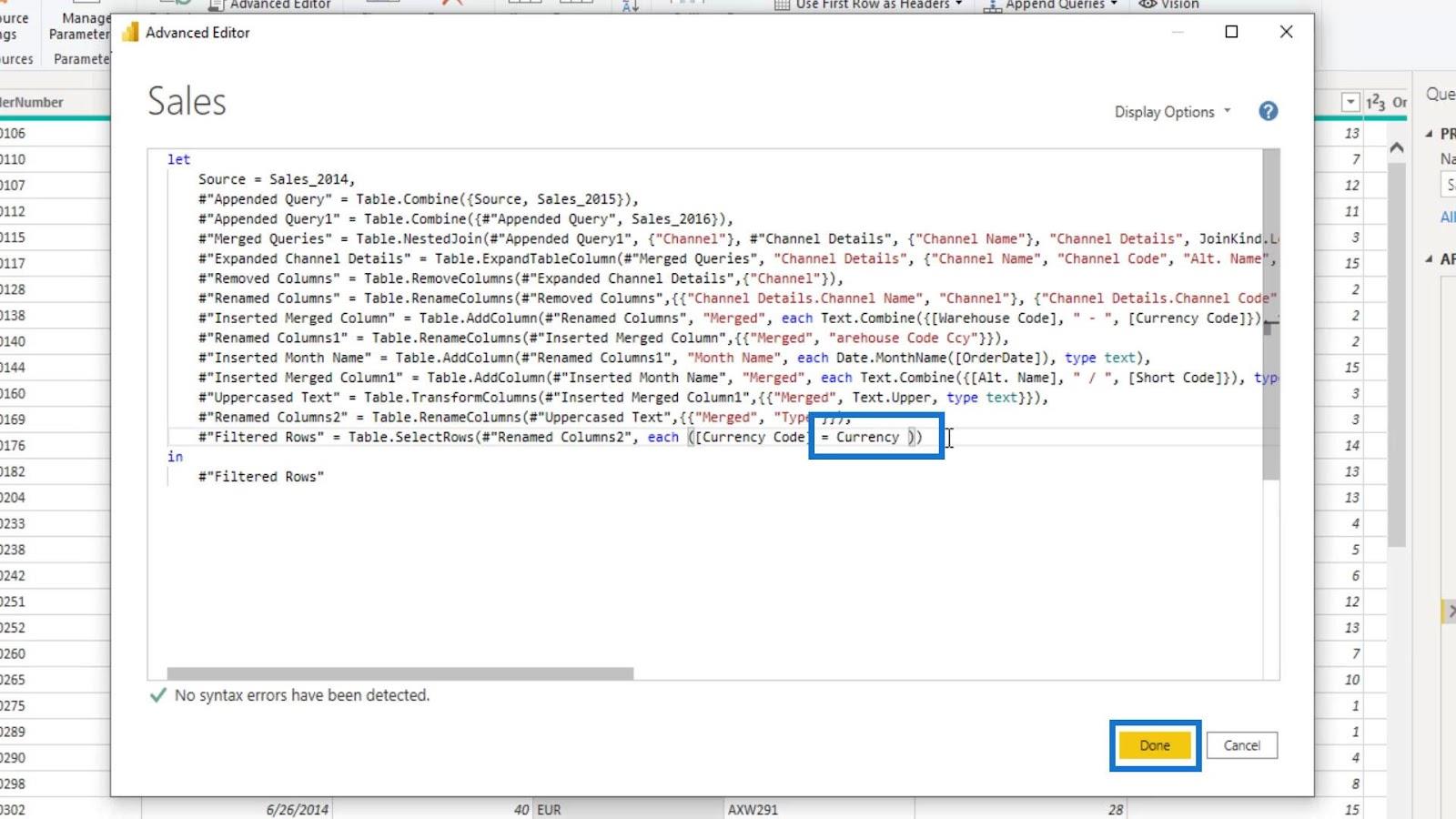
Усе всередині розширеного редактора легко зрозуміти, якщо ми маємо розуміння коду M.
Розуміння коду M є доречним, коли ми намагаємося реалізувати такі перетворення.
Ці зміни зроблять значенням за замовчуванням стовпців, які ми відфільтрували, до USD . Це тому, що в запиті параметра валюти значення, яке ми встановили для поточного значення, дорівнює USD .
Давайте змінимо це, наприклад, на CAD і подивимося, що вийде.
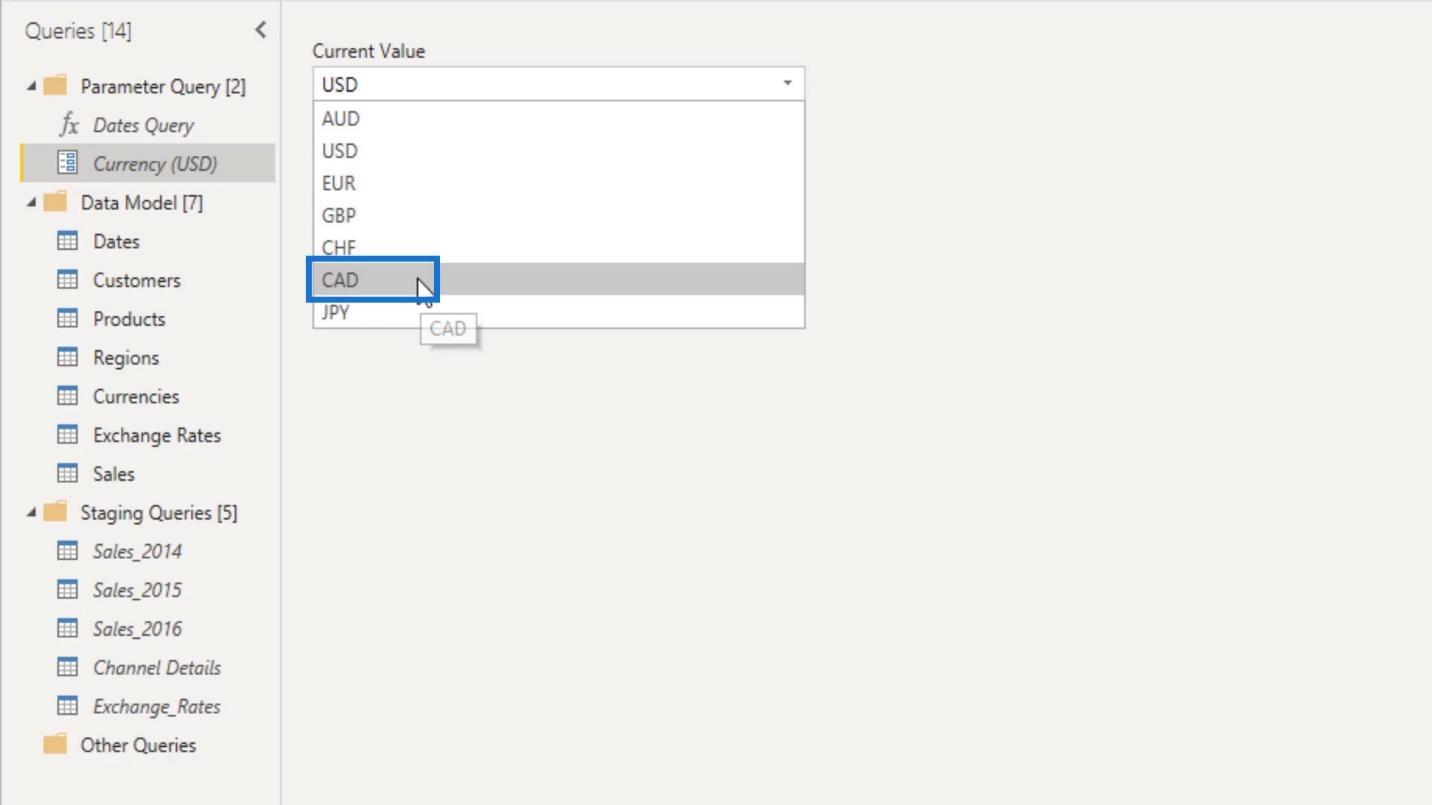
Якщо ми переглянемо таблицю «Валюти» , «Курси обміну » та «Продажі» , ми побачимо, що вони автоматично фільтруються в CAD .
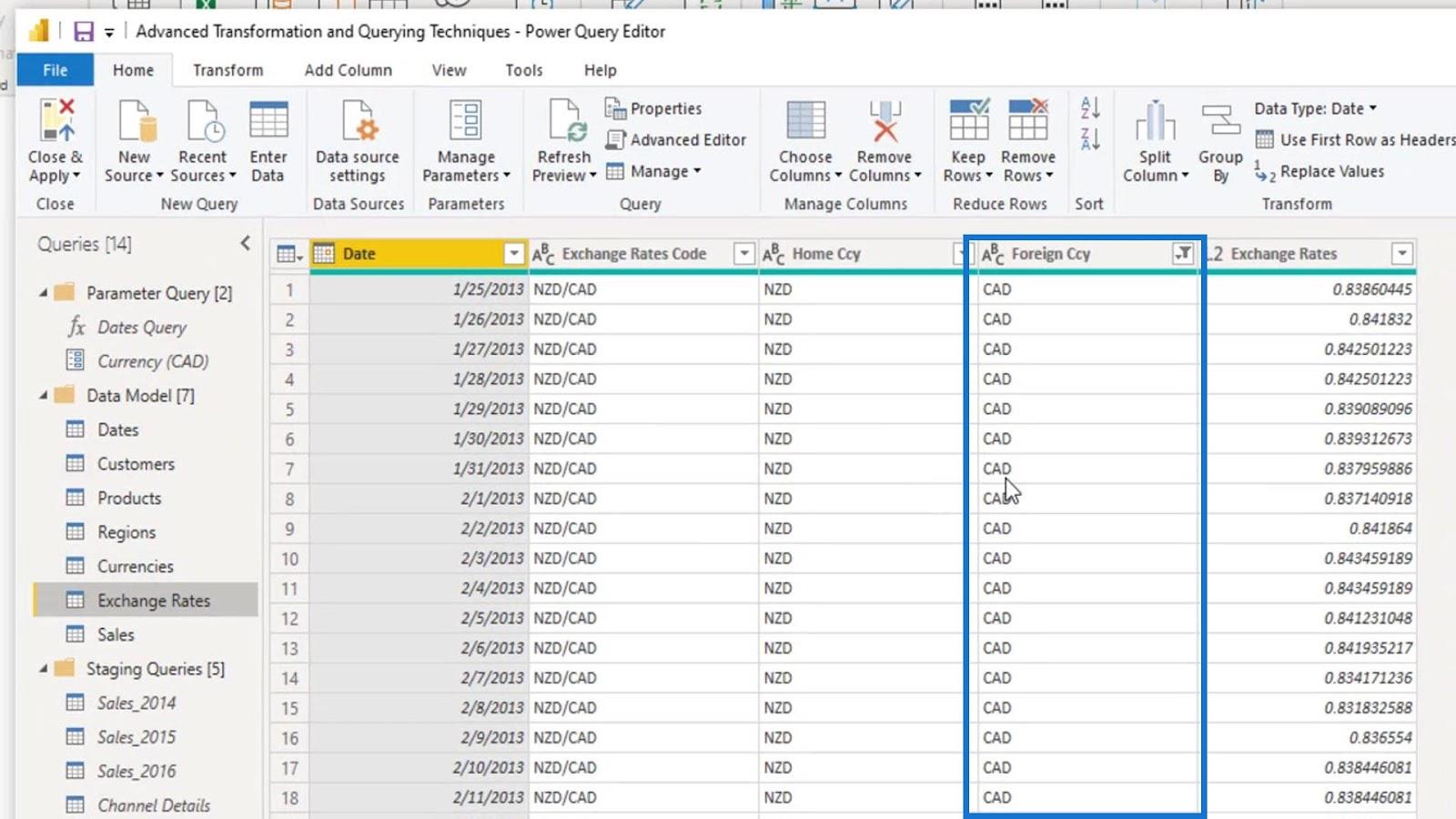
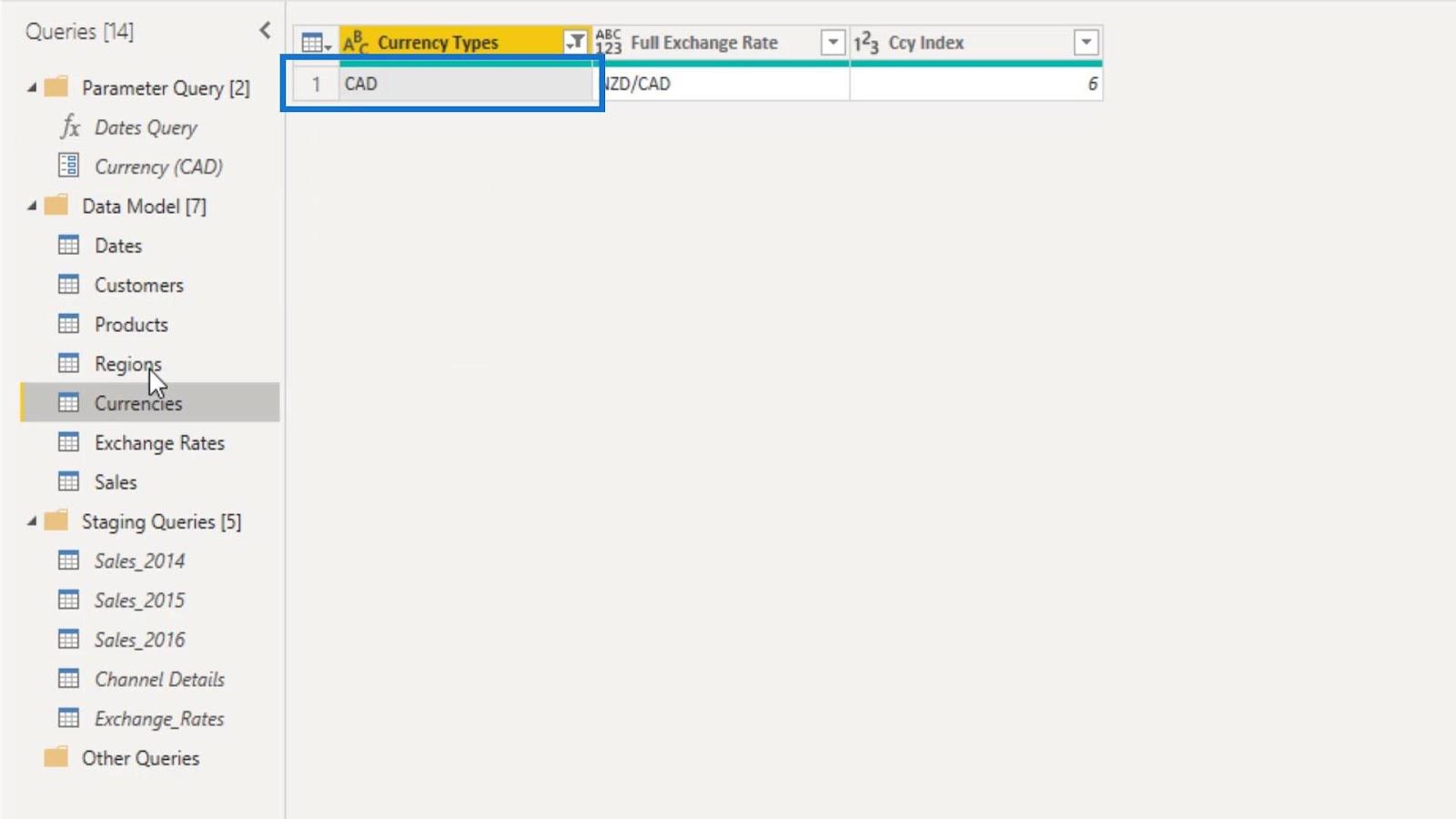
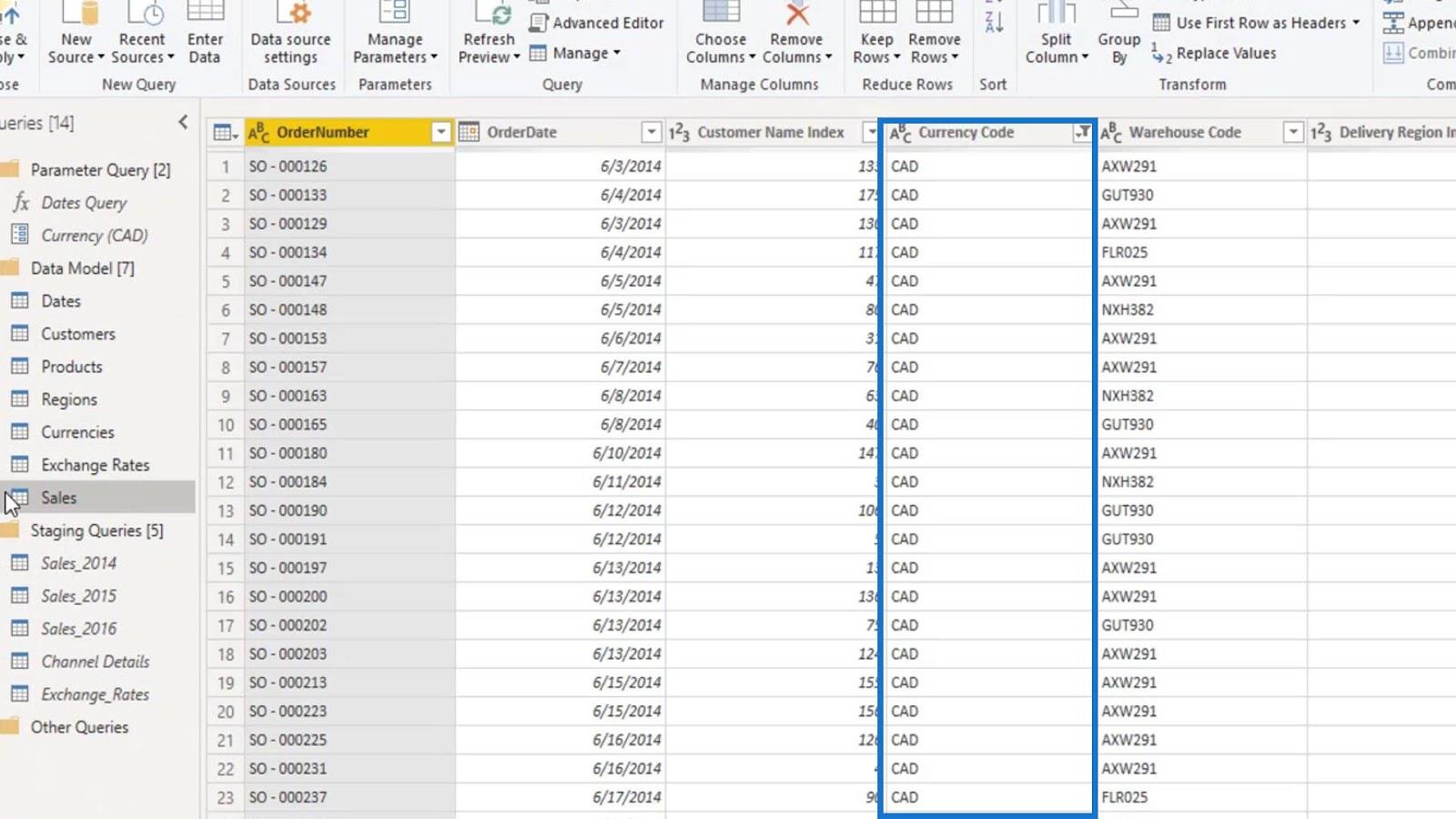
Це один із способів реалізації такого фільтра. Оскільки ці таблиці тепер відфільтровано, тепер ми можемо натиснути « Закрити та застосувати» , щоб застосувати їх у нашій моделі.
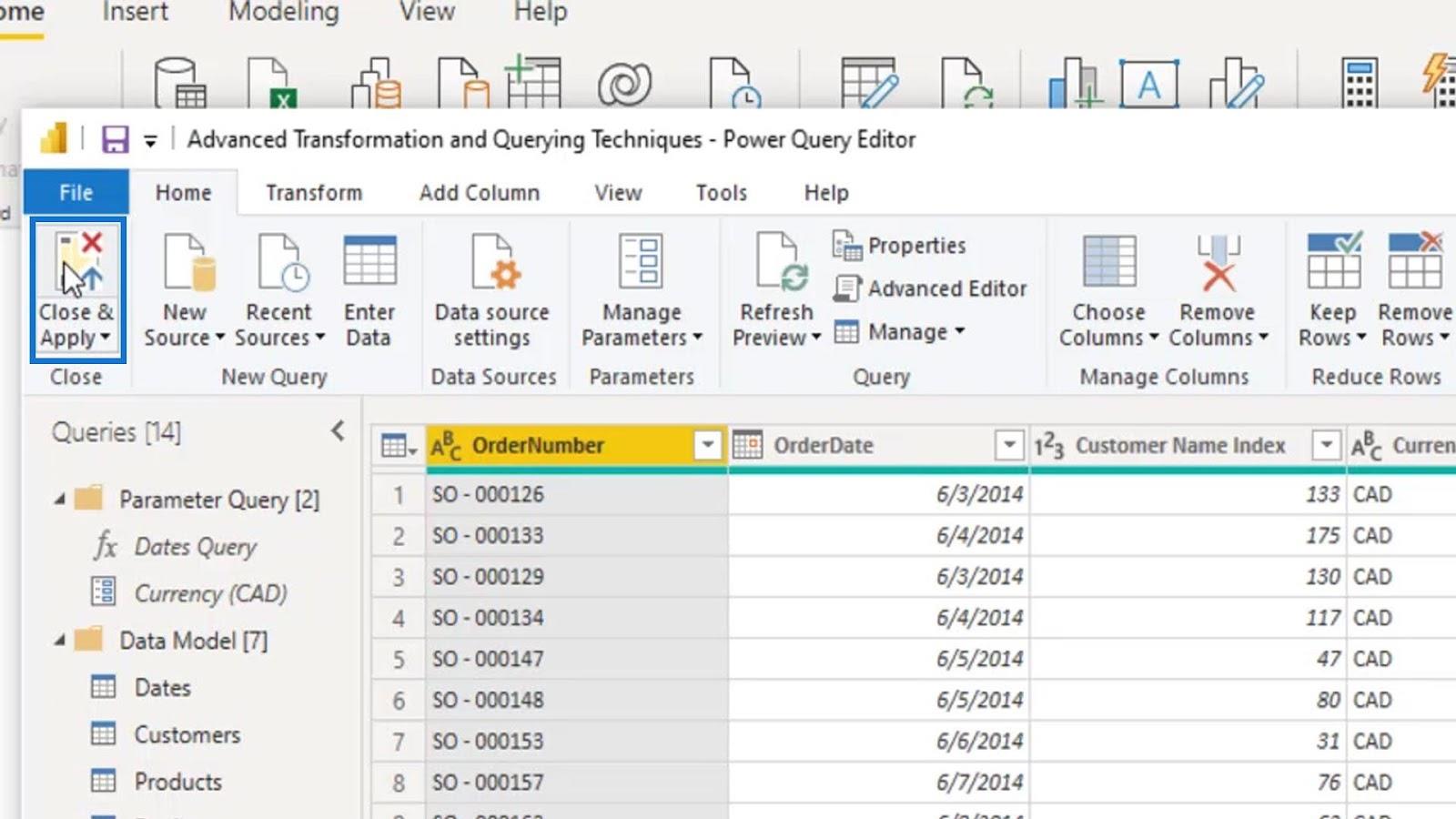
Тепер наші таблиці в цій моделі відфільтровано на основі останнього фільтра, який ми робили в нашому редакторі запитів. Це означає, що наші таблиці тепер фільтруються за валютою CAD .
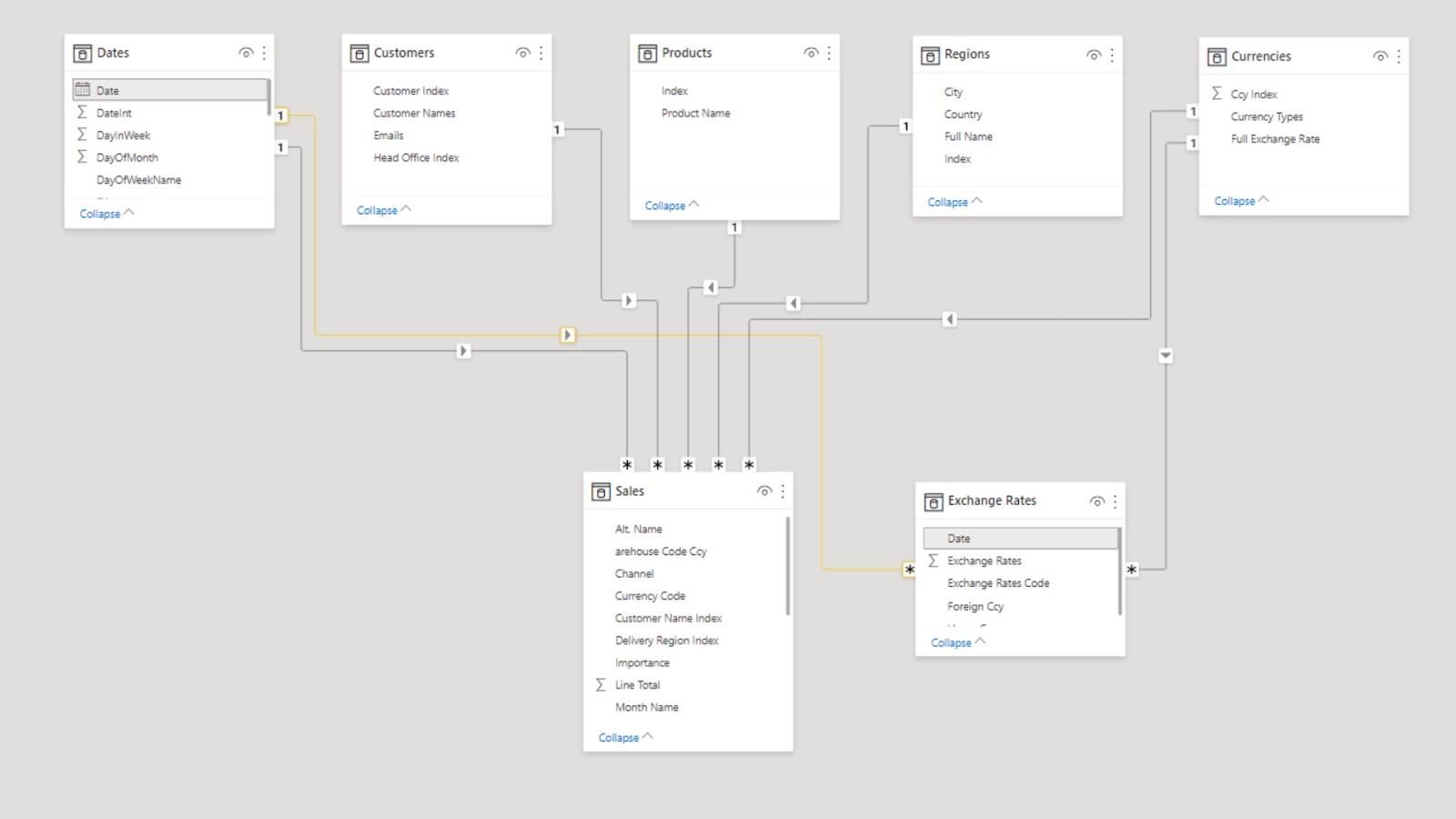
Зміна фільтрів
Щоб змінити поточний фільтр, який ми використовуємо, перейдіть на стрічку «Домашня сторінка», клацніть розкривне меню « Редагувати запити» та виберіть параметр « Редагувати параметри ».
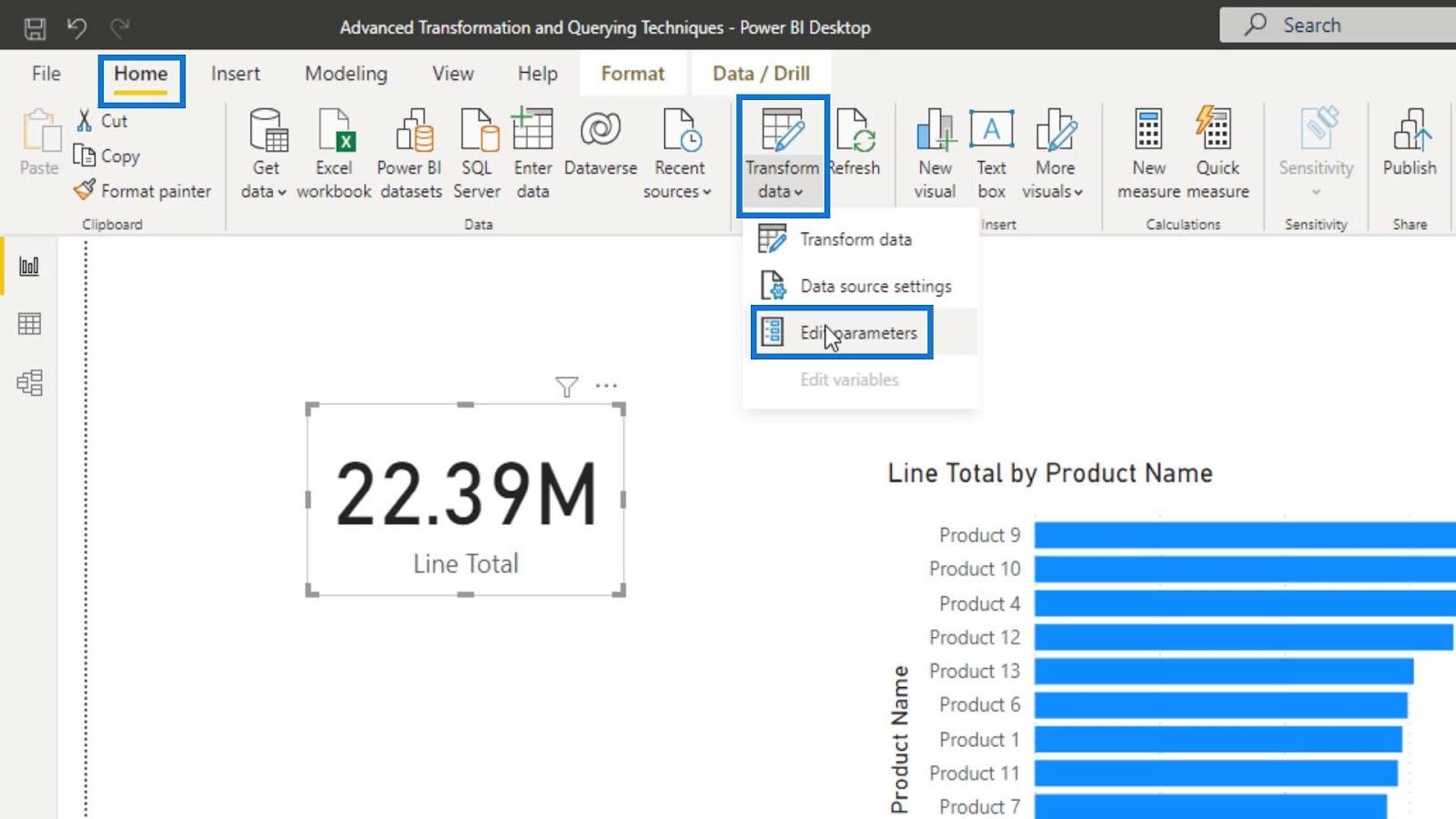
Тоді це дозволить нам мати інший параметр або змінити поточний фільтр. Наприклад, тепер ми можемо змінити наш фільтр із CAD на USD і застосувати його, натиснувши кнопку OK .
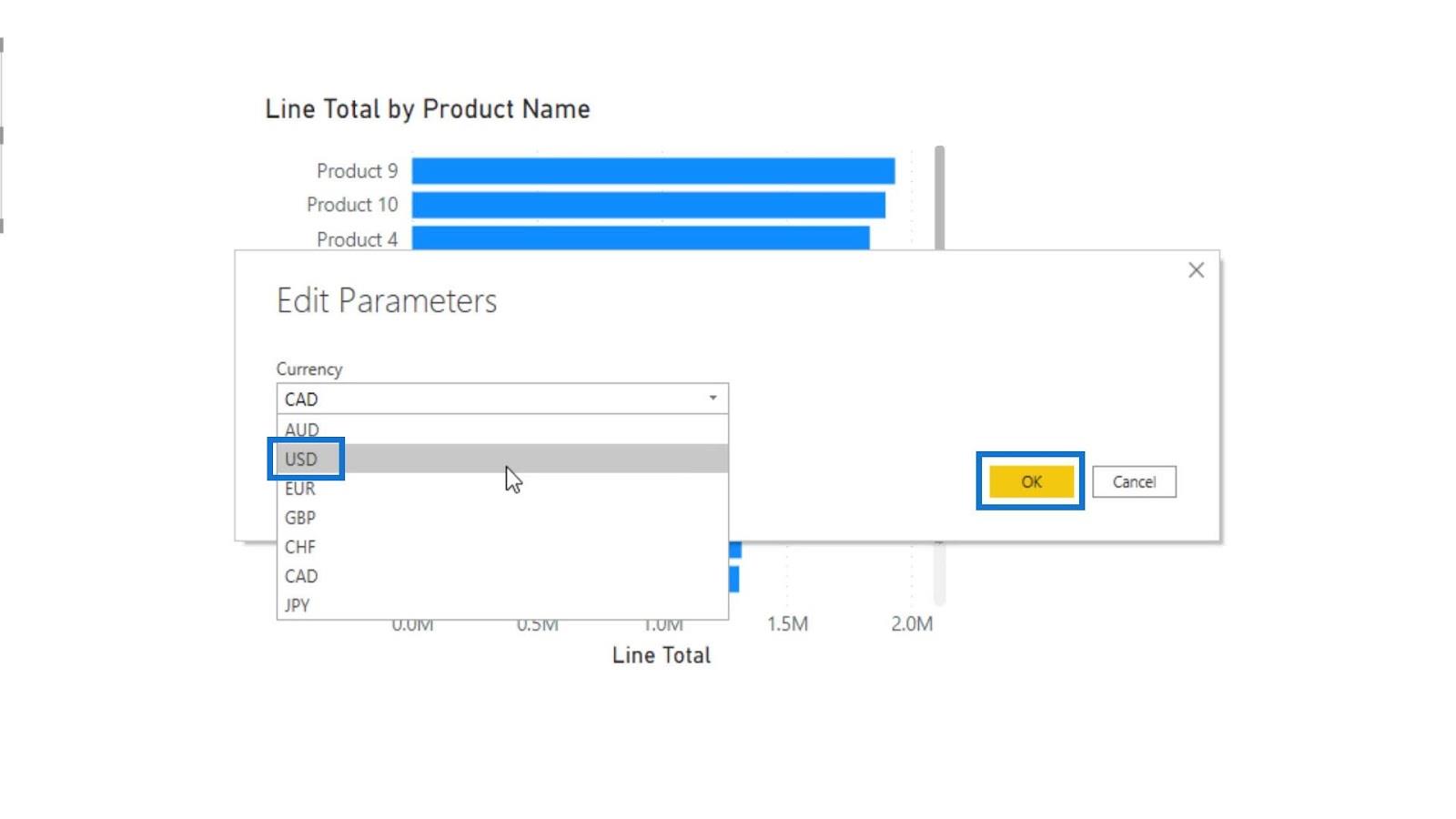
Нарешті натисніть кнопку Застосувати зміни .
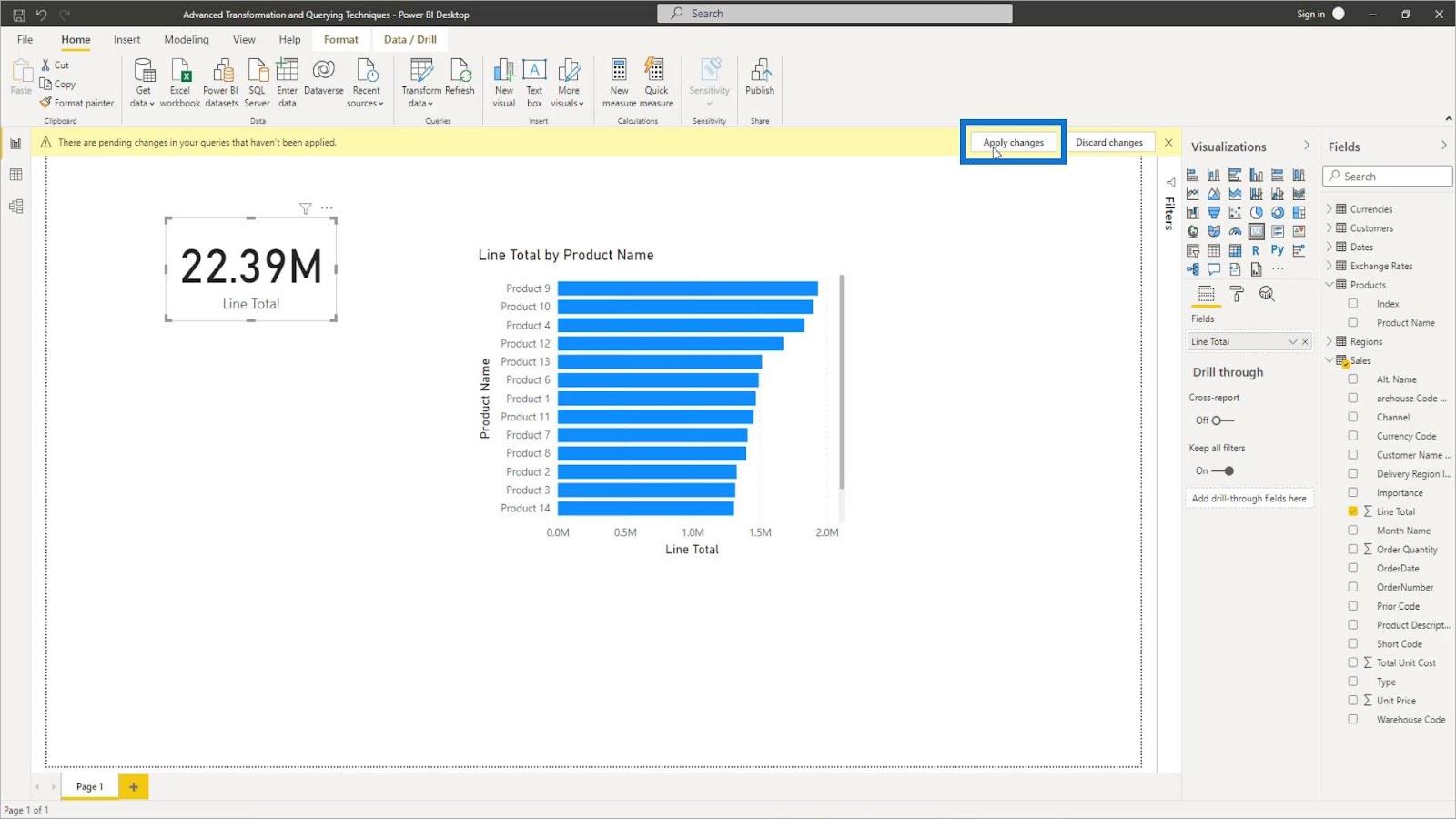
Після цього все у фоновому режимі буде налаштовано за допомогою фільтрів, які ми створили. Це ще один спосіб легко розмістити фільтр на всій нашій моделі.
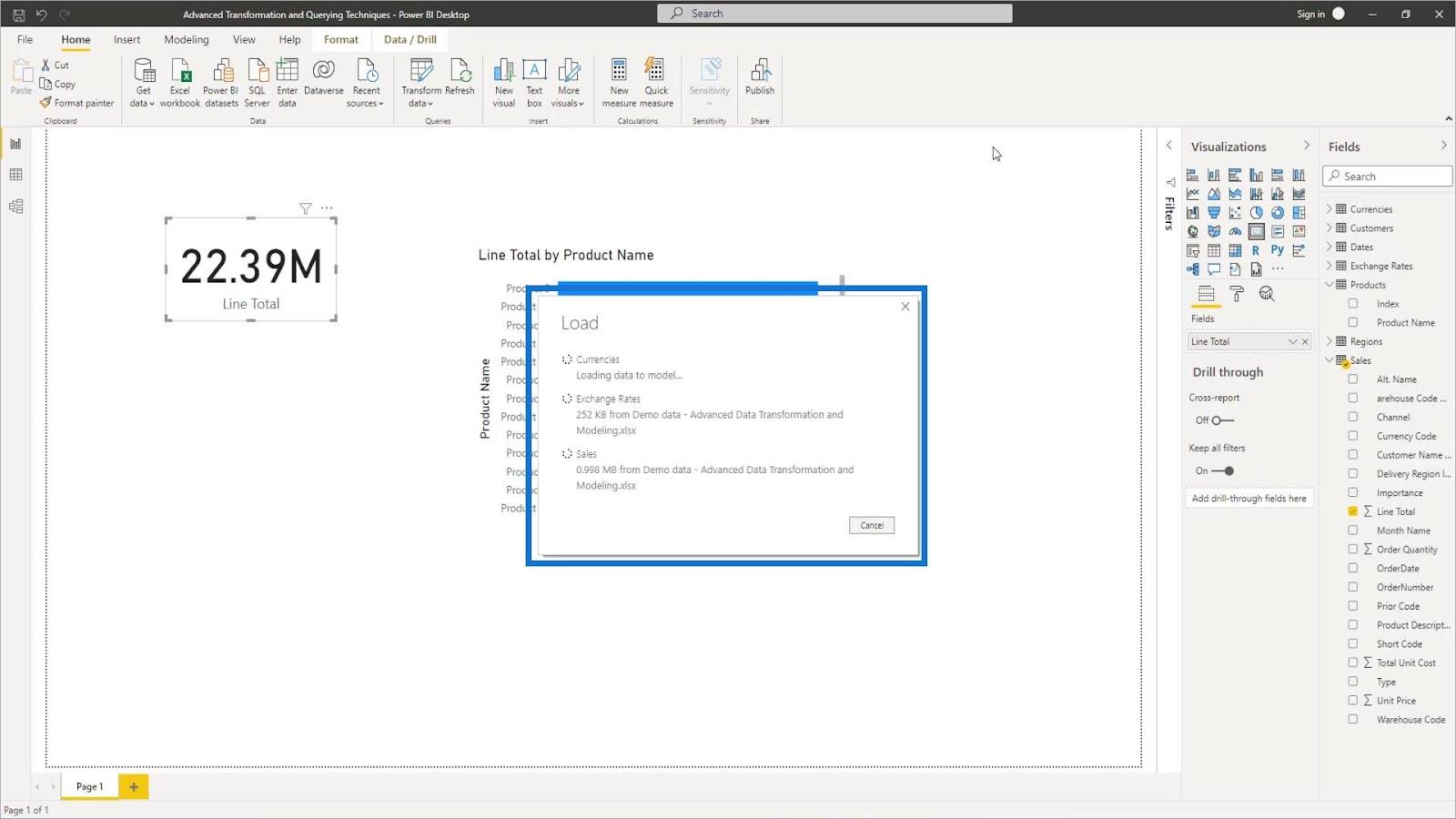
Висновок
Давайте завершимо все цією потужною функцією. Ви можете подумати, що ми можемо фільтрувати різними способами. Однак велика різниця полягає в тому, що цей фільтр виконується на рівні запиту (редактор запитів), а не на рівні звіту (модель даних LuckyTemplates).
Якщо ми зробимо це на рівні запиту, у нашу модель буде введено менше даних, ніж на рівні звіту. Це пов’язано з тим, що рівень звіту буде накладати всі дані, які ми маємо. З іншого боку, робити це на рівні запиту подібно до перевизначення таблиць за нашою моделлю за допомогою редактора запитів.
З огляду на це, можливість уточнювати наші дані шляхом реалізації параметра, мабуть, набагато краща, ніж безпосередньо передавати величезні обсяги даних у нашу модель. Сподіваюся, цей посібник дав вам уявлення про те, як використовувати параметри LuckyTemplates у ваших власних моделях.
Все найкраще,
У цьому посібнику ви дізнаєтеся, як перетворити текст у формат дати за допомогою редактора Power Query в LuckyTemplates.
Дізнайтеся, як об’єднати файли з кількох папок у мережі, робочому столі, OneDrive або SharePoint за допомогою Power Query.
Цей підручник пояснює, як обчислити місячне ковзне середнє на базі даних з початку року за допомогою функцій AVERAGEX, TOTALYTD та FILTER у LuckyTemplates.
Дізнайтеся, чому важлива спеціальна таблиця дат у LuckyTemplates, і вивчіть найшвидший і найефективніший спосіб це зробити.
У цьому короткому посібнику розповідається про функцію мобільних звітів LuckyTemplates. Я збираюся показати вам, як ви можете ефективно створювати звіти для мобільних пристроїв.
У цій презентації LuckyTemplates ми розглянемо звіти, що демонструють професійну аналітику послуг від фірми, яка має кілька контрактів і залучених клієнтів.
Ознайомтеся з основними оновленнями для Power Apps і Power Automate, а також їх перевагами та наслідками для Microsoft Power Platform.
Відкрийте для себе деякі поширені функції SQL, які ми можемо використовувати, наприклад String, Date і деякі розширені функції для обробки та маніпулювання даними.
У цьому підручнику ви дізнаєтеся, як створити свій ідеальний шаблон LuckyTemplates, налаштований відповідно до ваших потреб і вподобань.
У цьому блозі ми продемонструємо, як шарувати параметри поля з малими кратними, щоб створити неймовірно корисну інформацію та візуальні ефекти.








