Змініть формати дати за допомогою редактора Power Query

У цьому посібнику ви дізнаєтеся, як перетворити текст у формат дати за допомогою редактора Power Query в LuckyTemplates.
У цьому підручнику ви дізнаєтесь, як отримати результат запиту з мірок і таблиць у , і перетворити їх у текст або файл.
У цьому прикладі буде використано цей основний показник:
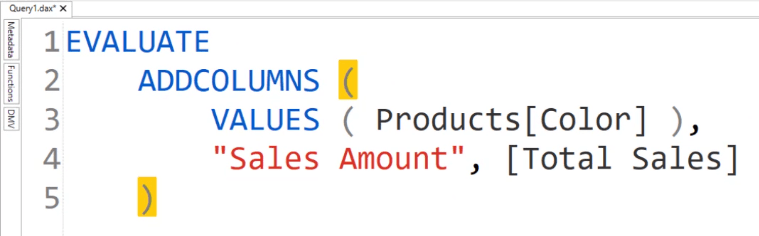
Під час виконання цього заходу ви побачите, що результати відображають таблицю, що складається з двох стовпців. У першому стовпці відображається колір , а в другому – сума продажів .
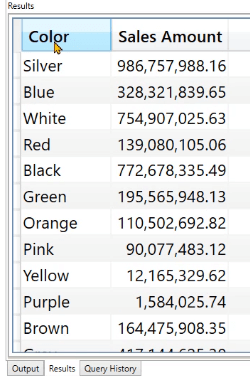
Наразі ви можете взяти результат коду та перетворити його на міру або . Однак ви також можете отримати результат.
Зміст
Методи отримання результатів запиту в DAX Studio
Опція таймера
Спочатку напишіть у запиті функцію EVALUATE. Потім клацніть опцію «Вивід» на вкладці «Головна» та виберіть «Таймер» .
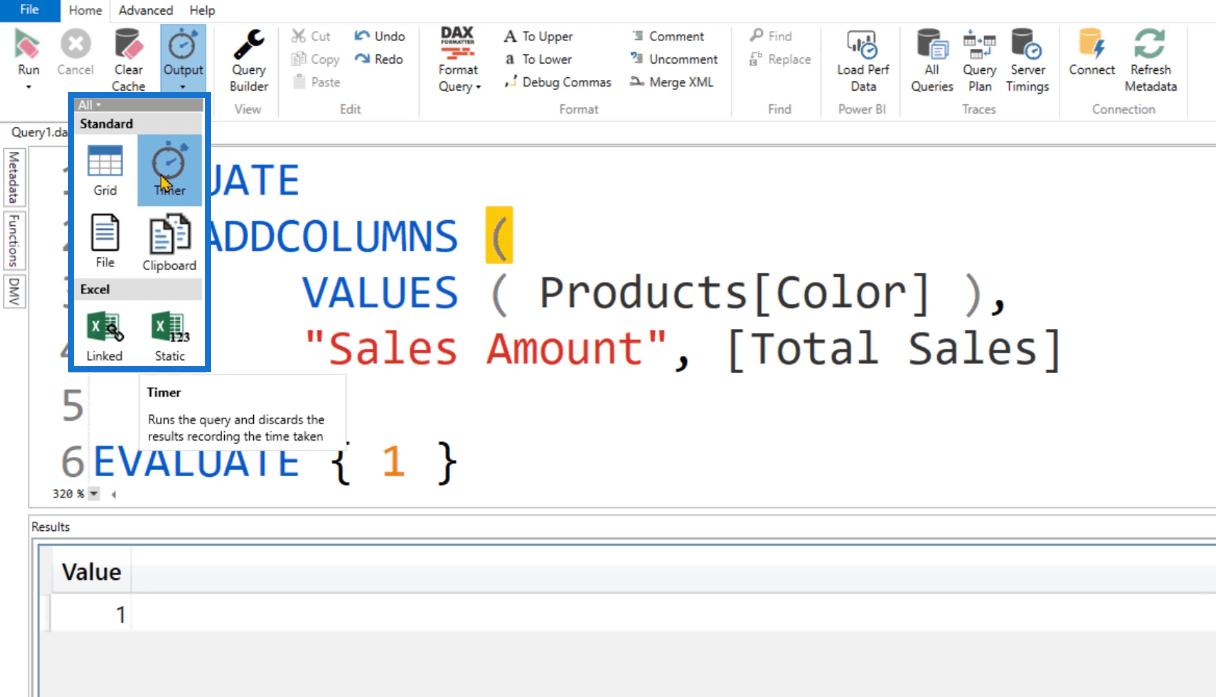
Функція Timer особливо корисна, коли ви виконуєте фрагмент коду DAX, який повинен повернути мільйон рядків або більше.
На панелі «Вивід» можна побачити, що тривалість становить 18 мілісекунд.
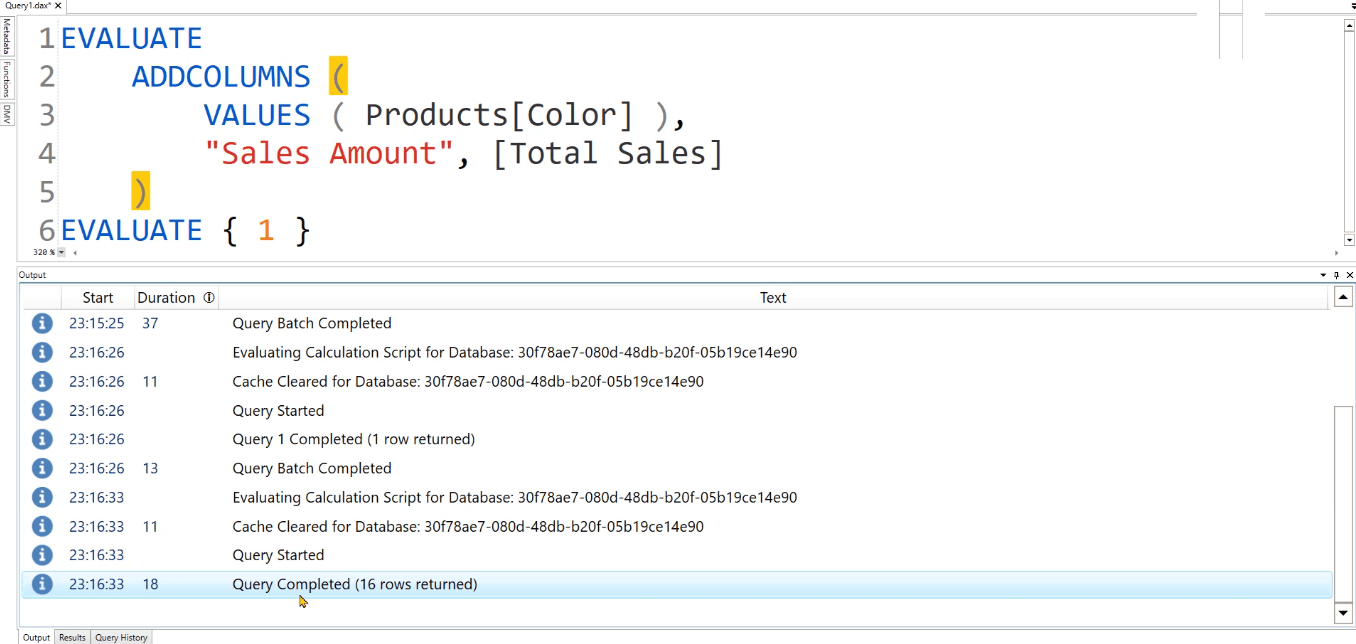
Параметр файлу
Під кнопкою «Вивід» також є параметр «Файл» . Коли ви клацнете його та запустите код, з’явиться діалогове вікно із запитом зберегти файл у форматі .csv .
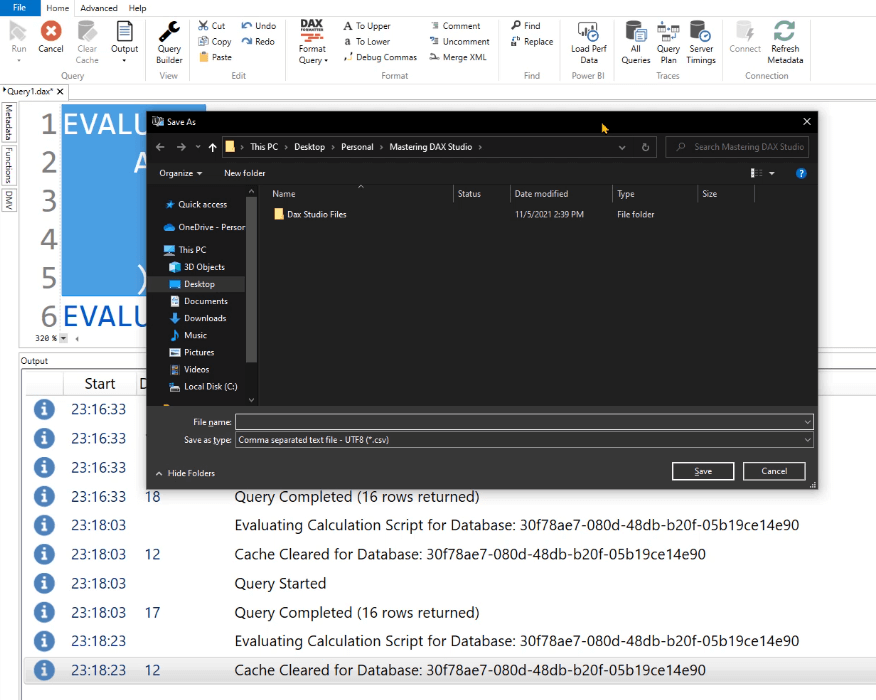
Коли ви відкриваєте збережений файл, за замовчуванням запускається програма Excel. Ви бачите, що ви можете експортувати результат запиту в текстовий файл у Excel.
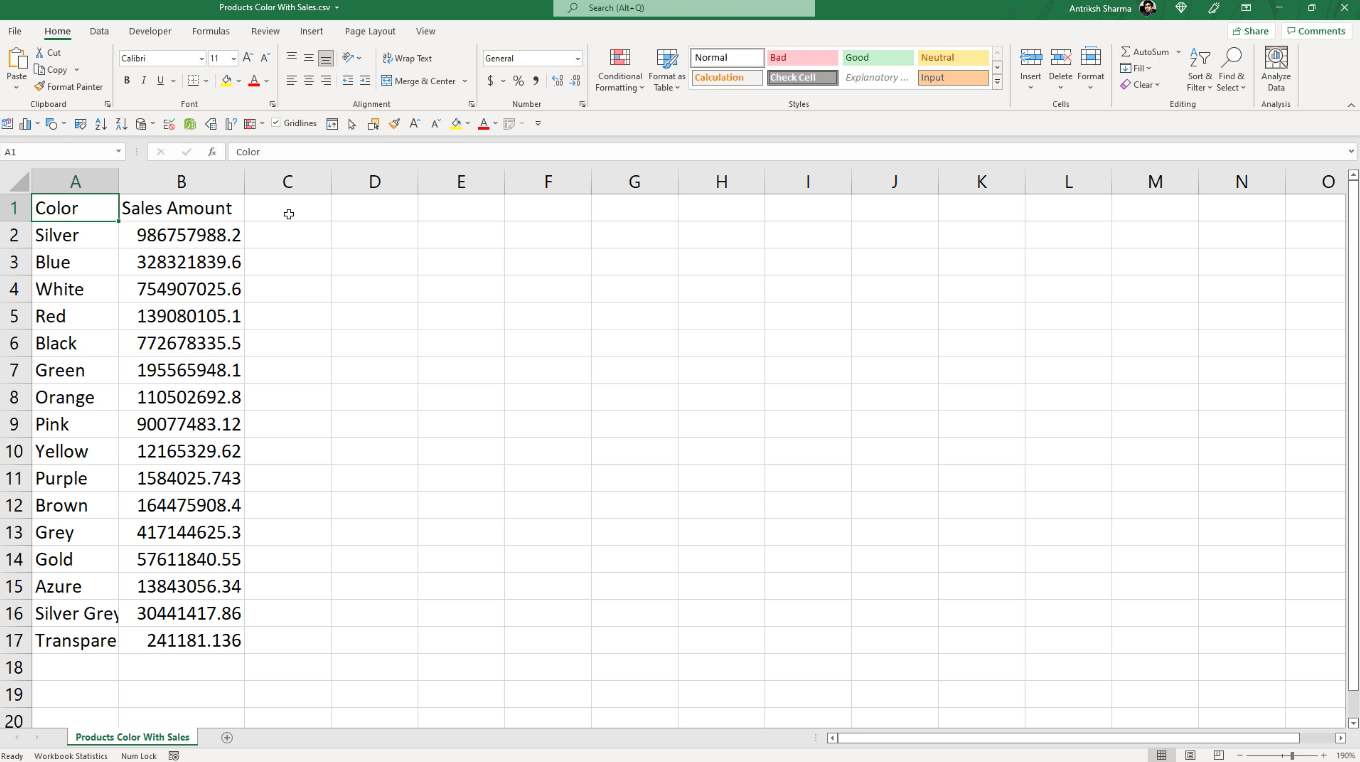
Параметр буфера обміну
Параметр «Буфер обміну» дозволяє скопіювати результати запиту в тимчасове місце в пам’яті. Це дозволяє використовувати та вставляти дані в інше місце.
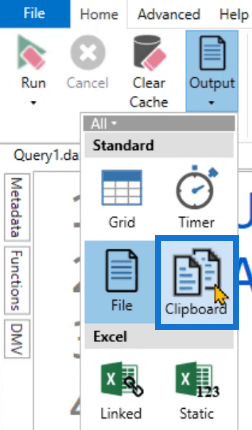
Якщо ви використовуєте параметр «Буфер обміну», а потім виконуєте запит, ви можете використовувати команду CTRL + V, щоб вставити його в іншу програму, наприклад Excel.
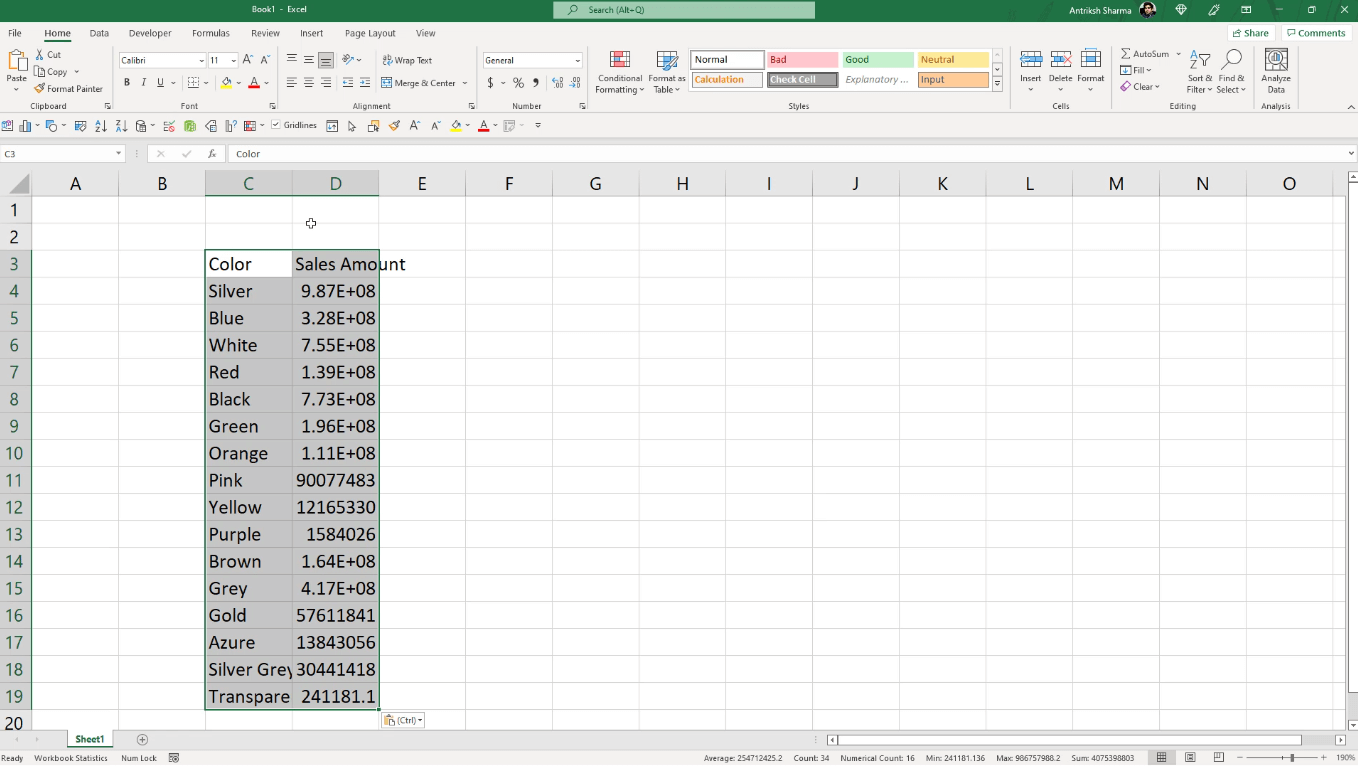
Витягніть результати запиту в DAX Studio до Excel
Ще один варіант виводу в LuckyTemplates — Linked and Static .
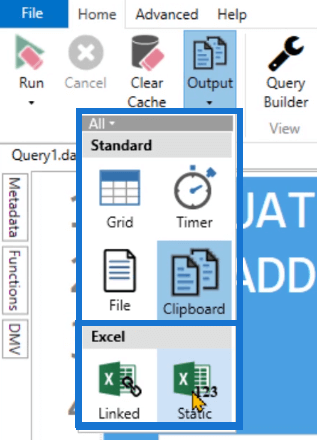
Статичний варіант
Параметр Static дозволяє зберегти звіт LuckyTemplates у файлі Excel.
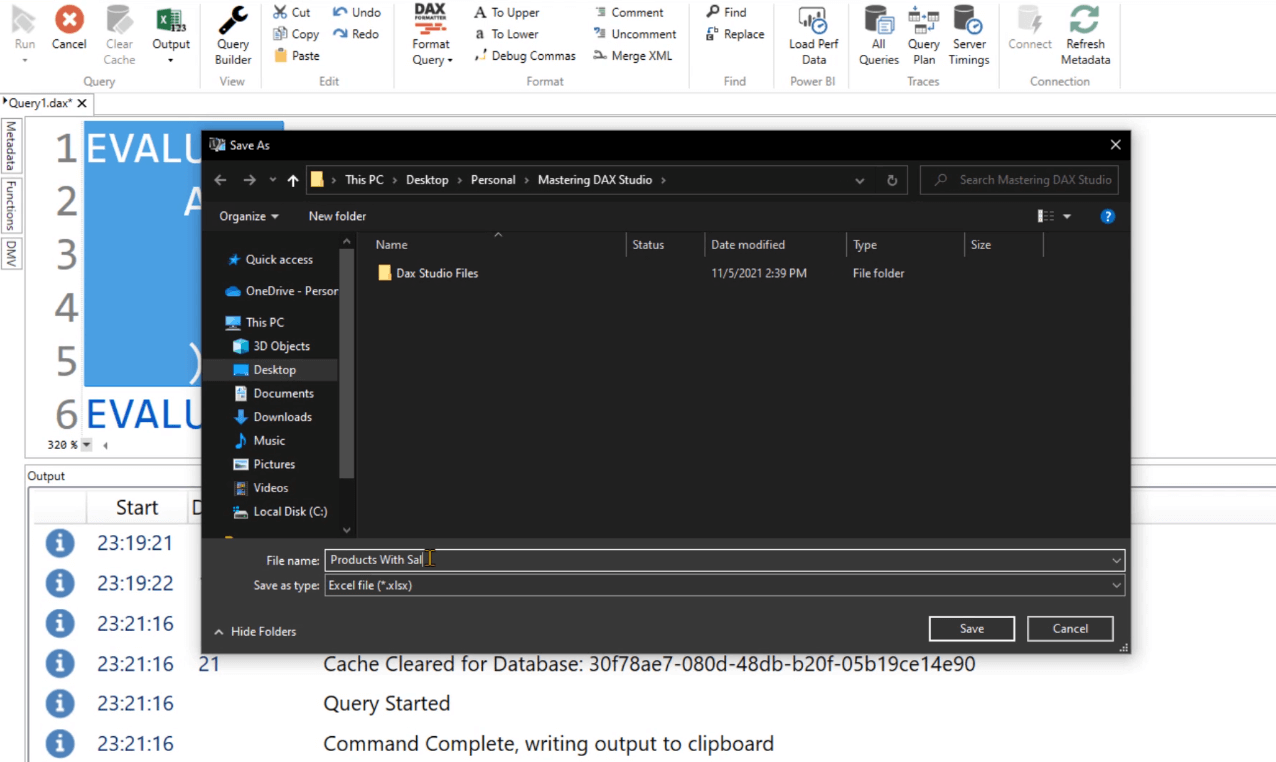
Коли ви відкриєте цей файл, ви побачите, що таблиця вже відформатована у формі звіту. Заголовки стовпців мають синій фон із білим текстом. Кожен стовпець можна відфільтрувати за допомогою спадного списку.
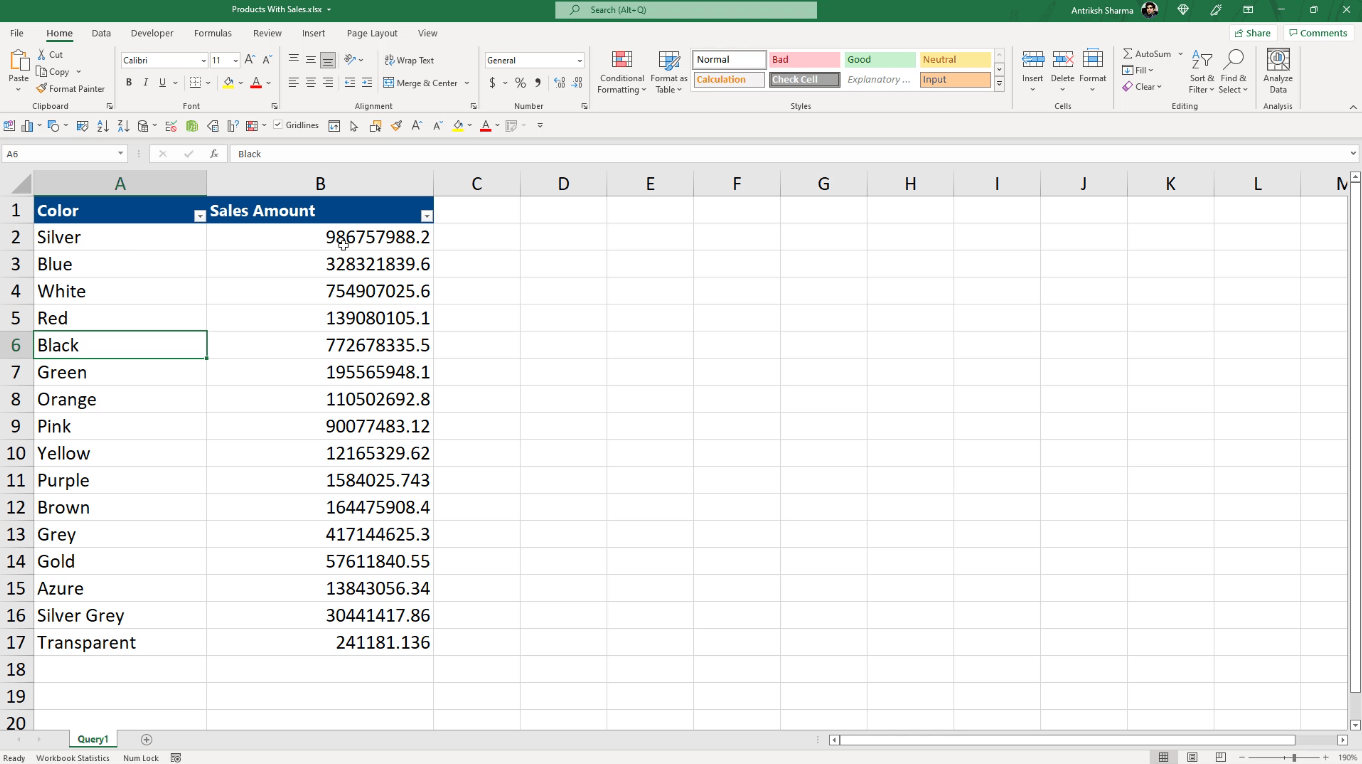
Однак параметр Static створює лише звіт Excel на основі поточного . Він не оновлюється автоматично, якщо ви вносите зміни в DAX Studio.
Пов'язаний варіант
З іншого боку, параметр «Зв’язаний» створює активне з’єднання між DAX Studio та Microsoft Excel і залишається активним, доки ви не скасуєте з’єднання вручну.
Коли ви натискаєте параметр «Зв’язаний», програма Excel відкривається автоматично.
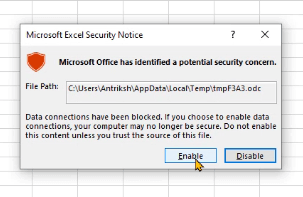
Коли ви вмикаєте підключення, ваші дані DAX Studio буде розміщено у відформатованій таблиці Excel.
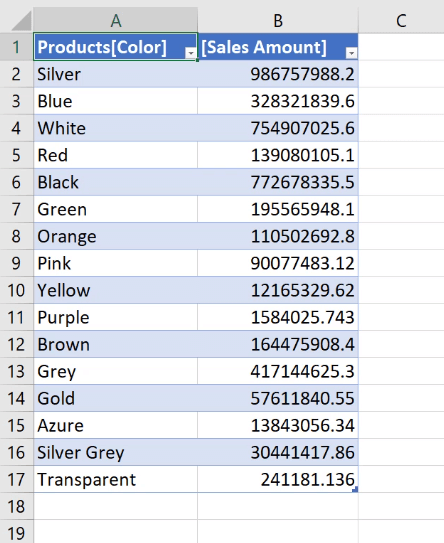
Однак, якщо ви повернетеся до , вам потрібно буде скасувати з’єднання, перш ніж ви зможете виконати запит знову.
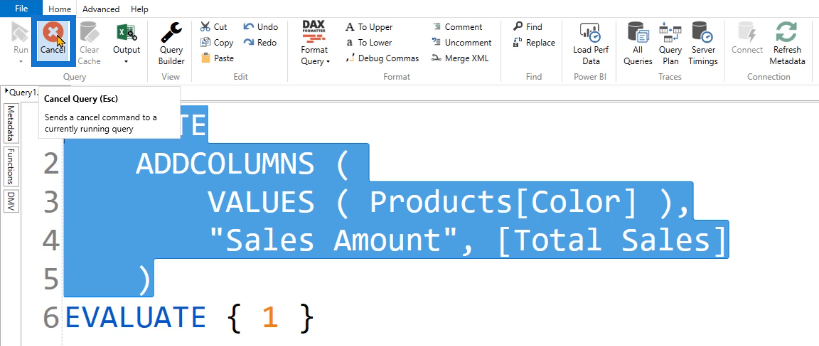
І якщо ви знову запустите запит за допомогою параметра Linked, буде створено новий файл Excel.
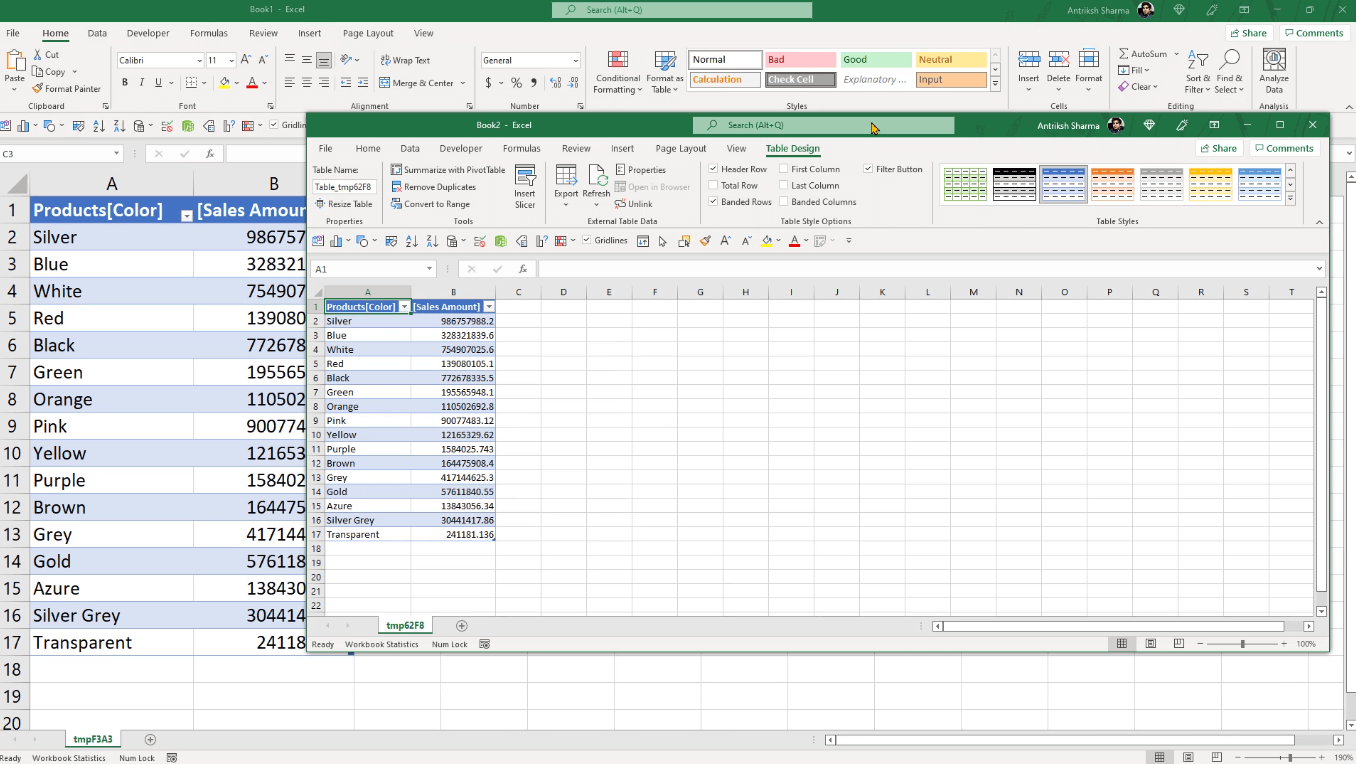
Чудова перевага зв’язаного параметра полягає в тому, що ви можете редагувати запит у Excel. Ви можете зробити це, клацнувши правою кнопкою миші на таблиці та вибравши Таблиця > Редагувати запит .
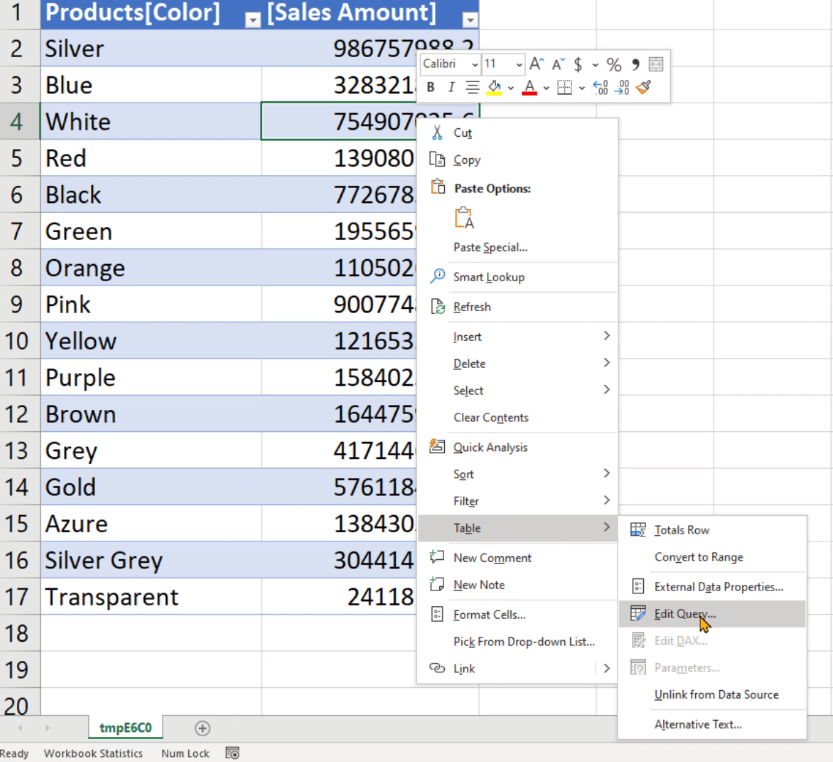
У майстрі редагування запитів OLE DB текстове поле «Текст команди» містить той самий запит у DAX Studio.
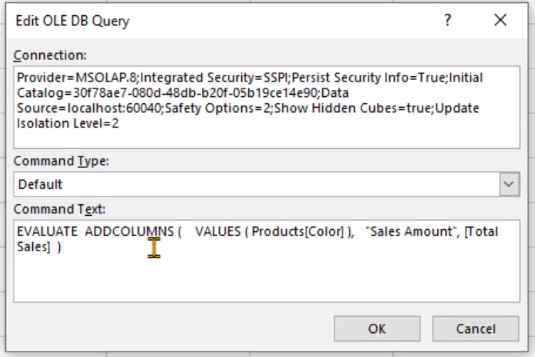
Ви можете змінити це, щоб додати фільтри та інші функції або запити DAX.
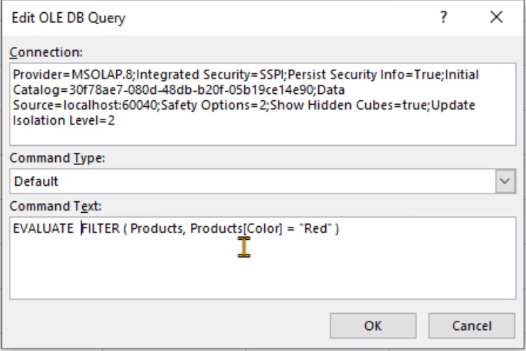
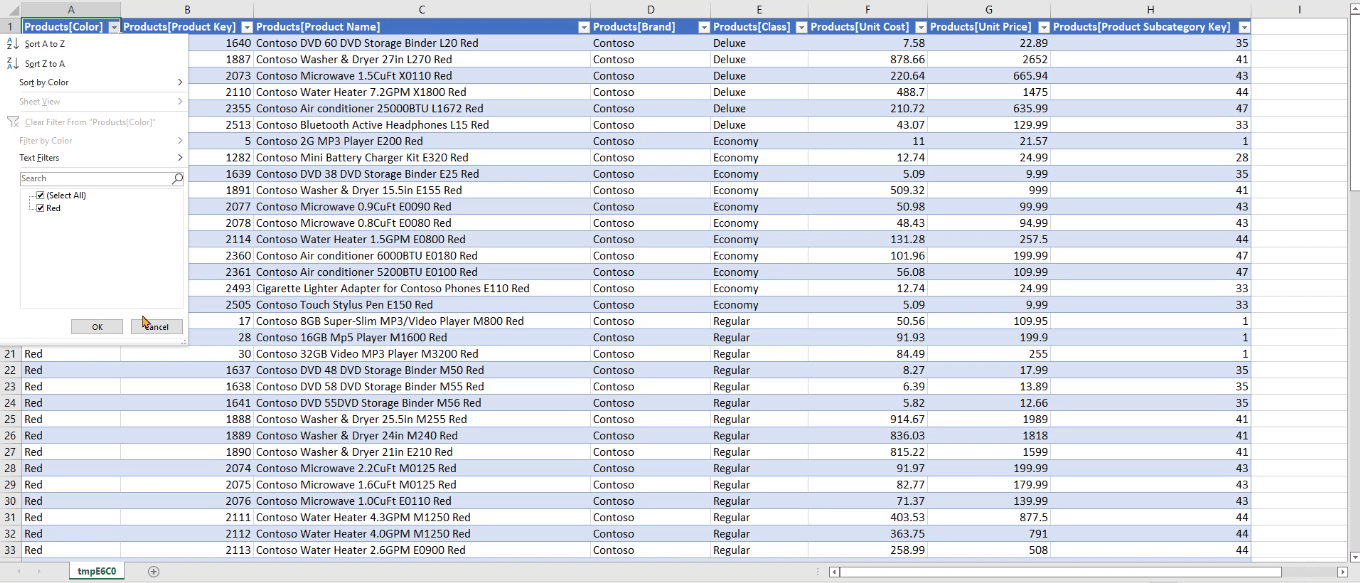
Зведена таблиця для результатів запиту в DAX Studio
Ви також можете використовувати експортовану таблицю DAX Studio для створення зведеної таблиці в Excel. Перейдіть на вкладку «Вставлення» та виберіть параметр «Зведена таблиця» .

Ви бачите, що панель полів зведеної таблиці містить ті самі дані, що й ваша модель даних у DAX Studio. Перетягніть ці поля у відповідні області.
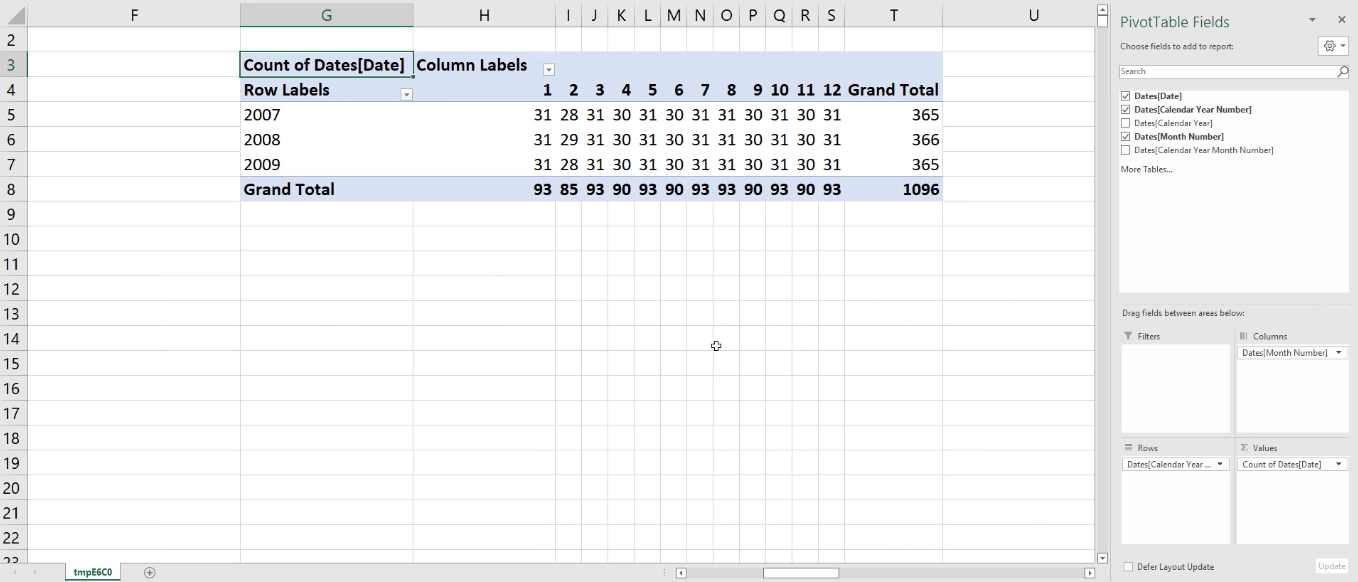
У цьому прикладі ви можете створити зведену таблицю, яка показуватиме кількість днів для кожного року у ваших даних.
Висновок
У цьому підручнику розглядався параметр виведення в DAX Studio. Він має шість підопцій, які мають різні процеси, але всі вони дають однакові точні результати.
Якщо ви хочете витягти результат запиту до зовнішньої програми, вам потрібно обдумано вибрати, який параметр використовувати, який відповідає вашим потребам.
Кожен варіант має свої плюси і мінуси. Розуміючи їх схожість і відмінності, ви зможете краще визначити, який варіант використовувати в кожному конкретному випадку.
У цьому посібнику ви дізнаєтеся, як перетворити текст у формат дати за допомогою редактора Power Query в LuckyTemplates.
Дізнайтеся, як об’єднати файли з кількох папок у мережі, робочому столі, OneDrive або SharePoint за допомогою Power Query.
Цей підручник пояснює, як обчислити місячне ковзне середнє на базі даних з початку року за допомогою функцій AVERAGEX, TOTALYTD та FILTER у LuckyTemplates.
Дізнайтеся, чому важлива спеціальна таблиця дат у LuckyTemplates, і вивчіть найшвидший і найефективніший спосіб це зробити.
У цьому короткому посібнику розповідається про функцію мобільних звітів LuckyTemplates. Я збираюся показати вам, як ви можете ефективно створювати звіти для мобільних пристроїв.
У цій презентації LuckyTemplates ми розглянемо звіти, що демонструють професійну аналітику послуг від фірми, яка має кілька контрактів і залучених клієнтів.
Ознайомтеся з основними оновленнями для Power Apps і Power Automate, а також їх перевагами та наслідками для Microsoft Power Platform.
Відкрийте для себе деякі поширені функції SQL, які ми можемо використовувати, наприклад String, Date і деякі розширені функції для обробки та маніпулювання даними.
У цьому підручнику ви дізнаєтеся, як створити свій ідеальний шаблон LuckyTemplates, налаштований відповідно до ваших потреб і вподобань.
У цьому блозі ми продемонструємо, як шарувати параметри поля з малими кратними, щоб створити неймовірно корисну інформацію та візуальні ефекти.








