Змініть формати дати за допомогою редактора Power Query

У цьому посібнику ви дізнаєтеся, як перетворити текст у формат дати за допомогою редактора Power Query в LuckyTemplates.
У цьому підручнику я розповім деякі основи Power Apps і розповім вам, як виглядає середовище розробки та як ви можете запустити свою програму.
Power Apps — чудовий інструмент, створений для кожного. Незалежно від того, маєте ви досвід кодування чи ні, ви дійсно можете зробити величезний вплив на свою організацію за допомогою програм, які можна створювати за допомогою цього інструменту.
Найкраща частина цього полягає в тому, що інтерфейс простий у використанні та інтуїтивно зрозумілий . Проходячи цей підручник, ви побачите, наскільки гладко все йде.
Зміст
Основи Power Apps: середовище розробки
Я обговорював в іншому підручникудо Power Apps. Після цього інструмент автоматично закладає основу для вашої програми. Тож зараз я познайомлю вас із різними частинами середовища розробки, з якими ви працюватимете.
Ось як виглядає головний модуль розробника в Power Apps за умови, що ви вже підключили джерело даних.
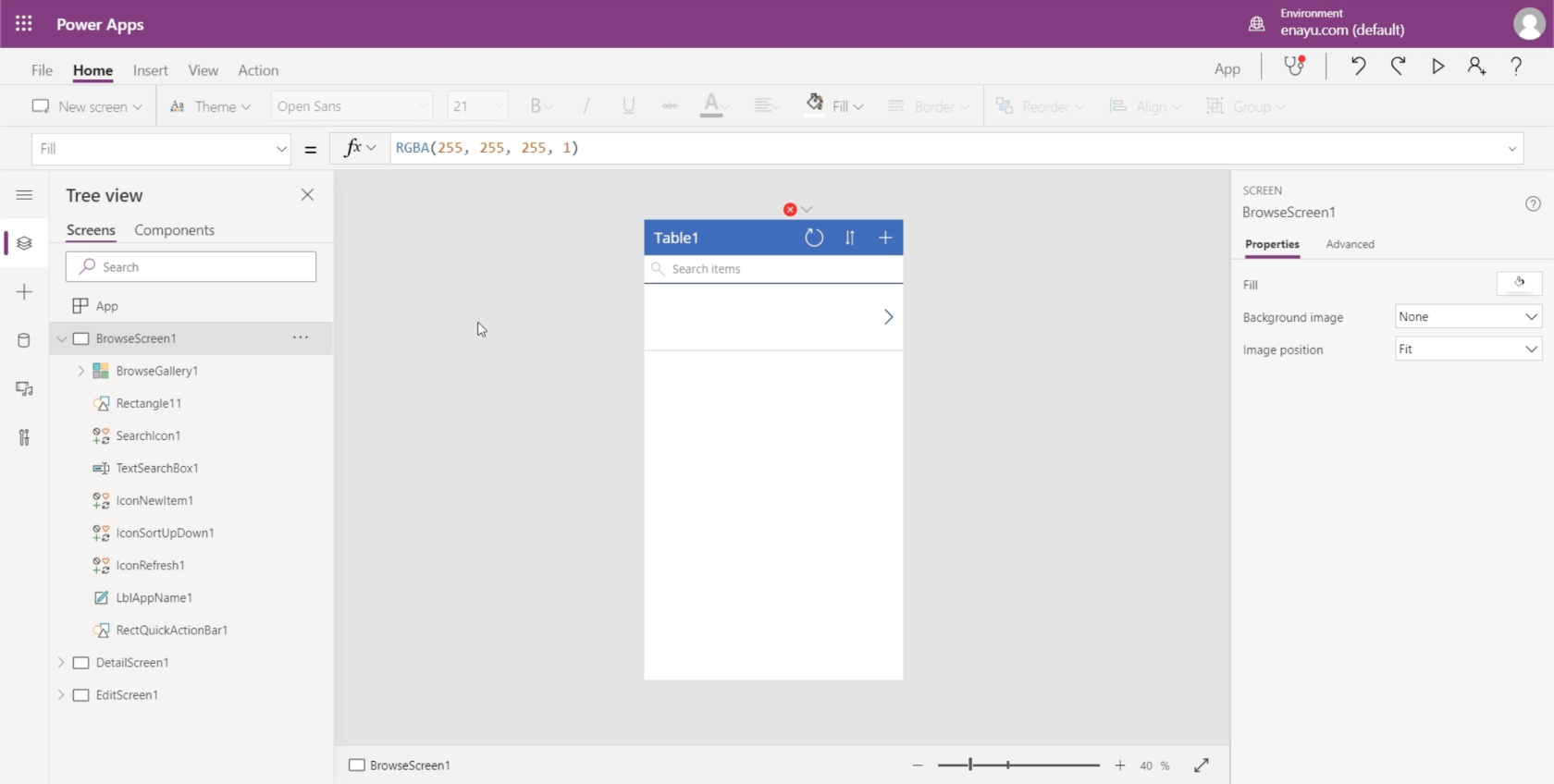
Як бачите, це не екран командного рядка і не текстовий файл., що дозволяє дуже легко створювати дійсно потужні бізнес-програми, не знаючи багато коду. Але навіть якщо ви маєте досвід програмування, це все одно чудовий інструмент для використання, оскільки він може прискорити ваш звичайний процес створення програми.
Ви помітите, що вгорі програми є червоний X. На екрані програми також не відображаються дані.
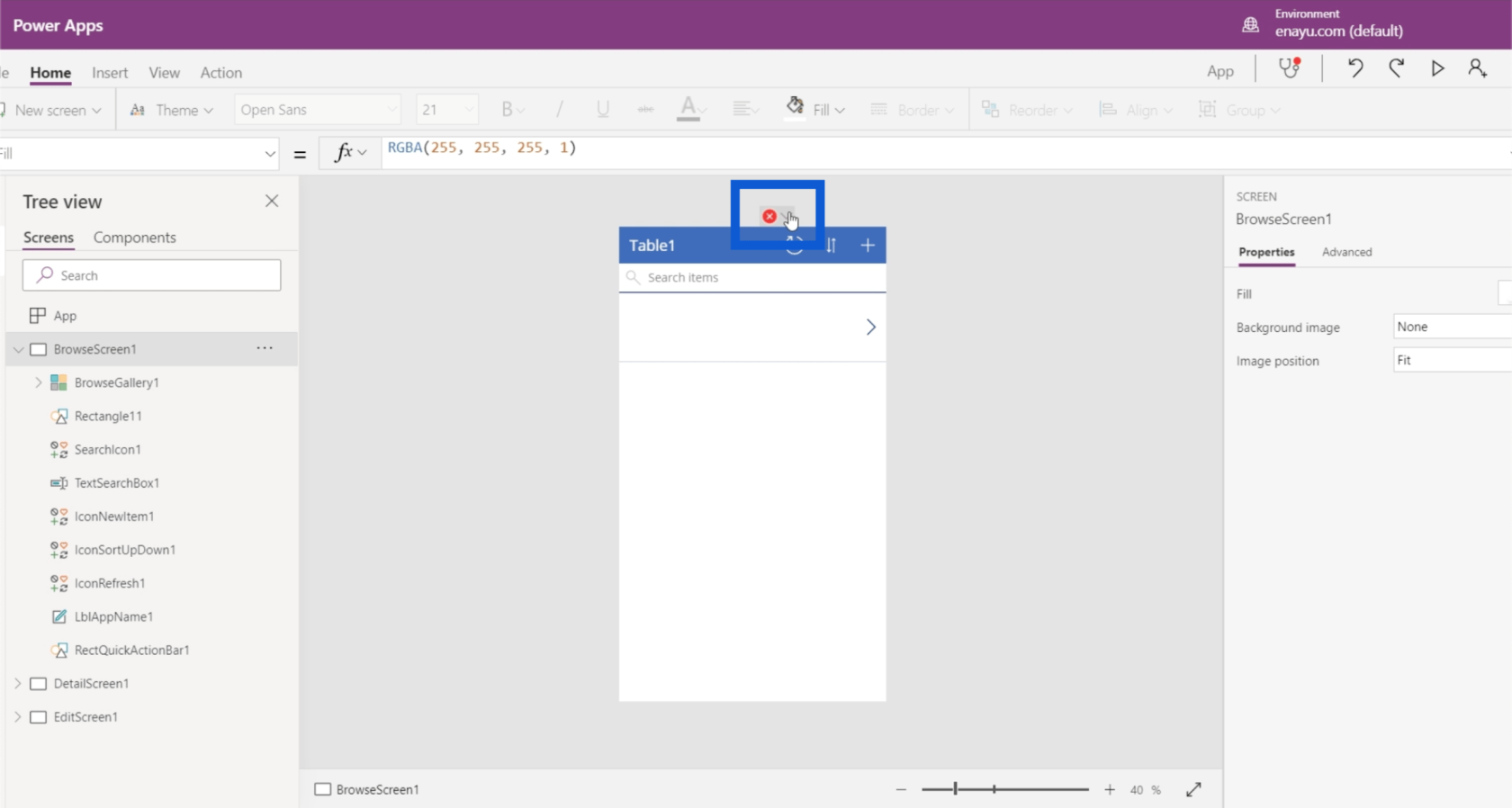
Коли це трапляється, іноді допомагає оновлення з’єднання даних. Для цього просто натисніть кнопку відтворення у верхньому правому куті екрана.
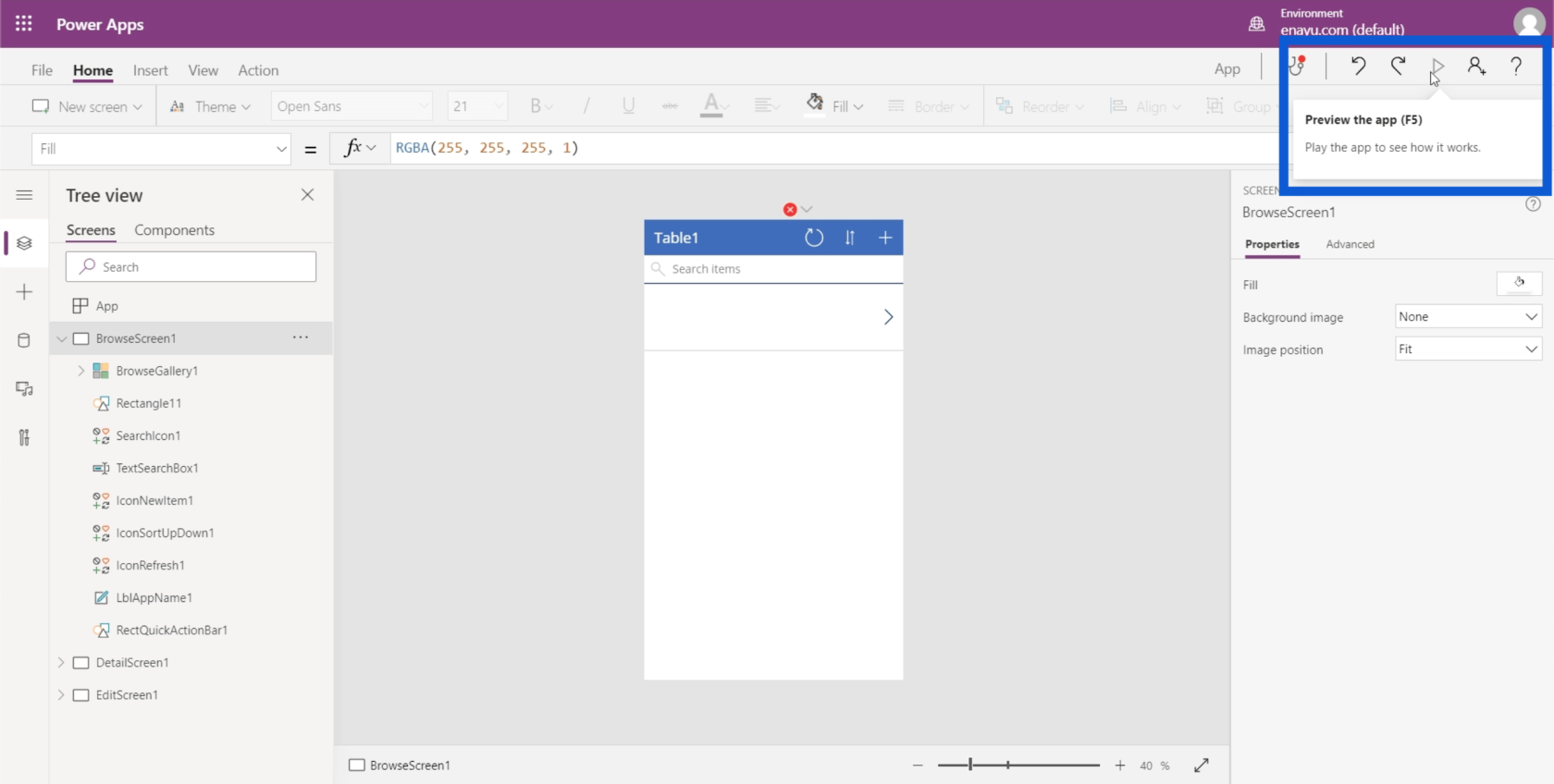
Це повинно дати вам попередній перегляд головного екрана програми. На головному екрані ви побачите кнопку оновлення. Просто натисніть на це, щоб отримати дані, які ви повинні використовувати.
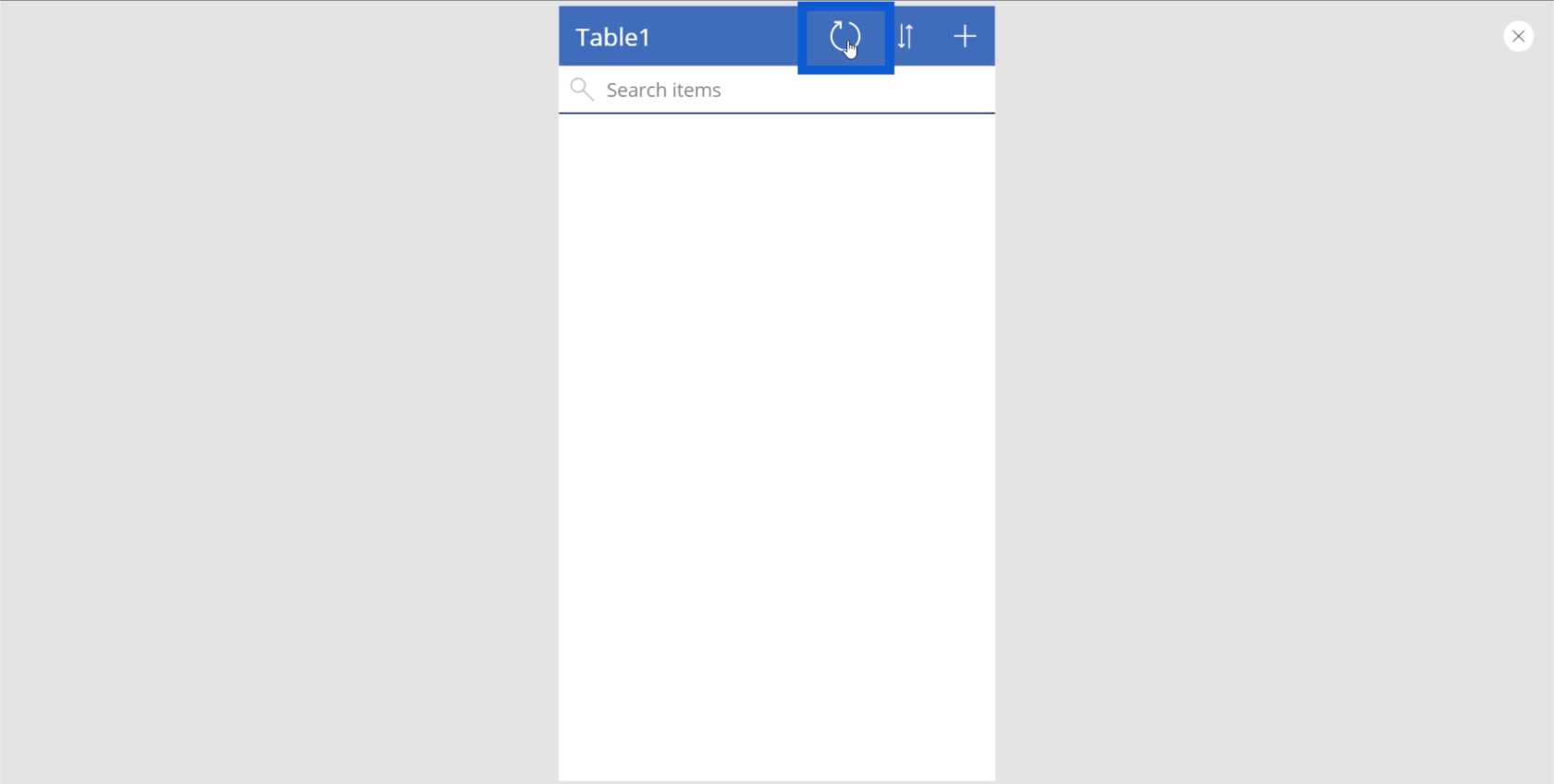
Якщо екран зупиняє цикл оновлення, а дані все ще не відображаються, ви можете вийти з цієї сторінки, натиснувши кнопку X у верхньому правому куті.
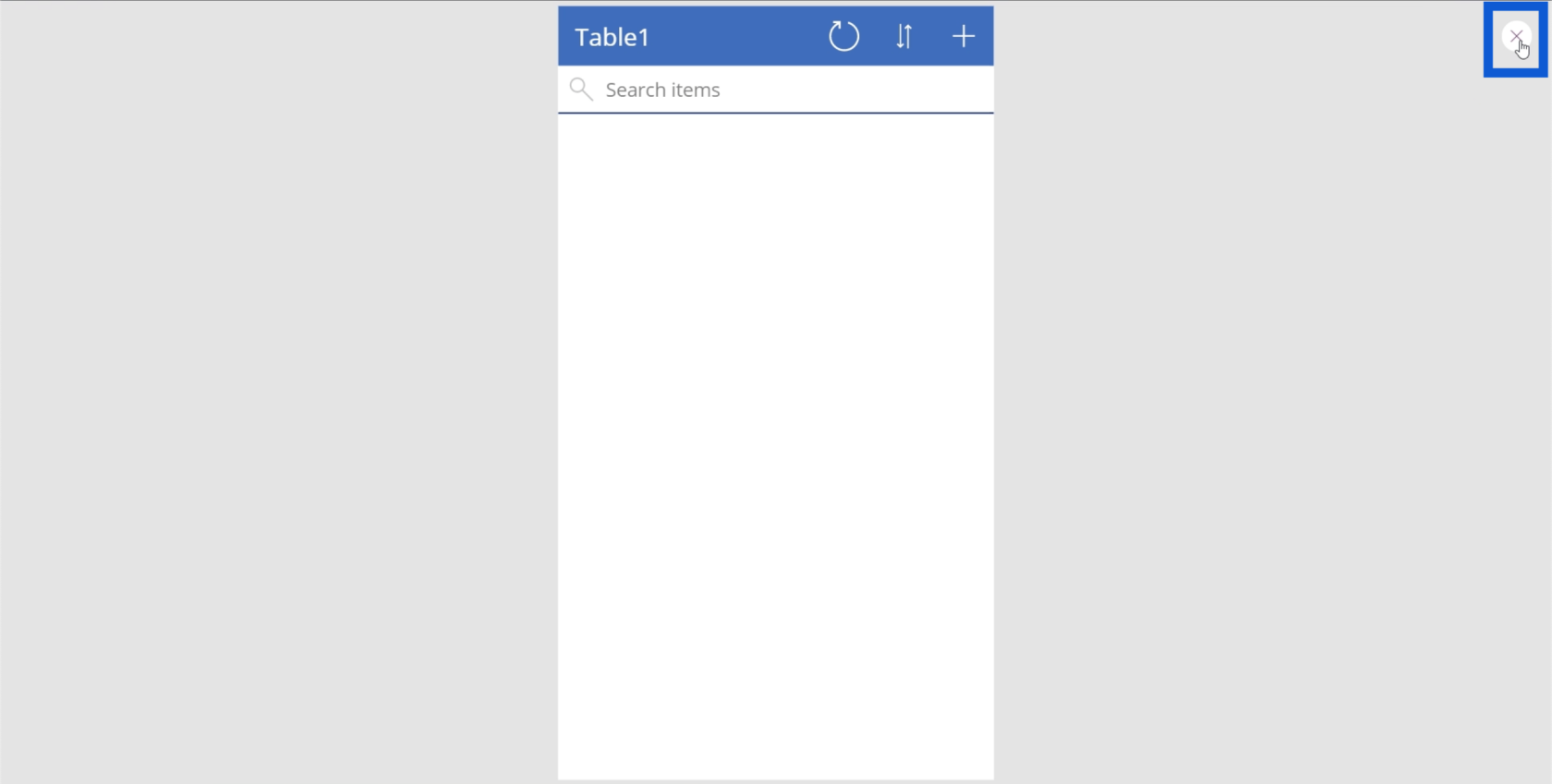
Ви можете навести курсор на червону кнопку X, щоб дізнатися більше про помилку. У цьому прикладі сказано, що запитуваний файл ресурсу заблоковано.
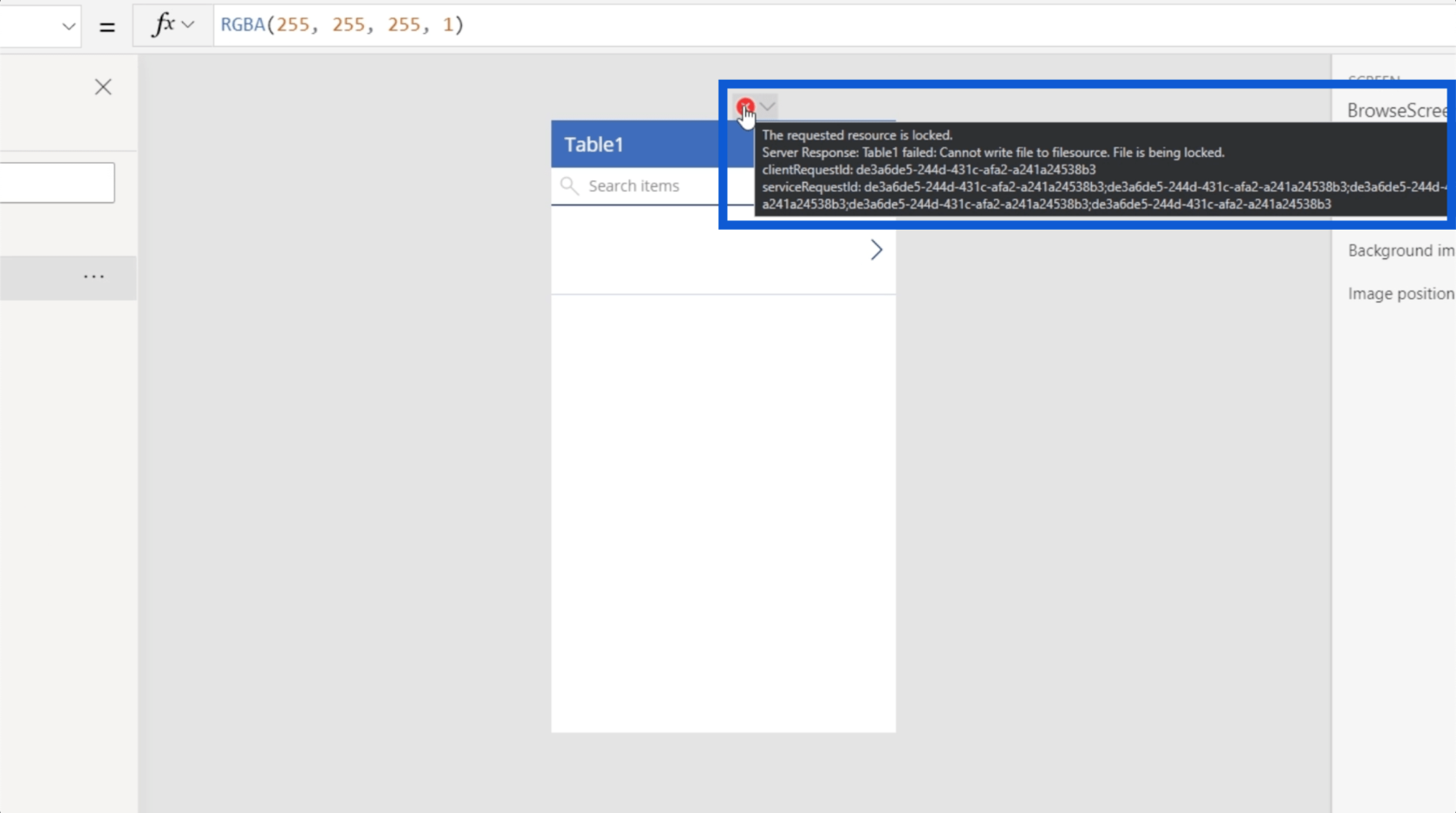
Це означає, що основний файл Excel або файл даних, до якого ви намагаєтеся отримати доступ, редагується іншою програмою. Тож я перевірю свою сторінку OneDrive, і там справді видно, що файл усе ще відкритий тут.
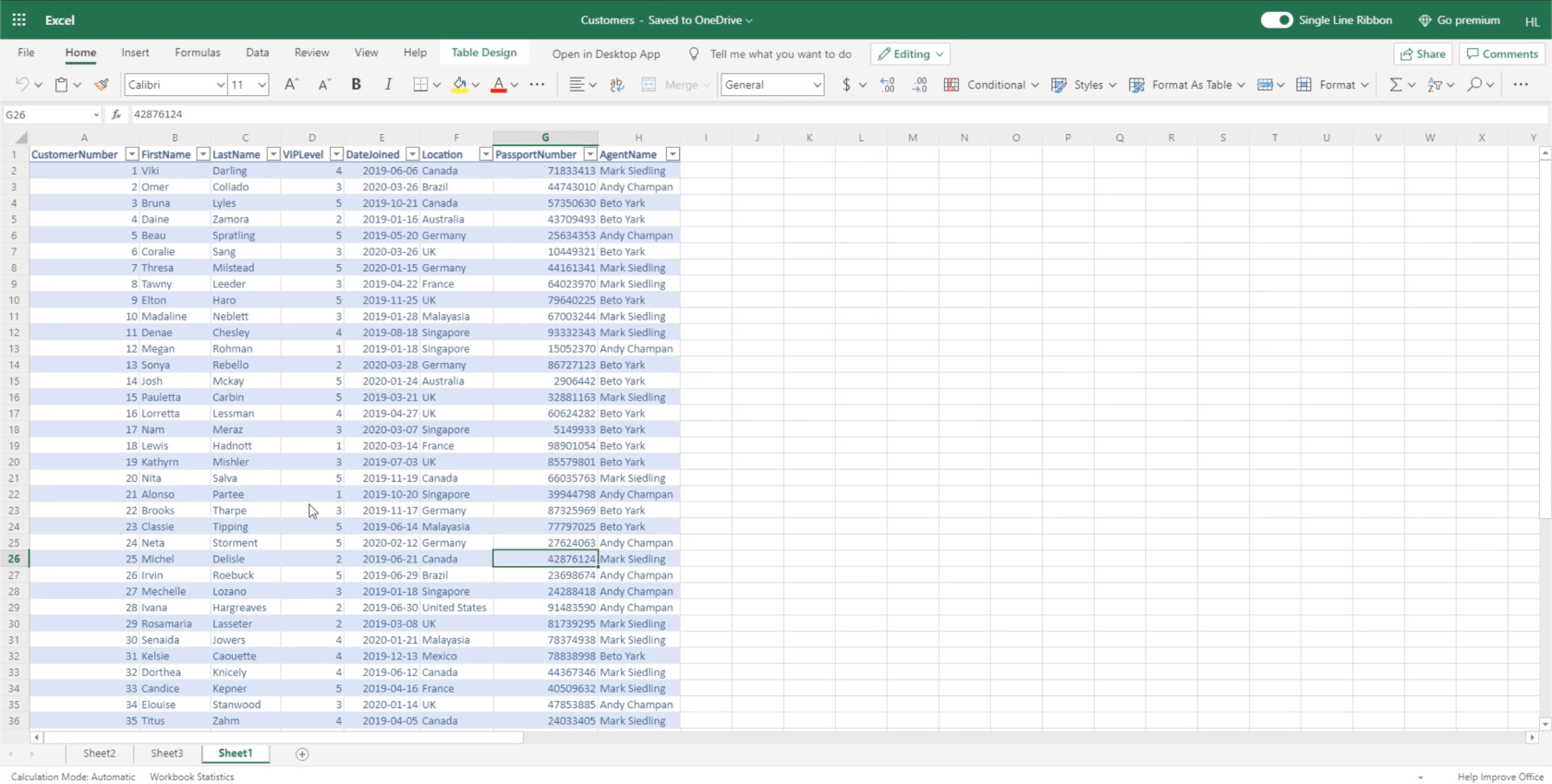
Щоб дозволити Power Apps використовувати дані, я збираюся закрити цю вкладку та переконатися, що файл, який я використав як джерело даних, більше ніде не відкрито.
Тепер давайте повернемося до Power Apps і повторимо цикл оновлення. Як бачите, тепер у ньому є дані.
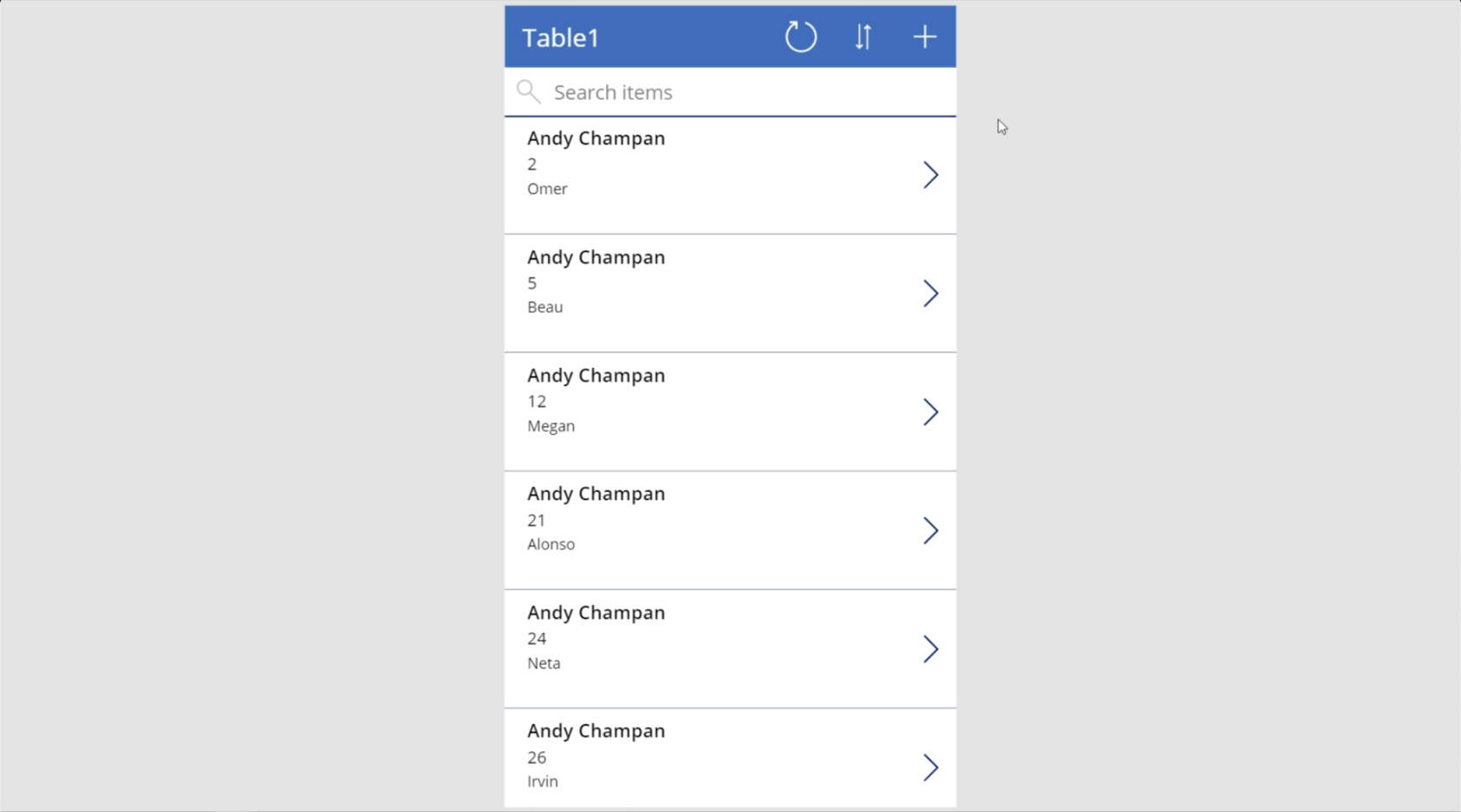
Це означає, що ви готові розпочати запуск програми та налаштувати її далі.
Основи Power Apps: запуск вашої першої програми
Тепер, коли програма готова, давайте розберемося, що вона може робити.
Я запустив цю програму, спочатку підключивши своє джерело даних. Це найпростіший спосіб почати роботу.
Оскільки це просто програма для даних, це дуже просто. Він містить заголовок угорі, рядок пошуку під ним і список елементів із мого набору даних.
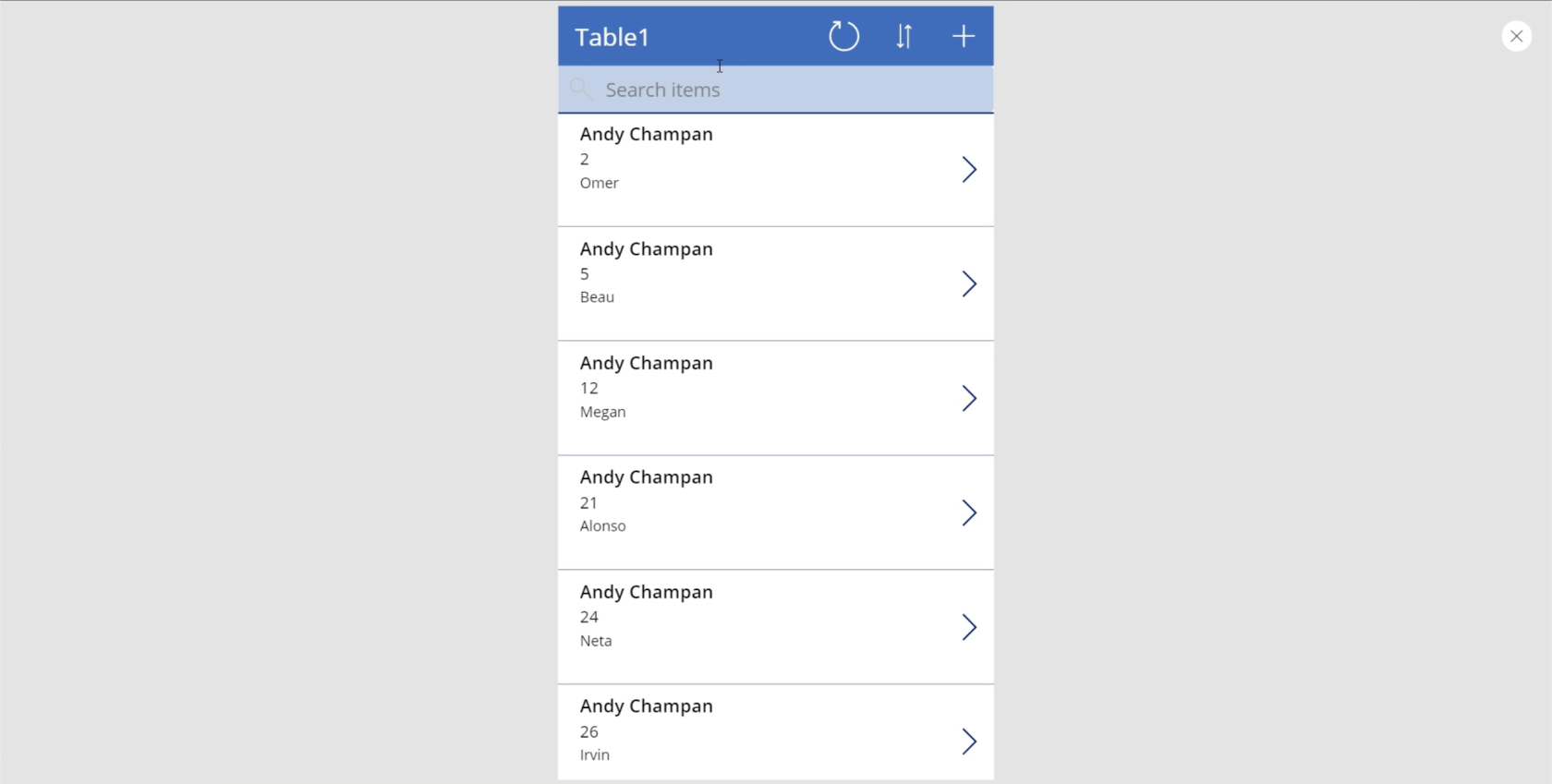
Кожен запис у списку відповідає кожному рядку у файлі Excel, який я використовував як джерело даних. Таким чином, один рядок еквівалентний одній картці в додатку.
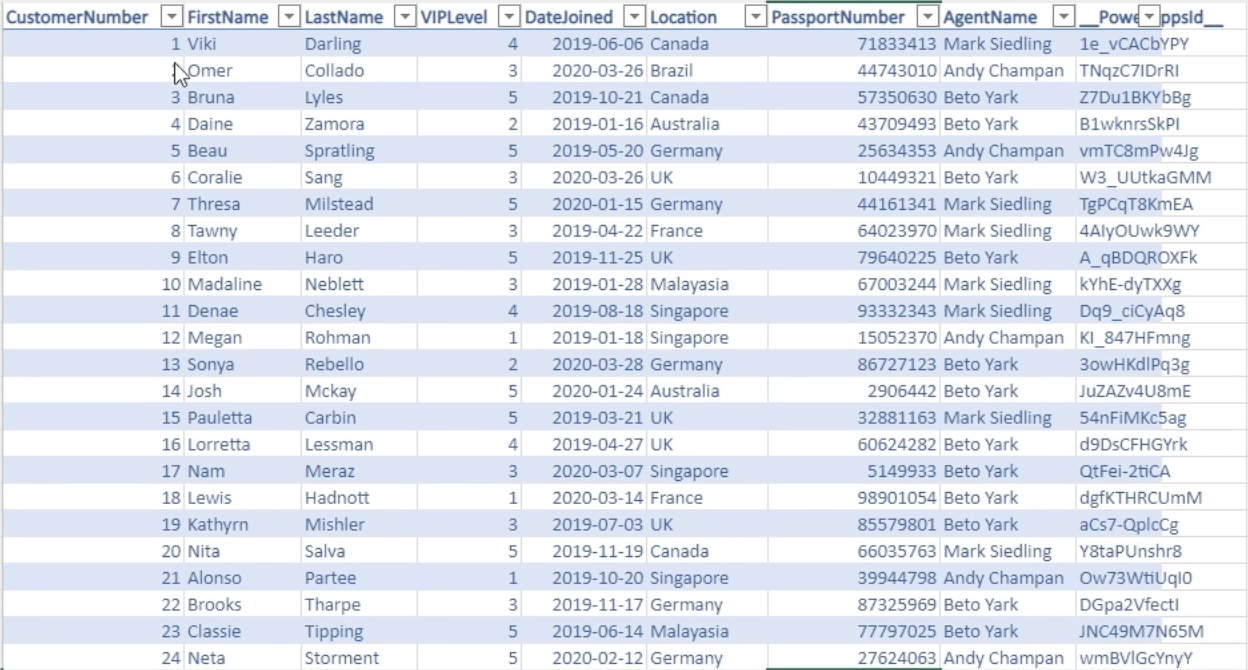
Оскільки я не вносив жодних змін у програму, за замовчуванням вона спочатку показує ім’я агента. Він також містить номер клієнта та ім’я клієнта меншим текстом.
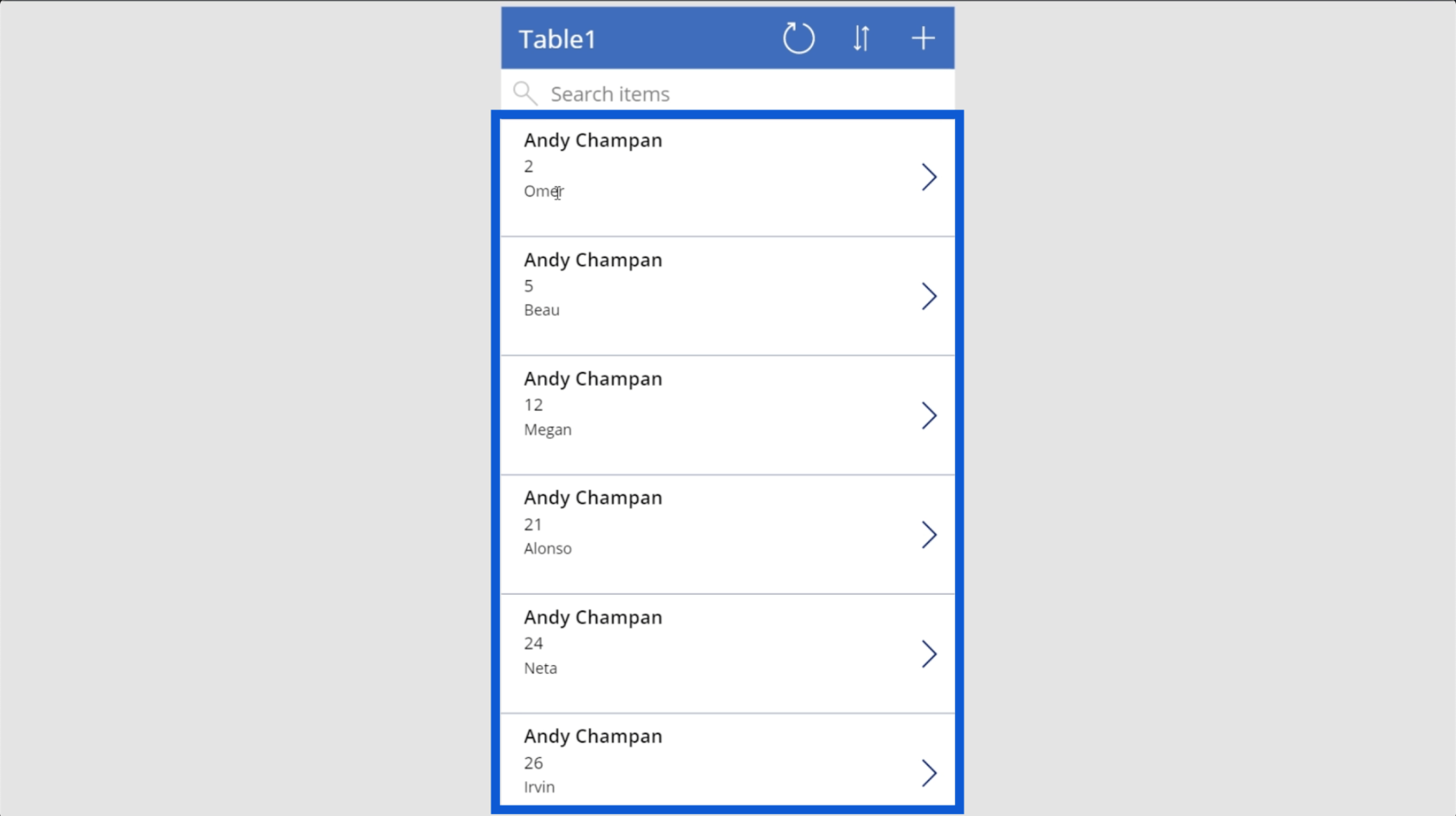
Очевидно, це дивна домовленість, тому що доцільніше бачити список клієнтів тут. Що стосується дрібніших деталей, я, ймовірно, хотів би, щоб ім’я агента та номер телефону з’явилися.
Це також не має сенсу, оскільки імена агентів обслуговують кількох клієнтів, а це означає, що імена агентів можуть відображатися в кількох картках, як показано вище. Коли ми перевіряємо наш набір даних, ми показуємо, що Енді Чампан кілька разів з’являється під ім’ям агента.
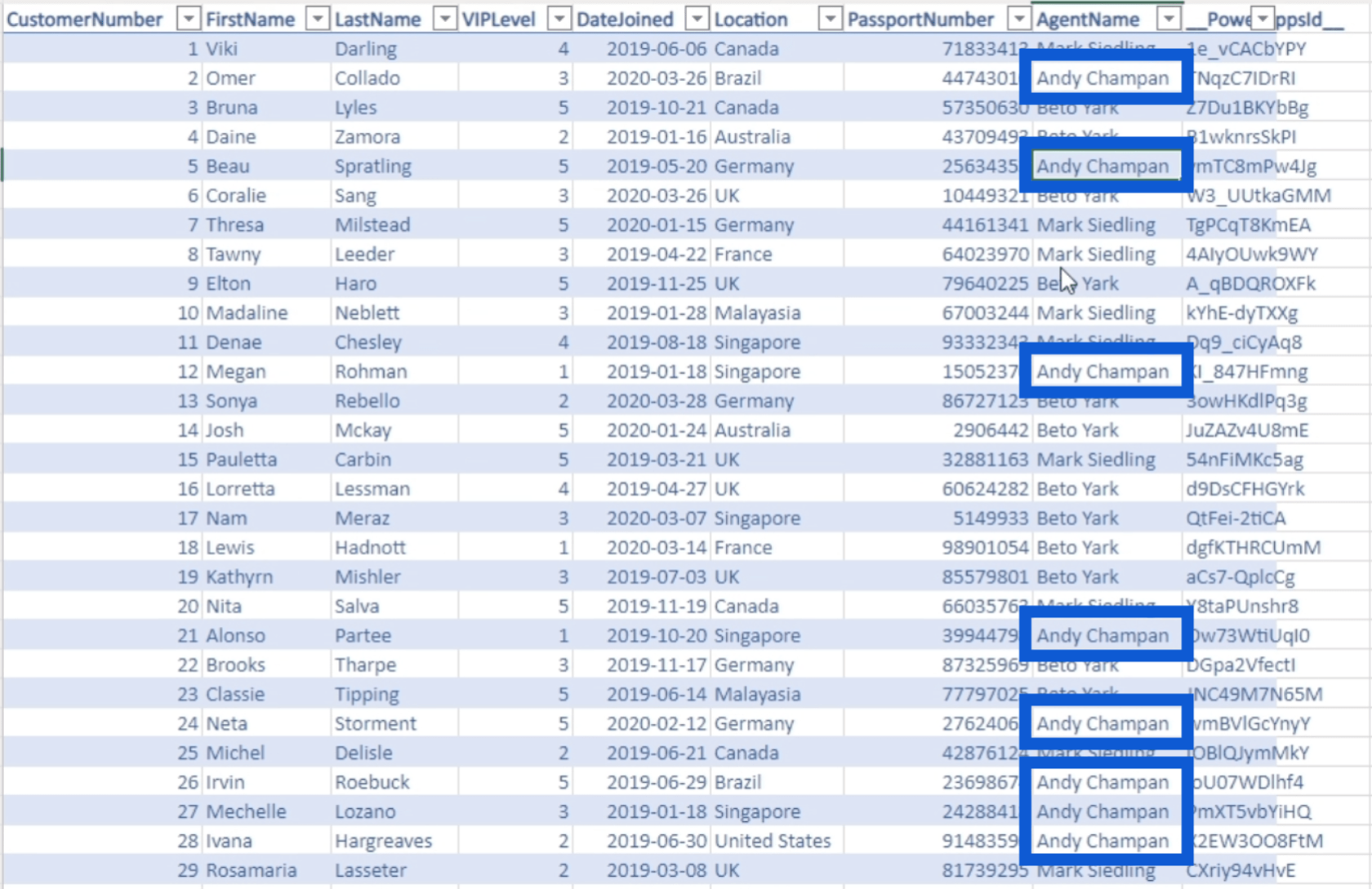
Чудова новина полягає в тому, що все можна налаштувати. Я покажу вам, як це зробити в іншому посібнику. Тим часом я продовжу переглядати різні речі, які ви можете робити з програмою, яку ви створюєте.
Рядок пошуку є великою підмогою, особливо якщо у вас багато даних. Я просто введу конкретне ім’я клієнта, наприклад Neta, і ви побачите відповідний результат.
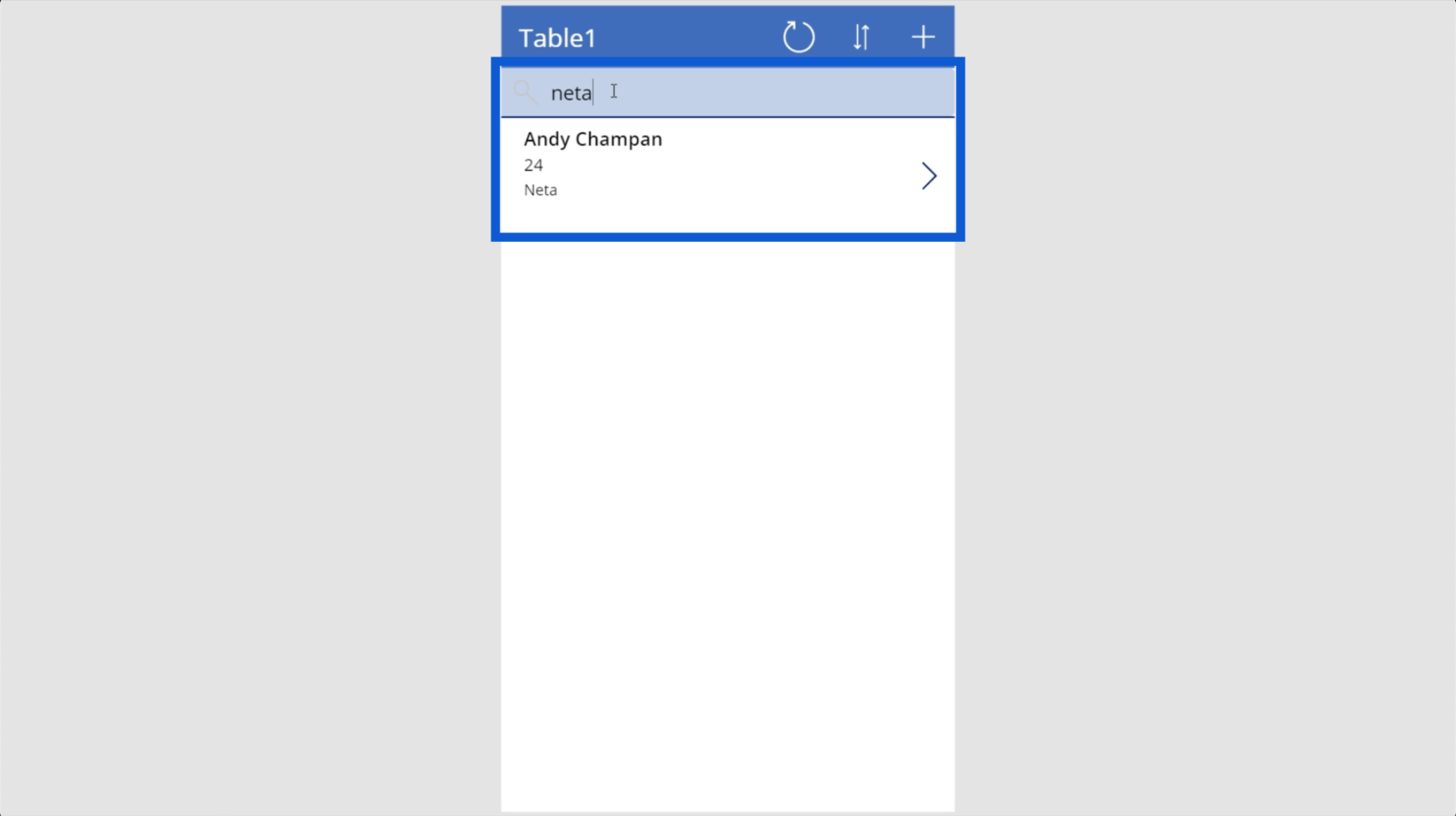
Знову ж таки, кнопка оновлення є чудовою функцією, якщо у нас виникають проблеми з отриманням даних. Просто будьте обережні, натискаючи цю кнопку, особливо якщо ви відкрили джерело даних з іншого місця. Це може призвести до помилок, подібних до тієї, з якою я стикався раніше.
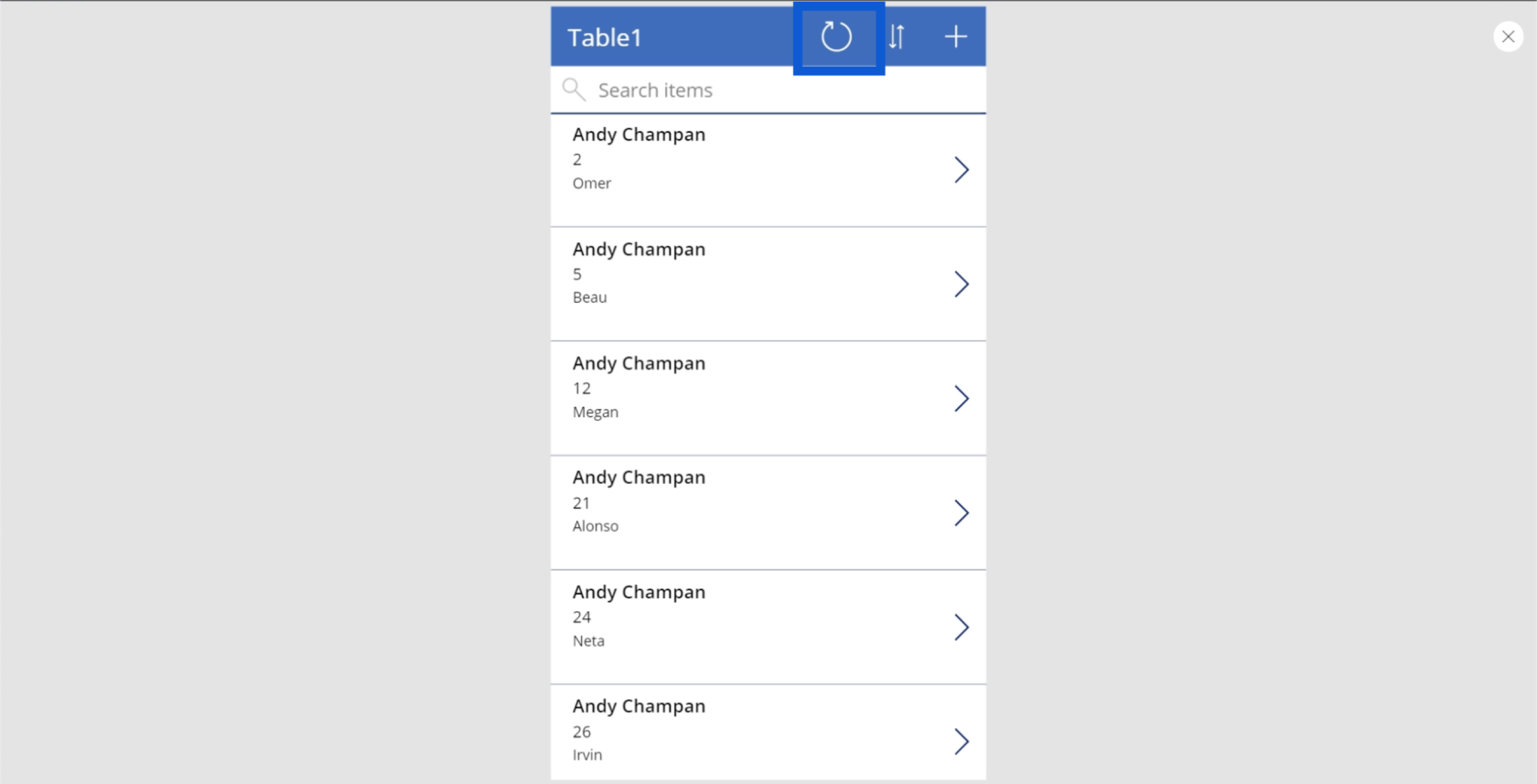
Кнопка сортування допоможе вам упорядкувати дані. У цьому випадку він сортує дані в алфавітному порядку на основі імені агента від А до Я.
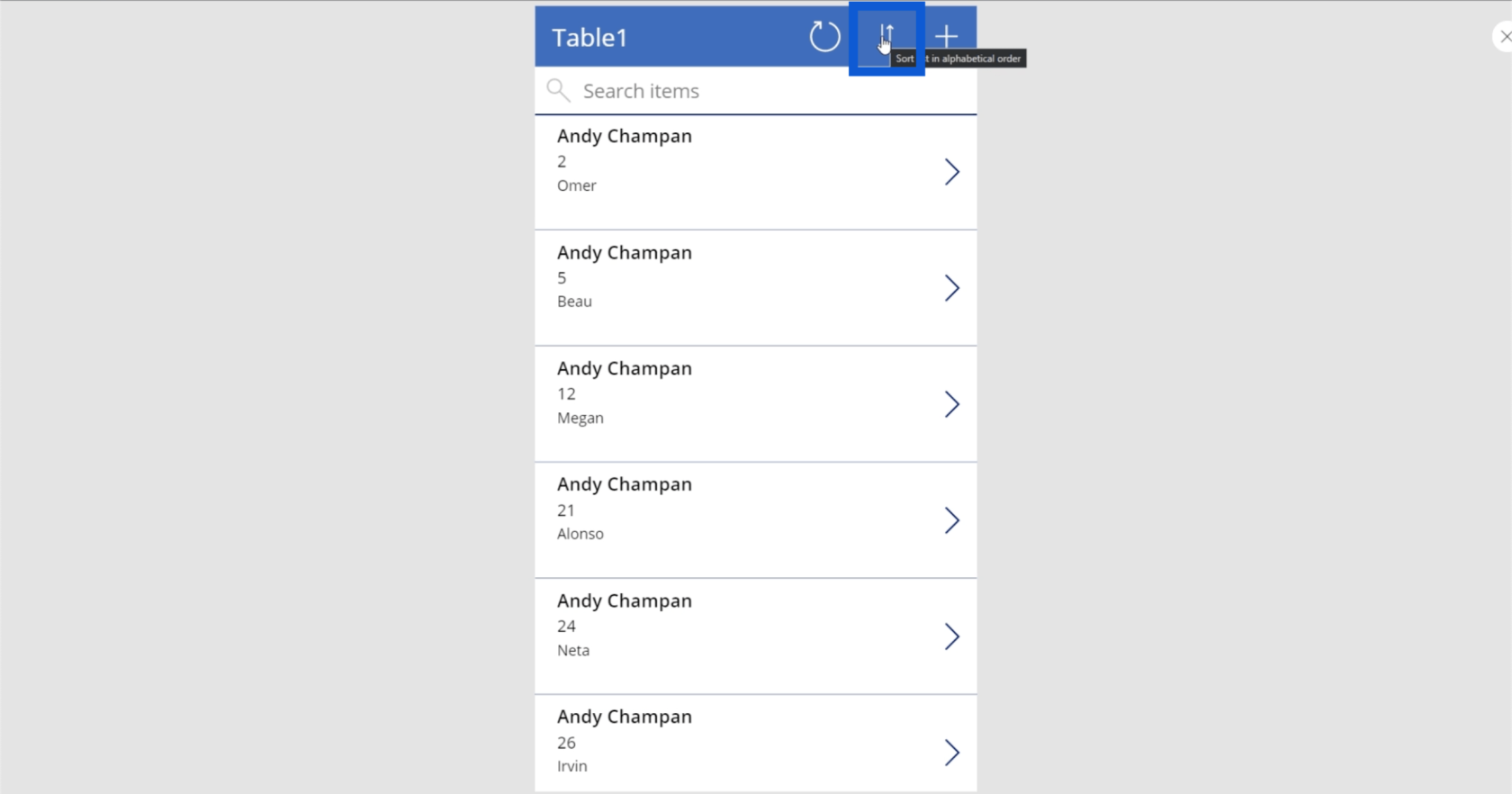
Якщо я натисну кнопку сортування, спосіб сортування імен буде зворотним. Якщо всі імена однакові, вторинною основою для способу сортування карток буде друга частина інформації, яка є номером клієнта.
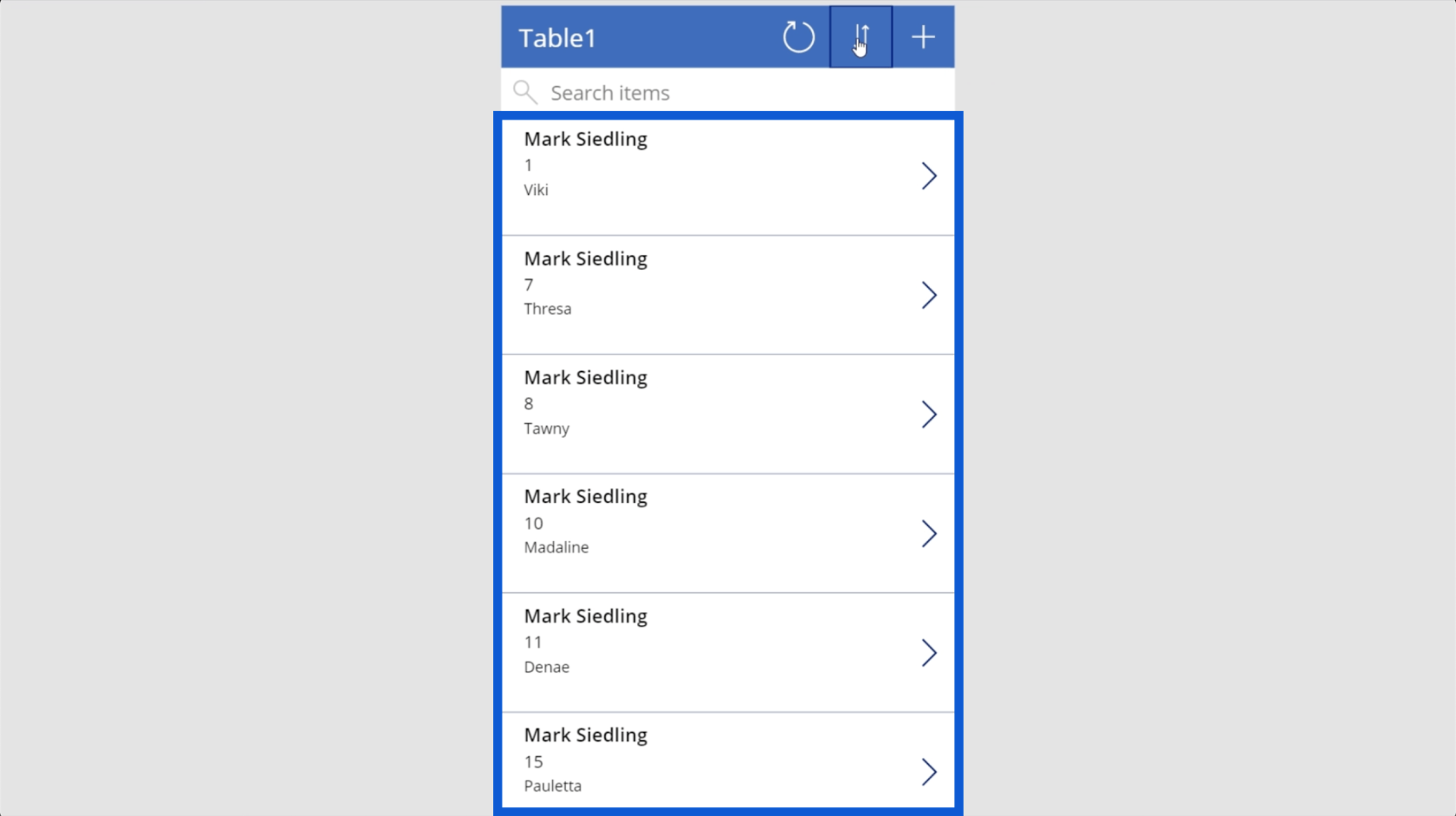
Окрім цього головного екрана, у подібній програмі даних є два інших екрани – екран детальної інформації та екран додавання нового/редагування.
Екран деталей показує всі деталі кожної картки. Вам просто потрібно клацнути будь-яку картку, щоб показати деталі в ній.
Давайте використаємо цю картку для клієнта під назвою Kia як приклад.
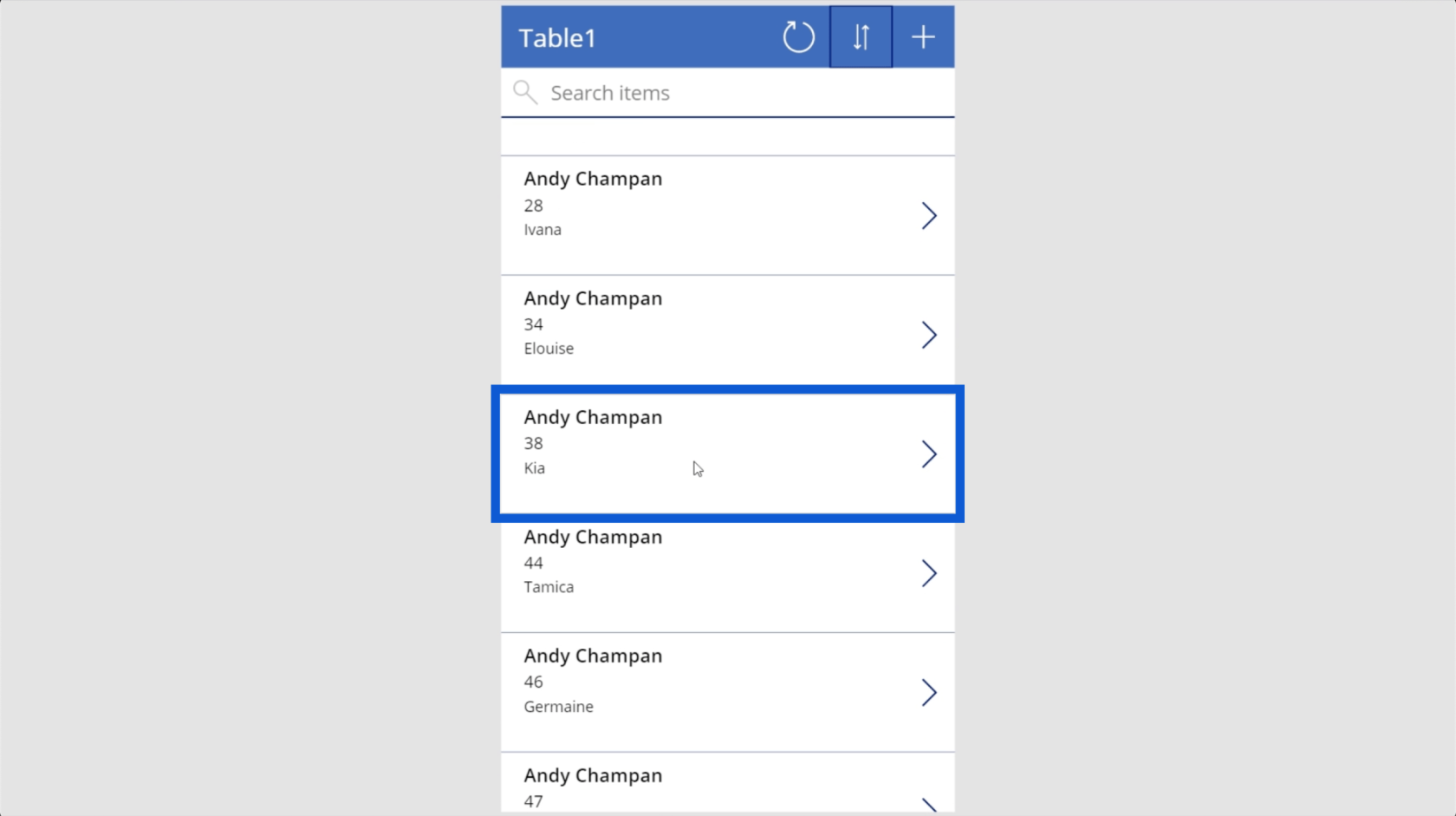
Щойно я клацну цю картку, я перейду на цю сторінку, де в основному показано всі деталі про Kia та її обліковий запис.
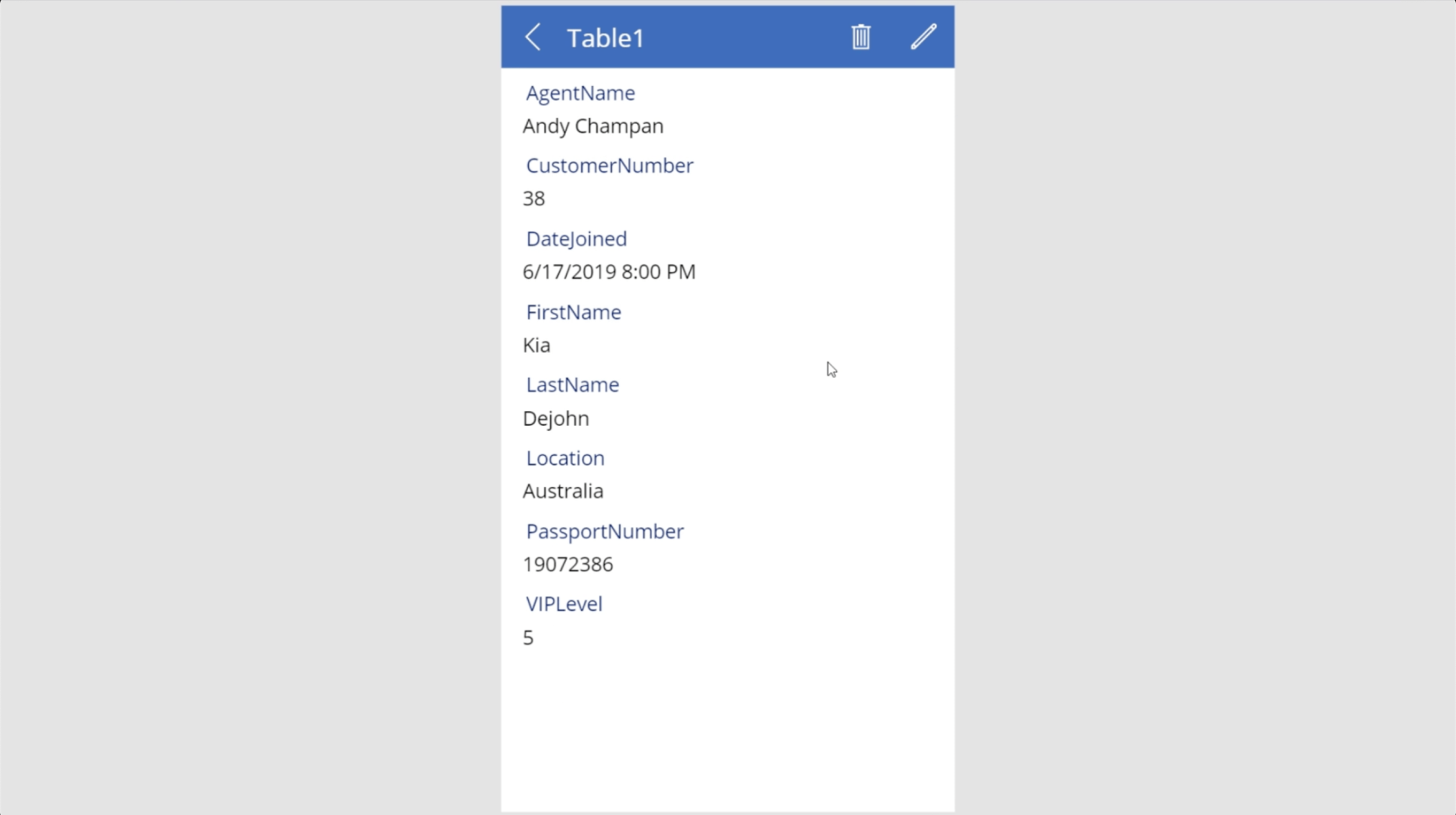
Як бачите, тут показано все, що входить до кожного рядка нашого набору даних. Тут показано ім’я агента Kia, її номер клієнта, дату приєднання, її ім’я та прізвище, її місцезнаходження, номер її паспорта та її VIP-рівень.
Щоб повернутися до головного екрана, ви можете натиснути на цю стрілку ліворуч у верхньому лівому куті.
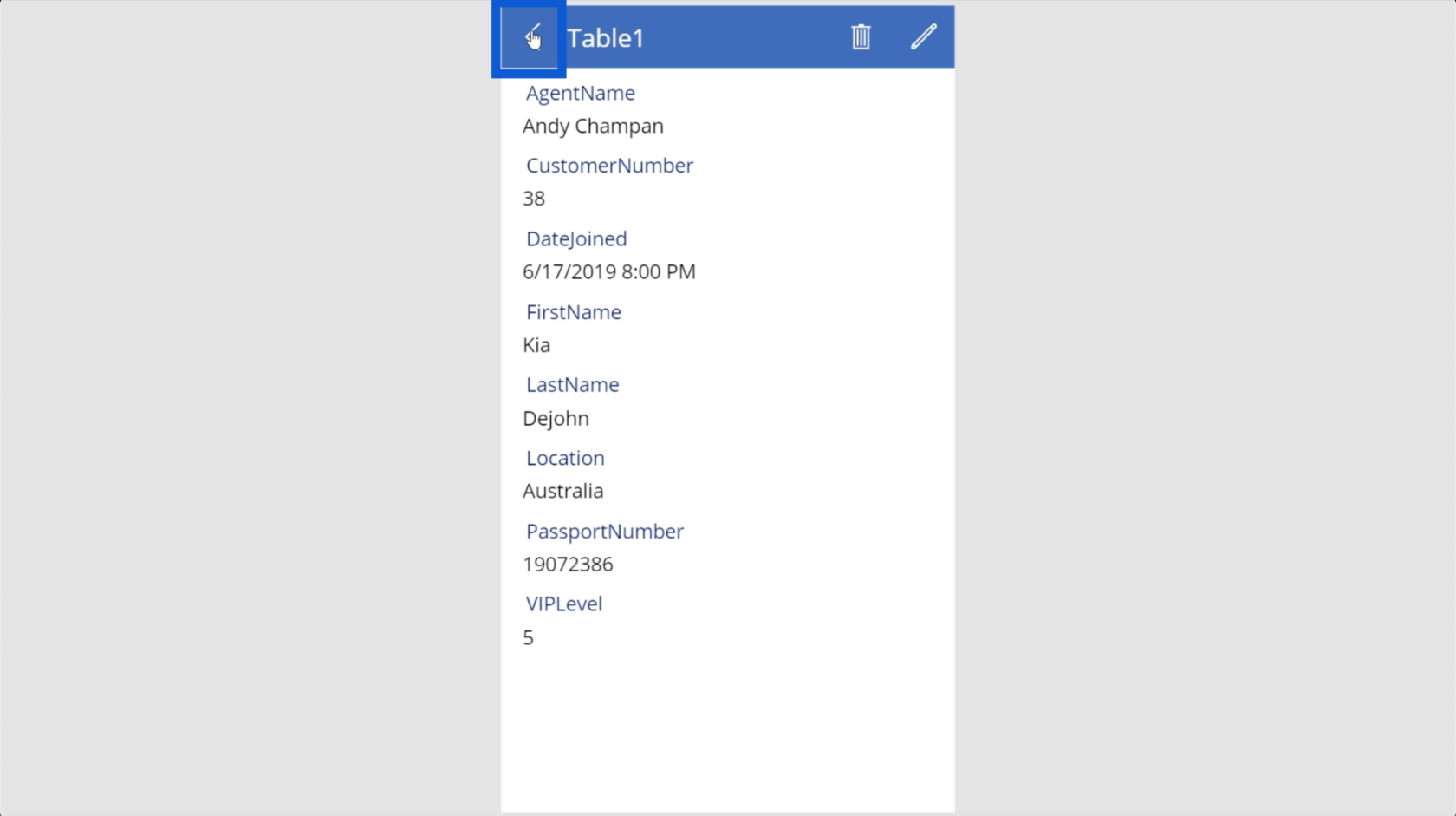
Ви можете натиснути на будь-яку іншу картку, і вона покаже ті самі деталі.
Коли ви перебуваєте на екрані деталей, ви також можете редагувати інформацію, клацнувши піктограму ручки у верхньому правому куті.
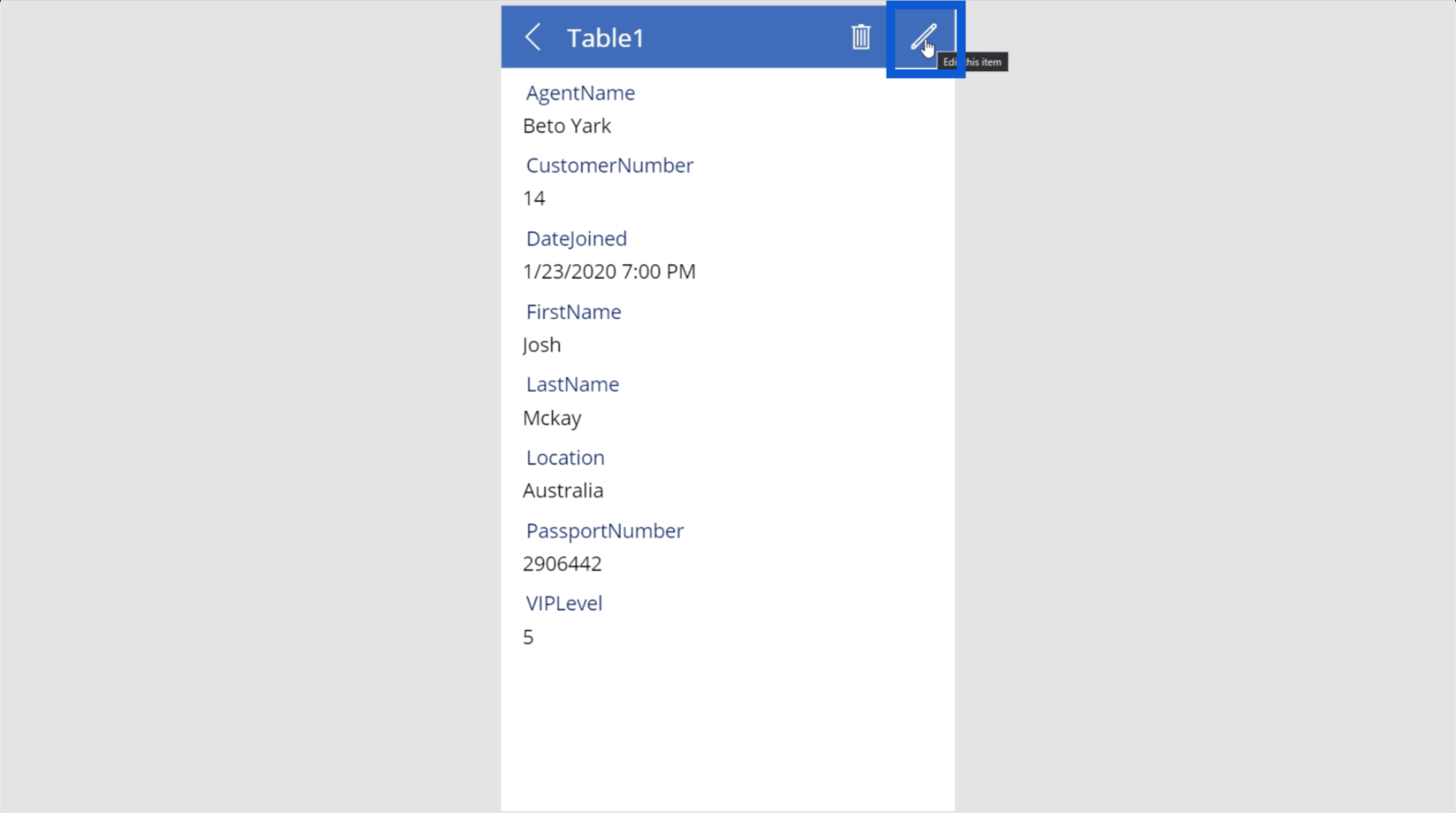
Після натискання деталі перетворяться на поля, які можна редагувати.
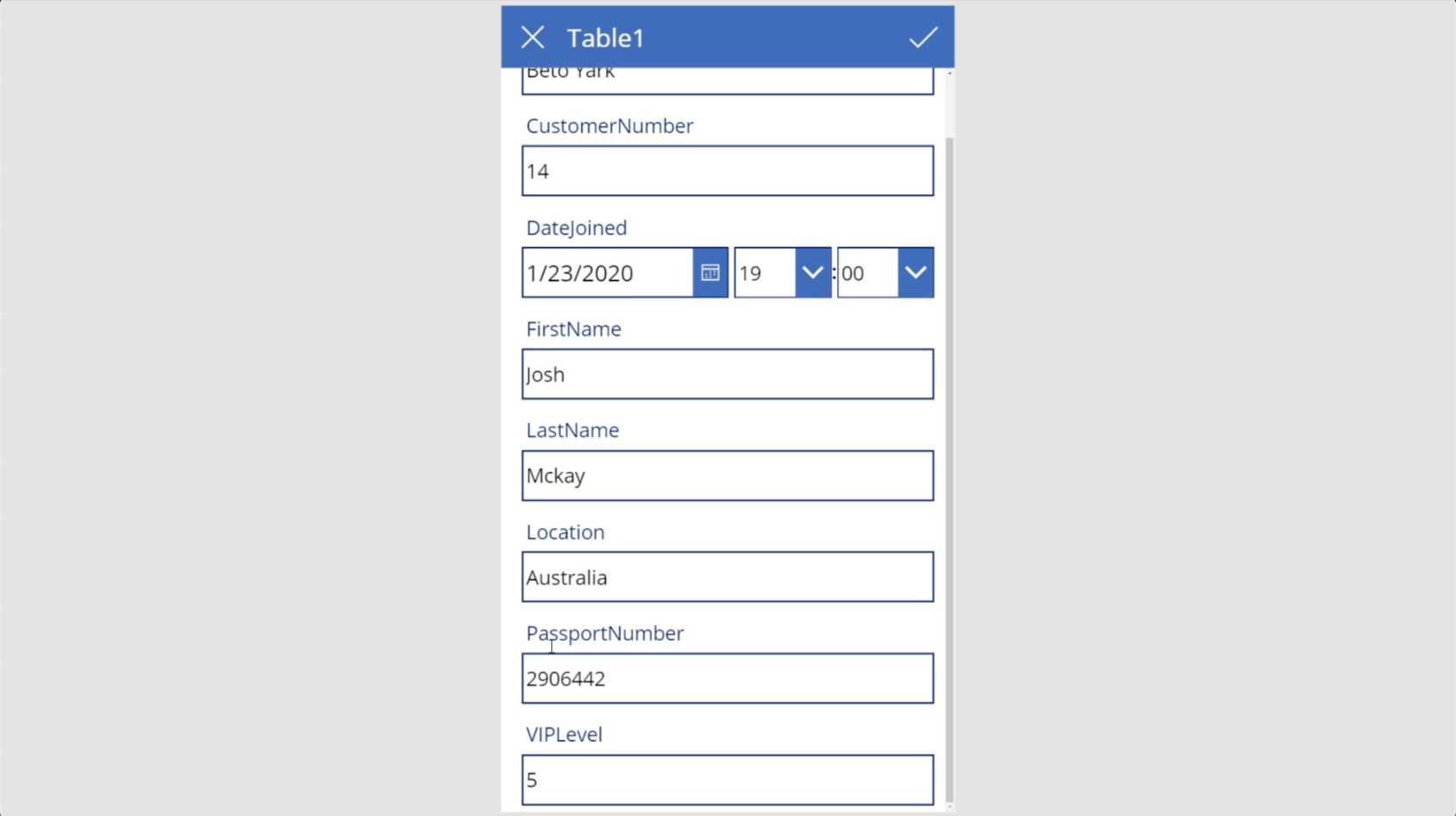
Коли ви закінчите редагувати інформацію, просто клацніть значок галочки у верхньому лівому куті, щоб зберегти внесені зміни.
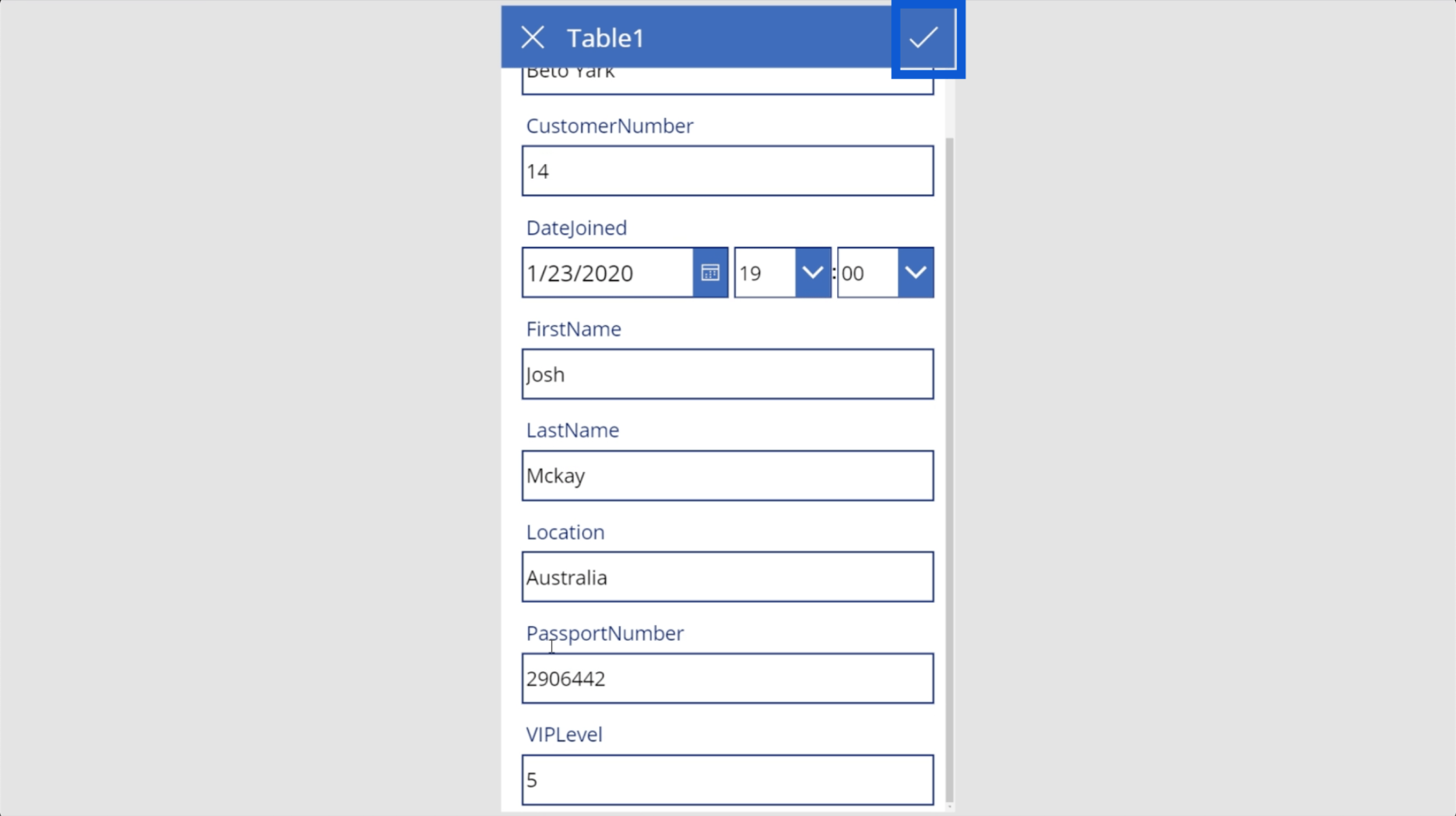
Зауважте, що редагування картки також означає редагування основного файлу. Це означає, що будь-які зміни, які ви вносите в програмі, також відображатимуться у файлі Excel або будь-якому іншому джерелі даних, яке ви використовуєте.
Коли ви повернетеся на головний екран, у верхньому правому куті з’явиться значок плюса. Цей значок дозволяє додавати нові картки.
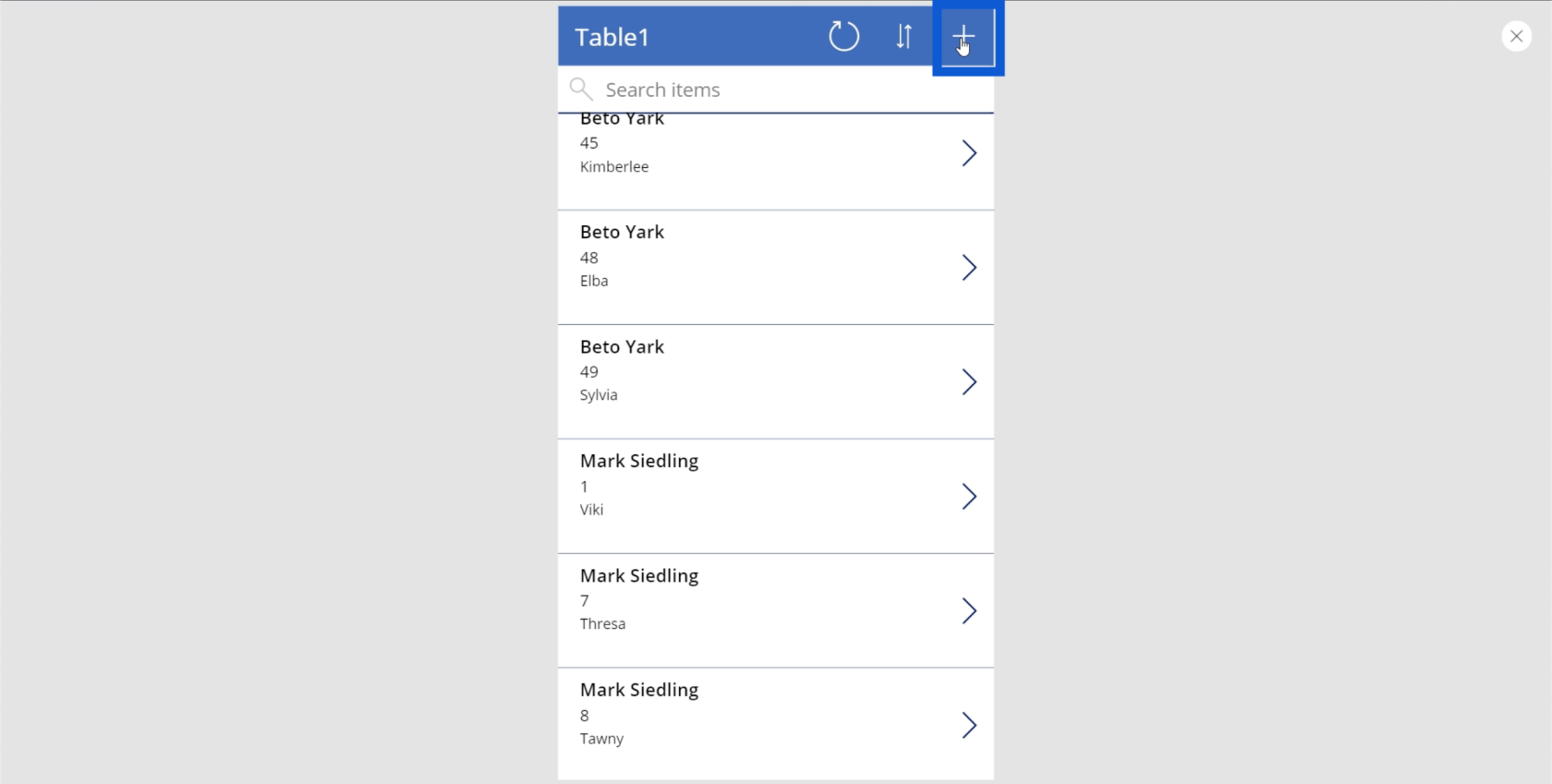
Додати новий елемент легко, тому що все, що вам потрібно зробити, це ввести необхідні деталі в кожному з наданих полів. Він навіть автоматично форматує дату й час.
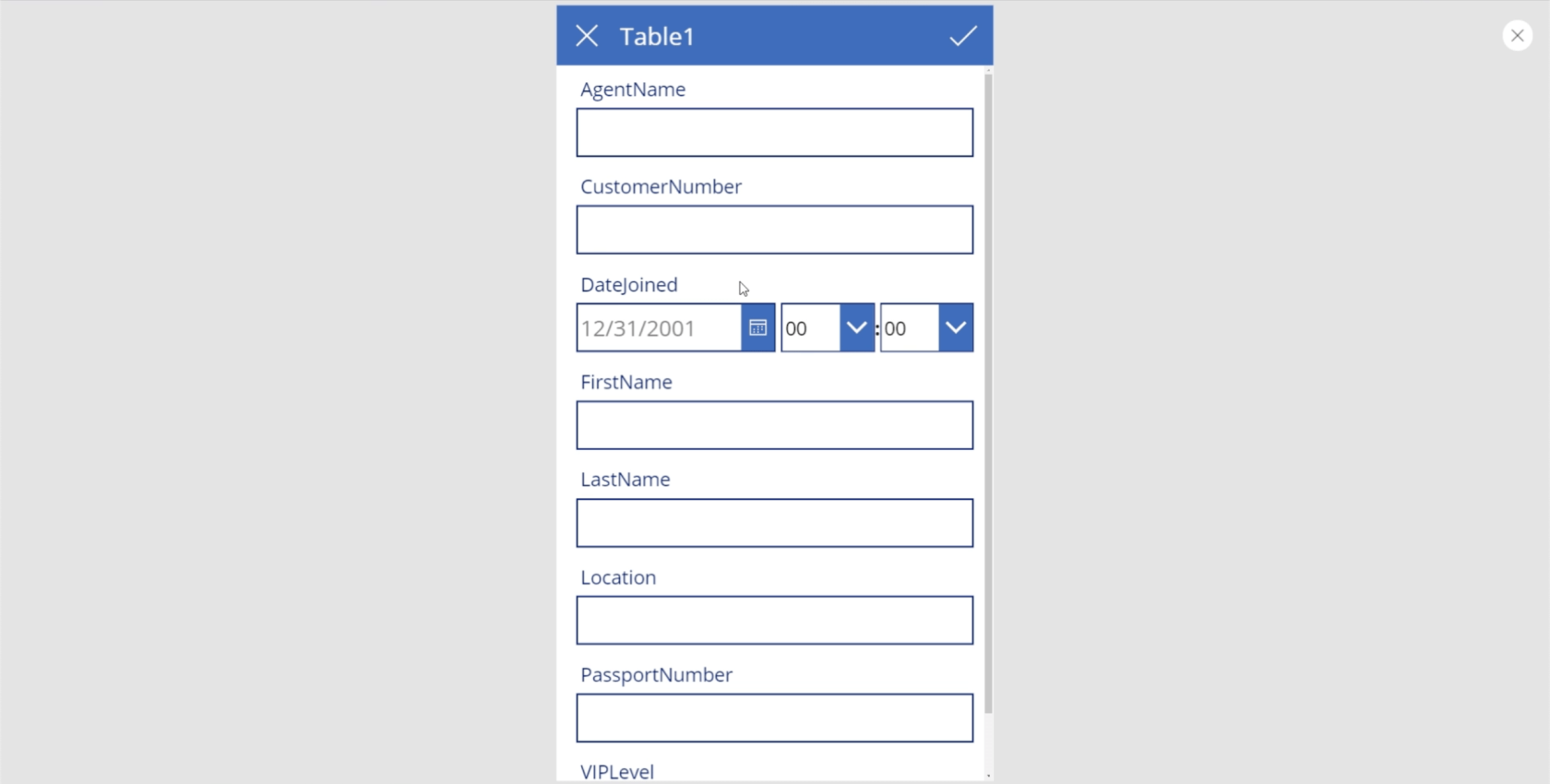
Подібно до того, як редагування наявних даних вплине на вихідне джерело даних, додавання нових елементів також означає додавання нових рядків у ваш файл Excel.
Це найпростіша форма програми, яку можна створити в Power Apps. Також є способи покращити цю програму, але я розповім про це в інших посібниках.
Основи Power Apps: збереження програми
Тепер, коли додаток запущено, настав час його зберегти. Оскільки це інструмент Microsoft, він дуже інтуїтивно зрозумілий і використовує ті самі процеси, що й Word, Excel або PowerPoint.
Просто виберіть «Зберегти як» під стрічкою «Файл».
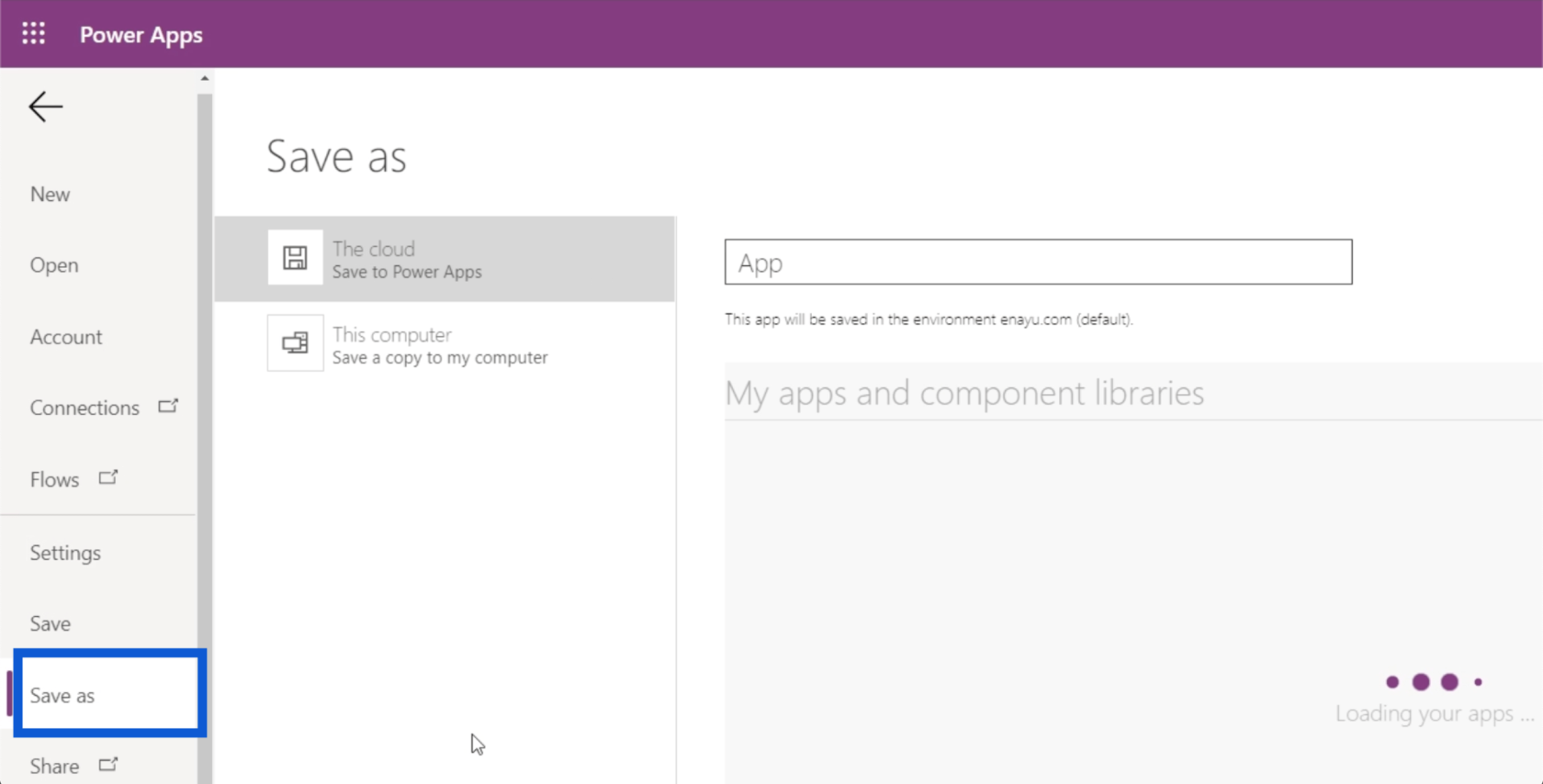
Потім виберіть місце, де ви хочете його зберегти. У цьому випадку я зберігаю його в хмарі.
Потім напишіть назву файлу у відведеному місці. Я назву це FirstApp. Потім натисніть Зберегти в нижньому правому куті.
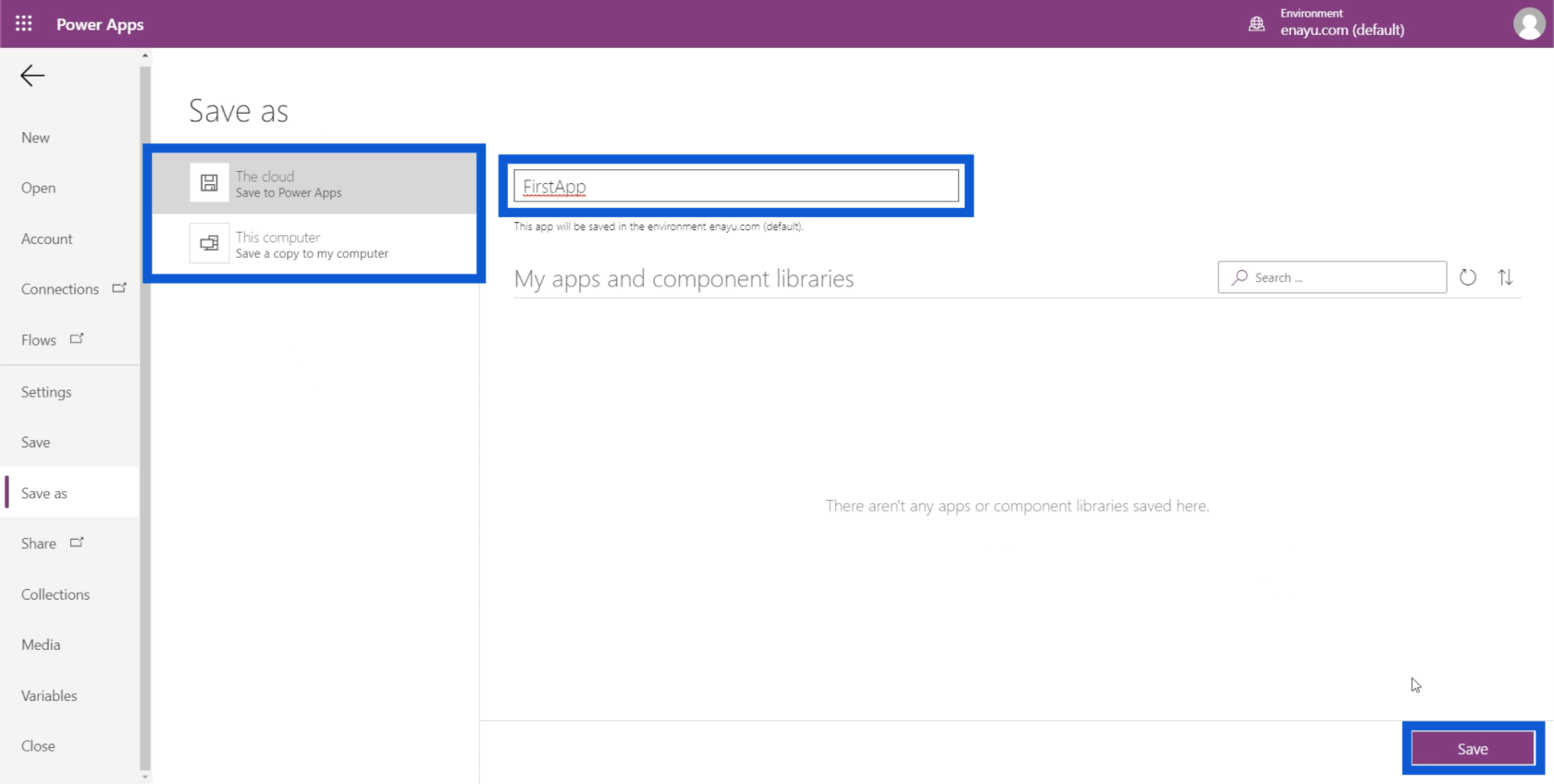
Після збереження Power Apps автоматично зберігатиме вашу роботу кожні 5 хвилин. Ось чому вам потрібно переконатися, що ви зберегли додаток із самого початку.
Висновок
Побачивши ці основи Power Apps, стає ще очевидніше, наскільки зручний весь інтерфейс. Це дійсно доводить, що будь-хто може вплинути на свою організацію за допомогою програми, незалежно від того, має він серйозний досвід кодування чи ні.
Перегляньте інші навчальні посібники про Power Apps на сторінці нашого блогу або зареєструйтесяв.
Все найкраще,
Генрі
У цьому посібнику ви дізнаєтеся, як перетворити текст у формат дати за допомогою редактора Power Query в LuckyTemplates.
Дізнайтеся, як об’єднати файли з кількох папок у мережі, робочому столі, OneDrive або SharePoint за допомогою Power Query.
Цей підручник пояснює, як обчислити місячне ковзне середнє на базі даних з початку року за допомогою функцій AVERAGEX, TOTALYTD та FILTER у LuckyTemplates.
Дізнайтеся, чому важлива спеціальна таблиця дат у LuckyTemplates, і вивчіть найшвидший і найефективніший спосіб це зробити.
У цьому короткому посібнику розповідається про функцію мобільних звітів LuckyTemplates. Я збираюся показати вам, як ви можете ефективно створювати звіти для мобільних пристроїв.
У цій презентації LuckyTemplates ми розглянемо звіти, що демонструють професійну аналітику послуг від фірми, яка має кілька контрактів і залучених клієнтів.
Ознайомтеся з основними оновленнями для Power Apps і Power Automate, а також їх перевагами та наслідками для Microsoft Power Platform.
Відкрийте для себе деякі поширені функції SQL, які ми можемо використовувати, наприклад String, Date і деякі розширені функції для обробки та маніпулювання даними.
У цьому підручнику ви дізнаєтеся, як створити свій ідеальний шаблон LuckyTemplates, налаштований відповідно до ваших потреб і вподобань.
У цьому блозі ми продемонструємо, як шарувати параметри поля з малими кратними, щоб створити неймовірно корисну інформацію та візуальні ефекти.








