Змініть формати дати за допомогою редактора Power Query

У цьому посібнику ви дізнаєтеся, як перетворити текст у формат дати за допомогою редактора Power Query в LuckyTemplates.
У сьогоднішньому підручнику я збираюся продемонструвати, як можна оновити файли Excel у Sharepoint за допомогою Power Automate Desktop. Ви можете переглянути повне відео цього підручника внизу цього блогу.
Ця тема походить із запиту, який запитував, чи існує спосіб, щоб Power Automate відкрив аркуш Excel у папці SharePoint, оновив Power Query, а потім зберіг книгу. У запиті також запитувалося, чи можна все це робити онлайн у фоновому режимі, не відкриваючи книгу.
Отже, я збираюся створити потік Power Automate Desktop за допомогою файлу Excel у SharePoint. Єдине, що коли ви плануєте запуск цього потоку або щоразу, коли цей потік виконується, ви не можете робити це у фоновому режимі. Машина, на якій ви це робите, має бути активною, щоб вона могла виконувати потік, коли ви її запускаєте, однак ви хочете запустити її, щоб почати потік.
Зміст
Створення потоку для оновлення файлу Excel у SharePoint
Давайте перейдемо до Power Automate Desktop і налаштуємо це.
Я клацну New Flow у верхньому лівому куті екрана; ми просто назвемо цей тест SharePoint заради цієї демонстрації. Потім я натискаю «Створити» .
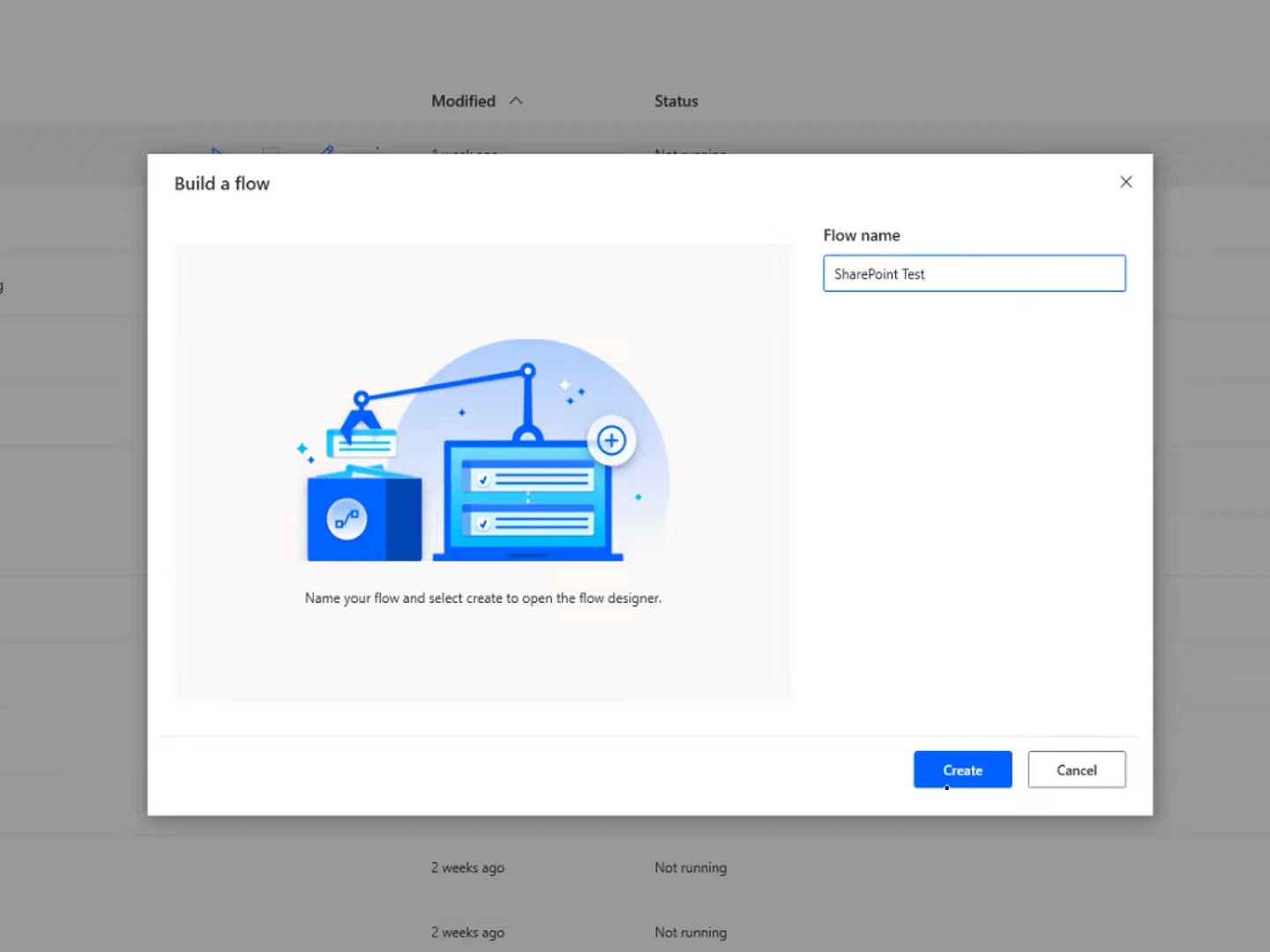
Це дуже інтуїтивно зрозуміло. Тут показано всі різні речі, які ми можемо робити в Excel, тобто дії з екрана тут.
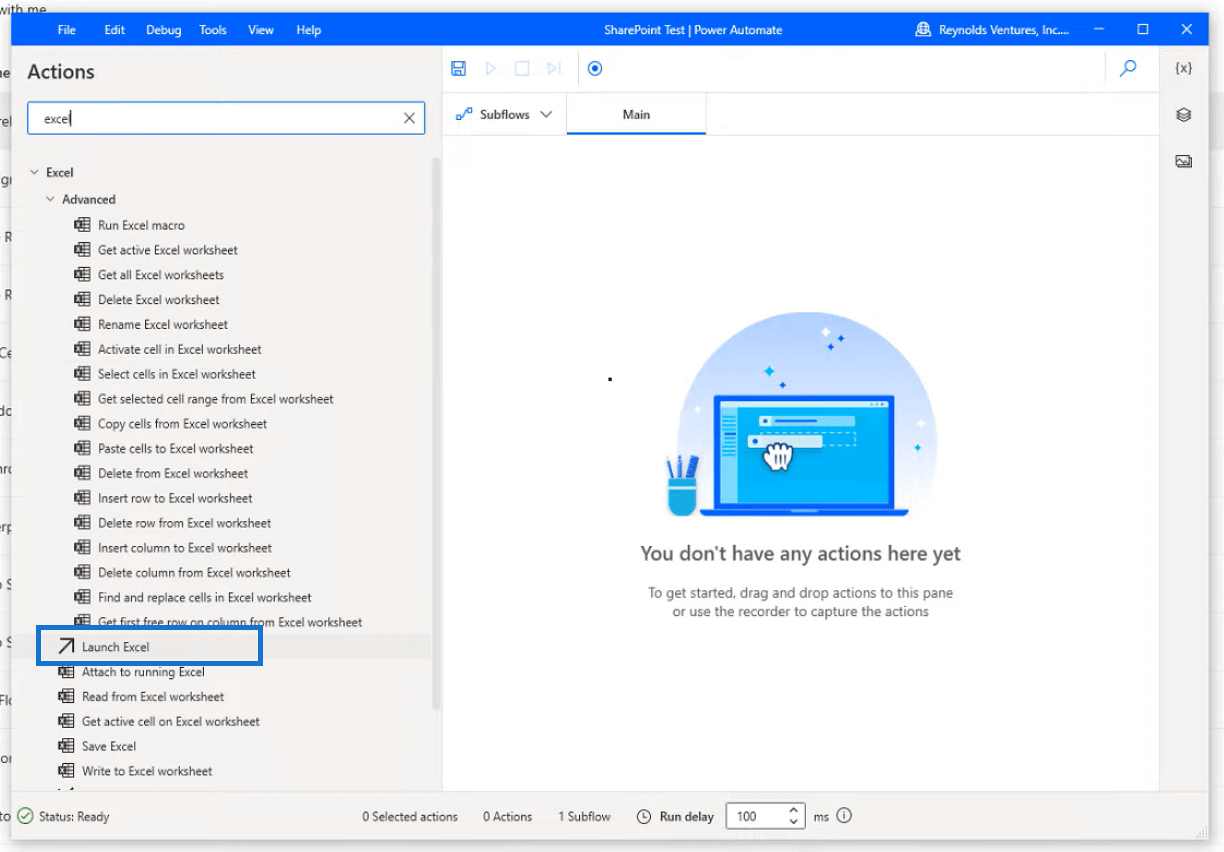
Перше, що ми збираємося зробити, це натиснути на Launch Excel . Коли я відкриваю його, він автоматично переходить до порожнього документа. Якщо ви збираєтеся відкрити порожній документ, ви можете це зробити, але в сьогоднішньому випадку я використаю файл, який я зберіг у SharePoint.
Коли ми виберемо файл, нам потрібно переконатися, що у нас увімкнено Зробити екземпляр видимим . Ми не хочемо, щоб він був лише для читання.
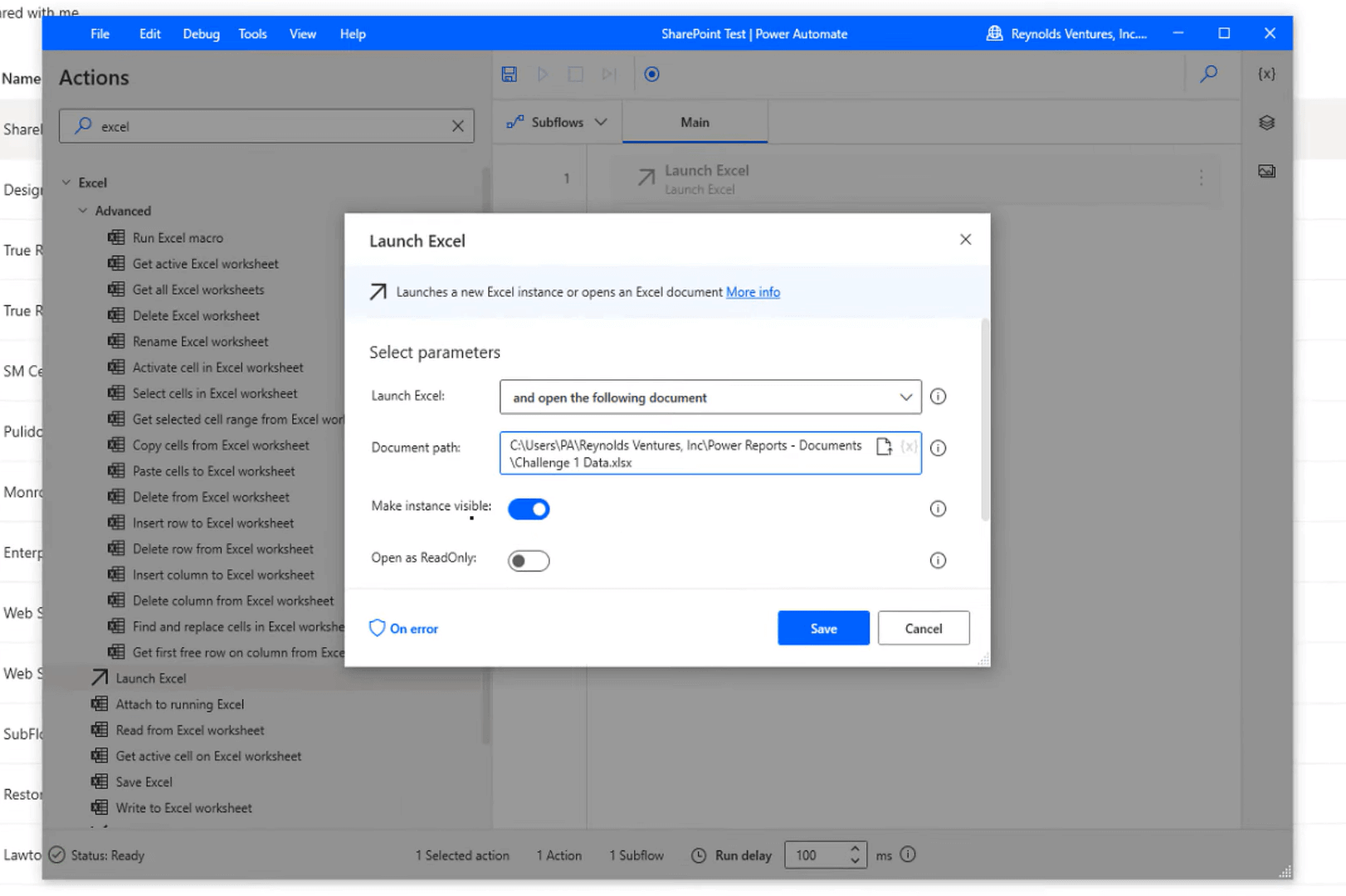
А потім ми збираємося прокрутити цей список і натиснути вкладку «Додатково». Якщо у вас SharePoint, вам потрібно буде ввести пароль до папки SharePoint, щоб відкрити файл.
Тепер у нас є наш перший екземпляр, тому ми збираємося запустити файл Excel. Наступне, що я зроблю тут, це відкрию цей файл, щоб я міг пояснити, що я збираюся робити, перш ніж я створю кроки в Power Automate Desktop.
Я збираюся відкрити свій файл Excel (дані завдання 1). Як ми бачимо тут, у нас є всі дані з LuckyTemplates Challenge 1. Тепер я клацну цю вкладку «Запит» , а потім клацну «Оновити» . Третій крок – зберегти наявний файл. Нарешті, останнім кроком є закриття екземпляра Excel. Щойно я це завершу, я запущу потік, щоб ви могли побачити його в дії.
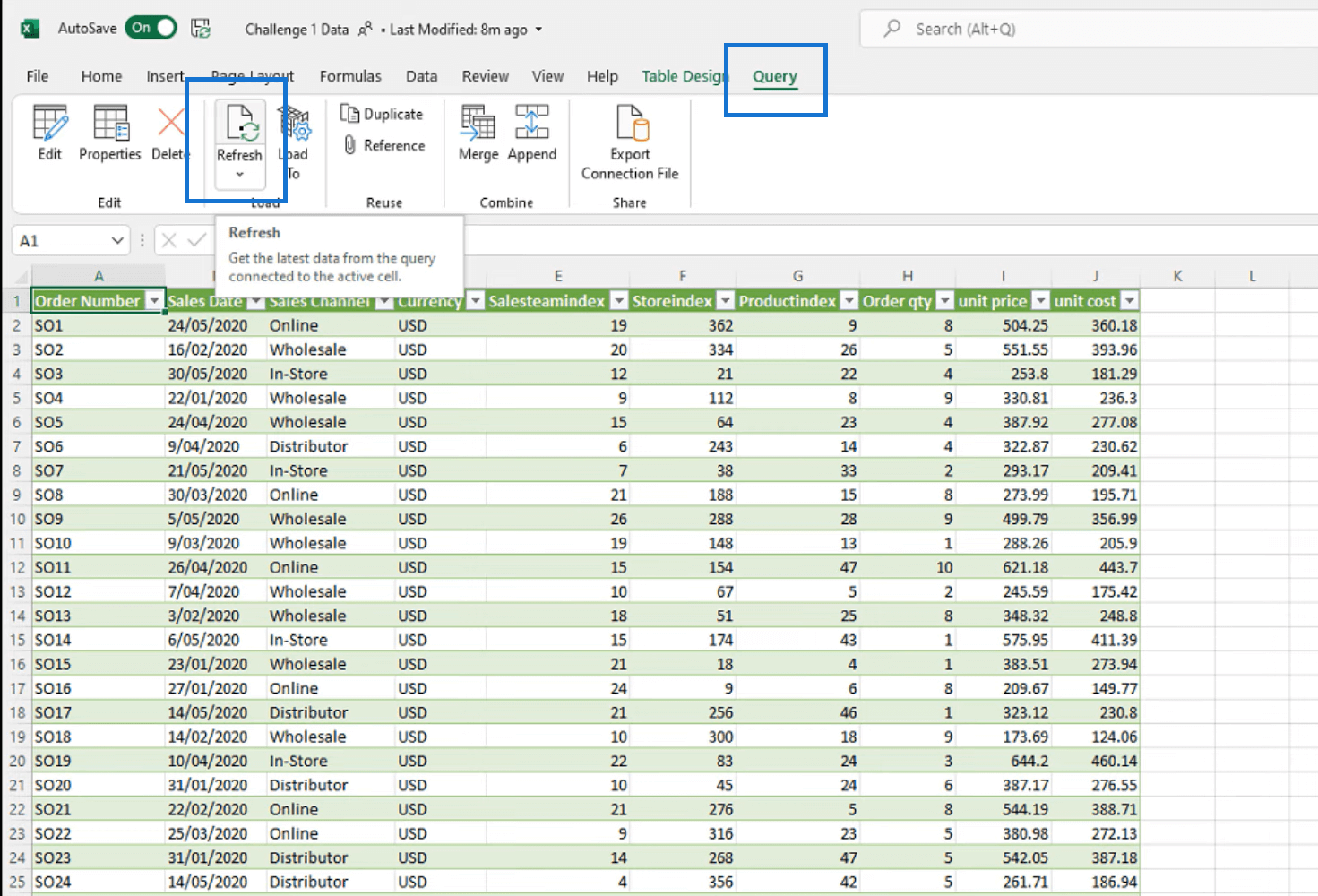
Повернувшись до Power Automate Desktop, я клацну UI automation . Хоча це не всі кроки, це більшість кроків, які можна використовувати в Word, файлі чи будь-чому, що є інтерфейсом користувача, а не веб-інтерфейсом.
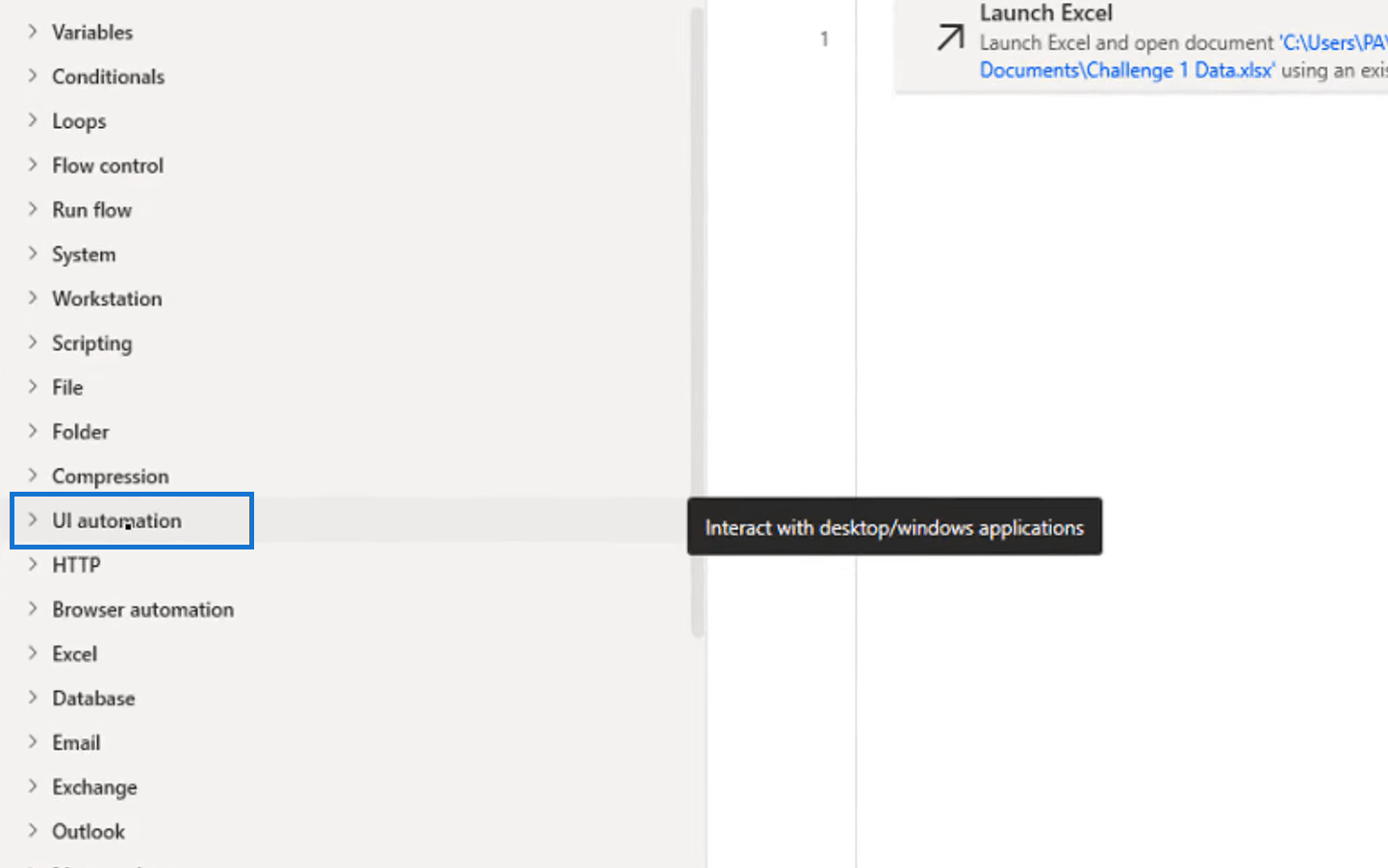
Я відкрию це меню, прокручу вниз і клацну вкладку «Вибрати» у вікні . Для цього ми повинні відкрити цей файл.
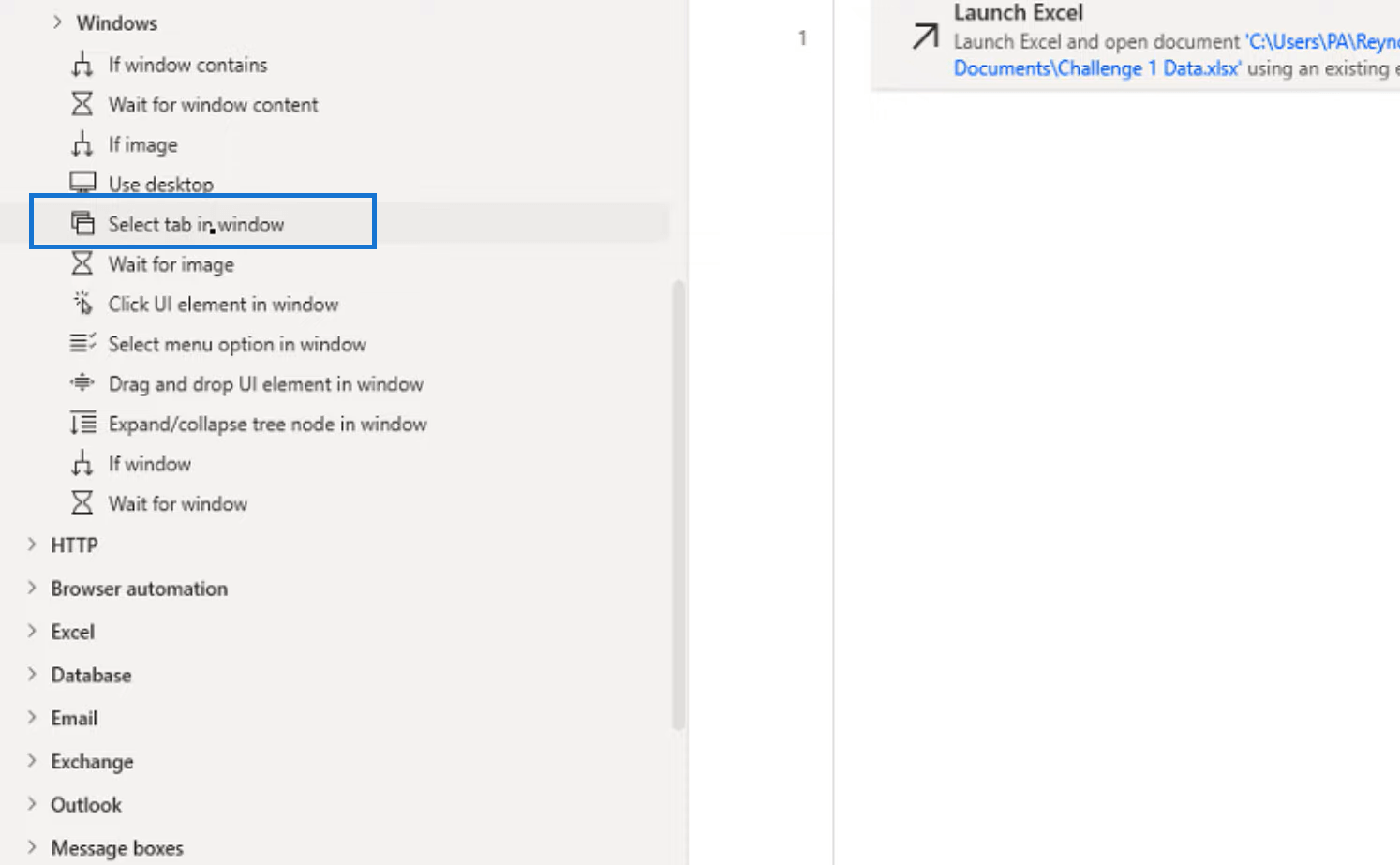
Потім він попросить нас вибрати елемент інтерфейсу користувача. Отже, ми збираємося натиснути кнопку «Додати елемент інтерфейсу» .
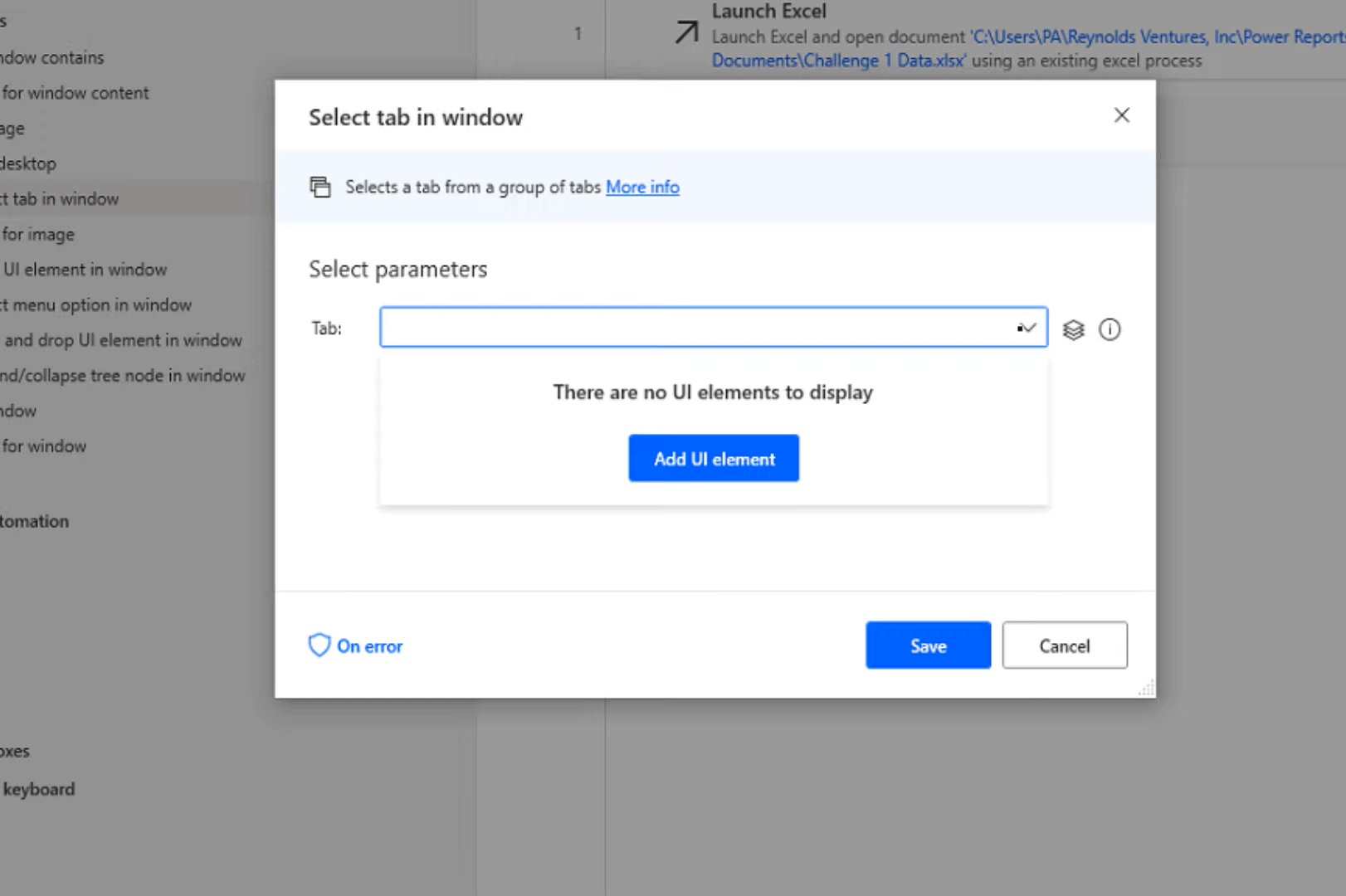
Далі я наведу курсор на вкладку, потім натисніть клавішу Control і клацніть лівою кнопкою миші.
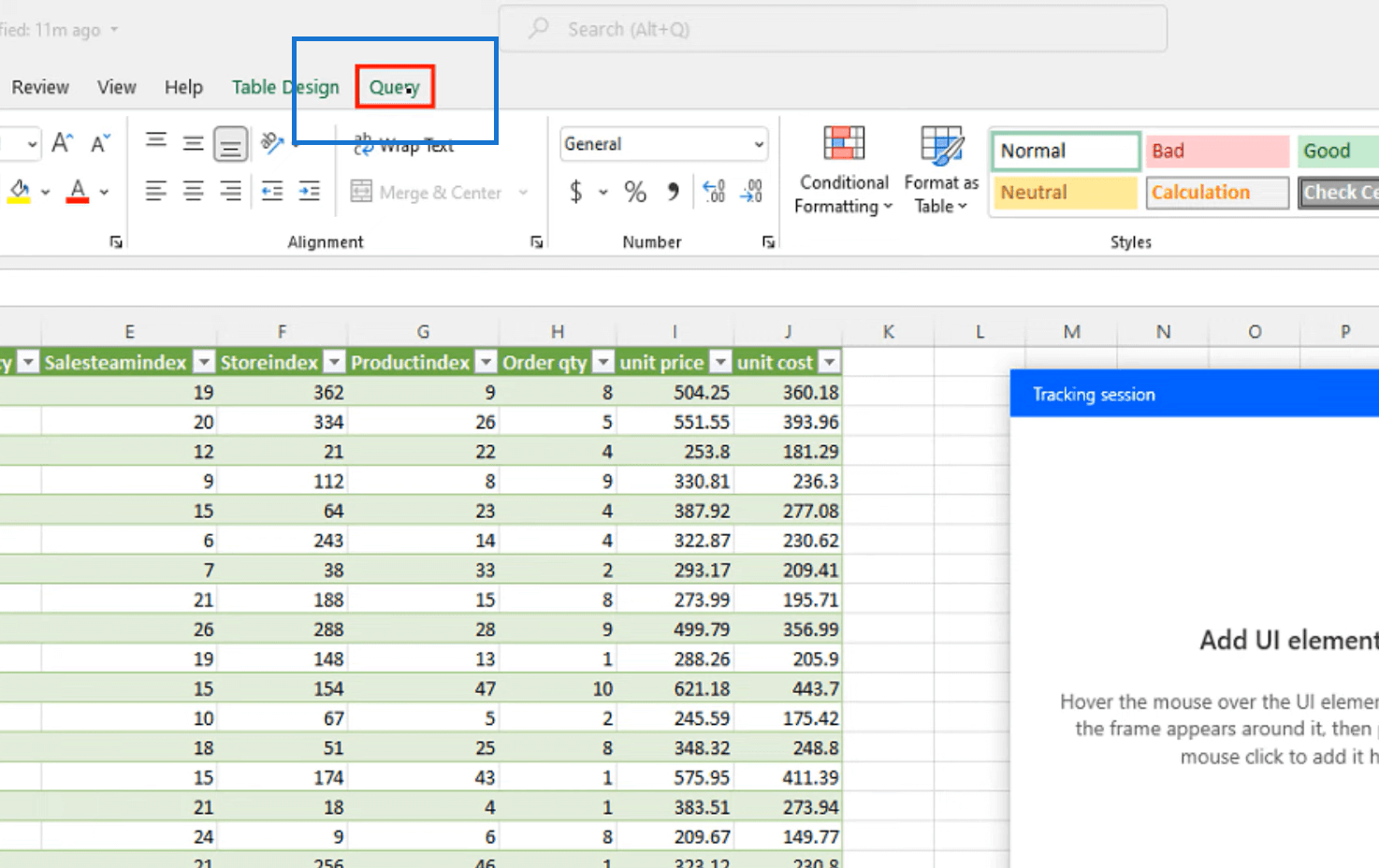
Потім натисніть «Зберегти» .
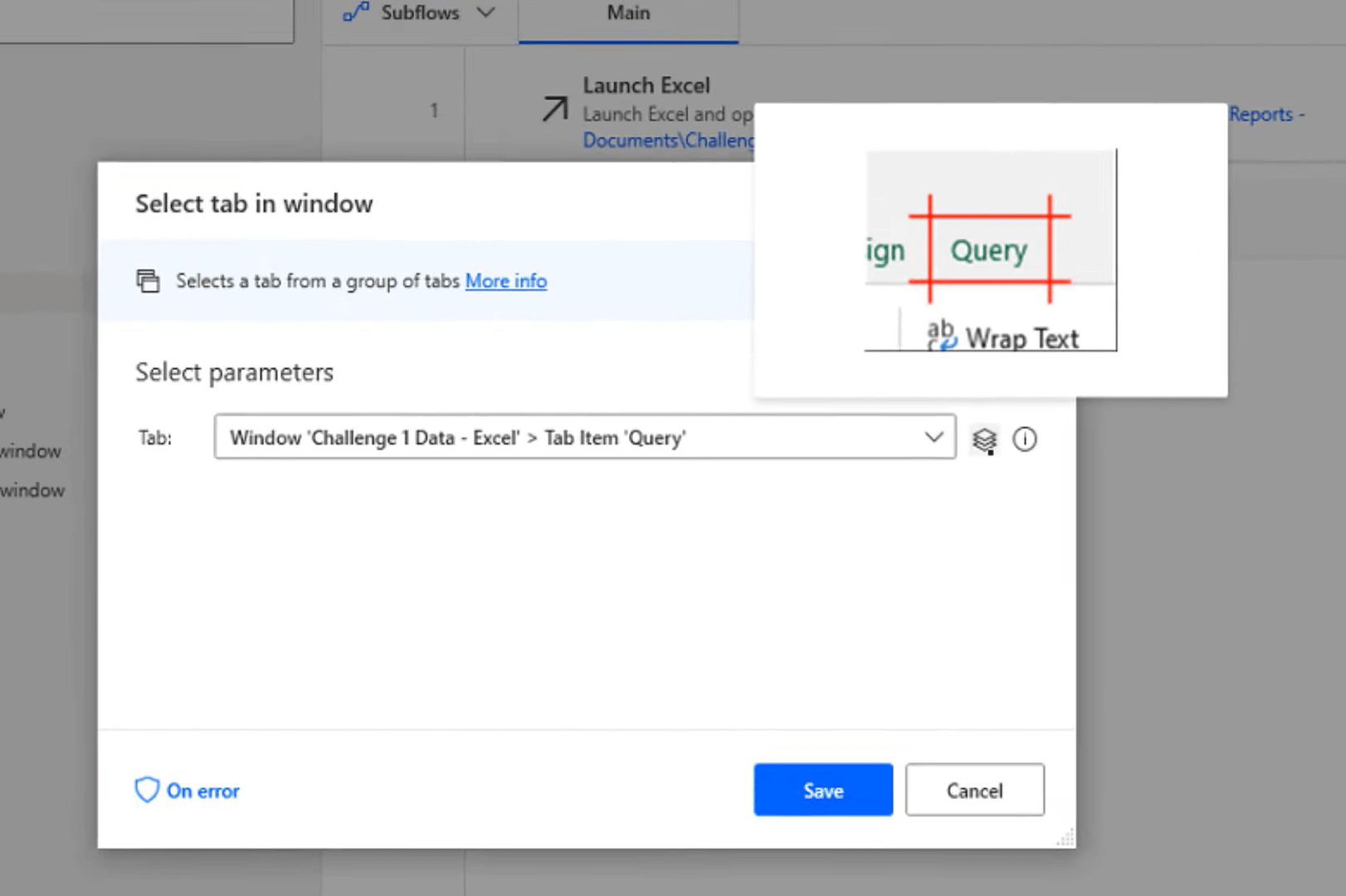
Ми хотіли вибрати вкладку у вікні, щоб відкрити редактор запитів. Отже, наступним кроком у нашому процесі є натискання кнопки «Оновити» , щоб оновити всі дані.
З цього вибору я буду використовувати елемент інтерфейсу користувача Click у вікні та елемент інтерфейсу користувача. Потім ми додамо ще один елемент інтерфейсу користувача.
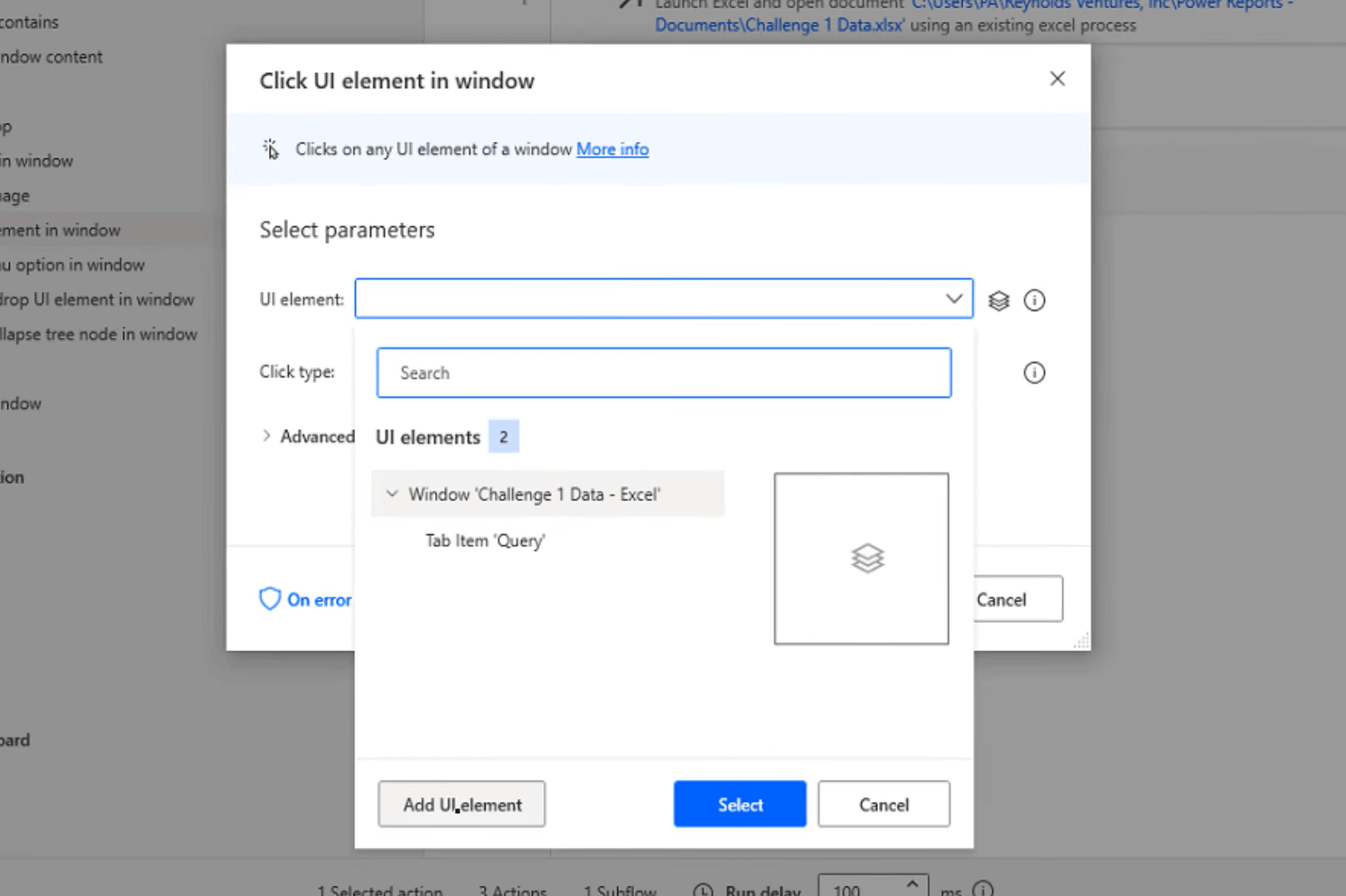
Я просто перейду до кнопки «Оновити» та клацну лівою клавішею миші. Тоді збережіть його.
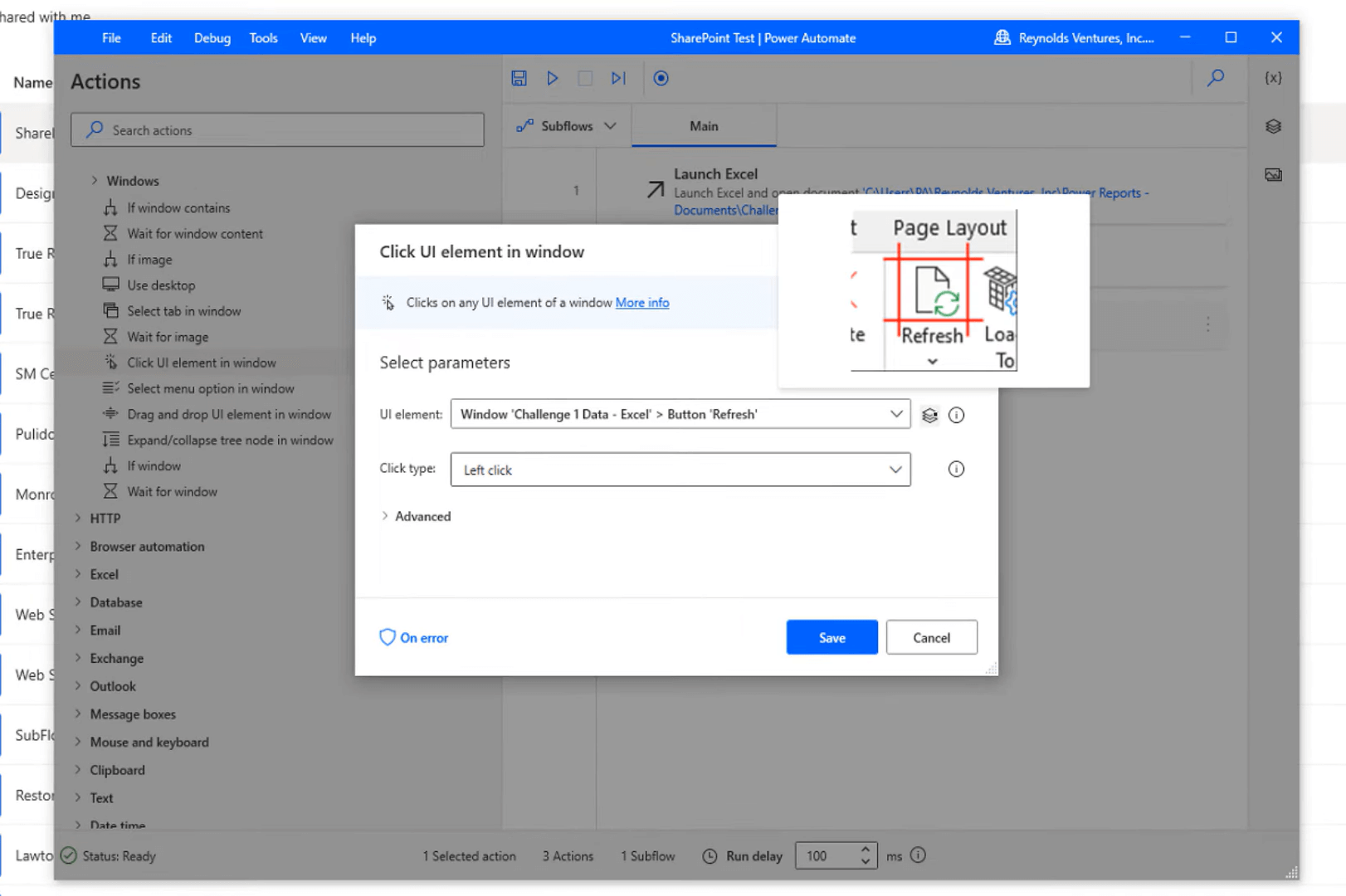
Тепер, коли ми це зробили та оновили, нам просто потрібно закрити та зберегти файл, що є останнім кроком. Це не в автоматизації інтерфейсу користувача, тому я просто знову клацну Excel і виберу «Закрити Excel» .
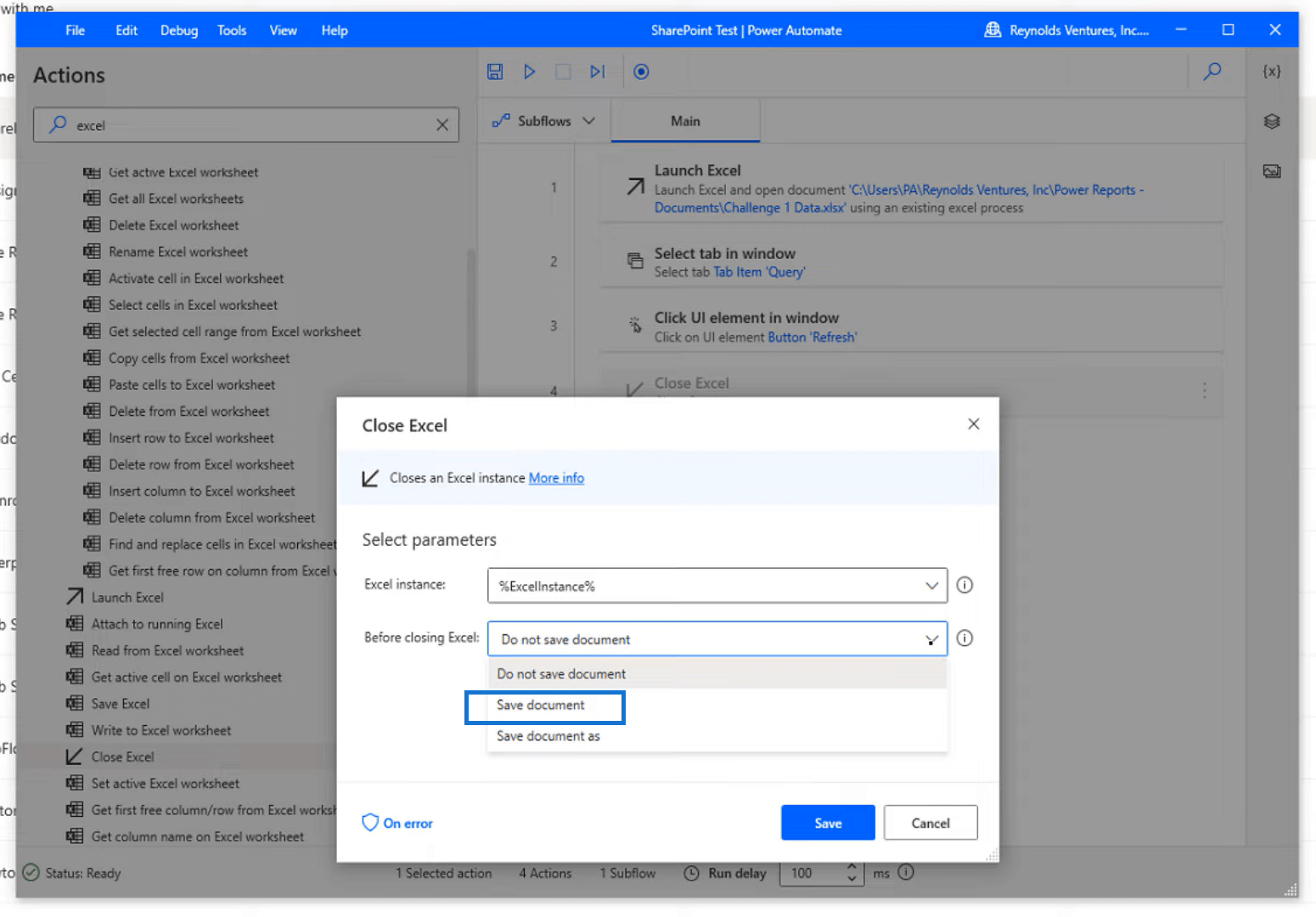
Це екземпляр, який ми створили, відкривши вихідний файл у потоці, а потім просто вибравши Зберегти документ , оскільки це вже існуючий документ.
Висновок
У моїх попередніх уроках я зазвичай робив це, витягуючи дані з Інтернету або за допомогою веб-функцій. Я постійно отримую запитання, чи можемо ми зробити це за допомогою Excel, Word чи будь-якого документа, окрім того, що просто робимо це через Інтернет.
Відповідь - так!
Ось що ми сьогодні зробили. Я показав вам, як створити потік Power Automate Desktop для оновлення файлів Excel у SharePoint.
Сподіваюся, ви знайшли це корисним. Це дуже легко зробити. Ви можете переглянути повне відео цього підручника нижче та перейти за посиланнями нижче, щоб отримати більше відповідного вмісту.
Все найкраще!
Джаррет
У цьому посібнику ви дізнаєтеся, як перетворити текст у формат дати за допомогою редактора Power Query в LuckyTemplates.
Дізнайтеся, як об’єднати файли з кількох папок у мережі, робочому столі, OneDrive або SharePoint за допомогою Power Query.
Цей підручник пояснює, як обчислити місячне ковзне середнє на базі даних з початку року за допомогою функцій AVERAGEX, TOTALYTD та FILTER у LuckyTemplates.
Дізнайтеся, чому важлива спеціальна таблиця дат у LuckyTemplates, і вивчіть найшвидший і найефективніший спосіб це зробити.
У цьому короткому посібнику розповідається про функцію мобільних звітів LuckyTemplates. Я збираюся показати вам, як ви можете ефективно створювати звіти для мобільних пристроїв.
У цій презентації LuckyTemplates ми розглянемо звіти, що демонструють професійну аналітику послуг від фірми, яка має кілька контрактів і залучених клієнтів.
Ознайомтеся з основними оновленнями для Power Apps і Power Automate, а також їх перевагами та наслідками для Microsoft Power Platform.
Відкрийте для себе деякі поширені функції SQL, які ми можемо використовувати, наприклад String, Date і деякі розширені функції для обробки та маніпулювання даними.
У цьому підручнику ви дізнаєтеся, як створити свій ідеальний шаблон LuckyTemplates, налаштований відповідно до ваших потреб і вподобань.
У цьому блозі ми продемонструємо, як шарувати параметри поля з малими кратними, щоб створити неймовірно корисну інформацію та візуальні ефекти.








