Змініть формати дати за допомогою редактора Power Query

У цьому посібнику ви дізнаєтеся, як перетворити текст у формат дати за допомогою редактора Power Query в LuckyTemplates.
У цьому посібнику ми дізнаємося, як створити домашню сторінку SharePoint. Домашня сторінка – це сторінка за умовчанням, яку сайт завантажує, коли ви вводите адресу веб-сайту.
У SharePoint домашня сторінка — це лише компіляція різних веб-частин. У цьому прикладі ми маємо веб-частину новин, веб-частину активності, веб-частину документів і веб-частину швидких посилань.
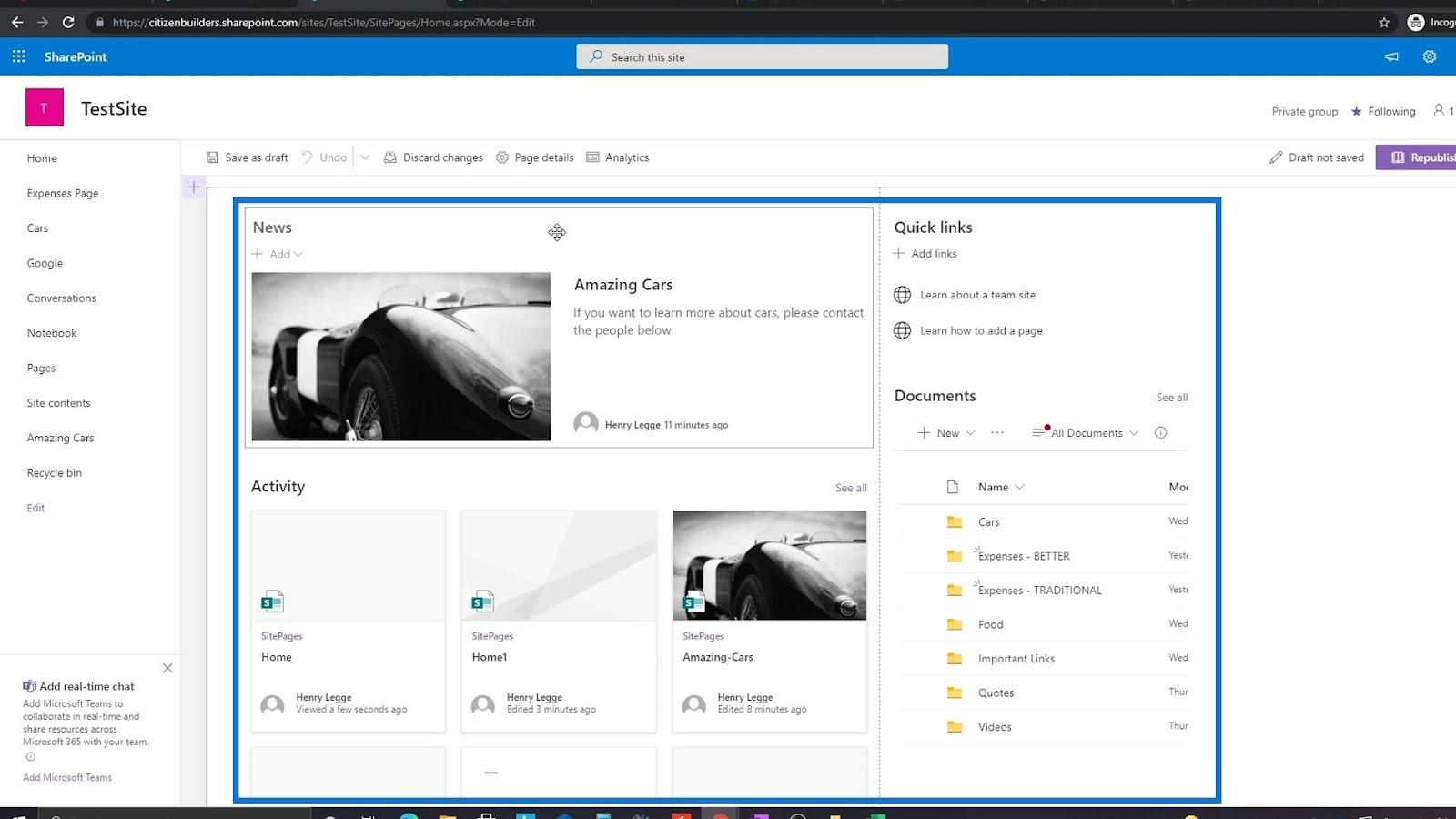
SharePoint дозволяє користувачам змінювати властивості кожної веб-частини. Так, наприклад, у цій веб-частині новин ми можемо встановити потрібне джерело новин і вибрати макет.
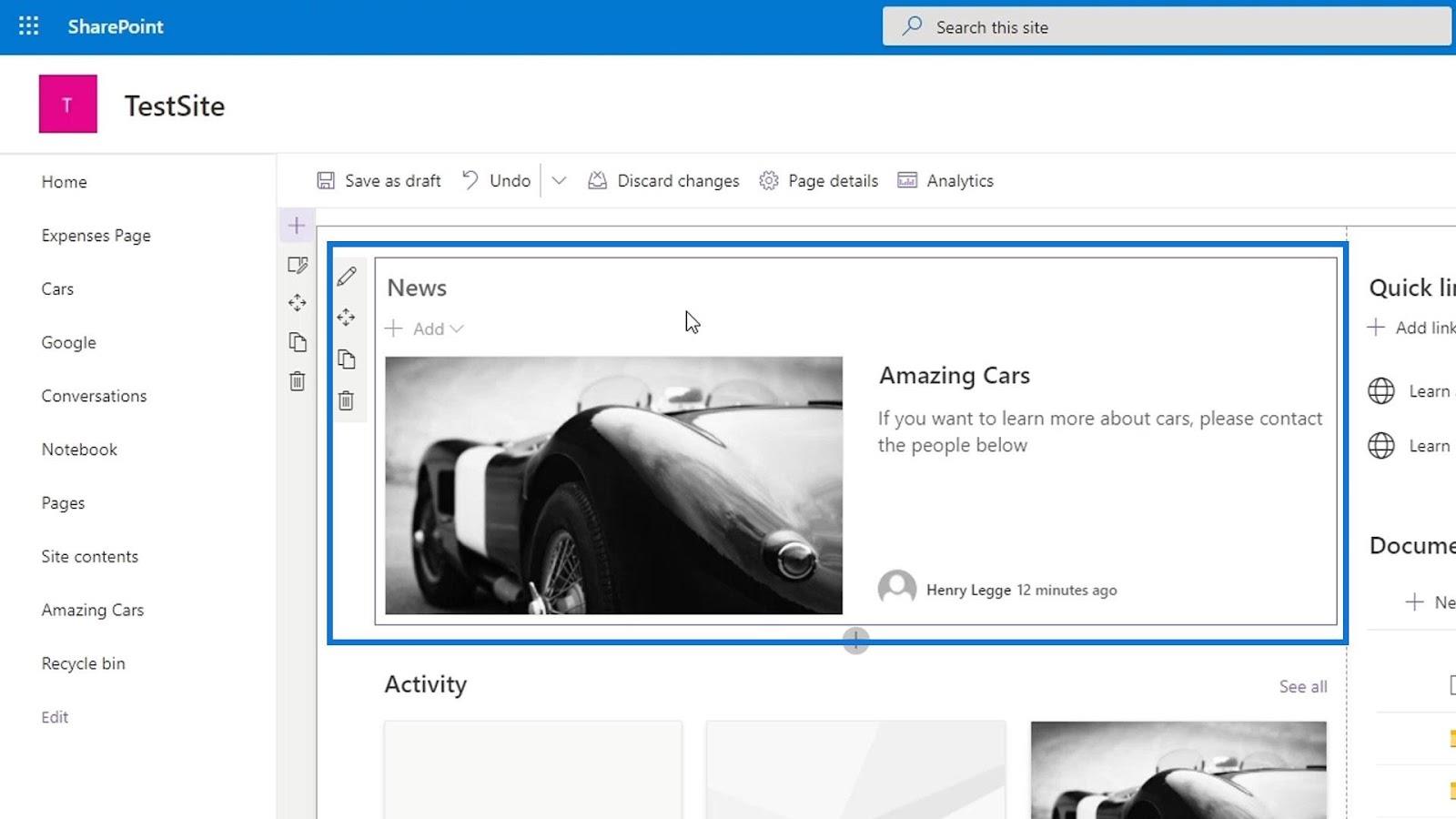
Зміст
Створення сторінки сайту SharePoint
Давайте почнемо створювати власну домашню сторінку SharePoint. Спочатку натисніть Сторінки .
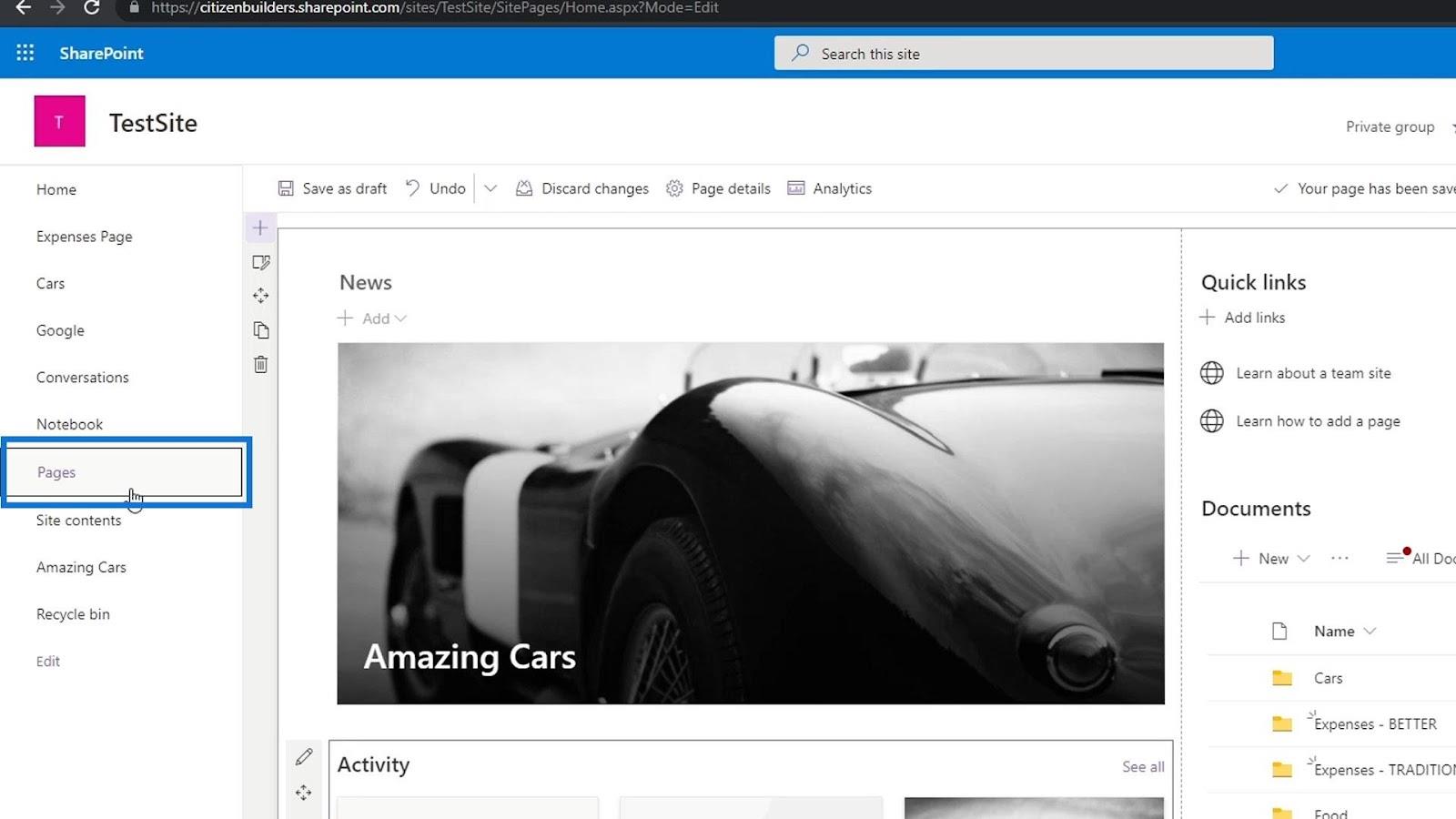
Потім натисніть «Створити» та виберіть «Сторінка сайту» .
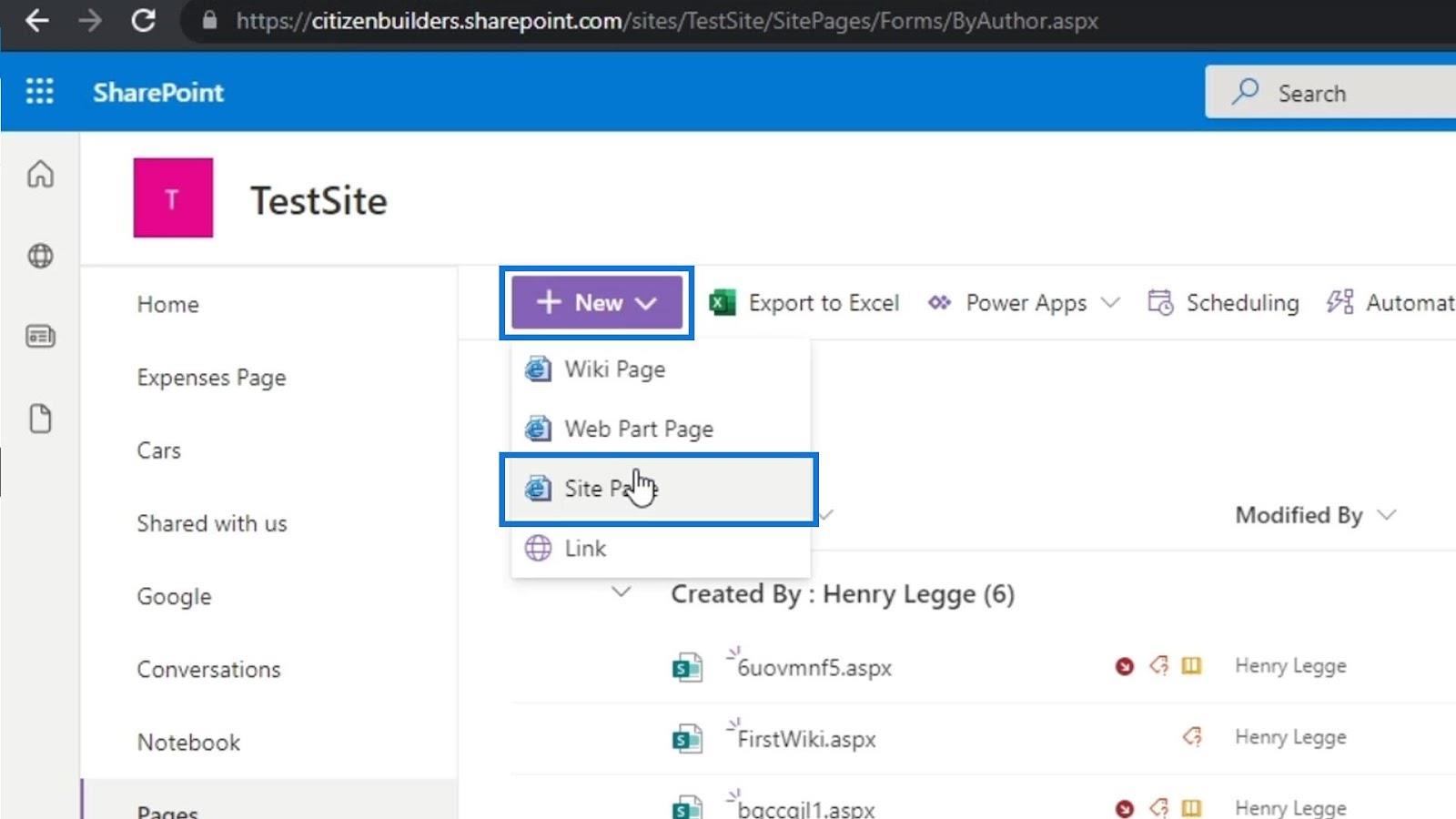
Тепер це наша нова сторінка сайту.
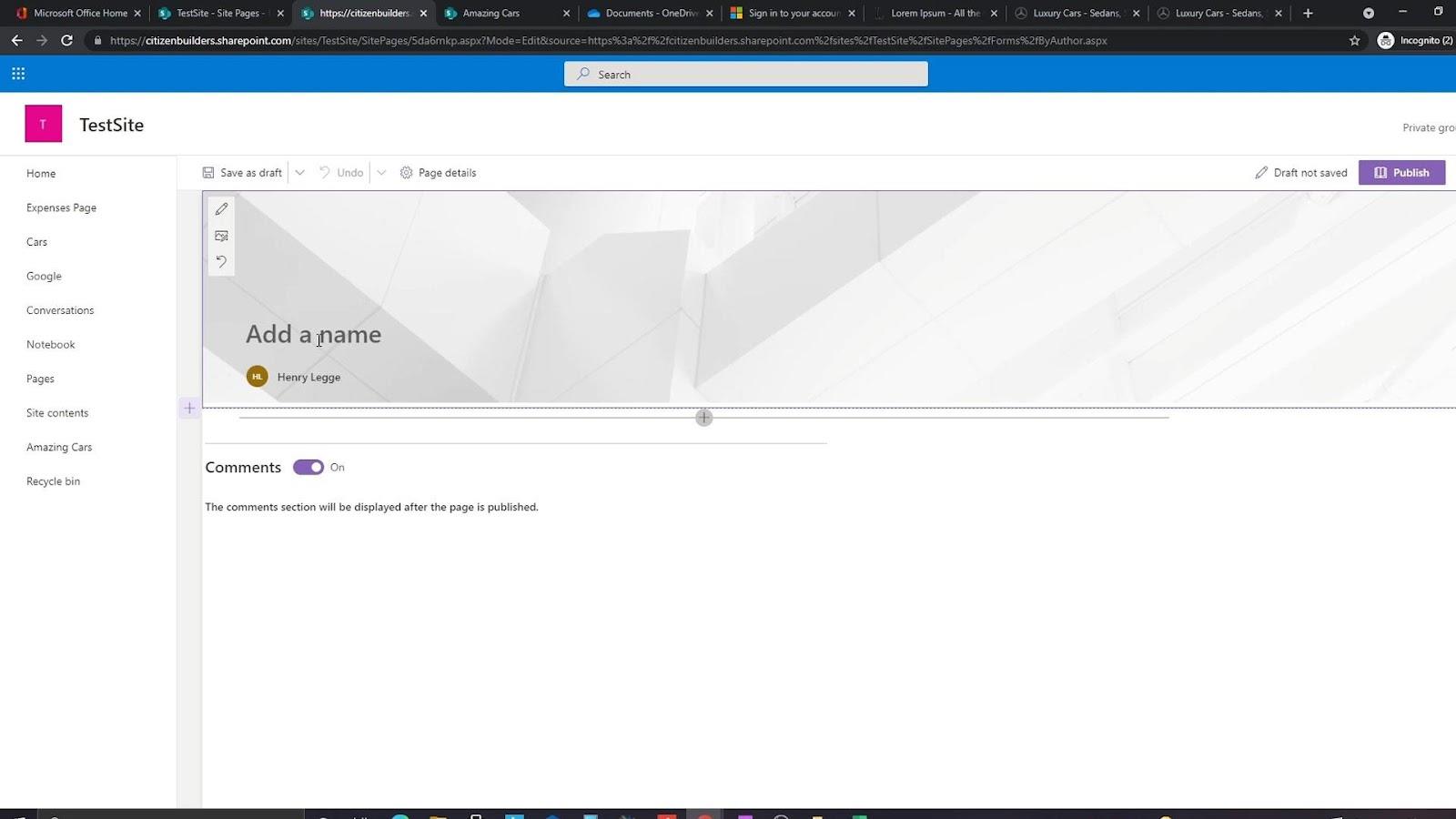
Змінення сторінки сайту SharePoint
Спочатку давайте відредагуємо область заголовка. Для прикладу назвемо нашу компанію « Найкраща автомобільна компанія ».
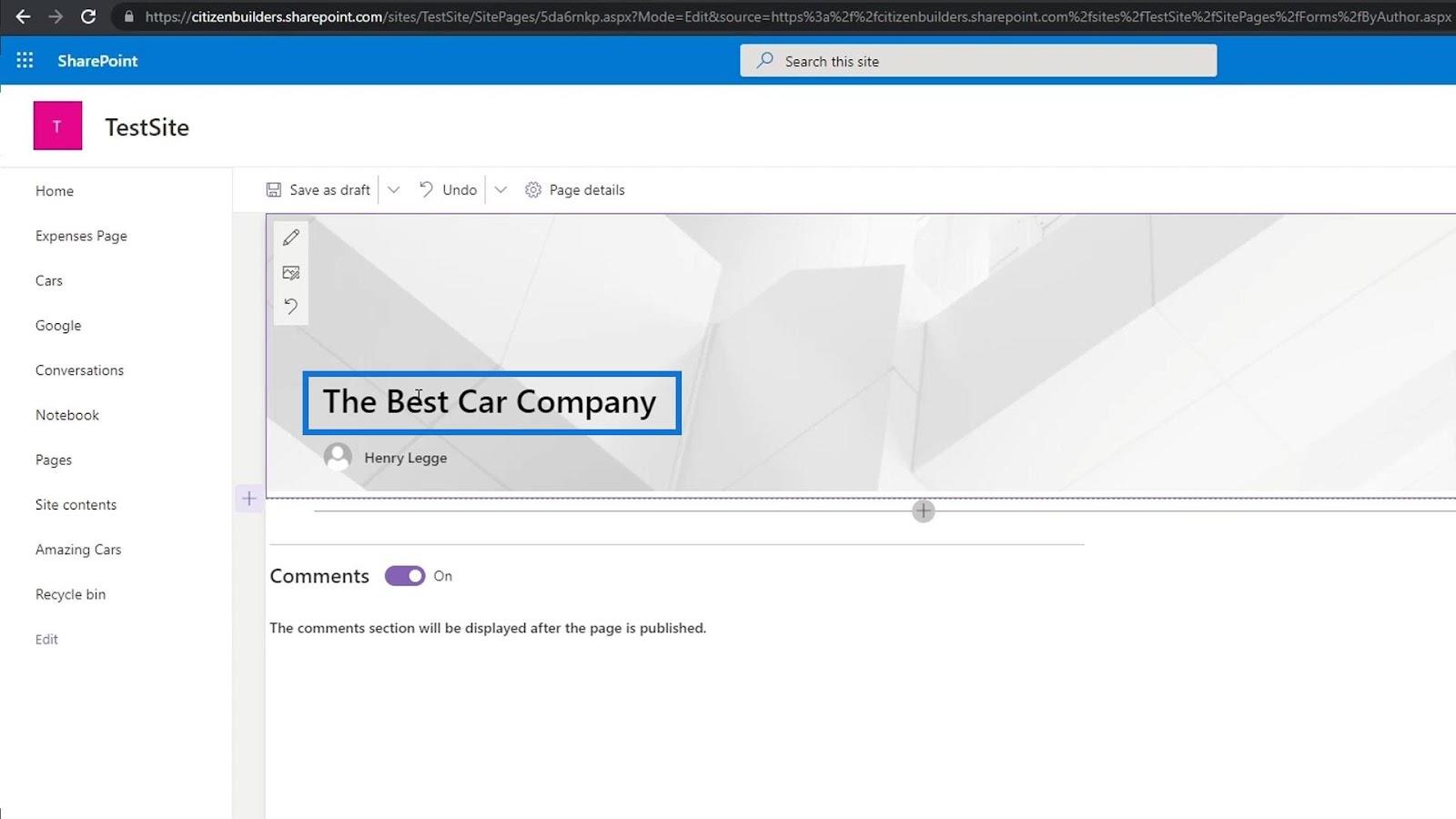
Потім натисніть значок редагування, щоб змінити область заголовка .
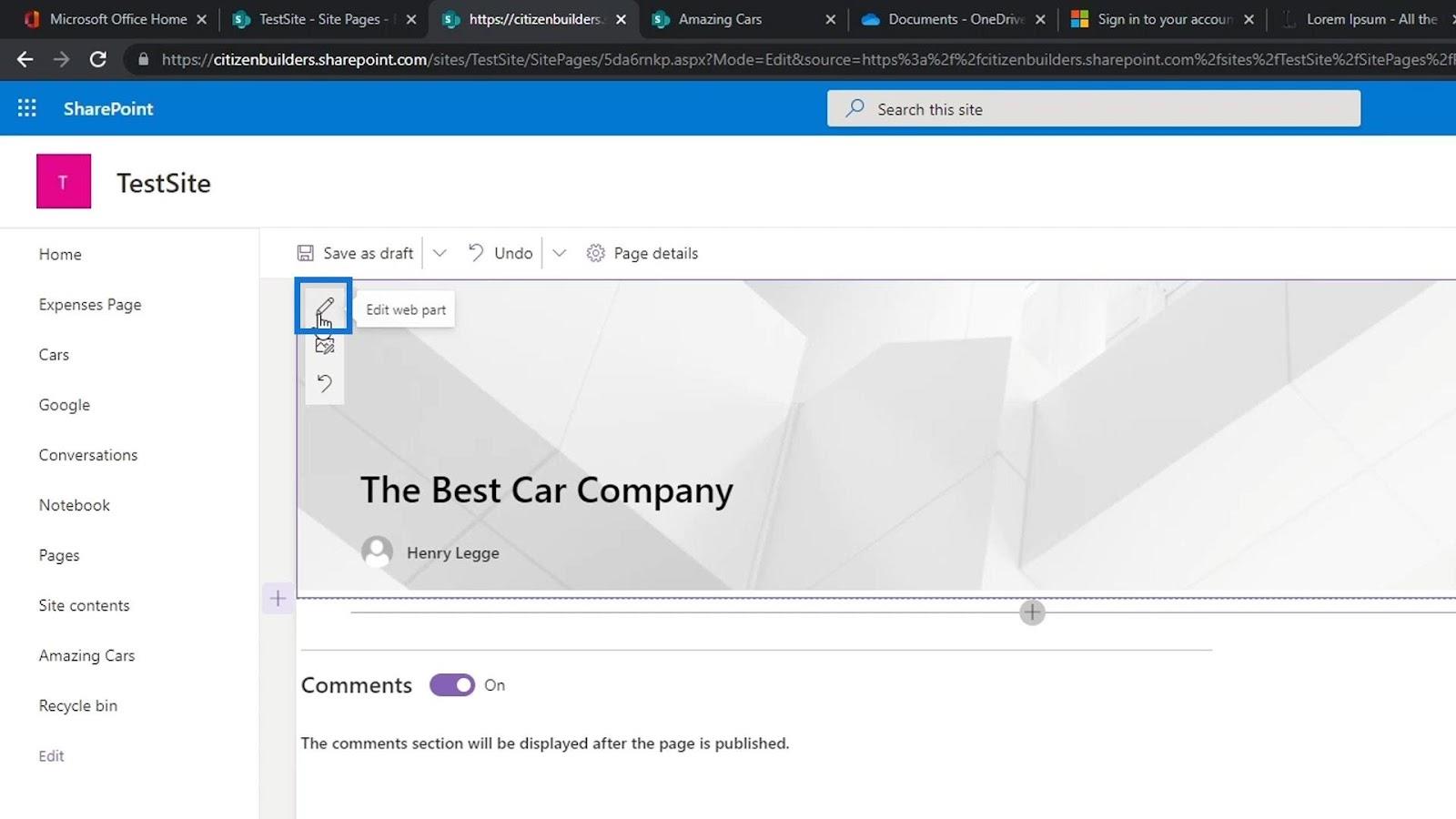
Це дозволяє нам змінити макет області заголовка . Ми також можемо мати текст над заголовком. Давайте встановимо для нього значення « Home » і ввімкнемо показ тексту та дати публікації.
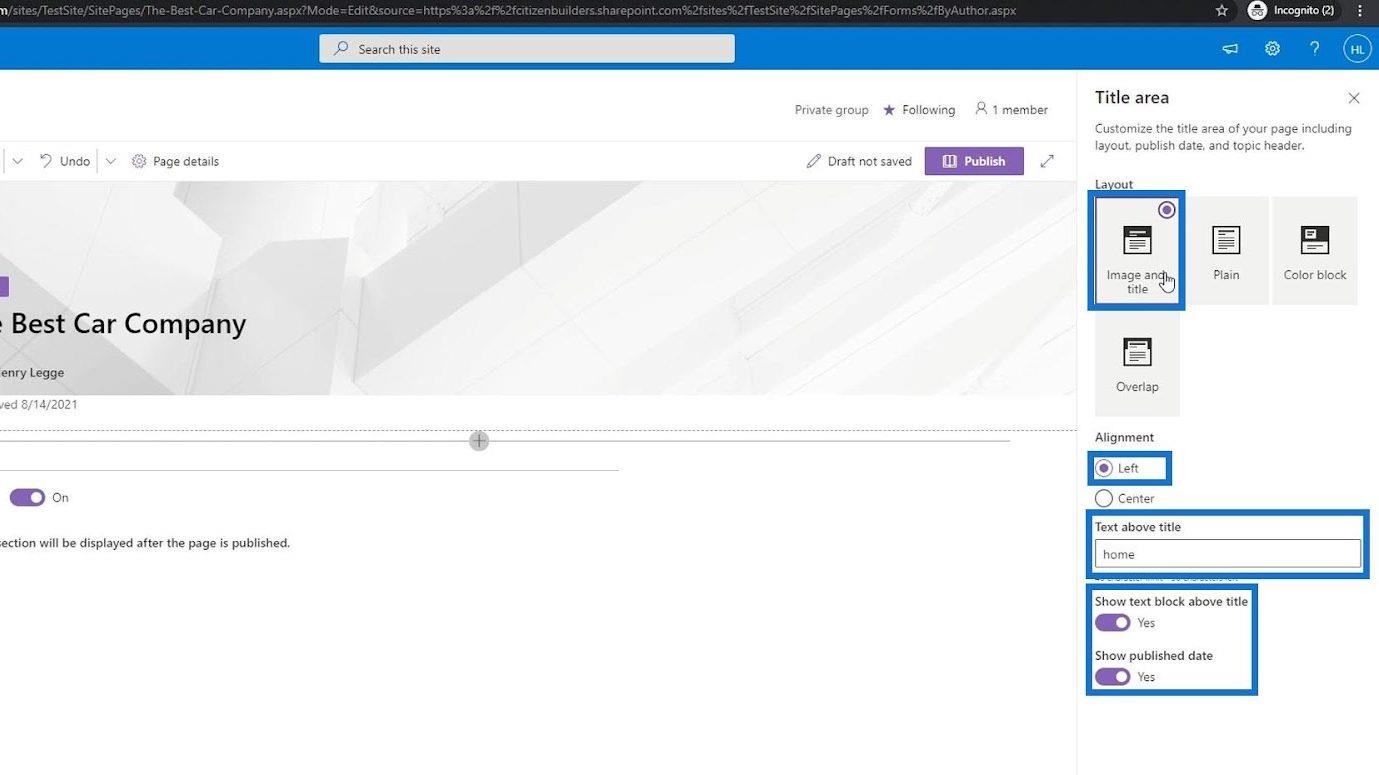
Після цього ми також можемо відредагувати зображення та розмістити фото, пов’язане з автомобілем. Для цього просто натисніть значок Змінити зображення .
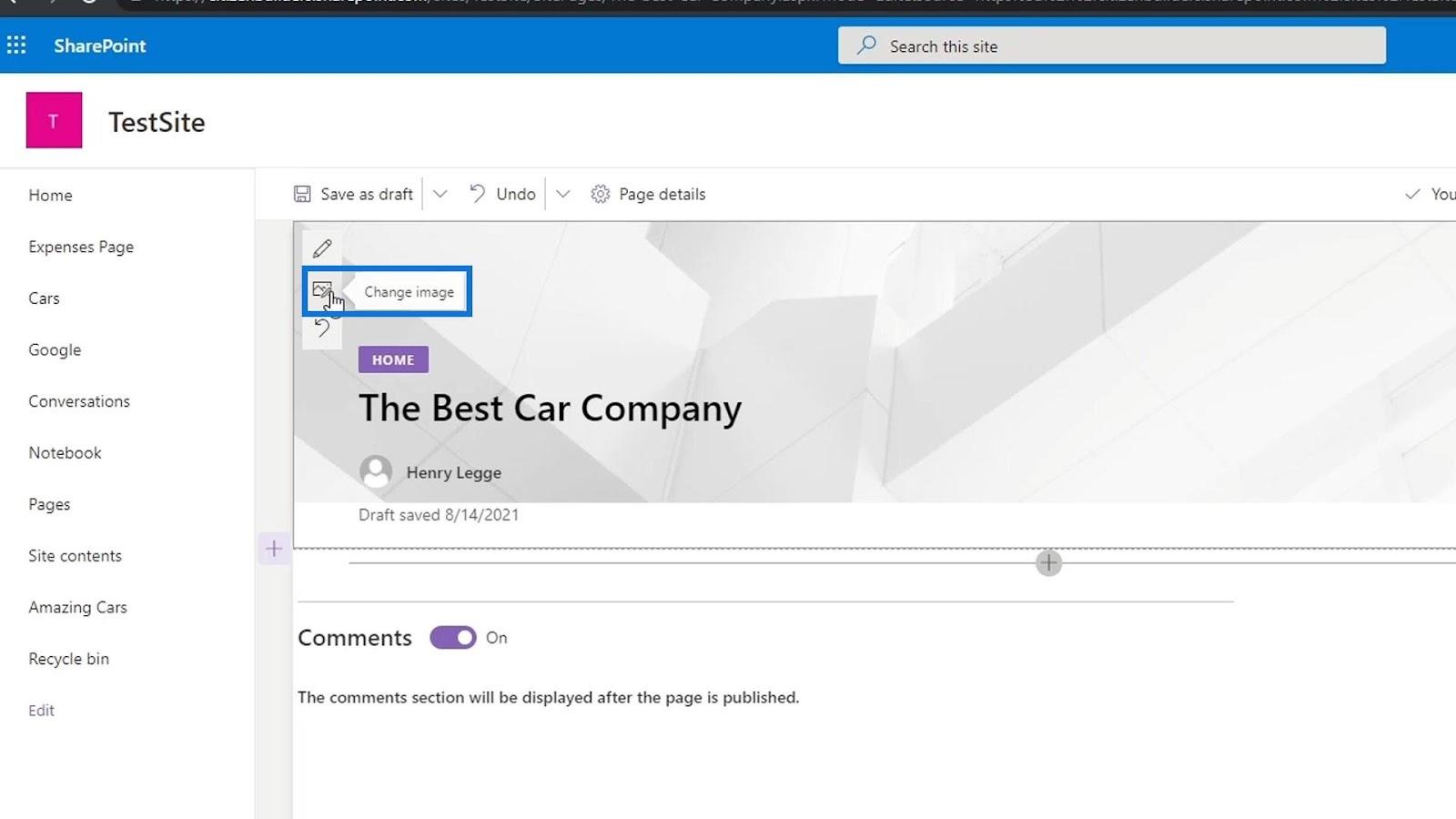
Після натискання ми зможемо вибирати зображення з різних джерел. Для цього прикладу давайте здійснимо пошук і виберемо фотографію автомобіля з фондових зображень .
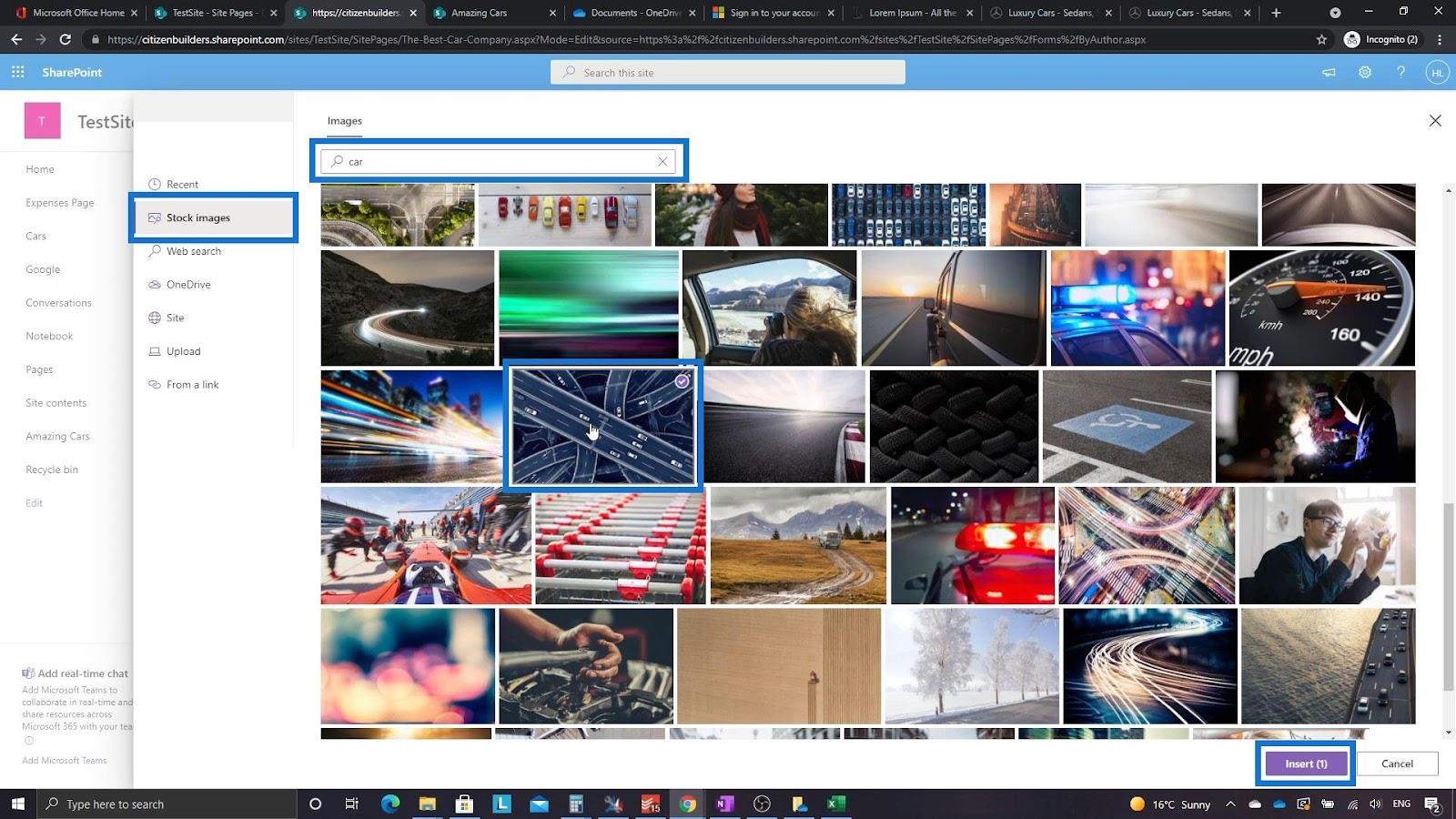
Давайте змінимо текст над заголовком на « Домашня сторінка ». У результаті це має виглядати так.
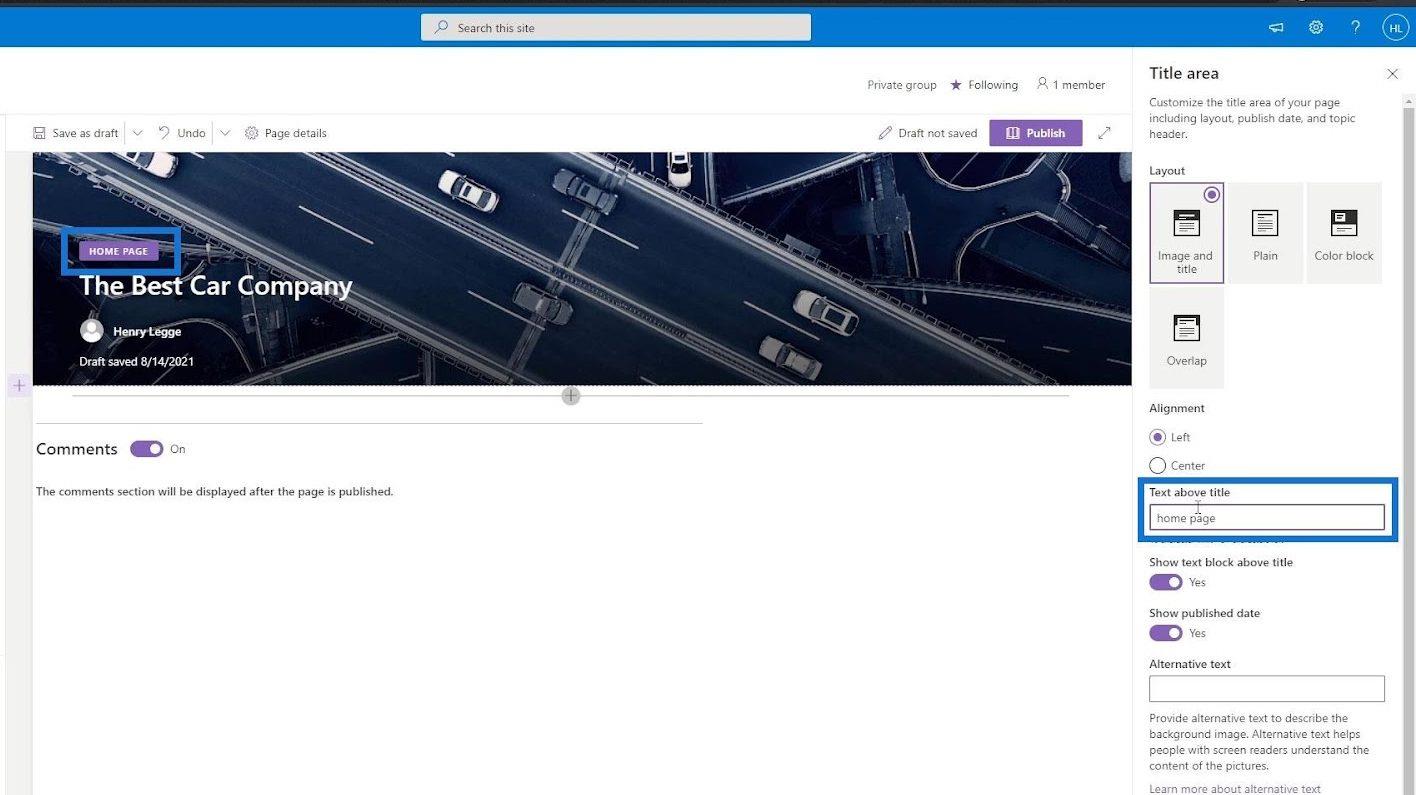
Додавання розділів на сторінку сайту
Зараз ми додамо розділ новин. Для цього клацніть піктограму додавання розділу ( + ) і виберіть Дві колонки .
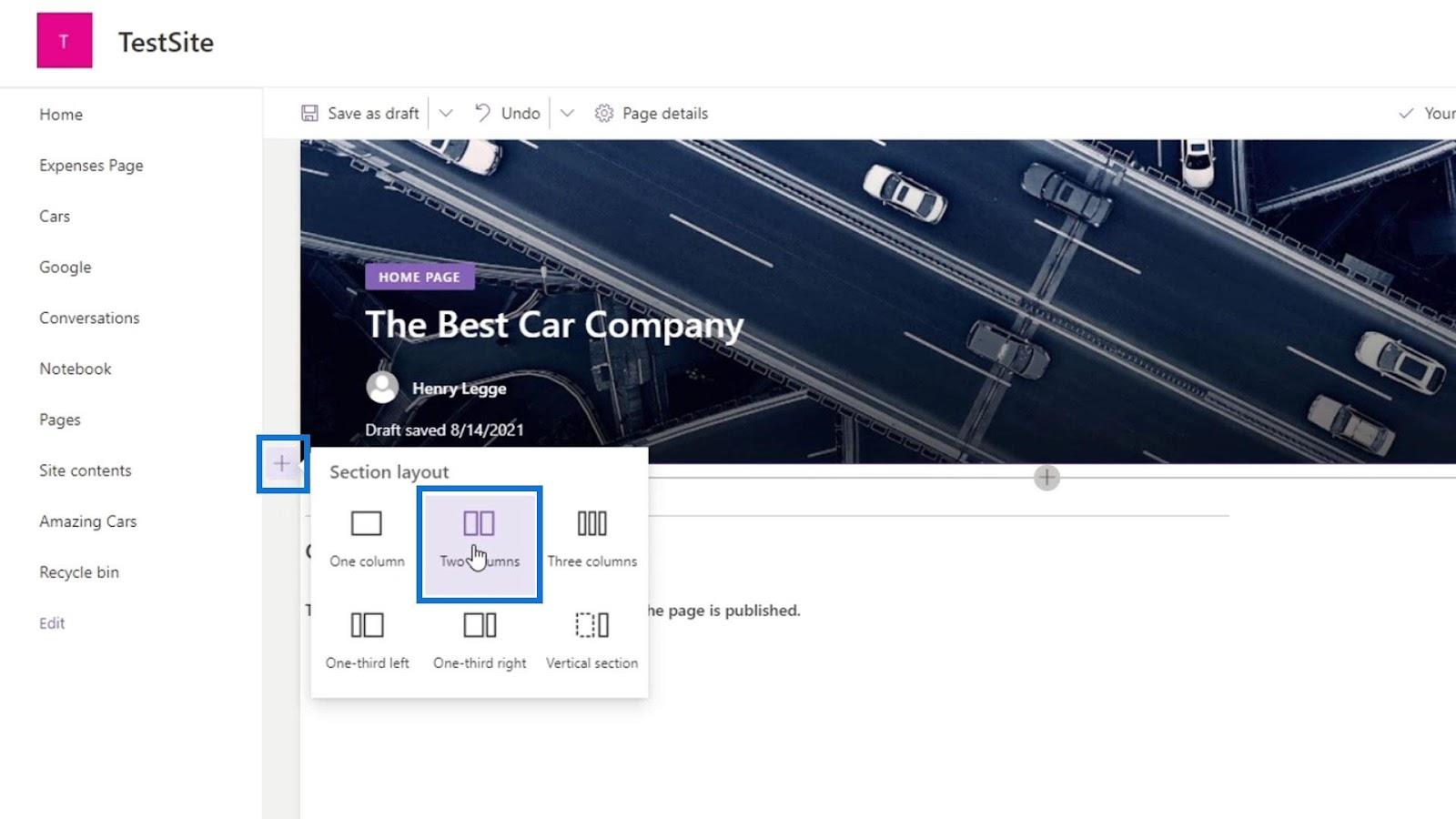
Клацніть значок плюса з круглим фоном, а потім знайдіть і виберіть Новини .
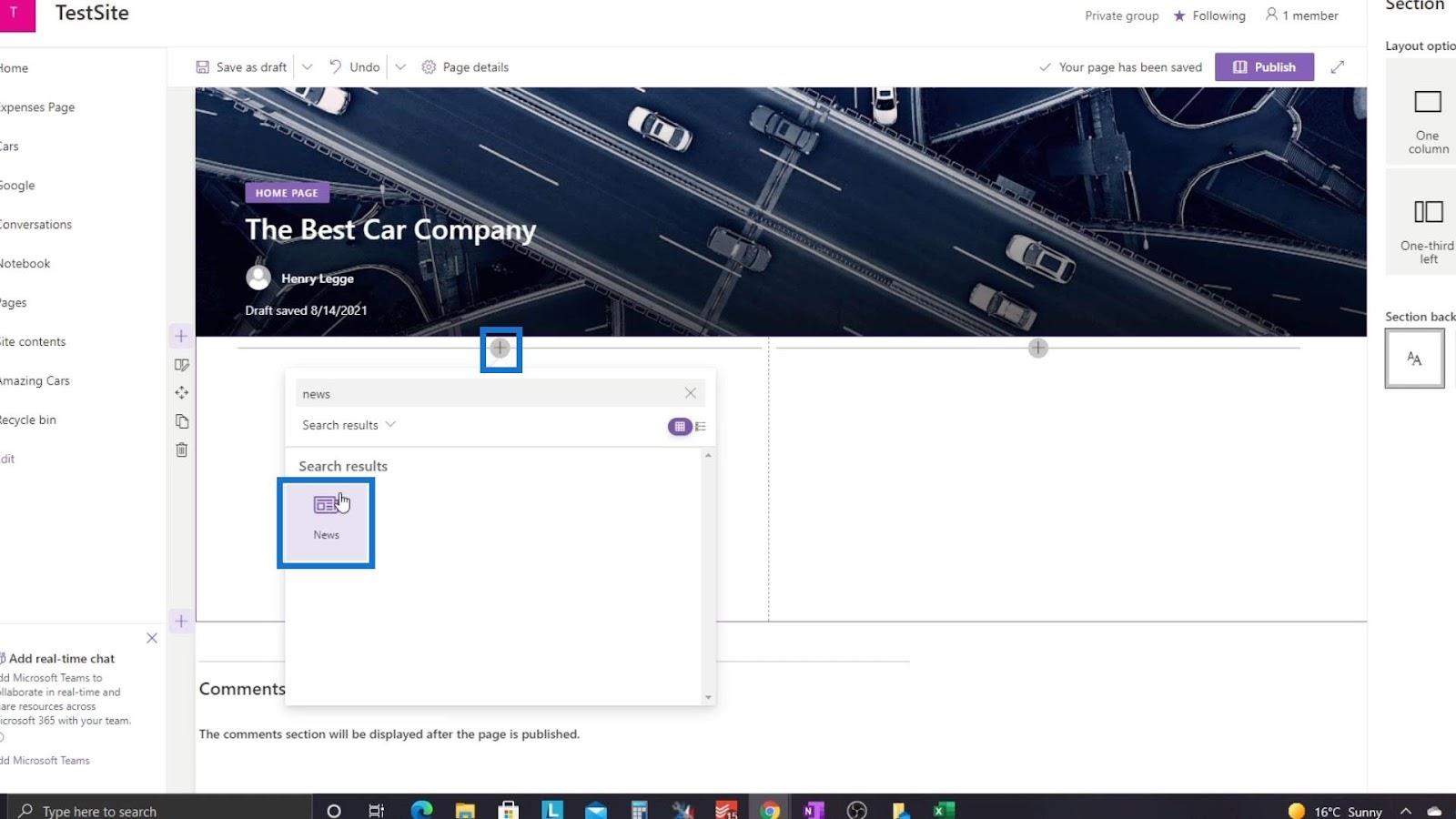
Після цього клацніть значок редагування, щоб змінити цю частину.
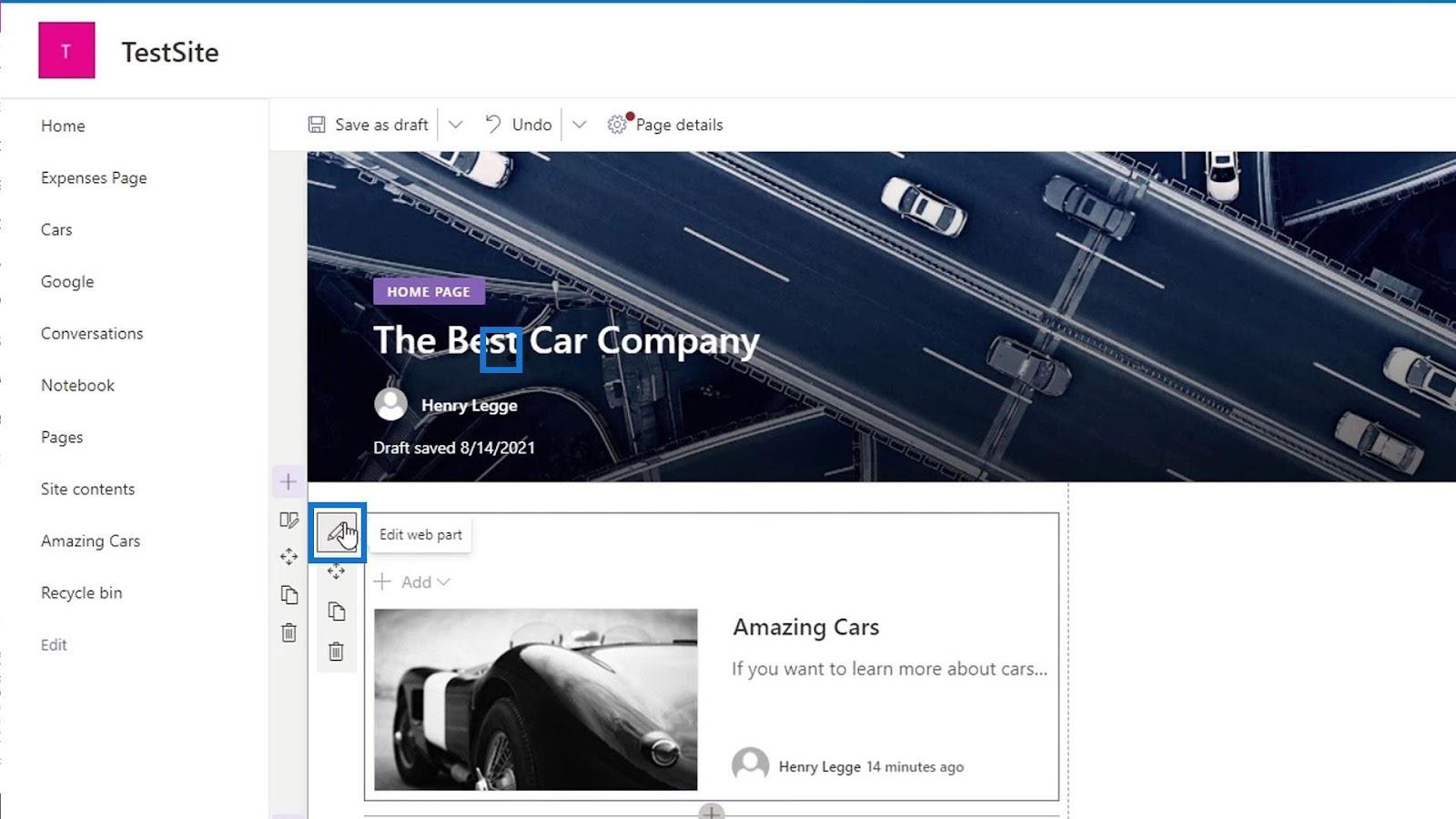
Ми можемо вибрати з різних макетів для цієї частини. У цьому прикладі давайте виберемо Карусель.
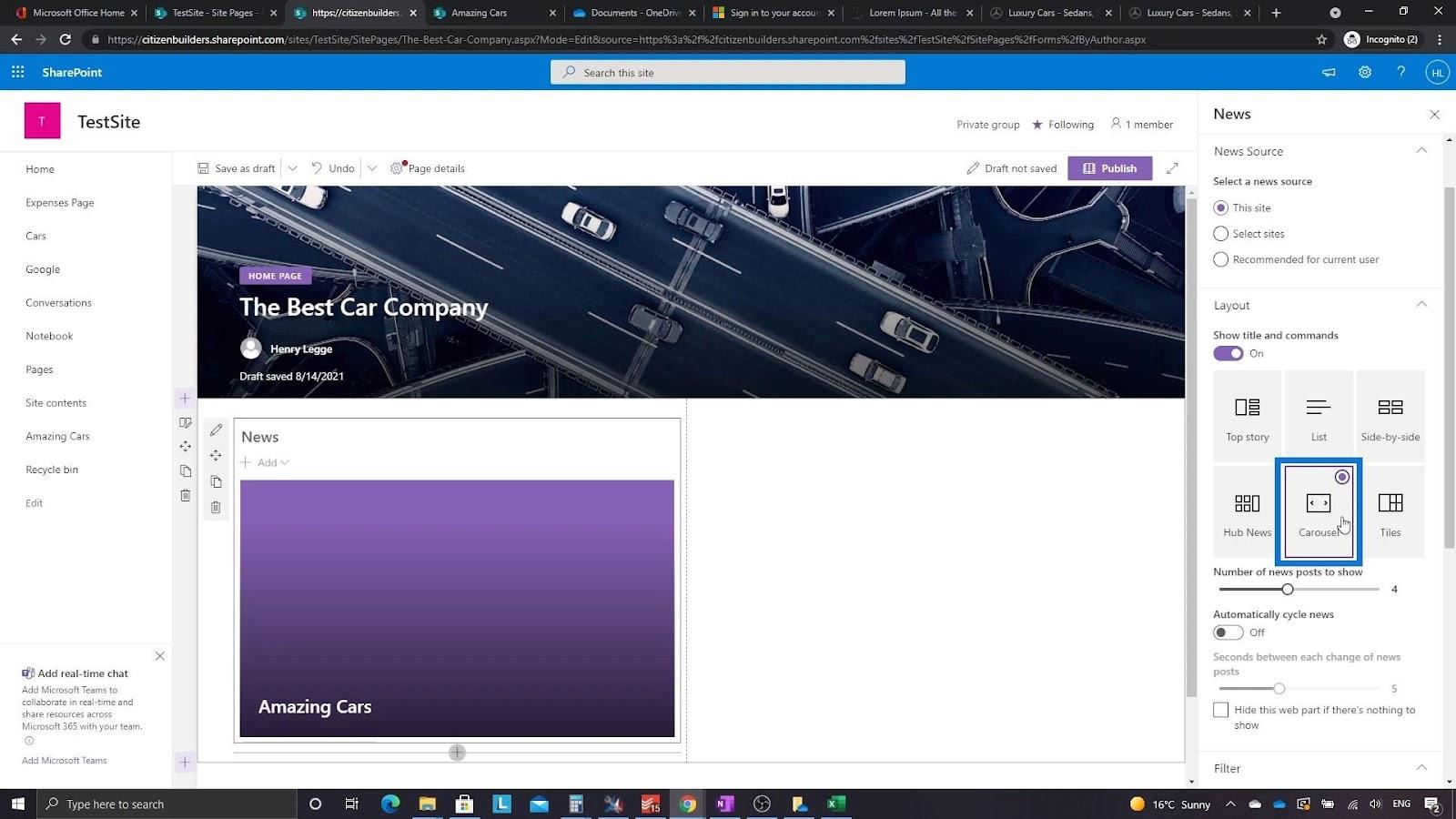
У другому стовпці знову клацніть значок плюса, щоб додати календар групи .
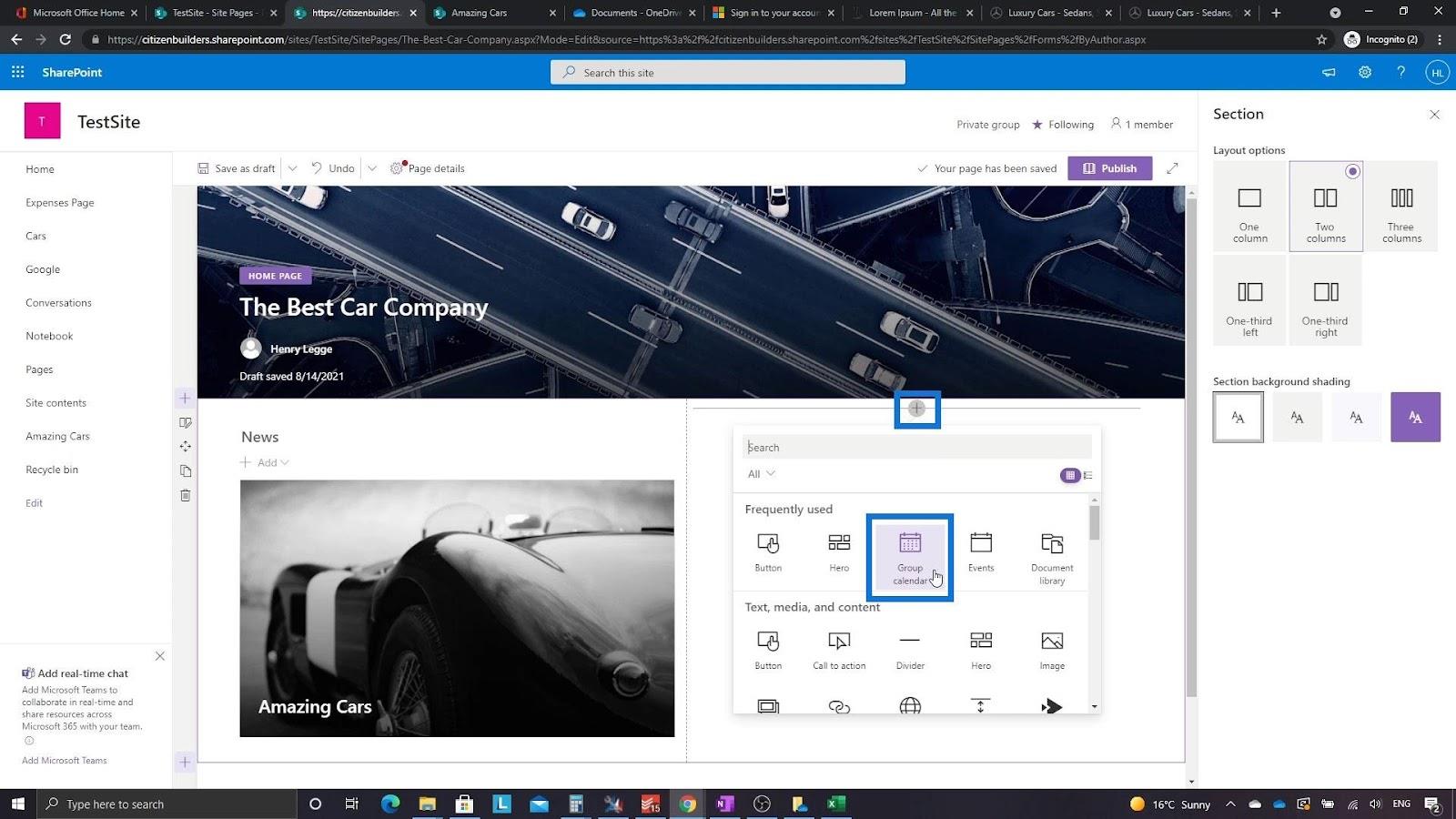
Якщо в нашому календарі є зустрічі, ці зустрічі відображатимуться в цьому стовпці.
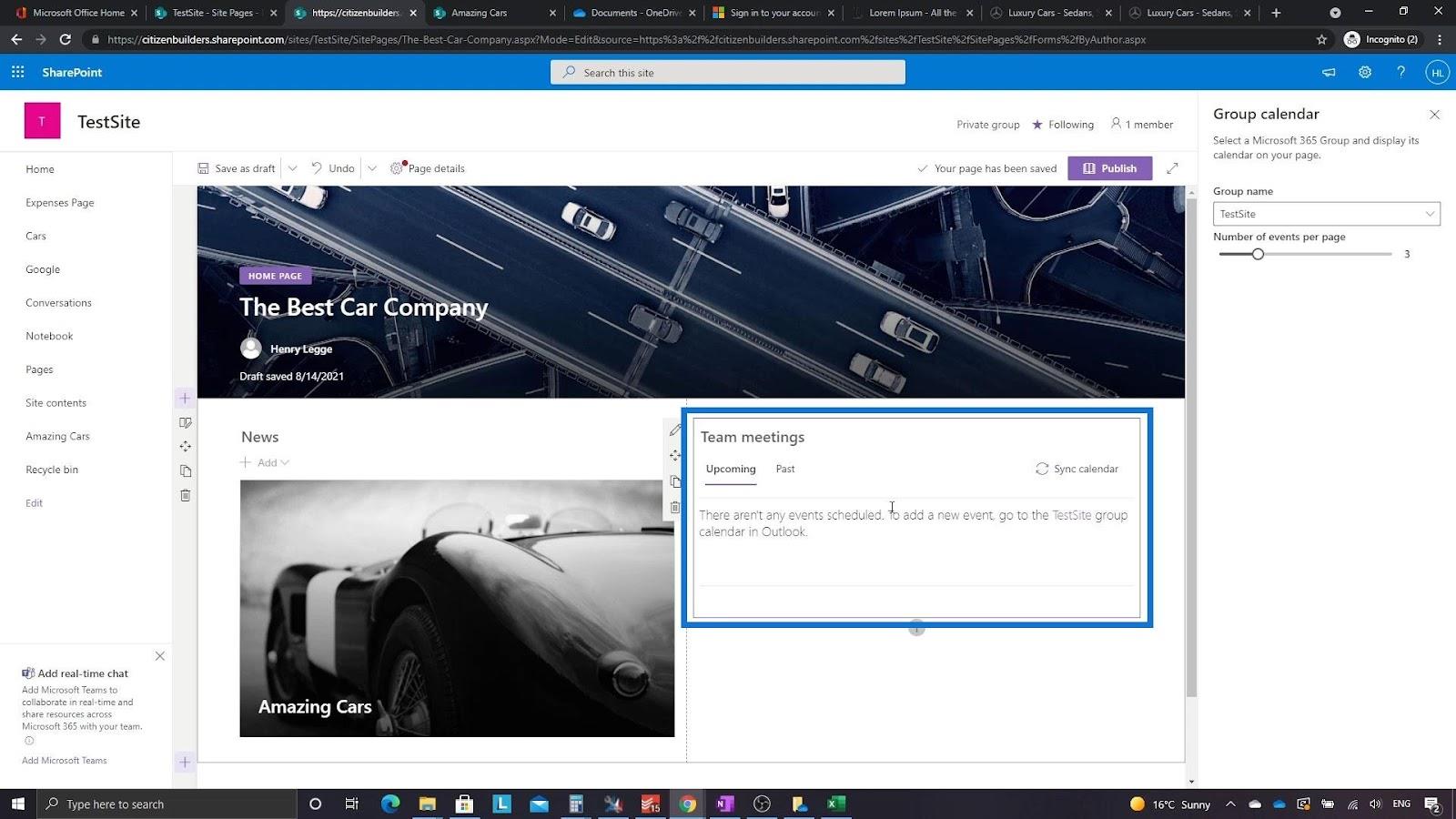
Давайте додамо ще один стовпець для розділу посилань.
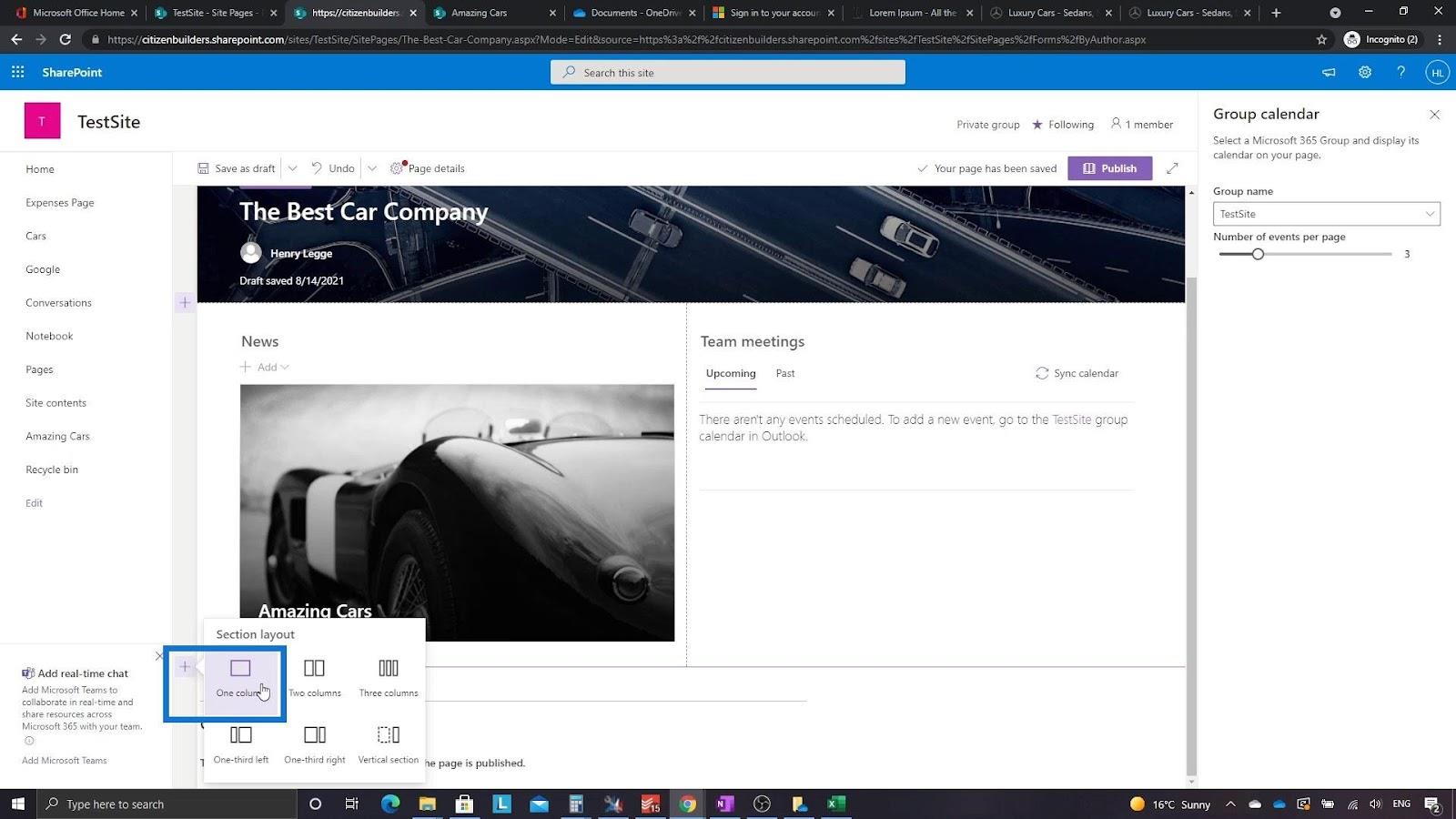
Крім того, давайте додамо заклик до дії в цей стовпець.
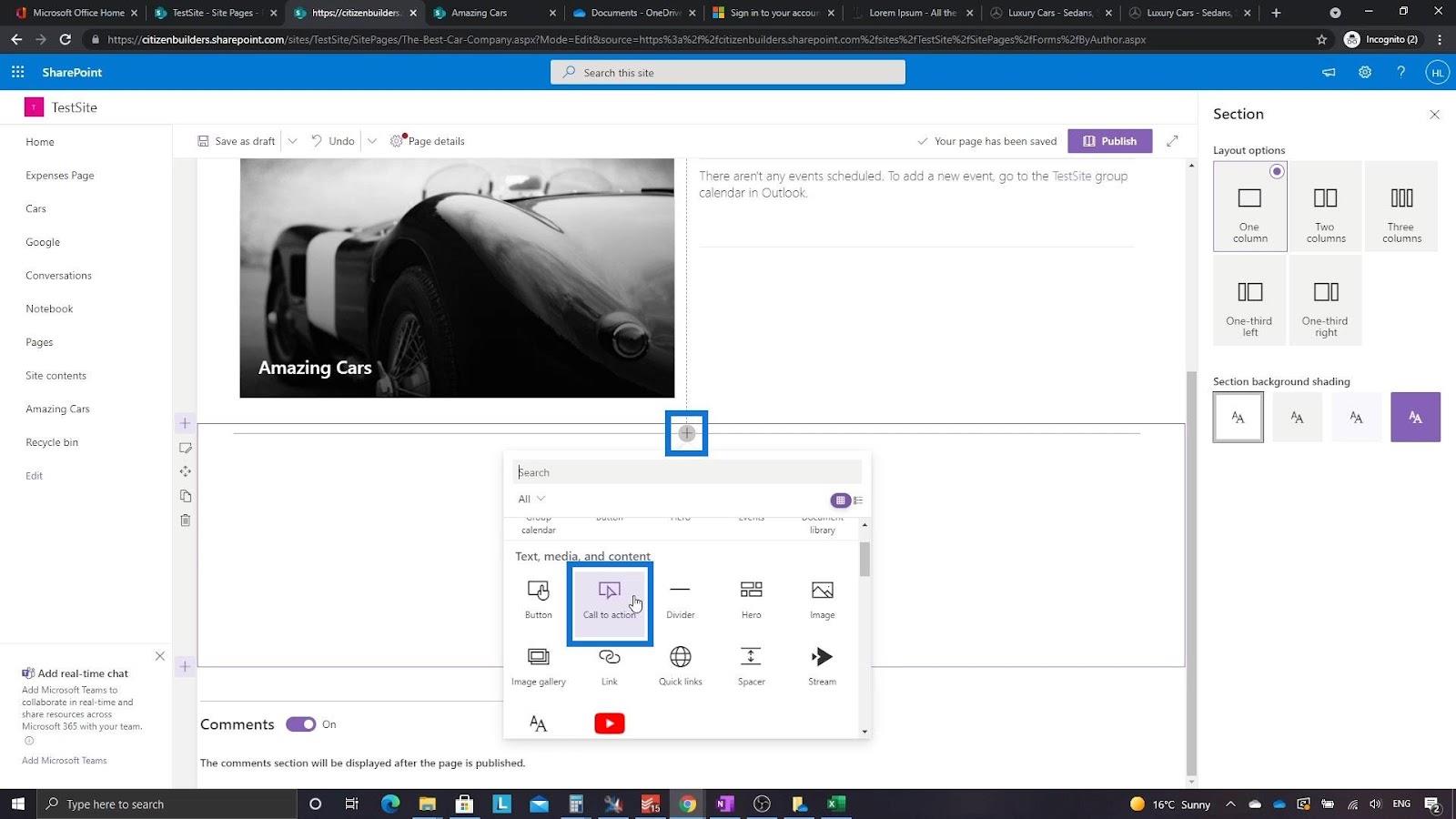
Ми можемо змінити фонове зображення цього розділу, натиснувши кнопку «Змінити» на правій бічній панелі.
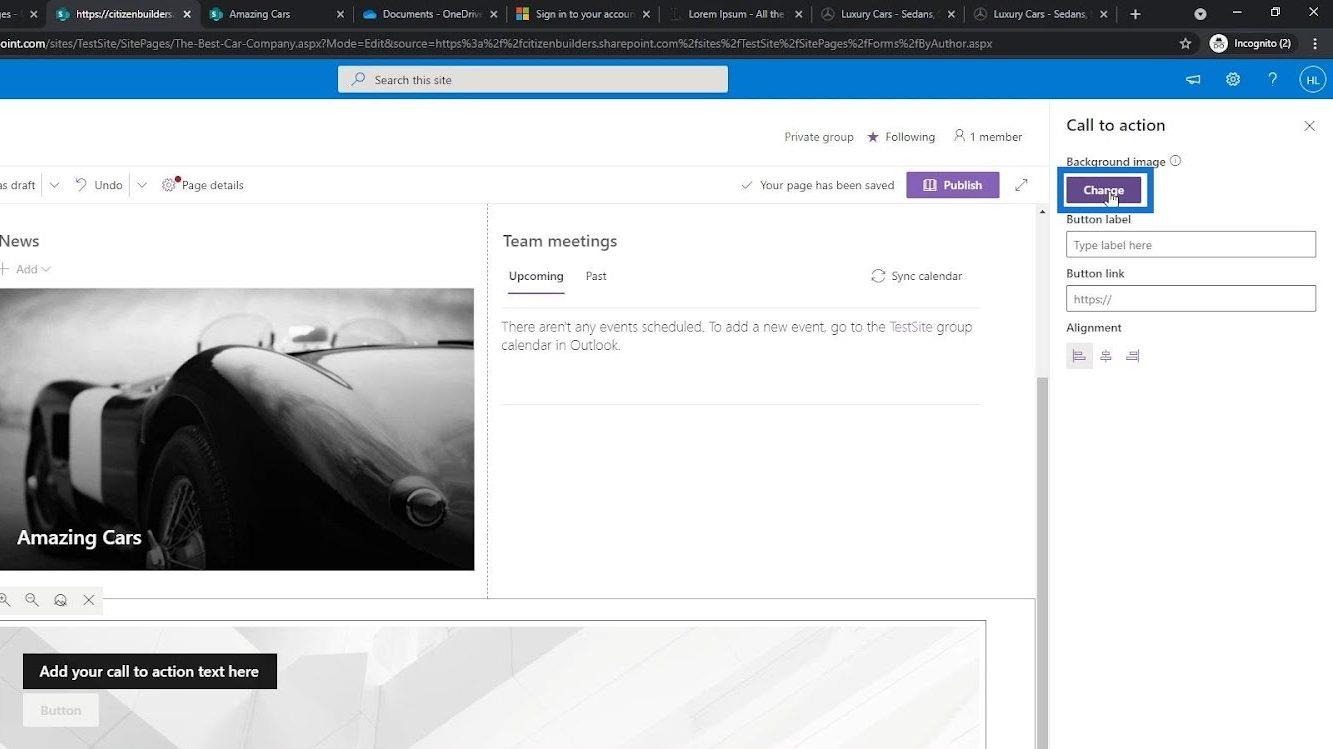
Тоді давайте знову пошукаємо зображення під Stock images . У моєму випадку я шукав « гроші », тому що мені потрібно фонове зображення, пов’язане з витратами. Давайте виберемо потрібне зображення та натиснемо кнопку «Вставити» .
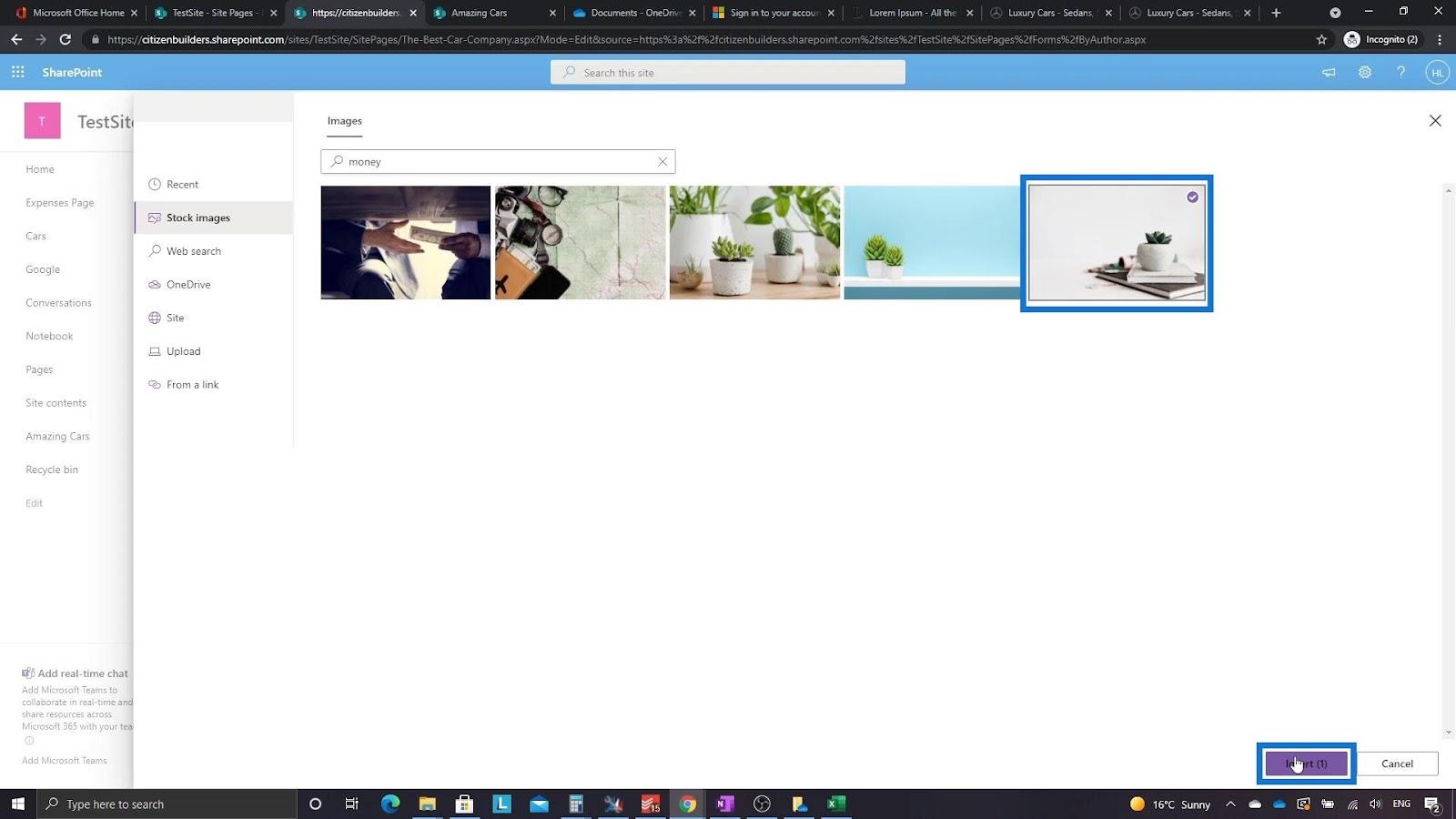
Давайте наберемо заклик до дії. Для цього прикладу ми введемо « Ви відстаєте від своїх витрат ?».
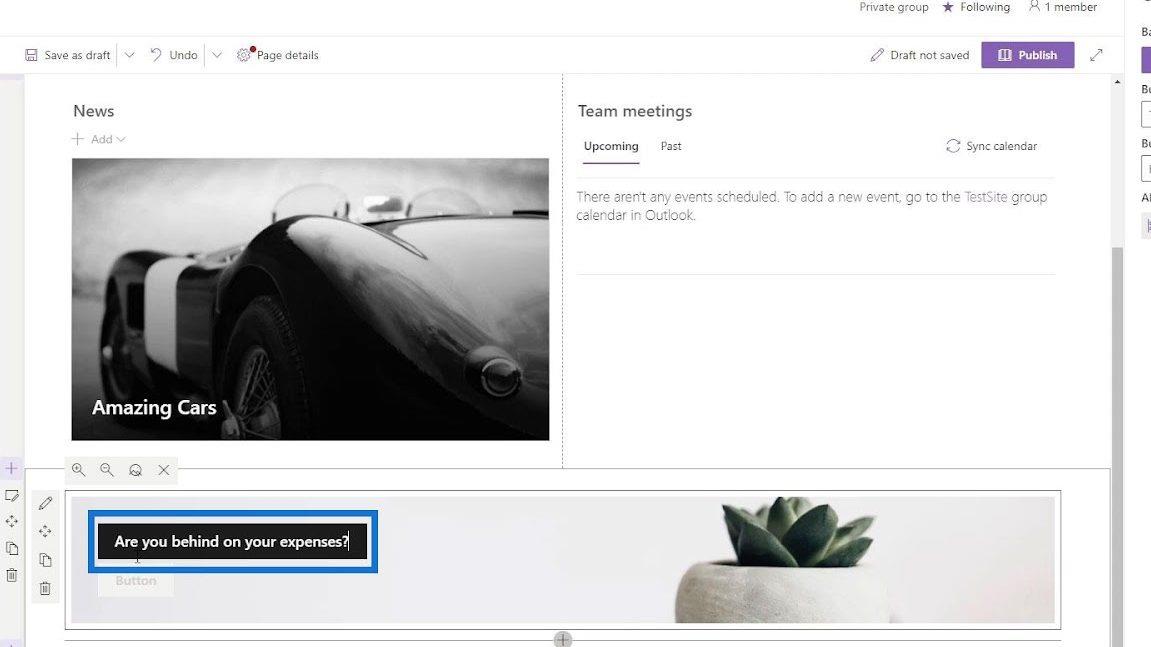
Для мітки кнопки введіть « Надіслати їх зараз ».
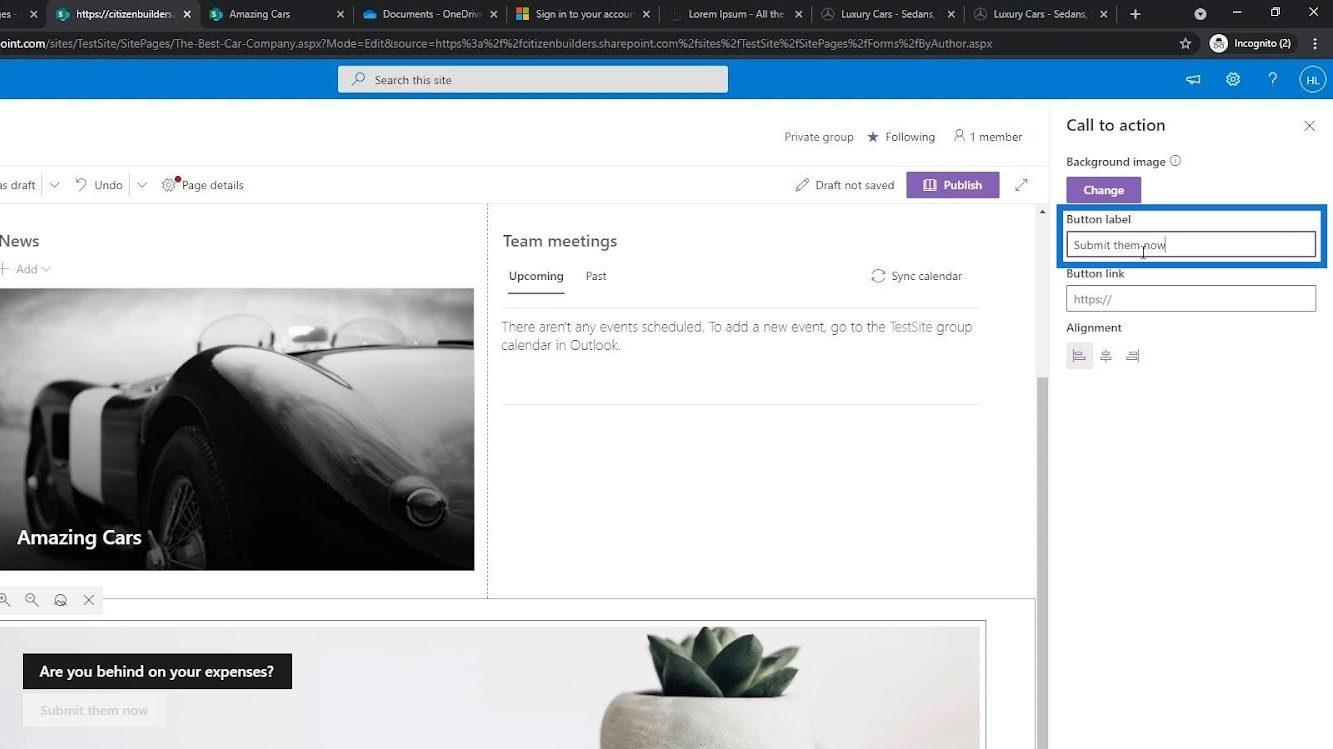
Посилання має перевести нас на сторінку витрат . Отже, клацніть правою кнопкою миші на сторінці витрат і натисніть « Копіювати адресу посилання ».
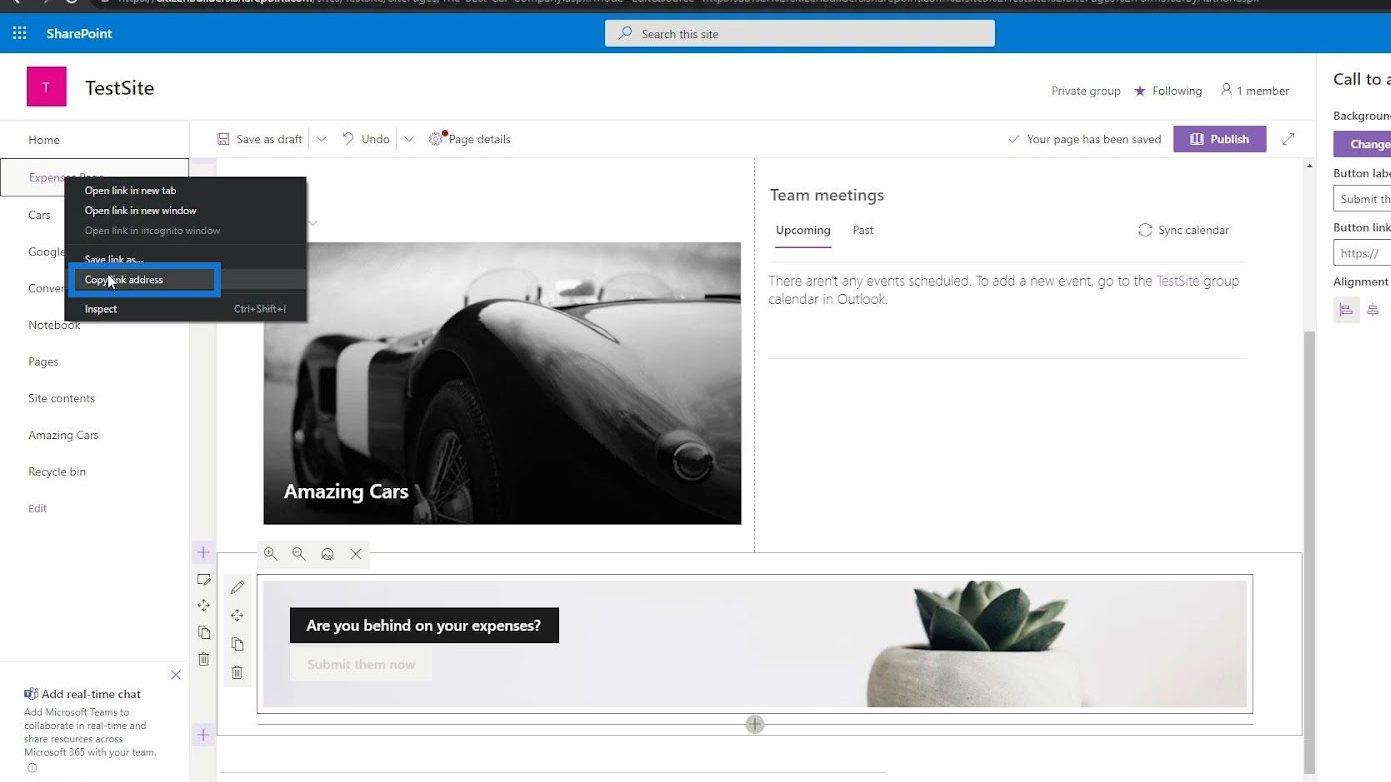
Вставте цю URL-адресу в поле посилання кнопки.
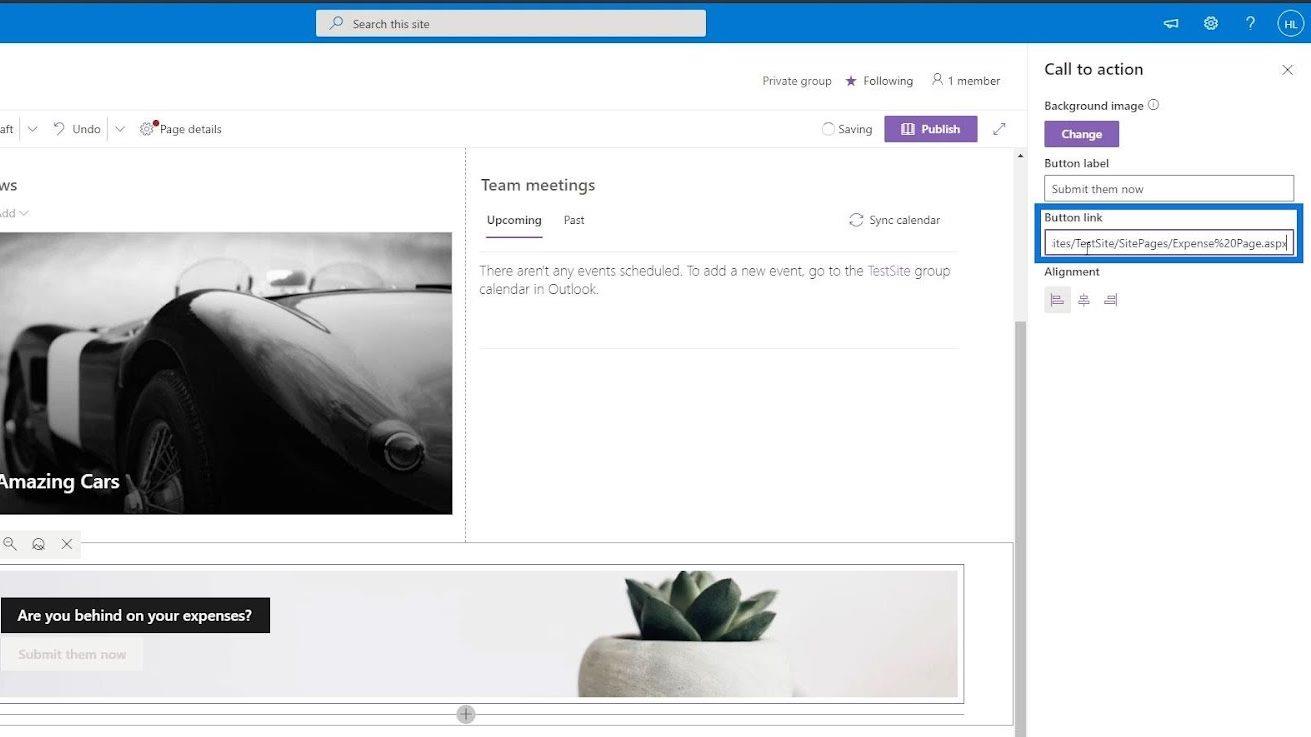
Використовуючи ті самі дії, я додав інший заклик до дії, який перенаправлятиме користувачів на сторінку Amazing Cars .
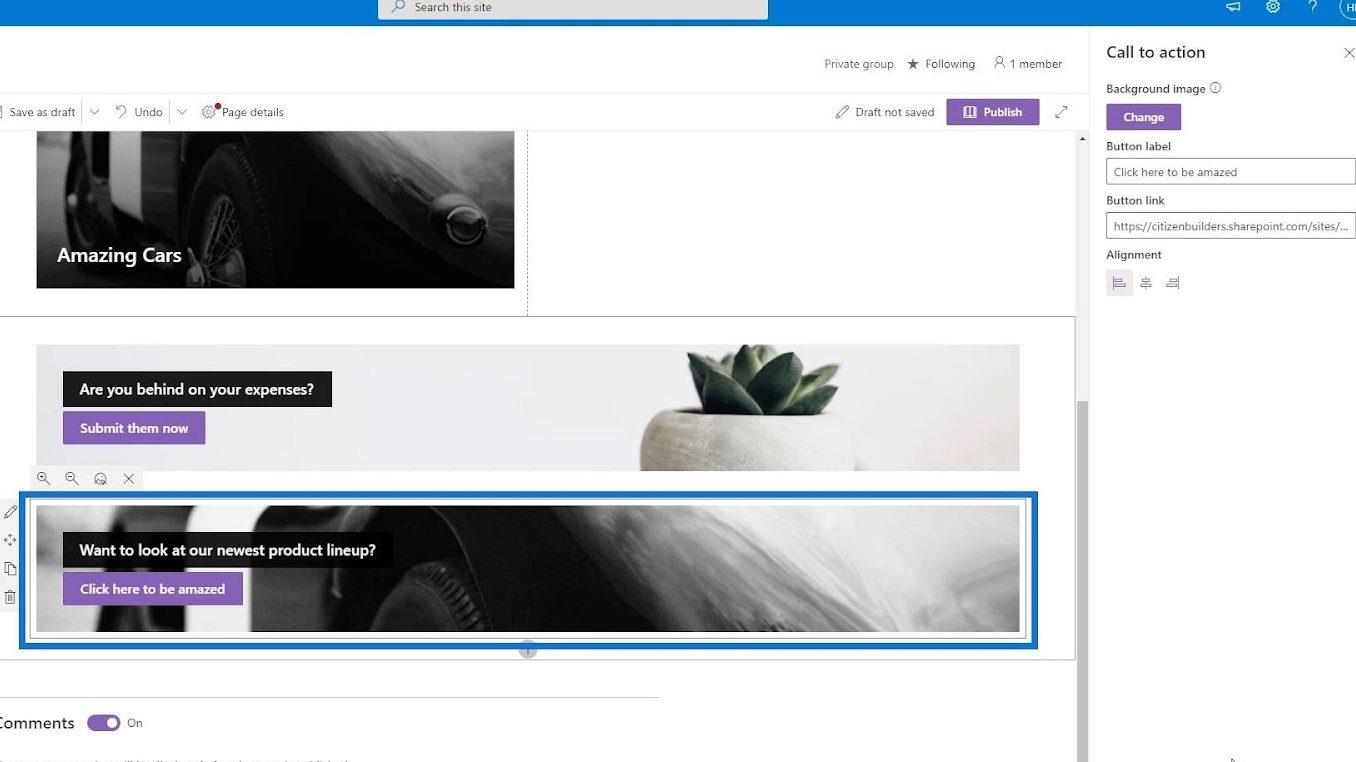
Давайте додамо ще один стовпець для останніх дій.
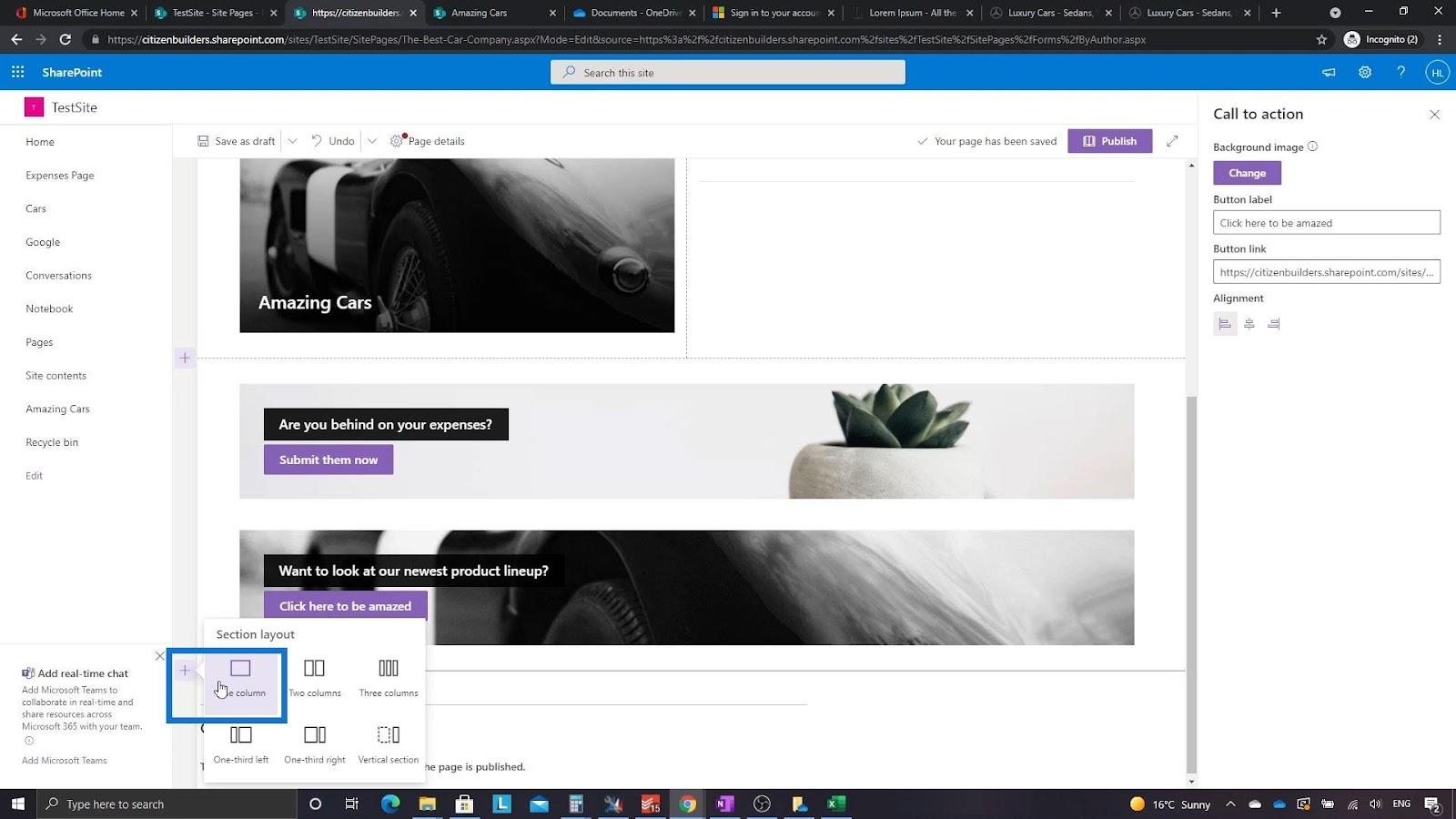
Для цього давайте пошукаємо активність на сайті .
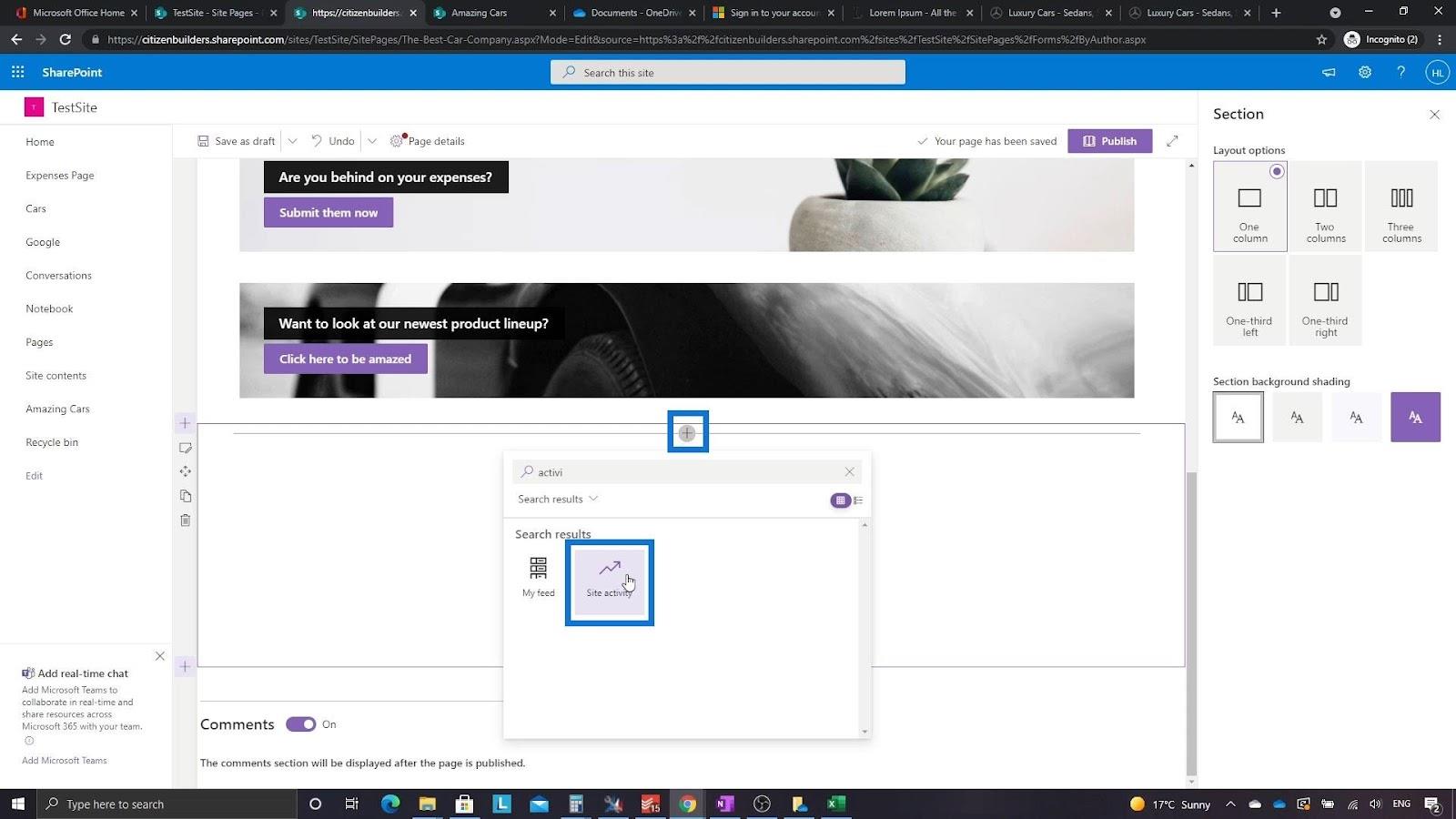
Потім він відображатиме різні дії на нашому сайті.
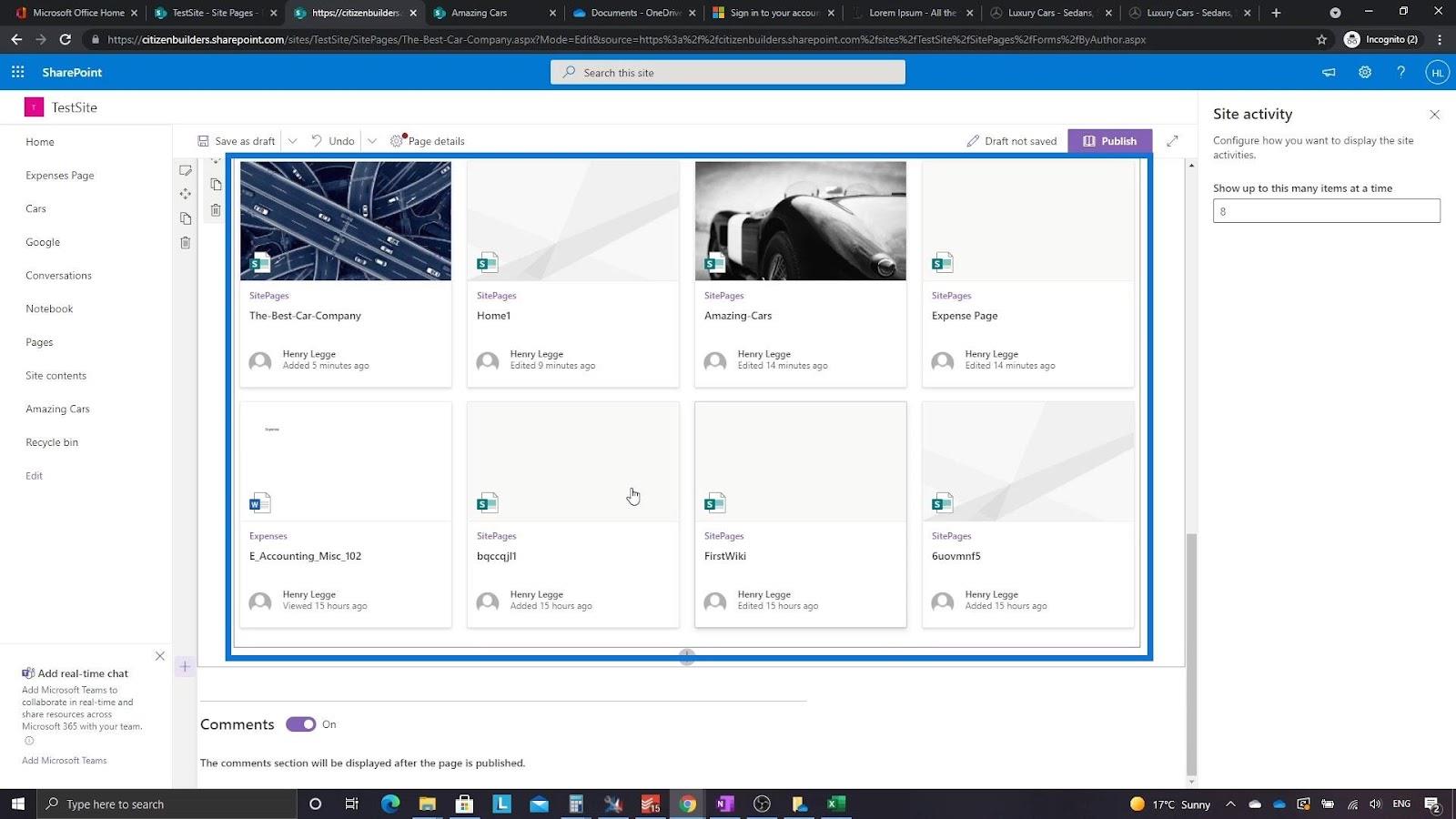
Коли ви будете готові, щоб ваша аудиторія побачила сторінку, натисніть кнопку «Опублікувати» .
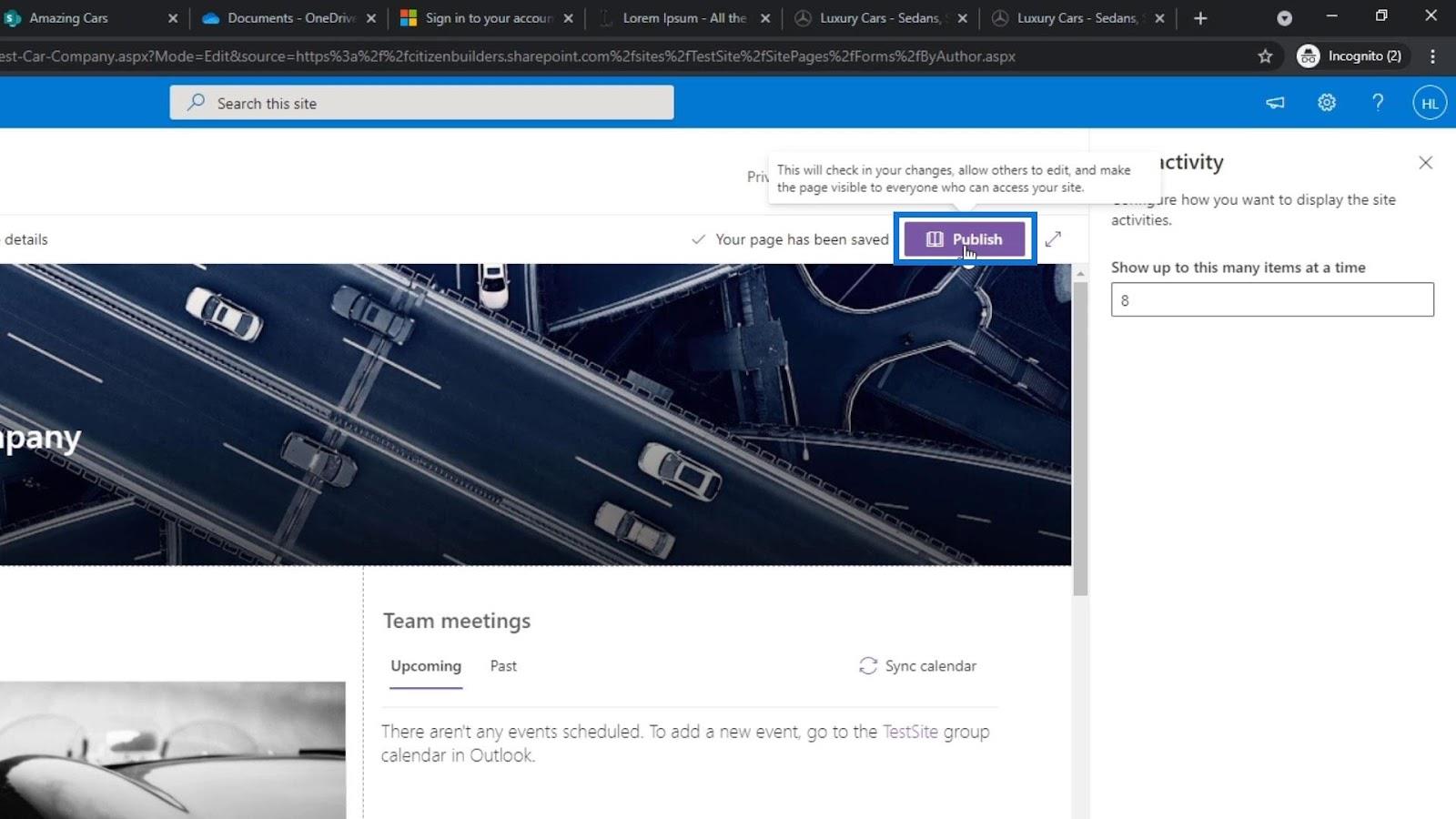
В результаті ми маємо нову сторінку.
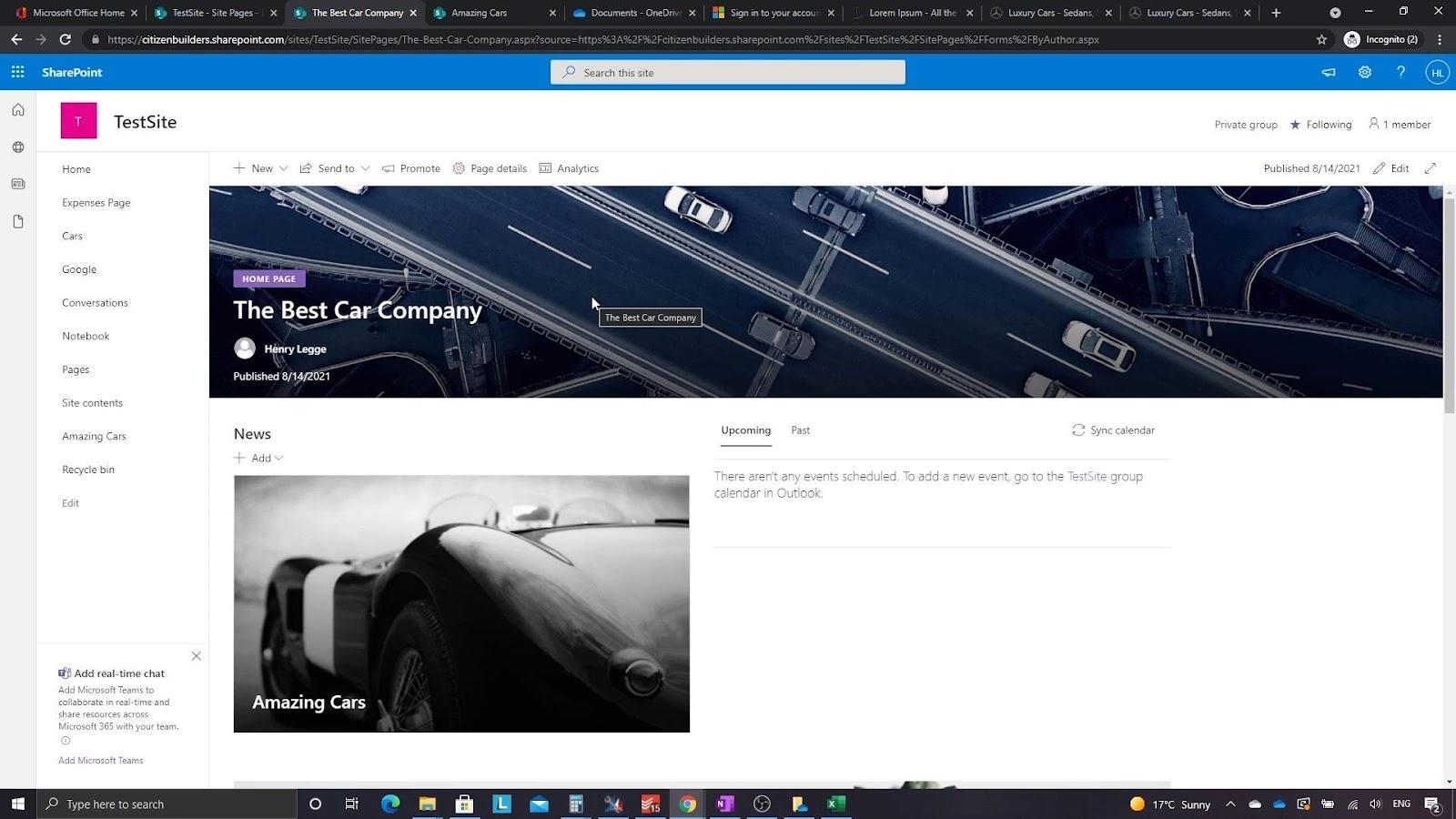
Встановлення сторінки як домашньої сторінки SharePoint
Інструкції відрізняються залежно від типу сайту чи сторінки, які ви використовуєте. Якщо ми хочемо зробити цю нову сторінку нашою домашньою, ми можемо перейти до Сторінок .
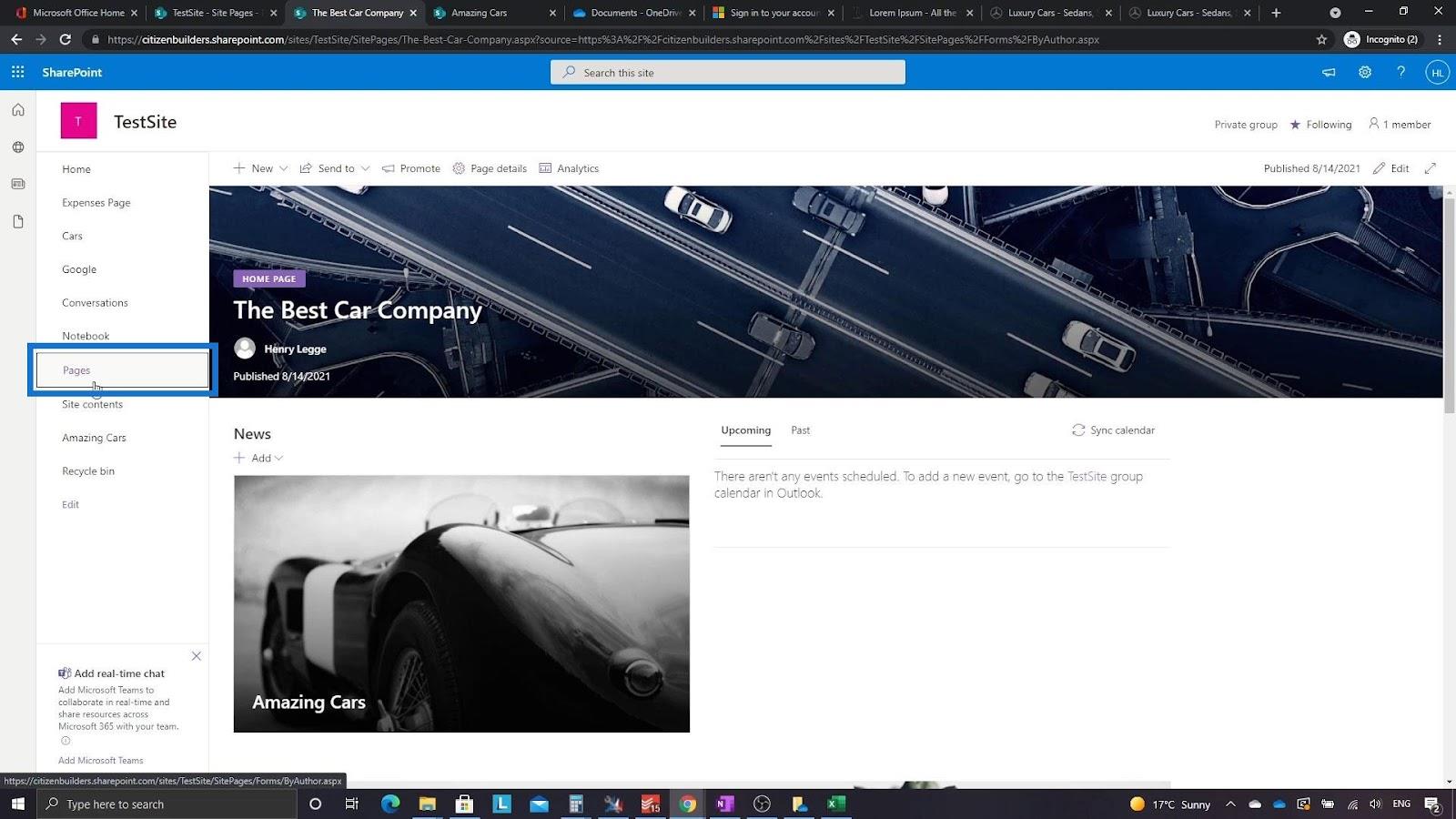
Давайте пошукаємо сторін��у, яку ми створили. Клацніть його правою кнопкою миші та виберіть Зробити домашньою сторінкою .
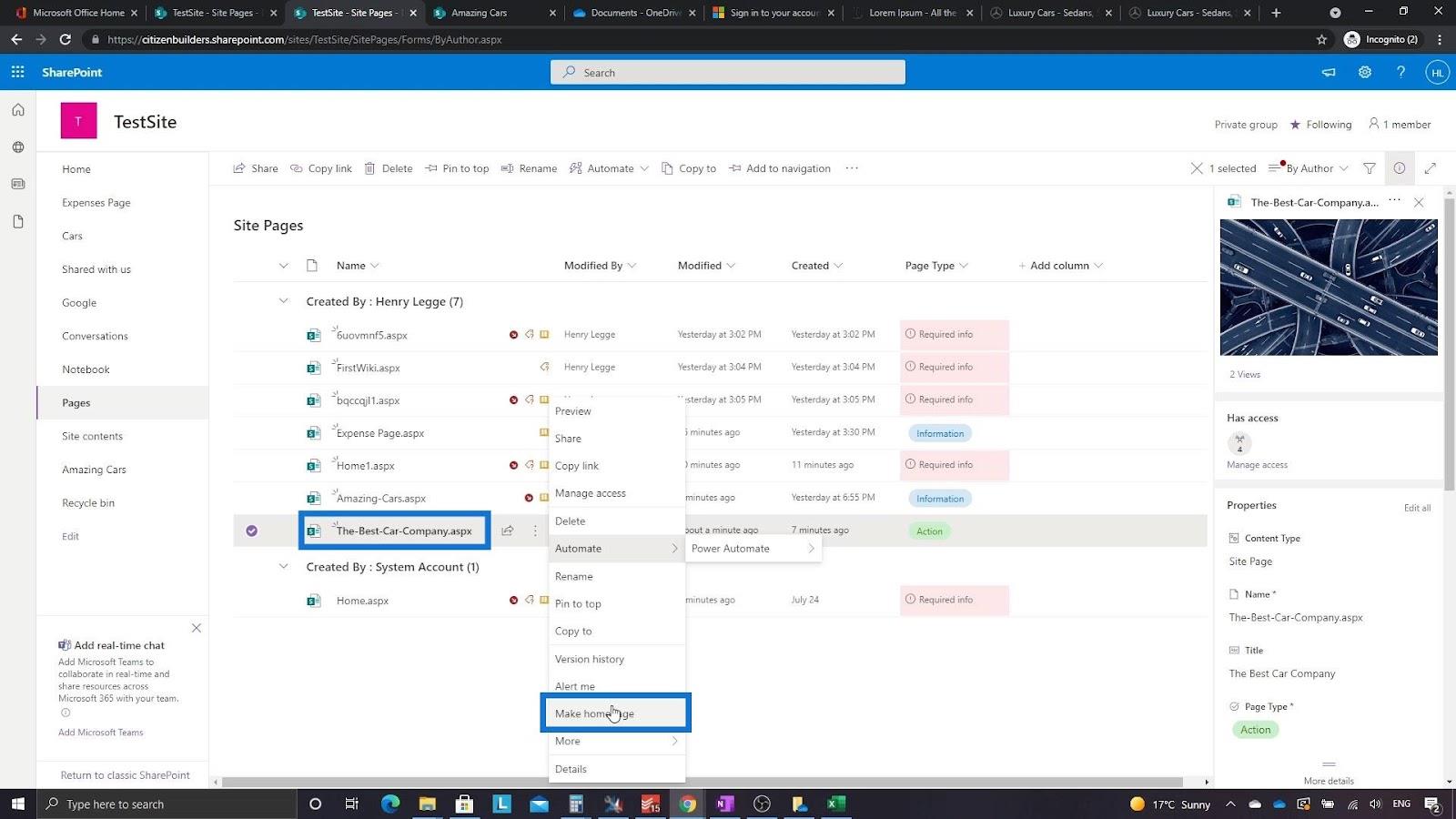
Потім натисніть Головна .
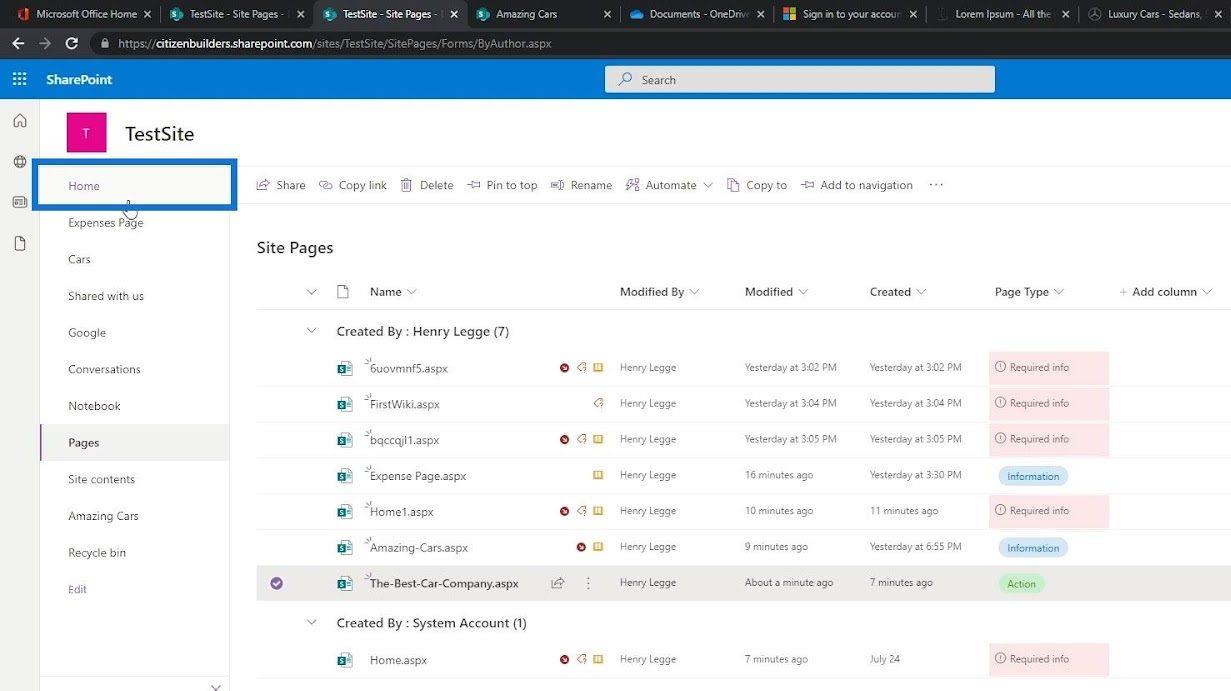
Після цього ми побачимо, що сторінка, яку ми створили, тепер є Домашньою.
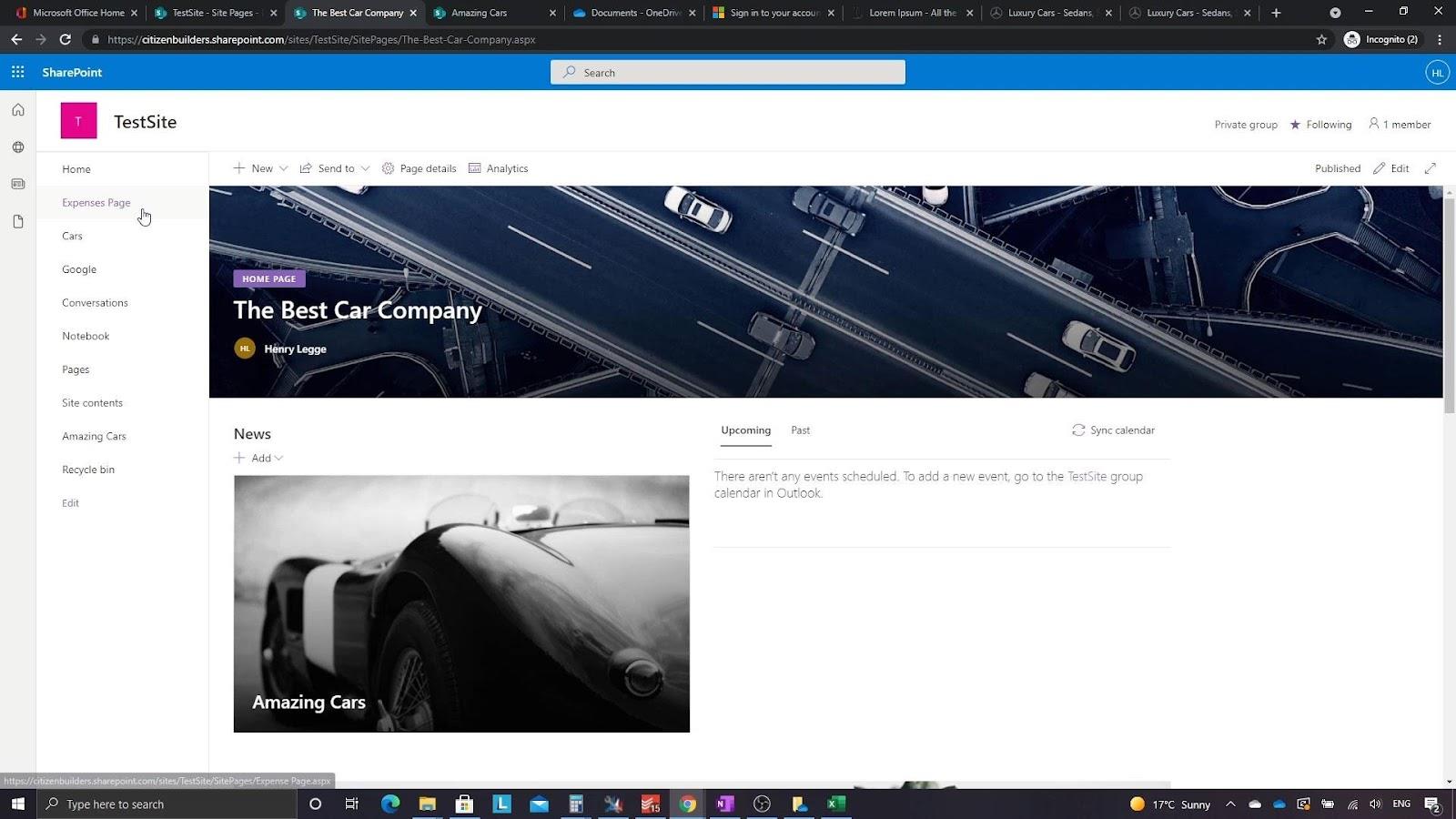
Висновок
Підводячи підсумок, ми можемо дізнатися, як створити сторінку сайту та встановити її як домашню сторінку SharePoint. Після того, як ви створили свій , ви можете налаштувати його різними способами, додати функціональність або навіть змінити його зовнішній вигляд, щоб відображати ідентичність вашої компанії.
Крім того, ви повинні пам’ятати, що кроки для встановлення сторінки як домашньої сторінки в SharePoint завжди відрізняються залежно від типу сайту чи сторінки, які ви використовуєте. Сподіваємось, цей посібник допоміг вам зрозуміти, як створити власну домашню сторінку SharePoint.
Все найкраще,
Генрі
У цьому посібнику ви дізнаєтеся, як перетворити текст у формат дати за допомогою редактора Power Query в LuckyTemplates.
Дізнайтеся, як об’єднати файли з кількох папок у мережі, робочому столі, OneDrive або SharePoint за допомогою Power Query.
Цей підручник пояснює, як обчислити місячне ковзне середнє на базі даних з початку року за допомогою функцій AVERAGEX, TOTALYTD та FILTER у LuckyTemplates.
Дізнайтеся, чому важлива спеціальна таблиця дат у LuckyTemplates, і вивчіть найшвидший і найефективніший спосіб це зробити.
У цьому короткому посібнику розповідається про функцію мобільних звітів LuckyTemplates. Я збираюся показати вам, як ви можете ефективно створювати звіти для мобільних пристроїв.
У цій презентації LuckyTemplates ми розглянемо звіти, що демонструють професійну аналітику послуг від фірми, яка має кілька контрактів і залучених клієнтів.
Ознайомтеся з основними оновленнями для Power Apps і Power Automate, а також їх перевагами та наслідками для Microsoft Power Platform.
Відкрийте для себе деякі поширені функції SQL, які ми можемо використовувати, наприклад String, Date і деякі розширені функції для обробки та маніпулювання даними.
У цьому підручнику ви дізнаєтеся, як створити свій ідеальний шаблон LuckyTemplates, налаштований відповідно до ваших потреб і вподобань.
У цьому блозі ми продемонструємо, як шарувати параметри поля з малими кратними, щоб створити неймовірно корисну інформацію та візуальні ефекти.








