Змініть формати дати за допомогою редактора Power Query

У цьому посібнику ви дізнаєтеся, як перетворити текст у формат дати за допомогою редактора Power Query в LuckyTemplates.
Він призначений для того, щоб допомогти користувачеві застосувати більшість типових трансформацій, взаємодіючи з набором стрічок і меню.
У цьому посібнику ви дізнаєтесь, як організовано редактор запитів. Знання інтерфейсу користувача допоможе вам підвищити ефективність.
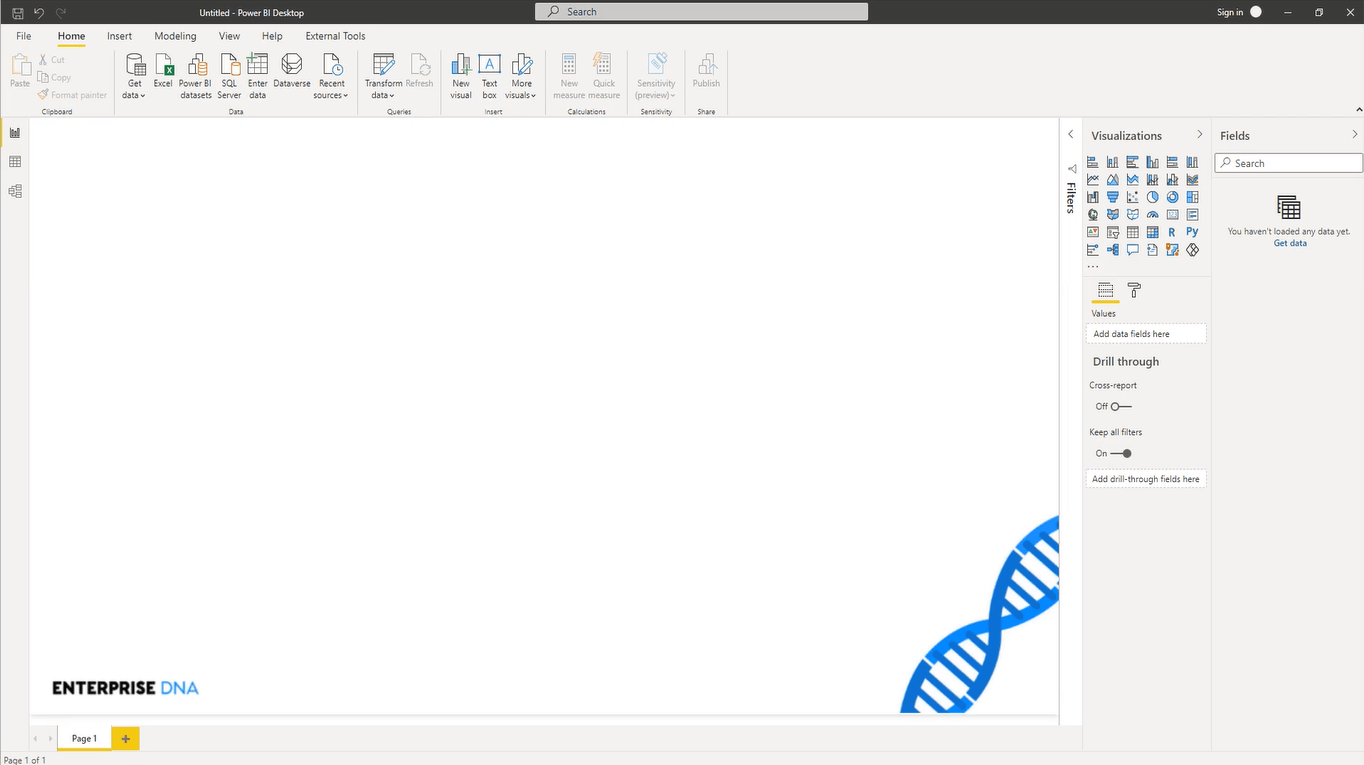
Зміст
Редактор запитів у LuckyTemplates: початок роботи
Спочатку перевіримо параметри Power Query Editor на робочому столі LuckyTemplates.
Перейдіть до «Файл» , виберіть «Параметри та налаштування», а потім виберіть «Параметри» . На вкладці «Загальні» ви знайдете налаштування редактора Power Query .
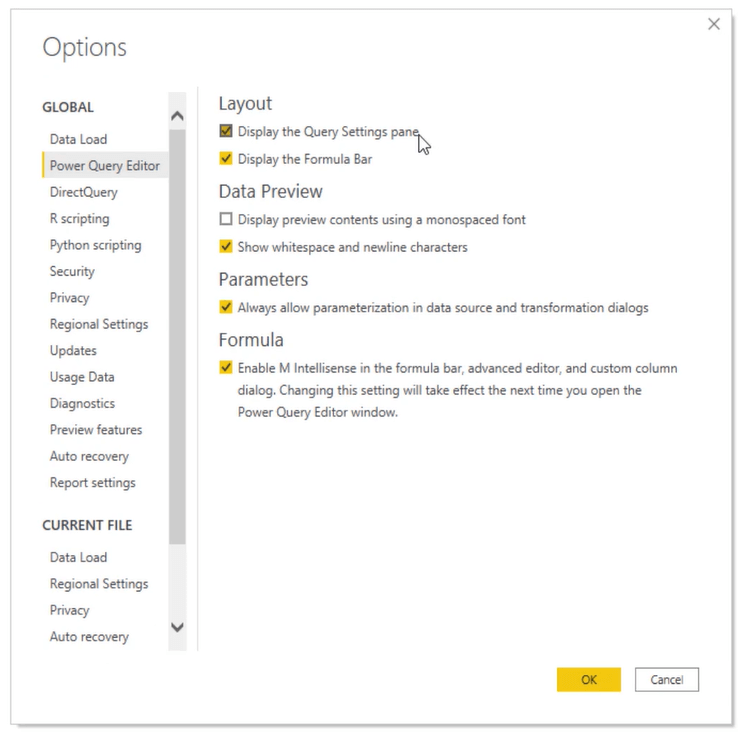
Рекомендовано ввімкнути відображення панелі параметрів запиту та панелі формул. Вам також потрібно дозволити параметри та ввімкнути M IntelliSense.
На робочому столі LuckyTemplates можна відкрити редактор запитів двома способами. На головній вкладці ви знайдете розділ « Запити» з кнопкою « Перетворення даних» .
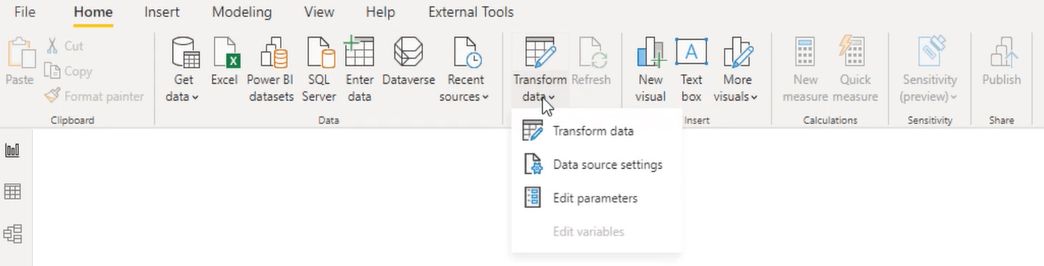
Ця кнопка розділена на дві частини. Верхня половина переведе вас прямо до редактора запитів, а нижня половина відкриває меню з чотирма пунктами. Перший пункт у цьому меню також переведе вас до редактора запитів.
Редактор завжди відкривається в окремому вікні. Він має стрічку, організовану в кількох вкладках.
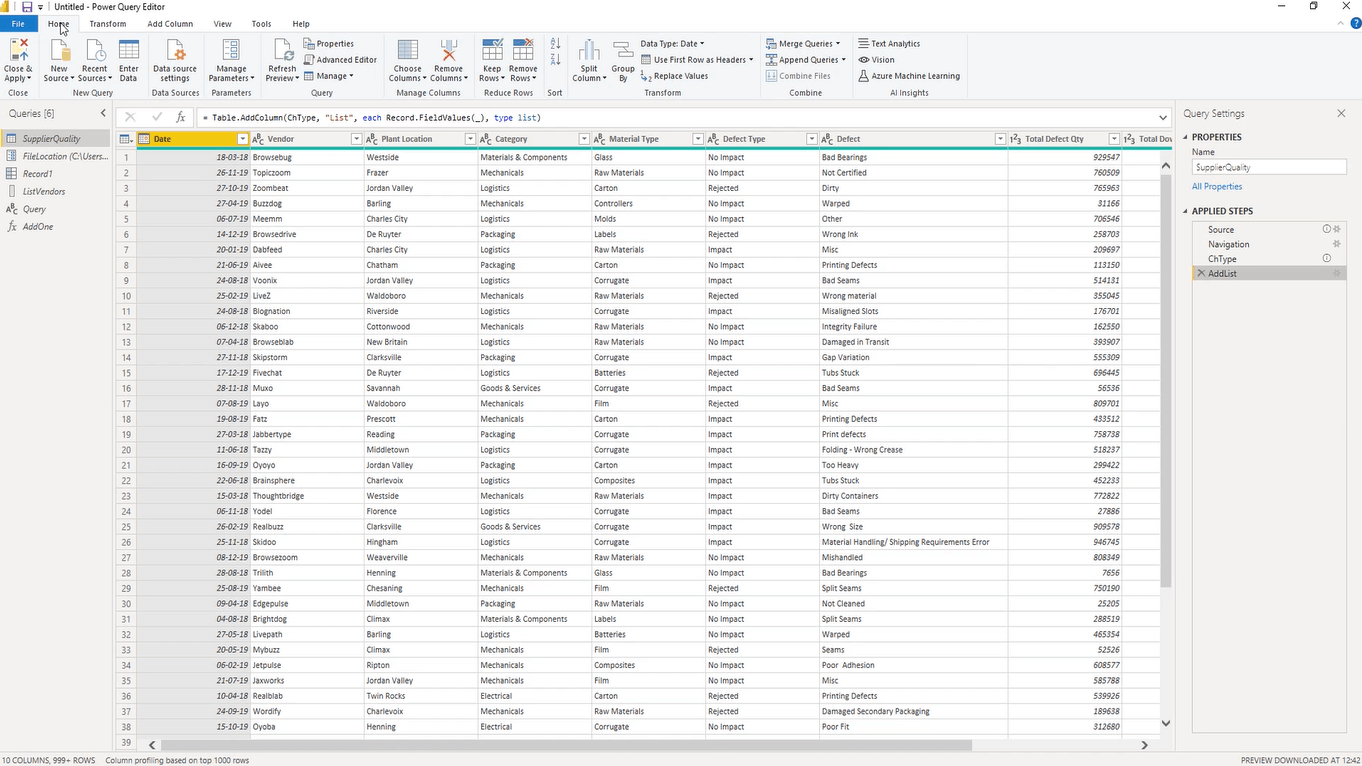
Меню редактора запитів у LuckyTemplates
Вкладка «Домашня сторінка » містить колекцію найуживаніших дій на рівні запитів, таблиць і стовпців.

Вкладка «Перетворення» містить набір дій на рівні таблиць і стовпців. Після вибору кожна з цих кнопок перетворить вміст таблиці або стовпця.

Наприклад, якщо натиснути «Дата» та вибрати «Рік», ви побачите, що в таблиці буде лише рік, а не повна дата.
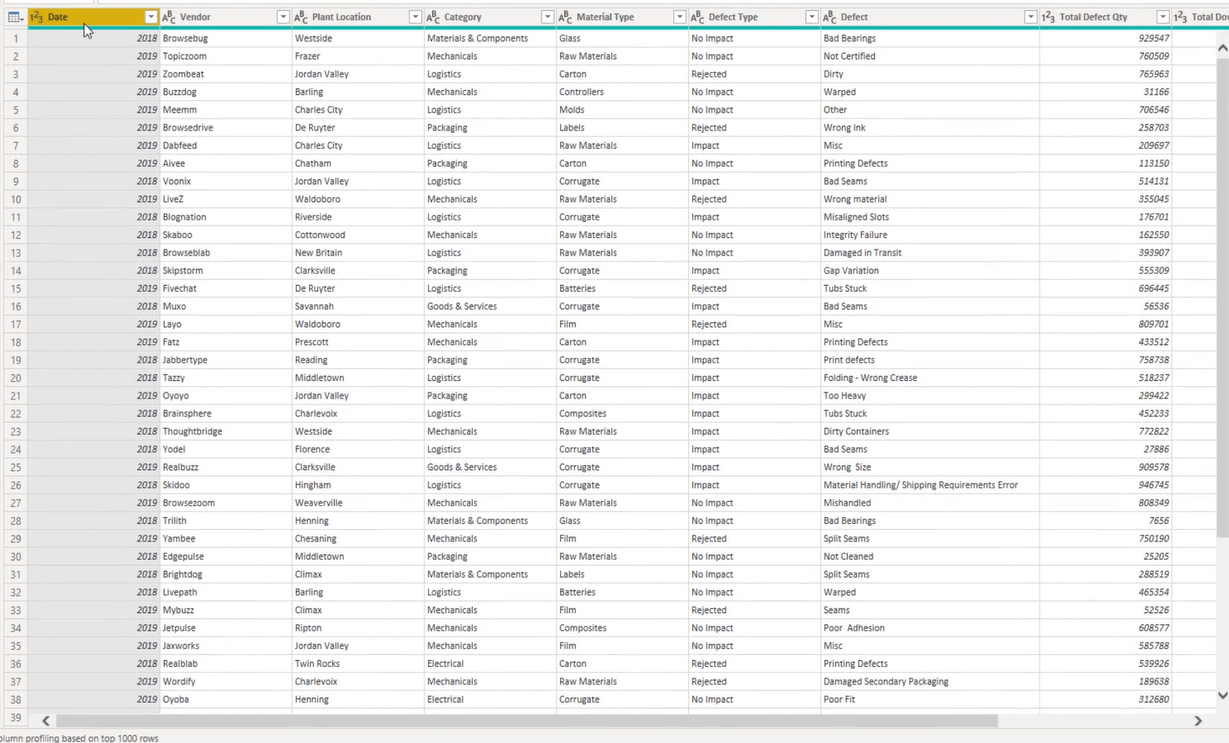
Вкладка «Додати стовпець» містить набір дій на рівні стовпця. Деякі з цих дій уже можна побачити на вкладці «Трансформація».

Різниця полягає в тому, що замість додається новий стовпець, який містить перетворення.
Якщо натиснути кнопку «Дата» на вкладці «Додати стовпець» і вибрати «Рік», ви побачите, що додано новий стовпець із зазначенням року, а вихідний стовпець дати збережено.
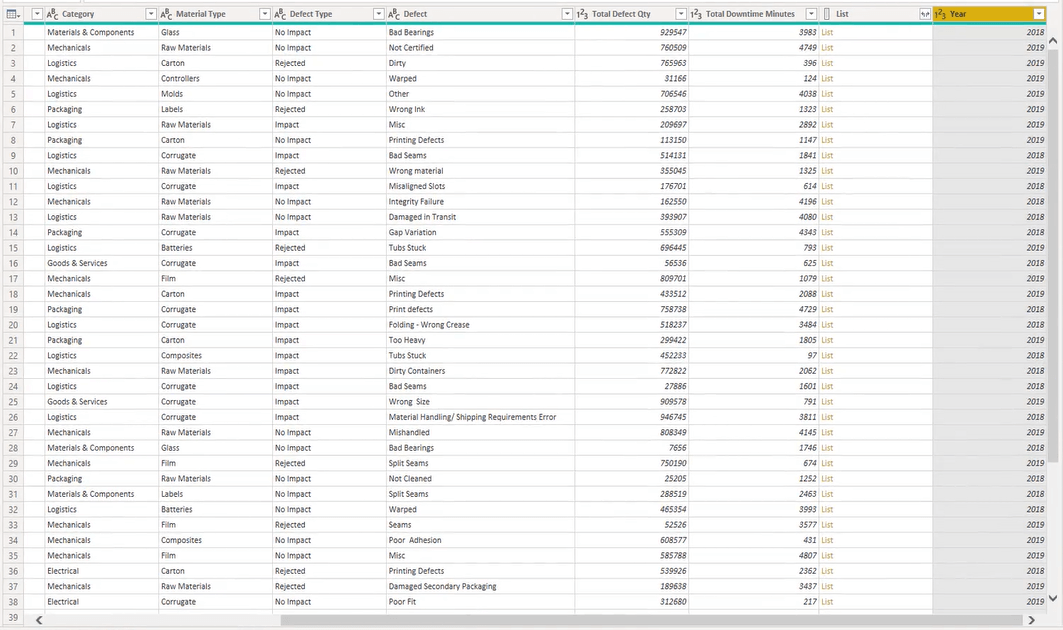
На вкладці « Перегляд » можна ввімкнути або вимкнути видимість рядка формул і панелі.

Вкладка Інструменти містить усі параметри діагностики запиту . Діагностика запитів дає змогу зрозуміти, що робить механізм Power Query.
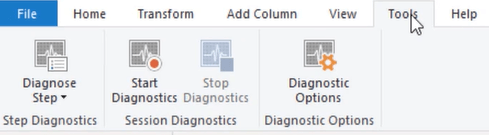
Додаткові вкладки
Вкладка «Інструмент» також може стати доступною залежно від типу результату вибраного вами запиту. Наприклад, якщо вибрати запит, з’явиться необов’язкова стрічка інструментів для тексту .
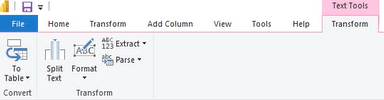
Стрічки додаткових інструментів списку та інструментів запису також відображаються залежно від вибраного типу запиту.
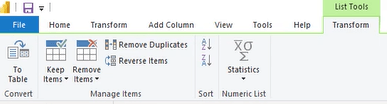
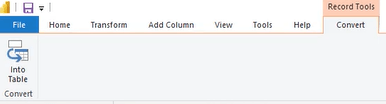
Існує багато способів згортання та розширення стрічки. У верхньому правому куті редактора запитів ви знайдете перемикач, щоб згорнути або розгорнути стрічку. Ви також можете натиснути комбінацію клавіш Ctrl+F1 .
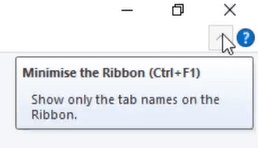
Ви також можете клацнути правою кнопкою миші світло-сіру область панелі меню, щоб згорнути стрічку.

Якщо ви віддаєте перевагу використанню комбінацій клавіш для навігації панеллю швидкого доступу або стрічкою, ви можете використовувати клавішу Alt , щоб відкрити комбінацію цифр або букв.

Після натискання клавіші Alt натисніть комбінацію цифр або літер, щоб переходити між параметрами на панелі швидкого доступу. Щоб вийти, натискайте клавішу Esc , доки не зникнуть усі цифри чи літери.
Панель формул редактора запитів
Прямо під стрічкою ви знайдете рядок формул. Він містить код M, згенерований інтерфейсом користувача.

Рядок формул відкриває для вас послідовність і синтаксис коду M. Це не тільки допоможе вам краще зрозуміти , але й дозволить швидко отримати доступ до коду та внести зміни в нього.
Ви також можете додати ручний крок, натиснувши fx перед рядком формул.
Панелі редактора запитів у LuckyTemplates
Панель запитів
Панель запитів розміщена ліворуч від редактора запитів. Це список усіх запитів у поточному файлі.
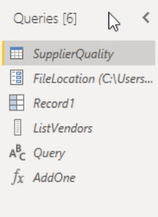
Піктограма перед назвою запиту означає .
Клацання правою кнопкою миші на порожньому місці відкриває контекстне меню для створення нових елементів, наприклад нового запиту, нового параметра або нової групи.
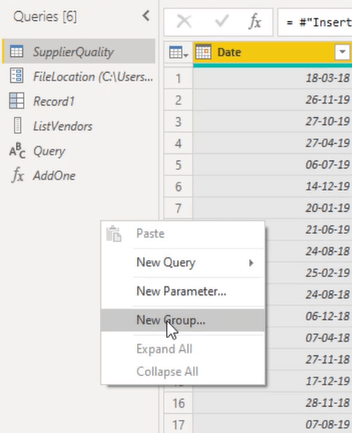
Щоб керувати будь-яким із наявних запитів, клацніть правою кнопкою миші на його назві.
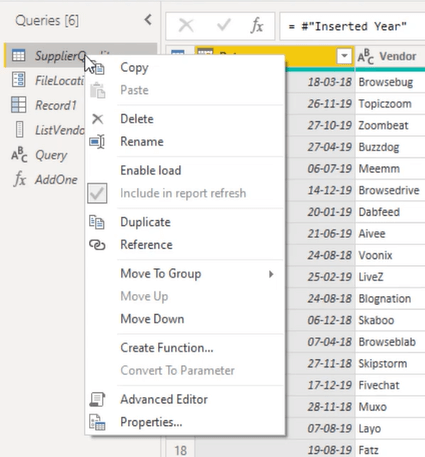
Опція копіювання копіює не лише вибрані запити, але й інші довідкові запити, якщо це необхідно . Увімкнути завантаження дозволяє завантажувати запит до моделі даних, коли вибрано «Закрити та застосувати» .
Параметр «Включити в оновлення звіту» оновлює запит, коли запускається дія оновлення. Дублювати копіює повний сценарій M вибраного запиту в новий запит.
Посилання повертає результат вибраного запиту та додає його як новий запит до списку запитів. Використовуючи опцію «Перемістити до групи» , ви можете впорядкувати свої запити та розмістити їх у групі.
Налаштування запиту
У правій частині редактора запитів ви можете знайти, який містить властивості та застосовані кроки .
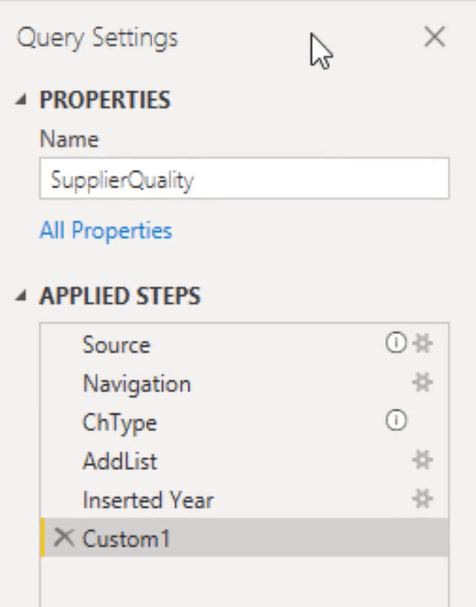
Ця панель дозволяє швидко перейменувати запит і отримати доступ до діалогового вікна властивостей. Applied Steps містить список усіх кроків перетворення, застосованих до вашого запиту.
Після натискання піктограми шестірні відкривають доступ до відповідних діалогових вікон.
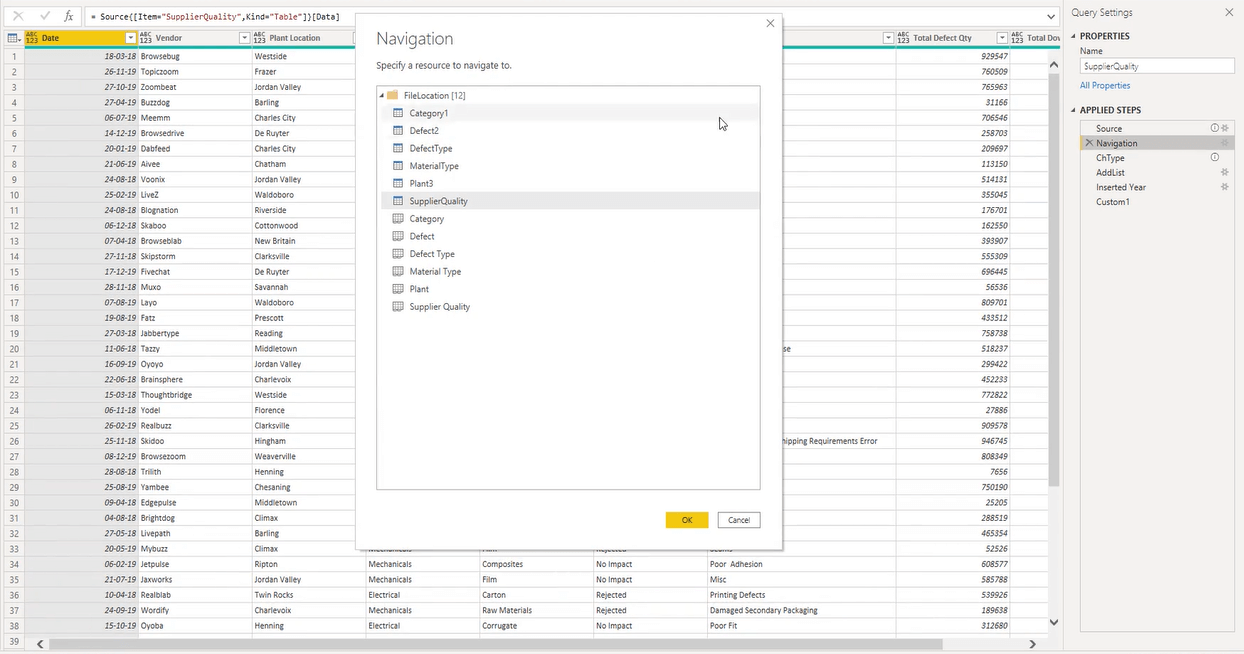
Знаки оклику, навпаки, переглядають коментарі. Ви можете переглянути коментар, навівши курсор на іконку.
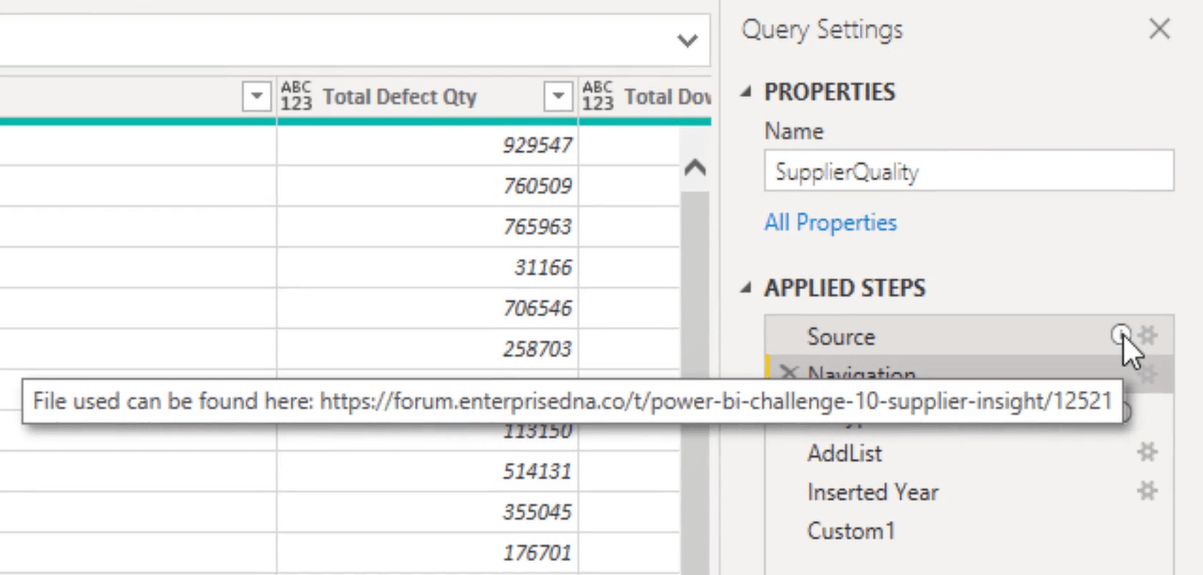
Крім того, коли ви натискаєте на крок, з’являється контекстне меню.
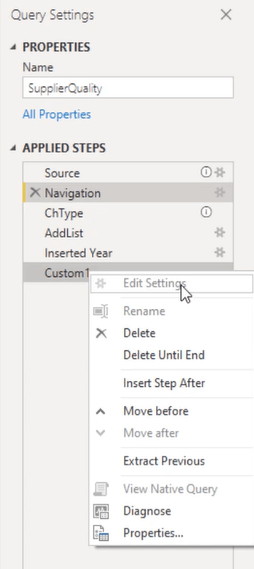
Параметри редагування доступні лише для кроків із значком шестірні. Ви також можете перейменувати та видалити крок, але зауважте, що немає можливості скасувати.
Якщо ви зробили помилку, повторіть те саме перетворення через інтерфейс користувача – єдиний спосіб повернути цей крок назад. Параметр «Видалити до кінця» видаляє поточні вибрані кроки.
Вставити крок після створює ручний крок. Він повертає назву попереднього кроку як результат щойно доданого кроку. Extract Previous розділяє запит на попередній крок і посилається на вихід у вихідному кроці вихідного запиту.
Перегляд Native Query дозволяє до джерела. Діалогове вікно «Властивості» дозволяє перейменувати поточний крок і додати коментар до нього.
Панель попереднього перегляду
Центром редактора Power Query є панель попереднього перегляду . Він має додаткове контекстне меню, яке доступне лише для запитів, які повертають тип таблиці, позначений піктограмою міні-таблиці у верхньому лівому куті.
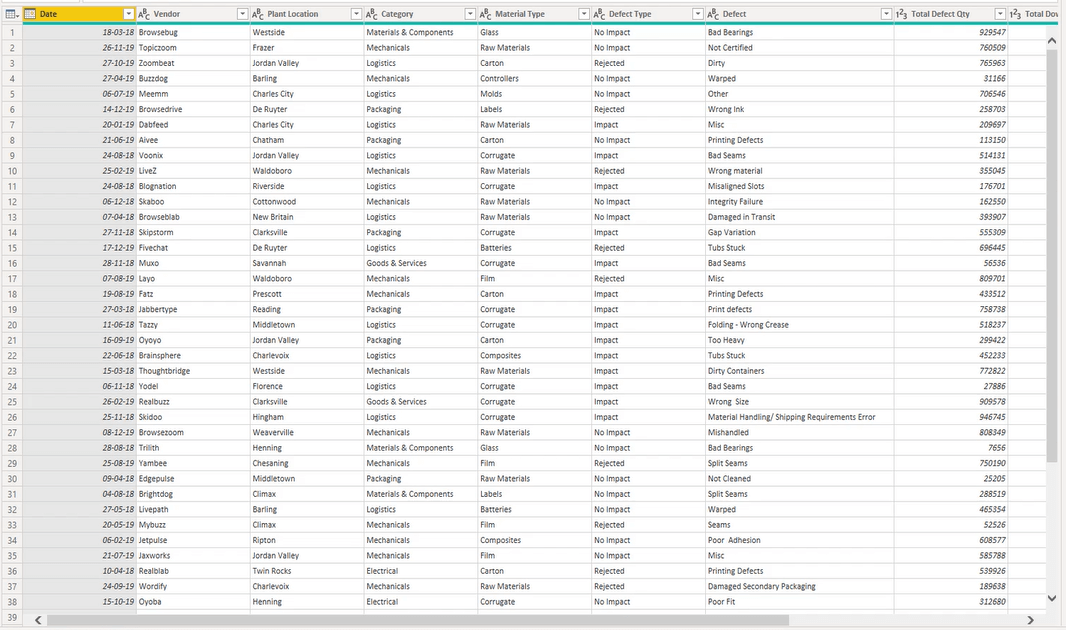
Коли ви клацнете цю піктограму таблиці, ви отримаєте доступ до більшості таблиці та додасте параметри стовпців.
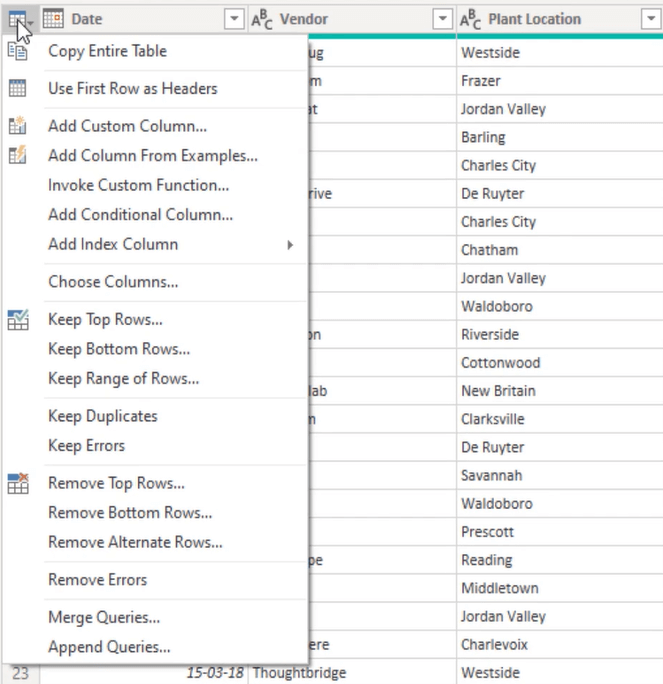
Крім того, коли ви клацаєте правою кнопкою миші на заголовку стовпця, з’являється контекстне меню.
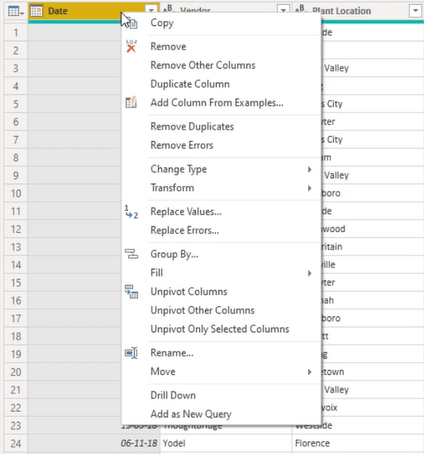
Він містить більшу частину стовпця та стрічки. Вміст цього меню може змінюватися залежно від вибраних стовпців.
Також, як і в інших продуктах Microsoft, натискання кнопки Shift дозволяє вибирати безперервний діапазон стовпців, тоді як кнопка керування виділяє лише конкретні вибрані стовпці.
Клацніть правою кнопкою миші на зеленій лінії безпосередньо під заголовком стовпця, щоб відкрити контекстне меню для вирішення проблем із якістю стовпця. Додатковий попередній перегляд стає доступним, коли ви клацаєте збоку в білому просторі комірки, яка містить тип структурованих даних.
У кінці таблиці ви знайдете об’єкт List . Після натискання цієї кнопки в нижній частині екрана з’явиться додатковий розділ попереднього перегляду, у якому можна переглянути зразок вмісту цього списку.
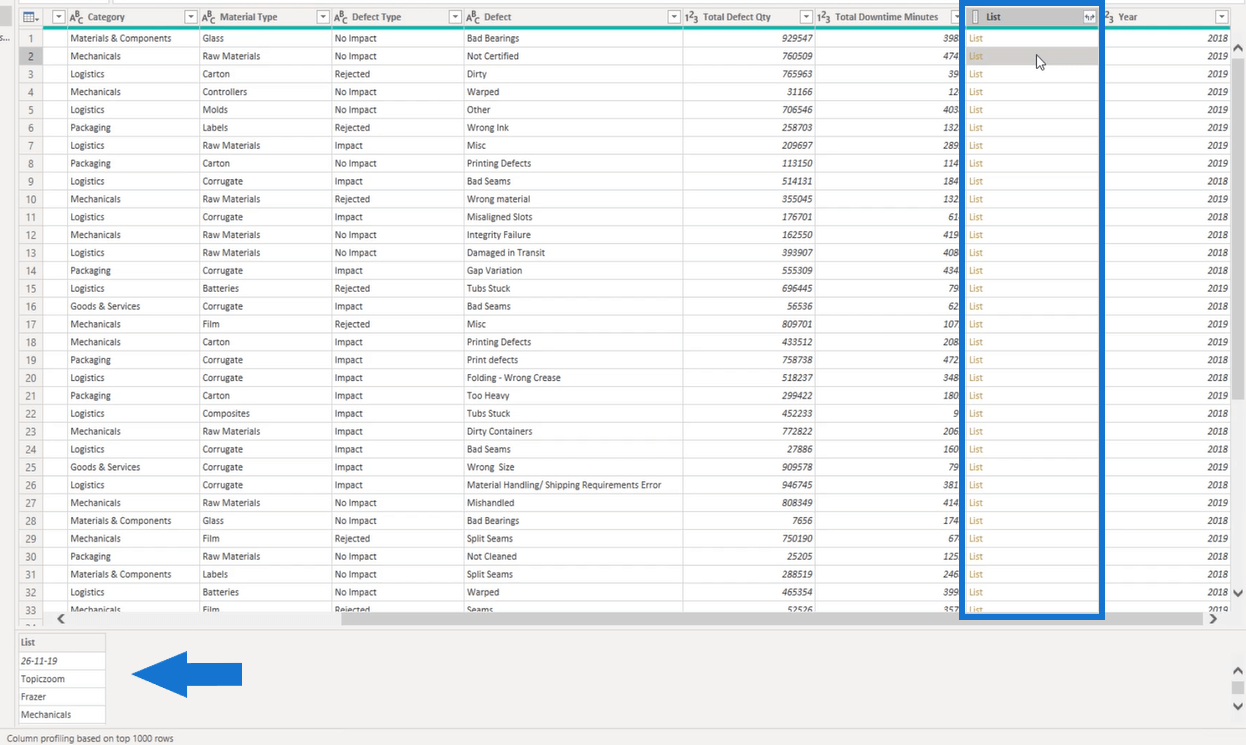
У нижній частині редактора запитів ви можете побачити рядок стану .
Вважається найкращою практикою вибрати перші 1000 рядків замість усього набору даних, щоб покращити ефективність вашого звіту.
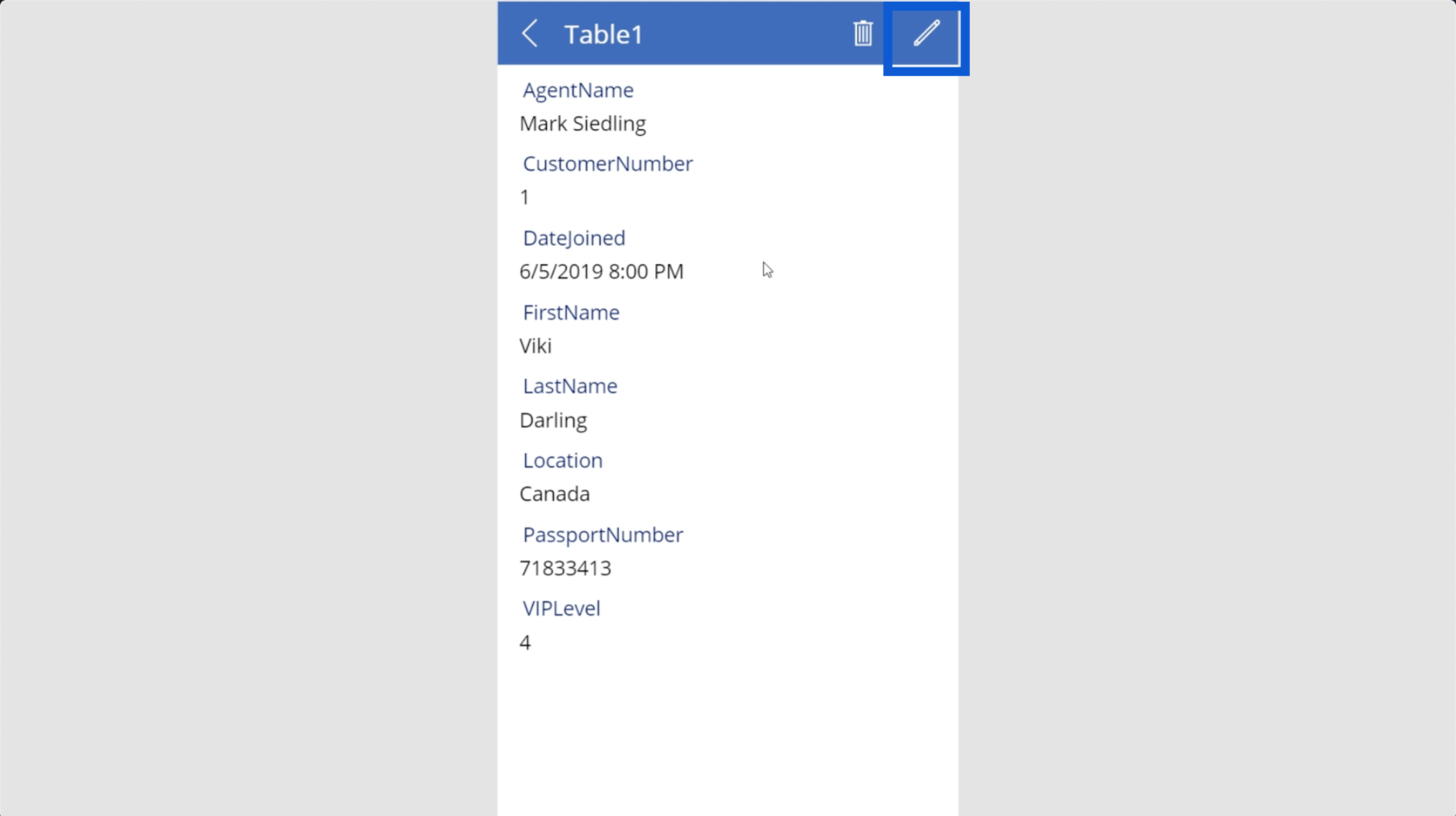
Панель швидкого доступу редактора запитів
У верхній частині редактора запитів, поруч із кнопкою «Зберегти», розташована панель швидкого доступу .
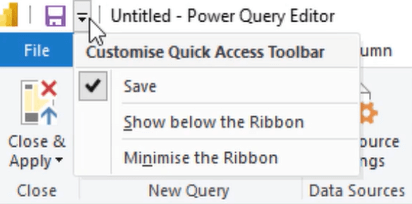
Ви можете налаштувати цю панель інструментів відповідно до своїх уподобань. Налаштування панелі інструментів швидкого доступу дає вам миттєвий доступ до параметрів, якими ви часто користуєтеся, тому вам не потрібно переміщатися по стрічці для доступу до елементів.
Ще одна перевага розміщення елементів на панелі швидкого доступу полягає в тому, що їм призначається комбінація клавіш.
Висновок
Знання основ створення запитів є великою перевагою. Гарне розуміння інтерфейсу користувача редактора запитів полегшує навігацію між панелями та стрічками.
Подібно до організації робочого столу для покращення загального досвіду роботи, те саме стосується інтерфейсу користувача будь-якого програмного забезпечення.
Меліса
У цьому посібнику ви дізнаєтеся, як перетворити текст у формат дати за допомогою редактора Power Query в LuckyTemplates.
Дізнайтеся, як об’єднати файли з кількох папок у мережі, робочому столі, OneDrive або SharePoint за допомогою Power Query.
Цей підручник пояснює, як обчислити місячне ковзне середнє на базі даних з початку року за допомогою функцій AVERAGEX, TOTALYTD та FILTER у LuckyTemplates.
Дізнайтеся, чому важлива спеціальна таблиця дат у LuckyTemplates, і вивчіть найшвидший і найефективніший спосіб це зробити.
У цьому короткому посібнику розповідається про функцію мобільних звітів LuckyTemplates. Я збираюся показати вам, як ви можете ефективно створювати звіти для мобільних пристроїв.
У цій презентації LuckyTemplates ми розглянемо звіти, що демонструють професійну аналітику послуг від фірми, яка має кілька контрактів і залучених клієнтів.
Ознайомтеся з основними оновленнями для Power Apps і Power Automate, а також їх перевагами та наслідками для Microsoft Power Platform.
Відкрийте для себе деякі поширені функції SQL, які ми можемо використовувати, наприклад String, Date і деякі розширені функції для обробки та маніпулювання даними.
У цьому підручнику ви дізнаєтеся, як створити свій ідеальний шаблон LuckyTemplates, налаштований відповідно до ваших потреб і вподобань.
У цьому блозі ми продемонструємо, як шарувати параметри поля з малими кратними, щоб створити неймовірно корисну інформацію та візуальні ефекти.








