Змініть формати дати за допомогою редактора Power Query

У цьому посібнику ви дізнаєтеся, як перетворити текст у формат дати за допомогою редактора Power Query в LuckyTemplates.
Обчислювані стовпці в SharePoint або Sharepoint Online — це потужні інструменти, які дозволяють користувачам створювати та відображати дані на основі значень інших стовпців у списку або бібліотеці. Формули, які складаються з рівнянь, які виконують обчислення цих значень, служать основою обчислюваних стовпців і зазвичай починаються зі знака рівності (=).
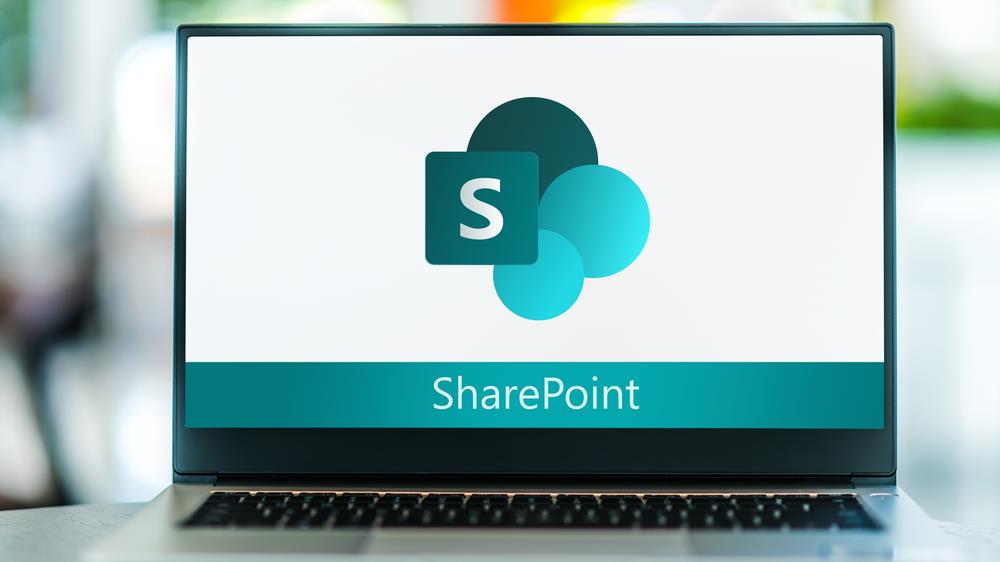 обчислені стовпці в Sharepoint " data-medium-file="https://blog.enterprisedna.co/wp-content/uploads/2022/07/Depositphotos_477270046_S-300x169.jpg" data-large-file="https://blog .enterprisedna.co/wp-content/uploads/2022/07/Depositphotos_477270046_S.jpg" decoding="async" loading="lazy" width="1000" height="562" src="https://blog.enterprisedna. co/wp-content/uploads/2022/07/Depositphotos_477270046_S.jpg" alt="обчислювані стовпці в Sharepoint" class="wp-image-206004" srcset="https://blog.enterprisedna.co/wp-content/ uploads/2022/07/Depositphotos_477270046_S.jpg 1000 Вт, https://blog.enterprisedna.co/wp-content/uploads/2022/07/Depositphotos_477270046_S-300x169.jpg 300 Вт, https://blog.enterprisedna.co/wp-content/uploads/2022/07/Depositphotos_477270046_S-768x432.jpg 768w, https://blog.enterprisedna.co/wp-content/uploads/2022/07/Depositphotos_477270046_S-560x315.jpg 560w" sizes=" ( max-width: 1000px) 100vw, 1000px">
обчислені стовпці в Sharepoint " data-medium-file="https://blog.enterprisedna.co/wp-content/uploads/2022/07/Depositphotos_477270046_S-300x169.jpg" data-large-file="https://blog .enterprisedna.co/wp-content/uploads/2022/07/Depositphotos_477270046_S.jpg" decoding="async" loading="lazy" width="1000" height="562" src="https://blog.enterprisedna. co/wp-content/uploads/2022/07/Depositphotos_477270046_S.jpg" alt="обчислювані стовпці в Sharepoint" class="wp-image-206004" srcset="https://blog.enterprisedna.co/wp-content/ uploads/2022/07/Depositphotos_477270046_S.jpg 1000 Вт, https://blog.enterprisedna.co/wp-content/uploads/2022/07/Depositphotos_477270046_S-300x169.jpg 300 Вт, https://blog.enterprisedna.co/wp-content/uploads/2022/07/Depositphotos_477270046_S-768x432.jpg 768w, https://blog.enterprisedna.co/wp-content/uploads/2022/07/Depositphotos_477270046_S-560x315.jpg 560w" sizes=" ( max-width: 1000px) 100vw, 1000px">
Додавання обчислюваного стовпця до списку або бібліотеки SharePoint дозволяє користувачам виконувати різноманітні функції, наприклад обчислювати податок із продажу, визначати терміни придатності або обчислювати загальну вартість джерела елементів.
Ці обчислення корисні в широкому діапазоні програм і дозволяють ефективніше керувати даними та сповіщеннями.
Створюючи обчислюваний стовпець, користувачі можуть вибирати з численних попередньо визначених функцій або створювати власні формули за допомогою стандартних математичних операцій, таких як додавання, віднімання, множення та ділення. Ця гнучкість робить обчислювані стовпці цінною функцією для користувачів, яким потрібно генерувати динамічний вміст на основі даних у своїх списках і бібліотеках.
У наведеному нижче відео ми докладніше розглянемо Sharepoint; це безумовно варте перегляду для всіх вас, любителів потужних програм!
Зміст
Розуміння обчислюваних стовпців
Обчислювані стовпці в SharePoint — це потужний інструмент для виконання автоматизованих обчислень на основі даних у списку або бібліотеці SharePoint.
У цьому розділі ми розглянемо концепцію та призначення обчислюваних стовпців, обчислюваних полів і обчислюваних значень, а також їх застосування на платформі SharePoint.
Перш ніж перейти до прикладу, давайте розберемо основи.
Концепція та мета
Обчислювані стовпці – це по суті формули, які виконують обчислення з використанням даних з інших стовпців у тому самому списку або елементі бібліотеки.
Використання обчислюваних стовпців може підвищити узгодженість даних, гарантуючи, що обчислені значення завжди оновлені та синхронізовані з вихідними даними, від яких вони залежать. Крім того, обчислювані стовпці можуть допомогти зменшити введення даних вручну та потенційні людські помилки шляхом автоматизації обчислень.
Програми в SharePoint
Обчислювані стовпці можна реалізувати в різних сценаріях у SharePoint для виконання таких завдань, як:
Загалом обчислювані стовпці в SharePoint пропонують широкі функціональні можливості для підвищення ефективності та узгодженості керування даними у ваших списках і бібліотеках.
Тепер давайте створимо та додамо стовпець.
Як легко створити обчислюваний стовпець Sharepoint
Це досить просто, ми закінчимо статтю наочним прикладом, щоб допомогти вам краще зрозуміти.
Визначення параметрів стовпців
Щоб створити обчислюваний стовпець у списку або бібліотеці SharePoint, спершу відкрийте список або бібліотеку, куди потрібно додати стовпець. Натисніть «Налаштування» у верхньому правому куті вікна браузера, а потім виберіть «Створити стовпець» у розділі «Стовпці».
Коли ви визначаєте параметри для нового обчислюваного стовпця, почніть із присвоєння йому імені та вибору перемикача «Обчислене (обчислення на основі інших стовпців)». Це дозволить вам використовувати дані з інших стовпців у списку або бібліотеці як частину ваших обчислень.
Тепер настав час ввести формулу стовпця.
Використання формул стовпців
Після вибору типу стовпця «Обчислений» вам буде запропоновано ввести формулу, яка обчислює значення нового стовпця на основі наявних стовпців у списку або бібліотеці. SharePoint використовує синтаксис, подібний до формул Excel, що дозволяє створювати складні обчислення за допомогою таких функцій, як ЯКЩО, І та СУМА.
Щоб написати формулу, почніть із введення знака рівності (=), а потім комбінації функцій, імен стовпців і математичних операторів. Обов’язково беріть назви стовпців у квадратні дужки ([ ]) і використовуйте подвійні лапки (“ “) для текстових рядків (SharePoint Stack Exchange) .
Ось приклад формули:
=IF([Status]="Completed", [Hours]*[Rate], 0)
Ця формула розраховує загальну вартість проекту на основі його статусу, годин і тарифу. Якщо проект позначено як «Виконано», вартість розраховується шляхом множення годин і ставки; інакше вартість дорівнює нулю.
Після введення формули натисніть «ОК», щоб створити обчислюваний стовпець. Він автоматично оновлюватиме своє значення кожного разу, коли змінюватимуться дані у стовпцях, на які посилаються.
Вуаля!
Тепер давайте розглянемо деякі загальні функції.

Загальні функції та формули
Цей розділ охоплює деякі поширені функції та формули, які використовуються в обчислюваних стовпцях SharePoint, розділених на два підрозділи: арифметичні та логічні функції та функції тексту та дати.
Арифметичні та логічні функції
Арифметичні функції дозволяють виконувати основні математичні операції, тоді як логічні функції допомагають приймати рішення на основі певних умов.
Нижче наведено кілька поширених арифметичних і логічних функцій.
=Column1+Column2=Column1-Column2=Column1*Column2=Column1/Column2=IF(Column1>Column2, "Greater", "Lesser")=AND(Column1>0,Column2>0)=OR(Column1>0,Column2>0)Тепер давайте перевіримо деякі основні функції тексту та дати.
Функції тексту та дати
Текстові функції дозволяють маніпулювати текстовими рядками, тоді як функції дати дозволяють обробляти значення дати та часу. Деякі поширені функції тексту та дати в обчислюваних стовпцях SharePoint:
=CONCATENATE(Column1, Column2)=LEFT(Column1, 5)=RIGHT(Column1, 5)=DATE(Year(Column1), Month(Column1), Day(Column1)+7)=TODAY()=DATEDIF(Column1, Column2, "d")Це лише кілька прикладів; доступно багато інших функцій і формул. Ви можете звернутися до посібника з формул Microsoft SharePoint Foundation, щоб отримати додаткові відомості.
Або, якщо ви справді серйозно збираєтеся зануритися в Sharepoint у LuckyTemplates і дізнатися про умовні формули, бібліотеки документів, налаштування списків тощо, перегляньте це; це чудово! Це справді один із найкращих способів навчання.
Рекомендації SharePoint
Ось кілька ключових речей, які допоможуть вам орієнтуватися в Sharepoint
Правила іменування
Працюючи з обчислюваними стовпцями, важливо дотримуватися правил іменування. Це допоможе підтримувати чисте, організоване та більш доступне середовище SharePoint. Деякі правила іменування обчислюваних стовпців включають:
Обробка помилок
Помилки в розрахунках можуть бути, і вони трапляються, повірте! Забезпечення належної обробки помилок може призвести до зменшення кількості помилок і підвищення надійності роботи. Деякі практичні поради щодо обробки помилок у обчислюваних стовпцях включають:
=IF(ISERROR([Column1]/[Column2]), "Error Message", [Column1]/[Column2])Дотримання цих найкращих практик щодо умов іменування та обробки помилок призведе до більш ефективного, надійного та зручного для обслуговування середовища SharePoint.
Звичайно, є кілька обмежень, вони...
Обмеження та альтернативи
Обмеження обчислених стовпців SharePoint
Деякі обмеження включають:
Тепер ви все відчули, давайте розглянемо кілька прикладів.
Покроковий посібник із обчислених стовпців у Sharepoint/Sharepoint Online
Одна з головних переваг використання обчислюваних стовпців полягає в тому, що необхідні дані можна встановити автоматично. І він не обмежується простими обчисленнями, оскільки він також може виконувати складні обчислення.
Для цих прикладів ми зосередимося на створенні обчислюваних стовпців за допомогою простої формули. Але в кінці блогу ми надамо вам ресурси, де ви можете дізнатися більше формул, які можна використовувати для ваших обчислюваних стовпців.
Додавання стовпця в список SharePoint
Перш ніж ми зможемо продовжити, давайте почнемо з додавання ще одного стовпця, який базуватиметься на обчислюваному стовпці. Отже, натисніть.
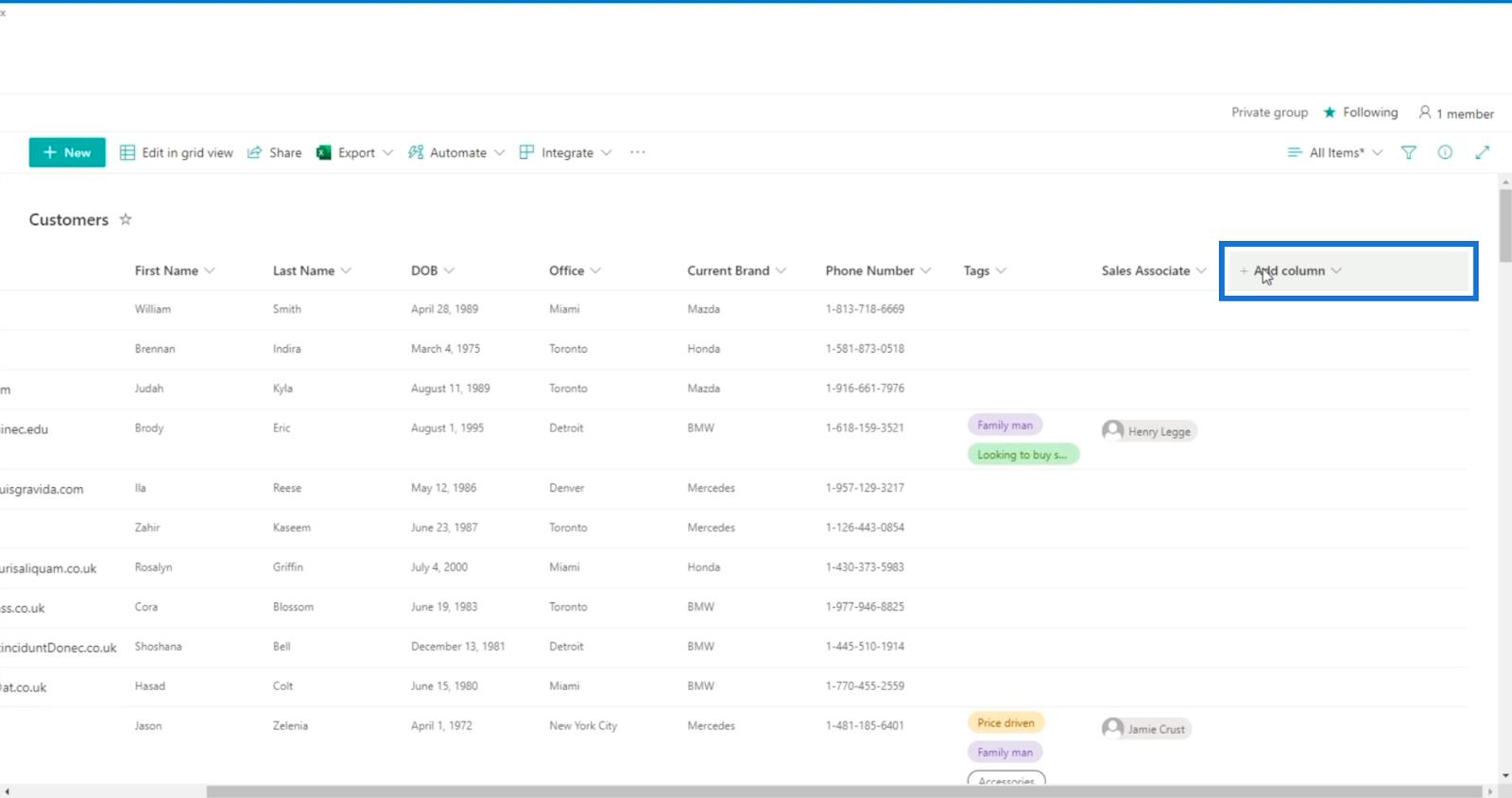
Далі виберіть Один рядок тексту .
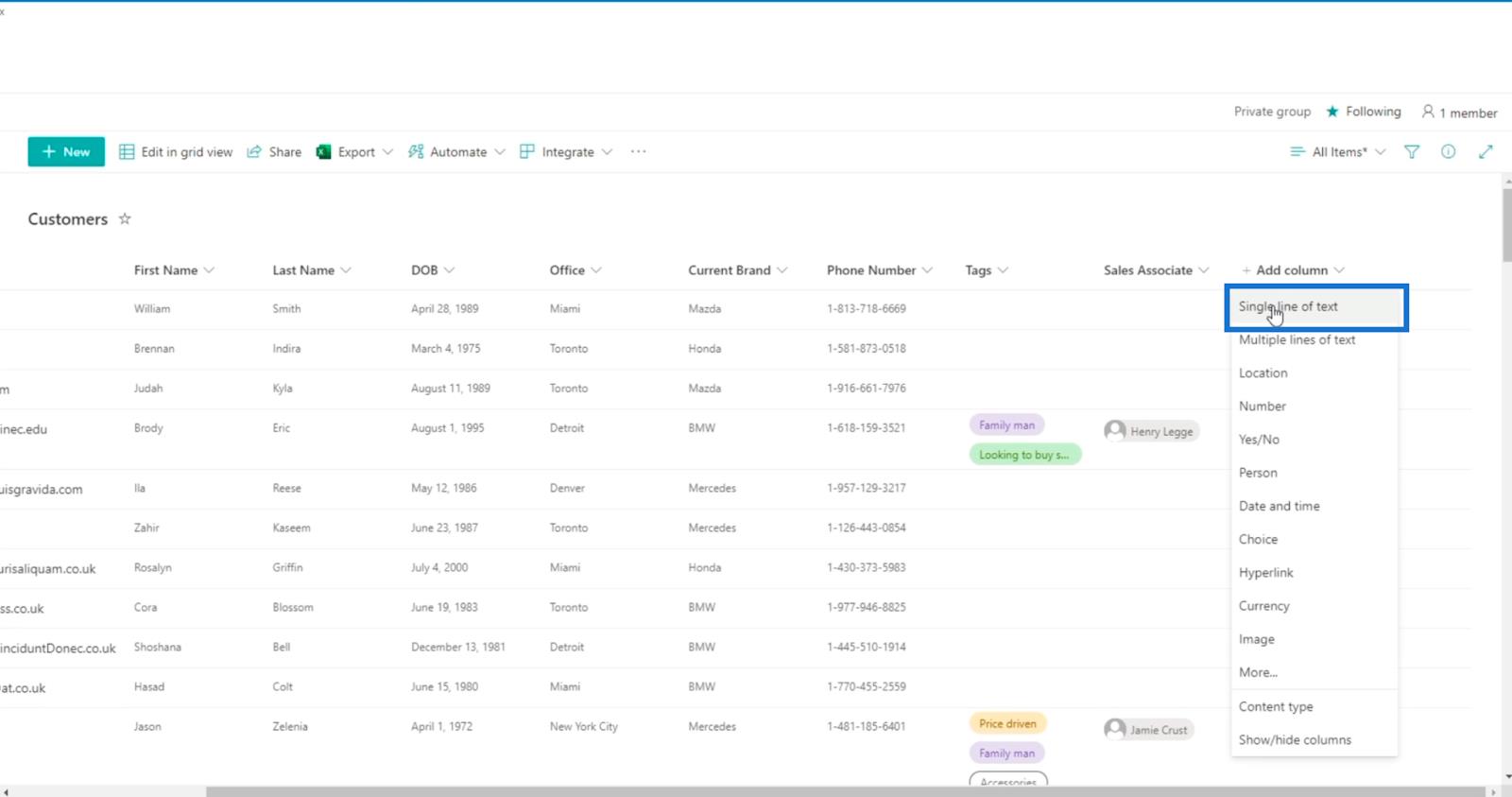
Потім відобразиться панель «Створити стовпець» .
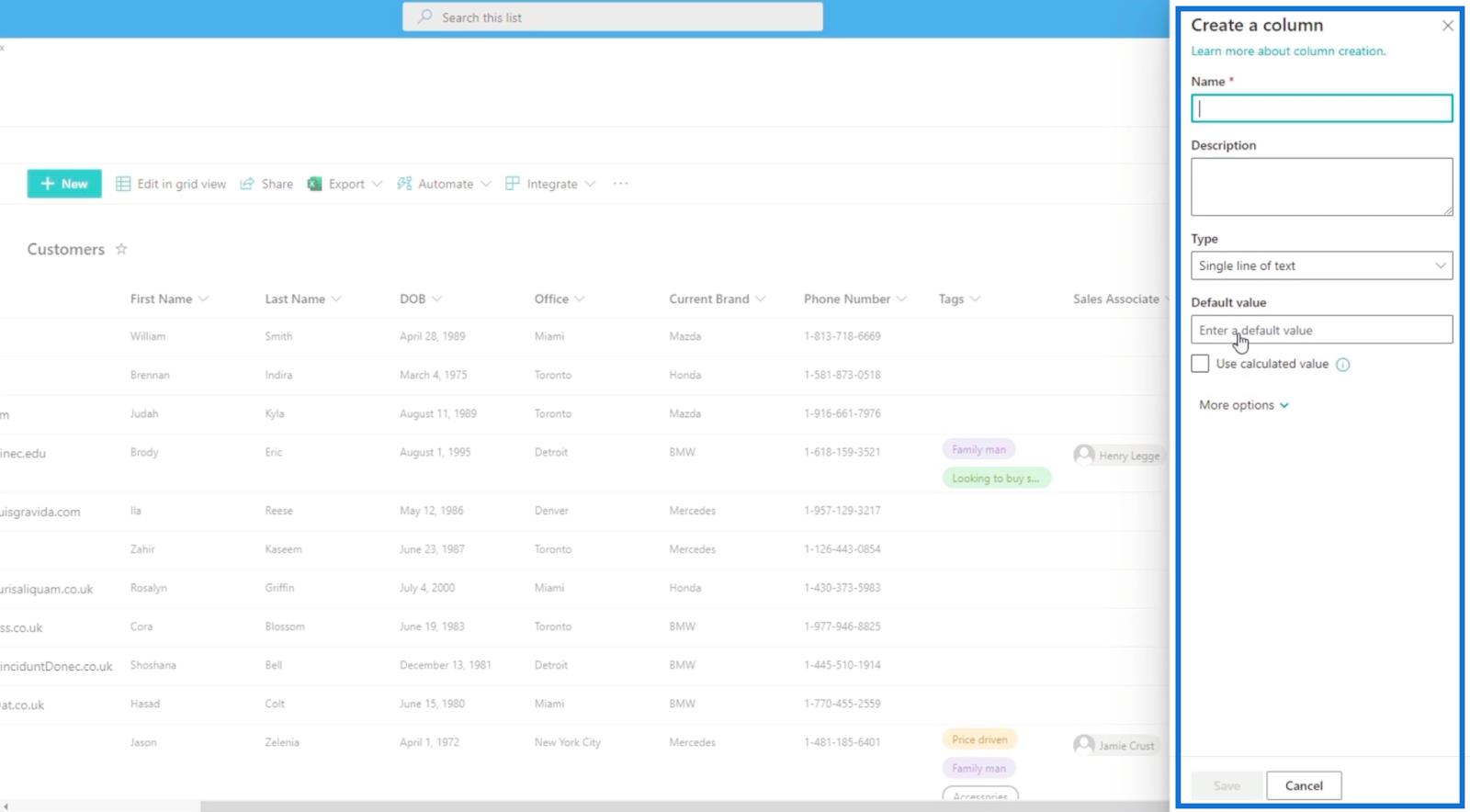
Ми введемо « Дата реєстрації » в полі Ім’я .
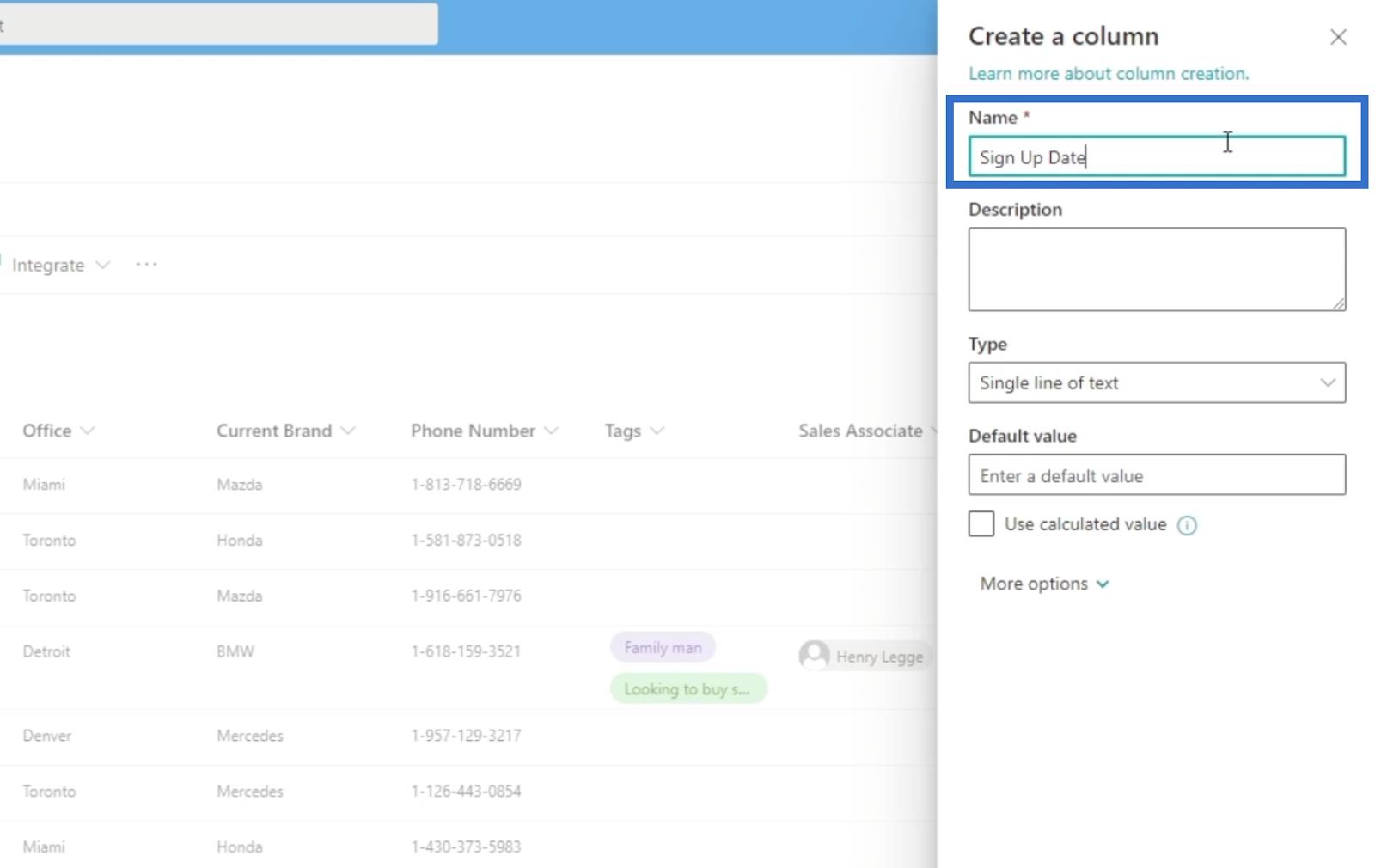
Значенням за замовчуванням буде нічого.
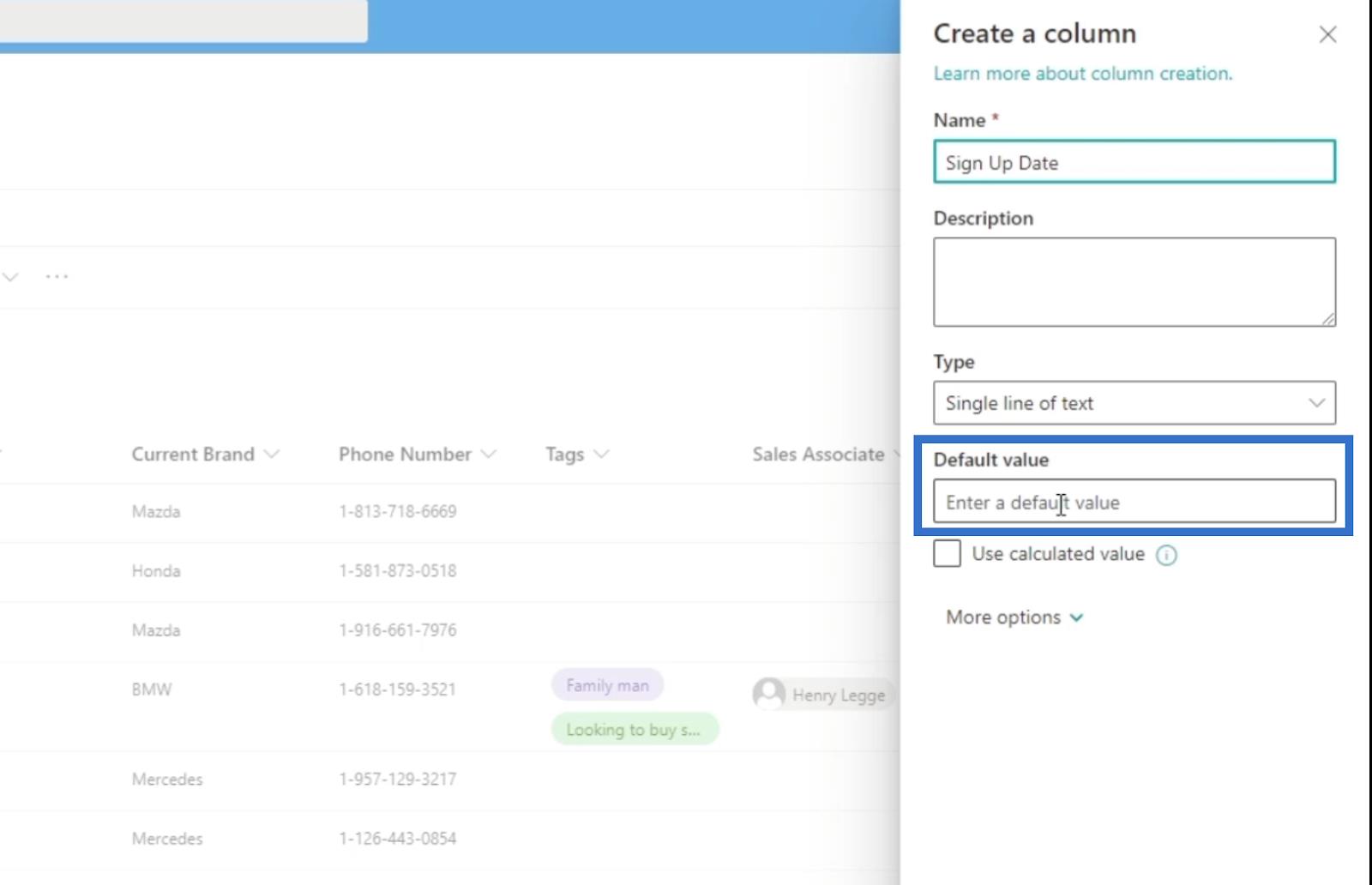
Потім натисніть «Зберегти» .
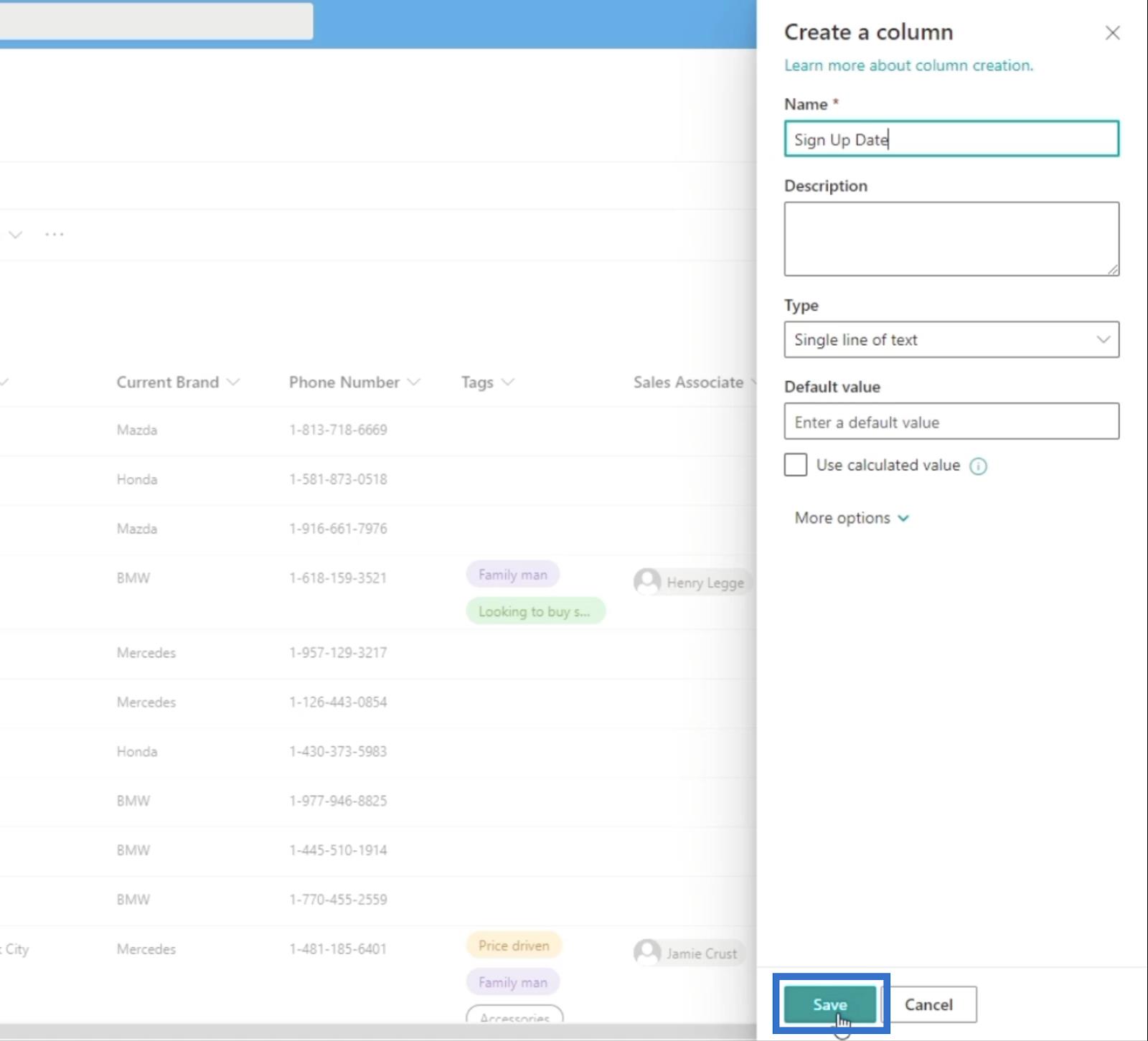
Далі потрібно оновити сторінку, і ви побачите доданий стовпець у своєму списку SharePoint.
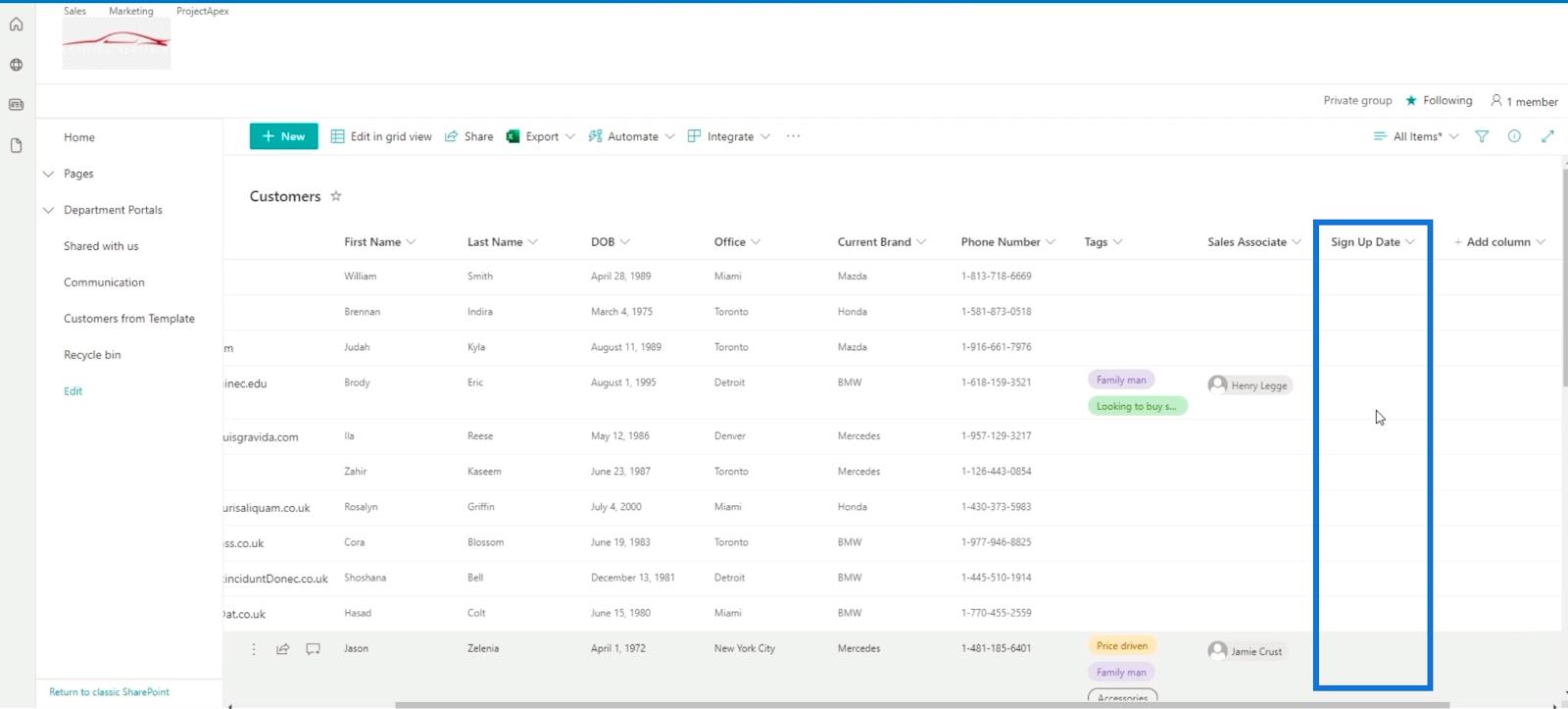
Тоді ми натиснемо.
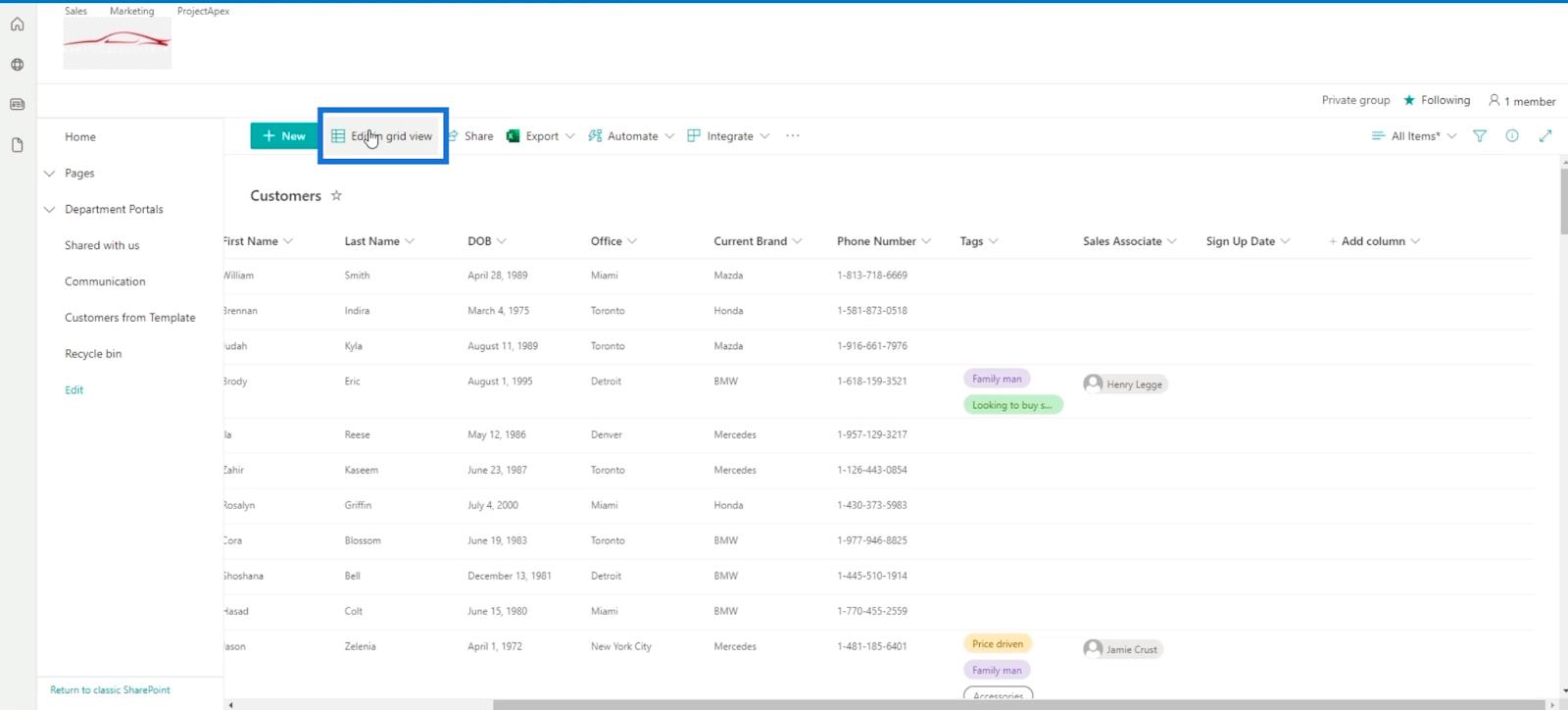
Далі ми перейдемо до файлу Excel із ресурсів, наданих у цьому блозі.
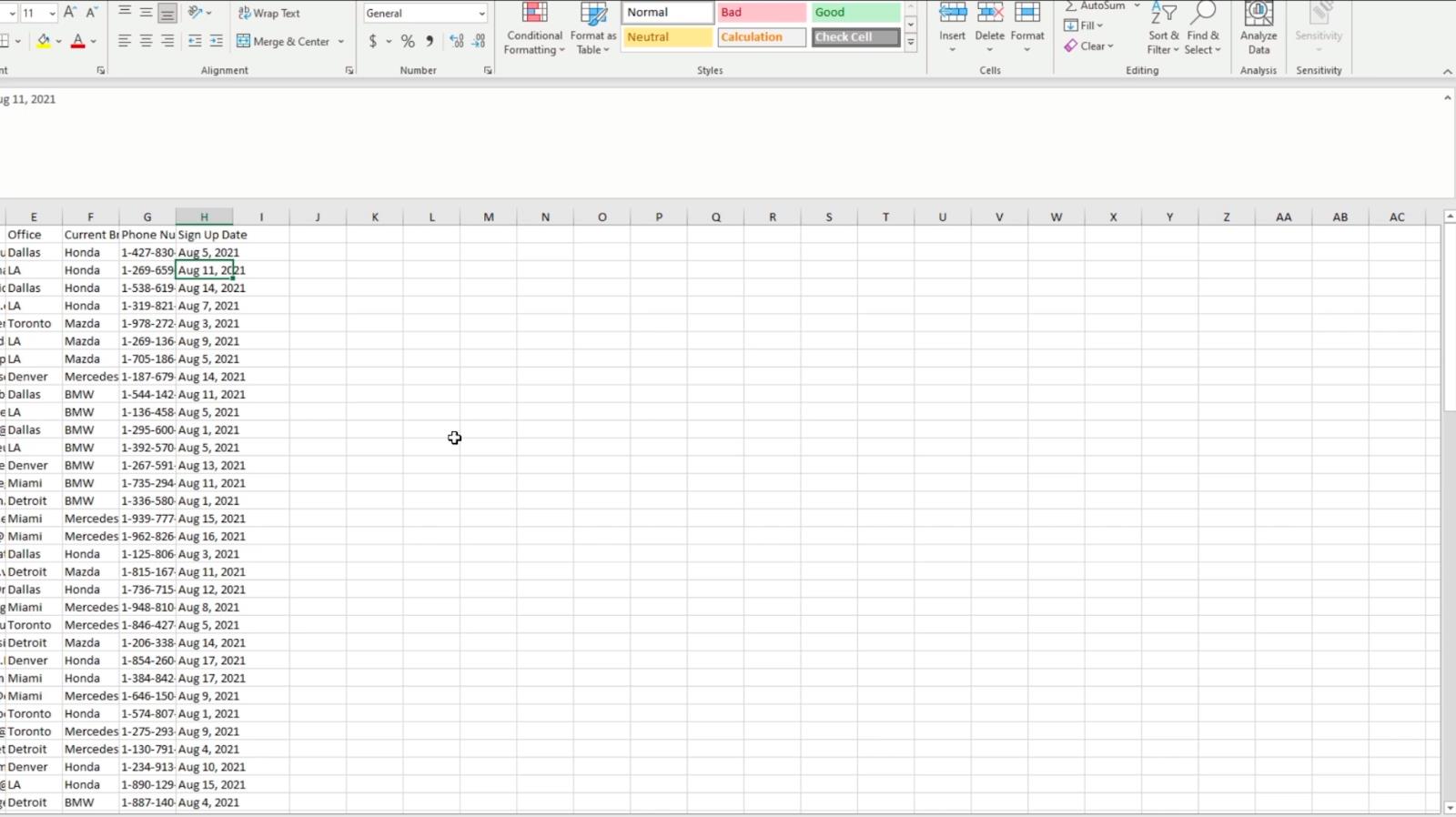
Звідти ми скопіюємо всі дані в стовпець H .
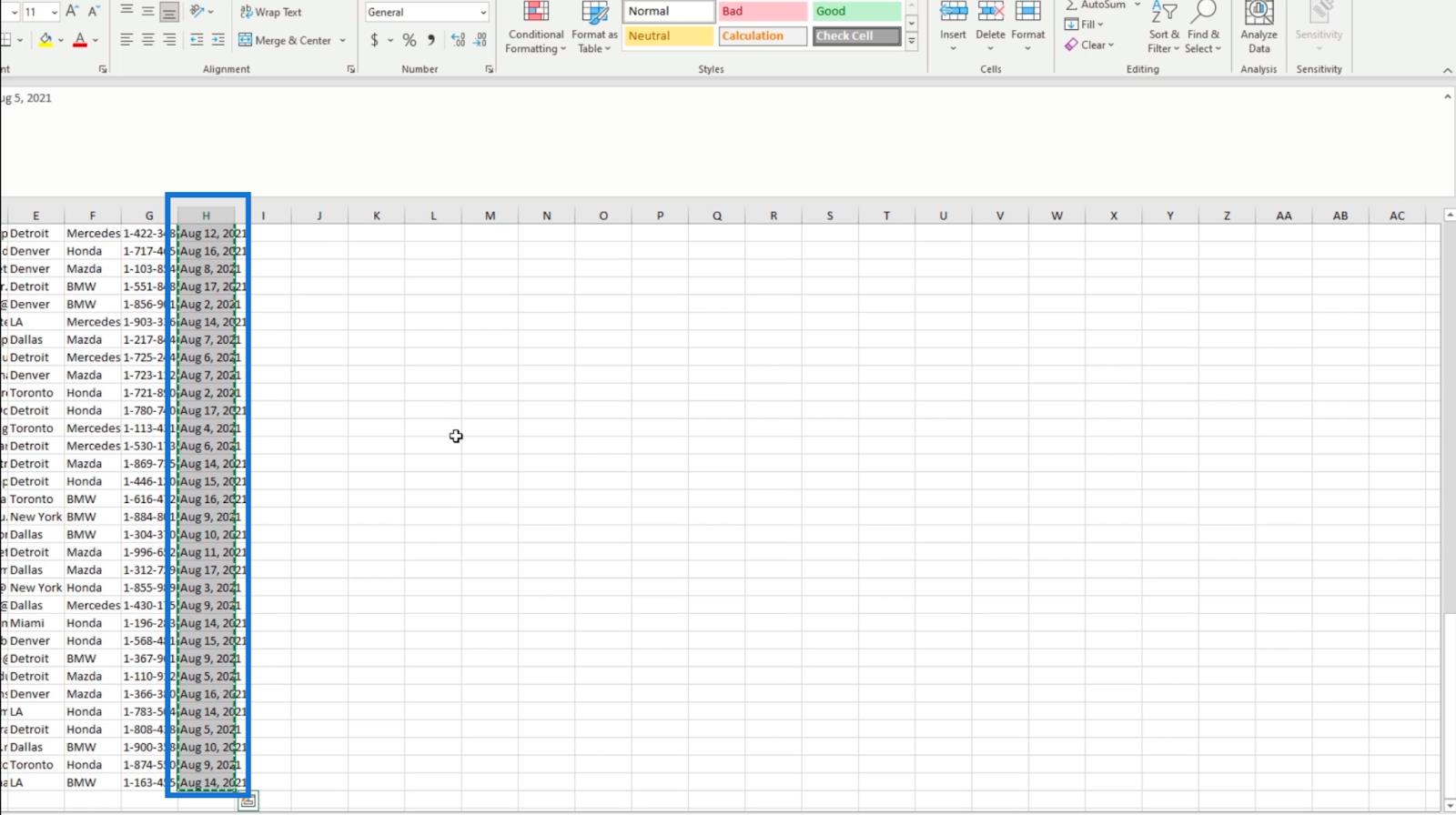
Потім поверніться до нашого списку SharePoint і виберіть верхню комірку в стовпці «Дата реєстрації» .
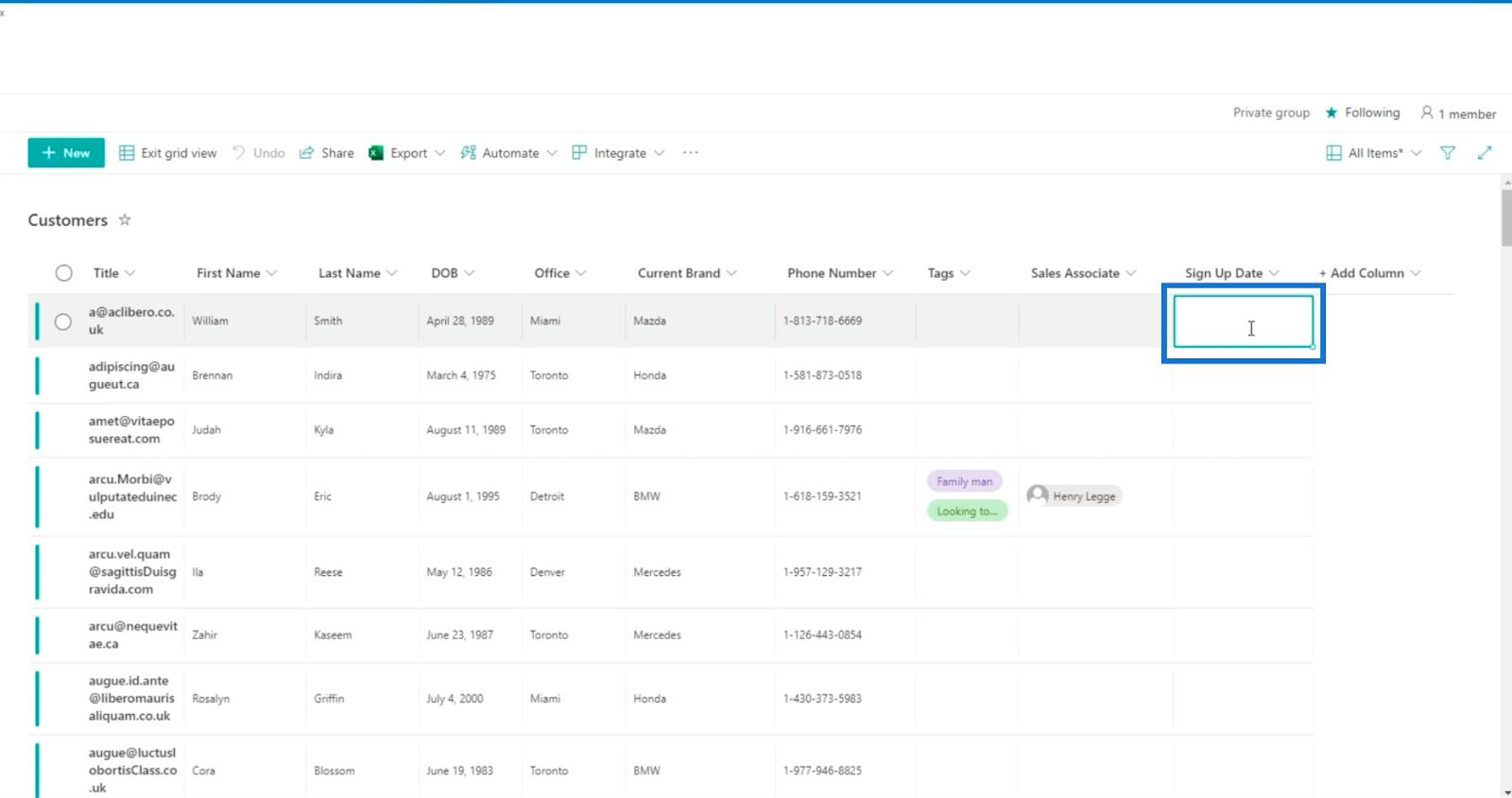
Далі вставте дані з файлу Excel, який ми скопіювали.
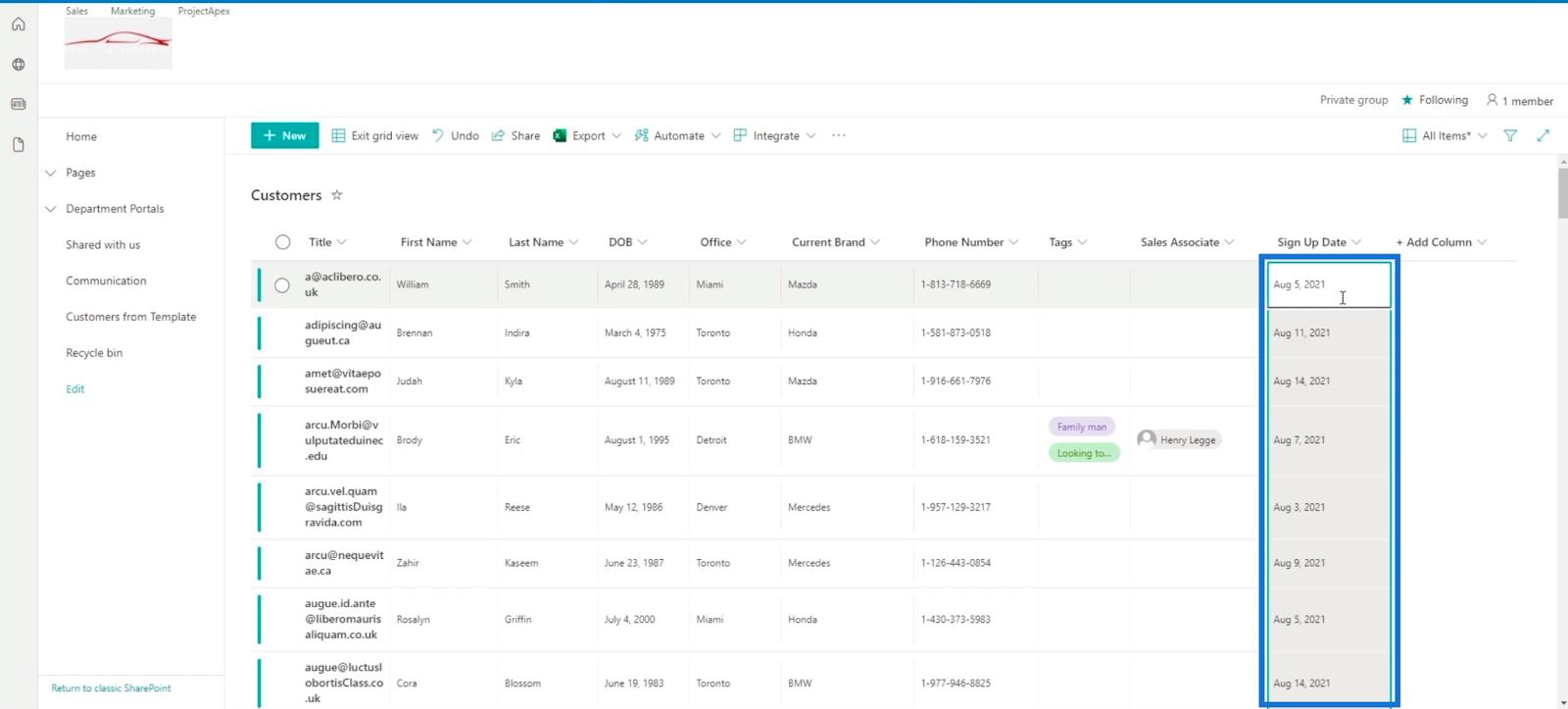
Нарешті натисніть Вийти з перегляду сітки , щоб зберегти.
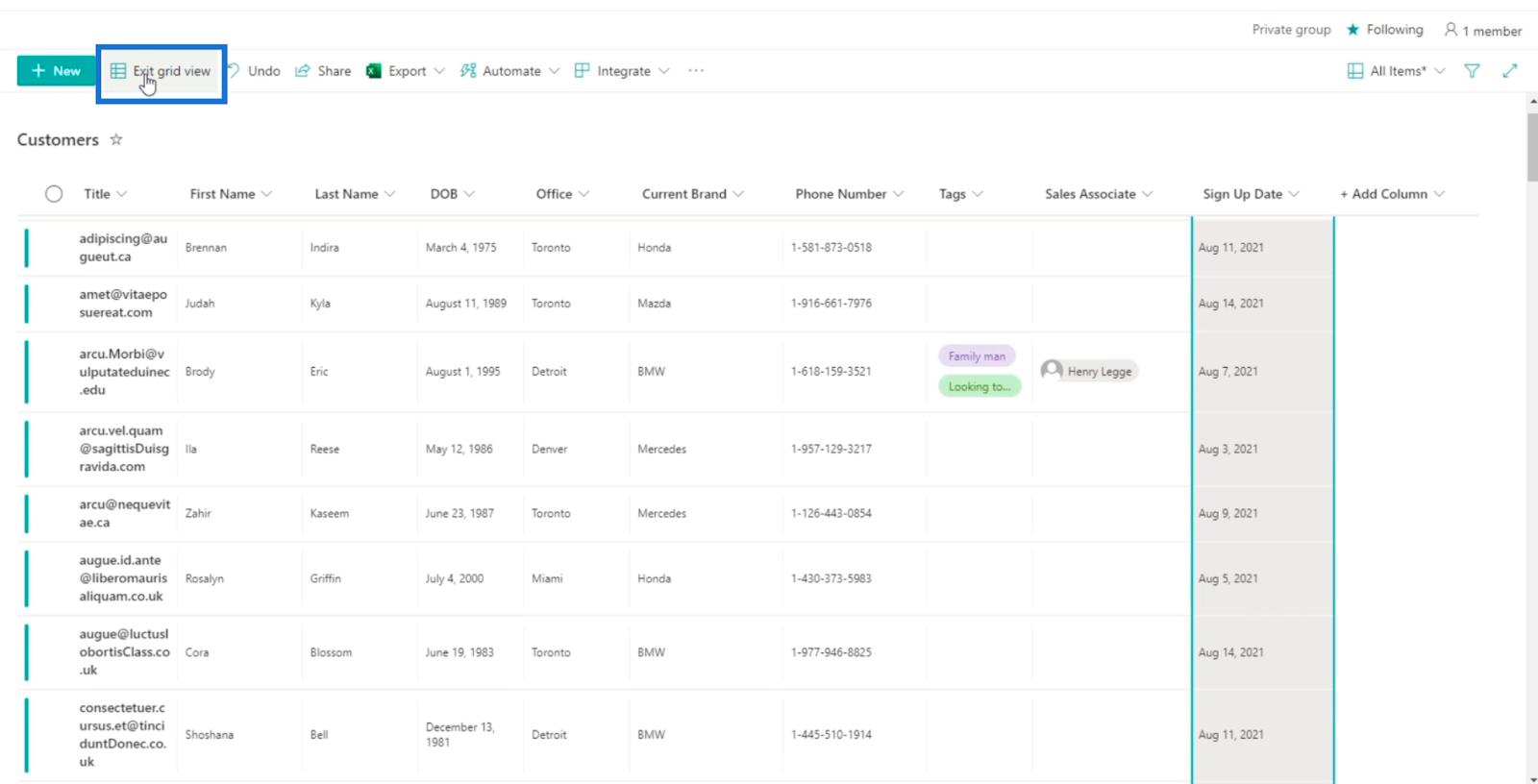
Зміна типу стовпця на дату й час у SharePoint
Натисніть стовпець «Дата реєстрації» . Зверніть увагу, що, можливо, вам доведеться прокрутити вправо, щоб побачити його, оскільки у нас багато стовпців.
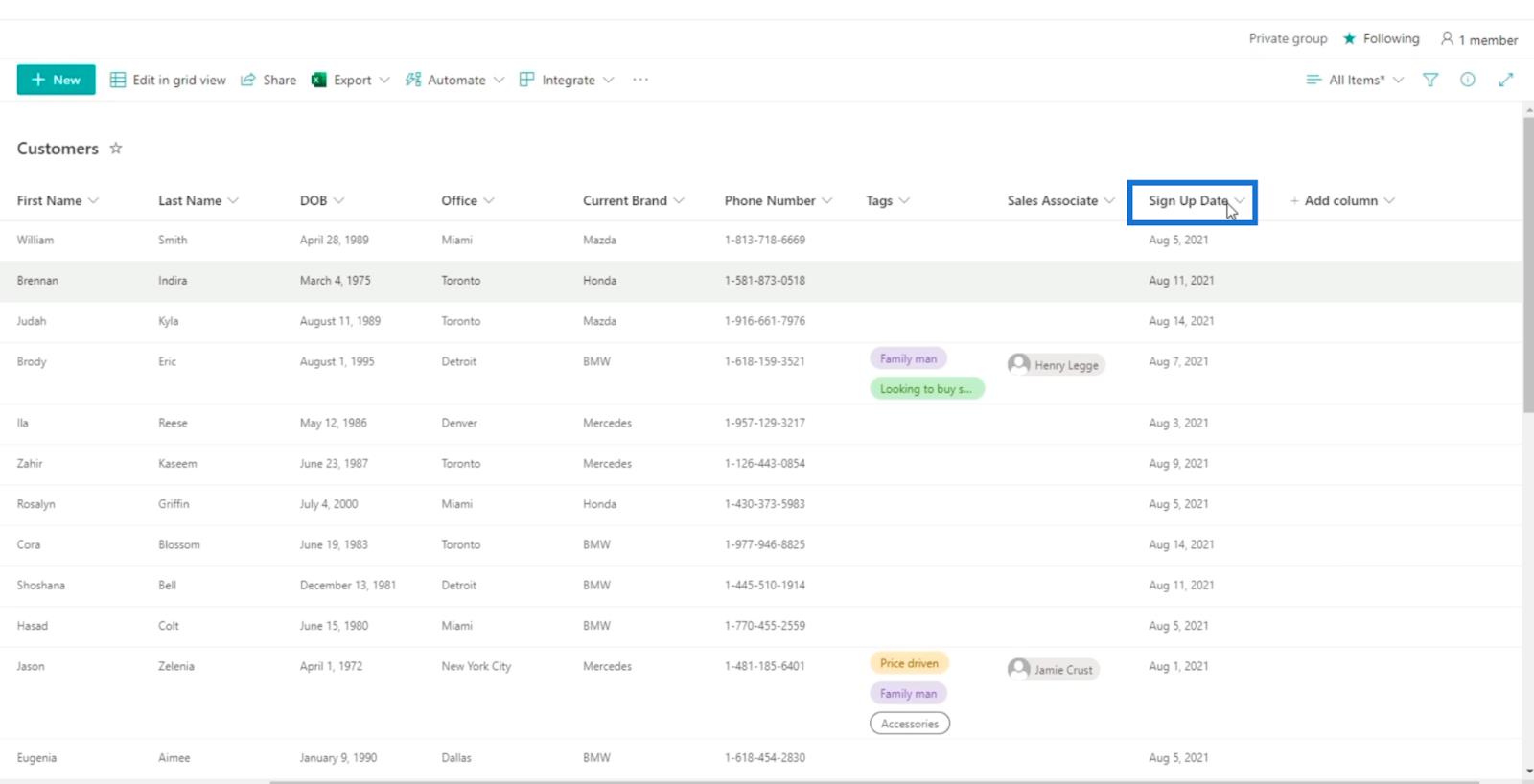
Потім виберіть Налаштування стовпців .
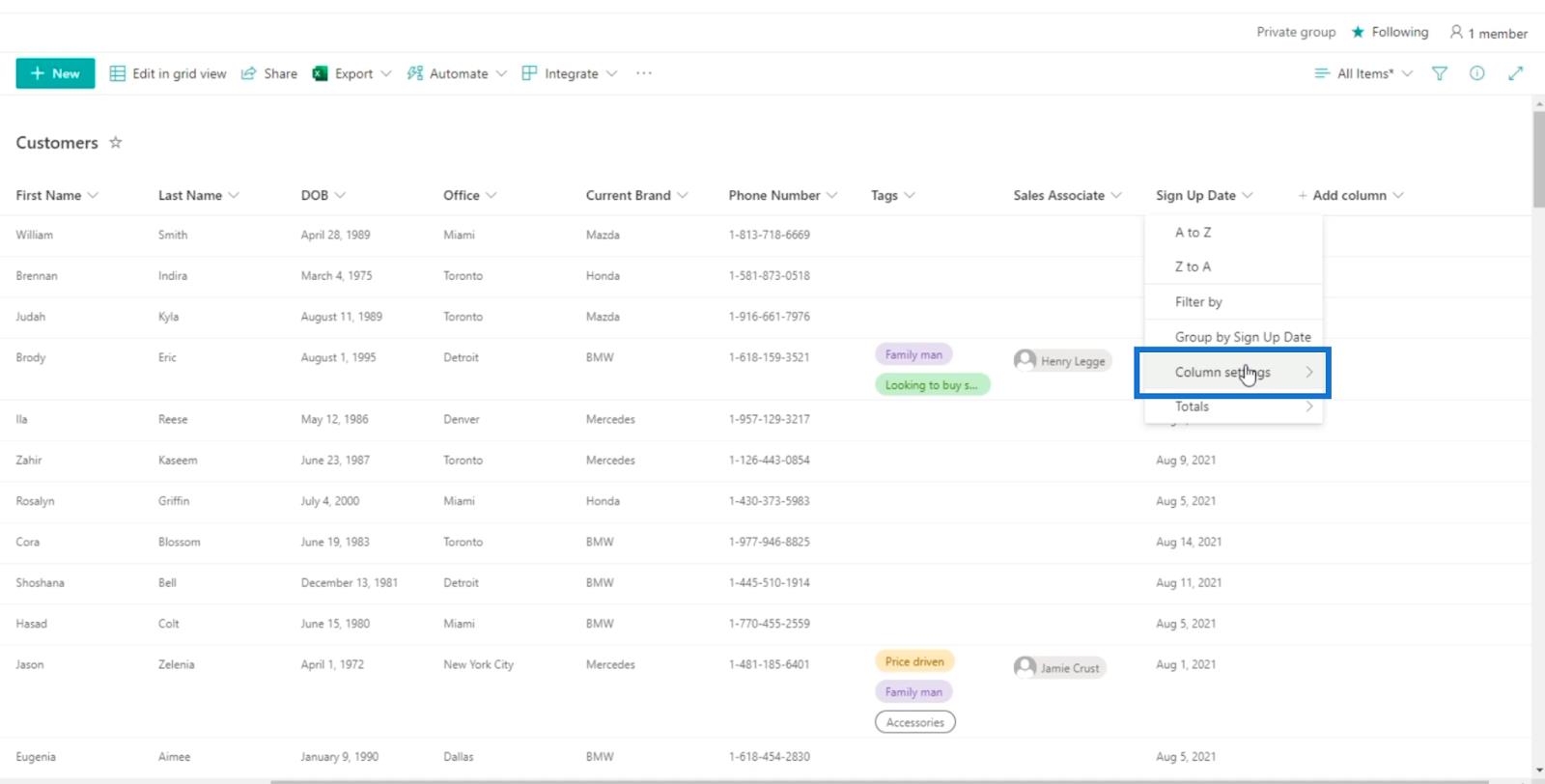
Натисніть Редагувати .
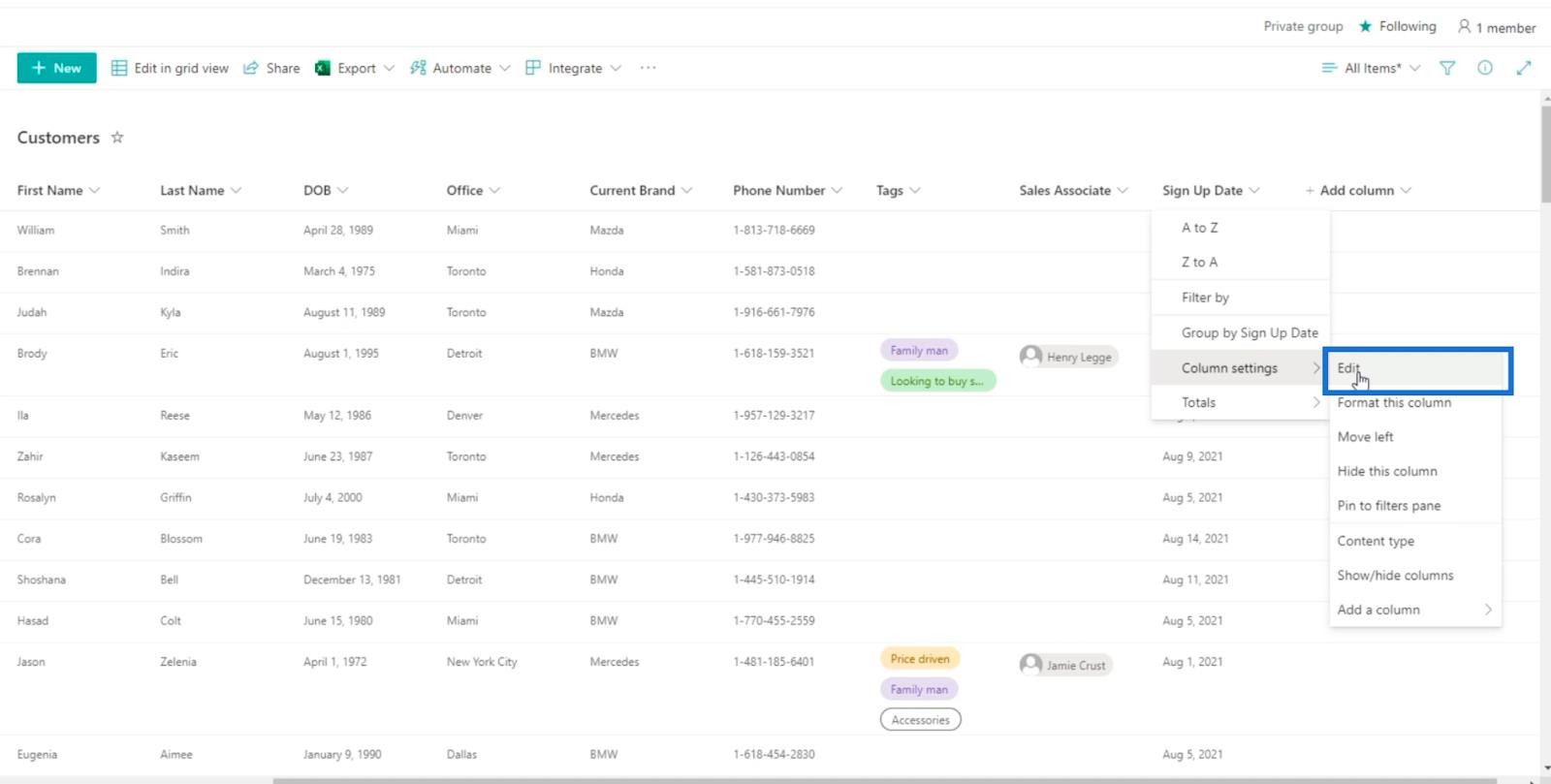
Після цього з’явиться панель редагування стовпця , де ви зможете редагувати стовпець.
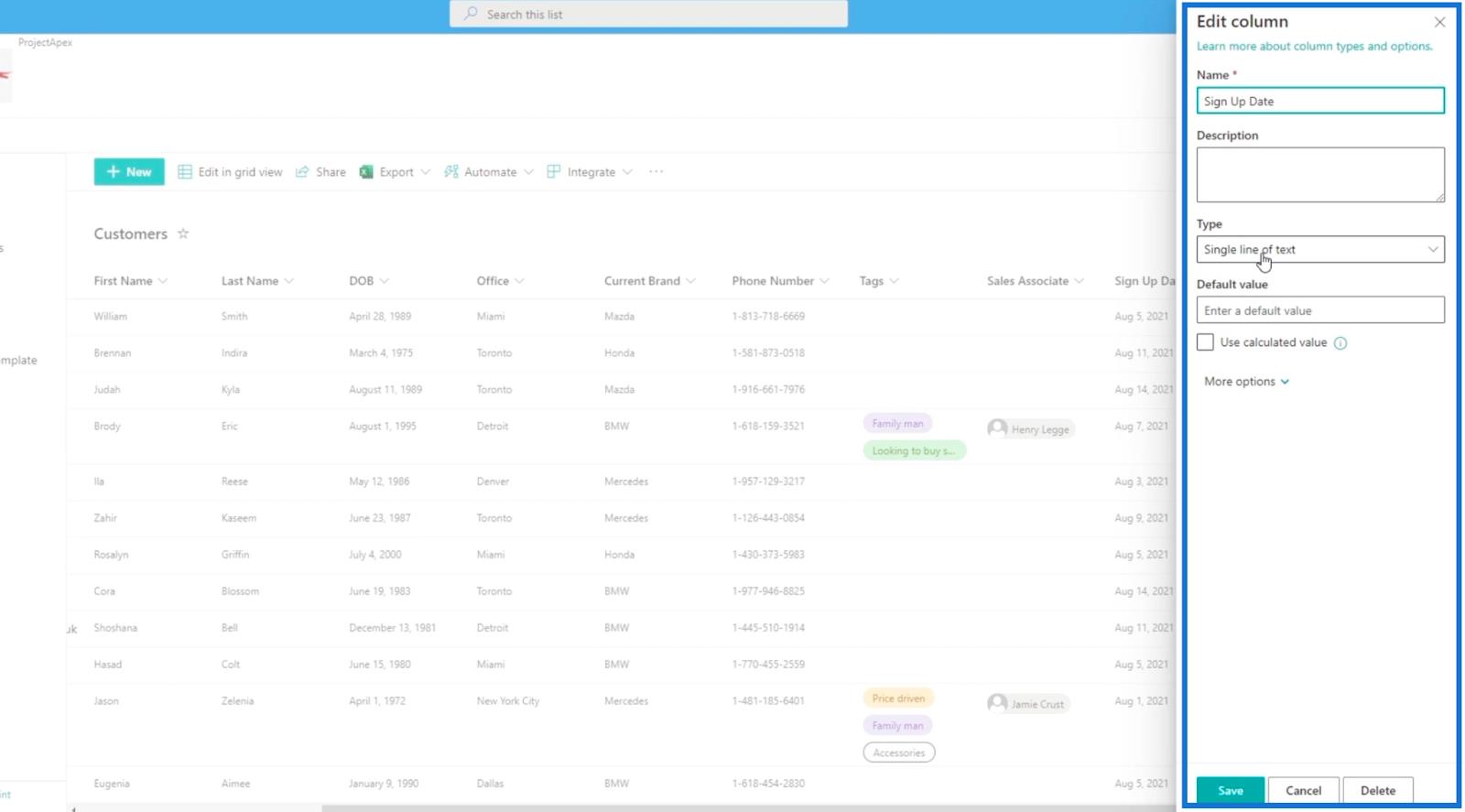
Звідти натисніть спадне меню Тип .
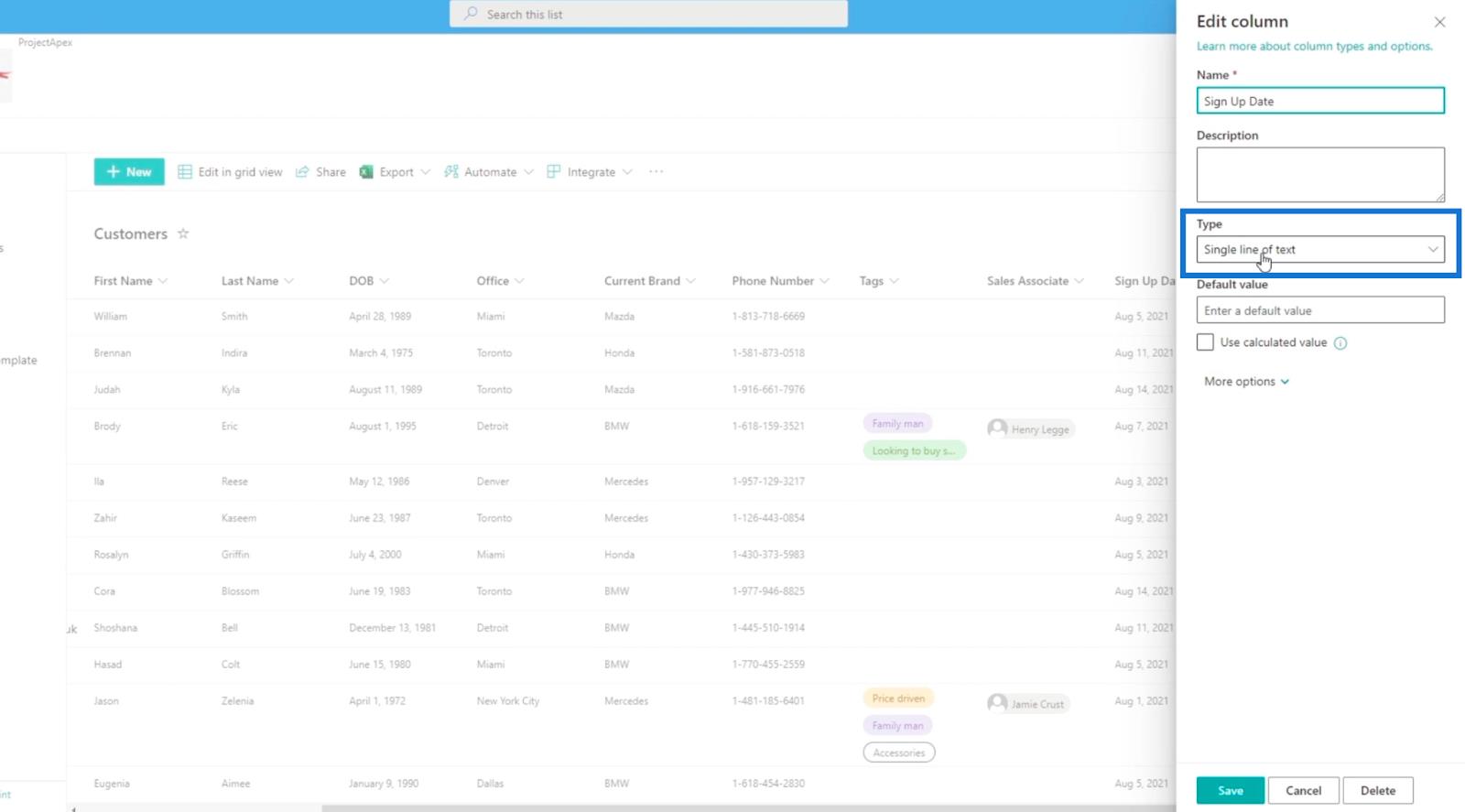
Потім вибирайте.
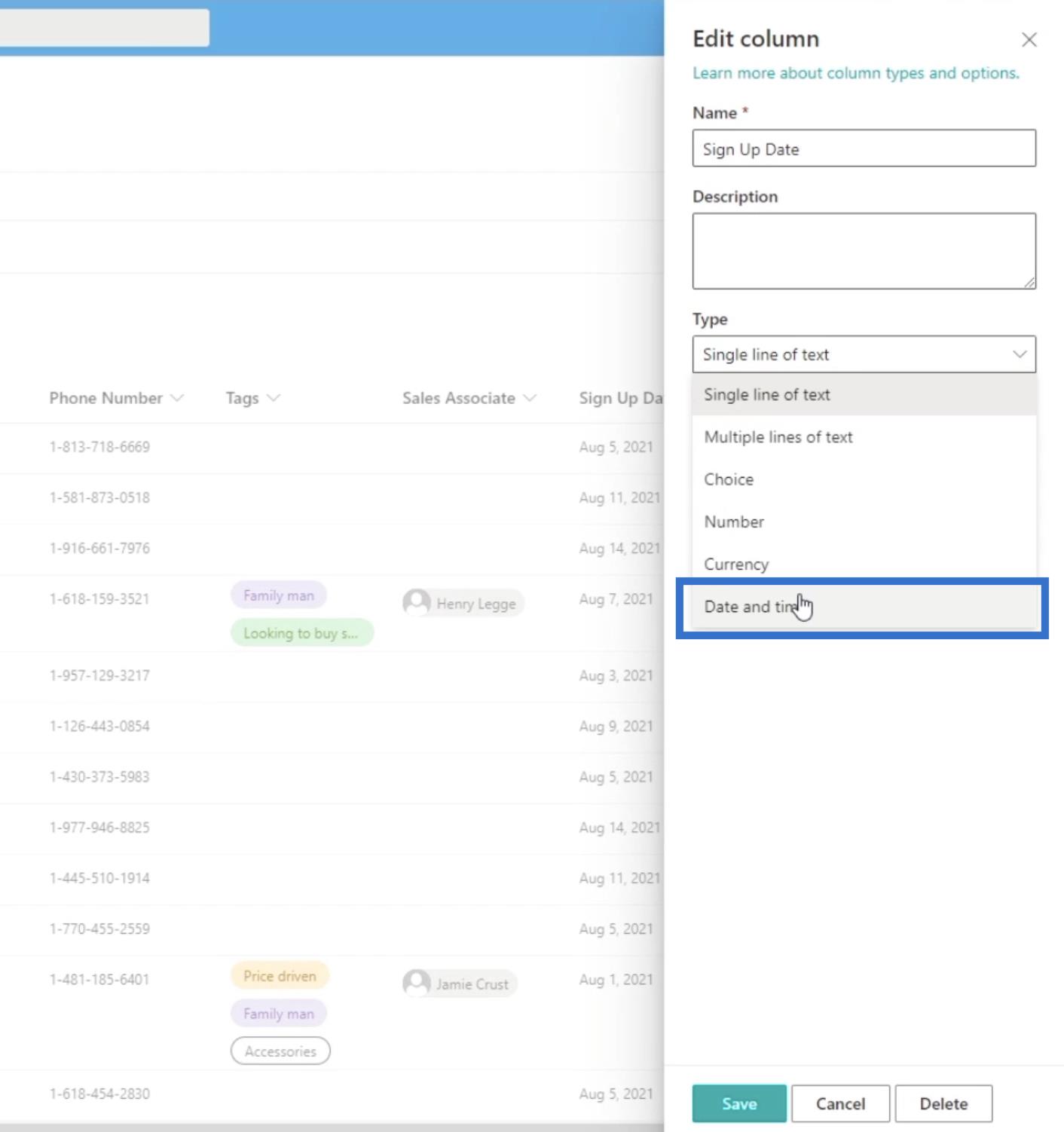
Далі ми встановимо Дружній формат на Так .

Нарешті натисніть «Зберегти».
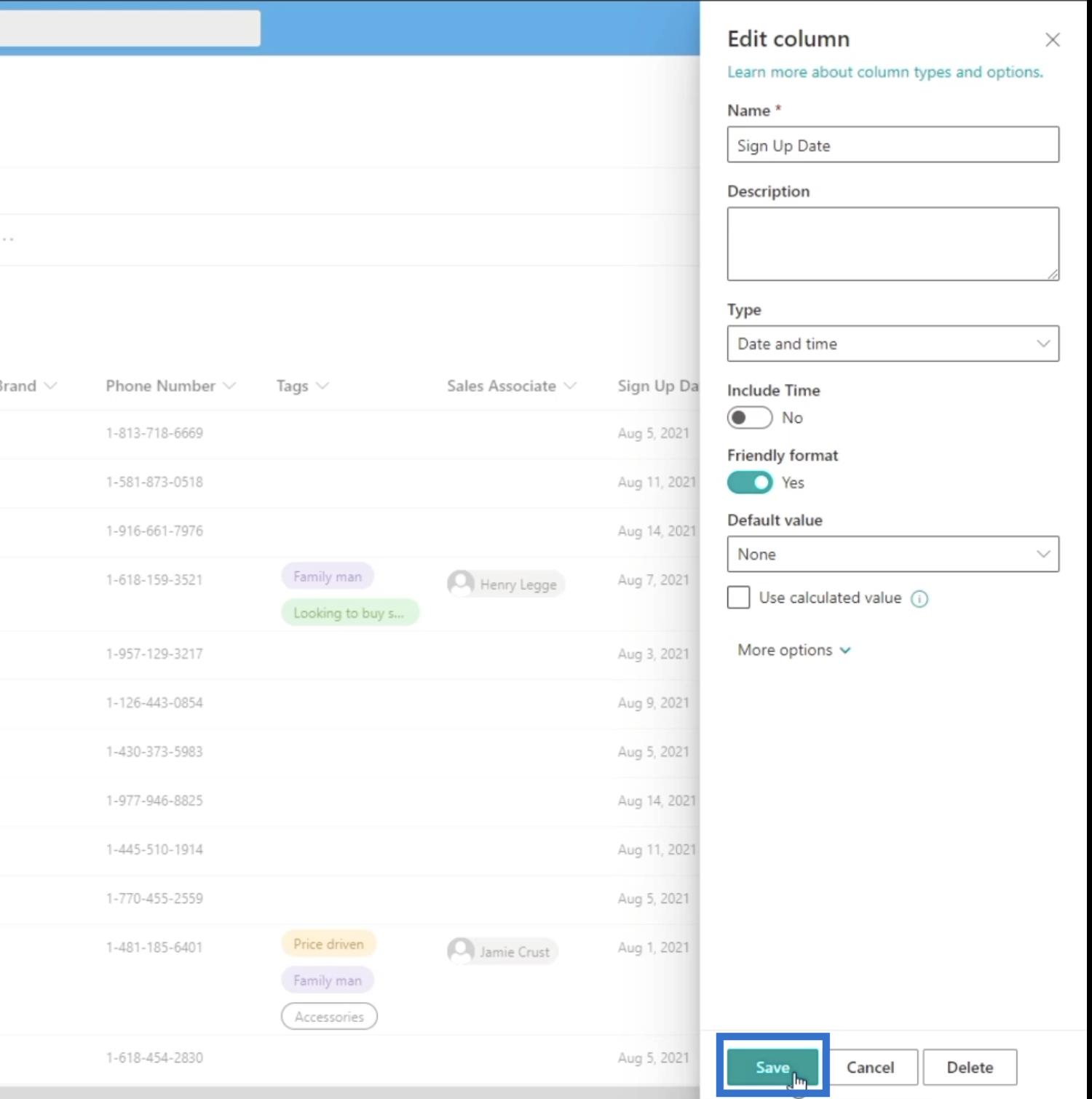
У підказці, що з’явиться, натисніть «Зберегти» .
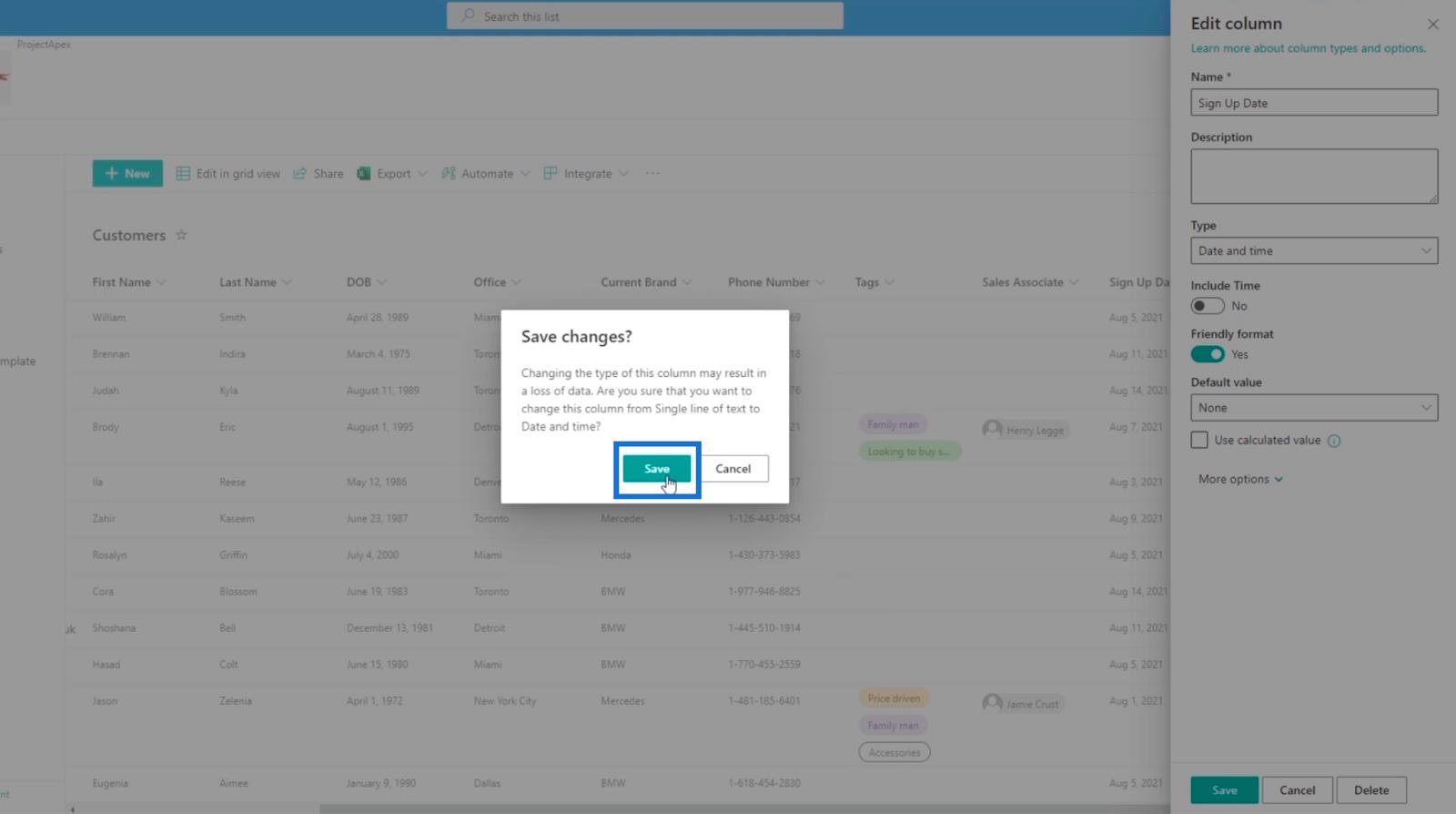
Це дуже зручний формат, оскільки ви побачите деякі дані, які вказують, що це було 4 дні тому, замість відображення самого формату дати.
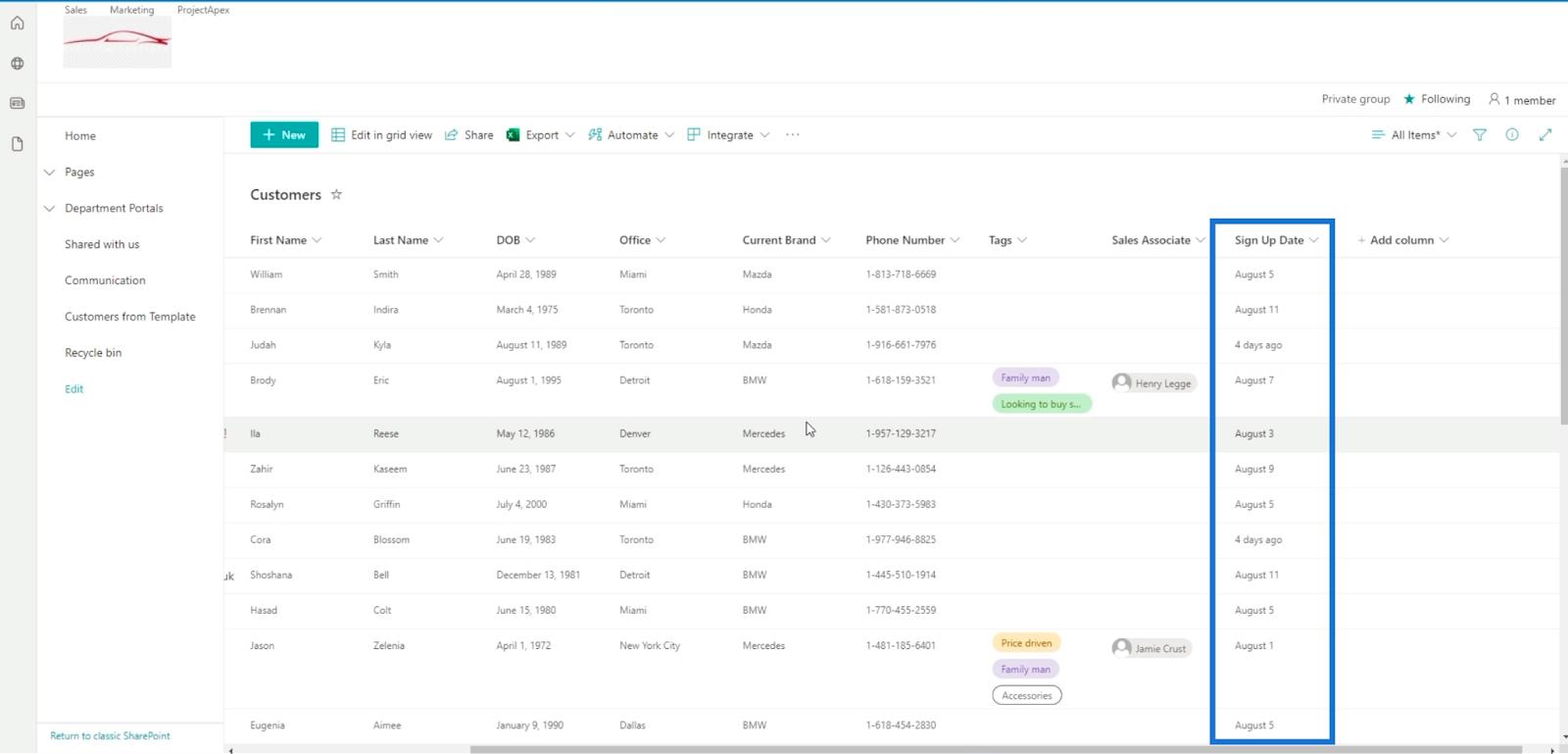
Додавання обчислюваних стовпців у SharePoint
Спочатку натисніть стовпець «Додати» .
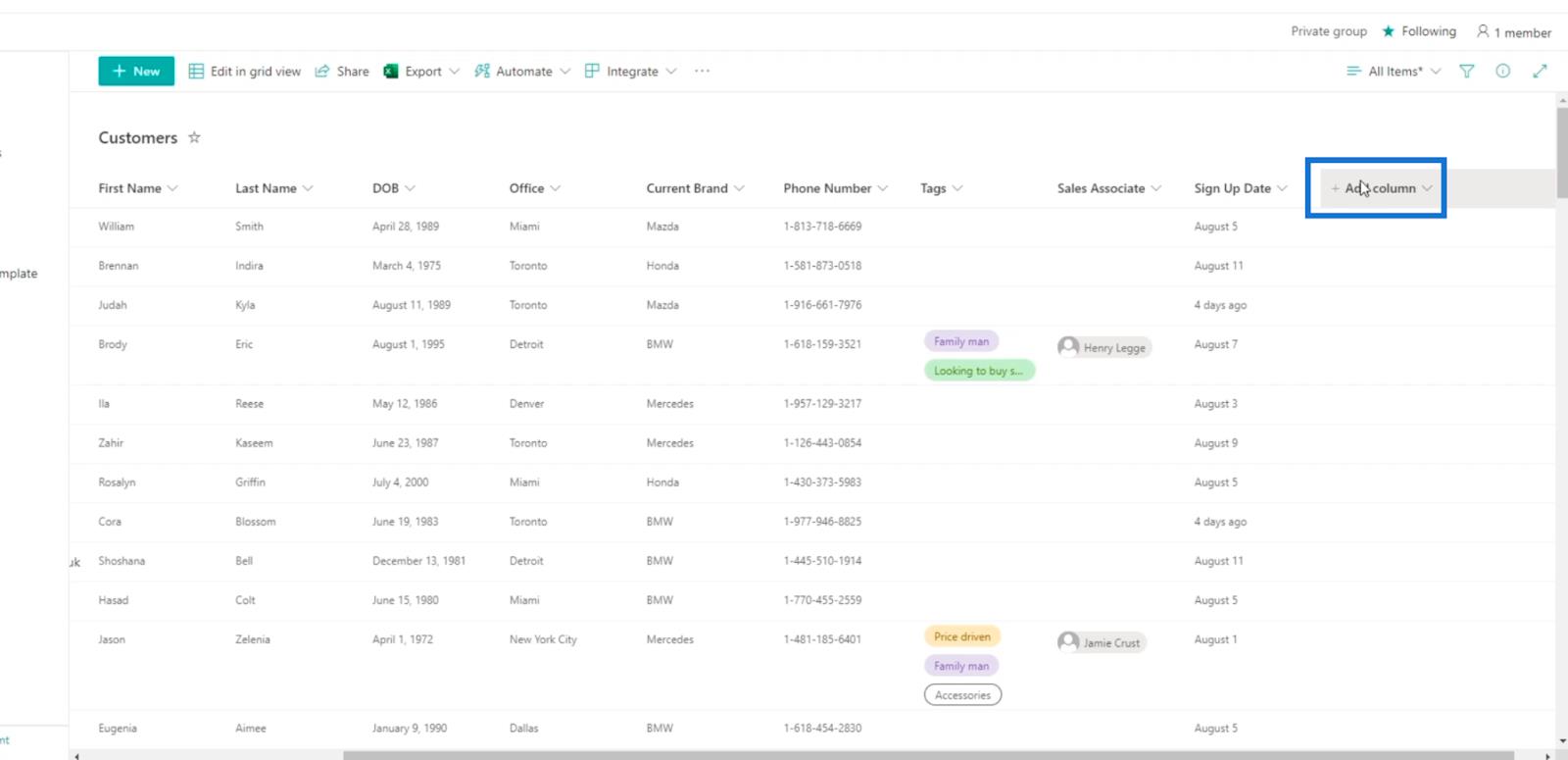
Далі натисніть Більше…
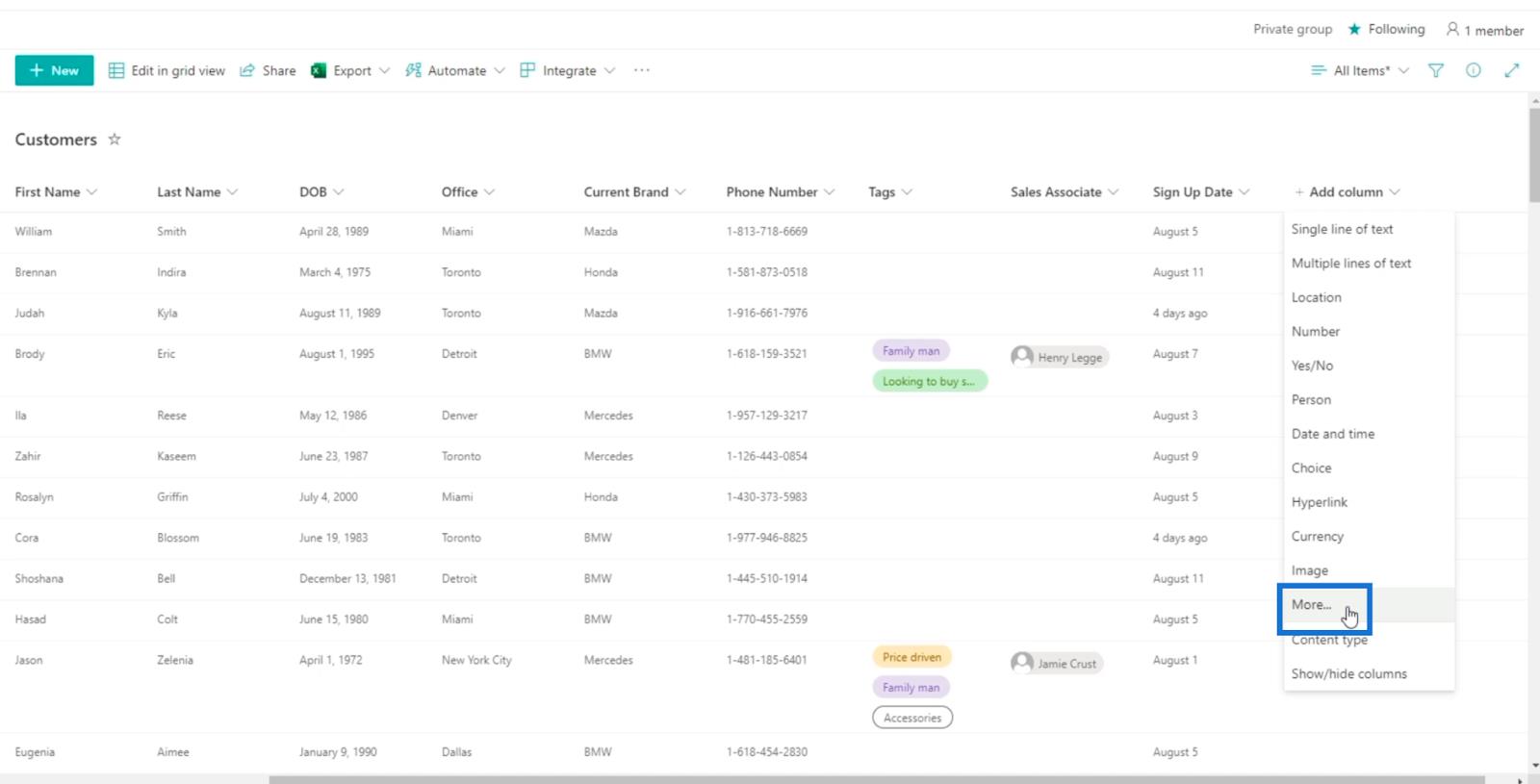
Це приведе нас до Налаштувань, а потім Створити стовпець . Як бачите, додати обчислюваний стовпець можна лише в класичному поданні, а не в сучасному.
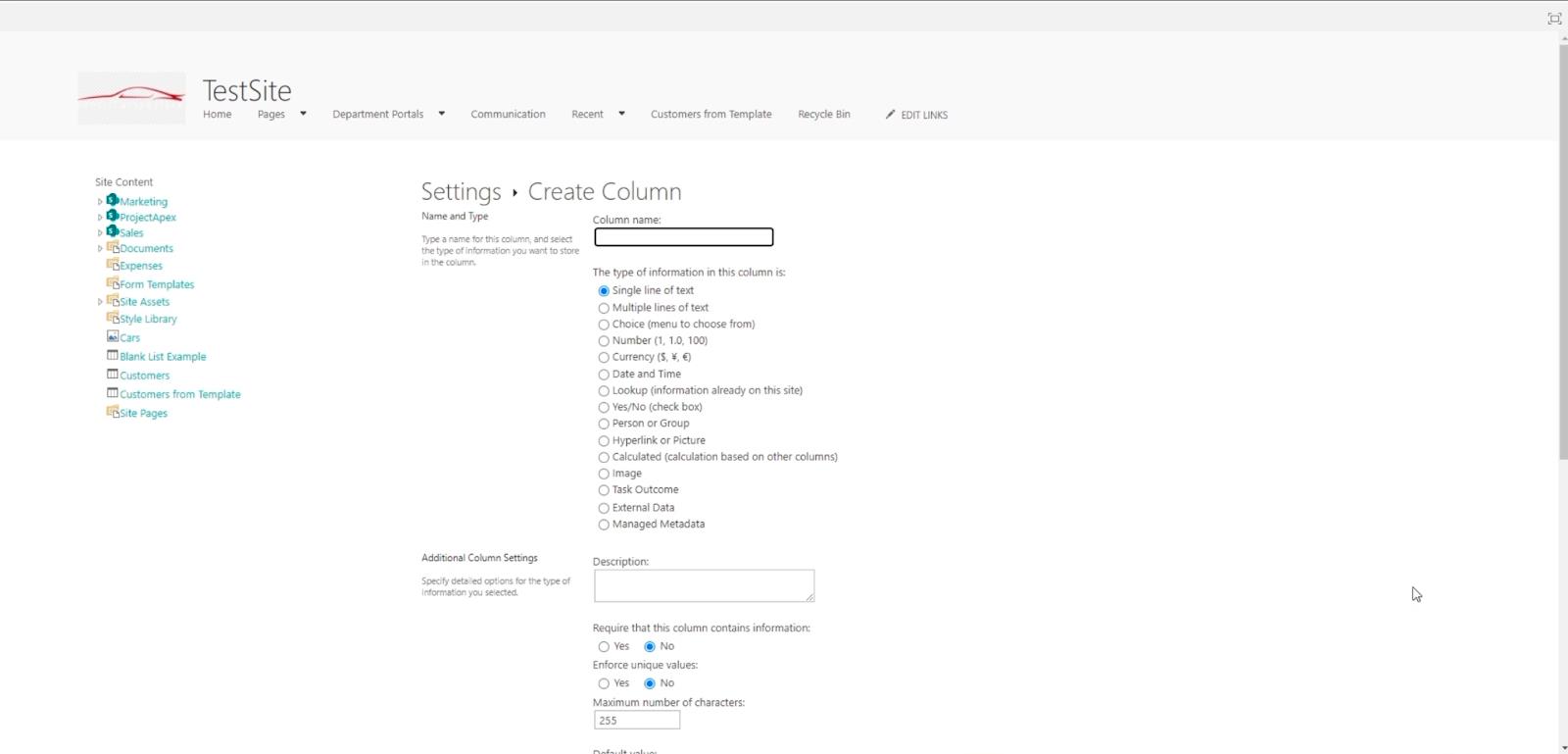
Ми введемо повну назву для цього стовпця. У цьому прикладі ми використаємо « Кінець періоду винагороди ». Після того, як клієнти зареєструються, вони матимуть (кількість днів) 90 днів, щоб отримати знижки чи інші пропозиції, які ви можете придумати.
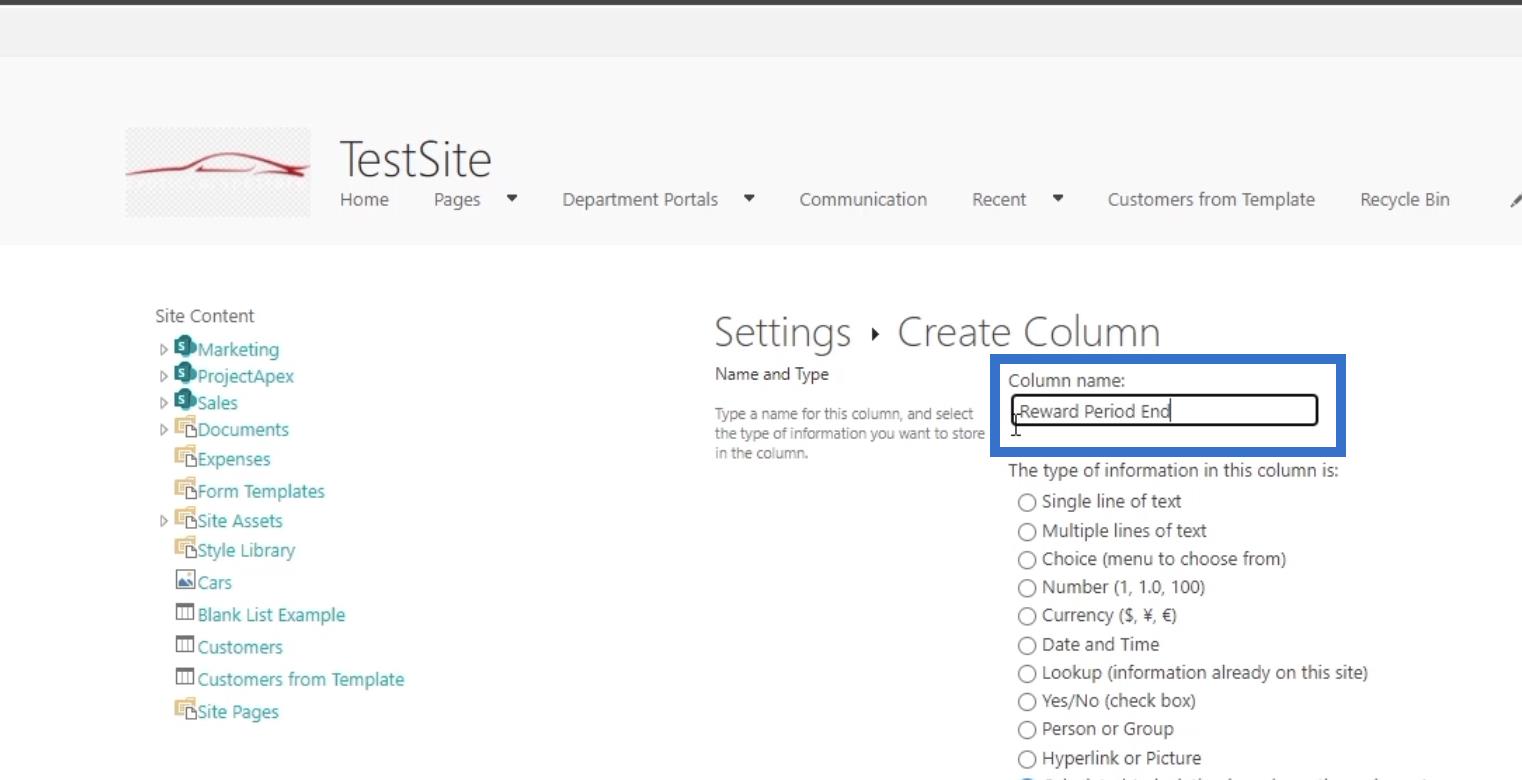
Далі ми встановимо тип як Calculated (обчислення на основі інших стовпців) .
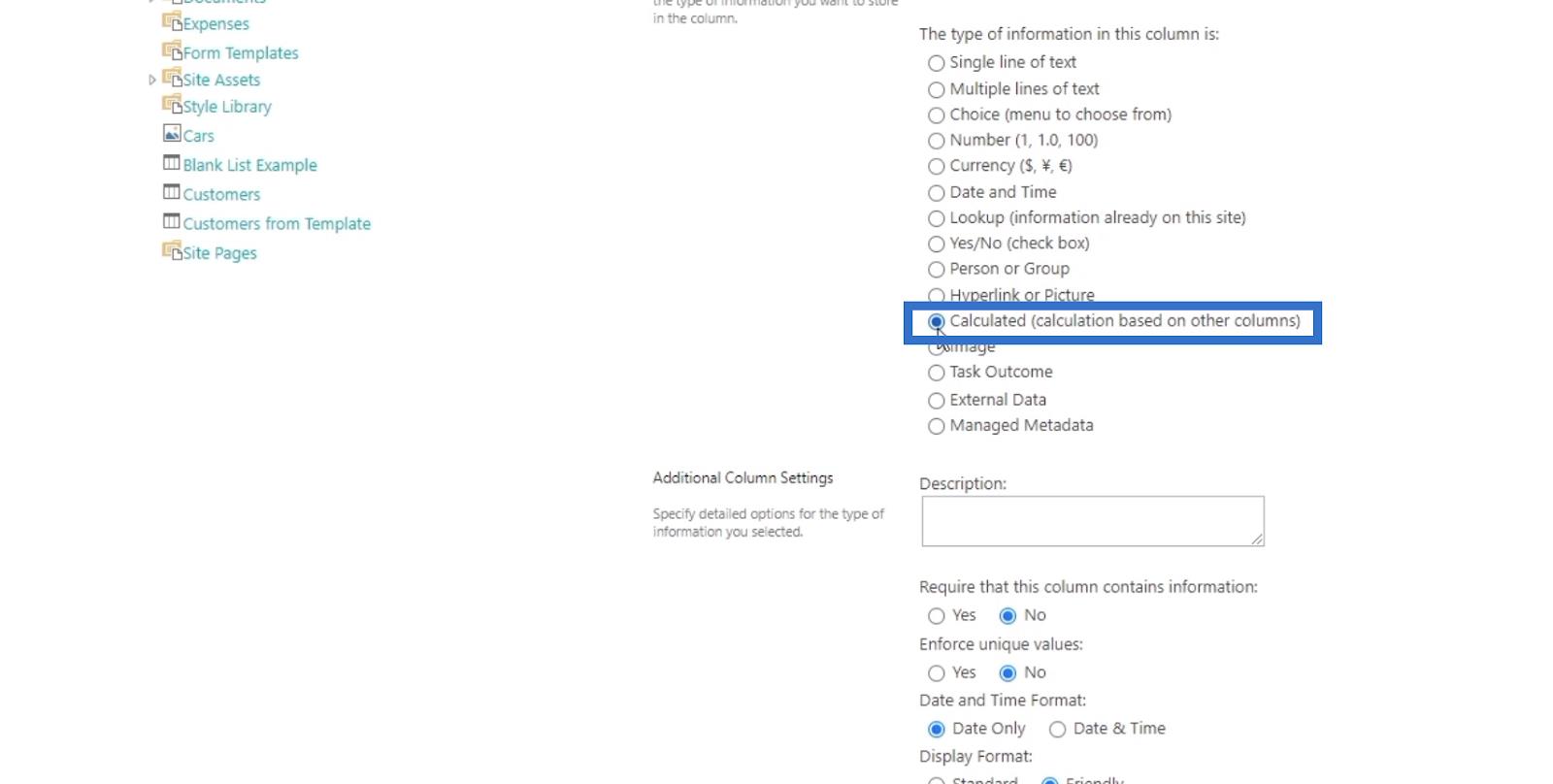
Для опису на скріншоті нижче ми поки що нічого не розміщуватимемо.
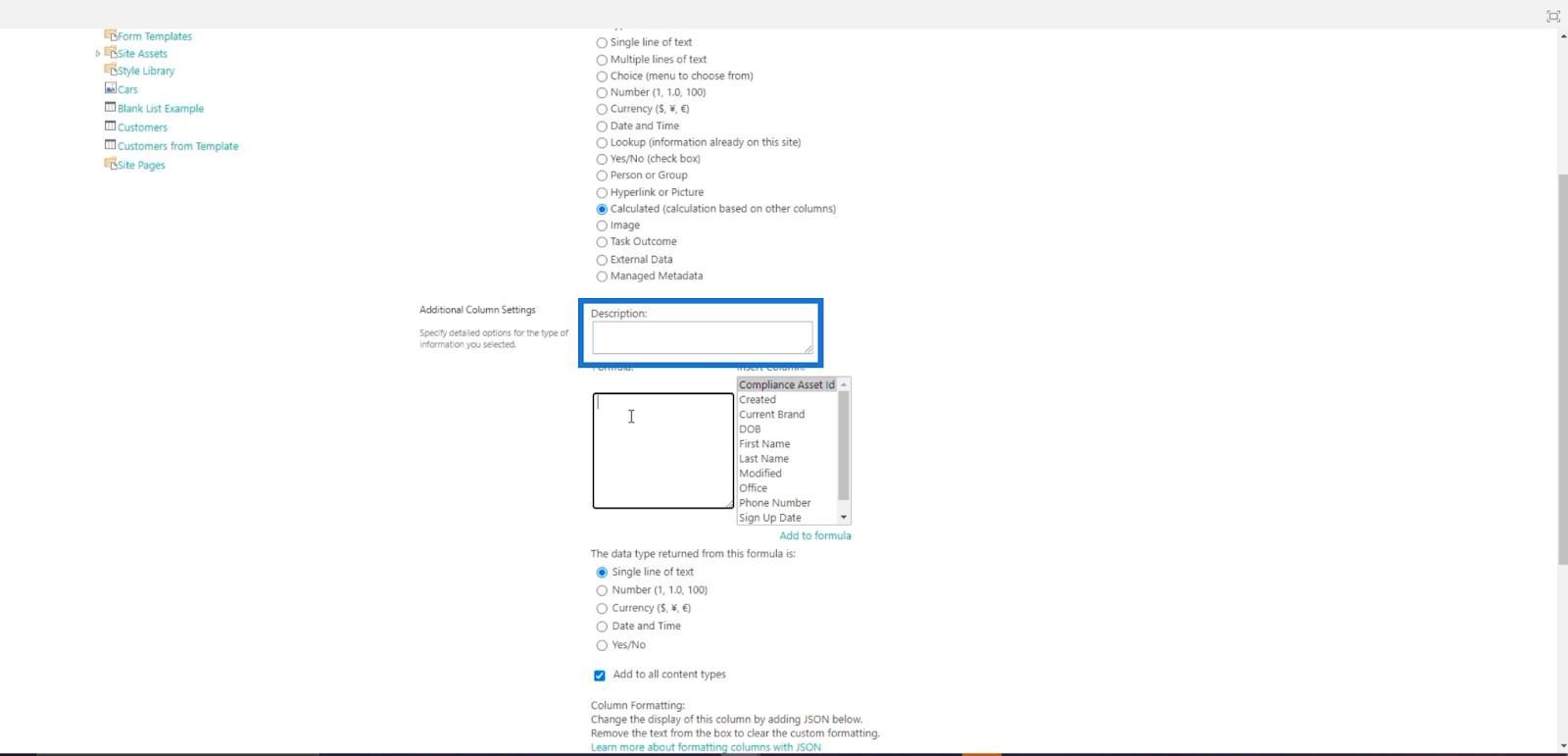
Втекстове поле, ми хочемо, щоб воно дорівнювало їх даті реєстрації плюс 90 днів. Крім того, ми хочемо, щоб це було автоматизовано. Тож у параметрах «Вставити стовпець» ми виберемо «Дата реєстрації» .
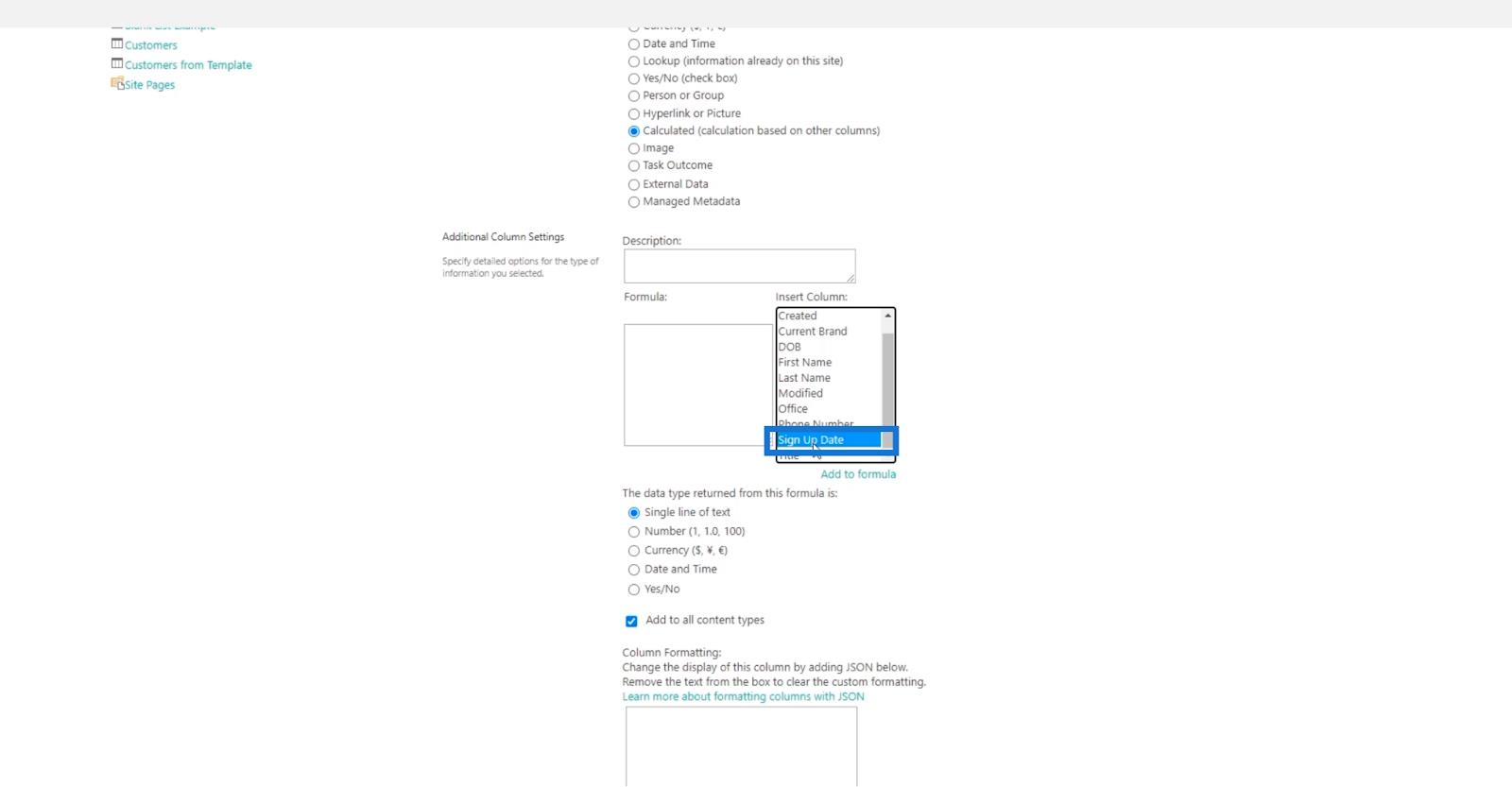
Потім у полі «Формула» ви помітите « [Дата реєстрації] ». Отже, ми додамо « +90 » поруч.
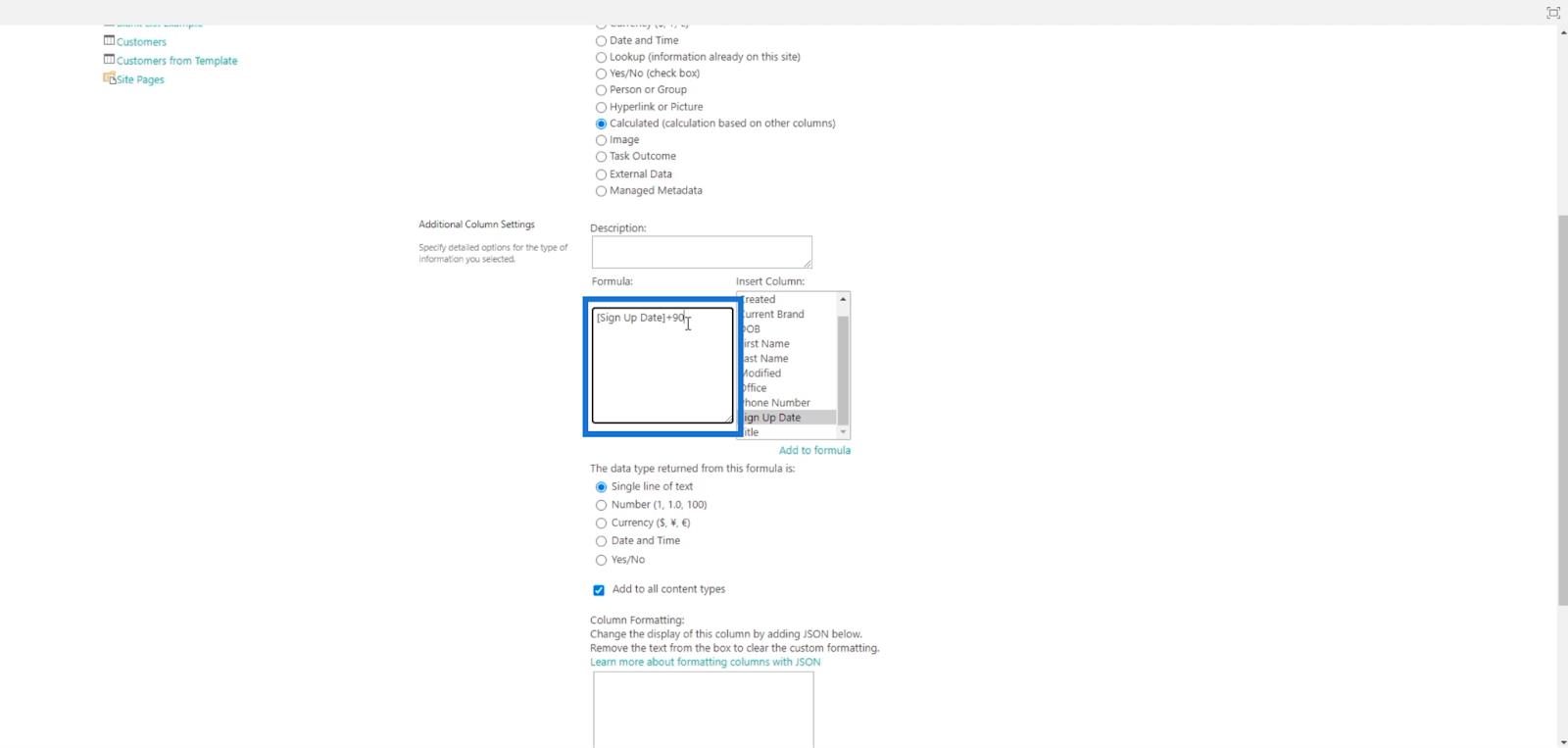
Далі під текстовим полем «Формула» ви побачите параметри. Тип даних, який повертає ця формула: ми виберемо «Дата й час», а потім « Лише дата» .
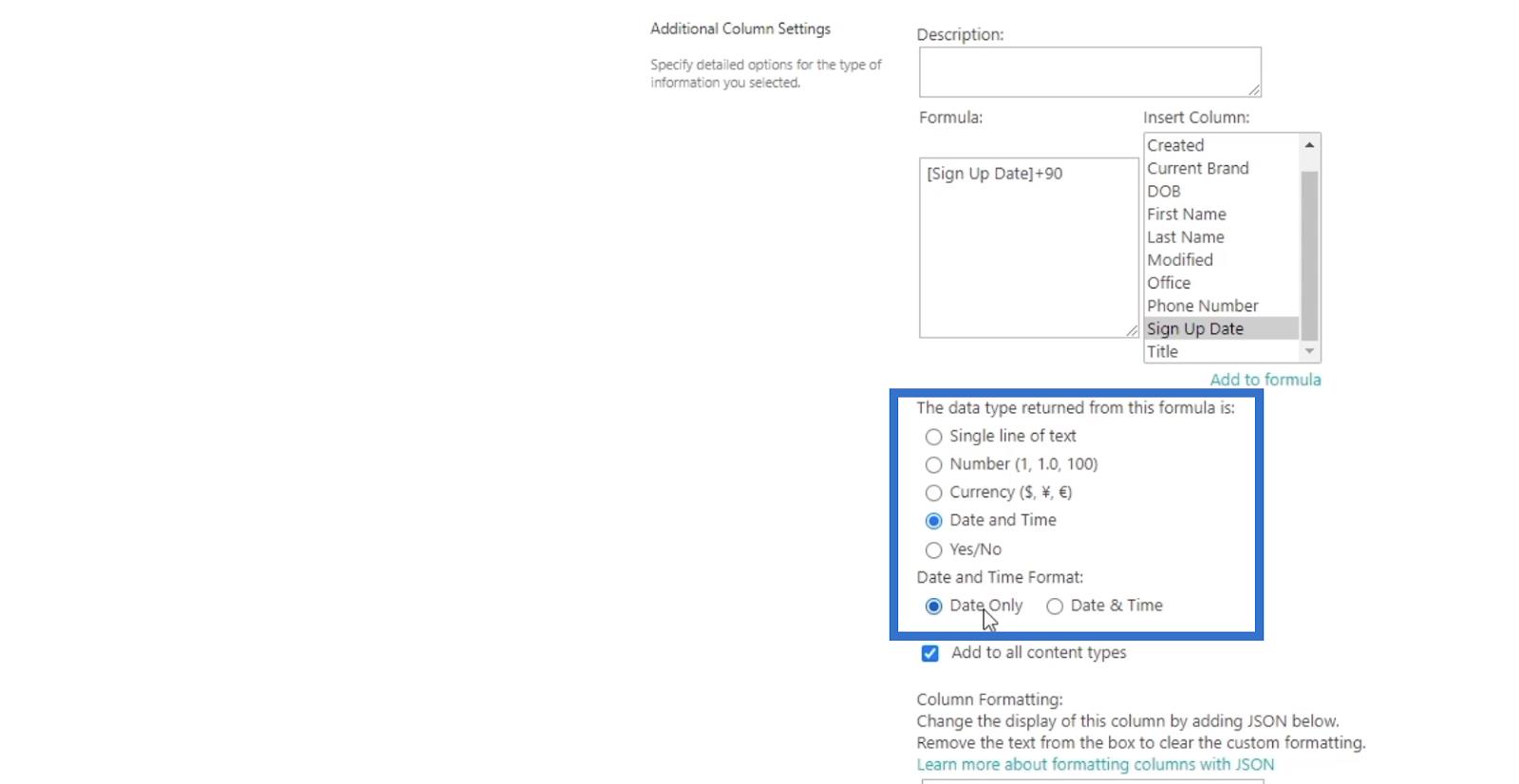
Нарешті натисніть OK .
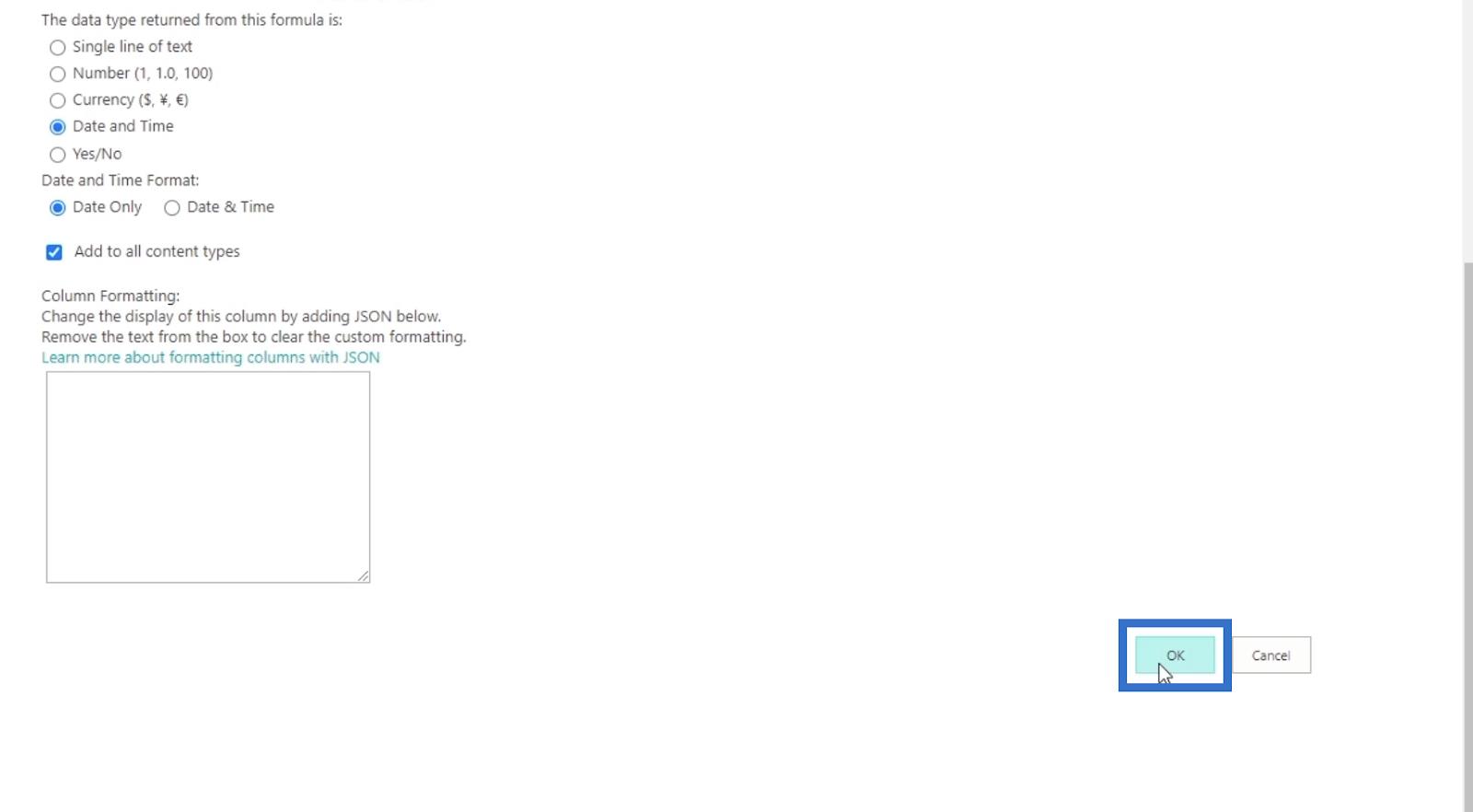
У правій частині сторінки нашого списку SharePoint ми побачимо стовпці «Дата реєстрації» (дата початку) і «Кінець періоду винагороди» . У стовпці «Кінець періоду винагороди» відображається 90 днів після дати реєстрації .
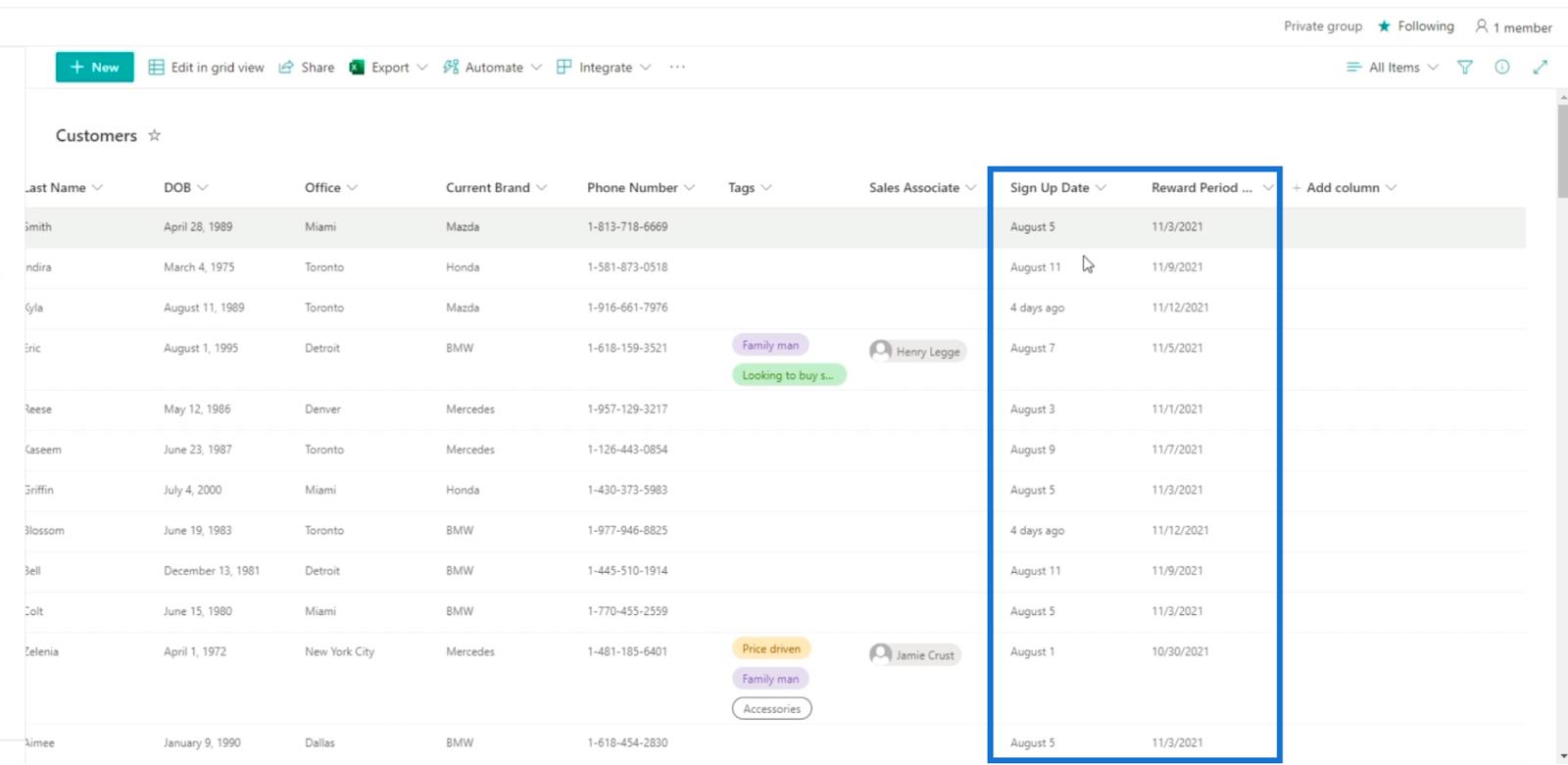
Редагування обчислюваних стовпців у SharePoint
Майте на увазі, що ми більше не можемо редагувати стовпець "Кінець періоду винагороди" безпосередньо тут, у сучасному поданні, оскільки ми створили його в класичному поданні. Замість цього ми можемо натиснути значок шестірні у верхньому правому куті.
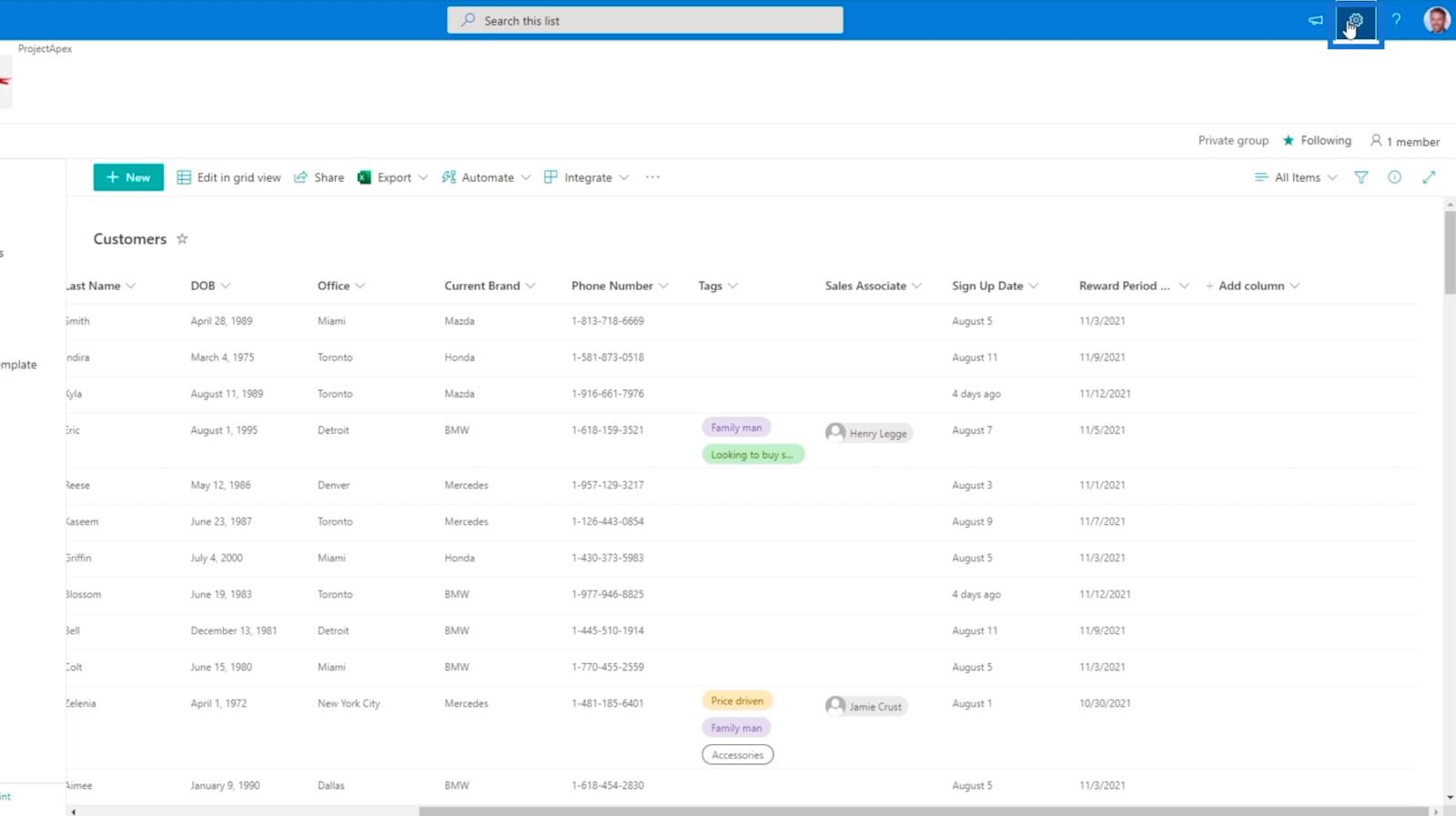
Далі натисніть Налаштування списку .
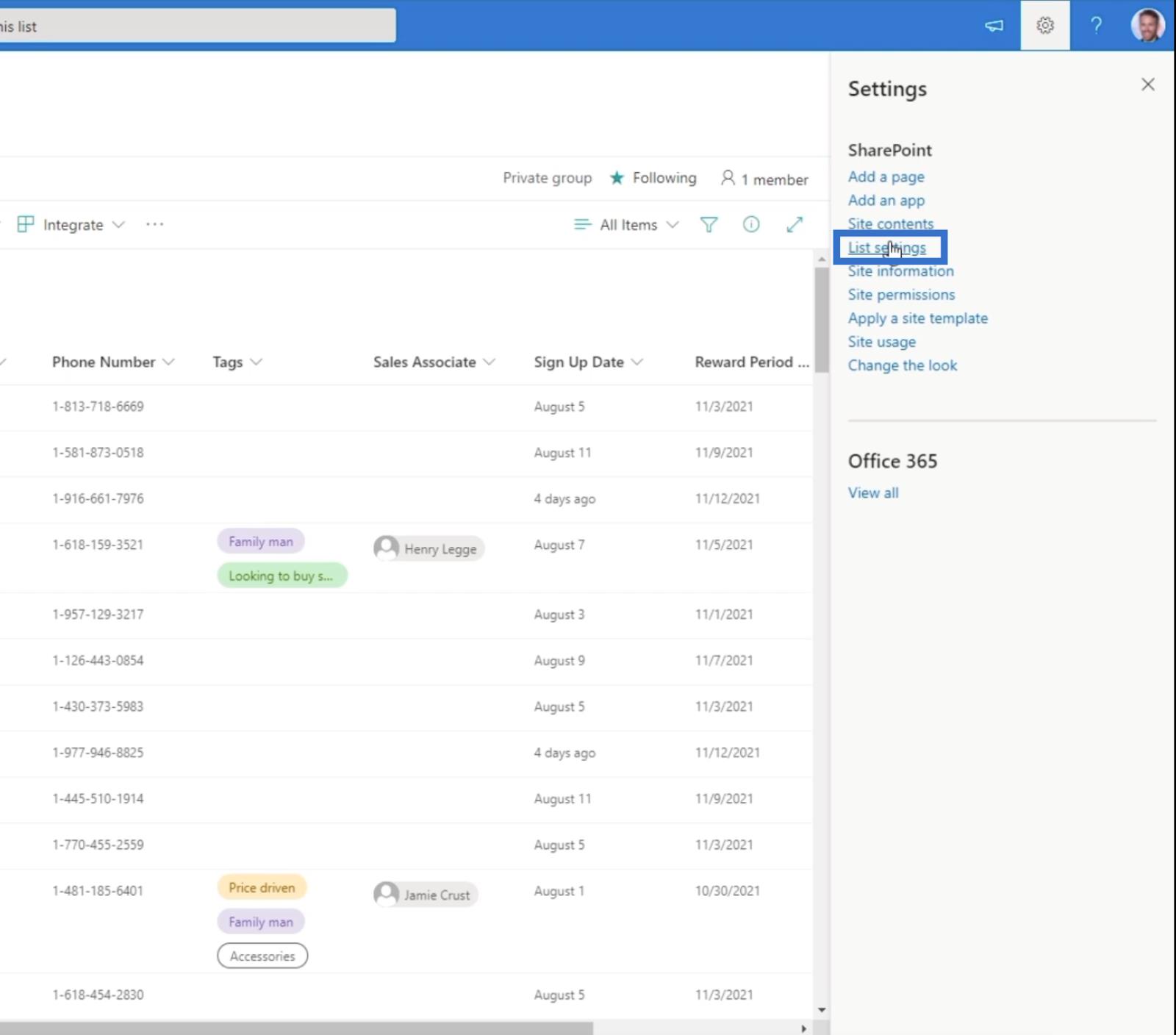
Ми будемо перенаправлені на сторінку налаштувань .
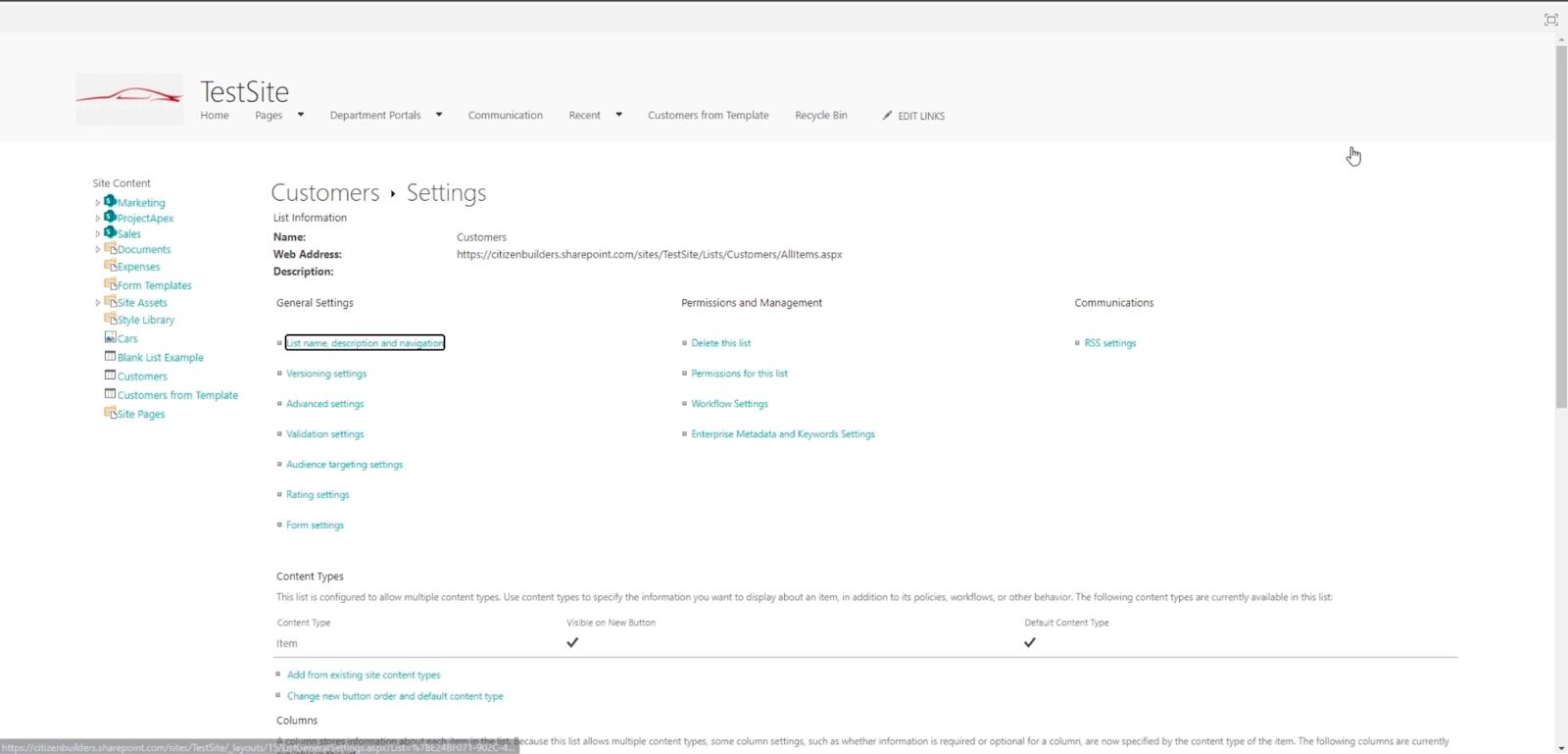
Прокрутіть до кінця вниз, і ми побачимо всі наші різні стовпці в розділі Стовпці .
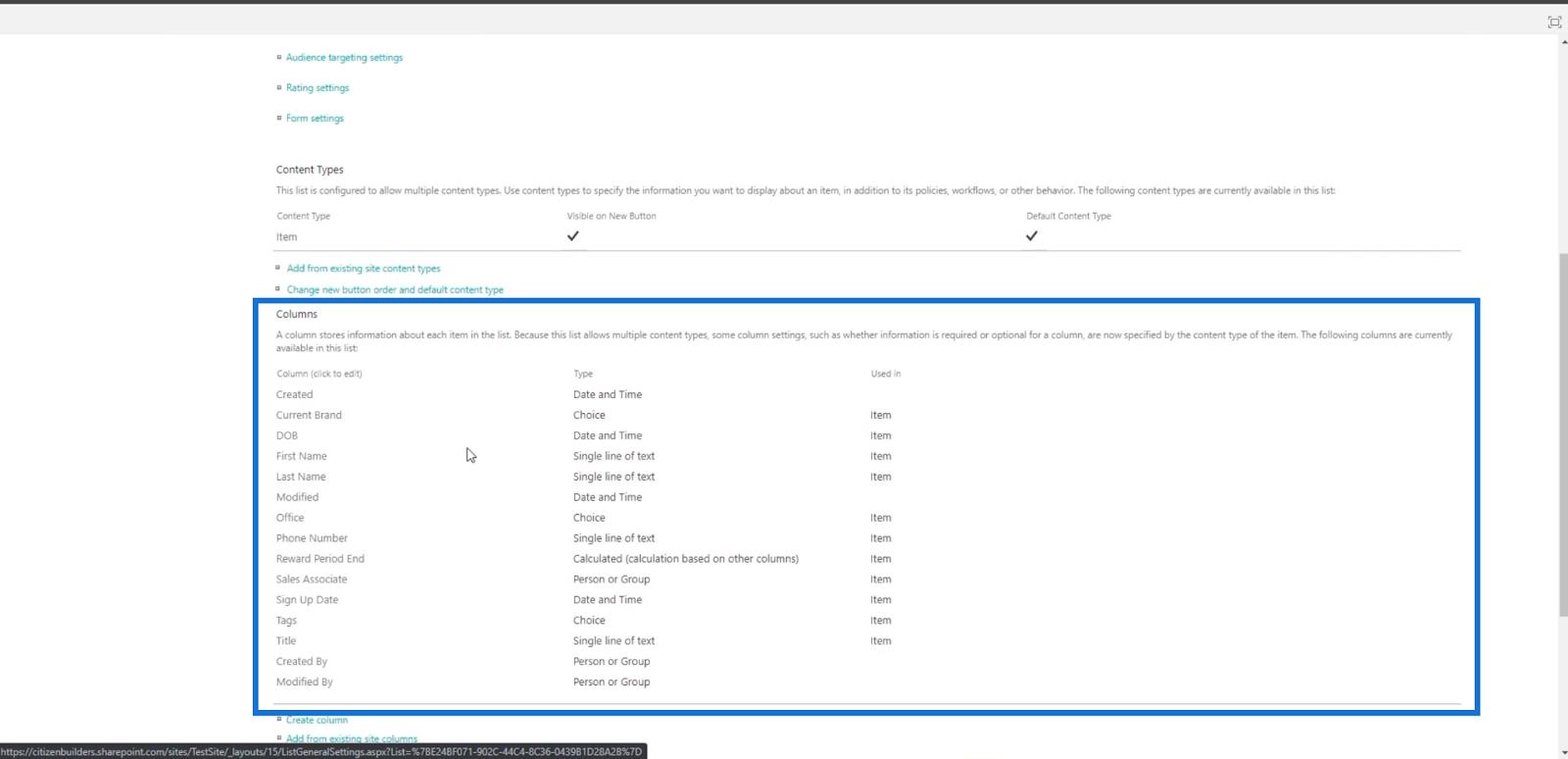
Далі ми натиснемо .
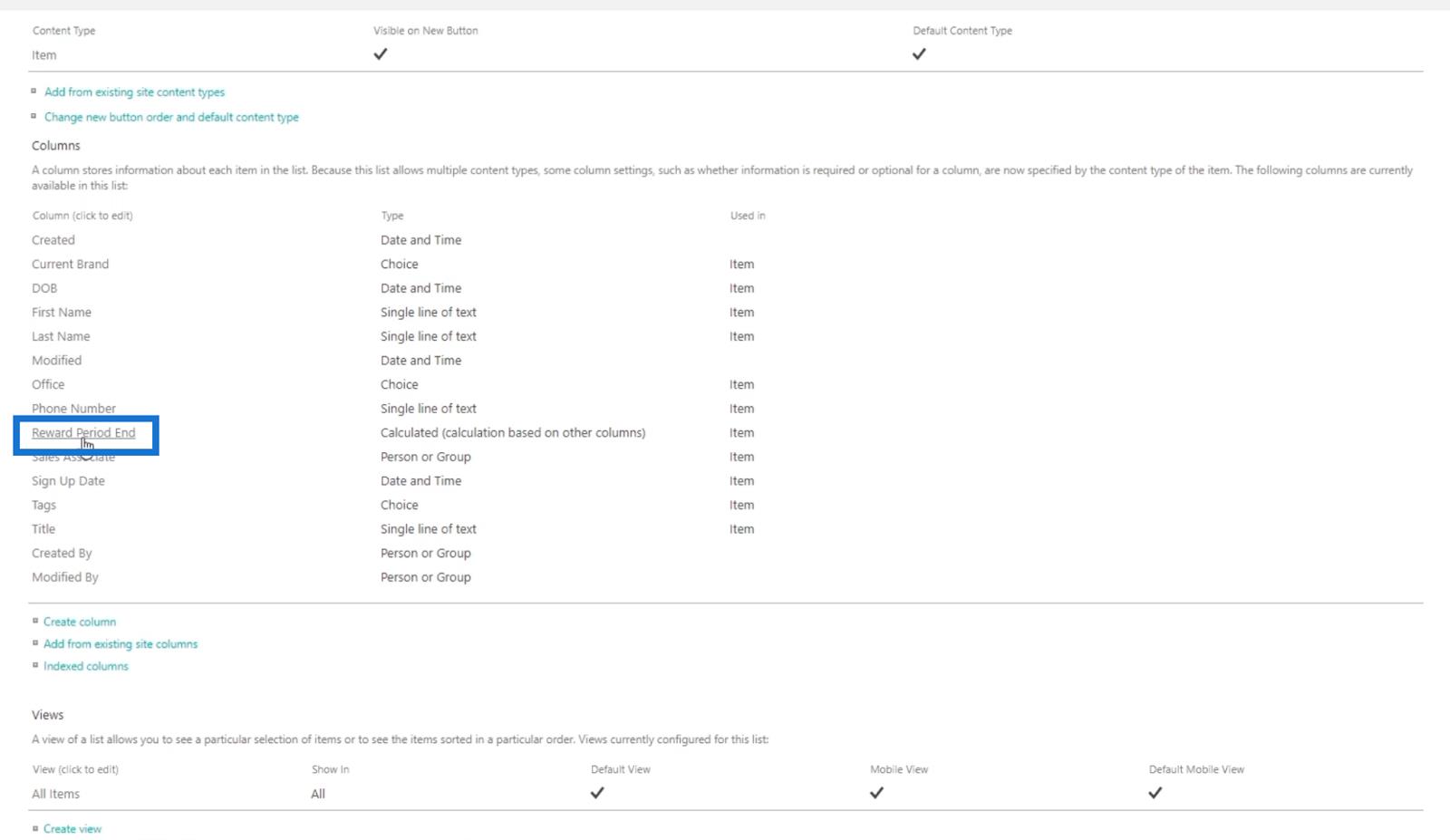
Ми будемо перенаправлені на сторінку, де знову зможемо налаштувати стовпець.
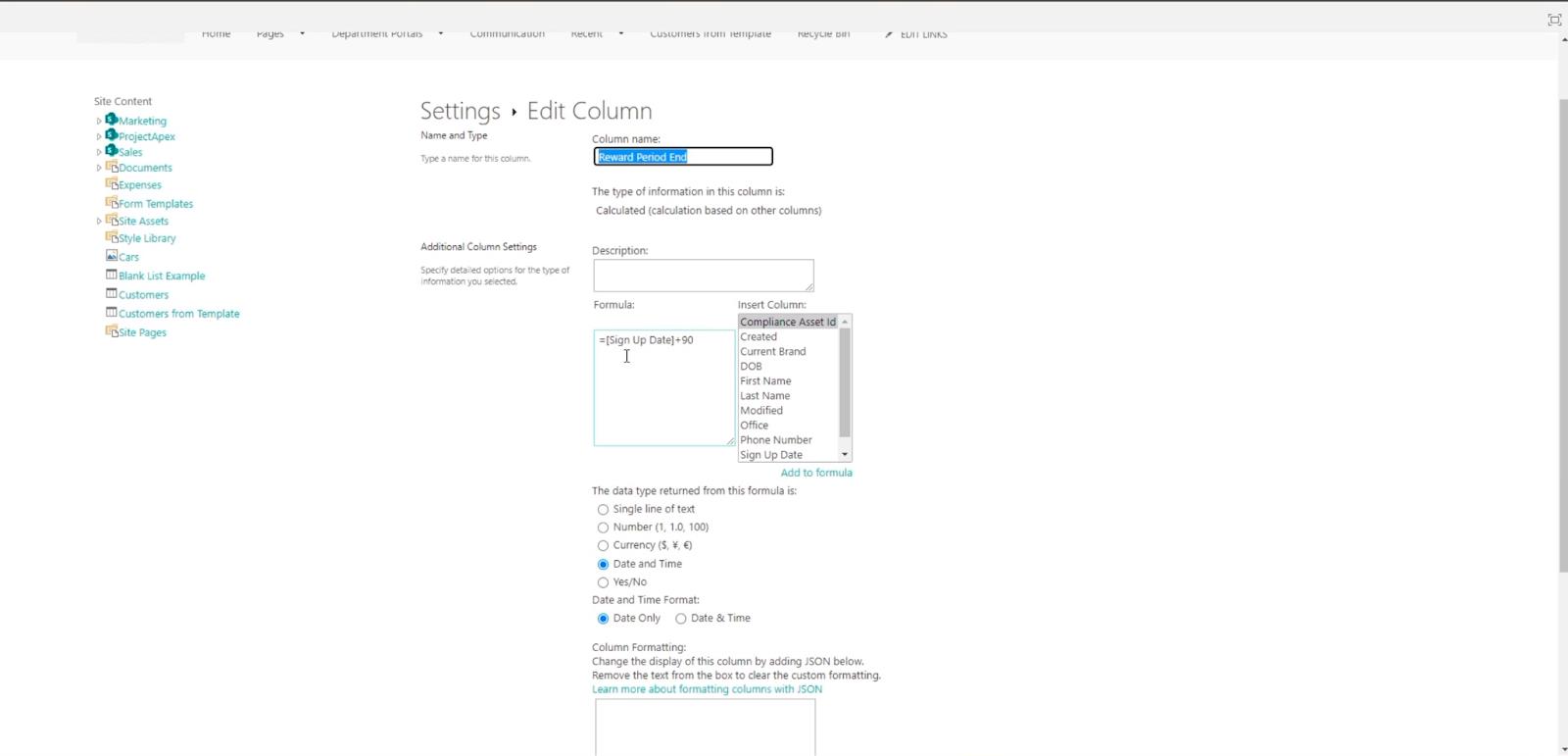
У цьому прикладі ми змінимо формулу на « =[Дата реєстрації]+120 » замість « =[Дата реєстрації]+90 ».
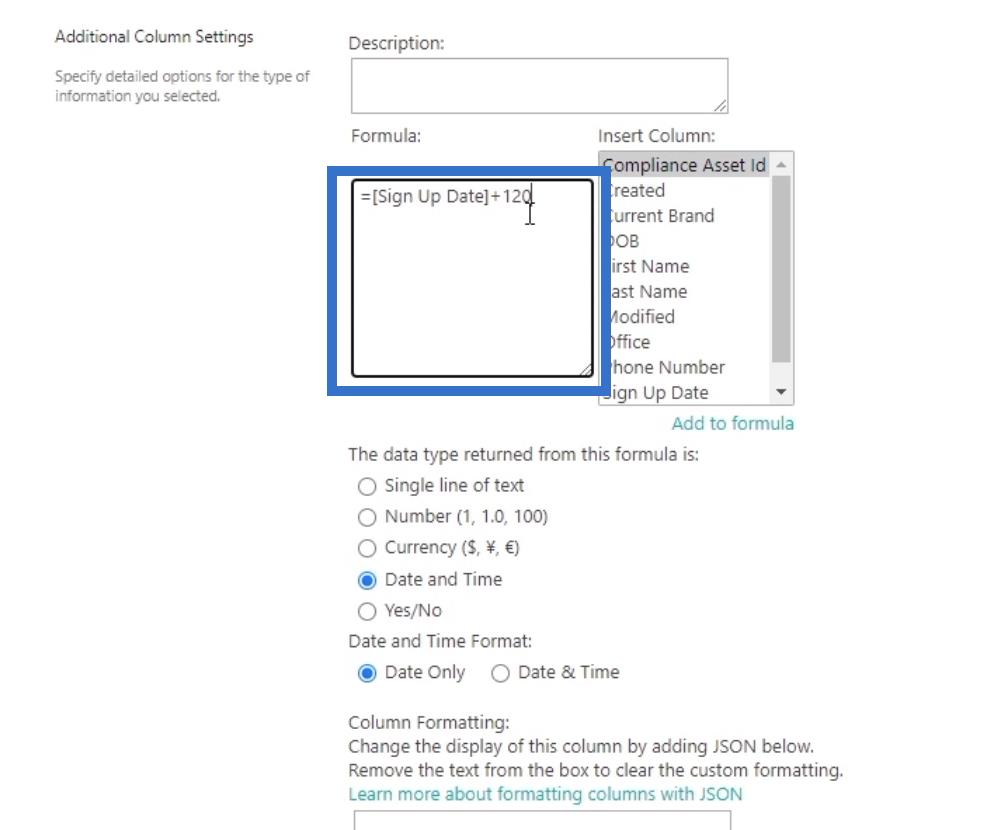
Нарешті натисніть OK .
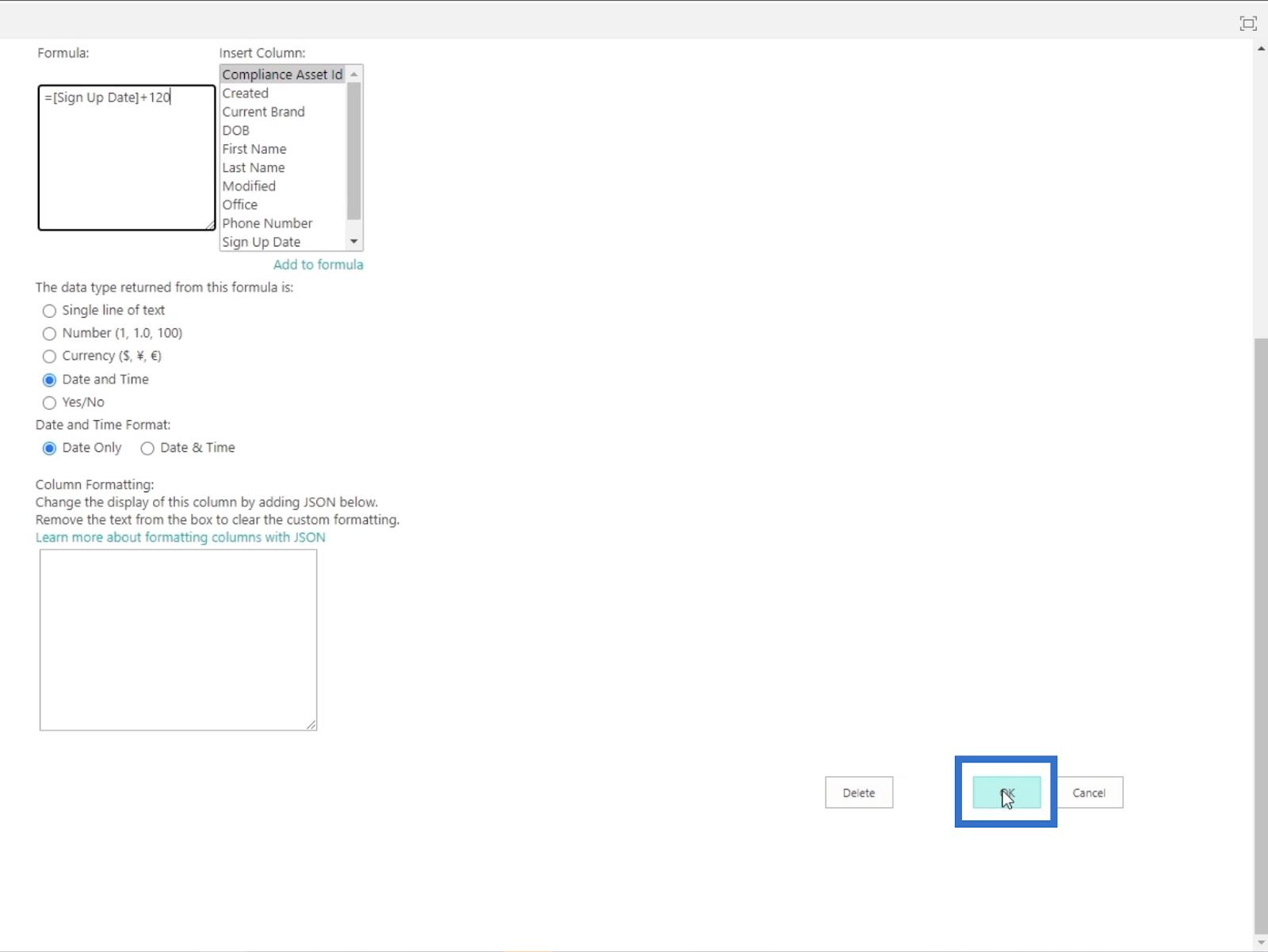
Ви будете перенаправлені на попередню сторінку.
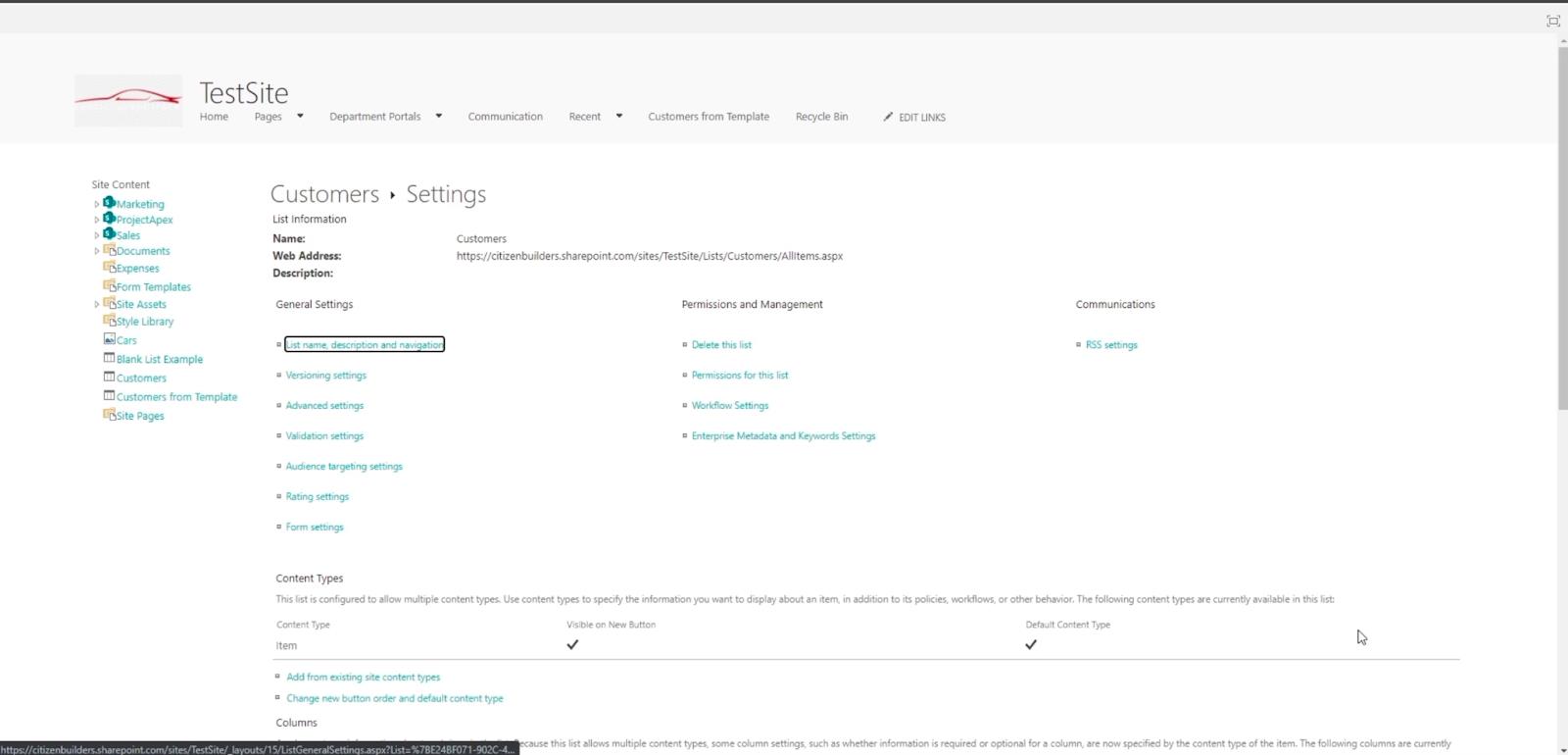
Натисніть «Клієнти» , щоб повернутися до нашого онлайн-списку SharePoint.
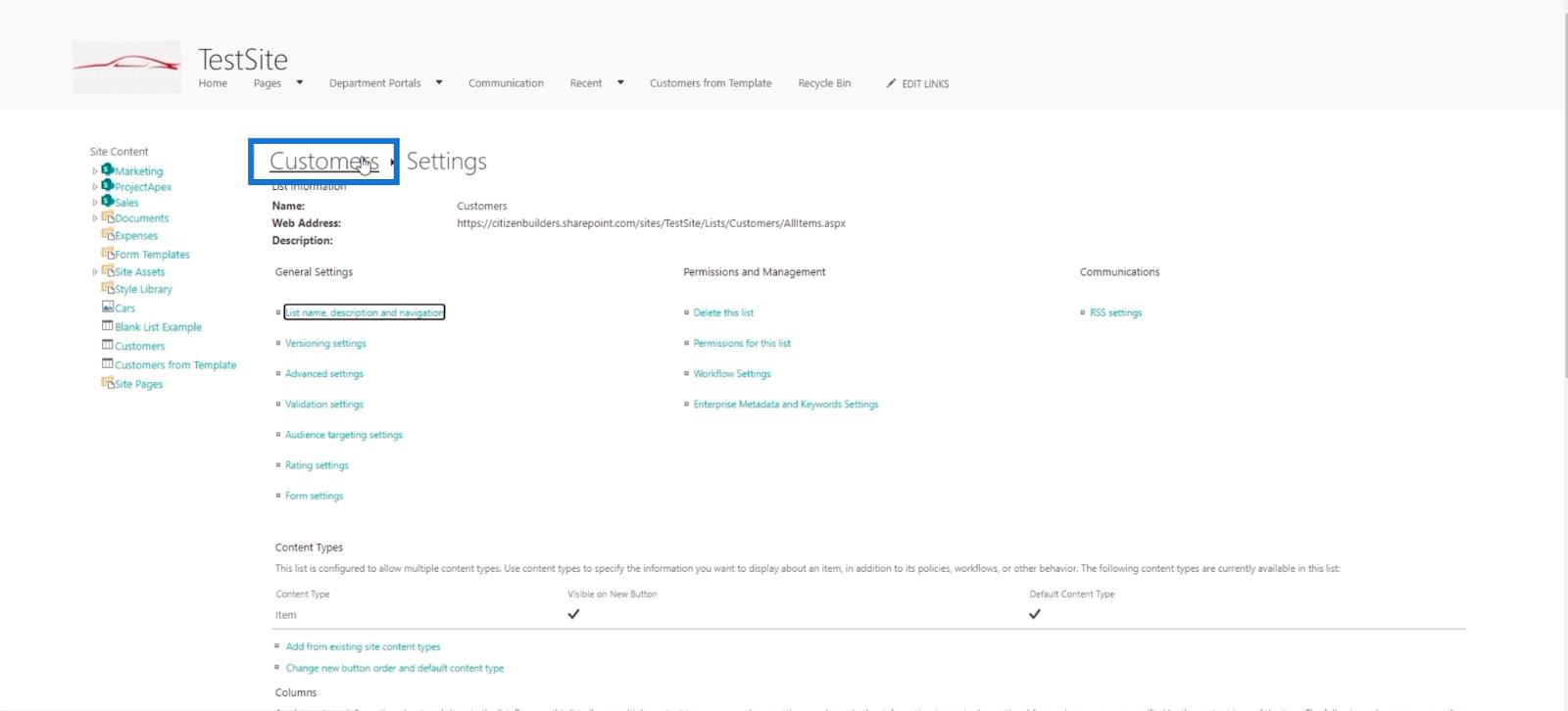
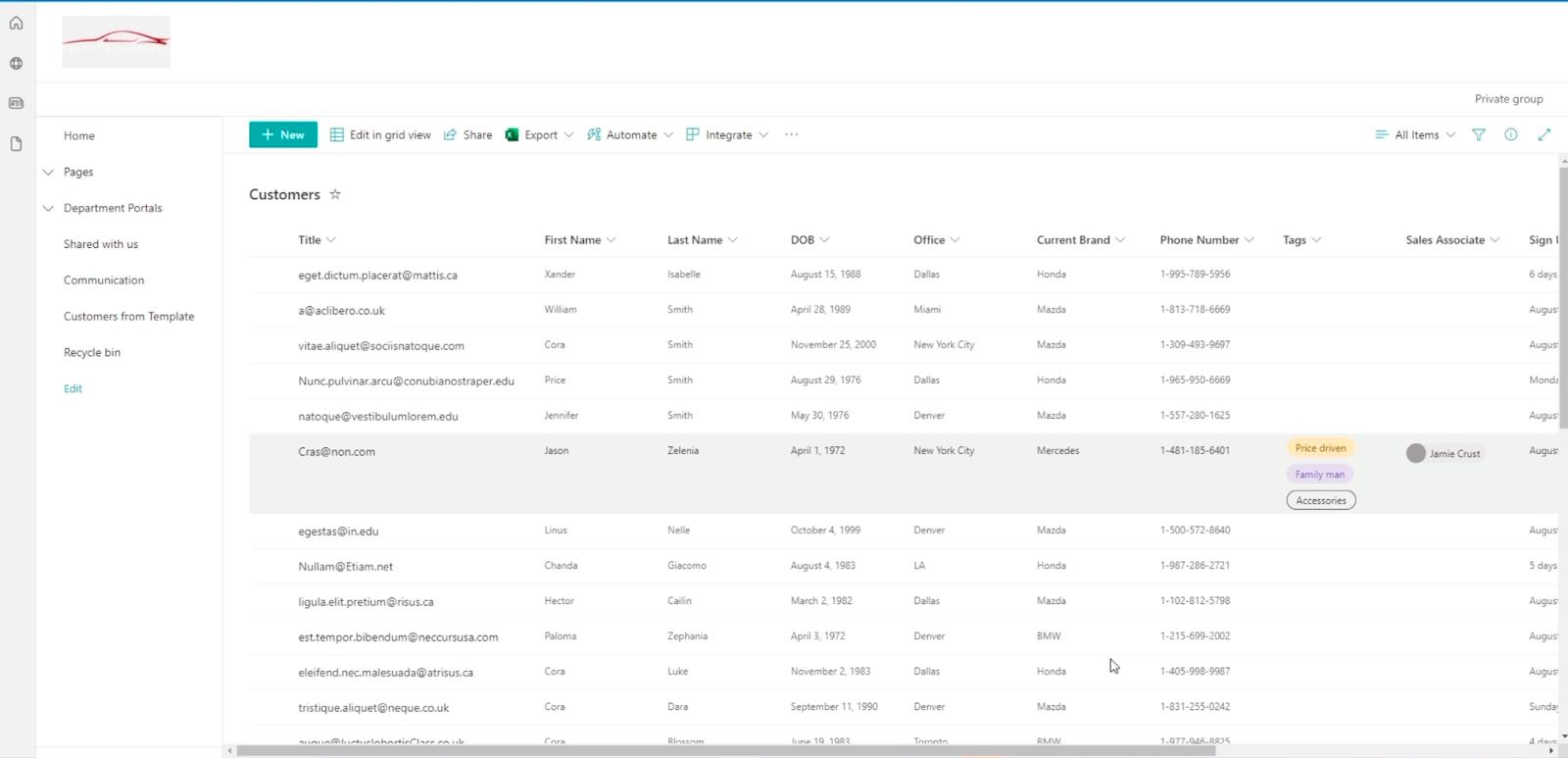
Ви побачите, що стовпець «Кінець періоду винагороди» змінився після того, як ми оновили його до 120 .
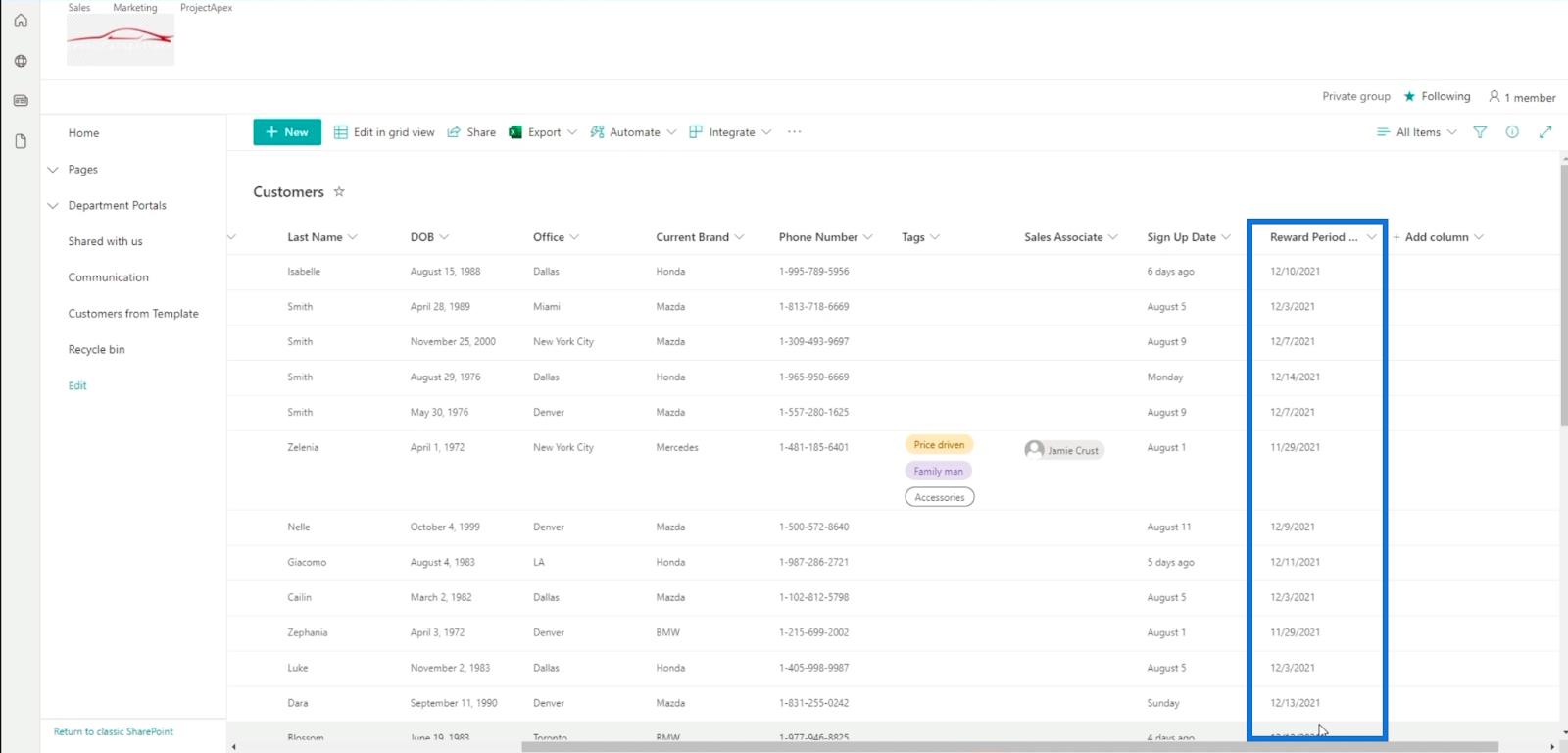
Майте на увазі, що єдиним способом редагування обчислюваного поля/обчислюваного стовпця є цей спосіб. Це тому, що ми можемо створити обчислюваний стовпець лише в налаштуваннях класичного перегляду. Але, звичайно, ви можете змінити стовпець "Дата реєстрації" .
Перегляньте наведену нижче пораду, щоб стати впевненим дизайнером Sharepoint!
Поради щодо чудових функціональних ресурсів
Найкраще в обчислюваних стовпцях те, що вам не потрібно дотримуватися основних формул. Насправді ви можете використовувати багато формул, щоб зробити свій список SharePoint більш функціональним і зручним у використанні.
Якщо ви не знайомі з формулами, які можна використовувати, ви можете знайти їх тут .
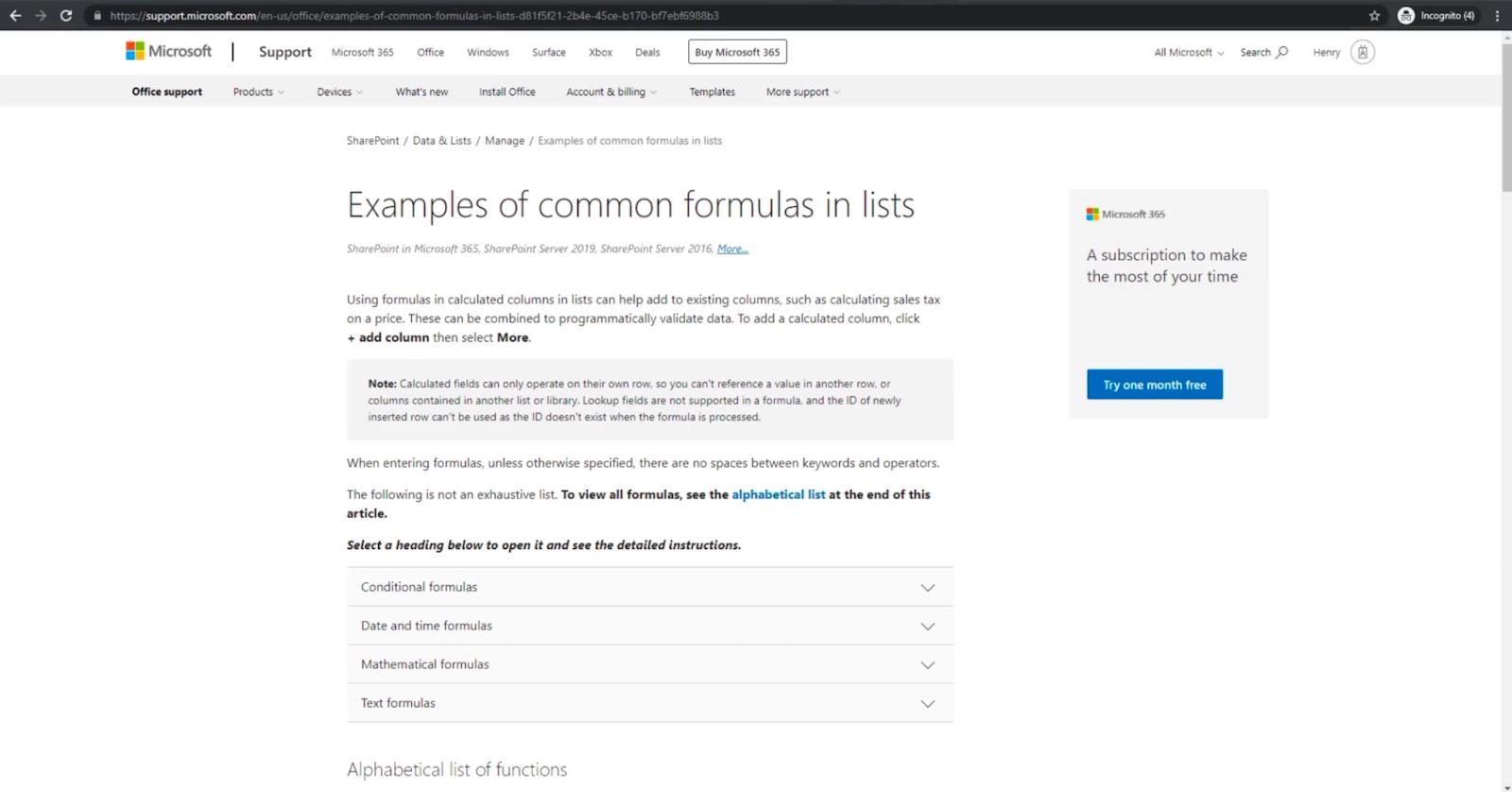
На цьому сайті ви знайдете багато формул, які можна використовувати в обчислюваних стовпцях.
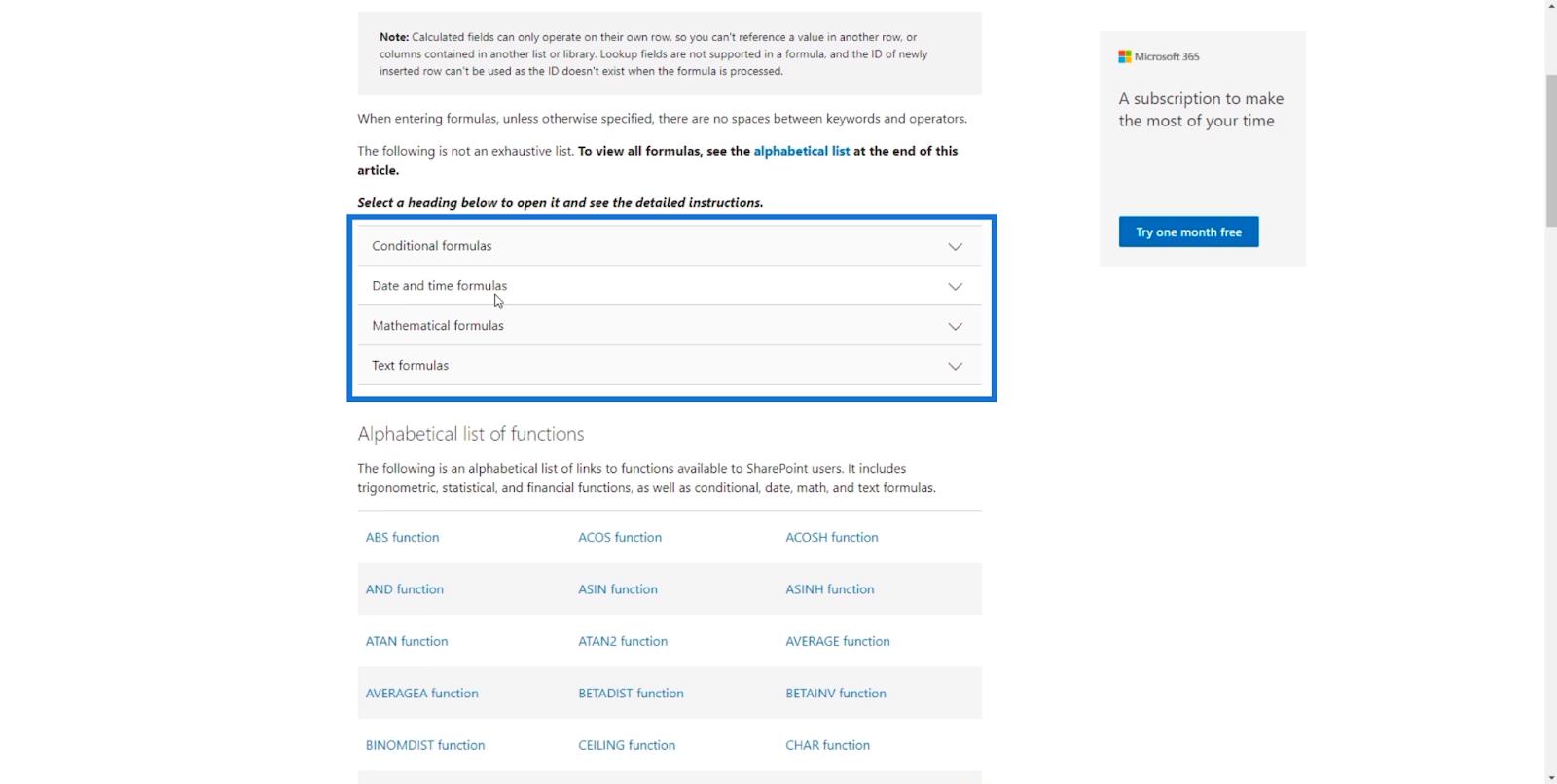
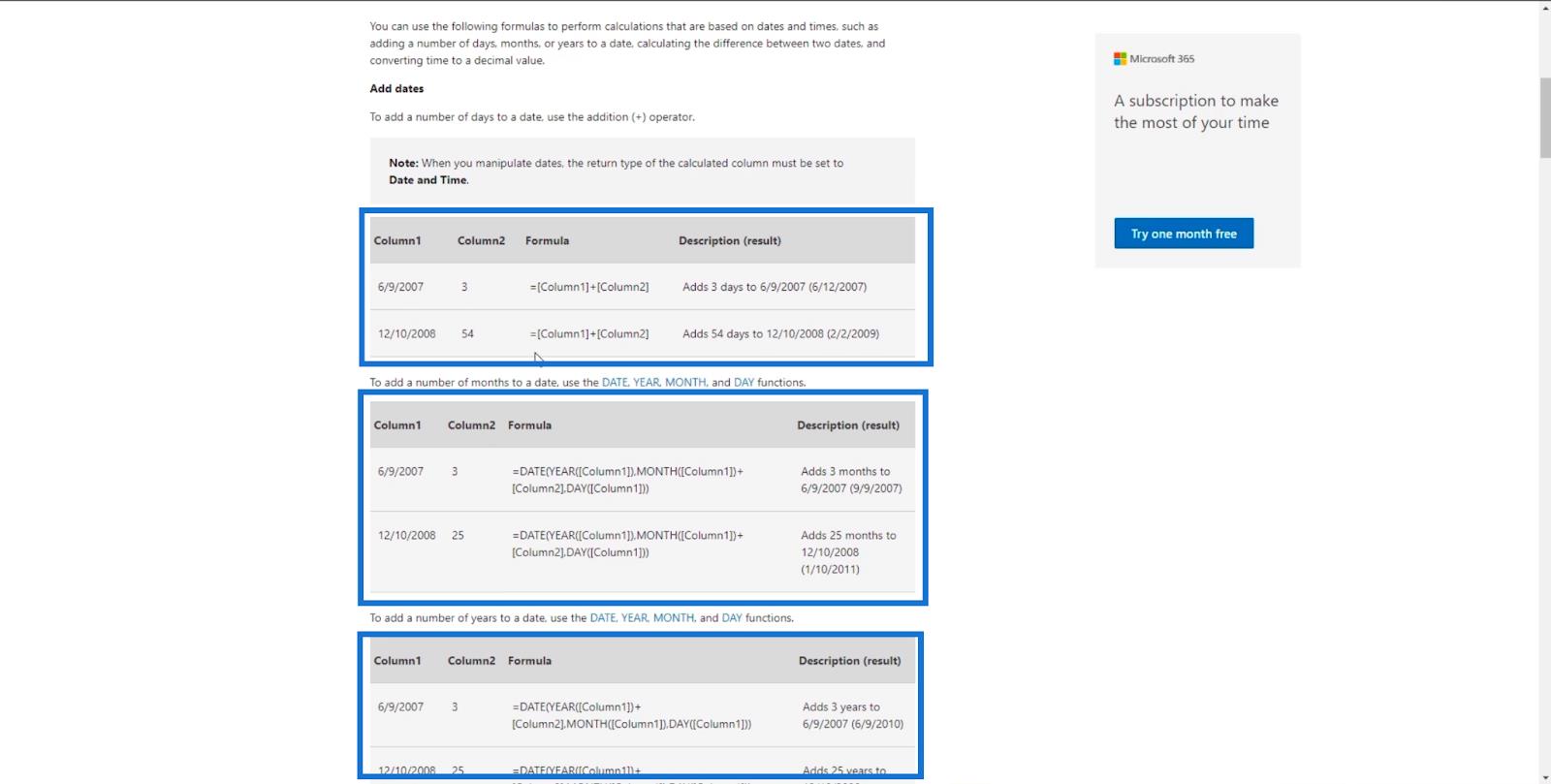
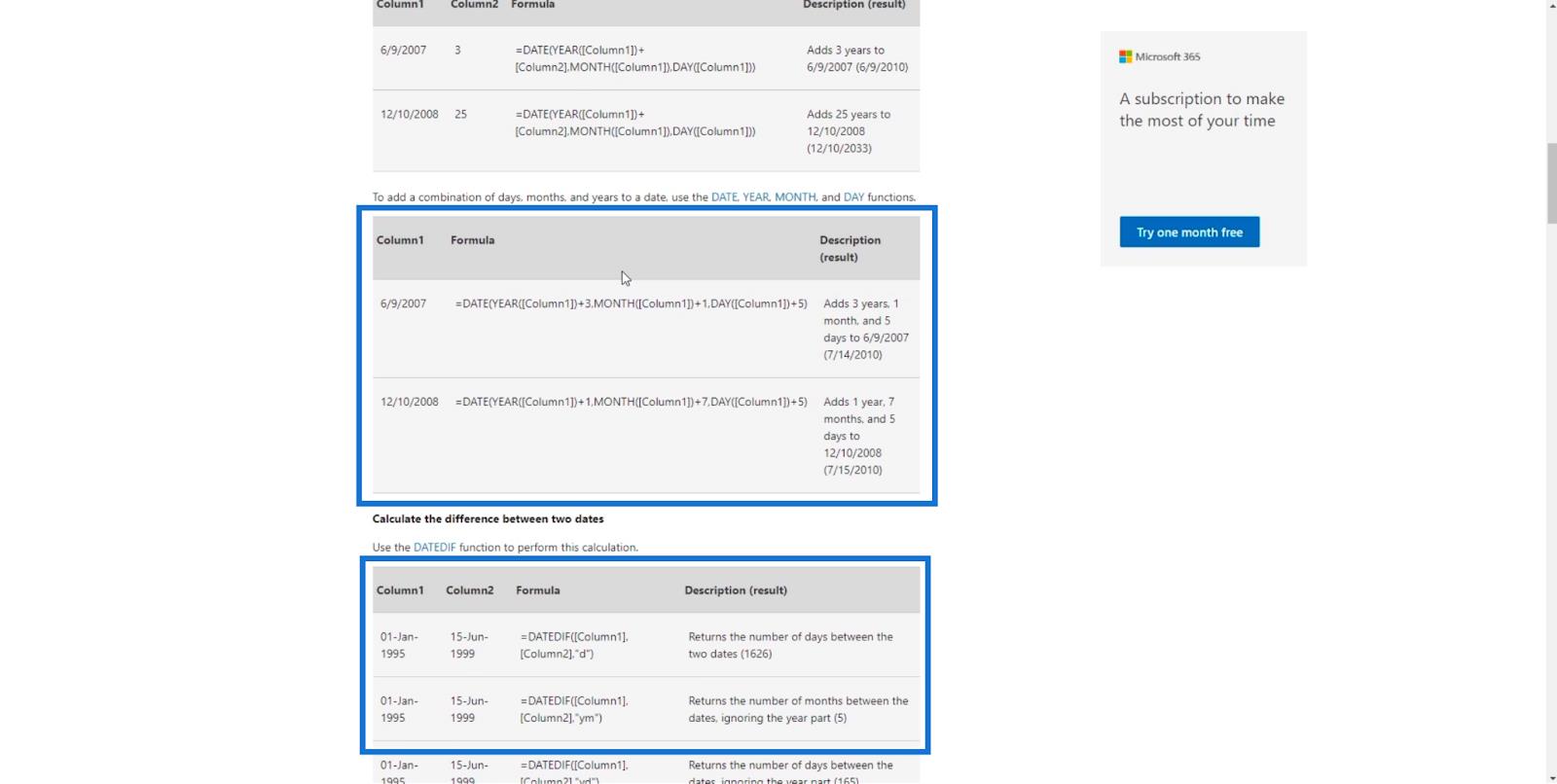
Крім того, ви зможете побачити функції, які можна використовувати у своїх списках SharePoint.
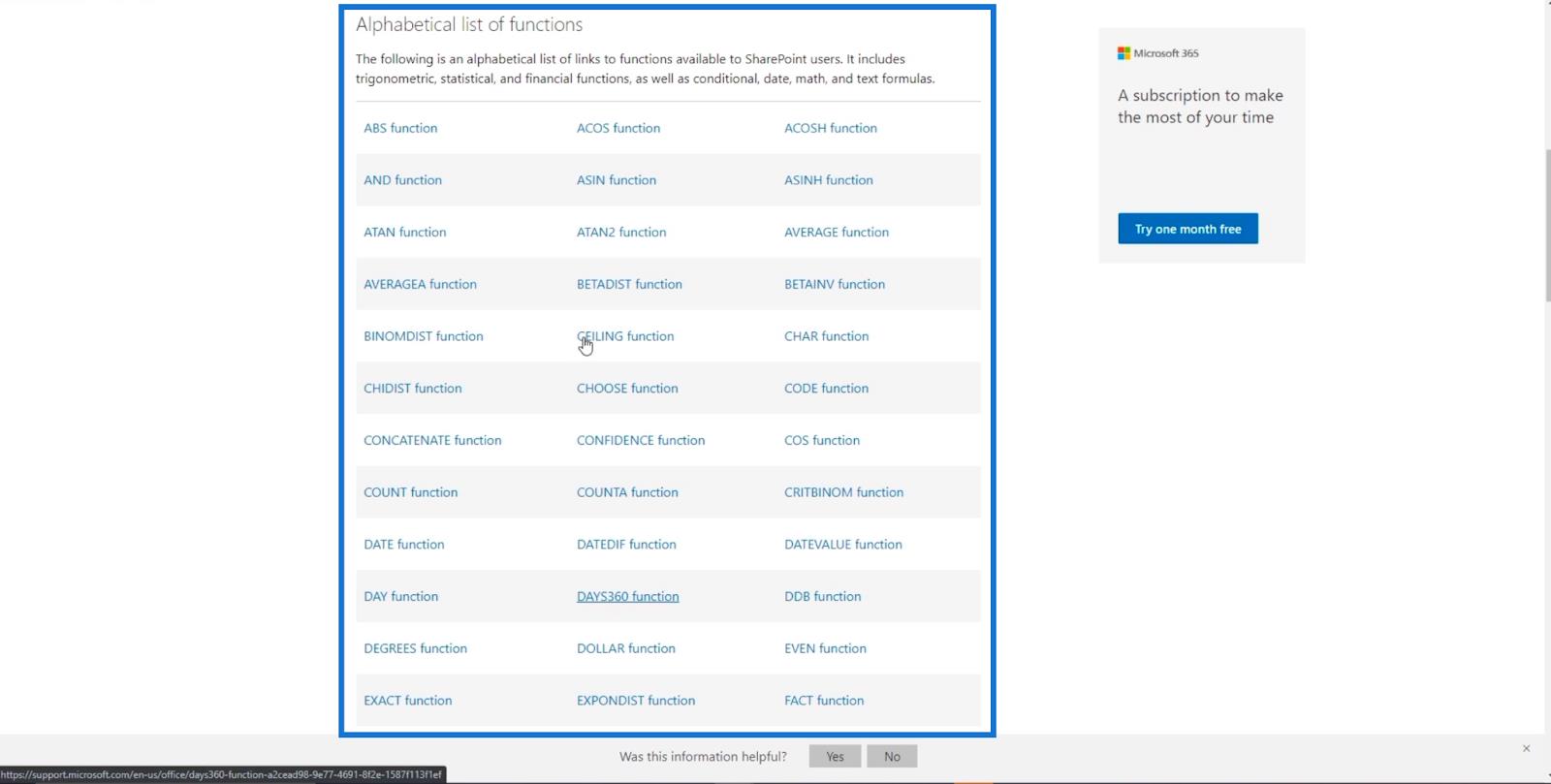
Одним із прикладів є функція ABS .
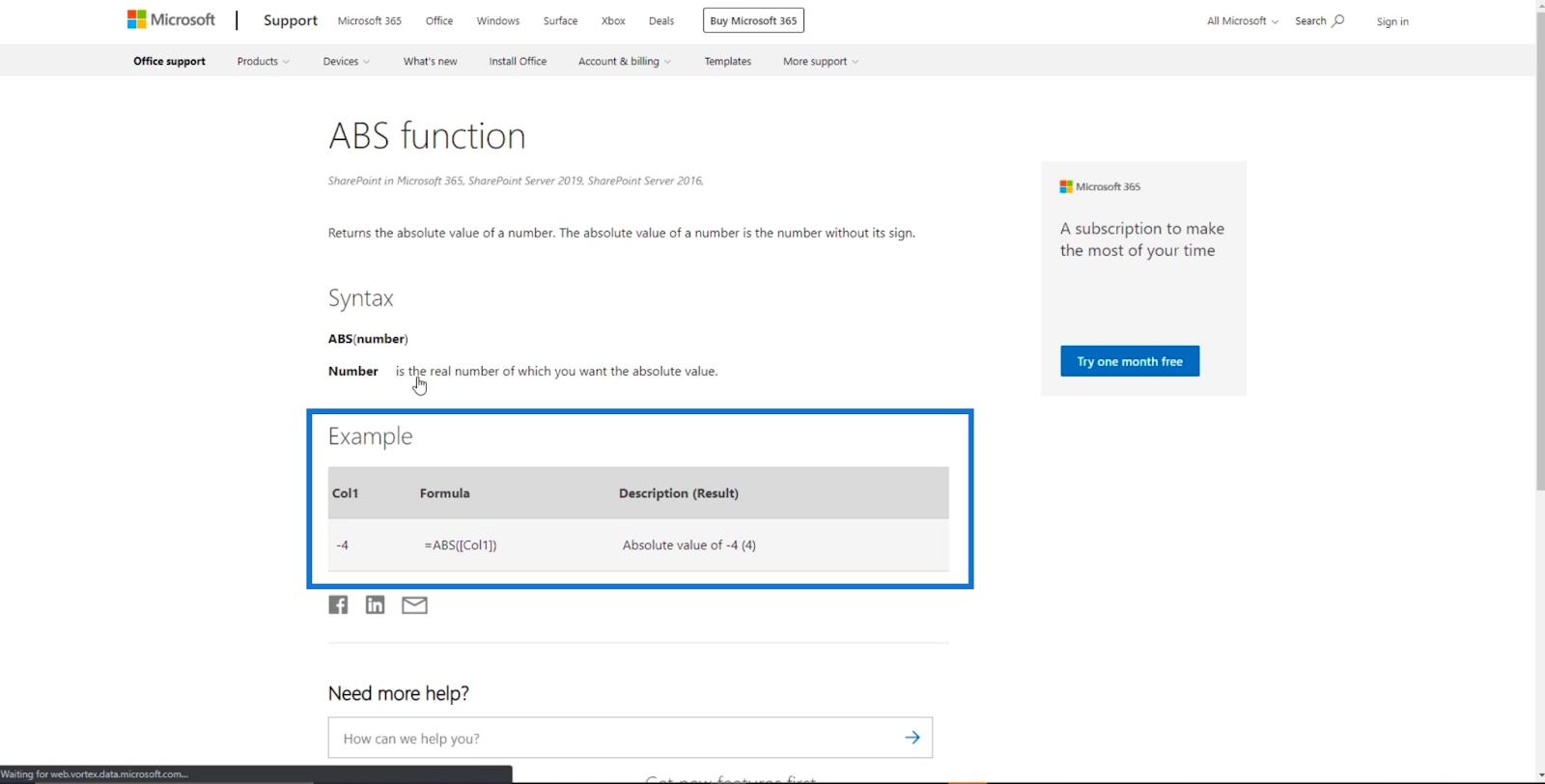
Окрім цього списку, ви також можете покластися на Google і Stack Overflow. Коли ви шукаєте формули в Інтернеті, введіть « для Excel » замість « для SharePoint », оскільки список SharePoint дуже схожий на Excel.
Це означає, що навіть умовне форматування працюватиме з вашими обчислюваними стовпцями.
Заключне слово
Підводячи підсумок, ми навчилися створювати обчислювані стовпці в SharePoint, дотримуючись наведеного вище посібника.
Формула, яку ми використали, може бути основною, але з часом ви її покращуватимете, особливо якщо використовуватимете надані ресурси, де можна отримати формули для обчислюваного стовпця.
Майте на увазі, що обчислюваний стовпець не обмежується використанням дат. Ви також можете використовувати його для певних формул. Наприклад, якщо користувач вводить певне місто чи офіс, поштовий індекс буде автоматично. Це означає, що є багато способів, за допомогою яких обчислювані стовпці можуть зробити ваш список SharePoint більш керованим і зручнішим.
Все найкраще,
Генрі
У цьому посібнику ви дізнаєтеся, як перетворити текст у формат дати за допомогою редактора Power Query в LuckyTemplates.
Дізнайтеся, як об’єднати файли з кількох папок у мережі, робочому столі, OneDrive або SharePoint за допомогою Power Query.
Цей підручник пояснює, як обчислити місячне ковзне середнє на базі даних з початку року за допомогою функцій AVERAGEX, TOTALYTD та FILTER у LuckyTemplates.
Дізнайтеся, чому важлива спеціальна таблиця дат у LuckyTemplates, і вивчіть найшвидший і найефективніший спосіб це зробити.
У цьому короткому посібнику розповідається про функцію мобільних звітів LuckyTemplates. Я збираюся показати вам, як ви можете ефективно створювати звіти для мобільних пристроїв.
У цій презентації LuckyTemplates ми розглянемо звіти, що демонструють професійну аналітику послуг від фірми, яка має кілька контрактів і залучених клієнтів.
Ознайомтеся з основними оновленнями для Power Apps і Power Automate, а також їх перевагами та наслідками для Microsoft Power Platform.
Відкрийте для себе деякі поширені функції SQL, які ми можемо використовувати, наприклад String, Date і деякі розширені функції для обробки та маніпулювання даними.
У цьому підручнику ви дізнаєтеся, як створити свій ідеальний шаблон LuckyTemplates, налаштований відповідно до ваших потреб і вподобань.
У цьому блозі ми продемонструємо, як шарувати параметри поля з малими кратними, щоб створити неймовірно корисну інформацію та візуальні ефекти.








