Змініть формати дати за допомогою редактора Power Query

У цьому посібнику ви дізнаєтеся, як перетворити текст у формат дати за допомогою редактора Power Query в LuckyTemplates.
У цьому підручнику буде обговорено, як створити у . Ви дізнаєтесь, як витягувати та узагальнювати таблиці та стовпці за допомогою . Ви також зрозумієте, чому табличний редактор краще створює обчислювані таблиці та стовпці, ніж LuckyTemplates Desktop.
Зміст
Створення обчислюваного стовпця
Щоб створити обчислюваний стовпець, клацніть таблицю правою кнопкою миші та виберіть «Створити». Потім виберіть Обчислюваний стовпець . Для цього прикладу обчислюваний стовпець створюється в таблиці Продажі. Після цього назвіть стовпець Назва продукту .
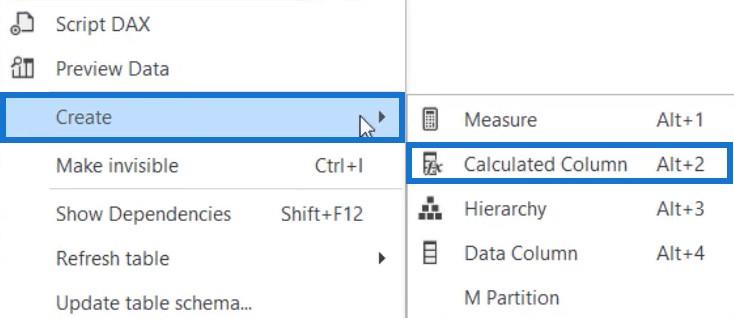
Якщо ви перейдете до таблиці ProductsData, ви побачите стовпець Product Name.
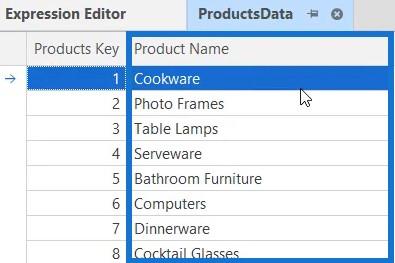
Вам потрібно скопіювати цей стовпець до таблиці Sales. Відкрийте стовпець «Назва продукту» в таблиці «Продажі» та введіть синтаксис. Використовуйте функцію RELATED , щоб отримати доступ до зв’язку між таблицею Sales і ProductsData та отримати значення. Після цього натисніть CTRL + S , щоб зберегти зміни.

Завантаження обчисленого стовпця
Якщо повернутися до, вам потрібно оновити модель, щоб обчислюваний стовпець завантажувався.

Далі, якщо ви перейдете до таблиці «Продажі», ви побачите стовпець «Назва продукту».
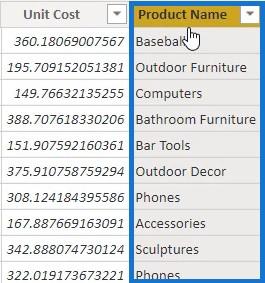
Тепер створіть інший обчислюваний стовпець у таблиці розмірів і назвіть його таблицею ProductsData . Введіть наведений нижче синтаксис і назвіть стовпець # Rows Sales .
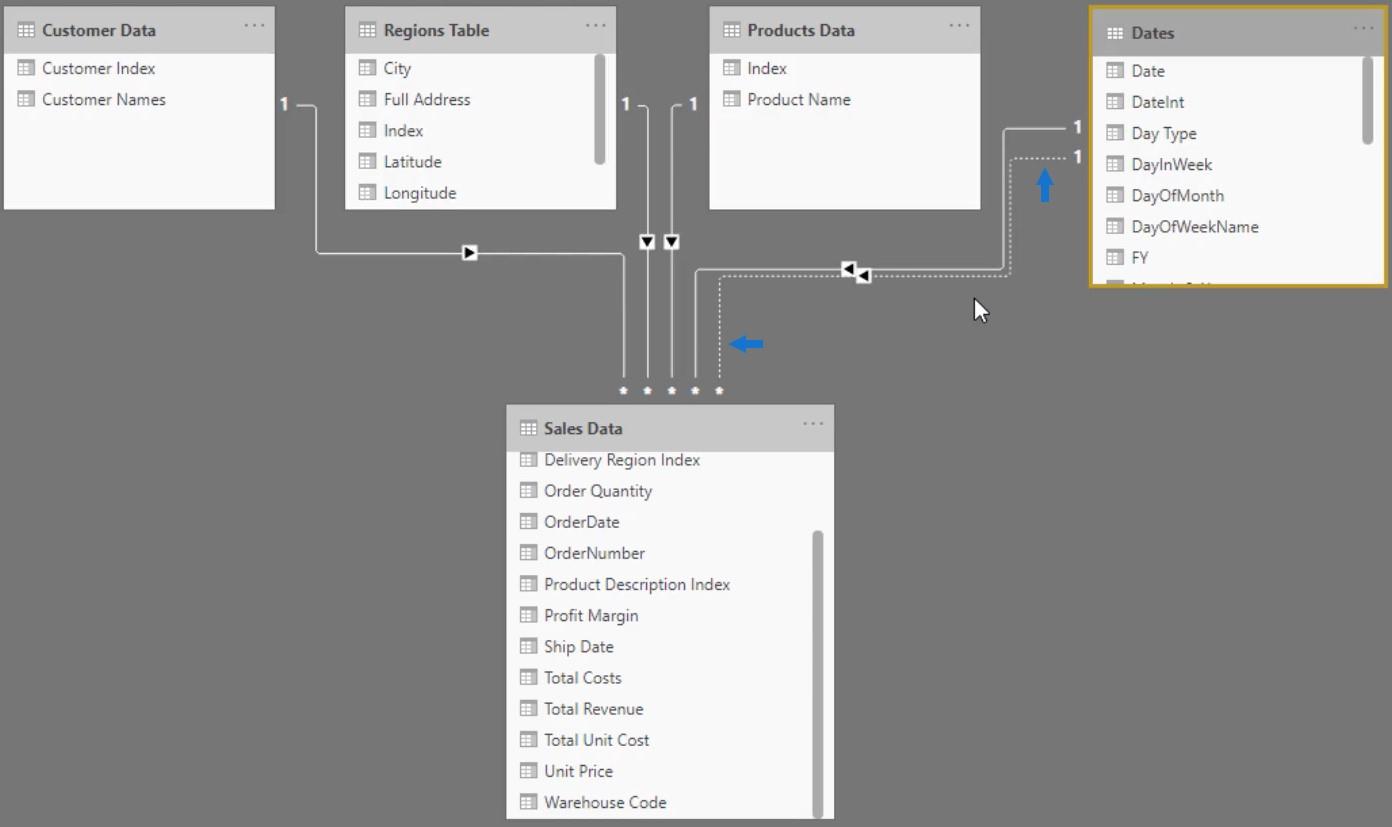
Стовпець «Канал продажів» у таблиці «Продажі» використовується для визначення кількості відповідних рядків.
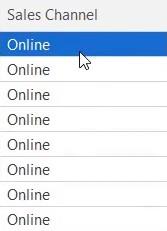
Якщо попередньо переглянути таблицю «Продажі», ви побачите, що стовпець «Канал збуту» містить такі значення, як «Онлайн», «У магазині», «Дистриб’ютор» і «Оптовий продаж».
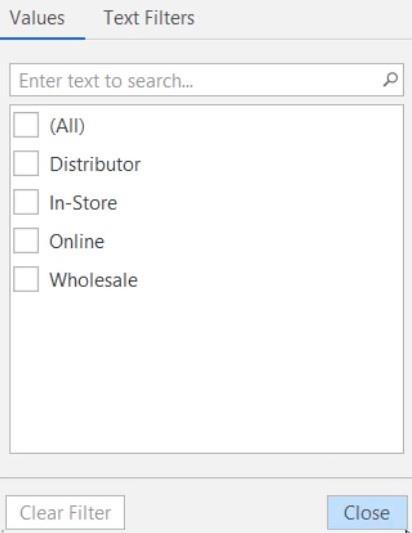
Після цього натисніть CTRL + S, щоб зберегти зміни в табличній моделі в LuckyTemplates, і натисніть « Оновити зараз» , щоб завантажити обчислений стовпець. Якщо ви відкриєте таблицю ProductsData, ви побачите стовпець # Rows Sales , який показує, скільки рядків є в назві кожного продукту в таблиці Sales.
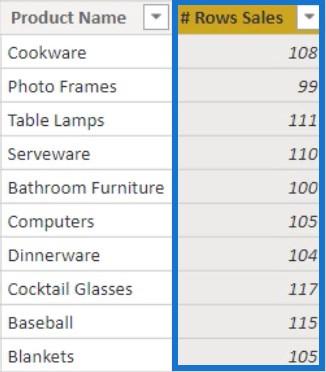
Створення розрахункової таблиці
Окрім обчислюваних стовпців, ви також можете створювати обчислювані таблиці в табличному редакторі. Щоб створити обчислену таблицю, клацніть правою кнопкою миші папку Таблиці. Натисніть «Створити», а потім виберіть «Обчислена таблиця» . Назвіть таблицю Товари та Регіон Продажі .
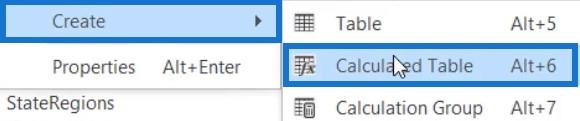
У цьому прикладі обчислена таблиця буде зведенням деяких полів із таблиць ProductsData, Sales і SalesTeams. З таблиці ProductsData буде використано назву продукту. Загальний обсяг продажів і канал продажів використовуватимуться з таблиці продажів. І, нарешті, з таблиці SalesTeams буде використано регіон.
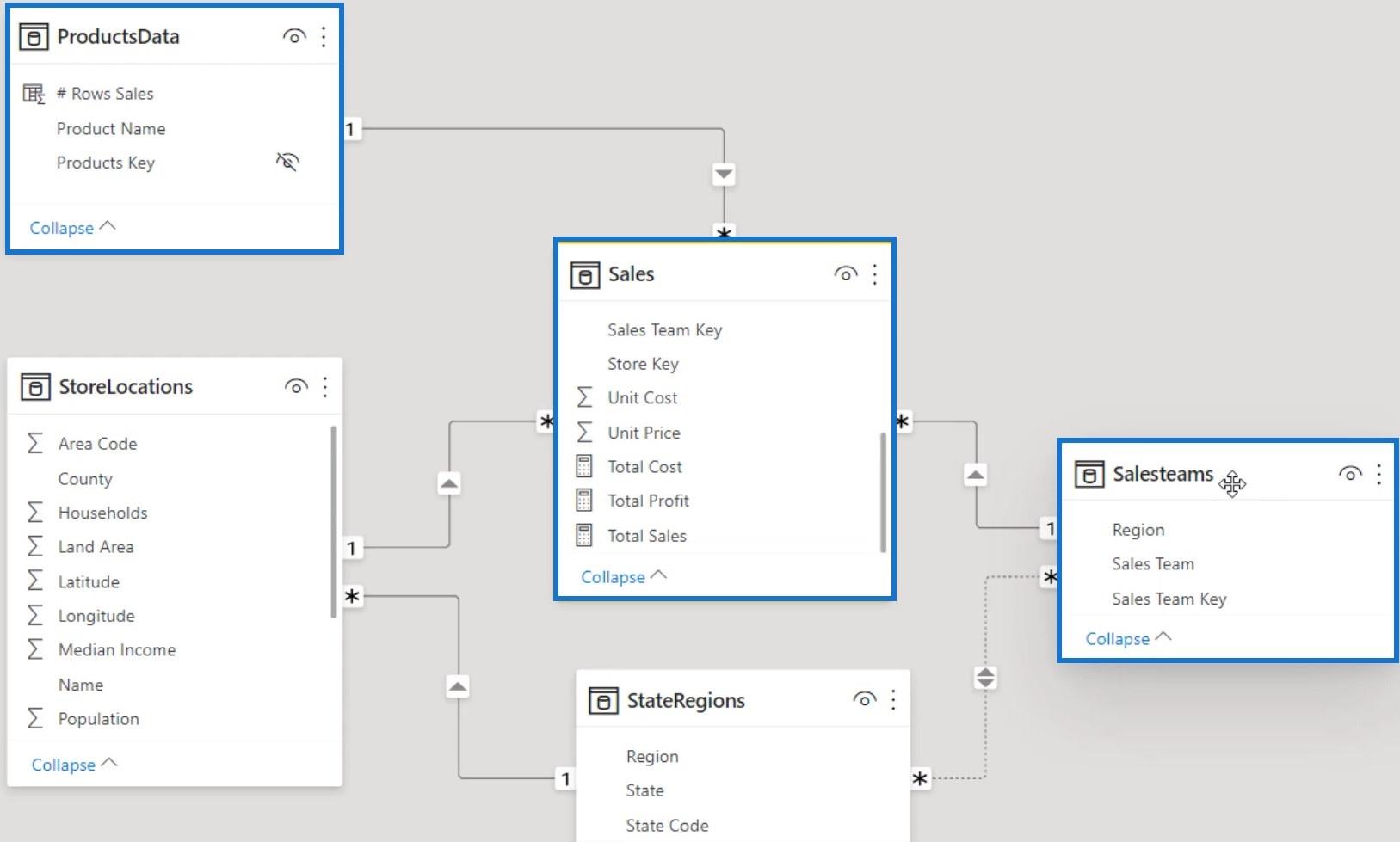
Потім двічі клацніть обчислену таблицю, щоб відкрити редактор виразів і почати створювати коди. По-перше, використовуйтефункція для підсумовування таблиці фактів за іншими таблицями. Створіть ще одну змінну, яка додаватиме суму продажів до кожного рядка таблиці за допомогоюфункція. Потім введіть функцію RETURN зі змінною ProductRegion.
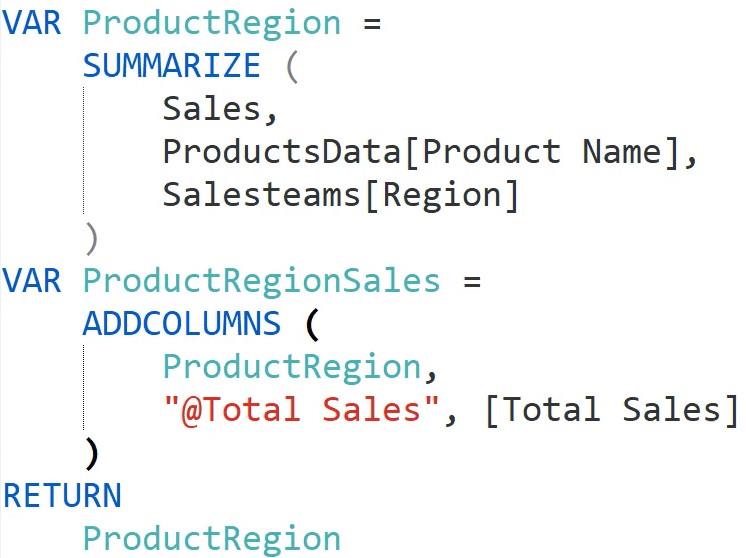
Після цього натисніть CTRL + S, щоб зберегти зміни, внесені в модель. Поверніться до робочого столу LuckyTemplates і оновіть таблицю. Після цього ви зможете побачити таблицю «Продукція та регіональні продажі» з двома стовпцями, а саме «Назва продукту» та «Регіон».
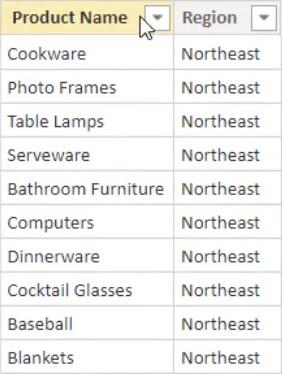
Поверніться до табличного редактора та змініть код. Замість повернення ProductRegion поверніть ProductRegionSales. Після цього натисніть CTRL + S і оновіть модель в LuckyTemplates.
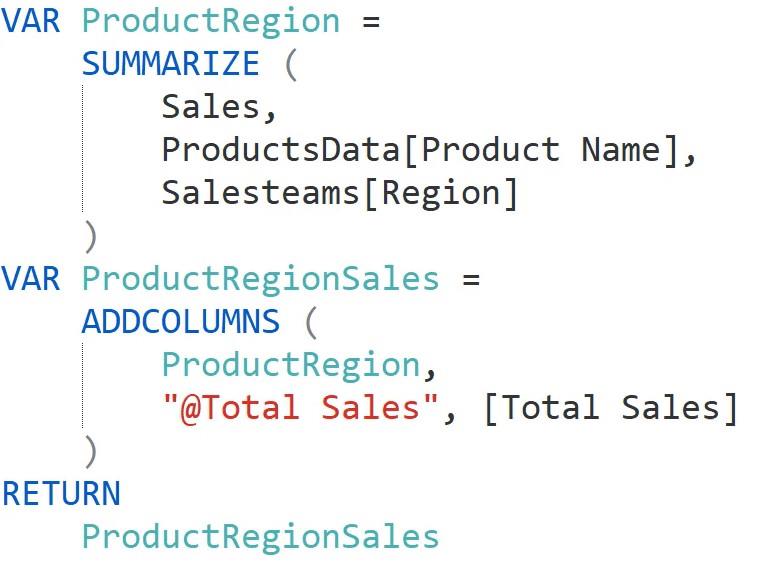
Якщо ви переглянете таблицю «Продукція та регіон продажів», ви побачите стовпець @Total Sales.
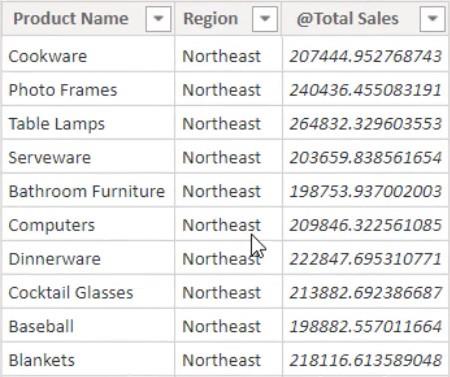
Додавання додаткових полів в обчислену таблицю
Поверніться до табличного редактора та додайте канал продажів із таблиці продажів до підсумку першої змінної. Зробіть це, як показано нижче.
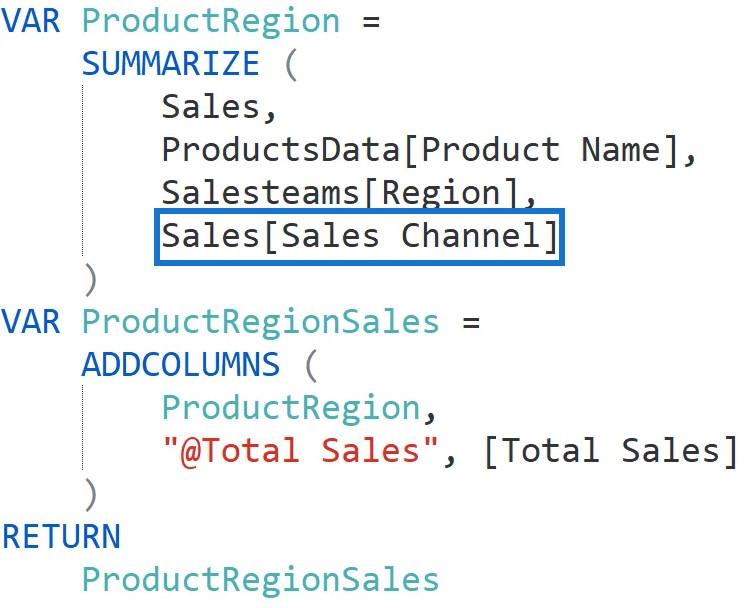
Після цього натисніть CTRL + S і оновіть модель у LuckyTemplates. Потім ви побачите стовпець «Канал збуту» в обчисленій таблиці.
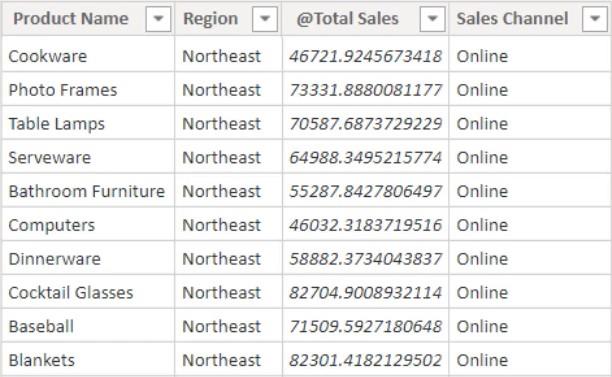
Висновок
Використання табличного редактора для створення обчислюваних стовпців і таблиць є швидшим і зручнішим, ніж використання . Це тому, що вам не потрібно безпосередньо оновлювати метадані кожного разу, коли ви виконуєте дію. Єдиний раз, коли табличний редактор оновлюється, це коли ви натискаєте CTRL + S.
У цьому посібнику ви дізнаєтеся, як перетворити текст у формат дати за допомогою редактора Power Query в LuckyTemplates.
Дізнайтеся, як об’єднати файли з кількох папок у мережі, робочому столі, OneDrive або SharePoint за допомогою Power Query.
Цей підручник пояснює, як обчислити місячне ковзне середнє на базі даних з початку року за допомогою функцій AVERAGEX, TOTALYTD та FILTER у LuckyTemplates.
Дізнайтеся, чому важлива спеціальна таблиця дат у LuckyTemplates, і вивчіть найшвидший і найефективніший спосіб це зробити.
У цьому короткому посібнику розповідається про функцію мобільних звітів LuckyTemplates. Я збираюся показати вам, як ви можете ефективно створювати звіти для мобільних пристроїв.
У цій презентації LuckyTemplates ми розглянемо звіти, що демонструють професійну аналітику послуг від фірми, яка має кілька контрактів і залучених клієнтів.
Ознайомтеся з основними оновленнями для Power Apps і Power Automate, а також їх перевагами та наслідками для Microsoft Power Platform.
Відкрийте для себе деякі поширені функції SQL, які ми можемо використовувати, наприклад String, Date і деякі розширені функції для обробки та маніпулювання даними.
У цьому підручнику ви дізнаєтеся, як створити свій ідеальний шаблон LuckyTemplates, налаштований відповідно до ваших потреб і вподобань.
У цьому блозі ми продемонструємо, як шарувати параметри поля з малими кратними, щоб створити неймовірно корисну інформацію та візуальні ефекти.








