Змініть формати дати за допомогою редактора Power Query

У цьому посібнику ви дізнаєтеся, як перетворити текст у формат дати за допомогою редактора Power Query в LuckyTemplates.
У сьогоднішньому підручнику ми збираємося створити спеціальну функцію запиту LuckyTemplates, яка матиме справу зі звичайним складним для обробки форматом накопичених даних. Цю техніку можна легко повторно використовувати для кількох звітів і кількох таблиць. Ви можете переглянути повне відео цього підручника внизу цього блогу.
Це продовження підручника, який я нещодавно зробив, де ми мали справу зі звичайним форматом складених даних, складним для обробки, і використовували Modulo, Pivot і деякі функції очищення з Power Query, щоб перетворити ці дані в упорядкований і функціональний формат.
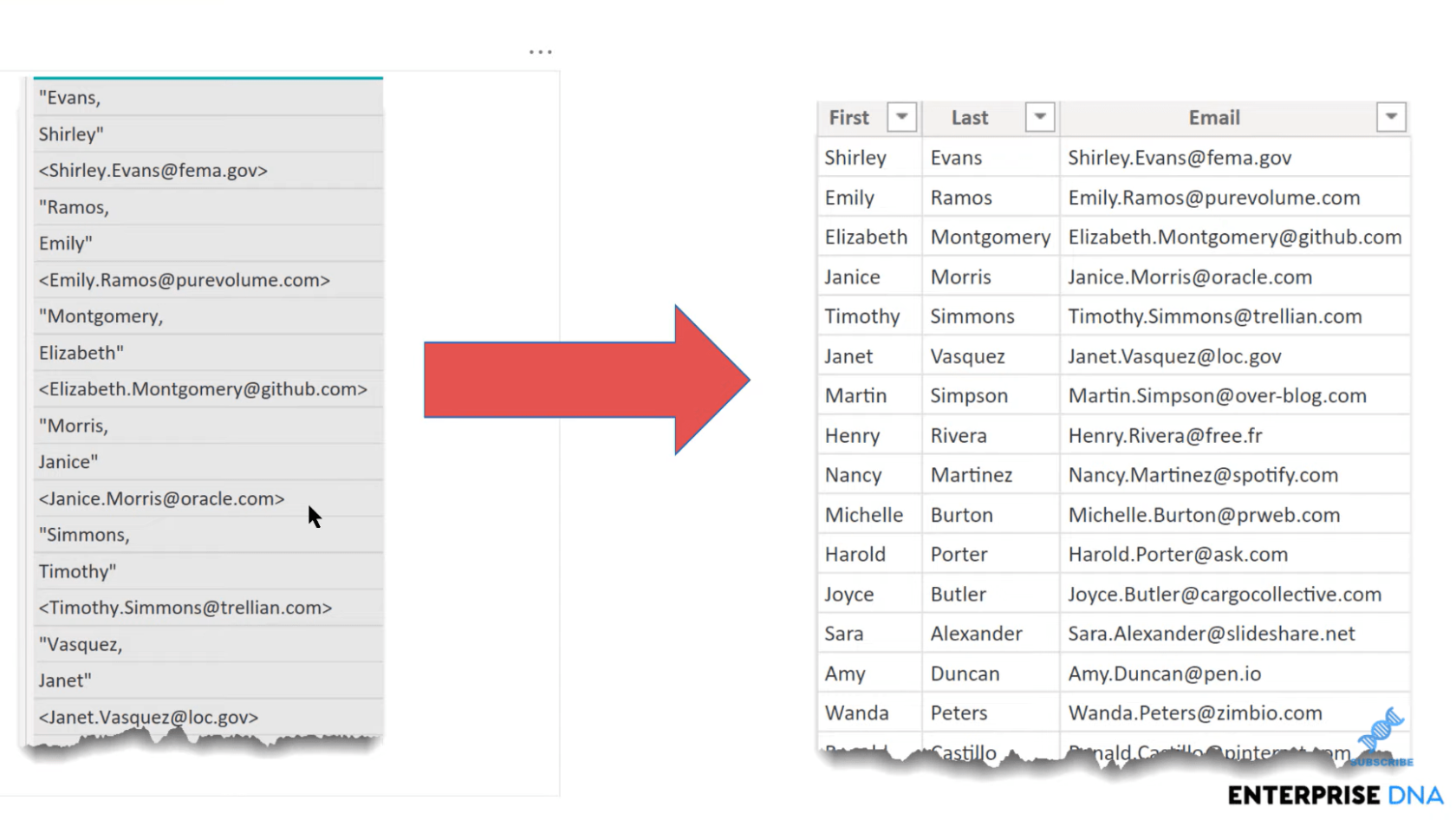
Дуже ймовірно, що вам доведеться повторити цей процес. Якщо цей тип формату став результатом копіювання та вставки, це, ймовірно, повториться. Отже, у цьому випадку ви, ймовірно, захочете створити спеціальну функцію, яку можна буде повторно використовувати в кількох звітах і кількох таблицях, незалежно від того, як вони названі та що ще є в цих таблицях.
Зміст
Як створити та налагодити спеціальні функції запиту LuckyTemplates
Перейдемо до Power Query. Якщо ми перейдемо до нашої таблиці даних у розширеному редакторі, ми отримаємо код М, який показує, як ми завершили перехід від цих стекових даних до потрібного формату.
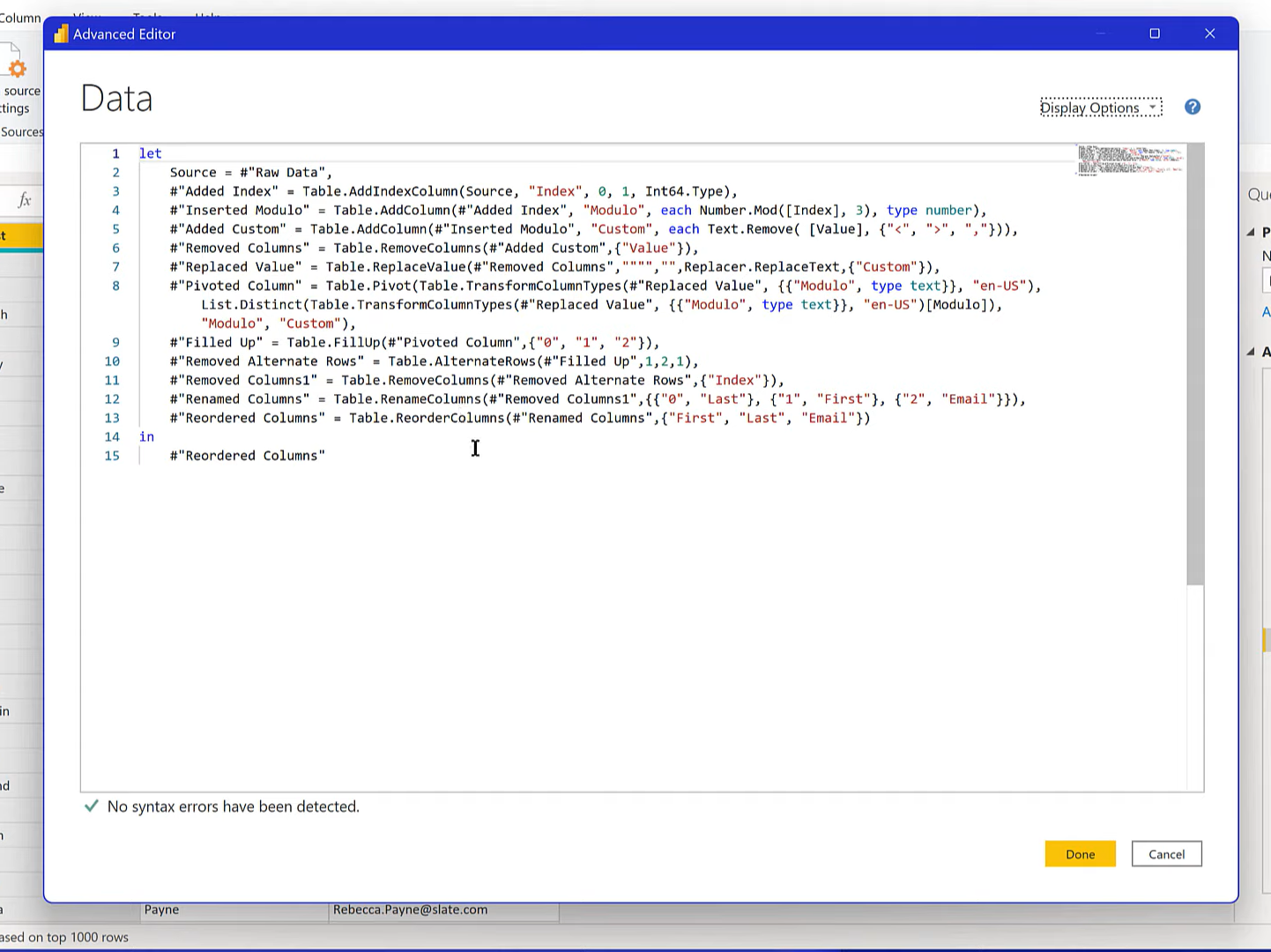
Якщо ми хочемо повторно використати це, просто клацніть правою кнопкою миші на Даних і скажіть «Створити функцію» .
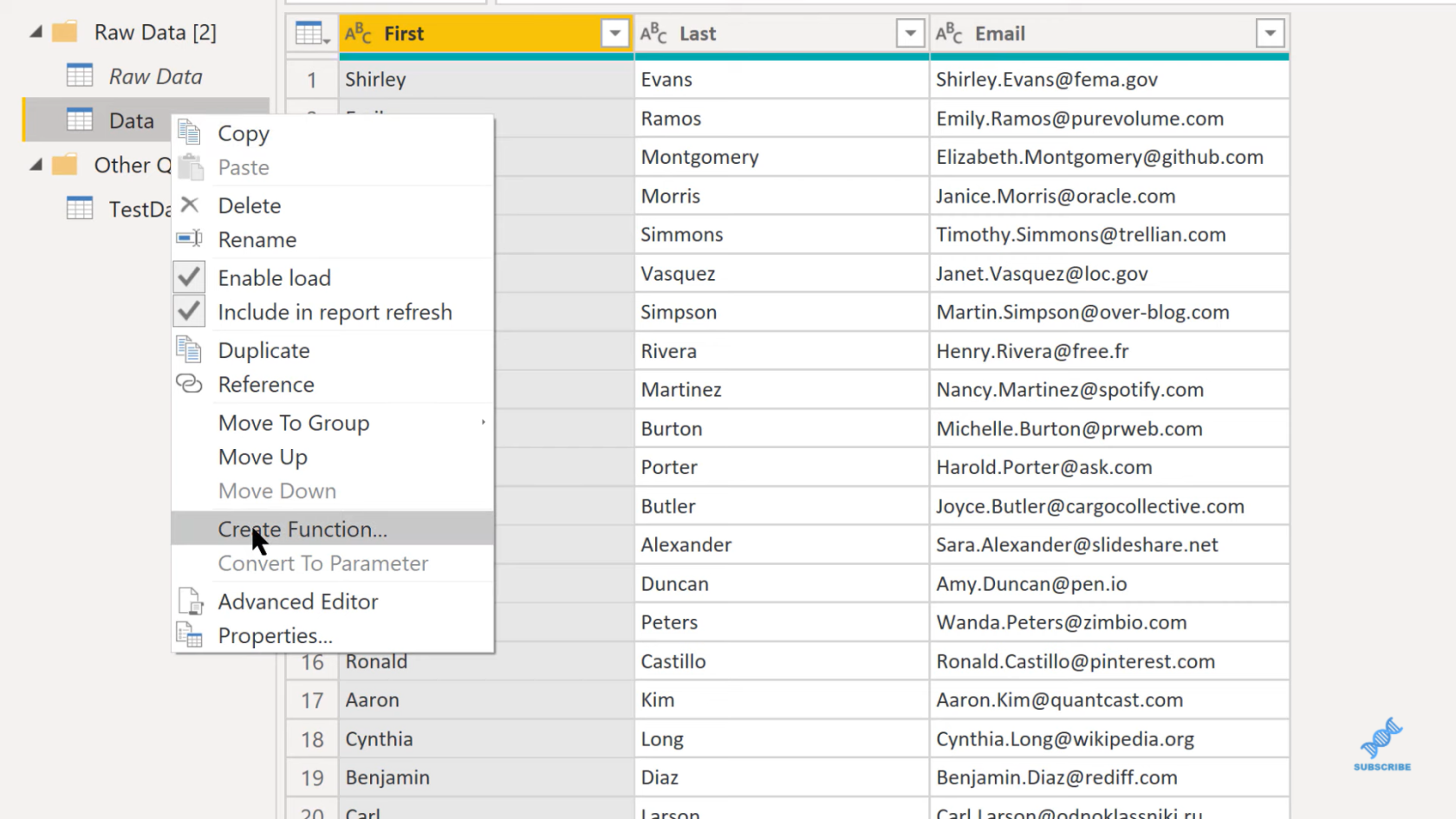
Там сказано, що він не посилатиметься на жодний параметр, але можна створити функцію без параметрів. Ми збираємося відповісти «Так», тому що ми збираємося додавати параметри під час переходу до розширеного редактора. Ми назвемо цю функцію Unstack – 3 Elements лише тому, що у нас є три рядки в необробленому форматі. Якби у нас був дворядковий формат, ми, ймовірно, створили б окремий, який складався б із двох або чотирьох елементів.
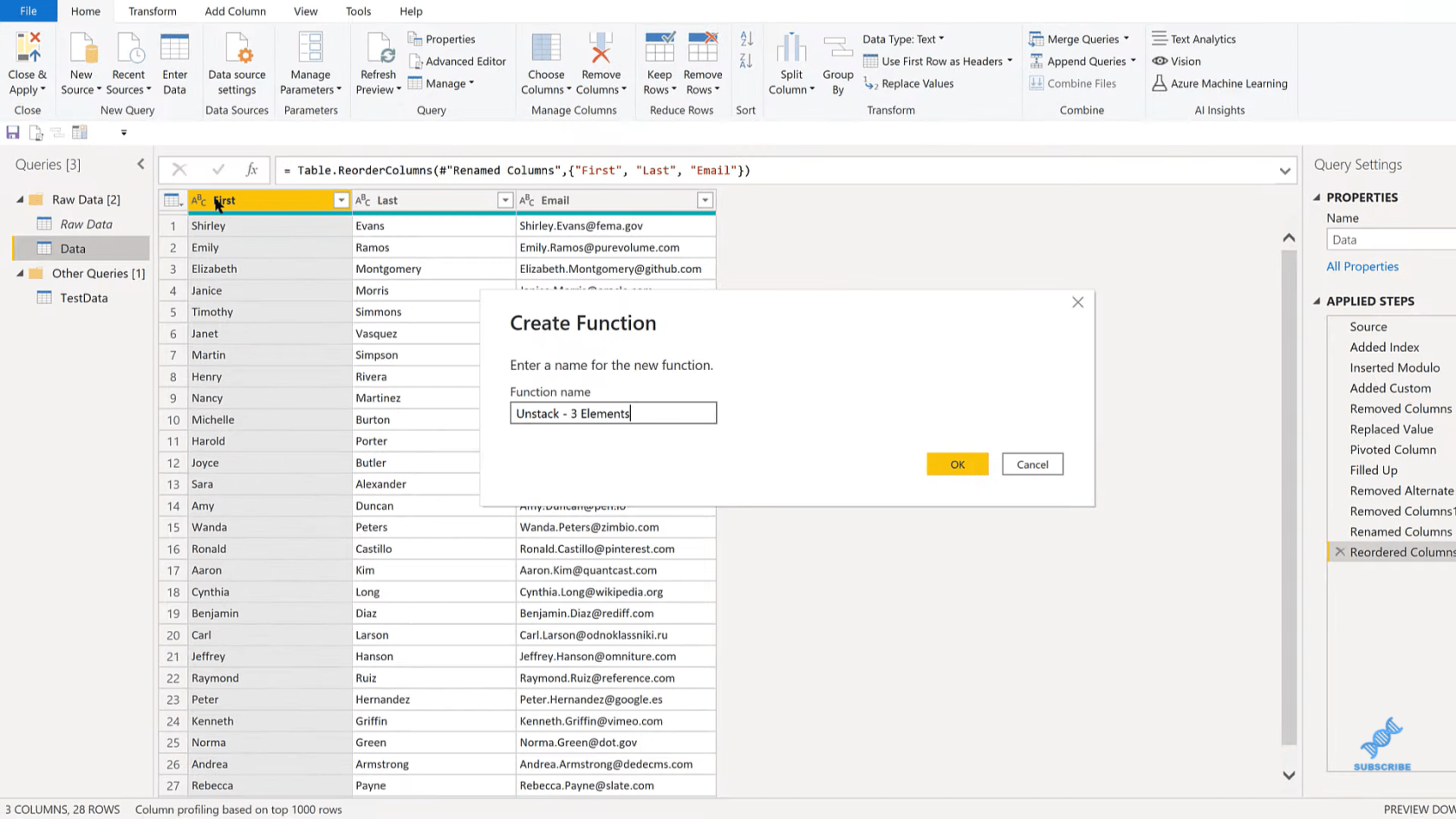
Отже, у нас є цей Invoke, у нас немає параметрів, і давайте перейдемо до Advanced Editor і почнемо працювати над цим.
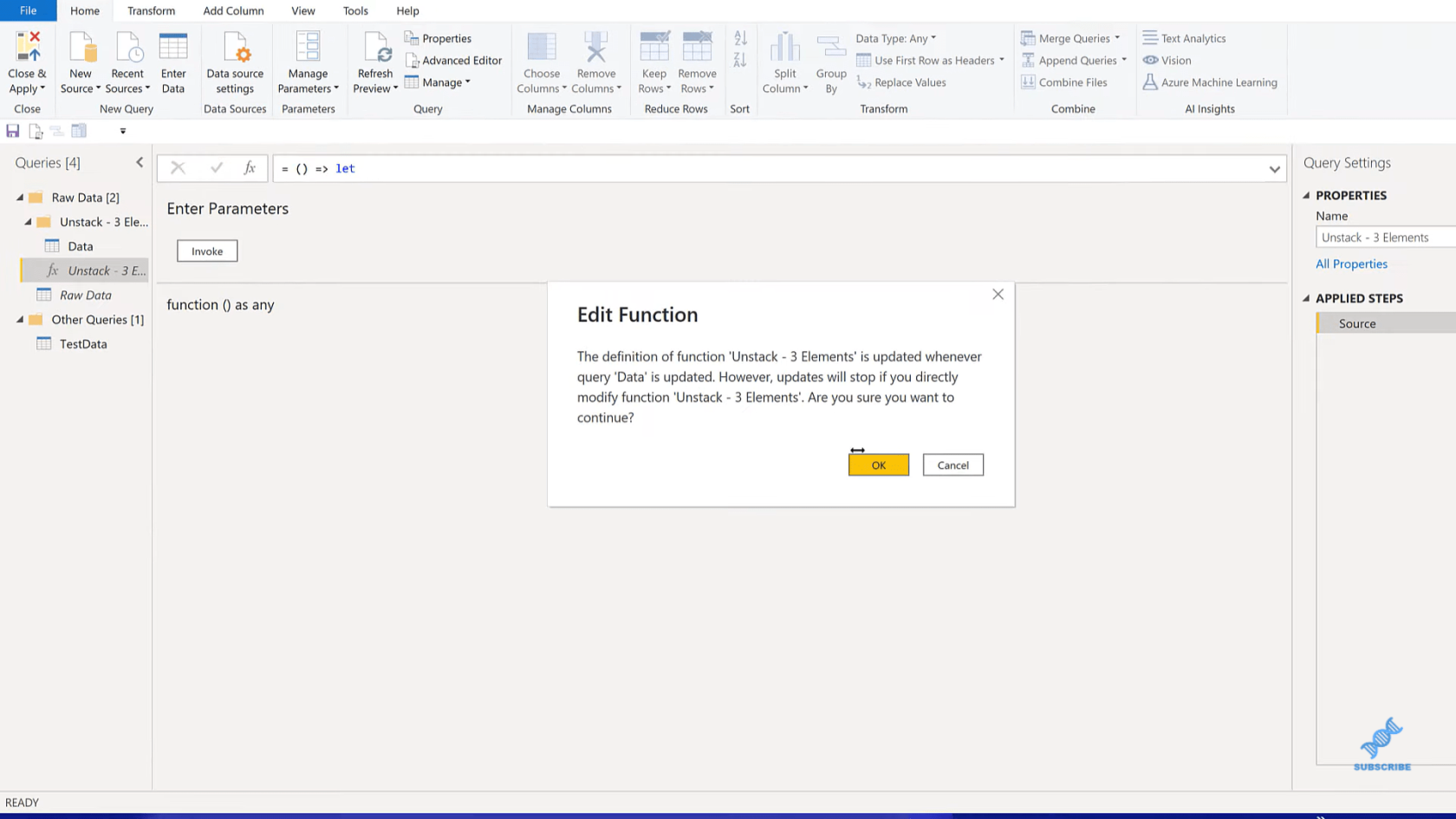
По-перше, нам не потрібне це Джерело. Ми будемо використовувати параметри функції, щоб визначити наше джерело.
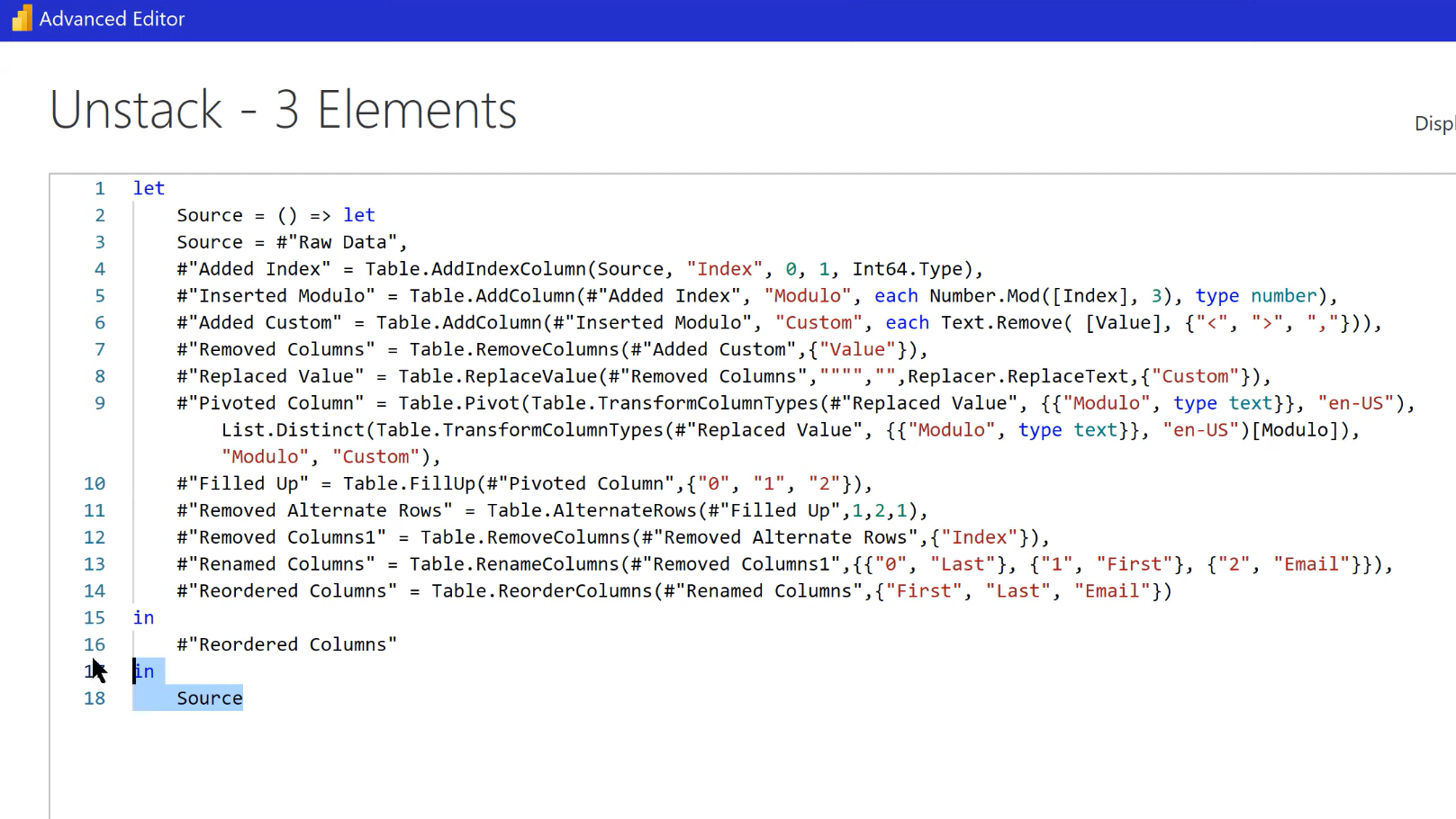
Ми хочемо визначити параметр, який надходитиме. Ми робимо це за допомогою відкритої дужки, а потім імені параметра. Давайте назвемо це « Стек », який буде одним стовпцем даних, тобто неформатованими стековими даними, які надійшли від вставлення електронних адрес.
Ми хочемо, щоб це було у вигляді списку, і ми хочемо, щоб це призвело до таблиці, тому що, коли ми повертаємо його з одного стовпця до кількох стовпців, він переходить зі списку в таблицю. А тепер нам потрібно перетворити цей вхідний список на таблицю, щоб ми могли додати наш індекс, ініціювати відключення Modulo та зробити все, що нам потрібно, щоб переформатувати його.
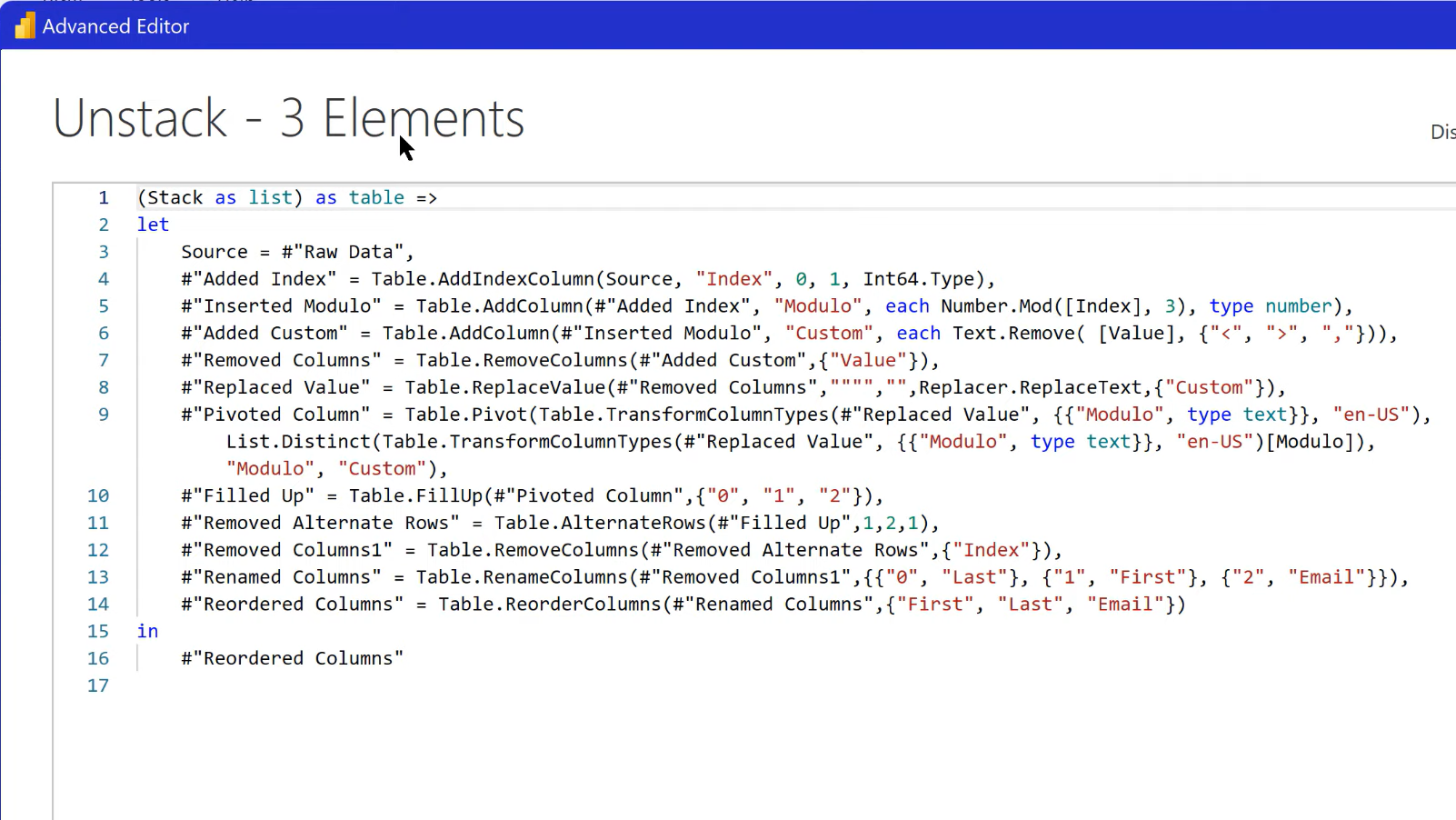
Ми назвемо це ConvertStack і буде використовувати функцію під назвою Table.FromList . Як і багато інших функцій M, вона робить саме те, що написано. Для цього потрібен лише список. У цьому випадку список буде нашим списком стеків. А потім нам потрібно замінити Source на наш ConvertStack. Виглядає досить добре! У нас немає синтаксичних помилок, тож натискаємо «Готово».
Тепер він дає нам те, що ми хотіли, тобто можливість вибирати стовпець.
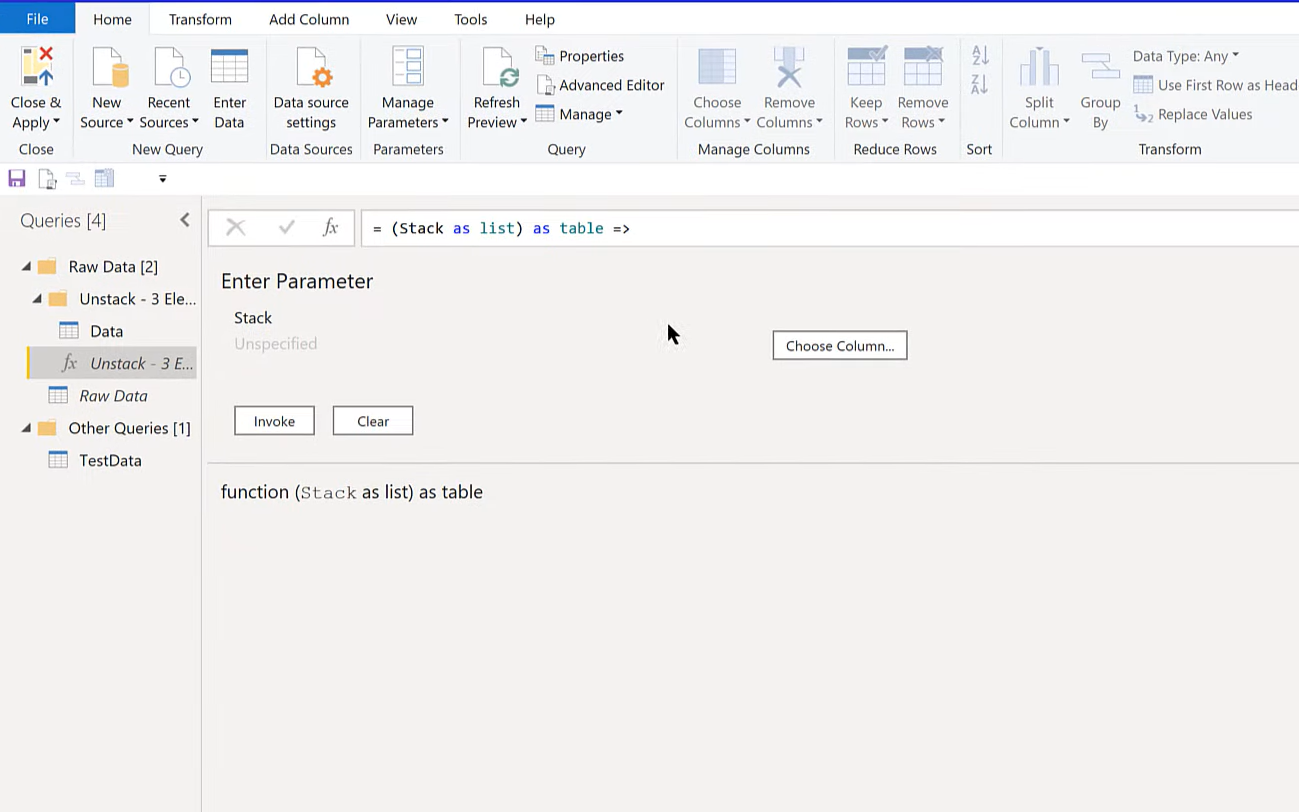
Потім ми виберемо TestData, тобто неправильно відформатовані дані. Ми виберемо стовпець «Значення» та натиснемо «ОК». Після цього натискаємо Викликати.
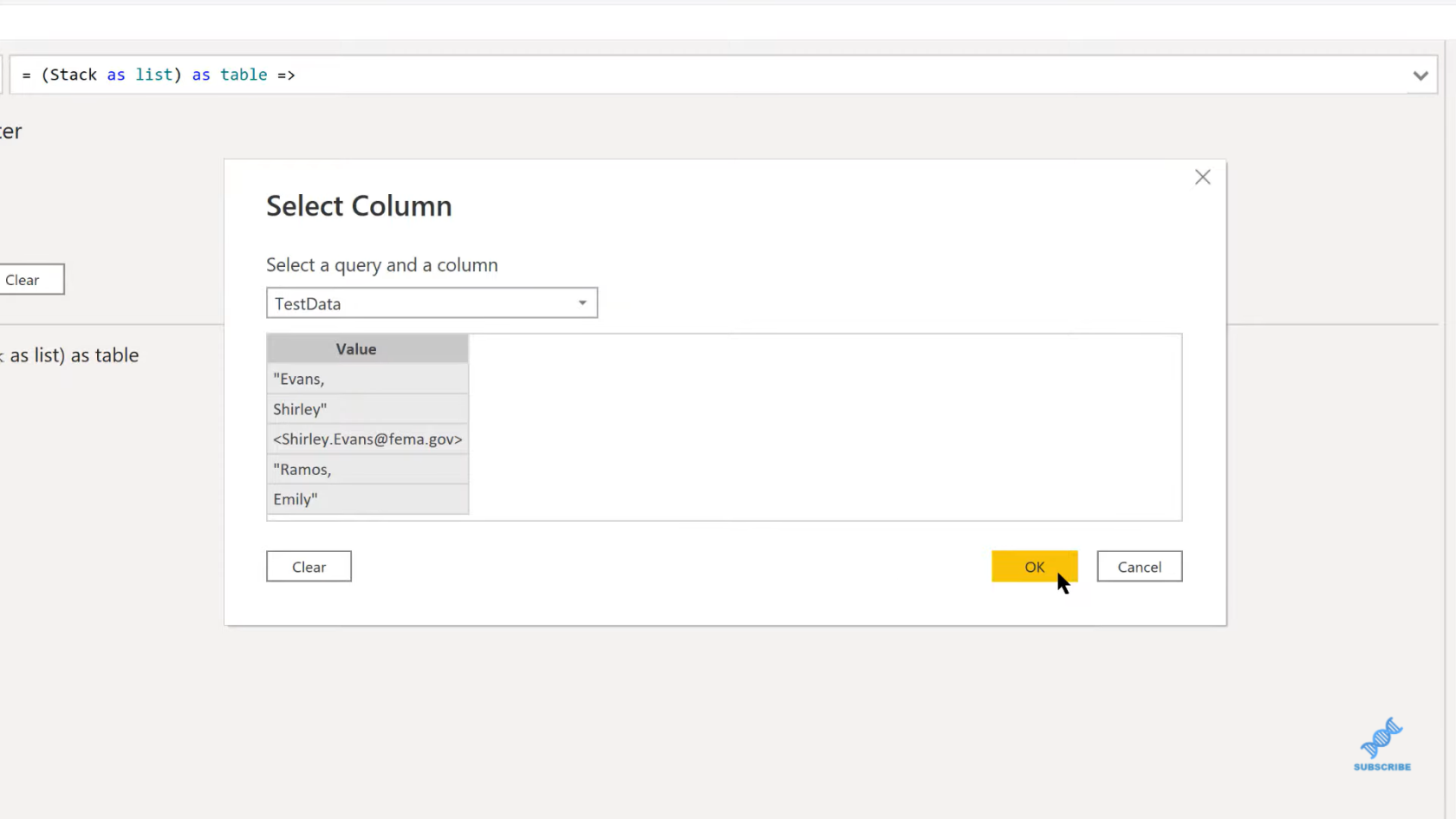
Однак ми отримуємо цю помилку. Насправді важко визначити, що це за помилка. Одна з проблем користувальницьких функцій полягає в тому, що вони не розділяють застосовані кроки, ви отримуєте лише один крок для всієї користувацької функції. Але є спосіб обійти це в налагодженні, яке я вам покажу. Так буде набагато простіше зрозуміти, що тут відбувається.
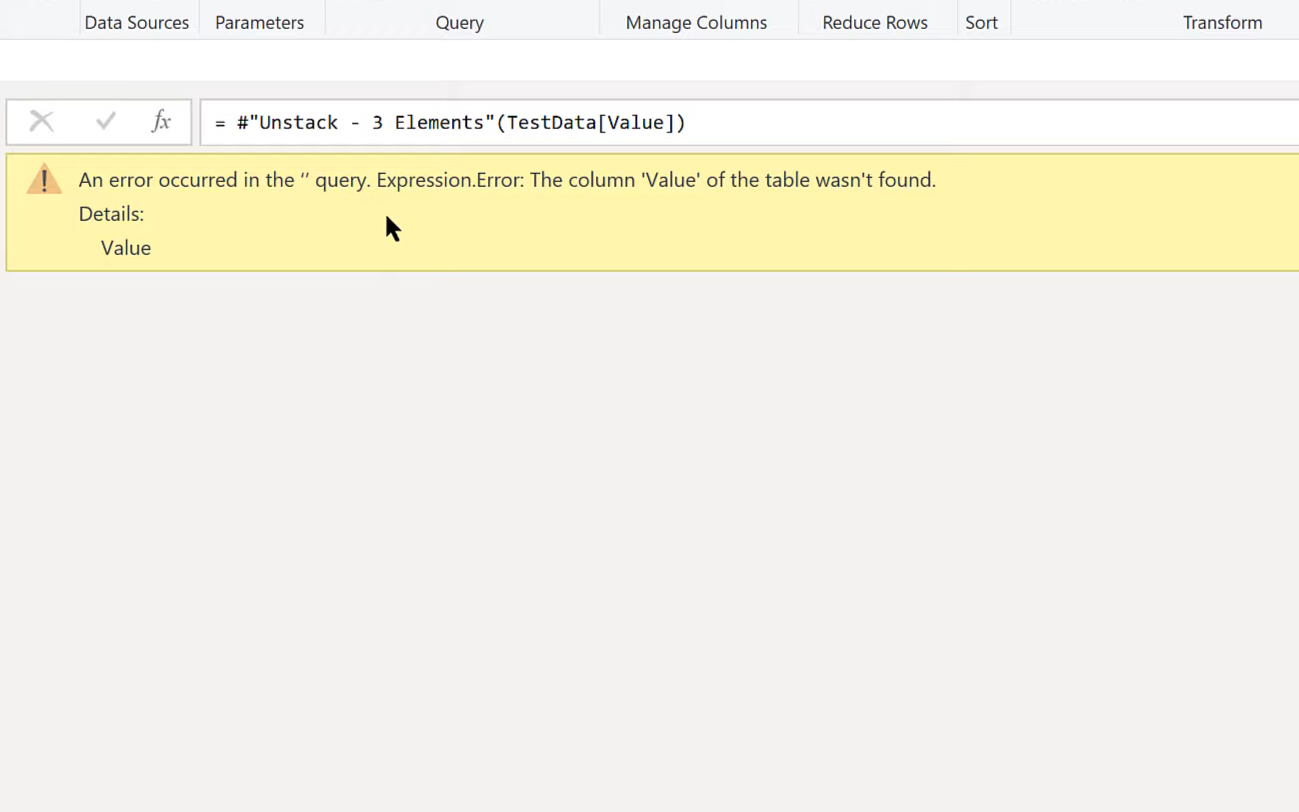
Замість запуску цього на даний момент як функції, ми запустимо це як запит. Ми просто збираємося вручну ініціювати цей виклик Stack. Ми повинні визначити, що таке стек, оскільки ми не малюємо його через взаємодію вибору в Invoke. Отже, ми маємо Stack, що дорівнює TestData, і стовпець Value TestData.
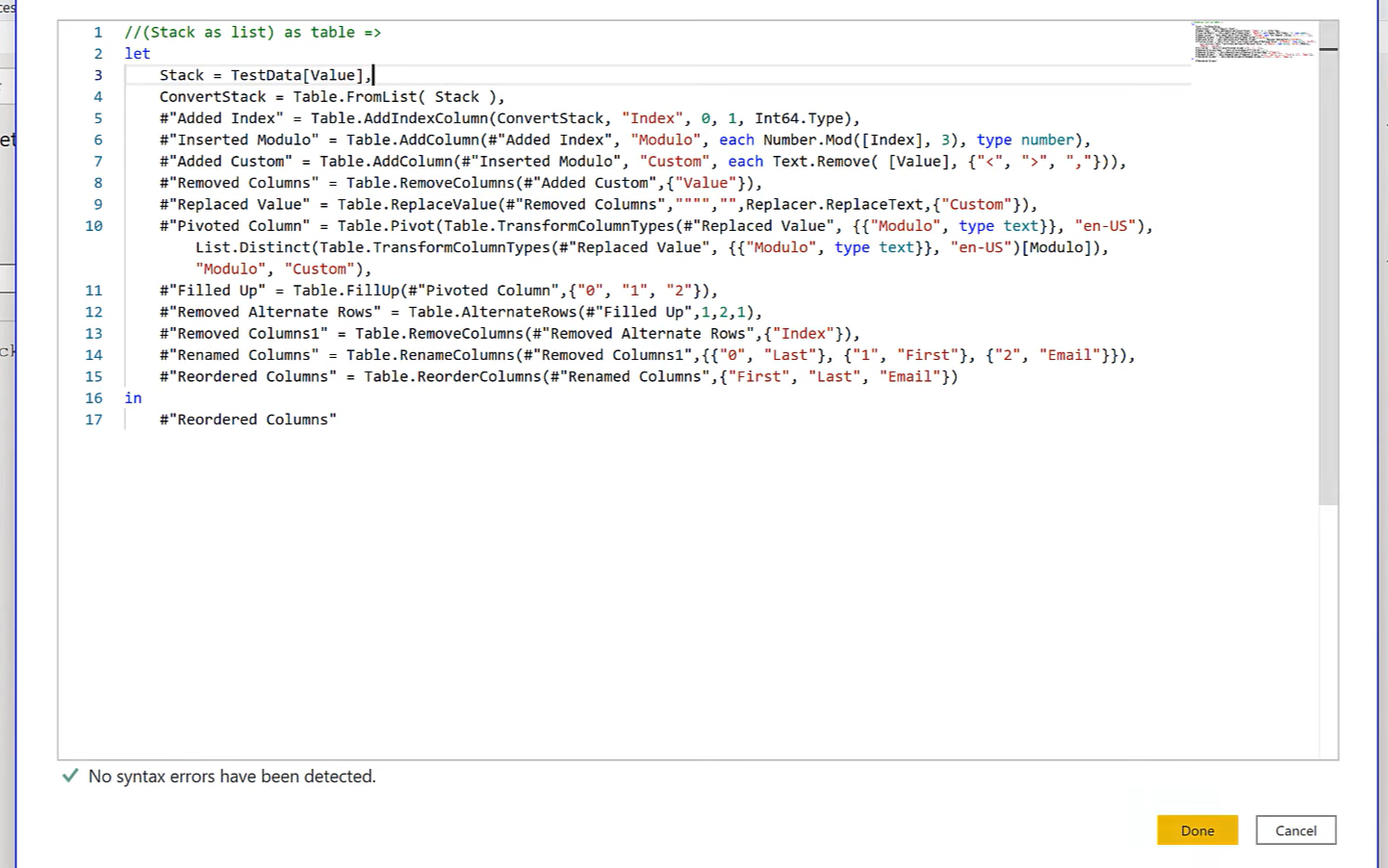
Тепер він розбиває його на прикладні кроки. Це допоможе нам зрозуміти, чому це не працює. Зверніть увагу на одну цікаву річ, коли ми залучаємо Stack. Спочатку він залучає TestData[Value], але коли ми перетворюємо його на таблицю, замість Value є заголовок стовпця, заголовок стовпця тепер Column1.
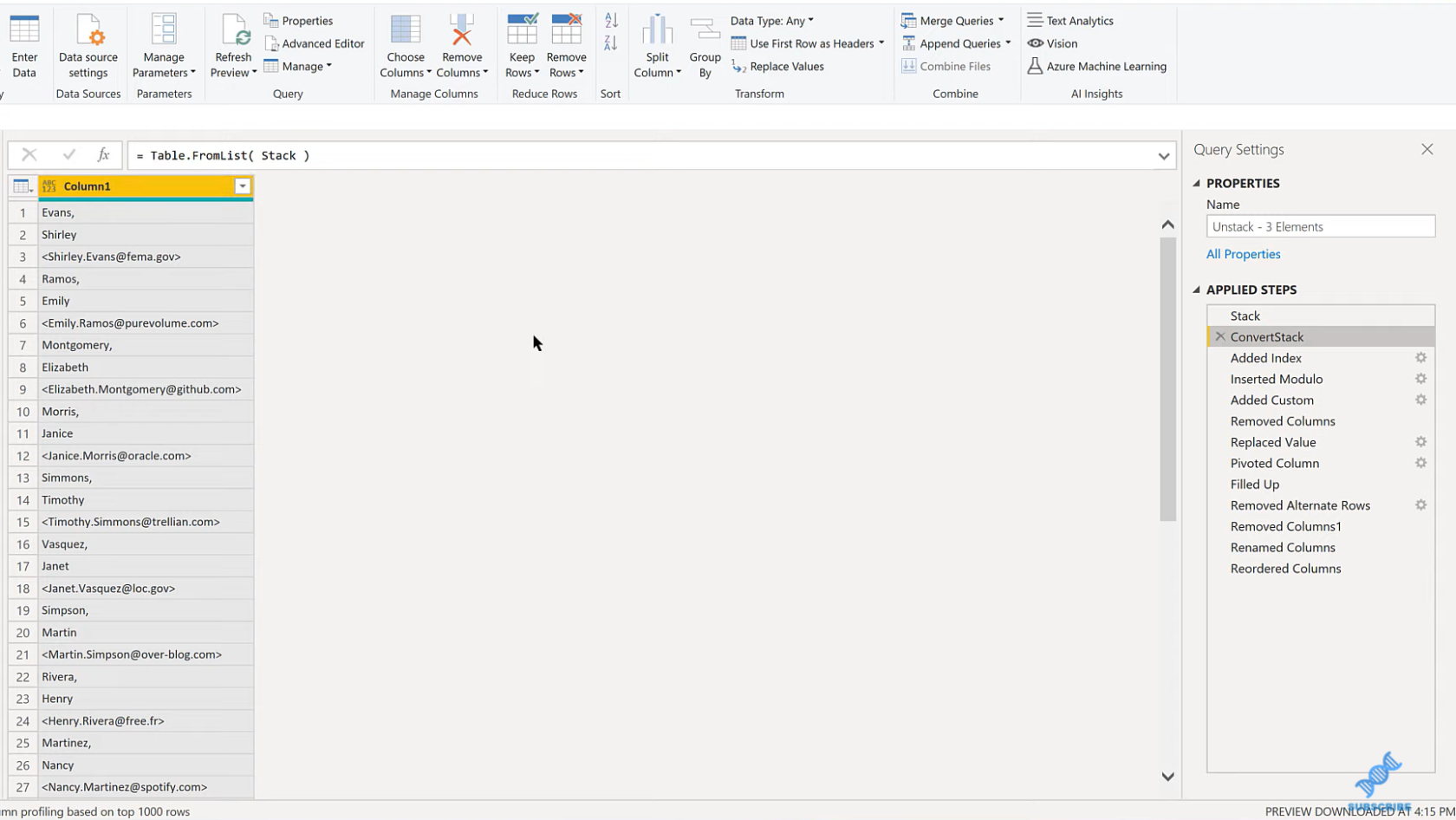
Пам’ятайте повідомлення про помилку: воно не може знайти стовпець «Значення». Причина, чому він не може знайти стовпець Value, полягає в тому, що функція Table.FromList перейменовує його на Column1.
Якщо ми перейдемо до Applied Steps, ви побачите, що саме на Added Custom крок ми отримуємо помилку. Тут значення запису не знайдено.
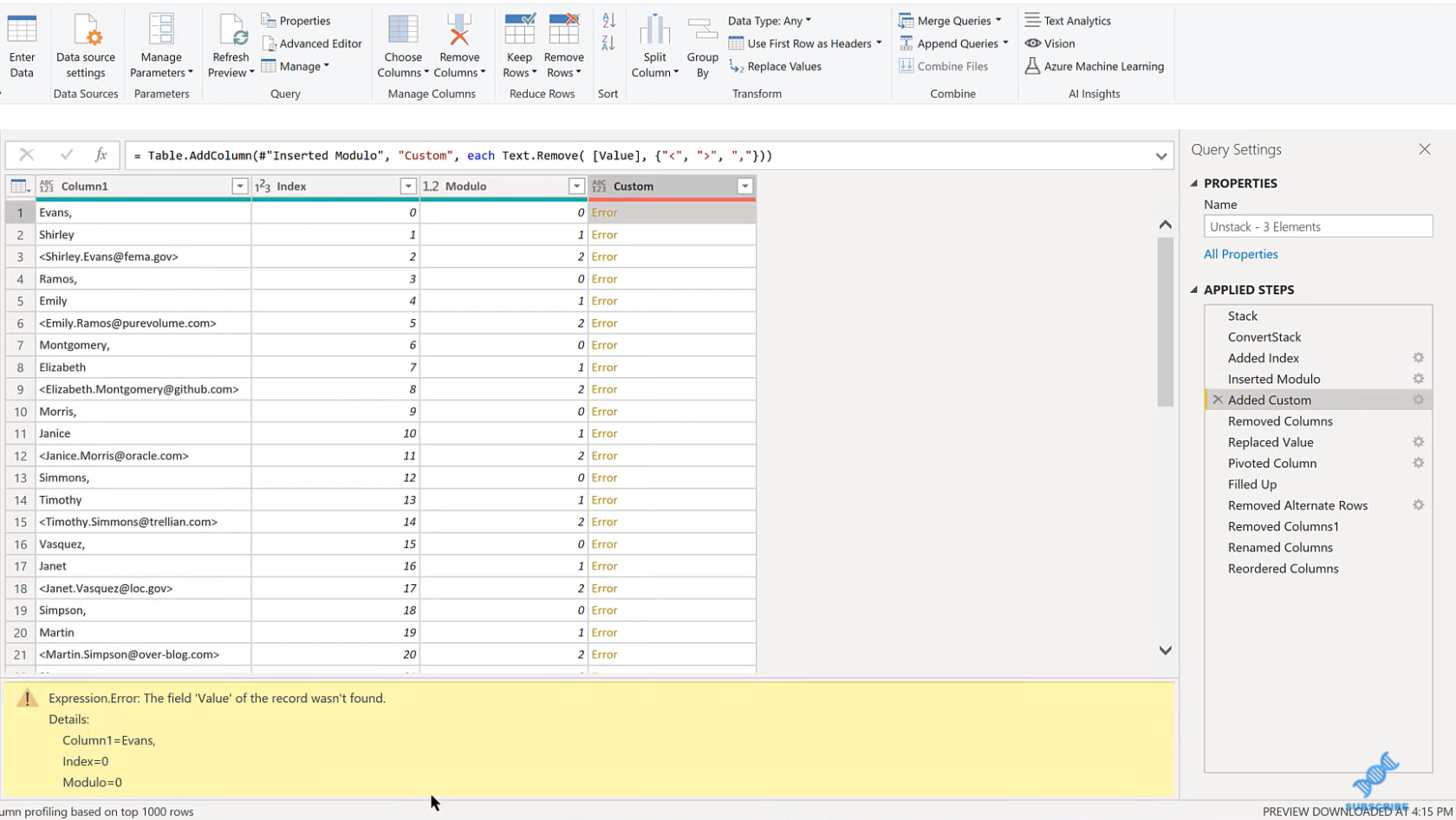
Отже, якщо ми перейдемо до розширеного редактора, ми знайдемо це поле Custom, і ми побачимо, що воно знаходиться в Text.Remove, де ми видаляємо непотрібні символи, але вони все ще посилаються на поле Значення. Ми змінимо це на стовпець 1. Подібним чином у полі «Видалені стовпці» воно стосується значення, тому ми також змінимо його на стовпець 1.
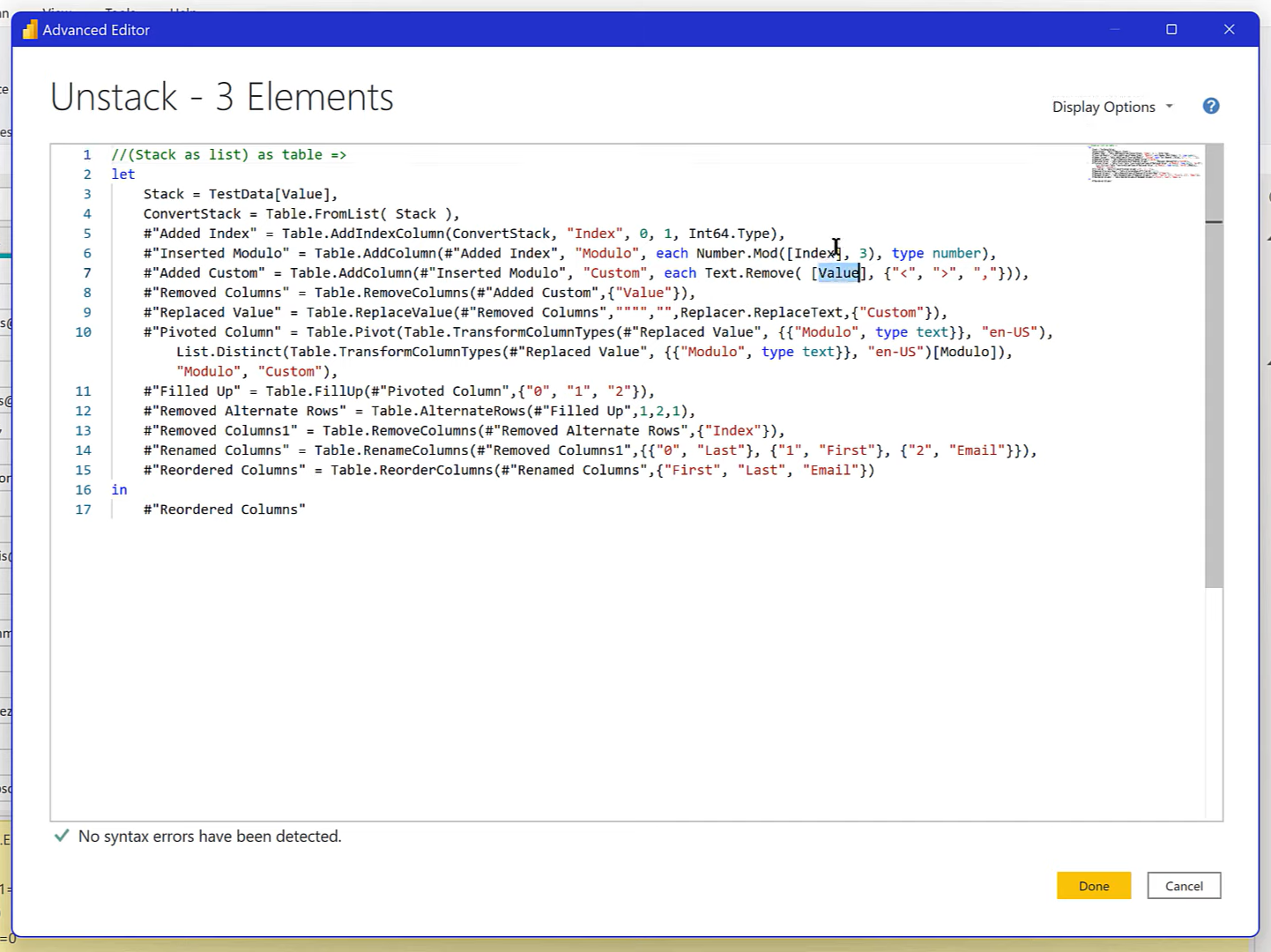
І коли ми підходимо до кінця Застосованих кроків, це дає ідеальний кінцевий результат.
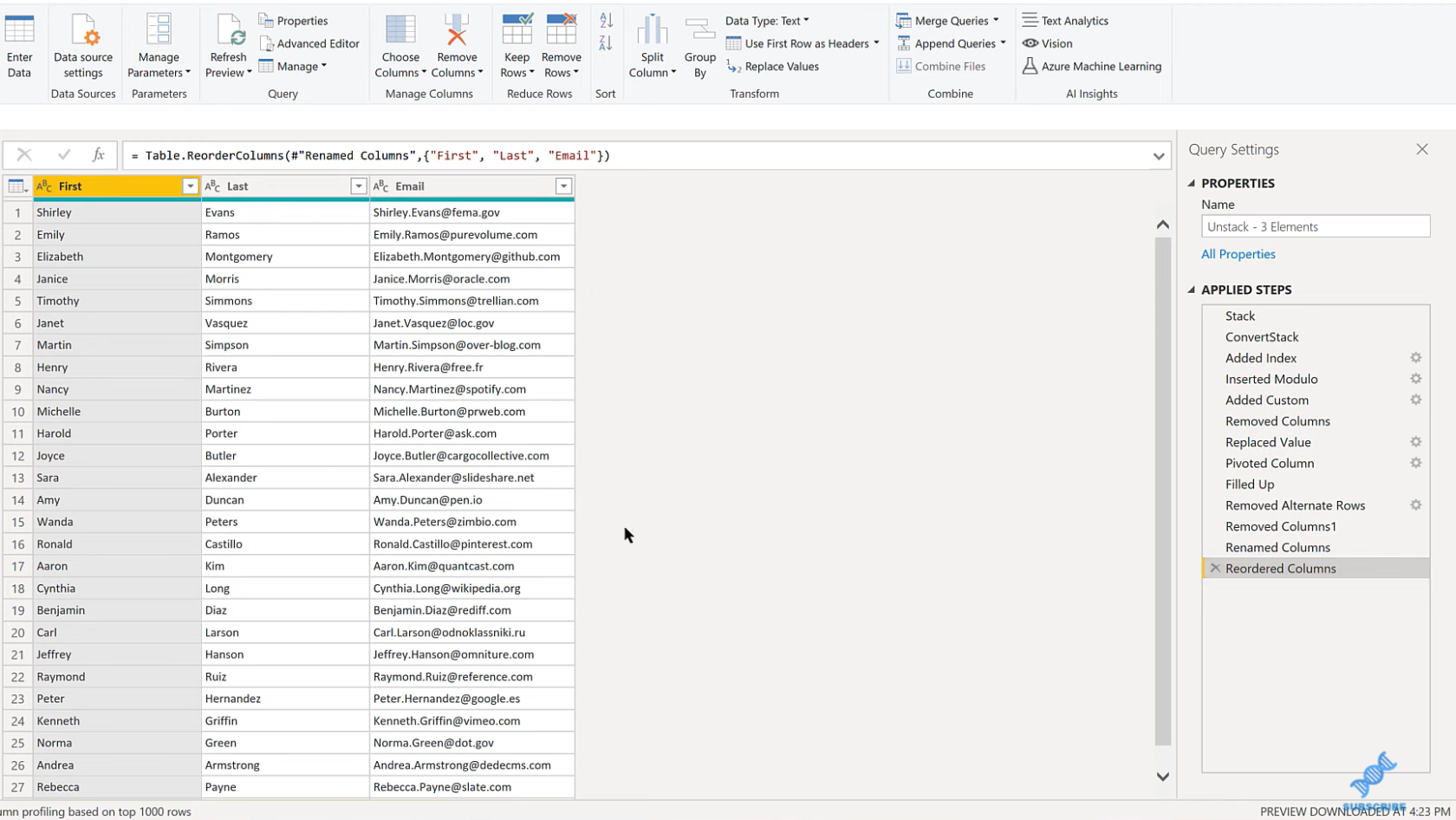
Тепер, коли ми знаємо, що це працює правильно, нам залишилося зробити ще одну справу. Пам’ятайте, що для його налагодження ми перетворили спеціальну функцію на запит. Отже, тепер нам потрібно взяти цей запит і перетворити його на функцію.
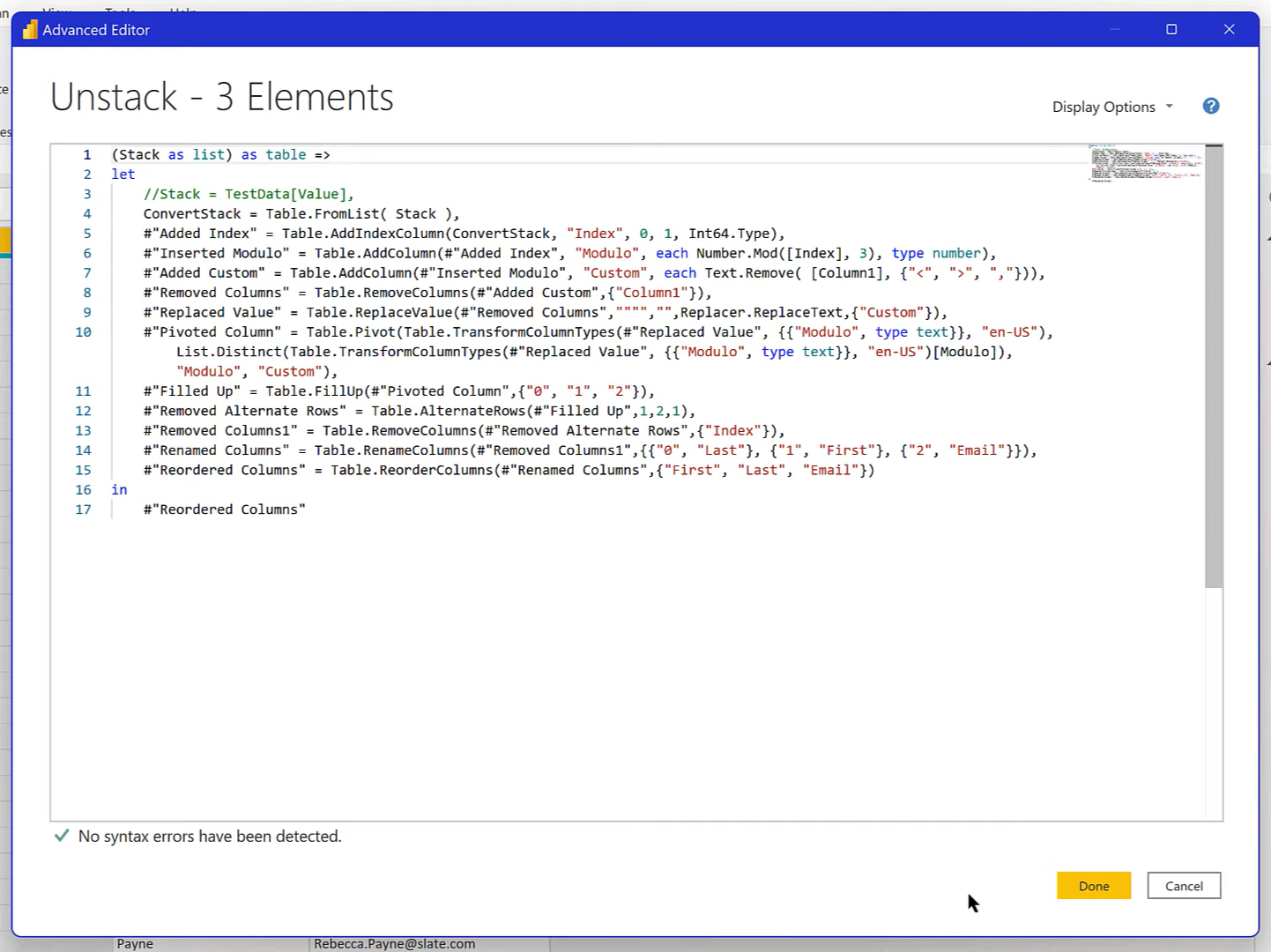
Висновок
У цьому посібнику ми створили цю спеціальну функцію, налагодили її, протестували, і вона чудово працює. І тому тепер, коли у нас є триелементний стек, ми можемо просто вибрати цю таблицю, вибрати цей стовпець у таблиці та запустити ту спеціальну функцію. Потім застосуйте Modulo, unpivot і очистіть.
Це повинно дати вам кілька приємних інструментів для створення спеціальних функцій. Крім того, запам’ятайте той трюк щодо налагодження, перетворюючи його назад на запит із функції, а потім повертаючи його назад після налагодження. Це дійсно цінний інструмент, який значно полегшує налагодження спеціальних функцій.
Все найкраще!
У цьому посібнику ви дізнаєтеся, як перетворити текст у формат дати за допомогою редактора Power Query в LuckyTemplates.
Дізнайтеся, як об’єднати файли з кількох папок у мережі, робочому столі, OneDrive або SharePoint за допомогою Power Query.
Цей підручник пояснює, як обчислити місячне ковзне середнє на базі даних з початку року за допомогою функцій AVERAGEX, TOTALYTD та FILTER у LuckyTemplates.
Дізнайтеся, чому важлива спеціальна таблиця дат у LuckyTemplates, і вивчіть найшвидший і найефективніший спосіб це зробити.
У цьому короткому посібнику розповідається про функцію мобільних звітів LuckyTemplates. Я збираюся показати вам, як ви можете ефективно створювати звіти для мобільних пристроїв.
У цій презентації LuckyTemplates ми розглянемо звіти, що демонструють професійну аналітику послуг від фірми, яка має кілька контрактів і залучених клієнтів.
Ознайомтеся з основними оновленнями для Power Apps і Power Automate, а також їх перевагами та наслідками для Microsoft Power Platform.
Відкрийте для себе деякі поширені функції SQL, які ми можемо використовувати, наприклад String, Date і деякі розширені функції для обробки та маніпулювання даними.
У цьому підручнику ви дізнаєтеся, як створити свій ідеальний шаблон LuckyTemplates, налаштований відповідно до ваших потреб і вподобань.
У цьому блозі ми продемонструємо, як шарувати параметри поля з малими кратними, щоб створити неймовірно корисну інформацію та візуальні ефекти.








