Змініть формати дати за допомогою редактора Power Query

У цьому посібнику ви дізнаєтеся, як перетворити текст у формат дати за допомогою редактора Power Query в LuckyTemplates.
У цьому блозі ми обговоримо процес налаштування вашогосповіщення для окремих елементів і для самого списку.
Сповіщення – це прості, але потужні функції, якими можна скористатися. Якщо у вас є дані, які ви хочете контролювати, вам не потрібно постійно перевіряти, чи відбулися якісь зміни, оскільки ви отримаєте оновлення, коли правильно налаштуєте сповіщення.
Крім того, ви можете використовувати його для сповіщення інших людей в організації про будь-які зміни, внесені в список або елемент. У нашому першому прикладі ми хочемо отримати сповіщення щодо конкретного клієнта. Отже, перше, що нам потрібно зробити, це відфільтрувати список.
Зміст
Налаштування сповіщень списку SharePoint для певних елементів
Спочатку клацніть Менеджер з продажу .
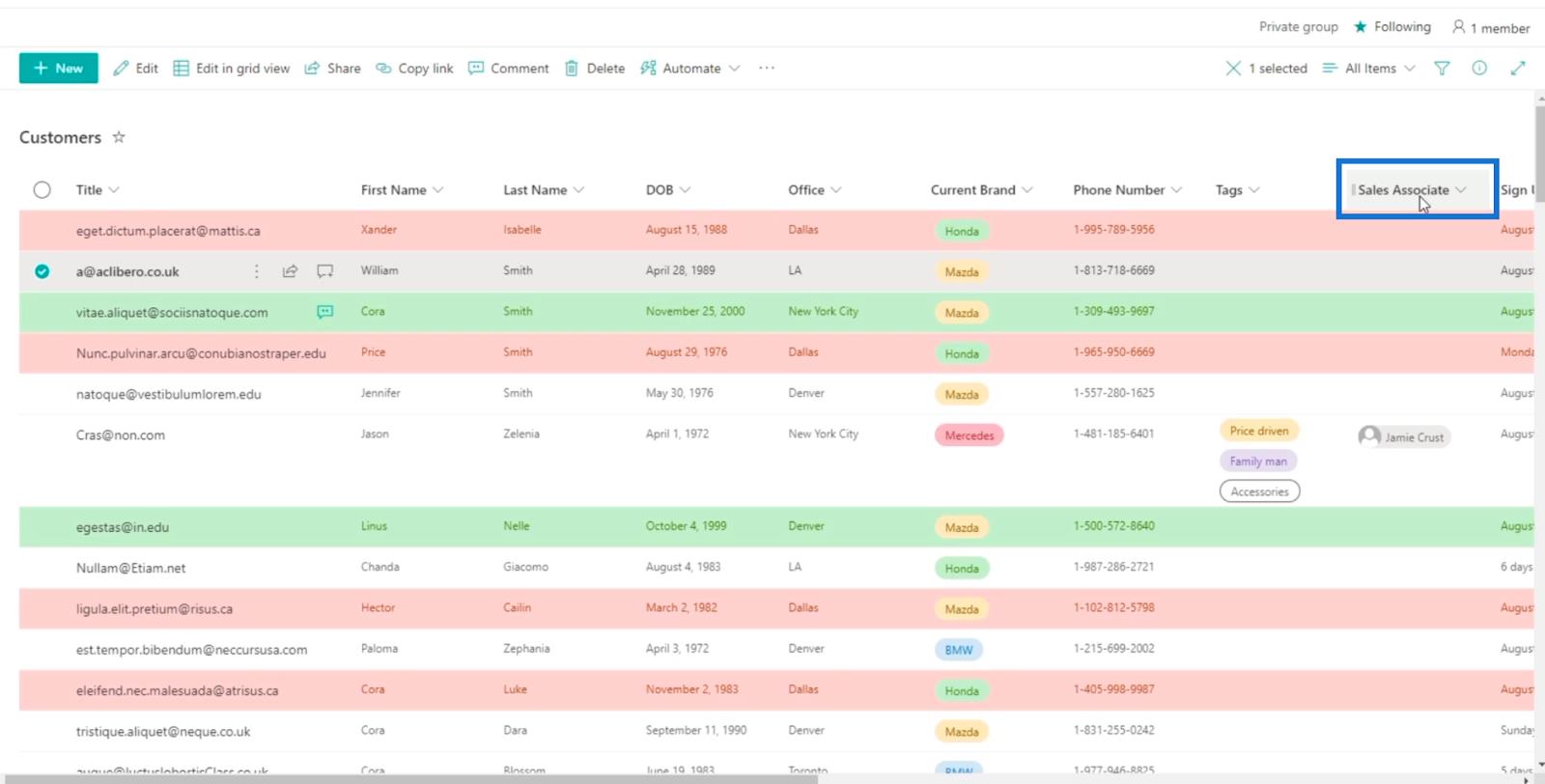
Далі натисніть «Фільтрувати за» .
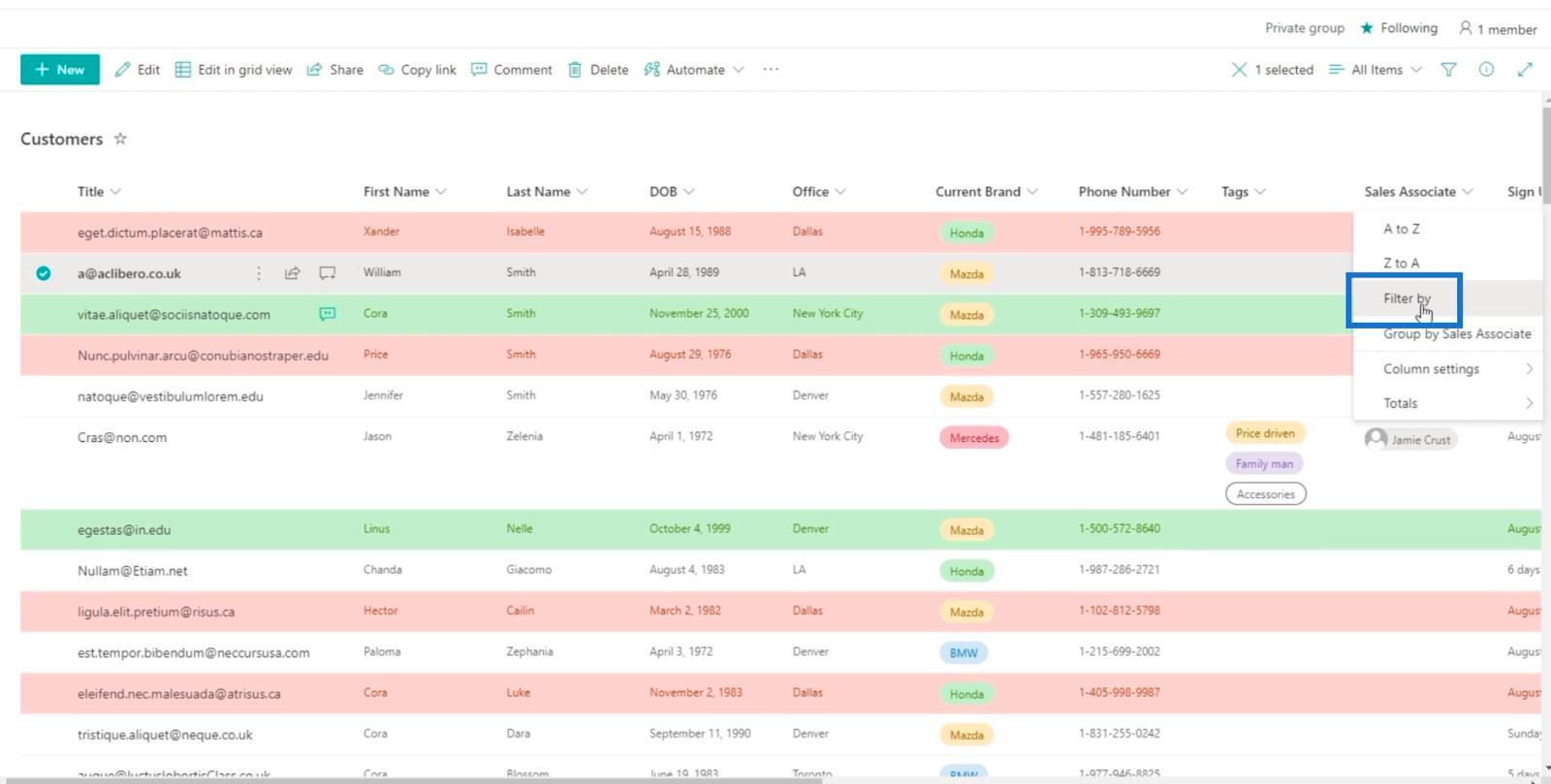
На цій панелі ви зможете фільтрувати стовпець.
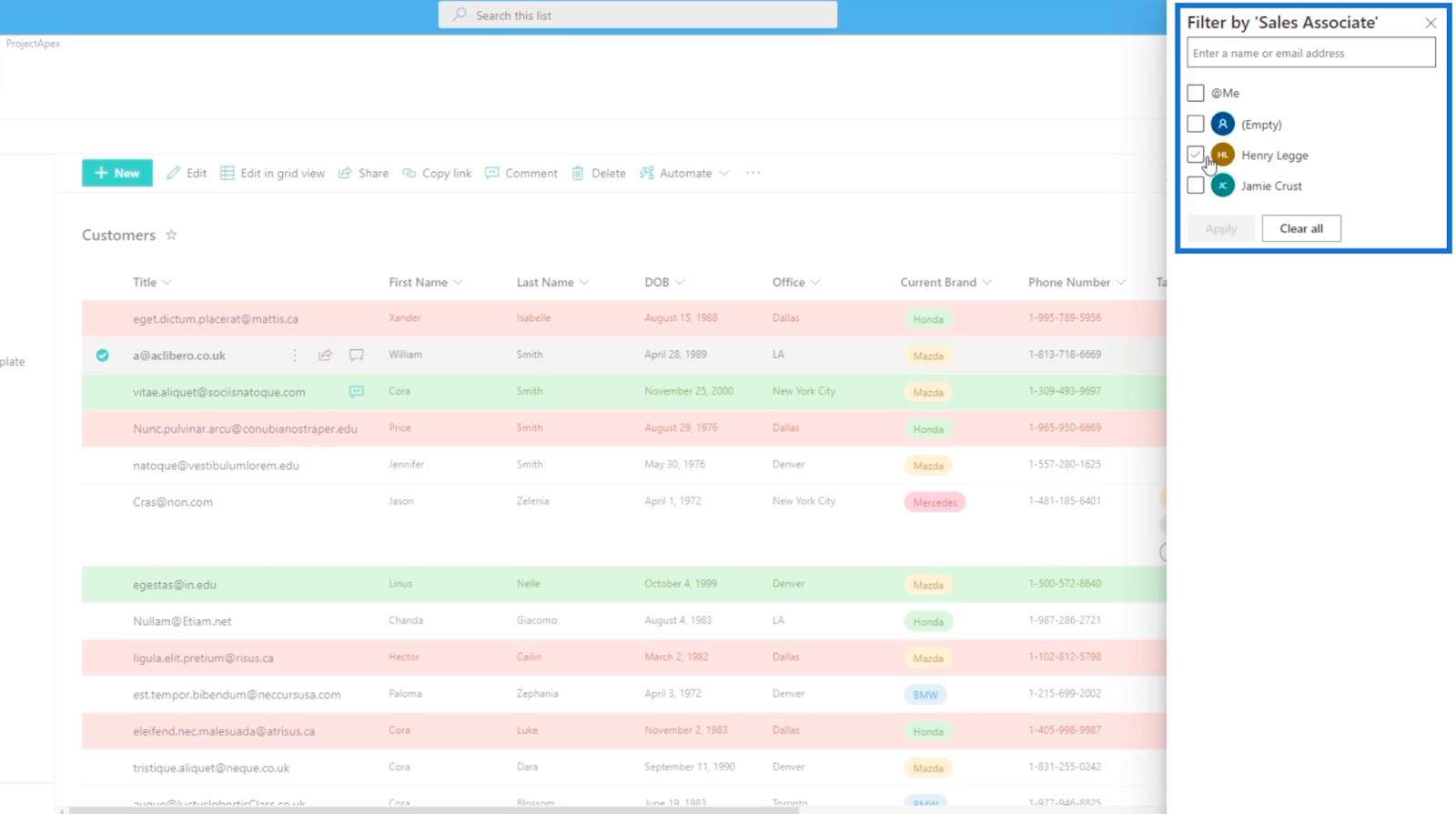
Виберіть той, який хочете використовувати. У цьому прикладі ми будемо використовувати мій власний обліковий запис.
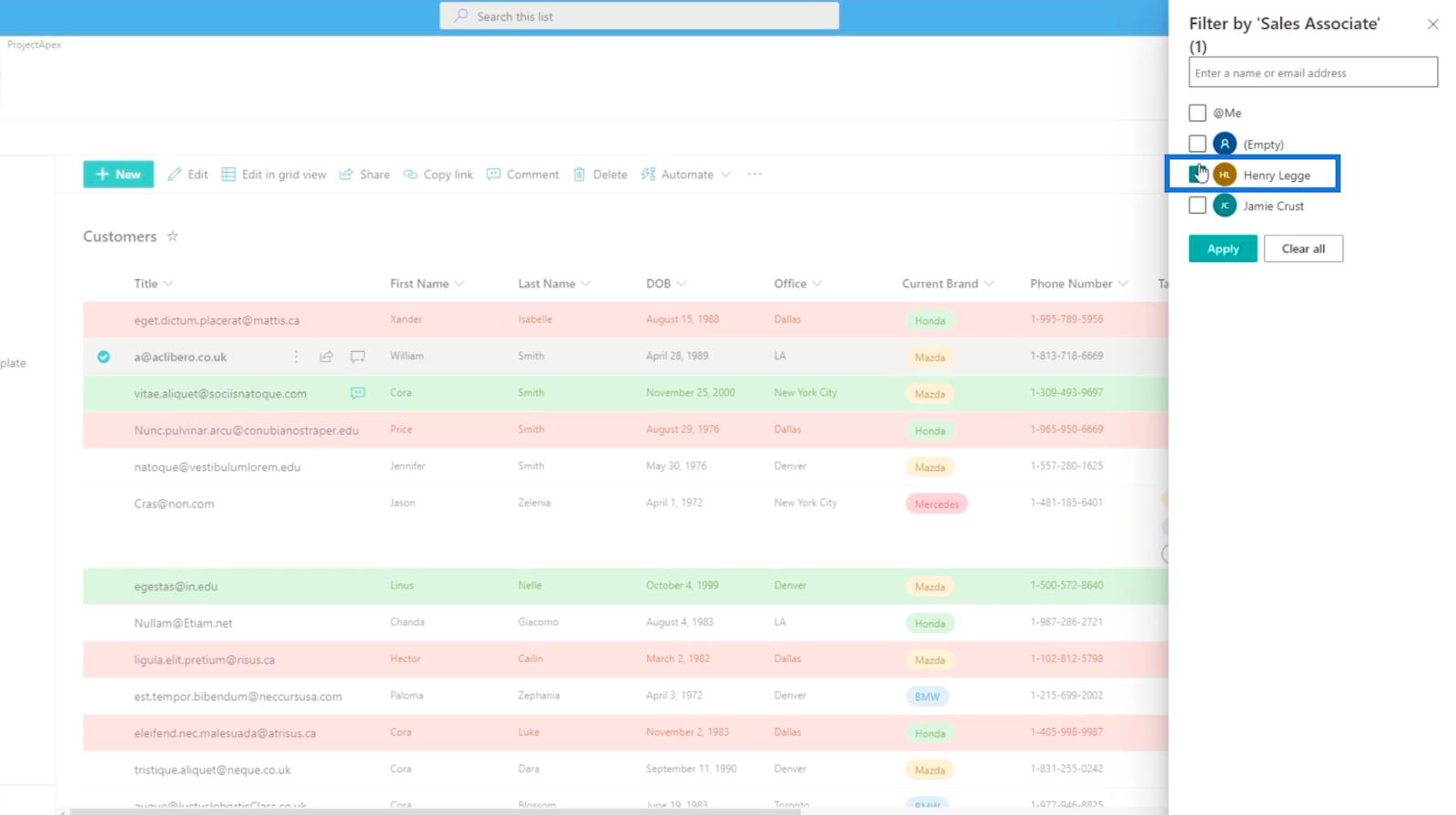
Потім натисніть Застосувати .
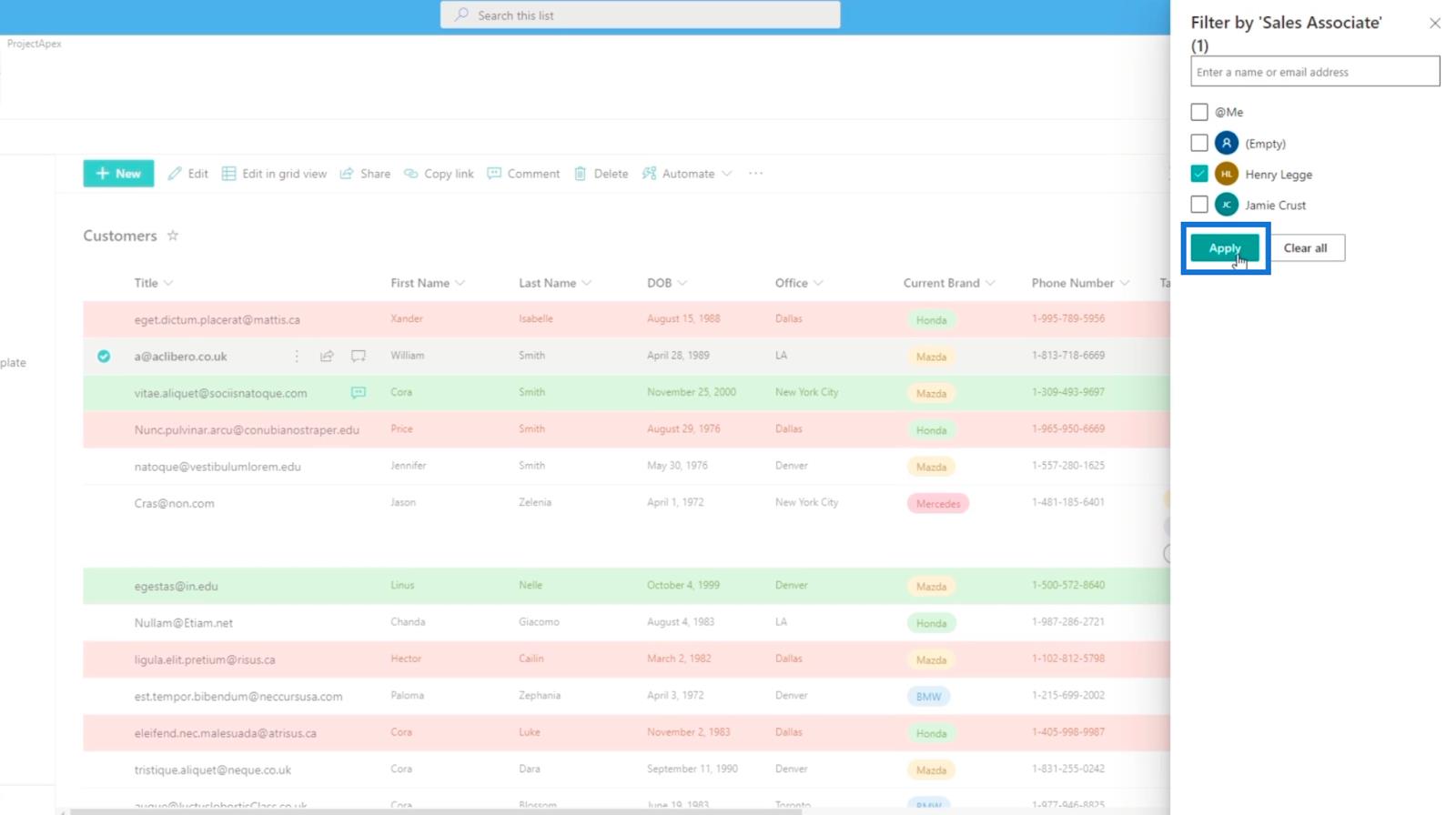
Тепер ви побачите всі відфільтровані елементи. У цьому прикладі є лише один елемент зі списку.
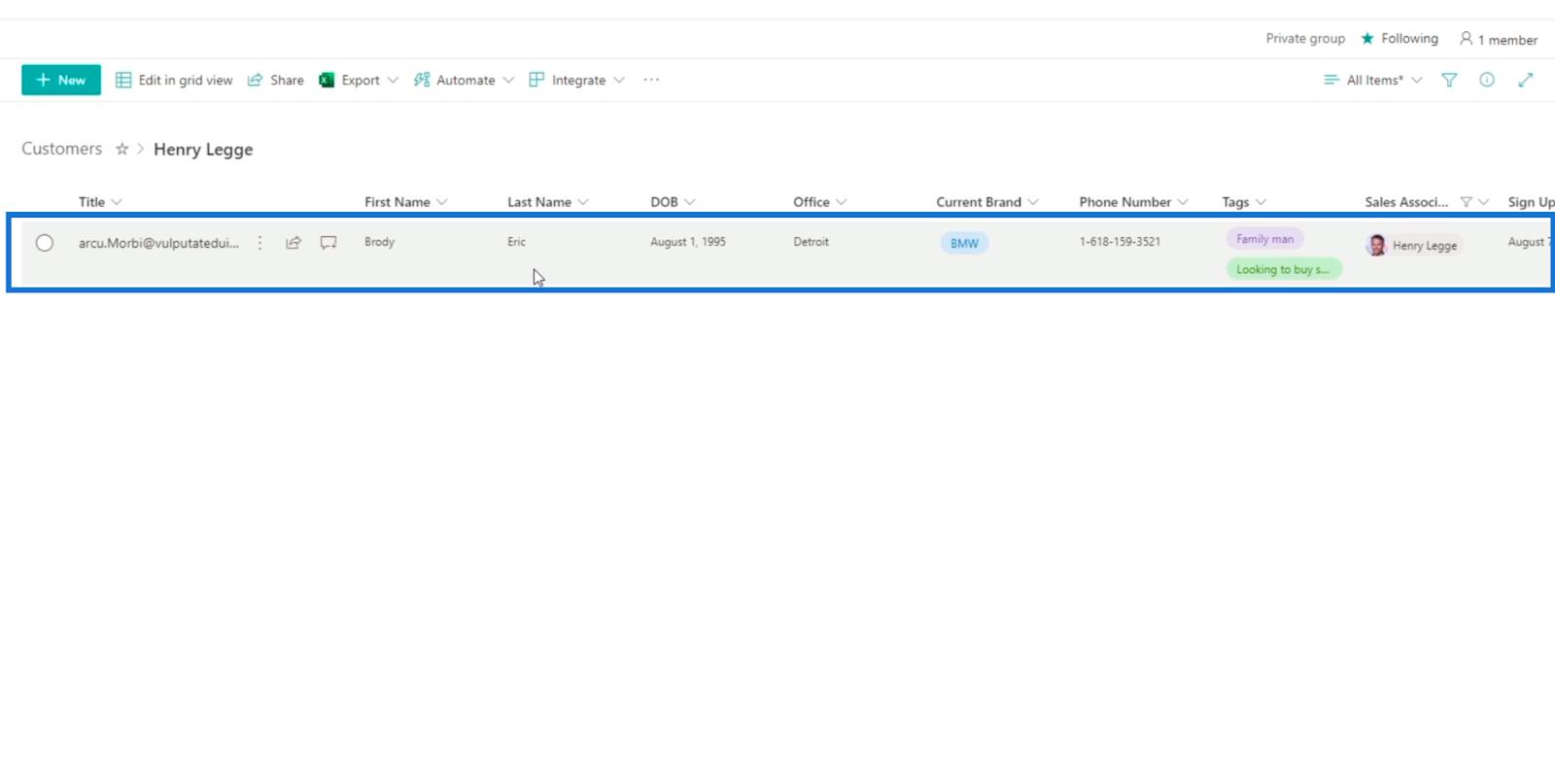
Далі клацніть три крапки біля назви .
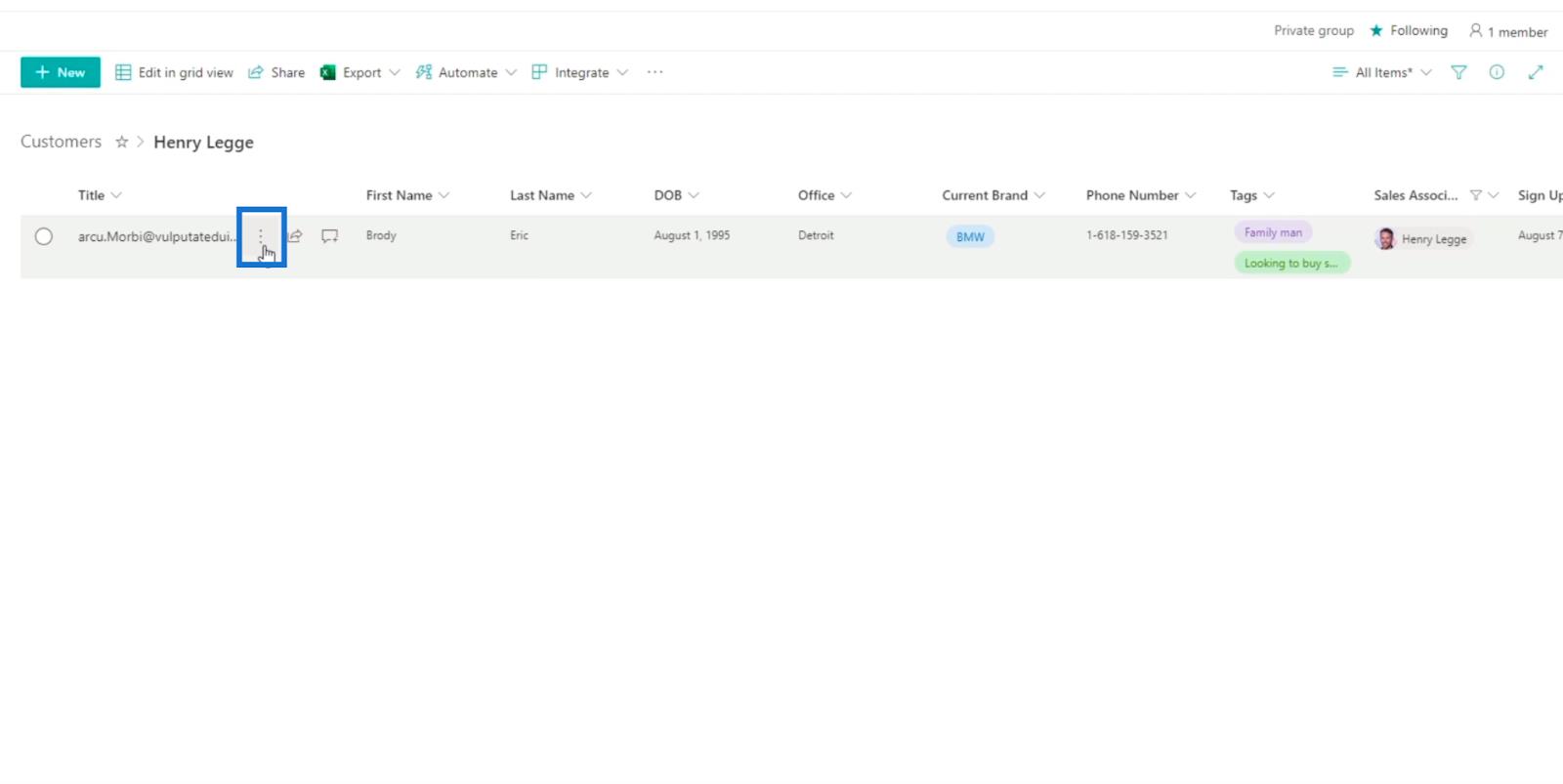
Після цього натисніть Сповістити мене .
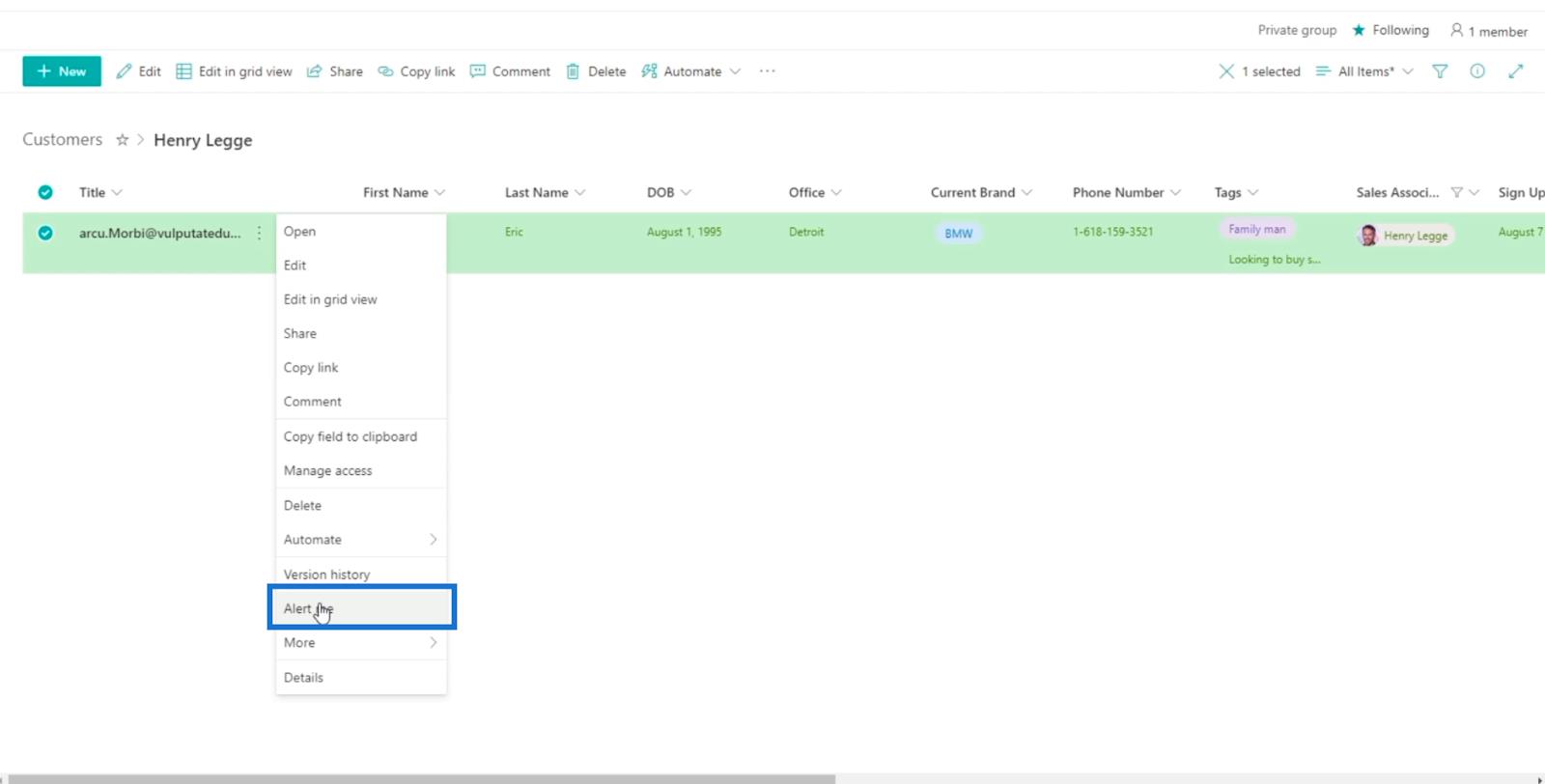
З’явиться діалогове вікно, у якому можна налаштувати сповіщення.
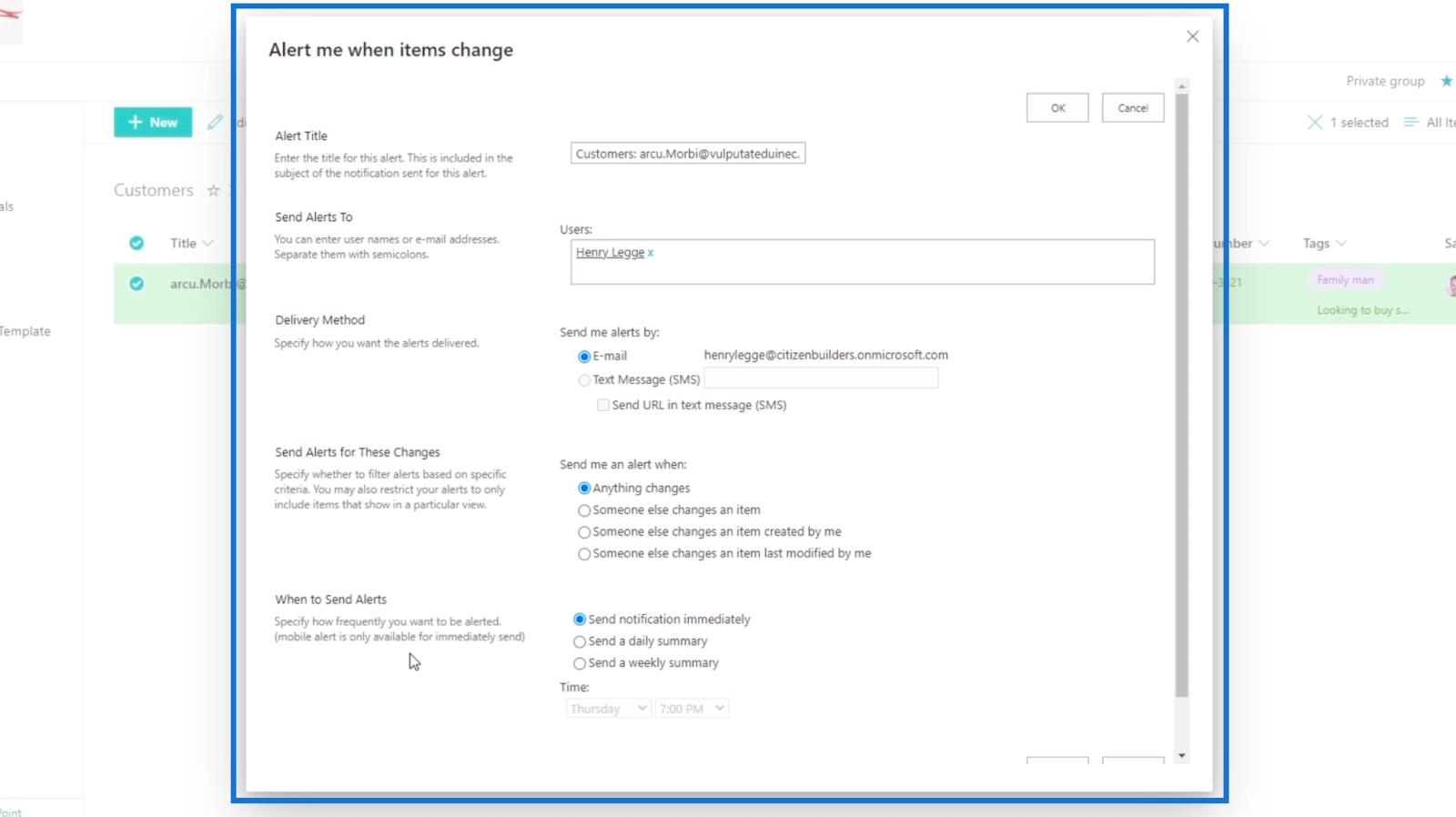
Давайте тепер обговоримо п'ять розділів цього діалогового вікна.
Змінення попередження списку
Першим параметром є Alert Title , який визначає назву сповіщення.
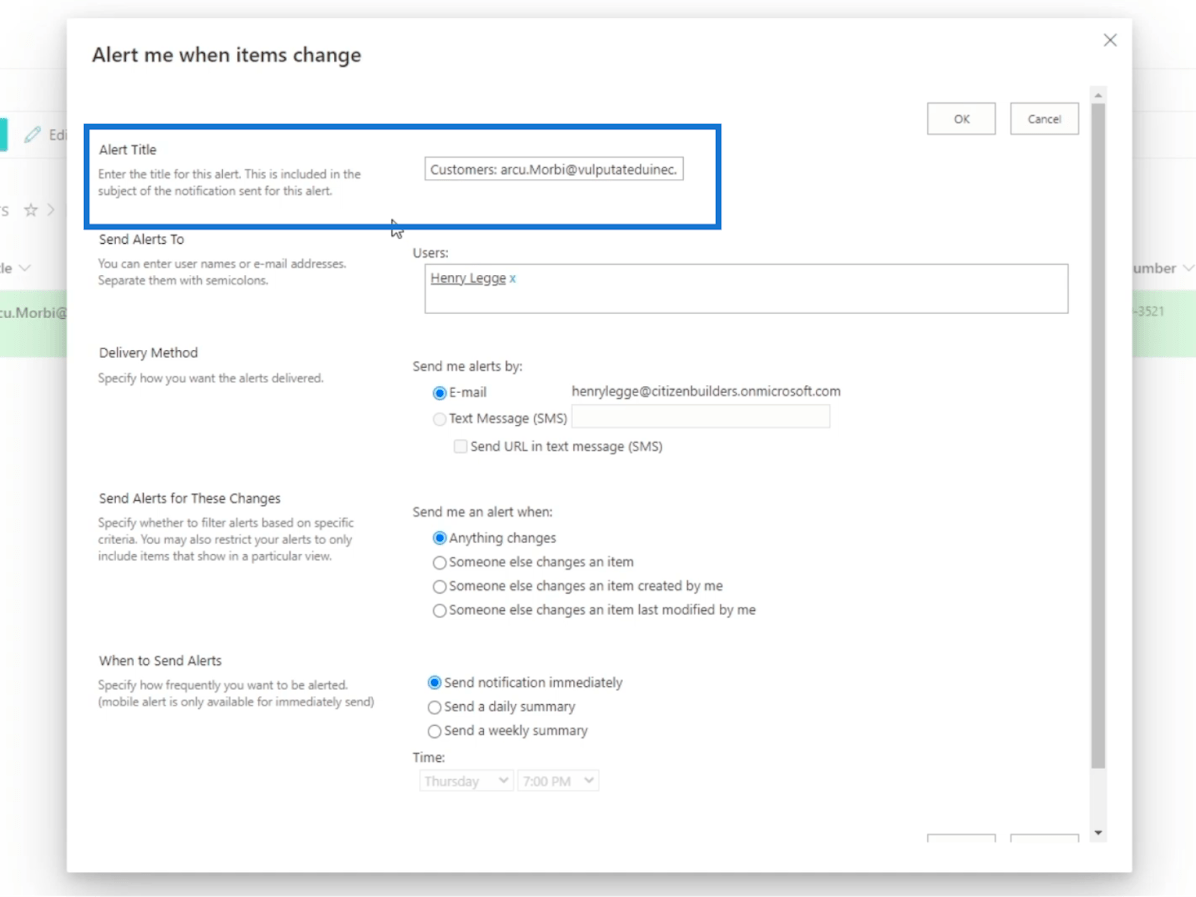
Наступний — Надіслати сповіщення на . Ви можете вказати імена людей, яким потрібно отримувати сповіщення, у текстовому полі Користувачі . У цьому прикладі ми надішлемо його лише нам. Але майте на увазі, що ви також можете надіслати його на інші електронні адреси.
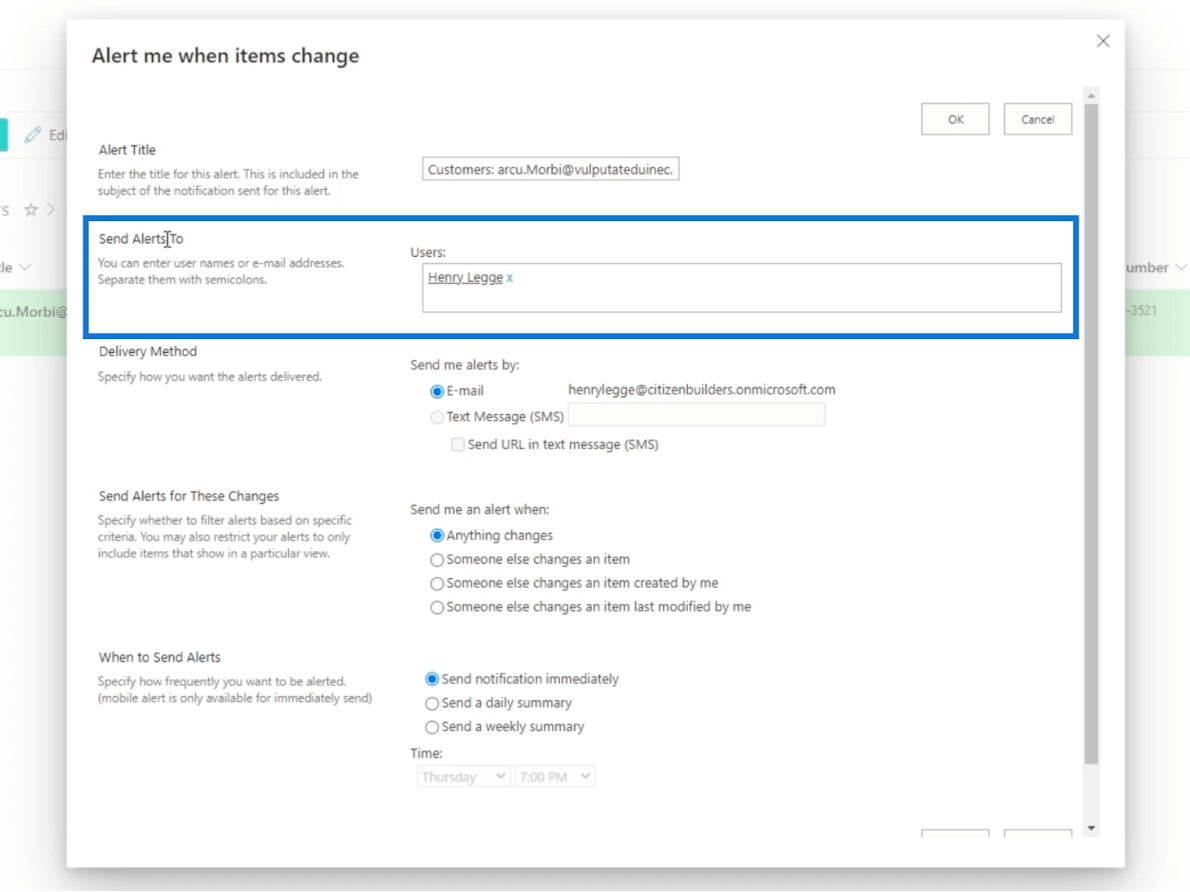
Після цього ви побачите. Тут ви отримаєте сповіщення. Ви можете вибрати електронну пошту або текстове повідомлення (SMS) .
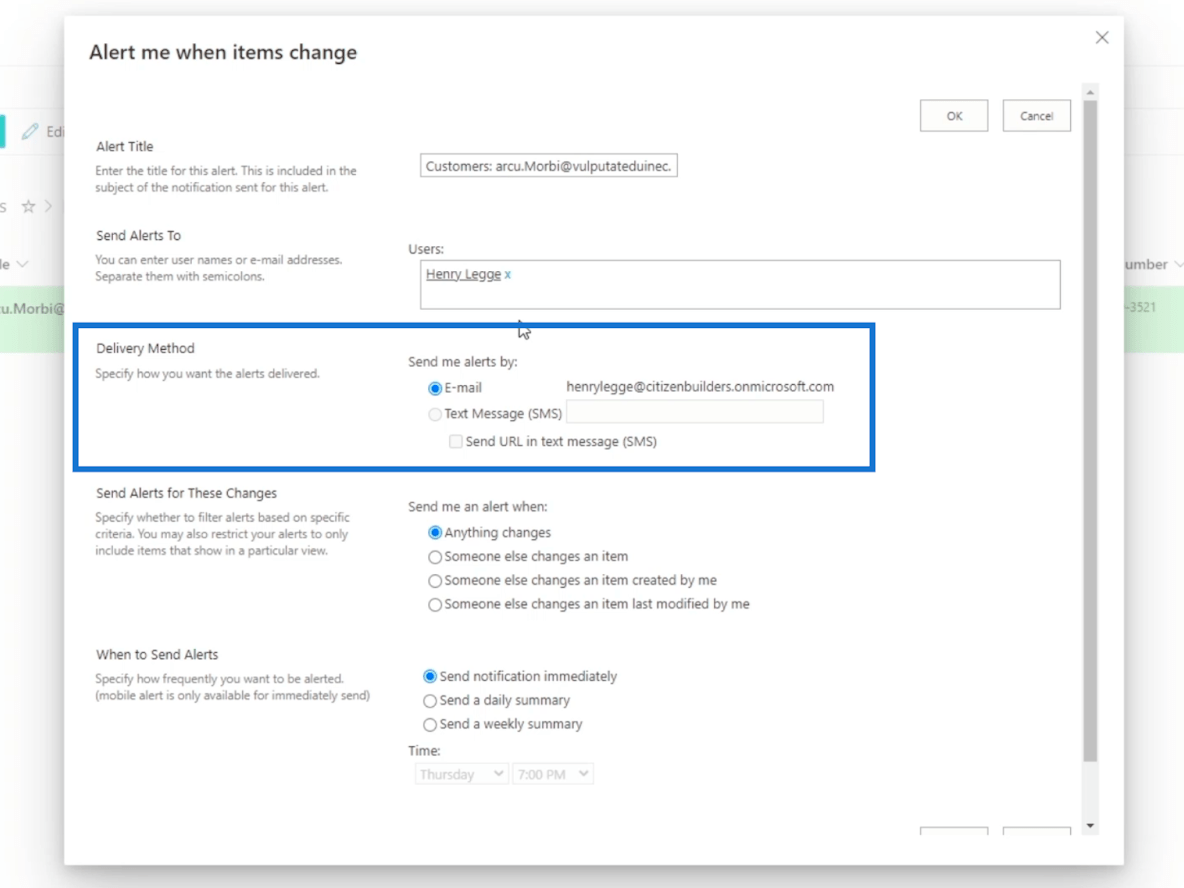
Потім ви можете налаштувати його відповідно до змін, внесених у розділі «Надіслати сповіщення про ці зміни» . У вас буде чотири варіанти:
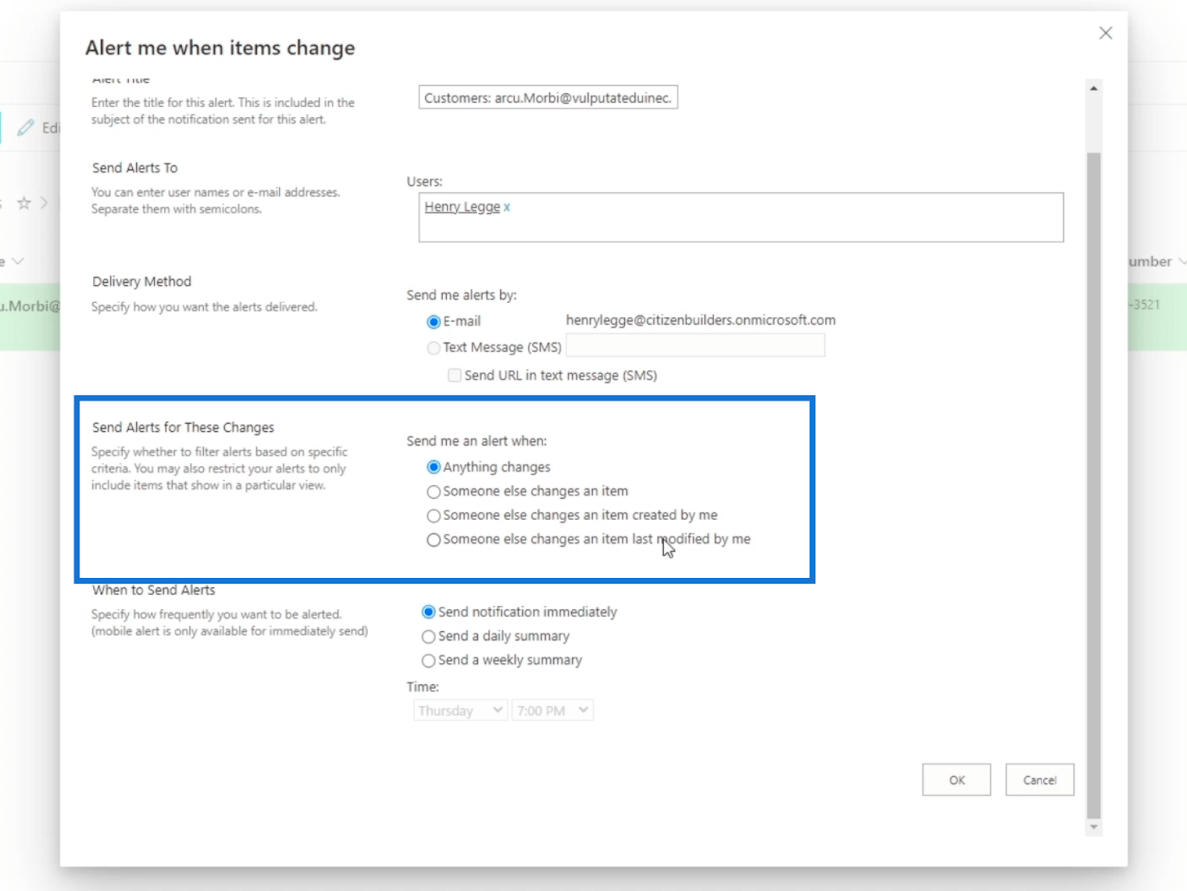
Нарешті, коли надсилати сповіщення . У цьому розділі ви матимете три варіанти: негайно надіслати сповіщення, надіслати щоденний підсумок і надіслати тижневий підсумок .
Як випливає з назви, перший надсилатиме вам сповіщення про внесення змін. Ми не рекомендуємо використовувати це для елементів, які часто змінюються. Замість цього ви можете переглянути щоденний або щотижневий підсумок.
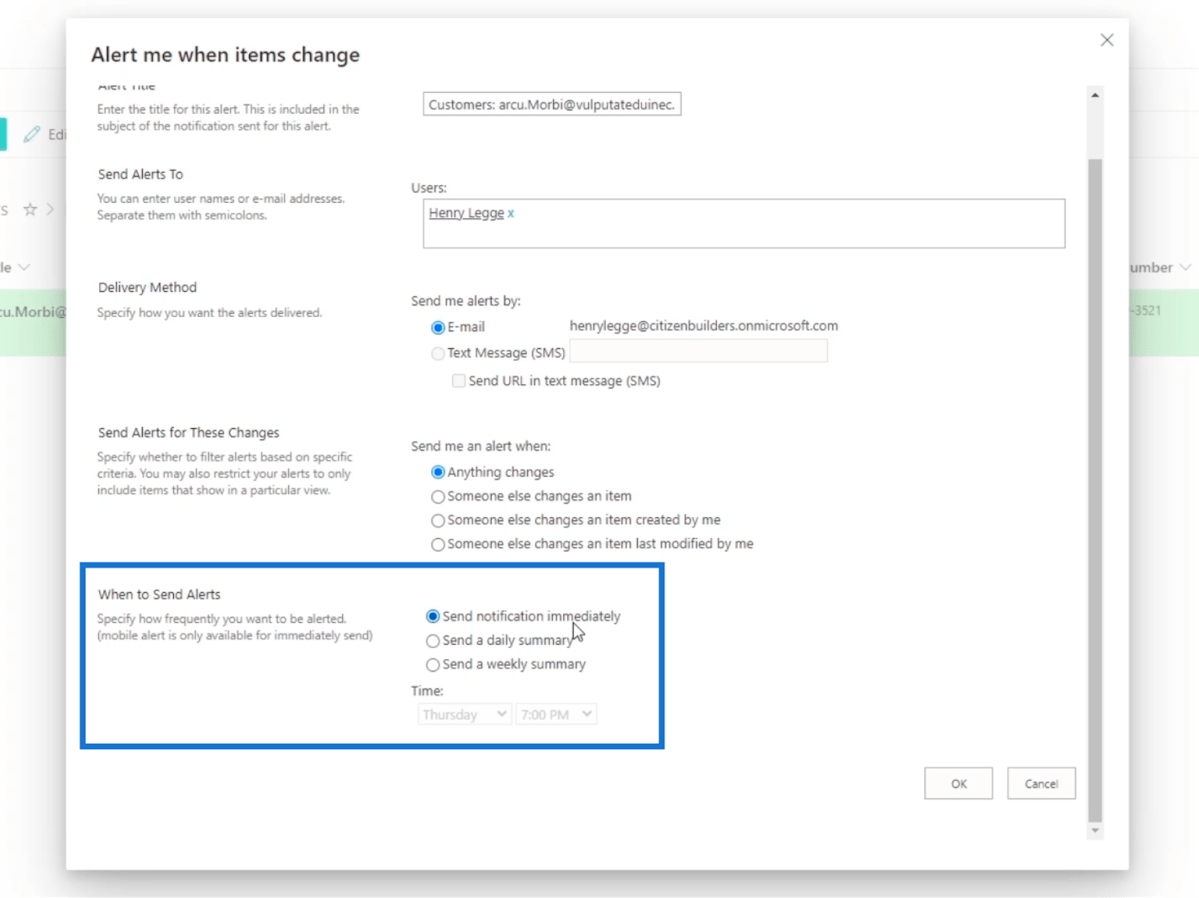
Найкраща частина цього полягає в тому, що ви можете встановити час, коли вам буде надіслано сповіщення, якщо ви вирішите отримувати сповіщення щодня.
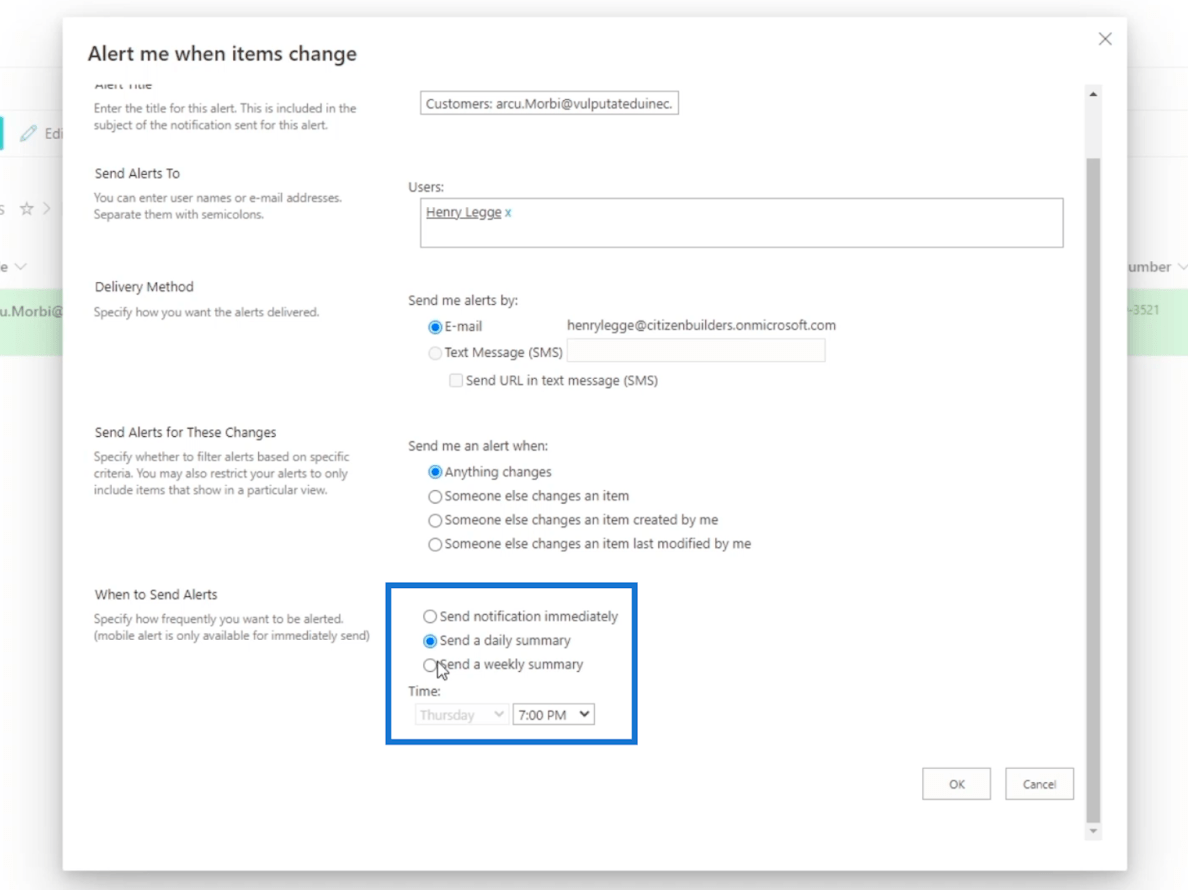
Щотижня ви також можете вибрати день.
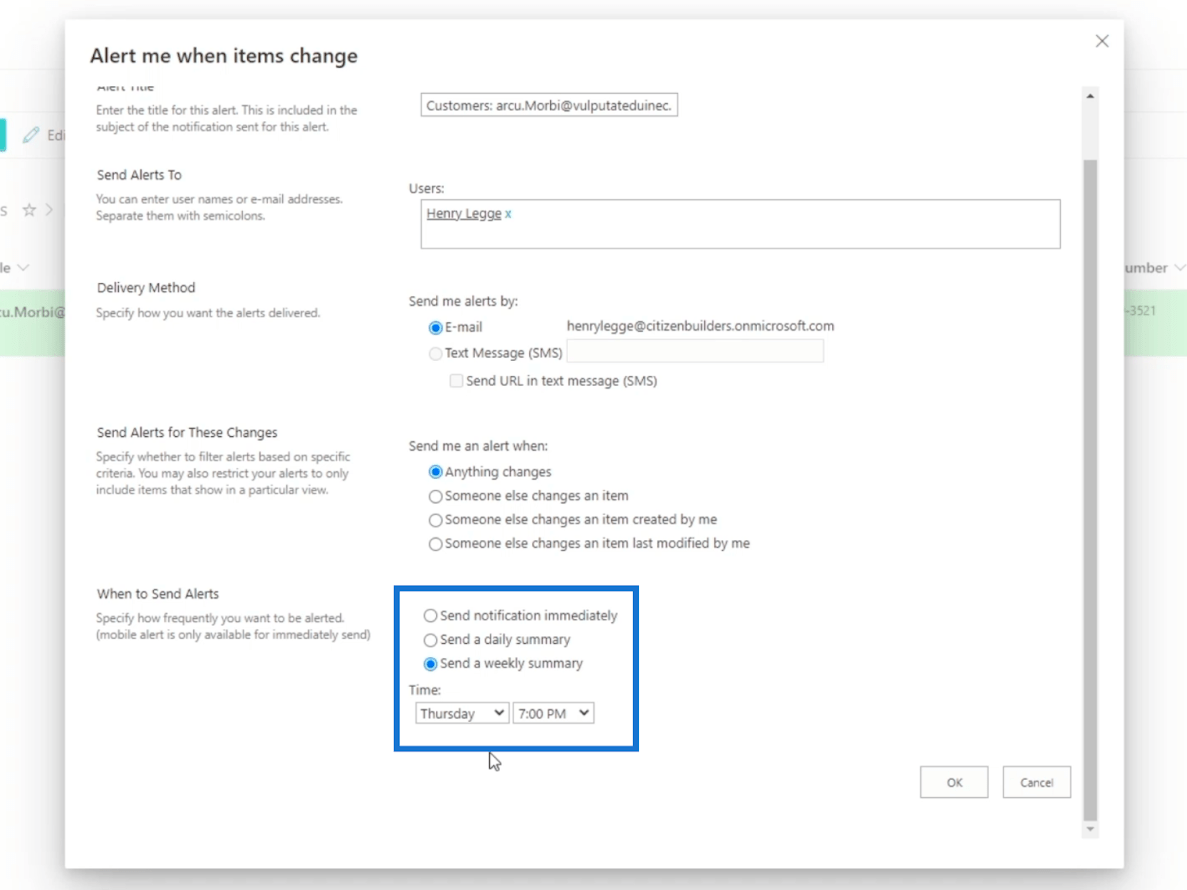
Однак у цьому прикладі ми будемо дотримуватися налаштувань за замовчуванням.
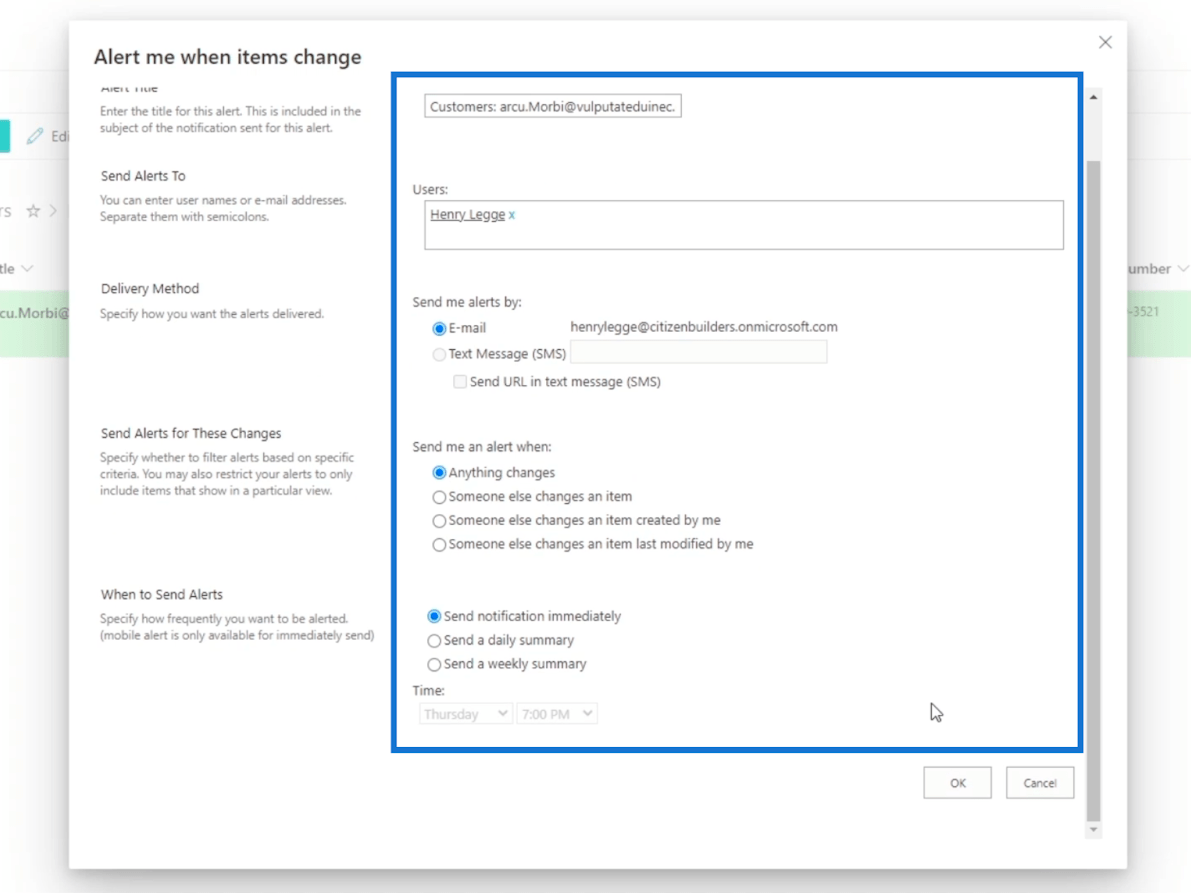
Нарешті натисніть OK .
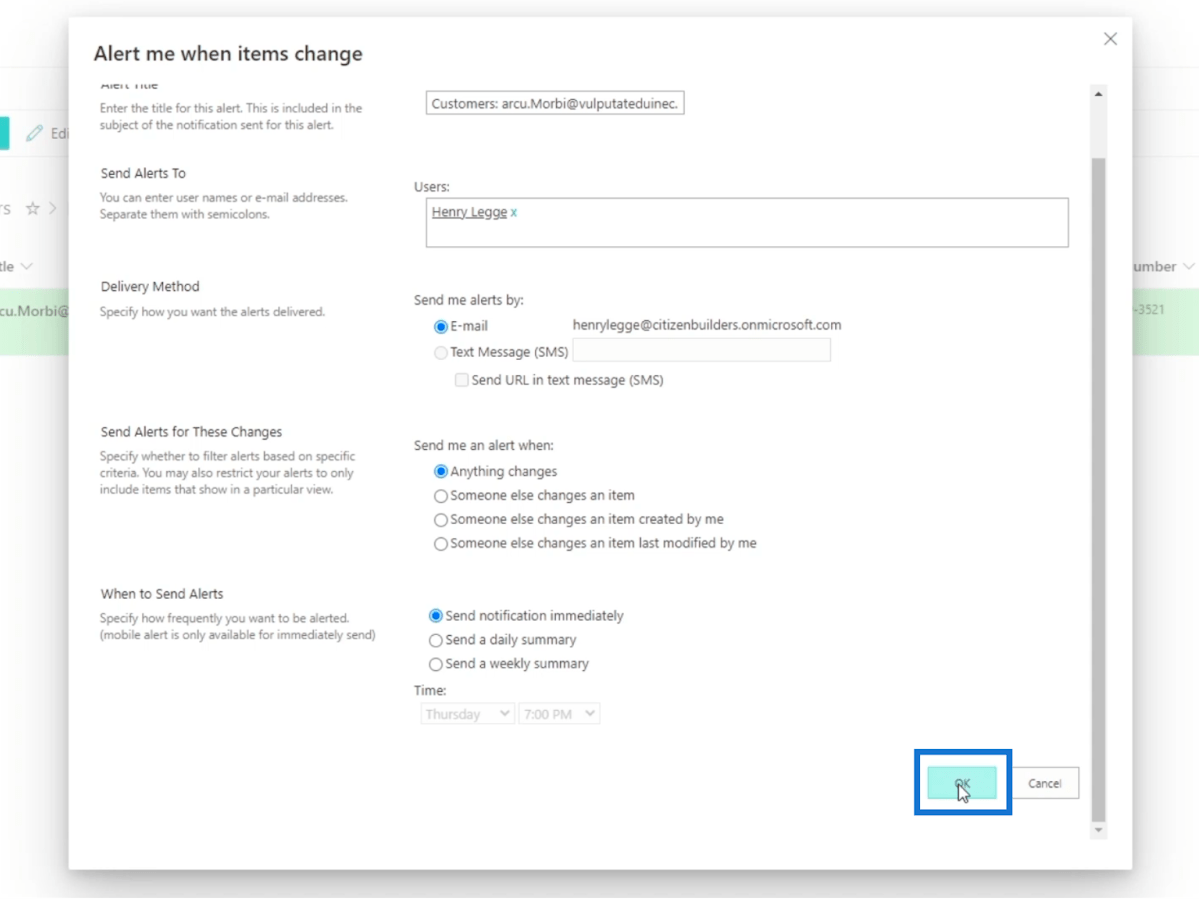
Далі ми відкриємо наш. Просто натисніть значок панелі запуску у верхньому лівому куті.
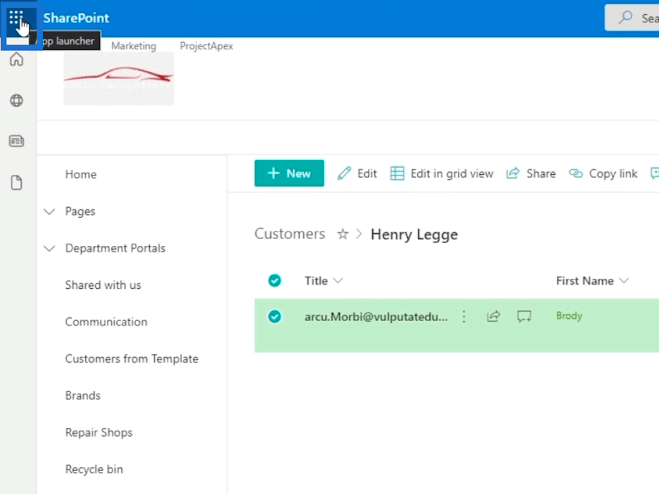
Потім натисніть Outlook .
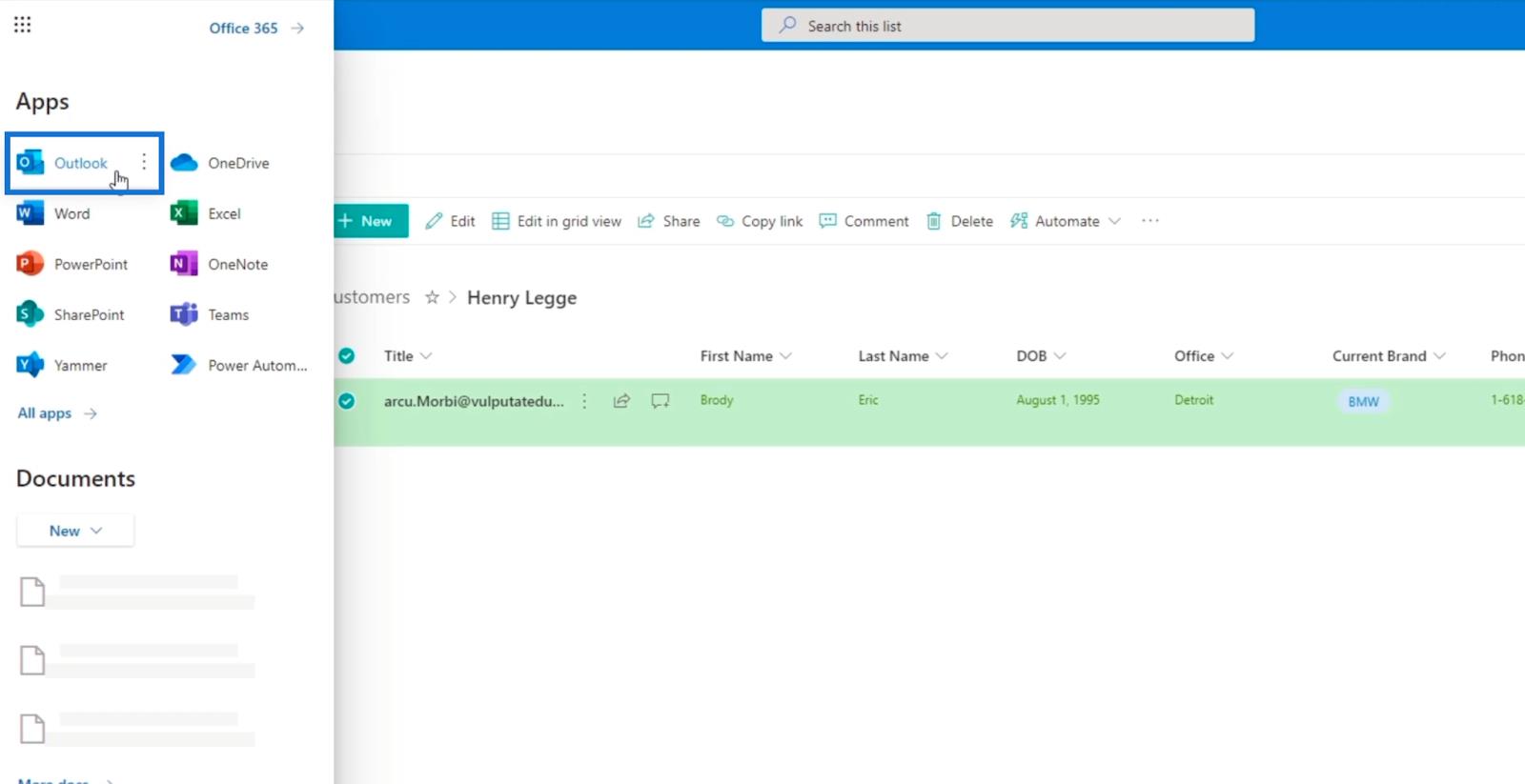
У своєму Outlook ви побачите сповіщення про успішне створення сповіщення та налаштування.
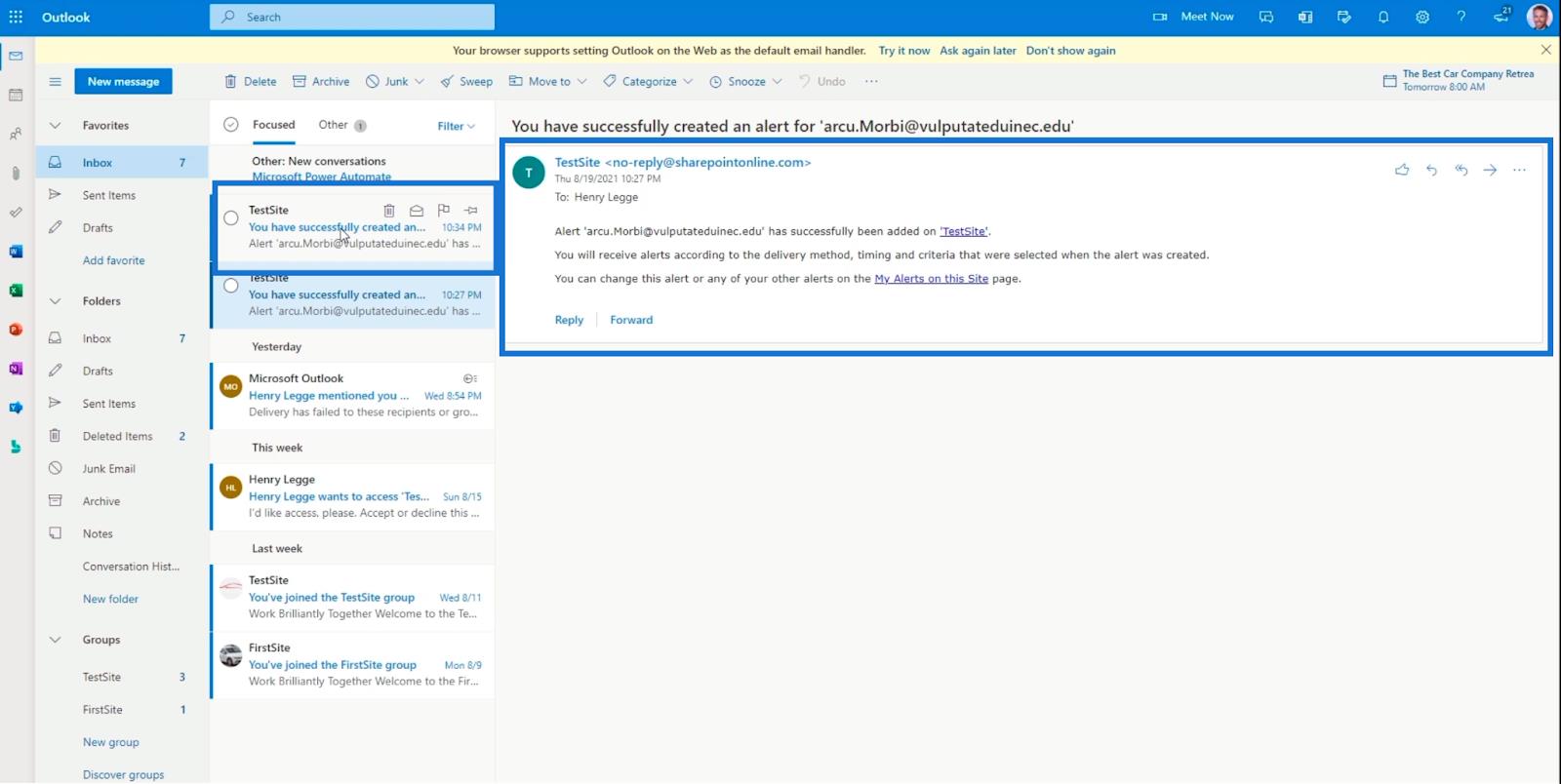
Редагування пункту у вашому списку
Спочатку клацніть три крапки біля назви елемента, який потрібно редагувати.
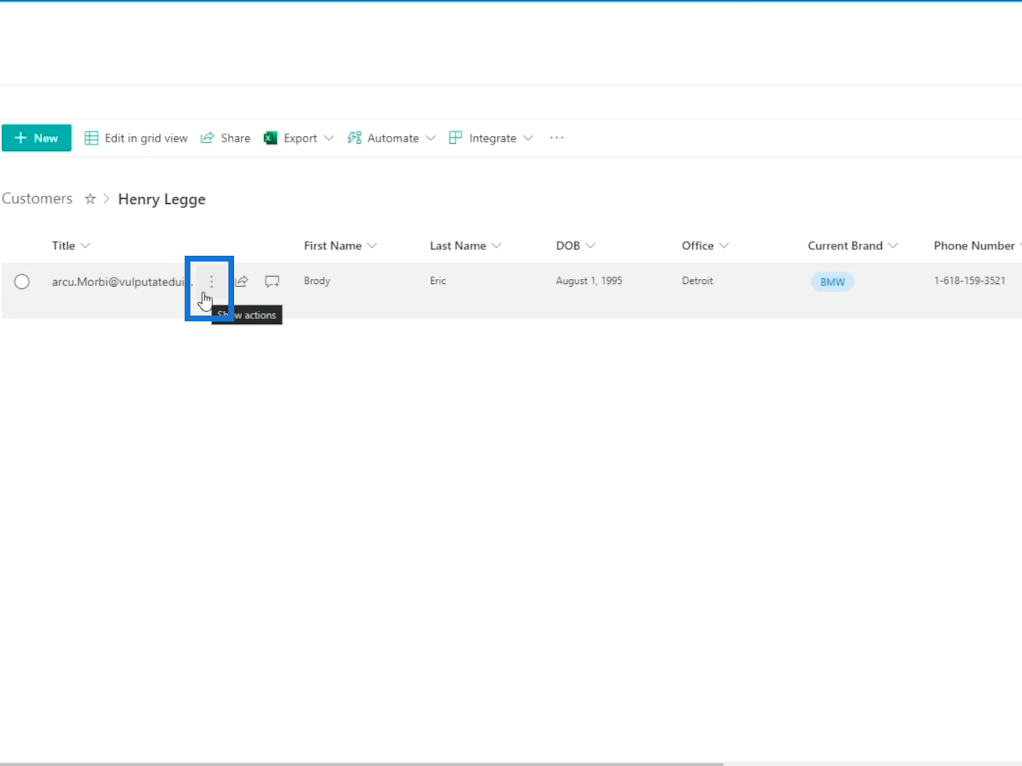
Потім натисніть Редагувати .
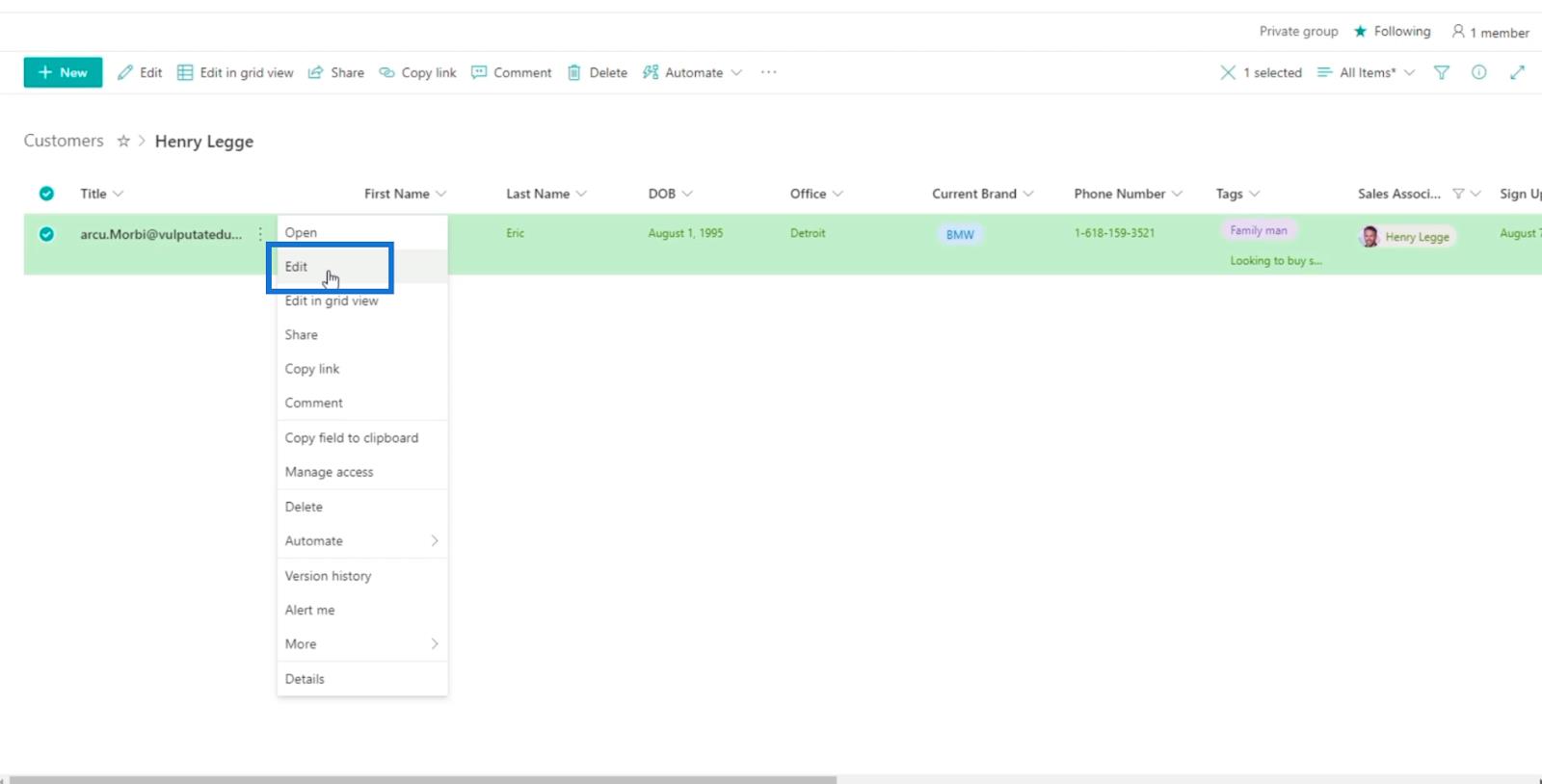
І ви побачите інформацію про елемент на правій панелі.
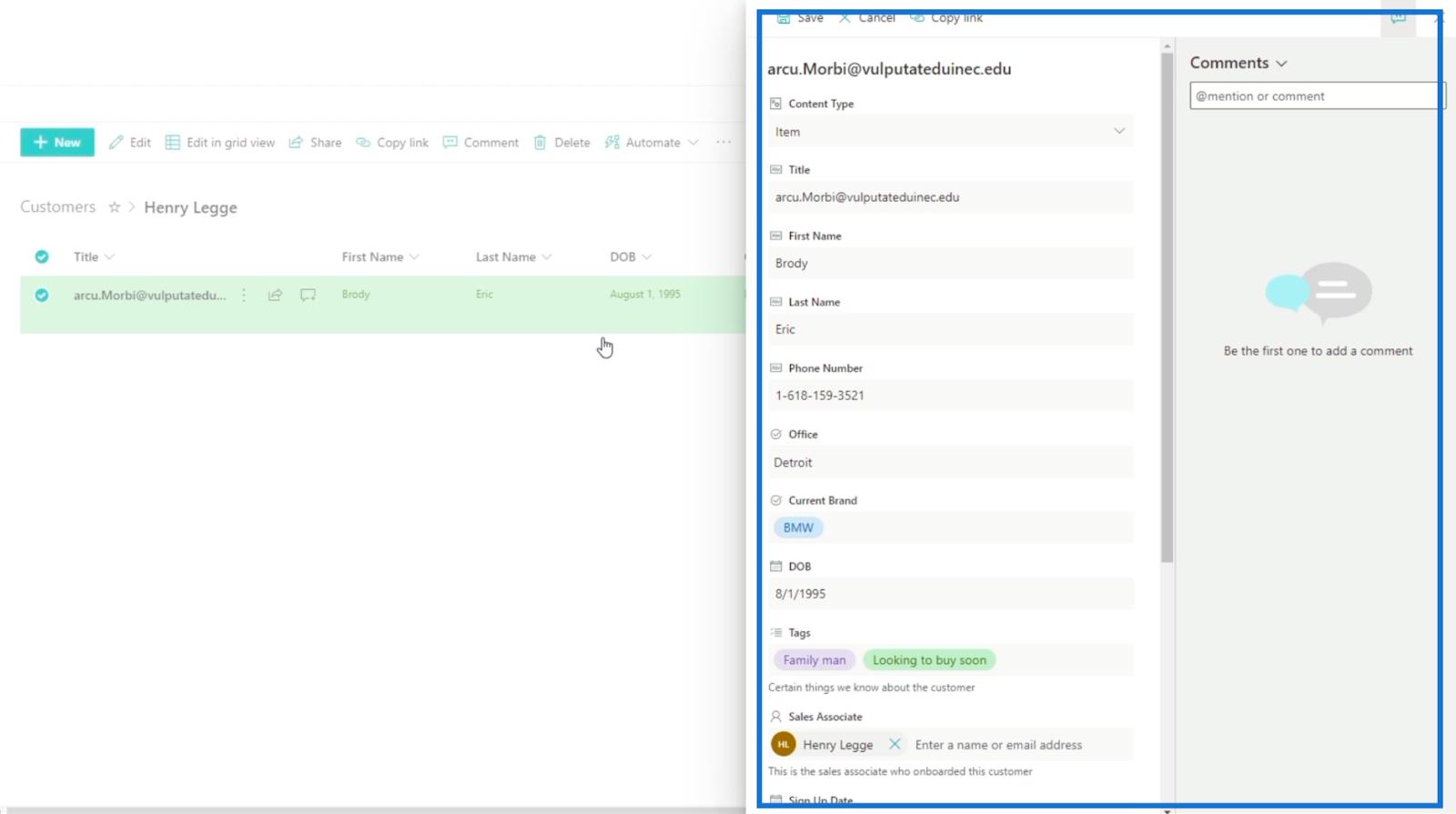
Ми відредагуємо бренд клієнта. Отже, у полі «Поточна марка» ми змінимо його з « BMW » на « Mercedes ».
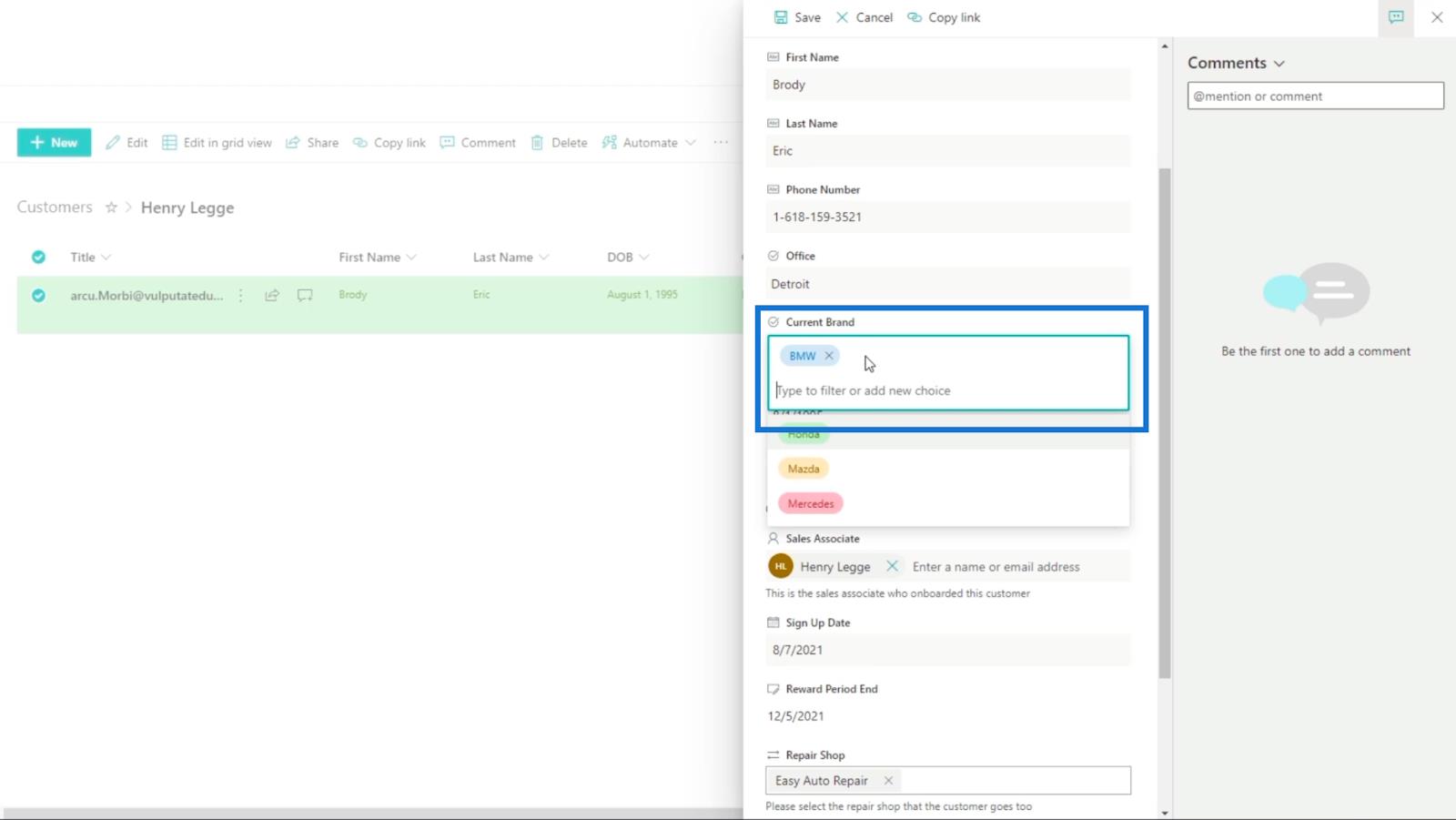
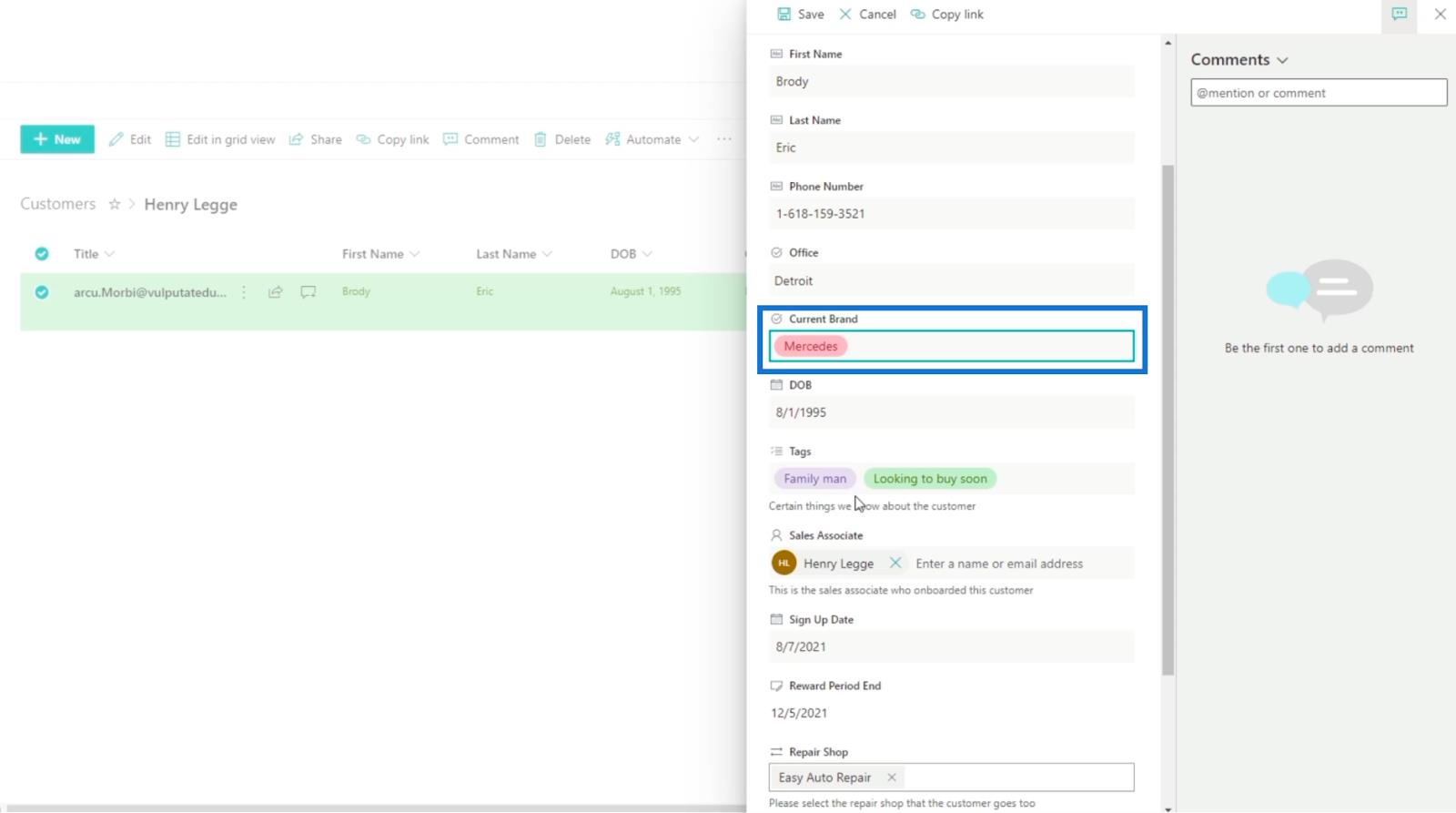
Потім натисніть «Зберегти» .
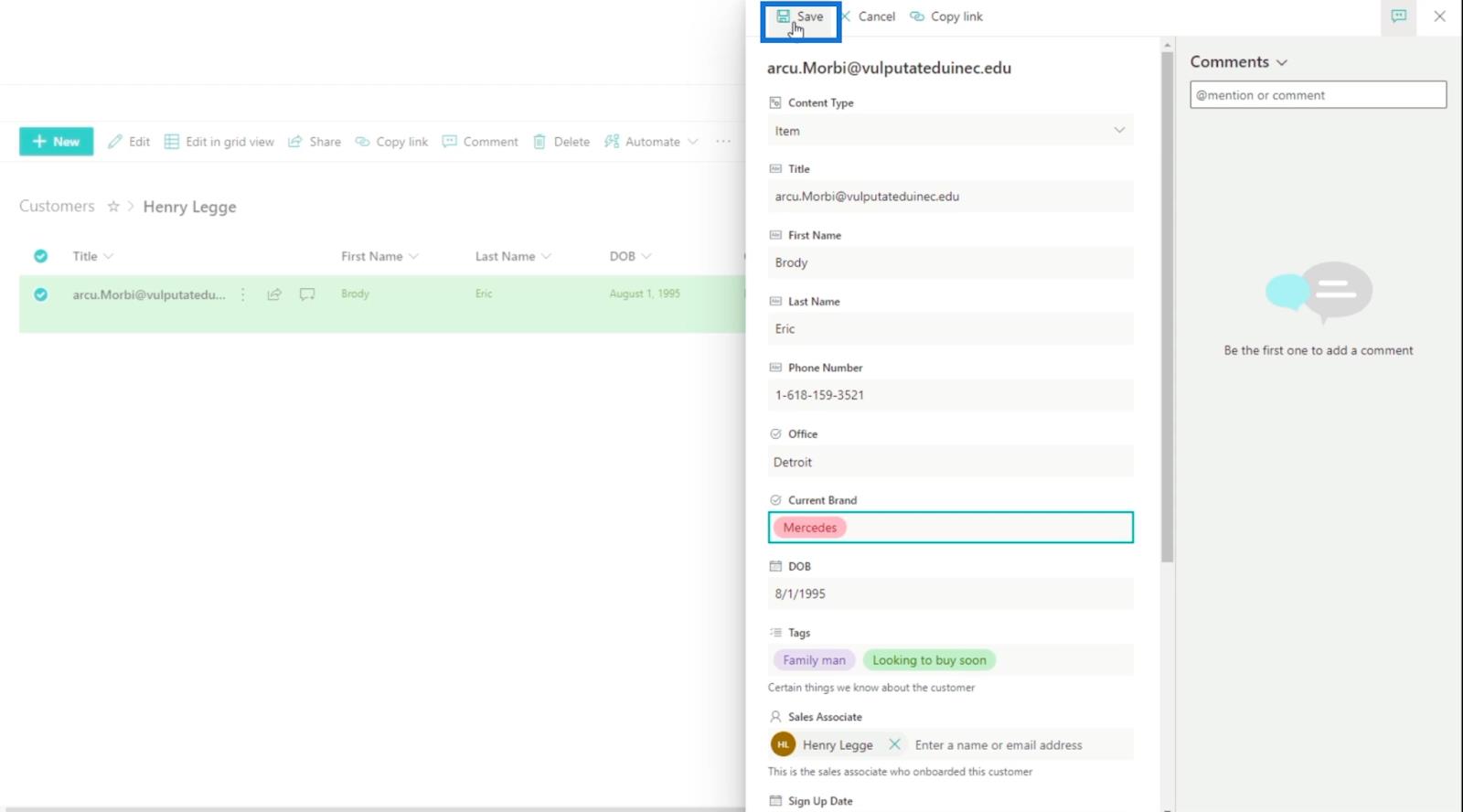
І ви отримаєте електронний лист у Outlook із сповіщенням про зміни, внесені до елемента. Майте на увазі, що в деяких випадках отримання електронного листа може тривати кілька секунд.
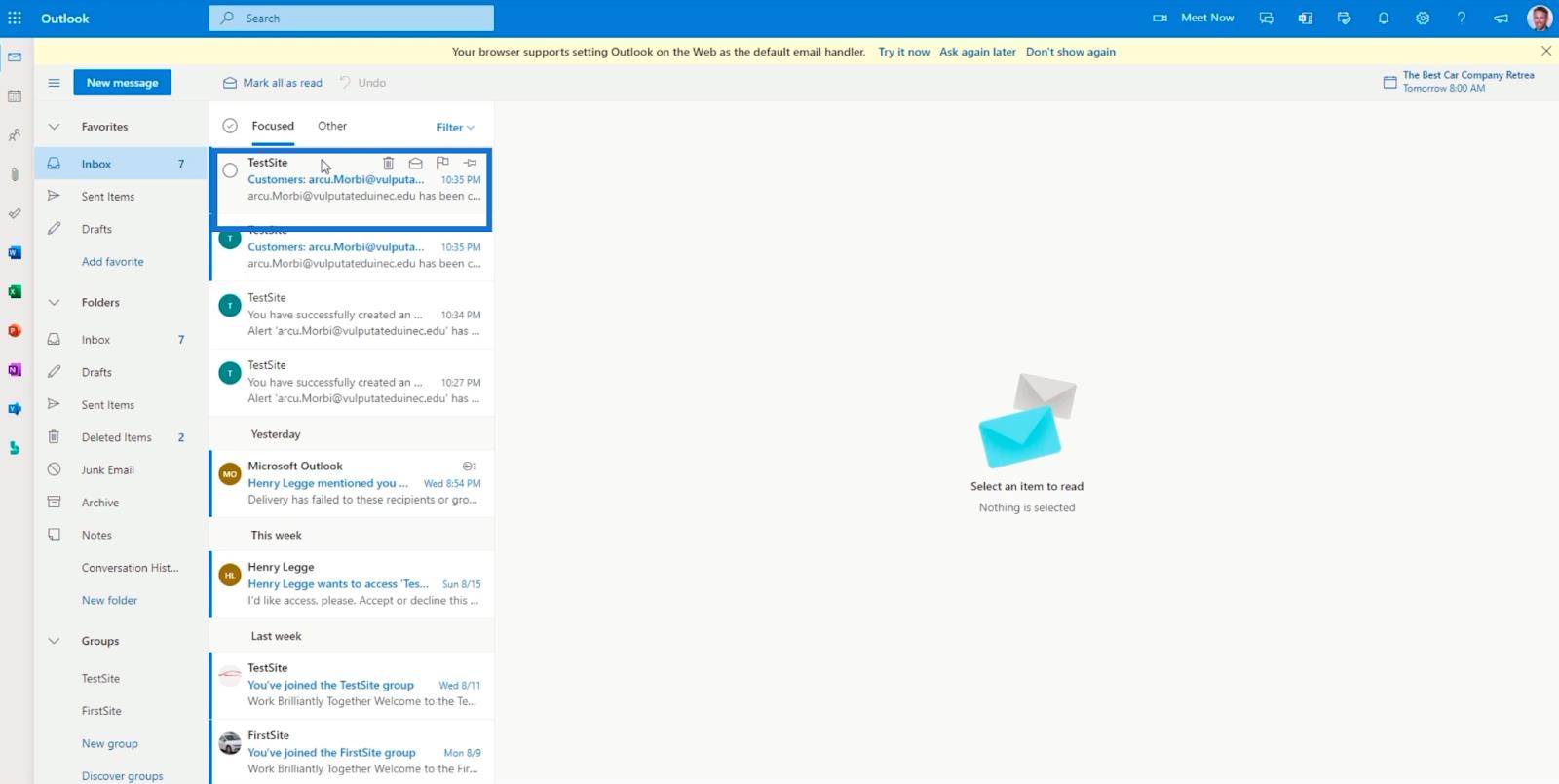
Електронний лист містить зміни, внесені до елемента, включно з особою, яка його оновила, і датою внесення змін.
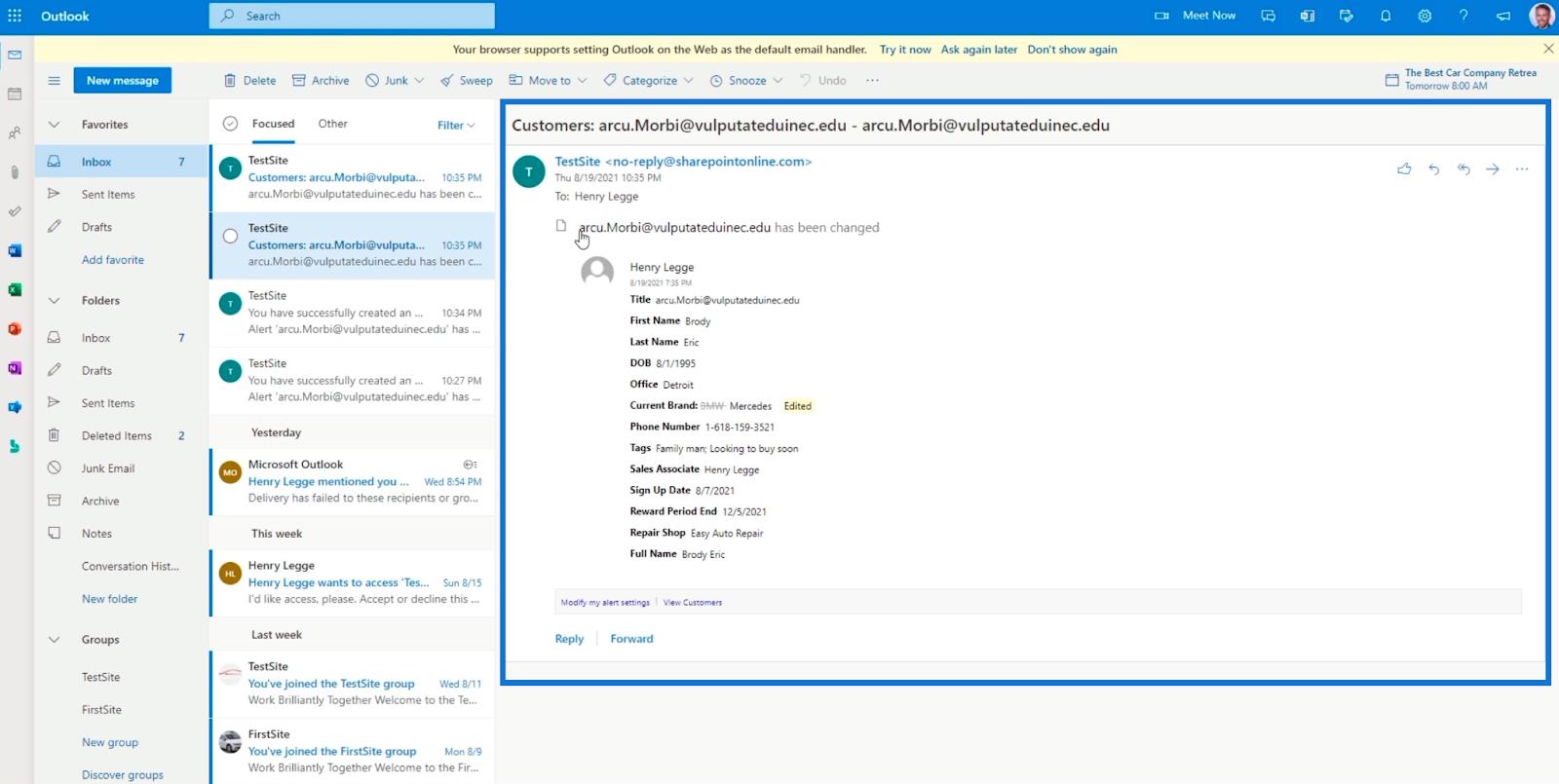
Керування сповіщеннями списку SharePoint
Якщо ви хочете керувати своїми сповіщеннями або, можливо, змінити налаштування, все, що вам потрібно зробити, це натиснути три крапки вгорі.
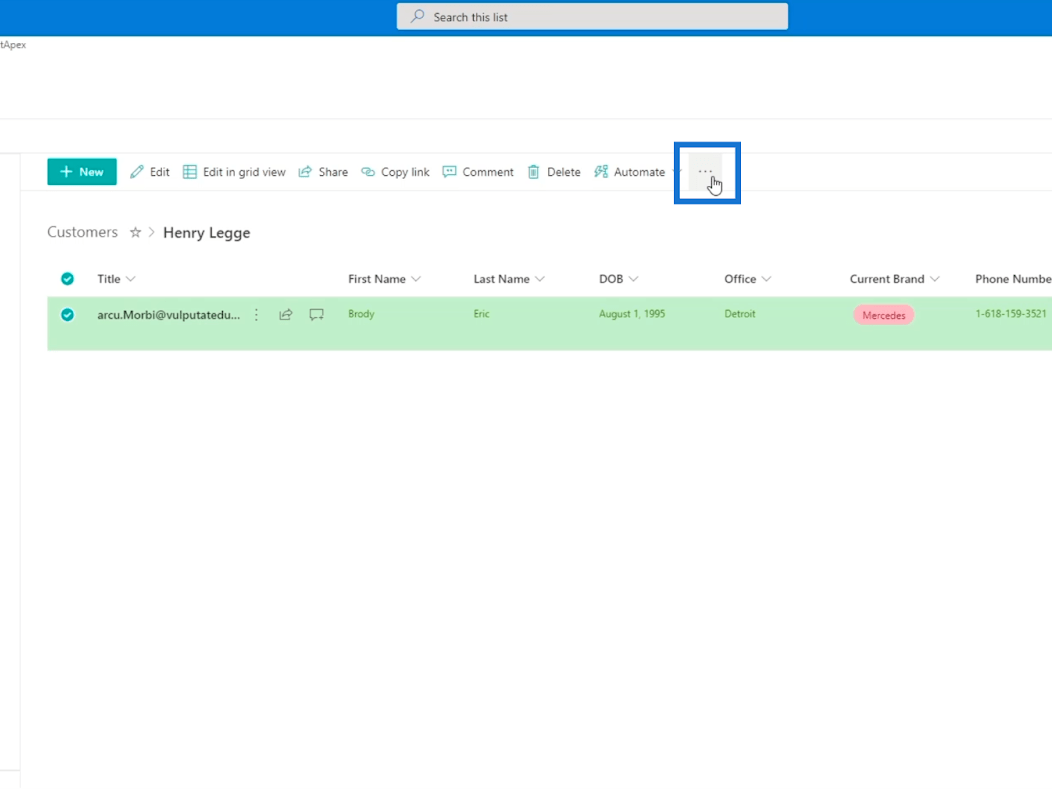
Далі натисніть Керувати моїми сповіщеннями.
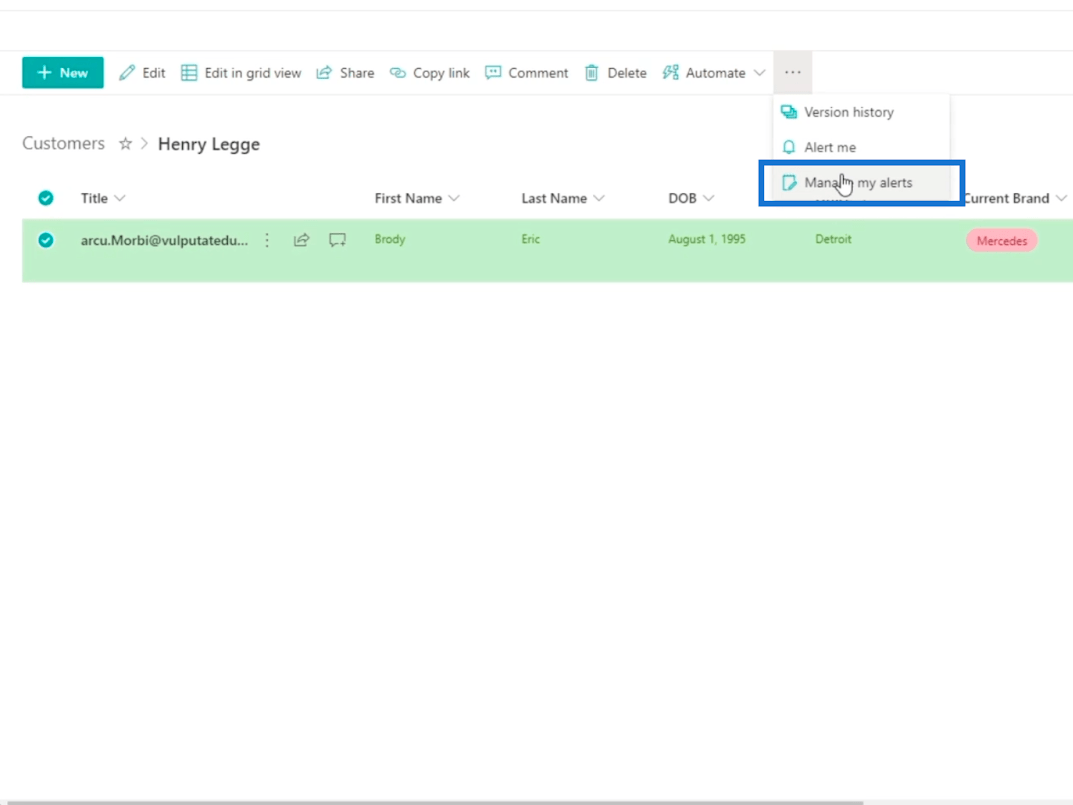
Ви будете перенаправлені на іншу сторінку, де ви зможете керувати своїми сповіщеннями.
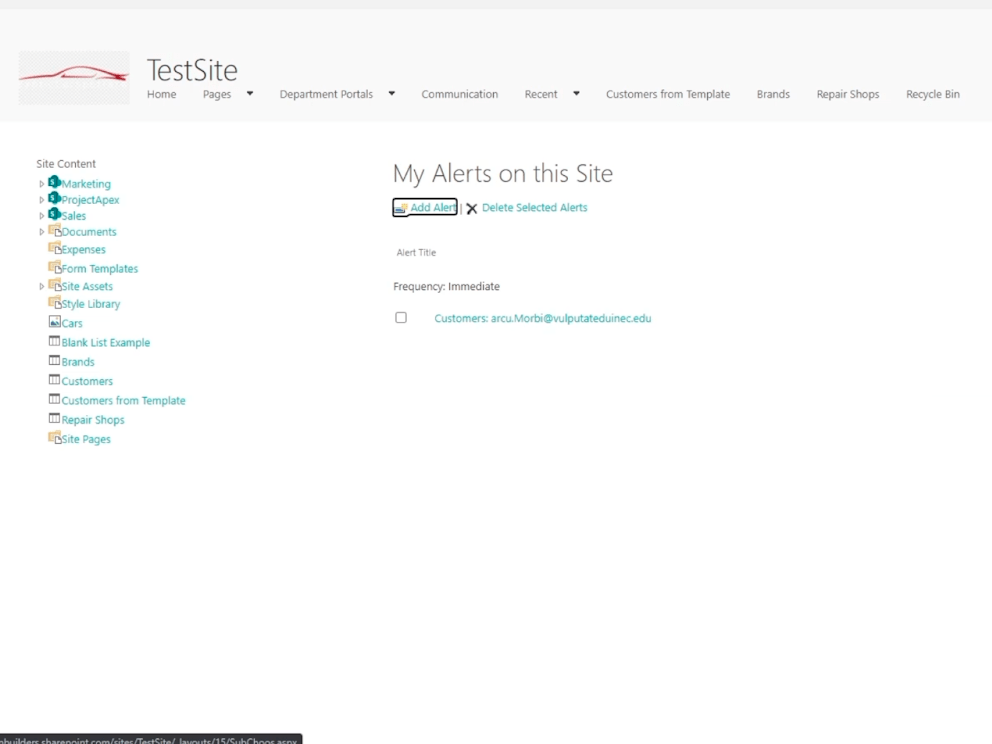
Коли ви натискаєте сповіщення, яке ви налаштували, ви можете змінити всі параметри, які ви встановили раніше. Це дуже корисно, оскільки вам не потрібно створювати нове сповіщення.
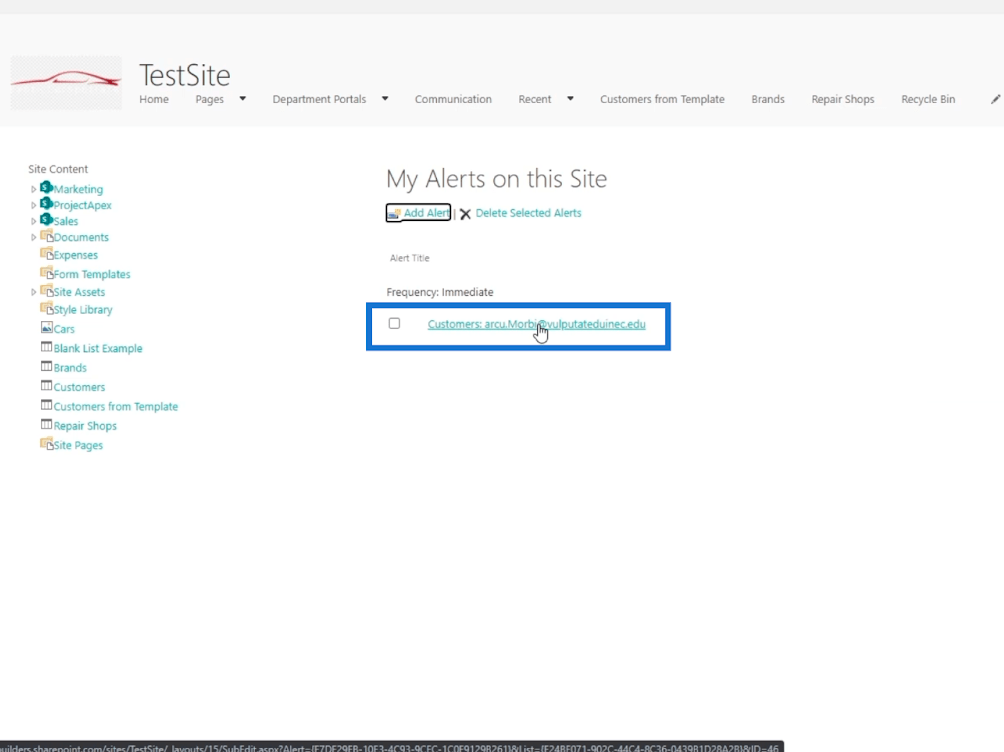
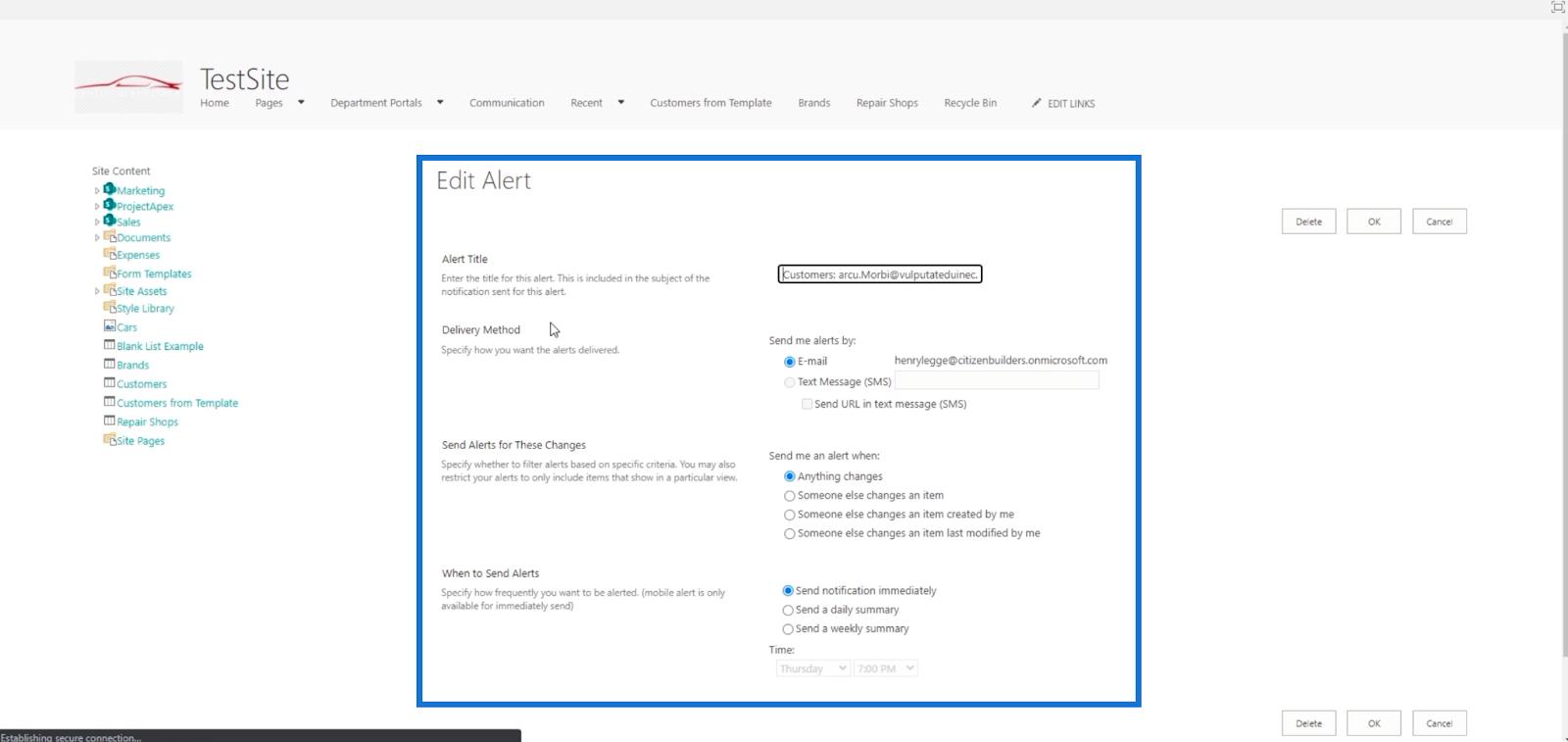
Налаштування сповіщень списку SharePoint для всього списку
Налаштувати сповіщення для всього списку досить просто.
По-перше, переконайтеся, що у вашому списку немає фільтрів. Тож давайте натиснемо.
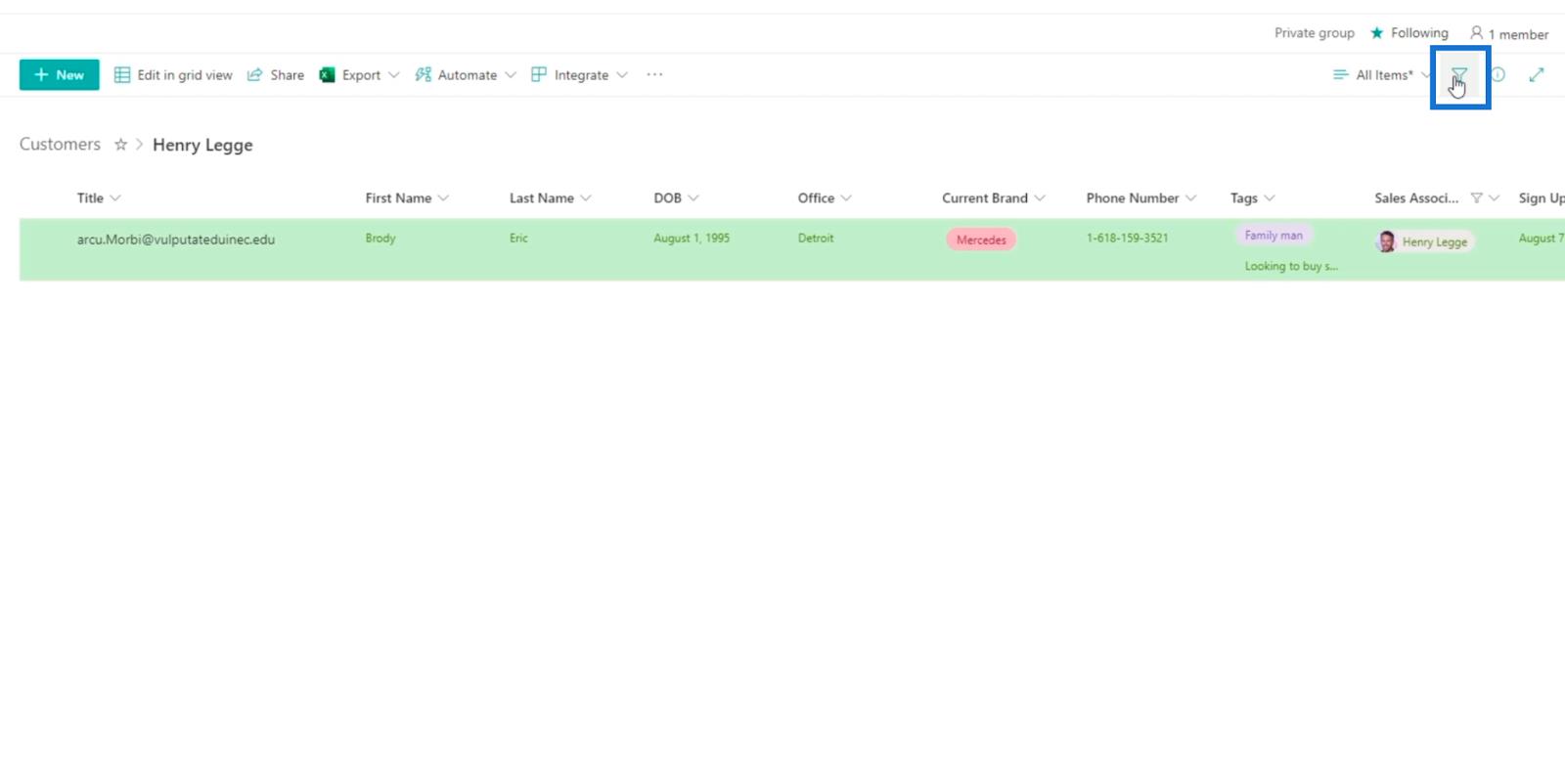
Далі відфільтруйте список.
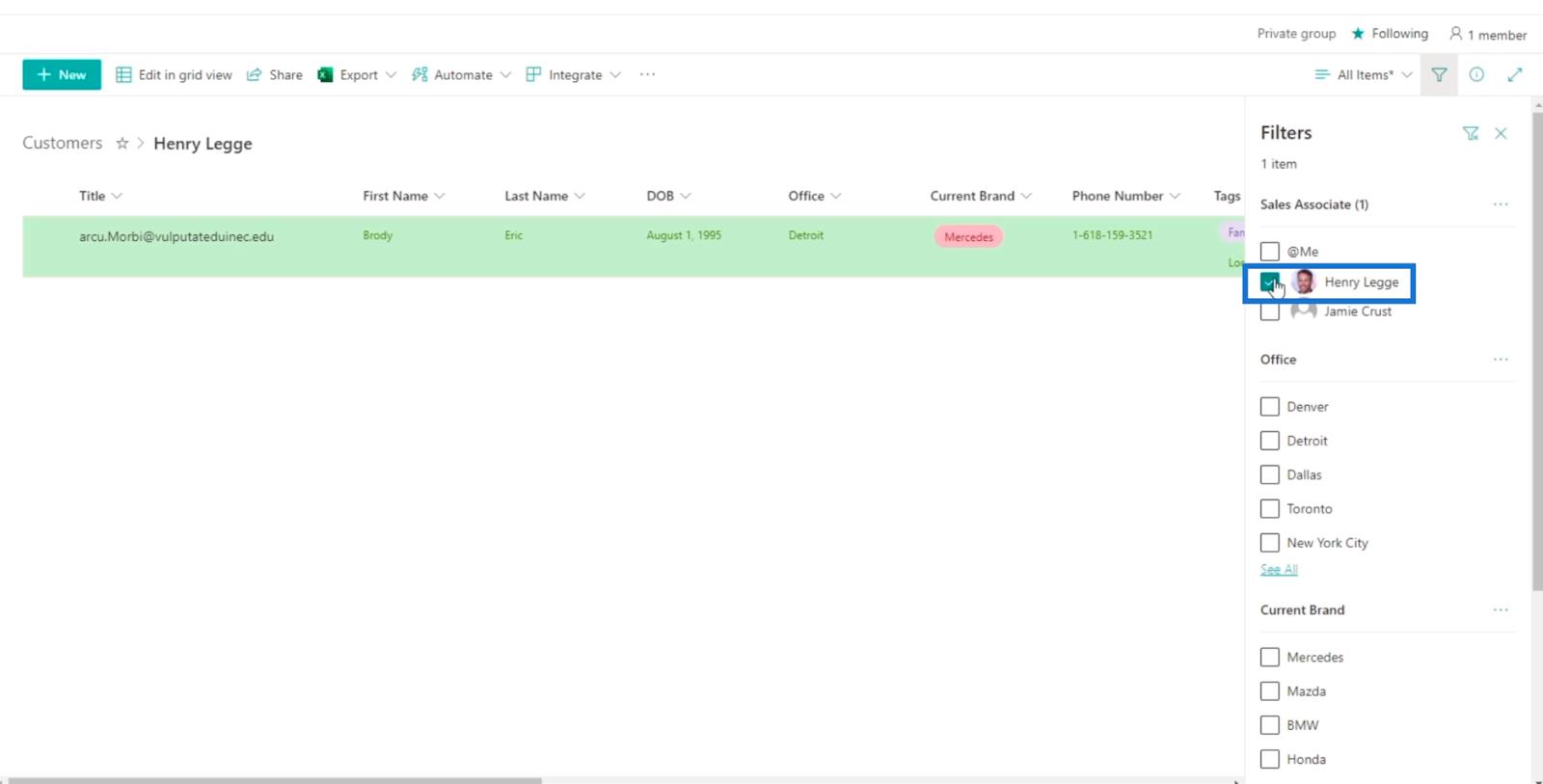
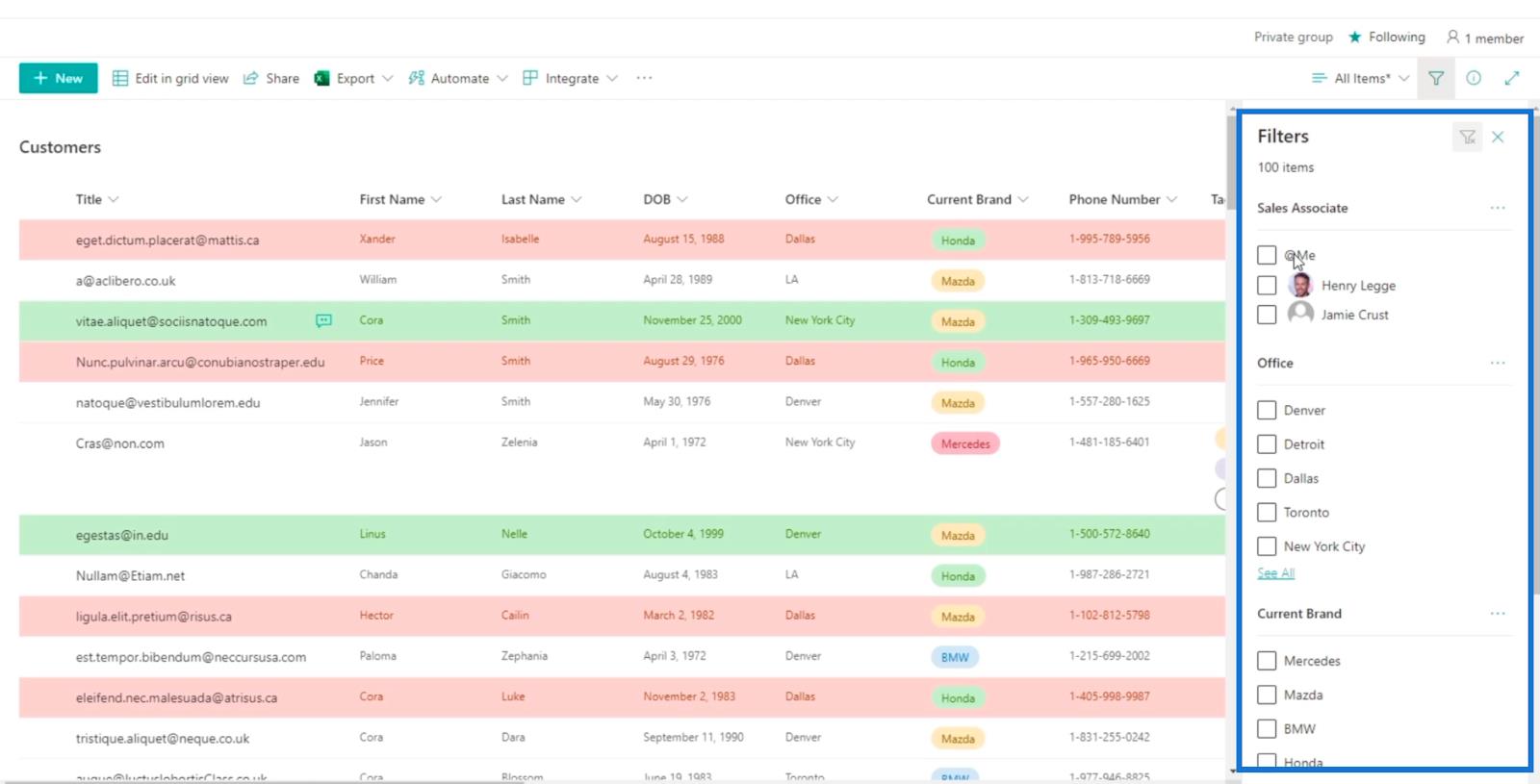
Потім натисніть три крапки вгорі та натисніть Сповістити мене .
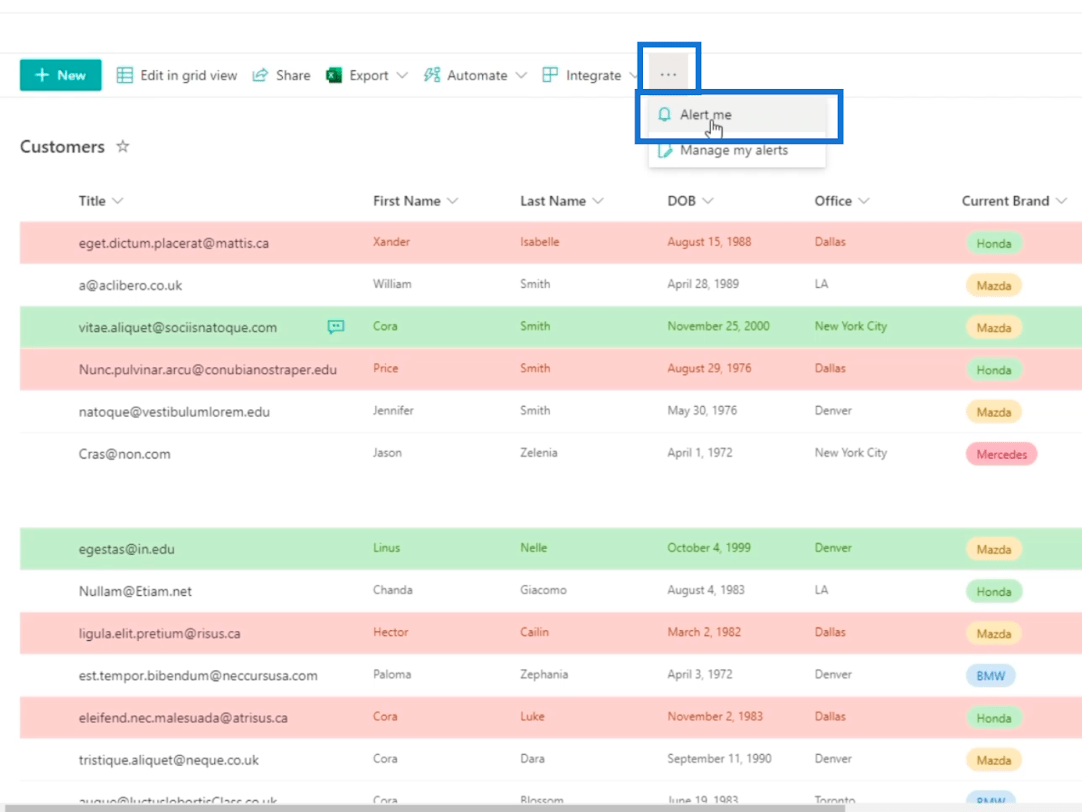
І відкриється. Тут ви можете налаштувати це подібно до створення сповіщення для окремих елементів.
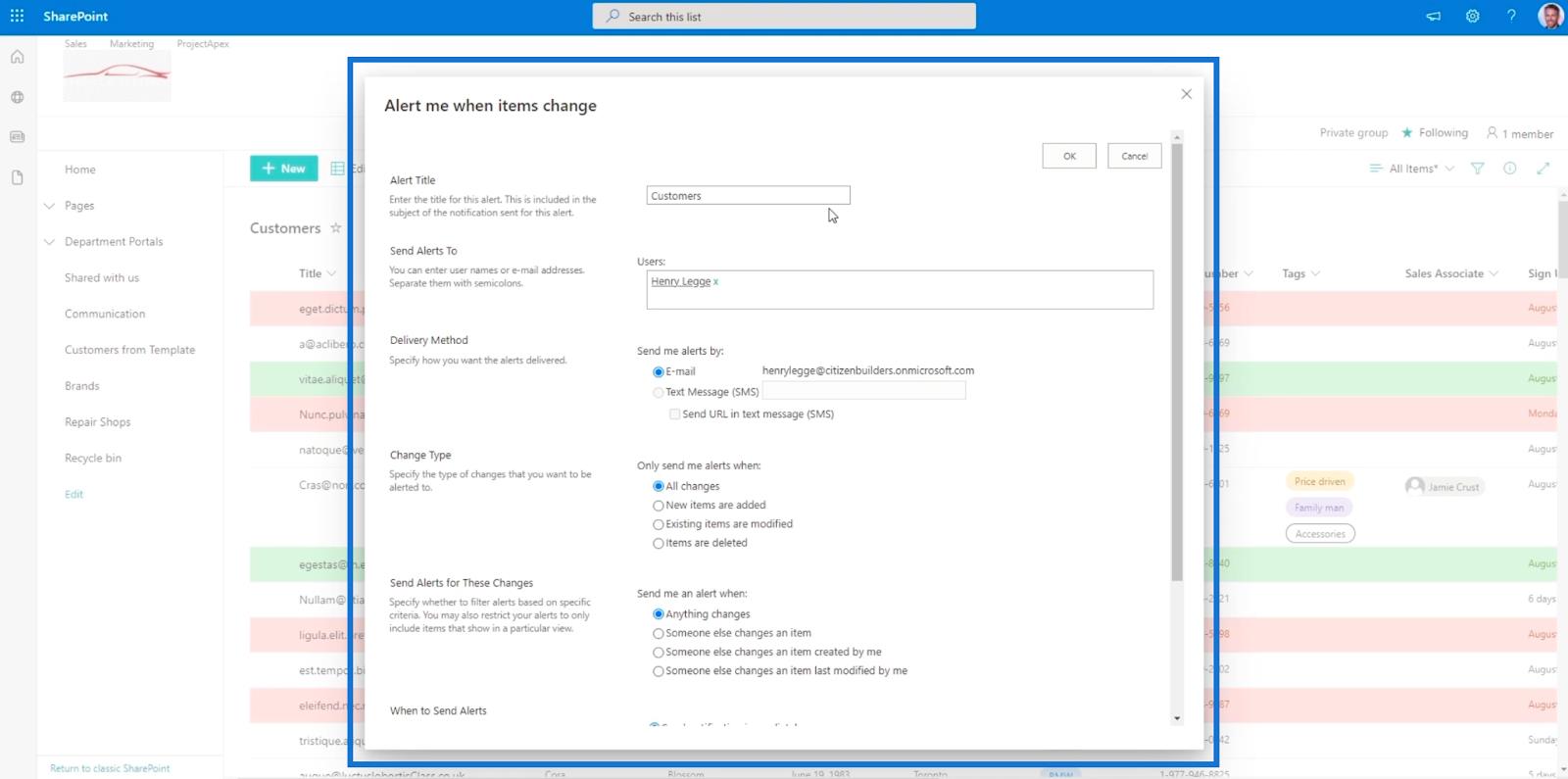
Основною відмінністю, яку ви побачите, є заголовок сповіщення. Це показує назву всього списку замість окремого елемента, як ми робили раніше.
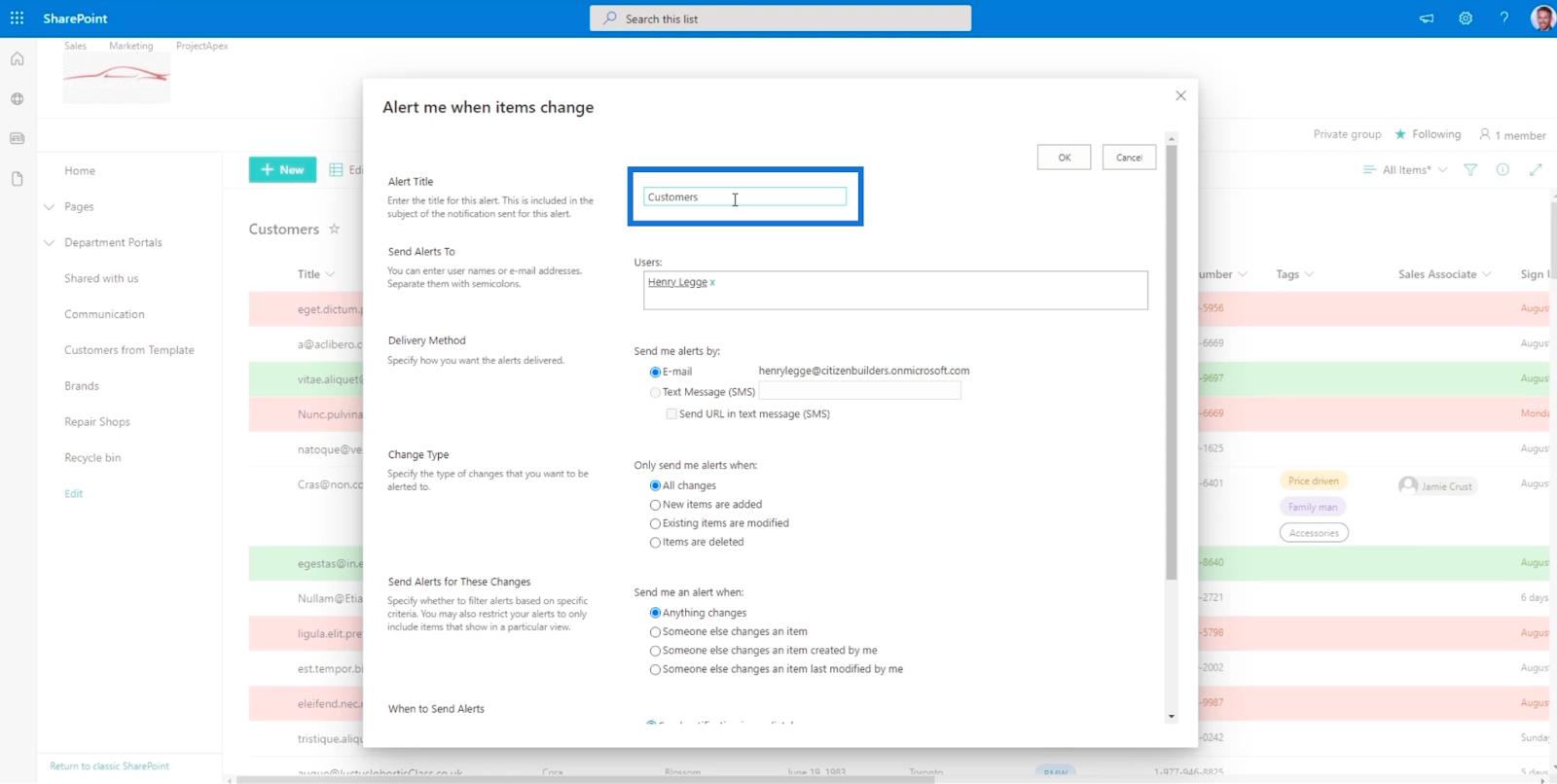
Якщо ви успішно налаштували його, ви отримаєте електронний лист, якщо в списку будуть будь-які зміни, зокрема додавання елемента.
Висновок
Підводячи підсумок, ви дізналися, як налаштувати сповіщення для елемента та всього списку. Використання цієї простої функції забезпечить вам зручність, оскільки вам не потрібно регулярно перевіряти товар. Замість цього ви можете дочекатися електронного листа зі сповіщенням про внесені зміни.
Окрім зручності, це також може сприяти чудовій командній роботі. Інші учасники вашої організації можуть отримувати сповіщення та працювати над елементом, який ви їм попросили. Вам не потрібно розмовляти з ними особисто, тому що просте сповіщення може виконати завдання.
Все найкраще,
Генрі
У цьому посібнику ви дізнаєтеся, як перетворити текст у формат дати за допомогою редактора Power Query в LuckyTemplates.
Дізнайтеся, як об’єднати файли з кількох папок у мережі, робочому столі, OneDrive або SharePoint за допомогою Power Query.
Цей підручник пояснює, як обчислити місячне ковзне середнє на базі даних з початку року за допомогою функцій AVERAGEX, TOTALYTD та FILTER у LuckyTemplates.
Дізнайтеся, чому важлива спеціальна таблиця дат у LuckyTemplates, і вивчіть найшвидший і найефективніший спосіб це зробити.
У цьому короткому посібнику розповідається про функцію мобільних звітів LuckyTemplates. Я збираюся показати вам, як ви можете ефективно створювати звіти для мобільних пристроїв.
У цій презентації LuckyTemplates ми розглянемо звіти, що демонструють професійну аналітику послуг від фірми, яка має кілька контрактів і залучених клієнтів.
Ознайомтеся з основними оновленнями для Power Apps і Power Automate, а також їх перевагами та наслідками для Microsoft Power Platform.
Відкрийте для себе деякі поширені функції SQL, які ми можемо використовувати, наприклад String, Date і деякі розширені функції для обробки та маніпулювання даними.
У цьому підручнику ви дізнаєтеся, як створити свій ідеальний шаблон LuckyTemplates, налаштований відповідно до ваших потреб і вподобань.
У цьому блозі ми продемонструємо, як шарувати параметри поля з малими кратними, щоб створити неймовірно корисну інформацію та візуальні ефекти.








