Змініть формати дати за допомогою редактора Power Query

У цьому посібнику ви дізнаєтеся, як перетворити текст у формат дати за допомогою редактора Power Query в LuckyTemplates.
У цьому посібнику я покажу вам, як налаштувати ваше середовище, підключивши два найпоширеніші джерела даних – OneDrive і Google Drive.
Power Apps — це інструмент, який дозволяє створювати програми найшвидше. Його створено для ефективності та простоти, оптимізуючи процес створення програми через інтерфейс перетягування.
Для цього навіть не потрібні знання програмування, а це означає, що ним може користуватися кожен.
Зміст
Підключення вашого середовища Power Apps до джерел даних
Однією з найбільших переваг використання Power Apps є можливість підключення до різних джерел даних . Програми працюють на даних, але маніпулювання та додавання даних у програми зазвичай є виснажливим процесом. Завдяки тому, як розроблено Power Apps, підключити ваші дані до будь-якої програми, яку ви створюєте, тепер стало простіше.
З Power Apps зазвичай використовуються SharePoint, Excel і SQL.
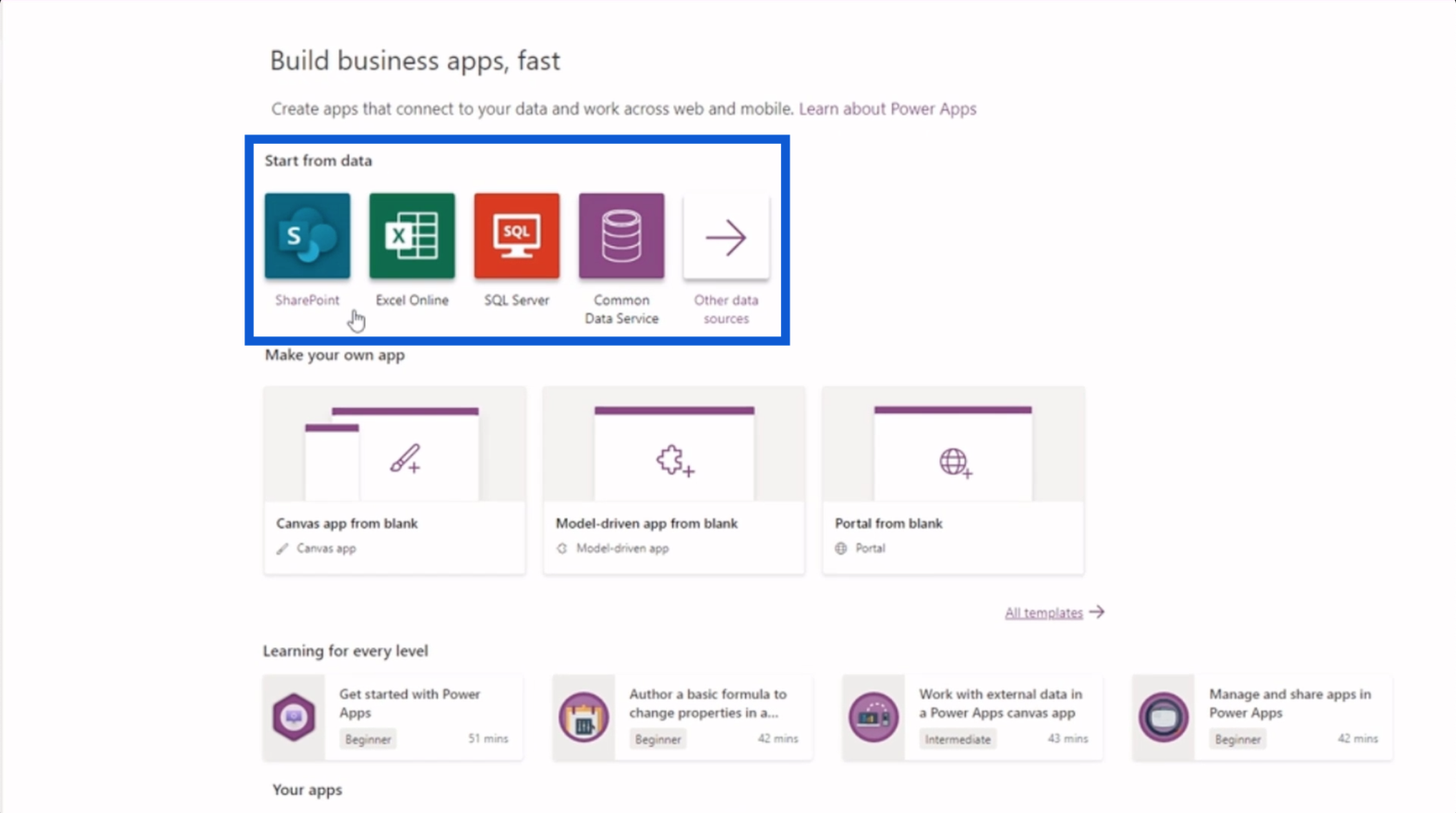
Але це лише мала частина списку. Якщо ви натиснете «Інші джерела даних», відобразиться довгий список інших джерел даних, таких як Amazon Redshift і Dropbox.
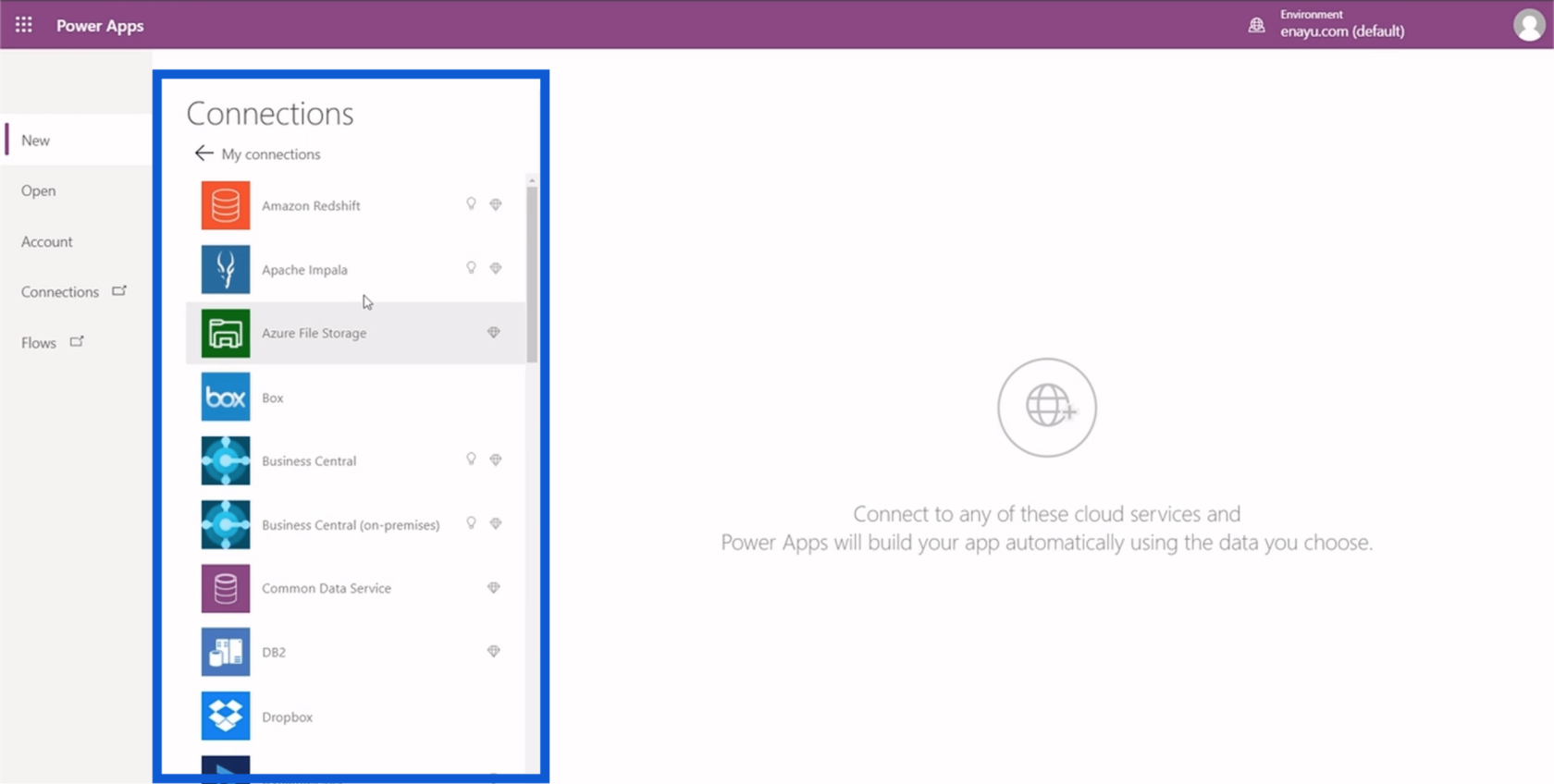
Ви навіть можете імпортувати дані, просто завантаживши файл Excel на Google Диск, Google Таблиці або OneDrive і використавши його як джерело даних.
Оскільки Power Apps дозволяє маніпулювати та редагувати дані, завжди краще підключитися до джерела даних, яке дозволяє робити це без проблем. Ось чому я б не рекомендував завантажувати набори даних із файлової системи.
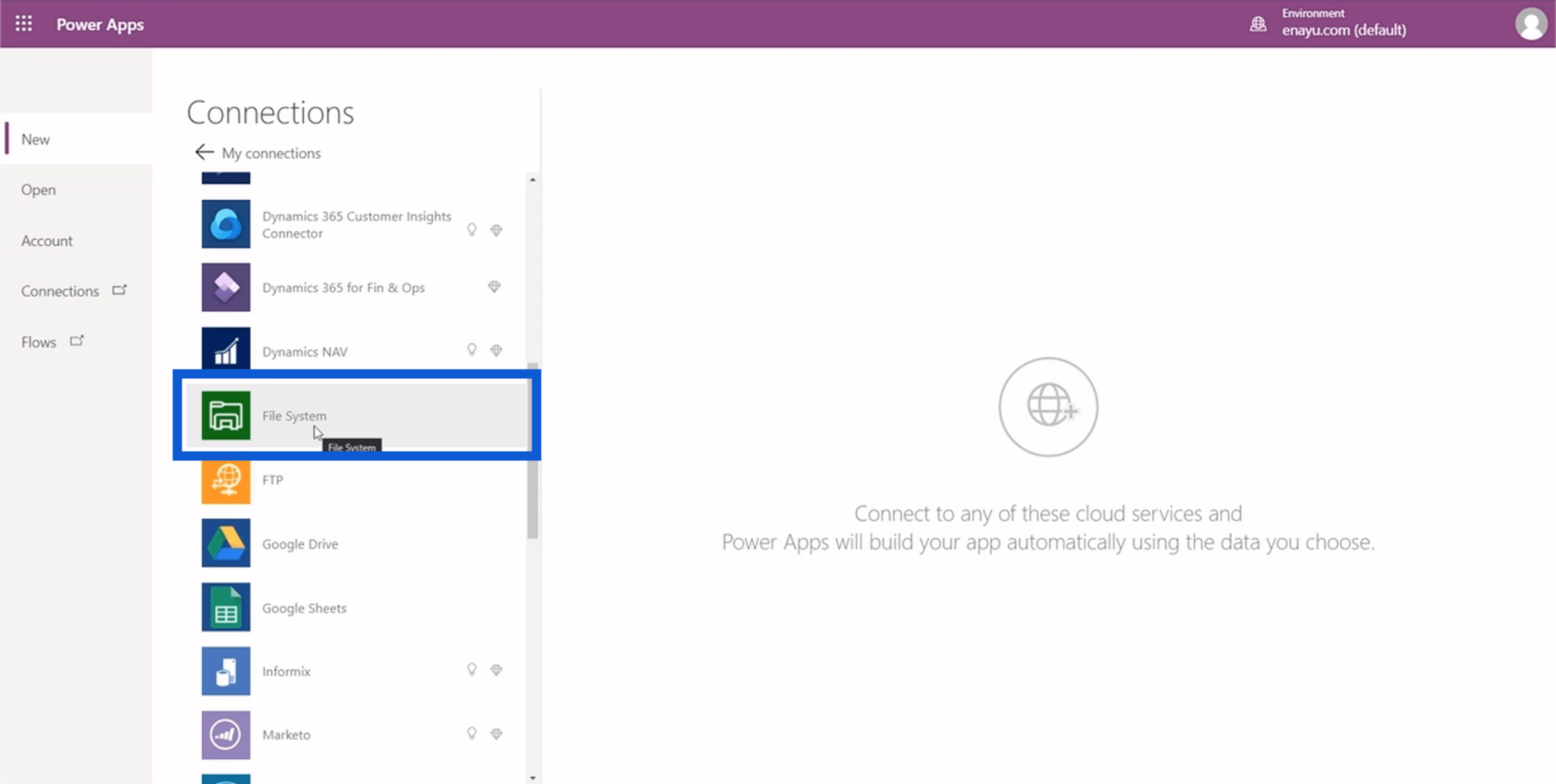
Я б порекомендував використовувати щось на зразок Google Drive або OneDrive. OneDrive чудово інтегрується з Power Apps, оскільки це також продукт Microsoft. Диск Google, навпаки, використовується частіше. Ви також можете підключити обидва, якщо у вас є облікові записи на обох платформах.
Підключення Power Apps до OneDrive
Давайте почнемо налаштування середовища Power Apps, підключивши свій обліковий запис OneDrive.
Якщо у вас ще немає облікового запису OneDrive, ви можете зареєструватися безкоштовно. Процес реєстрації зрозумілий і може бути виконаний швидко.
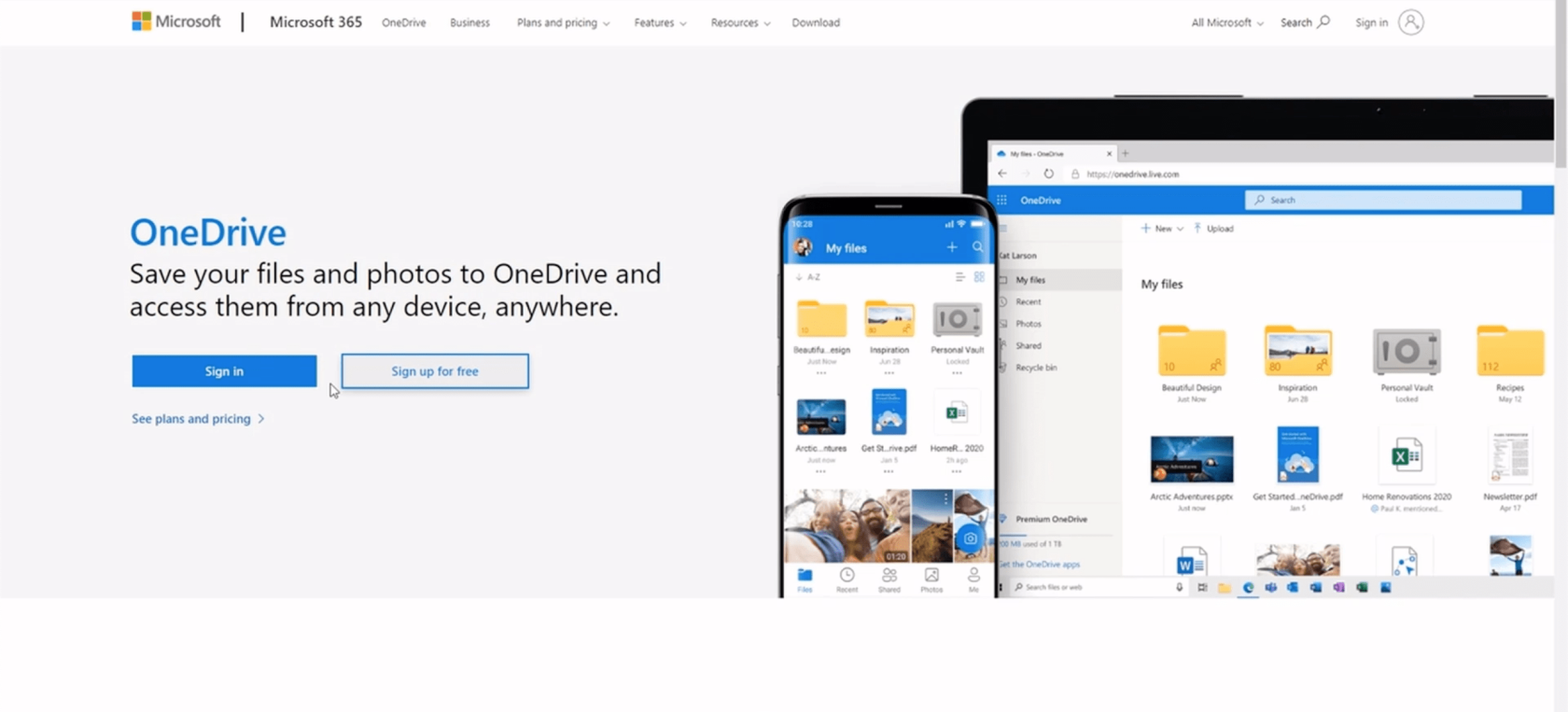
Якщо у вас є обліковий запис OneDrive, просто увійдіть.
Для цього підручника я збираюся використовувати зразок набору даних, який постачається разом ізщо я створив. Якщо ви записалися на цей курс, просто перейдіть до довідкових матеріалів і знайдіть ім’я файлу Excel Customers . Ось як цей файл виглядає.
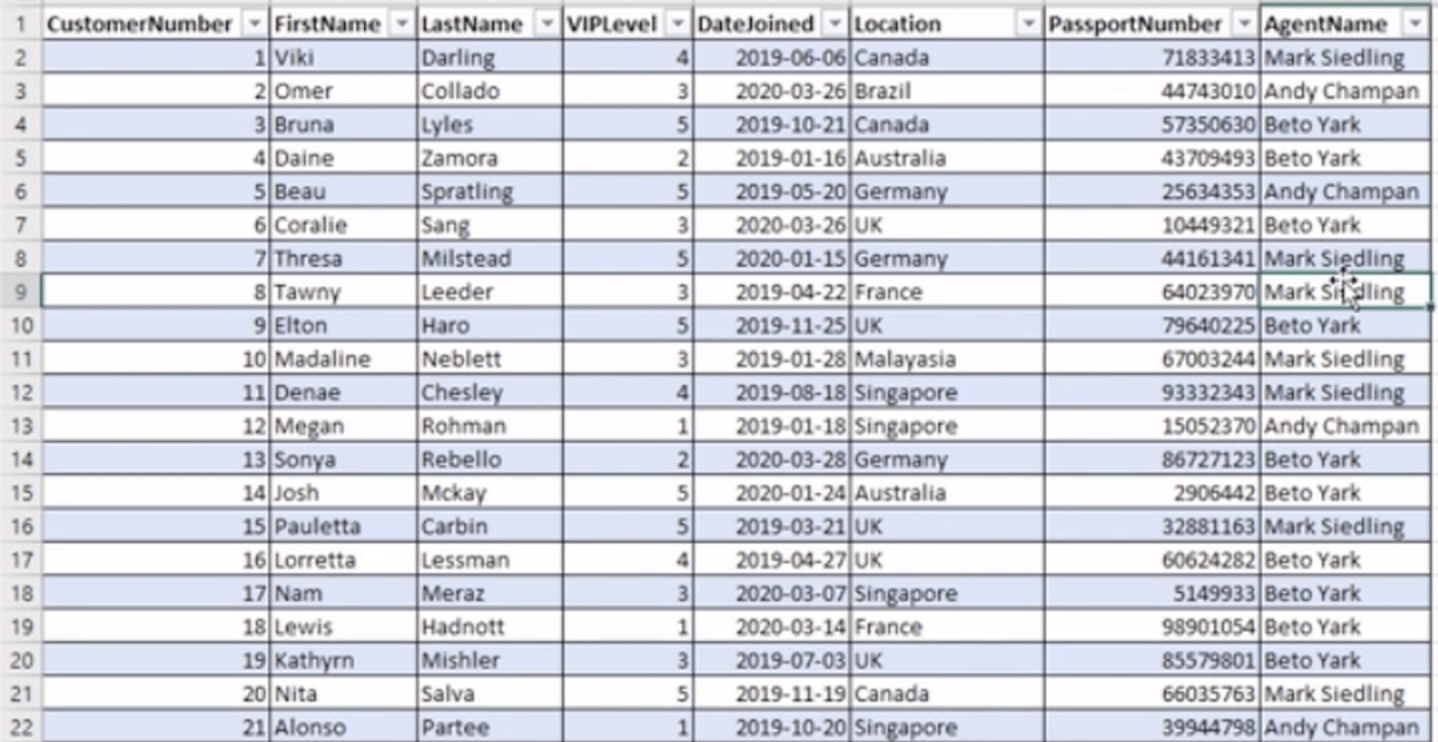
Цей набір даних містить інформацію, яка може знадобитися зразковому бізнесу. Він містить номер клієнта, ім’я, прізвище, VIP-рівень, дату приєднання, місцезнаходження, номер паспорта та ім’я агента, який прийняв клієнта.
Отримавши цей файл, поверніться до OneDrive і клацніть правою кнопкою миші. Потім створіть нову книгу Excel.
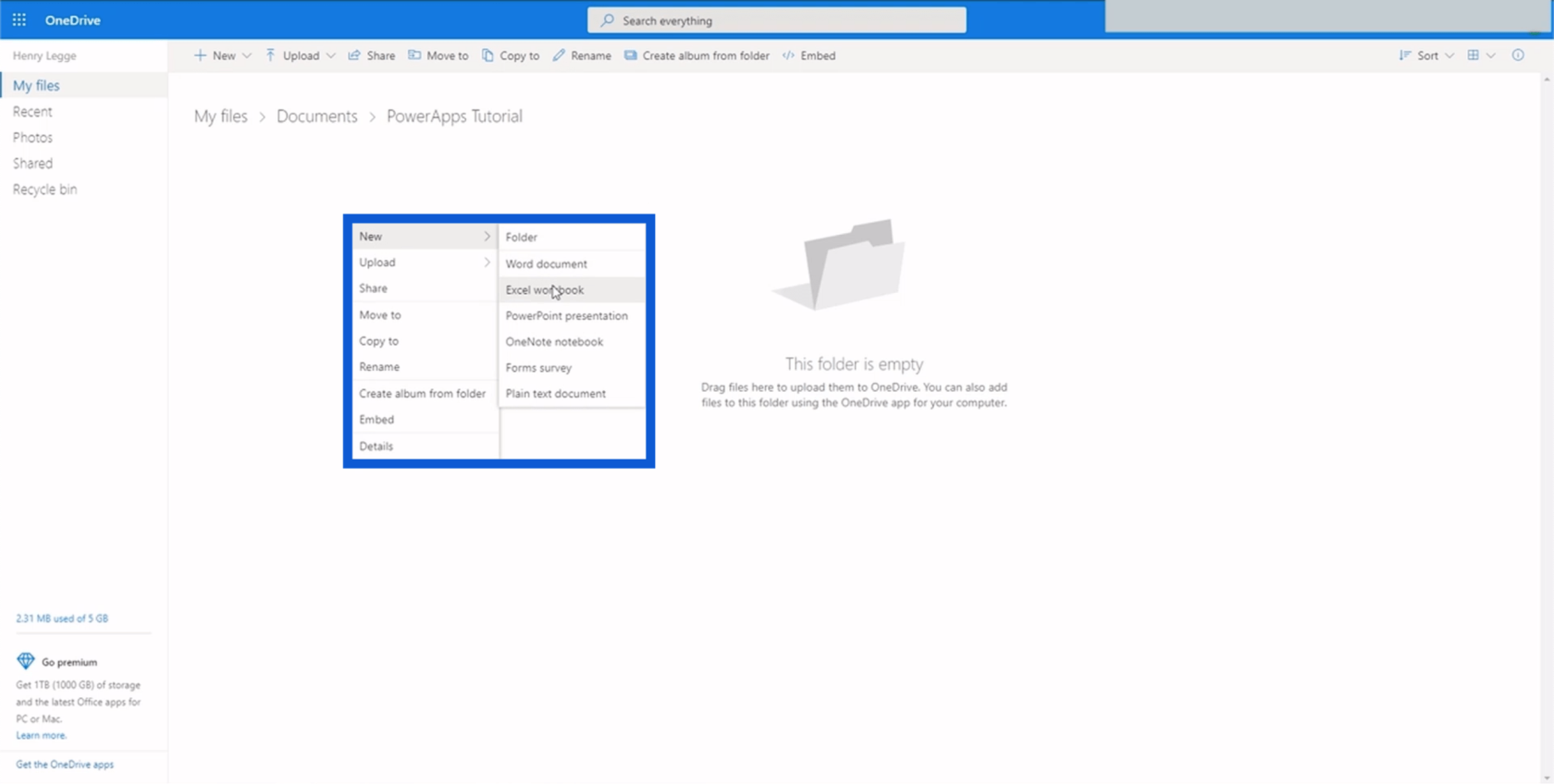
Потім скопіюйте всі дані з довідкового файлу Excel і вставте їх у нову книгу Excel, яку ви створили в OneDrive. Переконайтеся, що ви виправили форматування під час вставлення, щоб переконатися, що всі дані мають сенс.
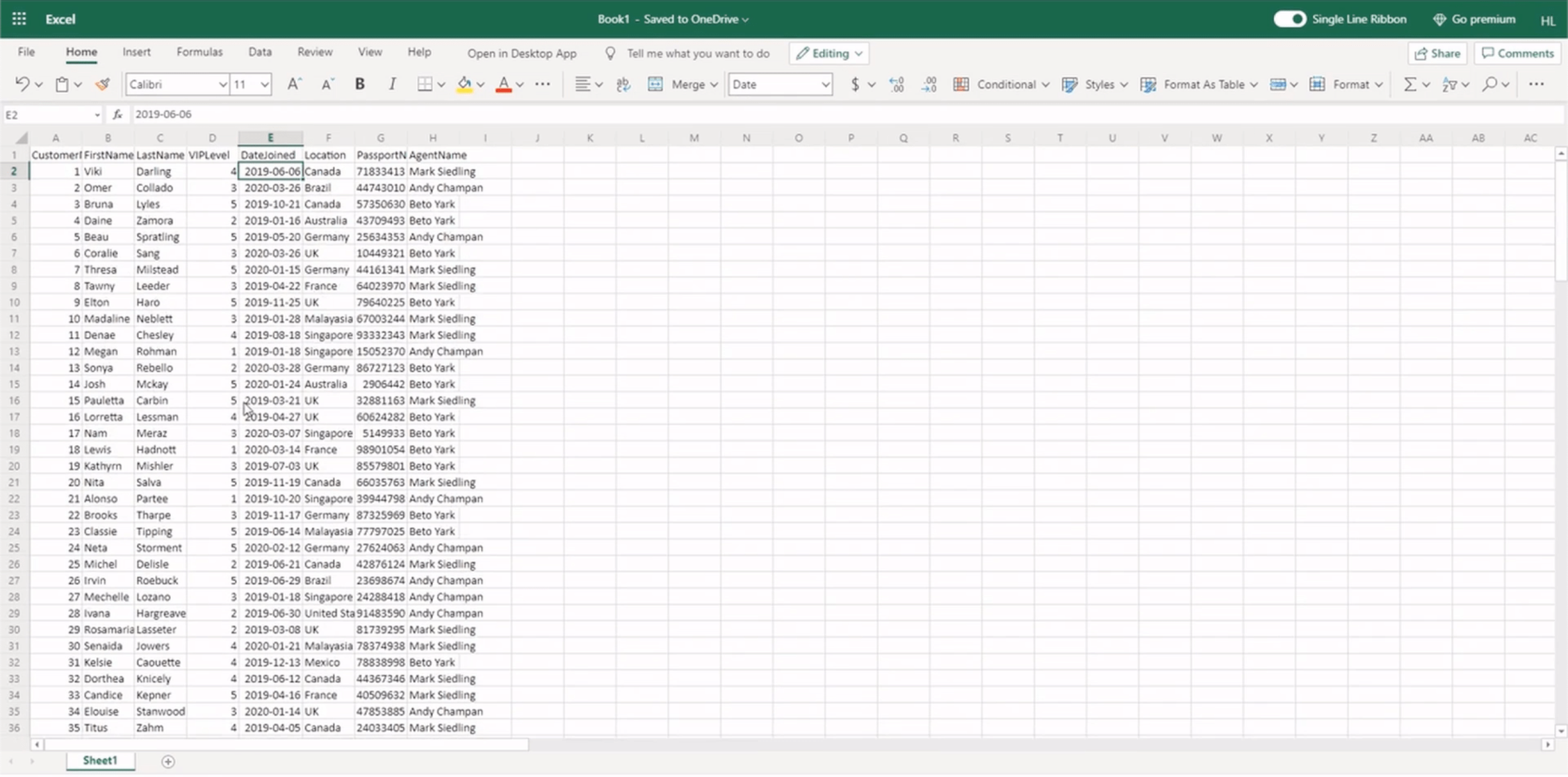
Одна важлива річ, про яку слід пам’ятати під час роботи з файлом Excel, полягає в тому, що вам потрібно вказати, яку таблицю ви будете використовувати. З Excel у вас є кілька аркушів, на кожному з яких потенційно можуть міститися різні набори даних. Це не проблема, з якою ви зіткнетеся під час використання SQL, оскільки SQL базуються на таблицях.
Ми виділимо всю таблицю в нашому онлайн-файлі Excel і клацнемо «» під стрічкою Home.
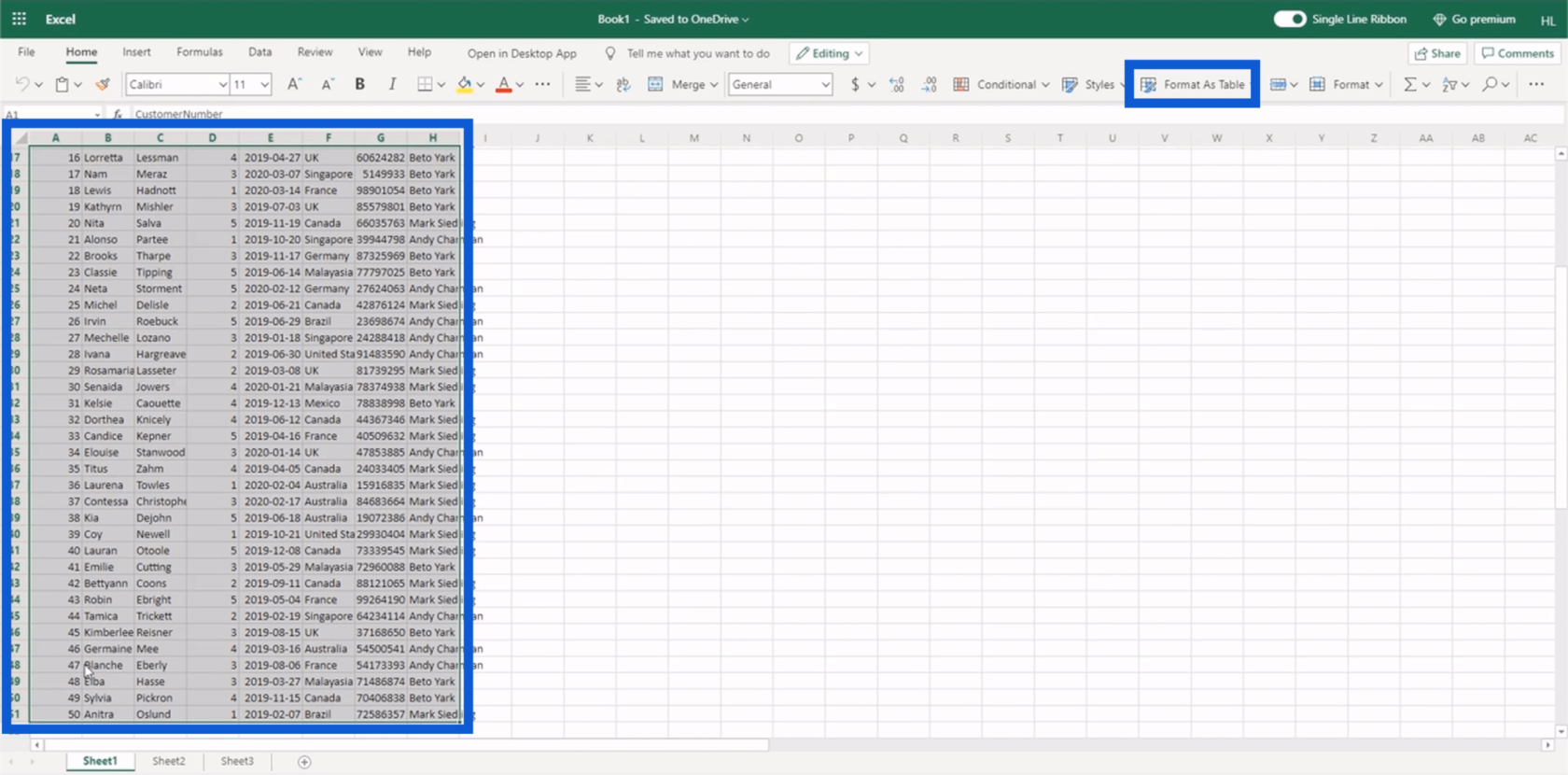
Після того, як ви натиснете на це, ви отримаєте кілька варіантів налаштування, тому просто виберіть будь-який формат, який вам подобається.
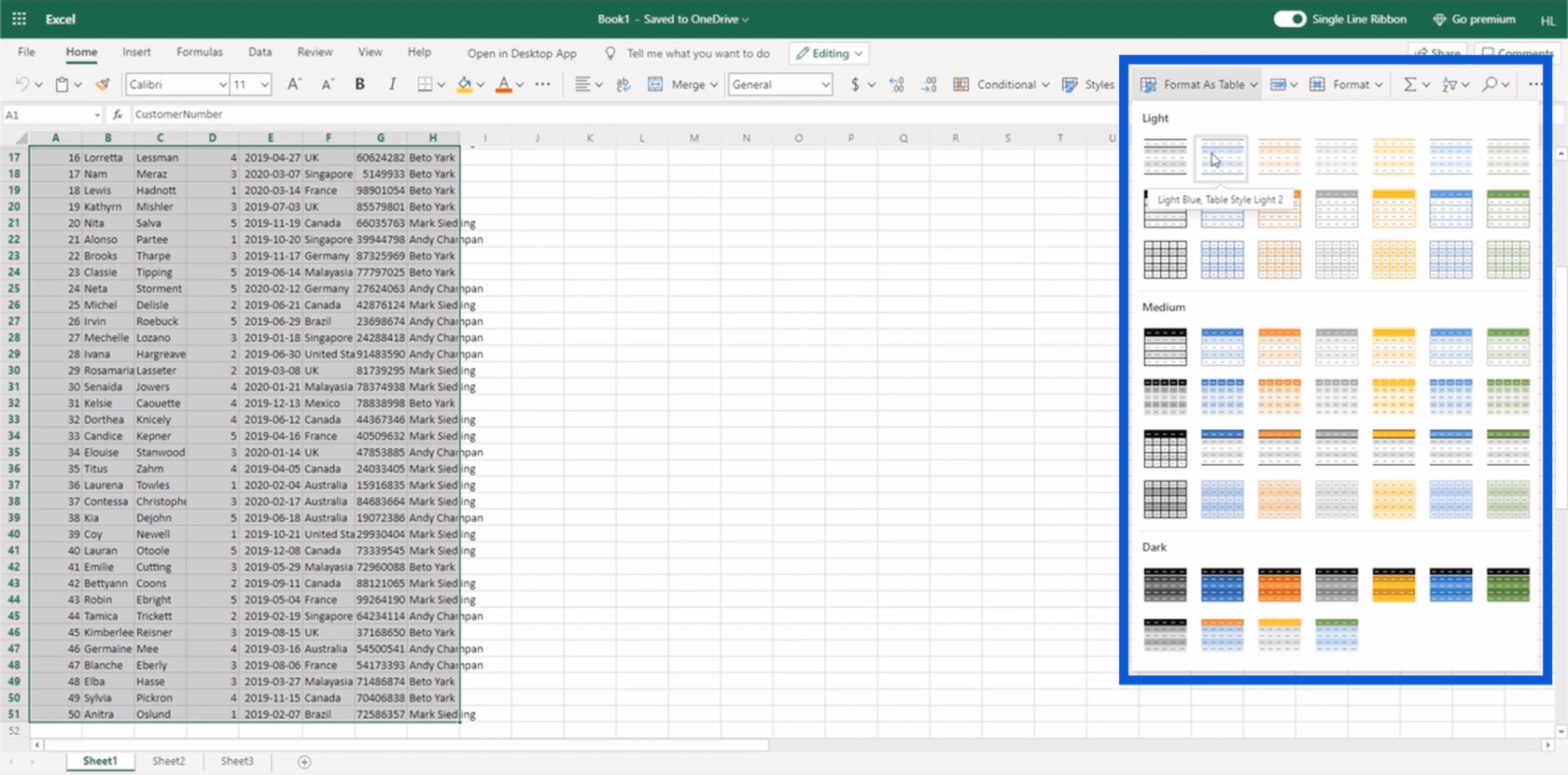
Потім з’явиться спливаюче вікно з проханням переконатися, що ви виділили правильну область. Оскільки ця таблиця має заголовки, я також поставив галочку тут, де написано «Моя таблиця має заголовки», перш ніж натиснути «ОК».
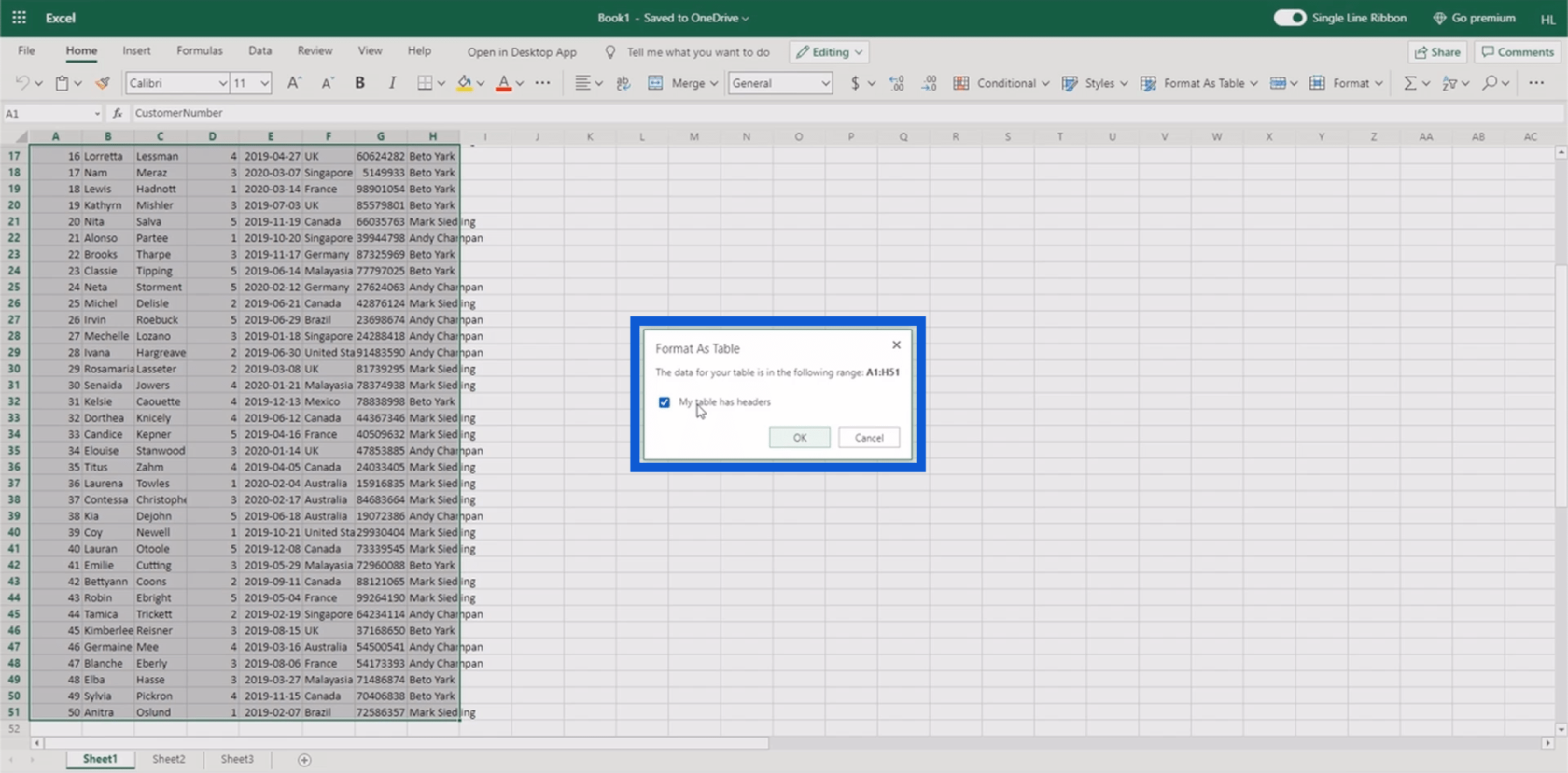
Тепер у вас є конкретна таблиця, на яку можна посилатися, коли ви підключите OneDrive до Power Apps.
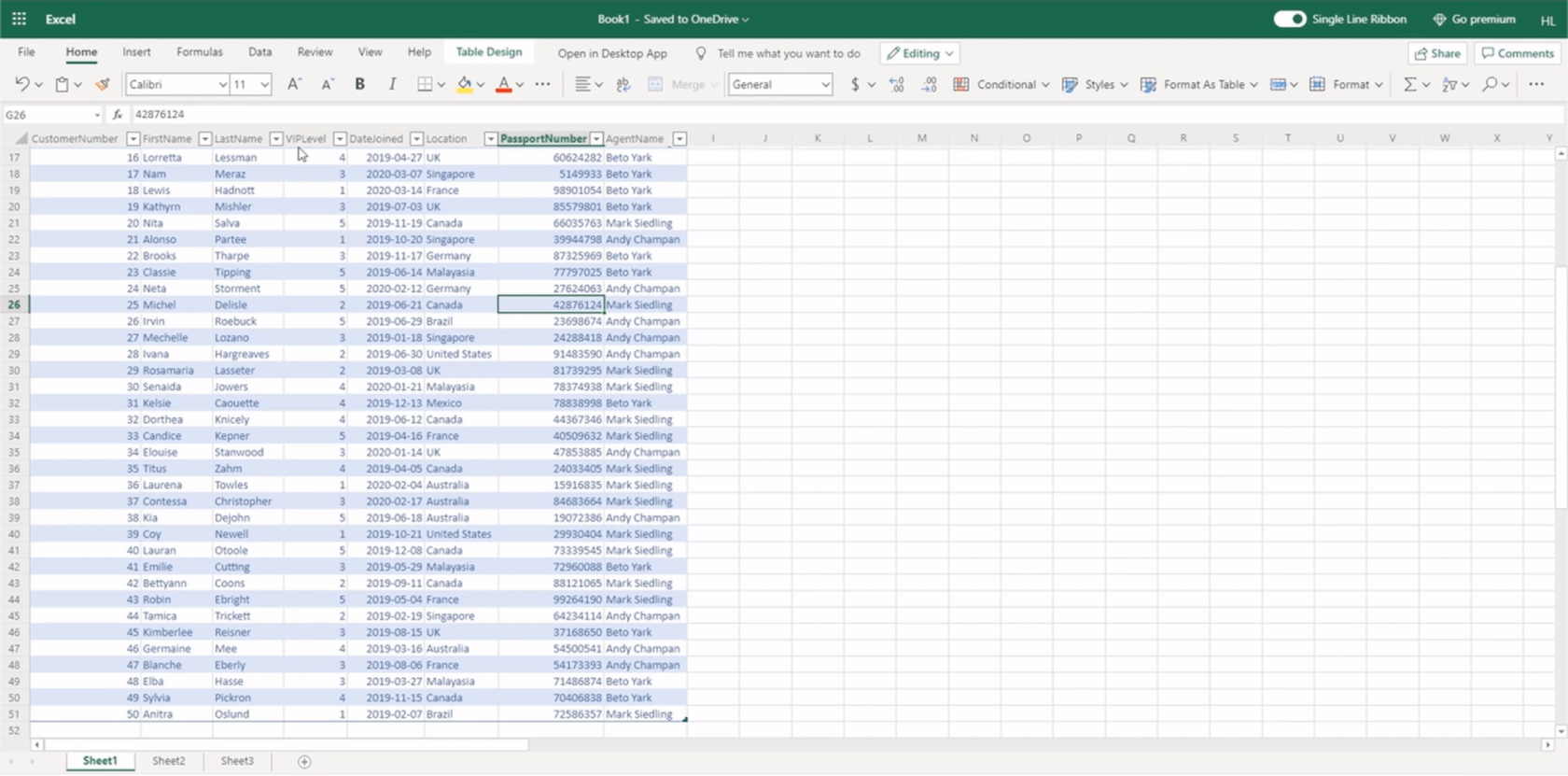
Не забудьте зберегти файл. Я використовував Зберегти як.
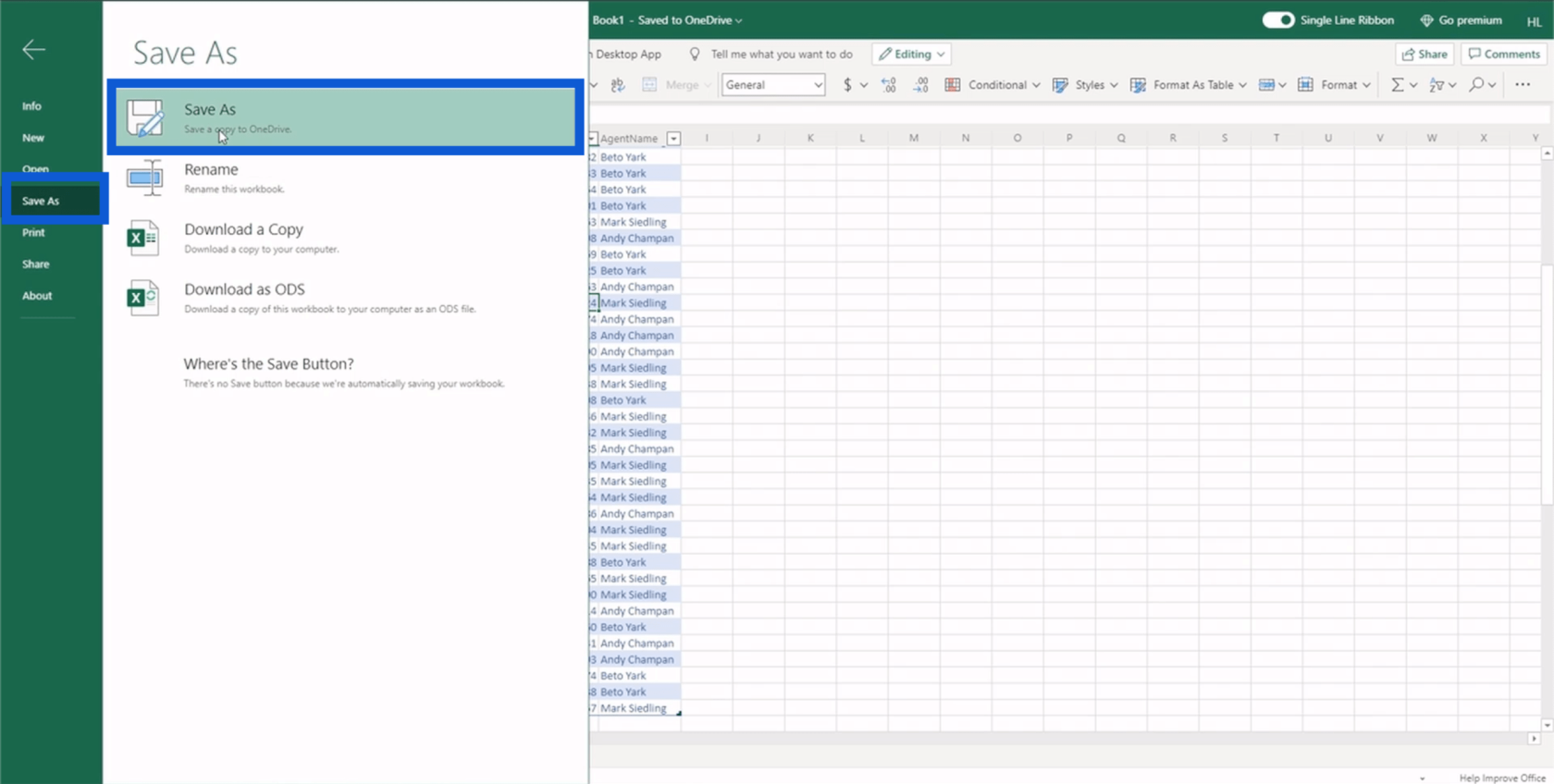
Я збережу його у своїй папці для цього підручника з Power Apps.
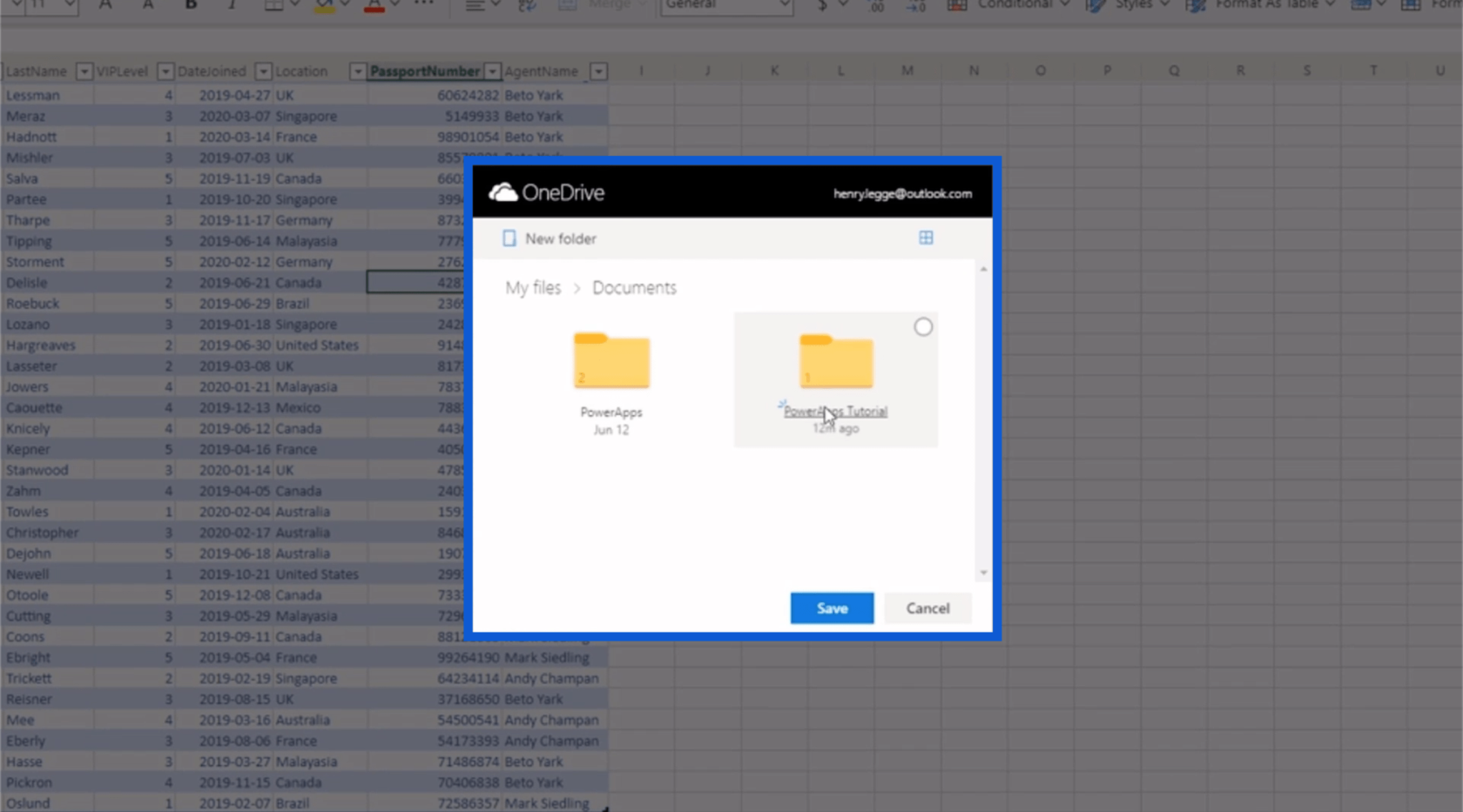
Я назву цей файл Клієнти.
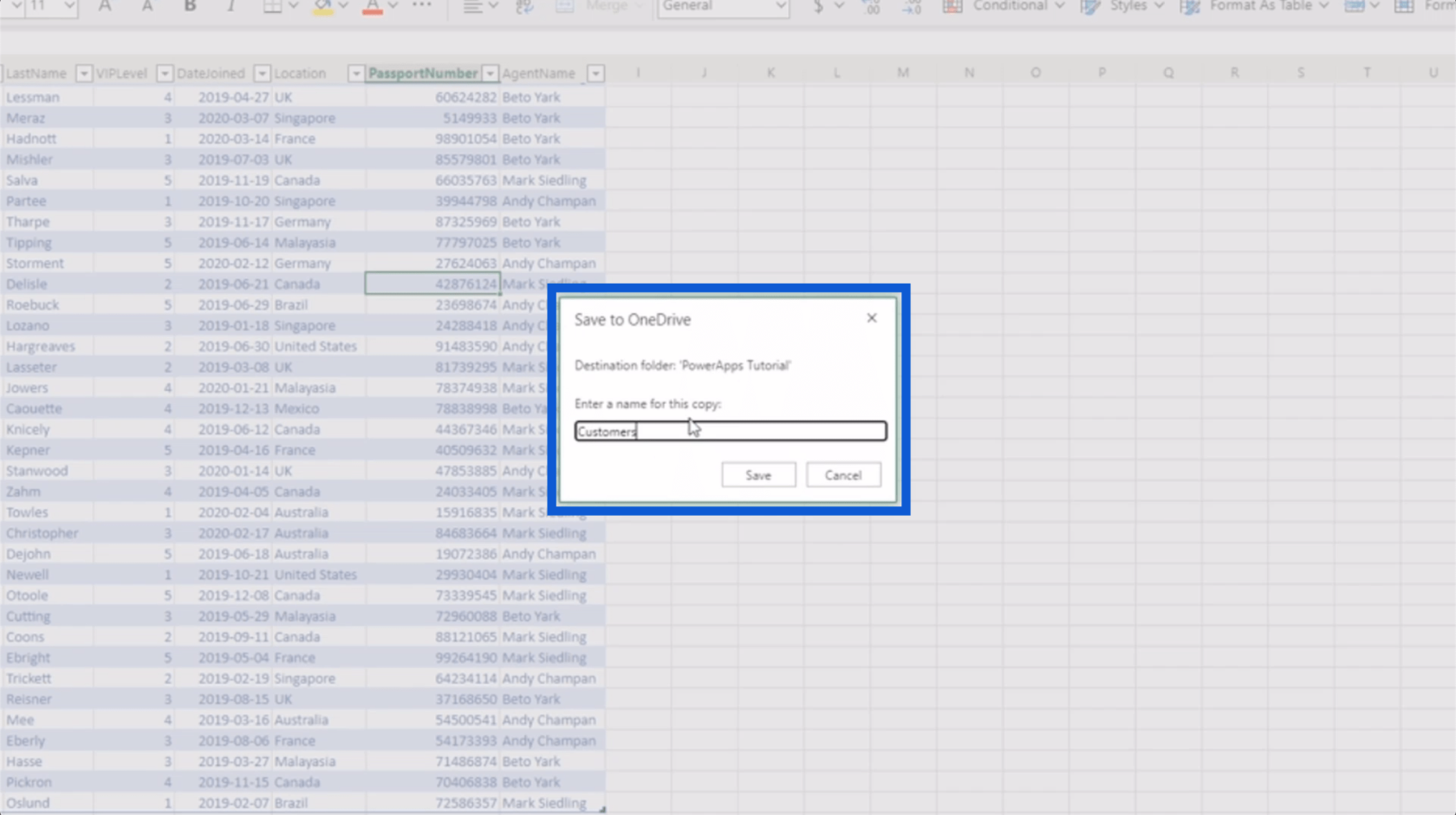
А тепер повернемося до Power Apps. Просто виберіть у списку OneDrive і натисніть «Створити».
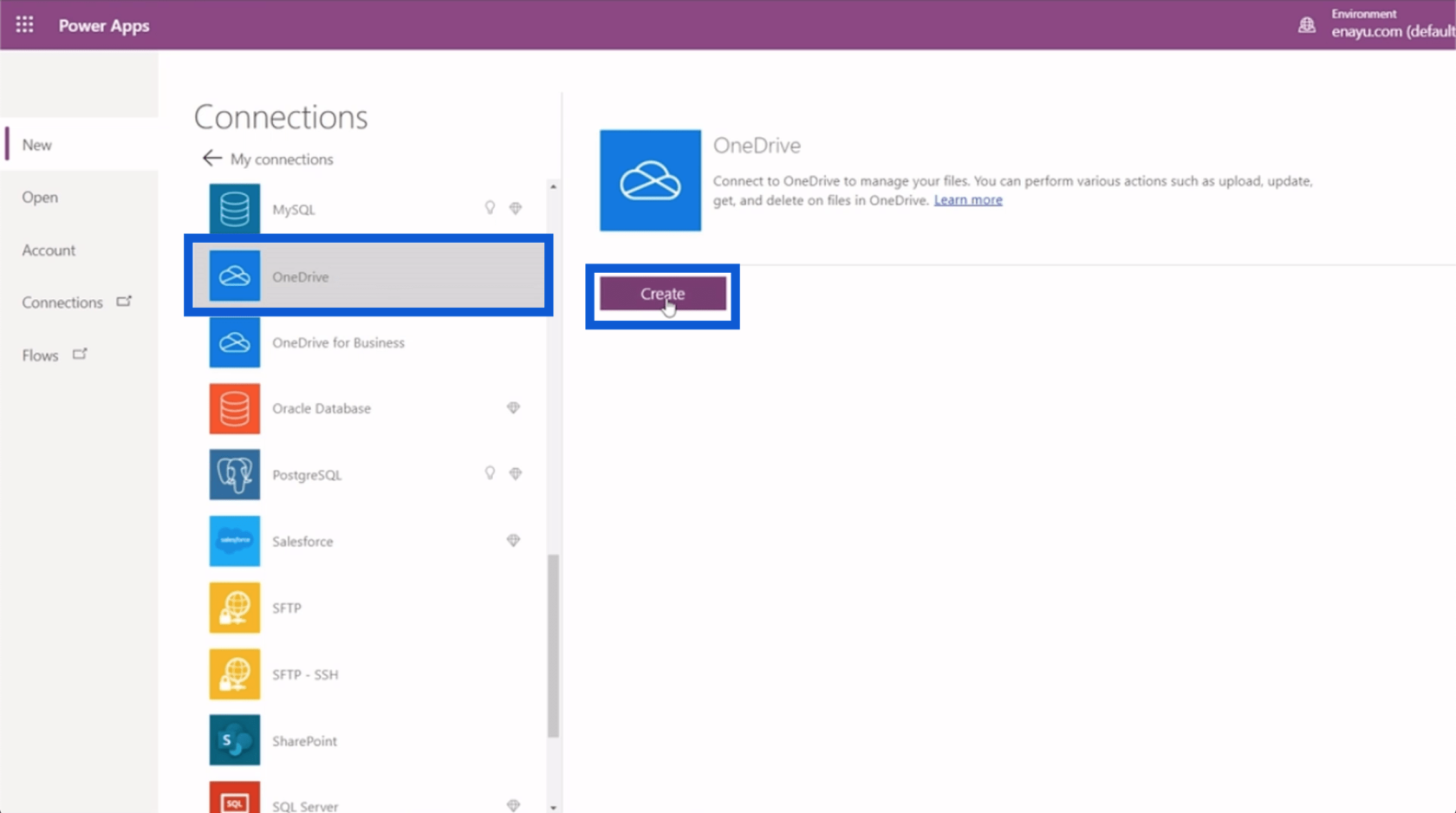
З’явиться спливаюче вікно з проханням підтвердити OneDrive. Тож просто введіть свої облікові дані та ввійдіть.
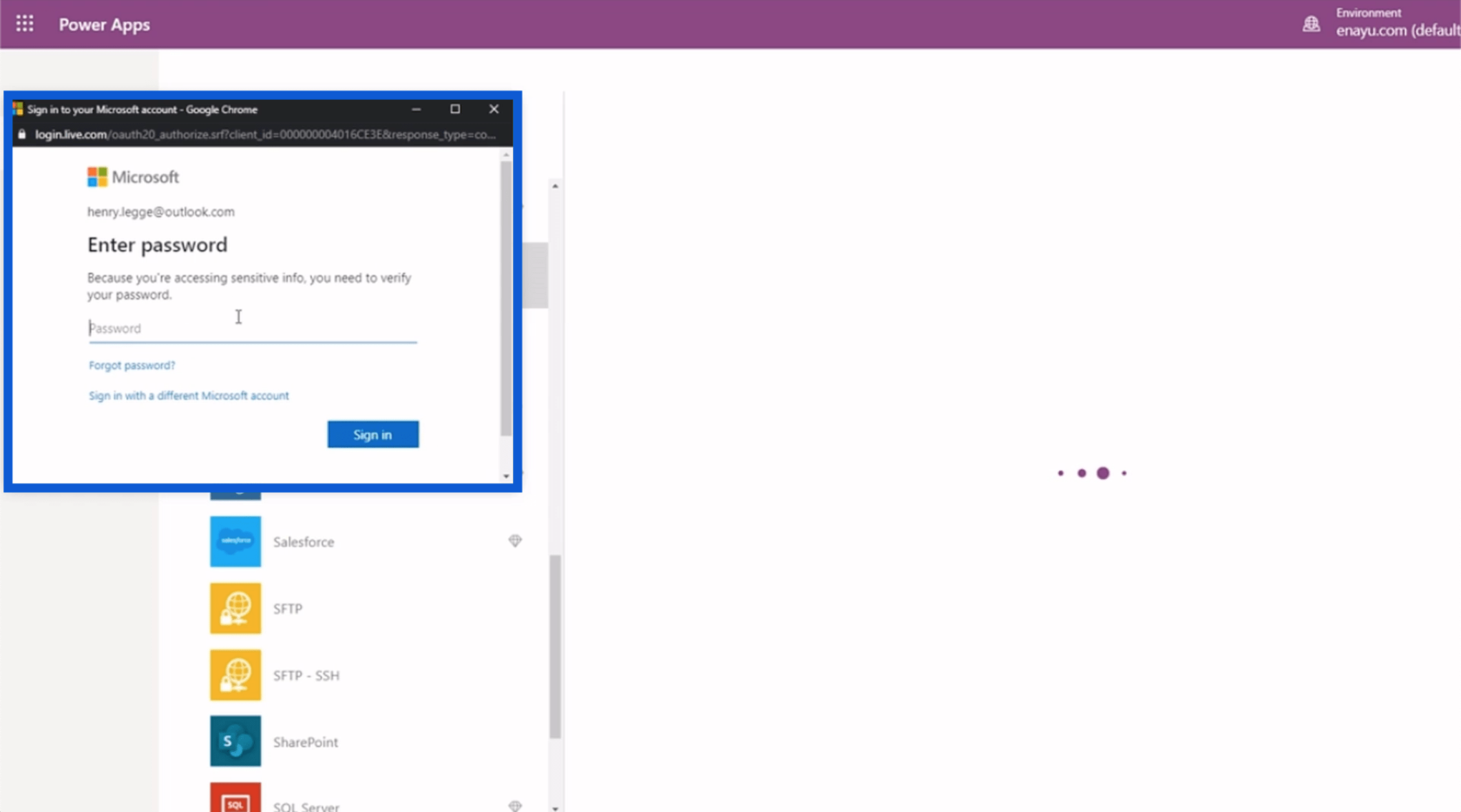
Ви дізнаєтеся, що ви успішно підключили свій обліковий запис OneDrive, якщо він відображається так, з ім’ям вашого облікового запису або електронною адресою.
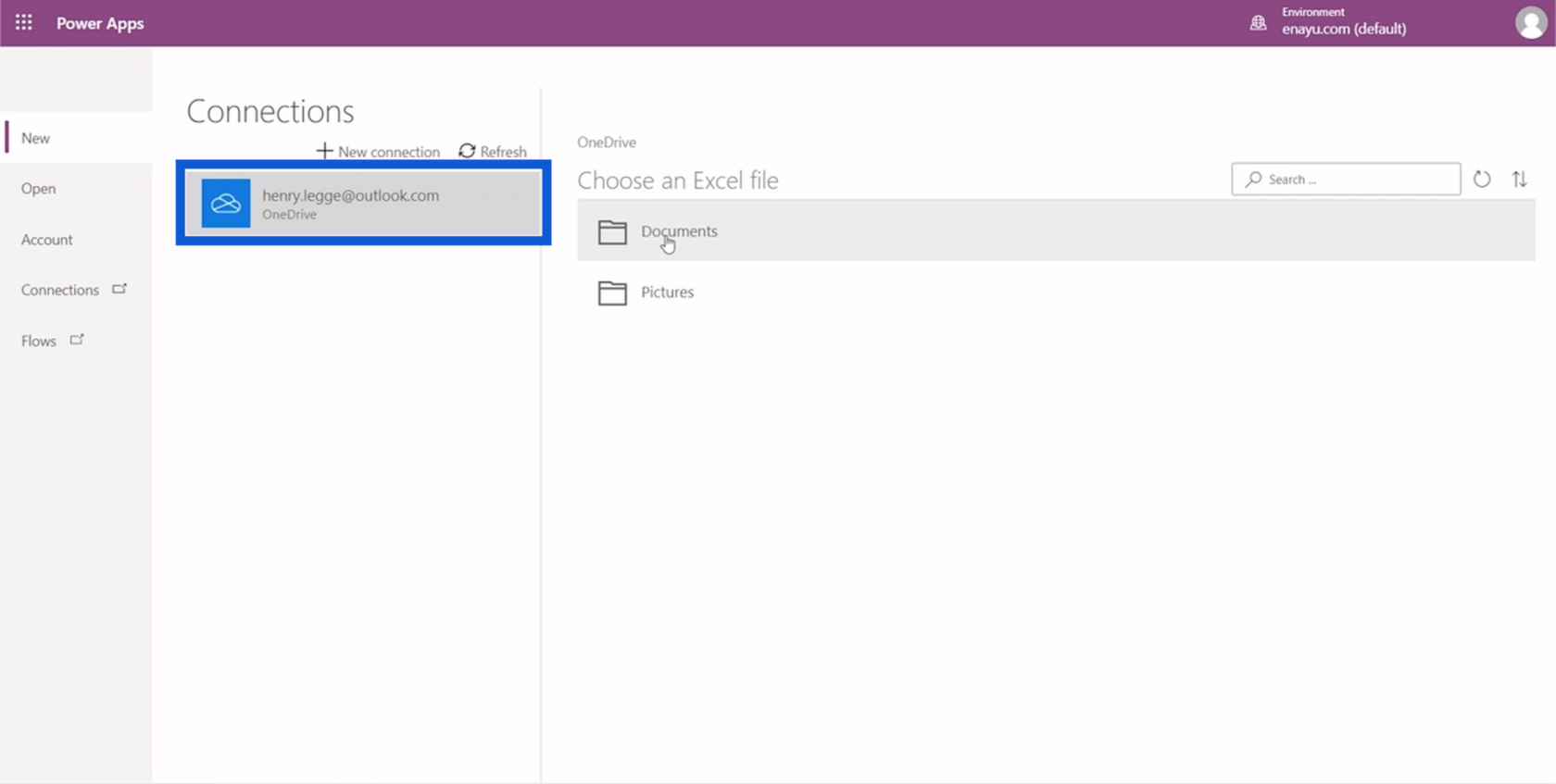
Вам буде запропоновано вибрати файл Excel, з яким ви хочете працювати, тому просто виберіть правильну папку, у якій ви зберегли файл.
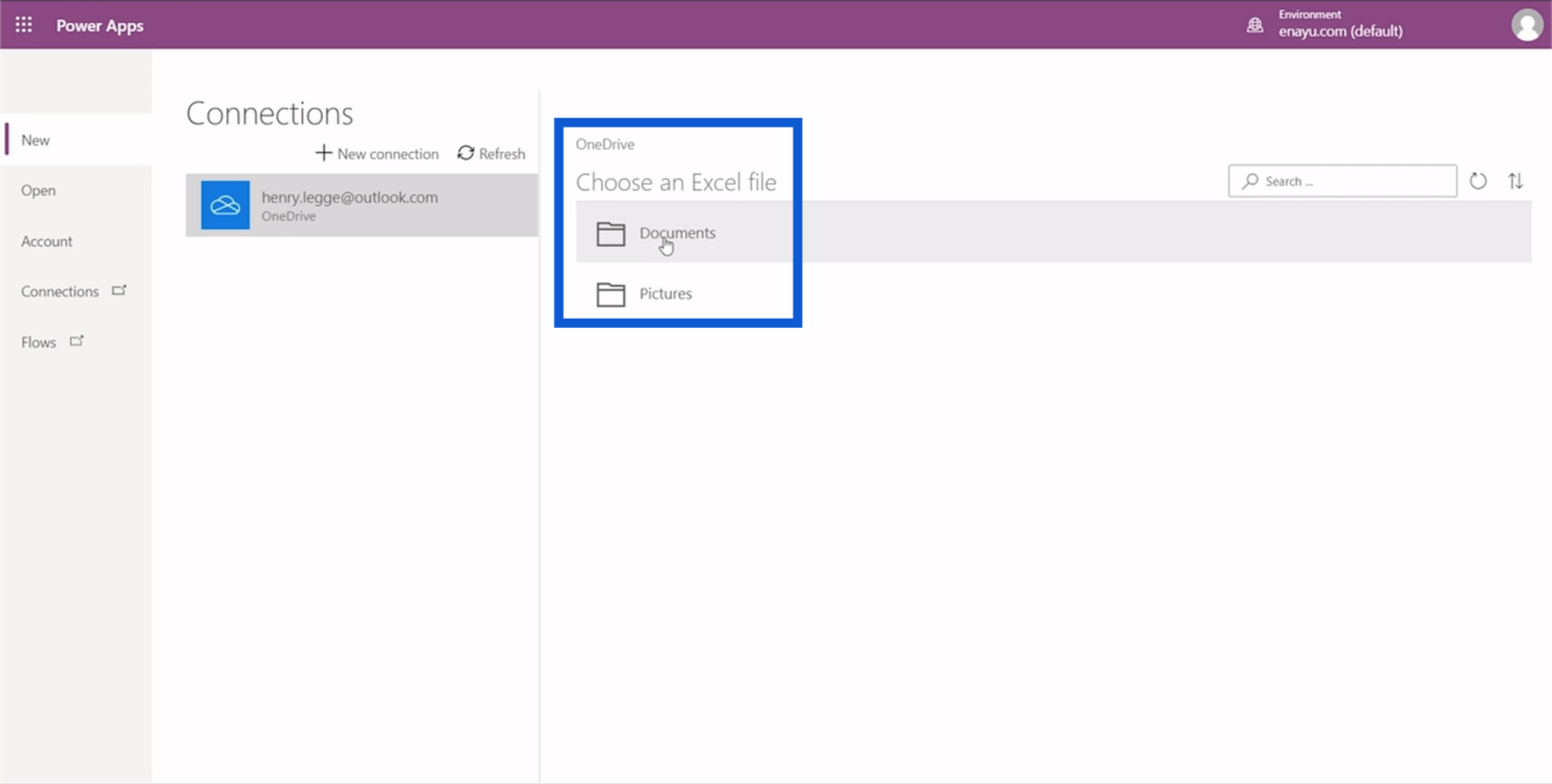
Потім виберіть потрібний файл у цій папці.
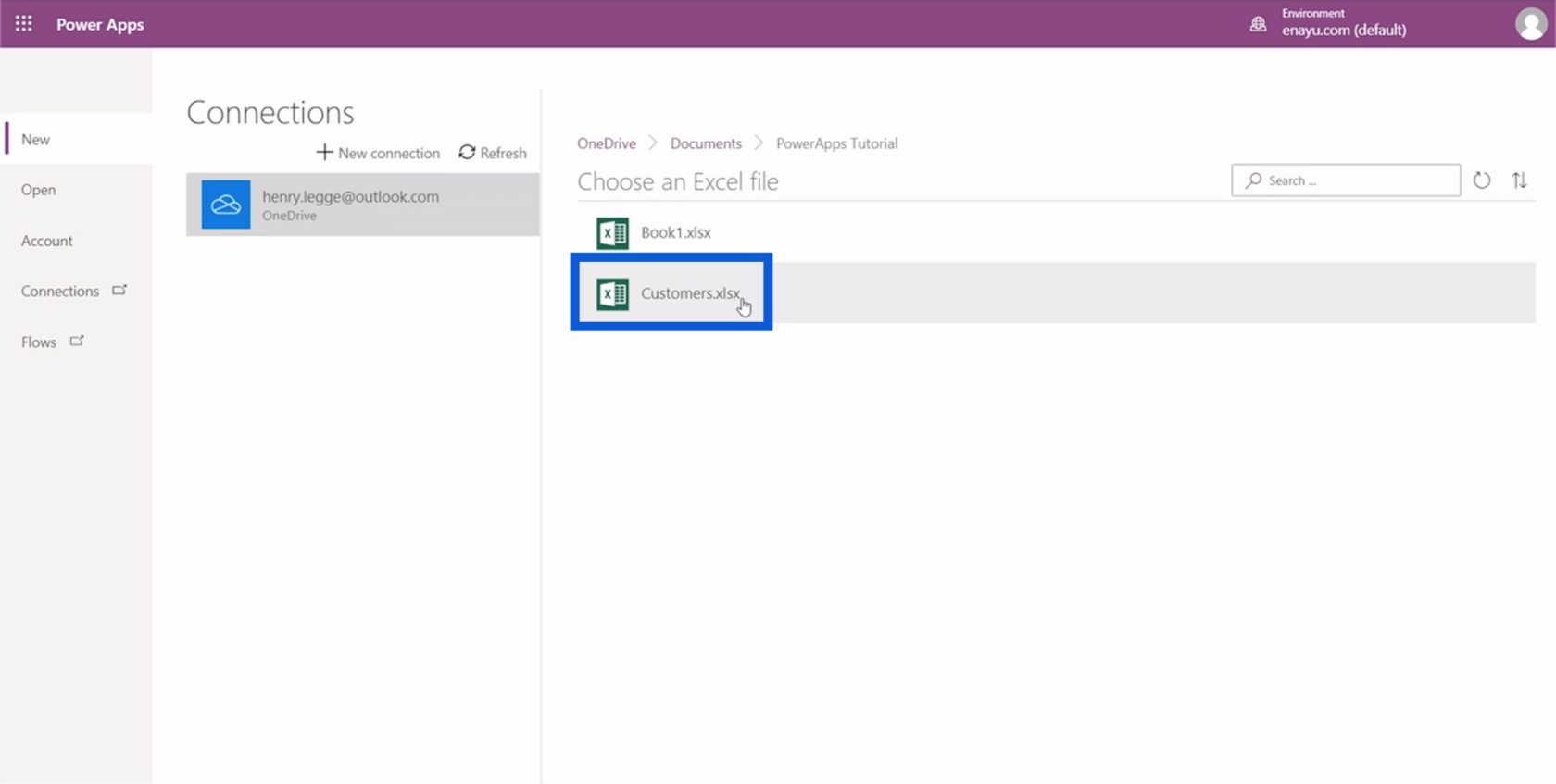
На наступному кроці вам буде запропоновано вибрати стіл. Ми вже зберегли таблицю раніше, тому вона відображатиметься тут як Таблиця 1. Просто виберіть цю таблицю та натисніть «Підключити» у нижньому правому куті сторінки.
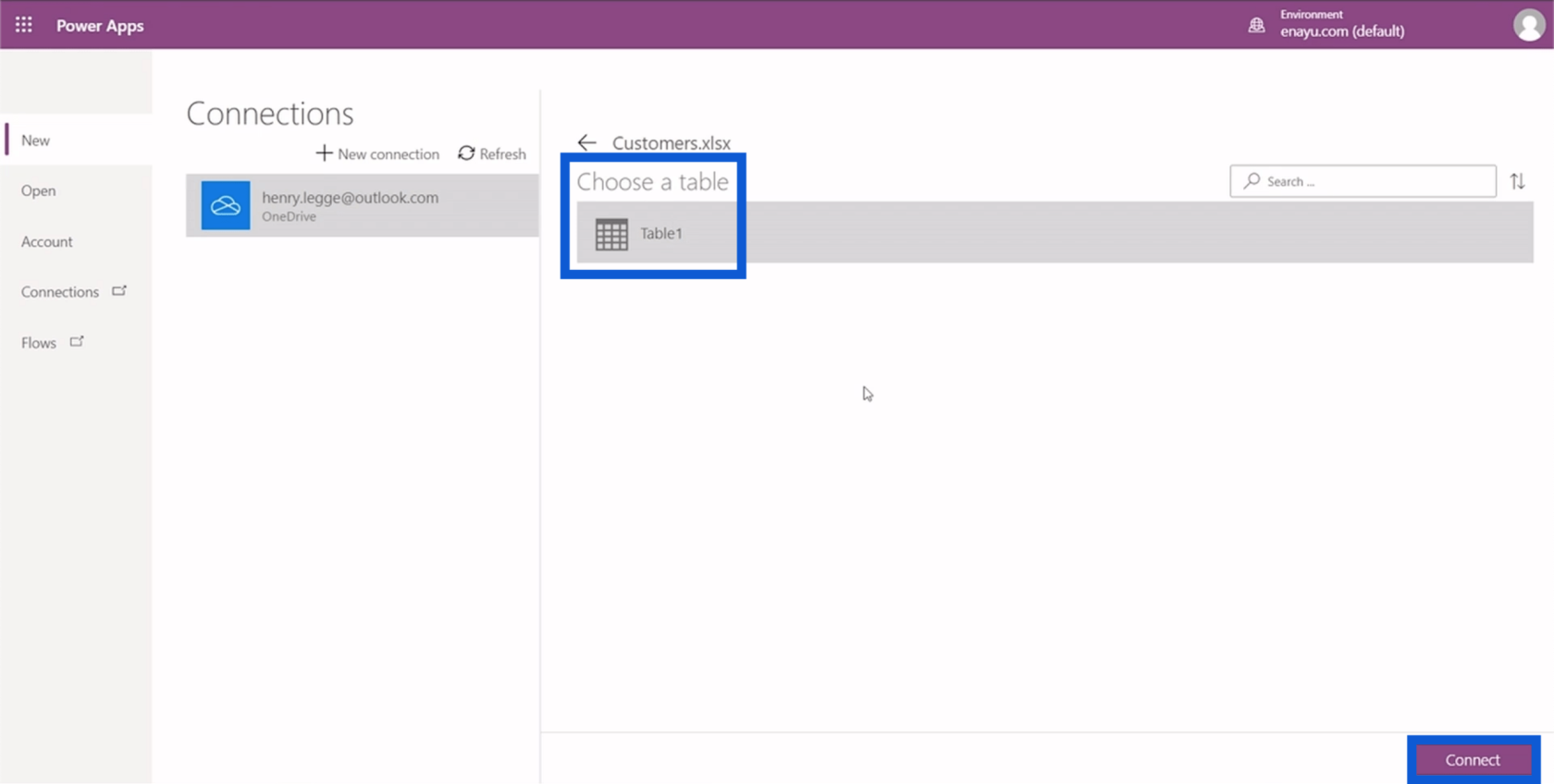
Час завантаження досить швидкий, залежно від того, скільки даних у вас є. Наразі Power Apps уже створює спеціальну програму у фоновому режимі на основі даних у таблиці.
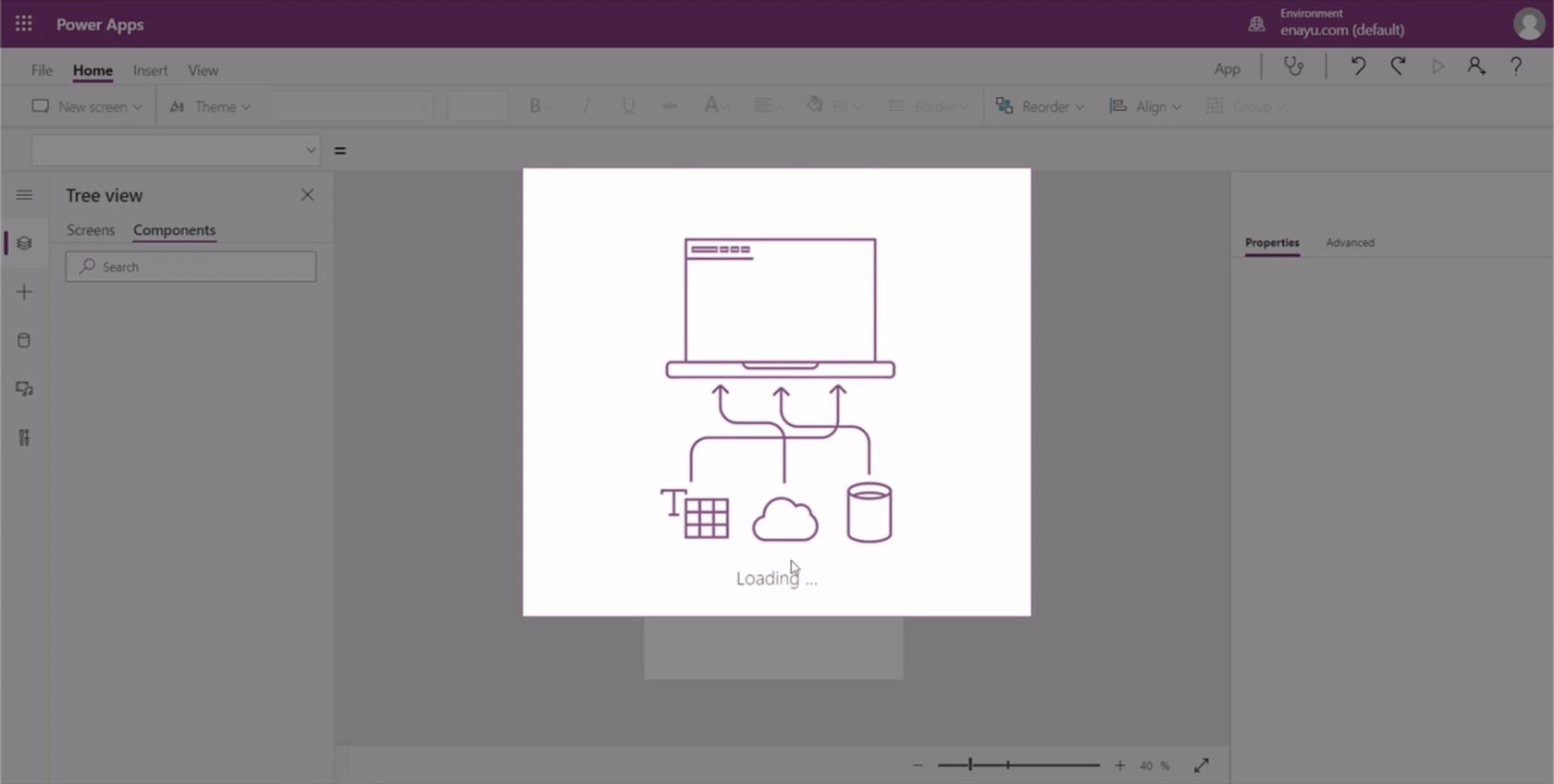
Щойно це буде зроблено, у вас буде власна програма, готова для подальшого налаштування.
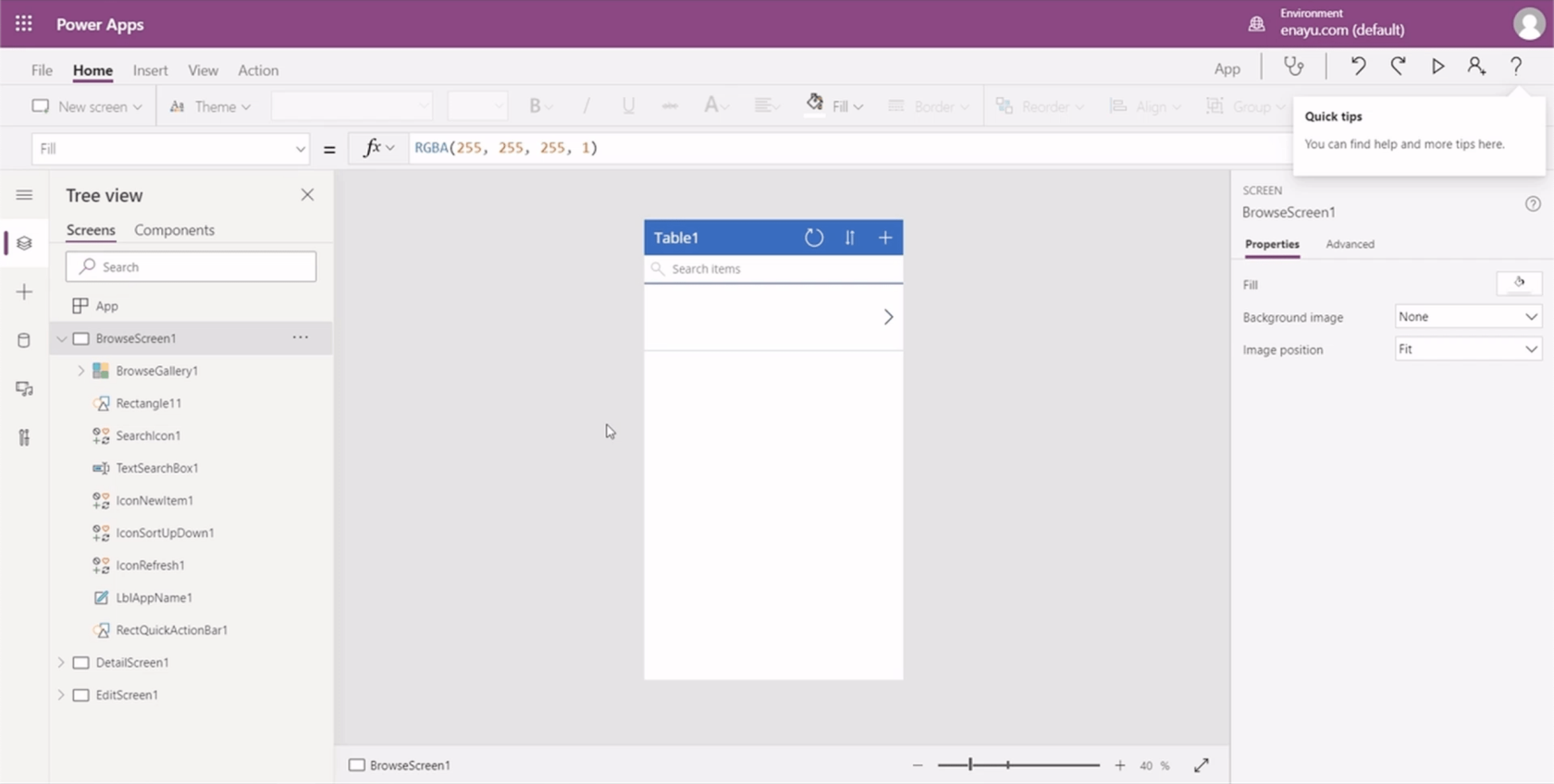
Диск Google
Процес підключення Power Apps до вашого Диска Google такий же простий, як і підключення до OneDrive. Просто відкрийте свій Диск і створіть нову таблицю Google.
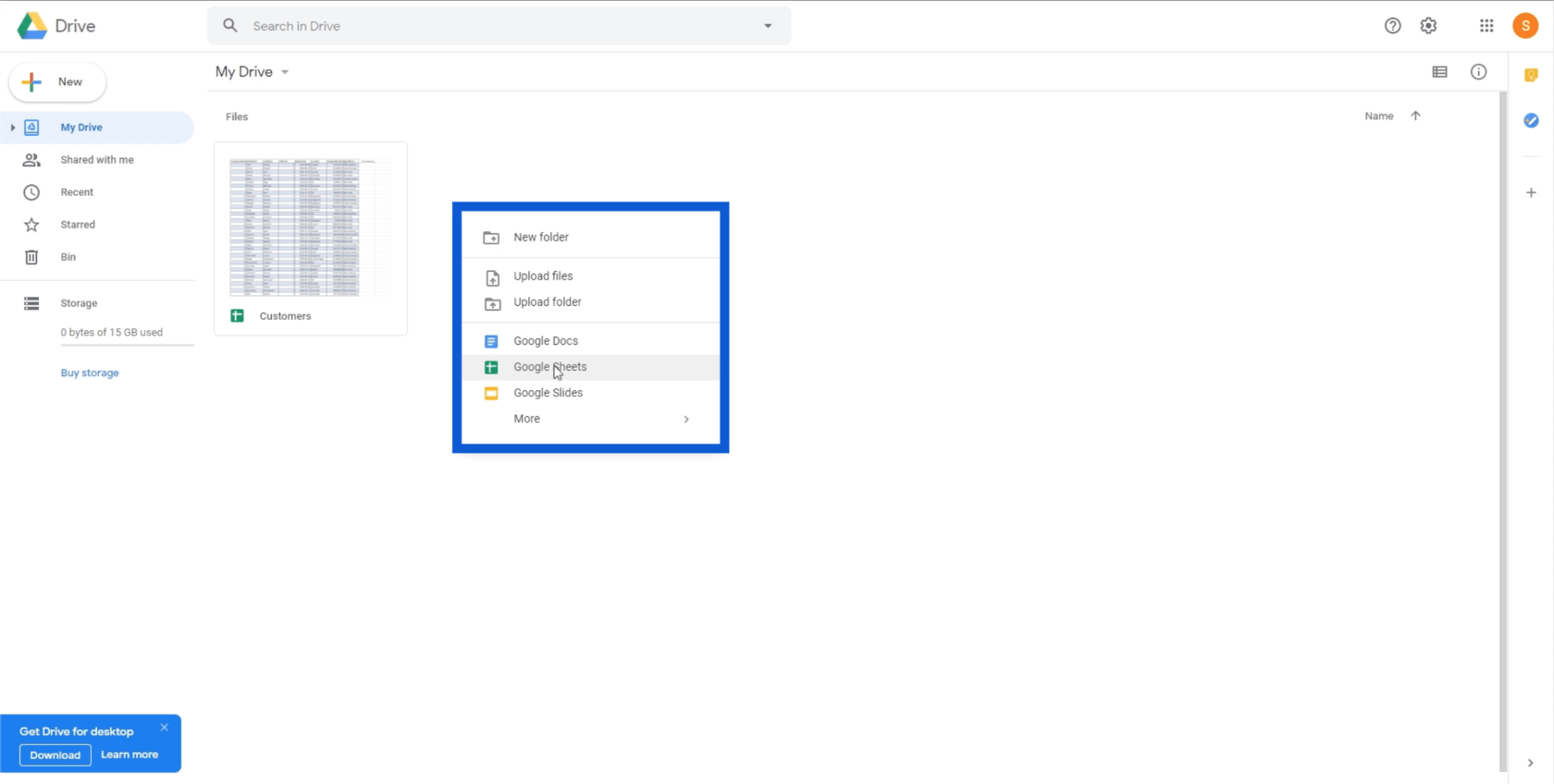
Знову скопіюйте та вставте дату з довідкового матеріалу на новий аркуш.
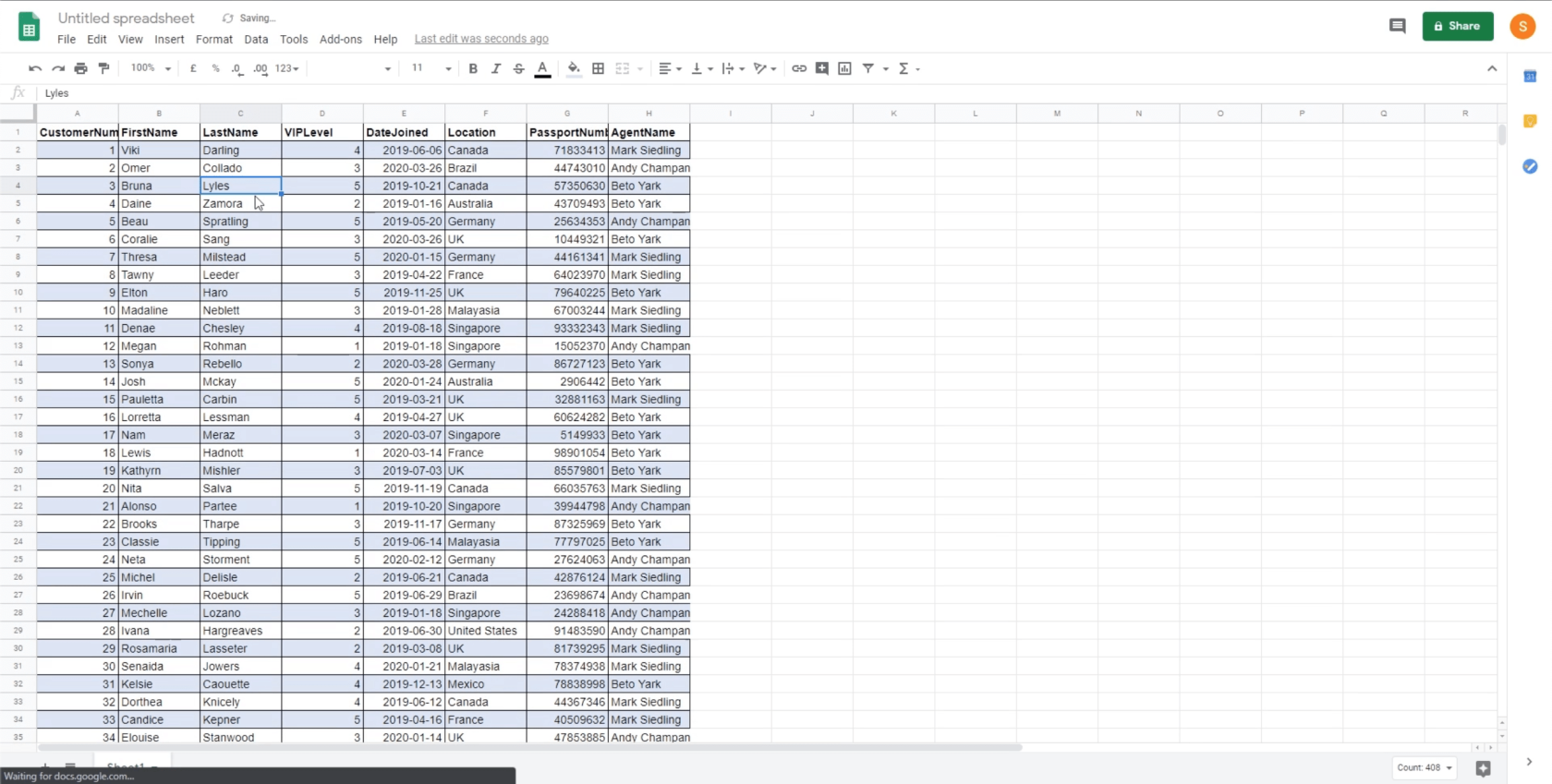
Під час використання Google Таблиць немає необхідності перетворювати цей аркуш на таблицю, тож ви можете одразу перейменувати його. Я назвав це як.
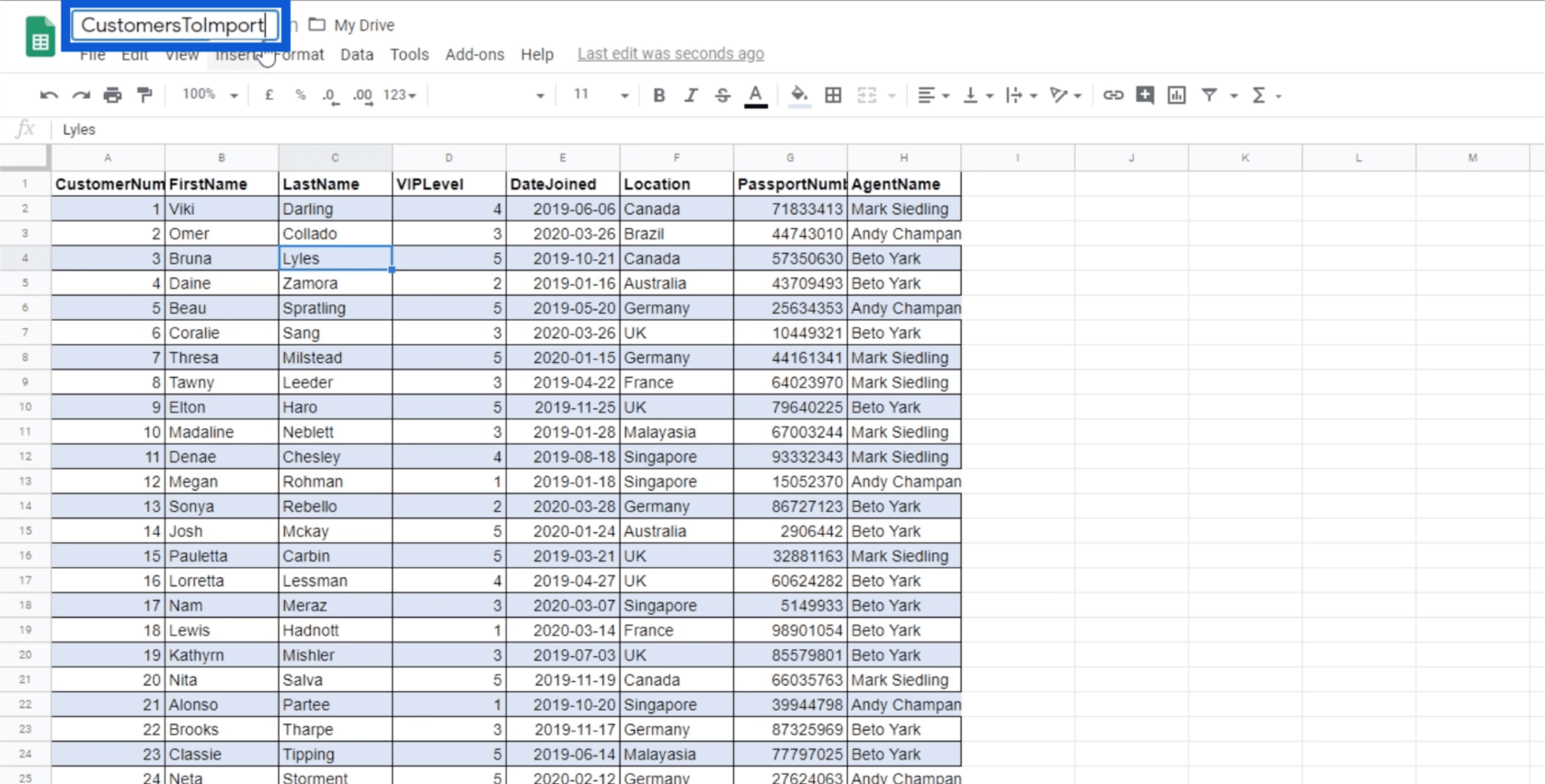
Тепер повернемося до Power Apps і відкриємо інші джерела даних.
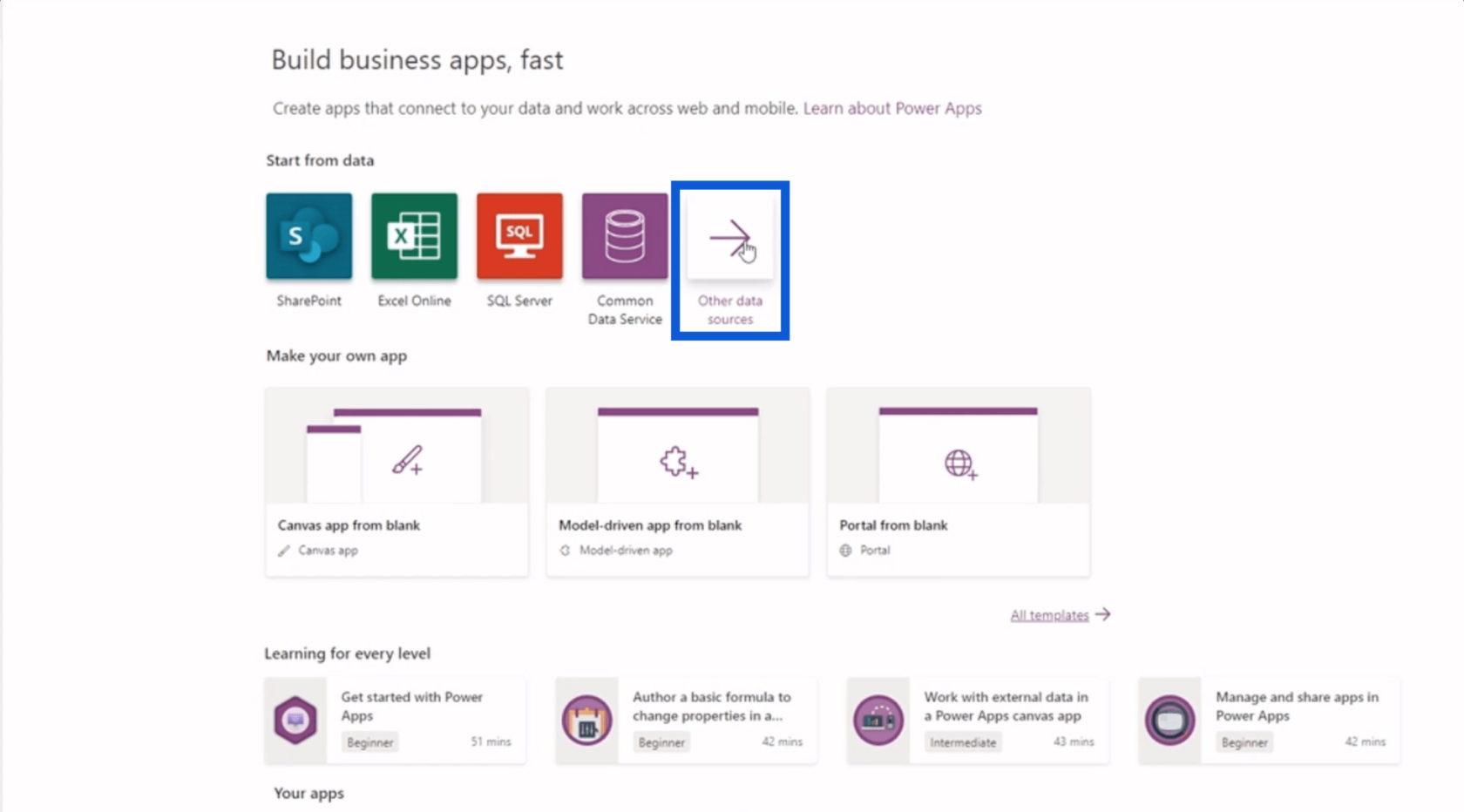
Подібно до того, що ми зробили з OneDrive, знайдіть Google Drive у списку та ввійдіть, використовуючи свої облікові дані. Як ви бачите нижче, це показує, що мій Диск Google також підключено до Power Apps поверх мого облікового запису OneDrive.
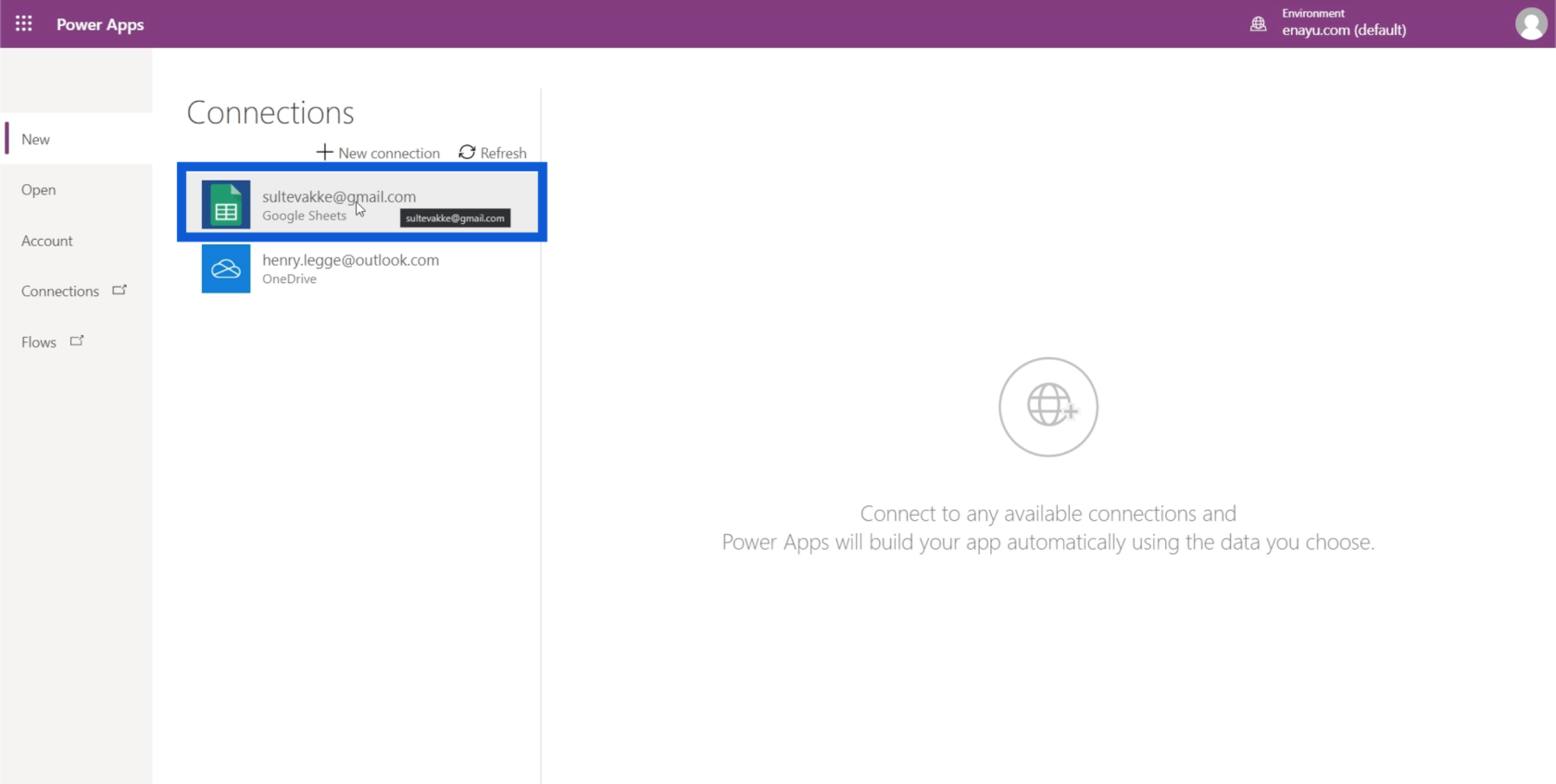
Я виберу набір даних, який щойно створив у Google Таблицях.
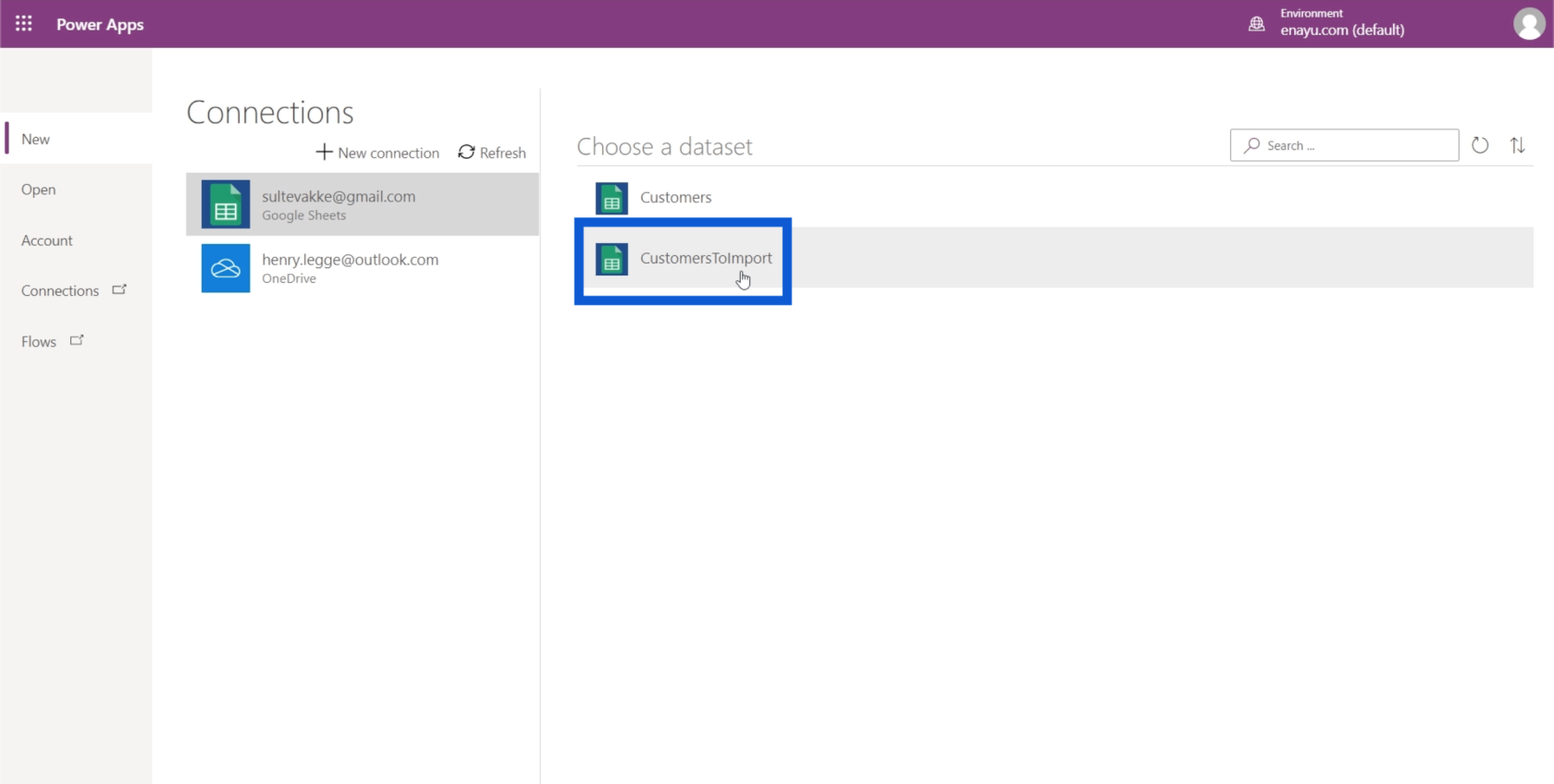
Він запитує, яку таблицю я буду використовувати, тому я клацну «Аркуш1», а потім клацну «Підключити».
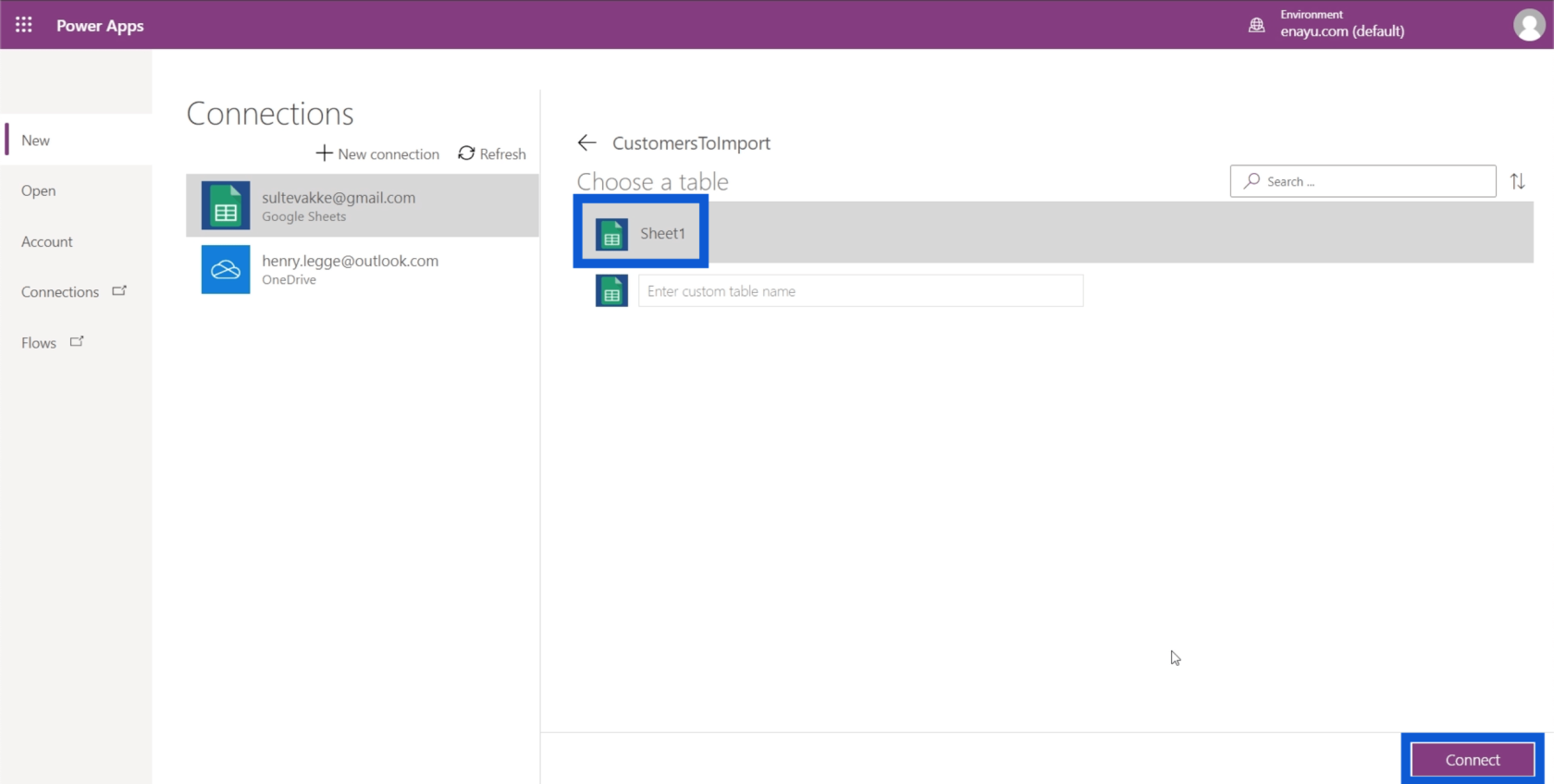
І ось так я також успішно підключив свій Диск Google до середовища Power Apps. Тепер я можу працювати над своїм додатком.
Висновок
Це лише початок. Якщо у вас є дані з Redshift, SQL та інших серверів, ви також можете легко підключити їх до Power Apps. Процес підключення цих джерел даних демонструє, як працює решта цього інструменту. Він призначений для того, щоб дати кожному можливість створювати власні програми та справляти реальний вплив на те, як вони ведуть свій бізнес.
Тож продовжуйте досліджувати, що Power Apps може зробити для вас. Якщо ви працюєте з великою кількістю даних і сподіваєтеся знайти способи змінити ситуацію у своїй організації, це може бути саме тим, що вам потрібно для цього.
Все найкраще,
Генрі
У цьому посібнику ви дізнаєтеся, як перетворити текст у формат дати за допомогою редактора Power Query в LuckyTemplates.
Дізнайтеся, як об’єднати файли з кількох папок у мережі, робочому столі, OneDrive або SharePoint за допомогою Power Query.
Цей підручник пояснює, як обчислити місячне ковзне середнє на базі даних з початку року за допомогою функцій AVERAGEX, TOTALYTD та FILTER у LuckyTemplates.
Дізнайтеся, чому важлива спеціальна таблиця дат у LuckyTemplates, і вивчіть найшвидший і найефективніший спосіб це зробити.
У цьому короткому посібнику розповідається про функцію мобільних звітів LuckyTemplates. Я збираюся показати вам, як ви можете ефективно створювати звіти для мобільних пристроїв.
У цій презентації LuckyTemplates ми розглянемо звіти, що демонструють професійну аналітику послуг від фірми, яка має кілька контрактів і залучених клієнтів.
Ознайомтеся з основними оновленнями для Power Apps і Power Automate, а також їх перевагами та наслідками для Microsoft Power Platform.
Відкрийте для себе деякі поширені функції SQL, які ми можемо використовувати, наприклад String, Date і деякі розширені функції для обробки та маніпулювання даними.
У цьому підручнику ви дізнаєтеся, як створити свій ідеальний шаблон LuckyTemplates, налаштований відповідно до ваших потреб і вподобань.
У цьому блозі ми продемонструємо, як шарувати параметри поля з малими кратними, щоб створити неймовірно корисну інформацію та візуальні ефекти.








