Змініть формати дати за допомогою редактора Power Query

У цьому посібнику ви дізнаєтеся, як перетворити текст у формат дати за допомогою редактора Power Query в LuckyTemplates.
У цьому блозі ми обговоримо, як змінити параметри запиту на доступ, щоб учасники TestSite могли запитувати доступ до веб-сайту, який вони не можуть переглядати. Як адміністратор ви можете схвалити або відхилити їхній запит пізніше.
Налаштувавши параметри запиту на доступ, ��и можете контролювати, чи можуть учасники ділитися сайтом, файлами, папками, надсилати запрошення іншим учасникам TestSite і запитувати доступ до сайту.
Зміст
Налаштування параметрів запиту доступу до сайту SharePoint
У розширених налаштуваннях дозволів клацніть Параметри запиту доступу під стрічкою ДОЗВОЛИ, щоб почати змінювати його.
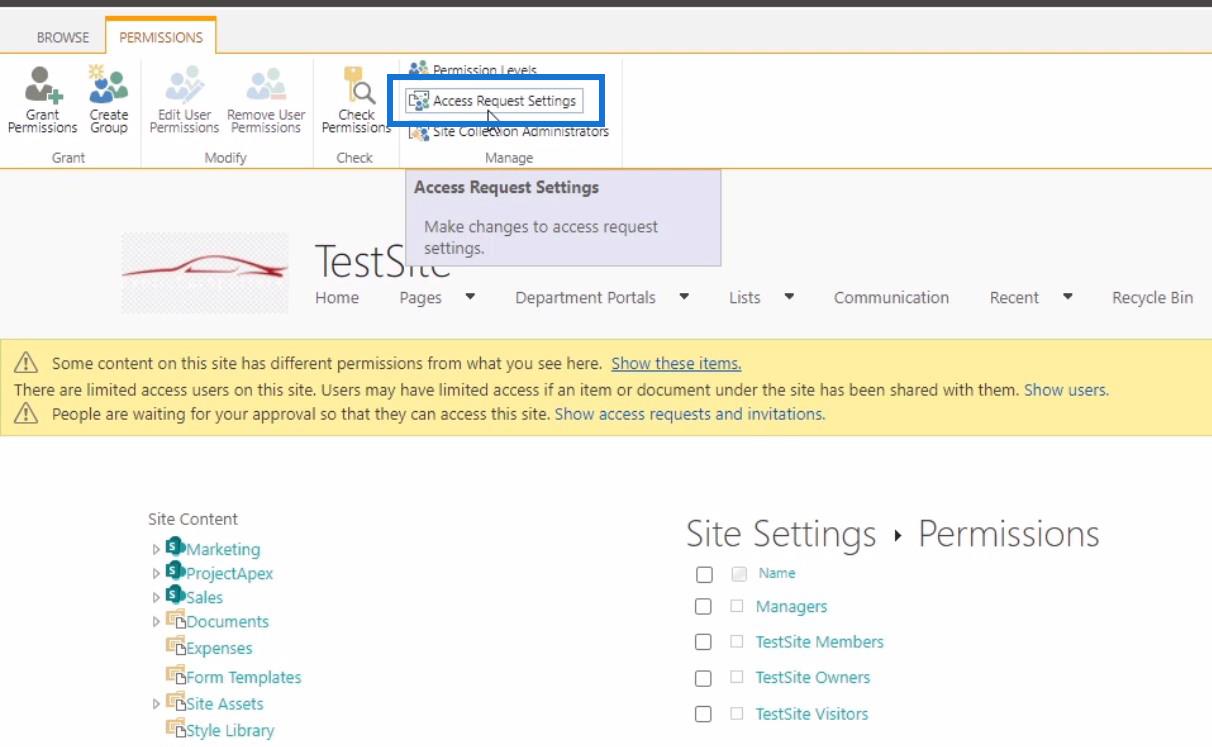
Після цього з’явиться діалогове вікно Налаштування запитів на доступ .
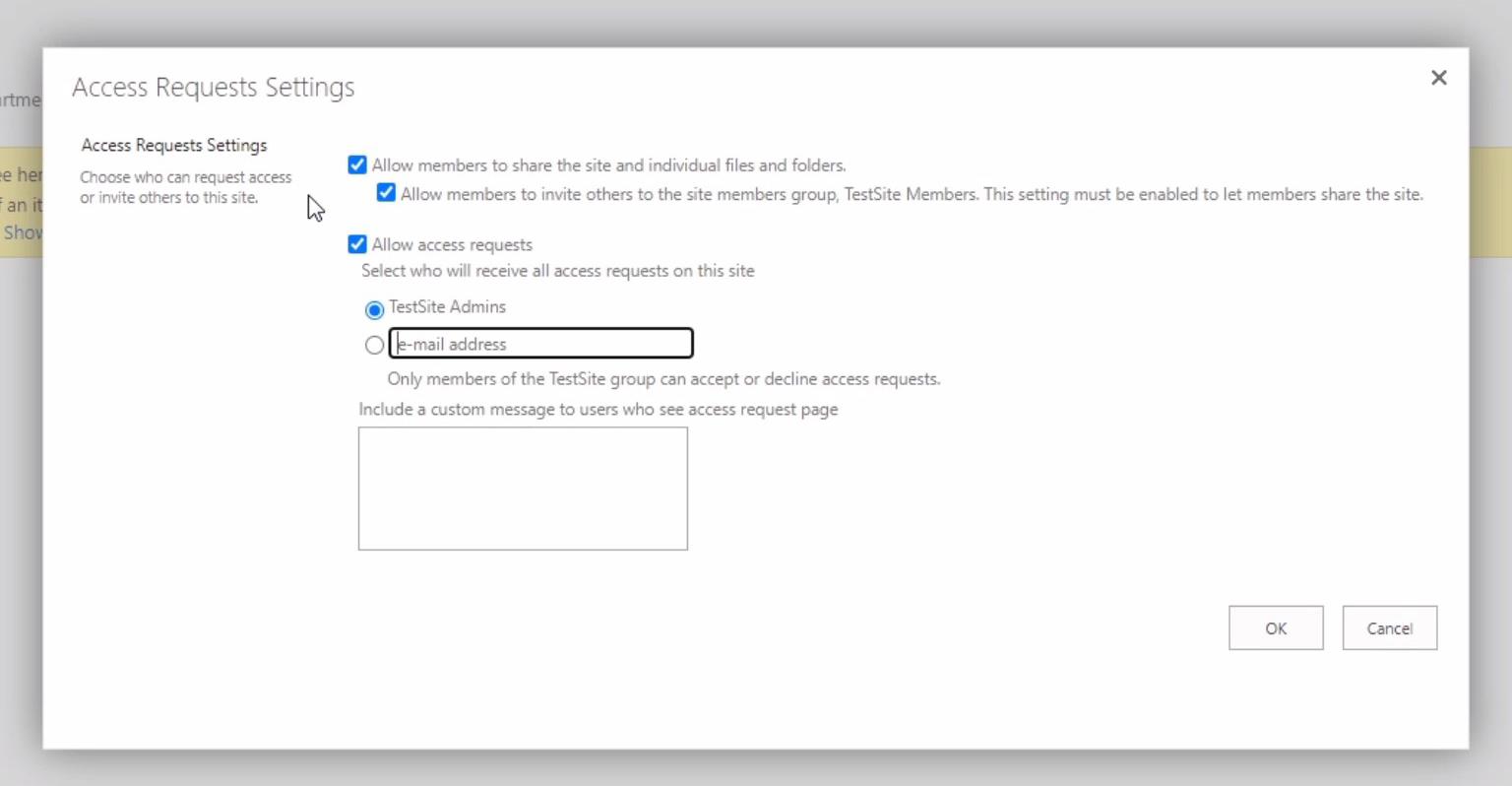
У цьому вікні ви побачите різні параметри, якими ви можете керувати, установлюючи прапорці. Зверніть увагу, що перший прапорець у цих параметрах позначено за замовчуванням. Це дозволяє їм надавати спільний доступ до сайту, файлів і папок.
Відповідно до цього другий параметр має бути ввімкнено, щоб вони могли запрошувати інших людей до групи учасників сайту та також ділитися сайтом. Якщо цей прапорець не встановлено, учасники сайту не зможуть ділитися сайтом.
Один із варіантів тут — дозволити запити на доступ .
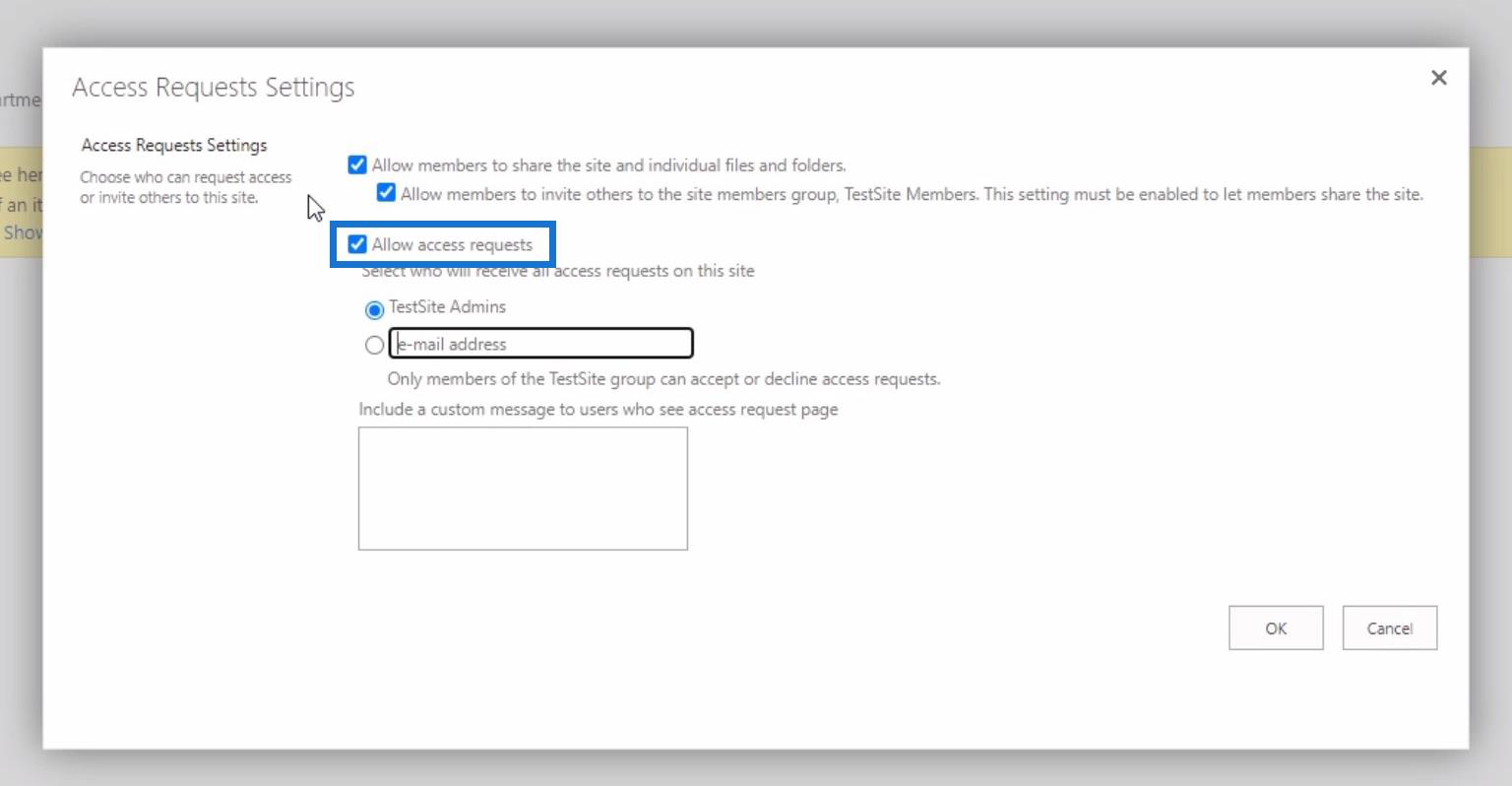
Вибір цього параметра дозволить людям , які не мають доступу до сайту, побачити та натиснути кнопку, яка дозволяє їм надіслати для доступу до сайту.
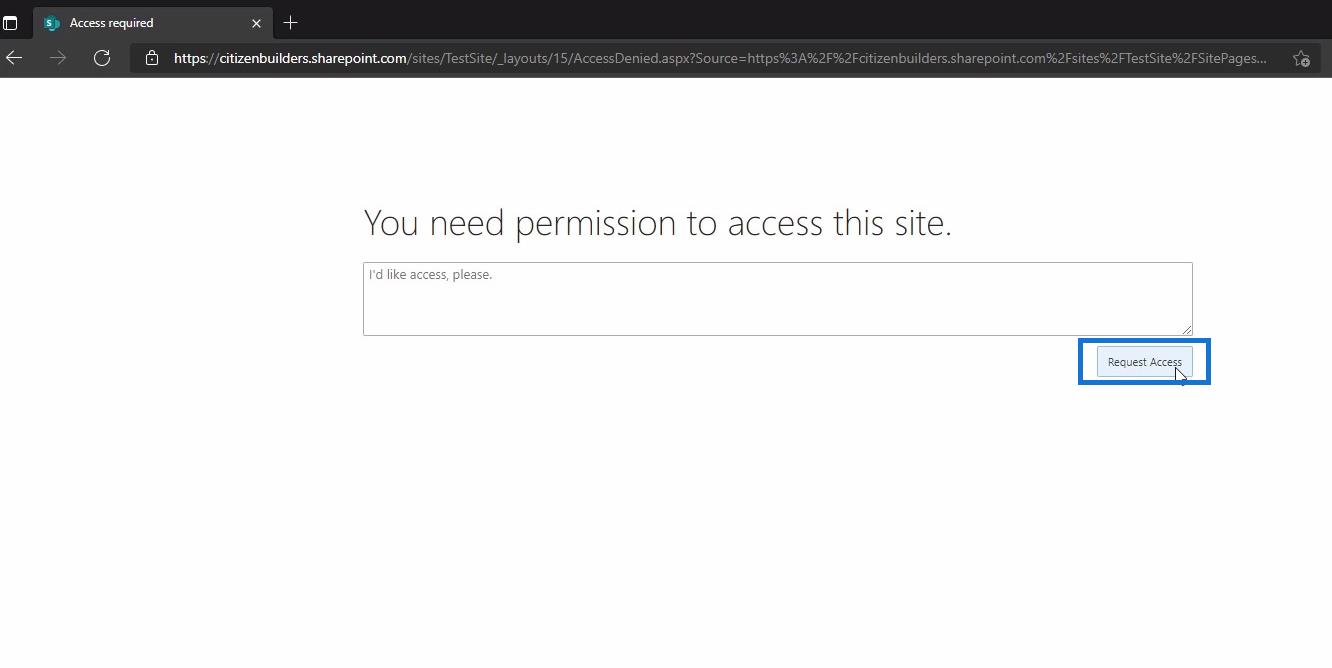
Однак, якщо цей параметр не вибрано, вони не зможуть натиснути кнопку «Подати запит на доступ» або її взагалі не буде видно.
Ви також можете контролювати, хто отримає запит на доступ. Ви можете вибрати між адміністраторами свого сайту або просто вказати адресу електронної пошти та включити спеціальне повідомлення, яке буде видно на сторінці запиту доступу на сайті. Наприклад, перегляньте знімок екрана нижче.
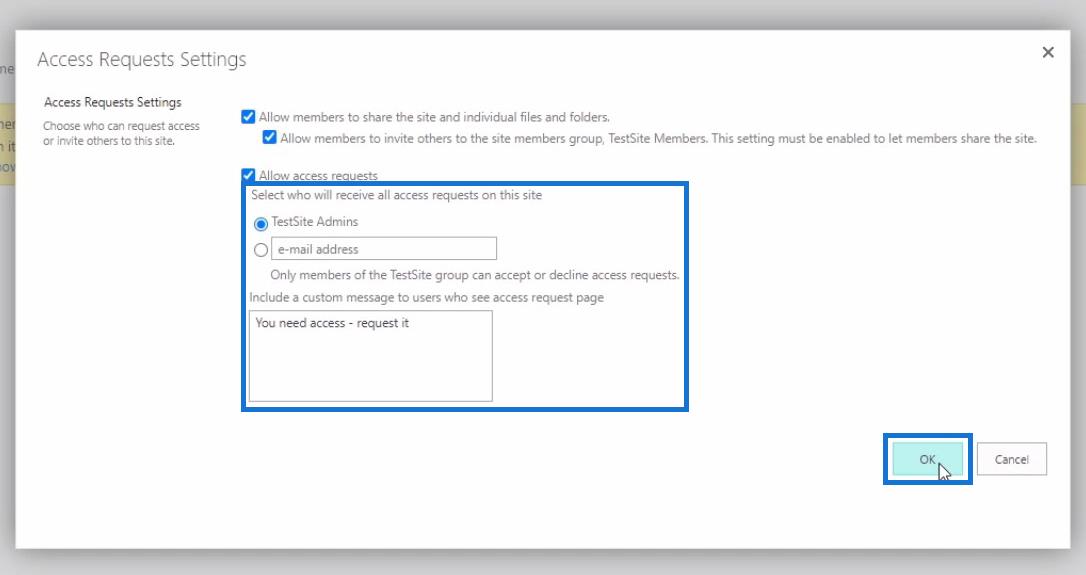
Завершивши налаштування параметрів запиту на доступ до сайту SharePoint, натисніть OK .
Доступ до сайту SharePoint: видалення користувача з групи
Далі, щоб ми могли бачити сторінку запиту доступу на сайті, ми збираємося видалити одного користувача з групи менеджерів. Бред Пітт як приклад. Для цього просто натисніть «Менеджери» зі списку груп.
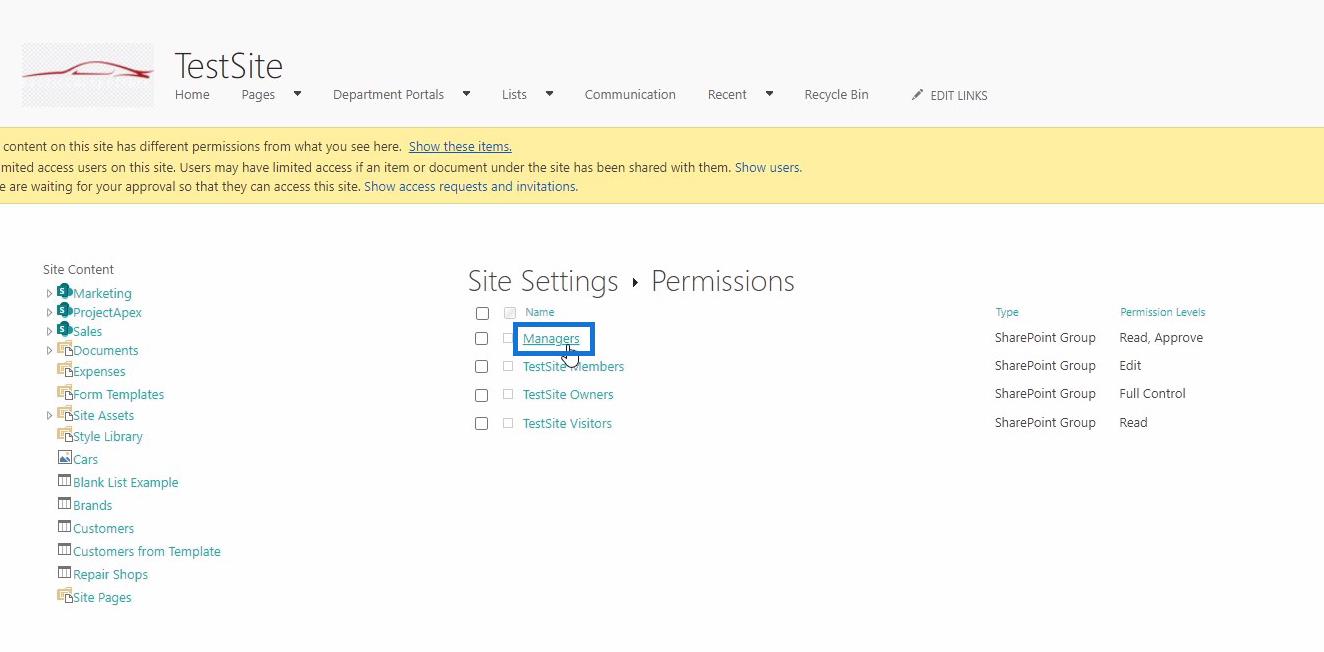
Це приведе нас до групи менеджерів . Звідти встановіть прапорець біля імені Бреда Пітта .
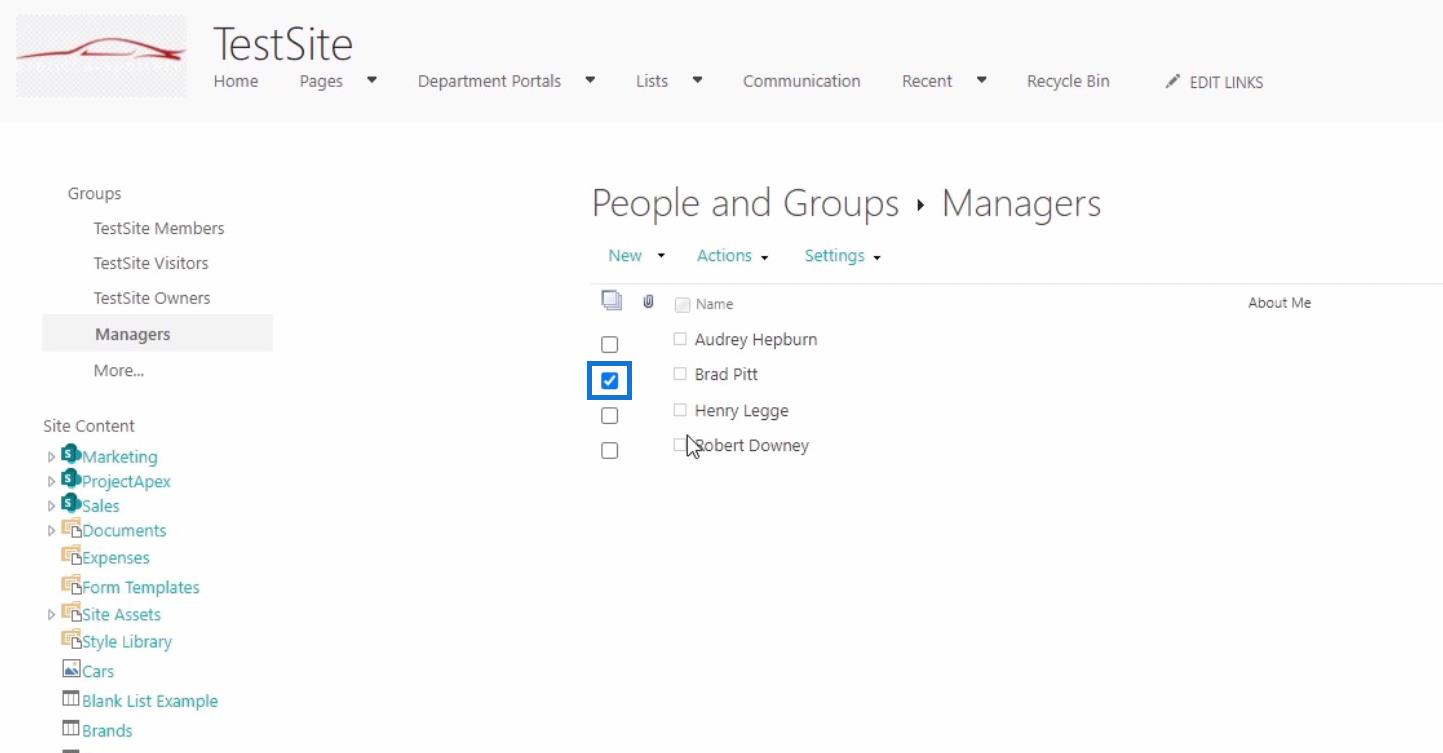
Після цього натисніть «Дії» та виберіть «Видалити користувачів із групи» .
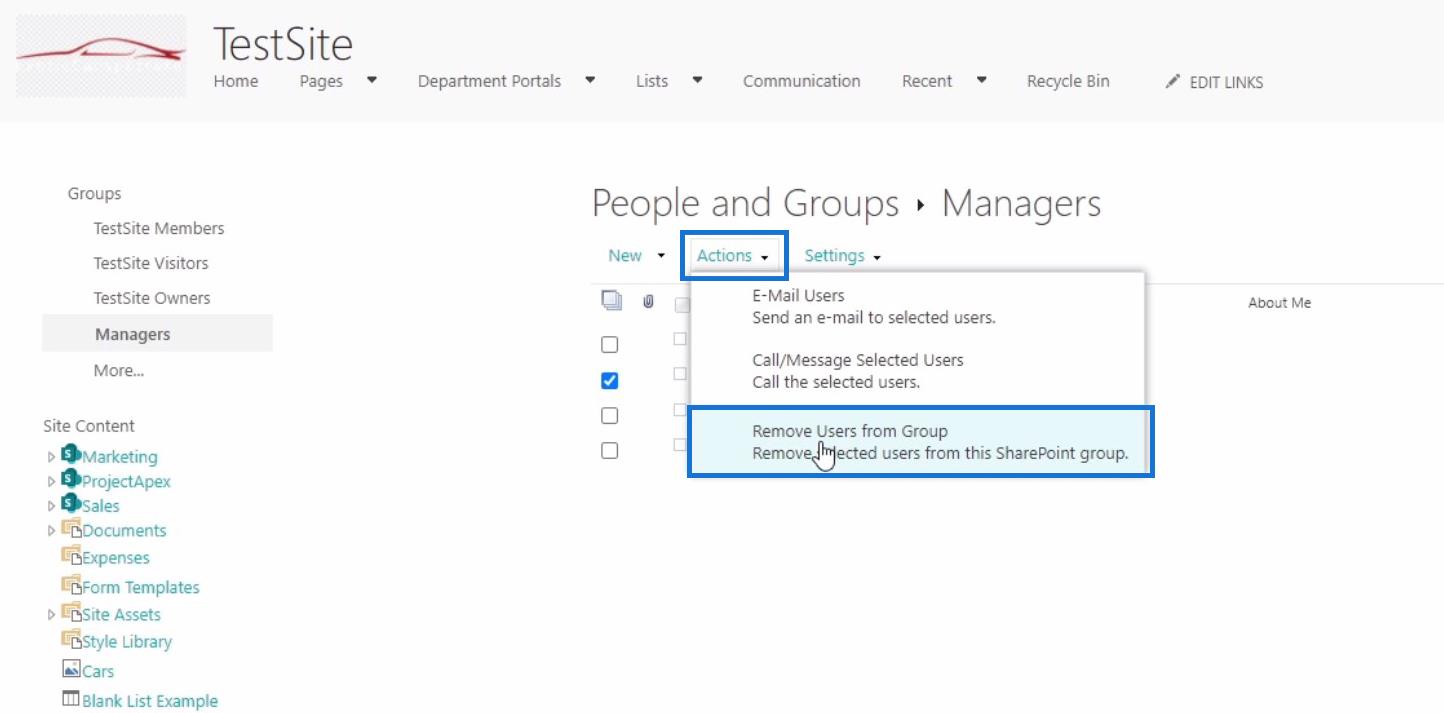
Просто натисніть OK, коли ви побачите спливаюче вікно, як у прикладі нижче.
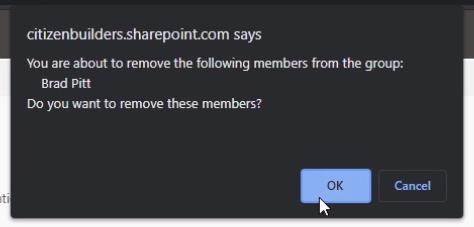
Перевірка дозволів
Оскільки ми видалили Бреда Пітта з групи менеджерів, тепер ми перевіримо дозволи цього користувача, повернувшись до розширених налаштувань дозволів і натиснувши Перевірити дозволи .
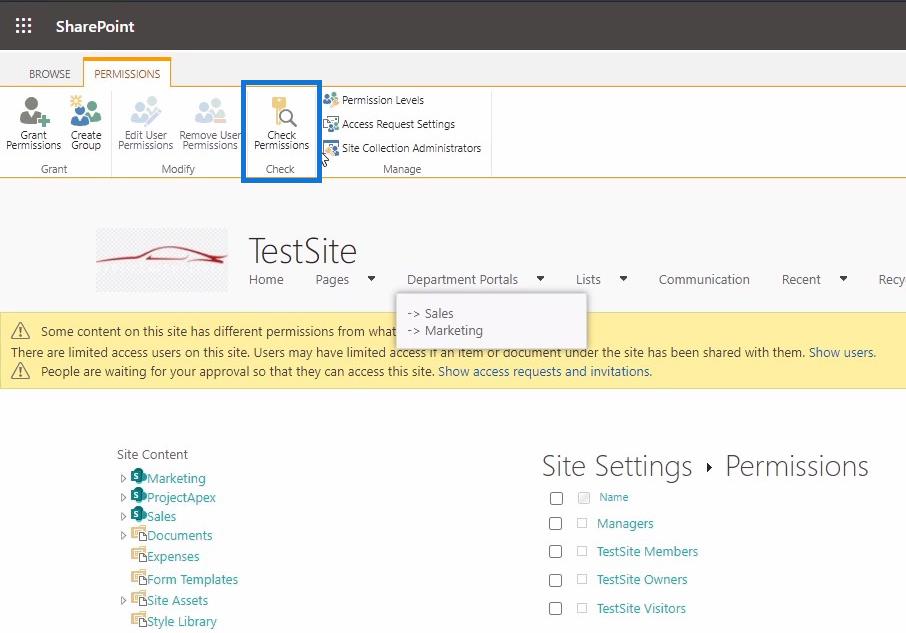
Потім у діалоговому вікні «Перевірити дозволи» ми введемо ім’я Бреда Пітта, щоб переконатися, що йому заборонено доступ до сайту SharePoint. Після цього натисніть Перевірити зараз .
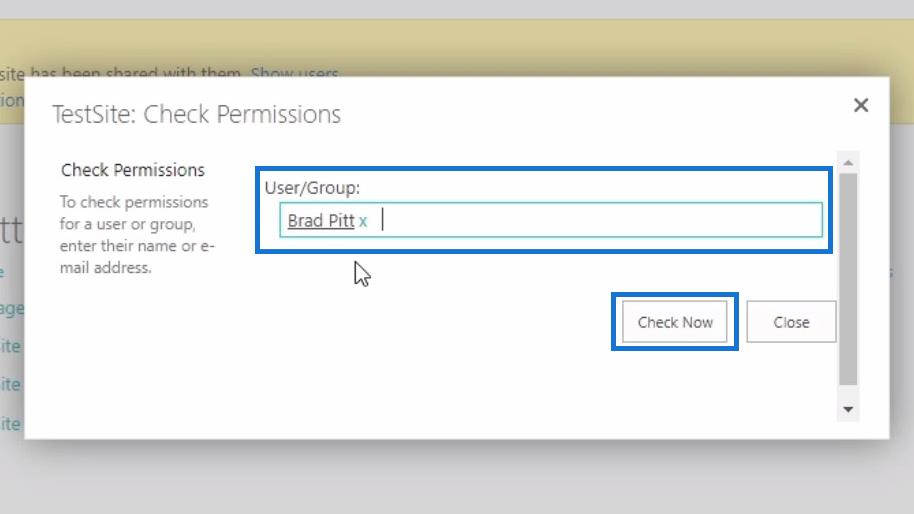
Після перевірки ми побачимо, що рівні дозволів, надані Бреду Пітту, тепер видалено.
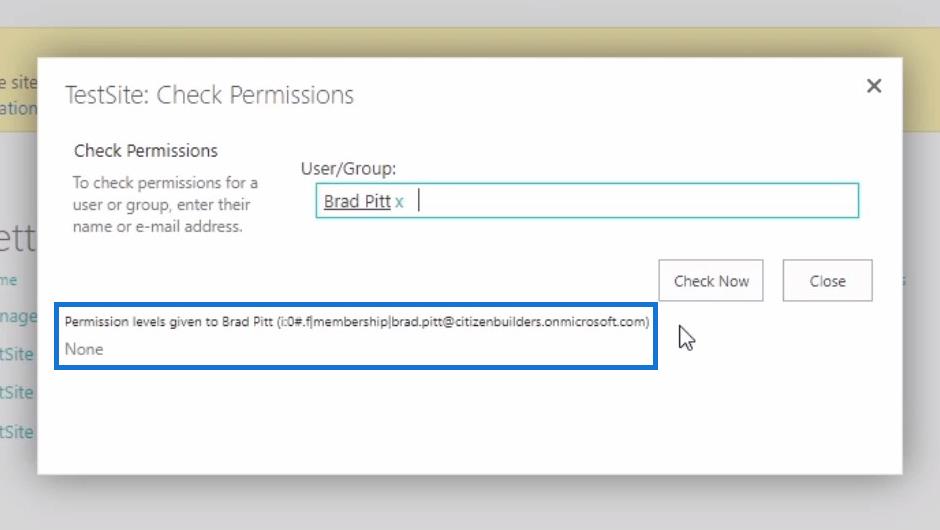
Далі, якщо ми спробуємо отримати доступ до сайту від імені Бреда Пітта, ми побачимо ось що.
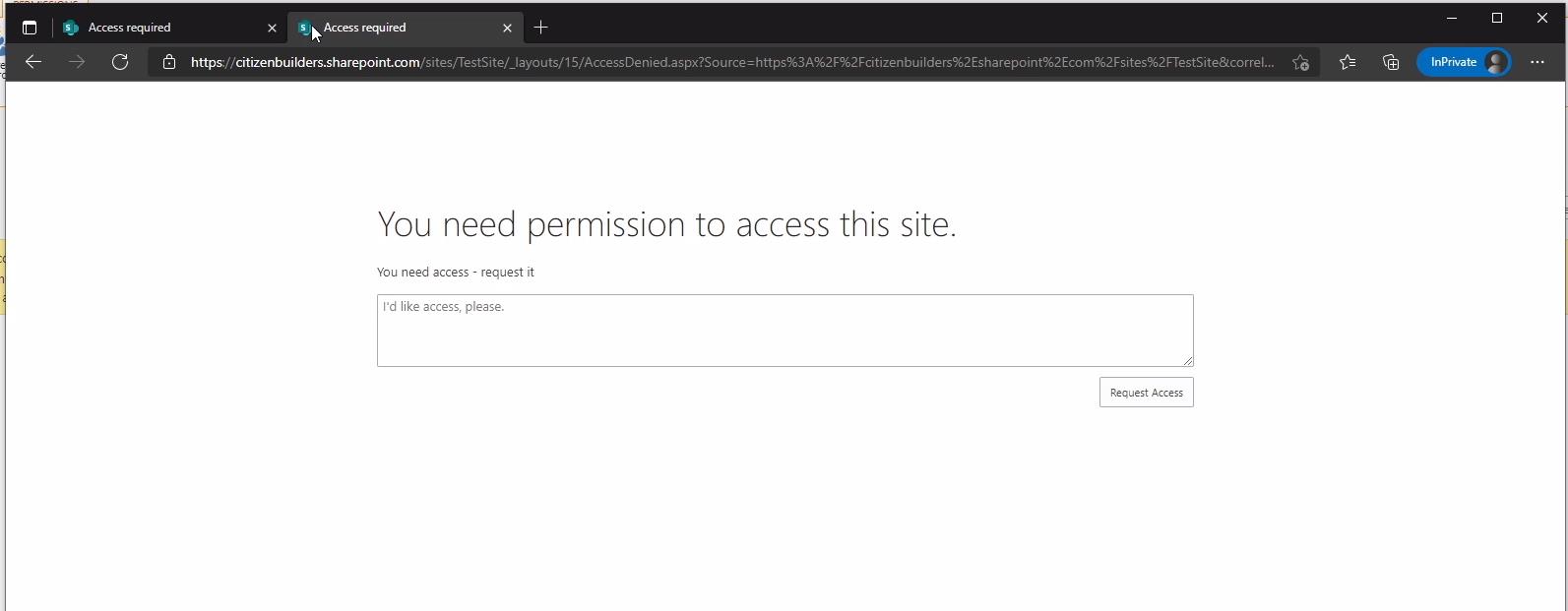
Звідси ми можемо надіслати повідомлення адміністратору з проханням дозволу на доступ до сайту. Потім натисніть кнопку Запит на доступ .
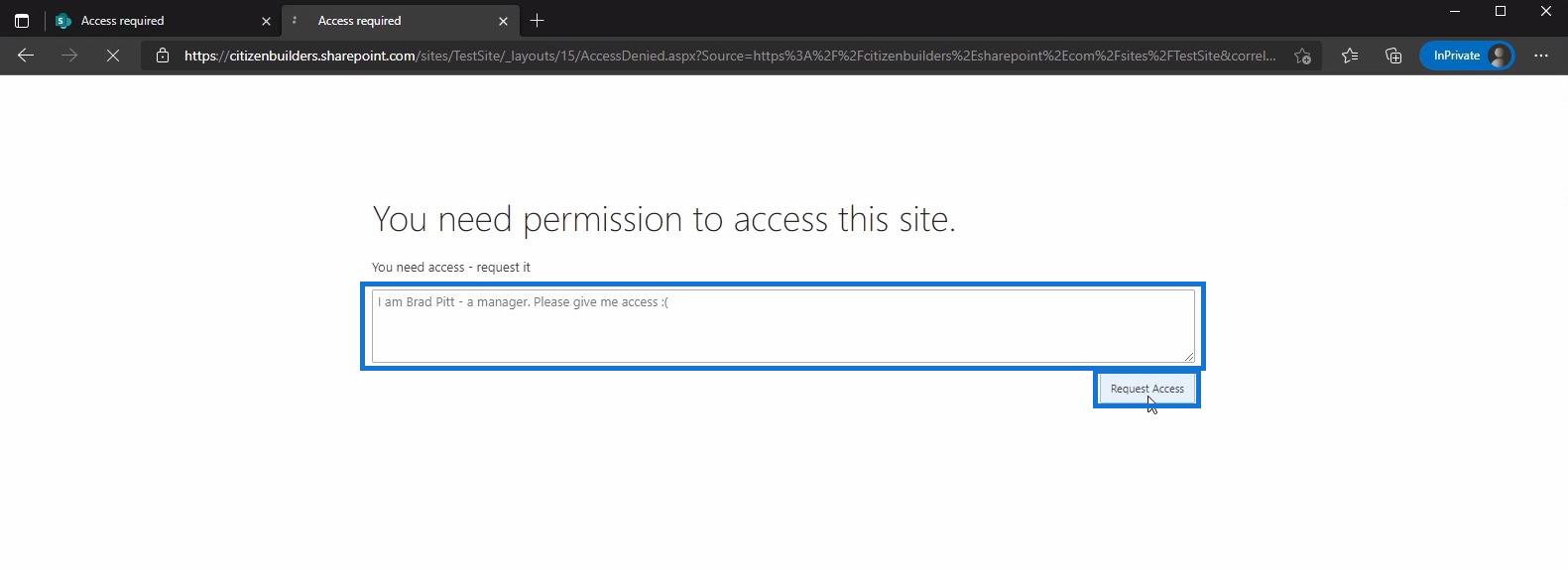
Після надсилання запиту ми побачимо повідомлення про те, що наш запит очікує на схвалення адміністратора.
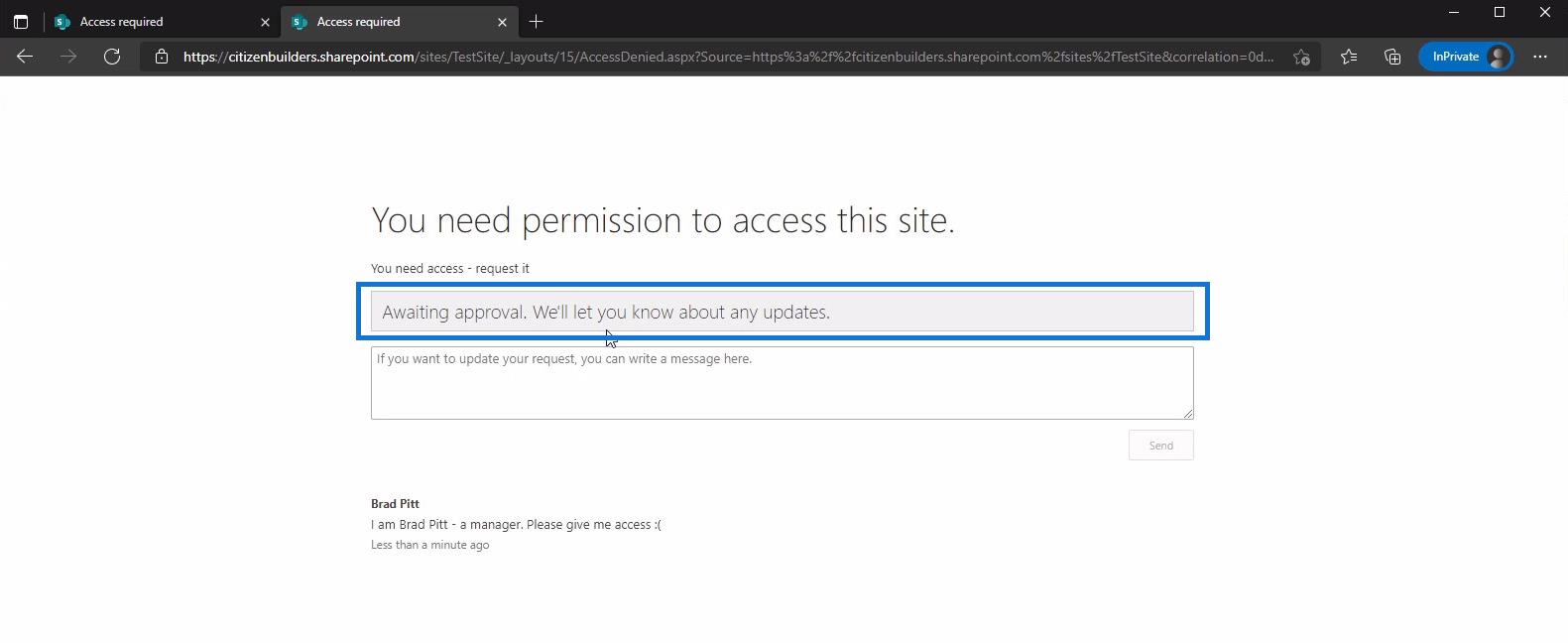
Надання дозволів
Як адміністратор сайту, я отримаю електронний лист від Бреда Пітта на сайт. І з цього електронного листа я можу вибрати, до якої групи SharePoint я хочу, щоб він був частиною. Я також можу схвалити або відхилити його запит звідси, не заходячи в SharePoint, що зручно для адміністратора сайту.
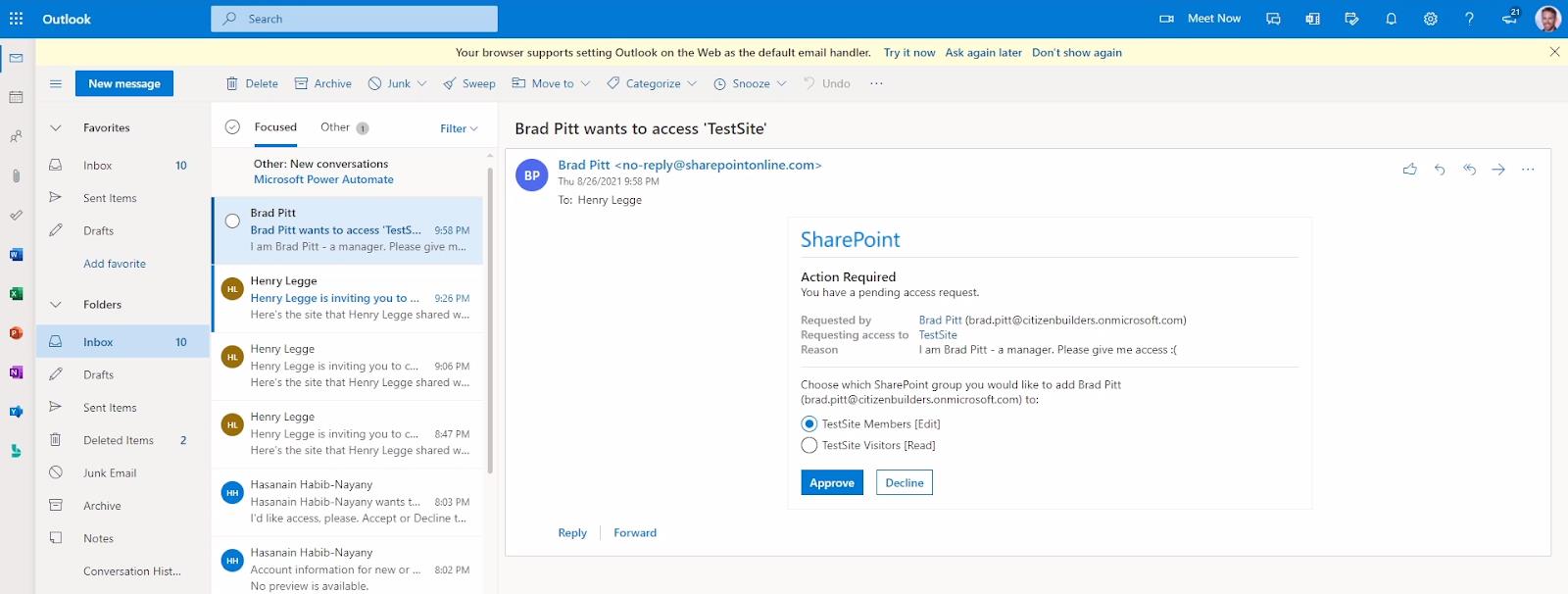
Крім того, у налаштуваннях сайту SharePoint ви побачите таке сповіщення.
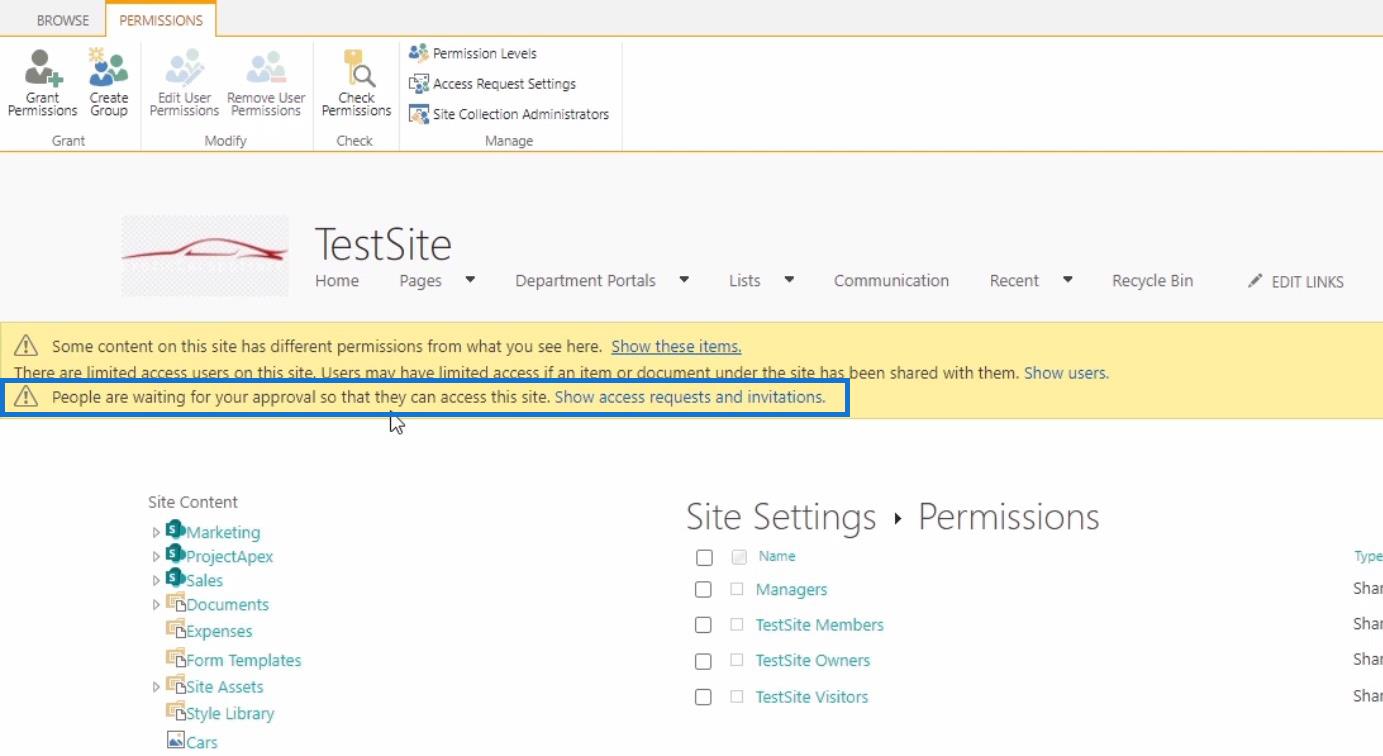
Потім натисніть Показати запити на доступ і запрошення . Це переведе нас на сторінку запитів на доступ, де ми побачимо запити, що очікують на розгляд. У списку ми побачимо запит Бреда Пітта. Ми також можемо перевірити його профіль, клацнувши його ім’я, перш ніж схвалити або відхилити його запит.
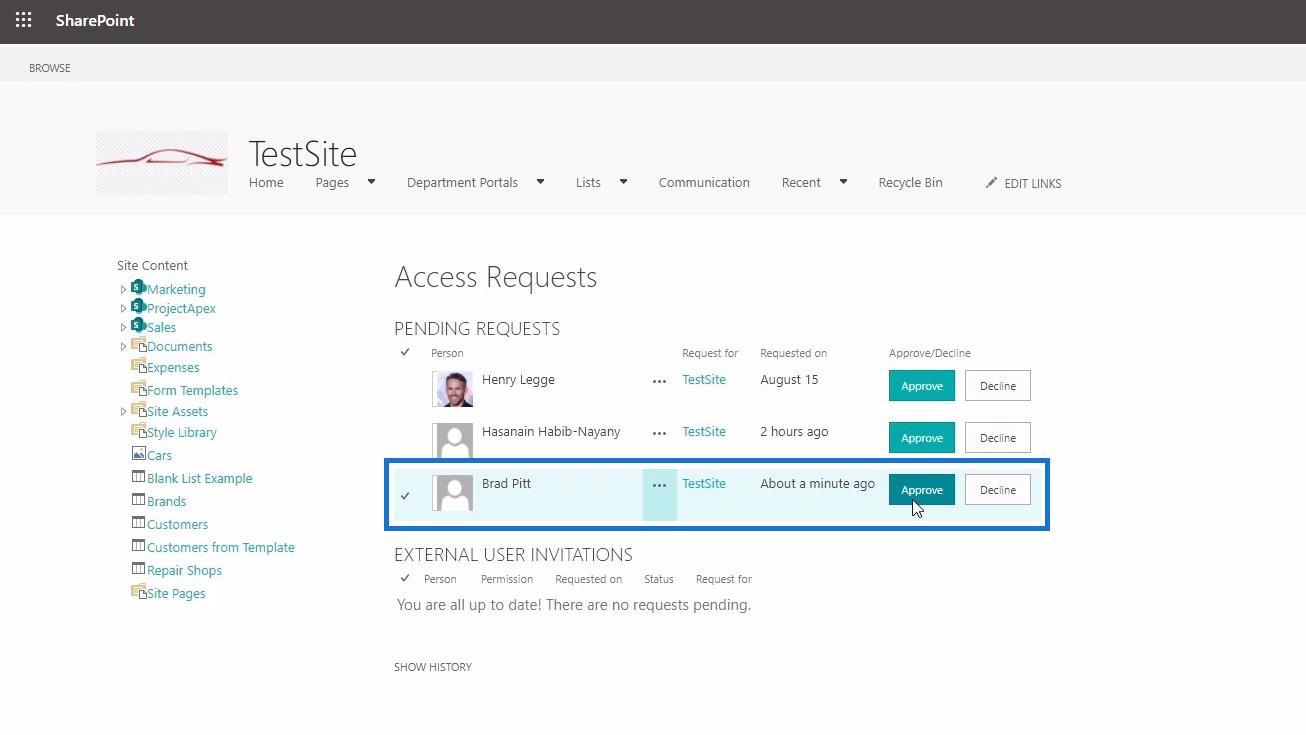
На цій сторінці ми можемо побачити, для чого спрямований його запит. У цьому випадку це для TestSite, який додасть його до групи за замовчуванням, яку ми вказали після затвердження.
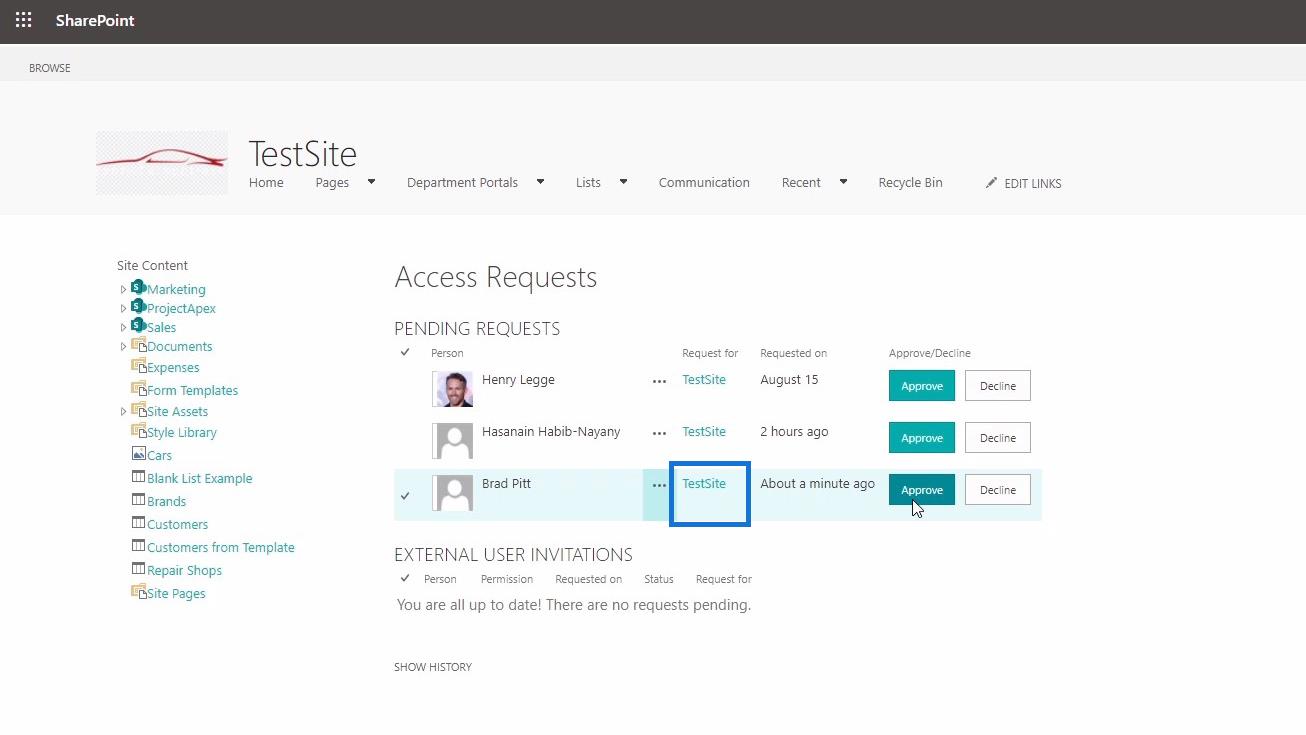
Повернувшись до налаштувань сайту SharePoint, натисніть групу TestSite Members .
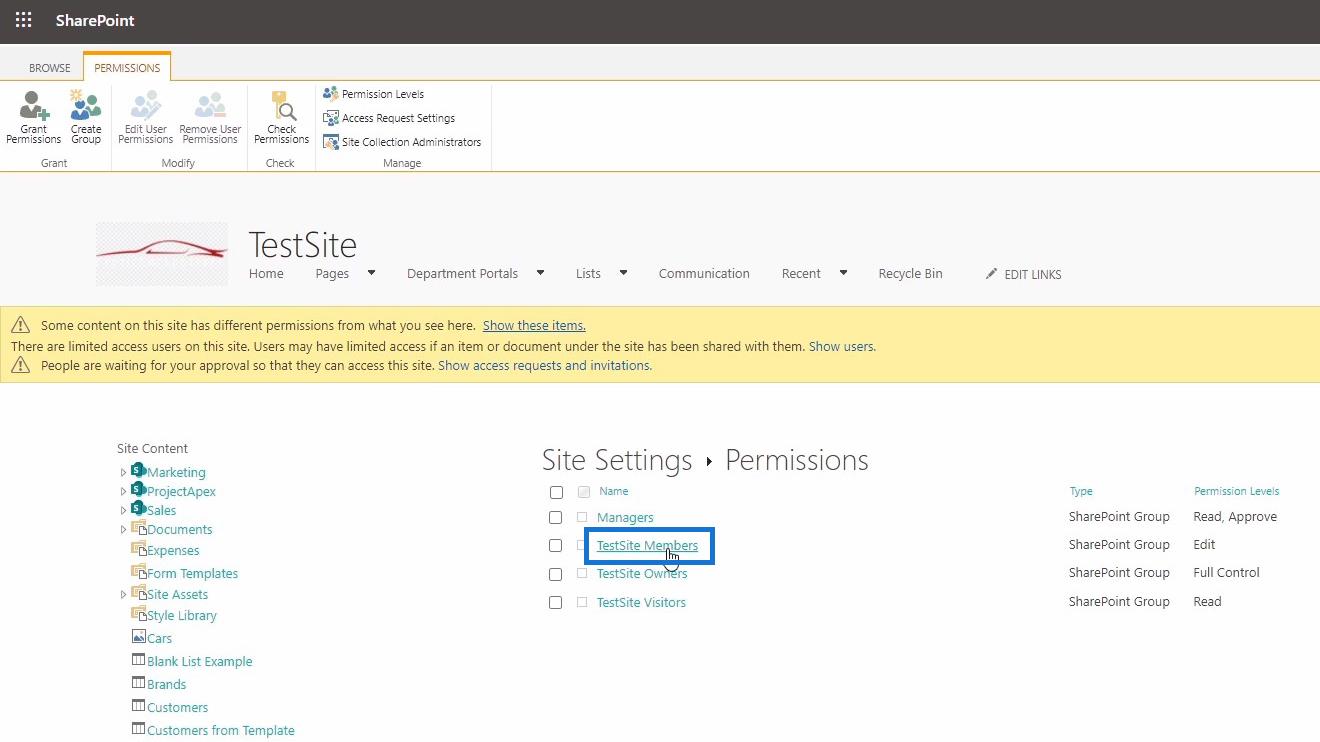
І тут ми бачимо, що Бред Пітт доданий як член сайту. Зауважте, що ви також можете змінити групу за замовчуванням у SharePoint залежно від ваших уподобань.
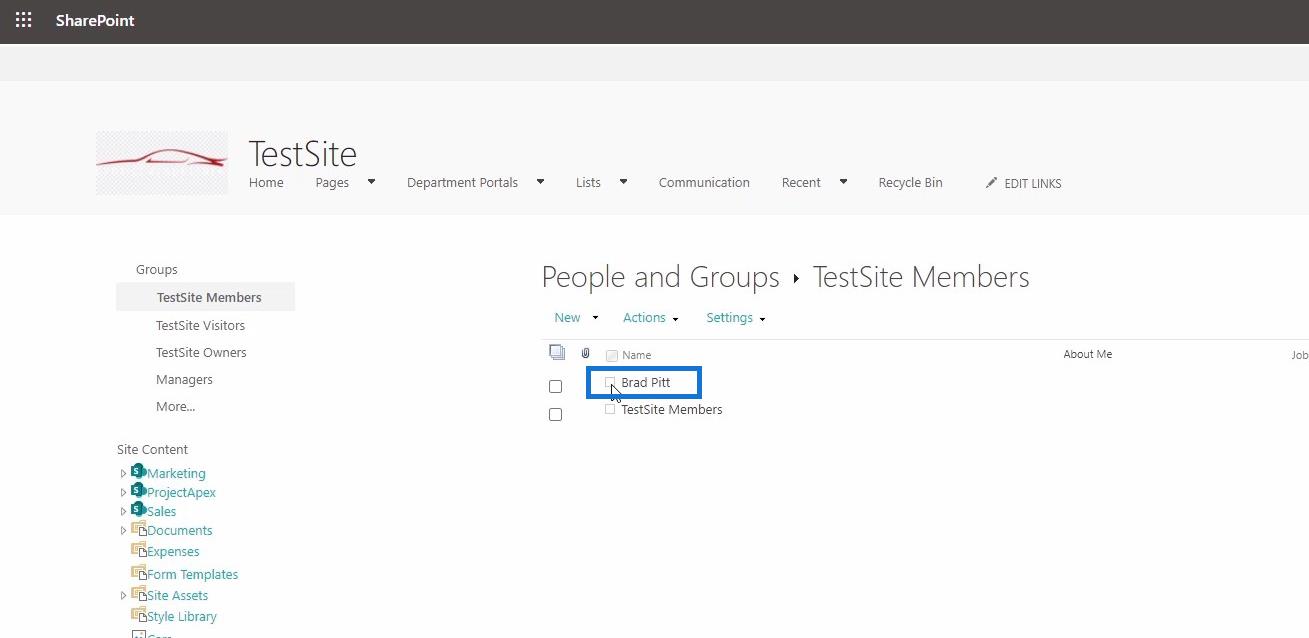
Після цього давайте повернемося до того, до якого Бред Пітт намагається отримати доступ, і оновимо його.
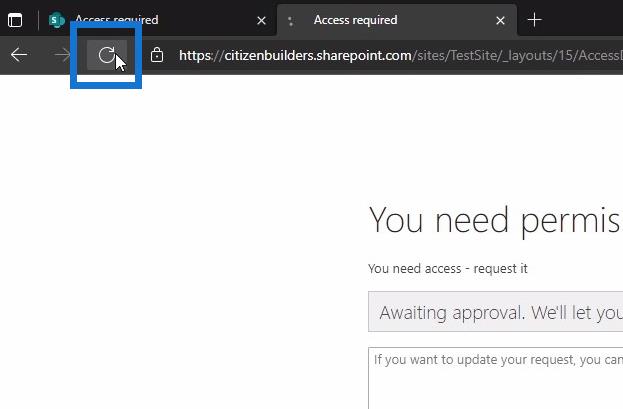
Після оновлення Бред Пітт тепер має доступ до сайту як учасник.
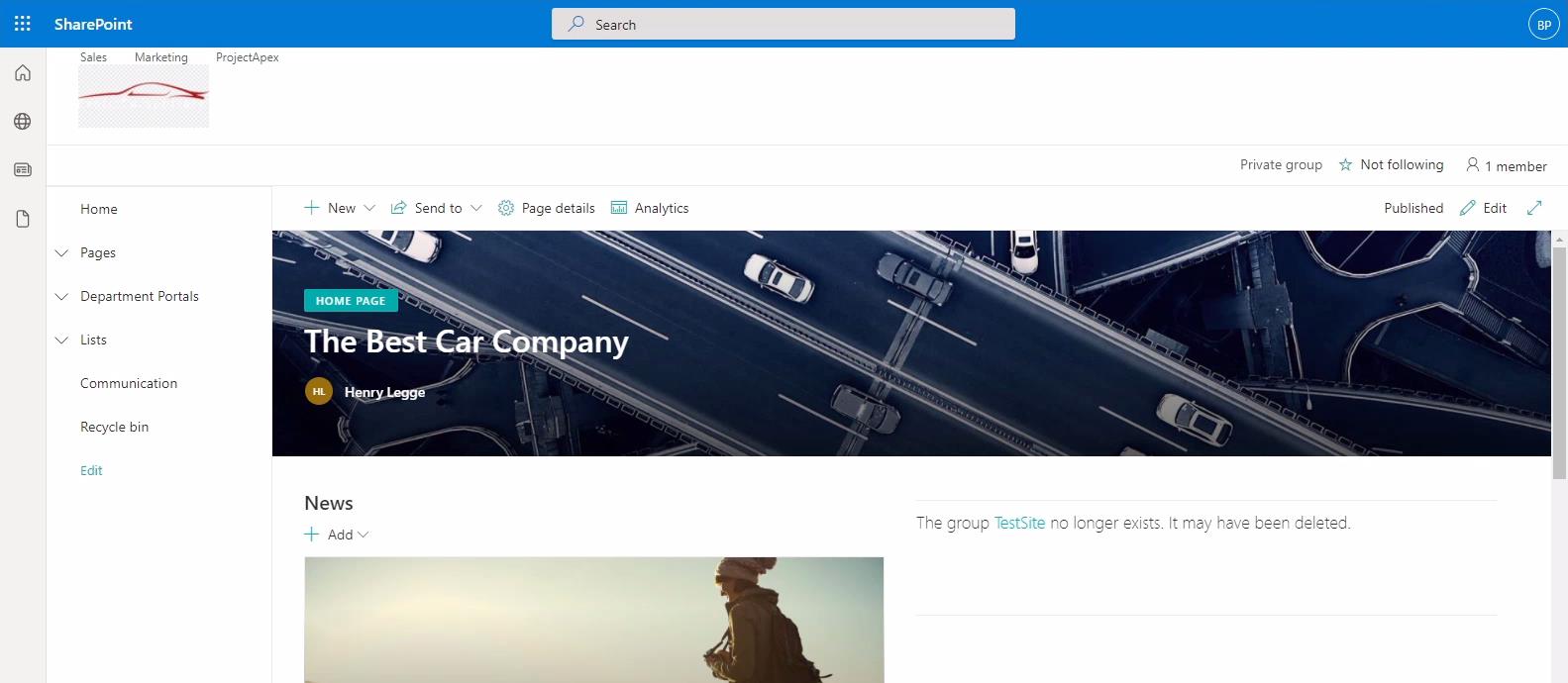
Висновок
Підводячи підсумок, ми обговорили, як змінити параметри запиту доступу до сайту SharePoint . Крім того, ви також дізналися про альтернативні способи схвалення або відхилення запитів електронною поштою або перейшовши на сторінку запитів на доступ SharePoint.
Зауважте, що якщо ви плануєте схвалювати запити електронною поштою, ви можете помістити їх як учасників TestSite або як відвідувачів TestSite.
З іншого боку, схвалення запитів за допомогою сторінки запиту доступу SharePoint автоматично додасть їх до групи за умовчанням, яку ви вказали.
Все найкраще,
Генрі
У цьому посібнику ви дізнаєтеся, як перетворити текст у формат дати за допомогою редактора Power Query в LuckyTemplates.
Дізнайтеся, як об’єднати файли з кількох папок у мережі, робочому столі, OneDrive або SharePoint за допомогою Power Query.
Цей підручник пояснює, як обчислити місячне ковзне середнє на базі даних з початку року за допомогою функцій AVERAGEX, TOTALYTD та FILTER у LuckyTemplates.
Дізнайтеся, чому важлива спеціальна таблиця дат у LuckyTemplates, і вивчіть найшвидший і найефективніший спосіб це зробити.
У цьому короткому посібнику розповідається про функцію мобільних звітів LuckyTemplates. Я збираюся показати вам, як ви можете ефективно створювати звіти для мобільних пристроїв.
У цій презентації LuckyTemplates ми розглянемо звіти, що демонструють професійну аналітику послуг від фірми, яка має кілька контрактів і залучених клієнтів.
Ознайомтеся з основними оновленнями для Power Apps і Power Automate, а також їх перевагами та наслідками для Microsoft Power Platform.
Відкрийте для себе деякі поширені функції SQL, які ми можемо використовувати, наприклад String, Date і деякі розширені функції для обробки та маніпулювання даними.
У цьому підручнику ви дізнаєтеся, як створити свій ідеальний шаблон LuckyTemplates, налаштований відповідно до ваших потреб і вподобань.
У цьому блозі ми продемонструємо, як шарувати параметри поля з малими кратними, щоб створити неймовірно корисну інформацію та візуальні ефекти.








