Змініть формати дати за допомогою редактора Power Query

У цьому посібнику ви дізнаєтеся, як перетворити текст у формат дати за допомогою редактора Power Query в LuckyTemplates.
Я покажу вам, як налаштувати динамічні дати початку та дати завершення за допомогою таблиць дат Power Query LuckyTemplates.
Якщо ви стежите за цією серією, присвяченою різним темам Time Intelligence, ви вже знаєте, як створити таблицю дат за допомогою функцій потужних запитів. Можливо, ви також читали про те, як змінити дату завершення для цієї таблиці. Ви можете переглянути повне відео цього підручника внизу цього блогу.
Однак цього разу я покажу вам кілька альтернатив.
Зміст
Таблиця дат Power Query
Я збираюся почати з функції таблиці дат power query. Він показує чотири параметри дати – обов’язкову StartDate, обов’язкову EndDate, необов’язковий FYStartMonth і необов’язковий список свят.
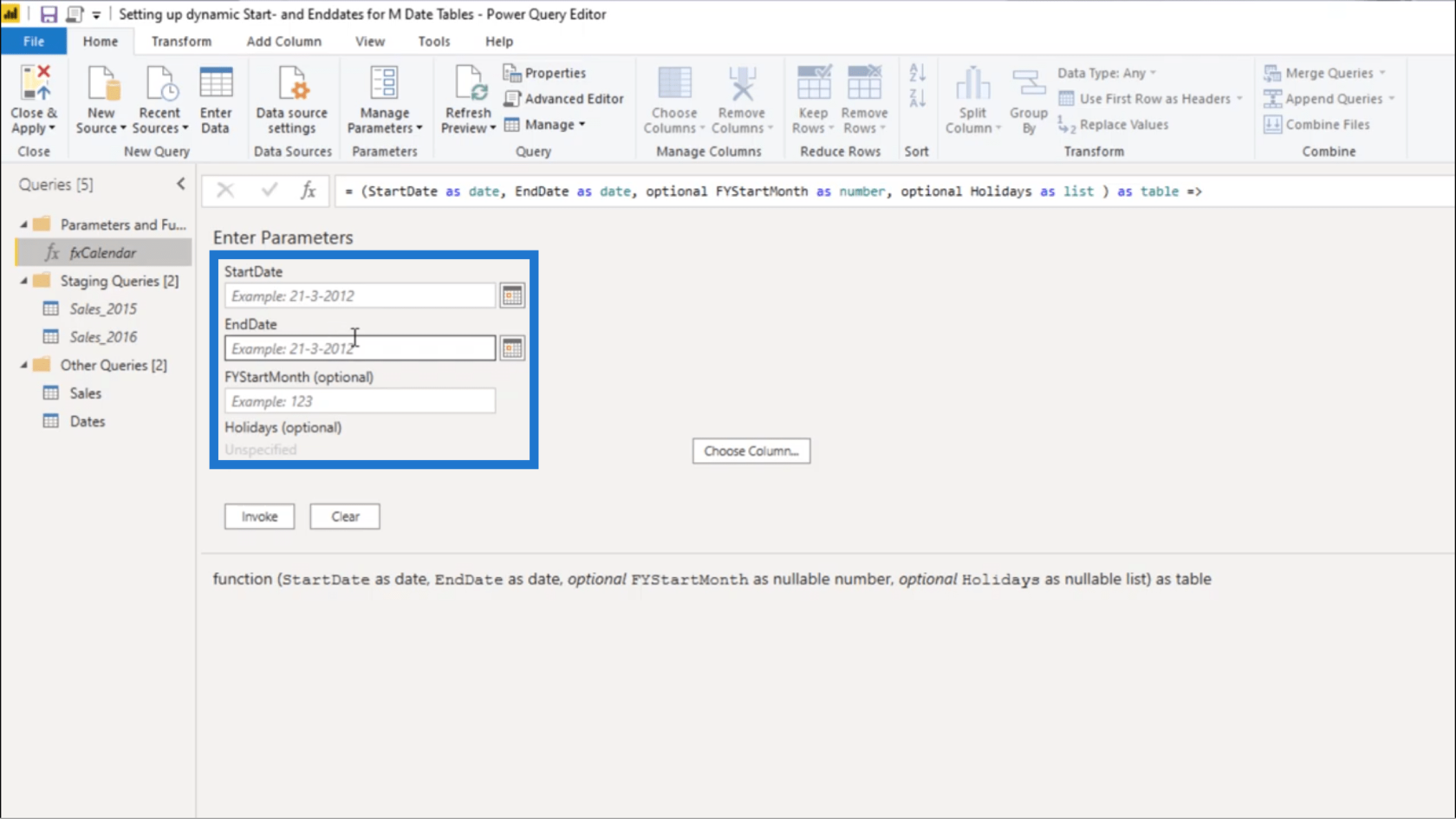
Зауважте, що для кожного запиту, який ви викликаєте, тут відображатиметься відповідна функція запиту.
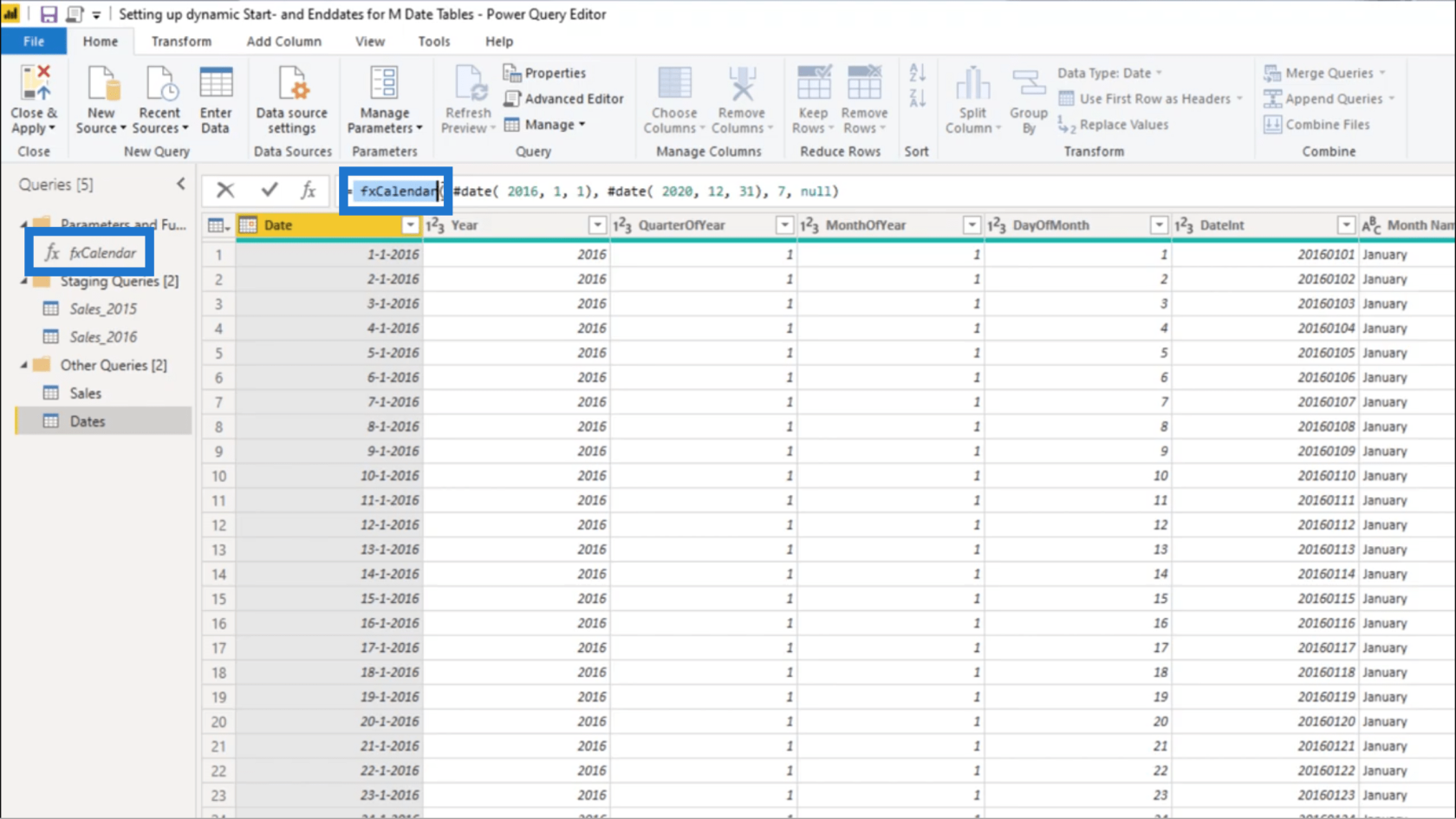
Ви також побачите параметри дати в тому ж порядку, що й раніше. Отже, це показує дату початку, дату закінчення та фінансовий рік. Він також показує нуль для списку свят.
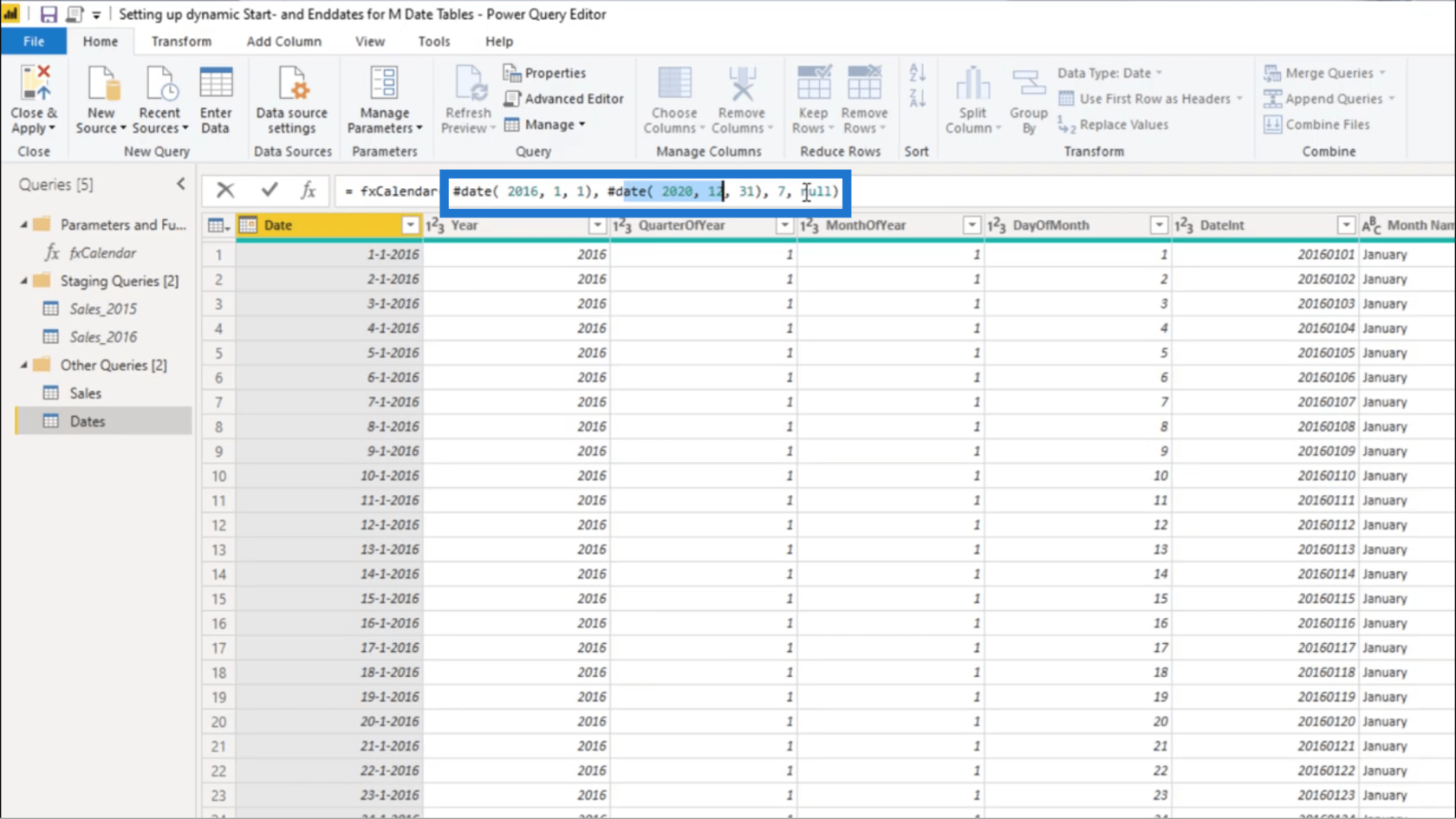
Тепер, коли ви побачили частини функції таблиці дат, я покажу вам різні функції запитів, які ви можете використовувати.
Функції таблиці дат Power Query
Якщо я заходжу в свою таблицю Sales, яка також є моєю таблицею фактів, там відображається стовпець OrderDate.
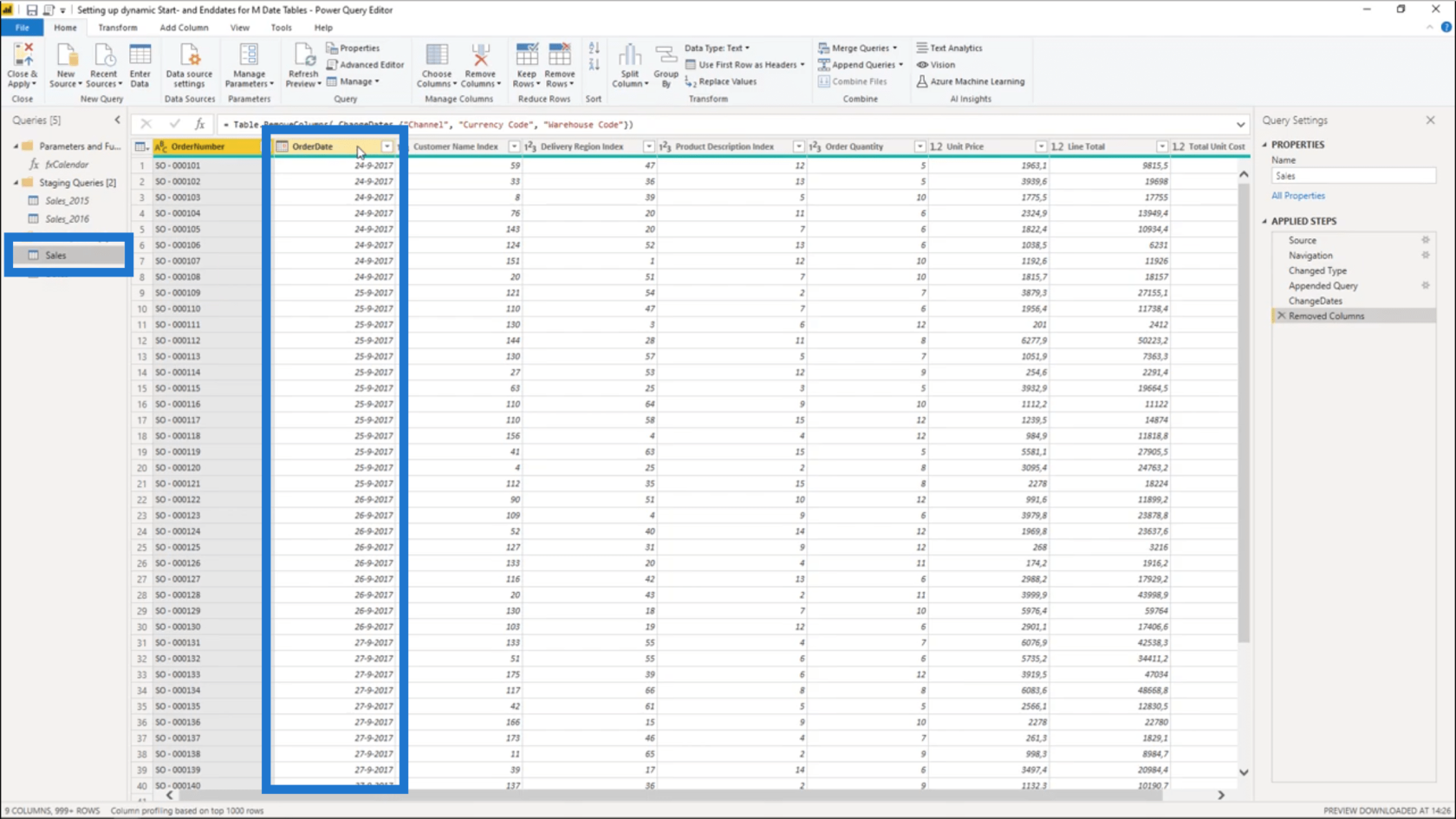
Якщо я клацну спадне меню поруч із OrderDate, з’явиться перша дата в цьому календарі – 24 вересня 2017 року.
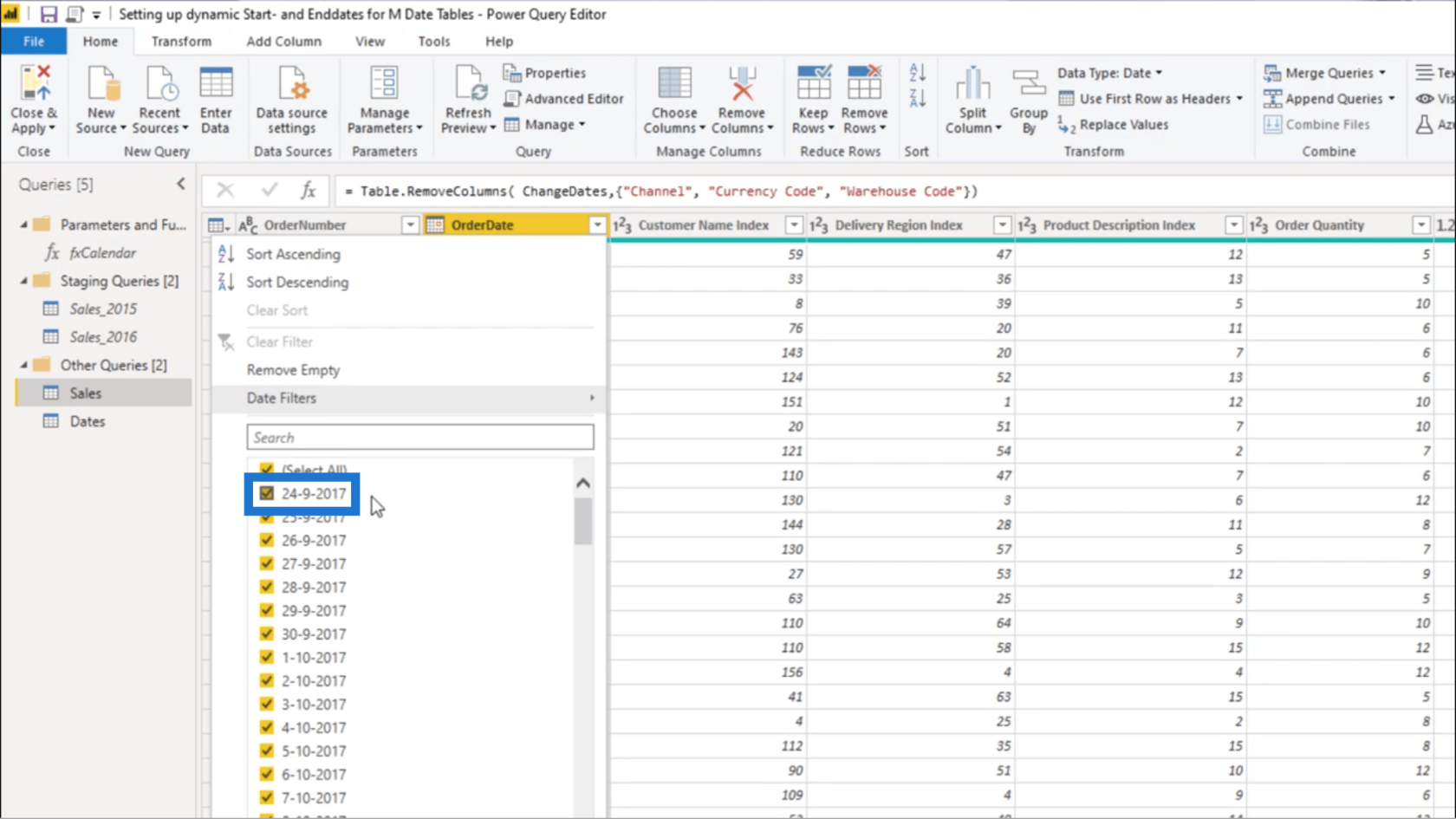
Тому я збираюся отримати ці дані, створивши новий порожній запит.
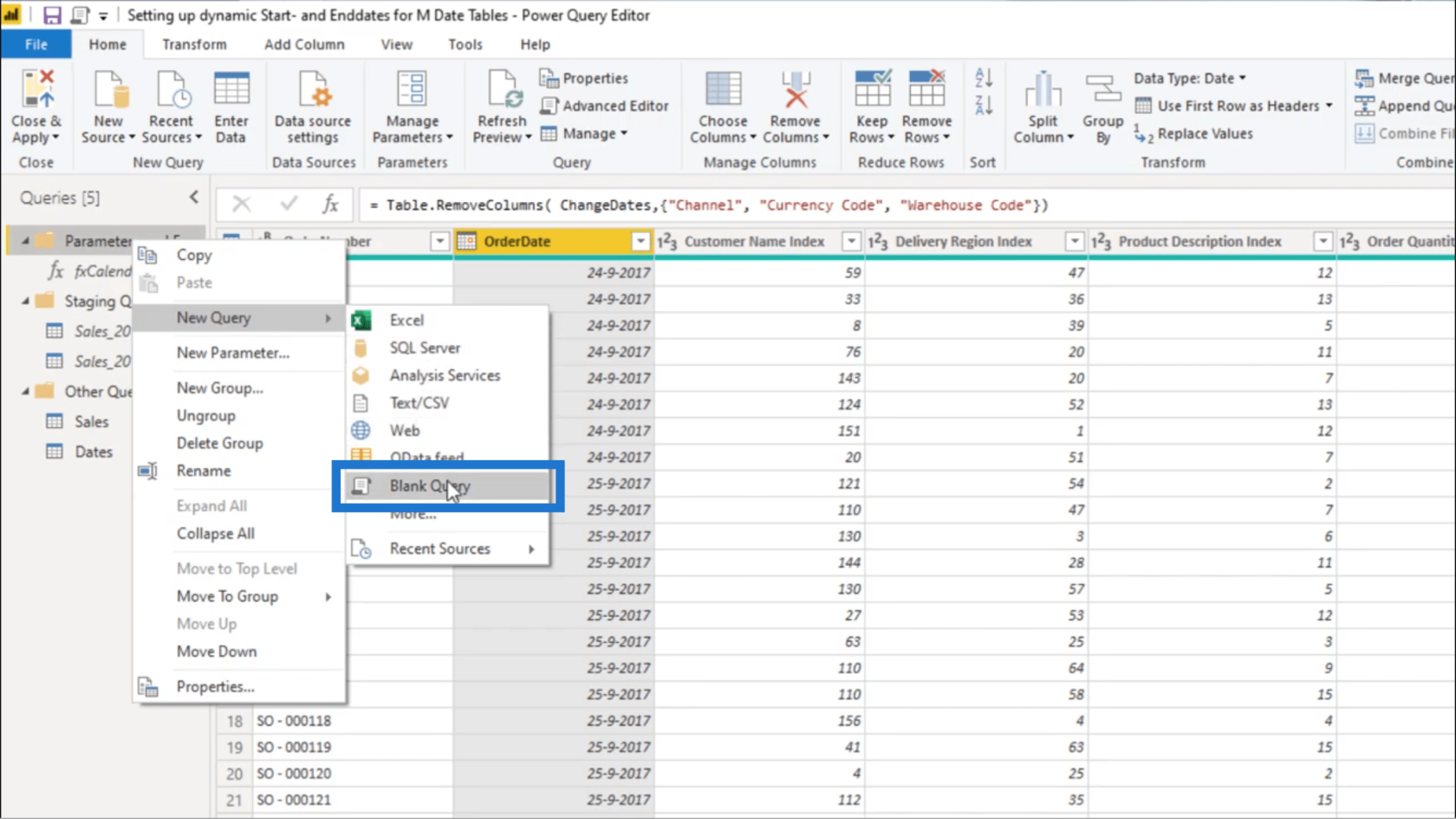
Я скористаюся функцією List.Min.
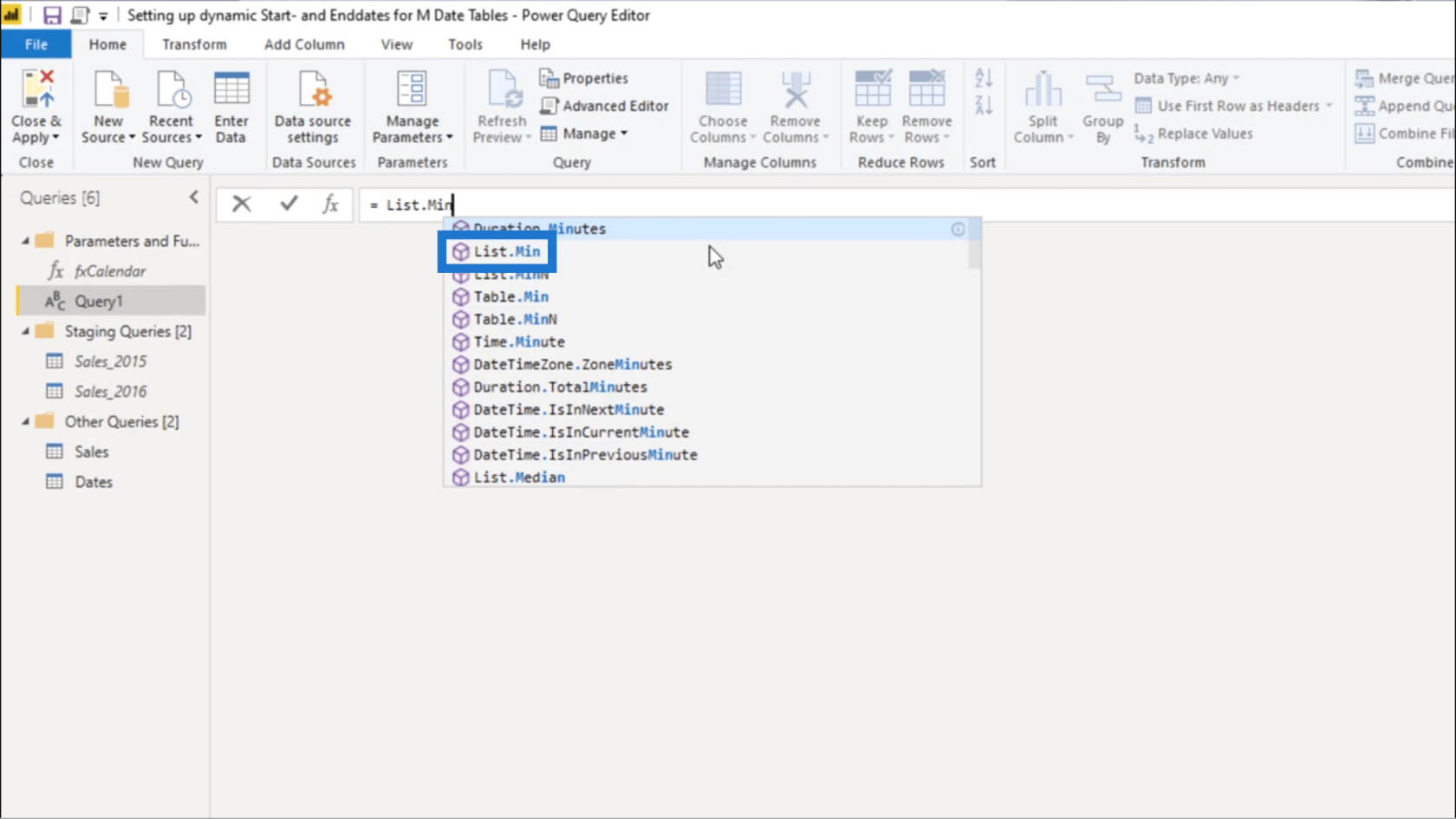
Дивлячись на опис, видно, що List.Min повертає мінімальний елемент у списку.
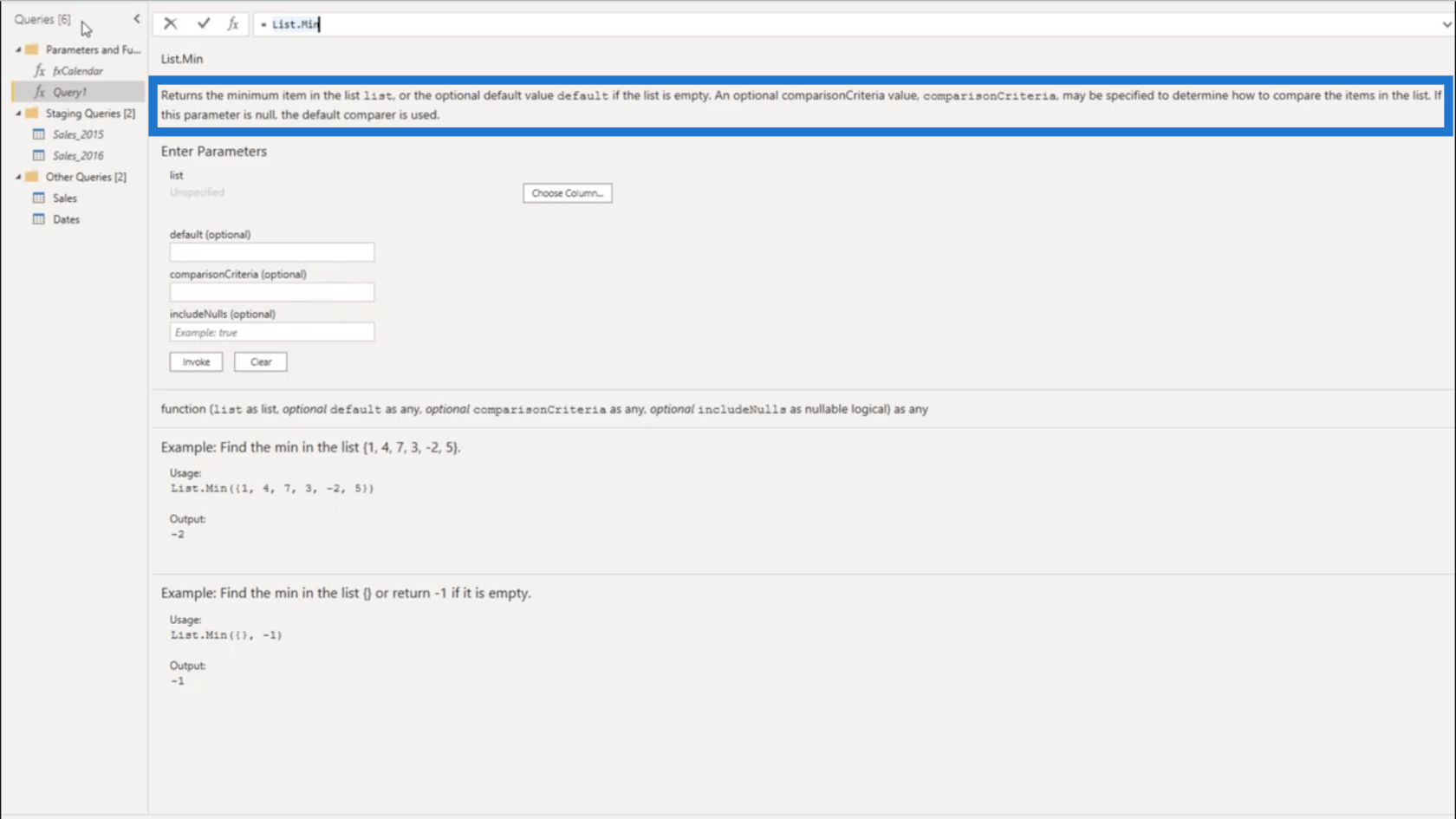
Для цієї функції я буду посилатися на таблицю Sales і стовпець OrderDate.
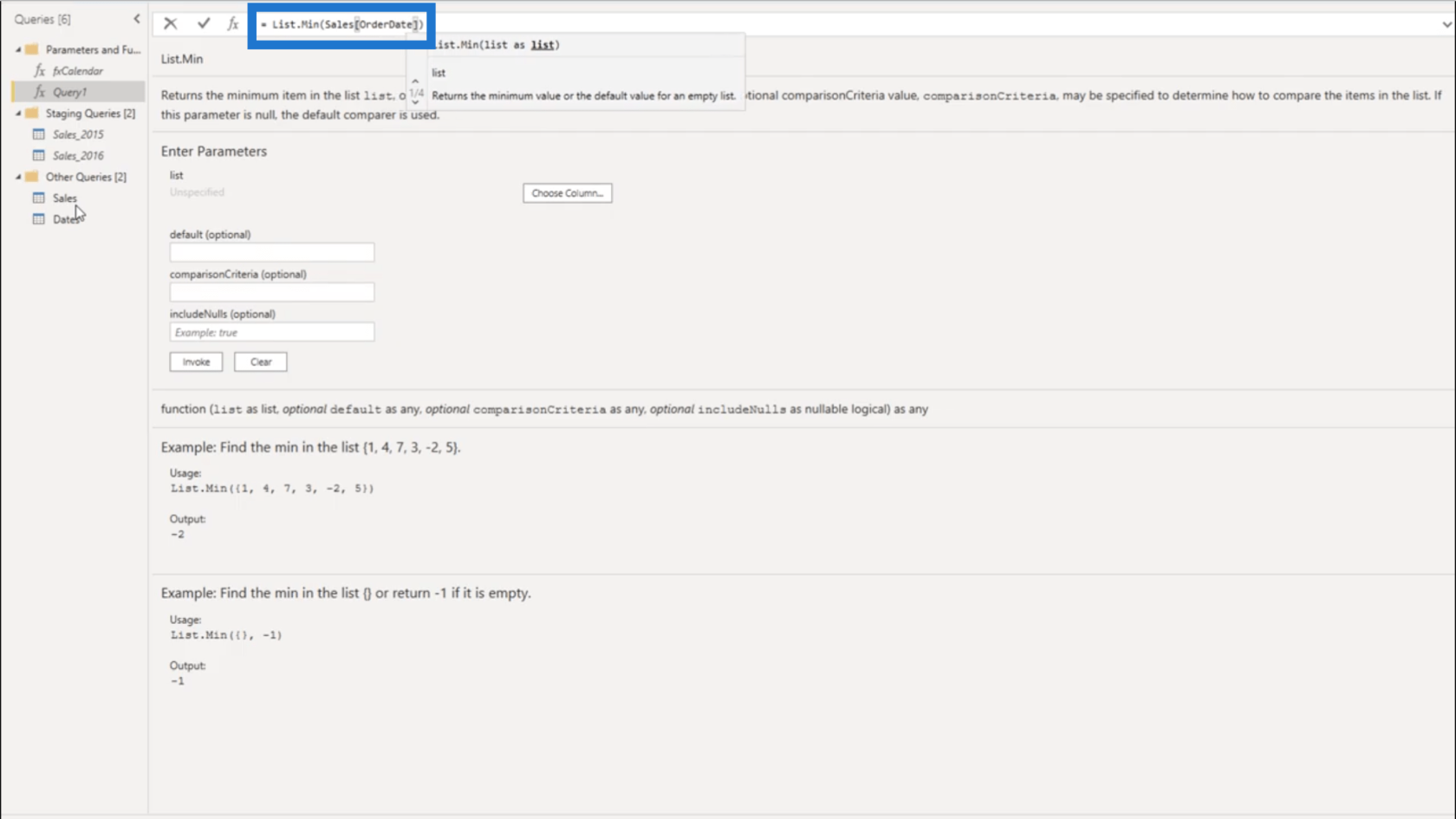
Коли я натискаю Enter, я дає першу дату, тобто 24 вересня 2017 року.
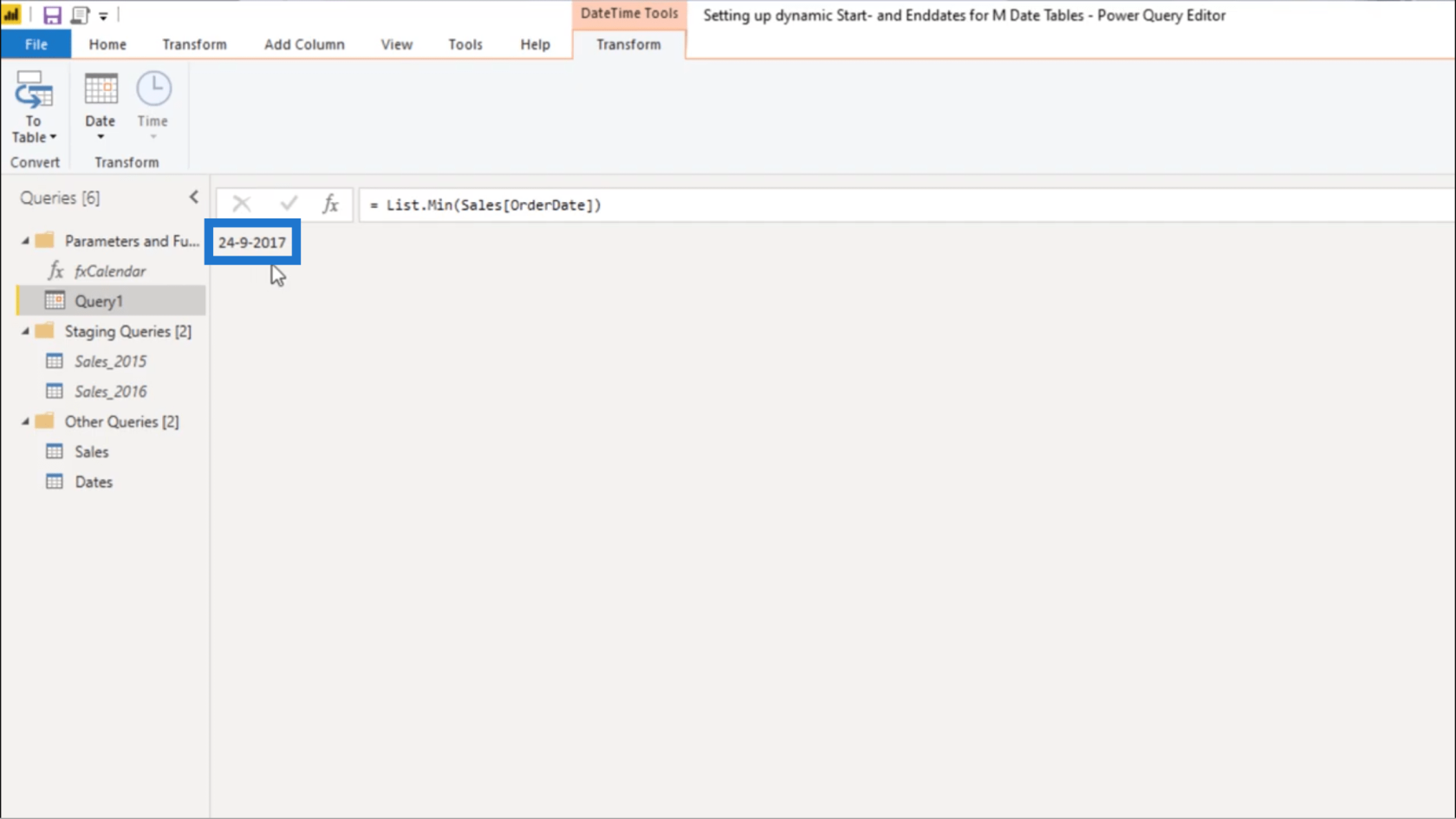
Я перейменую цей запит і назву його FirstSale.
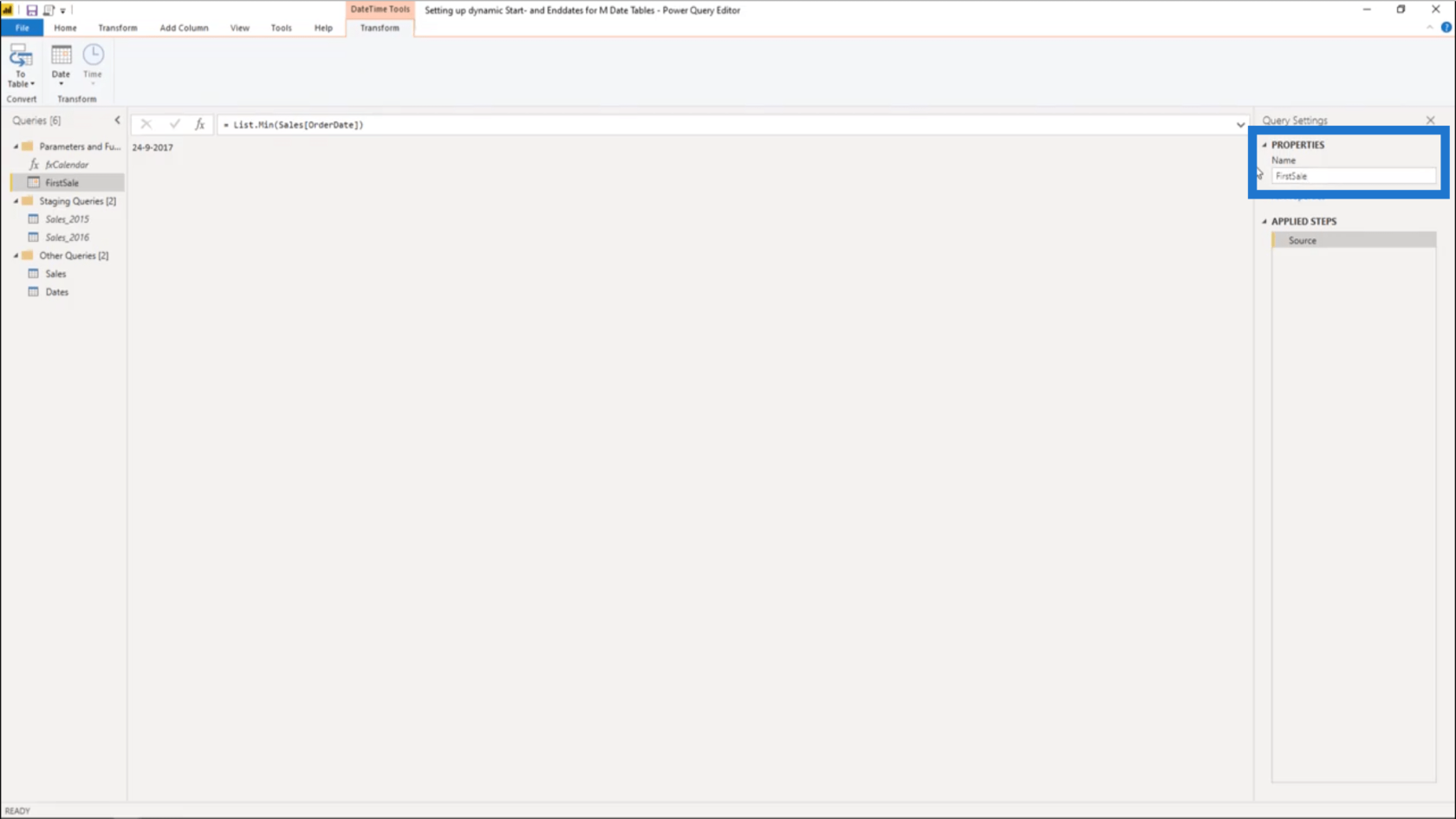
Але робити так, щоб календар починався з 24 вересня, ймовірно, не має сенсу. Тож я поверну це до початку року.
Для цього я знову використаю порожній запит. Цього разу я скористаюся функцією Date.StartOfYear.
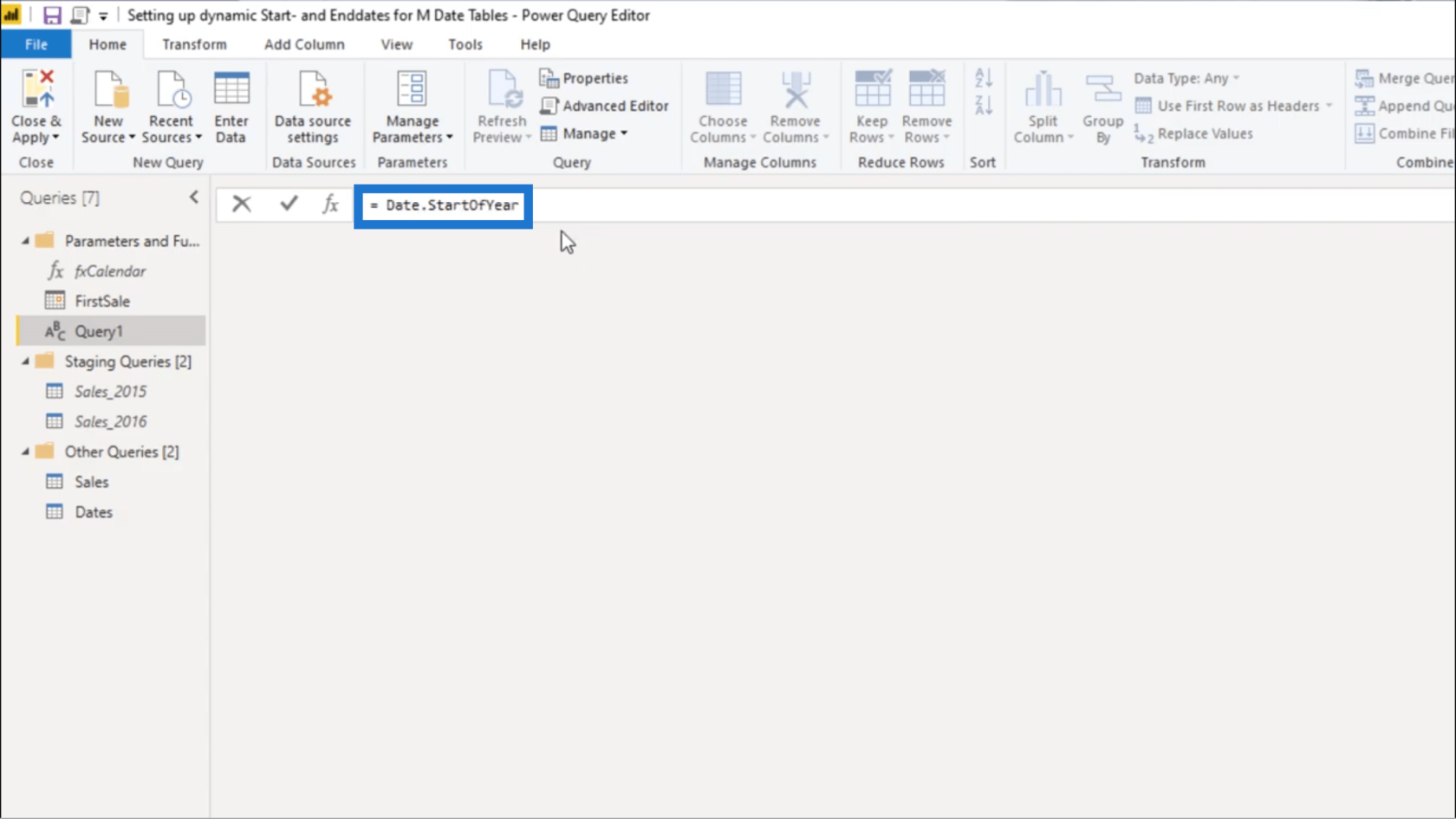
Date.StartOfYear повертає перше значення заданого року для значення дати, часу або дати.
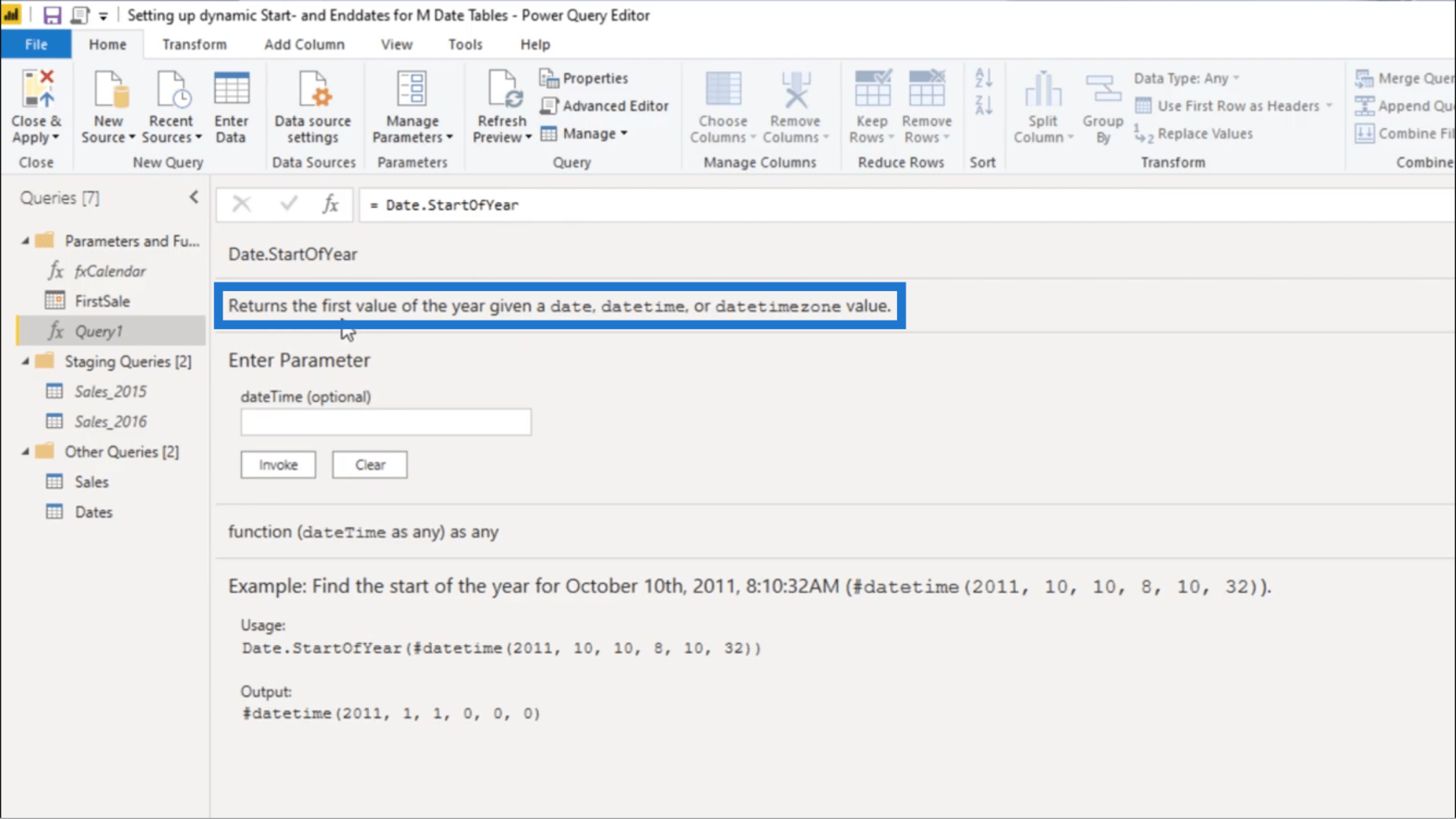
Для свого значення дати я збираюся використовувати FirstSale.
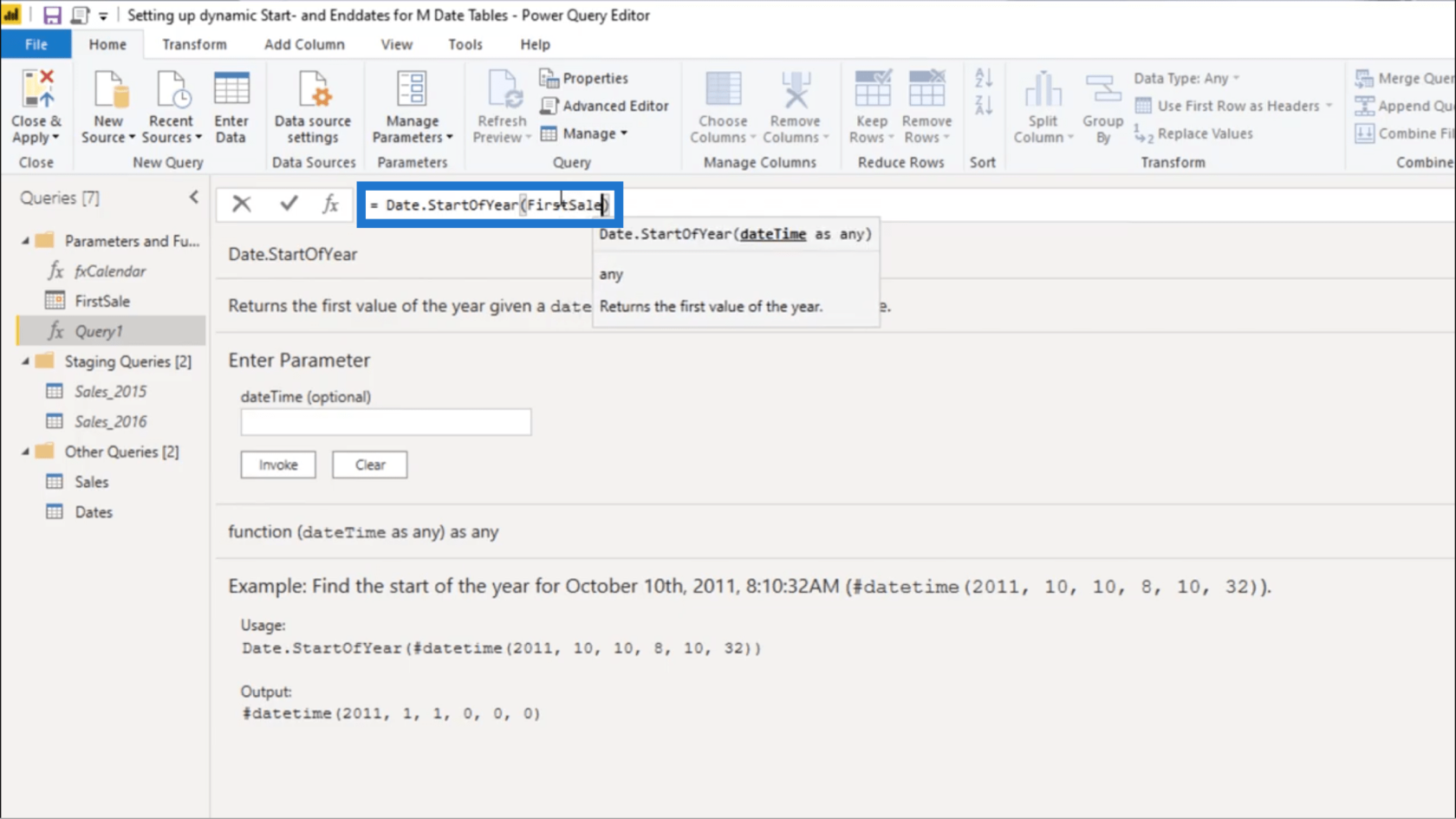
Коли я натискаю клавішу Enter, тепер відображається перше січня 2017 року.
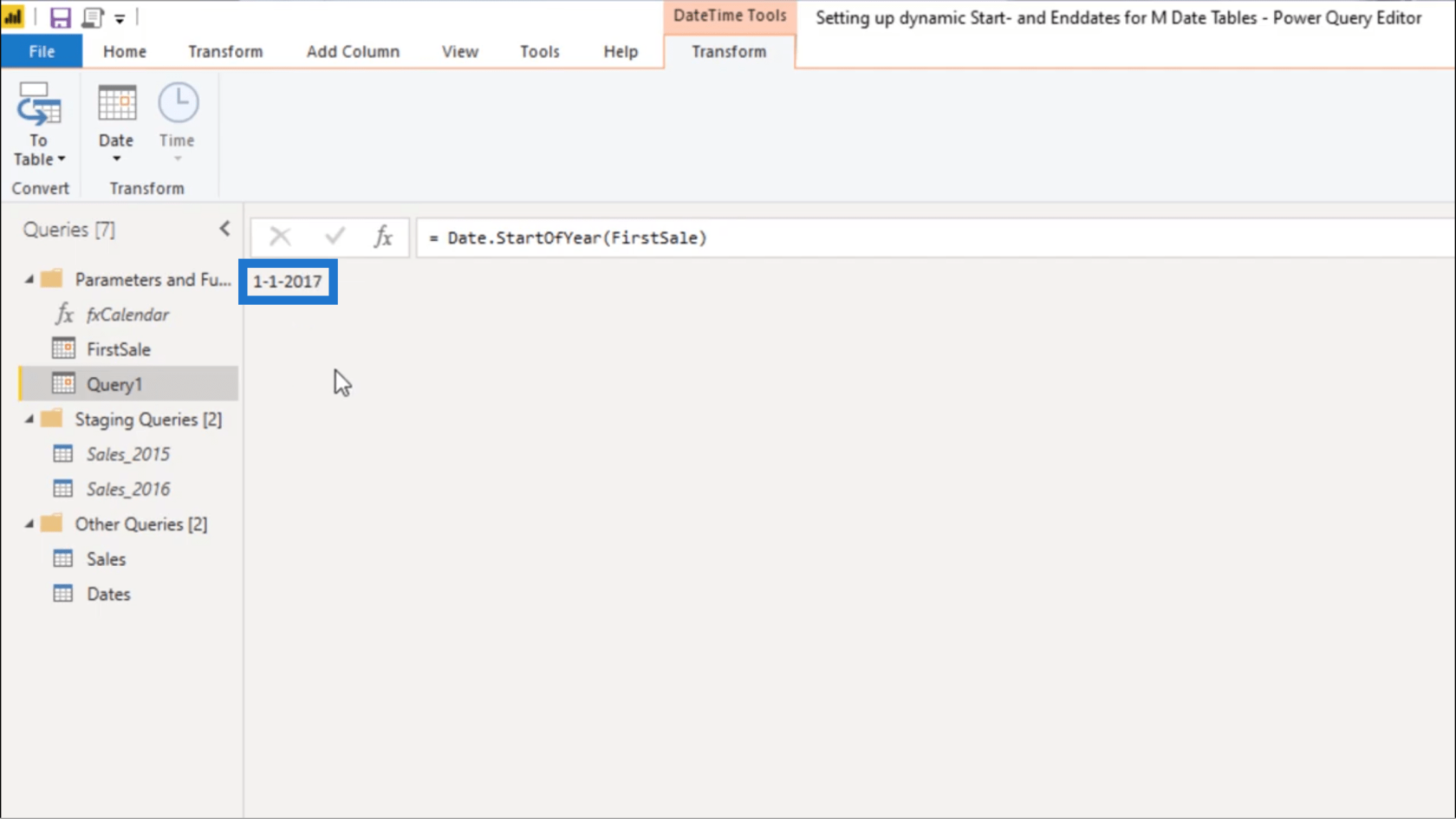
Я також перейменую цей запит і назву його StartOfYear.
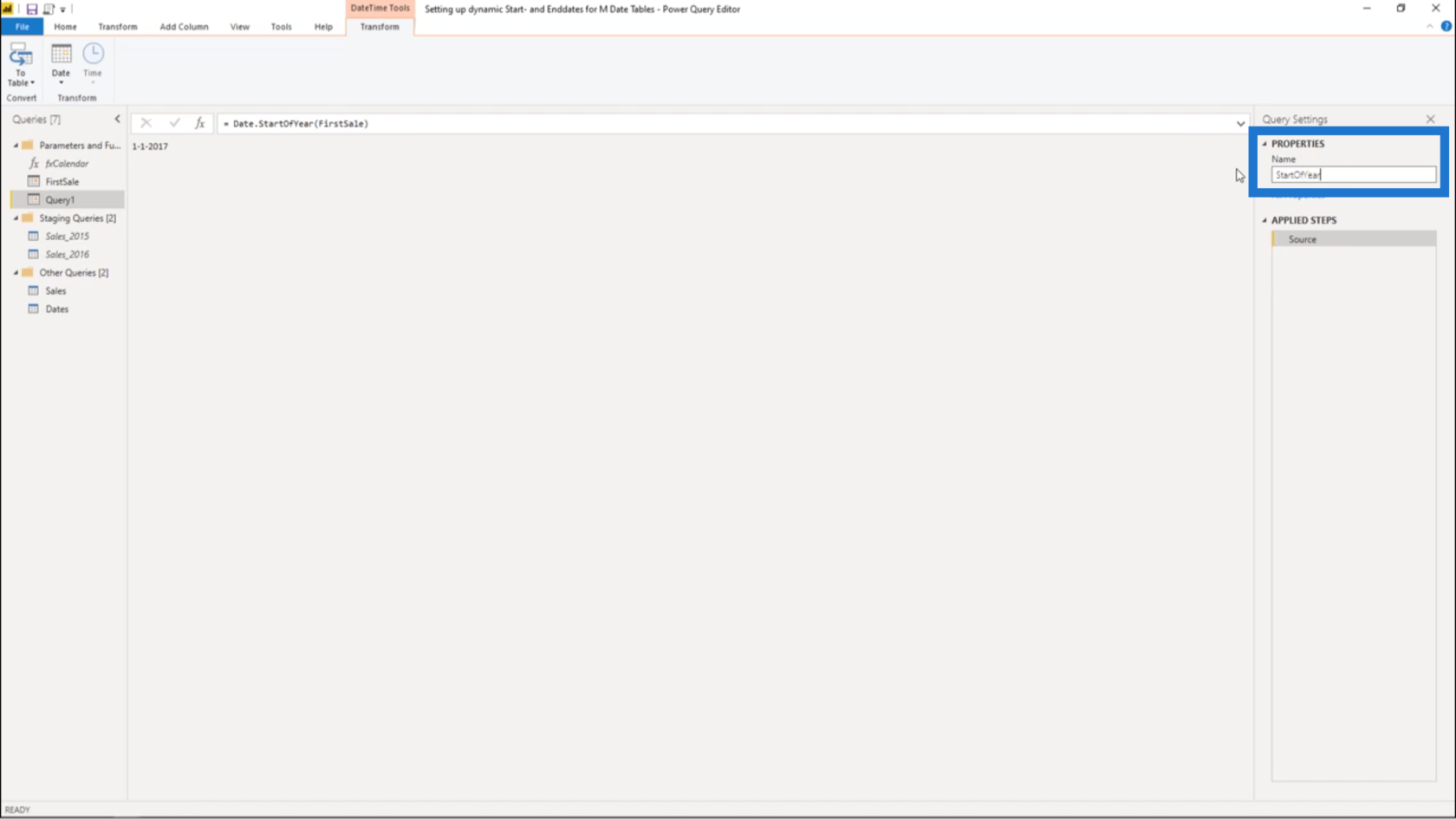
Але є інший спосіб отримати те саме значення. Це за допомогою внутрішньої дати.
Тому я знову створю новий запит і використаю #date, що є внутрішнім значенням дати.
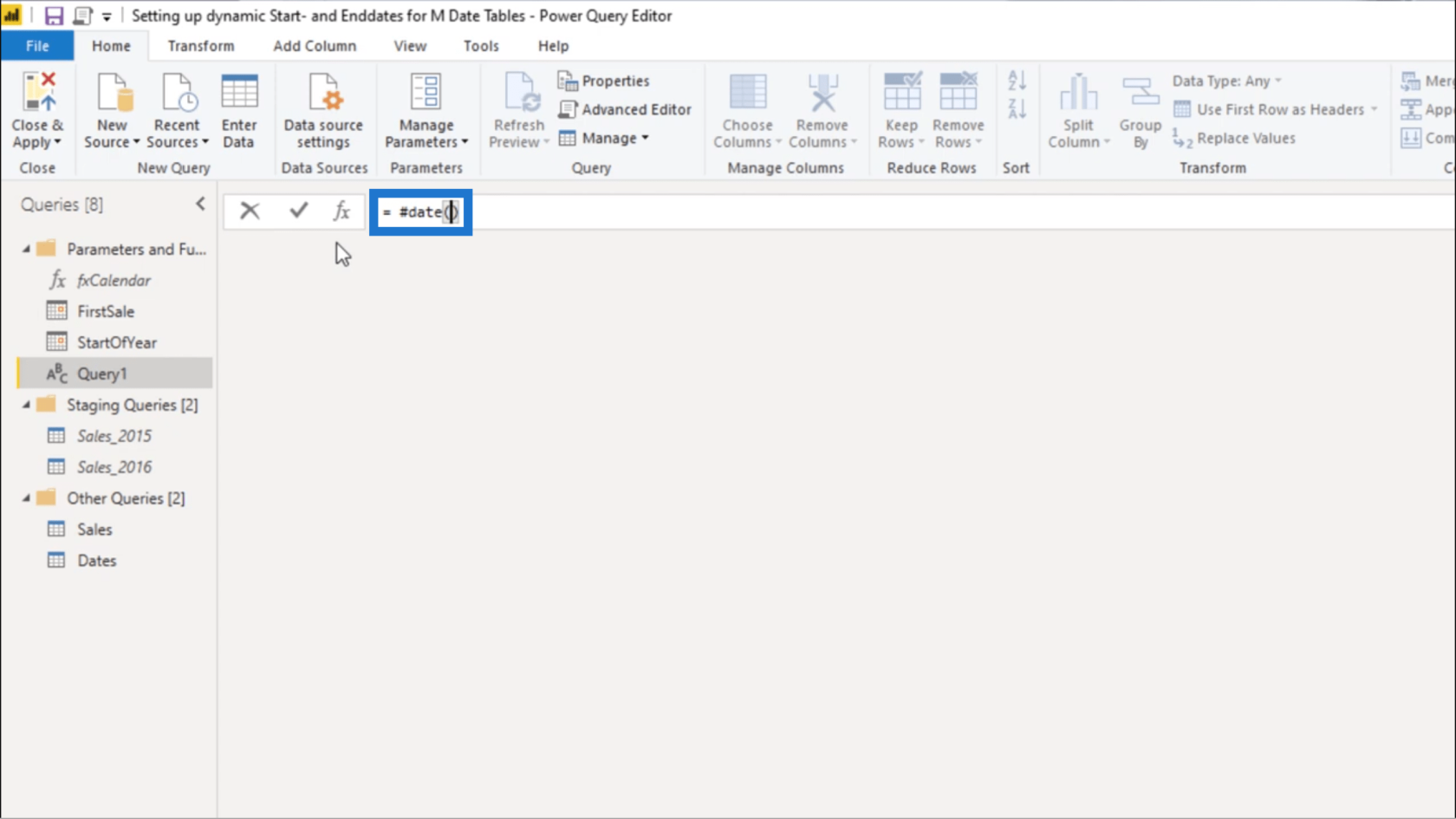
Для #date мені потрібне динамічне значення. Тому я використаю Date.Year і посилаюся на FirstSale. Я б також використав 1 січня, яке позначається двома одиницями.
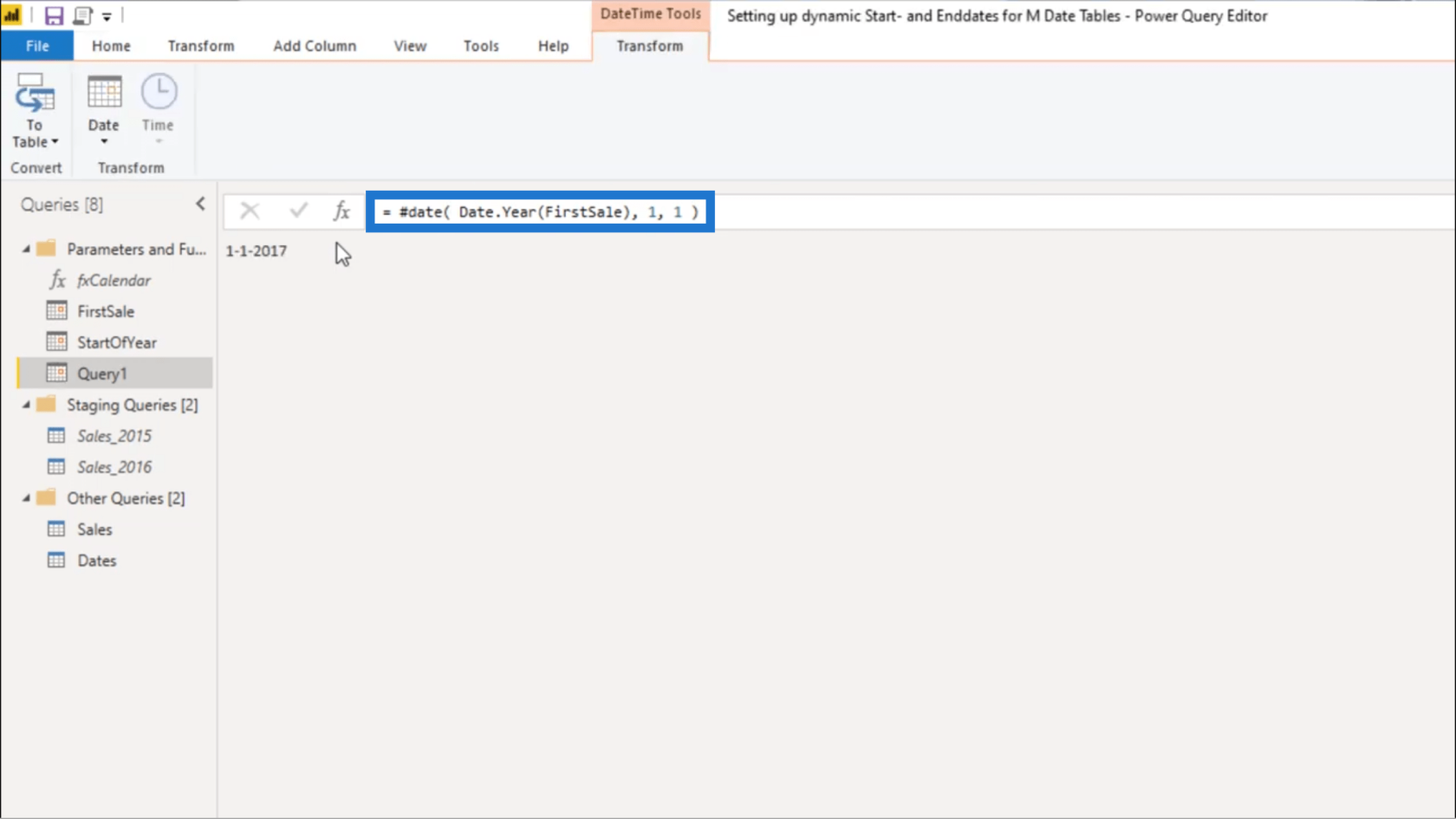
Я назву це fxStartDate.
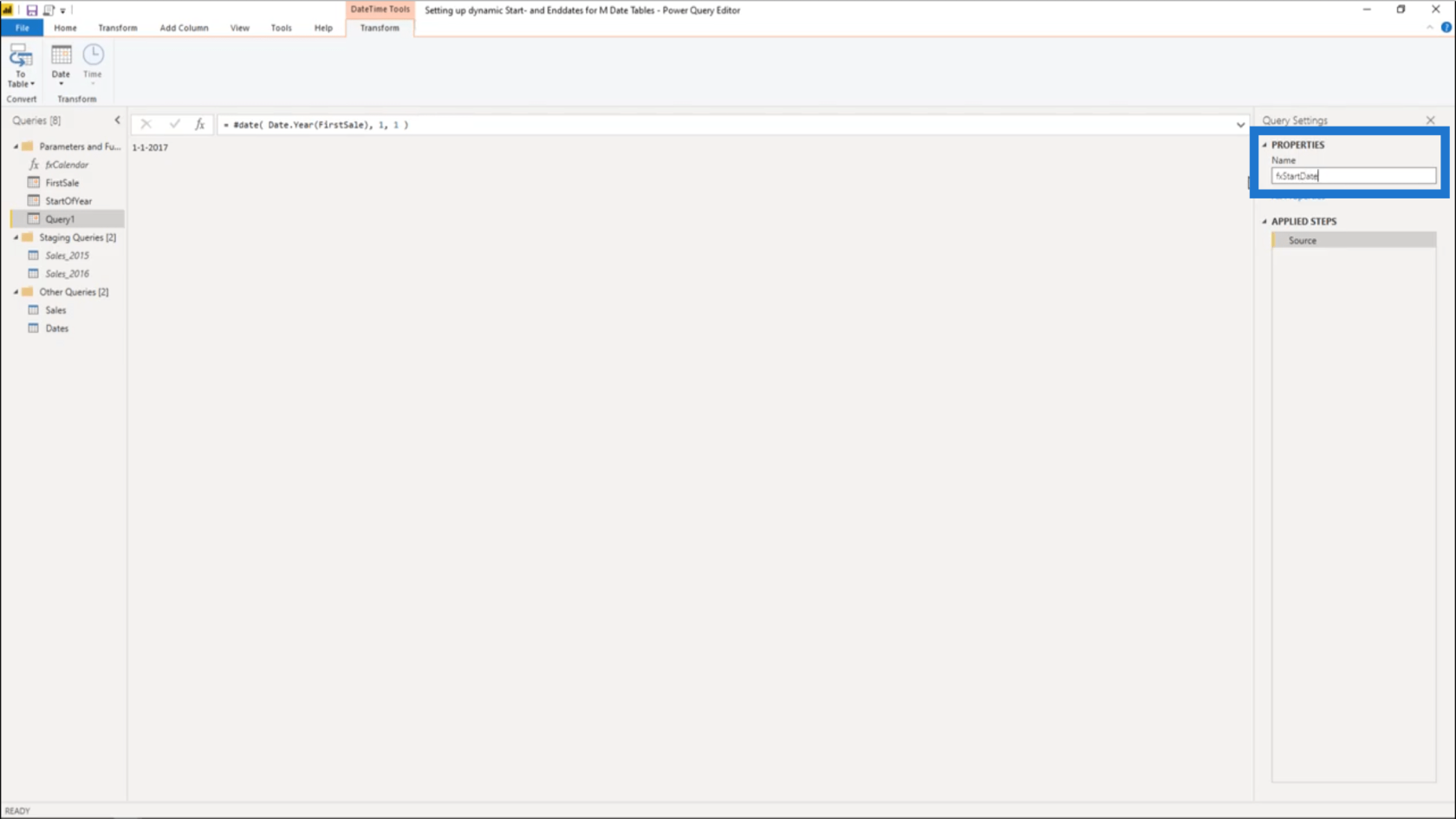
Тепер я збираюся повернутися до запиту таблиці дат. Тепер я можу змінити параметр StartDate.
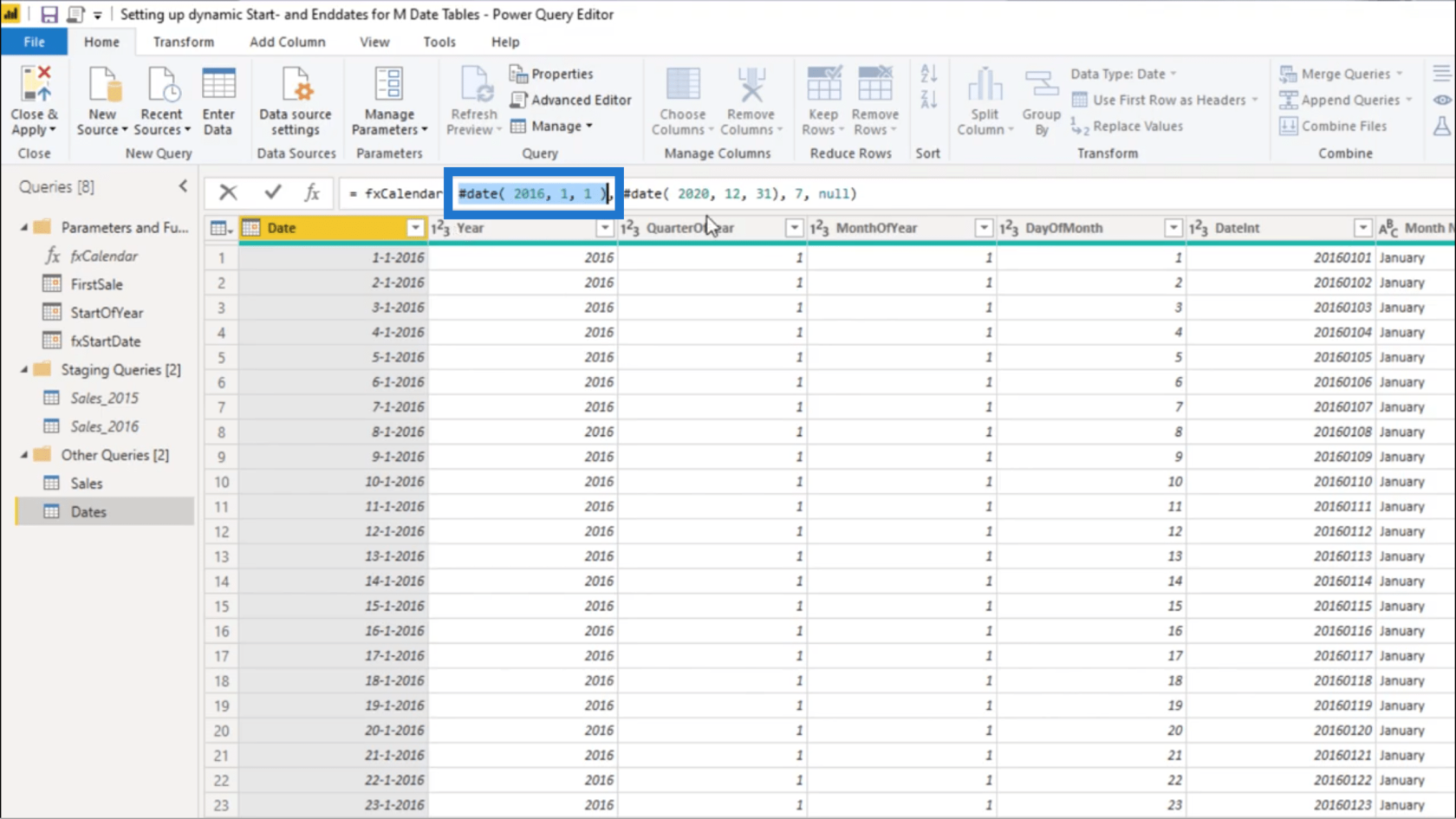
Насправді не має значення, виберу я StartOfYear чи fxStartDate, оскільки вони дадуть той самий результат.
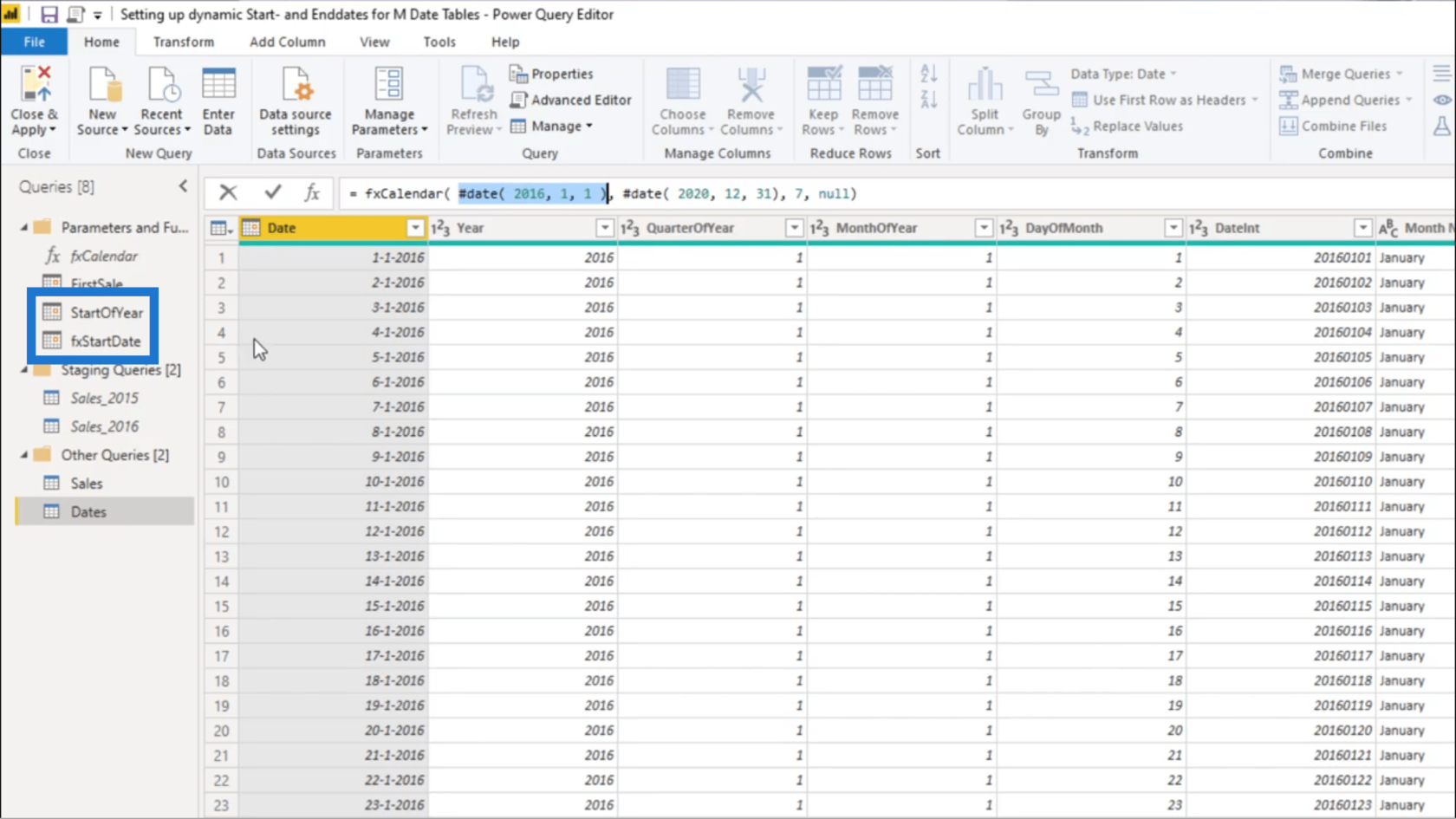
Я просто збираюся використовувати fxStartDate, щоб я міг розмістити тут правильне значення.
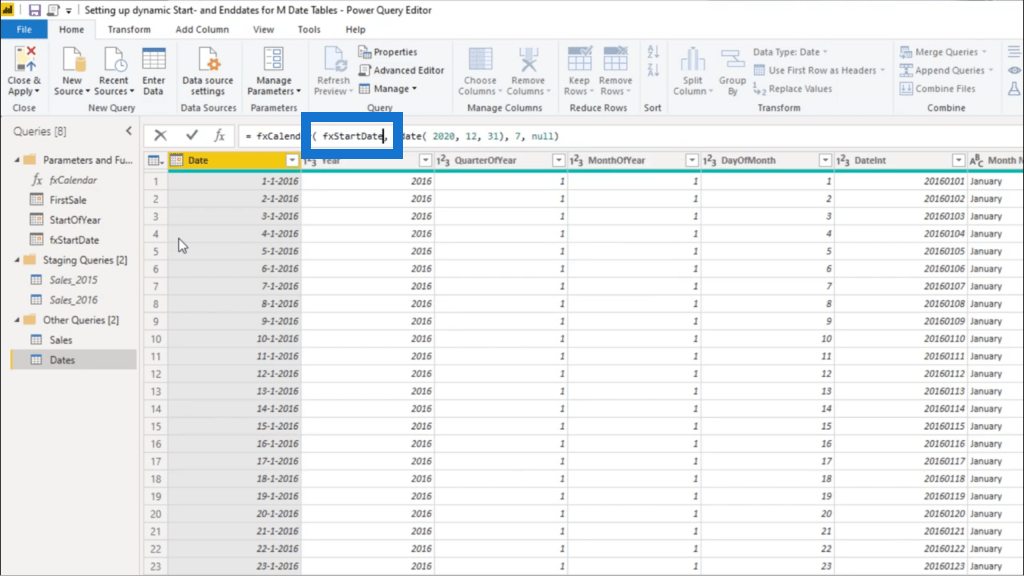
Зараз мій календар починається з 1 січня 2017 року.
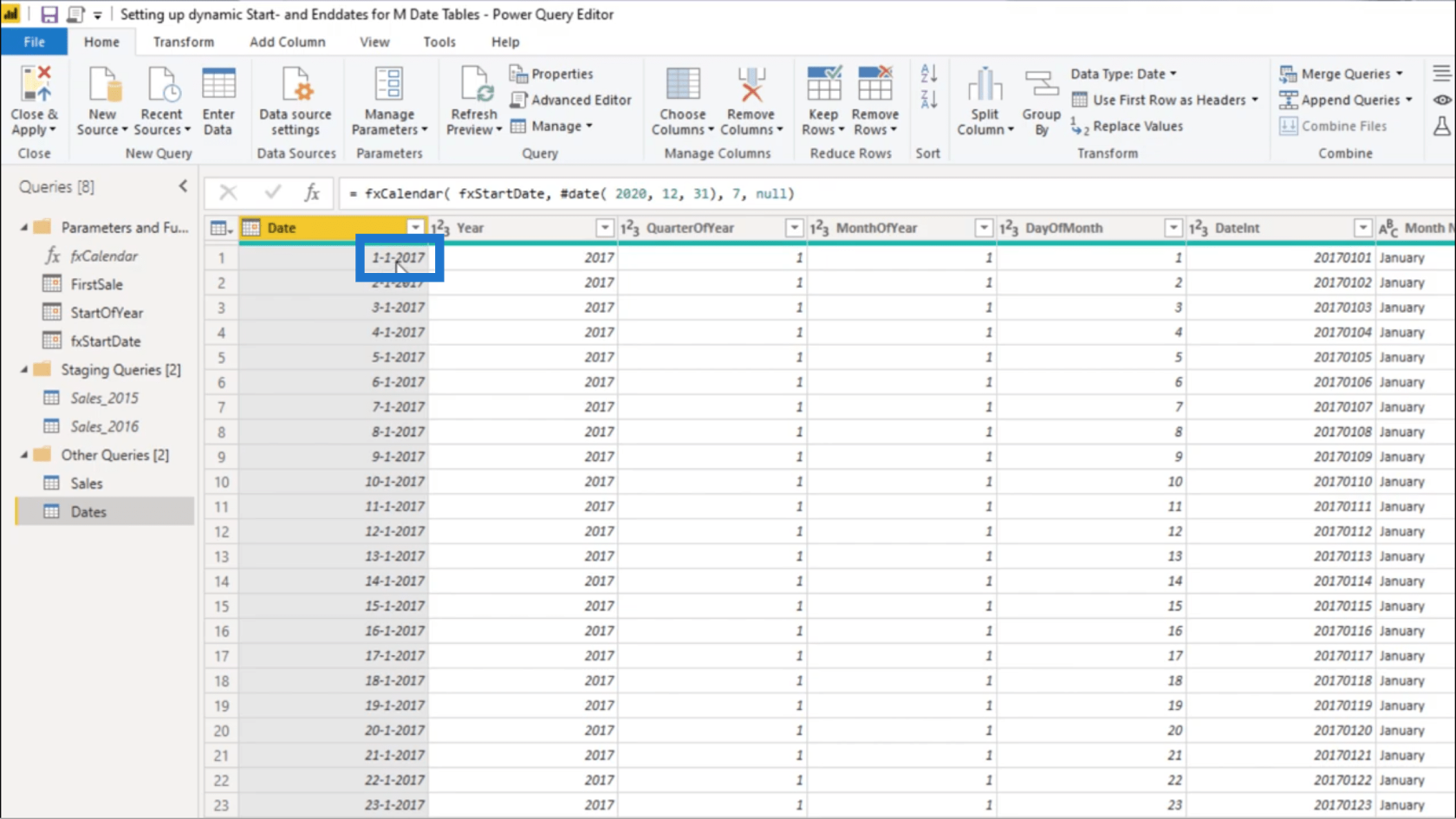
Звичайно, я можу зробити те саме для EndDate. Мені просто знову потрібен порожній запит, але цього разу я буду використовувати функцію List.Max. Я також збираюся посилатися на стовпець Sales і OrderDate.
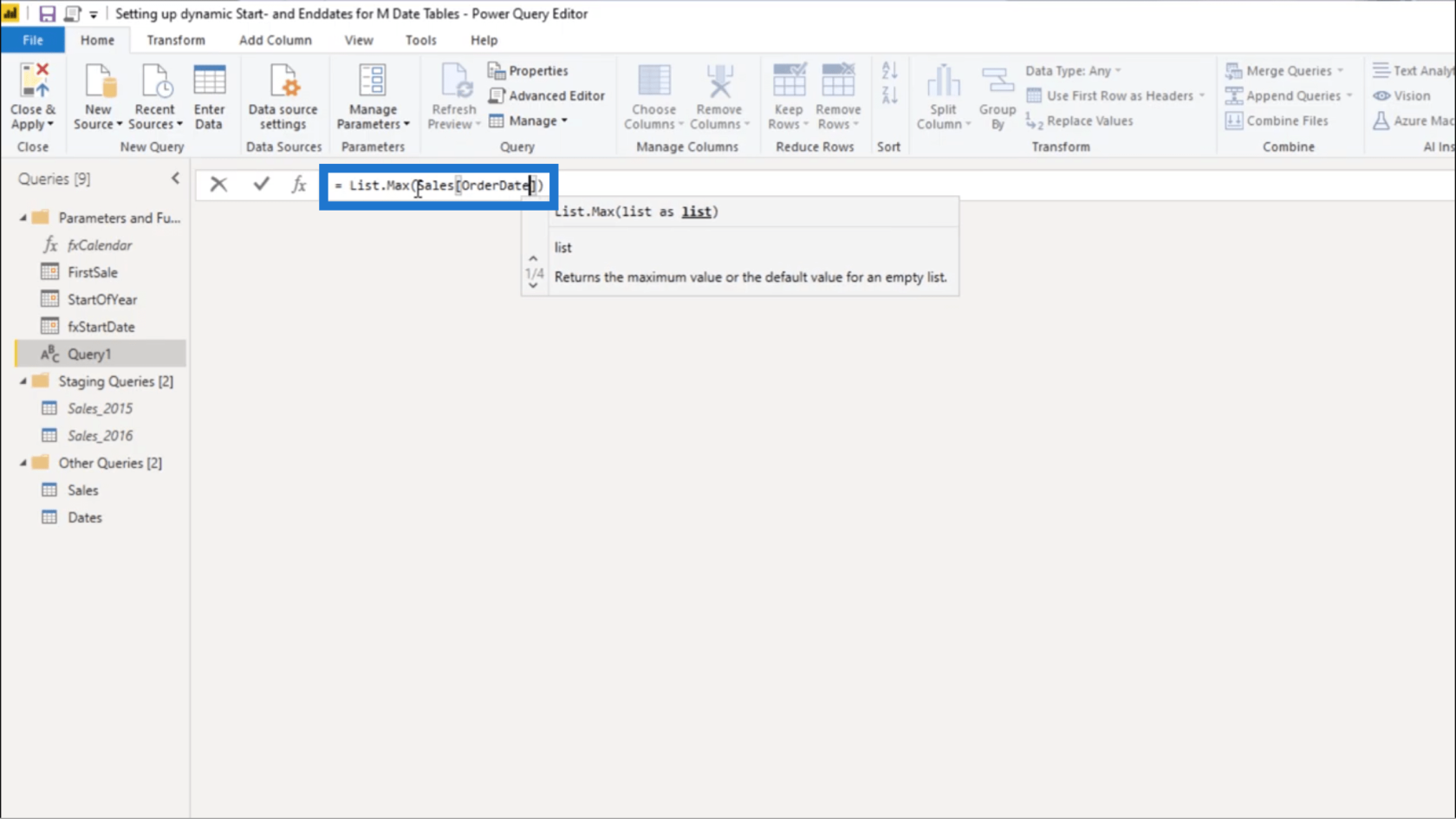
Тепер тут показано останню дату з таблиці продажів, тобто 24 квітня 2020 року.
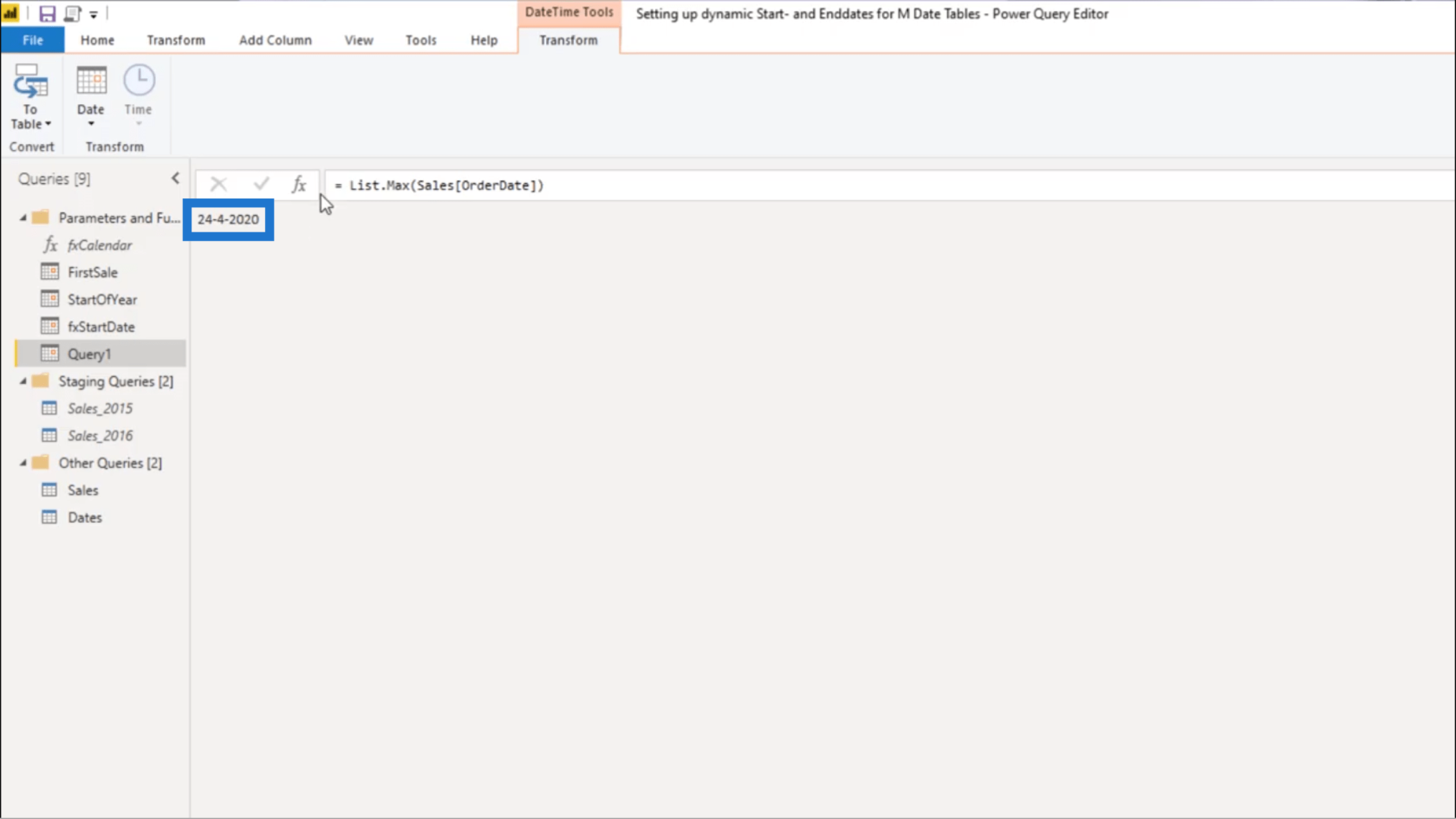
Я ще раз перевірю, чи це правильно, відсортувавши цей стовпець за спаданням. Звичайно, у стовпчику вказано 24 квітня 2020 року як остаточну дату.
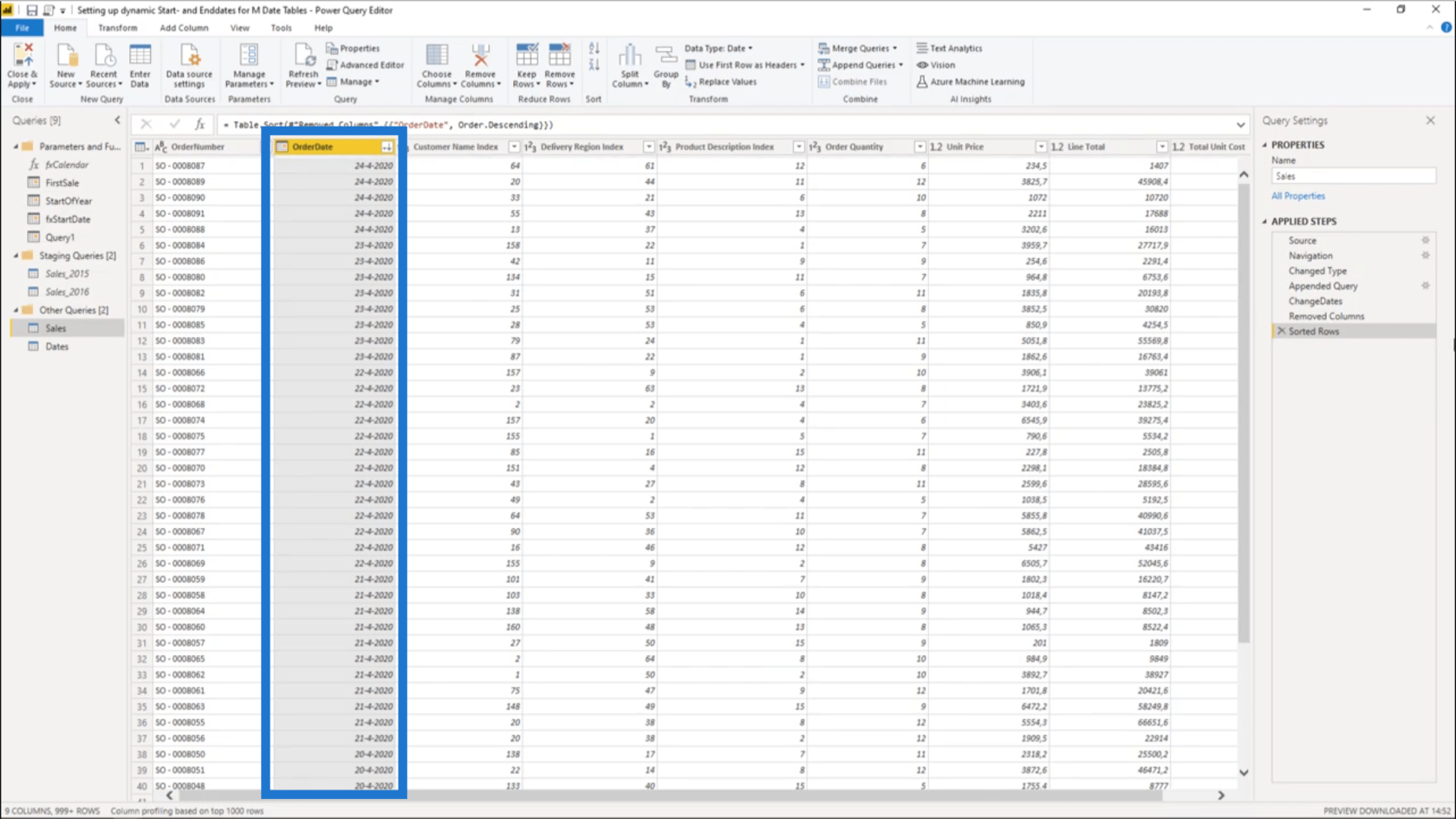
Я перейменую цей запит на LastSale.
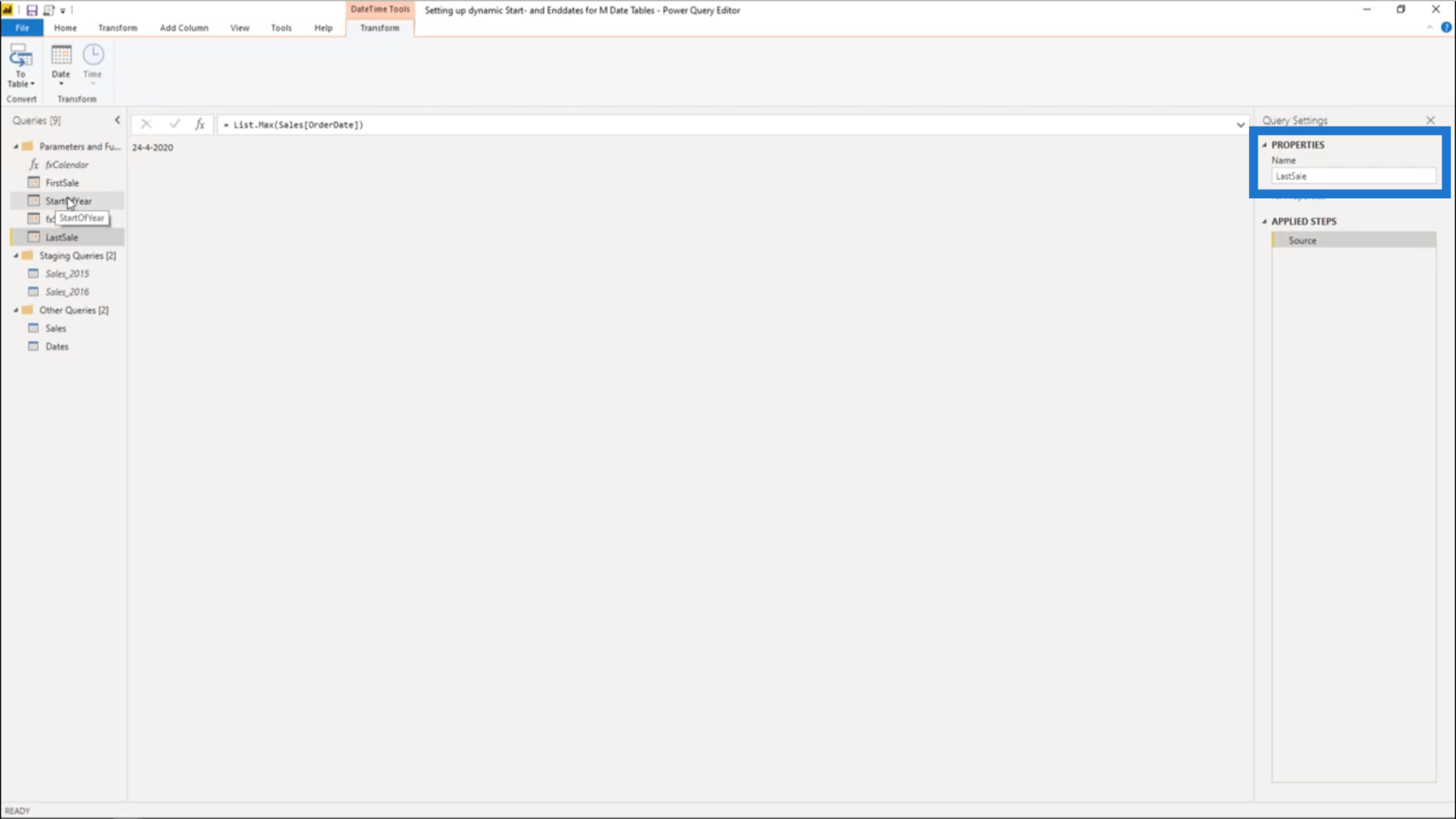
Знову ж таки, я можу зробити те саме на кінець року, як і на початку року.
У новому запиті я використаю Date.EndOfYear і посилаюся на LastSale.
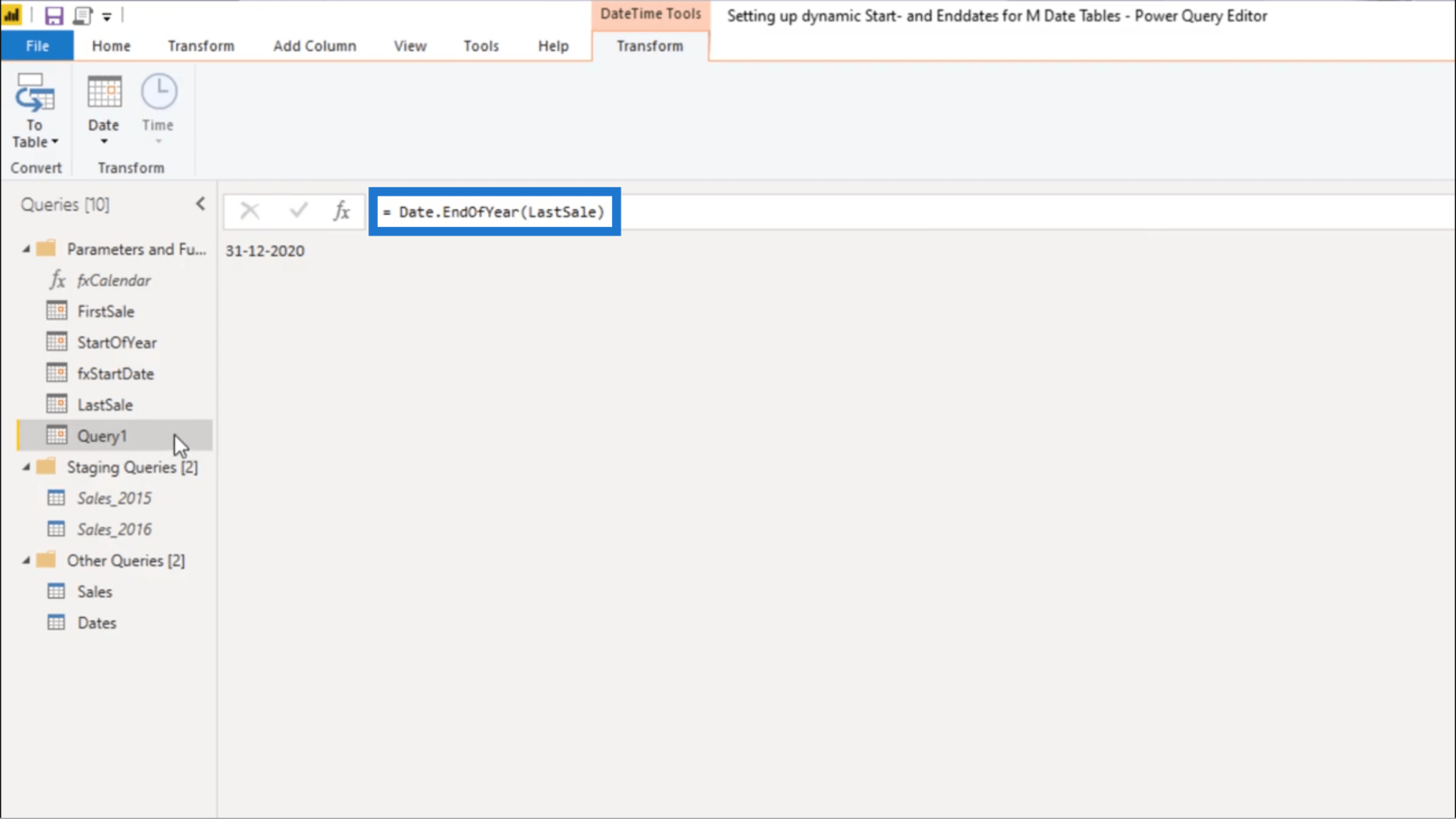
Я назву це EndOfYear.
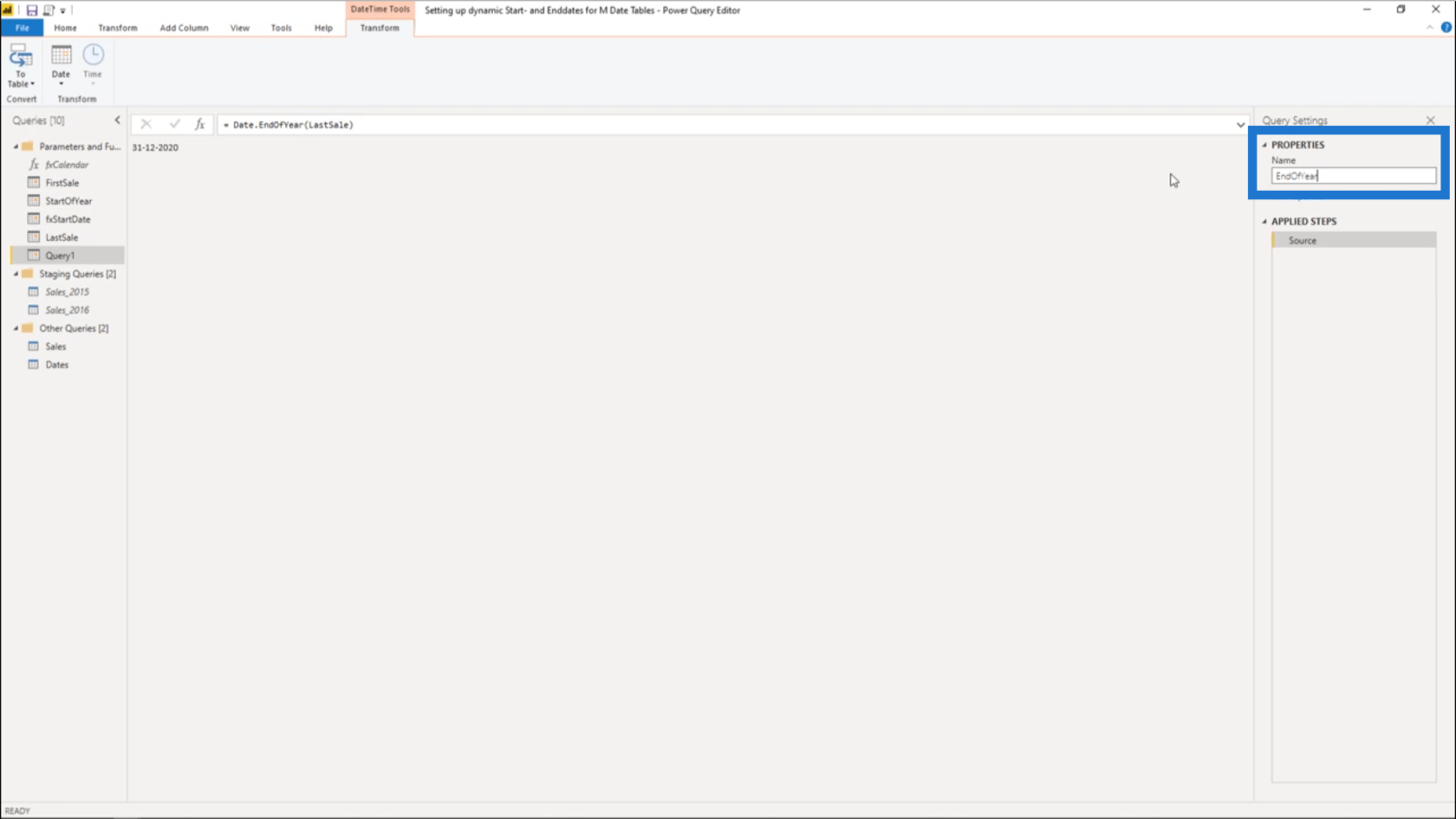
Пам’ятаєте, як я використовував власну дату для StartOfYear? Я також можу зробити це, щоб повернути 31 грудня будь-якого року. Однак ви також повинні подумати про можливість перенесення даних на новий рік, коли досягне цієї кінцевої дати.
Ось як ви можете впоратися з цим.
Я буду використовувати Date.AddYears і посилатися на EndOfYear.
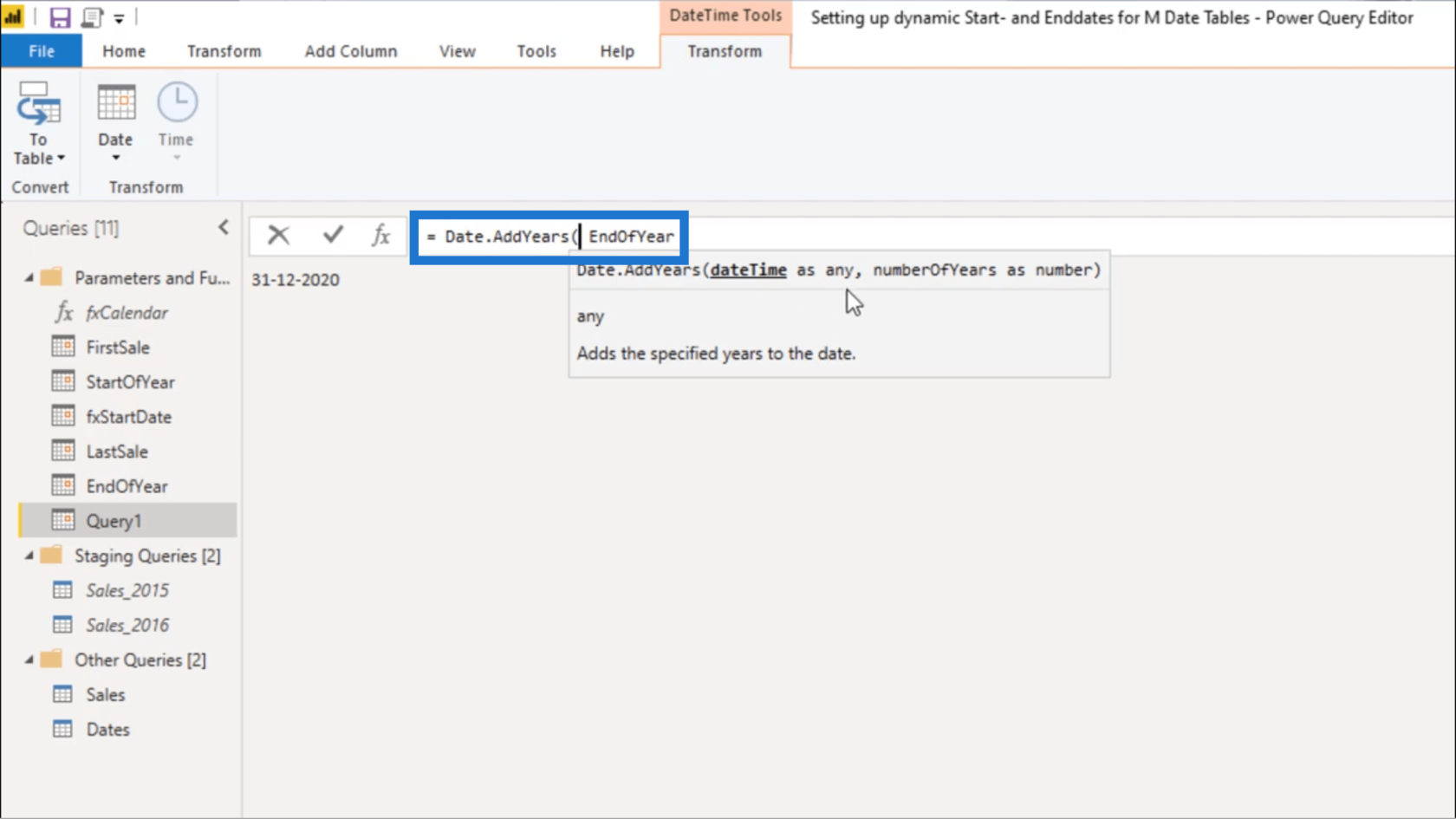
До кількості років я просто додам 1.
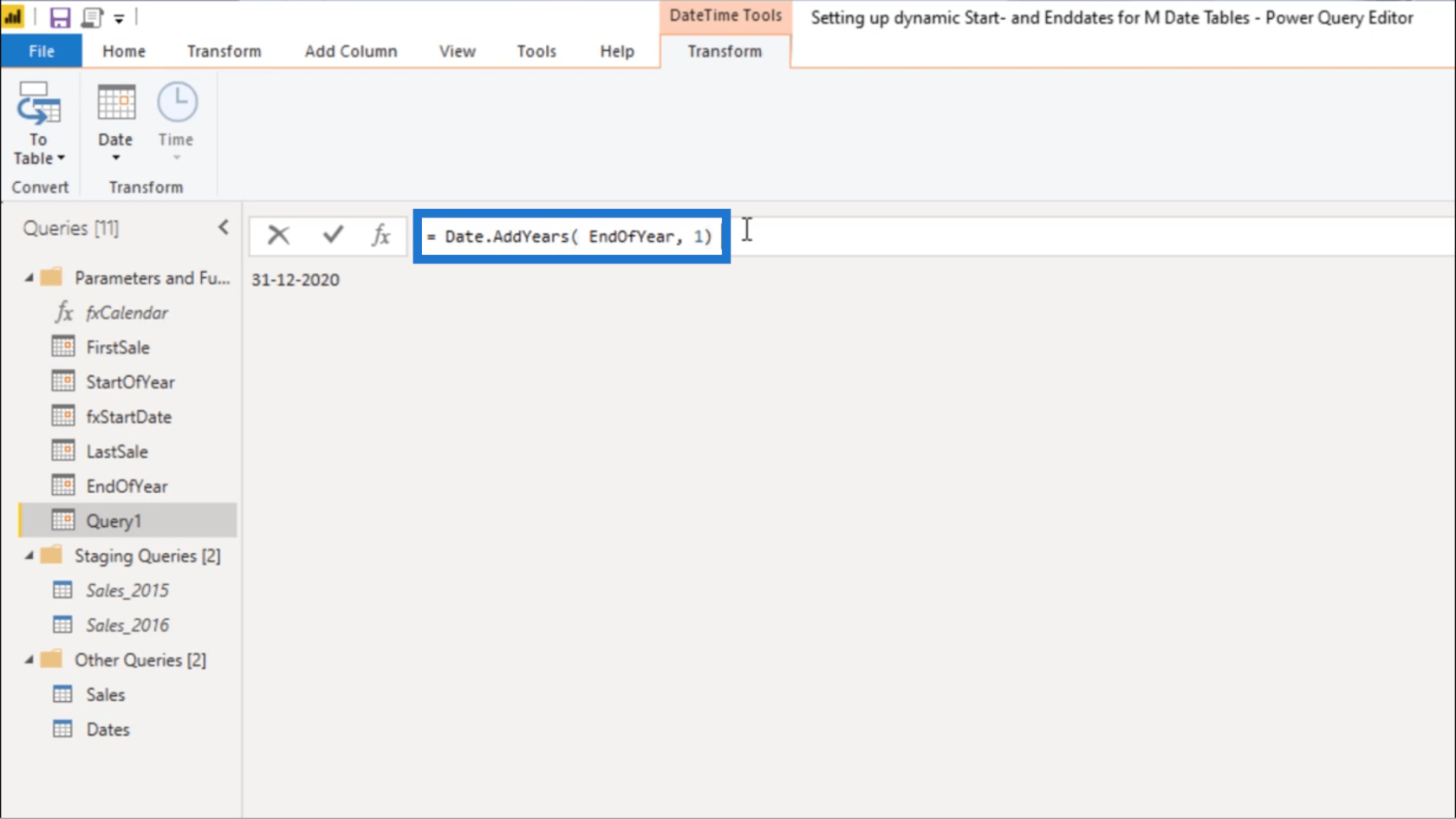
Звичайно, дата тепер показує 2021 рік.
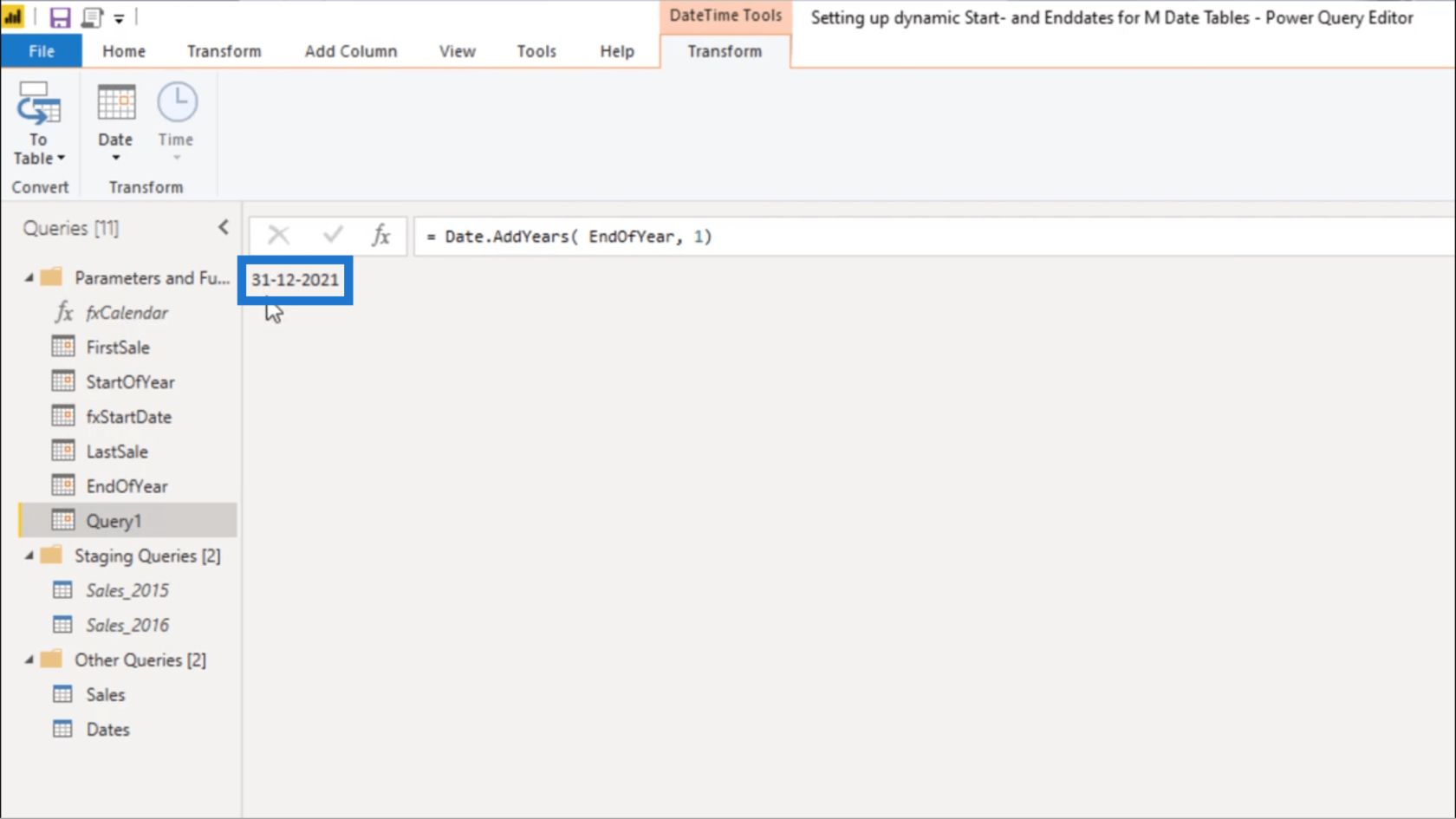
Я назву це EndOfNextYear.
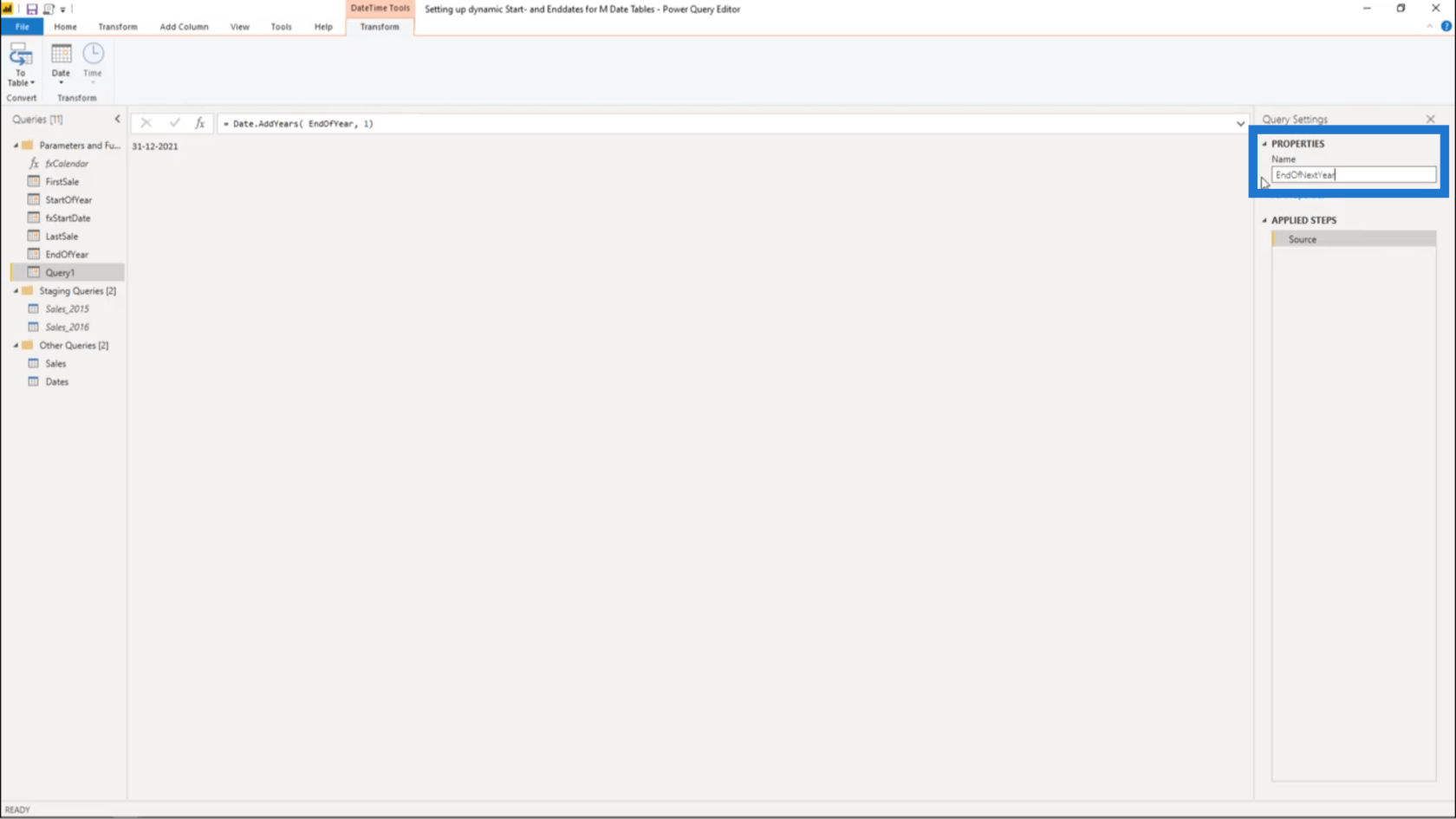
Зараз я збираюся замінити EndDate у своїй таблиці дат.
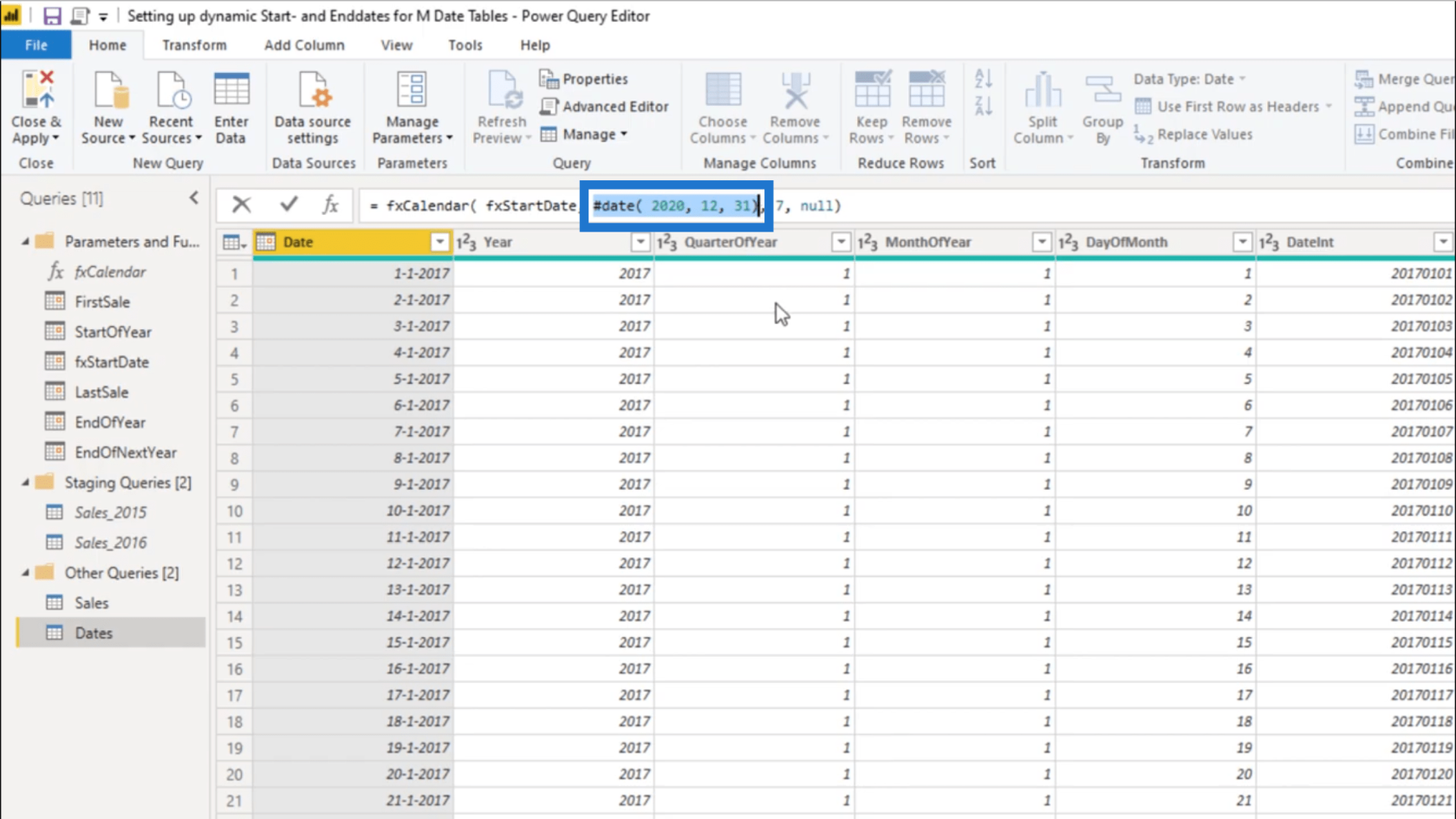
Я використаю EndOfNextYear, щоб замінити це.
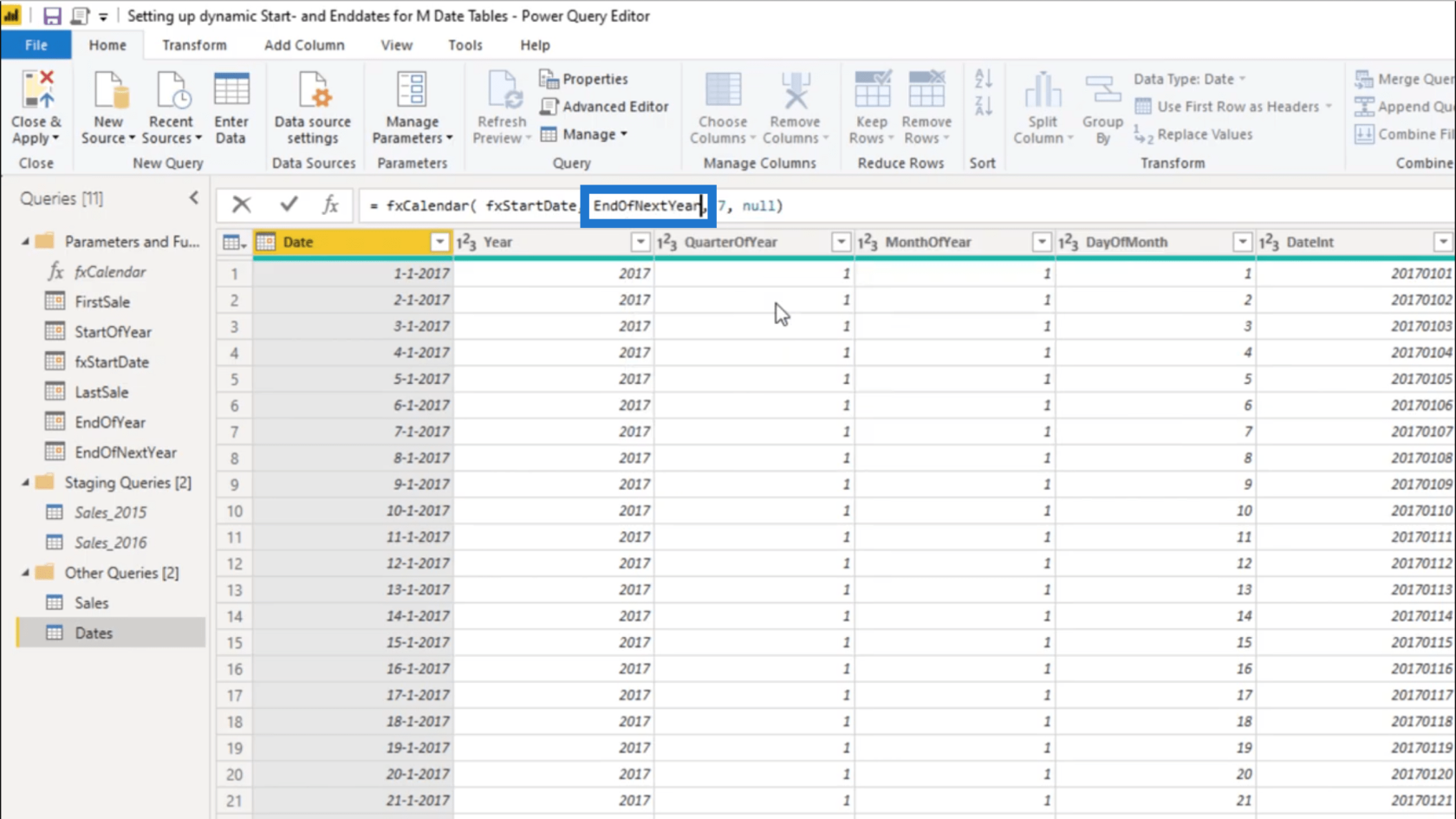
Подвійно перевіряючи мої роки, тепер він працює до 2021 року.
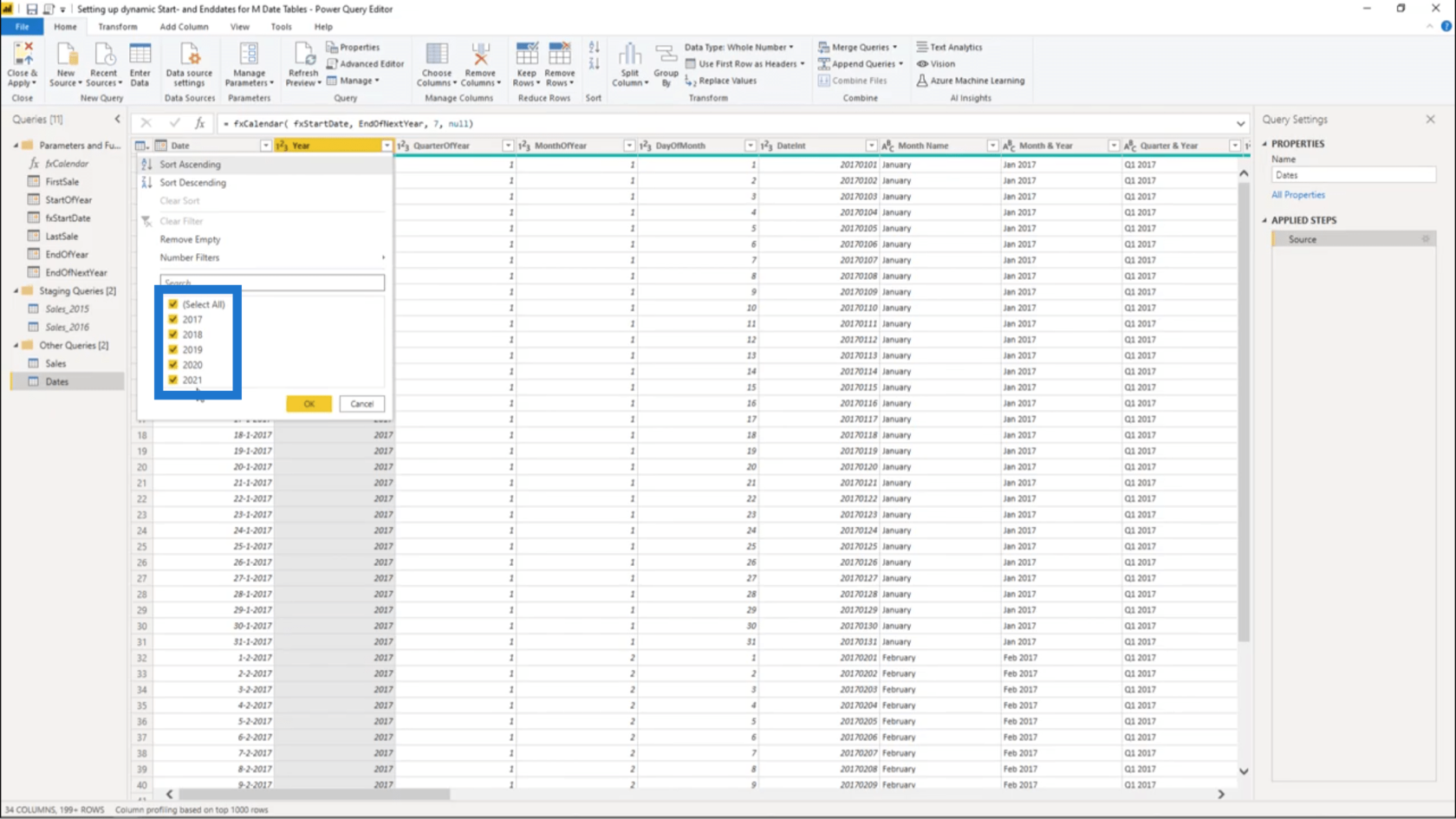
Щоб зберегти та застосувати всі внесені зміни, я клацну «Закрити та застосувати».
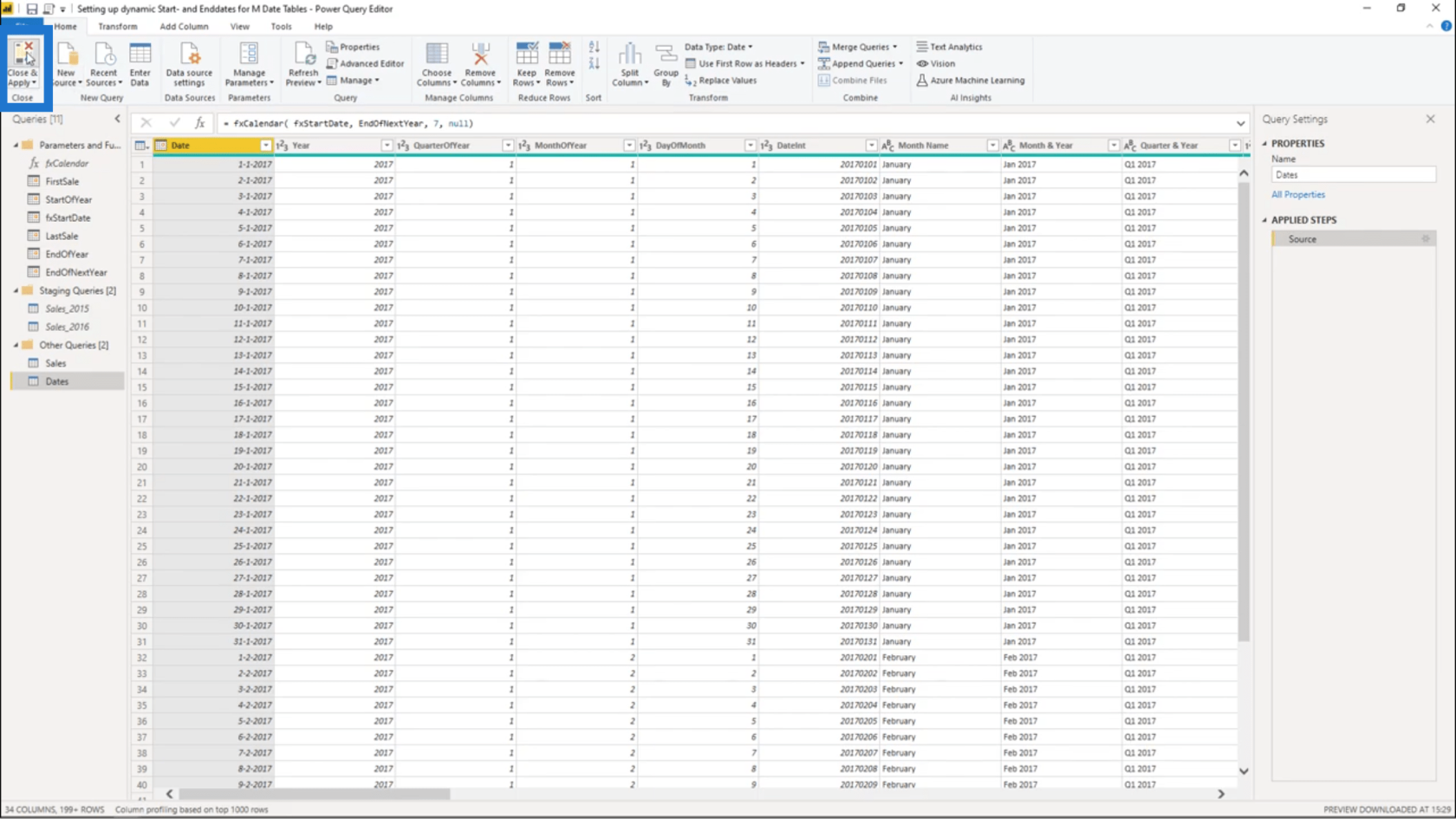
Інші функції дати
Перейдіть на сайт docs.microsoft.com і знайдіть Мова формул Power Query M.
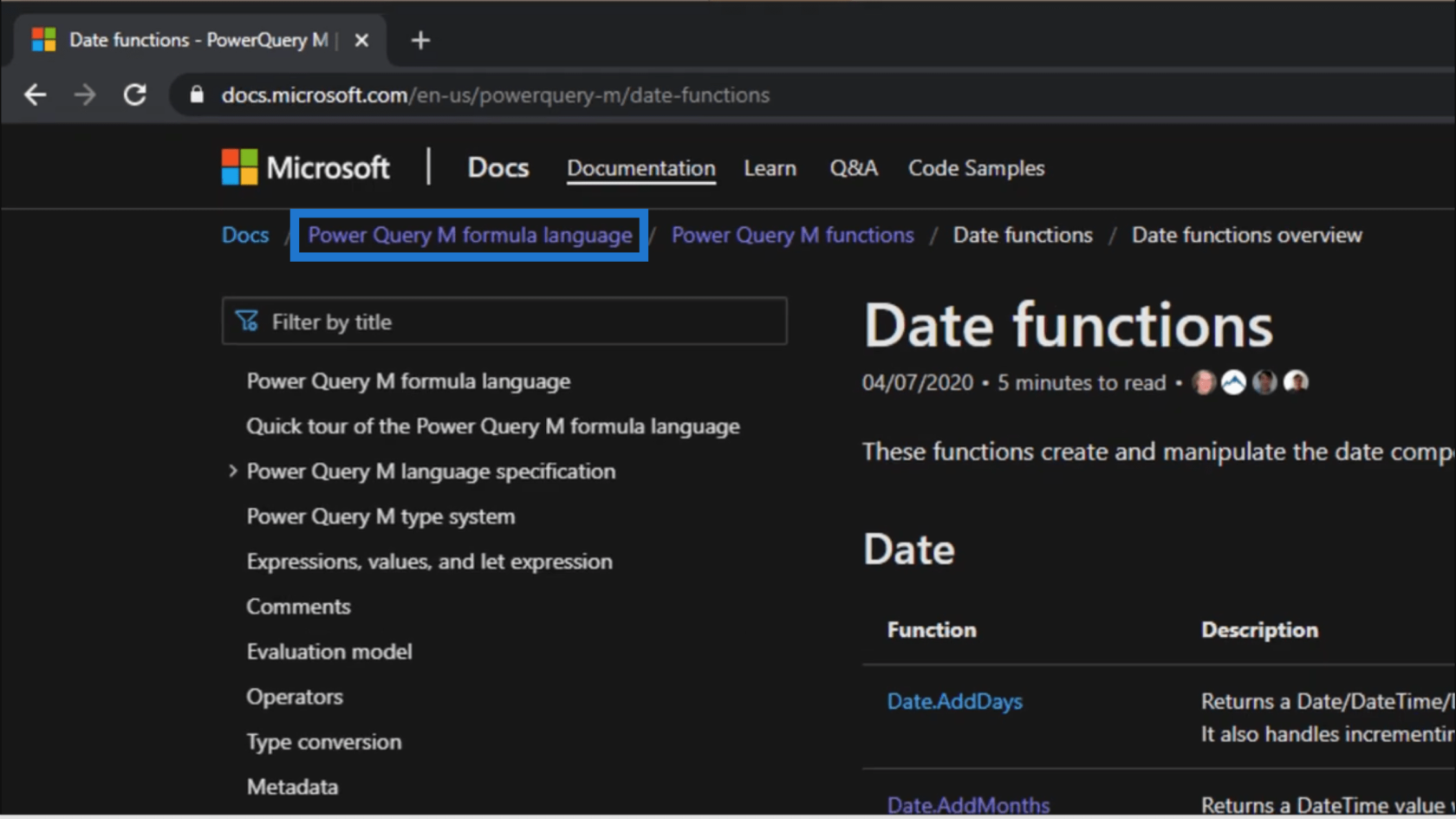
Коли це з’явиться, знайдіть огляд функцій дати.
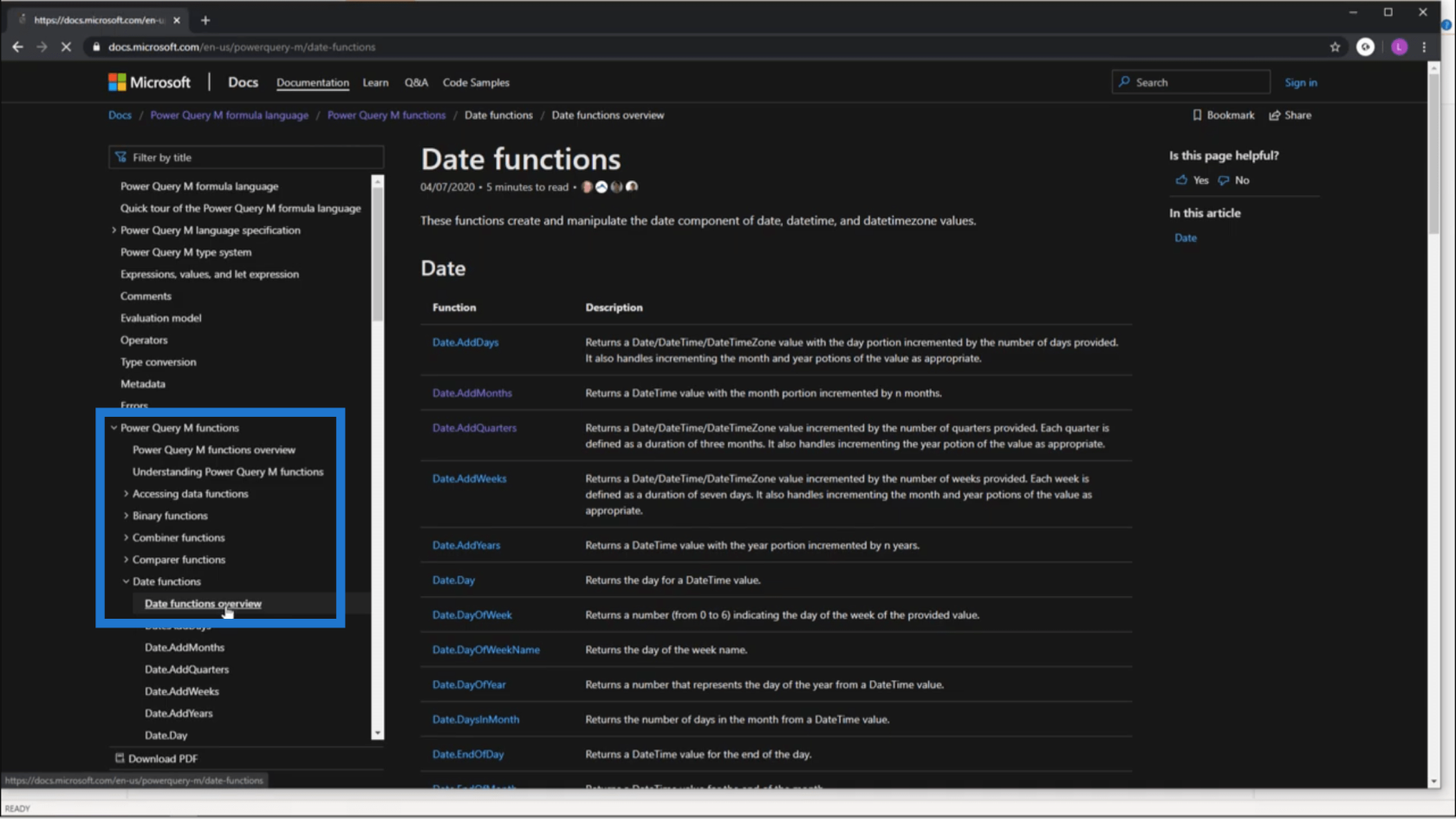
Це покаже вам усі інші функції дати, які можна використовувати під час роботи в таблицях дат Power Query.
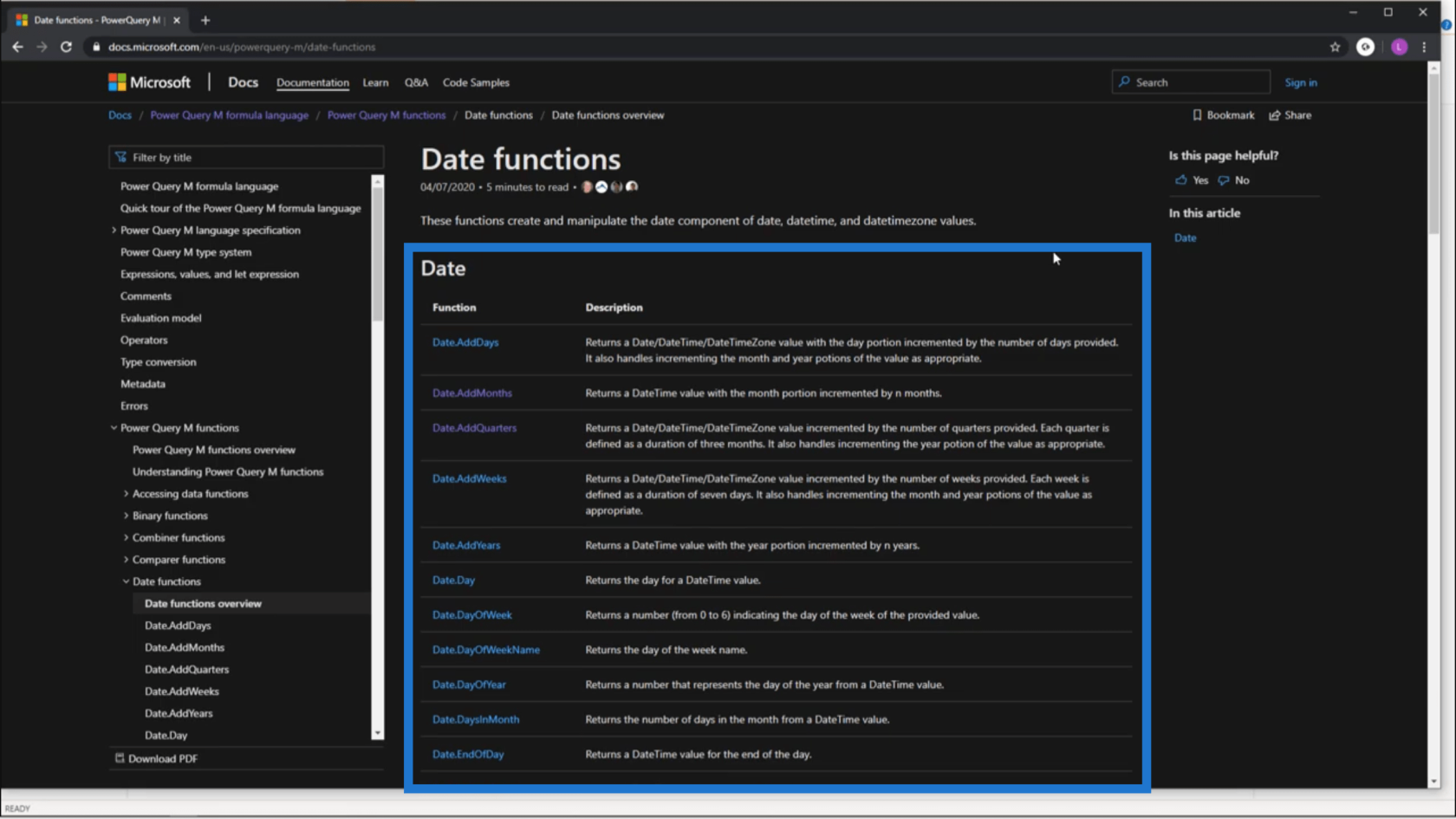
Висновок
Є багато функцій, з якими ви можете пограти, використовуючи таблиці дат Power Query, тому я пропоную переглянути кожну з них.
Почніть створювати порожні запити та використовувати їх, щоб побачити, що відбувається. Це найкращий спосіб дізнатися, як кожна функція запиту може допомогти вам у сценаріях, з якими ви можете зіткнутися в майбутньому.
Чесно кажучи, power query є чудовим інструментом, який може дати вам чудову інформацію, особливо коли йдеться про дати. Спробуйте переглянути інші публікації про інтелект часу в цьому блозі, щоб дізнатися, які ще методи ви можете застосувати.
Все найкраще,
Меліса
У цьому посібнику ви дізнаєтеся, як перетворити текст у формат дати за допомогою редактора Power Query в LuckyTemplates.
Дізнайтеся, як об’єднати файли з кількох папок у мережі, робочому столі, OneDrive або SharePoint за допомогою Power Query.
Цей підручник пояснює, як обчислити місячне ковзне середнє на базі даних з початку року за допомогою функцій AVERAGEX, TOTALYTD та FILTER у LuckyTemplates.
Дізнайтеся, чому важлива спеціальна таблиця дат у LuckyTemplates, і вивчіть найшвидший і найефективніший спосіб це зробити.
У цьому короткому посібнику розповідається про функцію мобільних звітів LuckyTemplates. Я збираюся показати вам, як ви можете ефективно створювати звіти для мобільних пристроїв.
У цій презентації LuckyTemplates ми розглянемо звіти, що демонструють професійну аналітику послуг від фірми, яка має кілька контрактів і залучених клієнтів.
Ознайомтеся з основними оновленнями для Power Apps і Power Automate, а також їх перевагами та наслідками для Microsoft Power Platform.
Відкрийте для себе деякі поширені функції SQL, які ми можемо використовувати, наприклад String, Date і деякі розширені функції для обробки та маніпулювання даними.
У цьому підручнику ви дізнаєтеся, як створити свій ідеальний шаблон LuckyTemplates, налаштований відповідно до ваших потреб і вподобань.
У цьому блозі ми продемонструємо, як шарувати параметри поля з малими кратними, щоб створити неймовірно корисну інформацію та візуальні ефекти.








