Змініть формати дати за допомогою редактора Power Query

У цьому посібнику ви дізнаєтеся, як перетворити текст у формат дати за допомогою редактора Power Query в LuckyTemplates.
У цьому посібнику ви дізнаєтесь, як створити діаграму маркерів за допомогою . Це різновид даних, які відображають дані в якісному діапазоні значень або характеристик. Діапазони розроблені так, щоб мати кольори, які змінюються залежно від інтенсивності значення. Ви також дізнаєтесь і зрозумієте, як кожна сутність у маркерній діаграмі працює та надає інформацію.
Зміст
Експортуйте набір даних у Charticulator
Це маркована діаграма, яку ви відтворюватимете.
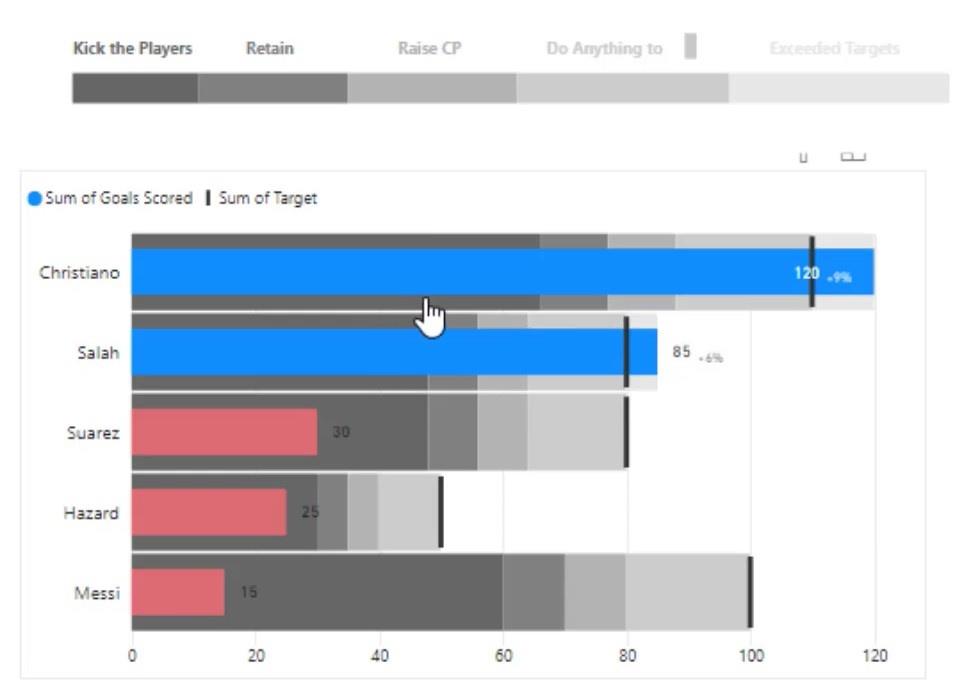
По-перше, вам потрібно створити та експортувати набір даних у Charticulator. Це набір даних, який буде використовуватися в цьому прикладі.
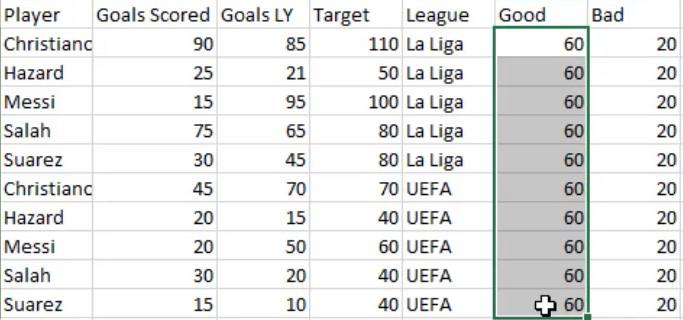
Далі перейдіть на charticulator.com і натисніть «Запустити Charticulator».
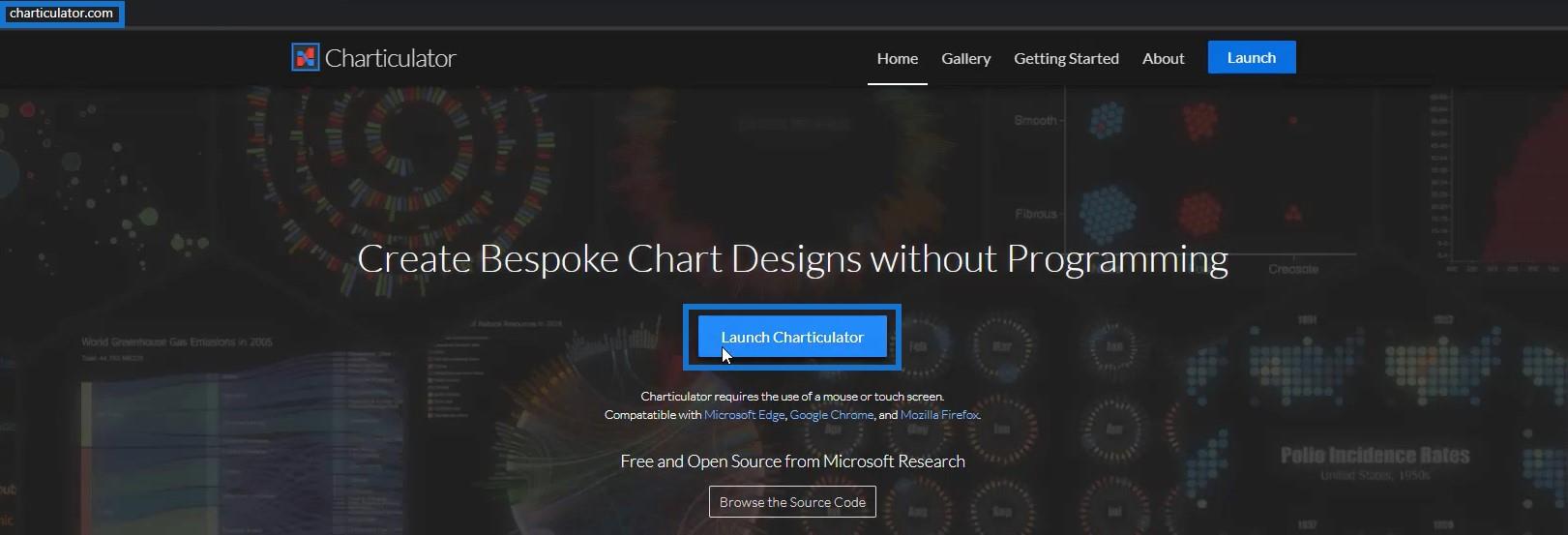
Знайдіть і відкрийте набір даних і натисніть «Готово». Після цього ви можете почати створювати діаграму в полотні Charticulator.
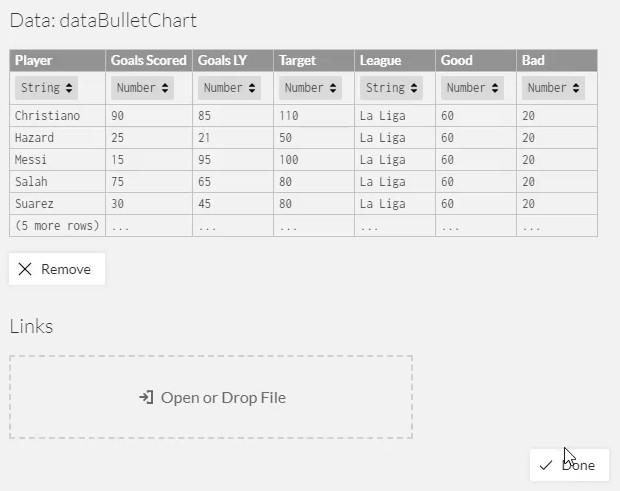
Налаштуйте полотно для маркованої діаграми
Всередині полотна гліфа розмістіть вісь даних на осі X, щоб дозволити їй мати кілька вимірювань.
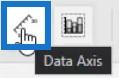
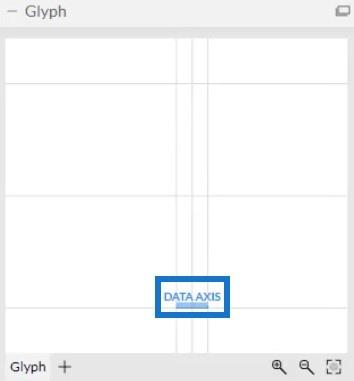
Помістіть гравця на вісь Y, а лігу — на вісь X фактичного полотна.


Потім перенесіть усі розміри на полотно Glyph. Перетягніть Goals Scored , Goals LY , Target , Good і Bad і розмістіть їх на осі даних.
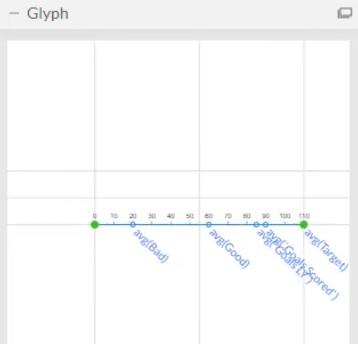
В атрибутах DataAxis1 встановіть Range на 0, щоб значення на осі даних починалися з 0.
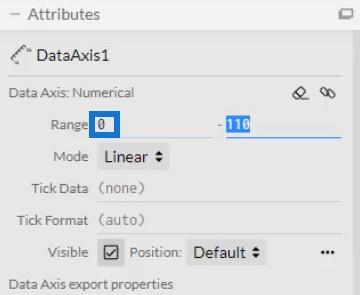
Створіть стовпчики для кожного розміру
Тепер створіть смугу для кожного такту, взявши прямокутники з позначок. Бруски повинні бути розміщені вздовж діапазону мірок. Смуга для показника Bad має починатися від 0 до точки avg(Bad) . Для показника «Добре» почніть шкалу від середньої (поганої) точки до середньої (добре) . Нарешті, створіть єдину смужку для забитих голів , цілей LY і цілі та розташуйте цю смужку від середньої (добре) точки до кінця осі даних.
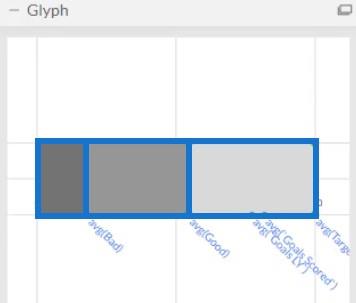
Потім змініть кольори смуг, щоб кожна з них виділялася. Ваша візуалізація маркованої діаграми тепер виглядатиме так.
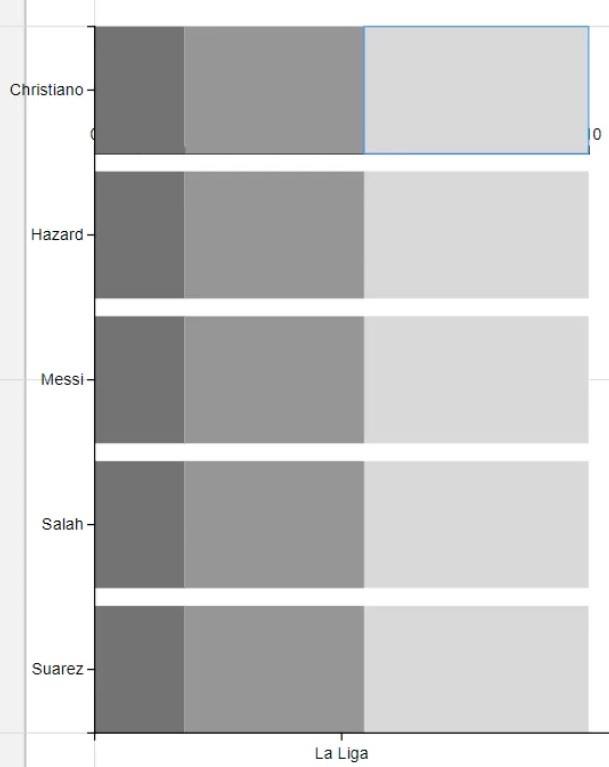
Далі помістіть смужку від 0 до середнього (забитих голів) , щоб підкреслити середню кількість забитих голів.
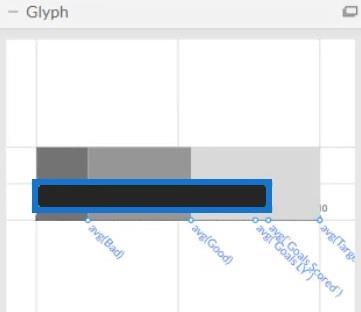
Створіть лінію від 0 до точки avg(Goals LY ) і розмістіть її посерединібар, щоб також підкреслити середні цілі минулого року. Налаштуйте ширину та колір лінії відповідно до бажаного стилю.
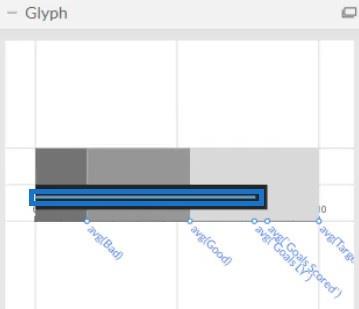
Ось так буде виглядати результат.
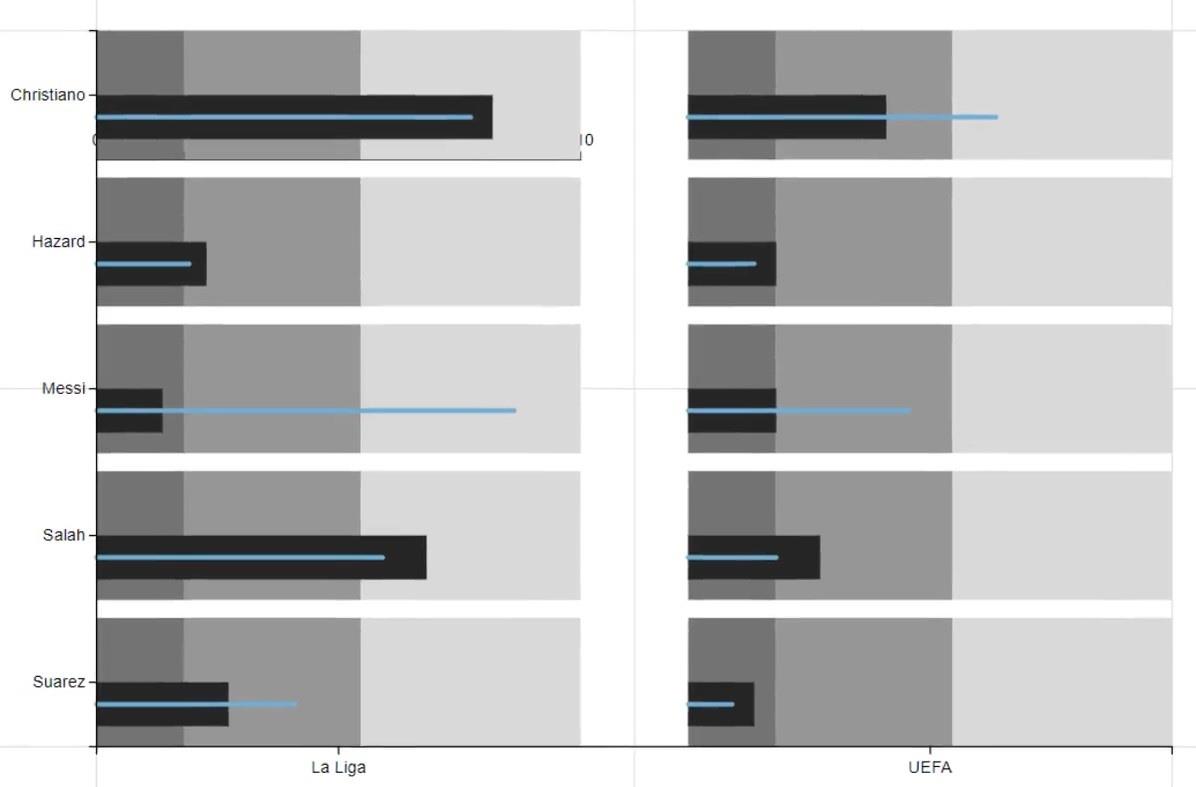
Наступне, що потрібно зробити, це відзначити середні цілі. Налаштуйте діапазон у правій частині панелі в атрибутах DataAxis1', щоб створити простір для цілей. Потім визначте ціль, поставивши лінію на avg(Target) . Ви можете відрегулювати ширину та висоту лінії відповідно до ваших переваг.
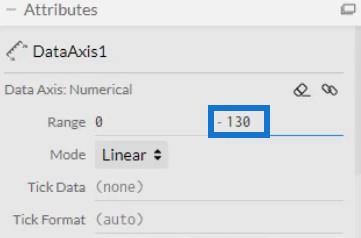
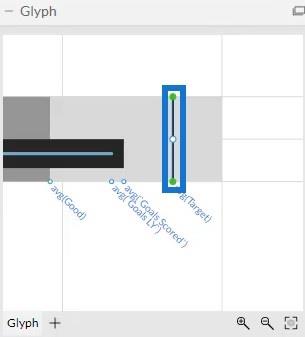
Після цього відкрийте DataAxis1 Attributes і зніміть прапорець Visible, щоб видалити мітки Data Axis на полотні.
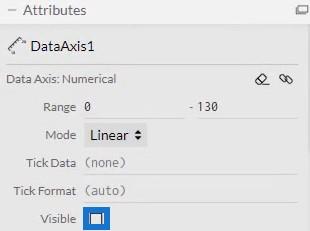
Після цього візуалізація виглядатиме так.
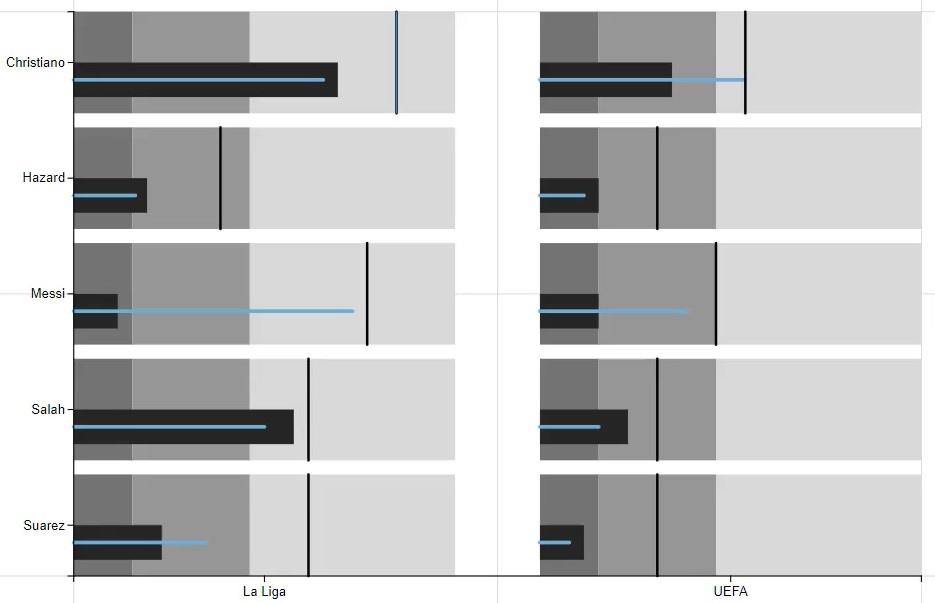
Імпортуйте файл діаграми маркерів у LuckyTemplates
Збережіть файл і експортуйте його вСпеціальний візуал.
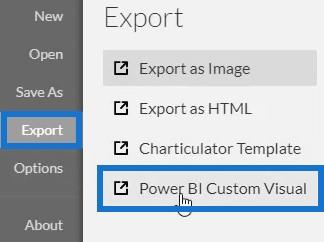
Зніміть прапорець біля параметрів автоматичної осі, щоб уникнути змін осей під час виклику переходу контексту фільтра. Потім введіть візуальну назву та експортуйте її до LuckyTemplates.
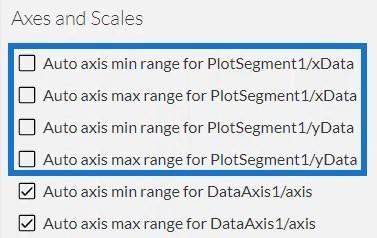
Відкрийте LuckyTemplates та імпортуйте файл Bullet Chart. Клацніть три крапки під Візуалізацією та виберіть Імпортувати візуал із файлу.
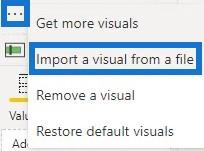
Натисніть посилання Charticulator із візуальною назвою діаграми та заповніть розділ «Поля» відповідними даними.
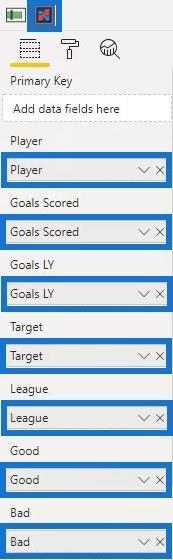
Потім ви побачите візуалізацію маркерної діаграми в .
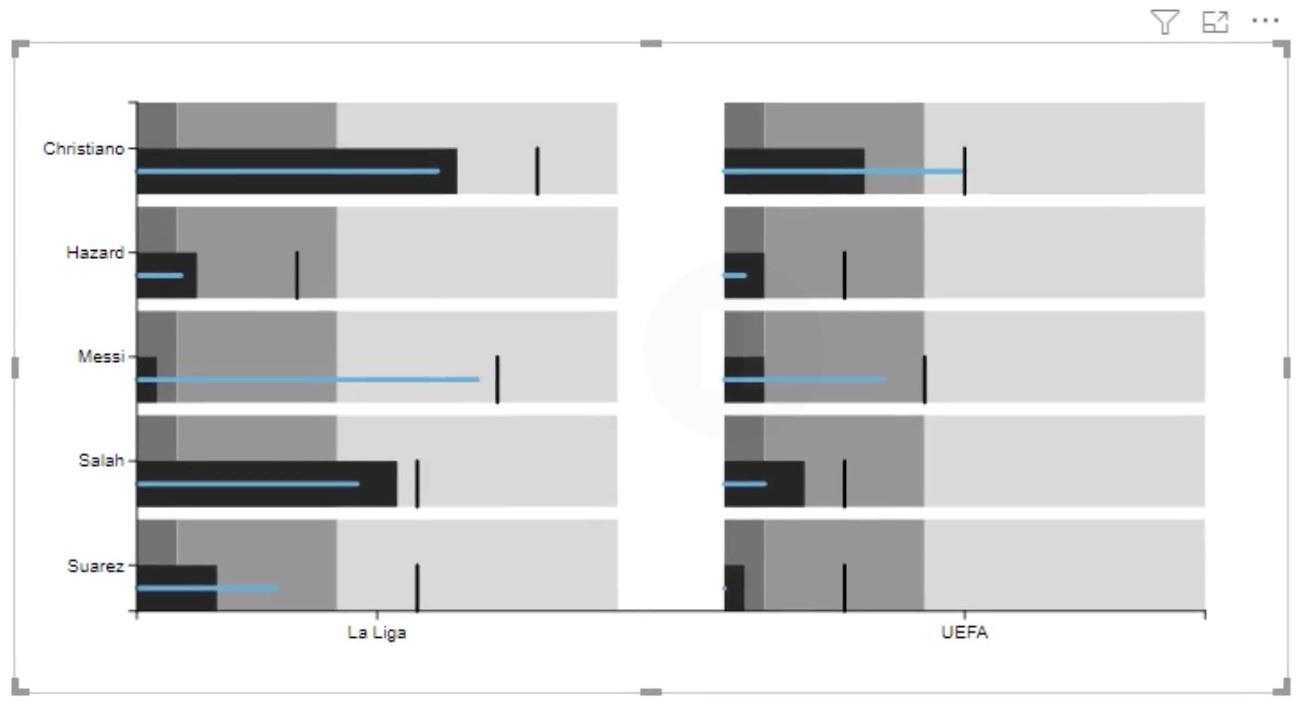
Висновок
Ви можете отримати та показати багато даних за допомогою Bullet Charts. Вони являють собою комбінацію різних показників, показаних смугами та лініями, які надають інформацію про використовувані категорії. Вони в основному використовуються для моніторингу прогресу, продуктивності та цілей суб’єкта у звітах із даними.
Мудассір
У цьому посібнику ви дізнаєтеся, як перетворити текст у формат дати за допомогою редактора Power Query в LuckyTemplates.
Дізнайтеся, як об’єднати файли з кількох папок у мережі, робочому столі, OneDrive або SharePoint за допомогою Power Query.
Цей підручник пояснює, як обчислити місячне ковзне середнє на базі даних з початку року за допомогою функцій AVERAGEX, TOTALYTD та FILTER у LuckyTemplates.
Дізнайтеся, чому важлива спеціальна таблиця дат у LuckyTemplates, і вивчіть найшвидший і найефективніший спосіб це зробити.
У цьому короткому посібнику розповідається про функцію мобільних звітів LuckyTemplates. Я збираюся показати вам, як ви можете ефективно створювати звіти для мобільних пристроїв.
У цій презентації LuckyTemplates ми розглянемо звіти, що демонструють професійну аналітику послуг від фірми, яка має кілька контрактів і залучених клієнтів.
Ознайомтеся з основними оновленнями для Power Apps і Power Automate, а також їх перевагами та наслідками для Microsoft Power Platform.
Відкрийте для себе деякі поширені функції SQL, які ми можемо використовувати, наприклад String, Date і деякі розширені функції для обробки та маніпулювання даними.
У цьому підручнику ви дізнаєтеся, як створити свій ідеальний шаблон LuckyTemplates, налаштований відповідно до ваших потреб і вподобань.
У цьому блозі ми продемонструємо, як шарувати параметри поля з малими кратними, щоб створити неймовірно корисну інформацію та візуальні ефекти.








