Змініть формати дати за допомогою редактора Power Query

У цьому посібнику ви дізнаєтеся, як перетворити текст у формат дати за допомогою редактора Power Query в LuckyTemplates.
Створення макетів звітів для більшості людей. Деякі аналітики даних іноді забувають зробити свої звіти більш привабливими та інтуїтивно зрозумілими, оскільки вони більше зосереджуються на даних. У цьому підручнику ви дізнаєтеся кілька простих порад і хитрощів, щоб створити гарні макети для своїх звітів LuckyTemplates.
По-перше, давайте поговоримо про те, де шукати натхнення для вашого звіту. Коли ви намагаєтеся створити звіт, у більшості випадків вам не вистачає ідей.
Якщо ви не вмієте користуватися PowerPoint, Adobe Photoshop або Illustrator, є кілька онлайн-інструментів, які можуть вам допомогти. Насправді я створив цей формат на веб-сайті під назвою Canva .
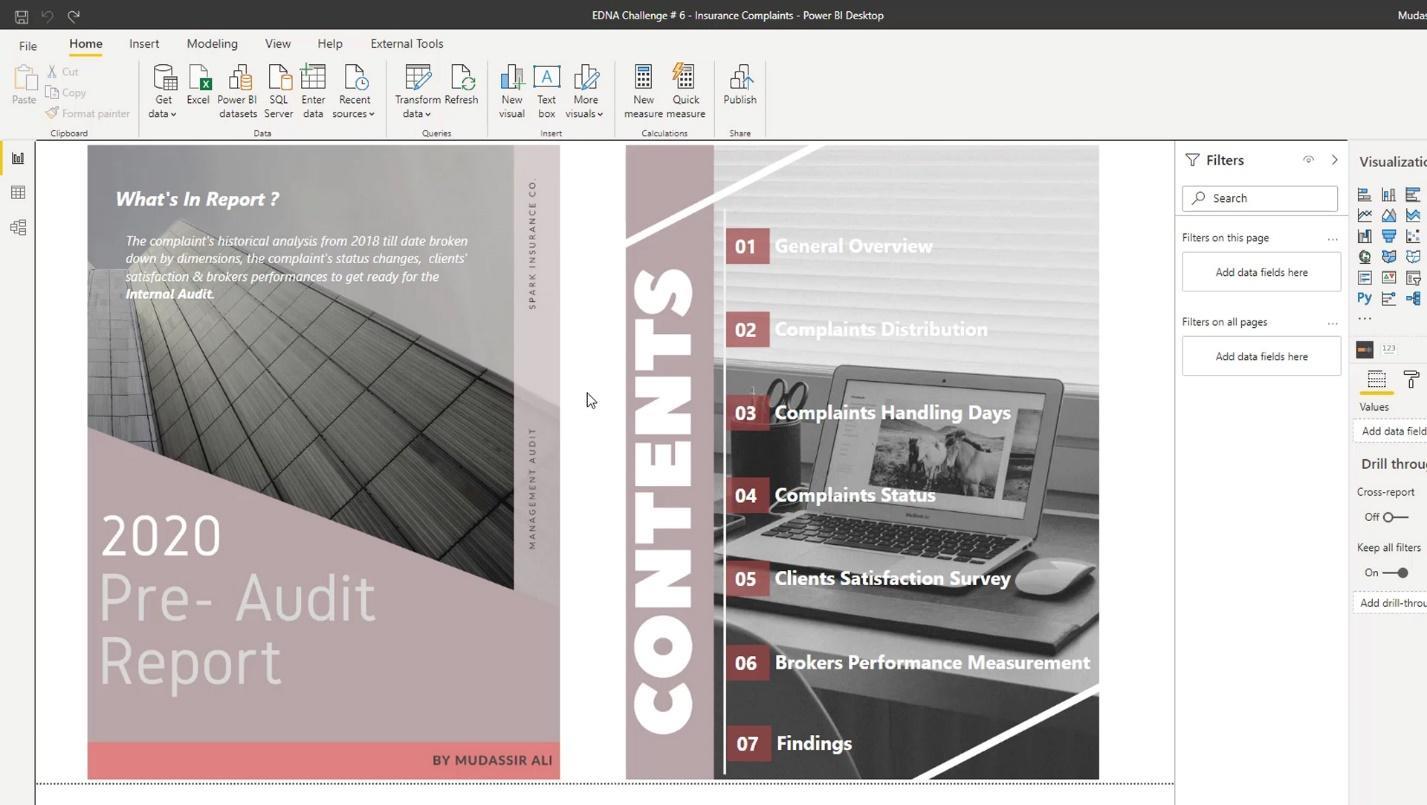
Зміст
Створення макетів звітів за допомогою Canva
Canva пропонує тисячі шаблонів. Цей веб-сайт дозволяє вам шукати натхнення для ваших палітр кольорів і фону. Ви також можете шукати певний тип звіту тут.
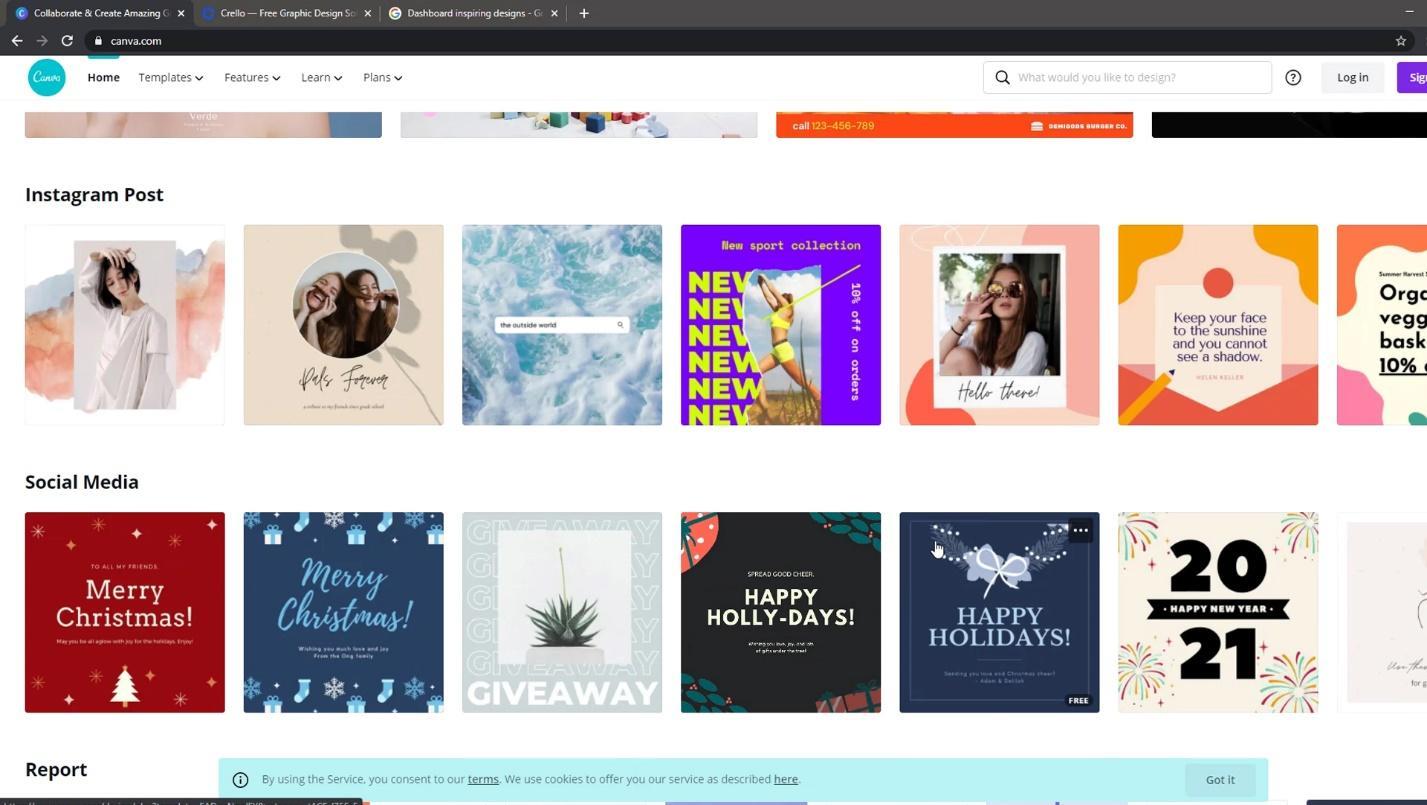
Наприклад, я фінансист, тому буду шукати фінансові звіти.
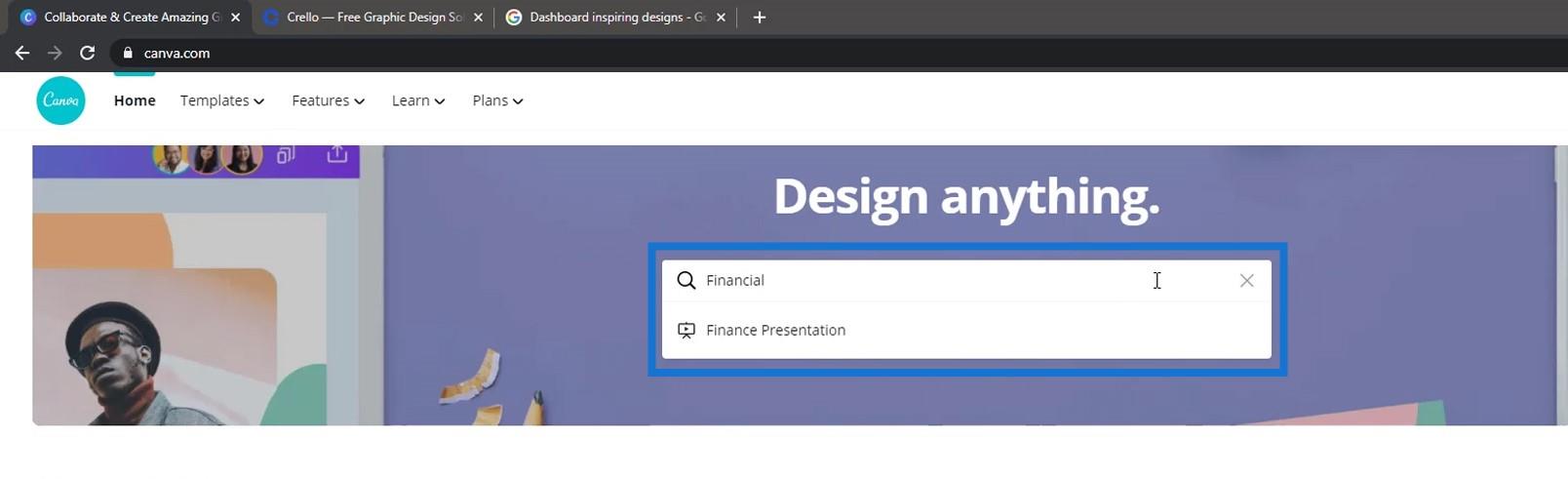
Потім буде показано багато шаблонів.
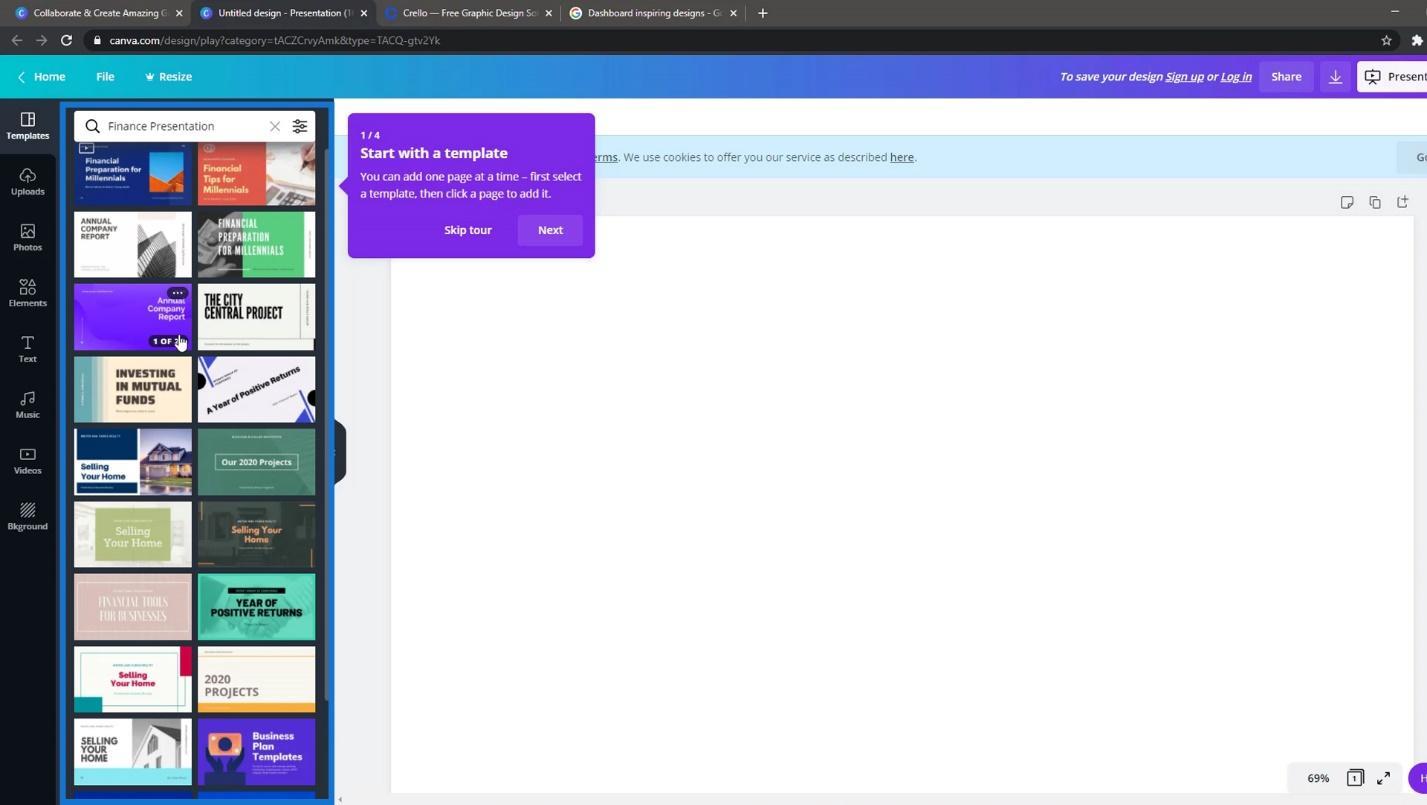
Перевагою цього веб-сайту є те, що ви можете переглядати сегменти з інших звітів і об’єднувати їх. Наприклад, мені подобається ідея цієї лінії тут.
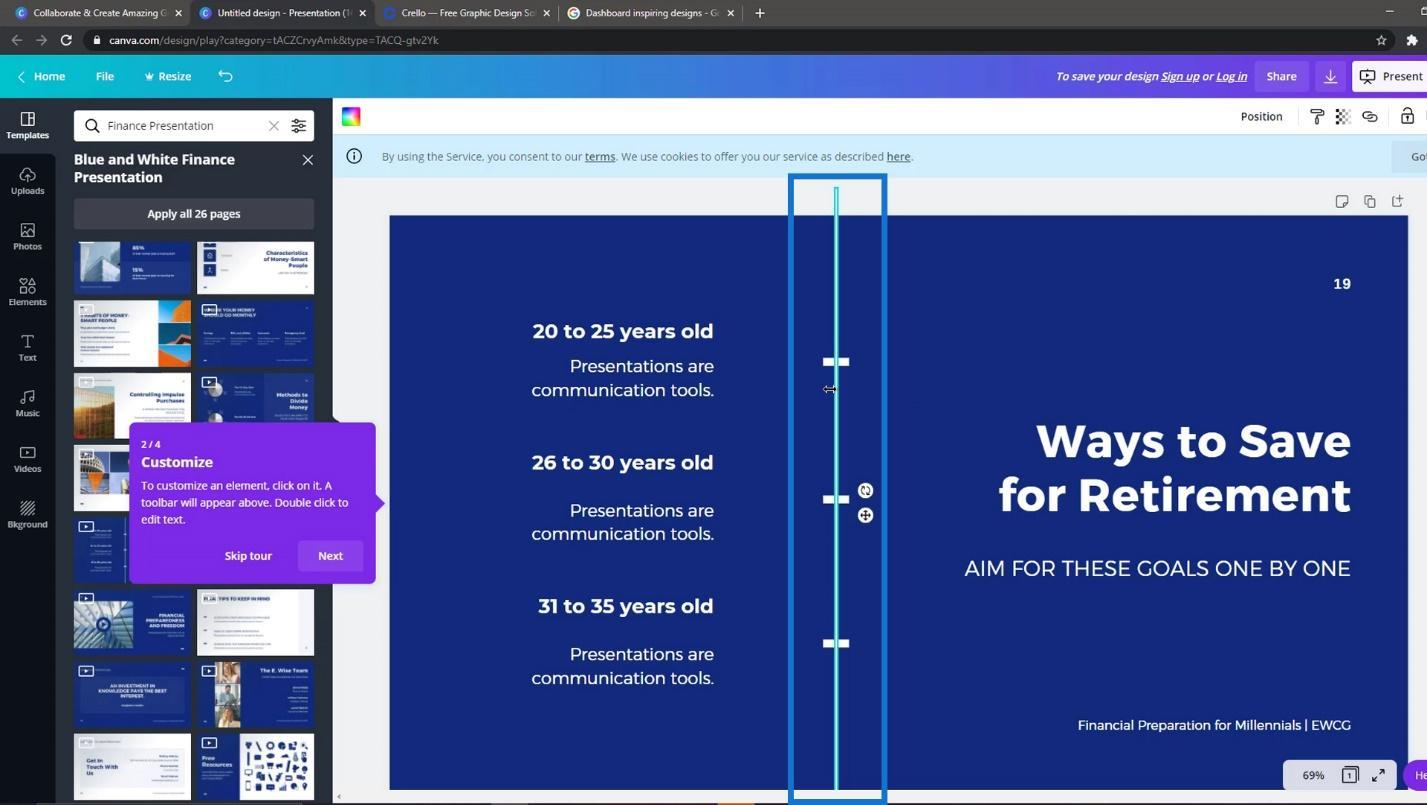
Тоді я хочу іншу ідею з іншого звіту. Припустімо, я хочу використати фон цього шаблону.
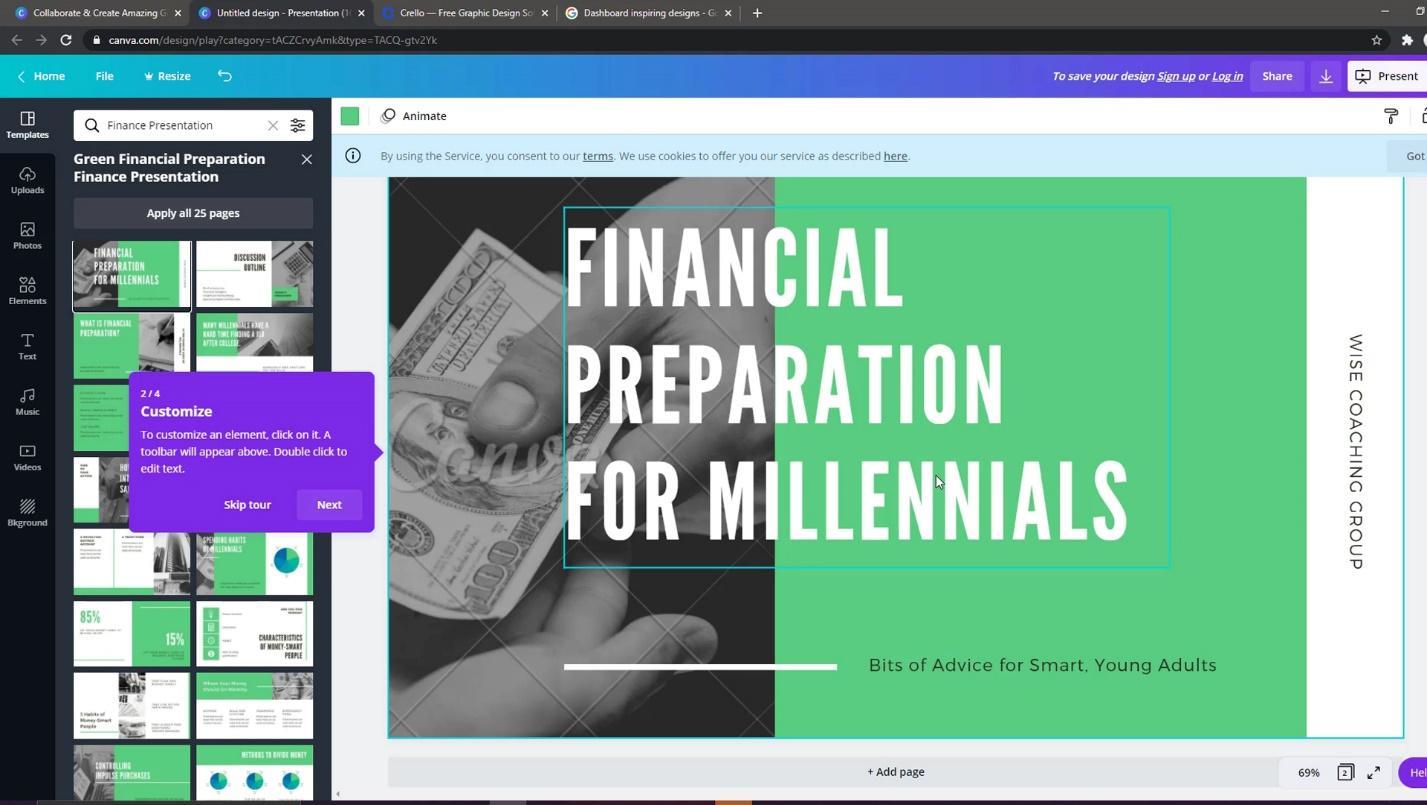
Отже, я просто скопіюю цей фон і вставлю його сюди.
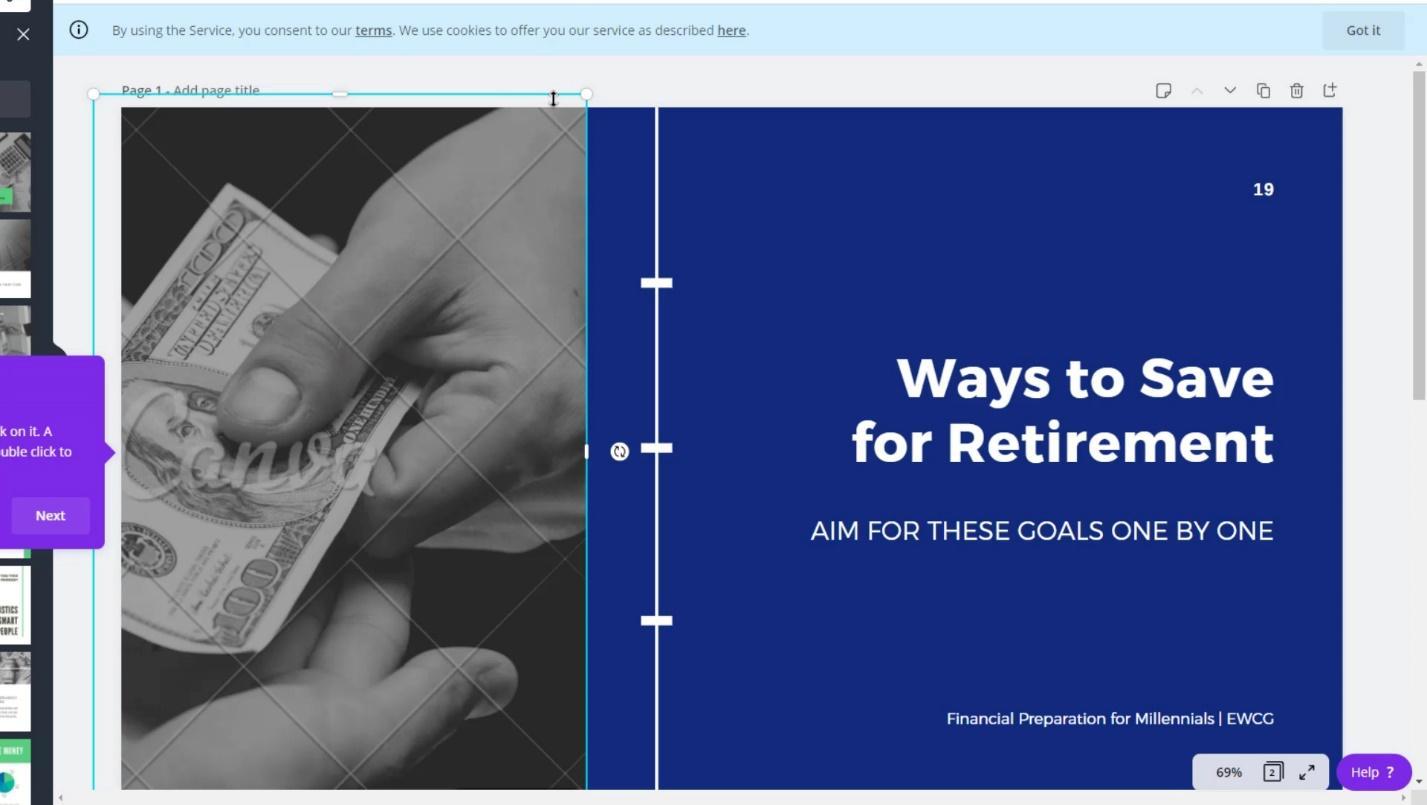
Після цього я можу завантажити його, натиснувши значок завантаження у верхньому правому куті веб-сторінки.
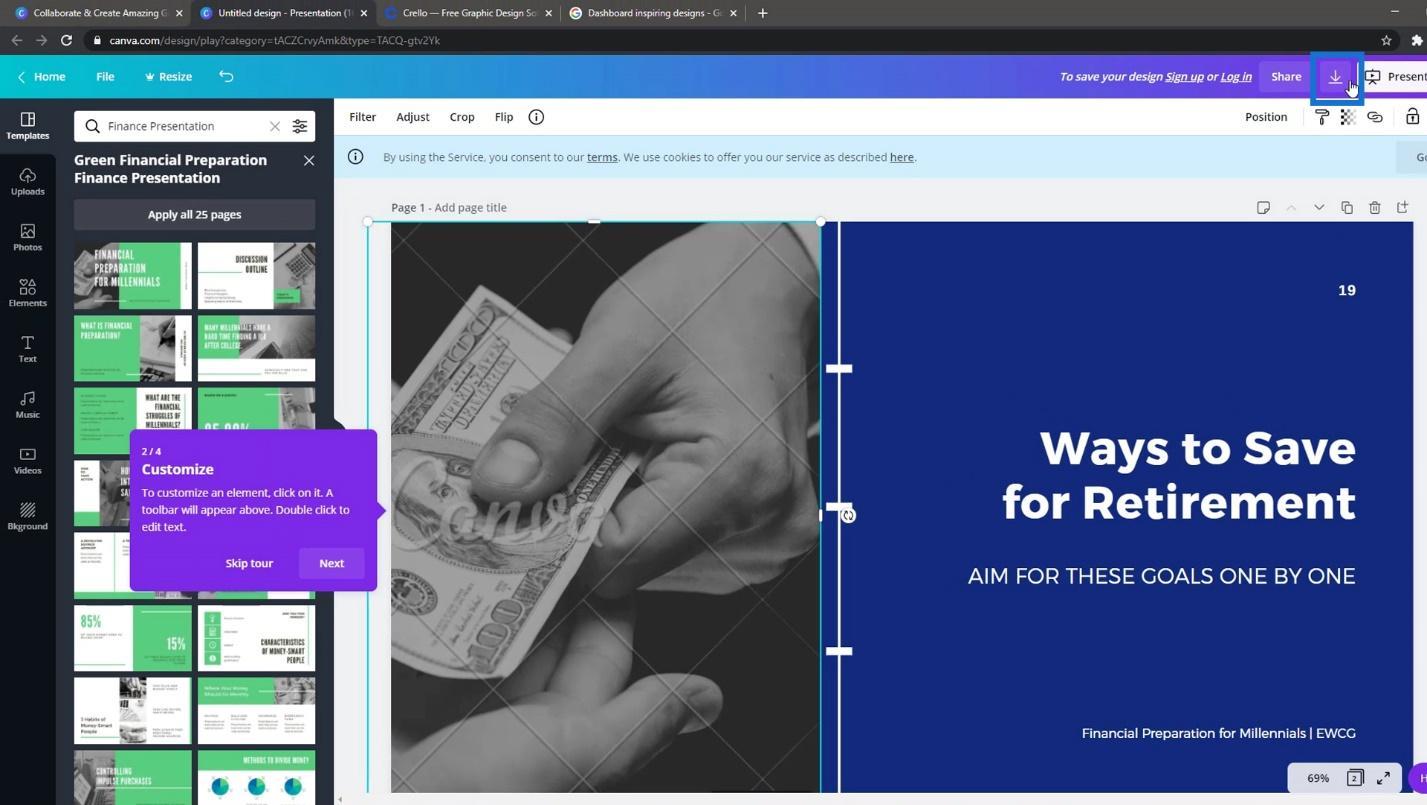
Якщо у вас є платна версія, ви отримаєте зображення високої чіткості для своїх інформаційних панелей.
Створення макетів звітів за допомогою Crello
Ще один веб-сайт, який ви можете перевірити, це Crello . Тут є багато шаблонів із дійсно крутими кольорами.
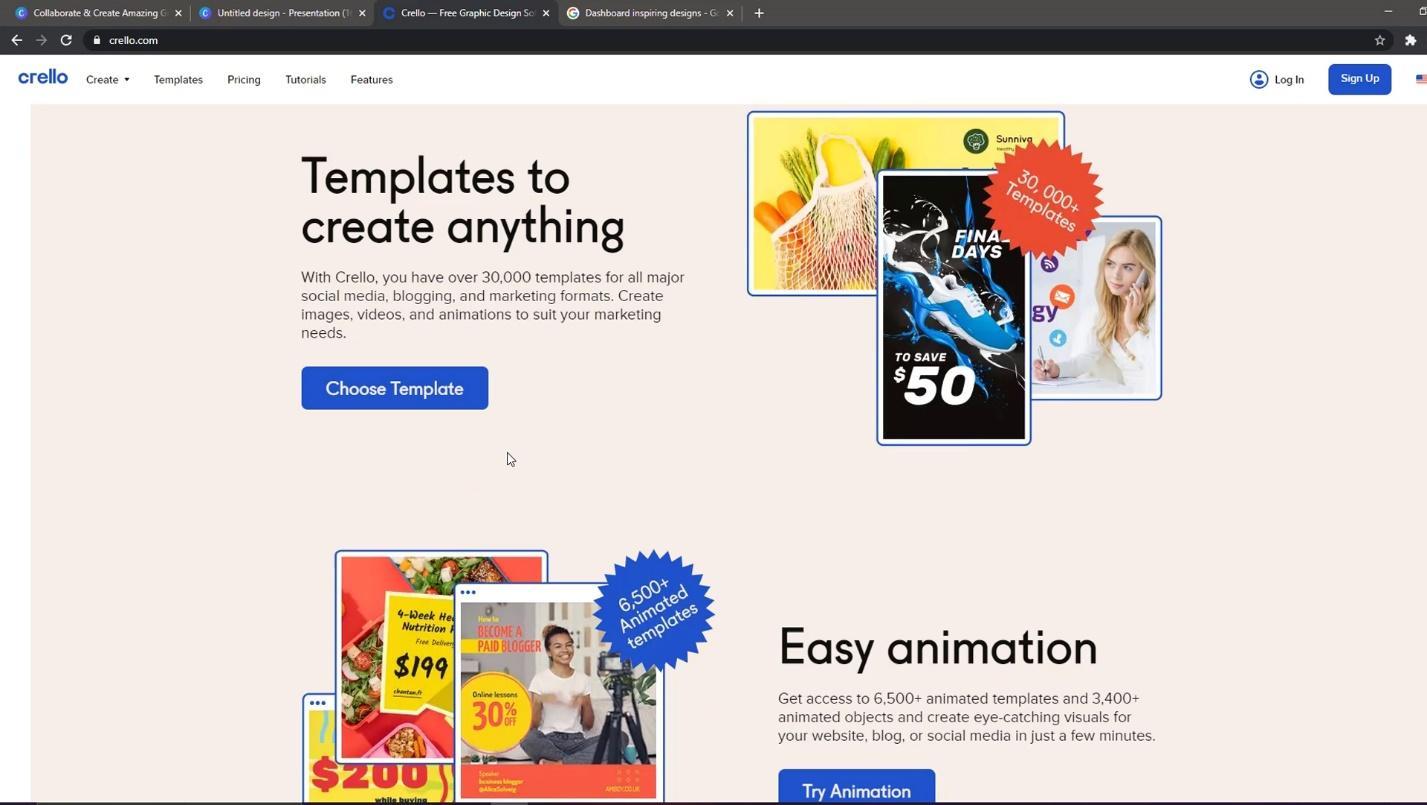
Просто натисніть «Шаблони» та знайдіть будь-який кольоровий шаблон для свого звіту.
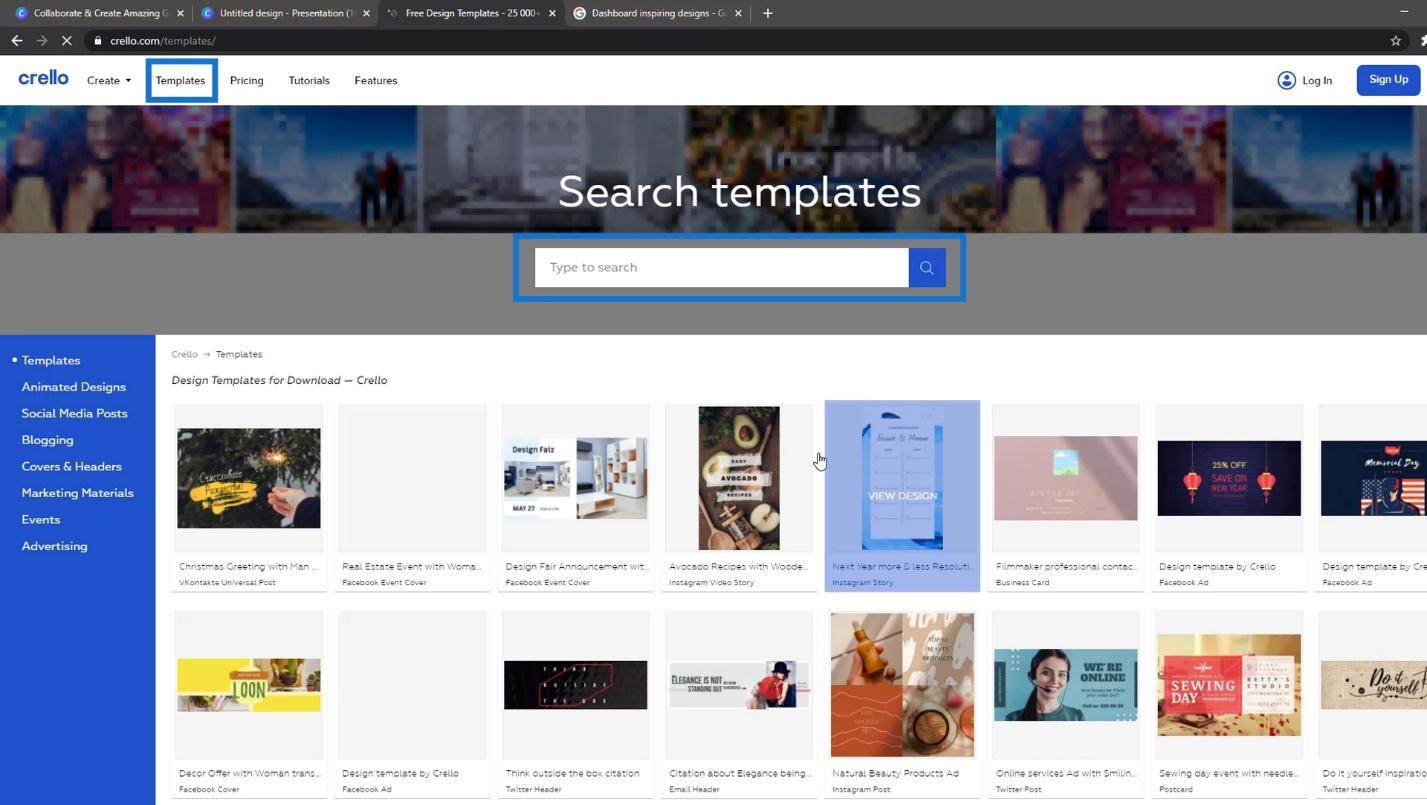
Для прикладу виберемо цей.
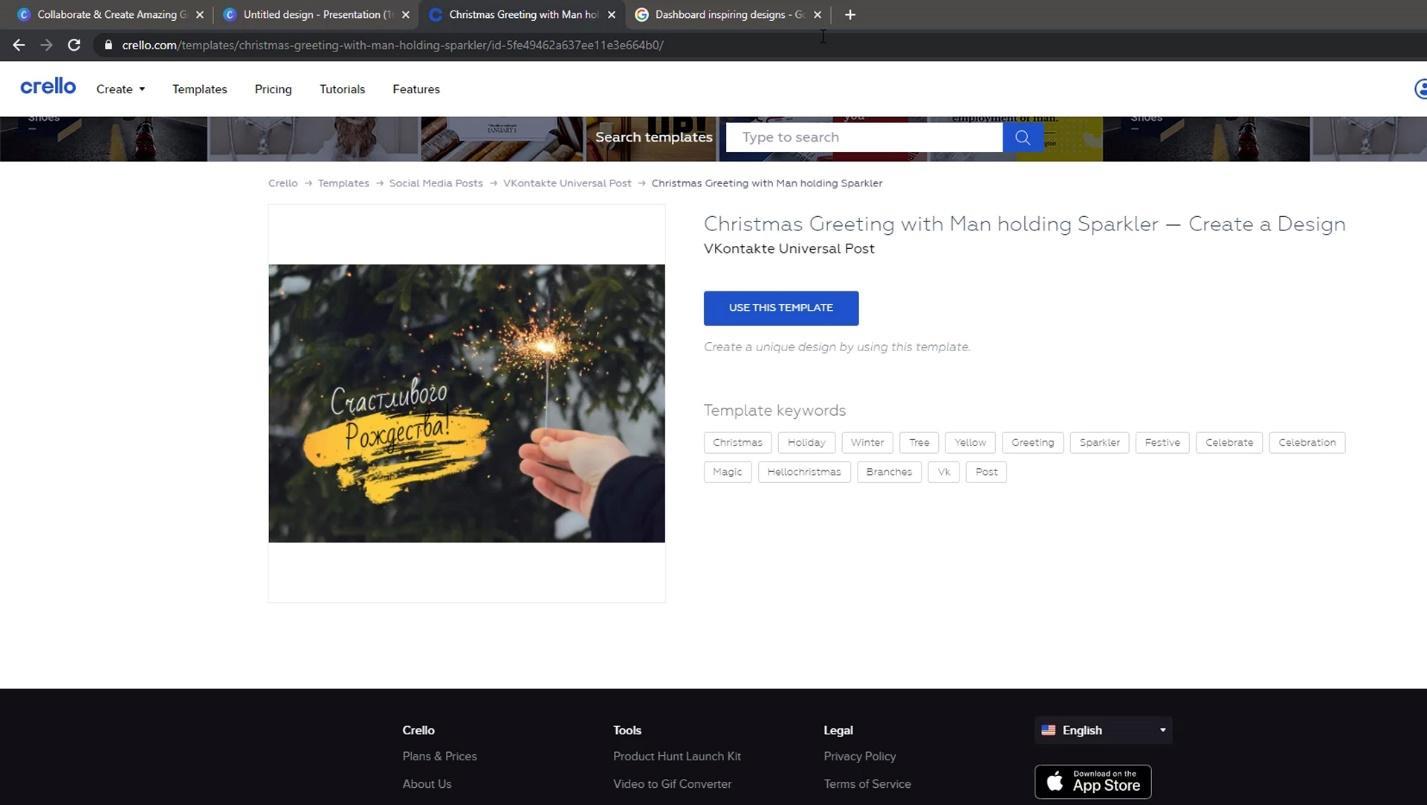
Тоді, якщо вам подобається цей шаблон і ви хочете створити його кольори, ви можете перейти доцентр додатків.
Натисніть на ГЕНЕРАТОР КОЛЬОРІВ .
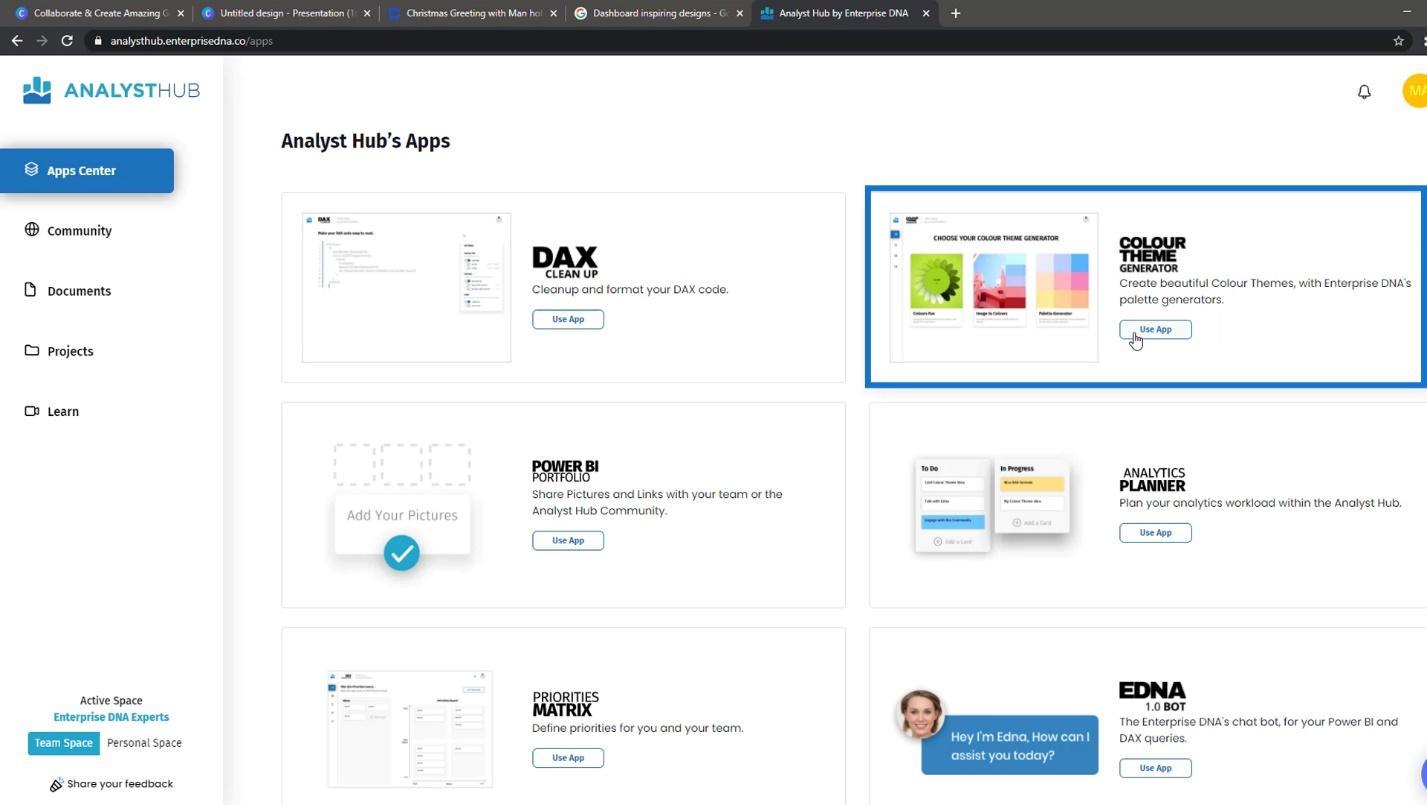
Виберіть зображення до кольорів .
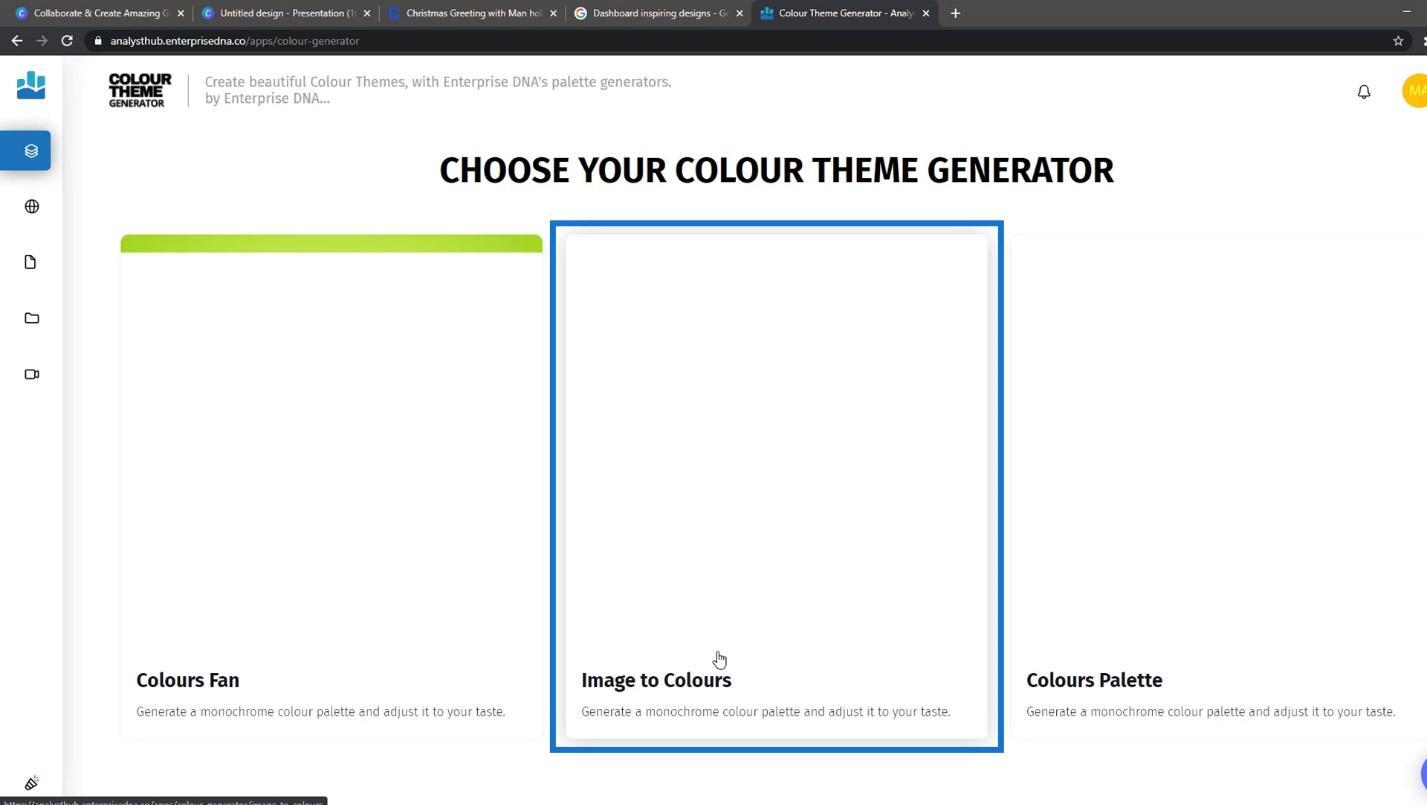
Ви можете завантажити зображення, яке ви завантажили з Crello, тут. Потім буде створено кольоровий візерунок на основі зображення.
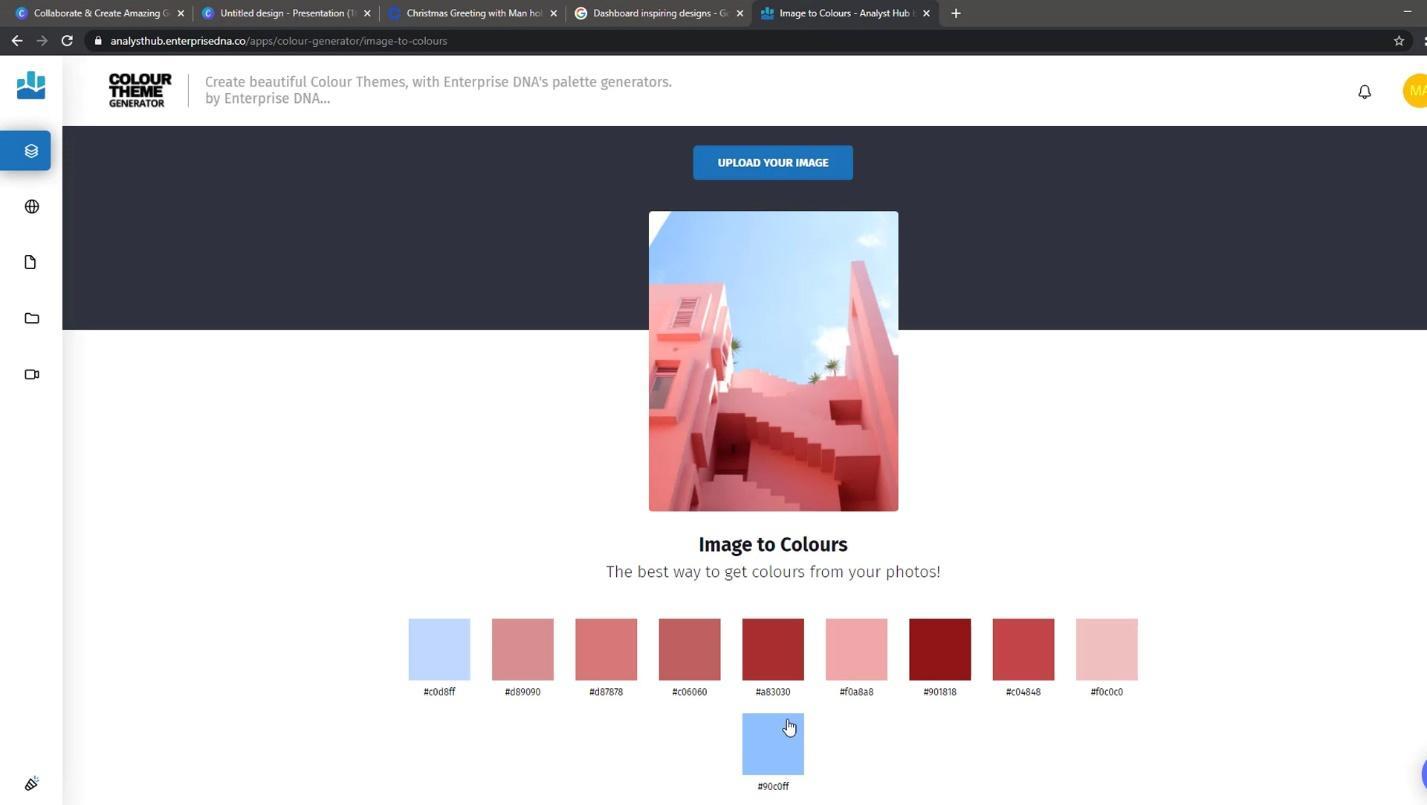
Пошук дизайну інформаційної панелі в Google
Третє, що ви можете зробити, це зайти в Google і ввести панель інструментів . Потім буде показано різні дизайни звітів.
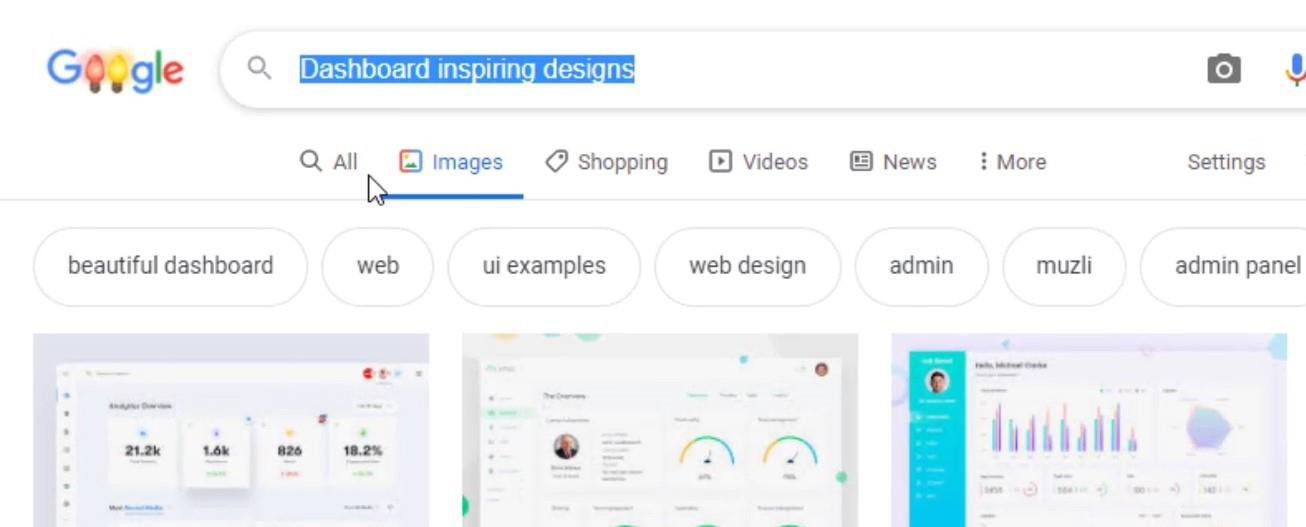
Найкраще почати з пошуку чогось складного, а потім працювати над цим.
У LuckyTemplates також можна створювати форми, які ви хочете використовувати у своєму звіті. Ви можете створити його в PowerPoint або інших інструментах, як-от Adobe Illustrator або Photoshop .
Розробка макетів звітів у PowerPoint і Adobe
Існують базові та малі об’єкти, які можна створювати в PowerPoint. Наприклад, я створив ці виділені фігури в PowerPoint.
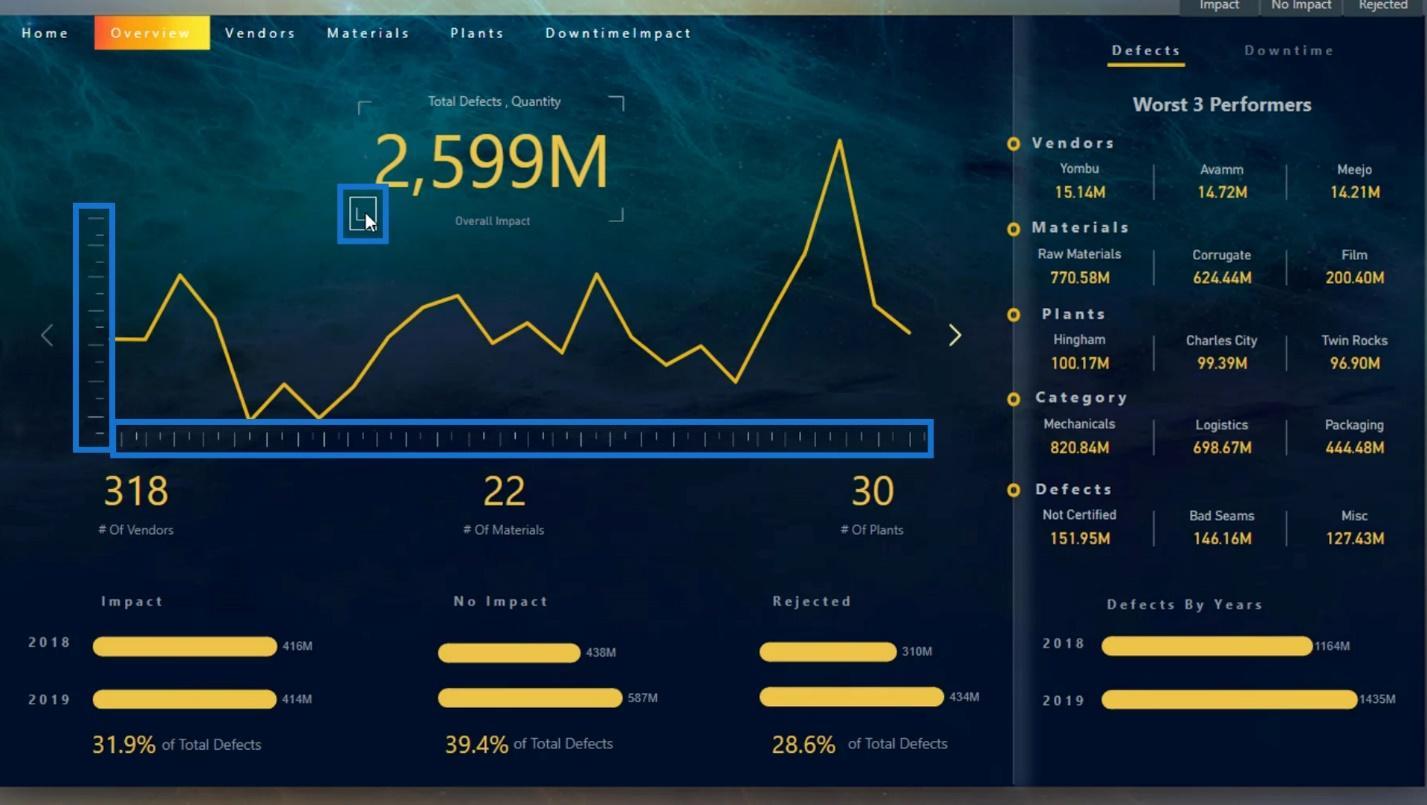
У цьому прикладі у мене є фігура, яка виглядає як вимірювальна шкала, і фокус на знімку камери. Я також можу створити деякі тексти та обертати їх.
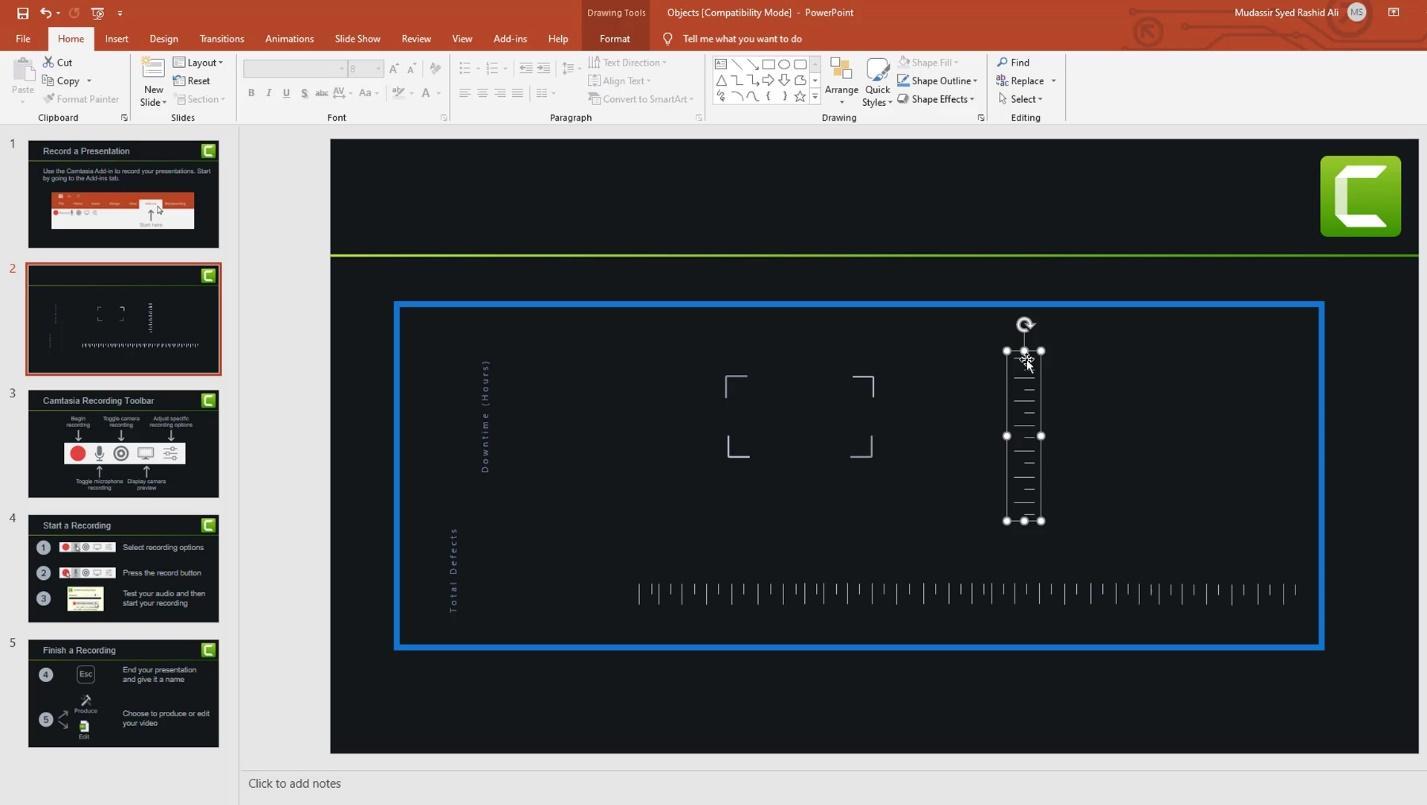
Для вимірювальної шкали я просто використовував ці прямі лінії.
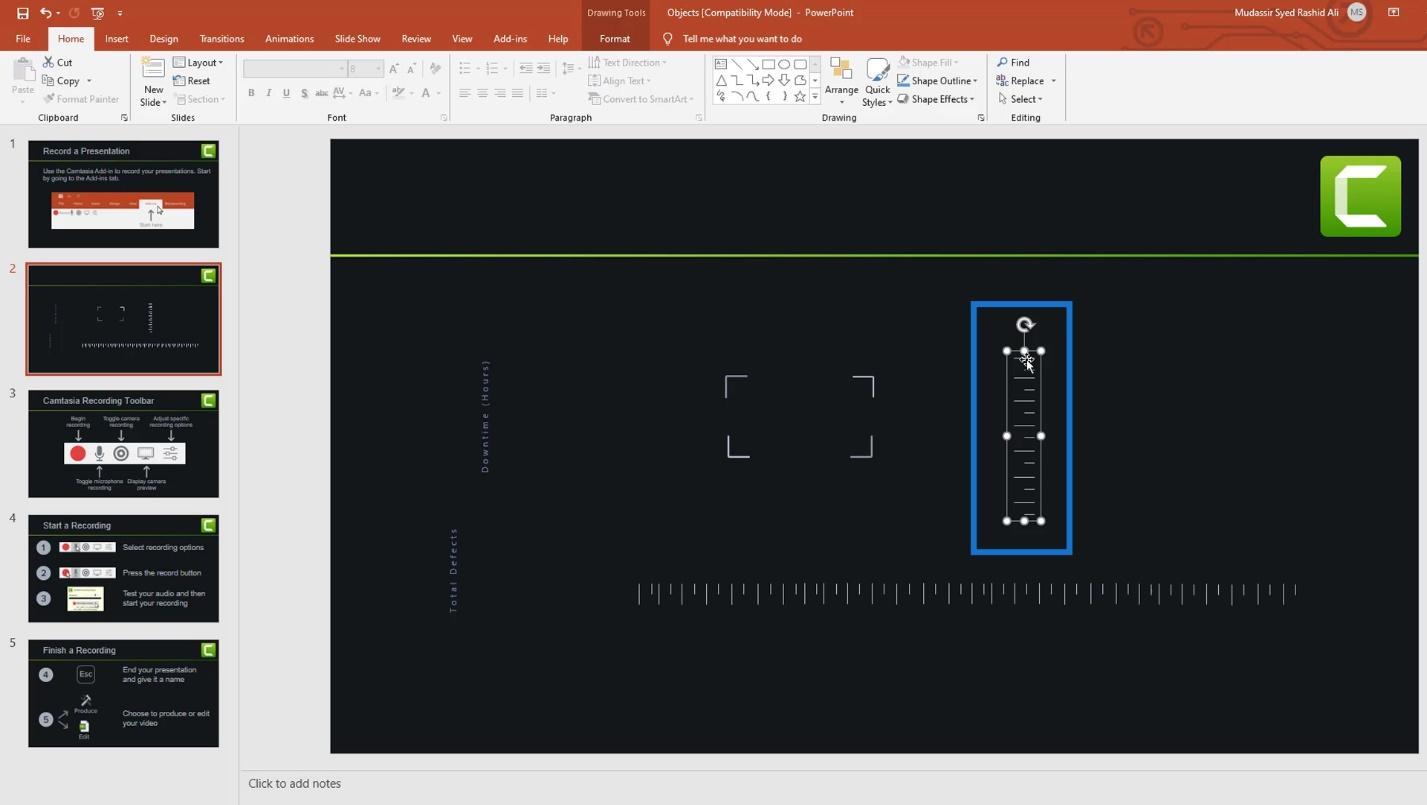
Потім я повернув його горизонтально.
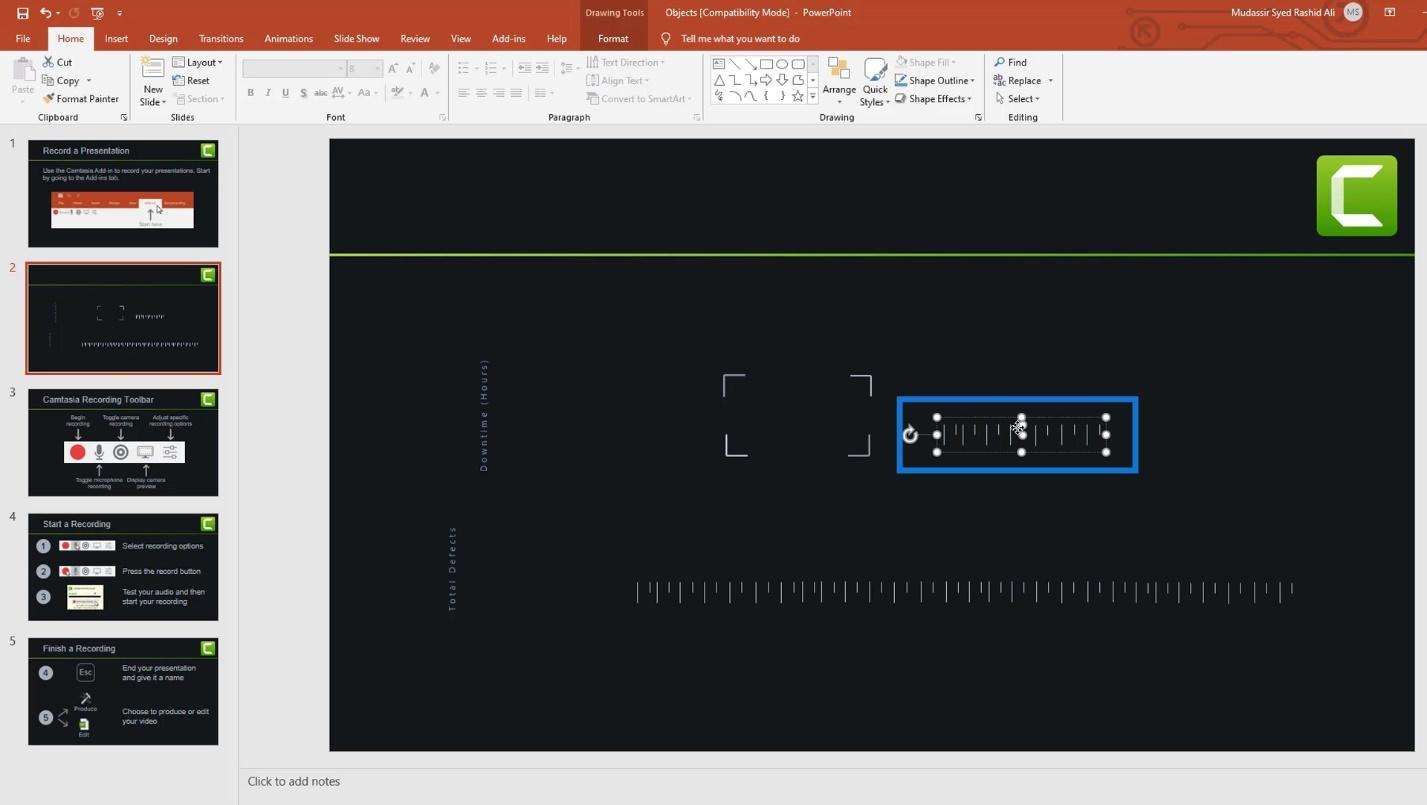
Я скопіював його, натиснувши Ctrl + C і Ctrl + V на клавіатурі. Тоді я розташував це так.
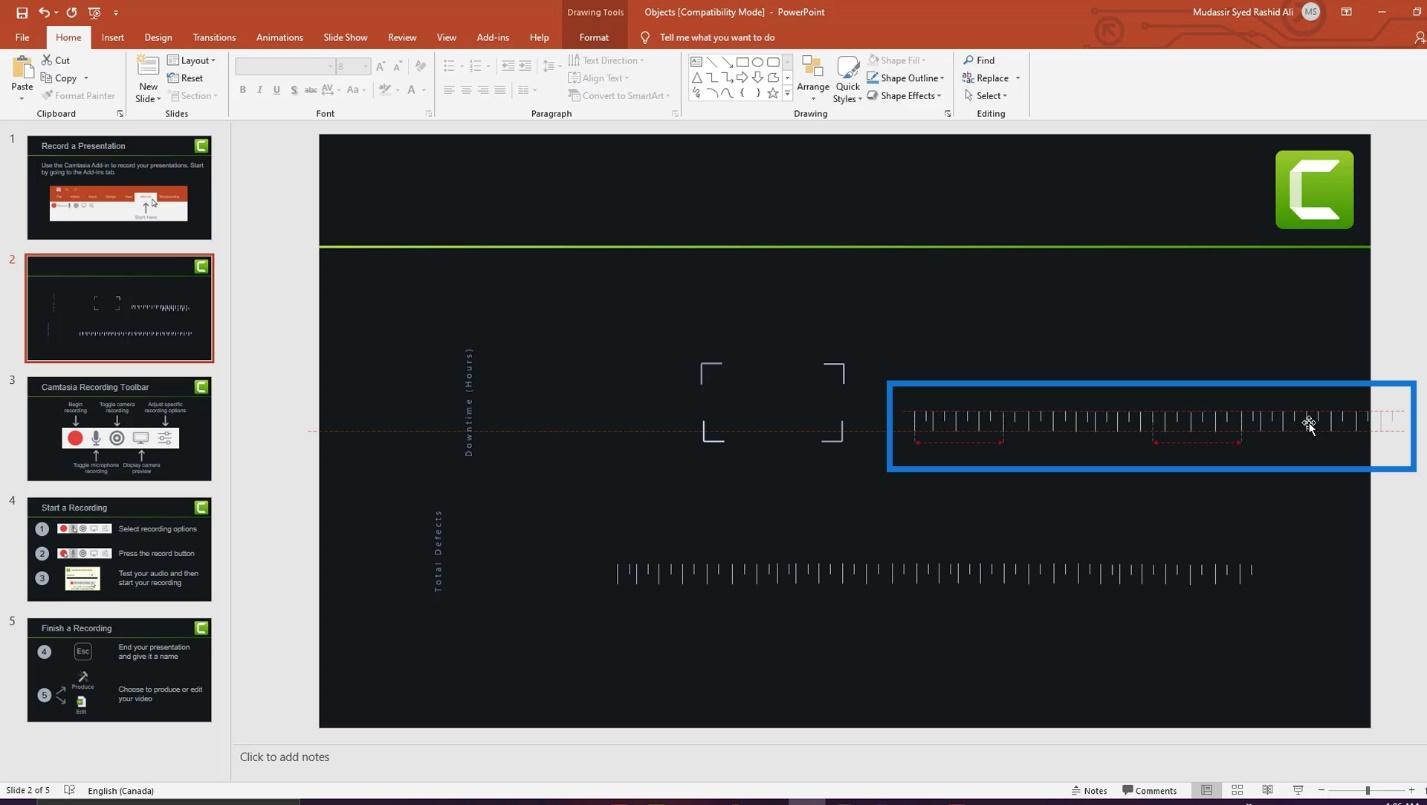
Після цього я згрупував їх, клацнувши їх правою кнопкою миші та вибравши Group .
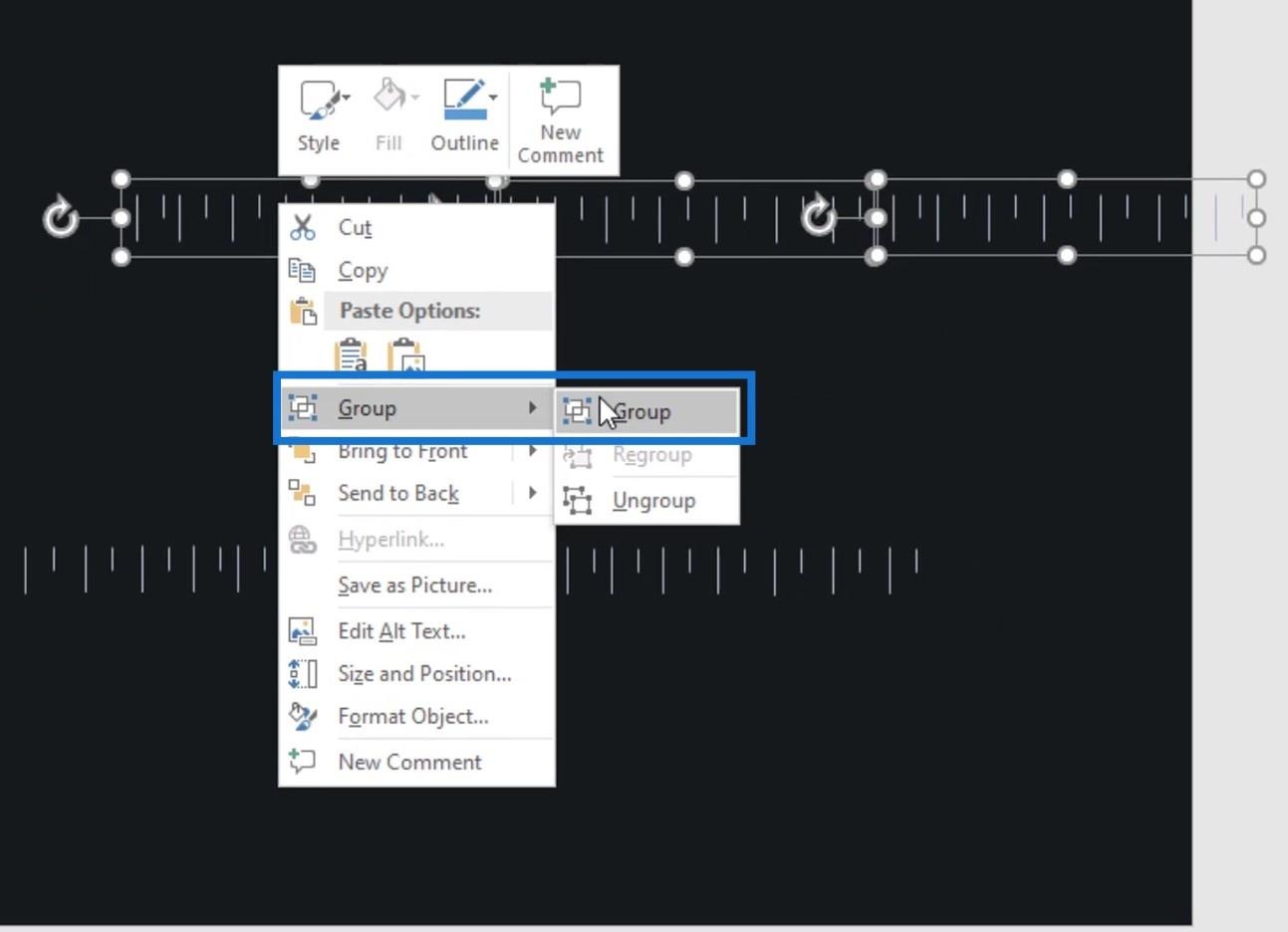
Нарешті я знову клацнув по ньому правою кнопкою миші та вибрав «Зберегти як зображення» . Потім я зберіг його в потрібній папці.
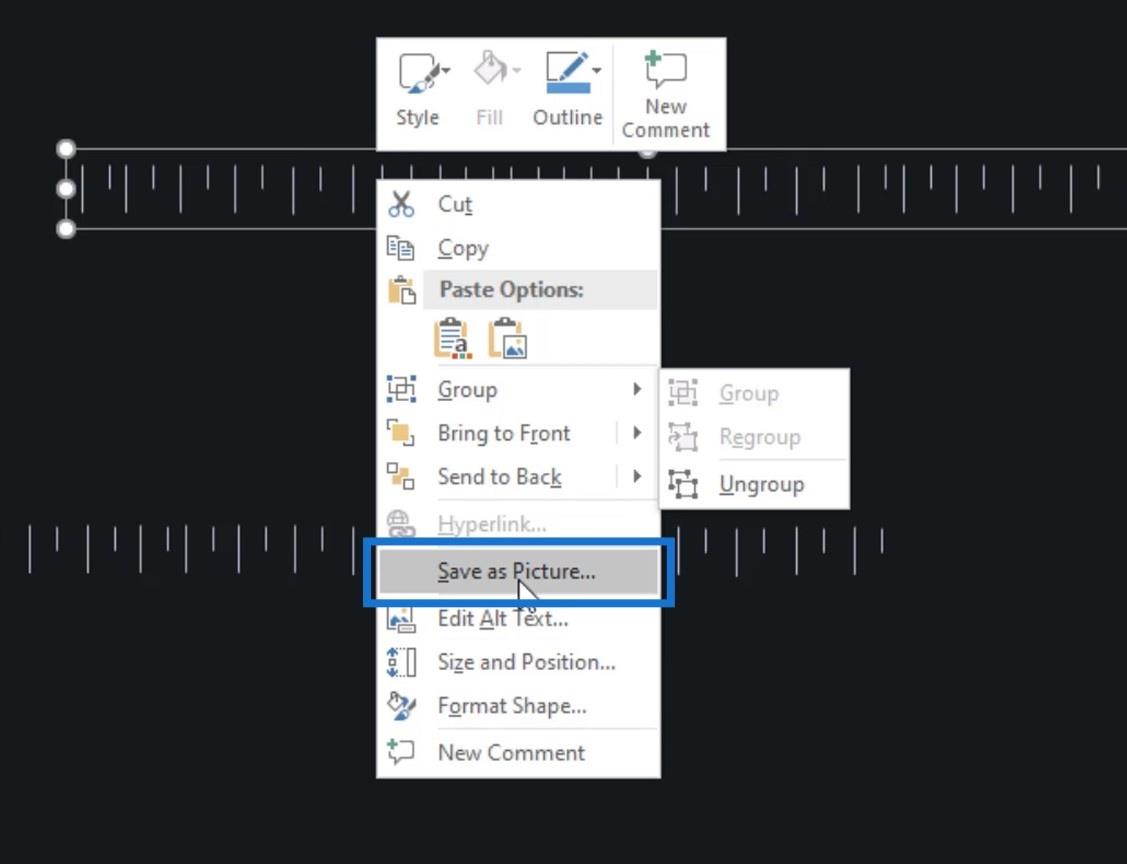
Тепер я можу використовувати його у своєму звіті LuckyTemplates, натиснувши вкладку «Вставити» , а потім натиснувши опцію «Зображення» .
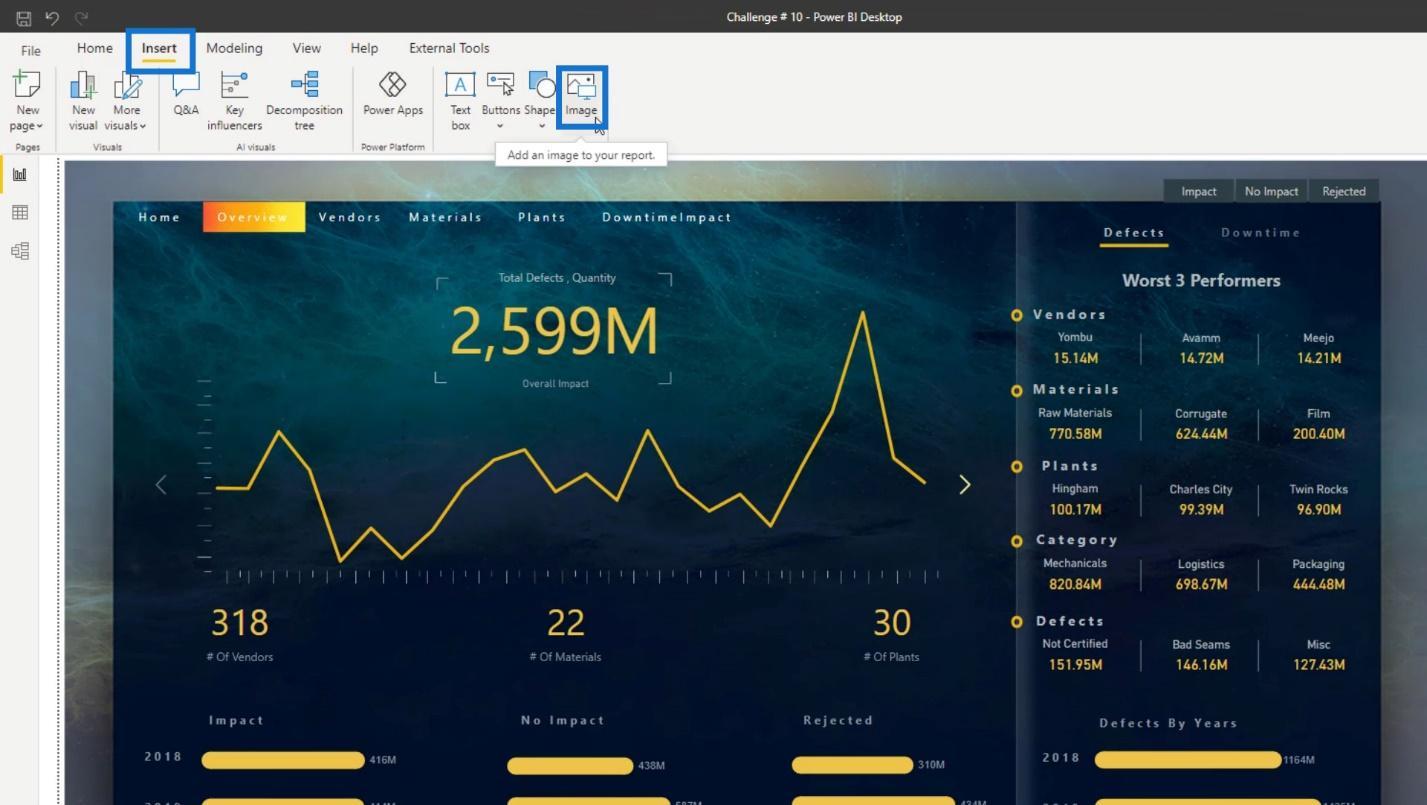
Якщо ви використовуєте Adobe illustrator або Photoshop, ви можете створювати кращі зображення чи об’єкти. Наприклад, ця частина створена за допомогою Adobe Photoshop.
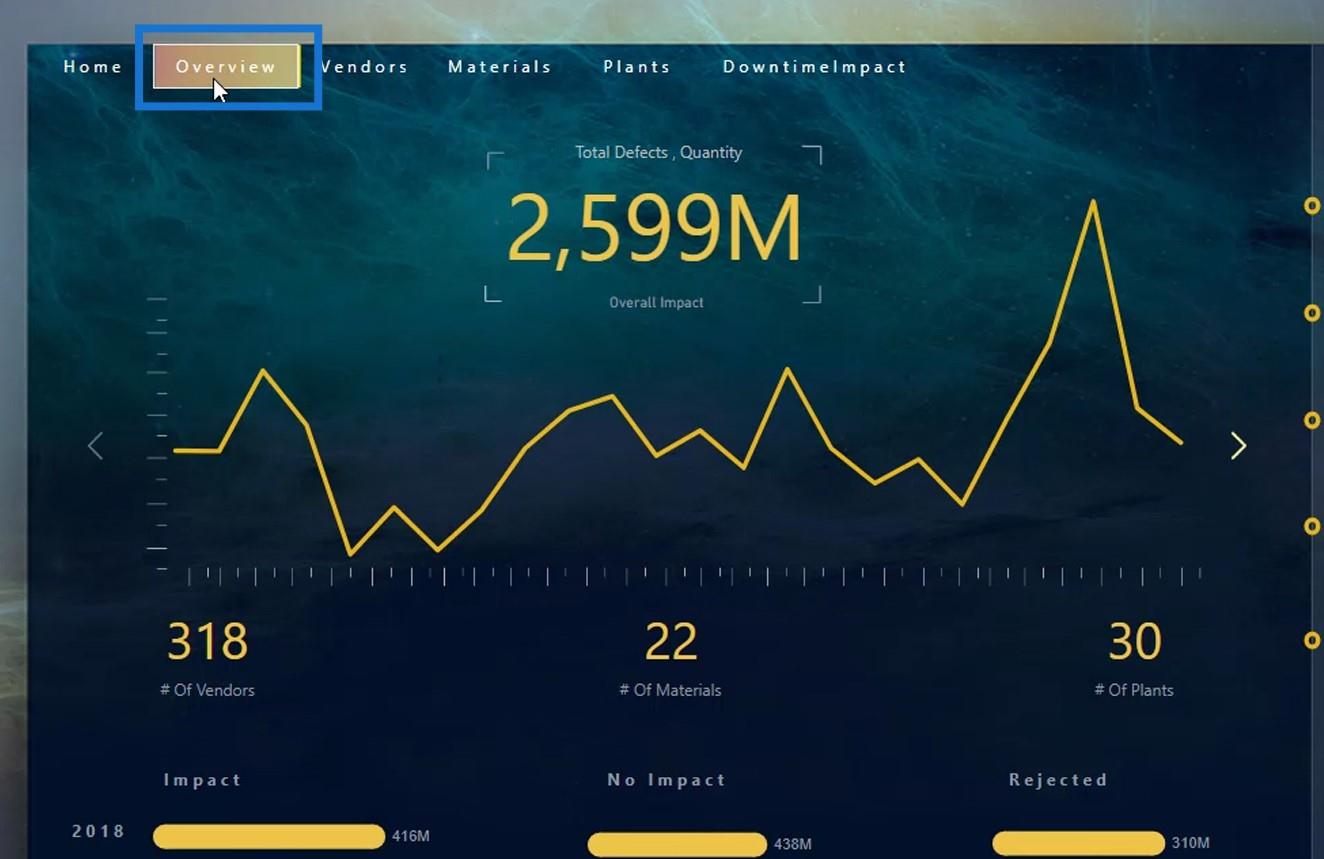
Деякі об’єкти на цій сторінці також розроблено за допомогою Photoshop та Illustrator.
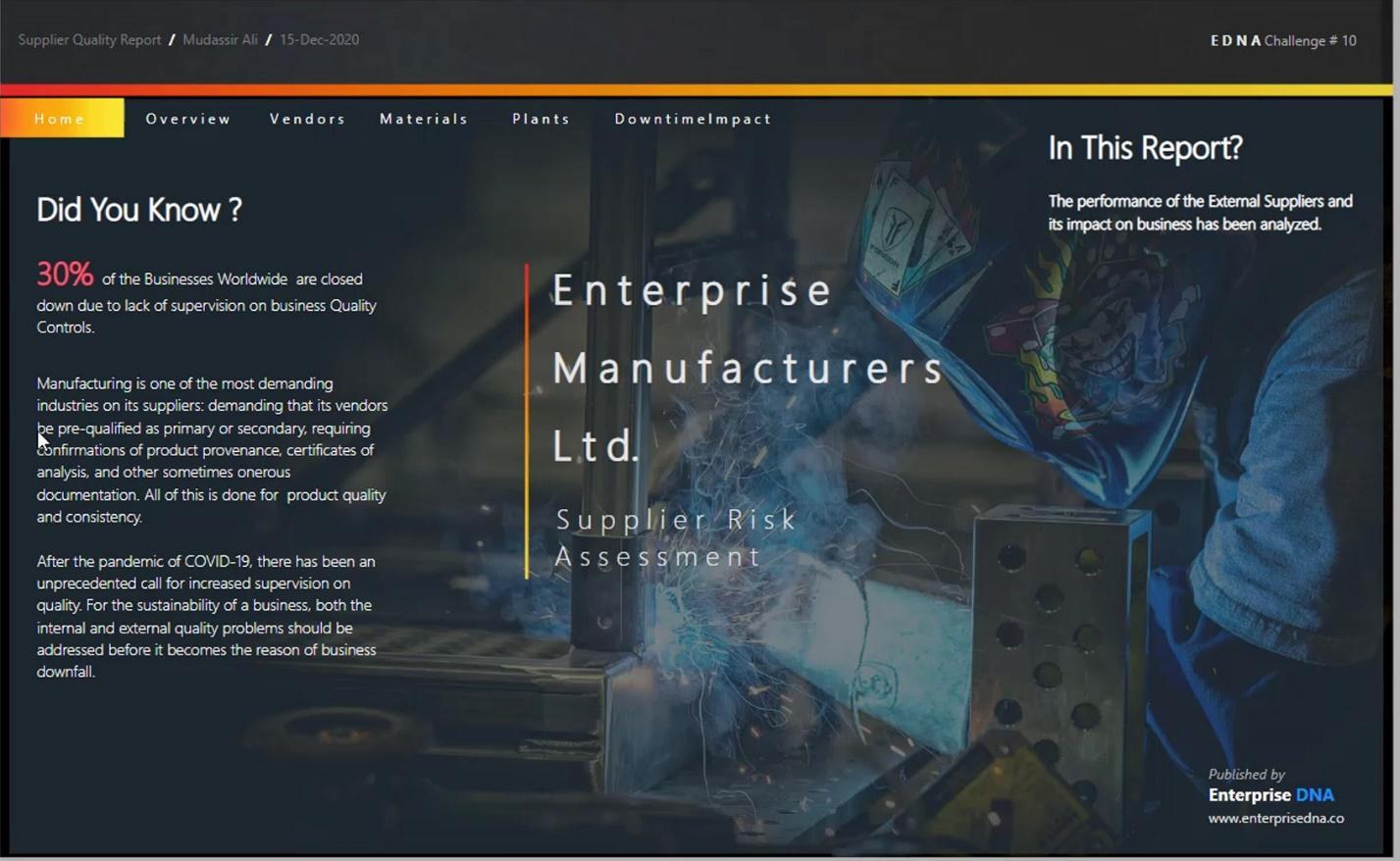
Якщо ви володієте навичками Adobe, то вам справді пощастило. Однак деякі з вас можуть не мати навичок роботи з Adobe і також не знати, як створювати об’єкти в PowerPoint.
У такому випадку я рекомендую вам переглянути ці канали на YouTube: One Skill PowerPoint Tutorials і PowerPoint School .
Це, безумовно, стане в нагоді, коли ви навчитесь створювати візуальні елементи для звітів. Вони навчать вас крок за кроком процедурам створення крутих об’єктів. Якщо ви можете витратити 1 або 2 дні на їх вивчення, ви зможете створити об’єкти просунутого рівня для своїх макетів звітів LuckyTemplates.
Використання трюків LuckyTemplates для теми та макета
Окрім творчості над об’єктами за допомогою програм PowerPoint і Adobe, ви також можете бути креативними з LuckyTemplates. Насправді ви можете бути настільки креативними, як хочете, коли мова заходить про тему та макет вашого звіту.
1. Ефект розмиття
Наприклад, коли я намагався створити цей звіт, мені потрібен був ефект розмиття фону. Однак я не зміг отримати жодного фону, близького до цього ефекту розмиття.
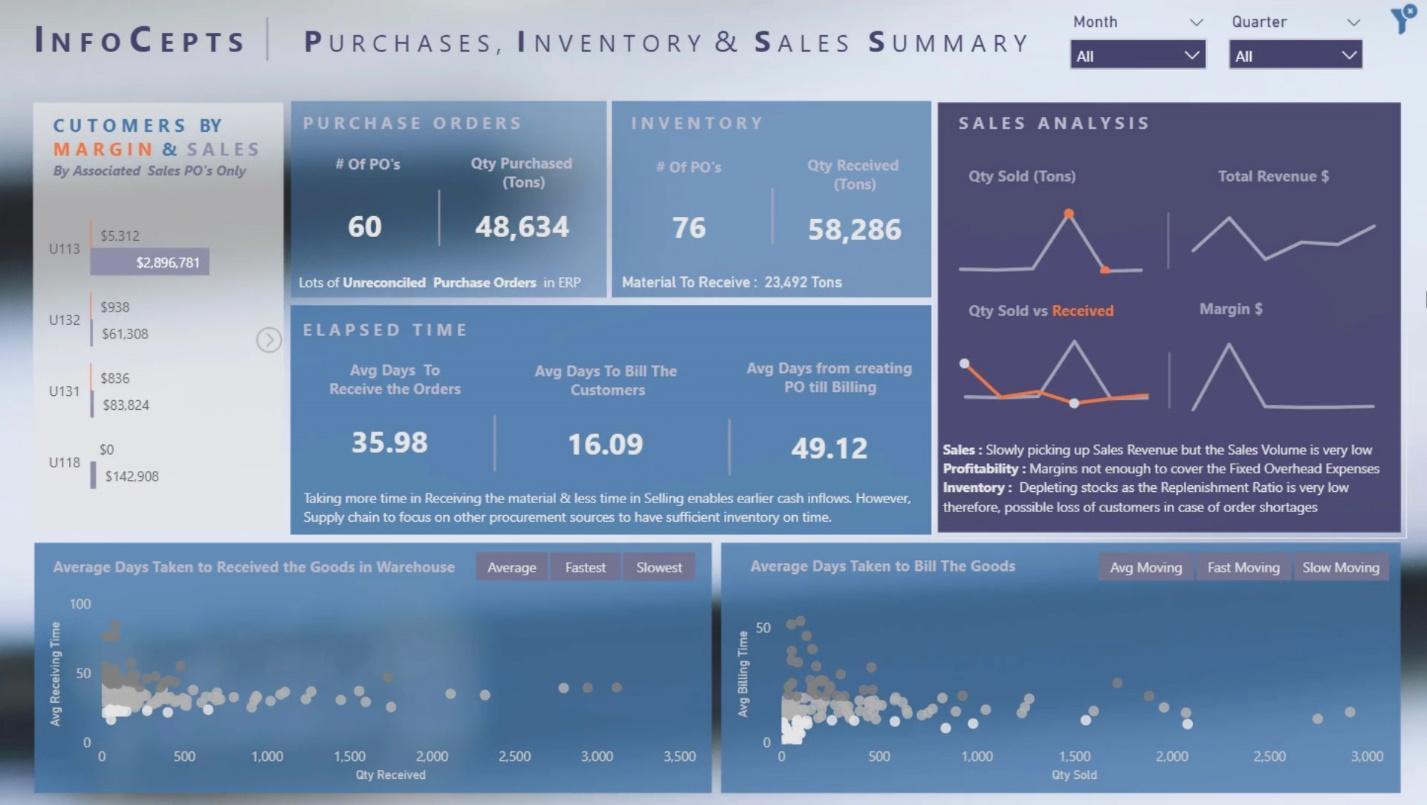
Отже, я щойно вставив сюди гідне зображення, натиснувши « Додати зображення» під розділом «Тло сторінки» .
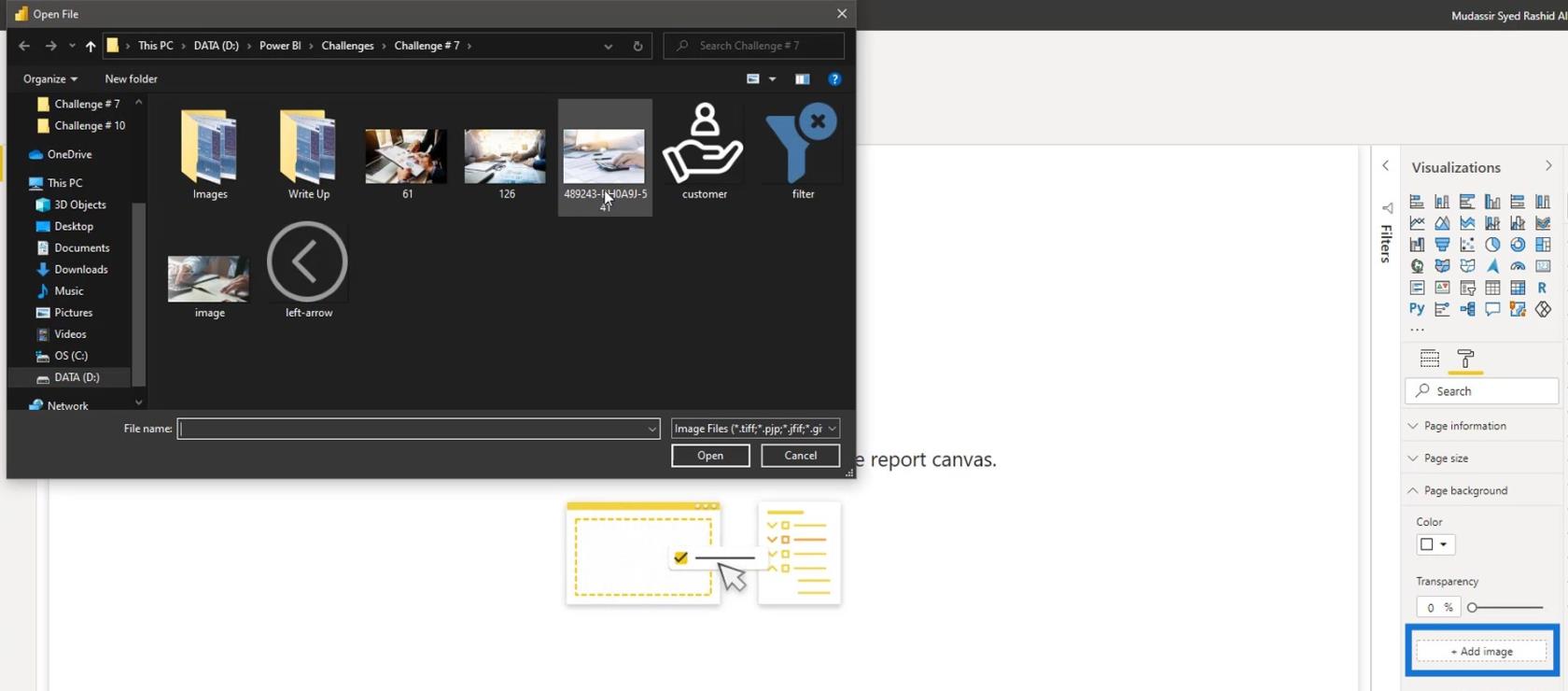
За замовчуванням для параметра Image Fit було встановлено значення Fit . Отже, я не зміг отримати ефект розмиття.
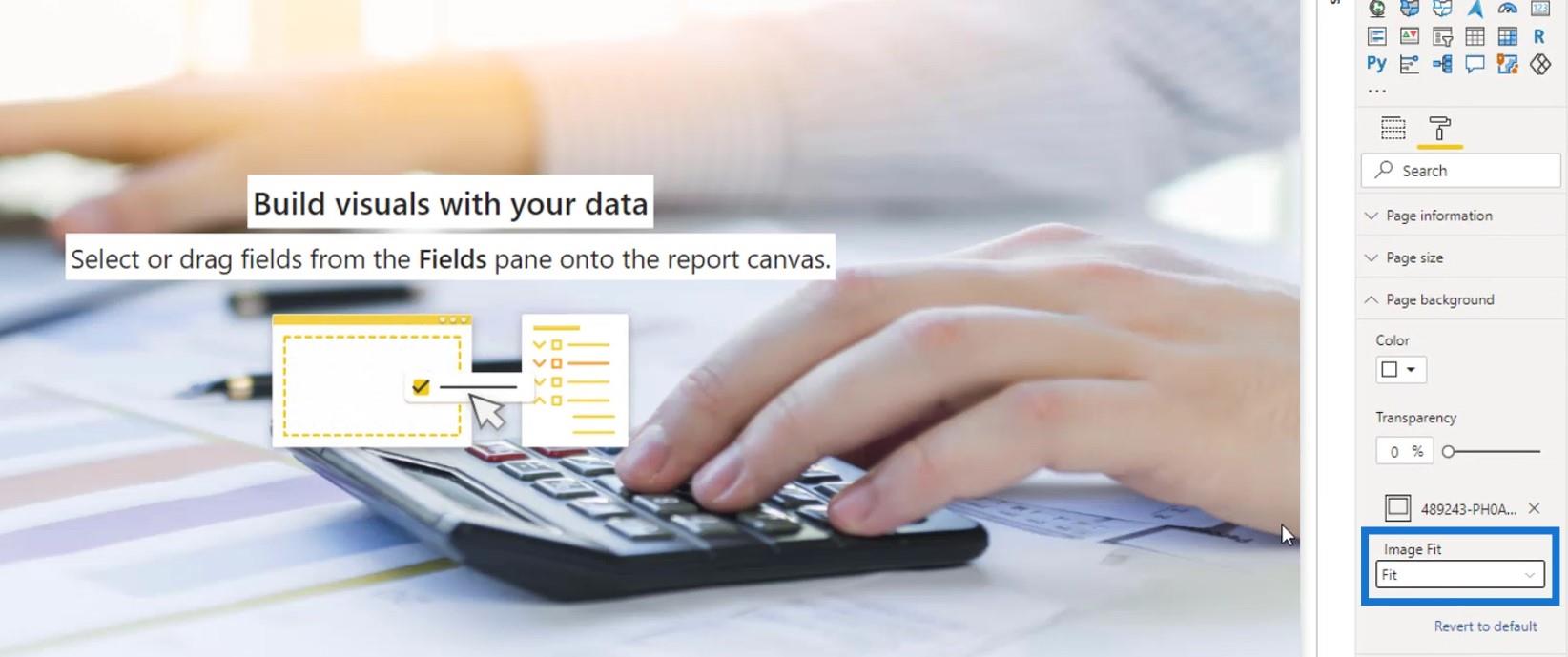
Вибір опції «Заливка » також дасть мені чітке зображення.
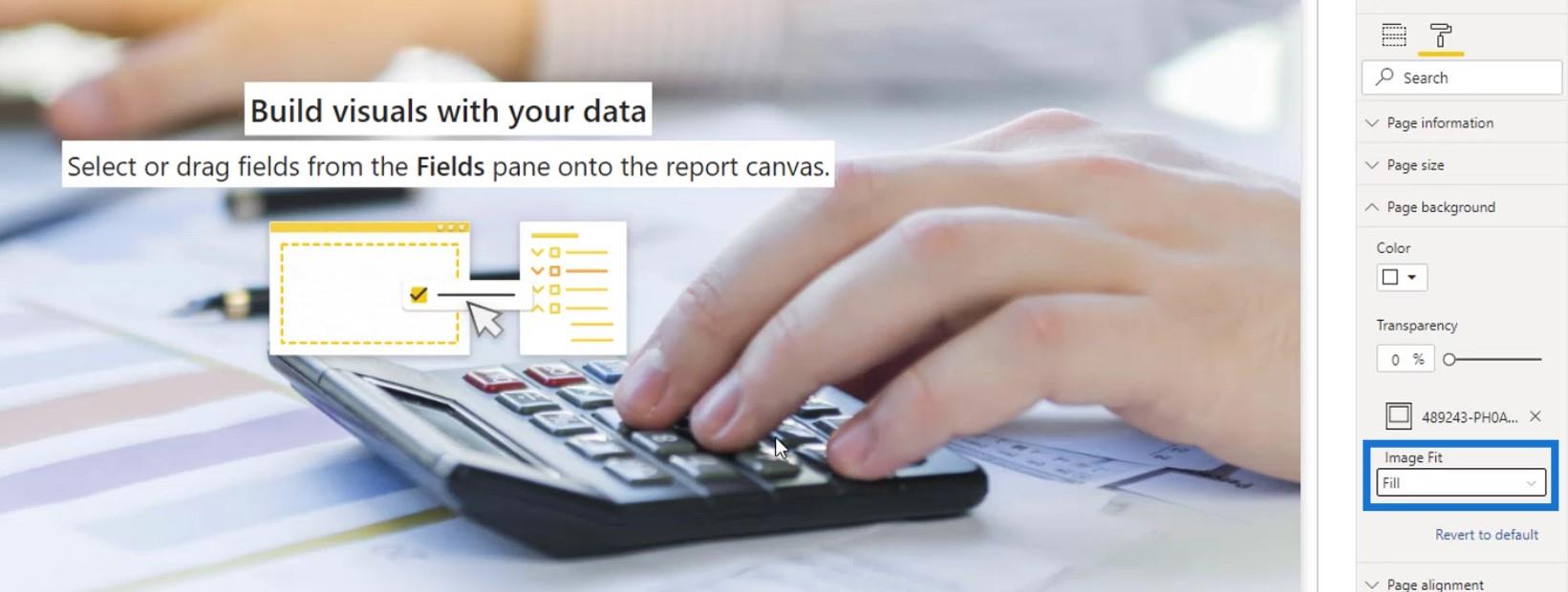
Потім я спробував використати Normal . Як бачите, це дало мені бажаний ефект розмиття.
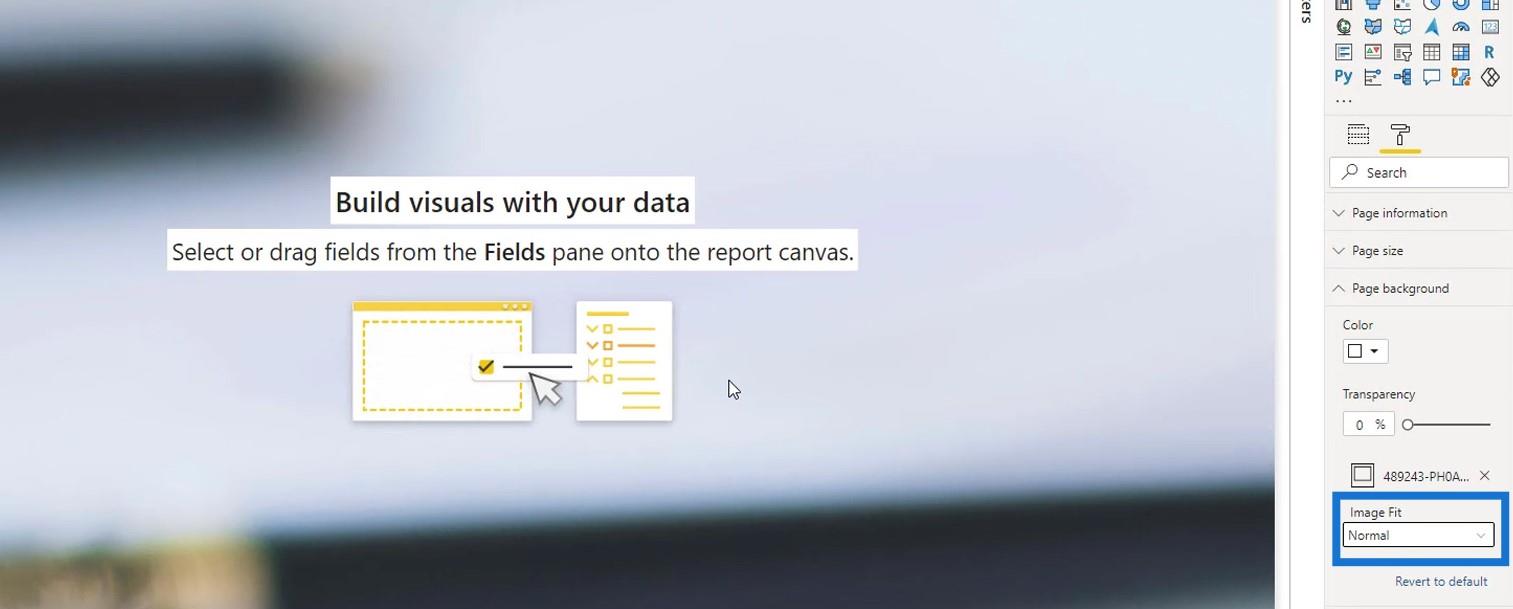
2. Лінійний ефект
Інша річ, яку ви можете зробити в LuckyTemplates, це ефект лінії тут.
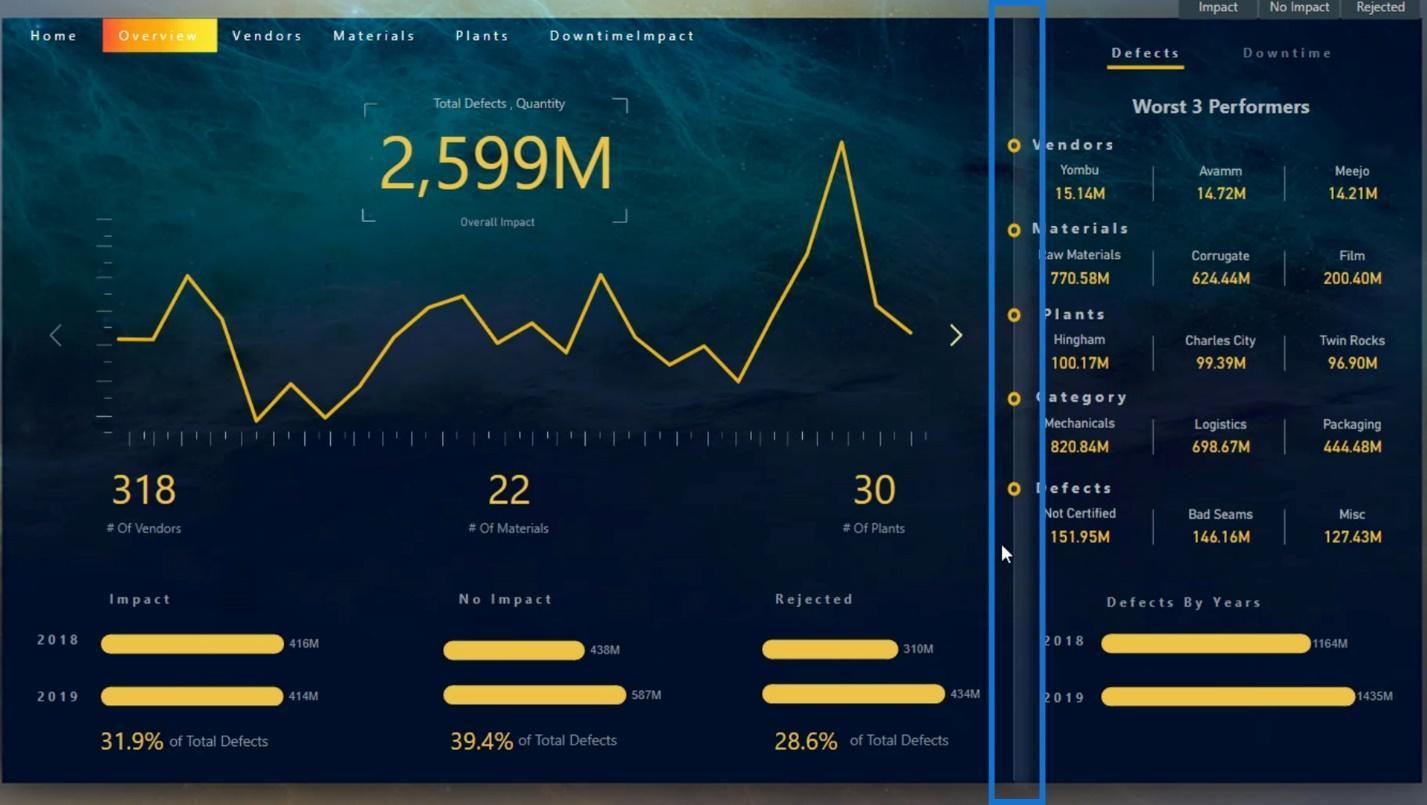
Щоб створити цей ефект, я вставив лінію.
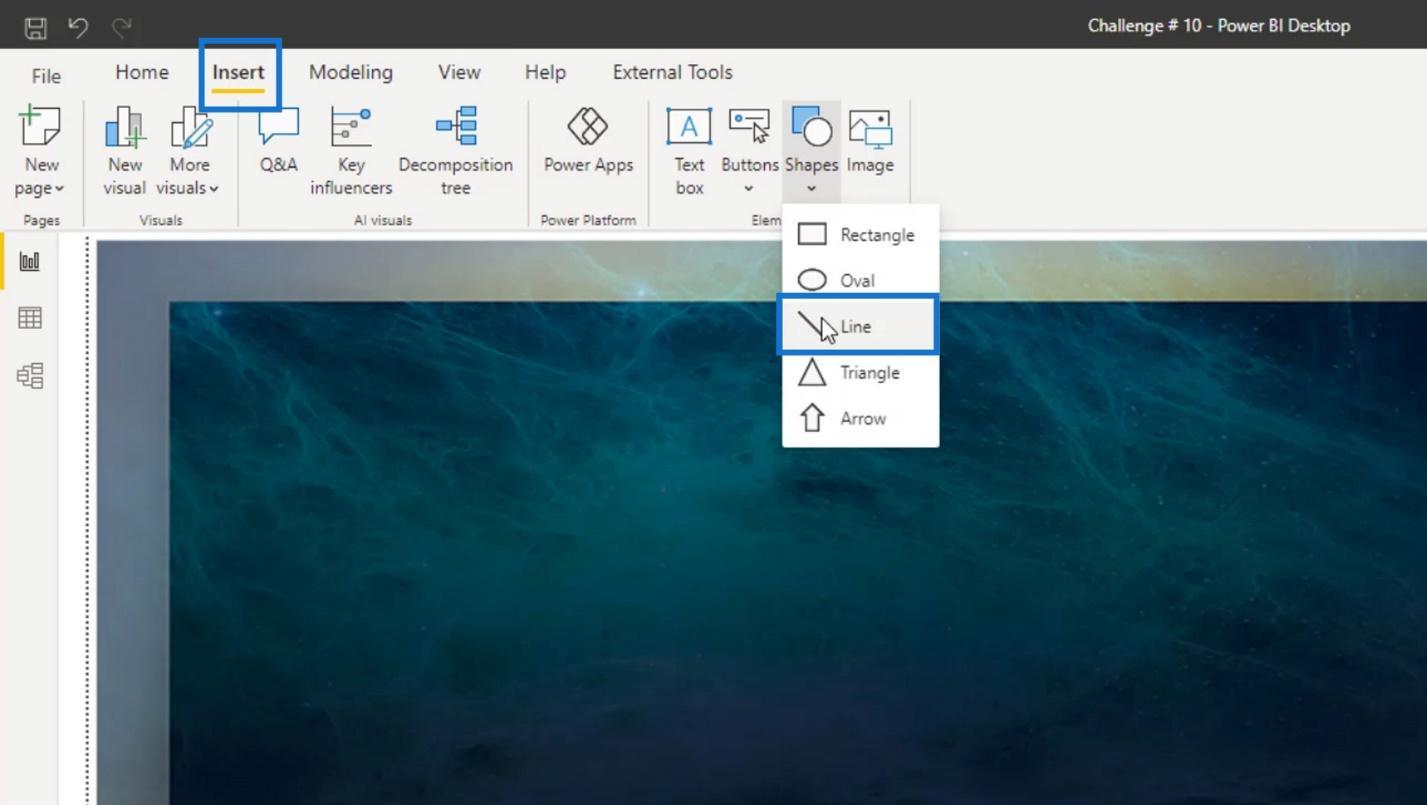
Потім я розмістив його навколо правого боку свого полотна.
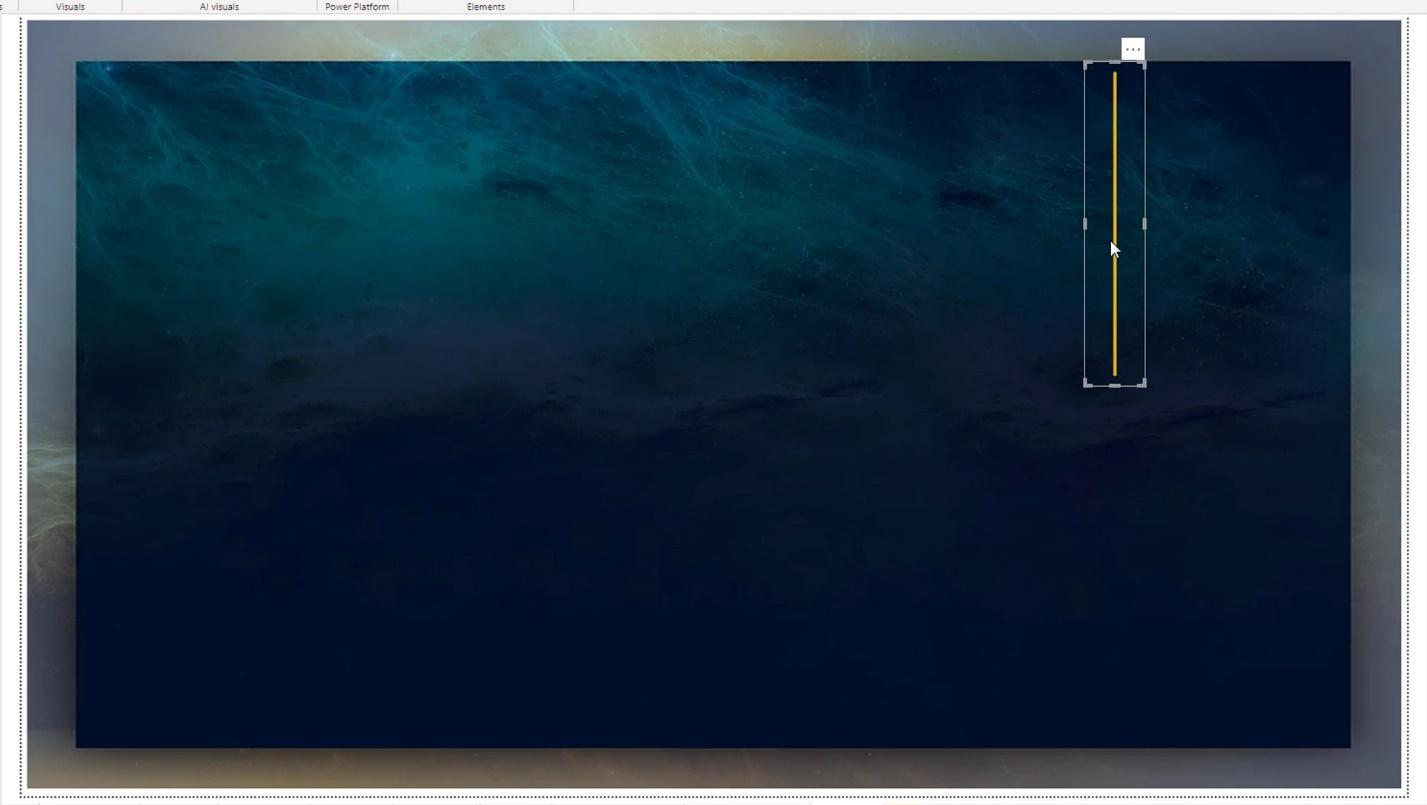
Після цього я змінив колір цієї лінії, вибравши Колір лінії .
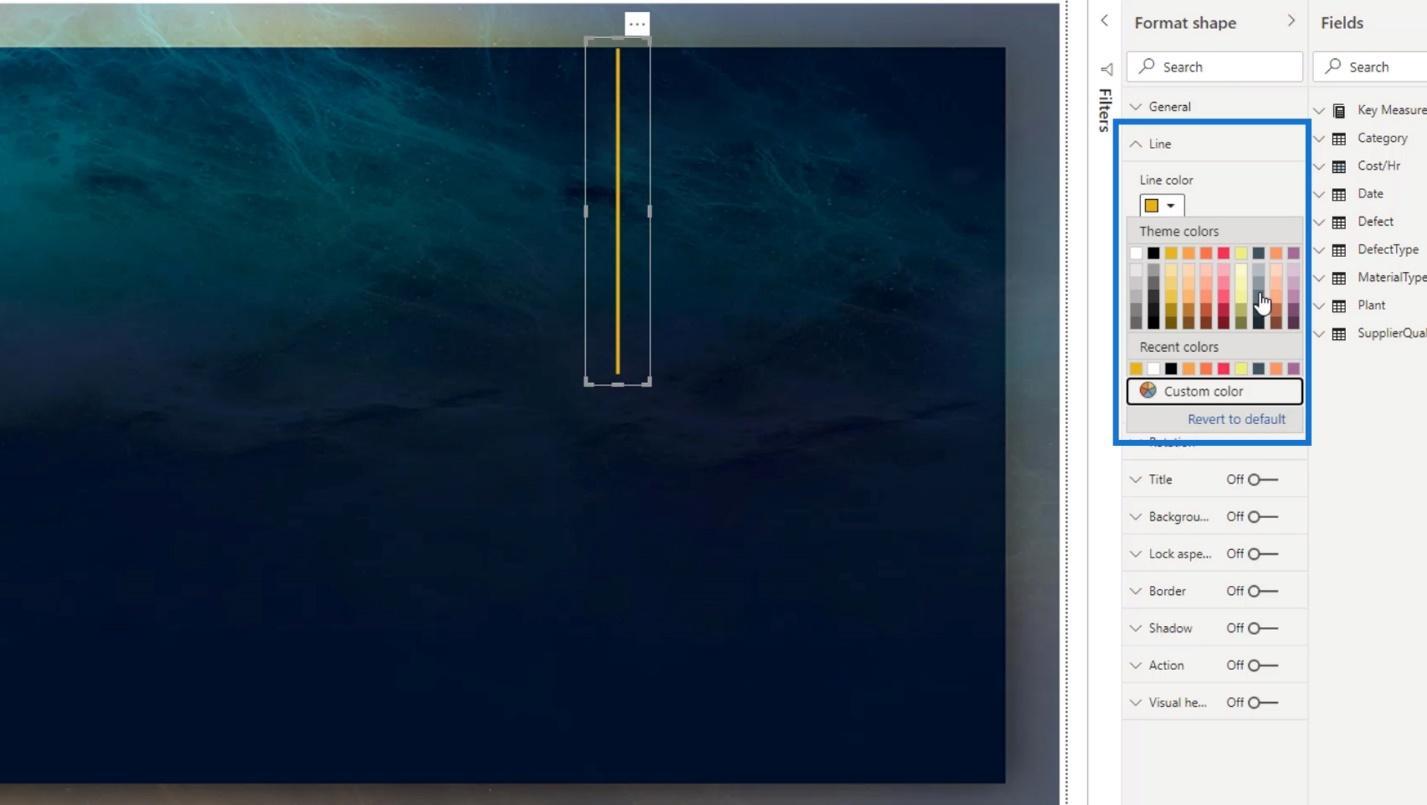
Я т��кож змінив товщину цієї лінії з 3 на 1 .
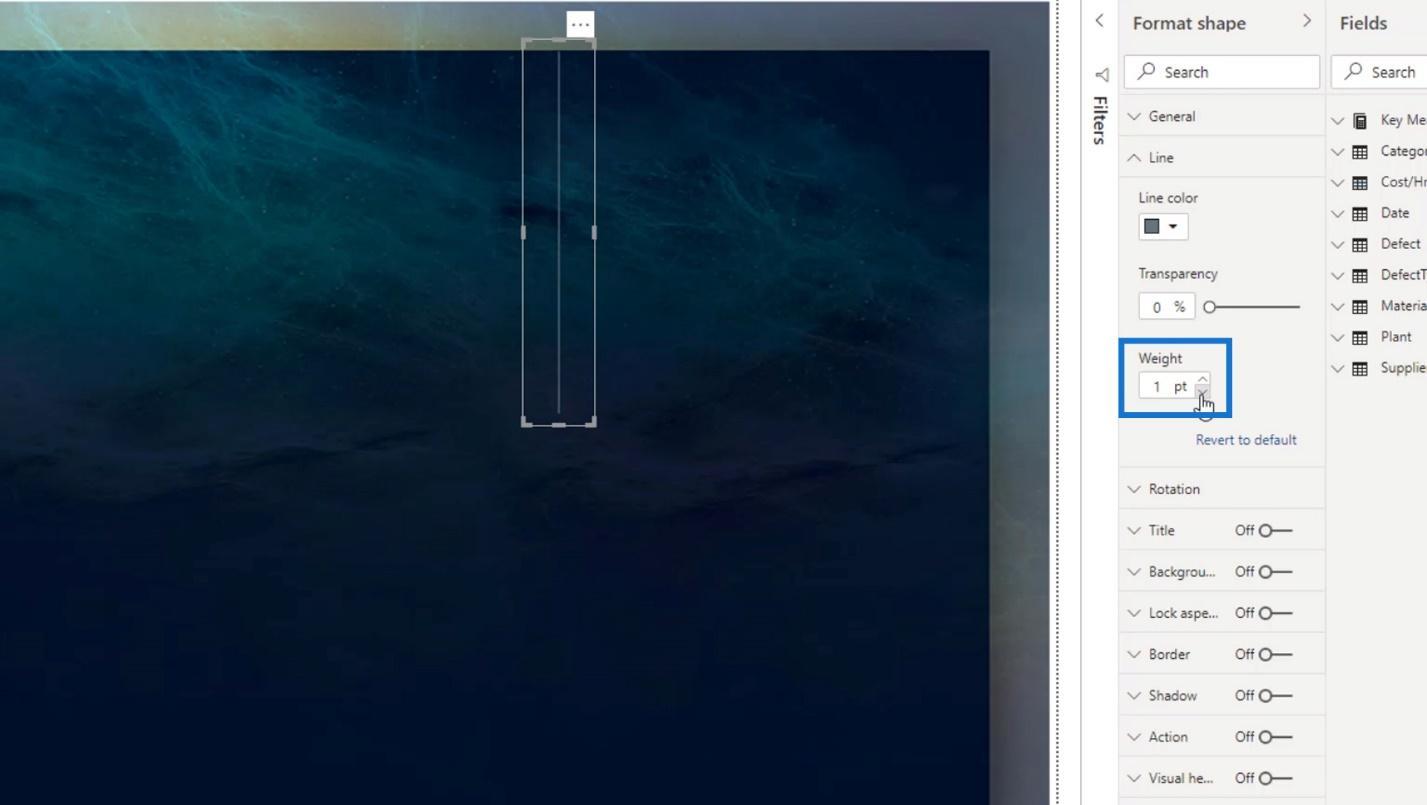
Нарешті, я змінив його розмір відповідно до висоти полотна.
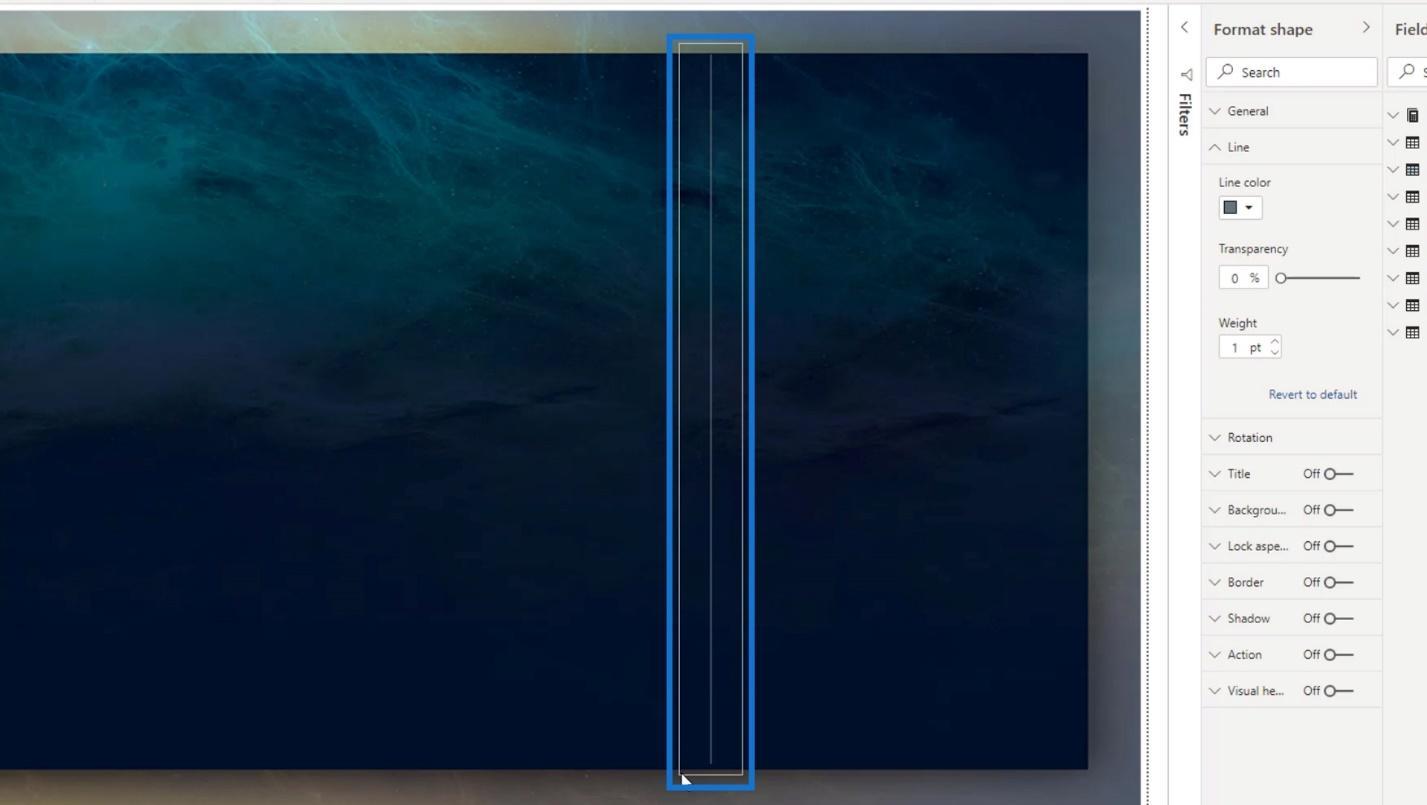
3. Ефект тіні
Для ефекту тіні я ввімкнув опцію Тінь тут.
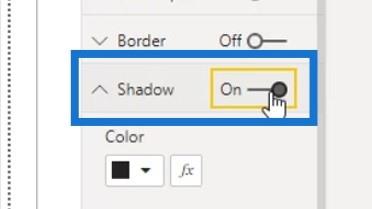
Потім я змінив колір тіні.
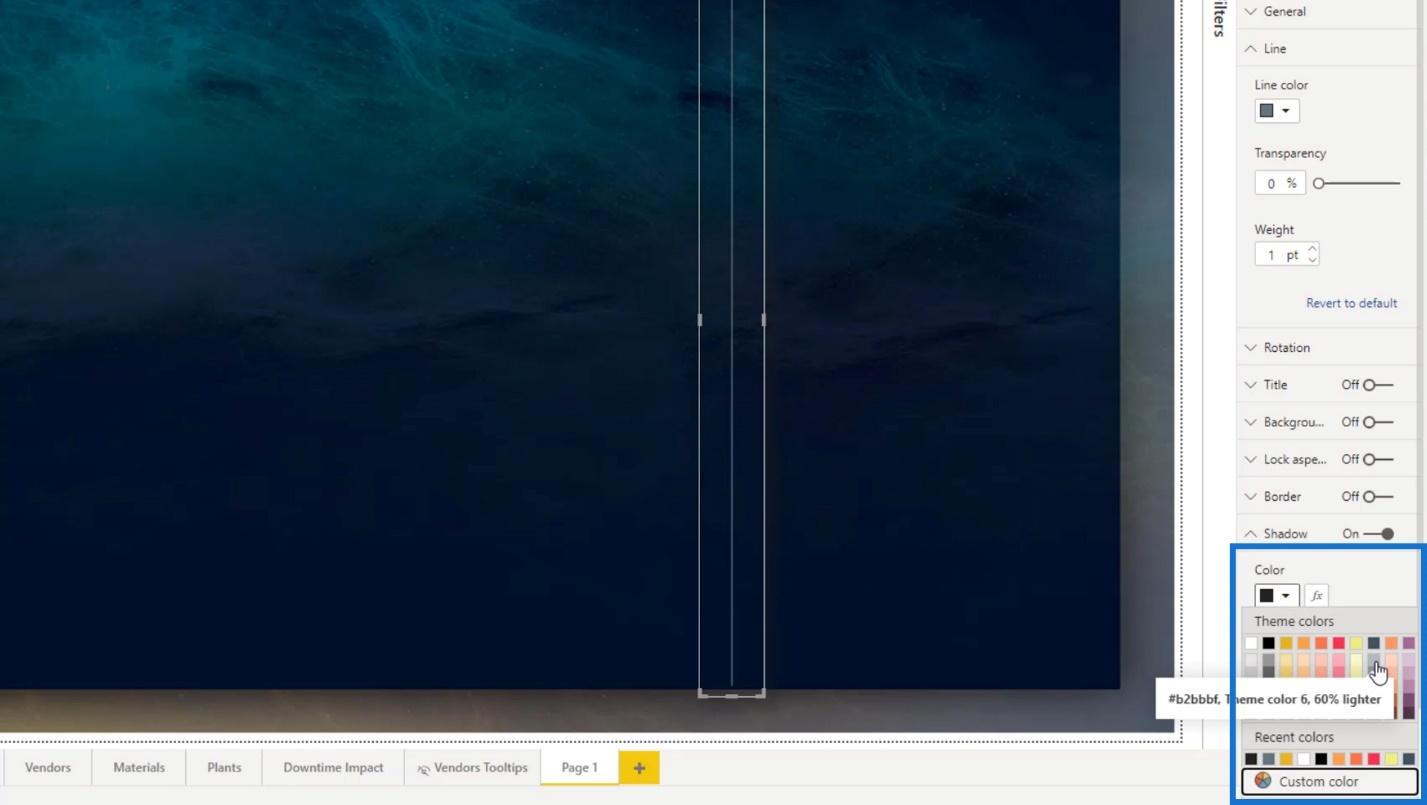
Це призвело до такого виходу. Однак я хочу, щоб лінія була на початку тіні.
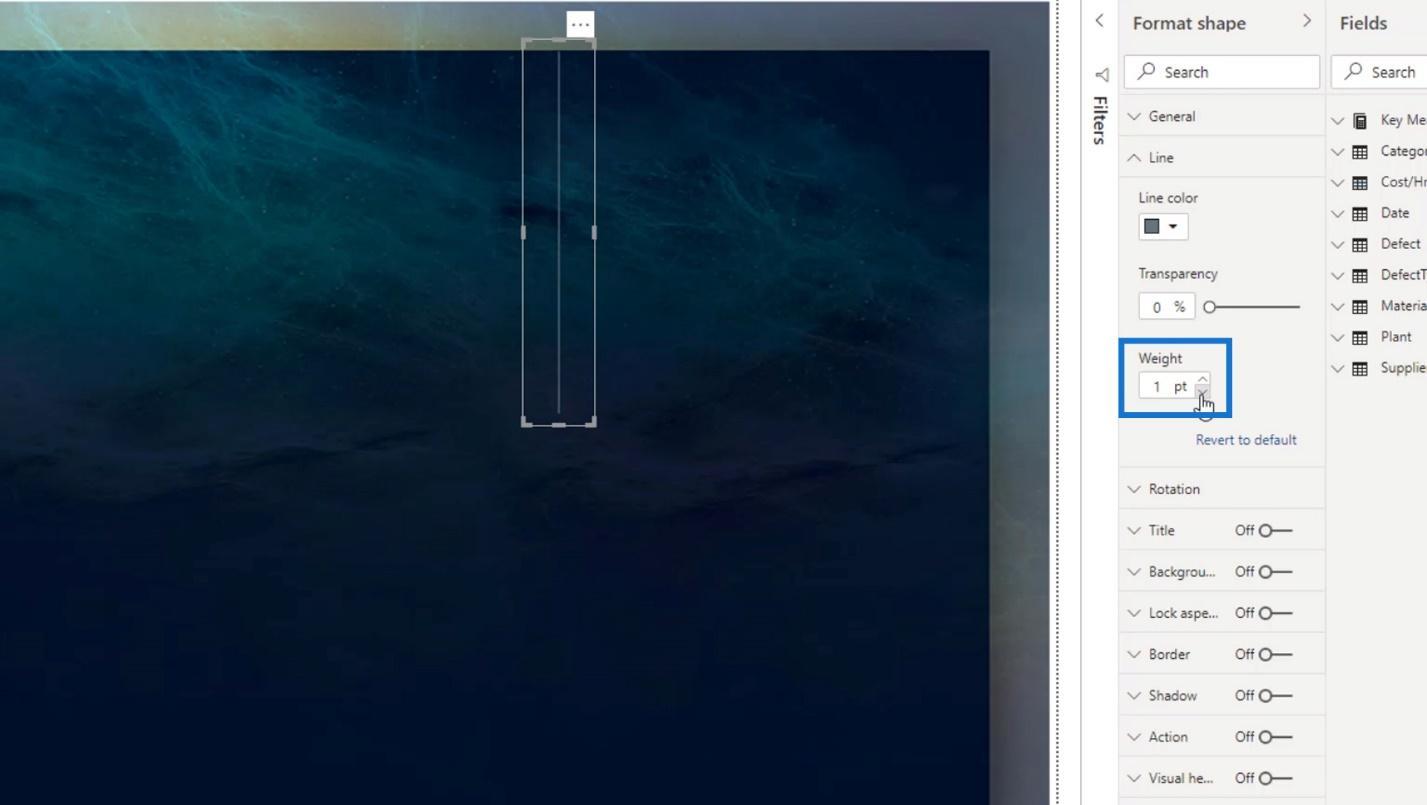
Отже, я просто скопіював перший рядок, який створив.
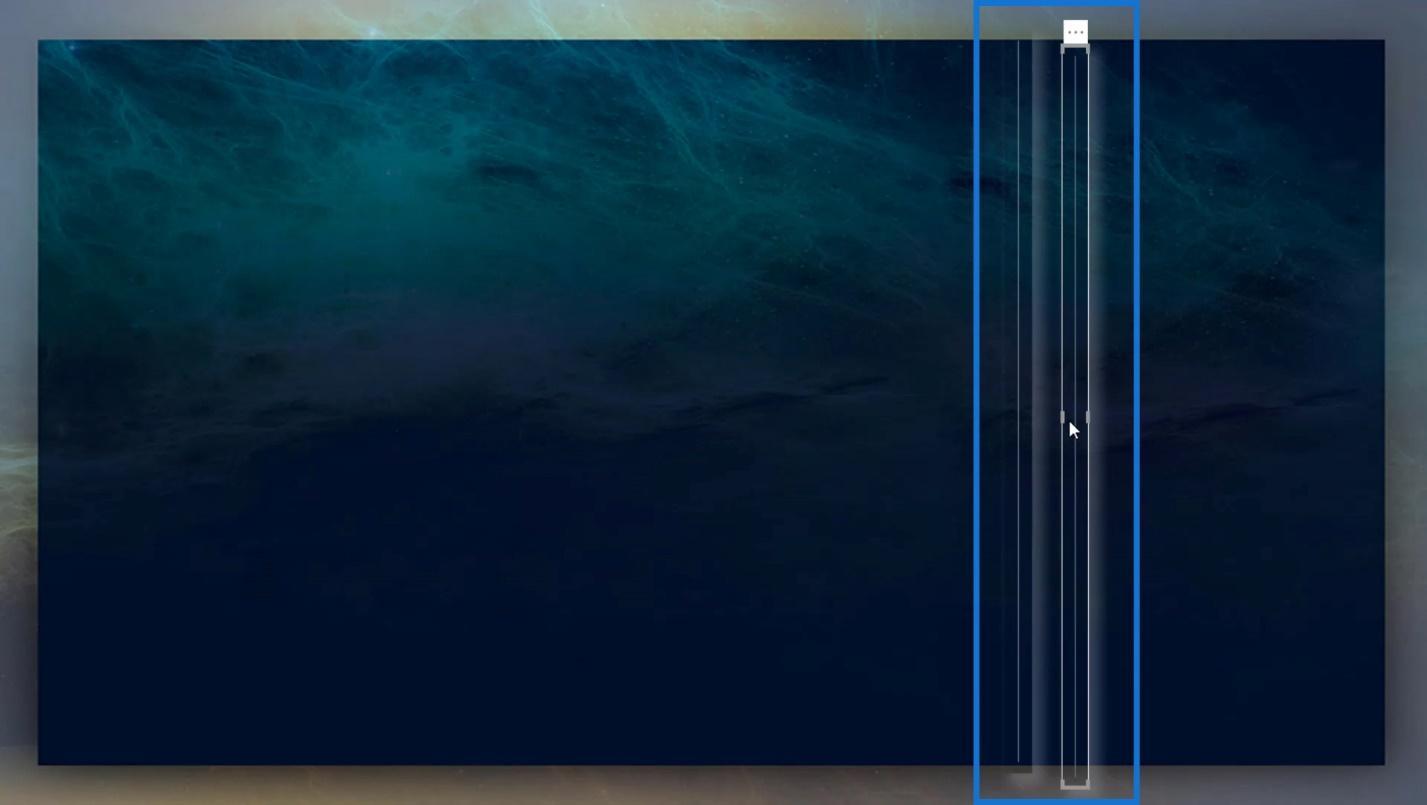
Потім я розмістив його біля тіні першого рядка.
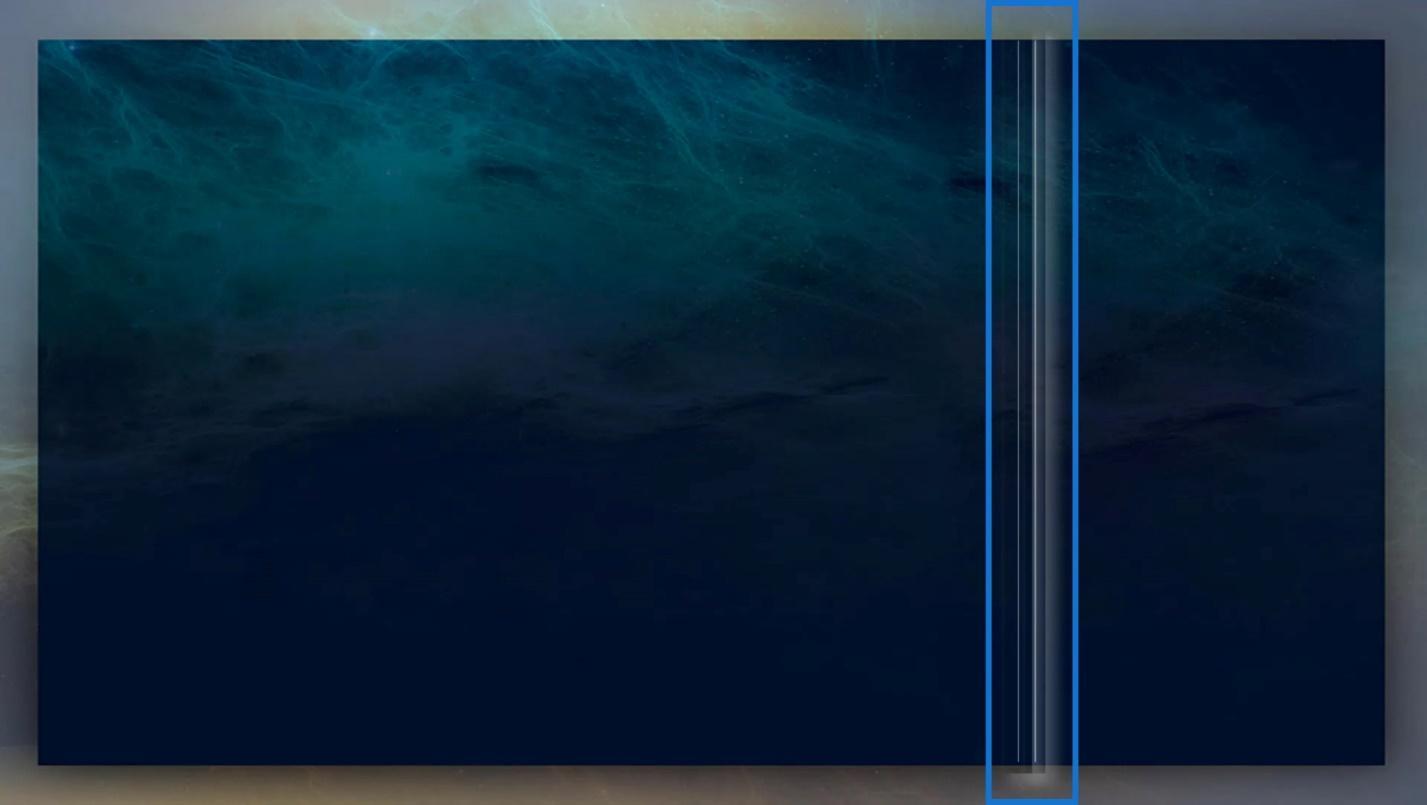
Для першого рядка я зробив його прозорим, встановивши прозорість на 100 .
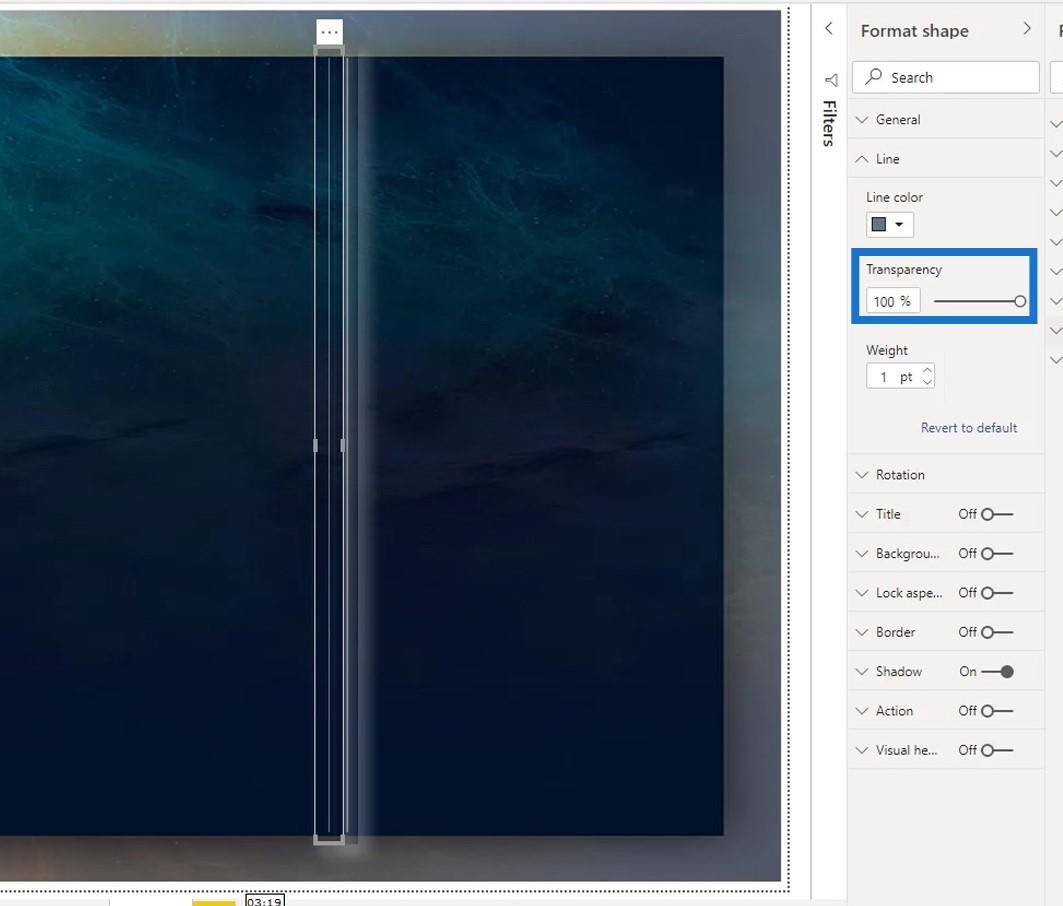
Для другого рядка я видалив Shadow .
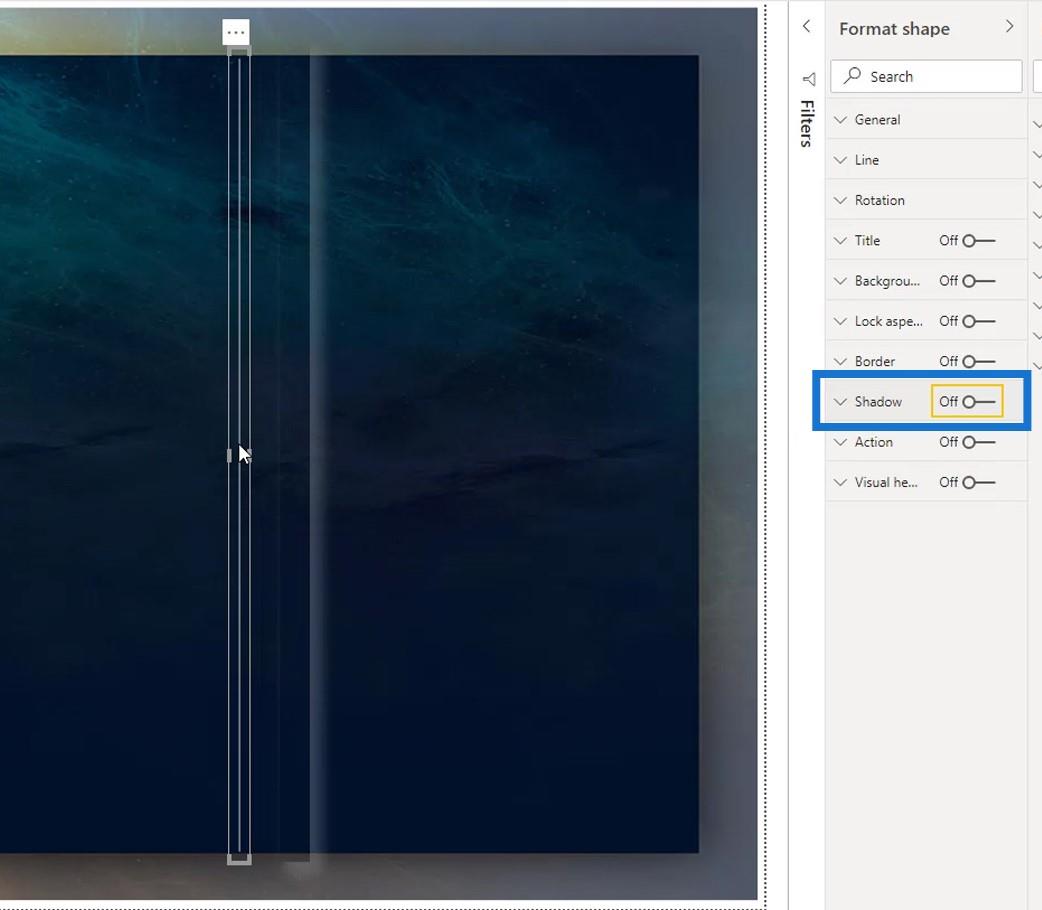
Потім, щоб легко розташувати другу фігуру поруч із тінню першої фігури, я трохи налаштував тут. Позиція X призначена для розташування об’єкта зліва направо. Позиція Y призначена для верхньої та нижньої частини.
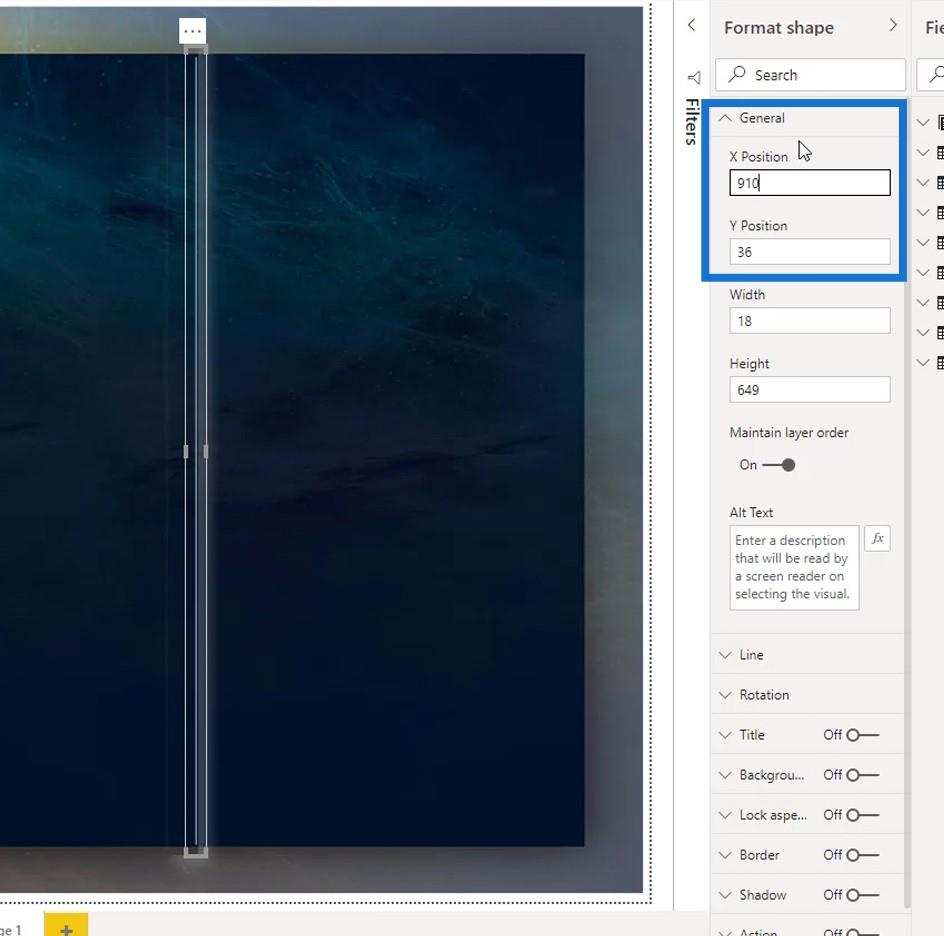
Нарешті я зробив ефект тіні.
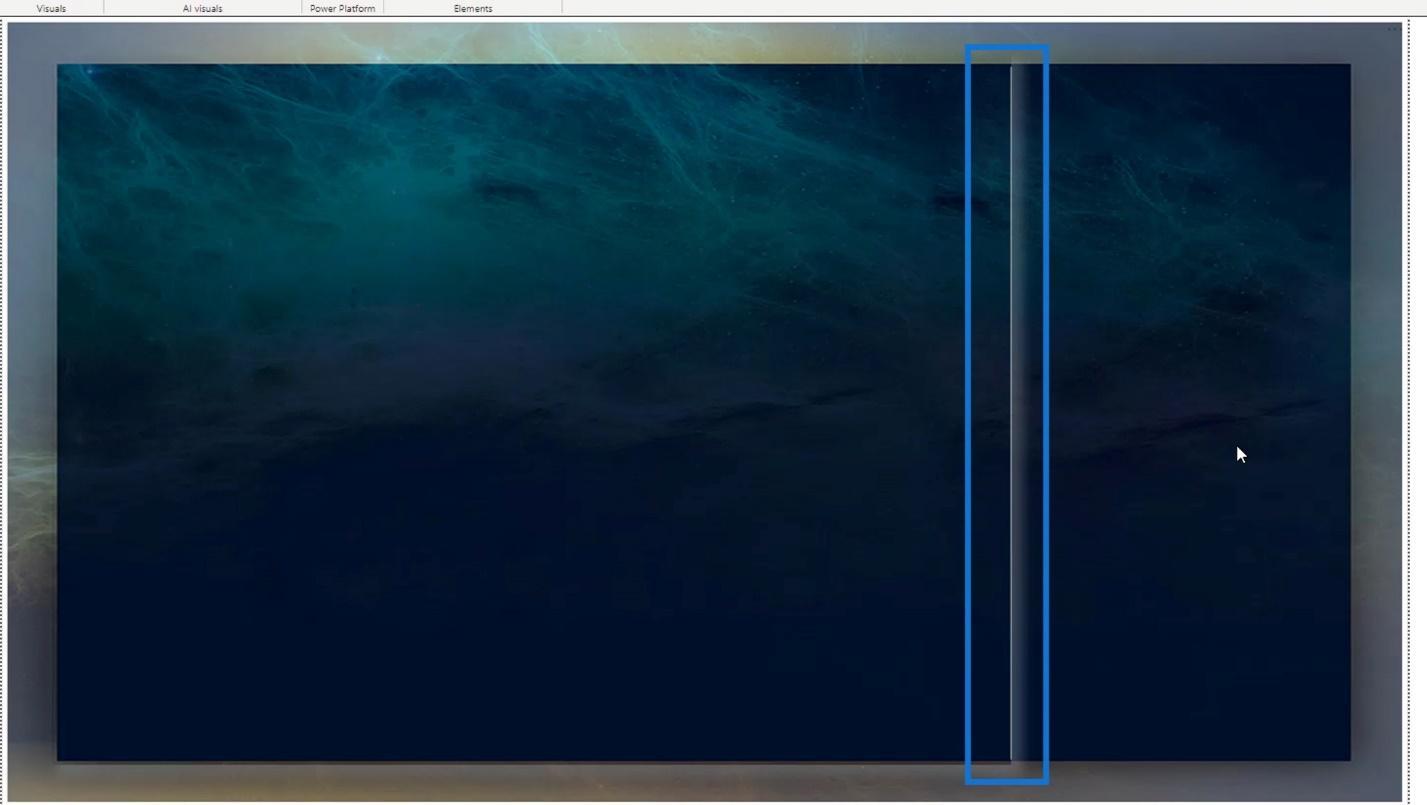
Висновок
Підводячи підсумок, ви можете багато чого робити під час розробки макетів звітів у LuckyTemplates. Ви можете використовувати такі онлайн-інструменти, як Canva, Crello та Google (для натхнення щодо дизайну). А якщо ви хочете мати більшу гнучкість у проектуванні елементів, ви можете використовувати програмне забезпечення для дизайну, наприклад PowerPoint і Adobe Photoshop або Illustrator.
Моя єдина порада — приділити трохи часу створенню , особливо якщо ви берете участь у викликах LuckyTemplates. Зробивши це, вам не буде надто важко проявити свою креативність, тому що у вас більше не буде бракувати ідей.
Перегляньте посилання нижче, щоб отримати додаткові приклади та відповідний вміст.
здоров'я!
Мудассір
У цьому посібнику ви дізнаєтеся, як перетворити текст у формат дати за допомогою редактора Power Query в LuckyTemplates.
Дізнайтеся, як об’єднати файли з кількох папок у мережі, робочому столі, OneDrive або SharePoint за допомогою Power Query.
Цей підручник пояснює, як обчислити місячне ковзне середнє на базі даних з початку року за допомогою функцій AVERAGEX, TOTALYTD та FILTER у LuckyTemplates.
Дізнайтеся, чому важлива спеціальна таблиця дат у LuckyTemplates, і вивчіть найшвидший і найефективніший спосіб це зробити.
У цьому короткому посібнику розповідається про функцію мобільних звітів LuckyTemplates. Я збираюся показати вам, як ви можете ефективно створювати звіти для мобільних пристроїв.
У цій презентації LuckyTemplates ми розглянемо звіти, що демонструють професійну аналітику послуг від фірми, яка має кілька контрактів і залучених клієнтів.
Ознайомтеся з основними оновленнями для Power Apps і Power Automate, а також їх перевагами та наслідками для Microsoft Power Platform.
Відкрийте для себе деякі поширені функції SQL, які ми можемо використовувати, наприклад String, Date і деякі розширені функції для обробки та маніпулювання даними.
У цьому підручнику ви дізнаєтеся, як створити свій ідеальний шаблон LuckyTemplates, налаштований відповідно до ваших потреб і вподобань.
У цьому блозі ми продемонструємо, як шарувати параметри поля з малими кратними, щоб створити неймовірно корисну інформацію та візуальні ефекти.








