Змініть формати дати за допомогою редактора Power Query

У цьому посібнику ви дізнаєтеся, як перетворити текст у формат дати за допомогою редактора Power Query в LuckyTemplates.
У цьому посібнику ми обговоримо використання локального шлюзу даних у. Це важливо під час інтеграції потоків інтерфейсу користувача до будь-яких інших потоків Power Automate.
Локальний шлюз даних дозволяє Power Automate отримувати доступ до настільних програм, коли користувач знаходиться поза комп’ютером.
Зміст
Створення миттєвого потоку
Спочатку давайте створимо миттєвий потік із деякими концепціями інтерфейсу користувача.
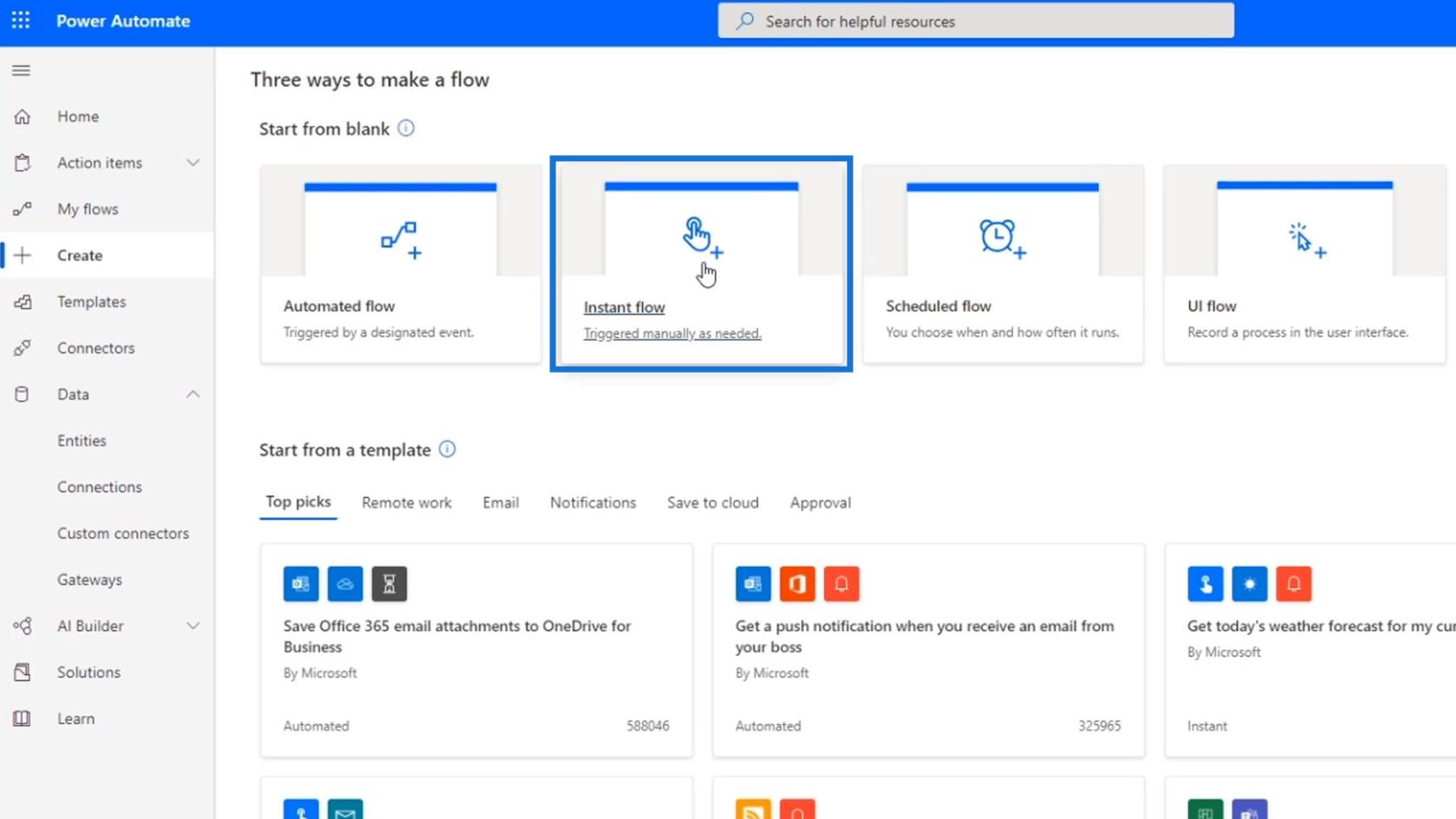
Встановіть ім’я « FlowWithUI » та виберіть параметр «Запустити потік вручну» . Потім натисніть «Створити» .
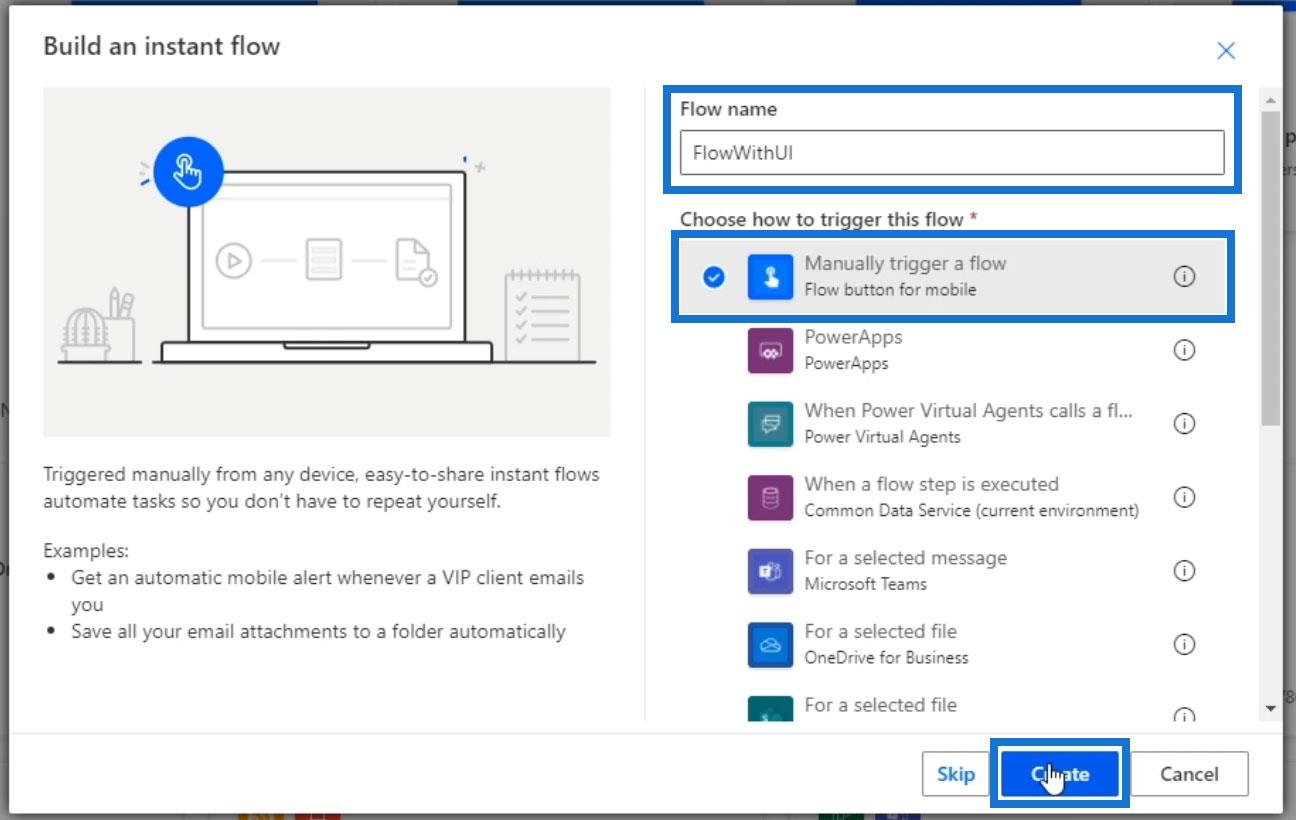
Після цього натисніть «Новий крок» .
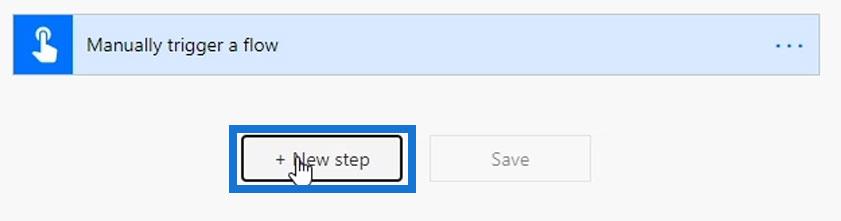
Знайдіть і виберіть з’єднувач потоків інтерфейсу користувача .
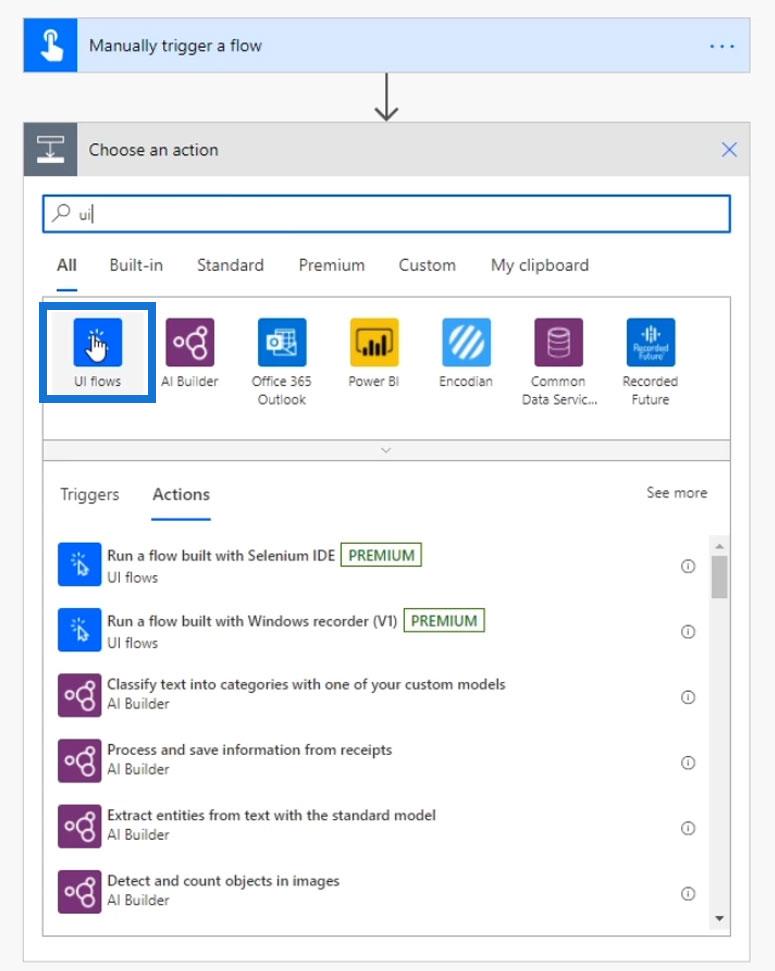
Цей роз’єм забезпечує дві дії. Для цього прикладу виберіть дію, яка використовує записувач Windows .
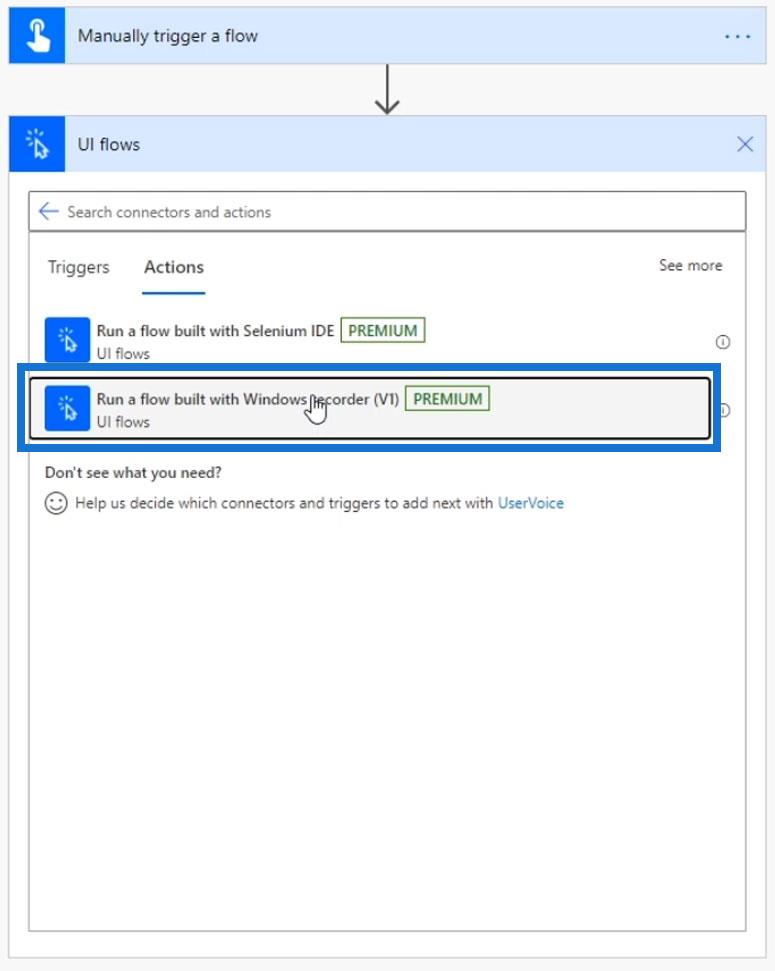
Як ми бачимо, для підключення потрібен шлюз даних. Це тому, що ми зараз створюємо потік інтерфейсу користувача, який можна виконати як частину загального потоку.
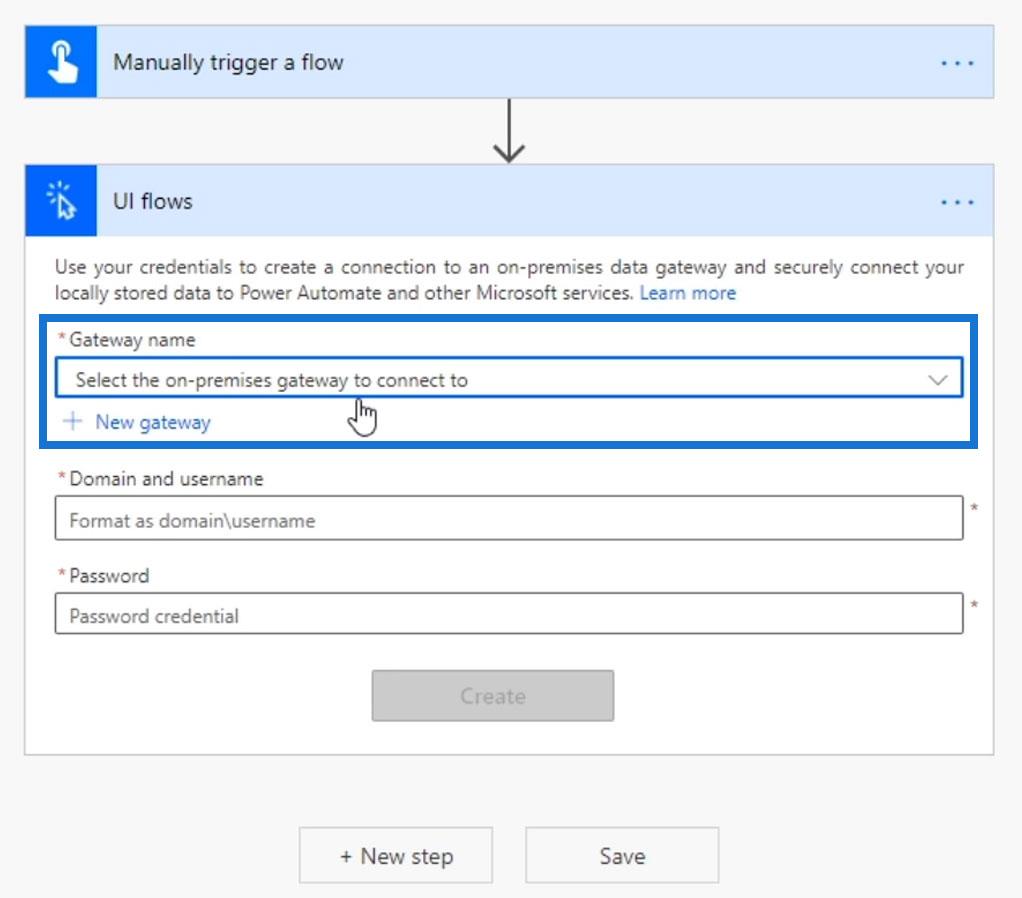
Оскільки Power Automate знає, що йому може знадобитися доступ до нашого робочого столу, коли нас немає поруч, йому потрібен дозвіл на автоматичний доступ до наших настільних програм. Давайте тепер налаштуємо локальнийна наш комп'ютер.
Налаштування локального шлюзу даних
Спочатку клацніть посилання Дізнатися більше .
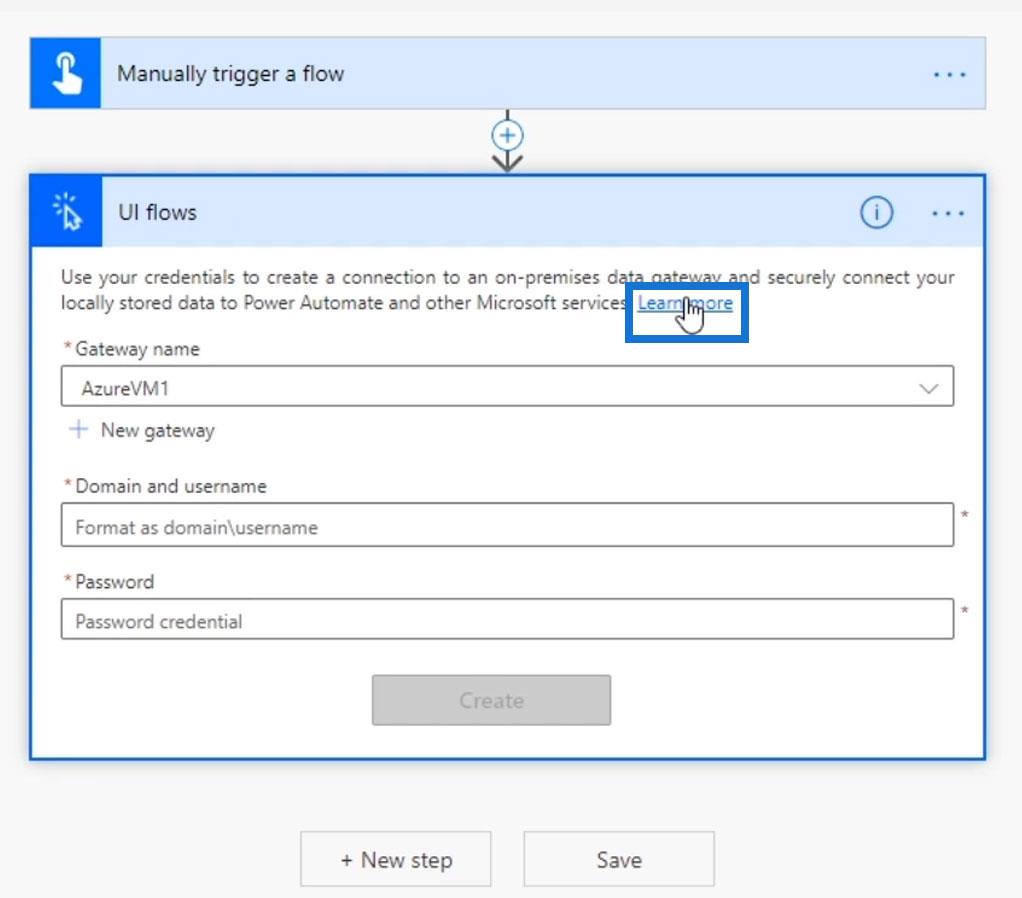
Потім ми будемо перенаправлені на сторінку документації для встановлення локального шлюзу даних.
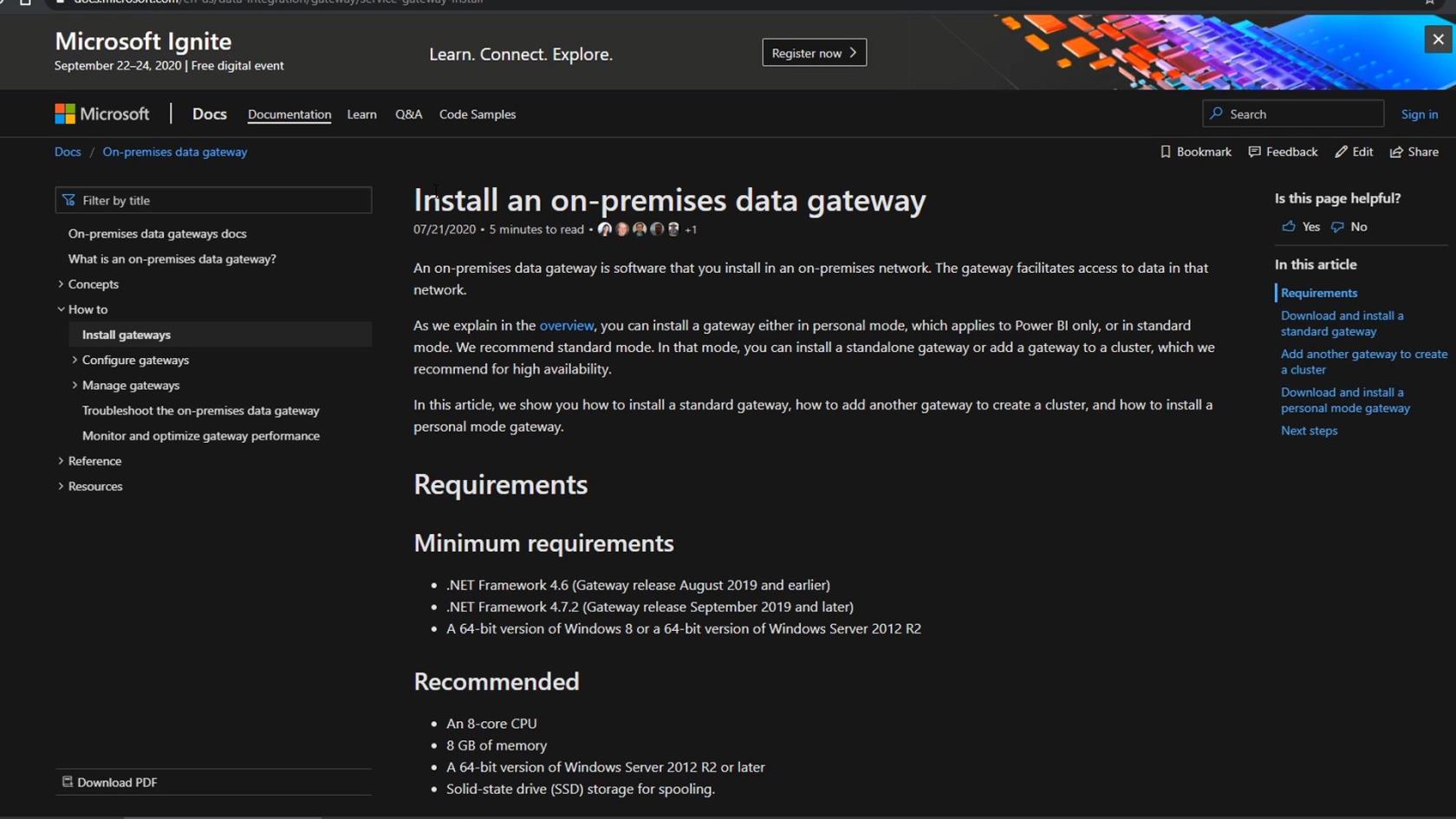
Нам просто потрібно правильно дотримуватися наданих інструкцій.
1. Завантаження локального шлюзу даних
Спочатку нам потрібно завантажити стандартну програму шлюзу, клацнувши її.
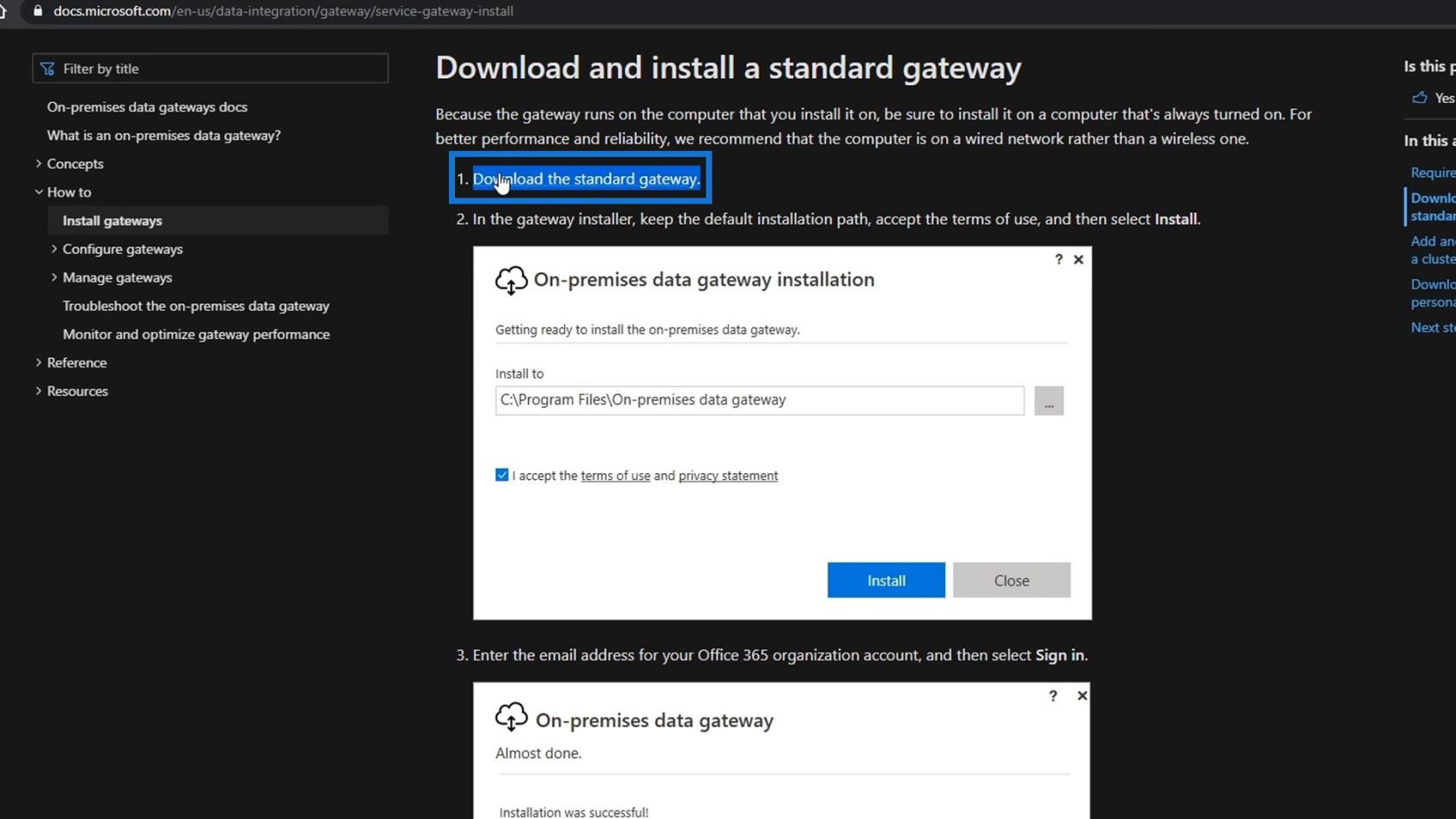
Після натискання буде завантажено виконуваний файл. Натисніть завантажений файл, щоб відкрити його.
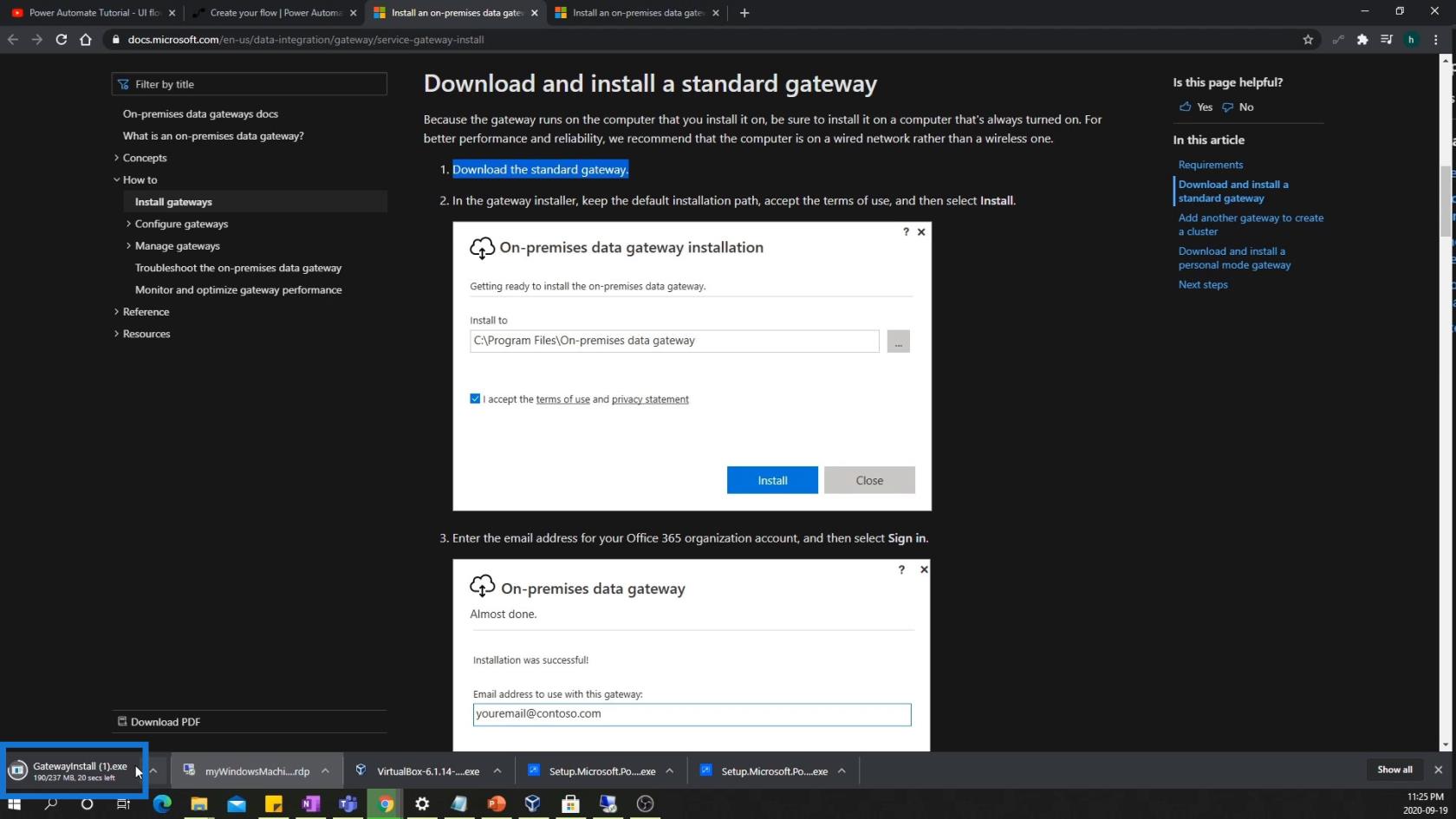
Потім він запитає нас, де ми хочемо зберегти шлюз. Наразі ми просто збережемо його в місці за замовчуванням і приймемо умови використання та заяву про конфіденційність. Після цього натисніть кнопку Встановити .
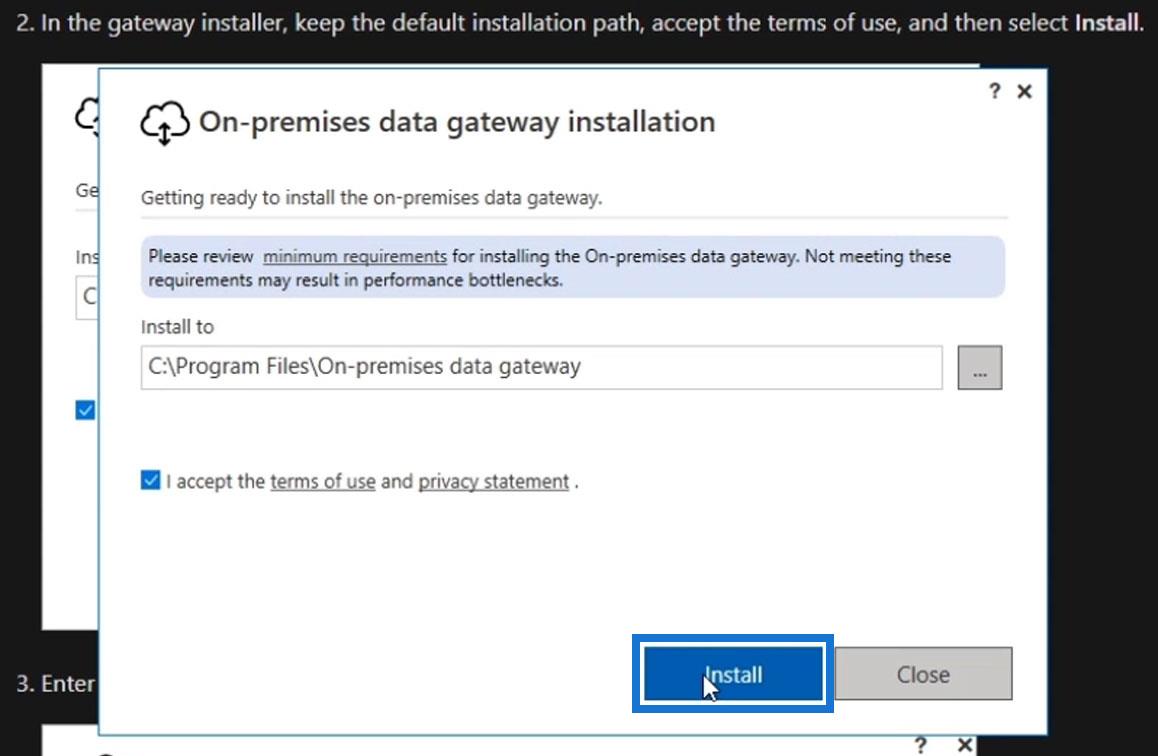
Потім починається установка.
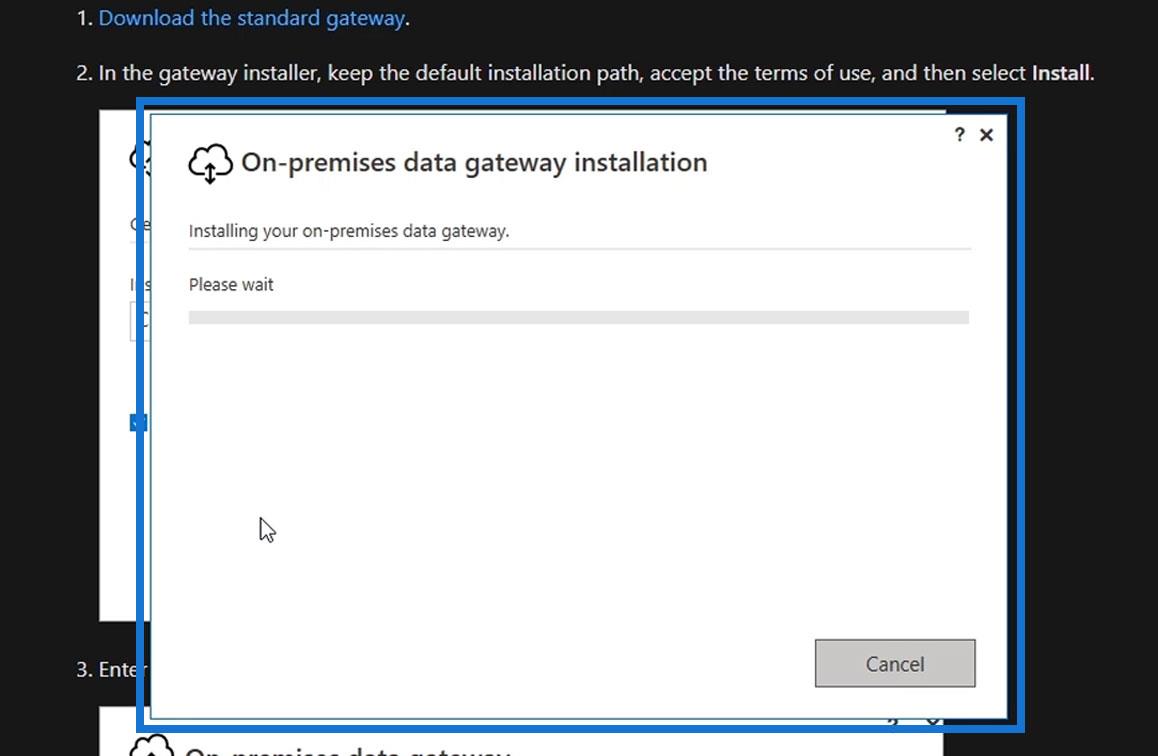
2. Вхід до нашого облікового запису Microsoft
Після успішного встановлення з’явиться запит на введення електронної адреси для використання зі шлюзом. Майте на увазі, що нам потрібно використовувати ту саму адресу електронної пошти, яку ми використовували під час входу в Power Automate. Для цього прикладу я скопіюю адресу електронної пошти, яку використовував у своєму обліковому записі Power Automate.
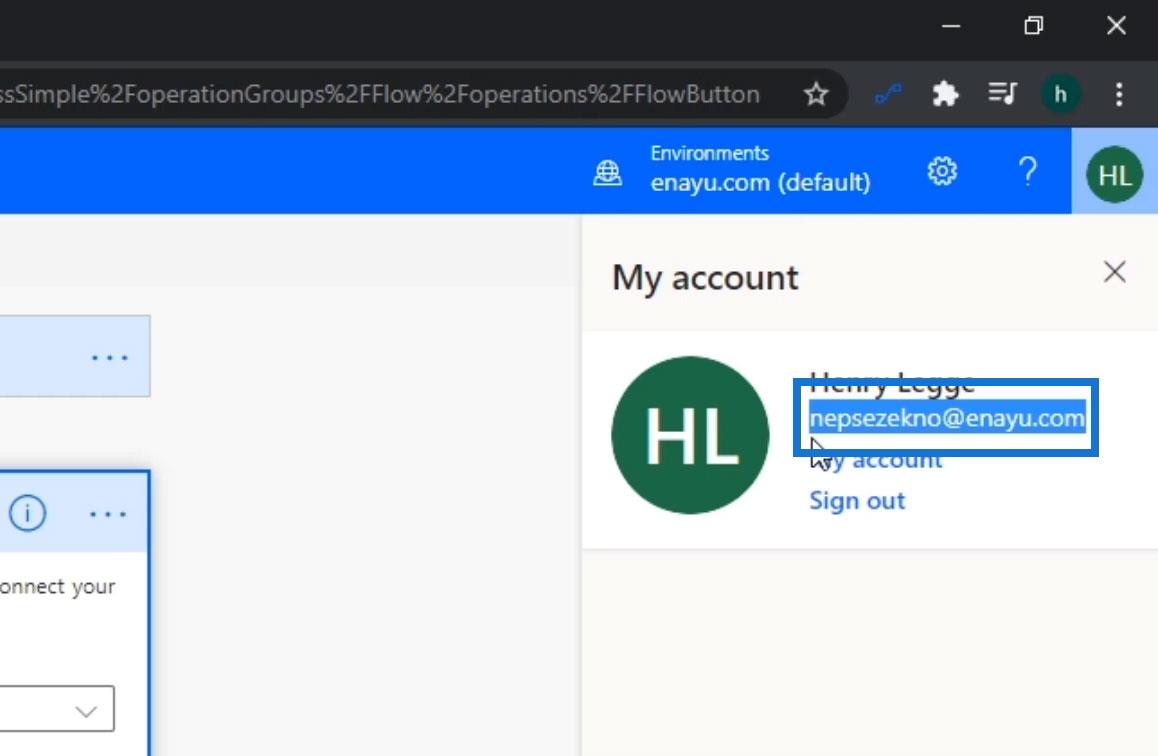
Потім вставте адресу електронної пошти та натисніть Увійти .
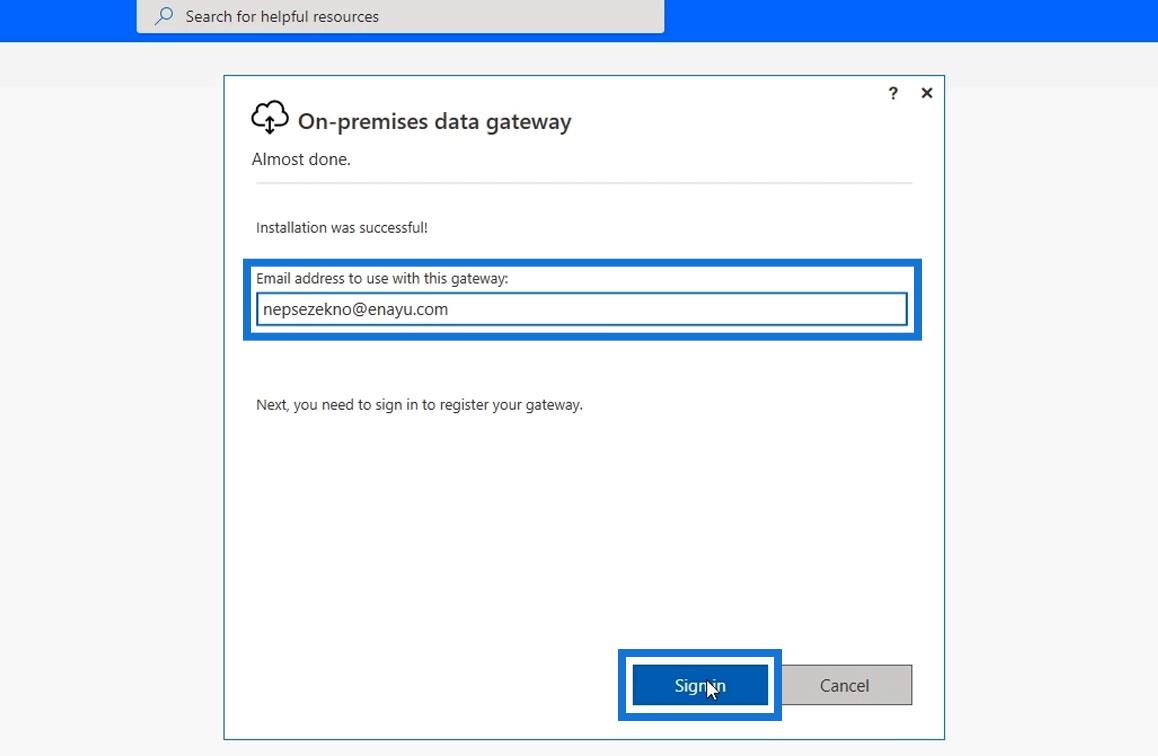
Після цього нам потрібно увійти в наш обліковий запис Microsoft.
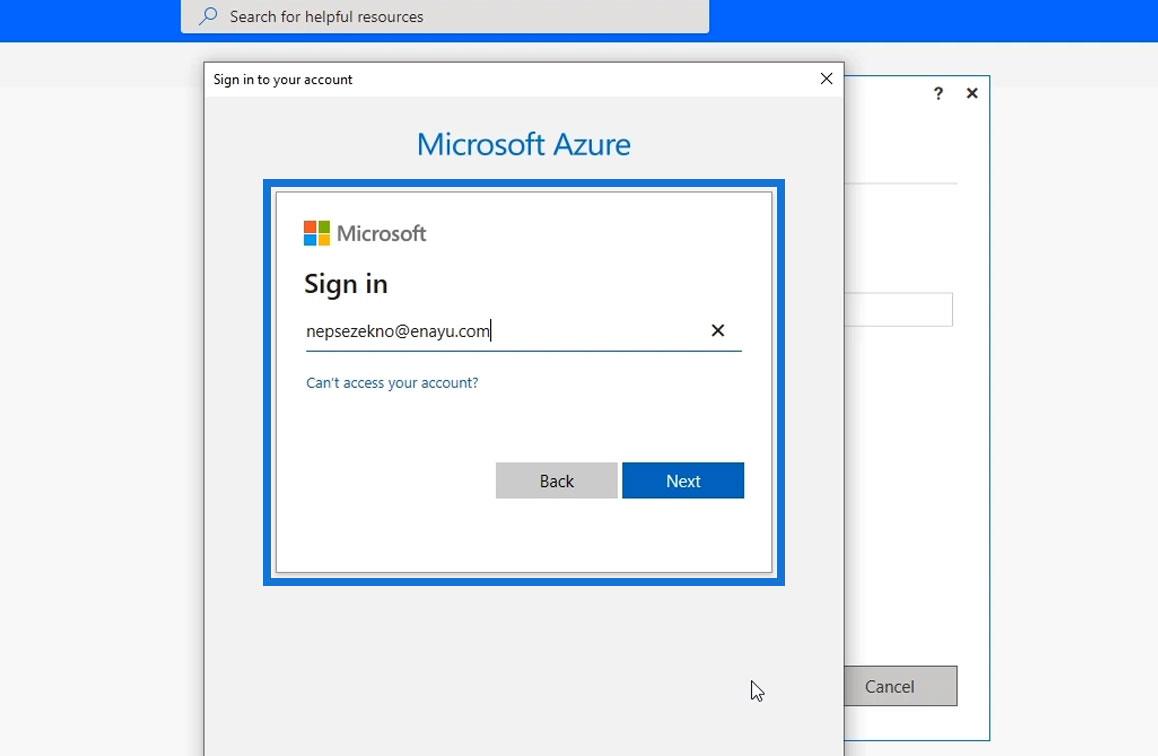
Виберіть параметр Зареєструвати новий шлюз на цьому комп’ютері . Потім натисніть Далі.
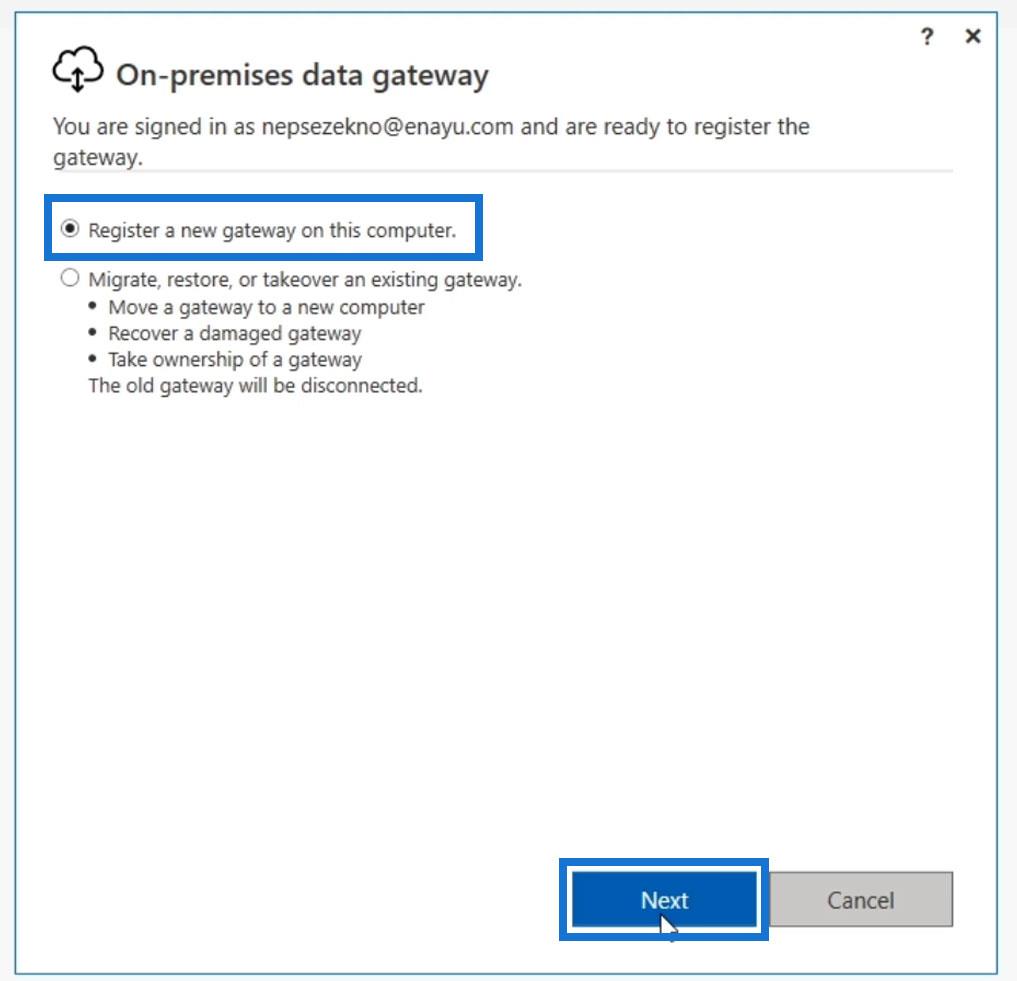
3. Налаштування локального шлюзу даних
Нам потрібно встановити назву для локального шлюзу даних. Ви можете називати це як завгодно, але для цього прикладу я просто назву MyComp . Нам також потрібно встановити ключ відновлення , який потрібно правильно запам’ятати та легко запам’ятати.
Це тому, що він потрібен для відновлення шлюзу і не може бути змінений. Отже, ми повинні записати або зберегти його в безпечному місці та переконатися, що це те, що ми можемо легко запам’ятати. Після їх налаштування натисніть «Налаштувати» .
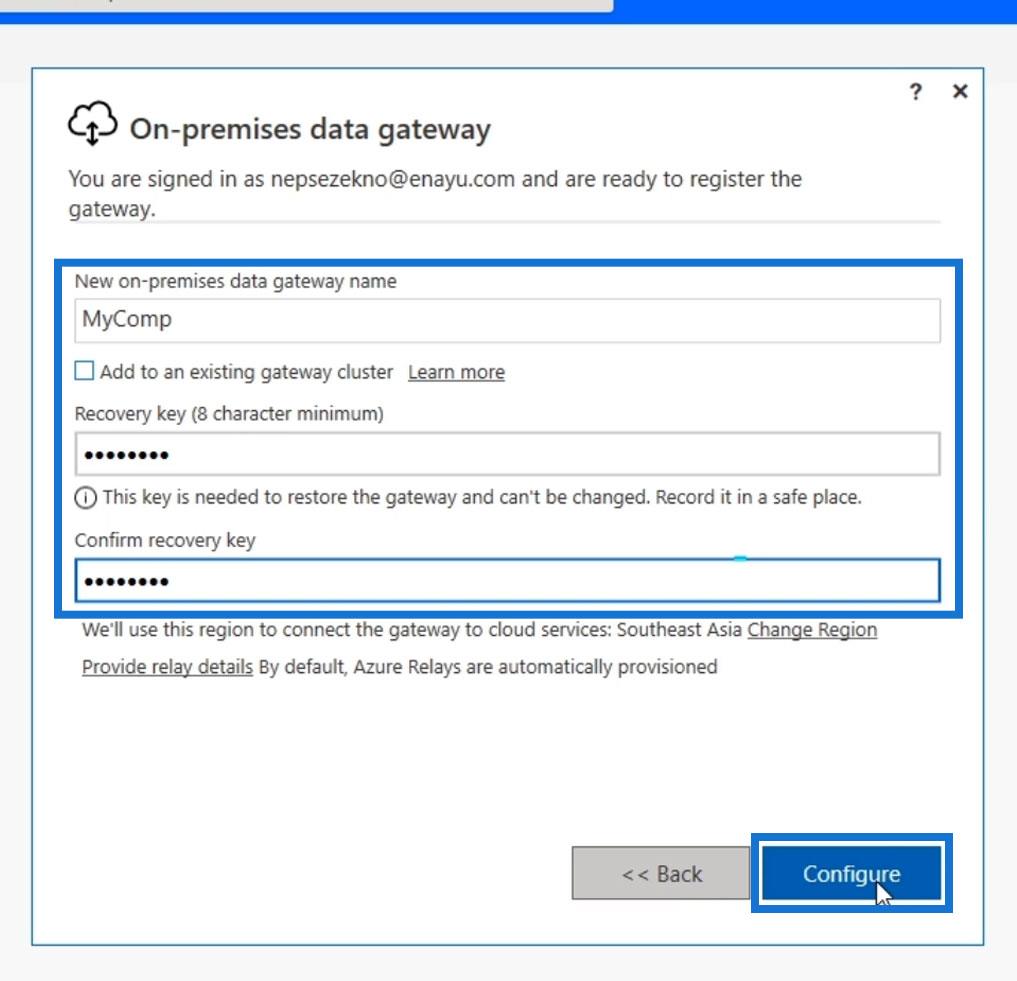
Нарешті, він підкаже нам, що наш локальний шлюз даних підключений до мережі та готовий до використання. Просто переконайтеся, що два поля позначено як Готові , а потім натисніть Закрити .
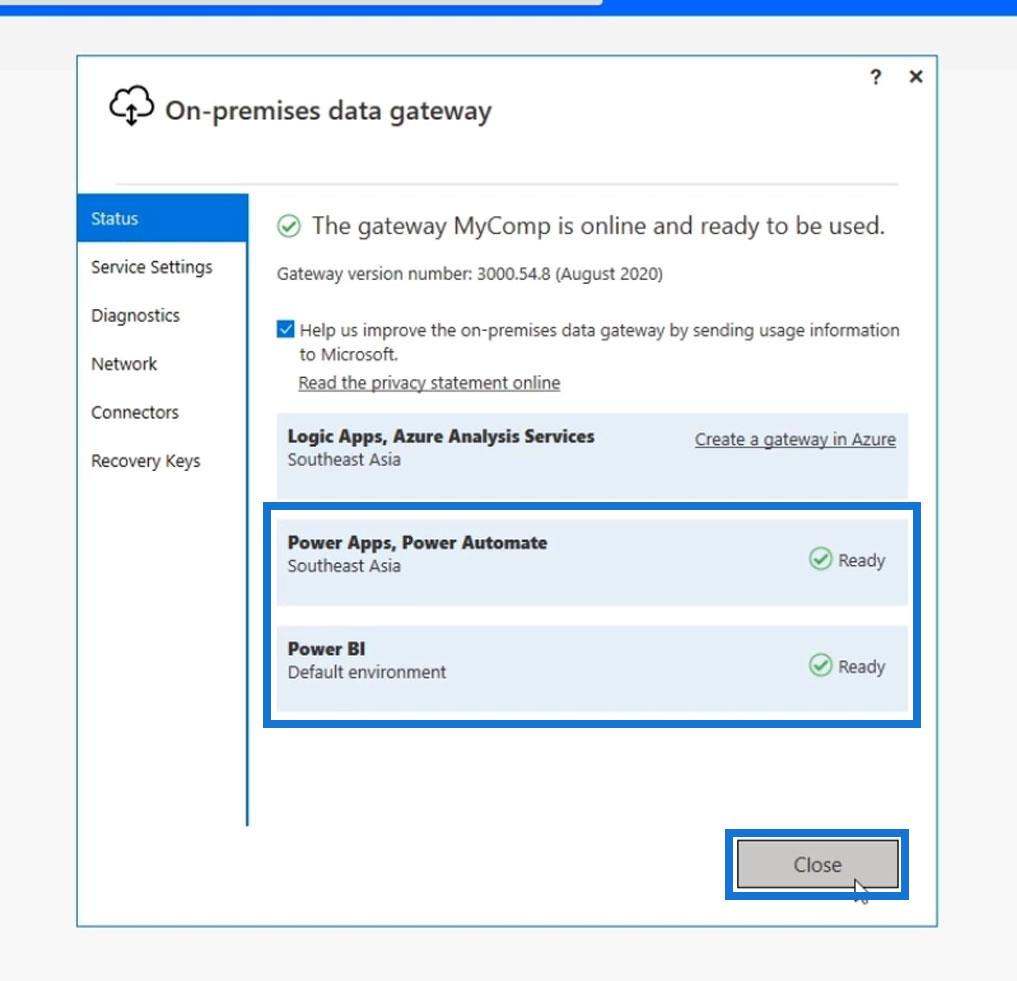
Тепер, коли ми повторимо крок потоків інтерфейсу користувача , ми зможемо побачити опцію MyComp у спадному списку імені шлюзу .
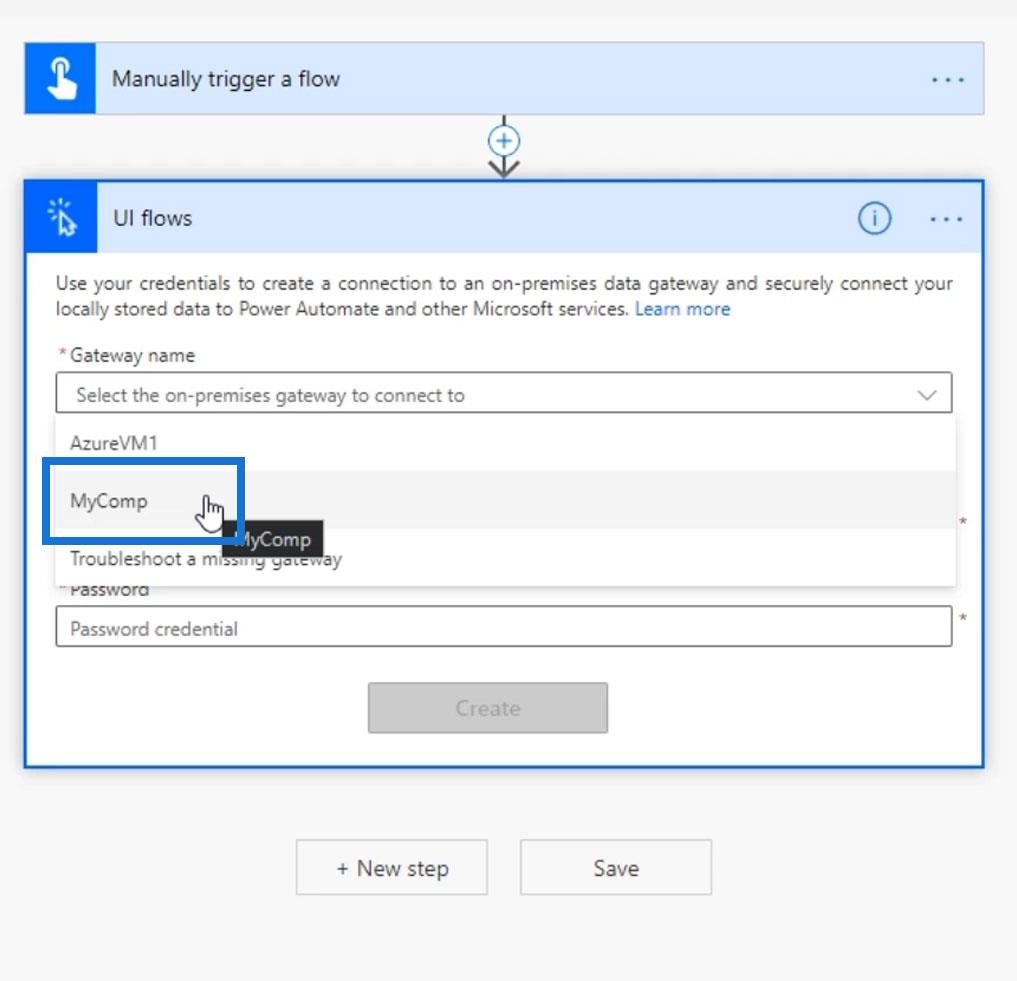
Вхід у шлюз даних
Давайте тепер увійдемо в наш шлюз даних. У цьому прикладі я використав свій AzureVM1 замість прикладу шлюзу, який ми створили раніше. Насправді не має значення, який шлюз ми виберемо. У моєму випадку у мене два комп’ютери, і я вважаю за краще використовувати AzureVM1 .
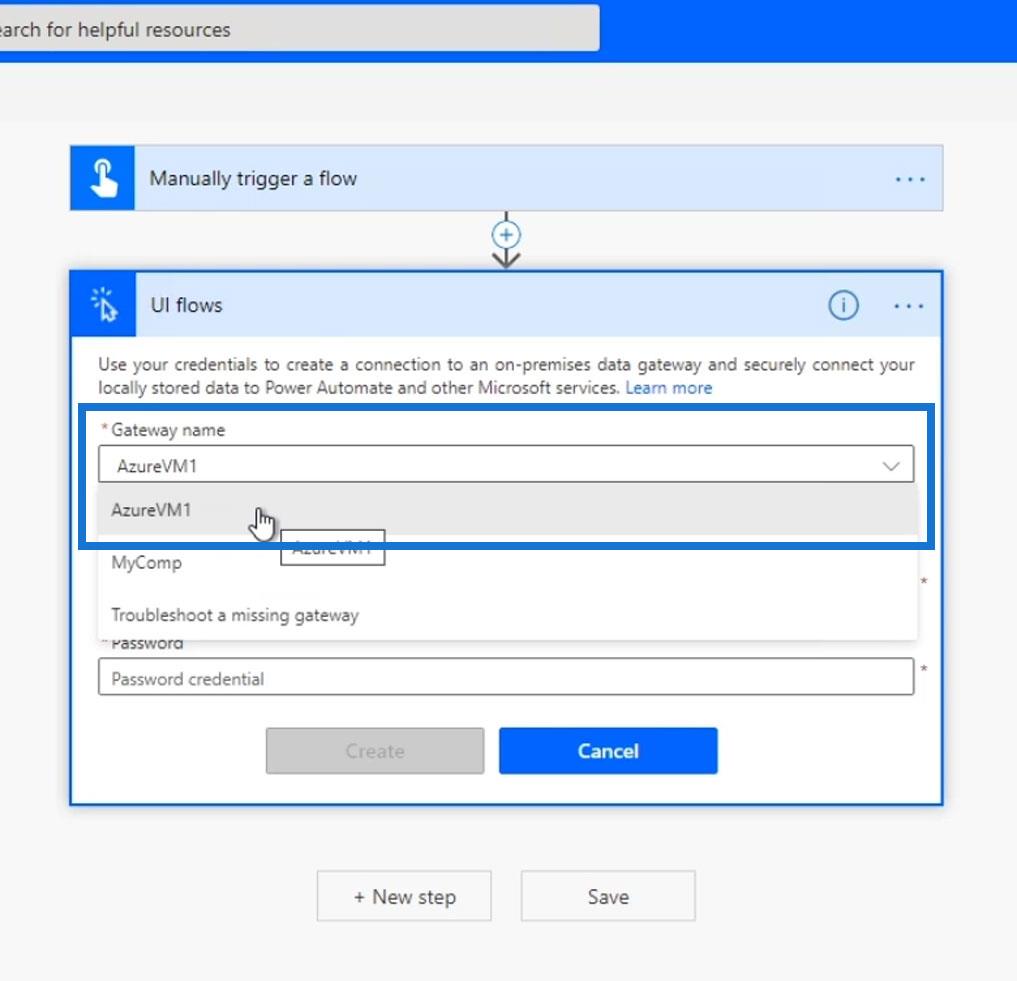
Потім нам потрібно ввести наше ім’я користувача та пароль до комп’ютера Windows , на якому ми встановили шлюз. Тому це не наш обліковий запис Power Automate. Це мають бути фактичні облікові дані Windows (ім’я користувача та пароль) на настільному/персональному комп’ютері, який ми зараз використовуємо. Після введення цих двох елементів натисніть кнопку «Створити» .
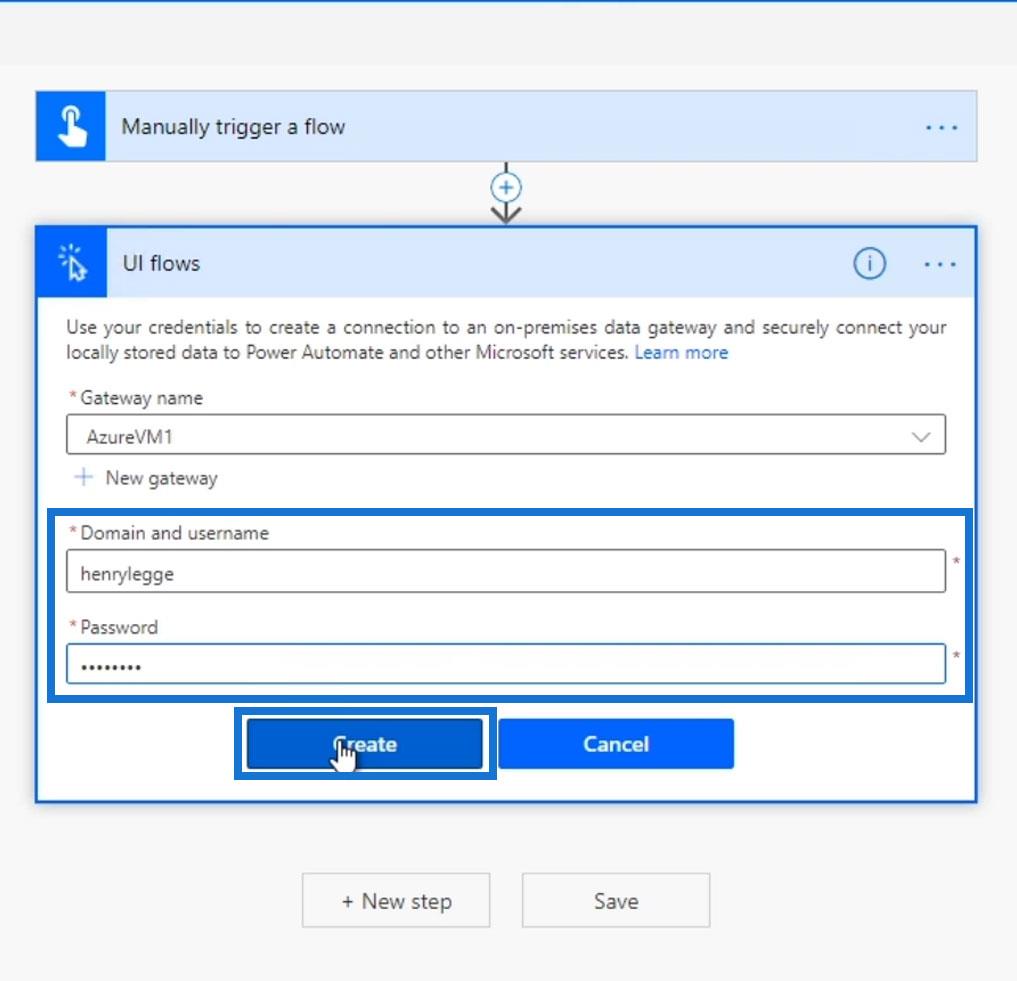
Коли ми бачимо цю сторінку, це означає, що ми успішно ввійшли до шлюзу, і тепер ми можемо переходити до наступних кроків.
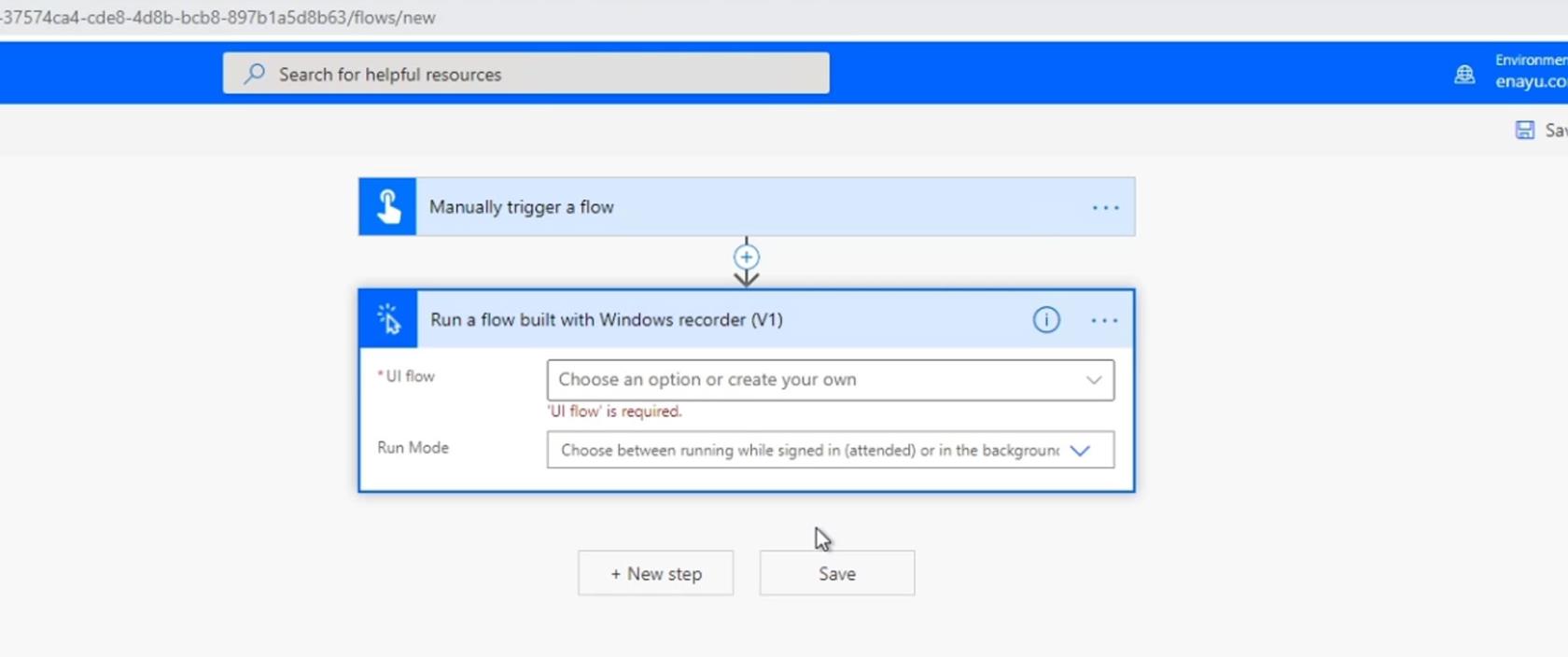
Налаштування кроку UI Flow
Після входу в шлюз нам потрібно вибрати потік інтерфейсу користувача, який ми вже створили, або просто створити новий потік інтерфейсу користувача. Для цього прикладу давайте використаємо створений нами раніше.
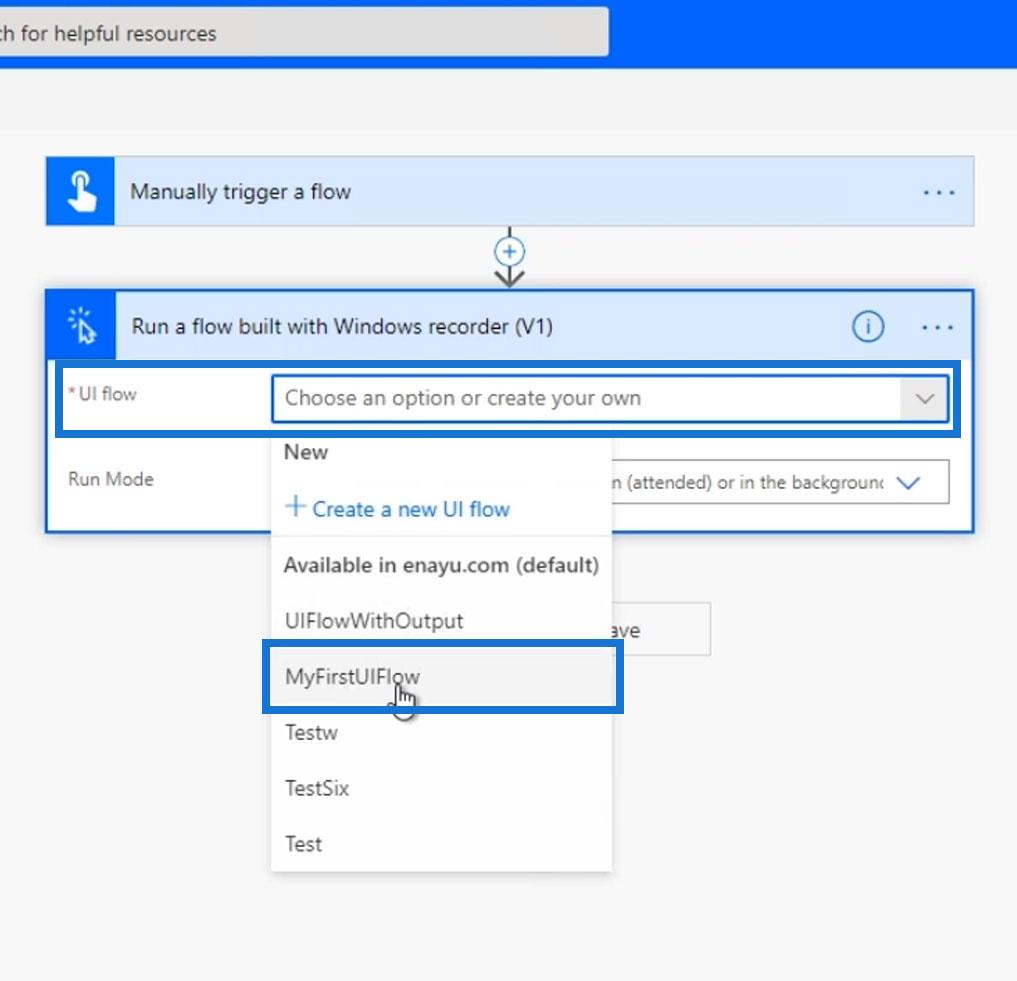
Потік інтерфейсу користувача, який ми вибрали, потребує введення під назвою Name . Ось чому для цього кроку автоматично відображається поле Ім’я .
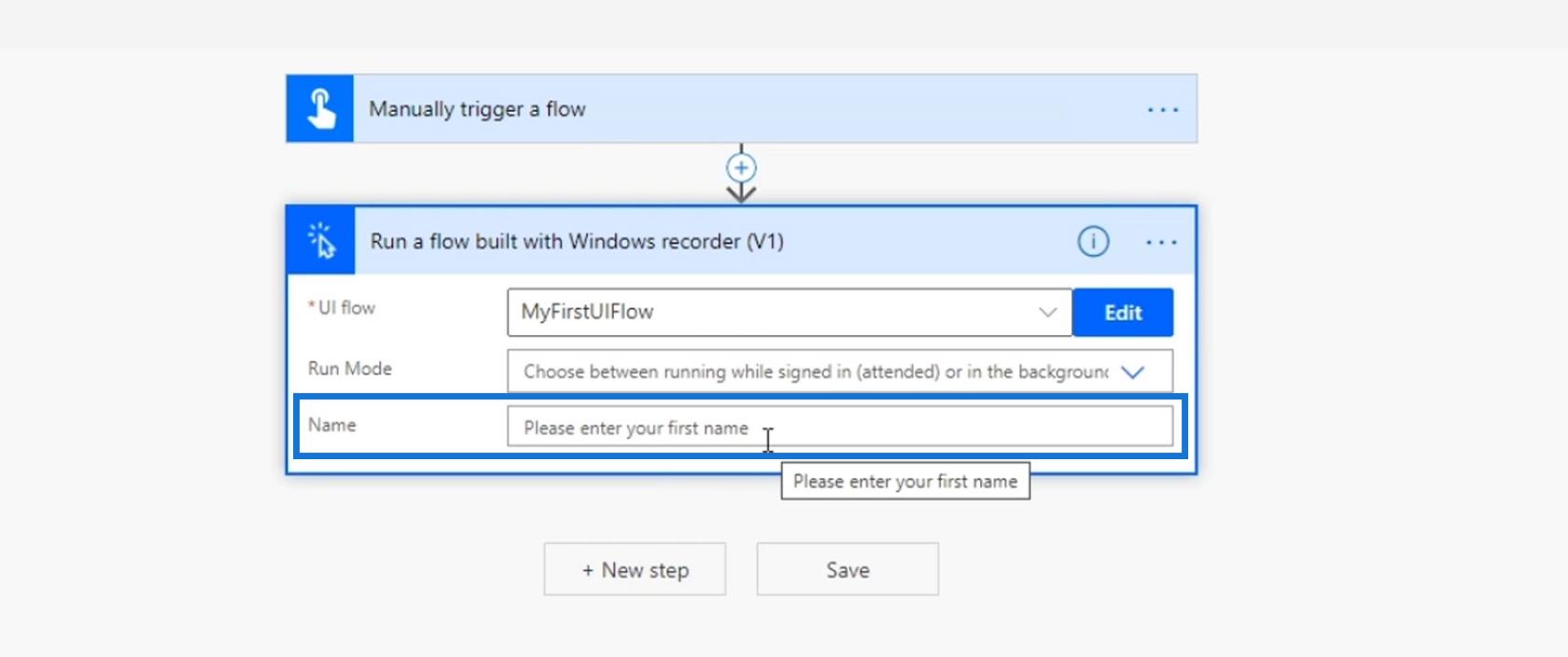
Давайте тепер додамо ще одне введення тексту , оскільки ми вручну запускаємо цей потік.
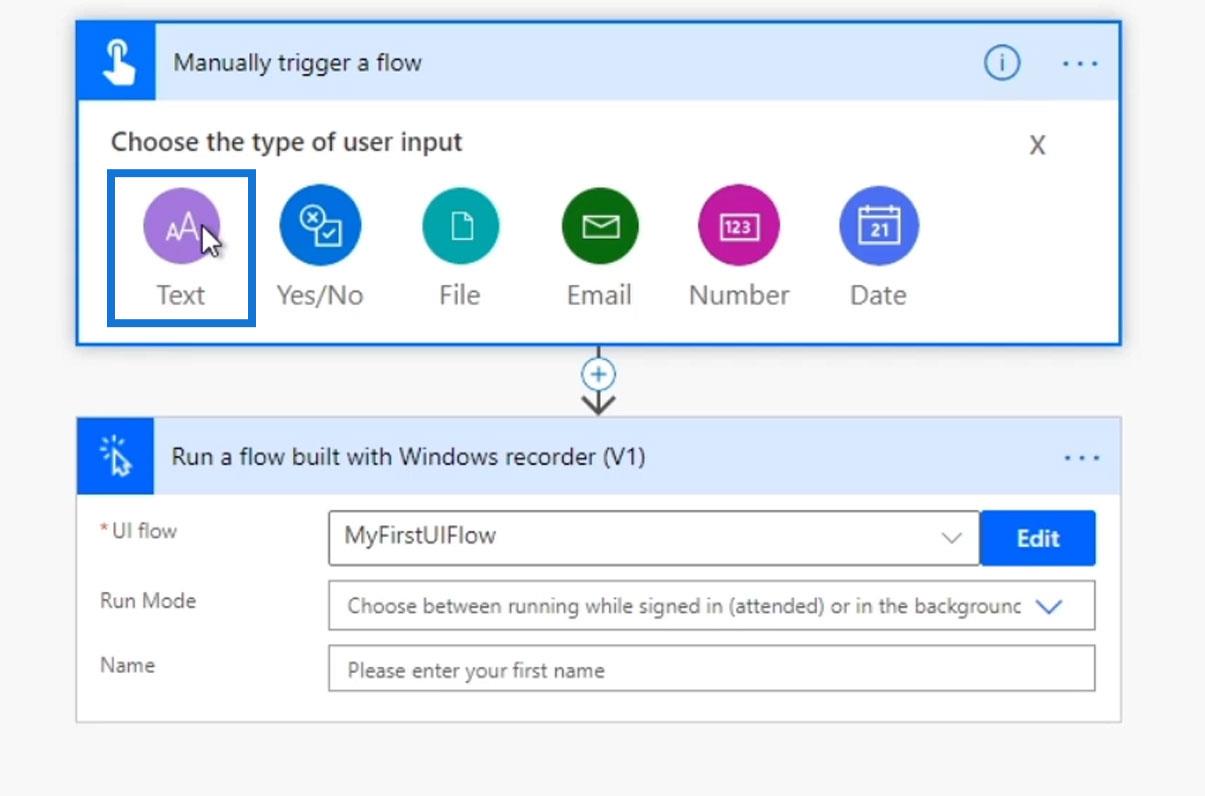
Ми попросимо користувача ввести своє ім’я.
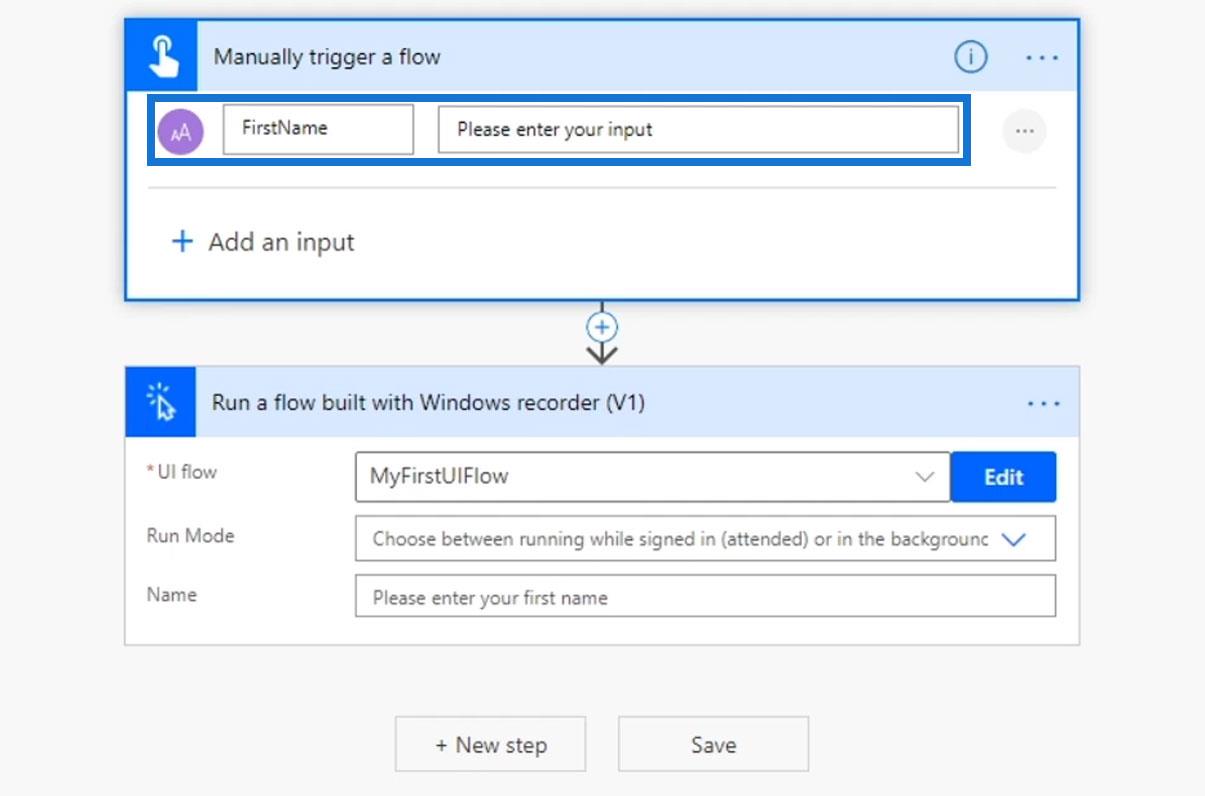
Потім ми передамо динамічний вміст змінної FirstName у поле Name .
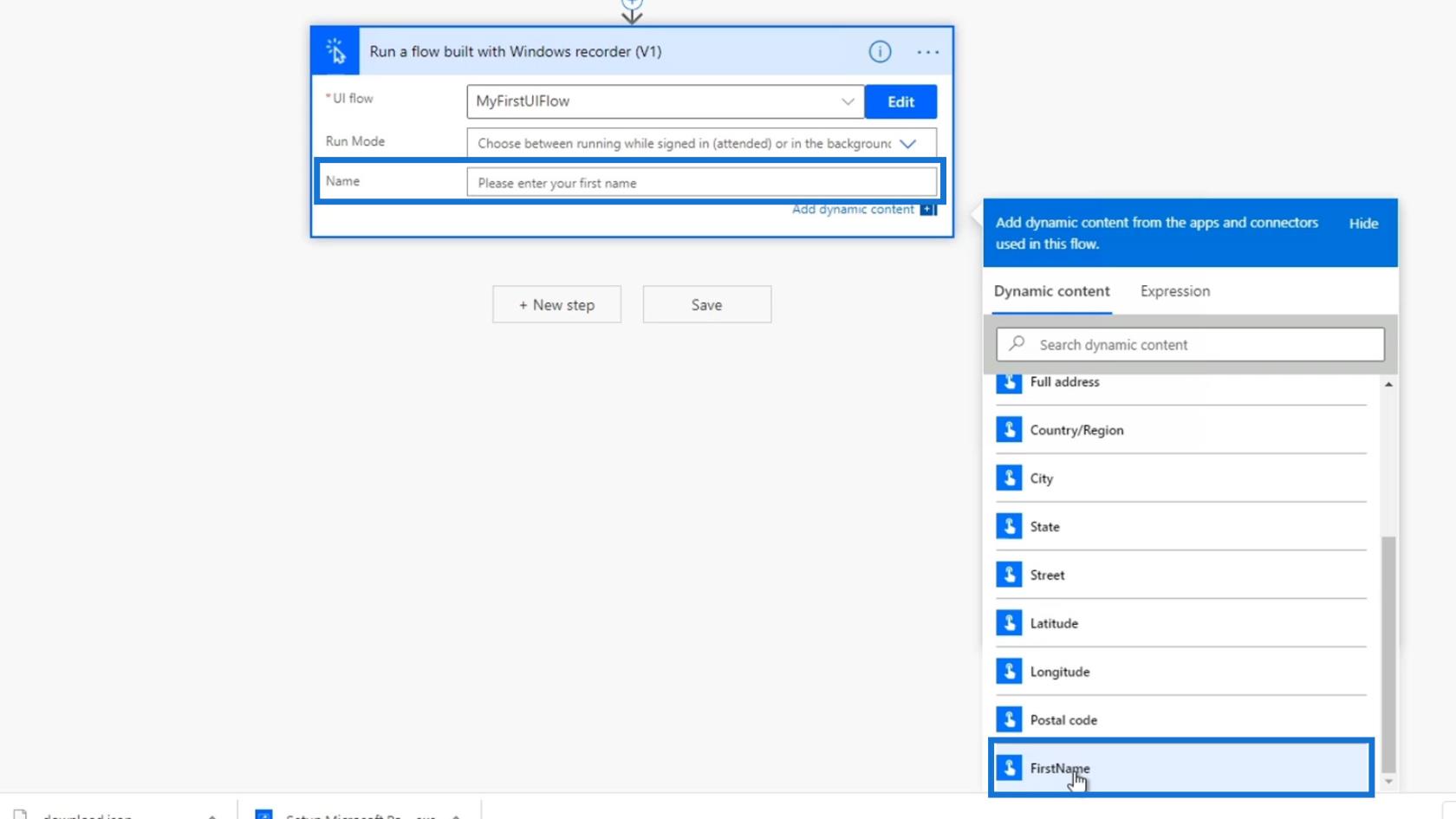
Після цього нам потрібно вибрати між виконанням потоку під час входу в систему чи у фоновому режимі. Давайте виберемо параметр Без нагляду , щоб потік міг працювати у фоновому режимі без входу.
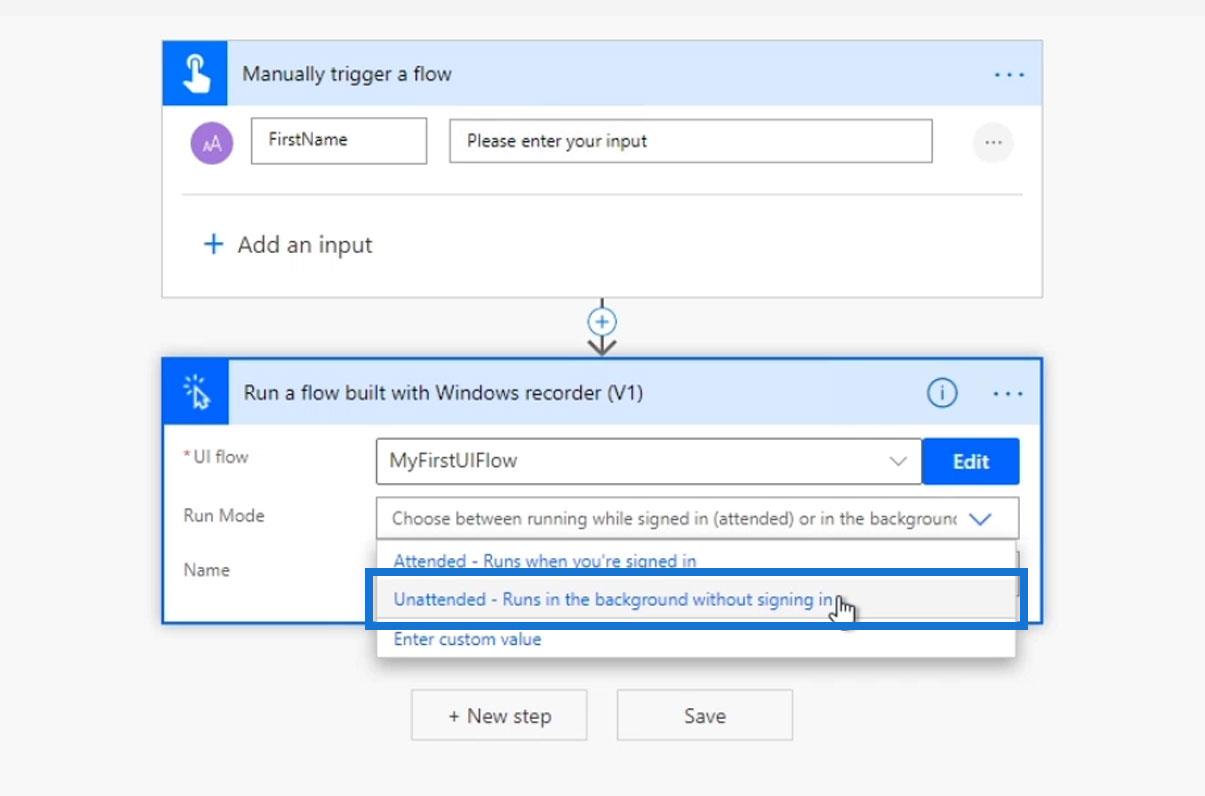
А тепер ми інтегрували потік інтерфейсу користувача в простий і більш загальний миттєвий потік Power Automate. Давайте подивимося, як це працює.
Тестування потоку
Спочатку натисніть Зберегти .
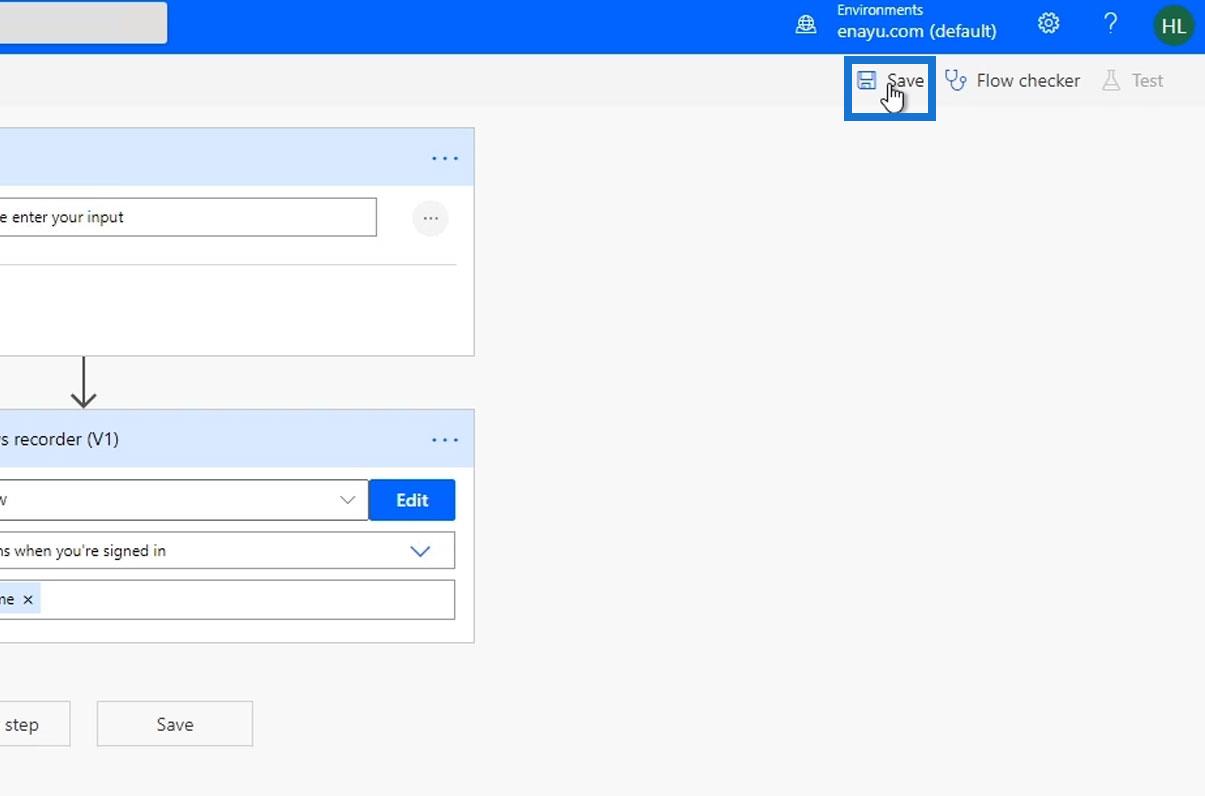
Потім натисніть Перевірити .
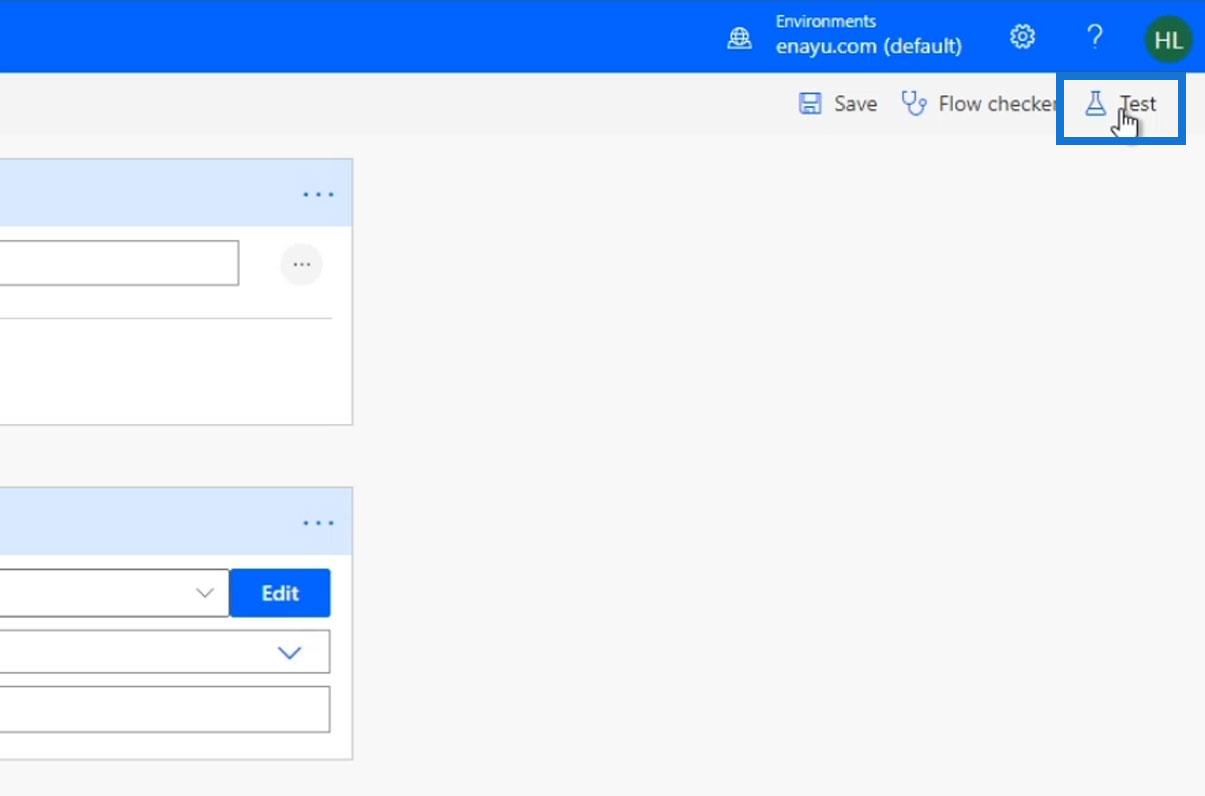
Виберіть опцію «Я виконаю дію тригера», а потім натисніть Перевірити .
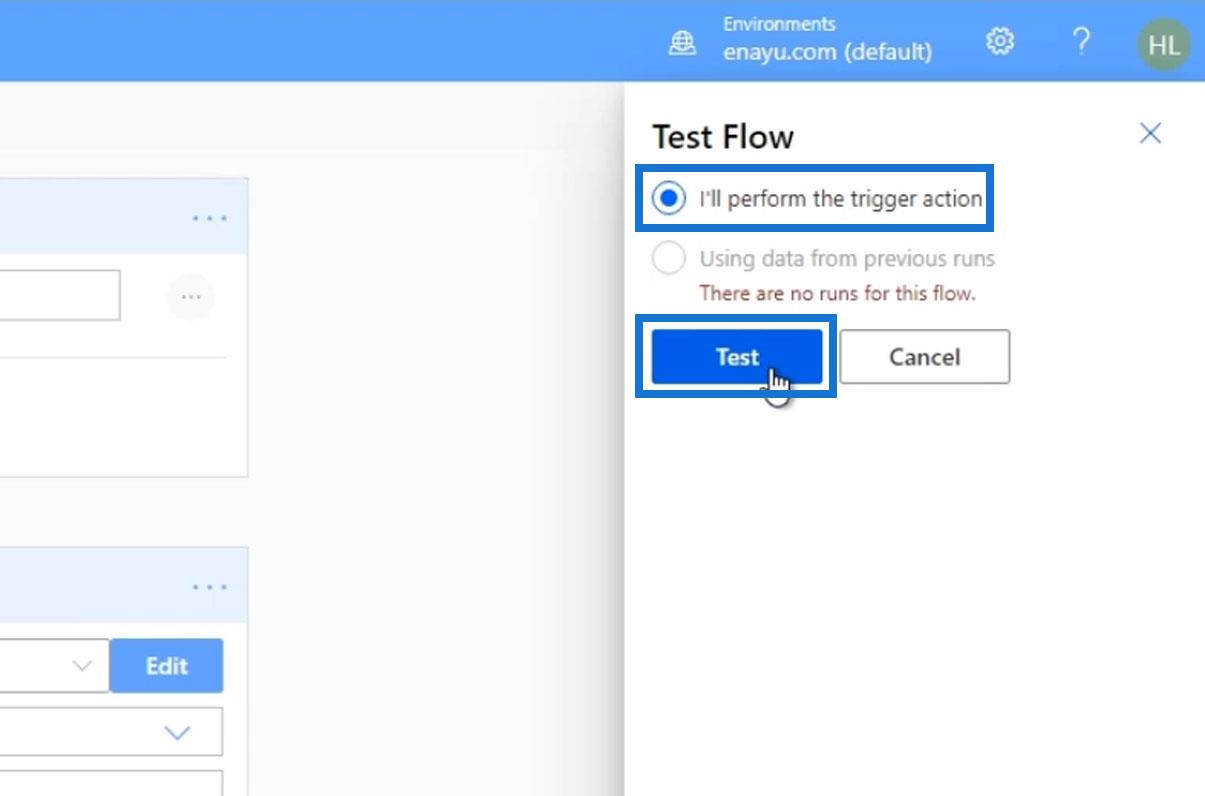
Натисніть Продовжити .
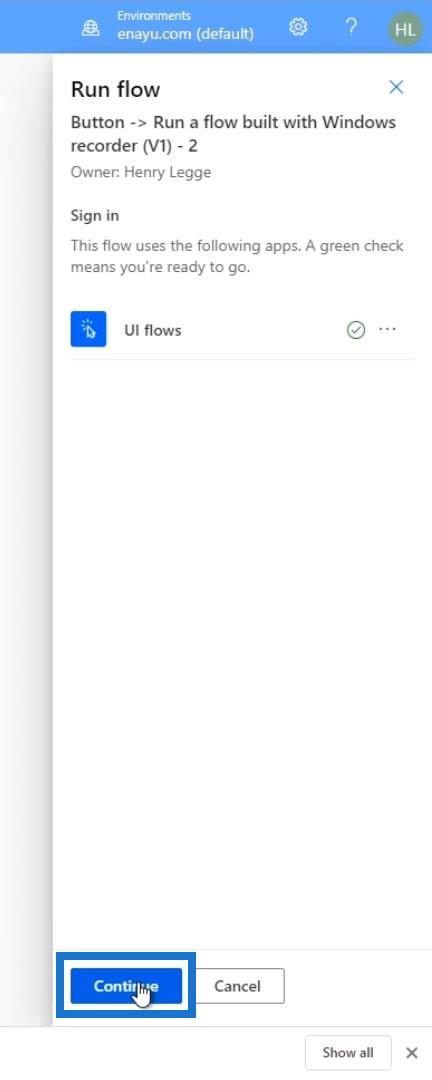
Я знаю, що для цього потрібно лише ім’я, але давайте просто використаємо Стів Джобс . Потім натисніть кнопку Запустити потік .
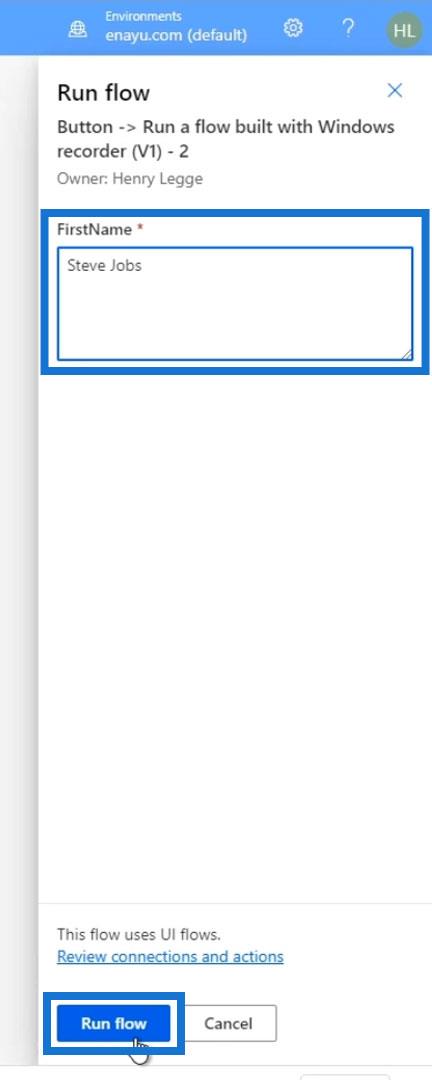
Нарешті натисніть Готово .
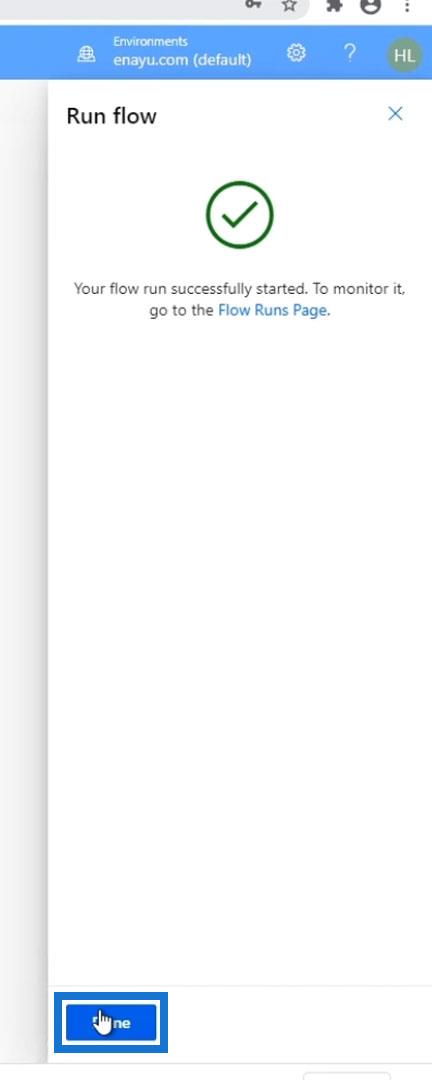
Після цього потік інтерфейсу користувача автоматично відкриває блокнот і відображає « Привіт, мене звати Стів Джобс ».
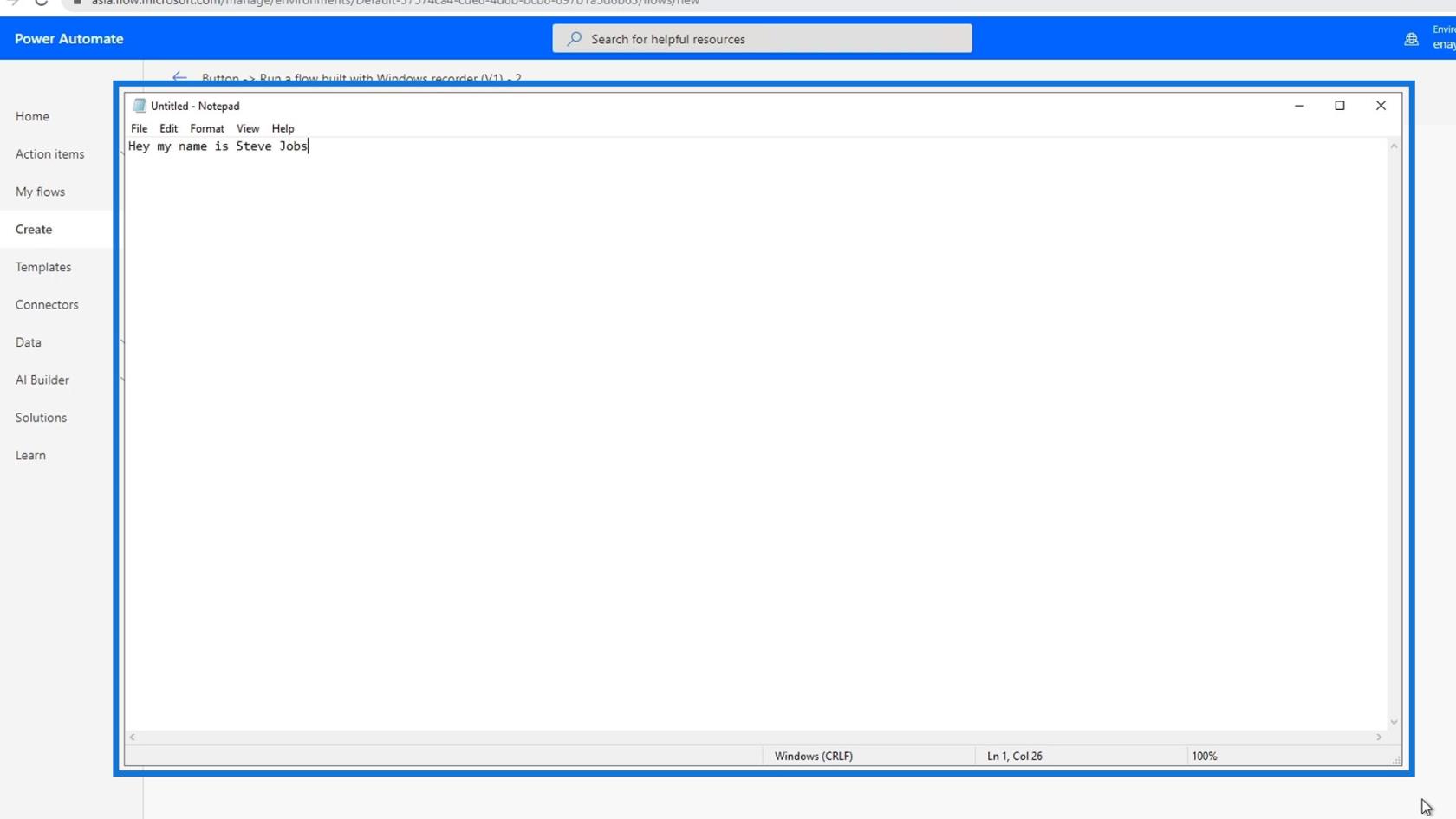
Це означає, що наш потік успішно працював.
Висновок
Зазвичай ми можемо інтегрувати потік інтерфейсу користувача в інший потік Power Automate. Ми можемо виконувати ще складніші кроки чи дії за допомогою цієї техніки, але наразі я хотів би лише переглянути послідовні кроки, які є важливими для інтеграції.
Знову ж таки, наш комп’ютер має бути постійно увімкненим і підключеним до Інтернету, щоб це запрацювало. Але тепер, коли у нас є шлюз, він дозволяє Power Automate отримувати доступ до нашого робочого столу, коли нас немає поруч або якщо ми ввійшли в інший обліковий запис користувача робочого столу.
Все найкраще,
Генрі
У цьому посібнику ви дізнаєтеся, як перетворити текст у формат дати за допомогою редактора Power Query в LuckyTemplates.
Дізнайтеся, як об’єднати файли з кількох папок у мережі, робочому столі, OneDrive або SharePoint за допомогою Power Query.
Цей підручник пояснює, як обчислити місячне ковзне середнє на базі даних з початку року за допомогою функцій AVERAGEX, TOTALYTD та FILTER у LuckyTemplates.
Дізнайтеся, чому важлива спеціальна таблиця дат у LuckyTemplates, і вивчіть найшвидший і найефективніший спосіб це зробити.
У цьому короткому посібнику розповідається про функцію мобільних звітів LuckyTemplates. Я збираюся показати вам, як ви можете ефективно створювати звіти для мобільних пристроїв.
У цій презентації LuckyTemplates ми розглянемо звіти, що демонструють професійну аналітику послуг від фірми, яка має кілька контрактів і залучених клієнтів.
Ознайомтеся з основними оновленнями для Power Apps і Power Automate, а також їх перевагами та наслідками для Microsoft Power Platform.
Відкрийте для себе деякі поширені функції SQL, які ми можемо використовувати, наприклад String, Date і деякі розширені функції для обробки та маніпулювання даними.
У цьому підручнику ви дізнаєтеся, як створити свій ідеальний шаблон LuckyTemplates, налаштований відповідно до ваших потреб і вподобань.
У цьому блозі ми продемонструємо, як шарувати параметри поля з малими кратними, щоб створити неймовірно корисну інформацію та візуальні ефекти.








