Змініть формати дати за допомогою редактора Power Query

У цьому посібнику ви дізнаєтеся, як перетворити текст у формат дати за допомогою редактора Power Query в LuckyTemplates.
Power Query — потужний інструмент для перетворення даних. Ознайомившись зі стрі��ками та панелями в , наступним кроком стане ознайомлення з його різними функціями.
У цьому підручнику ми розглянемо короткий огляд різних інструментів Power Query Editor, які допоможуть вам упорядкувати дані.
Зміст
Power Query Tool №1: розширений редактор
На вкладці «Домашня сторінка» ви можете побачити опцію «Розширений редактор» .
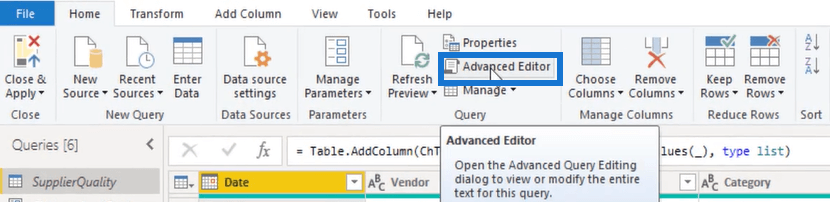
При натисканні відкривається вікно.
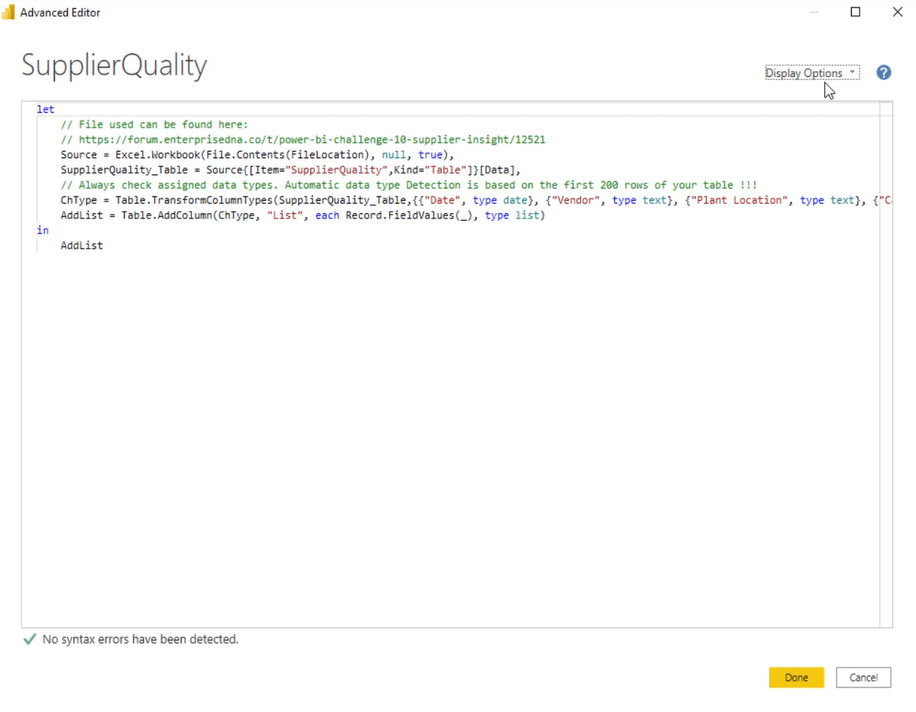
У верхньому лівому куті цього вікна, навпроти назви запиту, ви знайдете спадне меню Параметри відображення та знак питання .
Коли ви клацаєте знак питання, відкривається стандартний браузер, який переносить вас прямо до довідки про функцію Power Query M.
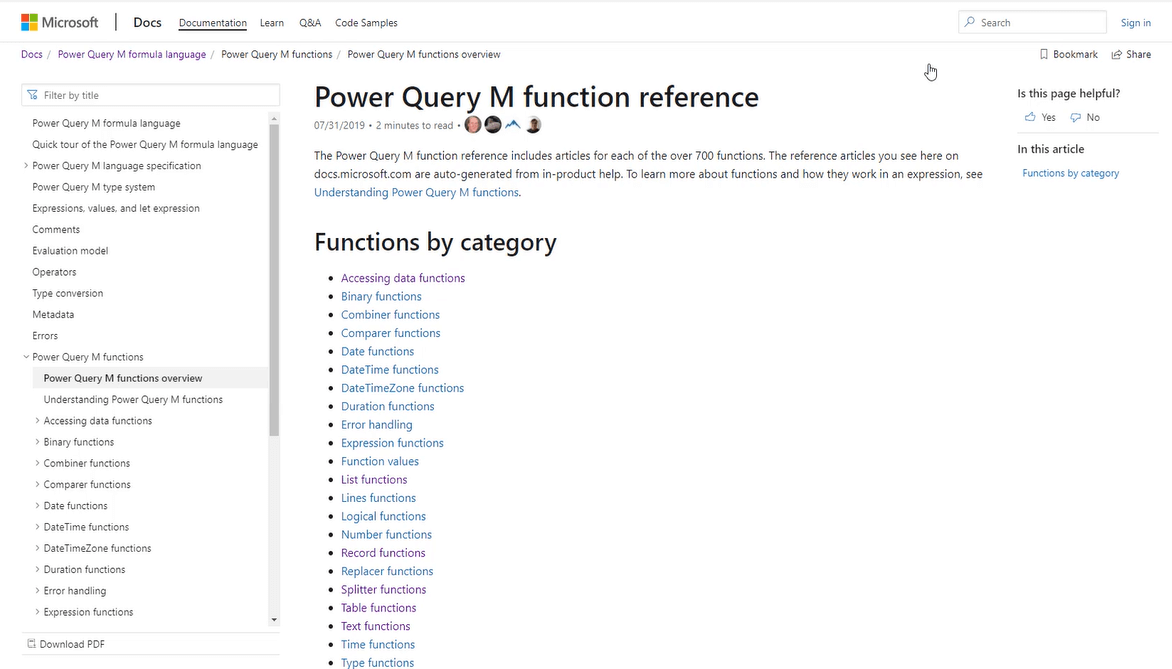
Це особливо зручно, якщо ви хочете знайти доступні функції або дізнатися, як вони працюють. Розширений редактор також дозволяє вибрати варіант відображення для коду M. Коли ви натискаєте «Параметри відображення» , ви можете вибрати між чотирма дисплеями.
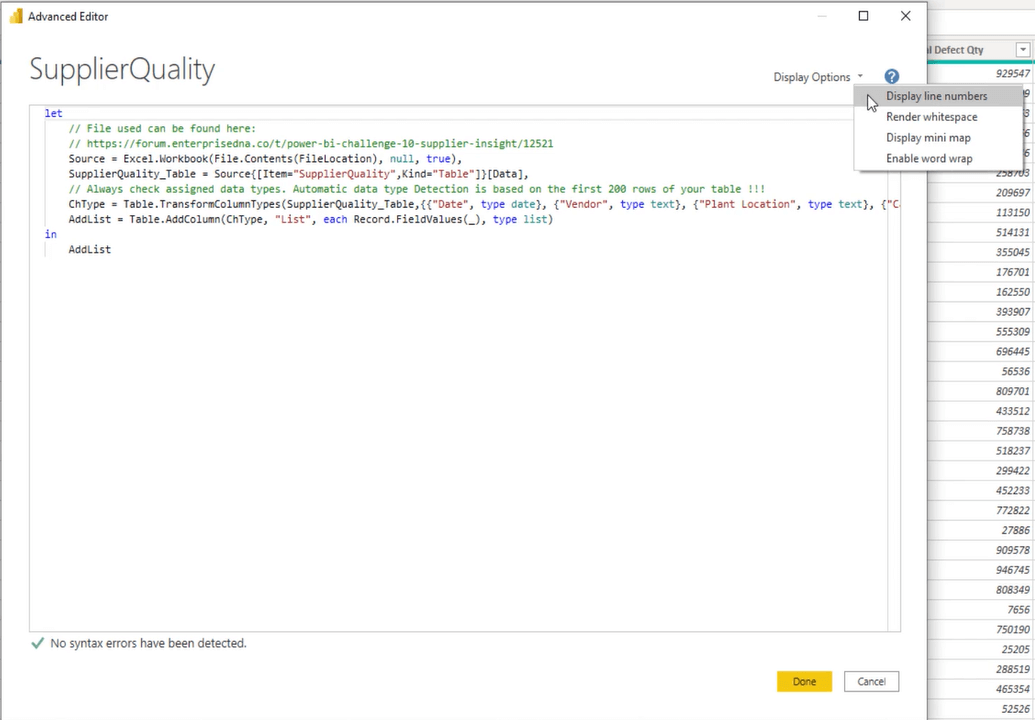
Наприклад, якщо ви вирішите відображати номери рядків, код M, згенерований розширеним редактором, буде записаний в один рядок.
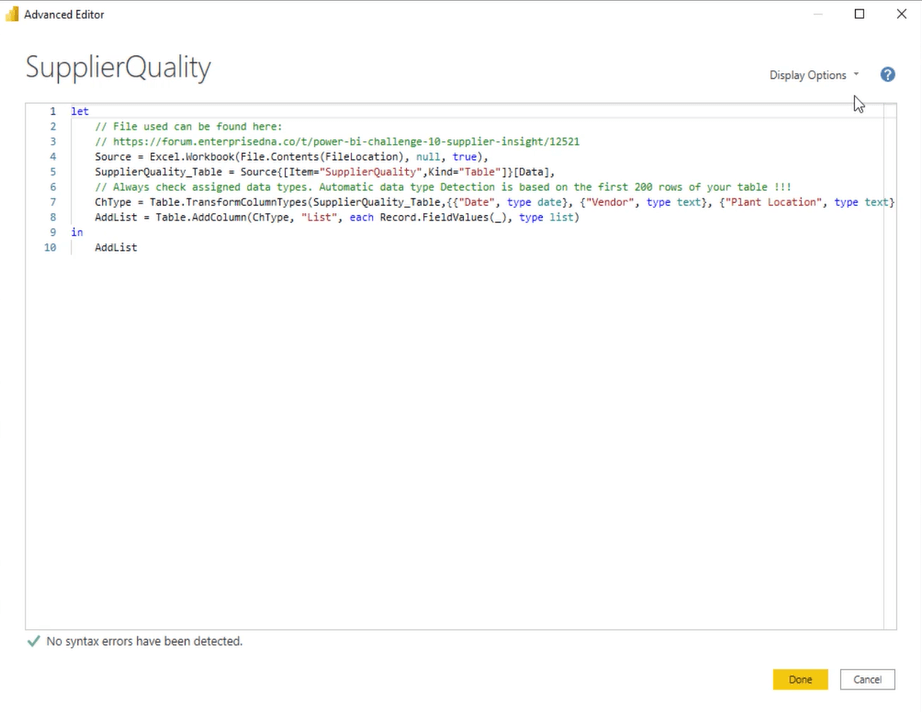
Однак цей параметр відображення вимагатиме від вас частого прокручування, якщо ви не ввімкнете параметр переносу слів . Коли ви ввімкнете це, код M буде автоматично розбитий на .
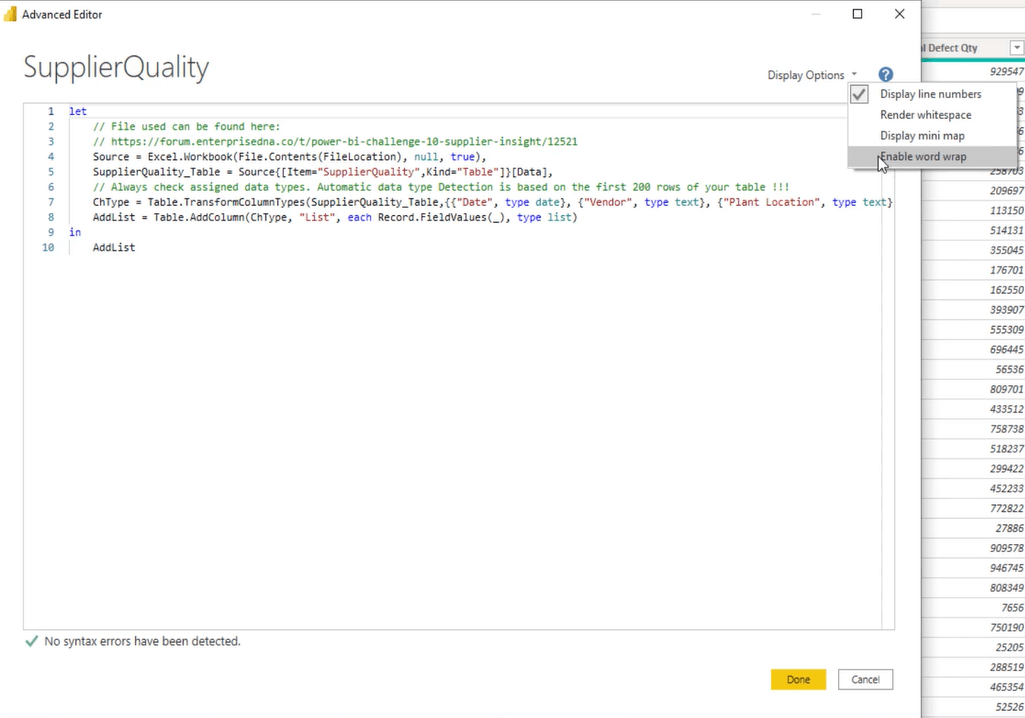
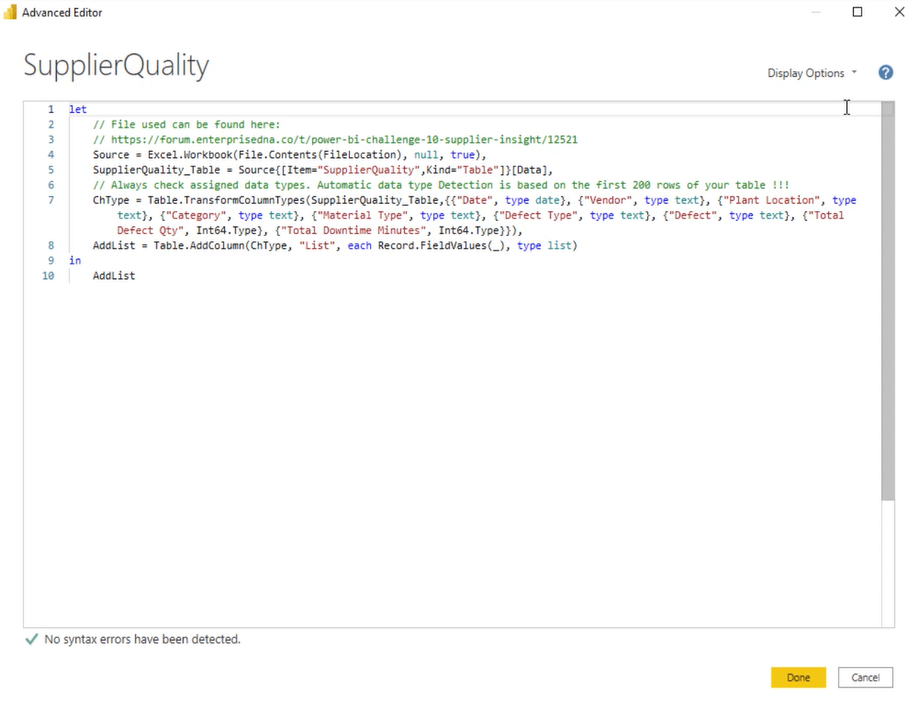
Ви не можете налаштувати розмір шрифту у вікні розширеного редактора. Однак ви можете збільшувати або зменшувати масштаб, натискаючи Ctrl+Shift разом зі знаком «плюс» для збільшення або знаком «мінус» для зменшення масштабу . Натисніть Ctrl+0 , щоб відновити стандартний відсоток масштабування. Ці параметри масштабування також працюють у редакторі запитів.
Інструмент Power Query №2: профіль даних
Перейдіть на вкладку «Перегляд» і зосередьтеся на розділі «Попередній перегляд даних» .

За замовчуванням профілювання стовпців виконується лише для першої тисячі рядків. У цьому прикладі, навіть якщо параметри профілю вимкнено, ви вже можете побачити фрагмент якості стовпця за допомогою зеленої лінії безпосередньо під заголовком стовпця.
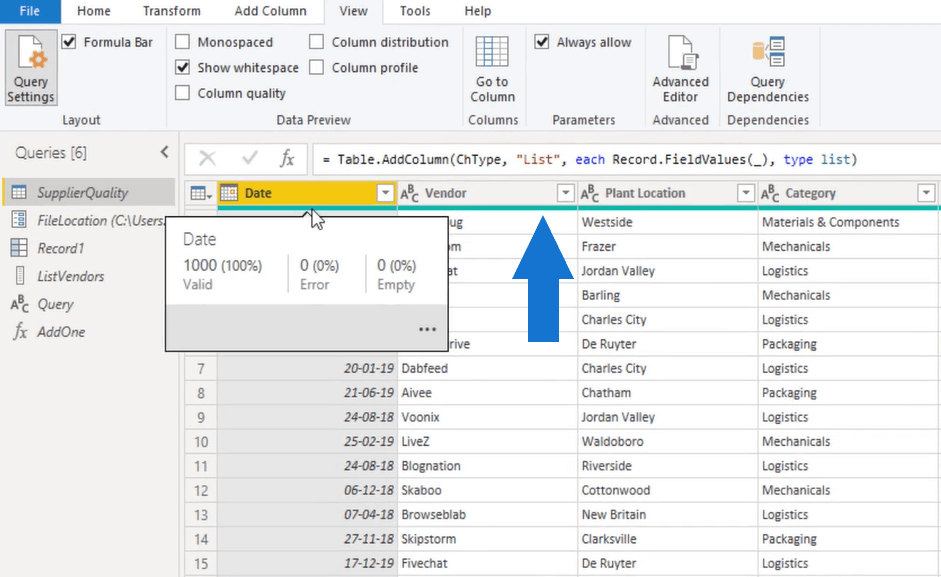
У нижньому правому куті попереднього перегляду є крапка. Якщо натиснути на нього, ви отримаєте доступ до меню з параметрами, які дозволять вам негайно почати працювати зі своїми даними.
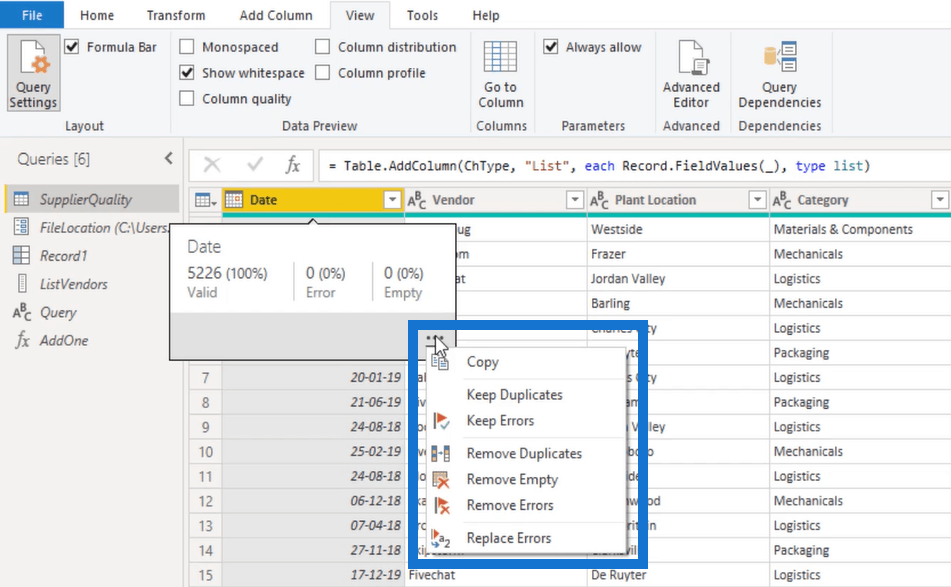
Якщо ввімкнути параметр «Якість стовпців», під заголовками стовпців з’явиться новий рядок. Цей рядок показує ту саму інформацію, що й при наведенні курсора на зелену лінію.
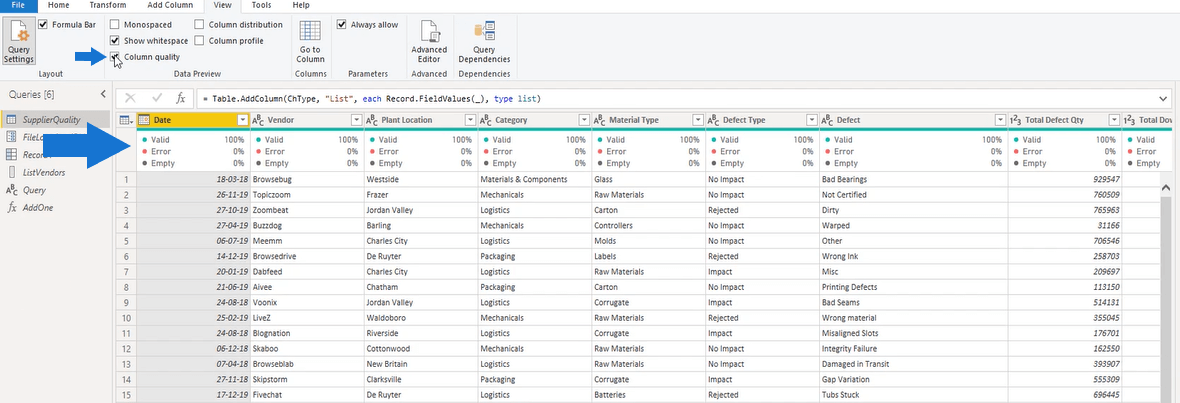
Якщо ввімкнути параметр «Розподіл за стовпцями» , з’явиться ще один рядок.
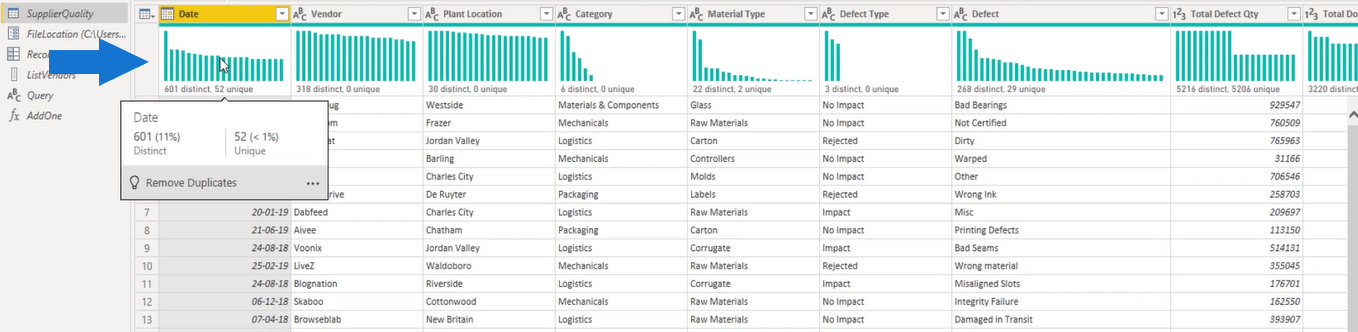
Це показує кількість різних і унікальних значень на стовпець. Це також може допомогти визначити узгодженість даних.
З першого погляду ви можете побачити, чи рівномірно розподілені дані. Це полегшує виявлення проблем у ваших даних, які потрібно відсортувати перед тим, як продовжити роботу.
Далі, якщо ви ввімкнете параметр «Профіль стовпця », ви побачите статистику стовпця та розподіл значень ваших даних внизу.
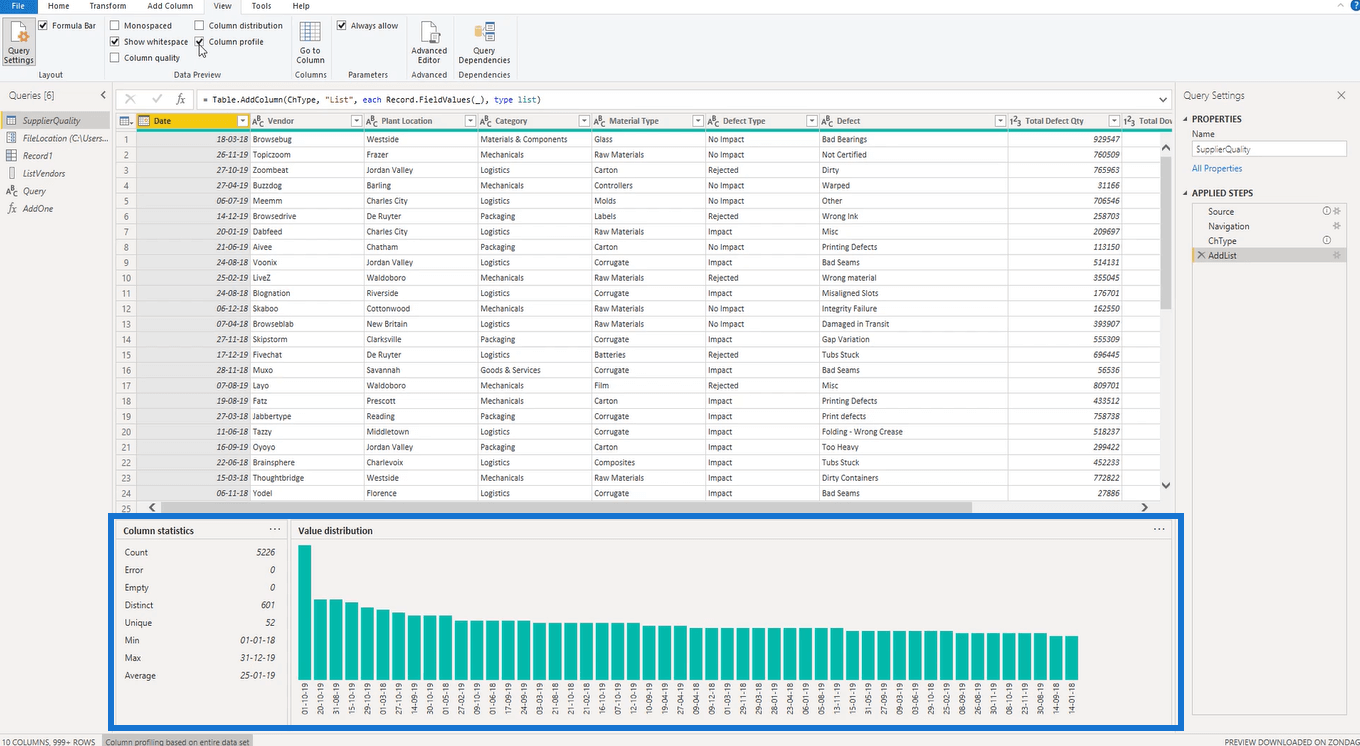
Окрім цифр, які ви вже бачили, цей параметр пропонує більш детальне пояснення залежно від вашого типу даних.
Крім того, якщо ви клацнете на три крапки у верхньому правому куті розділу розподілу значень, ви можете змінити .


Знову ж таки, параметри меню з крапками змінюються залежно від . Якщо вибрати текстовий стовпець, ви отримаєте інший набір груп за параметрами.
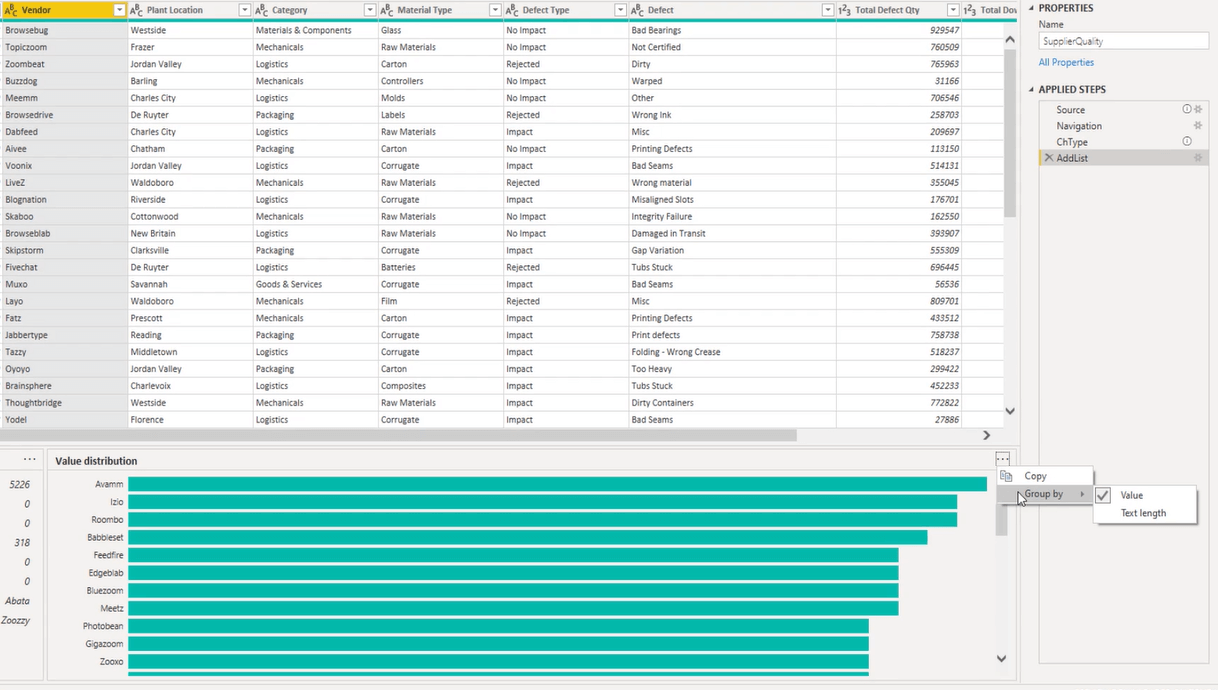
Power Query Tool №3: Перегляд залежностей запиту
Натисніть кнопку «Залежність запиту» на вкладці «Перегляд».

Потім з’являється нове вікно, у якому показано потік даних від одного запиту до іншого.
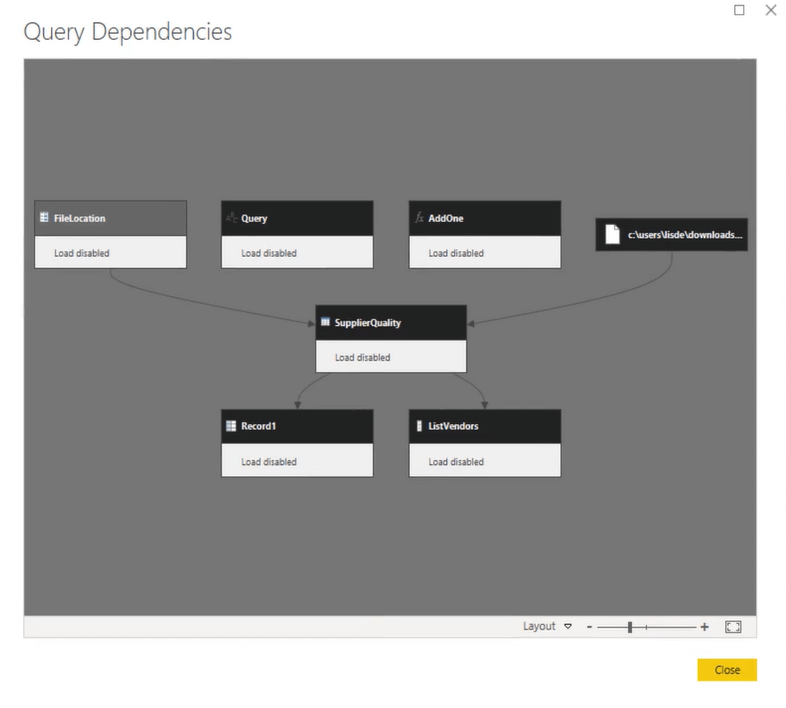
Якщо клацнути запит, усі пов’язані з ним запити будуть виділені.
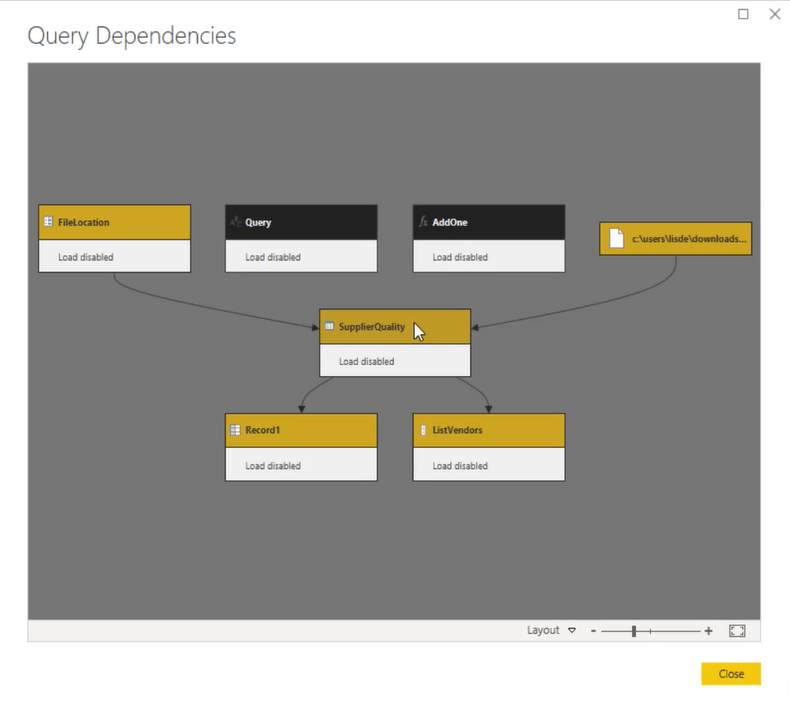
Це полегшує пошук помилок у звіті. Ви також можете побачити призначення завантаження ваших запитів.
Залежно від ваших особистих уподобань, ви можете перемикатися між переглядами, натискаючи спадне меню внизу.
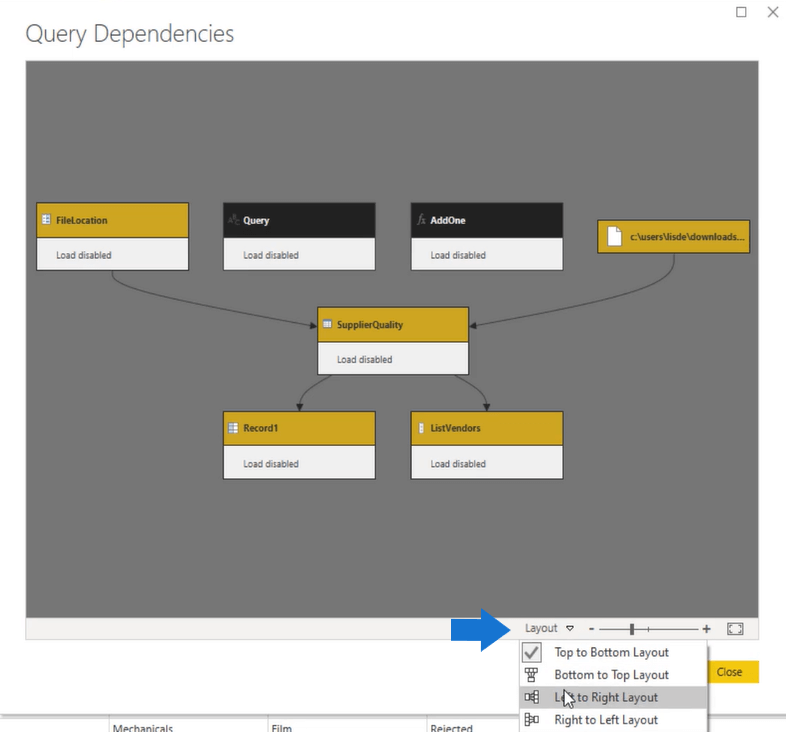
Якщо ви хочете видалити , ви отримаєте сповіщення зі списком усіх наступних запитів того, який ви хочете видалити.
Power Query ніколи не дозволить вам видалити запит із залежностями.
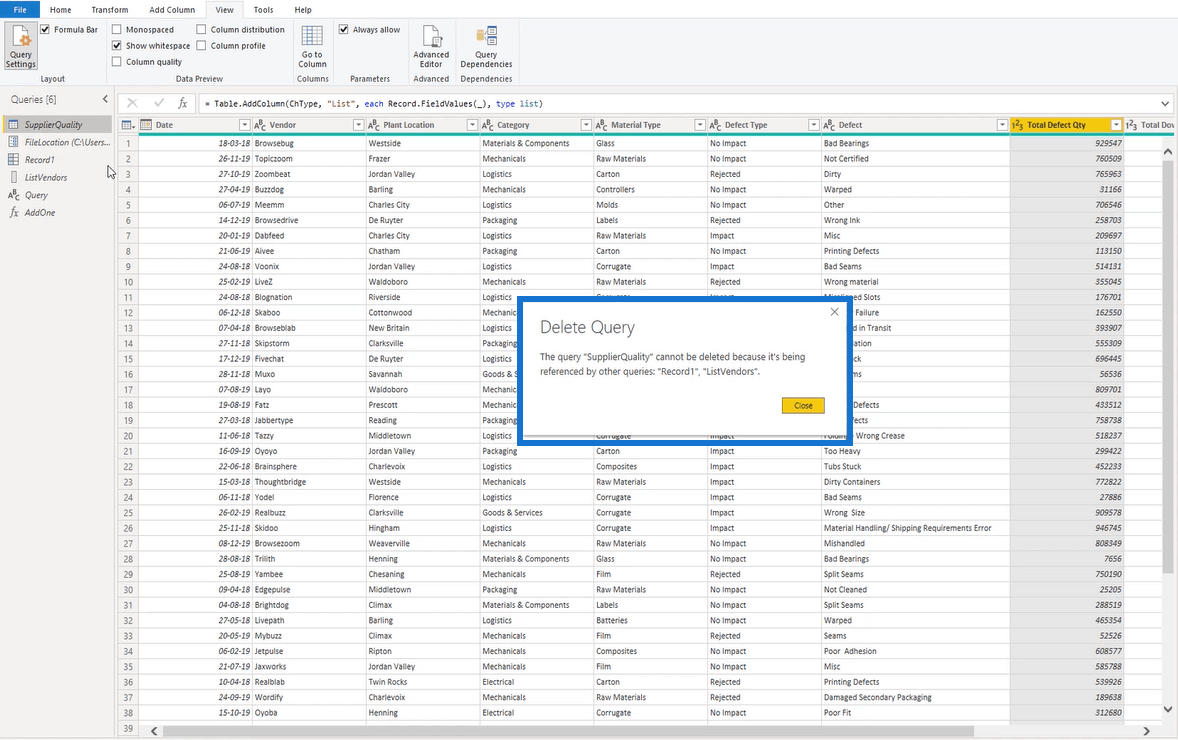
Однак якщо вам потрібно видалити запит із залежностями, у вас є два варіанти. По-перше, ви можете видалити низхідні запити . По-друге, ви можете змінити їх джерело даних , щоб вони більше не залежали від запиту, який ви хочете видалити.
Висновок
Перш ніж вивчати запити та M-коди, важливо спочатку ознайомитися з функціями редактора запитів і як вони працюють.
Розуміючи, як організовано редактор запитів і його функції, вам буде легше орієнтуватися в програмі під час роботи. Ярлики та параметри швидкого доступу також допоможуть вам працювати ефективніше.
Меліса
У цьому посібнику ви дізнаєтеся, як перетворити текст у формат дати за допомогою редактора Power Query в LuckyTemplates.
Дізнайтеся, як об’єднати файли з кількох папок у мережі, робочому столі, OneDrive або SharePoint за допомогою Power Query.
Цей підручник пояснює, як обчислити місячне ковзне середнє на базі даних з початку року за допомогою функцій AVERAGEX, TOTALYTD та FILTER у LuckyTemplates.
Дізнайтеся, чому важлива спеціальна таблиця дат у LuckyTemplates, і вивчіть найшвидший і найефективніший спосіб це зробити.
У цьому короткому посібнику розповідається про функцію мобільних звітів LuckyTemplates. Я збираюся показати вам, як ви можете ефективно створювати звіти для мобільних пристроїв.
У цій презентації LuckyTemplates ми розглянемо звіти, що демонструють професійну аналітику послуг від фірми, яка має кілька контрактів і залучених клієнтів.
Ознайомтеся з основними оновленнями для Power Apps і Power Automate, а також їх перевагами та наслідками для Microsoft Power Platform.
Відкрийте для себе деякі поширені функції SQL, які ми можемо використовувати, наприклад String, Date і деякі розширені функції для обробки та маніпулювання даними.
У цьому підручнику ви дізнаєтеся, як створити свій ідеальний шаблон LuckyTemplates, налаштований відповідно до ваших потреб і вподобань.
У цьому блозі ми продемонструємо, як шарувати параметри поля з малими кратними, щоб створити неймовірно корисну інформацію та візуальні ефекти.








