Змініть формати дати за допомогою редактора Power Query

У цьому посібнику ви дізнаєтеся, як перетворити текст у формат дати за допомогою редактора Power Query в LuckyTemplates.
Керувати версіями SharePoint для файлів Office легко, тому що ми можемо редагувати їх за допомогою настільної програми або онлайн, і ми можемо редагувати їх одночасно. Однак редагування файлу в одночасно доступне лише для певних файлів. Ми можемо зробити це лише для файлів продуктів Office, таких як Word, PowerPoint, Excel та інших файлів продуктів MS Office.
Ми не можемо одночасно редагувати неофісні файли в SharePoint. Однак, як і у випадку з файлами MS Office, ми все ще можемо використовувати керування версіями SharePoint для перевірки та відстеження змін у цих файлах .
Зміст
Завантаження файлу не з Office для керування версіями SharePoint
Спочатку давайте створимо папку під назвою «Відео» .
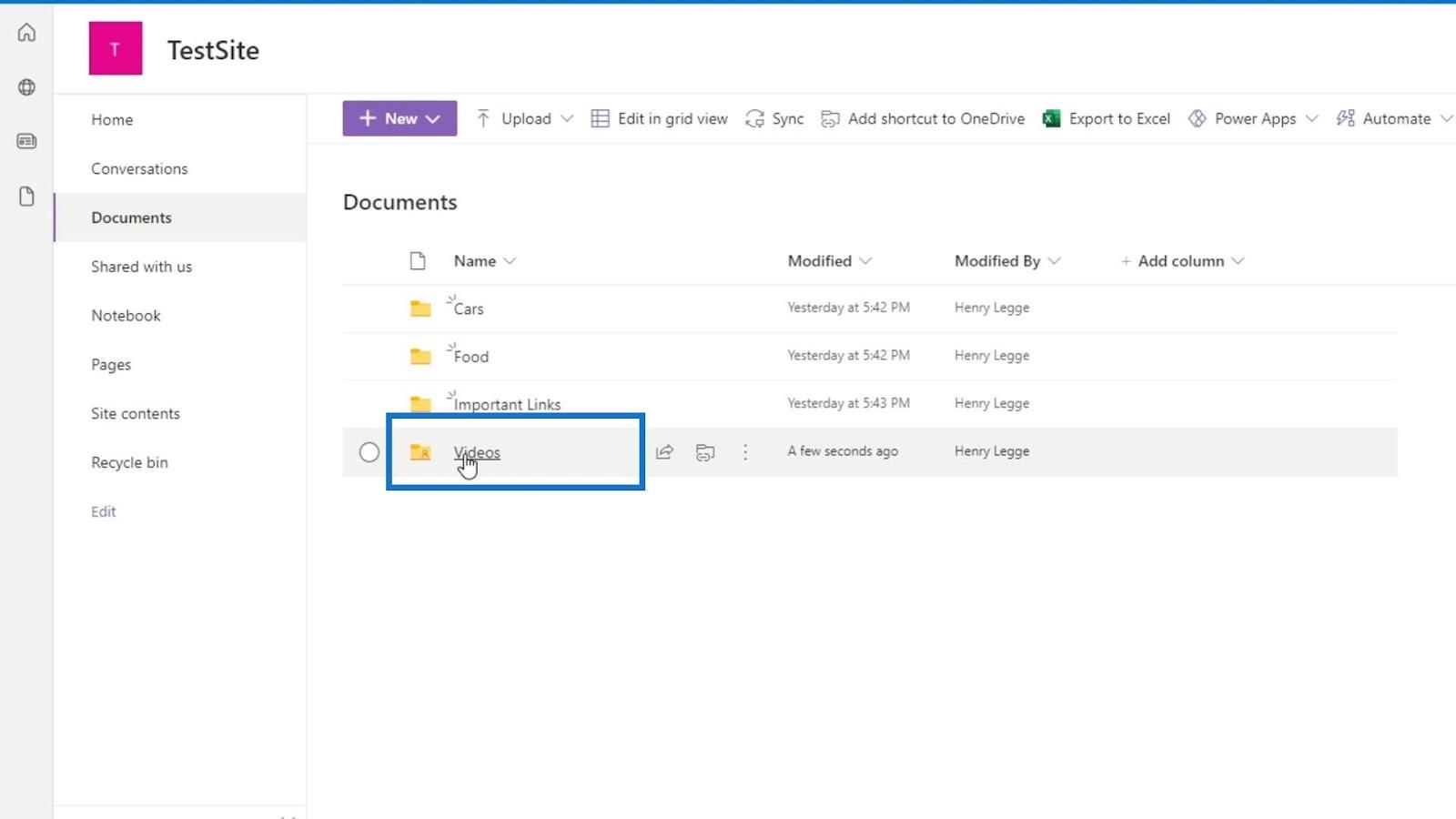
Давайте завантажимо відеофайл у папку Videos .
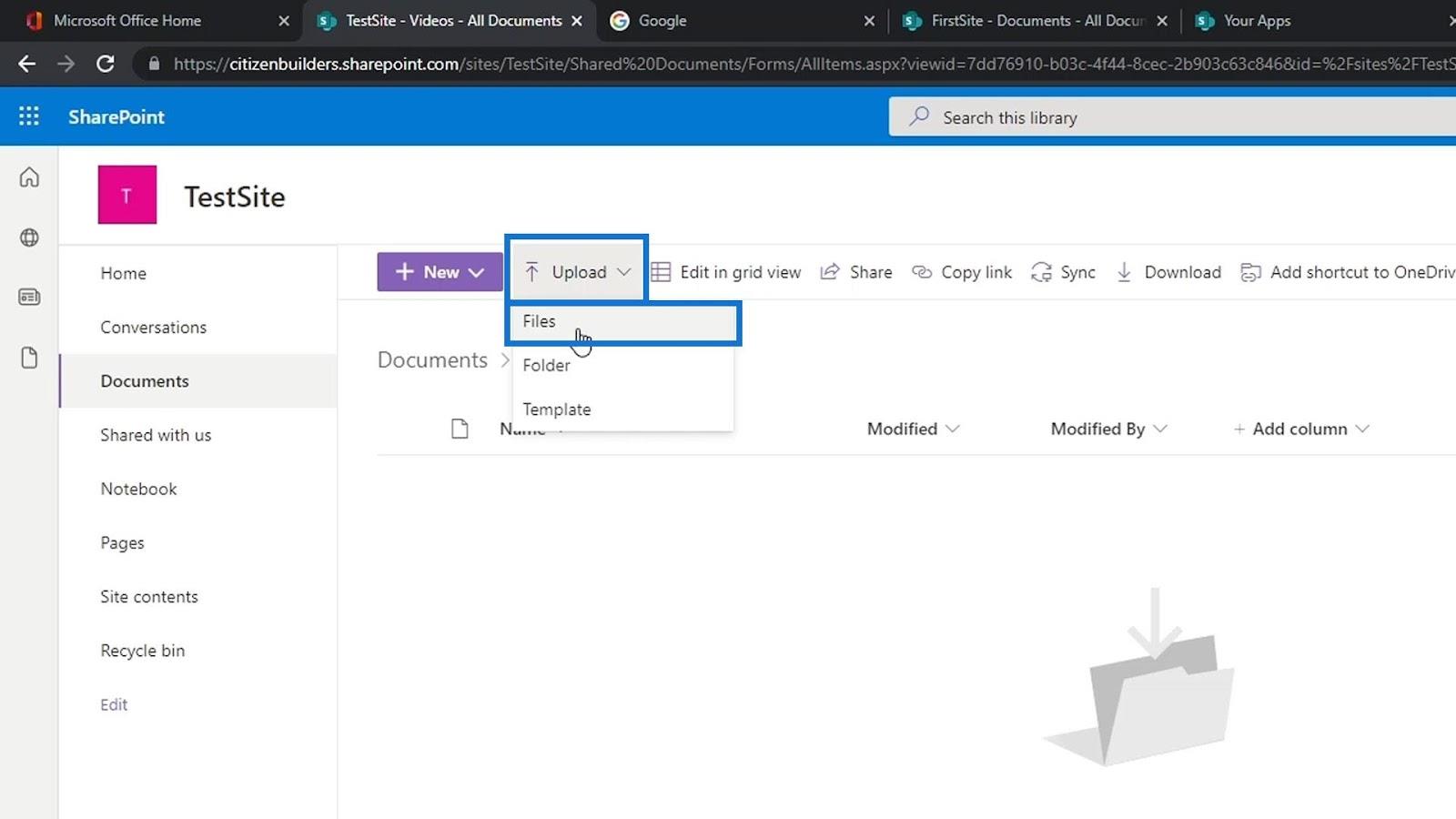
Для цього прикладу ми створили два зразки відео. Давайте завантажимо першу чернетку відео автомобіля . Виберіть його та натисніть кнопку Відкрити .
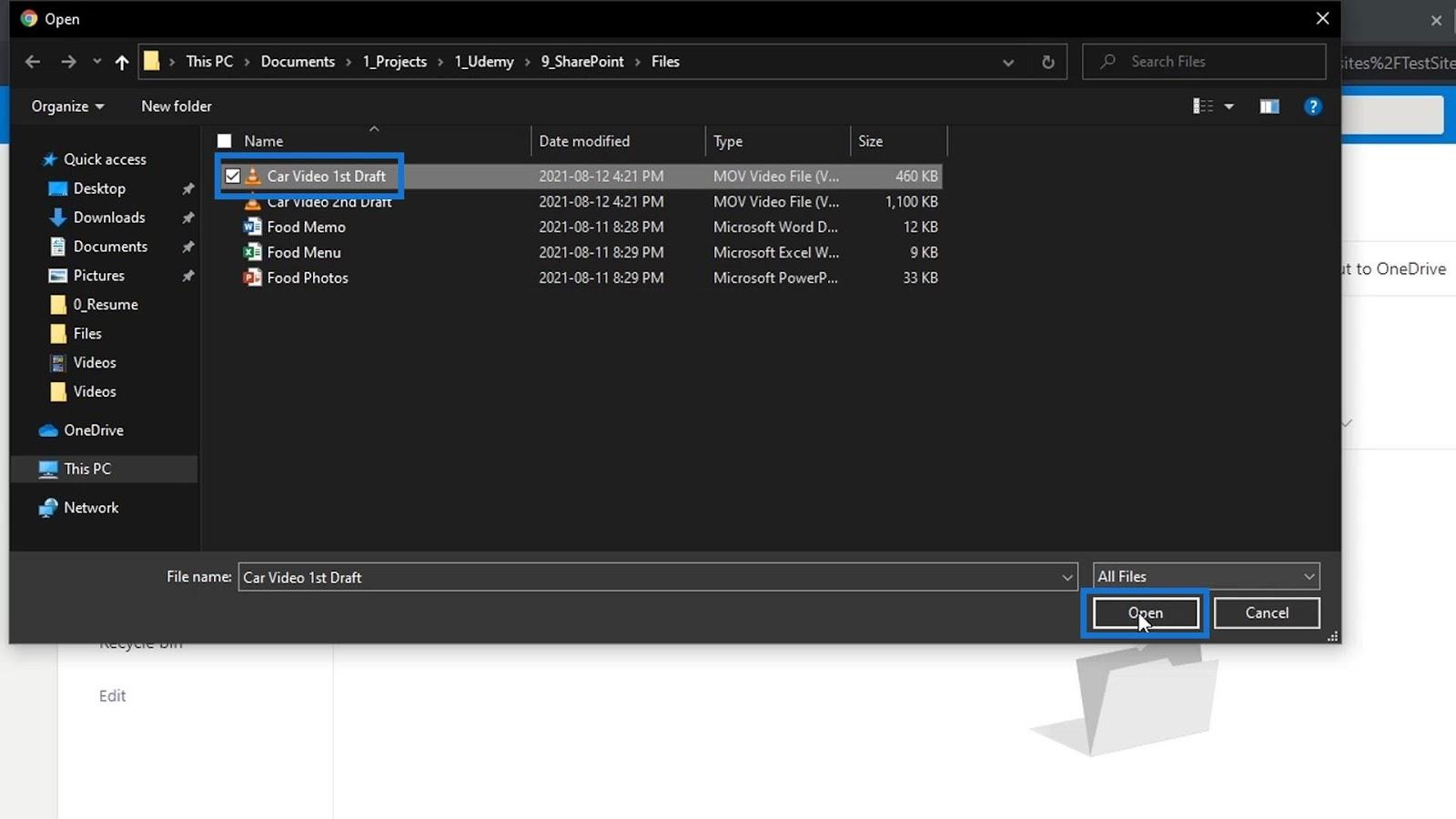
Ще одна цікава особливість SharePoint полягає в тому, що він має власний вбудований відеопрогравач. Давайте клацнемо відеофайл, який ми завантажили.
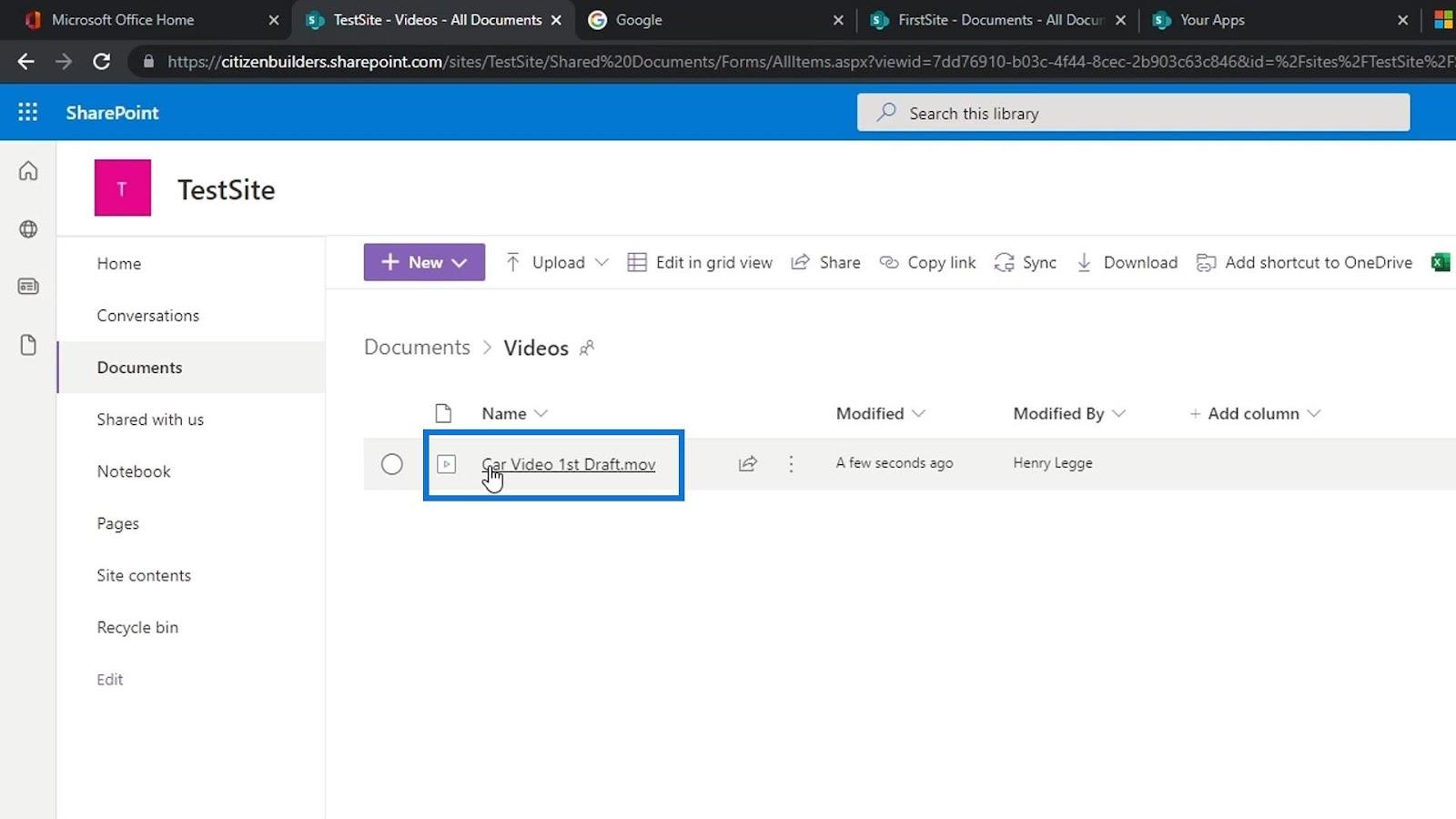
Потім відкриється відео. Цей зразок відео, який ми завантажили, — це лише 1-секундний ролик.
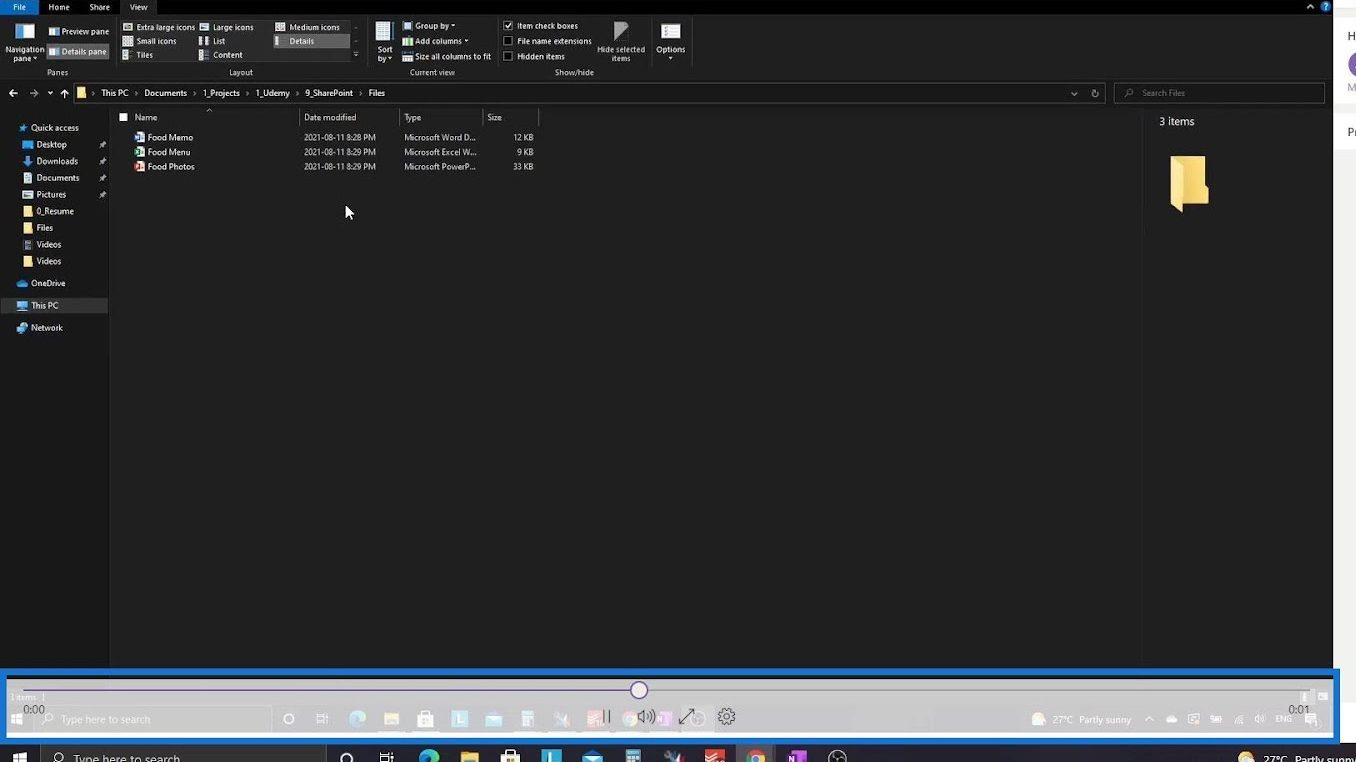
З цим ми можемо робити кілька речей, наприклад завантажувати, ділитися, налаштовувати якість відео та багато іншого.
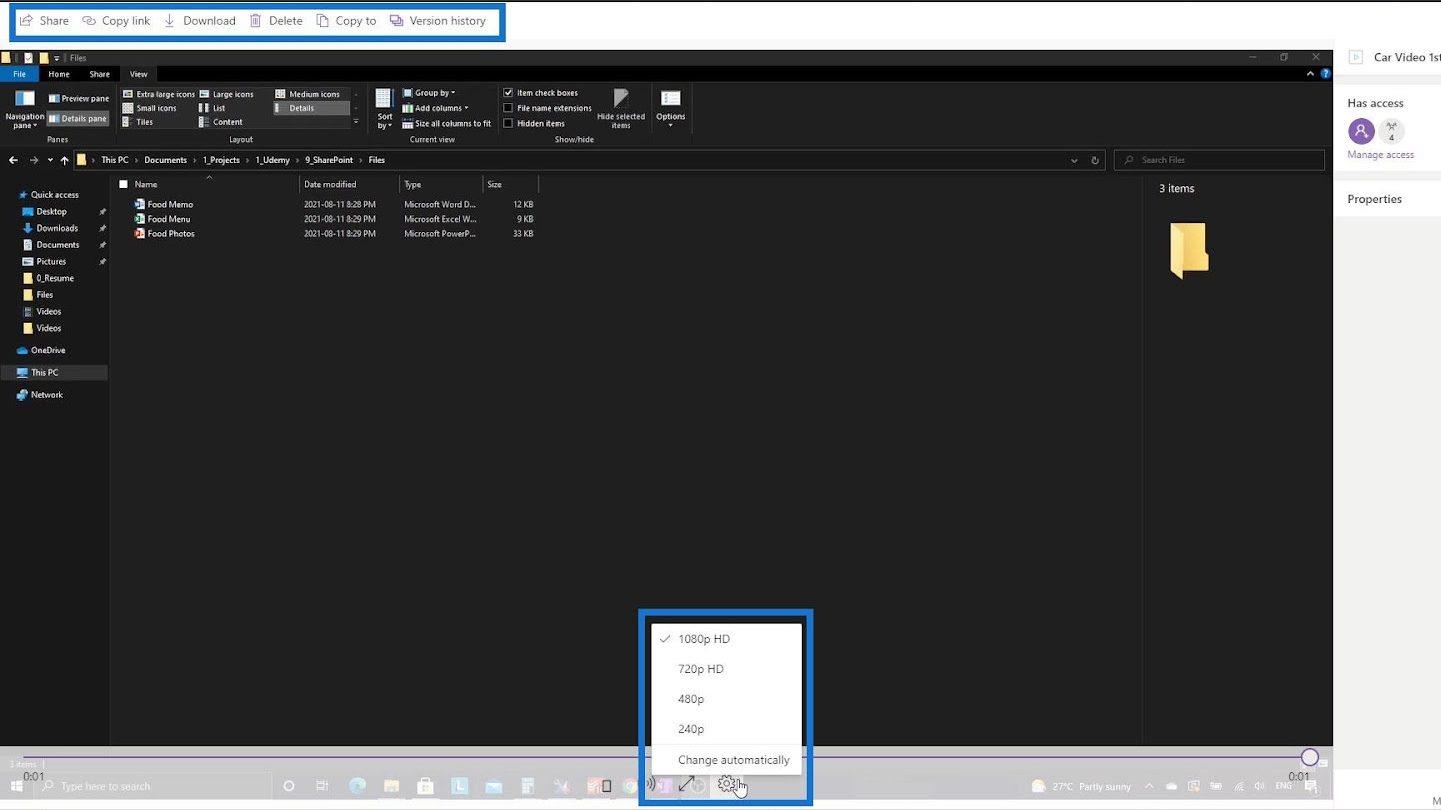
Давайте закриємо це відео.
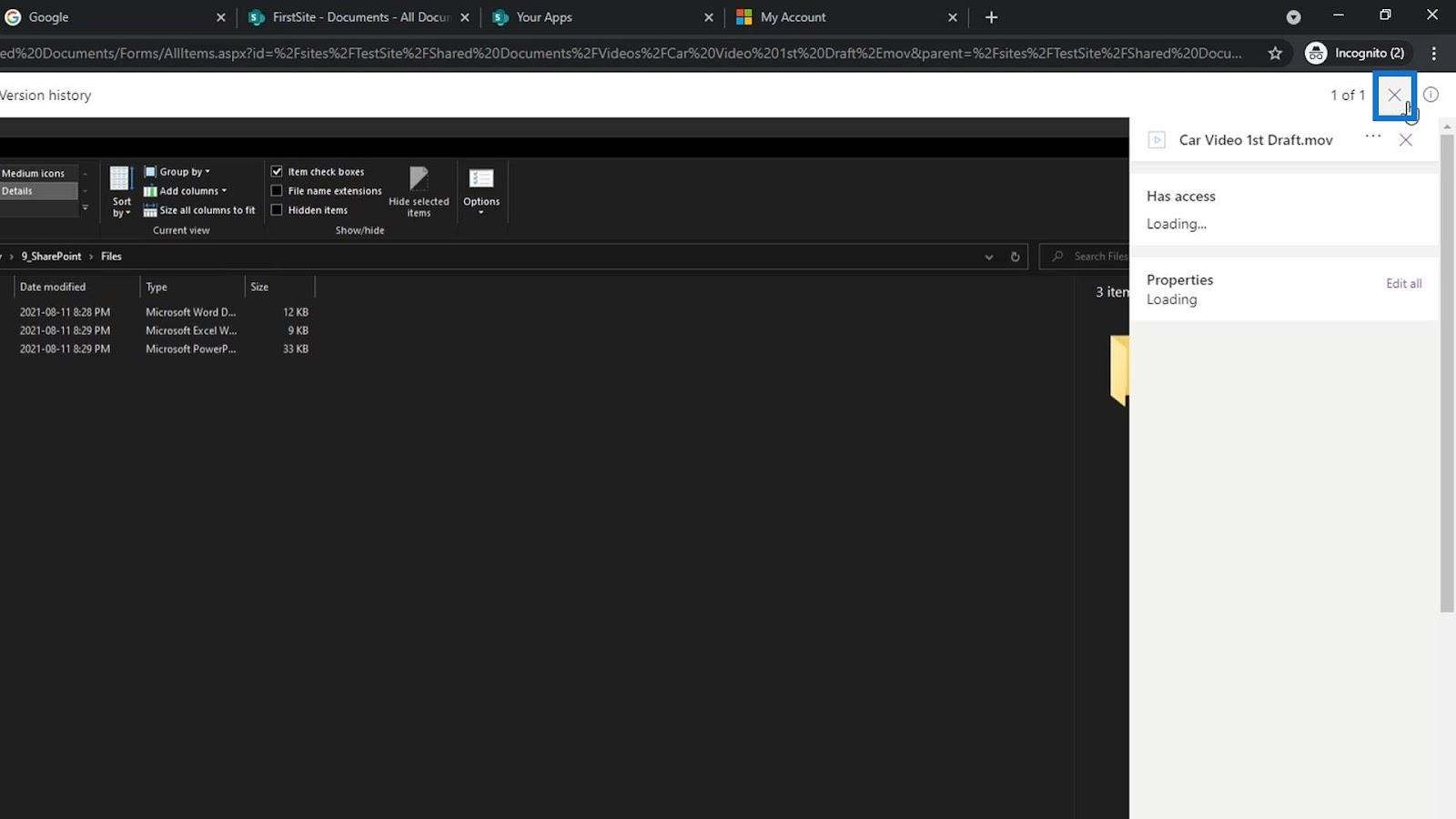
Змінення файлу не Office у SharePoint
Наприклад, хтось інший завантажує відео та вносить у нього кілька змін. Старий спосіб оновити цей файл — назвати друге відео як Car Video 2 nd draft , 3 rd draft , і так далі і так далі. Це може бути дуже незручно і дратувати. Замість цього ми можемо перейменувати цей файл. Для цього клацніть багатокрапку та натисніть Перейменувати .
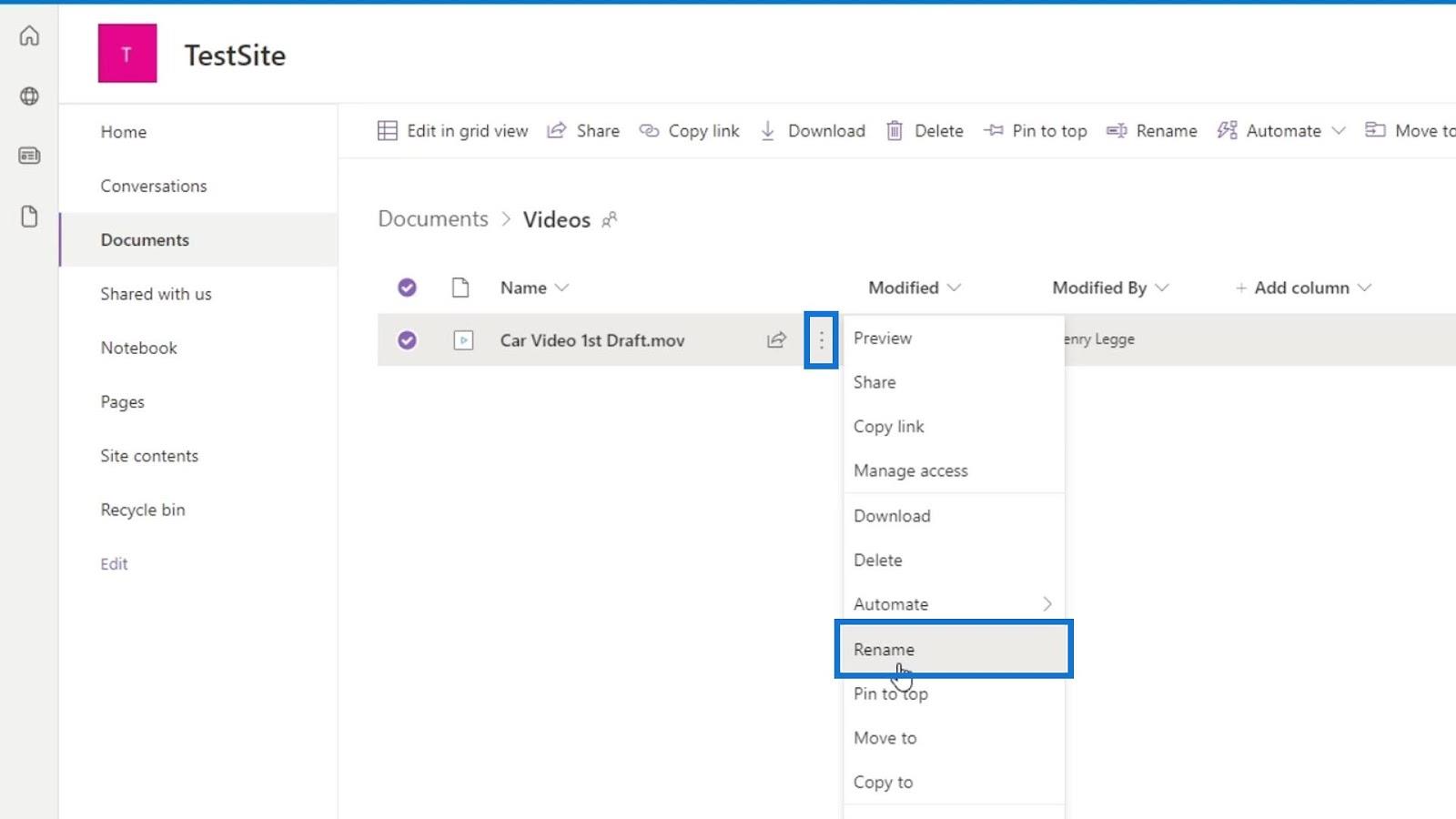
Давайте назвемо цей файл як « Car Video » і натисніть кнопку «Перейменувати» . Ми перейменовуємо цей файл, оскільки нам не потрібно вказувати його як 1-й або 2-й чернетки кожного разу, коли нам потрібно внести деякі зміни.
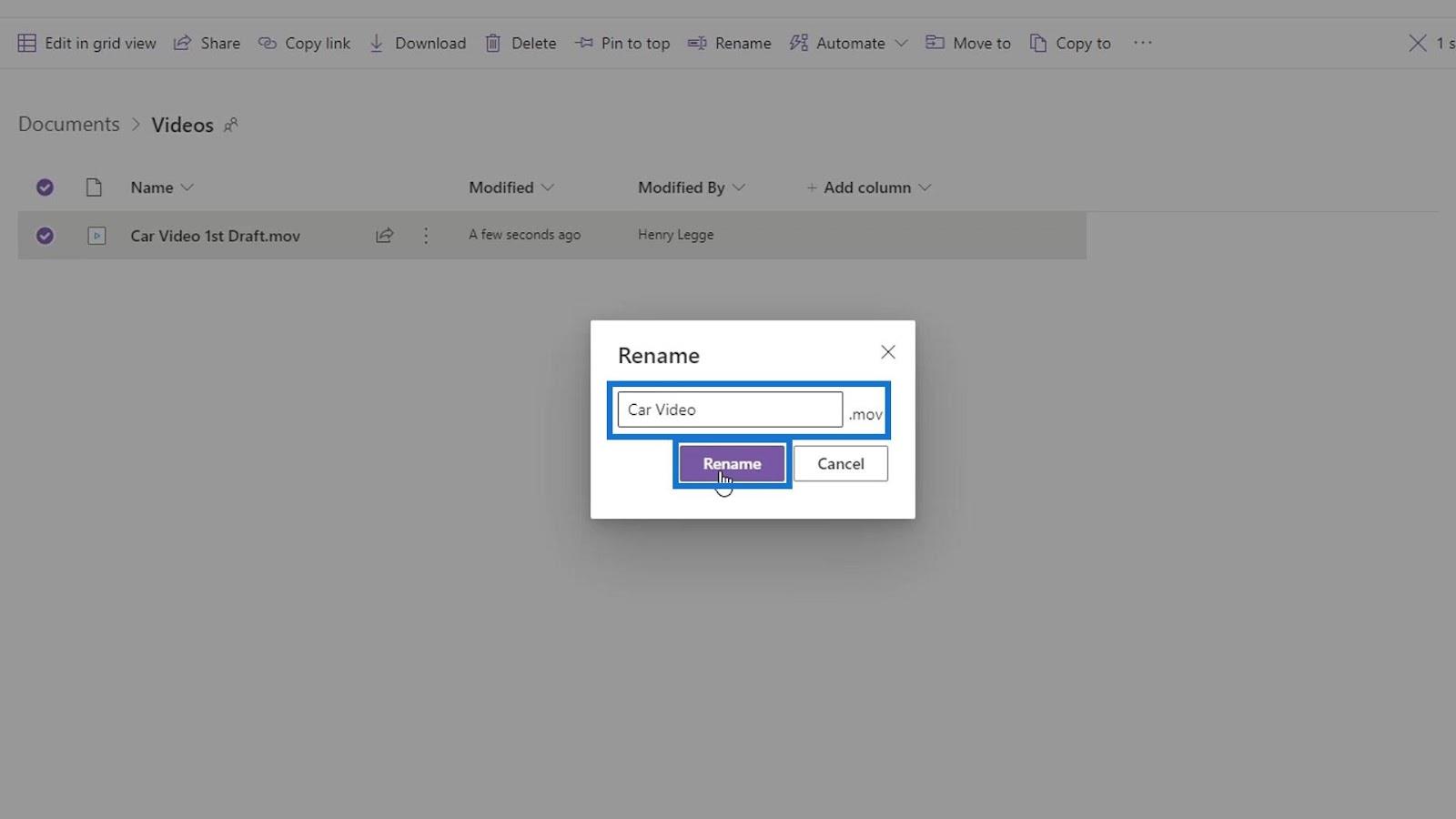
Тепер ми можемо завантажити новий файл, який є відредагованим. Отже, клацніть «Завантажити» та виберіть «Файли» .
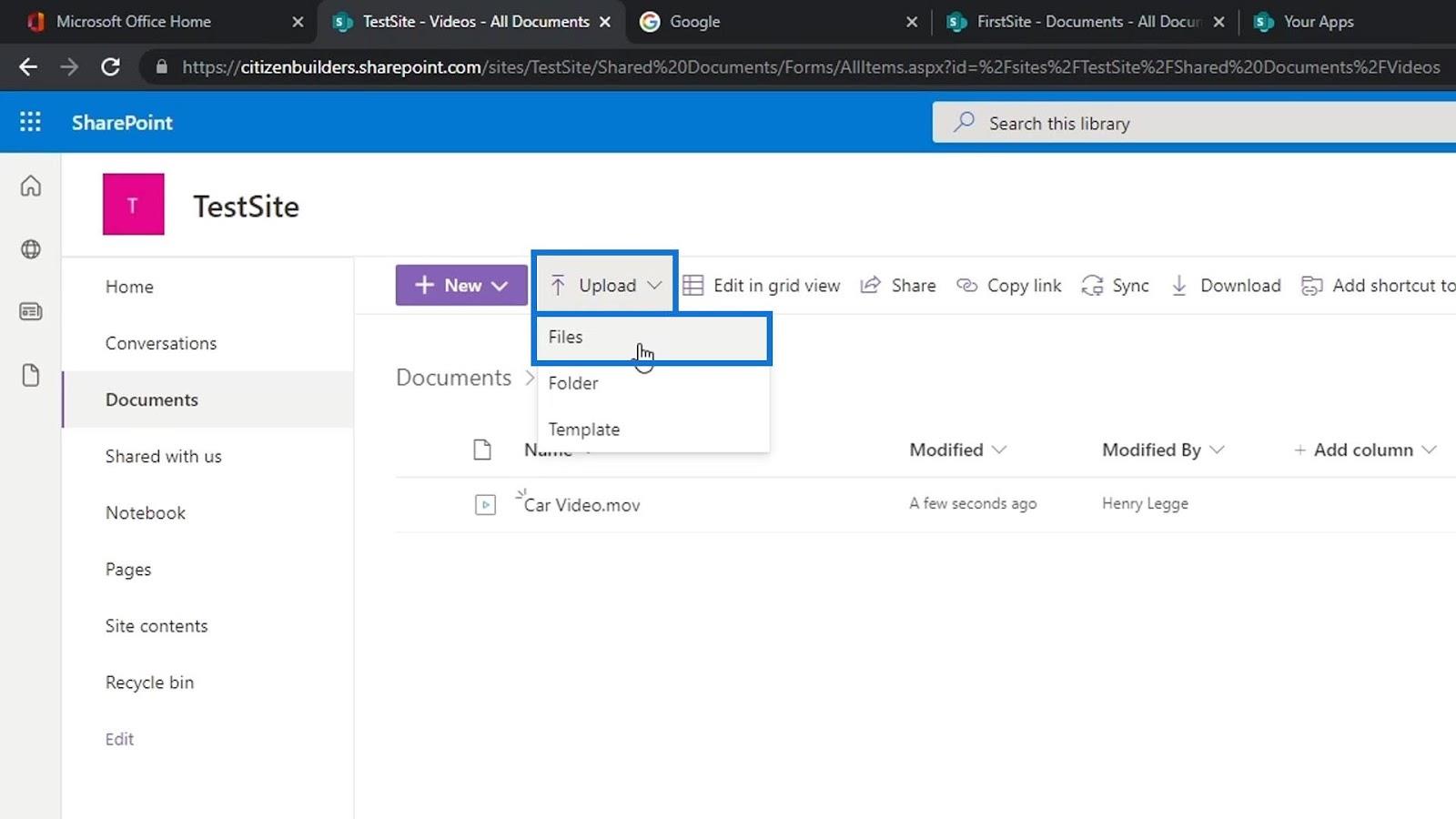
Замість того, щоб завантажувати оновлене відео з іншим ім’ям файлу, давайте перейменуємо це оновлене відео на те саме ім’я, що й ім’я файлу з SharePoint. Отже, давайте перейменуємо це друге відео на « Car Video ». Цим ми повідомляємо SharePoint, що не додаємо інший файл . Натомість ми додаємо оновлену версію файлу .
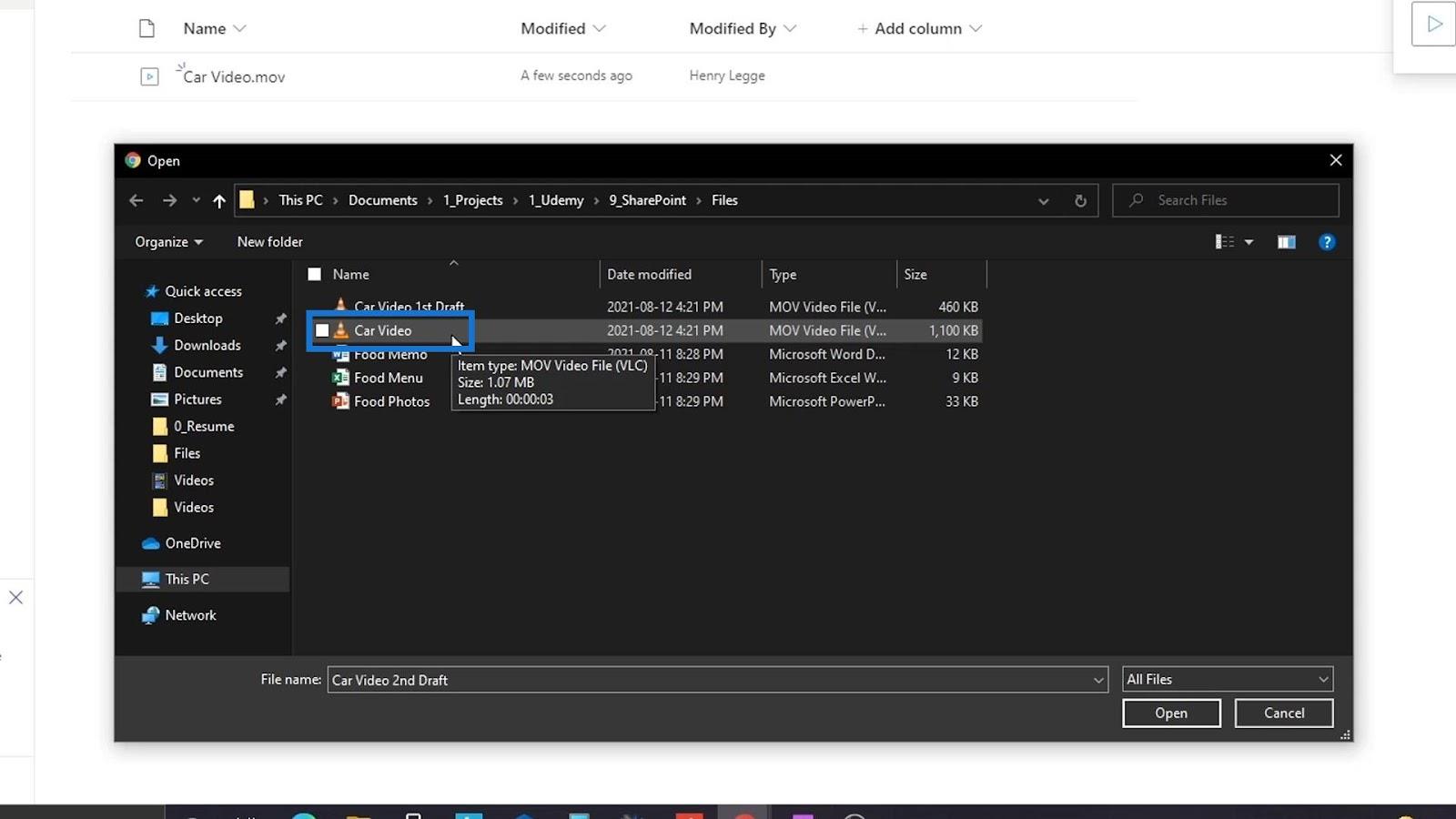
Давайте натиснемо кнопку Відкрити .
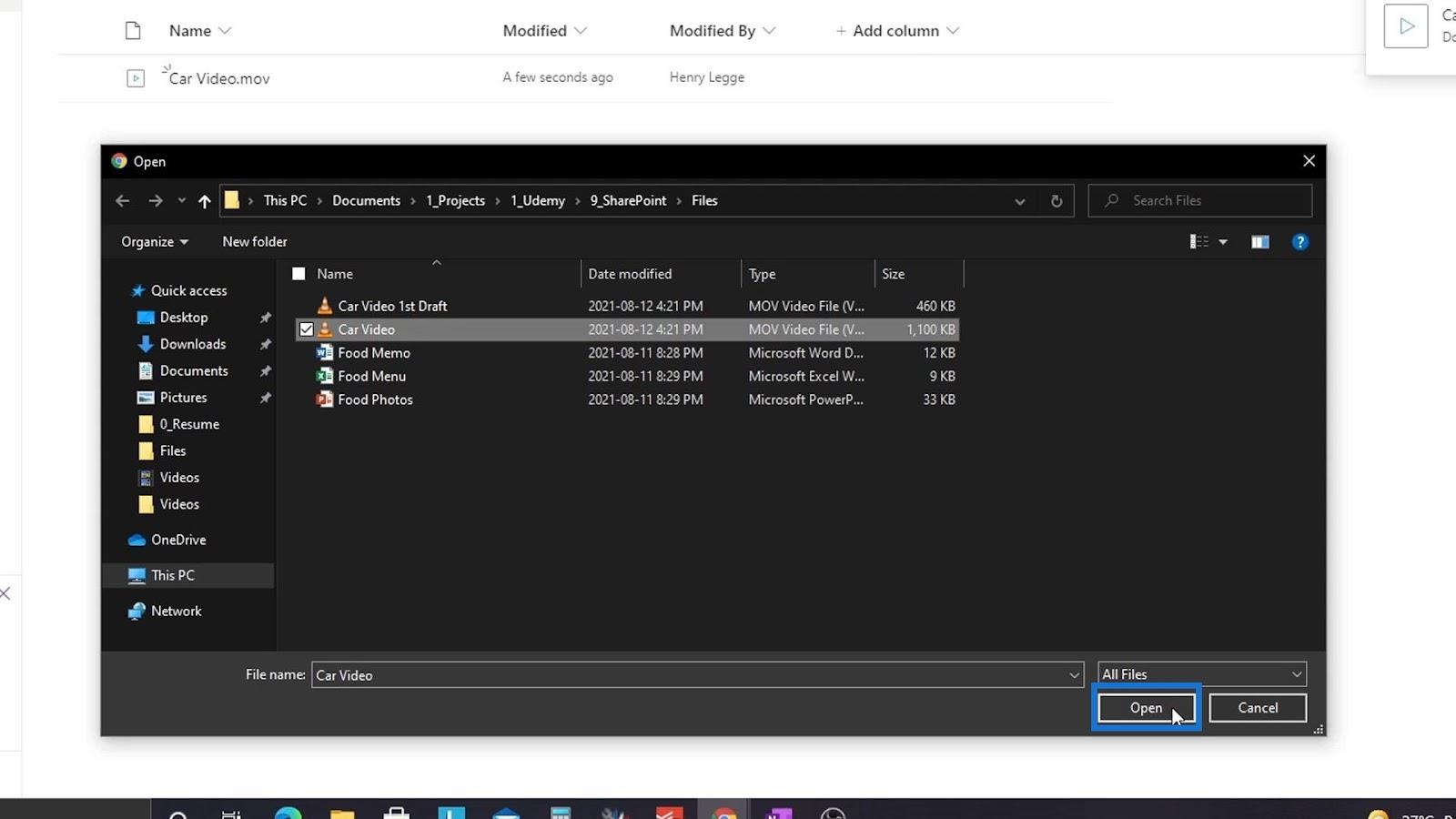
Після цього з’явиться повідомлення про помилку про те, що ім’я файлу, який ми завантажуємо, уже існує. Це дасть нам можливість зберегти їх обидва або замінити наявний файл. Ми хочемо замінити наявний файл. Тому натиснемо кнопку Замінити .
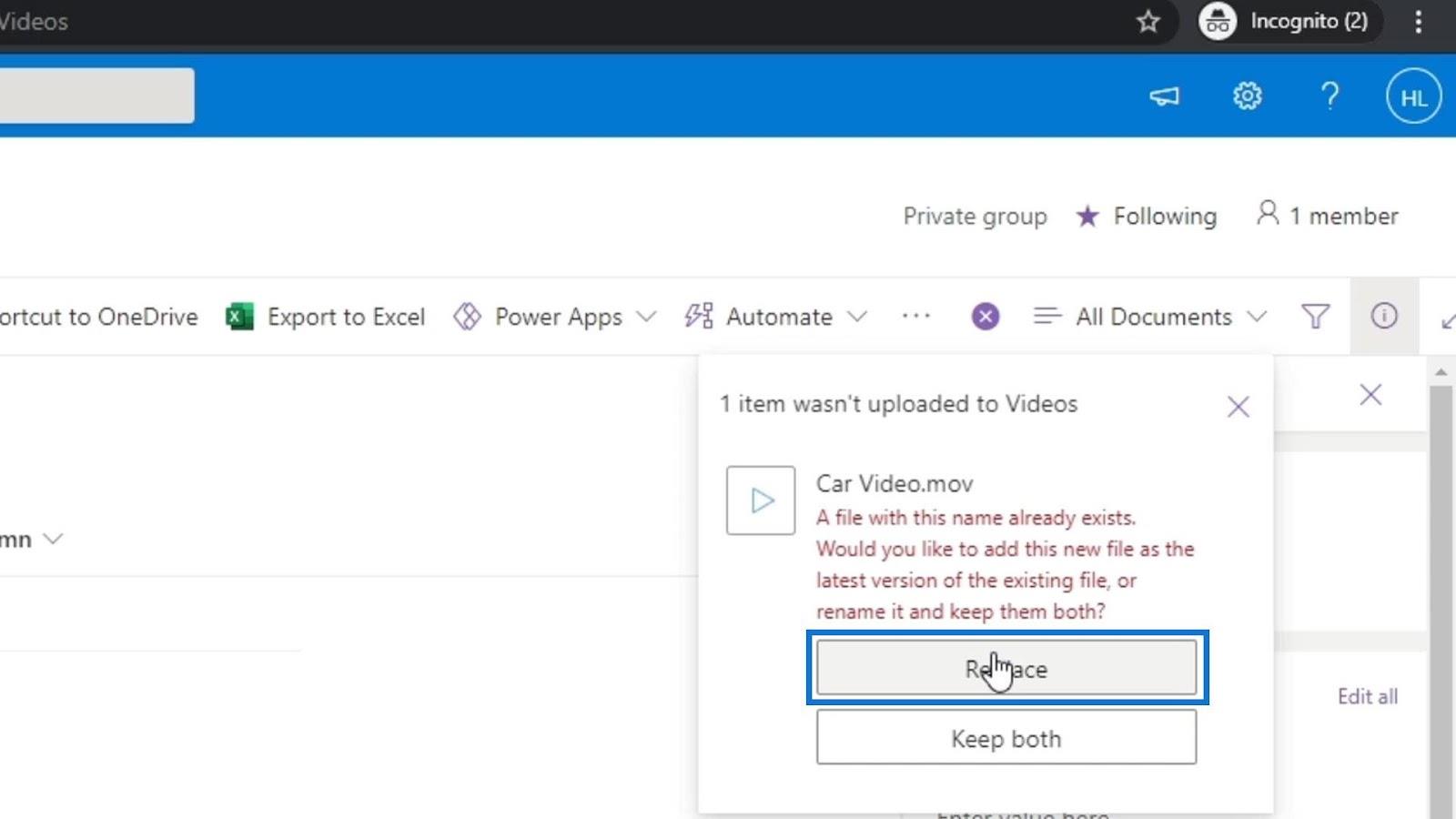
Ми можемо перевірити, чи файл оновлено, відкривши його знову.
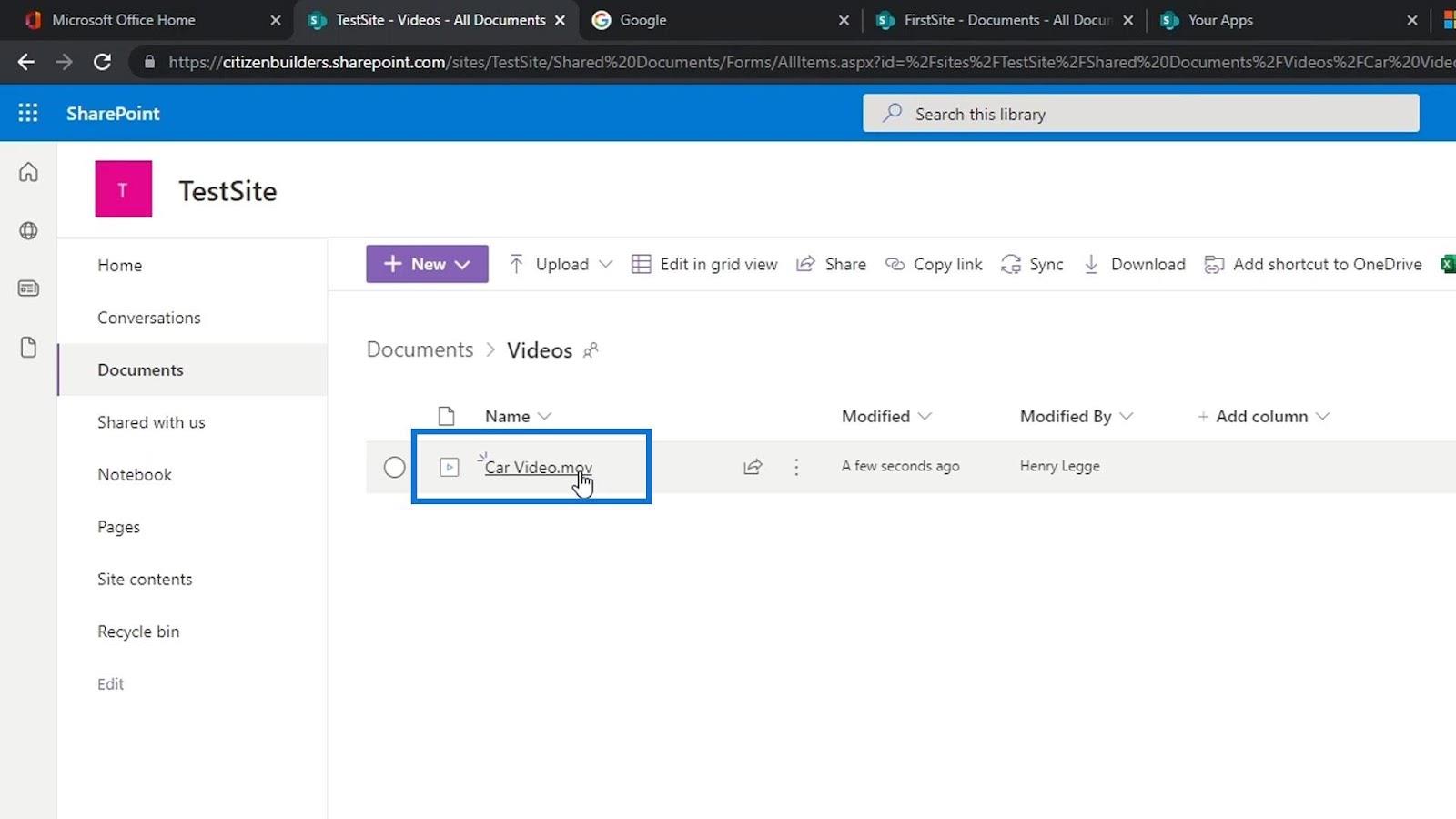
Тоді ми побачимо, що тепер це відео тривалістю 3 секунди. Раніше у нас був лише 1-секундний відеоролик.
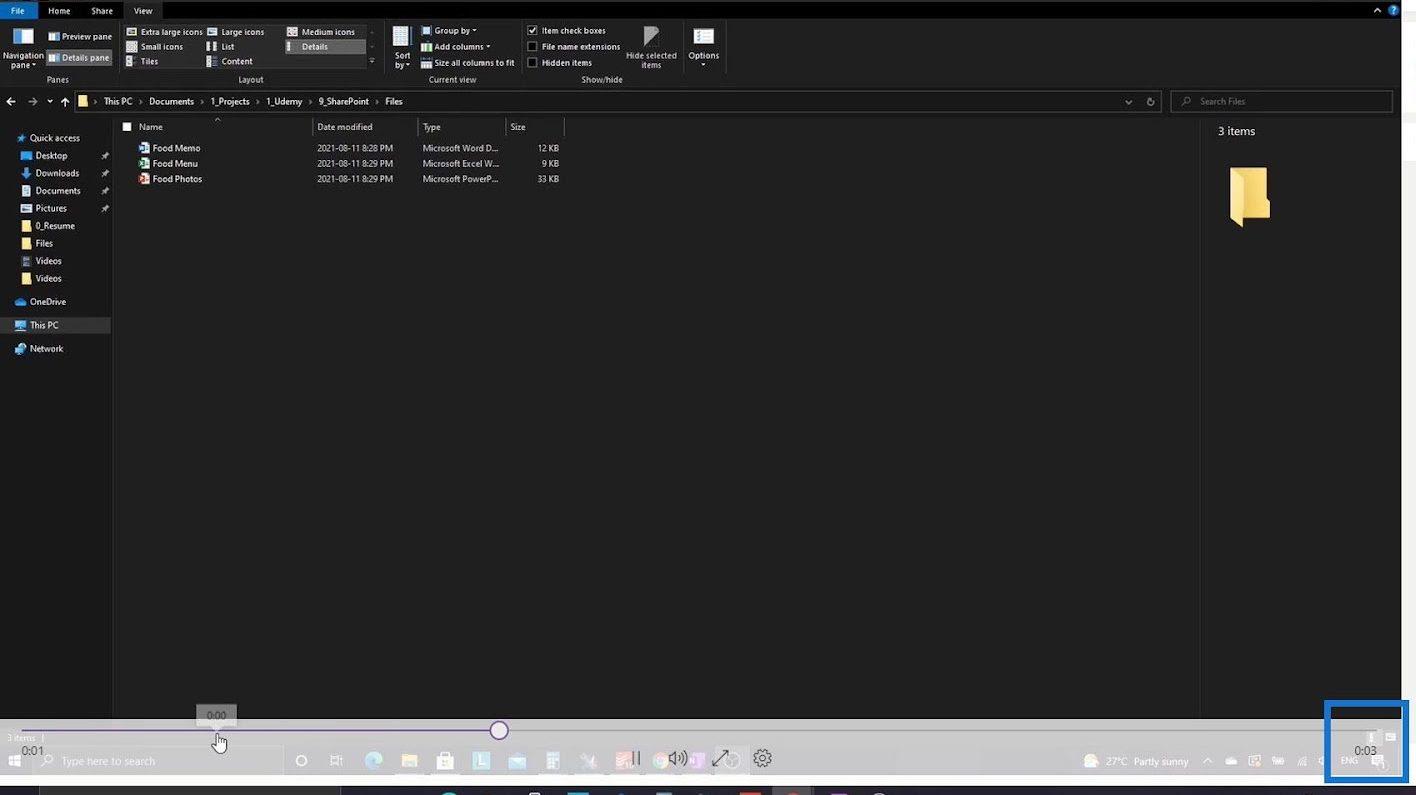
Керування версіями файлів, які не належать до Office, у SharePoint
Тепер давайте відкриємо історію версій цього файлу.
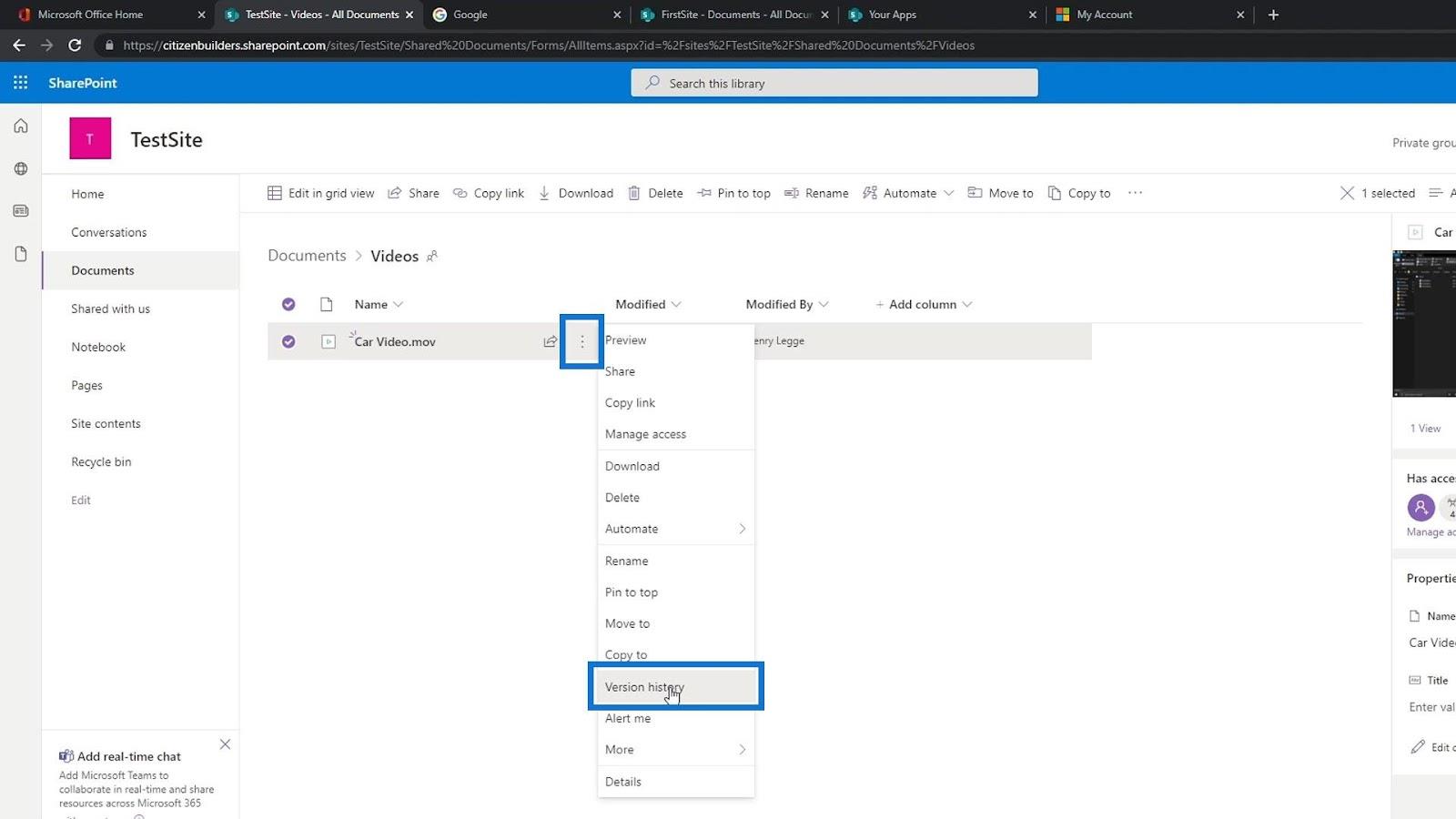
Як ми бачимо, оновлення, які ми зробили, також перераховані тут. Остання версія або версія 3 – це файл, який ми нещодавно завантажили, тобто відео тривалістю 3 секунди. Версія 2 – це відео тривалістю 1 секунда. Ми також бачимо, що ці відео мають різні розміри файлів.
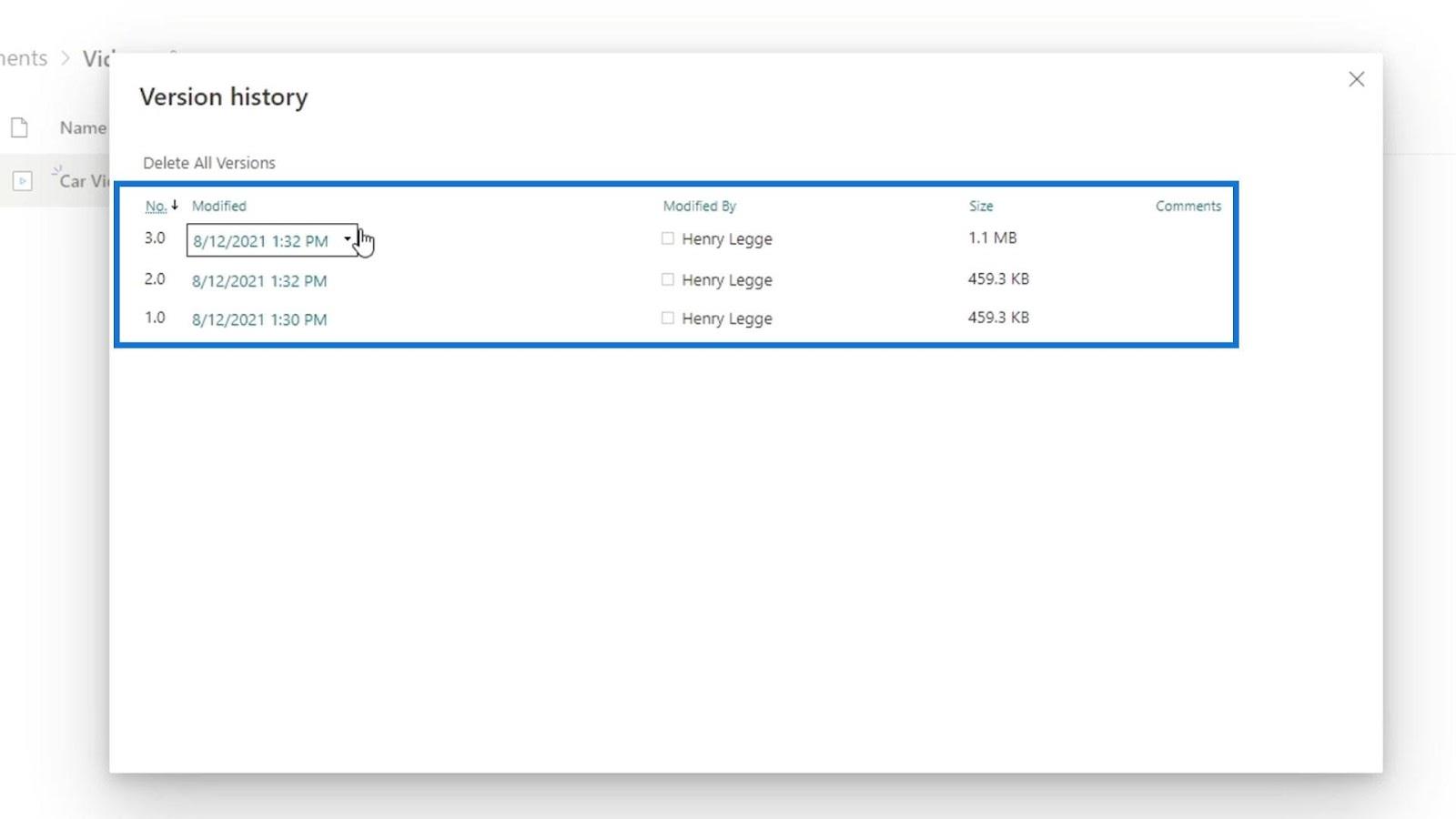
Якщо ми хочемо отримати попередню версію (1-секундний кліп) відео, ми можемо просто натиснути версію 2.
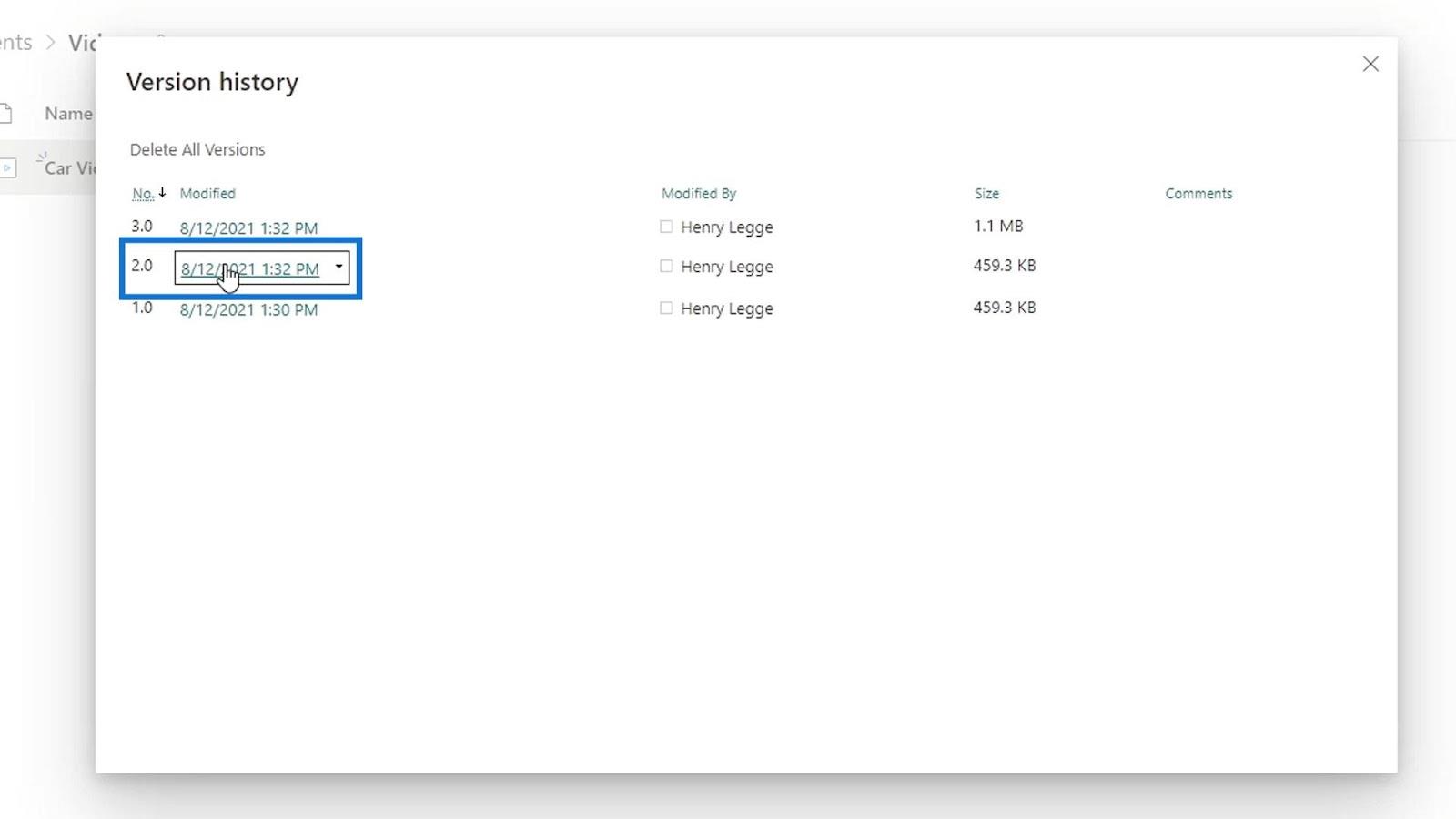
Потім він автоматично завантажиться на наш комп’ютер.
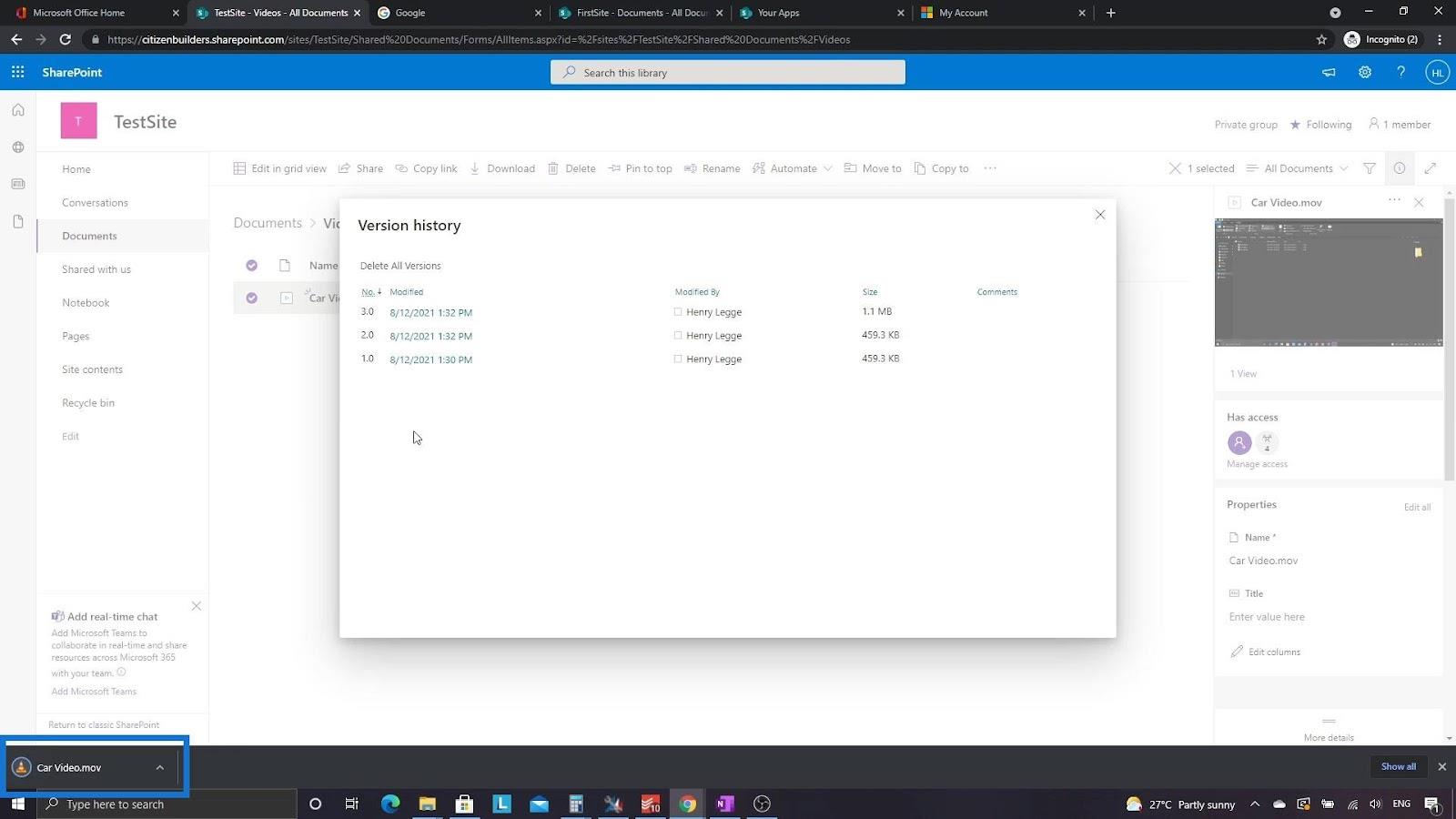
Висновок
Ось як ми можемо використовувати функцію керування версіями SharePoint для неофісних файлів. У SharePoint керування версіями дозволяє користувачам записувати зміни, внесені до документів, і імена користувачів, які внесли ці зміни. У бібліотеці документів SharePoint завжди відображає найновішу версію файлу, завдяки чому легше визначити, яка ітерація є найновішою.
Ми також можемо знову завантажити всі різні версії наших файлів, навіть якщо ми їх замінюємо. Ми можемо використовувати цю функцію керування версіями для відео, зображень, файлів DLL, файлів коду та багатьох інших.
Все найкраще,
Генрі
У цьому посібнику ви дізнаєтеся, як перетворити текст у формат дати за допомогою редактора Power Query в LuckyTemplates.
Дізнайтеся, як об’єднати файли з кількох папок у мережі, робочому столі, OneDrive або SharePoint за допомогою Power Query.
Цей підручник пояснює, як обчислити місячне ковзне середнє на базі даних з початку року за допомогою функцій AVERAGEX, TOTALYTD та FILTER у LuckyTemplates.
Дізнайтеся, чому важлива спеціальна таблиця дат у LuckyTemplates, і вивчіть найшвидший і найефективніший спосіб це зробити.
У цьому короткому посібнику розповідається про функцію мобільних звітів LuckyTemplates. Я збираюся показати вам, як ви можете ефективно створювати звіти для мобільних пристроїв.
У цій презентації LuckyTemplates ми розглянемо звіти, що демонструють професійну аналітику послуг від фірми, яка має кілька контрактів і залучених клієнтів.
Ознайомтеся з основними оновленнями для Power Apps і Power Automate, а також їх перевагами та наслідками для Microsoft Power Platform.
Відкрийте для себе деякі поширені функції SQL, які ми можемо використовувати, наприклад String, Date і деякі розширені функції для обробки та маніпулювання даними.
У цьому підручнику ви дізнаєтеся, як створити свій ідеальний шаблон LuckyTemplates, налаштований відповідно до ваших потреб і вподобань.
У цьому блозі ми продемонструємо, як шарувати параметри поля з малими кратними, щоб створити неймовірно корисну інформацію та візуальні ефекти.








