Змініть формати дати за допомогою редактора Power Query

У цьому посібнику ви дізнаєтеся, як перетворити текст у формат дати за допомогою редактора Power Query в LuckyTemplates.
У цьому підручнику SSRS Report Builder ви дізнаєтеся, як використовувати Expression Builder для форматування заголовків і додавання заголовків до кожної сторінки звіту з розбивкою на сторінки.
Дозволяє застосувати умовне форматування до певних елементів звіту. Ви також можете використовувати це для створення «виразів». Вирази допомагають контролювати вміст, дизайн та інтерактивність звіту з розбивкою на сторінки.
Зміст
Спосіб №1: форматування заголовків стовпців у конструкторі звітів SSRS
У цьому прикладі зверніть увагу, що стовпці року не відображають жодної інформації про дані, які вони містять. Вони містять лише рік і не вказують на конкретні дані, які вони показують.
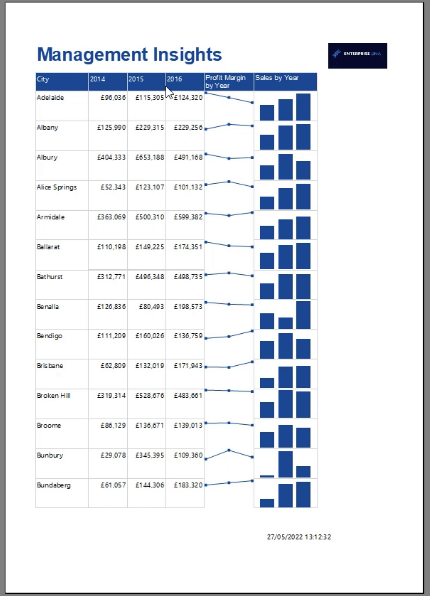
Щоб виправити це, ви можете додати інший заголовок стовпця до таблиці. Клацніть правою кнопкою миші заголовок таблікса, а потім виберіть «Вставити рядок» > «Усередині групи нижче» .

Це додасть ще один рядок під поточним заголовком стовпця. Відформатуйте заголовки відповідно до бажаних імен стовпців.
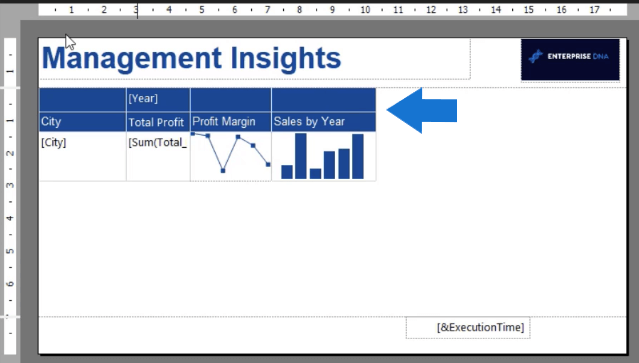
Коли ви запустите звіт, ви побачите, що заголовки стовпців виглядають значно краще, ніж у першому прикладі. З першого погляду ви розумієте, що стовпці Рік містять інформацію про загальний прибуток.
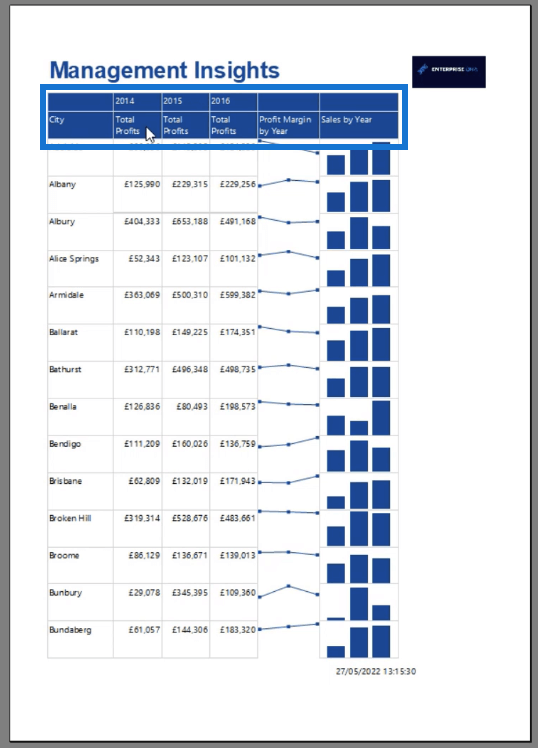
Спосіб №2: форматування заголовків стовпців у конструкторі звітів SSRS
Ще один спосіб додати більше інформації до стовпців року — це використати конструктор виразів .
Щоб відкрити вікно «Конструктор виразів», клацніть правою кнопкою миші заголовок «Рік» і виберіть «Вираз» .
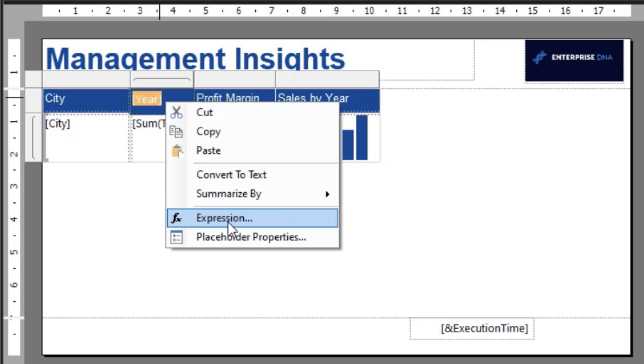
У текстовому полі виразу напишіть & « Прибуток» .
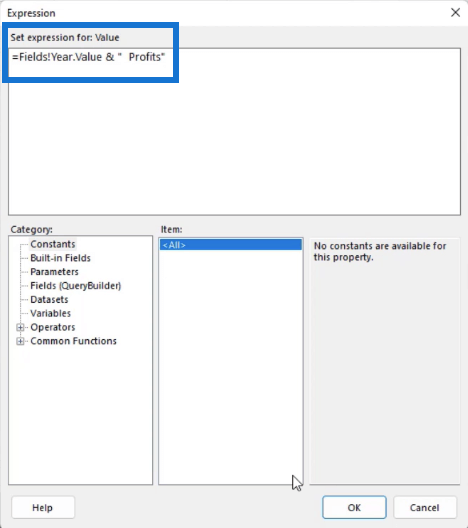
Амперсанд (&) працює так само, як ви використовуєте його в Excel; він об’єднує слова. Тож замість лише року в заголовку стовпця відображатиметься «Прибуток за рік» (приклад: прибуток за 2016 рік).
Коли ви запустите звіт, ви побачите, що заголовки стовпців дають чіткіше уявлення про те, про що йдеться у звіті.
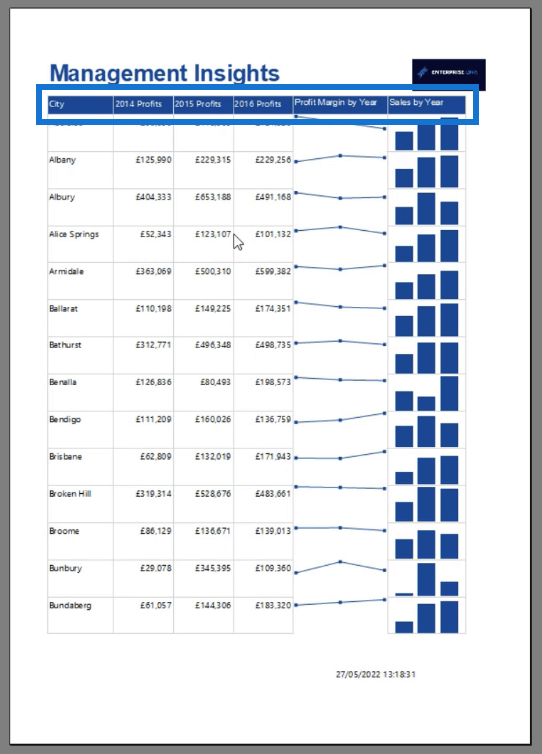
Додайте заголовки до кожної сторінки
У поданні «Виконати» можна побачити, що лише перша сторінка містить заголовок стовпця. Наступні сторінки показують лише значення.
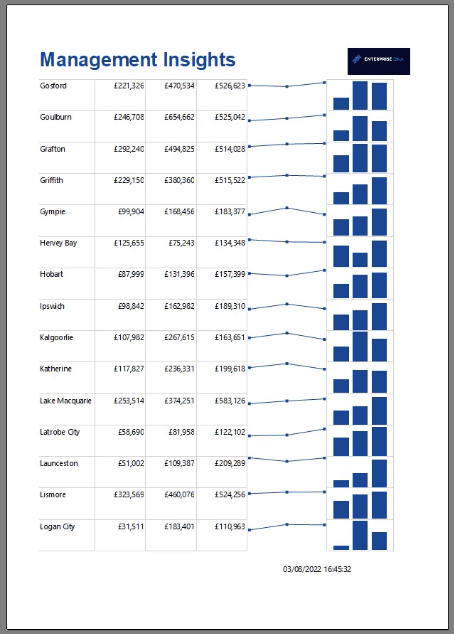
Створюючи звіти, необхідно переконатися, що відповідні заголовки та заголовки стовпців можна знайти на кожній сторінці. Це усуває плутанину та допомагає кінцевим користувачам легко зрозуміти зміст звіту.
Щоб виправити це, поверніться до перегляду дизайну. Клацніть таблицю, а потім клацніть правою кнопкою миші сірий квадрат у верхньому лівому куті. Клацніть параметр Tablix Properties .
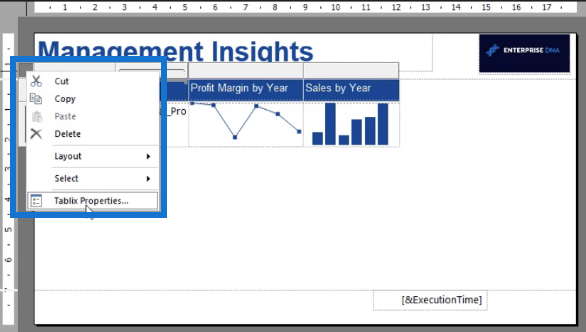
На вкладці «Загальні» у вікні «Властивості таблиці» ви можете побачити параметри для заголовків стовпців. Установіть прапорець, щоб увімкнути параметр Повторювати стовпці заголовків на кожній сторінці .
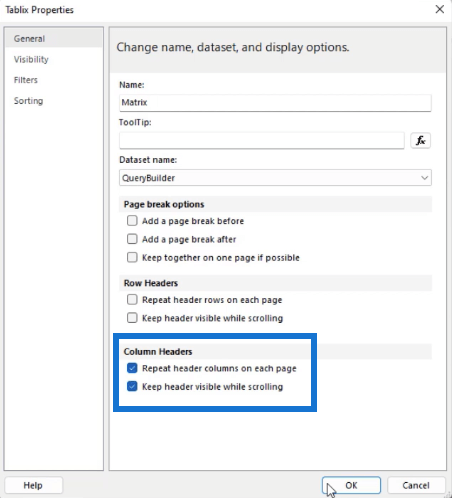
Ви також можете ввімкнути параметр Зберігати заголовок видимим під час прокручування . Ця функція схожа на заморожування панелей у .
Коли ви знову запустите звіт, ви побачите, що кожна сторінка тепер містить заголовки стовпців.
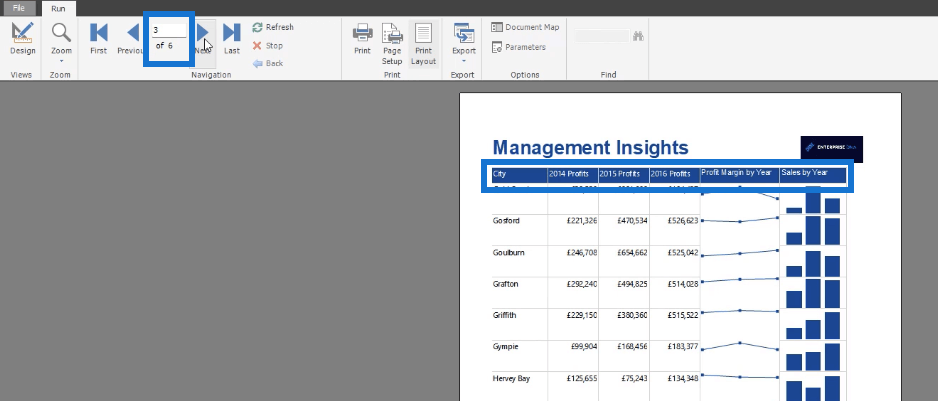
Опублікуйте звіт із розміткою сторінок
Коли ви будете задоволені своєю роботою, ви можете потім або експортувати її як PDF.
Щоб опублікувати звіт із розбивкою на сторінки, натисніть опцію «Опублікувати» на вкладці «Домашня сторінка».

Ви можете публікувати звіти з розбивкою на сторінки лише за допомогою облікових записів преміум-класу LuckyTemplates Service. Це позначається піктограмою ромба.
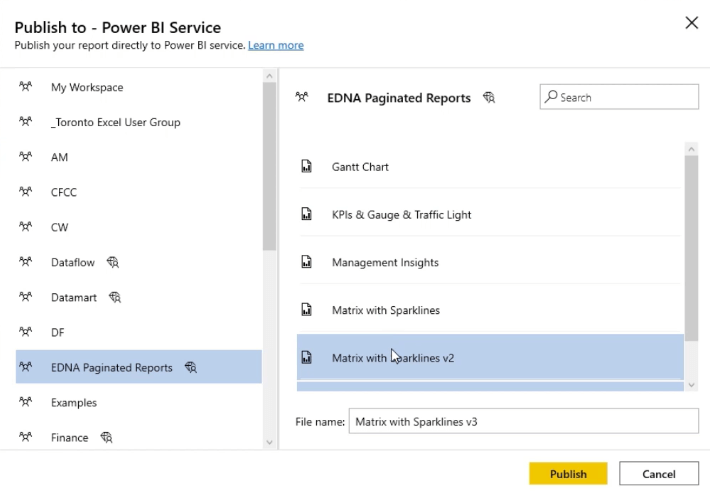
Щоб перевірити, відкрийте звіт у програмі LuckyTemplates Service. Ви бачите, що заголовок і заголовок стовпця залишаються незмінними, навіть коли ви гортаєте сторінки.
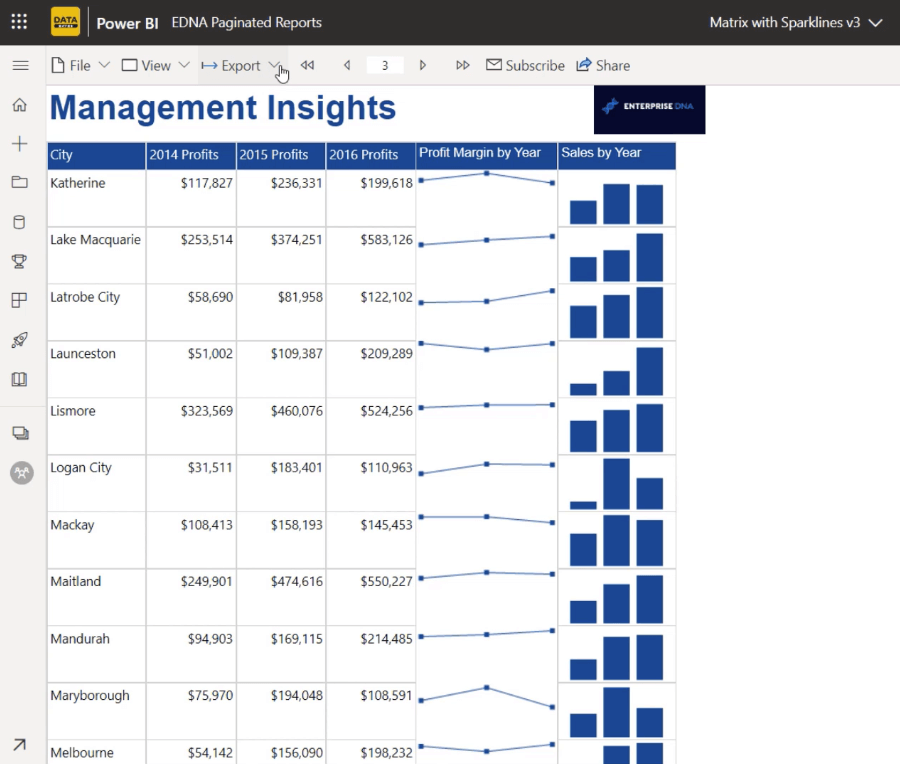
Коли ви експортуєте звіт як PDF, ви також можете побачити, що кожна сторінка містить назву та заголовок стовпця.
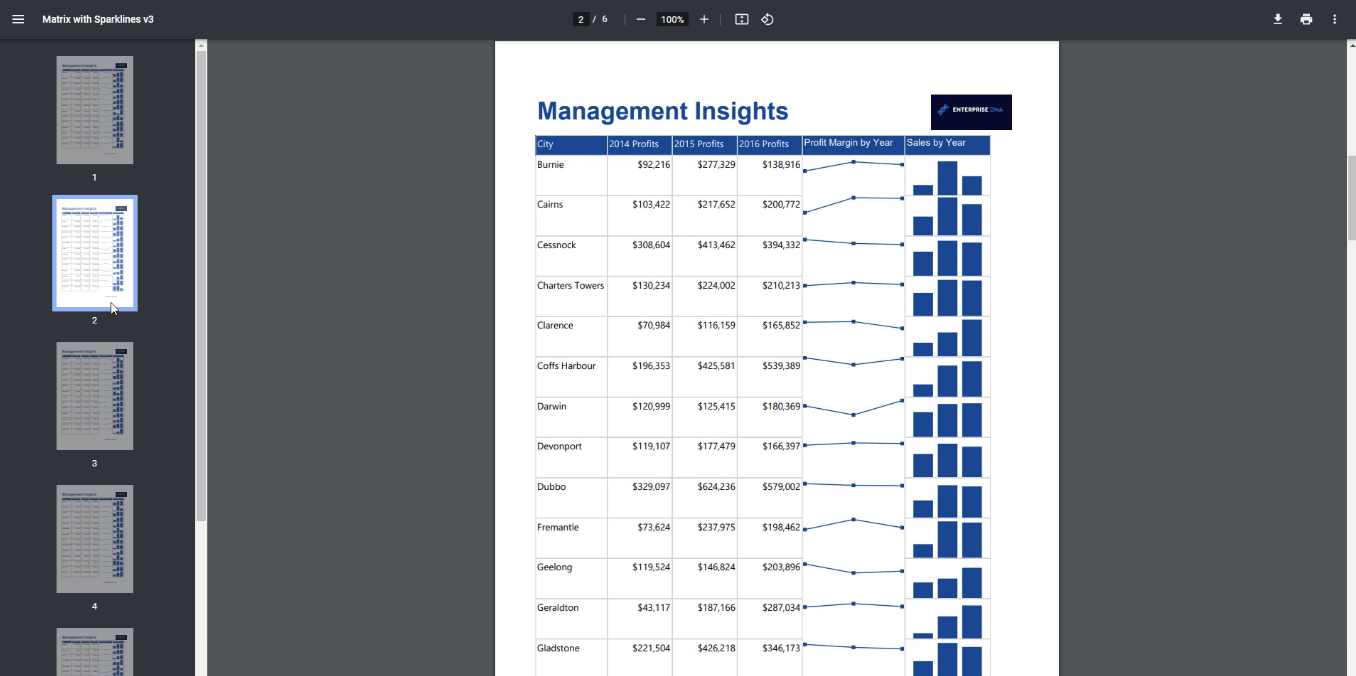
Висновок
У цьому підручнику ви дізналися, як форматувати заголовки стовпців у звітах із розбивкою на сторінки.
Заголовки стовпців допомагають кінцевим користувачам зрозуміти, про які дані в таблиці. Тому найкраще показувати заголовки на кожній сторінці звіту з розбивкою на сторінки. Це особливо корисно, коли ви хочете експортувати свій звіт у формат PDF.
У випадку звітів, опублікованих у службі LuckyTemplates, заголовок має бути видимим під час прокручування. Це допомагає кінцевим користувачам зрозуміти, про що йдеться, навіть коли вони прокручують решту сторінки.
Все найкраще,
Сью Байєс
У цьому посібнику ви дізнаєтеся, як перетворити текст у формат дати за допомогою редактора Power Query в LuckyTemplates.
Дізнайтеся, як об’єднати файли з кількох папок у мережі, робочому столі, OneDrive або SharePoint за допомогою Power Query.
Цей підручник пояснює, як обчислити місячне ковзне середнє на базі даних з початку року за допомогою функцій AVERAGEX, TOTALYTD та FILTER у LuckyTemplates.
Дізнайтеся, чому важлива спеціальна таблиця дат у LuckyTemplates, і вивчіть найшвидший і найефективніший спосіб це зробити.
У цьому короткому посібнику розповідається про функцію мобільних звітів LuckyTemplates. Я збираюся показати вам, як ви можете ефективно створювати звіти для мобільних пристроїв.
У цій презентації LuckyTemplates ми розглянемо звіти, що демонструють професійну аналітику послуг від фірми, яка має кілька контрактів і залучених клієнтів.
Ознайомтеся з основними оновленнями для Power Apps і Power Automate, а також їх перевагами та наслідками для Microsoft Power Platform.
Відкрийте для себе деякі поширені функції SQL, які ми можемо використовувати, наприклад String, Date і деякі розширені функції для обробки та маніпулювання даними.
У цьому підручнику ви дізнаєтеся, як створити свій ідеальний шаблон LuckyTemplates, налаштований відповідно до ваших потреб і вподобань.
У цьому блозі ми продемонструємо, як шарувати параметри поля з малими кратними, щоб створити неймовірно корисну інформацію та візуальні ефекти.








