Змініть формати дати за допомогою редактора Power Query

У цьому посібнику ви дізнаєтеся, як перетворити текст у формат дати за допомогою редактора Power Query в LuckyTemplates.
У цьому посібнику ви дізнаєтеся, як створити список і розрив сторінки в Microsoft Report Builder . Список — це простий звіт у вільній формі, який в основному використовується під час роботи з . Він відображає ваші дані в табличному форматі, схожому на електронну таблицю Excel.
Ви можете налаштувати вигляд свого списку, змінивши шрифт, колір та інші параметри форматування. Ви також можете застосовувати фільтри та сортувати дані, щоб виділити певну інформацію.
Зміст
Налаштування звіту
Перше, що вам потрібно зробити, це налаштувати базову структуру вашого звіту. У цьому прикладі сторінка звіту має ширину 21 см і довжину 29,7 см.
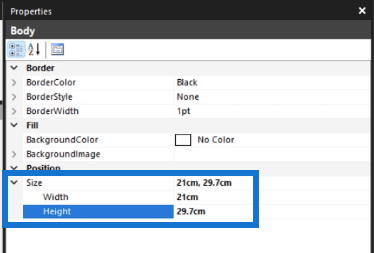
Далі встановіть бажану мову. У цьому випадку це en-GB , що означає, що у звіті використовуватиметься англійська (Великобританія) мова. На цьому кроці встановлюються властивості мови для всього звіту.
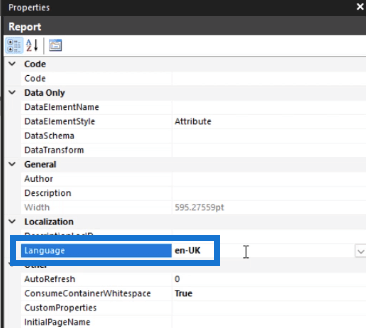
Ви також можете натиснути кнопку Сторінки власності . Відкриється вікно «Властивості звіту», у якому можна внести додаткові зміни у форматування звіту з розбивкою на сторінки.
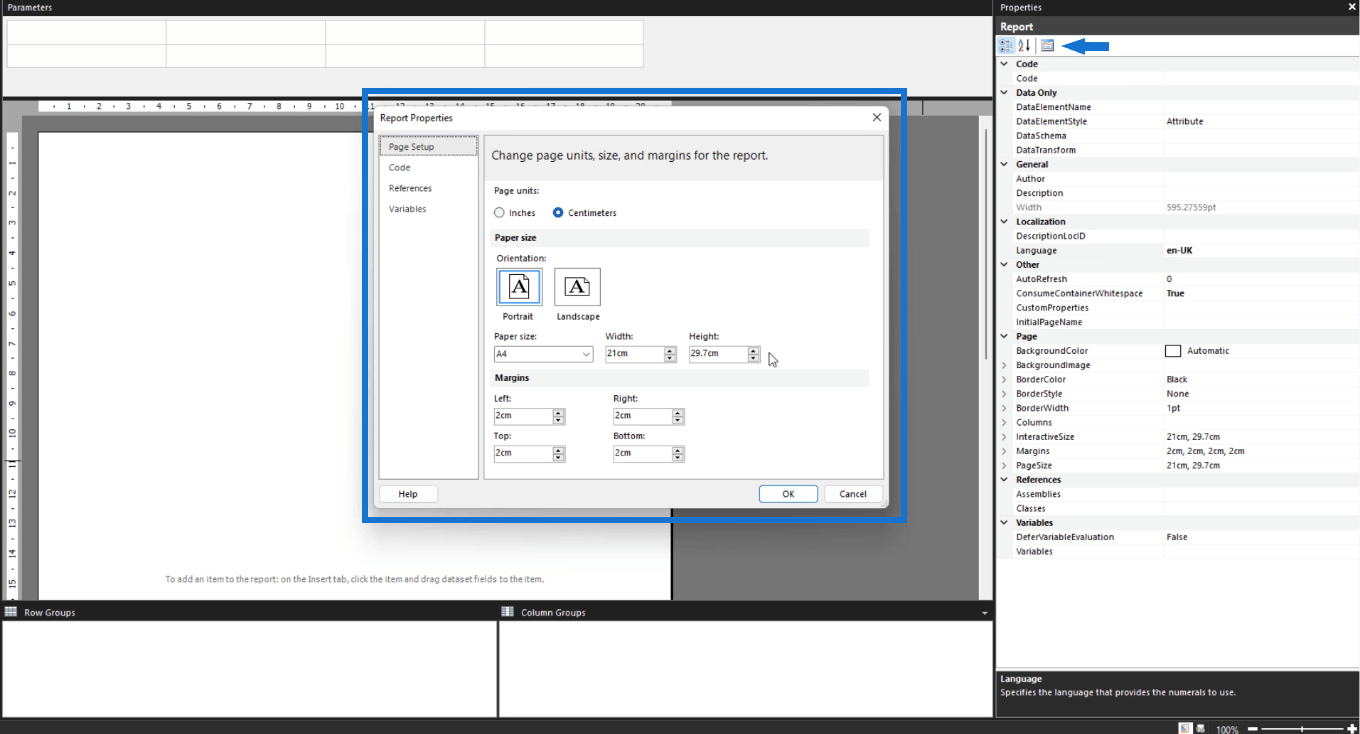
Ви можете вносити додаткові зміни до елементів звіту, таких як поля, положення та рамки, відповідно до ваших уподобань.
Створення списку в Microsoft Report Builder
Щоб додати список до звіту з розбивкою на сторінки, перейдіть на вкладку «Вставлення» та виберіть «Список» .

Перетягніть вказівник миші, щоб контролювати розмір і положення списку.
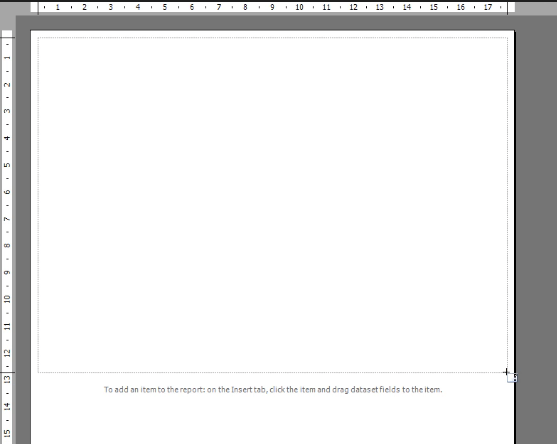
Ви можете внести додаткові зміни за допомогою панелі властивостей.
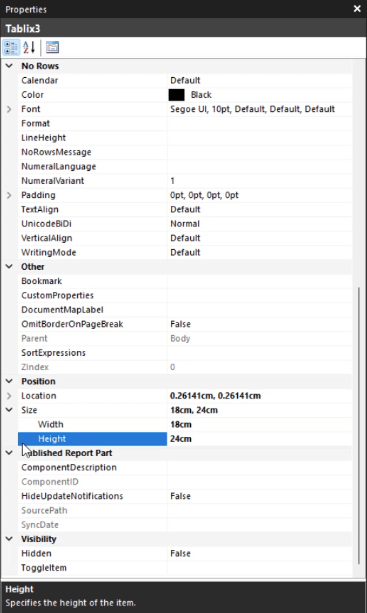
Залежно від розміру вставленого вами елемента це може вплинути на інші елементи форматування на сторінці. Тому обов’язково переглядайте та за потреби вносьте зміни.
Рекомендується давати окремі назви кожному елементу, який ви вставляєте у свій звіт. Це особливо корисно, коли вам потрібно буде внести зміни в майбутньому, оскільки так буде легше ідентифікувати та знайти елементи.
Призначте параметр DataSetName потрібному набору даних у своєму списку. У цьому випадку це набір даних Newsletter .
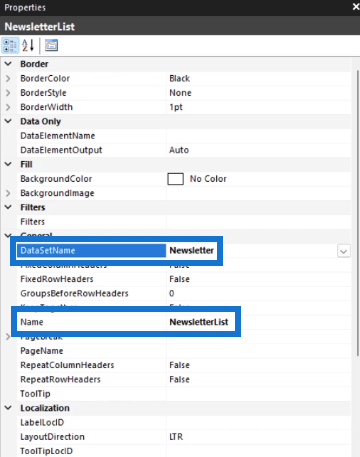
Додавання розривів сторінок у Microsoft Report Builder
Оскільки в цьому прикладі використовується регіональний інформаційний бюлетень, вам потрібно мати можливість групувати за регіонами. Щоб згрупувати дані за регіонами, потрібно додати розрив сторінки .
Для цього клацніть правою кнопкою миші на своєму полотні та виберіть «Властивості прямокутника».
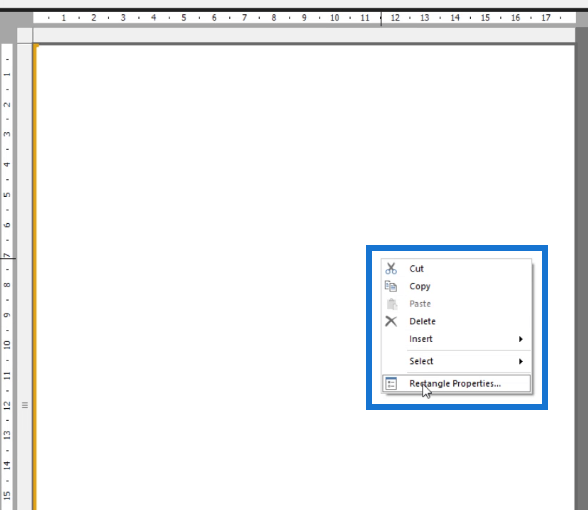
У вікні «Властивості прямокутника» виберіть розрив сторінки, який потрібно застосувати до звіту.
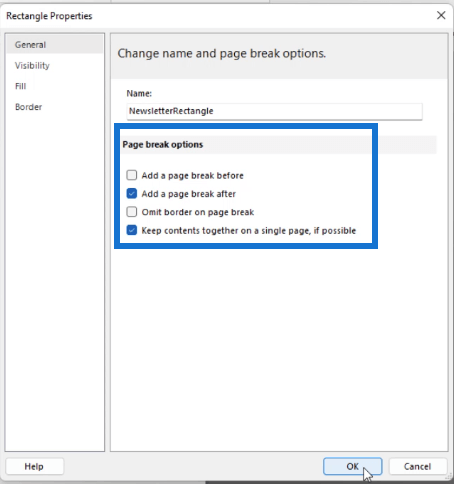
У цьому випадку розриви сторінок додаються після кожної групи. Це автоматично створить окрему сторінку для кожної території регіону.
Щоб додати групи до свого списку, перейдіть до нижньої частини . Ви побачите заголовки для груп рядків і груп стовпців. У розділі «Групи рядків» клацніть стрілку спадного меню, виберіть «Додати групу», а потім «Батьківська група» .
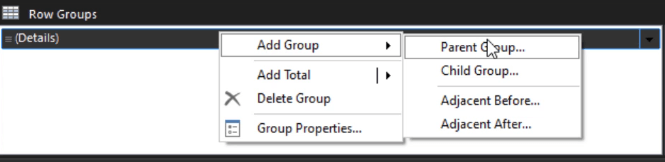
Оскільки ви вже пов’язали список із набором даних, ви можете бачити різні поля, які можна вибрати як групи.
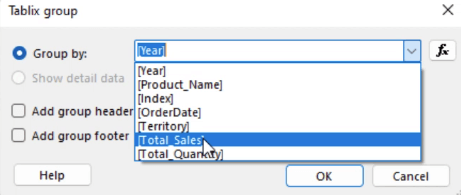
У цьому випадку список згруповано за Територією . Після того, як ви натиснете «ОК» , ви побачите, що на вашому полотні з’явиться стовпець «Територія».
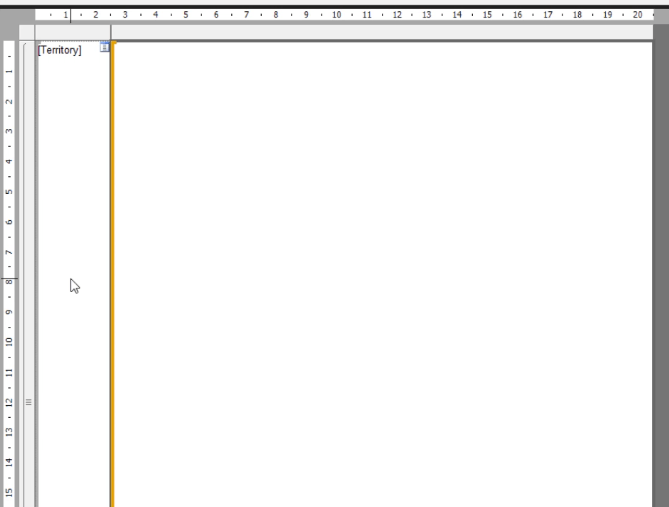
Щоб видалити це, клацніть його правою кнопкою миші та виберіть Видалити стовпці . Коли з’явиться спливаюче вікно, виберіть Видалити лише стовпці . Це видаляє стовпець, зберігаючи групу за допомогою форматування.
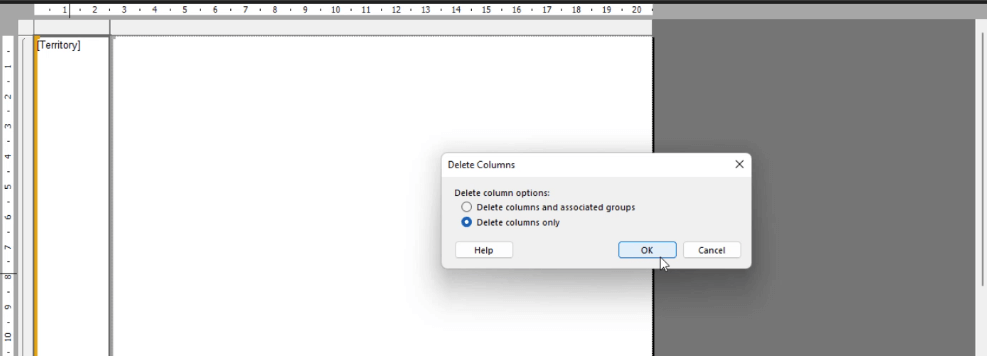
Зробіть те ж саме для рядів. Клацніть стрілку розкривного меню «Деталі» в групах рядків і виберіть «Видалити групу» . Коли з’явиться спливаюче вікно, виберіть Видалити лише групу .
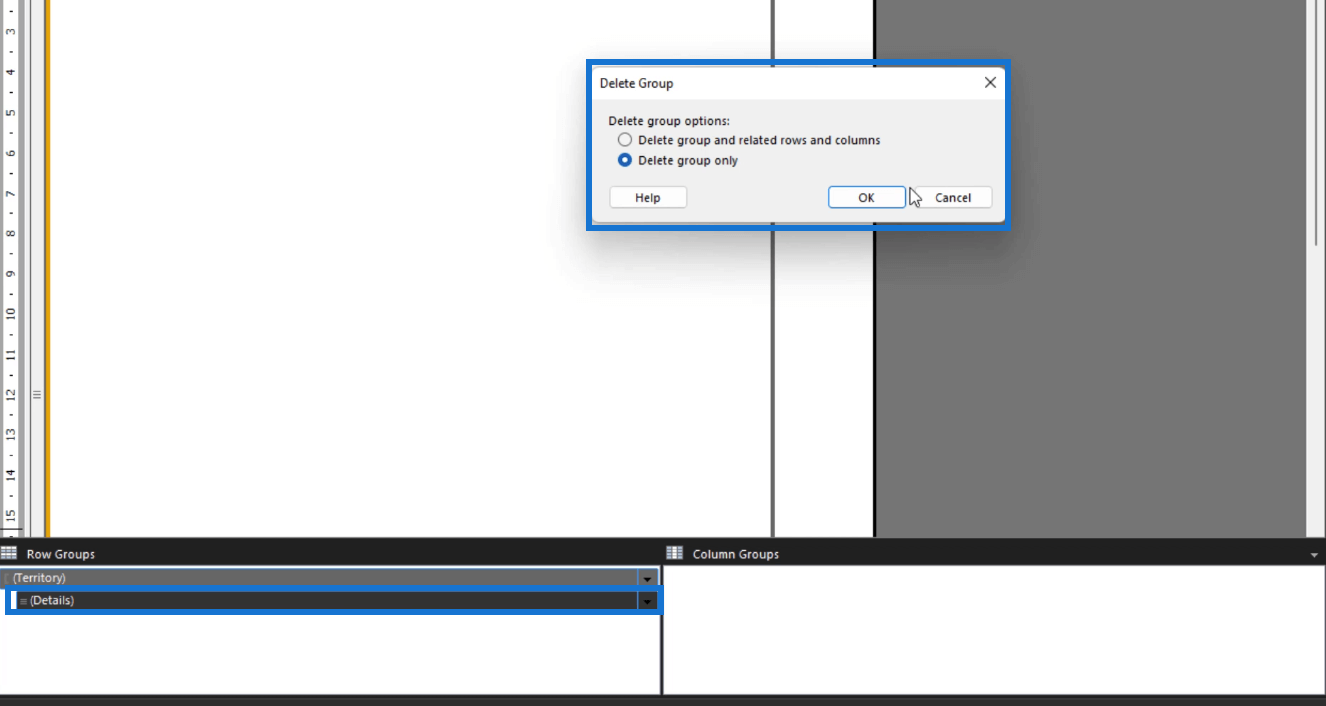
Додавання елементів у список
Щоб додати елементи до списку, клацніть його правою кнопкою миші та виберіть «Вставити» . Потім виберіть, що ви хочете додати. У цьому випадку додається прямокутник . Це згрупує текстові елементи у вашій групі Територія.
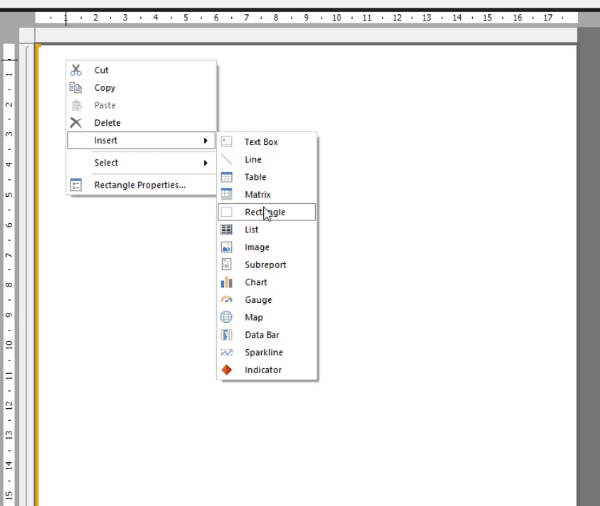
Знову ж таки, переконайтеся, що ви перейменували кожен елемент і виконали необхідні зміни форматування.
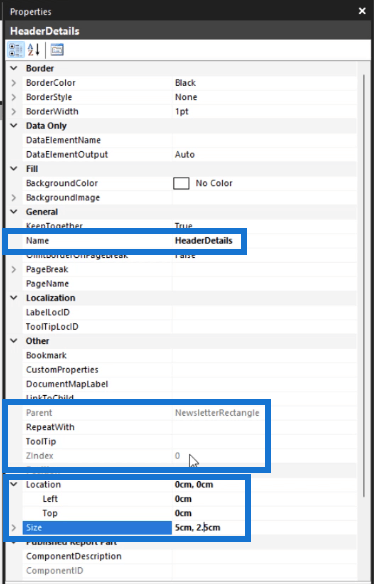
Висновок
Підсумовуючи, створення списку в Microsoft Report Builder є корисним інструментом для впорядкування та відображення даних у зрозумілій і стислій формі. Незалежно від того, чи працюєте ви з малим чи великим набором даних, список може допомогти вам представити інформацію так, щоб її було легко зрозуміти й проаналізувати.
Дотримуючись кроків, описаних у цій статті, ви можете легко створити список, який можна налаштувати відповідно до конкретних потреб вашого звіту.
Все найкраще,
Сью Байєс
У цьому посібнику ви дізнаєтеся, як перетворити текст у формат дати за допомогою редактора Power Query в LuckyTemplates.
Дізнайтеся, як об’єднати файли з кількох папок у мережі, робочому столі, OneDrive або SharePoint за допомогою Power Query.
Цей підручник пояснює, як обчислити місячне ковзне середнє на базі даних з початку року за допомогою функцій AVERAGEX, TOTALYTD та FILTER у LuckyTemplates.
Дізнайтеся, чому важлива спеціальна таблиця дат у LuckyTemplates, і вивчіть найшвидший і найефективніший спосіб це зробити.
У цьому короткому посібнику розповідається про функцію мобільних звітів LuckyTemplates. Я збираюся показати вам, як ви можете ефективно створювати звіти для мобільних пристроїв.
У цій презентації LuckyTemplates ми розглянемо звіти, що демонструють професійну аналітику послуг від фірми, яка має кілька контрактів і залучених клієнтів.
Ознайомтеся з основними оновленнями для Power Apps і Power Automate, а також їх перевагами та наслідками для Microsoft Power Platform.
Відкрийте для себе деякі поширені функції SQL, які ми можемо використовувати, наприклад String, Date і деякі розширені функції для обробки та маніпулювання даними.
У цьому підручнику ви дізнаєтеся, як створити свій ідеальний шаблон LuckyTemplates, налаштований відповідно до ваших потреб і вподобань.
У цьому блозі ми продемонструємо, як шарувати параметри поля з малими кратними, щоб створити неймовірно корисну інформацію та візуальні ефекти.








