Змініть формати дати за допомогою редактора Power Query

У цьому посібнику ви дізнаєтеся, як перетворити текст у формат дати за допомогою редактора Power Query в LuckyTemplates.
У цьому підручнику будуть представлені різні приклади того, як використовувати конструктор виразів для форматування елементів у вашому .
Нижче наведено три приклади. У першому прикладі пояснюється, як виконати базове форматування міток даних діаграми. Другий приклад демонструє, як відформатувати діаграму, щоб зробити її більш узгодженою. І останній приклад показує, як виконати розширеніший стиль форматування міток даних діаграми.
Зміст
Побудовник звітів виразів Пр. #1: Етикетки основних даних
Клацніть правою кнопкою миші мітку даних у діаграмі та виберіть Властивості мітки серії .
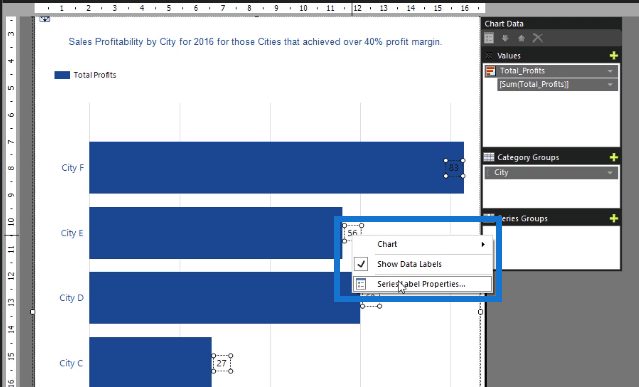
Коли з’явиться вікно «Властивості мітки серії», натисніть кнопку fx , щоб відкрити конструктор виразів.
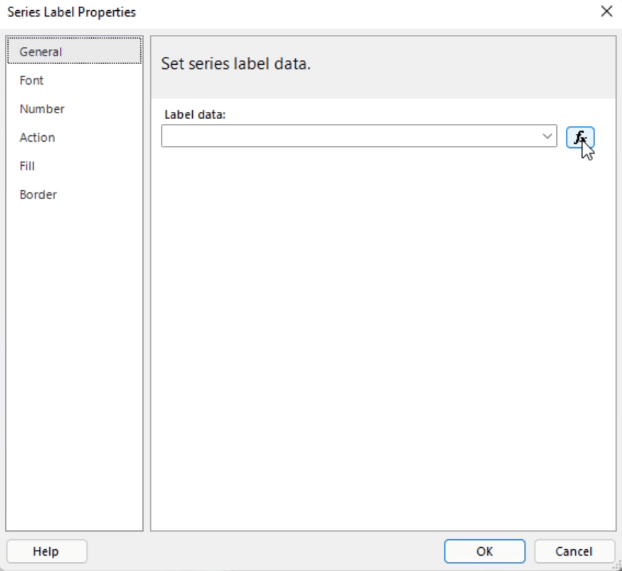
Потім у категорії «Поля» двічі клацніть Елемент, для якого потрібно додати мітки даних. У цьому випадку це маржа прибутку. Після завершення натисніть OK .
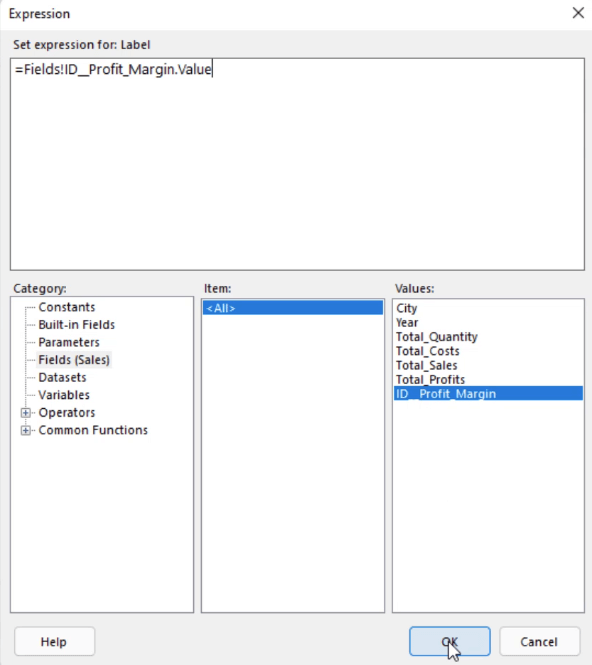
Коли ви запустите звіт, ви побачите, що мітки даних діаграми показують маржинальний прибуток у відсотках.
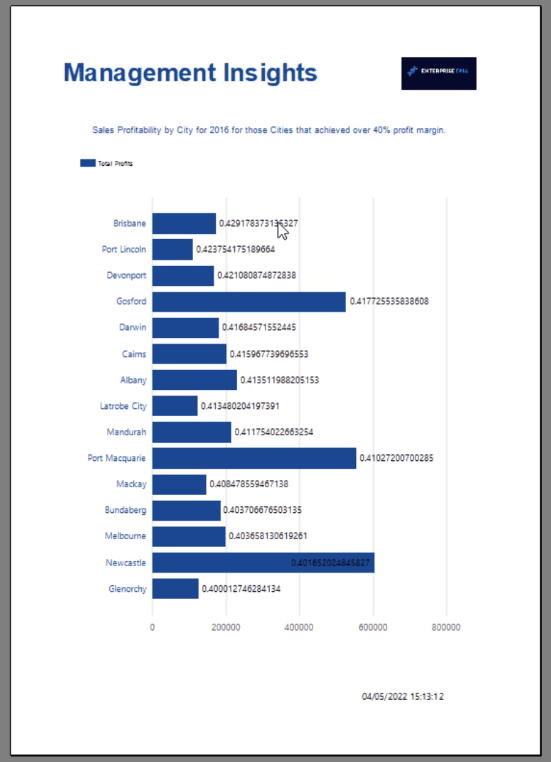
Побудовник звітів виразів Пр. #2: Діаграма
Ви також можете використовувати Конструктор виразів, щоб відформатувати діаграму в алфавітному порядку, за зростанням чи спаданням.
У Даних діаграми клацніть стрілку розкривного списку елемента в розділі Групи категорій , а потім виберіть Властивості групи категорій .
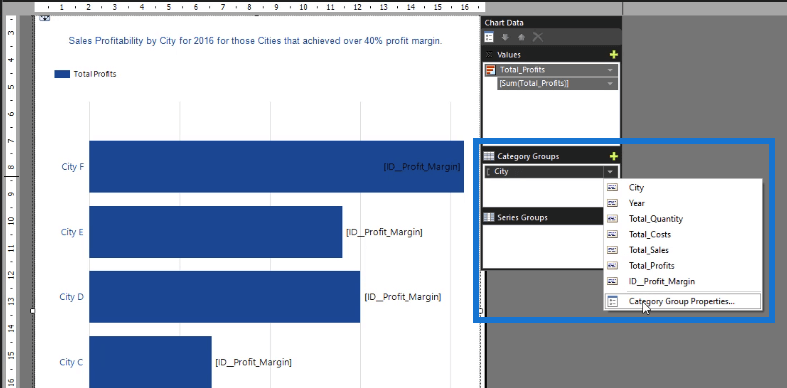
На вкладці «Сортування» виберіть « Сортувати за загальним прибутком» , а потім натисніть «ОК» .
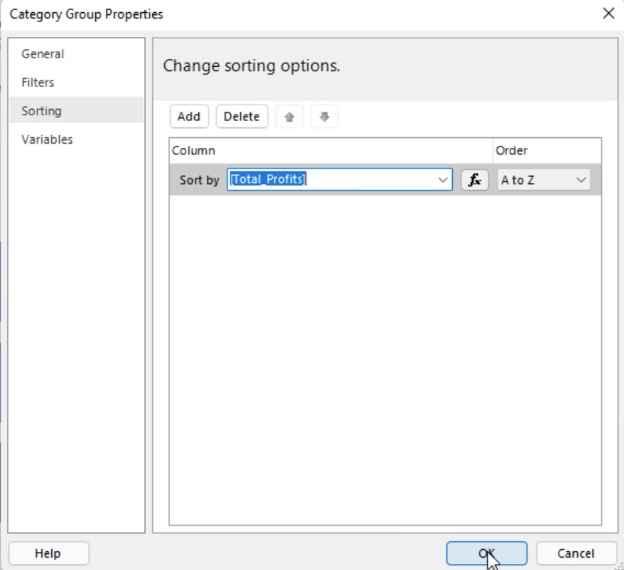
Коли ви запустите звіт, ви побачите, що дані діаграми тепер упорядковано відповідно до суми загального прибутку.
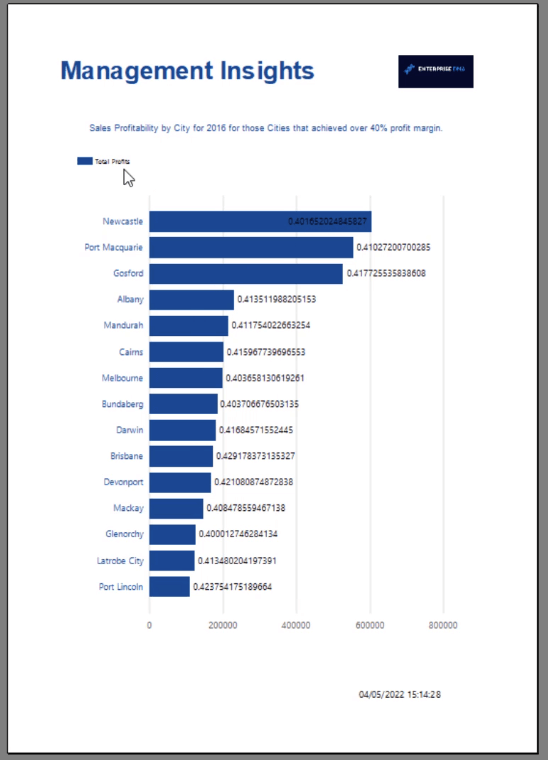
Параметр сортування, застосований до діаграми, робить її легкою та легкою для розуміння.
Побудовник звітів виразів Пр. #3: Мітка даних діаграми
Інша річ, яку ви можете робити за допомогою Expression Builder, це форматування міток даних діаграми.
Для початку клацніть на мітках даних. Потім на панелі «Властивості» клацніть стрілку спадного меню «Мітка» та виберіть «Вираз» .
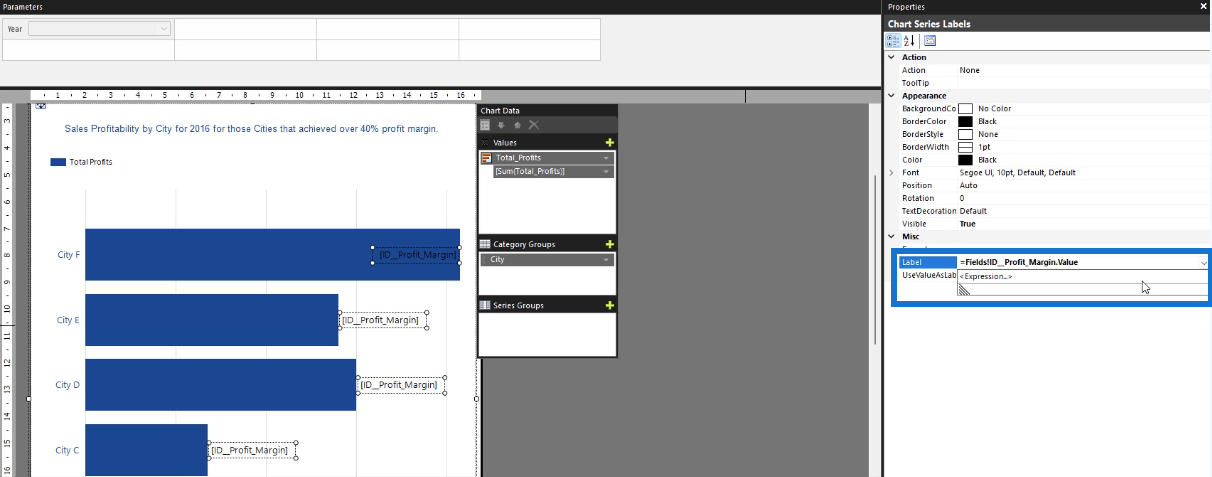
У конструкторі виразів напишіть формат, який потрібно застосувати до міток даних. У цьому випадку мітки даних показують загальний прибуток і відсоткову маржу прибутку.
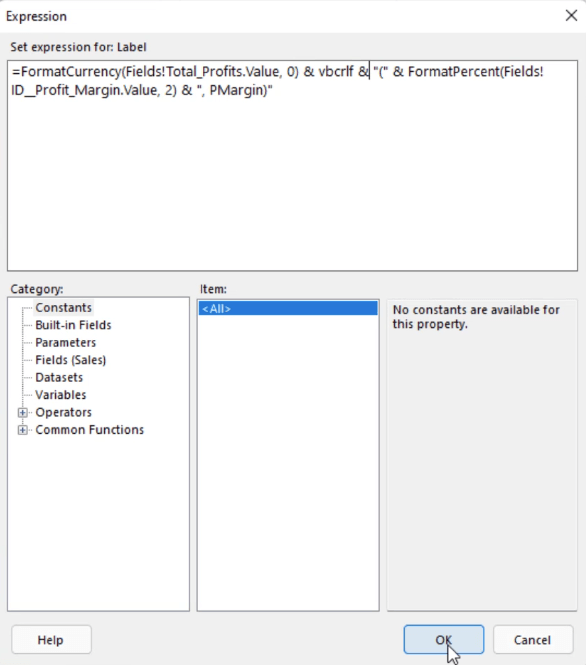
Категорія «Загальні функції» містить підкатегорію під назвою «Текст» . У цій підкатегорії ви можете двічі клацнути елемент FormatCurrency . Цей елемент дозволяє форматувати загальний прибуток як валюту.
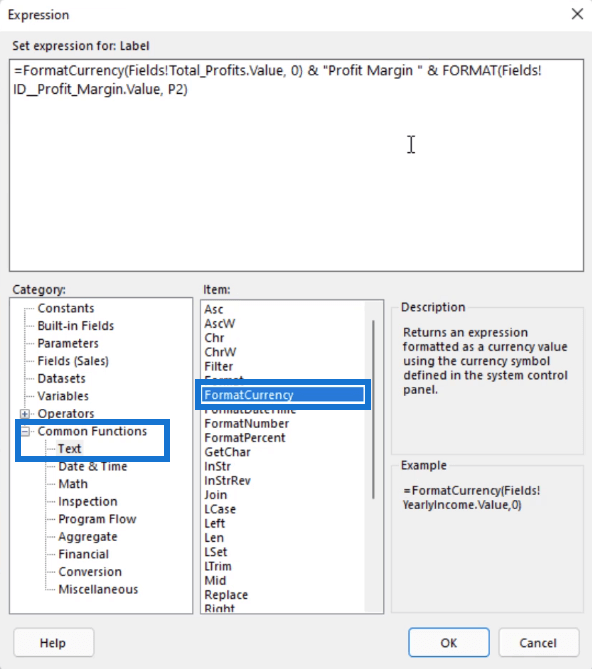
Тим часом елемент FormatPercentage дозволяє форматувати відсоток до бажаної кількості знаків після коми.
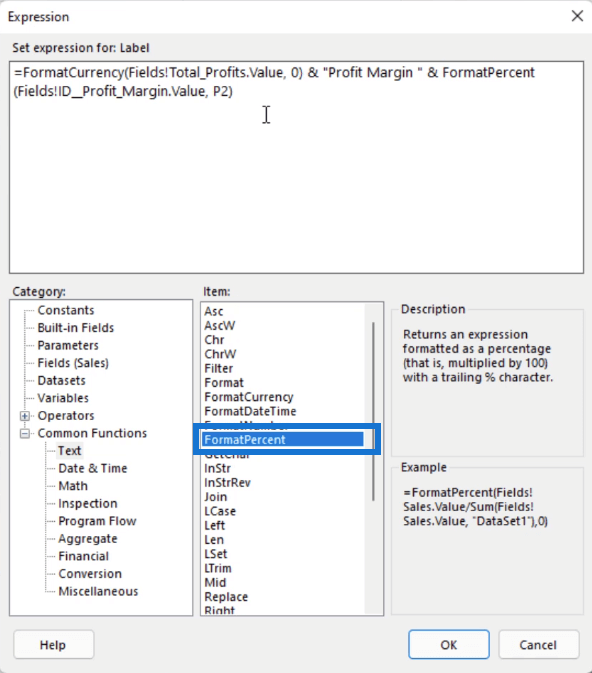
Використовуйте амперсанд ( & ), щоб об’єднати елементи у вашому виразі. Ви також можете використовувати vbcrlf , візуальний елемент повернення рядка, який дозволяє починати наступні елементи з наступного рядка.
Створивши потрібний вираз, натисніть OK . Ось як виглядають форматовані мітки даних.
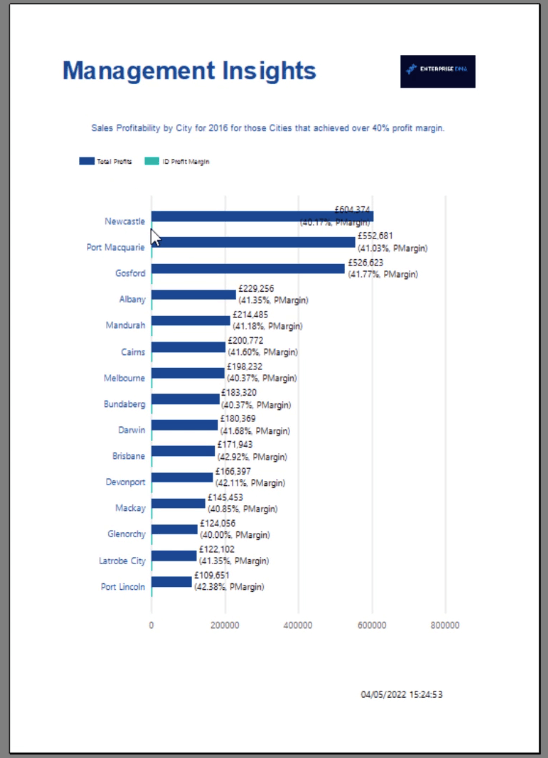
Оскільки маржа прибутку також відображається на графіку, стовпчики загального прибутку виглядають маленькими. Тож поверніться до режиму перегляду Design і видаліть Profit Margin зі значень у даних діаграми.
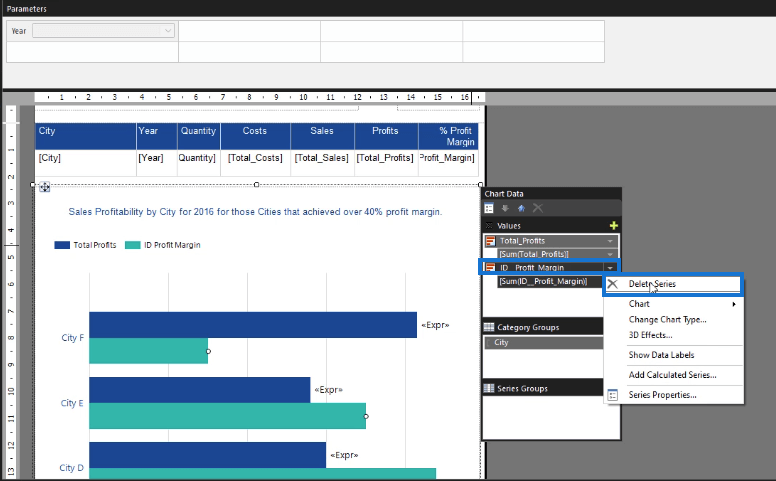
Це покращує вигляд діаграми.
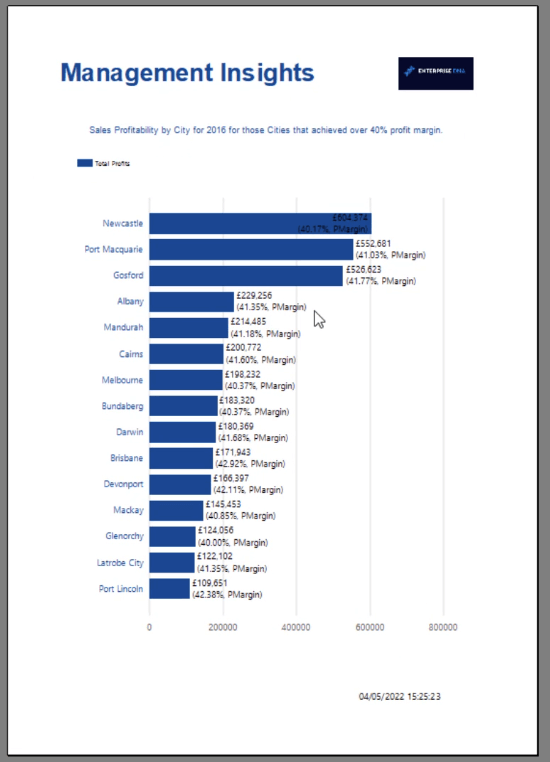
Ви можете повернутися до конструктора виразів і змінити інші параметри форматування міток даних. А на панелі властивостей змініть їх положення та поворот.
Також є можливість змінитищоб встановити розташування міток даних у кожній смузі. У цьому прикладі його відформатовано, щоб бути ззовні.
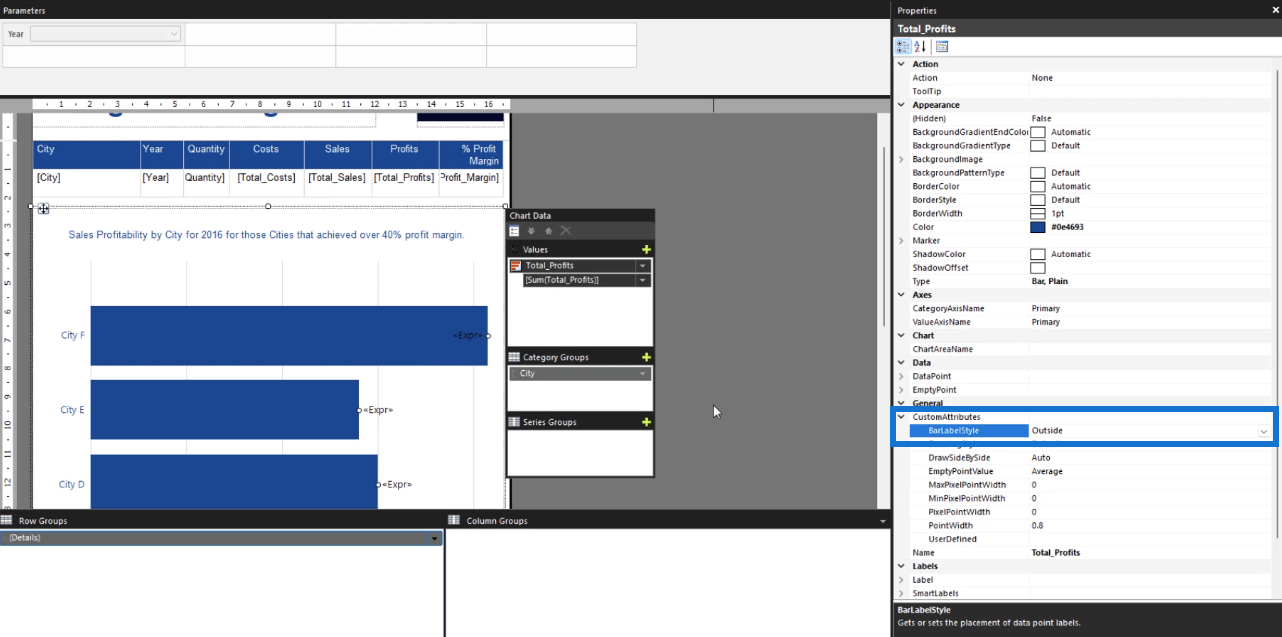
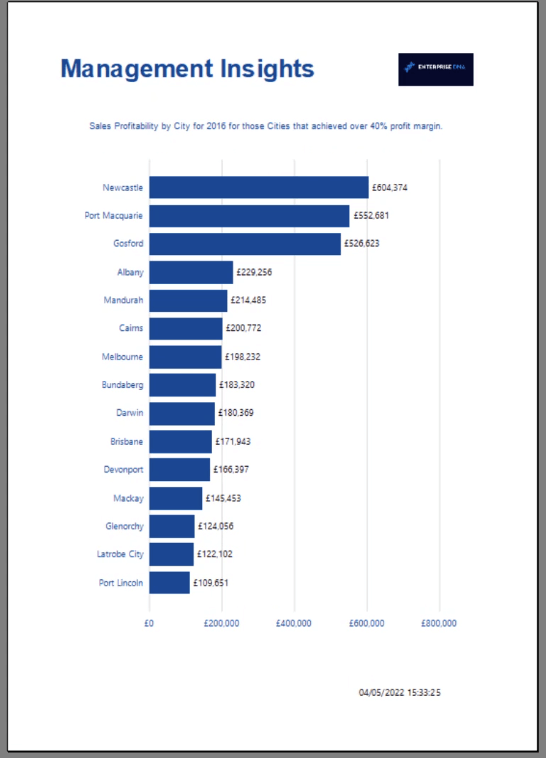
Формат осі діаграми
Давайте також спробуємо відформатувати вісь діаграми.
Двічі клацніть на осі. Потім на панелі «Властивості» змініть колір, шрифт і формат мітки. Ви можете ввести C0 у форматі мітки, щоб перетворити вісь на валюту.
Заключний крок
Якщо ви задоволені тим, як виглядає ваш звіт із розбивкою на сторінки, ви можете зберегти його у форматі PDF.
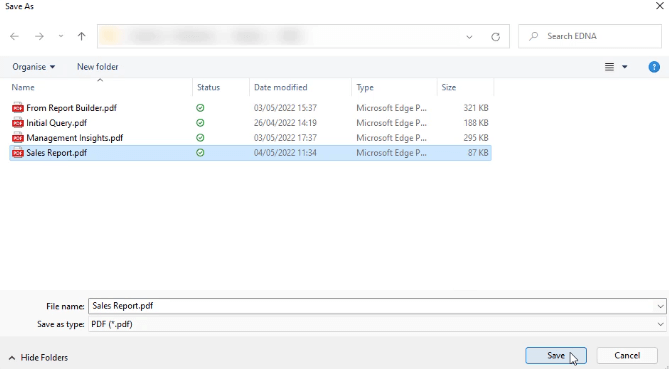
PDF-файл містить ідеальну таблицю та діаграму для вашого звіту.
Висновок
У цьому підручнику представлено три способи використання Expression Builder для форматування елементів у вашому звіті з розбивкою на сторінки.
Приклади, використані в цьому підручнику, охоплюють лише верхівку айсберга, коли йдеться про форматування в конструкторі звітів. Панель властивостей і побудовник виразів пропонують широкий спектр параметрів форматування, які можна змінити, щоб зробити звіт більш узгодженим і придатним для бізнесу.
У вас є свобода робити що завгодно. Важливо навчитися визначати, чи потрібні зміни, які ви робите, чи ні.
Все найкраще,
Сью Байєс
У цьому посібнику ви дізнаєтеся, як перетворити текст у формат дати за допомогою редактора Power Query в LuckyTemplates.
Дізнайтеся, як об’єднати файли з кількох папок у мережі, робочому столі, OneDrive або SharePoint за допомогою Power Query.
Цей підручник пояснює, як обчислити місячне ковзне середнє на базі даних з початку року за допомогою функцій AVERAGEX, TOTALYTD та FILTER у LuckyTemplates.
Дізнайтеся, чому важлива спеціальна таблиця дат у LuckyTemplates, і вивчіть найшвидший і найефективніший спосіб це зробити.
У цьому короткому посібнику розповідається про функцію мобільних звітів LuckyTemplates. Я збираюся показати вам, як ви можете ефективно створювати звіти для мобільних пристроїв.
У цій презентації LuckyTemplates ми розглянемо звіти, що демонструють професійну аналітику послуг від фірми, яка має кілька контрактів і залучених клієнтів.
Ознайомтеся з основними оновленнями для Power Apps і Power Automate, а також їх перевагами та наслідками для Microsoft Power Platform.
Відкрийте для себе деякі поширені функції SQL, які ми можемо використовувати, наприклад String, Date і деякі розширені функції для обробки та маніпулювання даними.
У цьому підручнику ви дізнаєтеся, як створити свій ідеальний шаблон LuckyTemplates, налаштований відповідно до ваших потреб і вподобань.
У цьому блозі ми продемонструємо, як шарувати параметри поля з малими кратними, щоб створити неймовірно корисну інформацію та візуальні ефекти.








