Змініть формати дати за допомогою редактора Power Query

У цьому посібнику ви дізнаєтеся, як перетворити текст у формат дати за допомогою редактора Power Query в LuckyTemplates.
У цьому посібнику ви дізнаєтесь про ключове слово TABLE у DAX Studio. Ключове слово TABLE дозволяє створювати таблиці всередині запиту DAX.
Це продовження серії навчальних посібників про різні ключові слова, які можна використовувати під час створення запитів DAX. Перш ніж зануритися в цю тему, обов’язково прочитайте ключові слова та.
Зміст
Початок роботи з таблицями в DAX Studio
Щоб використати це ключове слово, спочатку напишіть DEFINE, а потім TABLE. Потім введіть назву таблиці, яку потрібно створити. У цьому прикладі ім’я таблиці – ModelStats .
Для цього запиту використовується спеціальна функція: theфункція. Цю функцію можна використовувати для швидкого створення метаданих для кожної таблиці у вашій моделі даних. Ця функція недоступна в DAX у LuckyTemplates; це абсолютно унікально для DAX Studio.
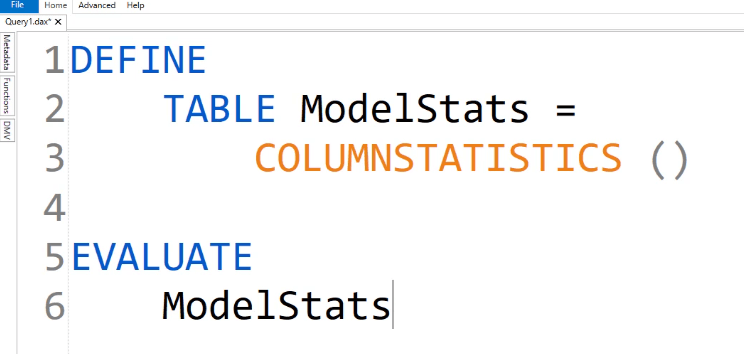
Щоб переглянути таблицю, напишіть EVALUATE ModelStats .
Після виконання цього запиту ви отримаєте таблицю з усіма таблицями та статистикою кожної таблиці у вашій моделі даних.
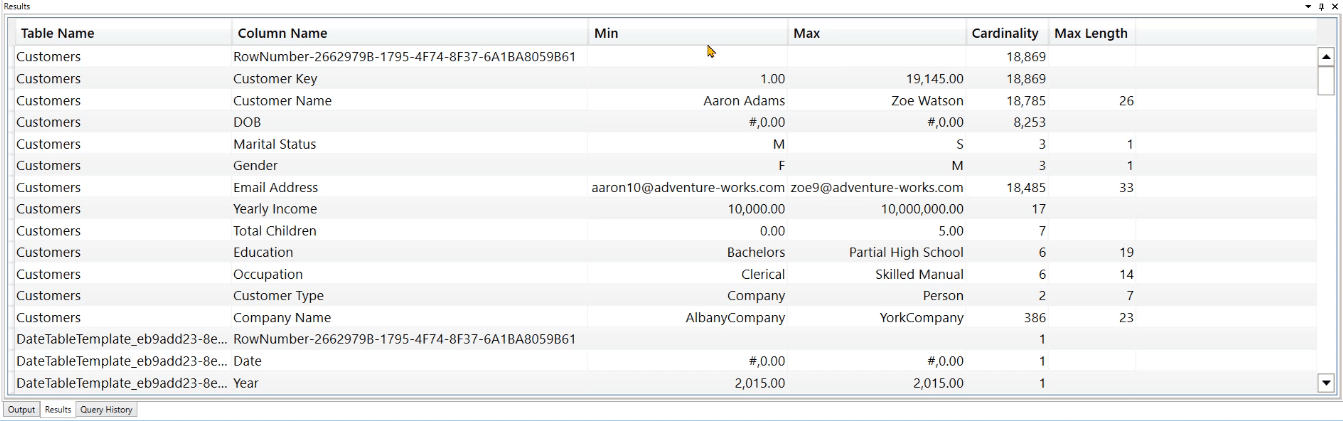
Ви також можете додати інший стовпець за допомогоюфункція. У цьому випадку ім’я стовпця – «Випадкове», і в ньому відображаються випадкові числа, згенеровані DAX Studio за допомогою функції .
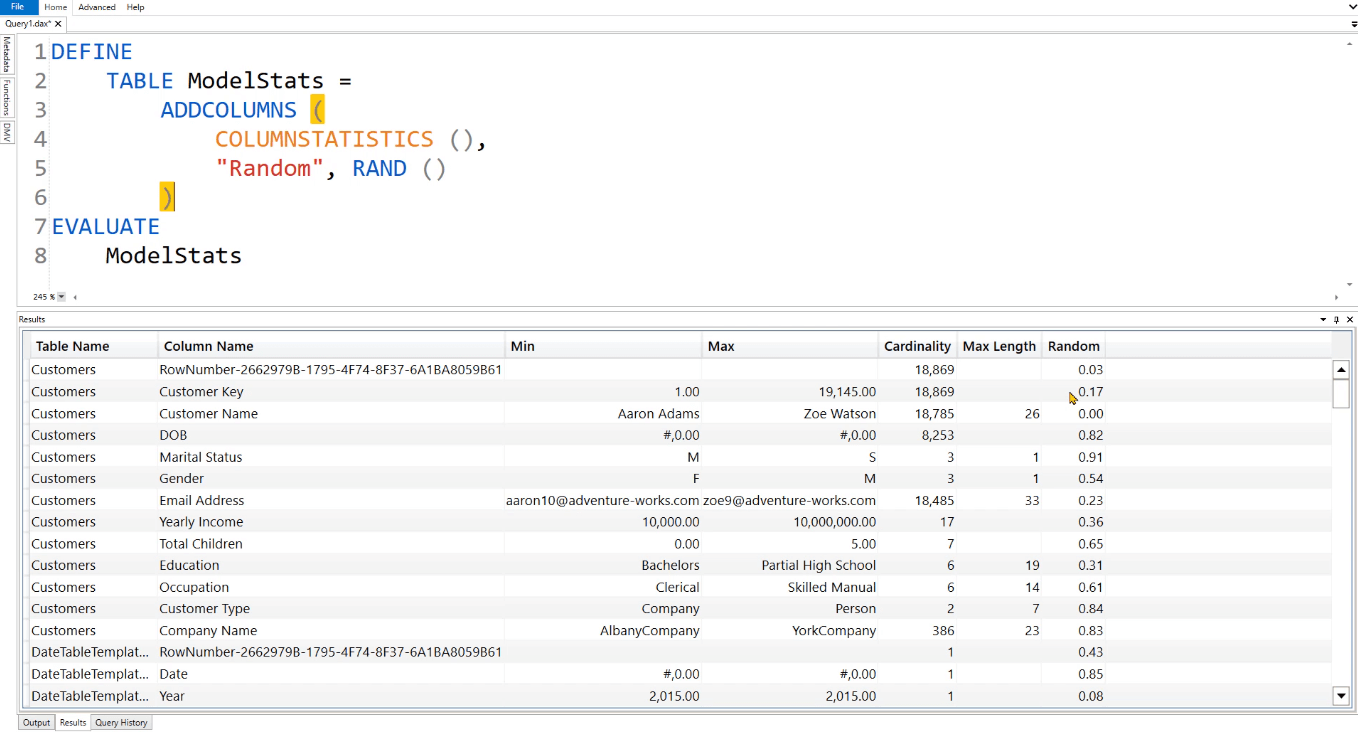
Створення таблиці для різних продуктів у DAX Studio
Перейдемо до більш реалістичного прикладу. Це той самий приклад, який використовується в підручнику з ключовими словами MEASURE. Він зосереджений на гіпотетичному бізнесі з «модними» та «нудними» продуктами.
У цьому випадку мета полягає в тому, щоб розділити таблицю Products на 2 категорії. Перша таблиця для TrendyProducts , а друга для BoringProducts .
Для таблиці TrendyProducts спочатку ВИЗНАЧІТЬ, що таке TrendyColors . У цьому випадку це червоний, синій і рожевий. Потім вам потрібно вставити цей фільтр у контекст фільтра. Для цього вам потрібно скористатисяфункція.
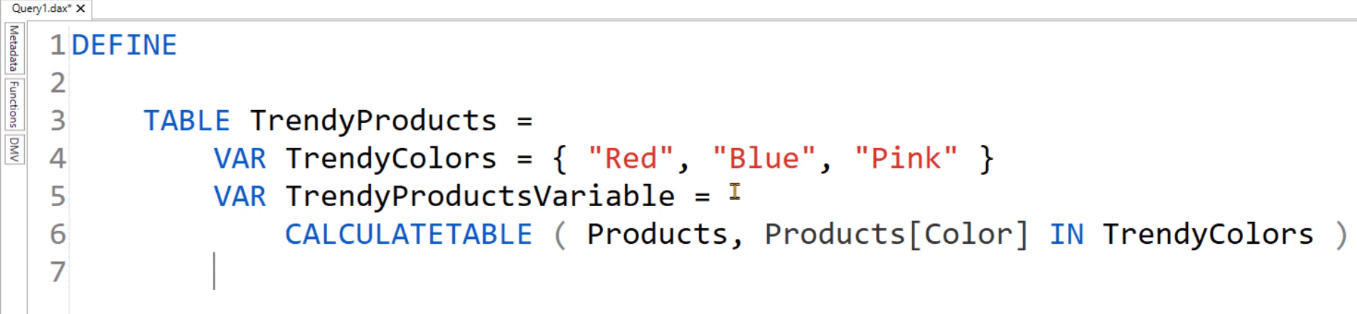
Зауважте, щовикористовується функція. Це робиться для того, щоб розрізняти змінні та назву таблиці.
Далі створіть змінну для Result . Для цієї змінної створіть новий стовпець за допомогою функції ADDCOLUMNS і назвіть його «Опис». Стовпець Опис визначає, які рядки належать до Модних продуктів. Потім ПОВЕРНІТЬ результат.
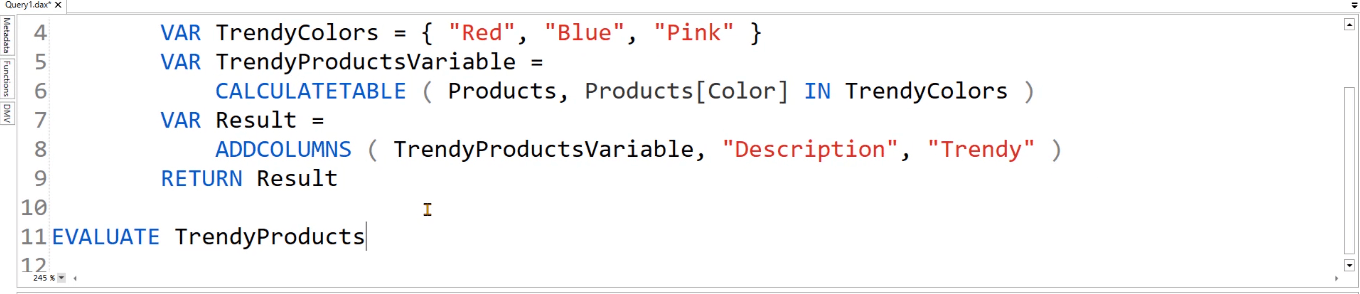
Щоб побачити, як виглядає нова таблиця, напишіть EVALUATE TrendyProducts . Потім запустіть запит DAX, натиснувши кнопку «Виконати» або натиснувши клавішу F5.
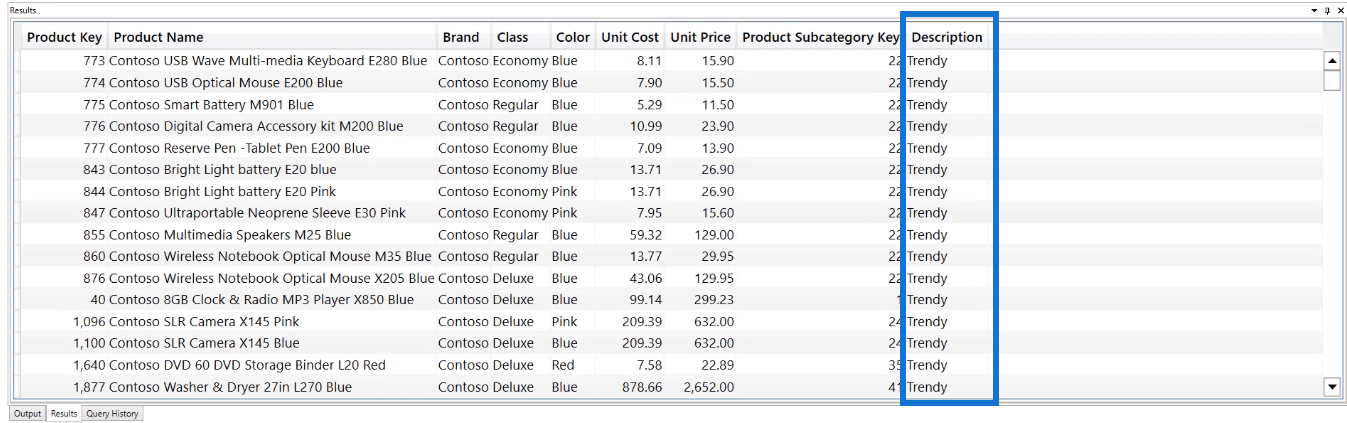
Ви бачите, що таблиця повертає 383 рядки, які позначені як Модні продукти.
Тепер така ж логіка також застосовується до таблиці BoringProducts . Ви можете скопіювати код і вставити його після RETURN.
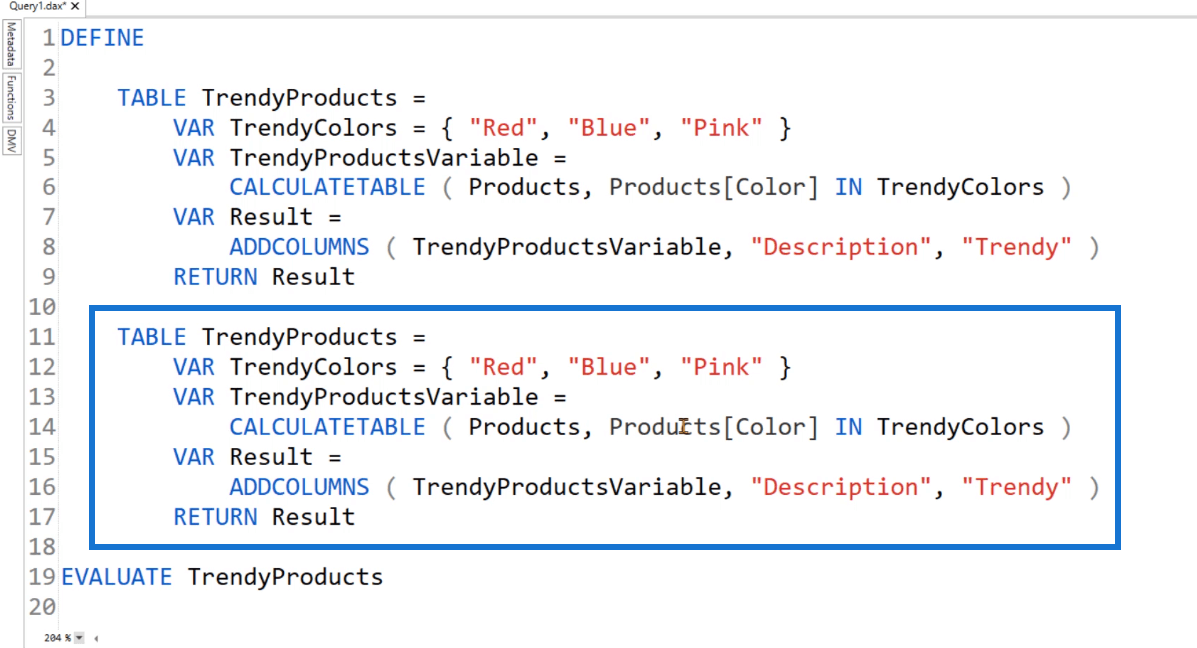
Тому замість TABLE TrendyProducts замініть його на TABLE BoringProducts . Для аргументу CALCULATETABLE напишітьфункція. А потім змініть назву стовпця на «Нудно».
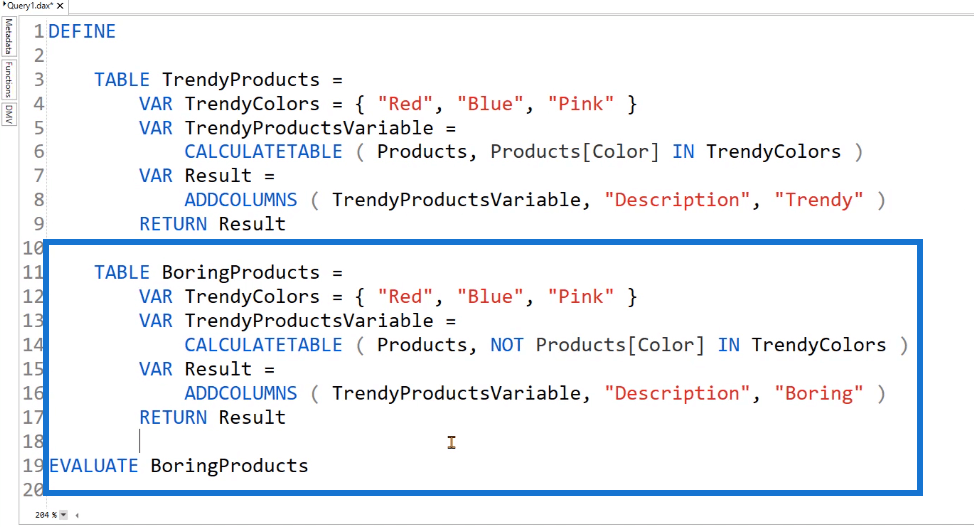
Далі ОЦІНЮЙТЕ таблицю BoringProducts, щоб переглянути її.
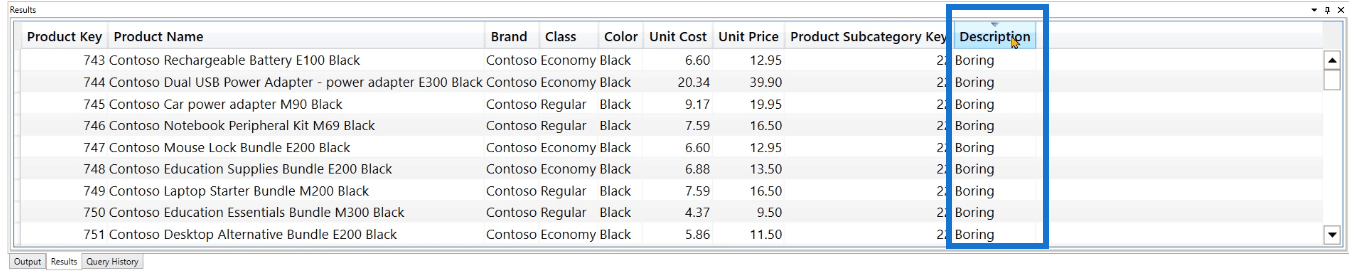
Ви бачите, що нудні продукти повертають 2134 рядки. Ви також можете побачити в стовпці Опис, що він містить лише «Нудно».
Об’єднання двох або більше столів разом
Наступне, що ви можете зробити, це об’єднати ці дві таблиці за допомогою ключового слова.
Тепер можна подумати, що ви можете просто написати нове ключове слово TABLE за допомогою функції UNION, щоб об’єднати дві таблиці.
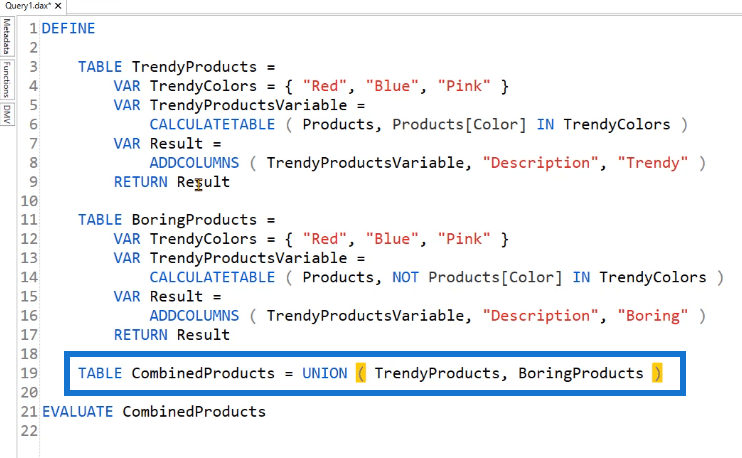
Однак у цьому випадку це неможливо, оскільки код BoringProducts містить таблицю TrendyProducts. Якщо ви спробуєте виконати цей запит, ви отримаєте повідомлення про помилку.
Ви не можете використовувати таблицю запиту в іншій таблиці запиту в DAX Studio.
Натомість слід розмістити синтаксис UNION після EVALUATE .
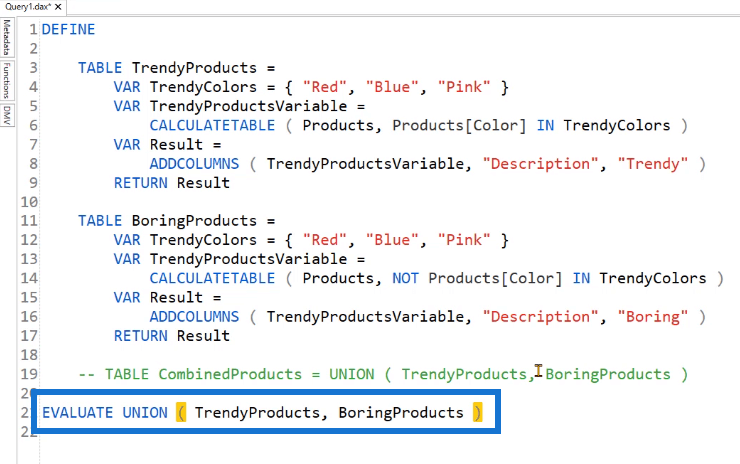
Якщо ви запустите це, ви отримаєте таблицю, що містить як модні, так і нудні продукти. Ви бачите, що ця таблиця містить 2517 рядків.
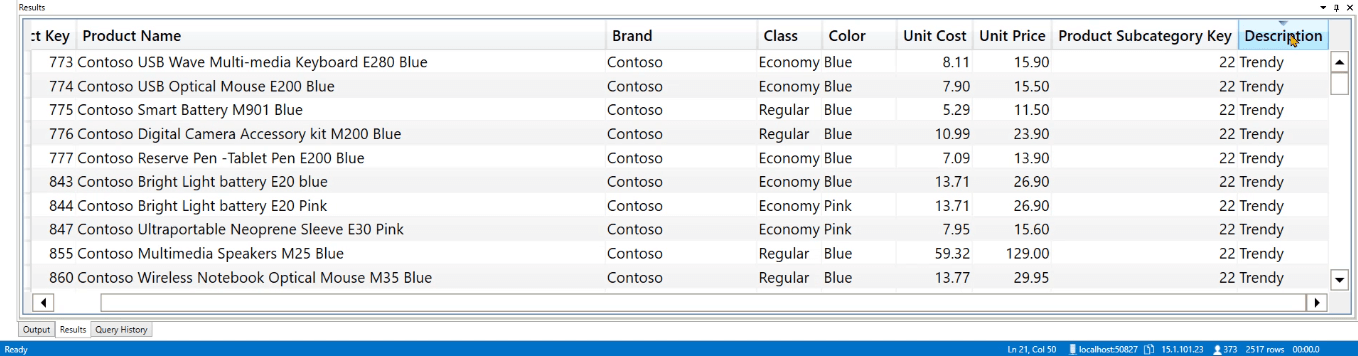
Створення таблиці дат у DAX Studio
У наступному прикладі показано, як створити таблицю Dates у вашій моделі даних. Відкрийте новий порожній запит. Перш ніж щось інше, давайте спочатку спробуємо ключове слово TABLE з andфункції. Цей запит просто оцінює дати між 1 січня 2007 року та 31 грудня 2007 року.
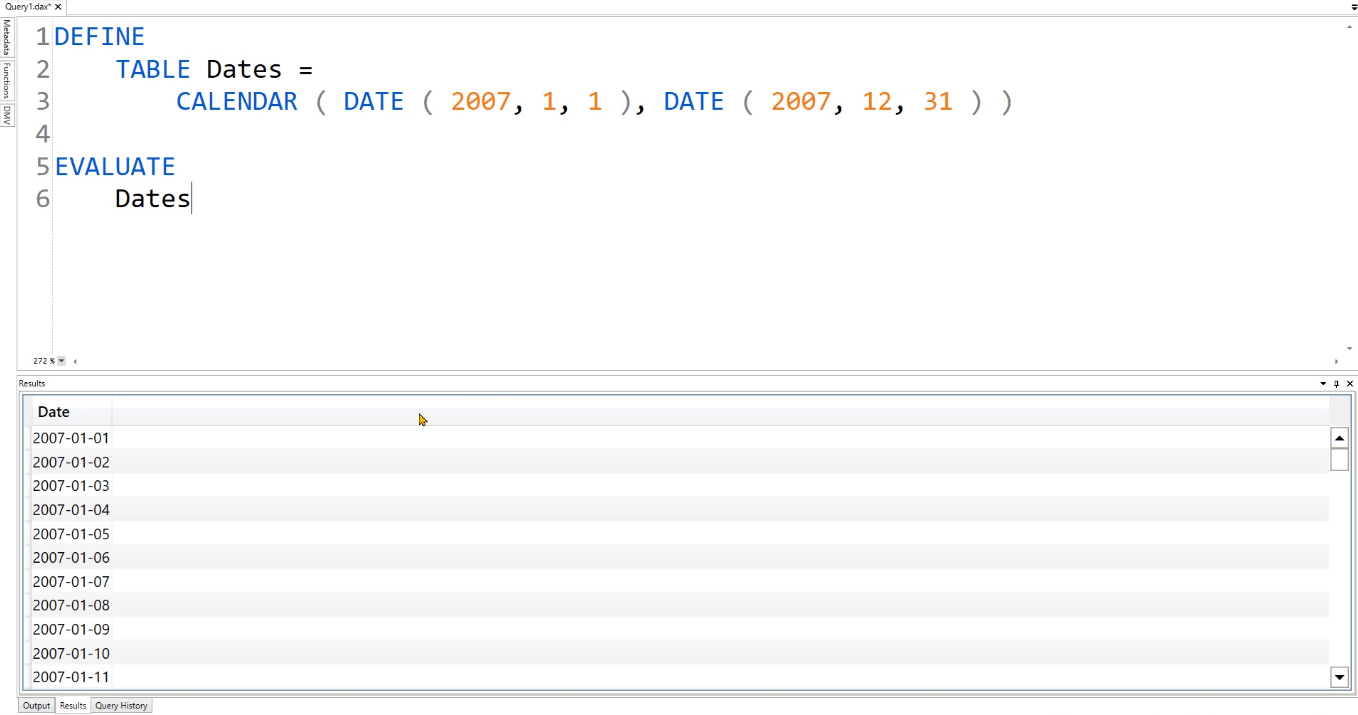
Ви бачите, що результати показують усі дати між датами, указаними в запиті. Щоб створити більше стовпців у таблиці "Дати", використовуйтефункціонувати над поточним кодом CALENDAR. Потім використовуйтефункцію для розділення різних даних у таблиці дат.
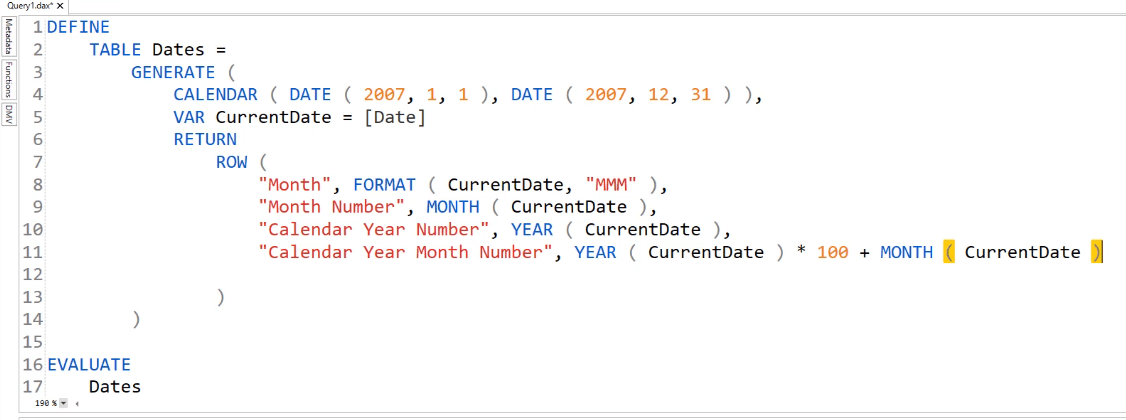
Стовпець [Дата], який використовується в цьому запиті, походить від функції CALENDAR. Зауважте також, що використовується змінна VAR CurrentDate . Ця змінна зберігає значення, доступ до якого здійснюється з контексту рядка. Потім це значення повертається всередині функції рядка.
Це зроблено для спрощення коду. Таким чином, замість використання посилання на стовпець [Дата], ви можете використовувати змінну, яку ви оголосили. Ви можете додати більше стовпців у таблицю дат відповідно до ваших потреб.
Використання TABLE із SUMMARIZECOLUMNS
Інша річ, яку ви можете зробити зі створеною таблицею Dates, це додати функцію .
Після EVALUATE використовуйте SUMMARIZECOLUMNS , а потімщоб підрахувати кількість рядків, що належать вашому номеру календарного року.
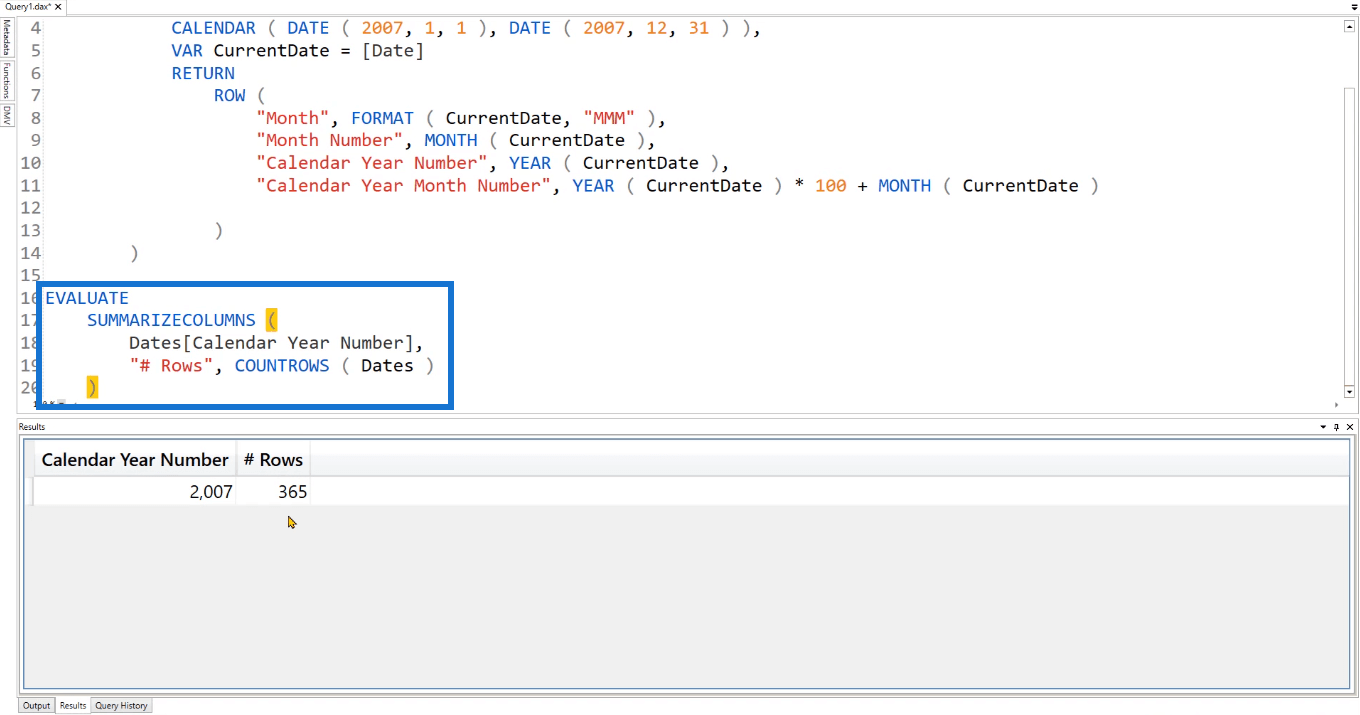
Після цього ви побачите, що звіти таблиці 365 рядків належать до 2007 року. Ви можете спробувати та поекспериментувати зі своїм поточним запитом.
Наприклад, ви можете змінити верхню межу кінцевої дати з 2007 на 2009. Якщо ви запустите це, ви побачите, що в таблиці тепер відображаються рядки для 2007, 2008 і 2009 років.
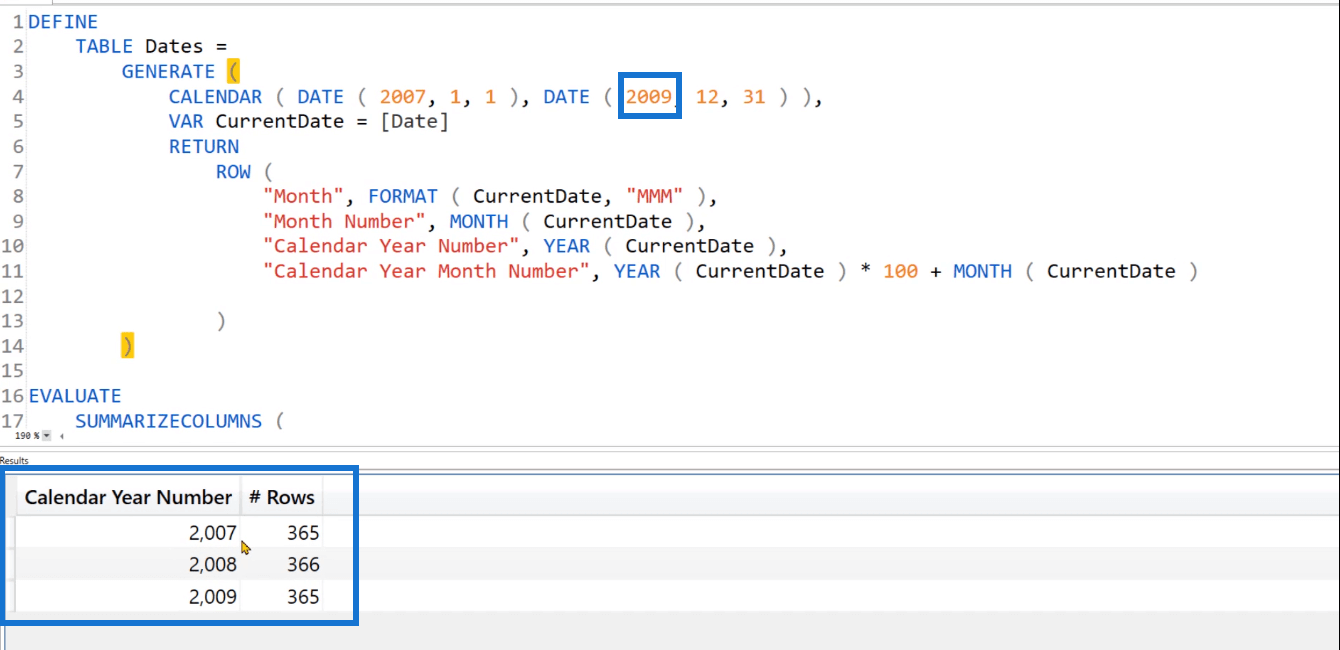
Якщо, наприклад, ви хочете додати ще один стовпець, який показує першу дату таблиці, скористайтесяфункція.
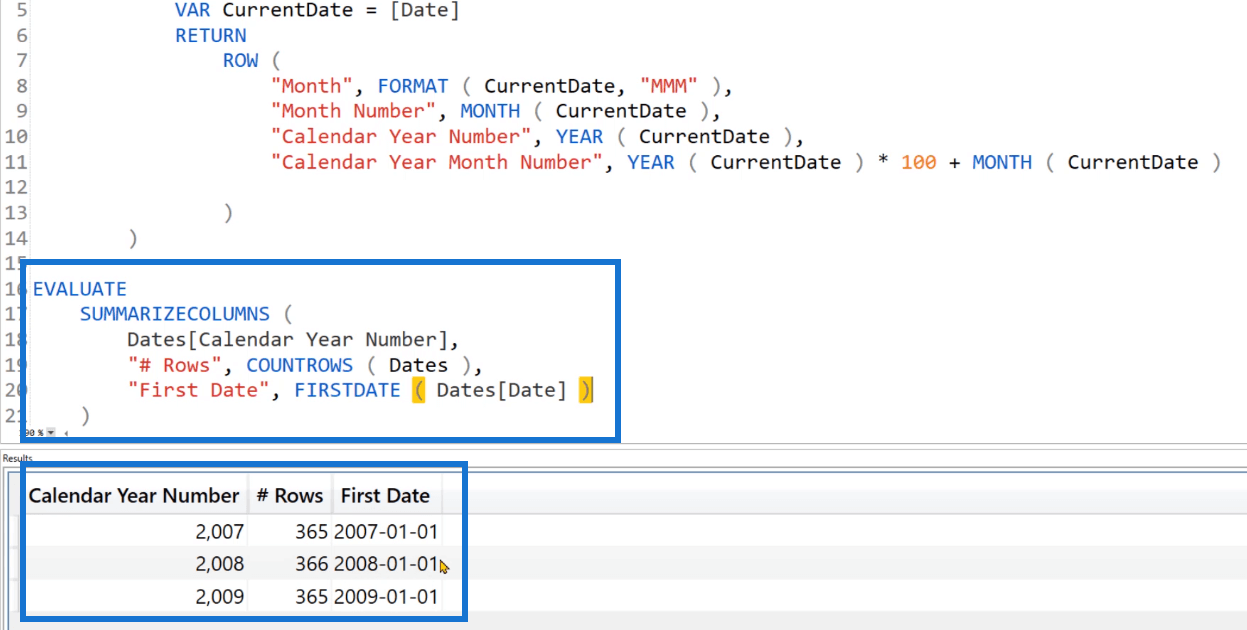
Подібним чином використовуйте функцію для визначення останньої дати кожного рядка.
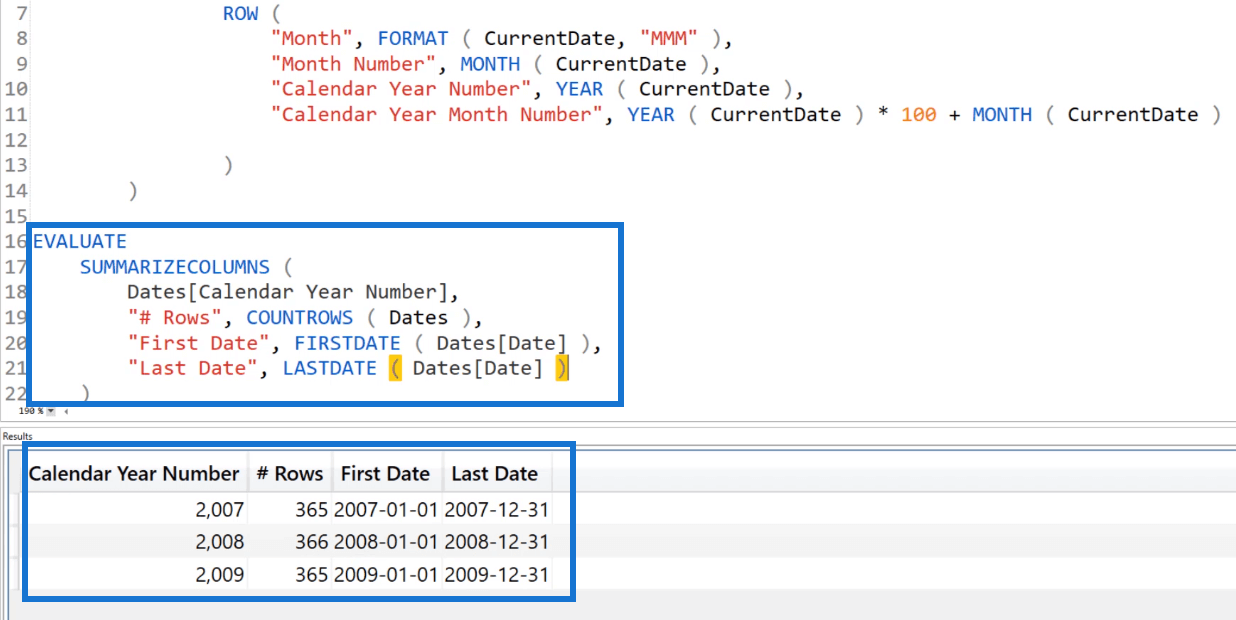
Щоб отримати підсумкові рядки в таблицях дат, використовуйтефункція з COUNTROWS . А потім використовуйтещоб видалити контекст фільтра з таблиці дат, яку ви створили за допомогою SUMMARIZECOLUMNS.
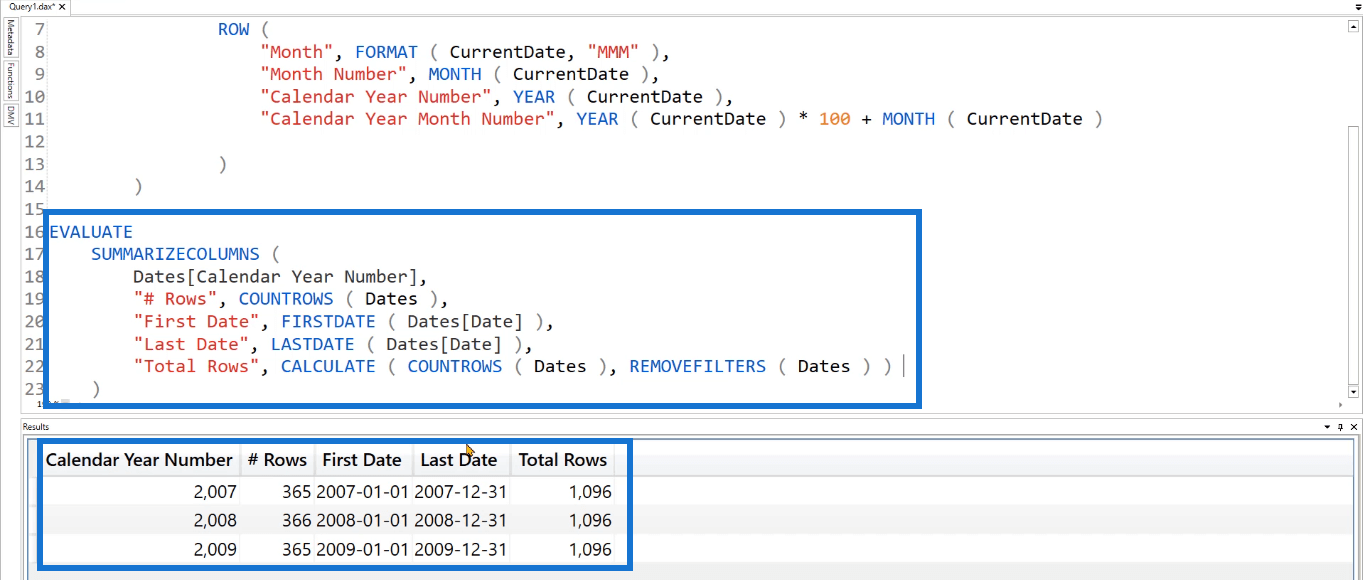
Після виконання запиту ви побачите, що є новий стовпець із загальною кількістю рядків, доступних у таблиці дат.
Висновок
Разом із DEFINE та MEASURE ключове слово TABLE є життєво важливим під час створення запитів у DAX Studio. Це допомагає спростити процес створення таблиць.
У цьому підручнику показано основні приклади використання ключового слова TABLE. Важливо вивчити основи, оскільки це допоможе зрозуміти складніші запити, які є більш поширеними, коли використовуються реальні програми.
У цьому посібнику ви дізнаєтеся, як перетворити текст у формат дати за допомогою редактора Power Query в LuckyTemplates.
Дізнайтеся, як об’єднати файли з кількох папок у мережі, робочому столі, OneDrive або SharePoint за допомогою Power Query.
Цей підручник пояснює, як обчислити місячне ковзне середнє на базі даних з початку року за допомогою функцій AVERAGEX, TOTALYTD та FILTER у LuckyTemplates.
Дізнайтеся, чому важлива спеціальна таблиця дат у LuckyTemplates, і вивчіть найшвидший і найефективніший спосіб це зробити.
У цьому короткому посібнику розповідається про функцію мобільних звітів LuckyTemplates. Я збираюся показати вам, як ви можете ефективно створювати звіти для мобільних пристроїв.
У цій презентації LuckyTemplates ми розглянемо звіти, що демонструють професійну аналітику послуг від фірми, яка має кілька контрактів і залучених клієнтів.
Ознайомтеся з основними оновленнями для Power Apps і Power Automate, а також їх перевагами та наслідками для Microsoft Power Platform.
Відкрийте для себе деякі поширені функції SQL, які ми можемо використовувати, наприклад String, Date і деякі розширені функції для обробки та маніпулювання даними.
У цьому підручнику ви дізнаєтеся, як створити свій ідеальний шаблон LuckyTemplates, налаштований відповідно до ваших потреб і вподобань.
У цьому блозі ми продемонструємо, як шарувати параметри поля з малими кратними, щоб створити неймовірно корисну інформацію та візуальні ефекти.








