Змініть формати дати за допомогою редактора Power Query

У цьому посібнику ви дізнаєтеся, як перетворити текст у формат дати за допомогою редактора Power Query в LuckyTemplates.
У цьому підручнику давайте поговоримо про керування версіями та історію версій у . Контроль версій — це потужний інструмент SharePoint. Якщо у нас є всі наші файли в SharePoint, ми можемо редагувати файли в нашій настільній програмі або онлайн.
Завдяки керуванню версіями документів у SharePoint ви можете легко відстежувати зміни елементів і даних і керувати ними.
Якщо ми подумаємо про звичайний бізнес-процес, коли хтось створює документ, у процесі може бути внесено багато змін. Без SharePoint люди створюють версії своїх файлів на основі назви файлу, як-от версія1, версія2, остаточна версія тощо.
Проблема полягає в тому, що іноді ми можемо надіслати файл 2 менеджерам, і кожен із них вносить зміни незалежно один від одного. Отже, коли вони надішлють це нам назад, нам потрібно об’єднати ці правки. Ось чому багато команд переносять свою систему керування файлами безпосередньо на SharePoint. Це пов’язано з ефективністю керування версіями SharePoint.
Зміст
Редагування файлу для керування версіями документа в SharePoint
Давайте відкриємо файл у SharePoint.
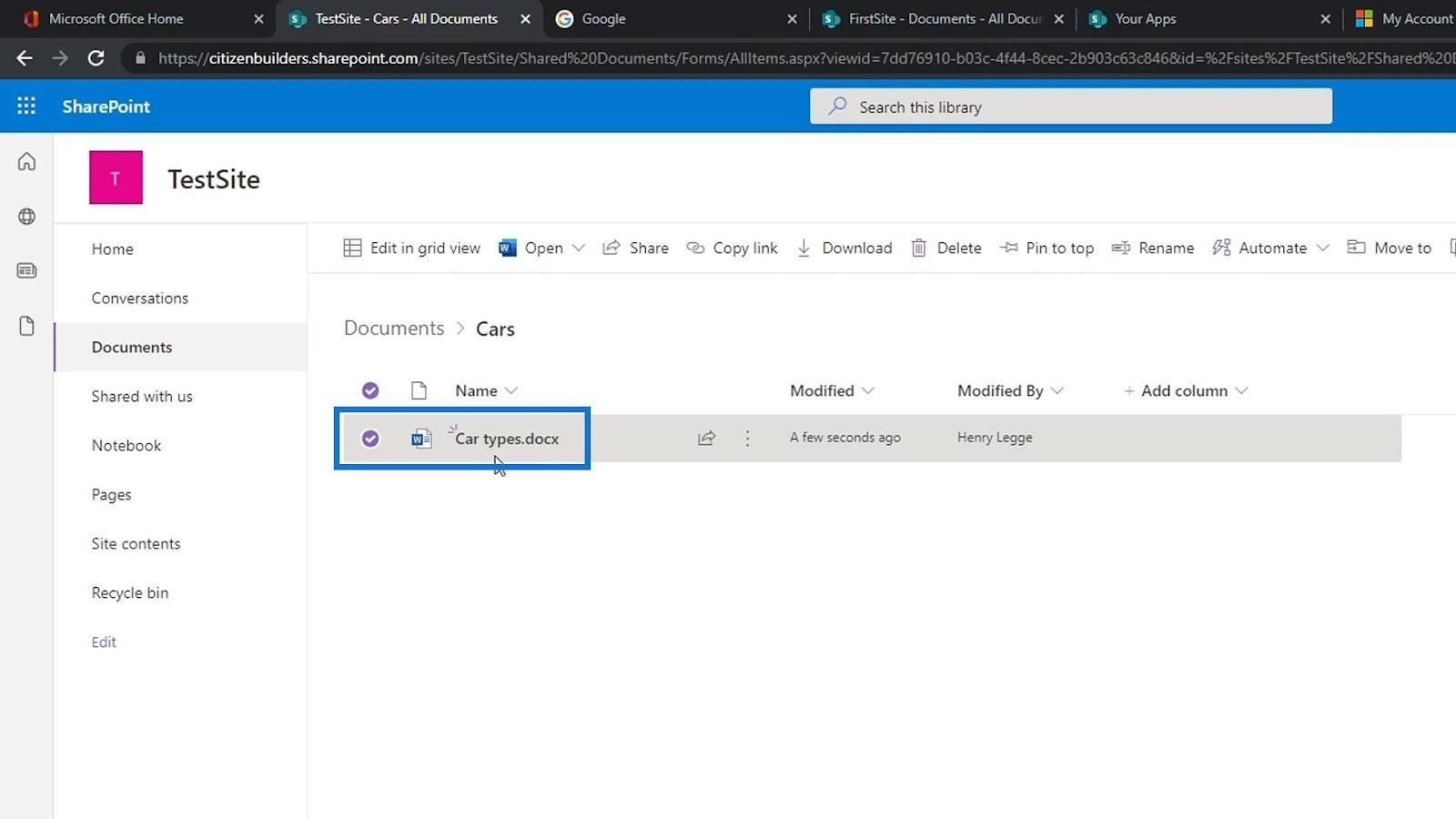
Давайте внесемо правку. Для цього прикладу я додам сюди речення: « Найкраща машина всіх часів — це Tesla ». Знову ж таки, однією з приємних речей у SharePoint є те, що двоє людей можуть одночасно працювати над одним офісним файлом.
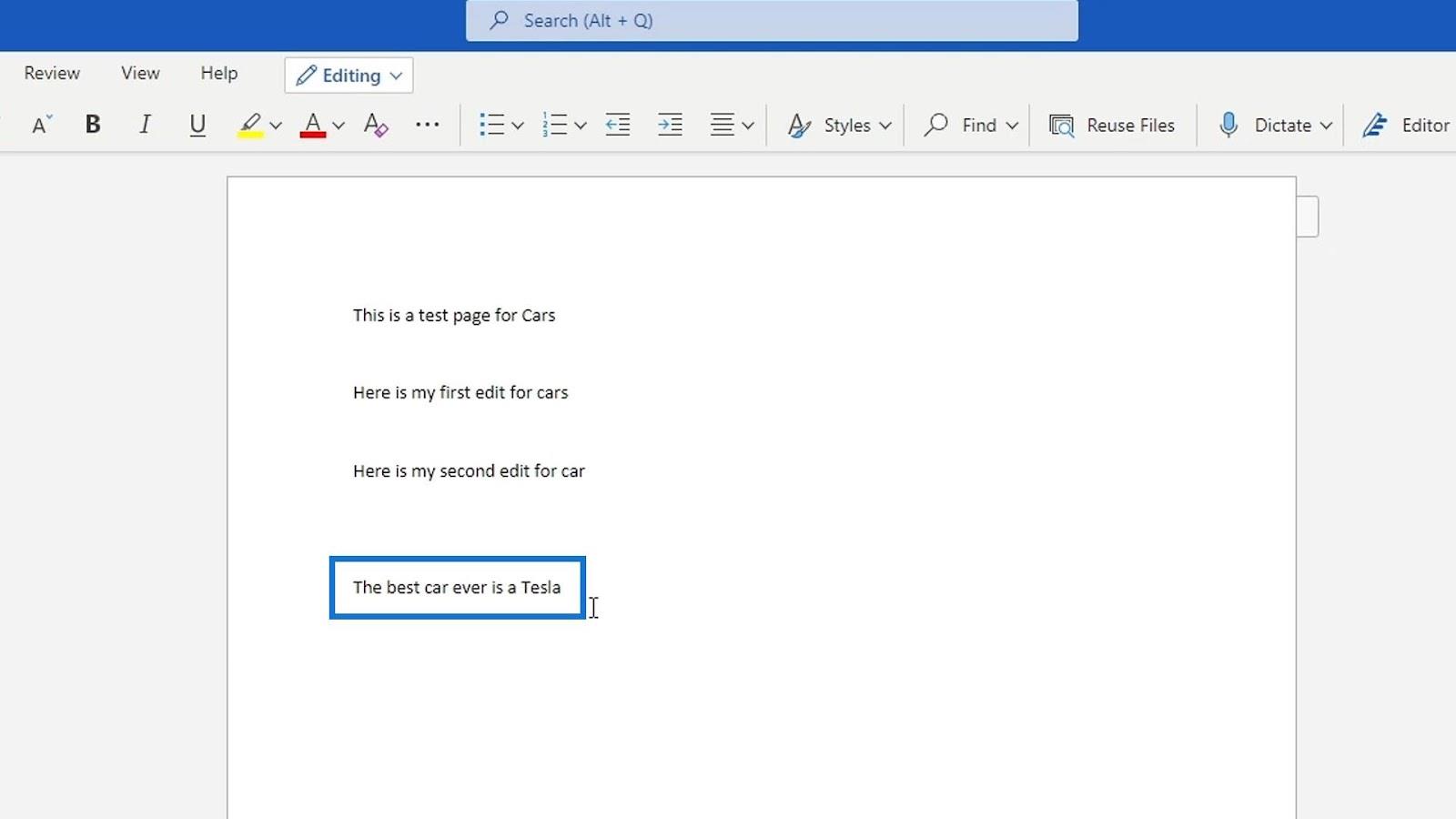
Після цього закрийте файл.
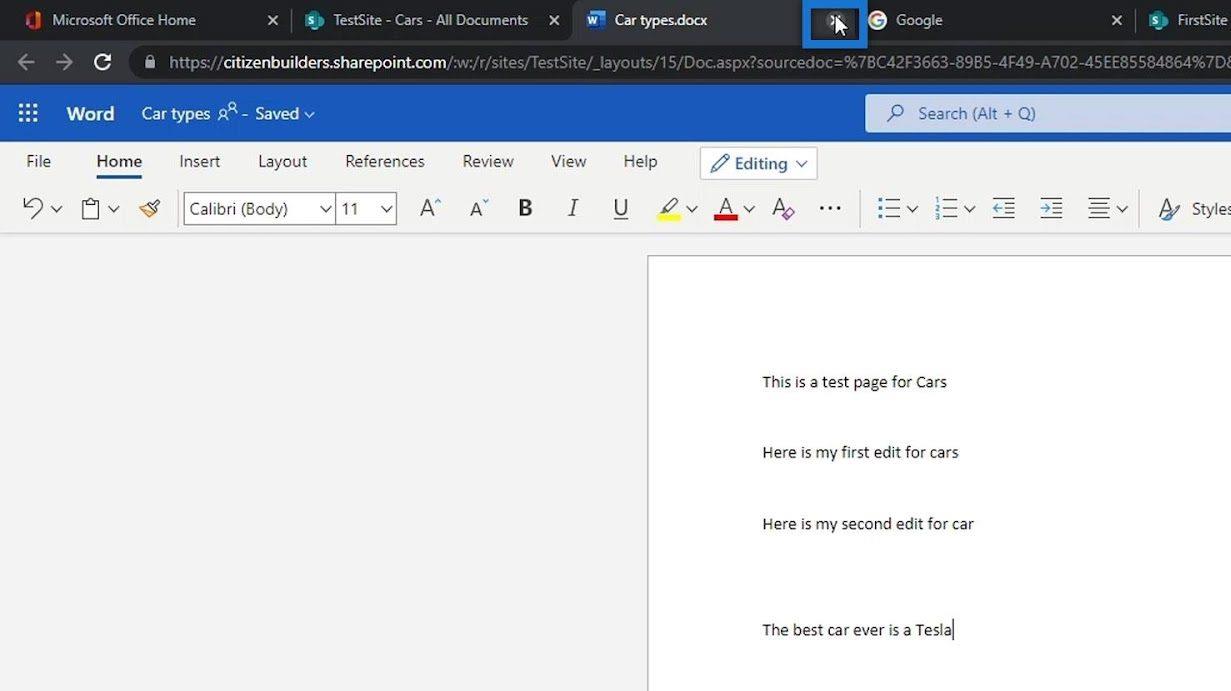
Керування версіями документа в SharePoint
Скажімо, наприклад, ми зрозуміли, що насправді не хочемо редагувати чи змінювати, і хочемо повернути цей файл до його попередньої версії. Ми зможемо зробити це легко, просто клацнувши багатокрапку біля файлу.
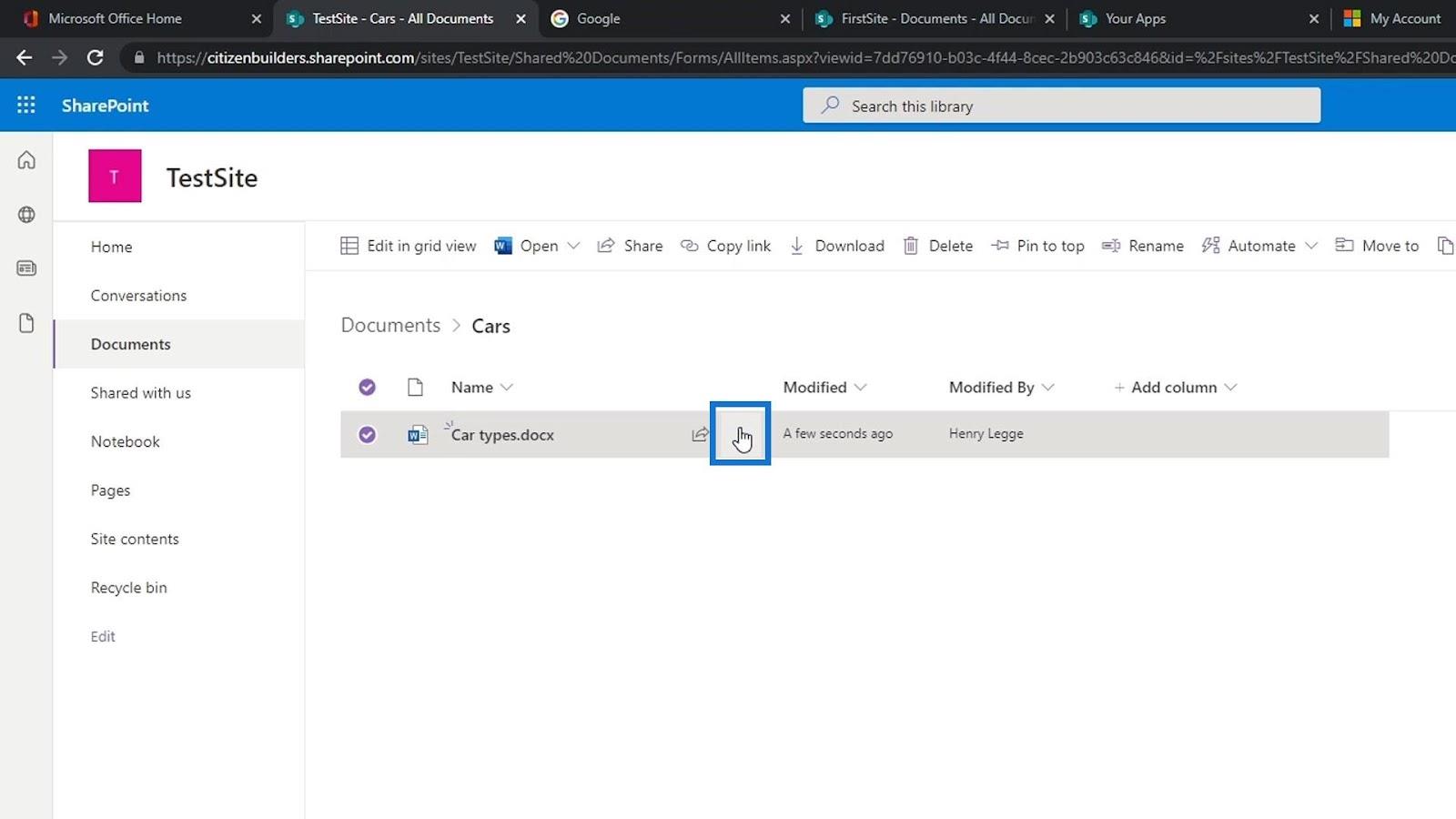
Натисніть Історія версій .
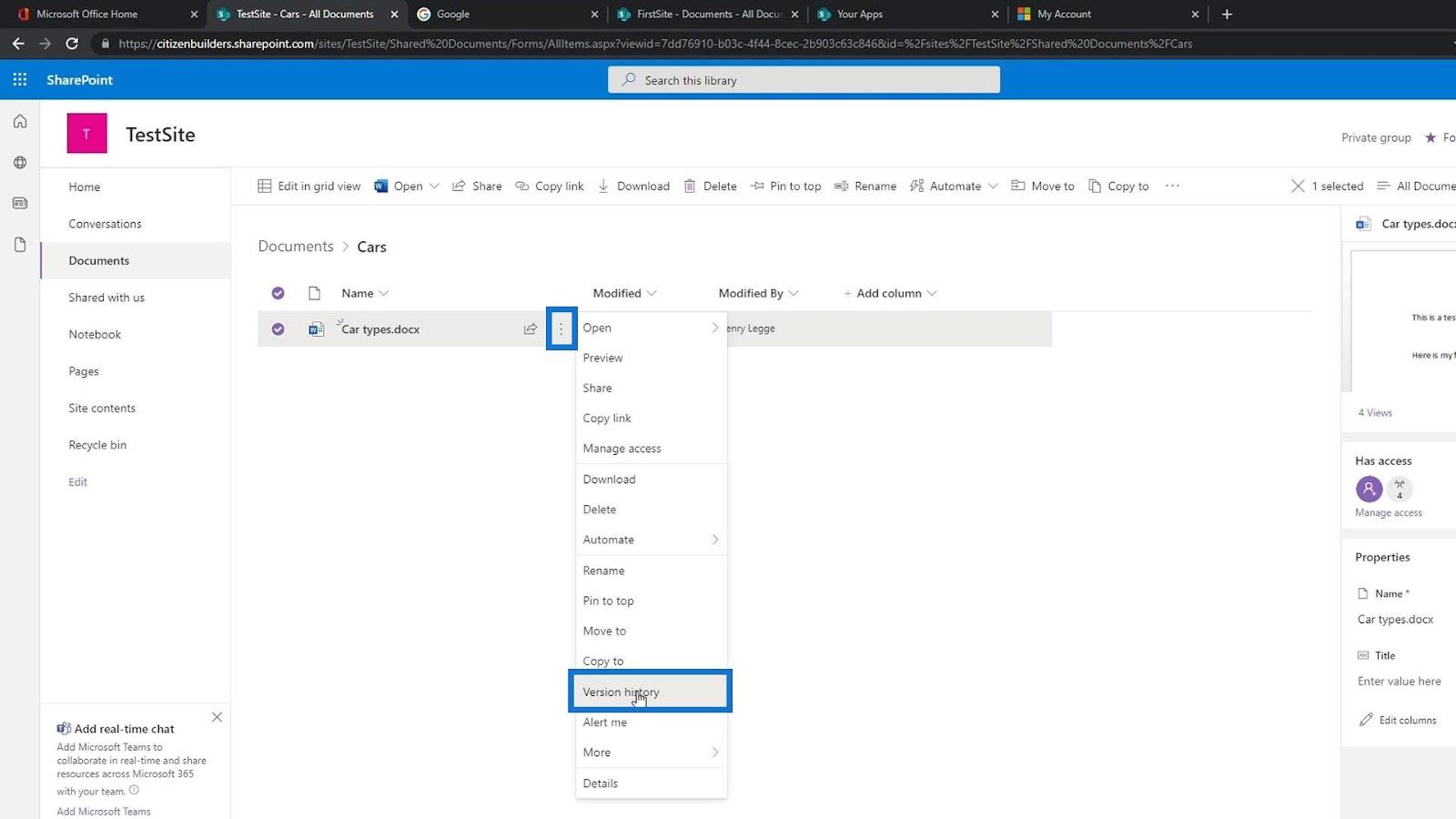
Тоді ми можемо побачити різні версії цього файлу, коли вони були збережені, і людей, які його змінили. Це дуже корисно, тому що нам не потрібно зберігати та надсилати нову версію іншим людям кожного разу, коли нам потрібно внести деякі зміни у файл. Усе це зберігається у файлі, який ми редагуємо на сайті SharePoint.
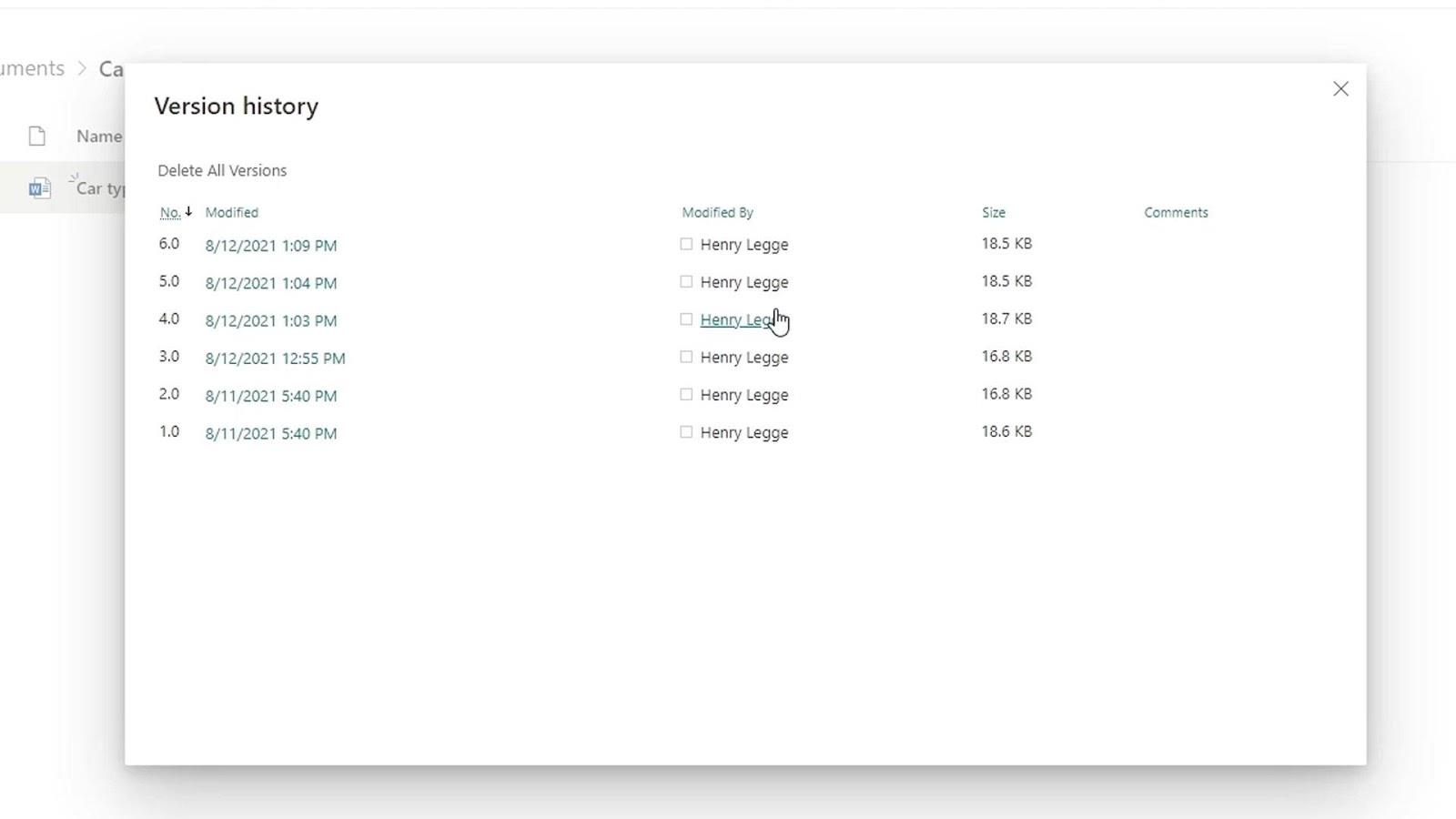
Давайте тепер повернемо зміни, які ми внесли раніше у файл. Ми знаємо, що остання версія - це час, коли ми внесли зміни у файл. Отже, нам слід шукати версію до цього. У цьому випадку давайте клацнемо версію 5.
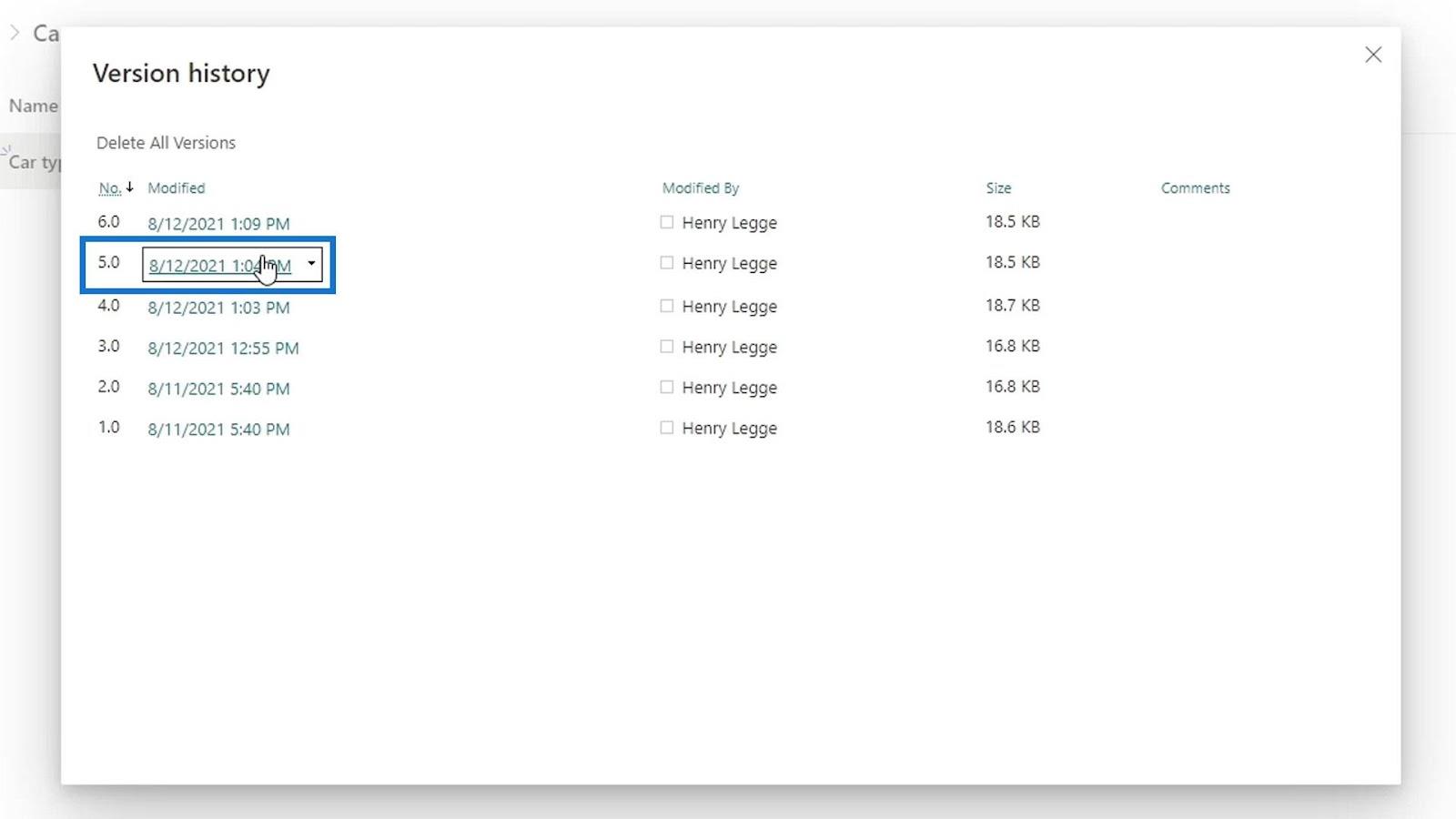
Він попросить нас відкрити його в нашій настільній програмі Word. Давайте натиснемо кнопку Open Word .
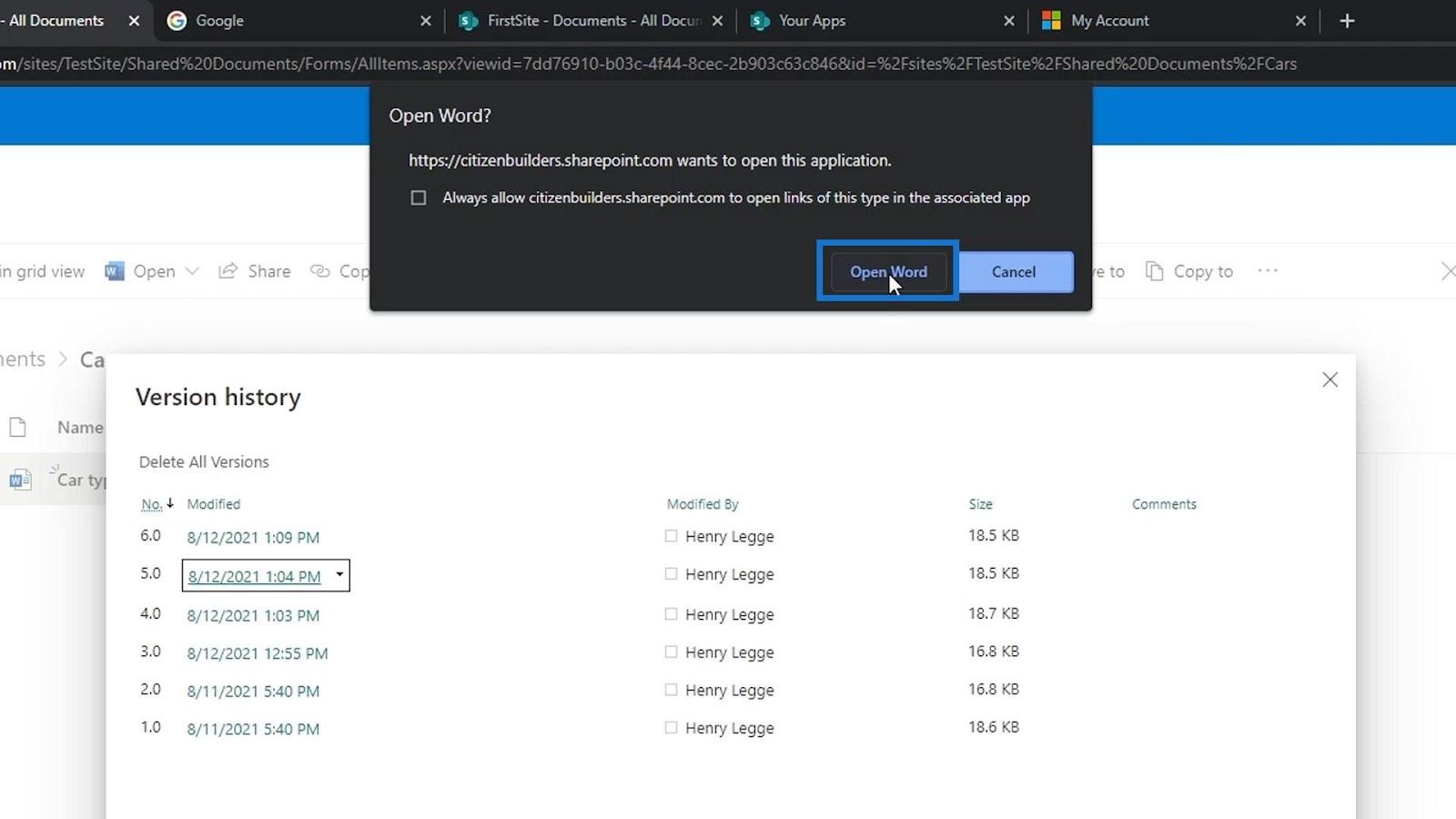
Потім він попросить нас увійти. Знову ж таки, нам потрібно використовувати обліковий запис, який ми використовуємо в SharePoint.
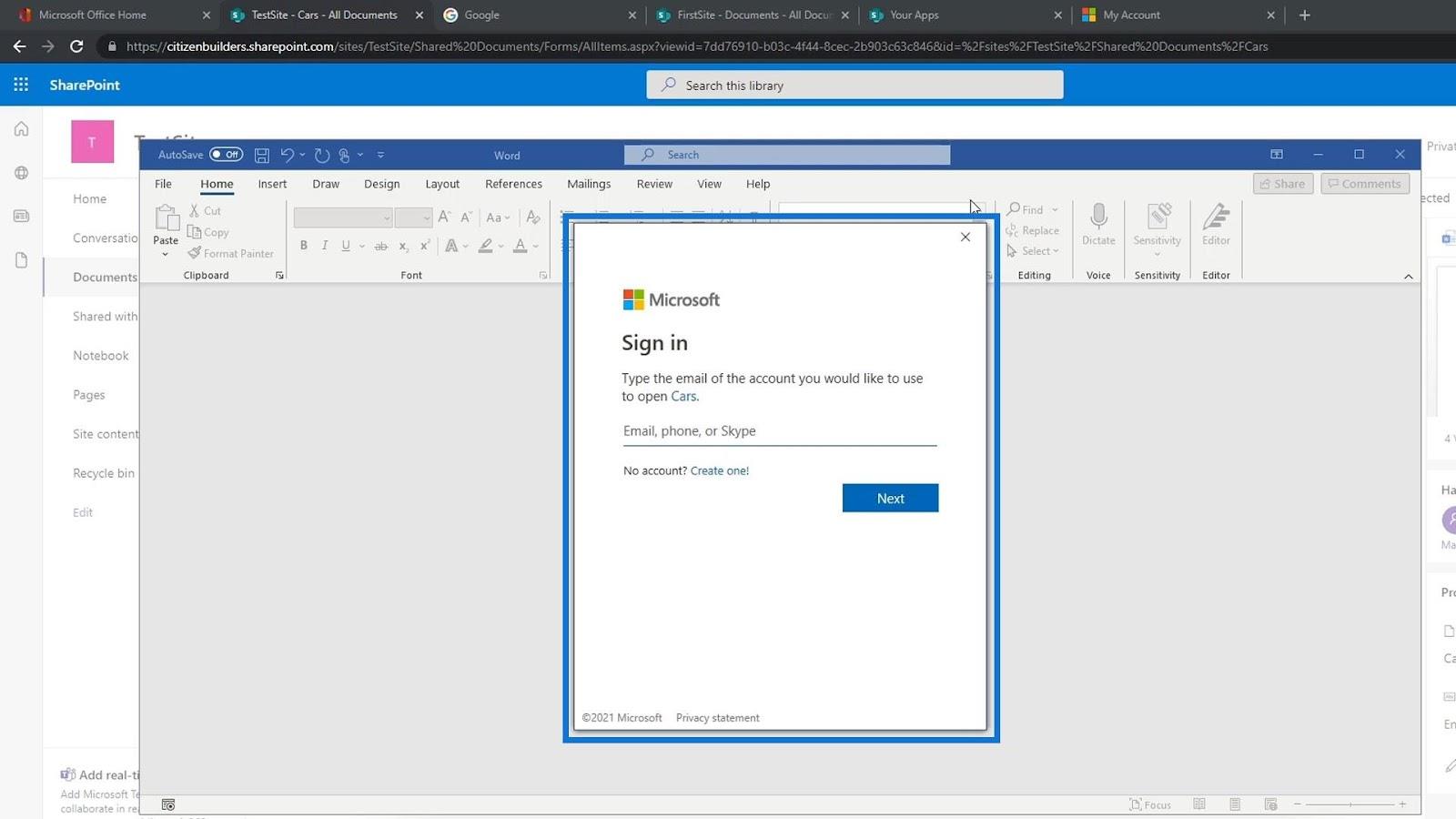
Після входу ми можемо побачити версію файлу без редагувань або змін, які ми нещодавно зробили.
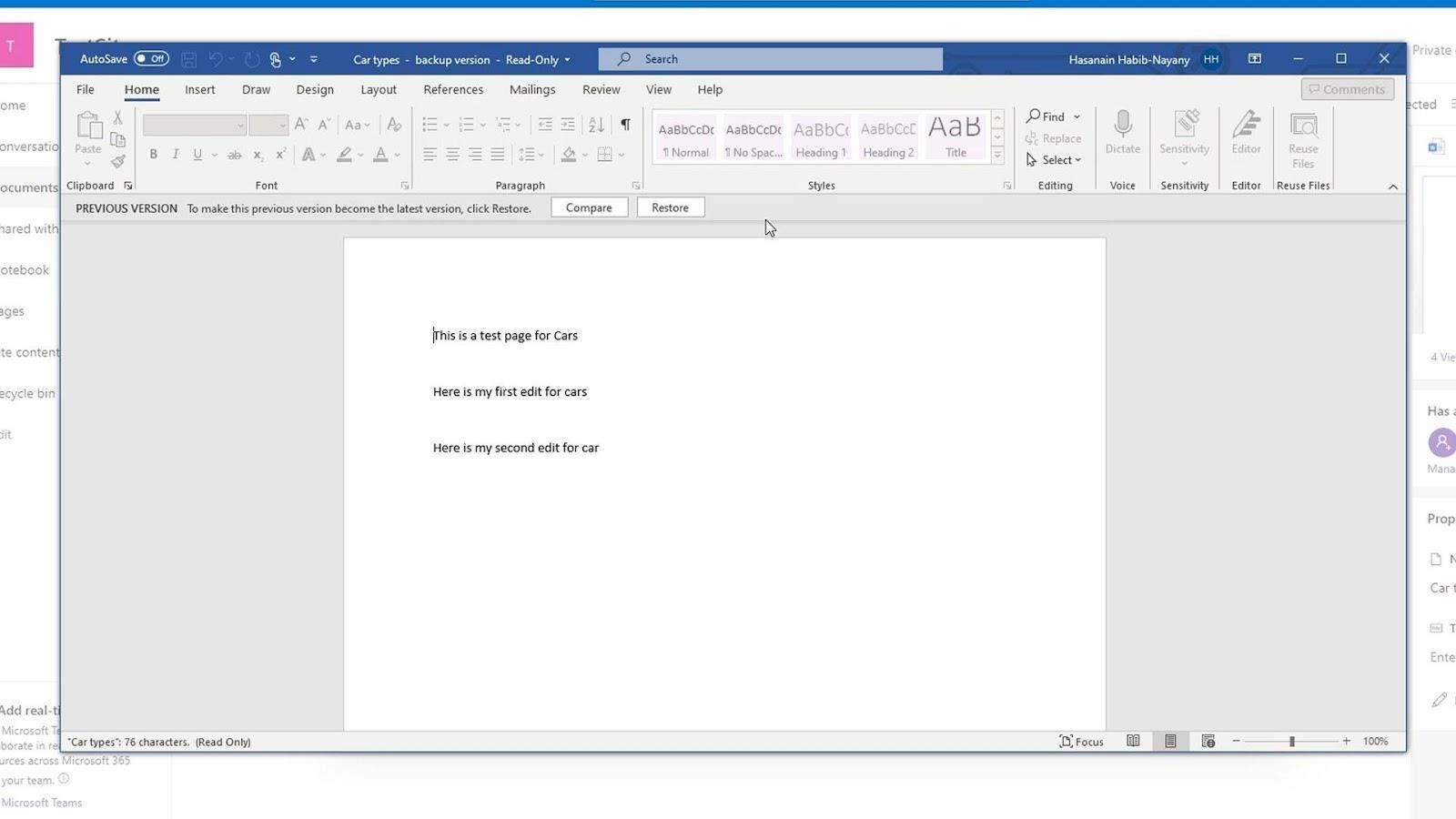
Відновлення версій у SharePoint
Ми також бачимо вгорі, що ми можемо зробити цю версію останньою, натиснувши кнопку «Відновити» .
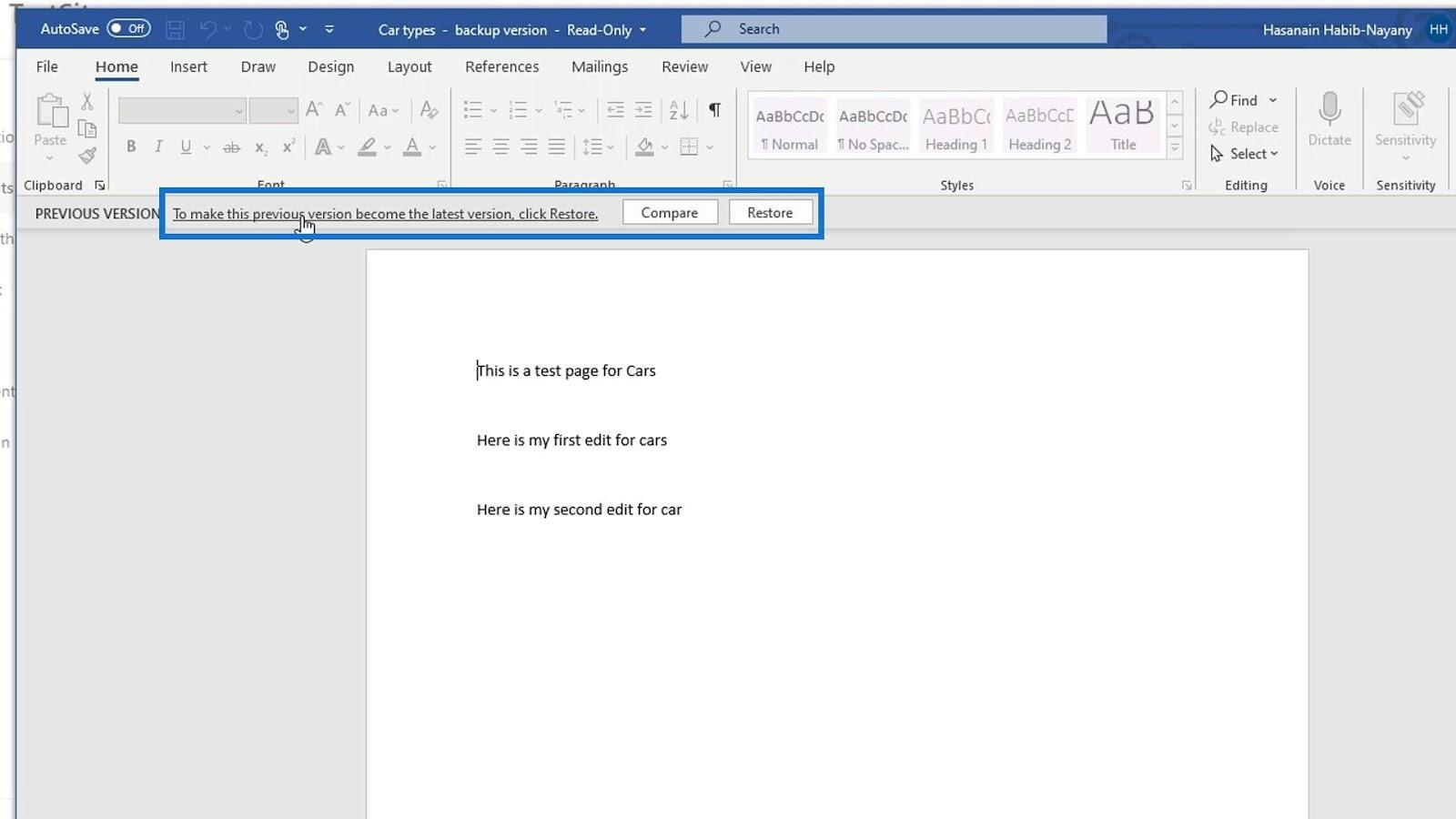
Давайте просто закриємо цей файл.
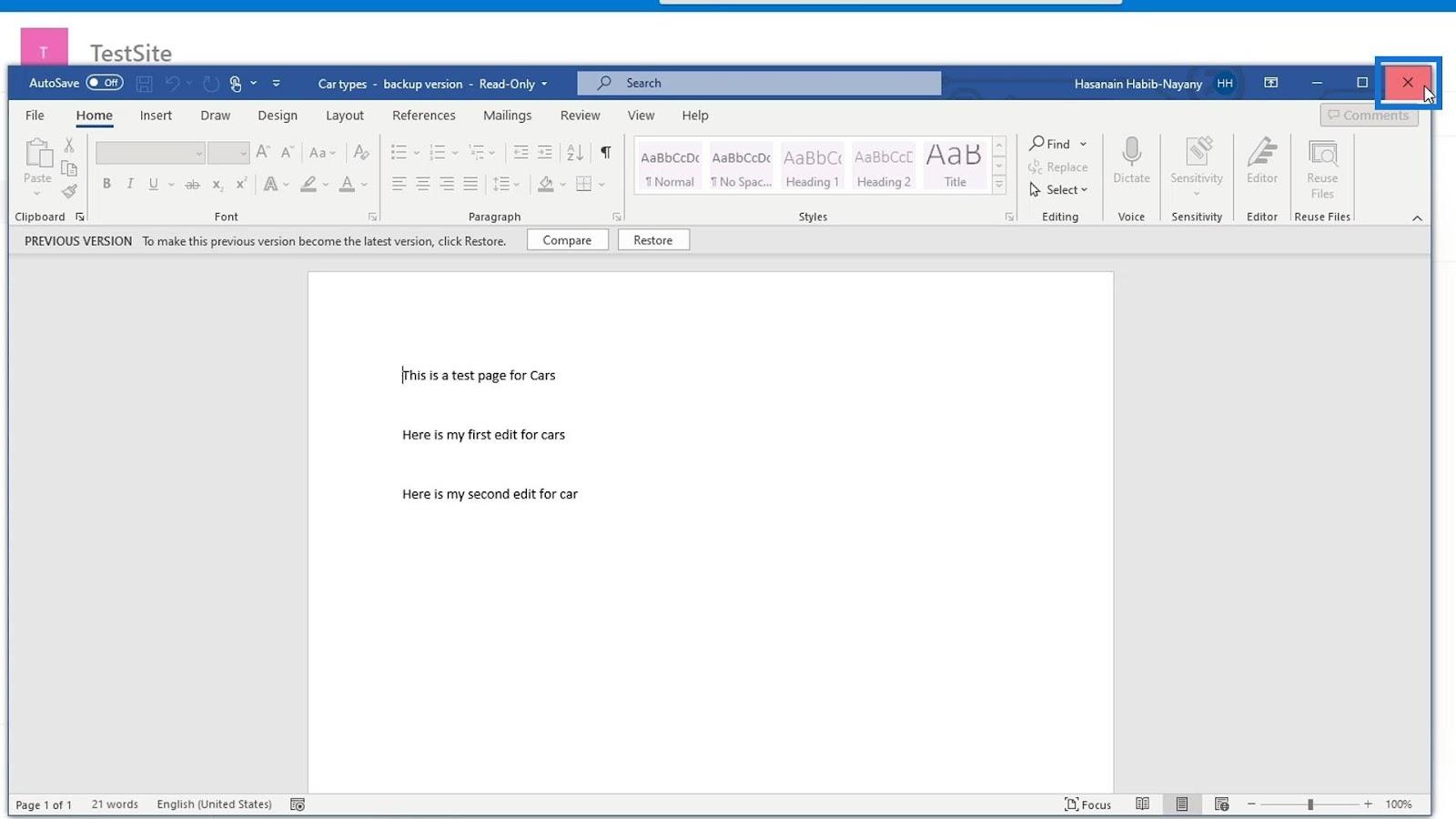
Ми також можемо відновити цю версію, натиснувши маленьку стрілку спадного меню поруч із нею.
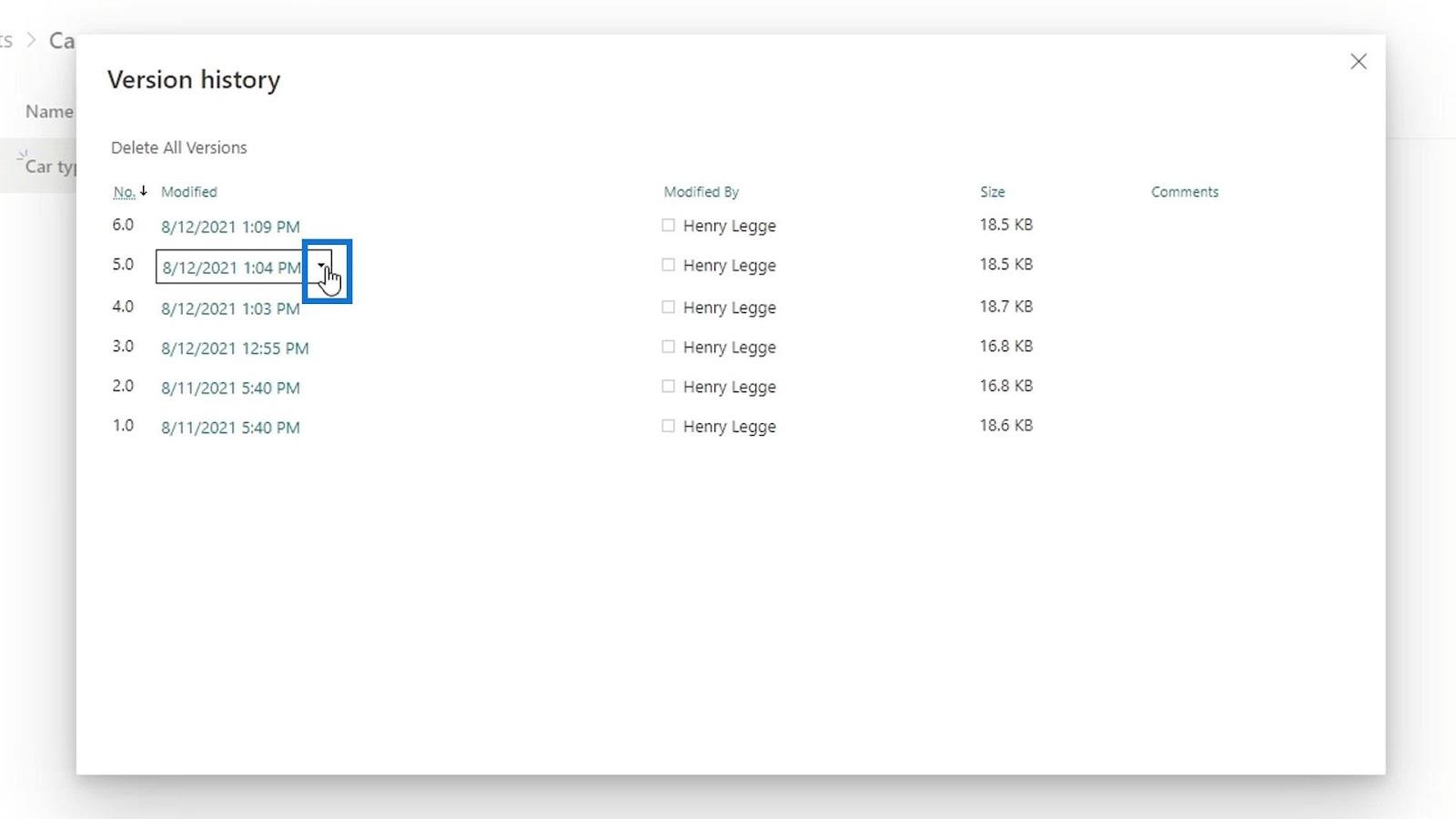
Потім натисніть «Відновити» .
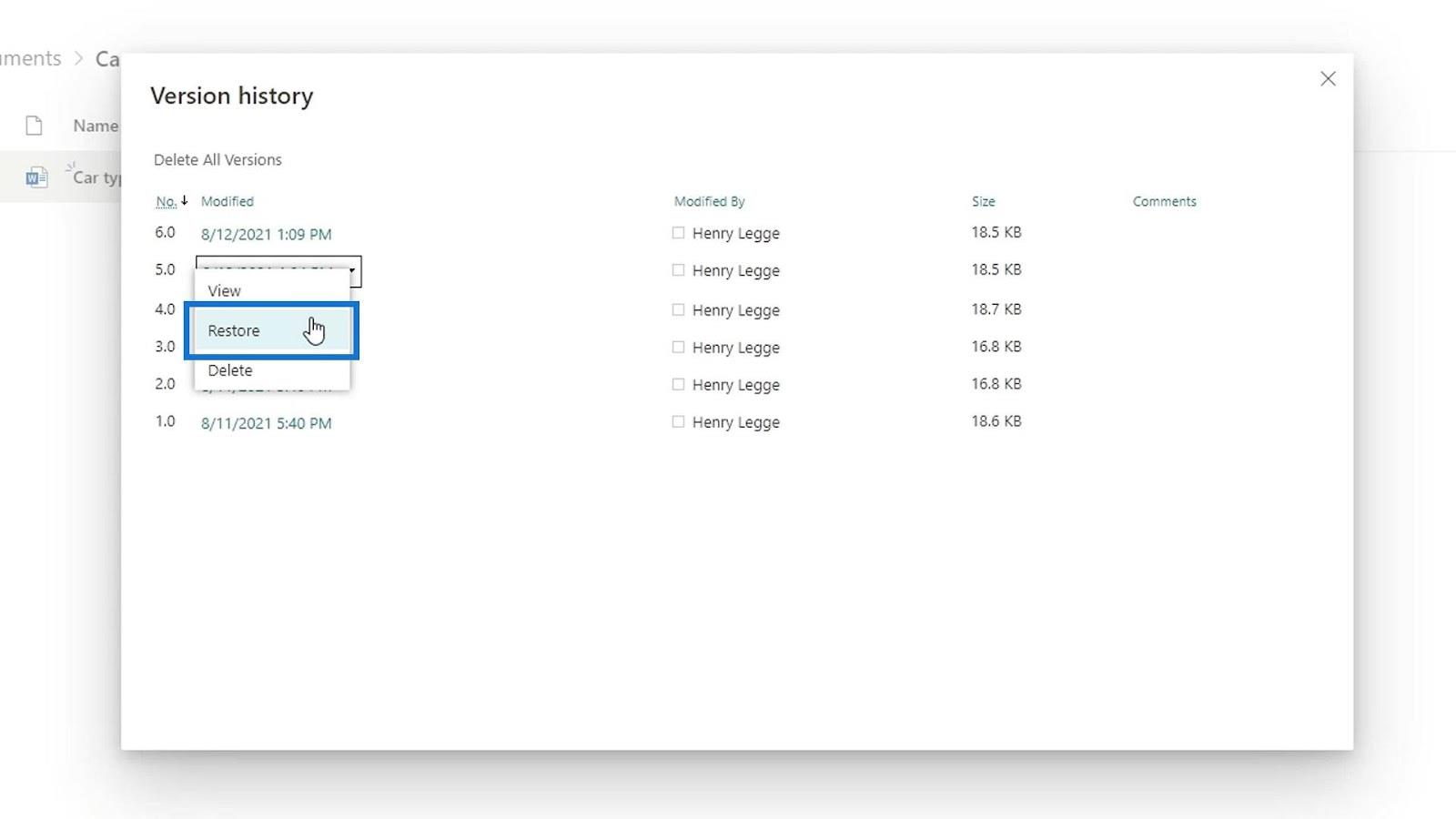
Після цього натисніть кнопку OK у спливаючому вікні.
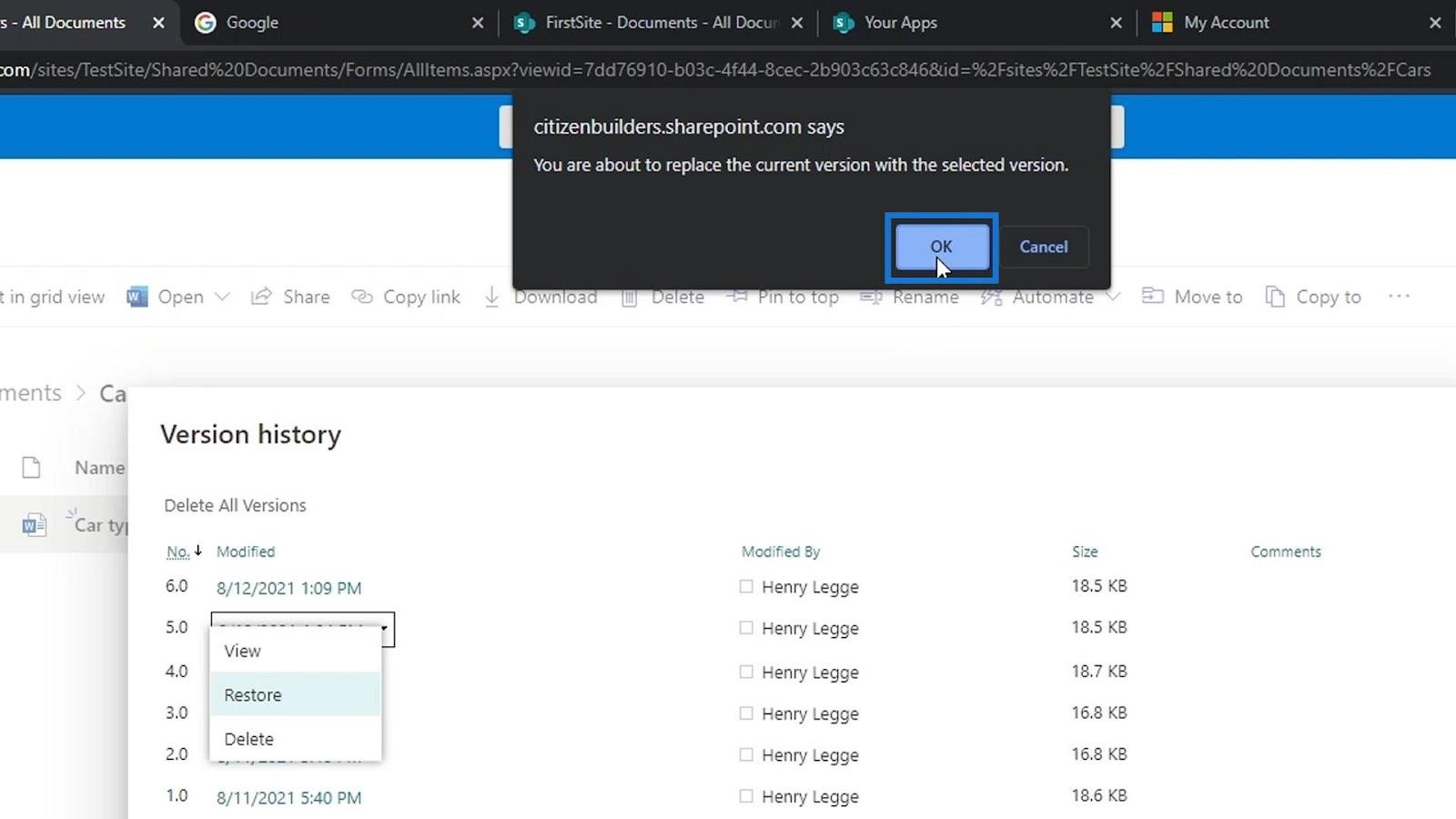
Тепер до списку додано версію 7 . Ми створили версію, яка точно така ж, як версія 5 , тобто ту версію, яку ми хочемо відновити.
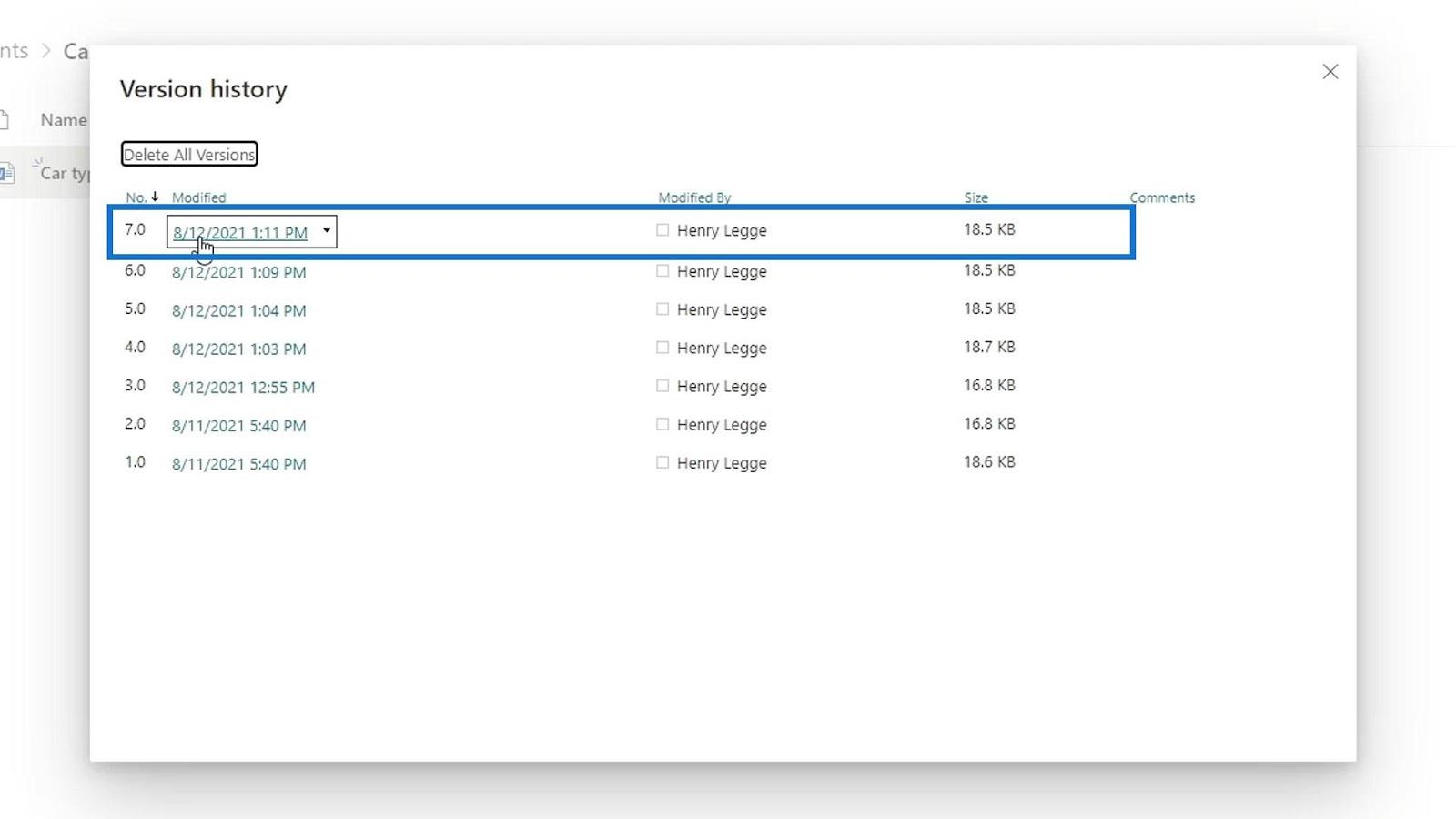
Давайте закриємо історію версій .
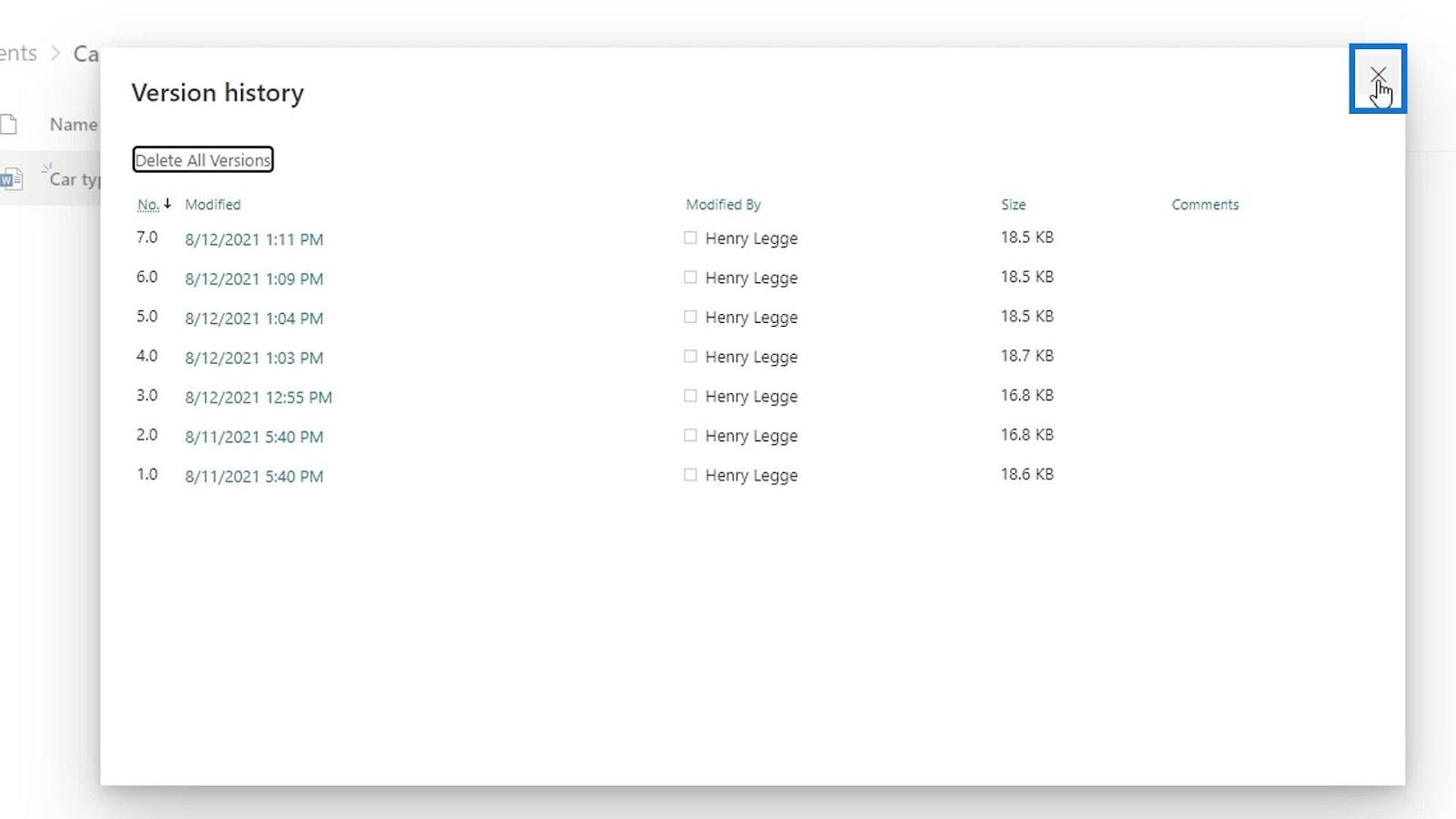
Тоді давайте знову відкриємо цей файл.
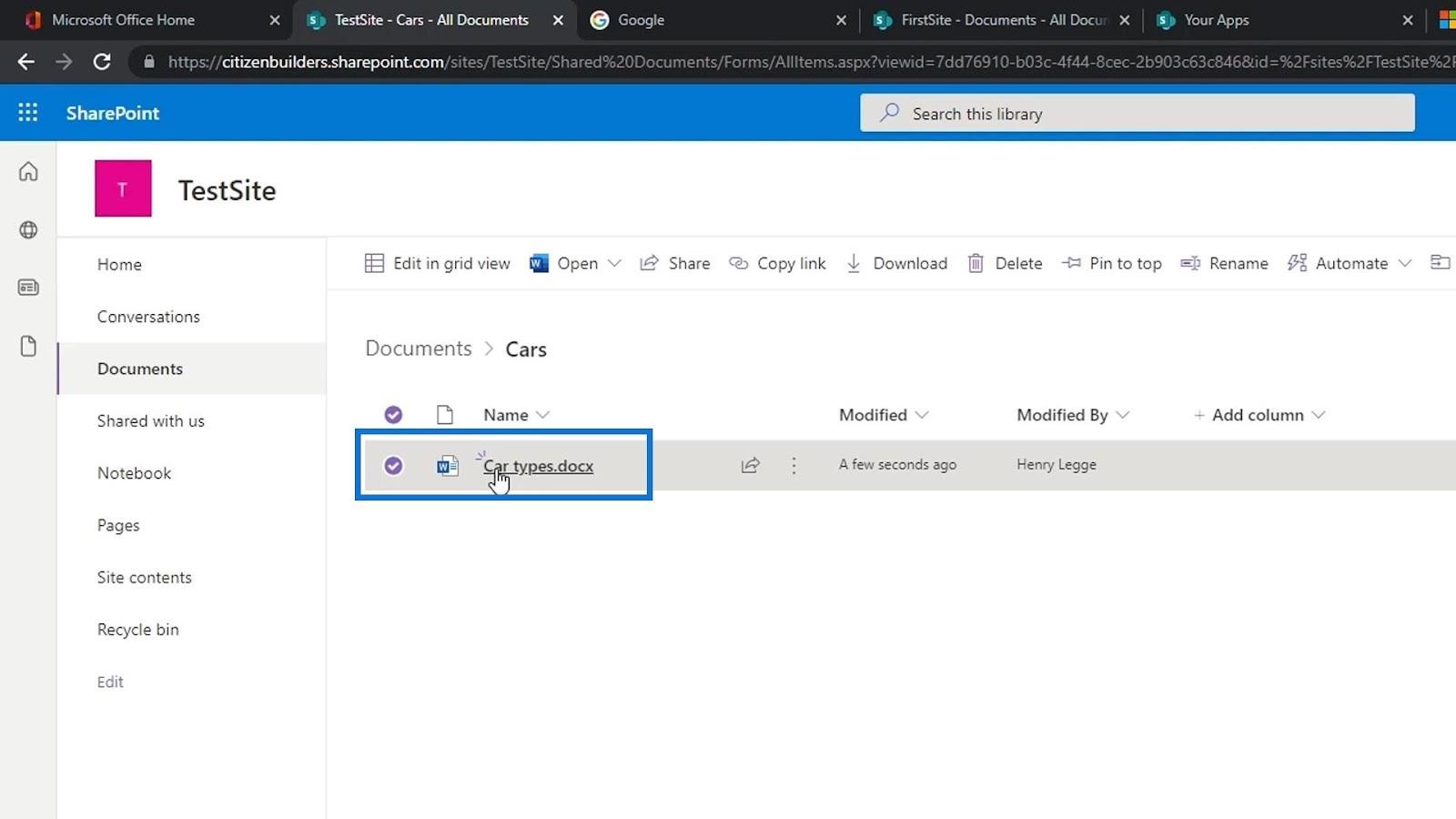
Тепер ми побачимо, що зміни, які ми внесли раніше, зникли.
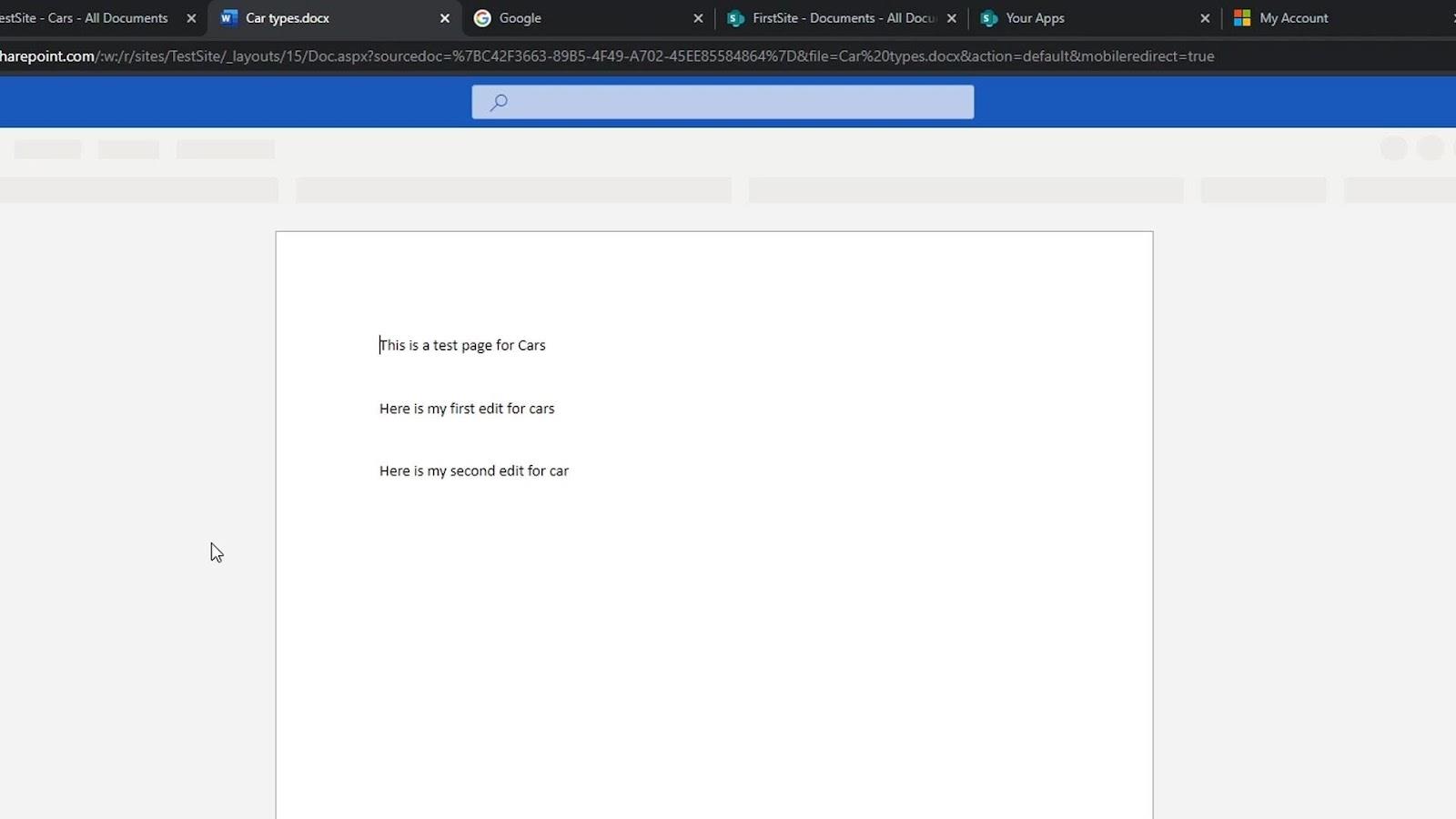
Висновок
Підводячи підсумок, ми дізналися, що кілька людей можуть редагувати файл одночасно. Ми також дізналися, що керування версіями в SharePoint дозволяє користувачам відстежувати всі зміни, внесені в один файл, за допомогою історії версій . Це дозволяє користувачам краще керувати документами. Немає необхідності створювати версію, а потім надсилати її нашому менеджеру, а потім ще одну версію кожного разу, коли ми вносимо зміни.
Крім того, ми можемо навчитися відновлювати версії документів і зміни файлів. Це особливо корисно, коли кілька людей працюють разом над проектом або коли інформація проходить кілька етапів розробки та перевірки.
Все найкраще,
Генрі
У цьому посібнику ви дізнаєтеся, як перетворити текст у формат дати за допомогою редактора Power Query в LuckyTemplates.
Дізнайтеся, як об’єднати файли з кількох папок у мережі, робочому столі, OneDrive або SharePoint за допомогою Power Query.
Цей підручник пояснює, як обчислити місячне ковзне середнє на базі даних з початку року за допомогою функцій AVERAGEX, TOTALYTD та FILTER у LuckyTemplates.
Дізнайтеся, чому важлива спеціальна таблиця дат у LuckyTemplates, і вивчіть найшвидший і найефективніший спосіб це зробити.
У цьому короткому посібнику розповідається про функцію мобільних звітів LuckyTemplates. Я збираюся показати вам, як ви можете ефективно створювати звіти для мобільних пристроїв.
У цій презентації LuckyTemplates ми розглянемо звіти, що демонструють професійну аналітику послуг від фірми, яка має кілька контрактів і залучених клієнтів.
Ознайомтеся з основними оновленнями для Power Apps і Power Automate, а також їх перевагами та наслідками для Microsoft Power Platform.
Відкрийте для себе деякі поширені функції SQL, які ми можемо використовувати, наприклад String, Date і деякі розширені функції для обробки та маніпулювання даними.
У цьому підручнику ви дізнаєтеся, як створити свій ідеальний шаблон LuckyTemplates, налаштований відповідно до ваших потреб і вподобань.
У цьому блозі ми продемонструємо, як шарувати параметри поля з малими кратними, щоб створити неймовірно корисну інформацію та візуальні ефекти.








