Змініть формати дати за допомогою редактора Power Query

У цьому посібнику ви дізнаєтеся, як перетворити текст у формат дати за допомогою редактора Power Query в LuckyTemplates.
У цьому підручнику ми розглянемо додаткові параметри з картками даних, формами, детальними екранами, а також те, як посилатися на їхні властивості та значення.
Картки даних PowerApps є будівельними блоками будь-якої бізнес-програми Power Apps.
Самі картки містять елементи керування для відображення та редагування полів. Ось зразок детального екрана, який містить назви стовпців із відповідними пробілами. Наразі це може виглядати добре.
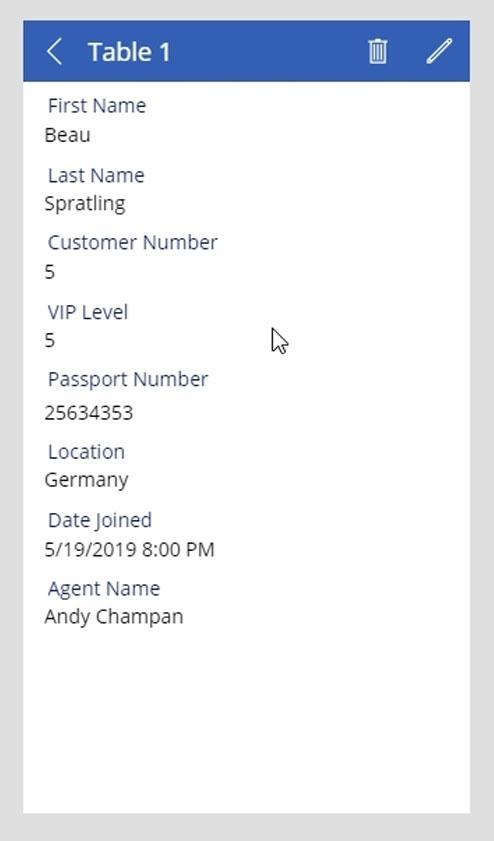
Однак є ще кілька речей, які ми можемо змінити. Перший – це формат дати. Нам потрібно видалити деталі часу, оскільки вони не були вказані в нашій мітці.
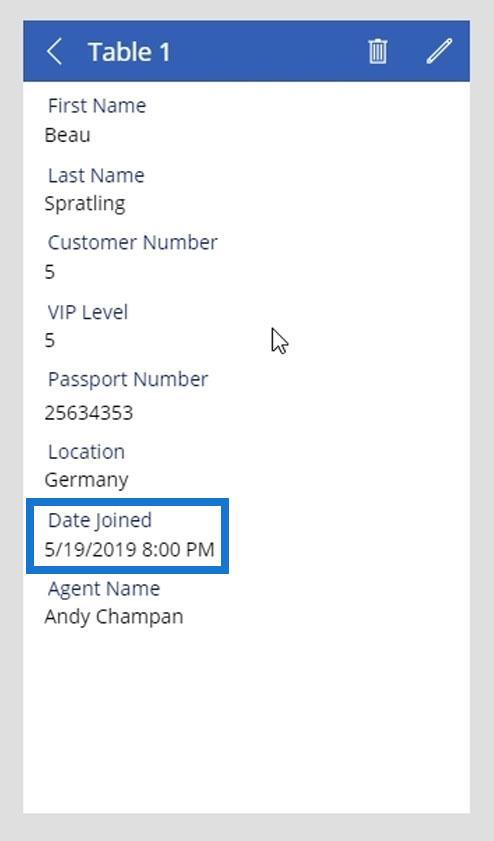
Крім того, наш стовпець дати не містить деталі часу.
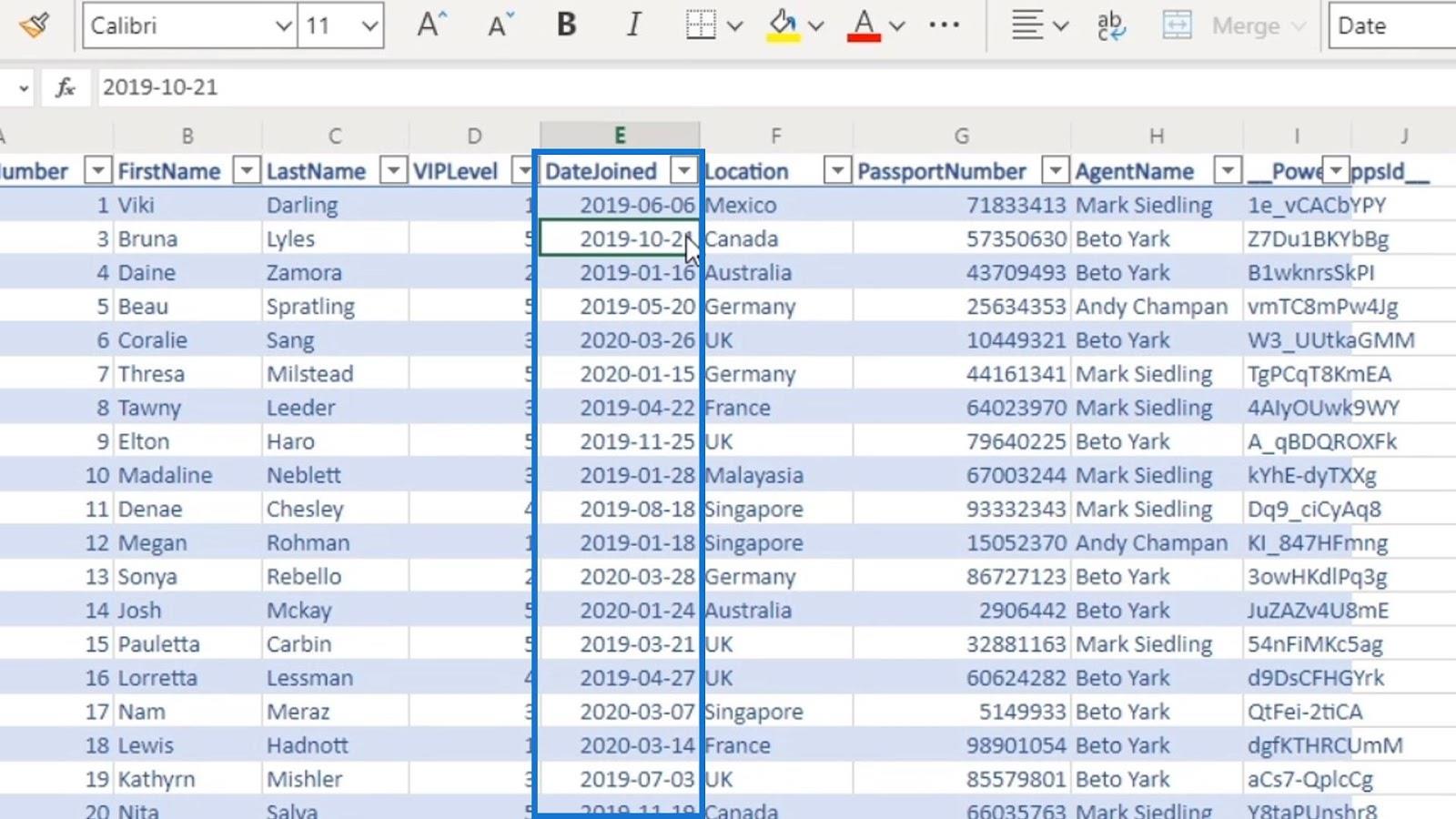
Ми також хочемо змінити заголовок екрана на ім’я особи на основі вибраного нами запису. У цьому прикладі ми в записі Бо Спратлінга . Тому назва цього екрана має бути Beau Spratling .
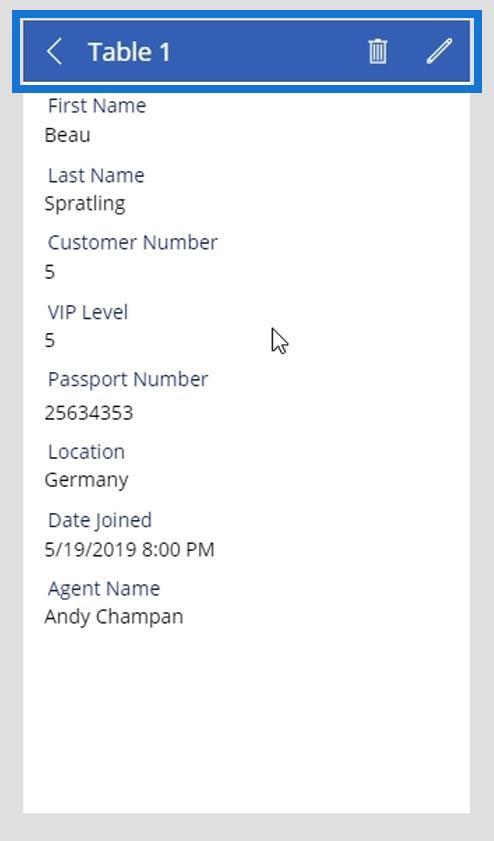
Це те, чого ми збираємося виконати в цьому підручнику.
Зміст
Розуміння того, як значення карти даних PowerApps отримують записи
Спочатку давайте розберемося, як значення зкартки даних отримують записи з наших стовпців. Клацніть значення даних картки DateJoined .
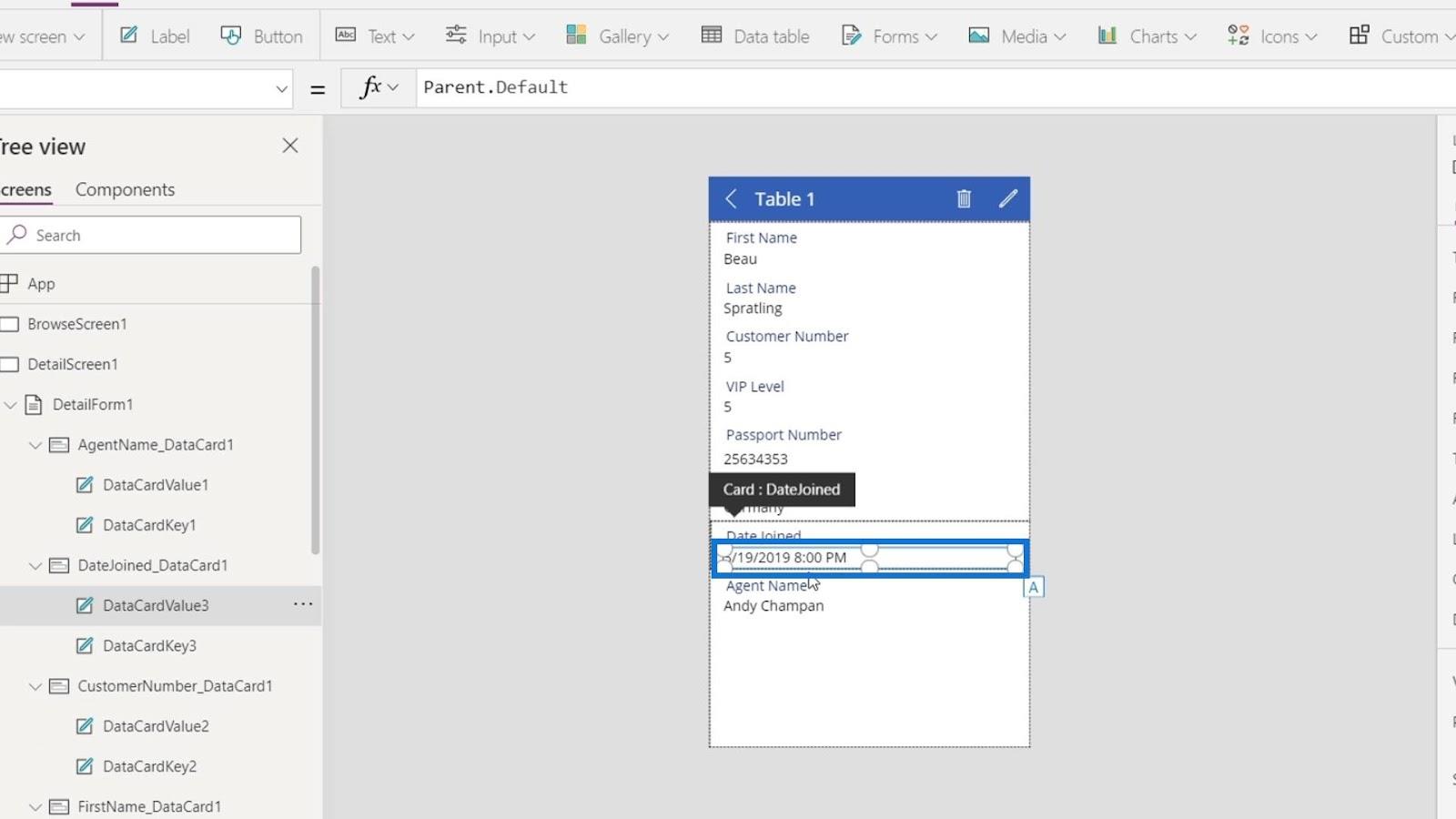
Тоді ми побачимо, що властивість Text цього вибраного елемента дорівнює Parent.Default . Тому воно дорівнює властивості за замовчуванням батьківського елемента.
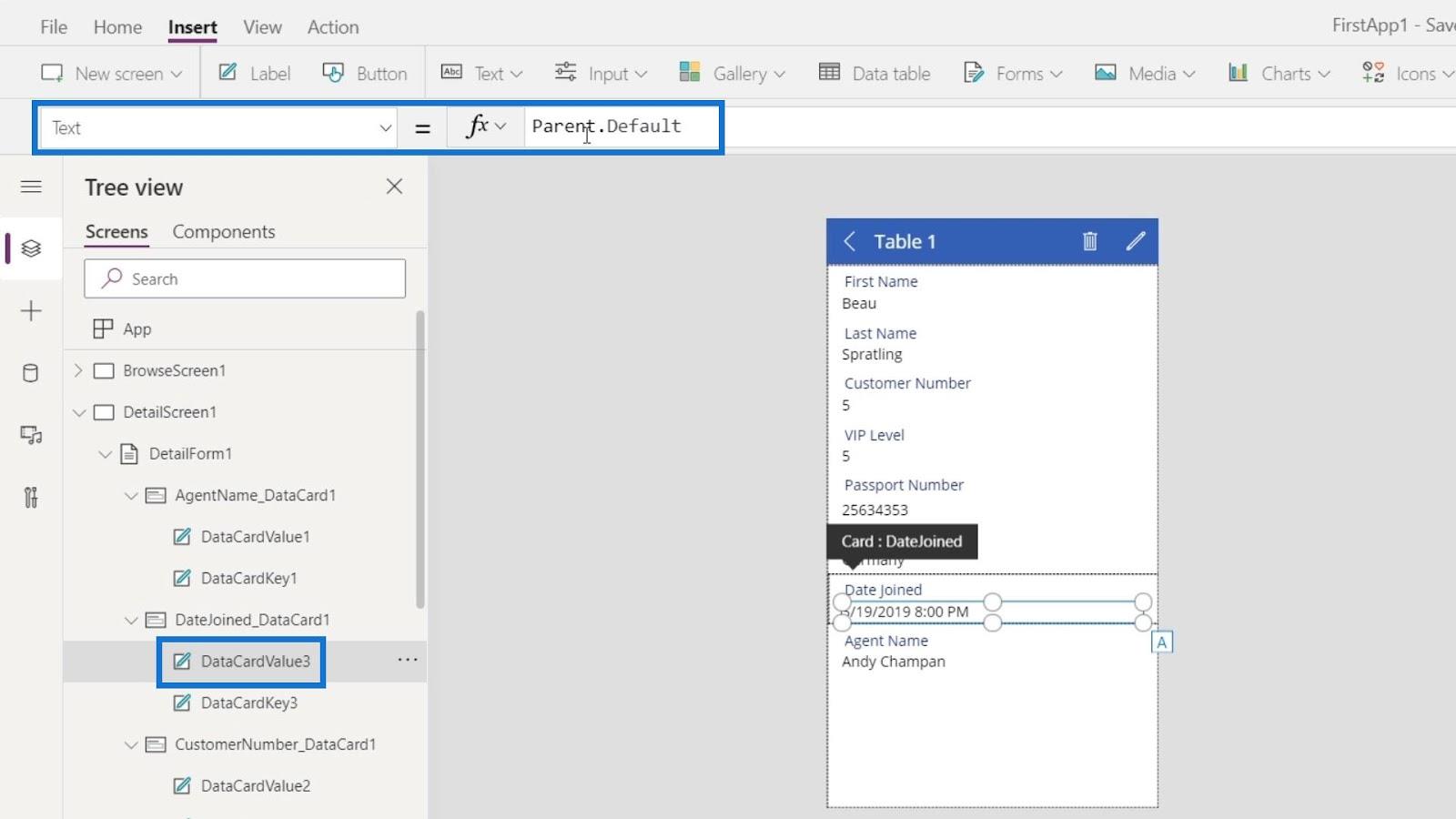
Давайте клацнемо батьківський елемент, який є всією карткою даних.
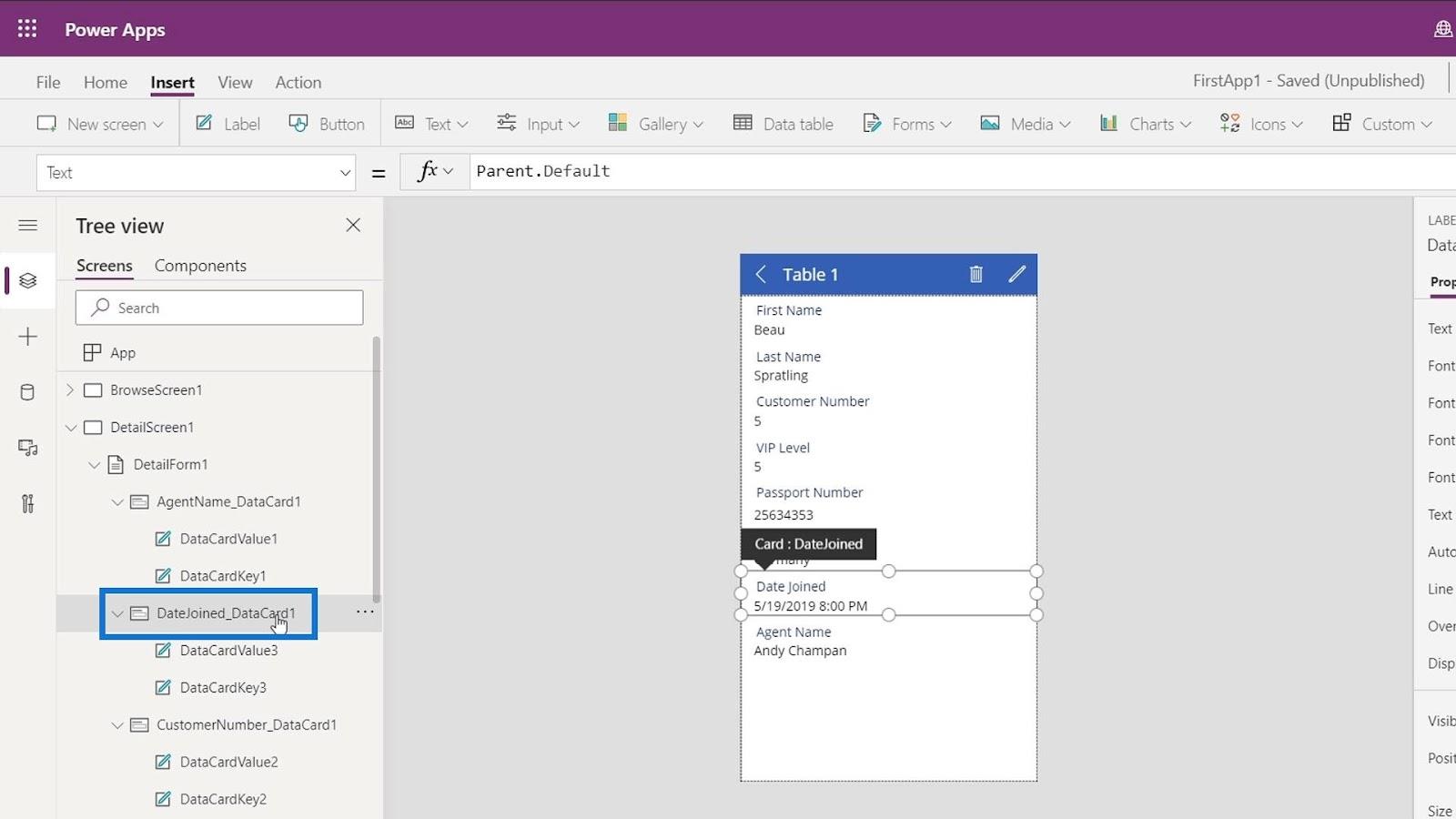
Тоді ми побачимо, що властивість Default дорівнює ThisItem.DateJoined .
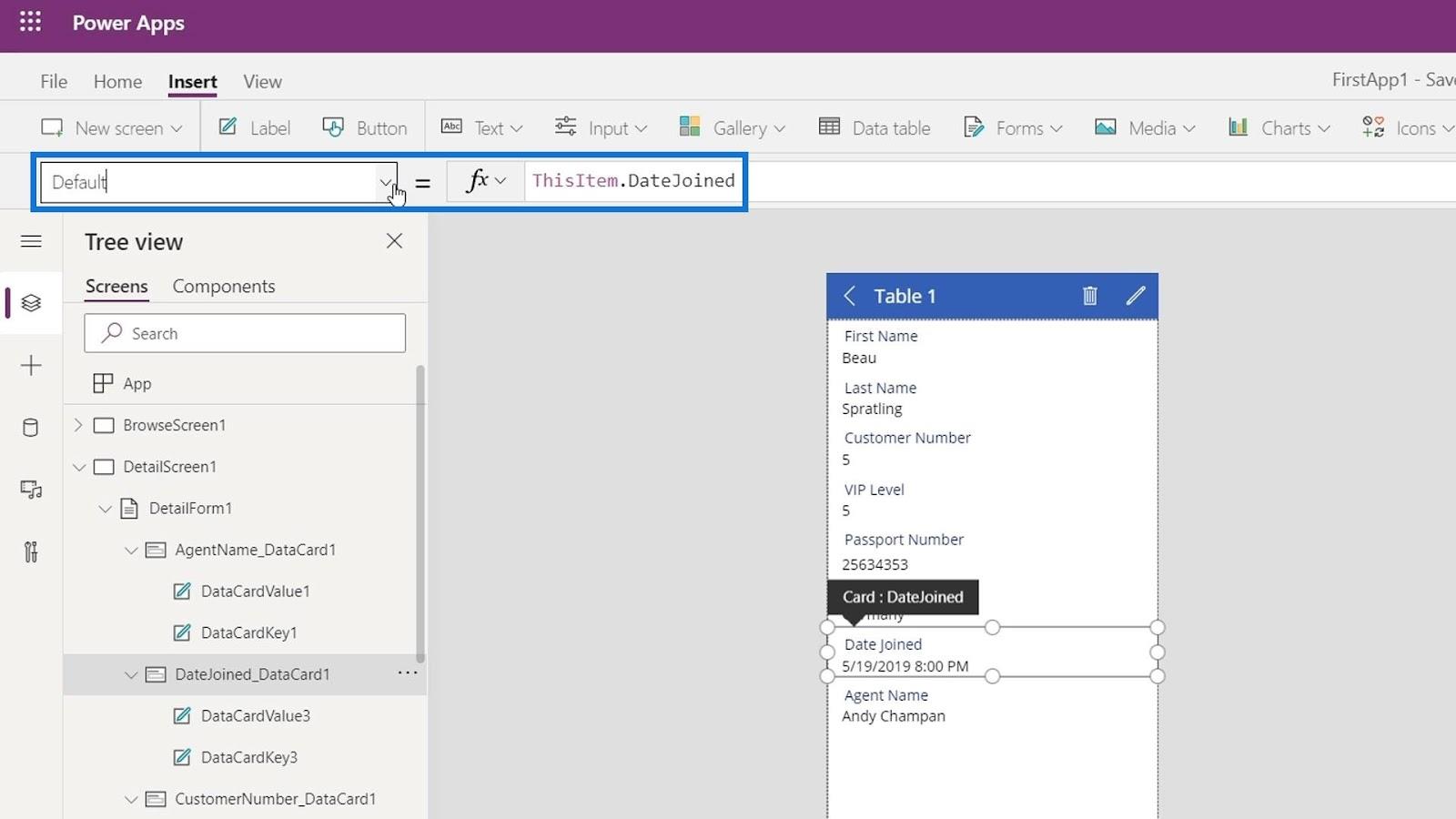
Це вибірка даних зі стовпця DateJoined на основі вибраного запису.
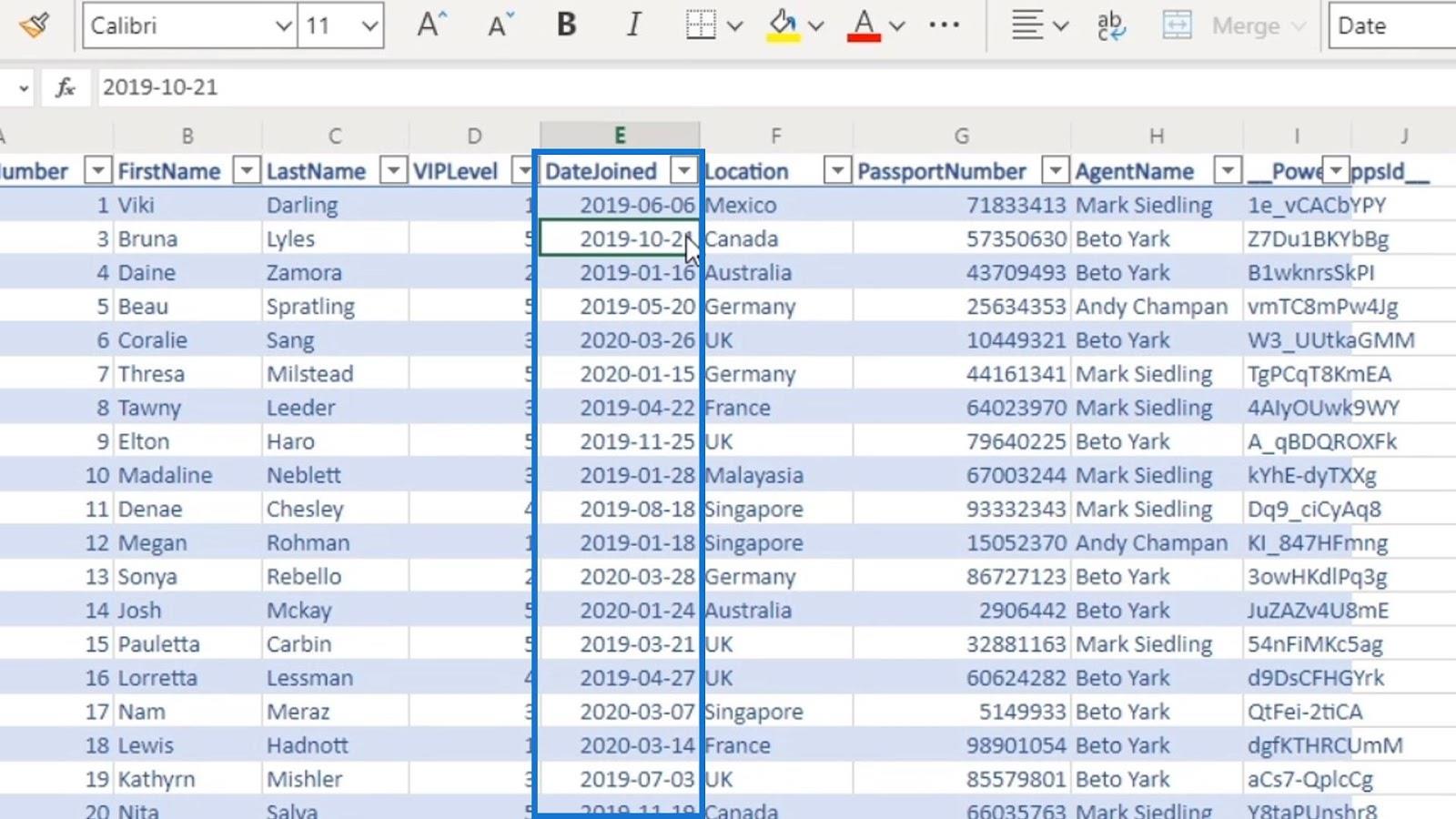
Форматування значень карток даних PowerApps
Є два способи змінити формат будь-якого значення даних. Перший спосіб – це редагування тексту зі стрічок, де ми можемо робити дуже прості речі, наприклад змінювати вирівнювання.
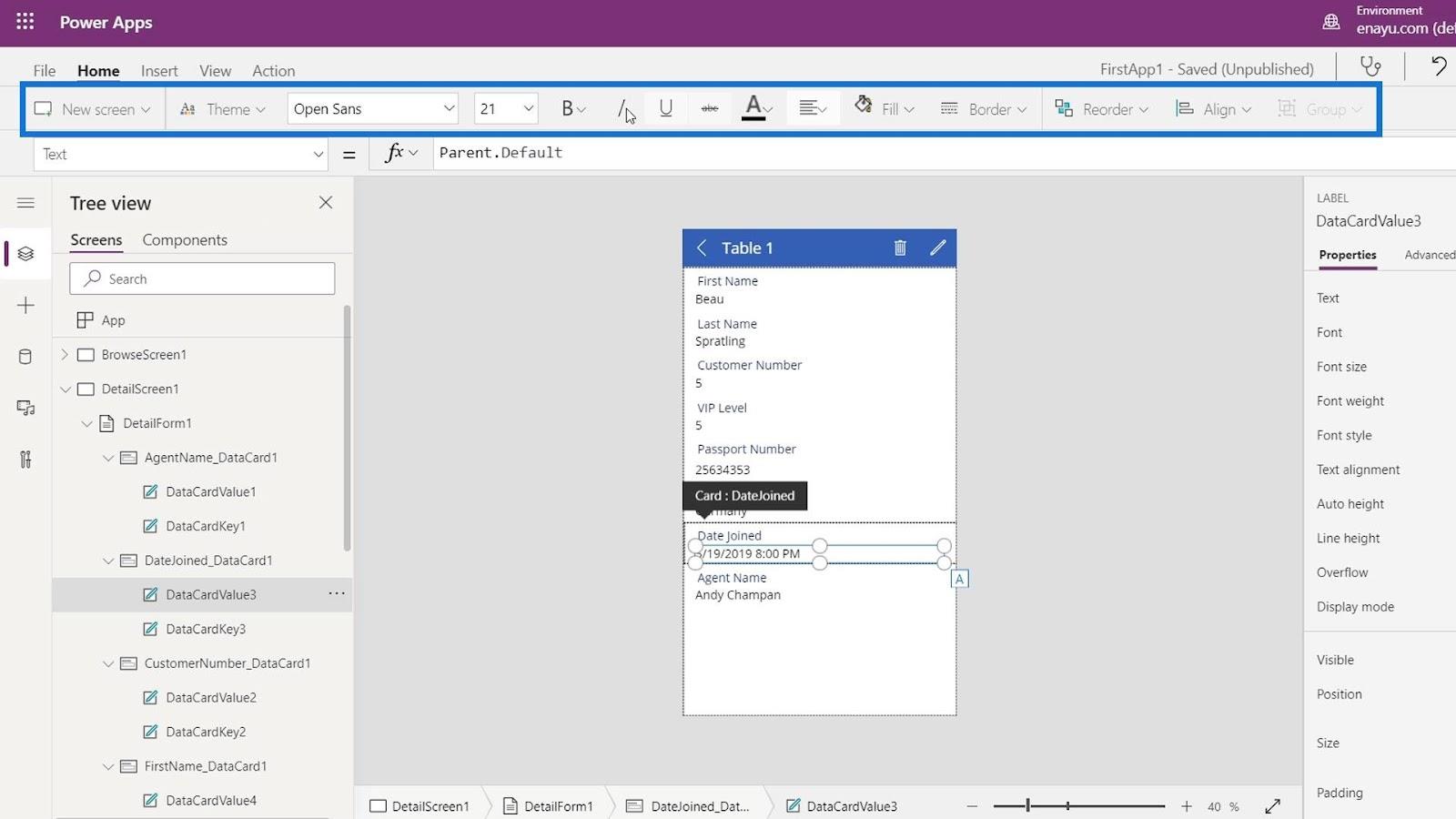
Ми також можемо змінити деякі властивості на панелі «Властивості» .
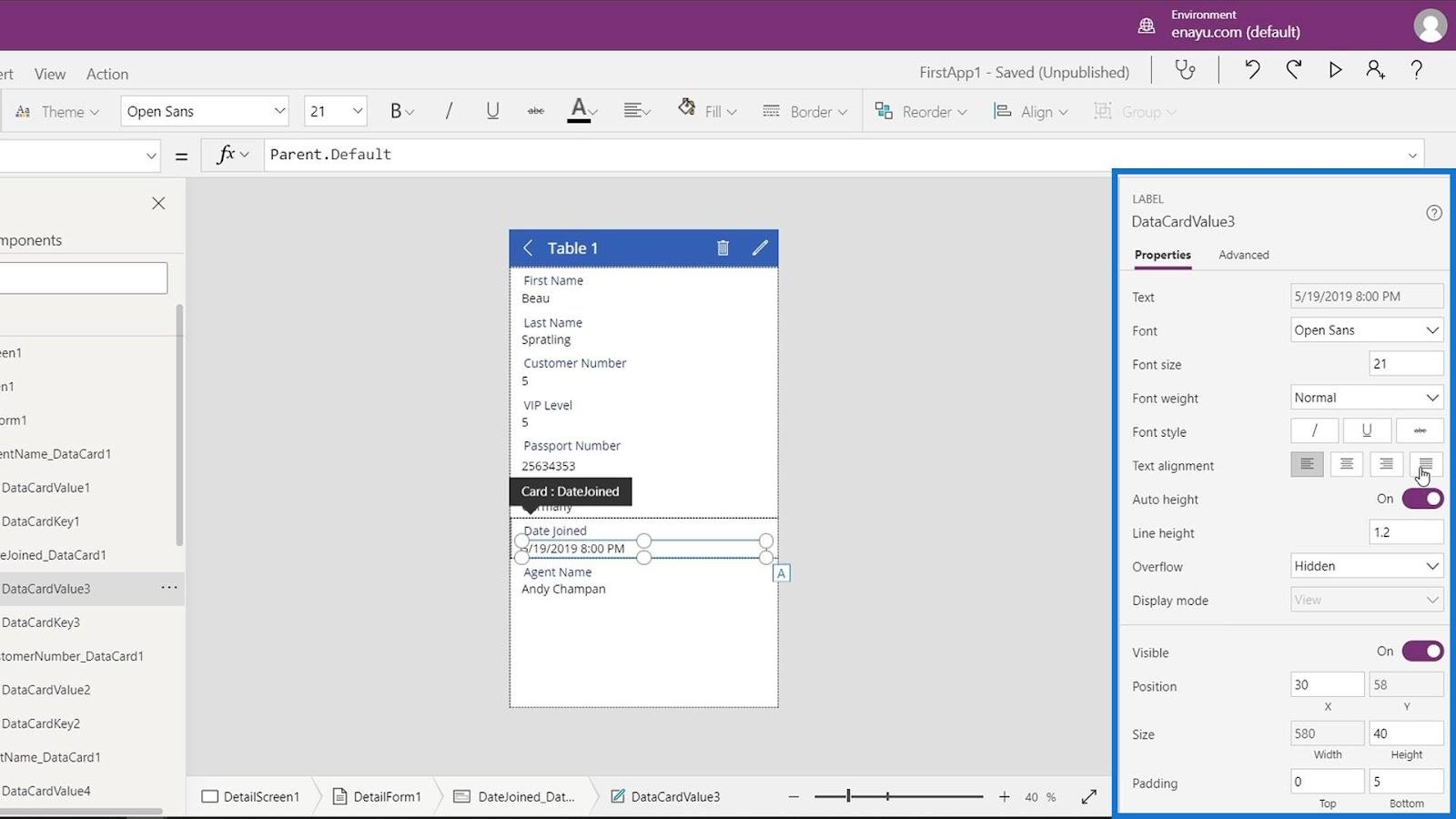
Другий спосіб — використання функцій форматування. Є багато доступних функцій форматування, але одна, яка часто використовується, називається Текст . Це також використовується в Excel.
Пам’ятайте, що все, що ми можемо робити з Excel або PowerPoint, ми також можемо робити це в PowerApps. Якщо ми хочемо відформатувати дату в Excel, ми скористаємося функцією Text .
Отже, ми також можемо використовувати функцію або формулу Text для форматування даних у картках даних PowerApps. Тепер скористаємося текстовою функцією. Клацніть на батьківському елементі картки DateJoined .
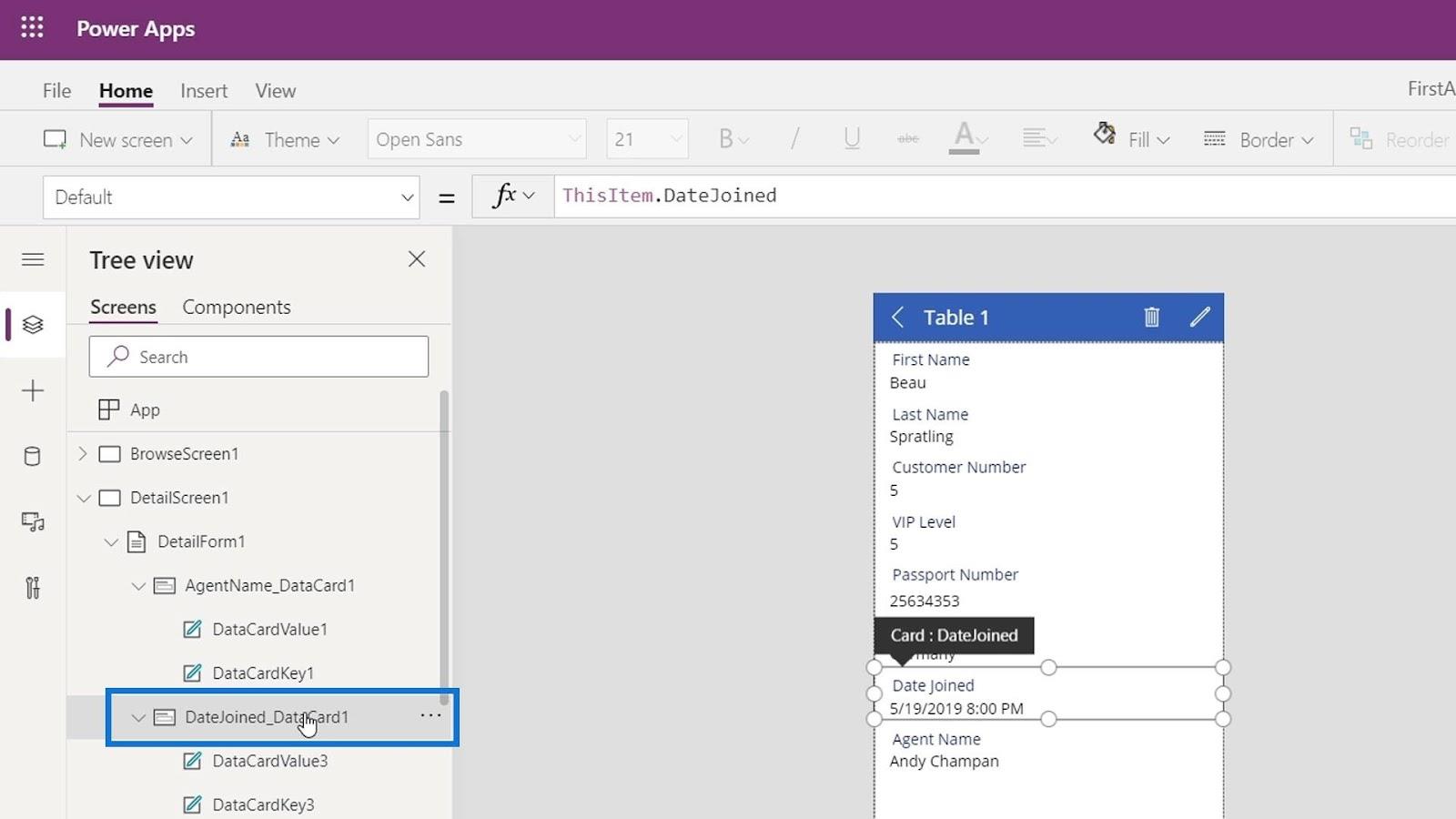
Давайте скористаємося тут функцією Text . Як ми бачимо, першим параметром функції Text є значення , а другим параметром є format . Ми хочемо відформатувати нашу дату у форматі мм/дд/рррр , який відповідає місяцю, даті та року.
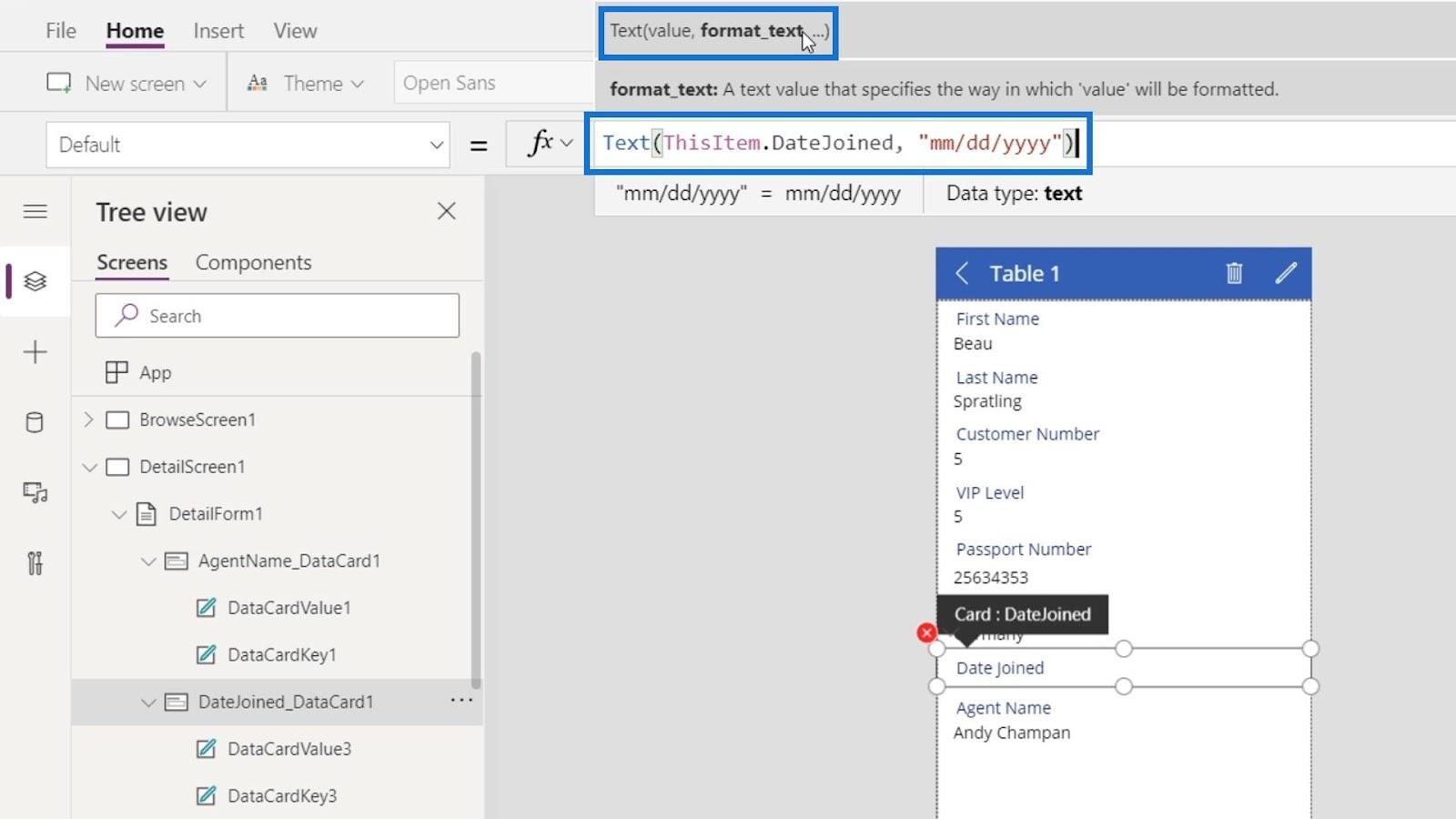
Тепер наша картка DateJoined більше не включає час.
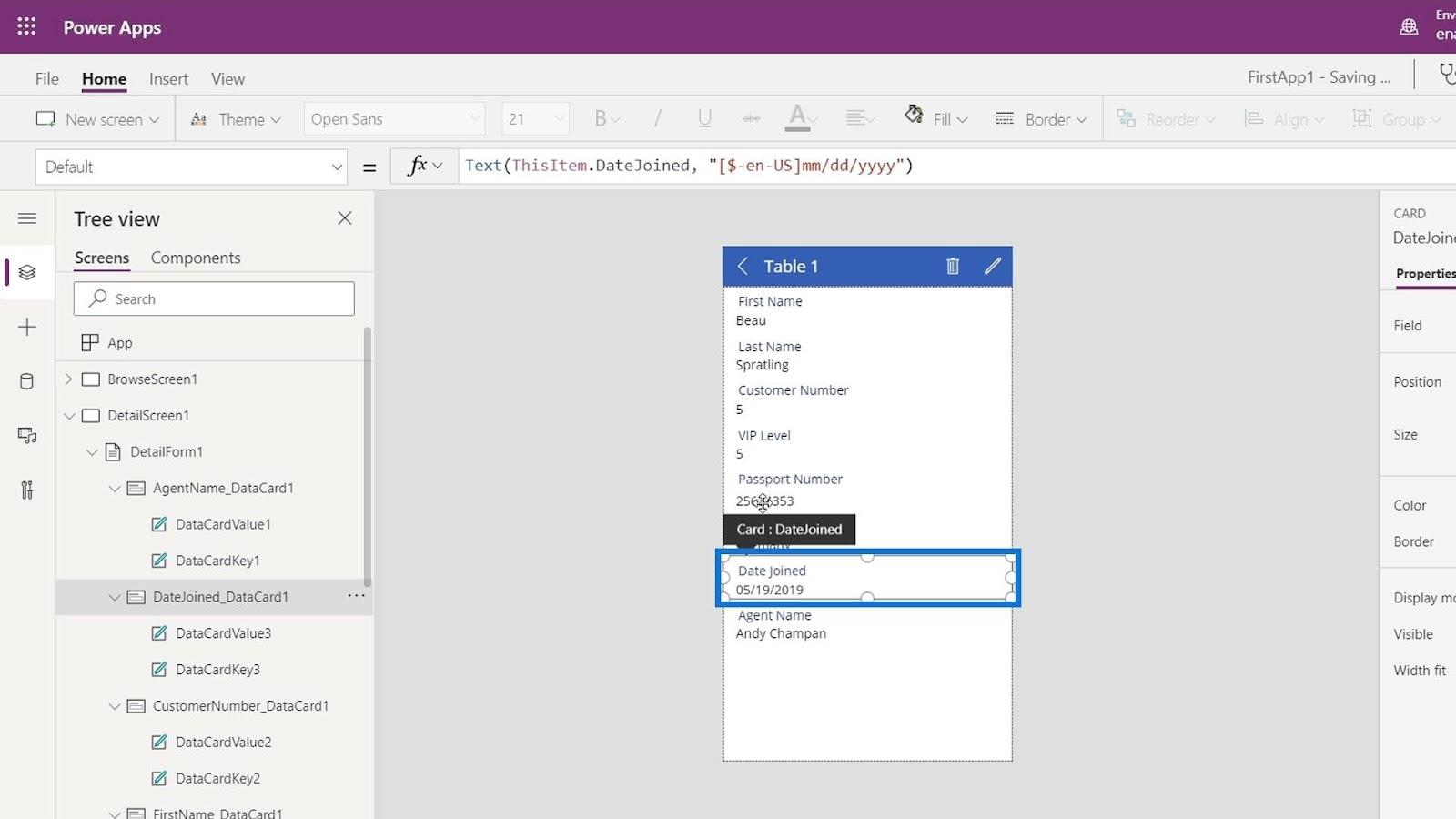
Динамічна зміна заголовка екрана
Наступне, що ми хочемо змінити, це заголовок екрана на основі імені вибраної особи.
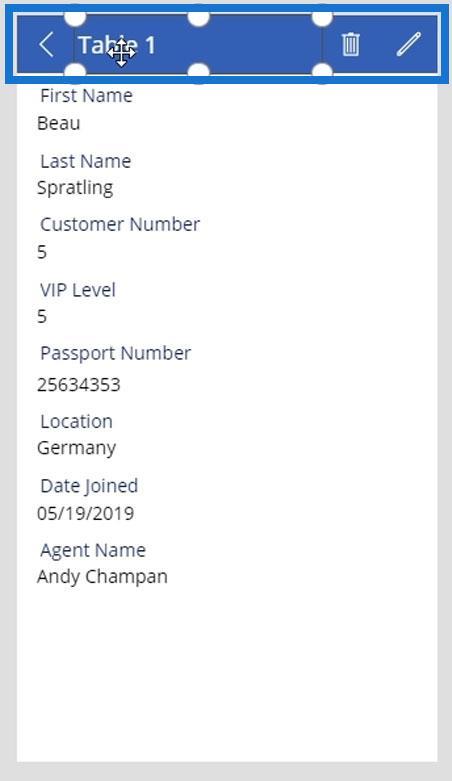
Клацніть на заголовку та переконайтеся, що використана властивість Text .
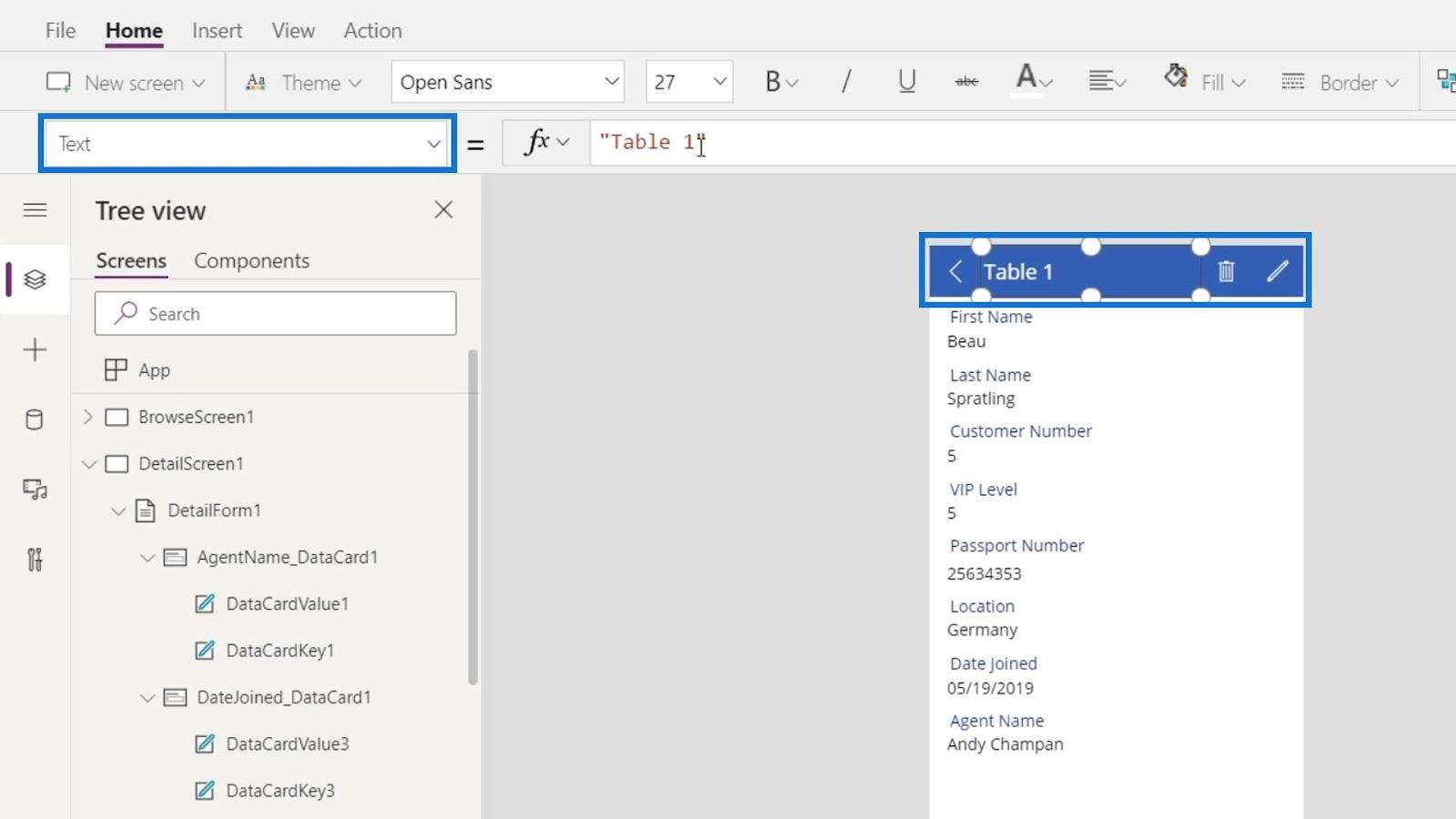
Ми можемо просто змінити заголовок екрана на ім’я особи, яка зараз вибрана.
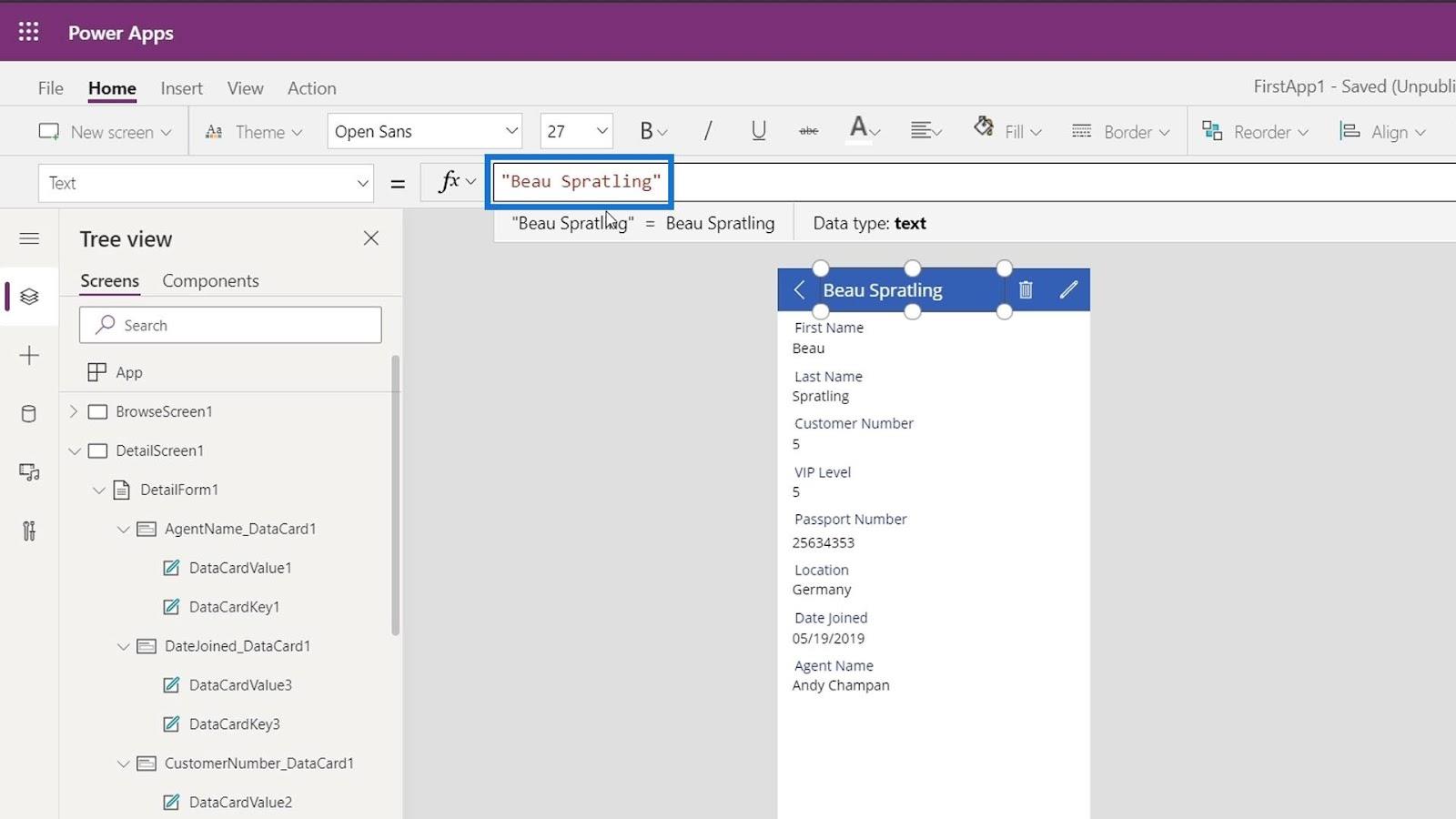
Однак під час відтворення нашого додатка він дасть нам статичний результат і не зміниться динамічно, якщо ми змінимо вибрану особу. Як ми бачимо, заголовок екрана не змінився, навіть якщо ми змінили вибрану особу на Alonso Partee .
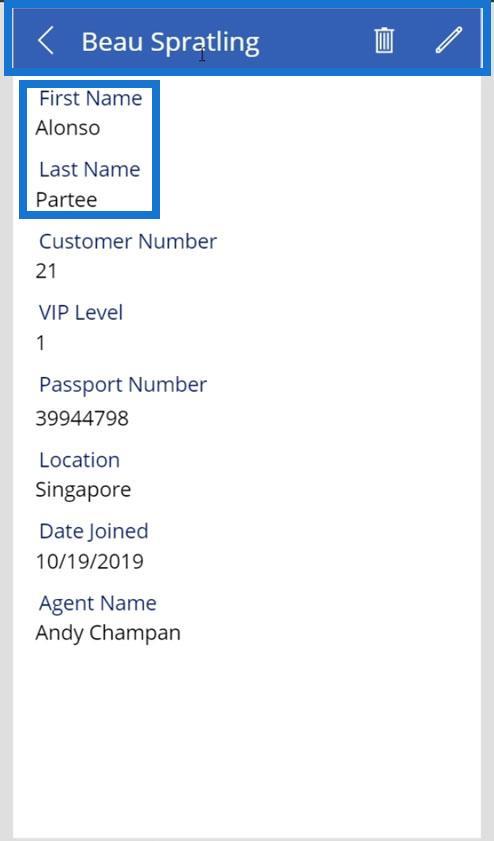
Щоб динамічно змінити це, клацніть картку Ім’я .
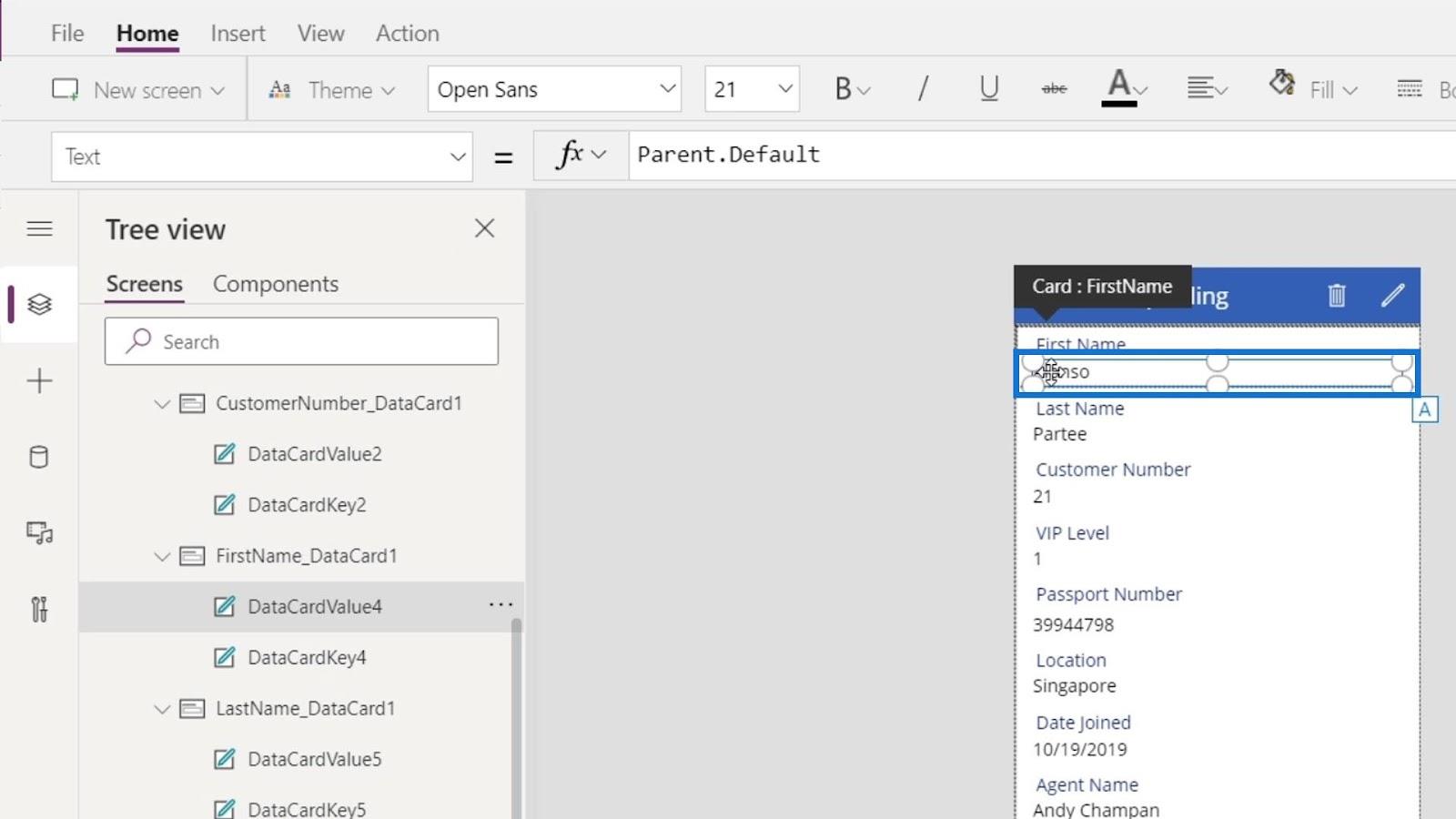
Натисніть на його батьківський елемент.
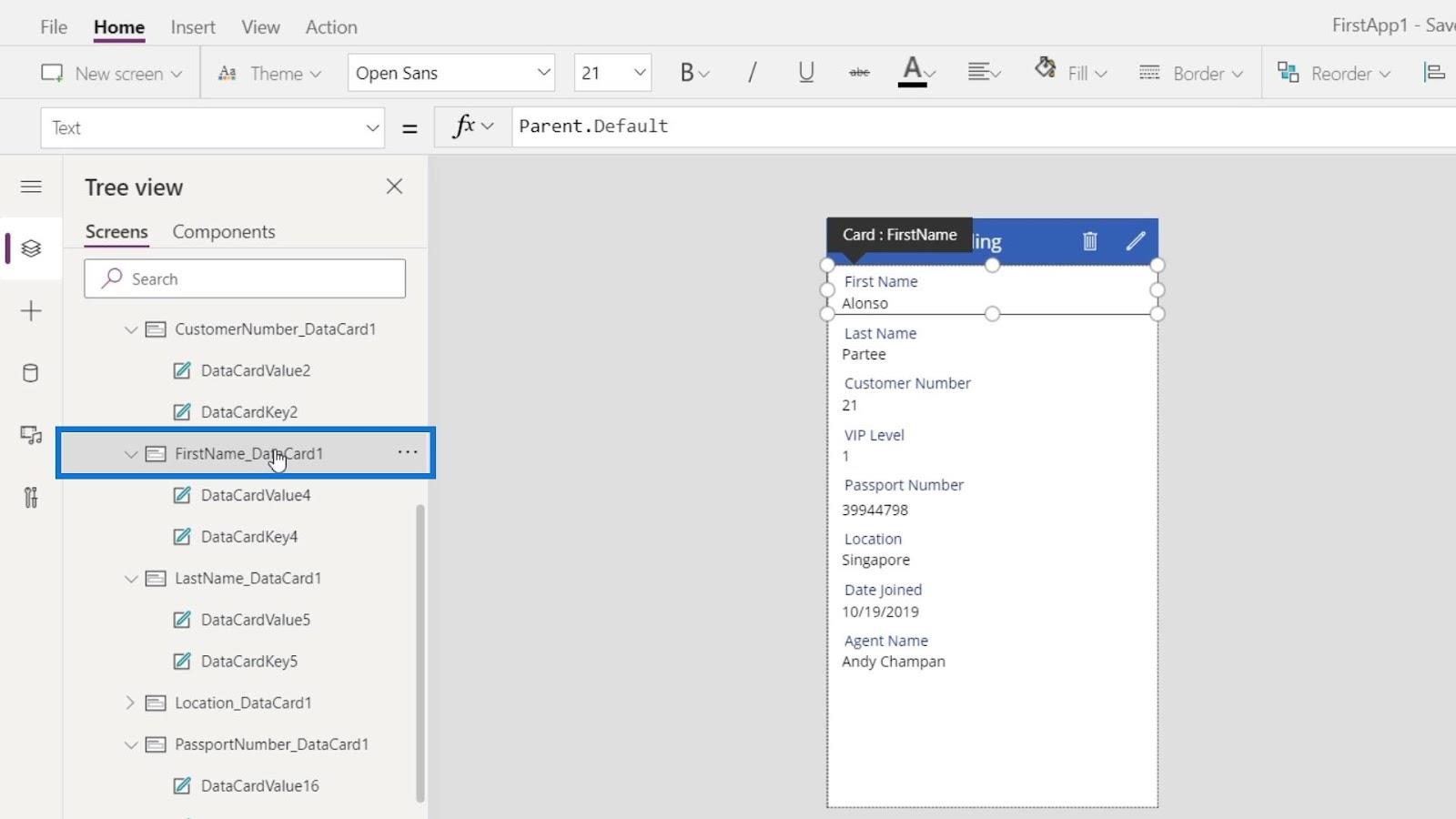
Змініть властивість на Default .
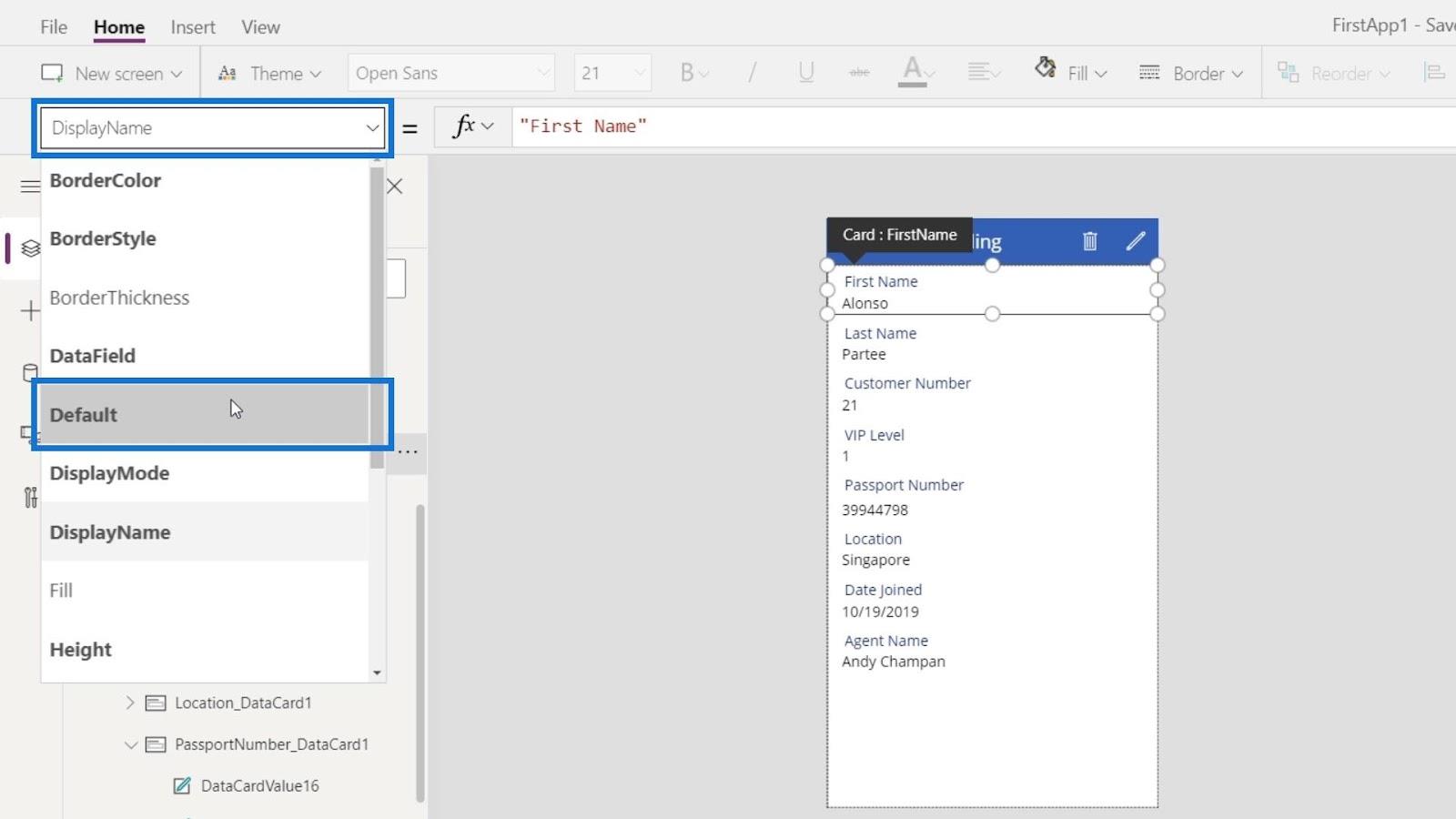
Тепер ми побачимо, що для нього встановлено значення ThisItem.FirstName .
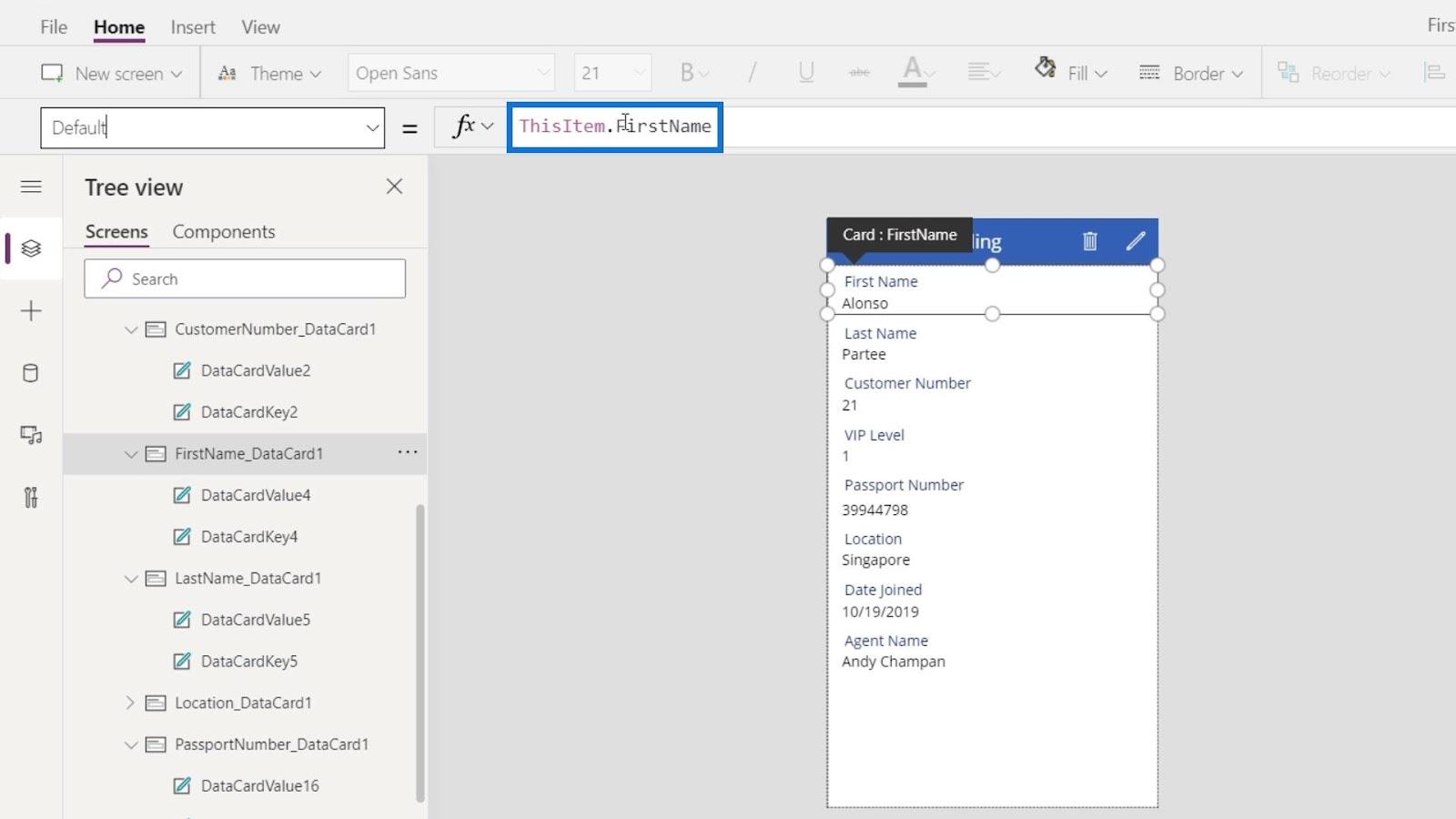
Після цього клацніть заголовок екрана.
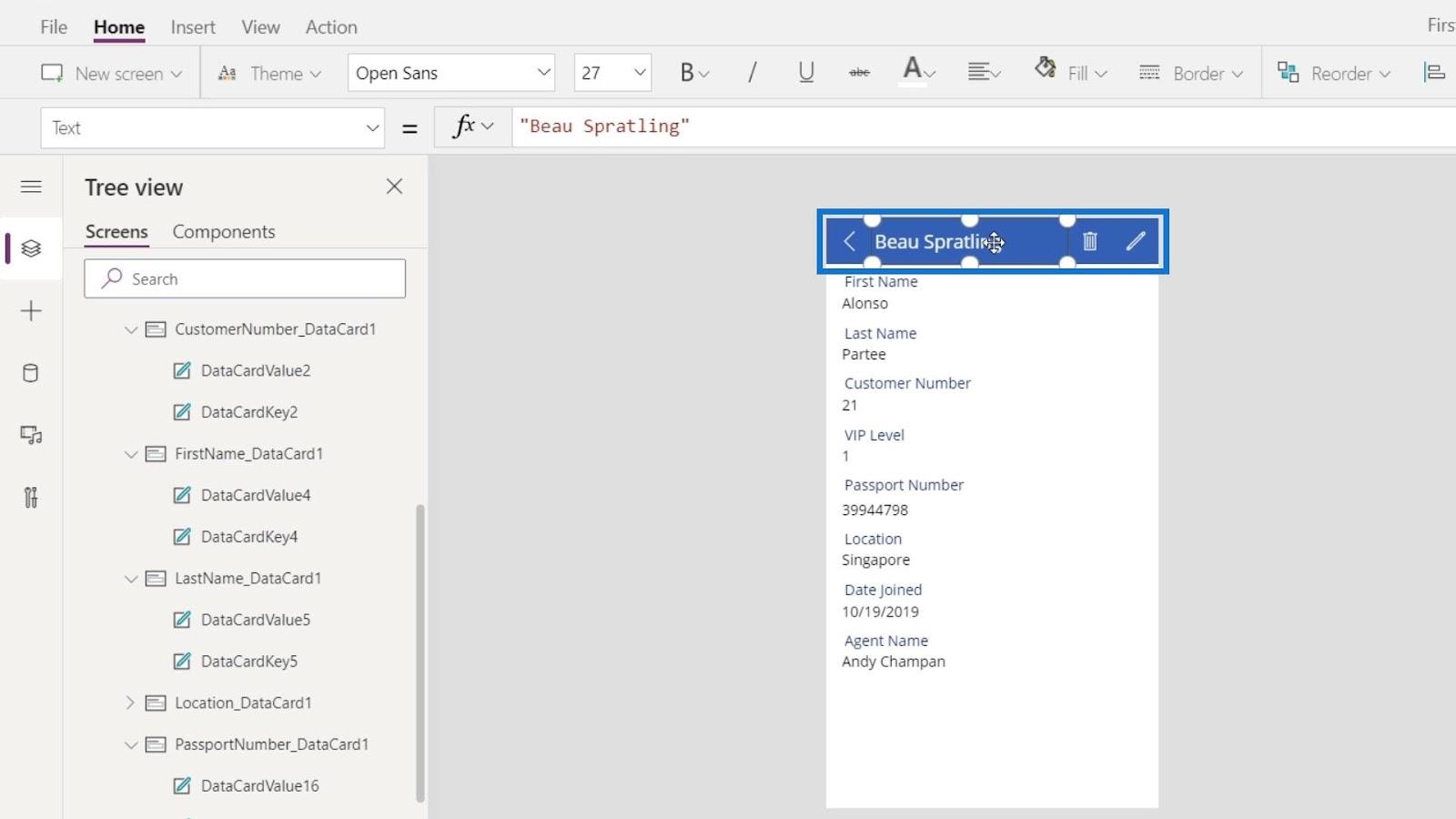
Знову ж таки, ми хочемо посилатися на нашу назву на властивість Default нашої картки First Name . Отже, давайте змінимо цей статичний текст на FirstName_DataCard1.Default .
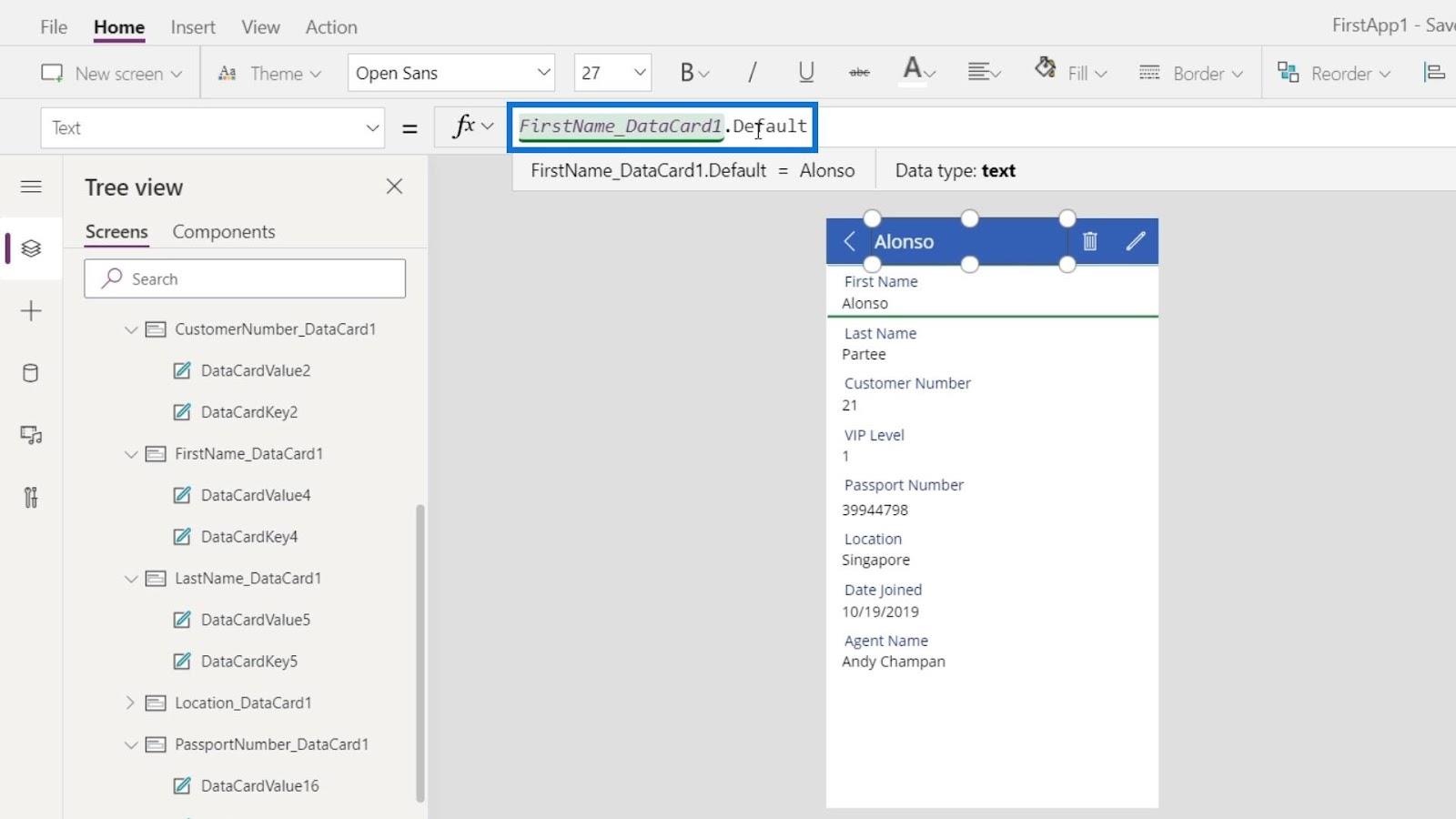
Тепер у нас є Алонсо як назва екрана.
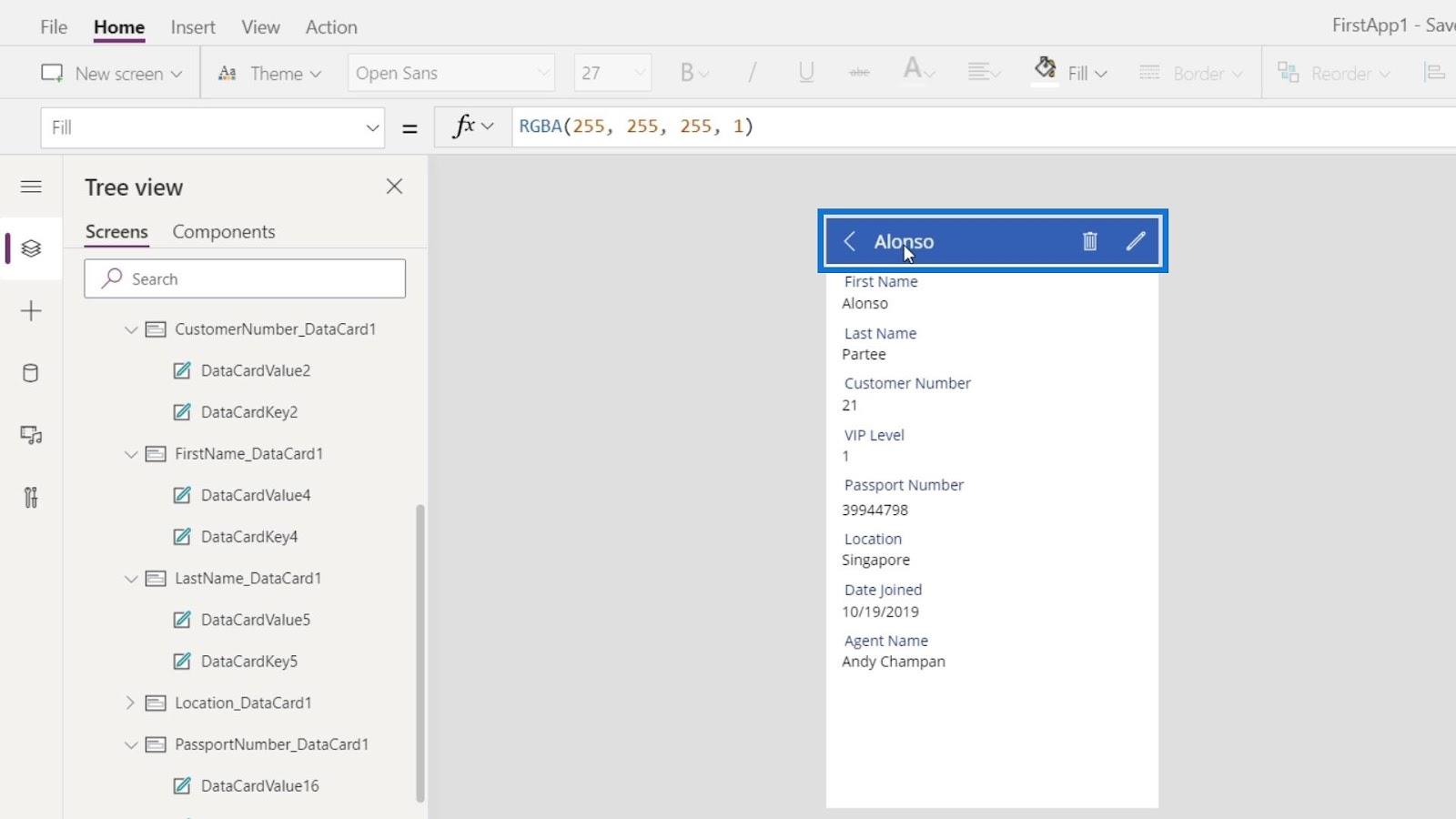
Далі потрібно додати прізвище до нашого заголовка. Для цього нам просто потрібно використати функцію конкатенації , а потім додати LastName_DataCard1.Default , розділивши їх комою.
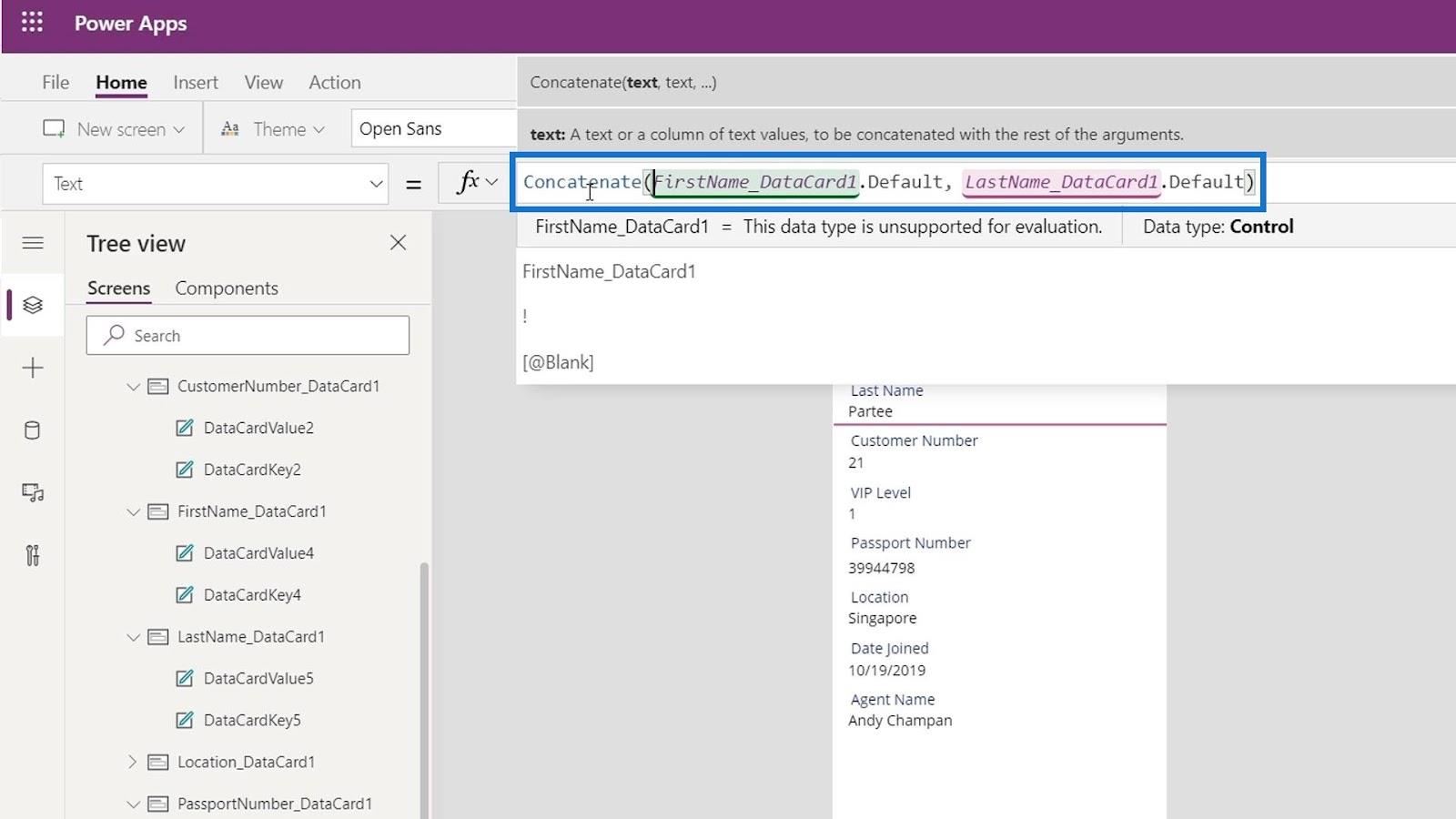
Тепер ми маємо ім’я та прізвище вибраної особи як назву екрану.
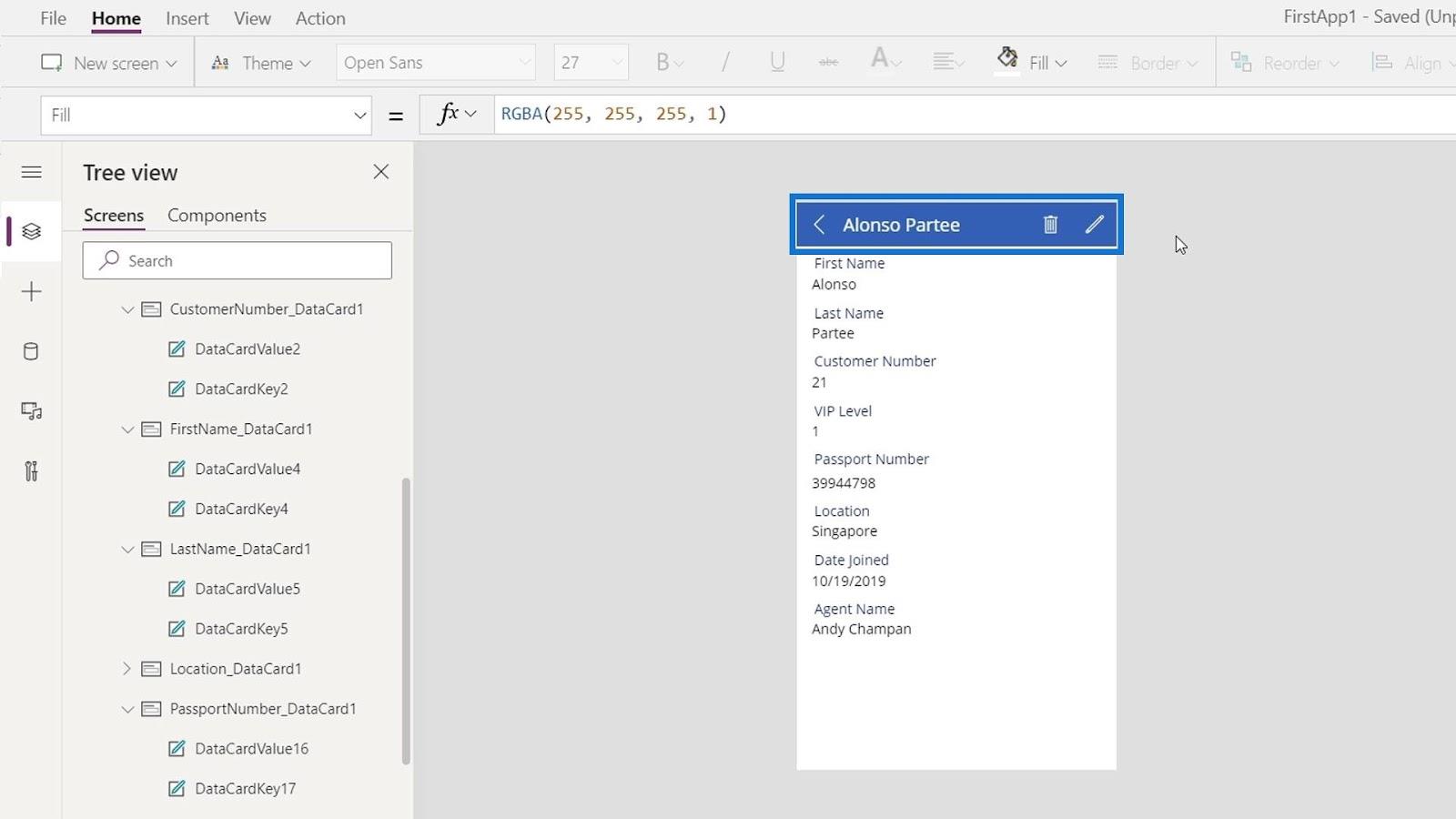
Ми можемо виконати ті самі дії з будь-яким іншим елементом, який хочемо змінити. Давайте пограємо в цю програму, натиснувши кнопку Play .
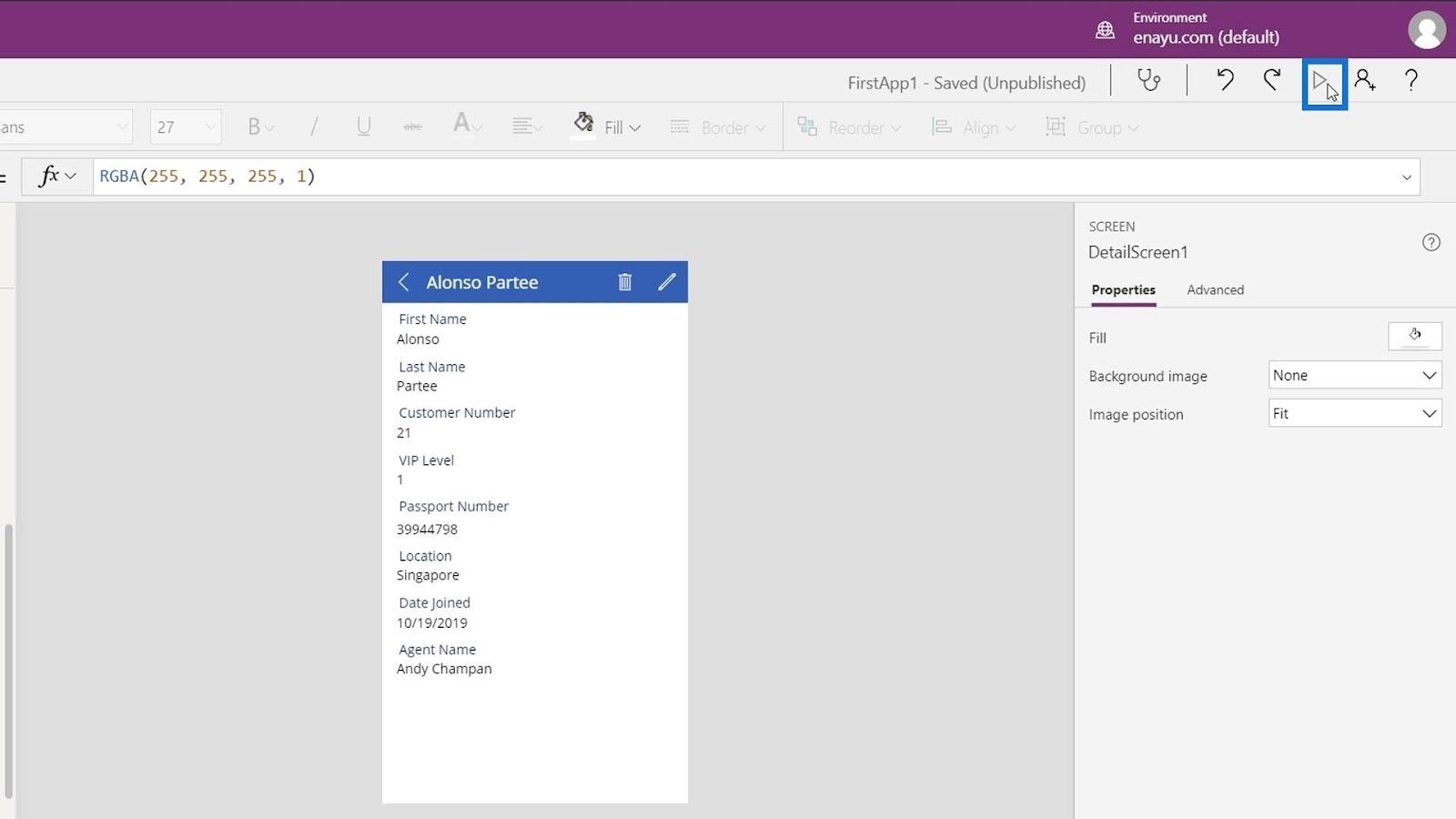
Потім змініть вибрану особу, натиснувши значок стрілки.
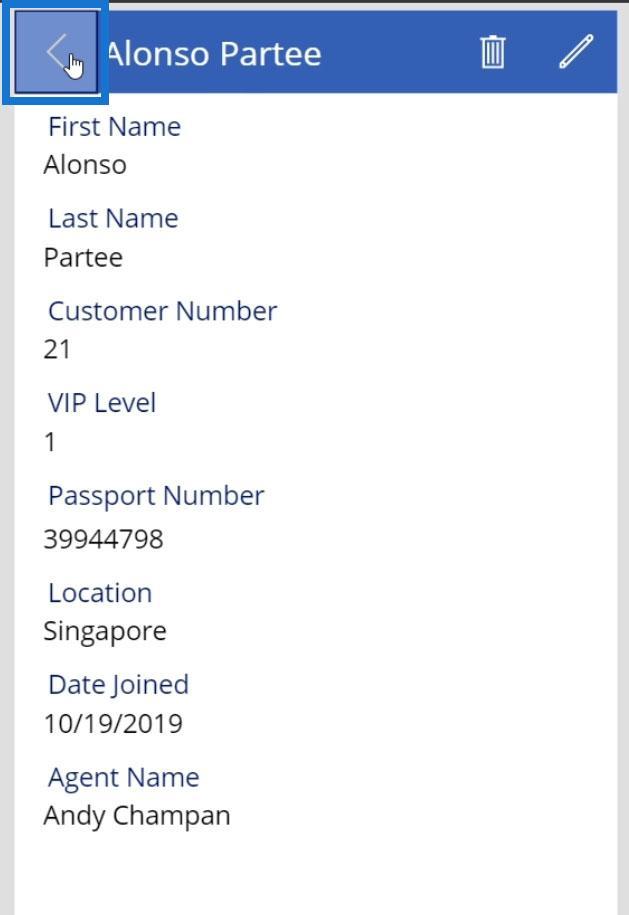
Наприклад, виберемо Джоша Маккея .
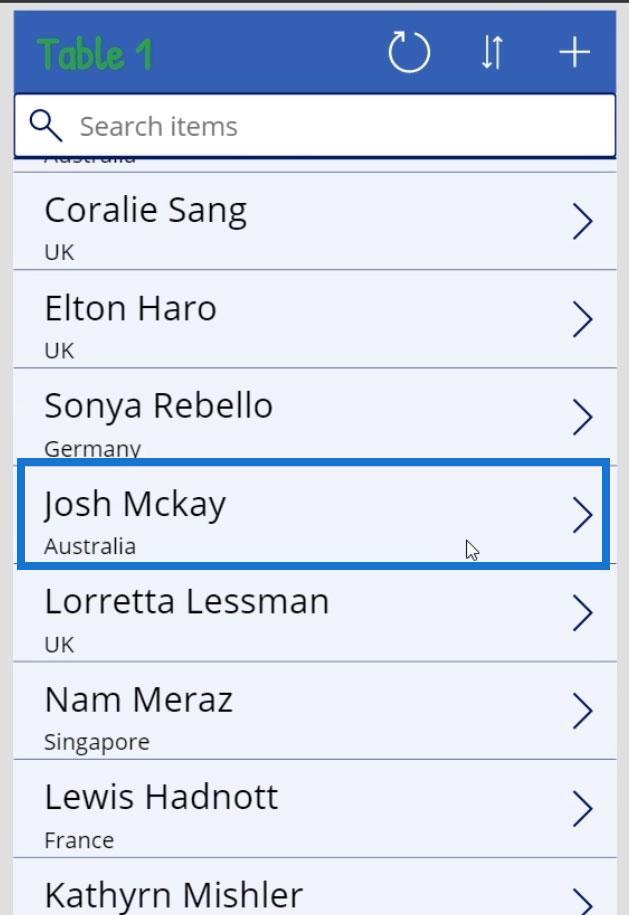
І ми побачимо, що наш екранний заголовок динамічно змінився на Джош Маккей.
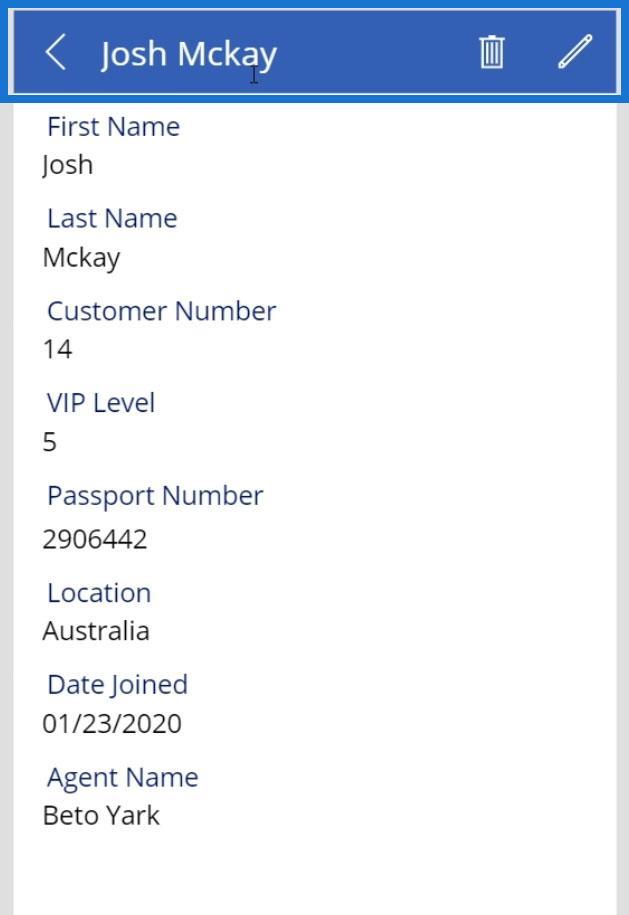
Висновок
Це деякі речі, які ми можемо додатково зробити під час налаштування карток даних PowerApps. Іншим ключовим моментом цього підручника було показати, як ви можете посилатися на властивості інших елементів. У цьому прикладі ми посилаємося на властивість Текст заголовка екрана на властивість За замовчуванням картки Ім’я та Прізвище .
Роблячи це, ви можете мати різні домовленості, які відбуваються в дуже складних програмах. Коли ви переглядаєте наші різні навчальні посібники, це може стати набагато складнішим, але фактична теорія чи логіка цього досить проста.
Все найкраще,
Генрі
У цьому посібнику ви дізнаєтеся, як перетворити текст у формат дати за допомогою редактора Power Query в LuckyTemplates.
Дізнайтеся, як об’єднати файли з кількох папок у мережі, робочому столі, OneDrive або SharePoint за допомогою Power Query.
Цей підручник пояснює, як обчислити місячне ковзне середнє на базі даних з початку року за допомогою функцій AVERAGEX, TOTALYTD та FILTER у LuckyTemplates.
Дізнайтеся, чому важлива спеціальна таблиця дат у LuckyTemplates, і вивчіть найшвидший і найефективніший спосіб це зробити.
У цьому короткому посібнику розповідається про функцію мобільних звітів LuckyTemplates. Я збираюся показати вам, як ви можете ефективно створювати звіти для мобільних пристроїв.
У цій презентації LuckyTemplates ми розглянемо звіти, що демонструють професійну аналітику послуг від фірми, яка має кілька контрактів і залучених клієнтів.
Ознайомтеся з основними оновленнями для Power Apps і Power Automate, а також їх перевагами та наслідками для Microsoft Power Platform.
Відкрийте для себе деякі поширені функції SQL, які ми можемо використовувати, наприклад String, Date і деякі розширені функції для обробки та маніпулювання даними.
У цьому підручнику ви дізнаєтеся, як створити свій ідеальний шаблон LuckyTemplates, налаштований відповідно до ваших потреб і вподобань.
У цьому блозі ми продемонструємо, як шарувати параметри поля з малими кратними, щоб створити неймовірно корисну інформацію та візуальні ефекти.








