Змініть формати дати за допомогою редактора Power Query

У цьому посібнику ви дізнаєтеся, як перетворити текст у формат дати за допомогою редактора Power Query в LuckyTemplates.
У цьому підручнику ми поговоримо про зображення PowerApps та інші мультимедійні елементи, які можна додати до нашої програми.
Існує довгий список медіа-елементів, які можуть покращити досвід кожного кінцевого користувача.
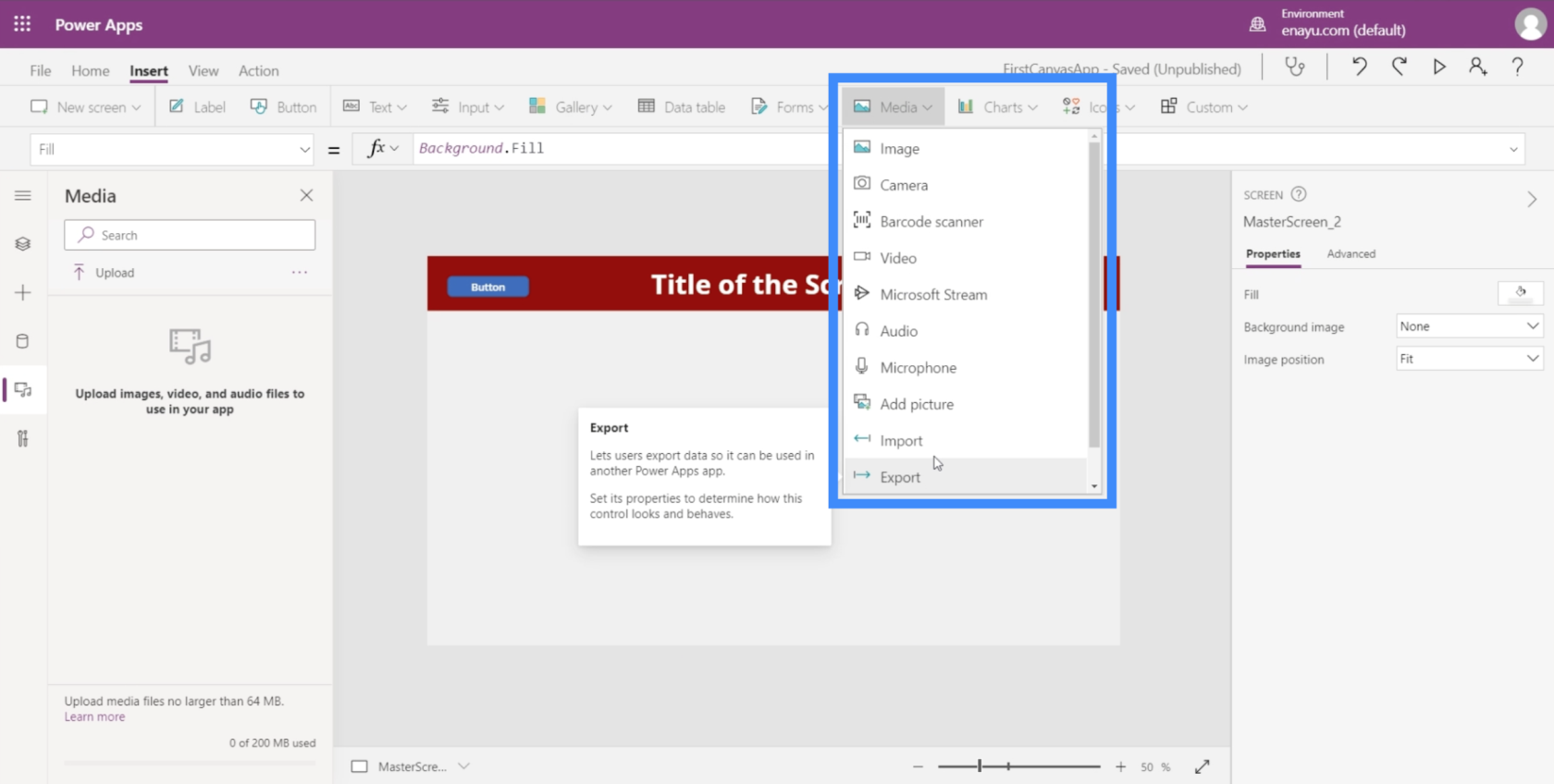
Наразі ми зосередимося на PowerApps Images і тому, як вони можуть працювати разом із такими елементами, як введення пером, камера чи додавання зображення.
Чудова річ у PowerApps полягає в тому, що більшість елементів працюють однаково. Навіть якщо ми не розглянемо деякі інші елементи в цьому підручнику, кожному буде легко зрозуміти, як ними користуватися.
Крім того, документація Microsoft PowerApps охоплює все, що потрібно знати про ці елементи. Тож ви можете перейти до цього документа та знайти те, що вам потрібно.
Зміст
Робота із зображеннями PowerApps
Давайте почнемо з огляду на те, що таке зображення PowerApps.
Елемент зображення має низку властивостей, до яких ми можемо отримати доступ на правій панелі, як-от прозорість, видимість, положення, розмір та багато іншого.
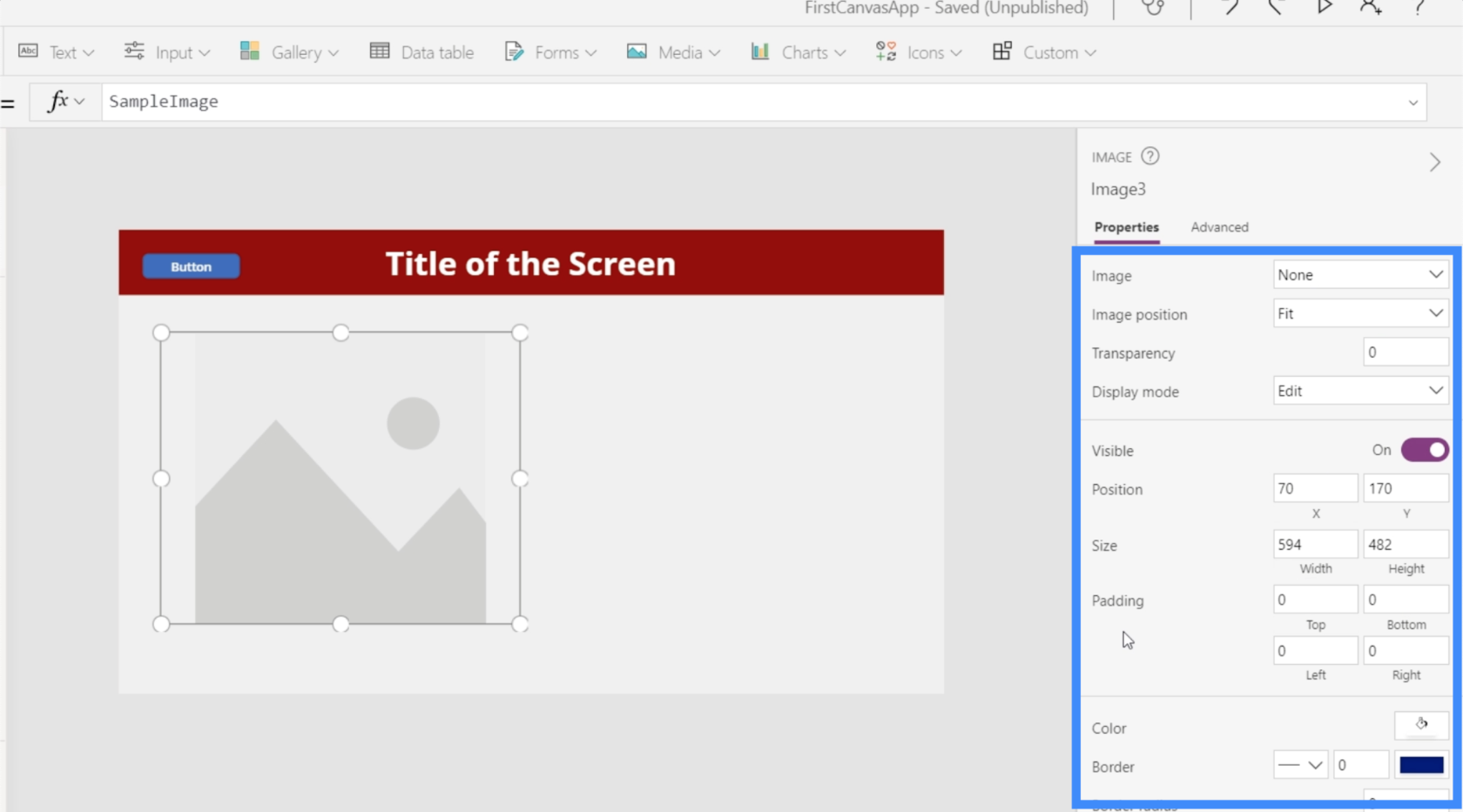
Є так багато способів використання елемента зображення. Ви можете використовувати його, наприклад, для відображення логотипу компанії у своїй програмі. Ви також можете використовувати його, якщо не можете знайти потрібну піктограму серед стандартних піктограм, створених у PowerApps. Наприклад, якщо вам не подобається, як виглядає значок пошуку PowerApps, ви можете завантажити інший значок, який ви завантажили з іншого місця, і використати його замість нього.
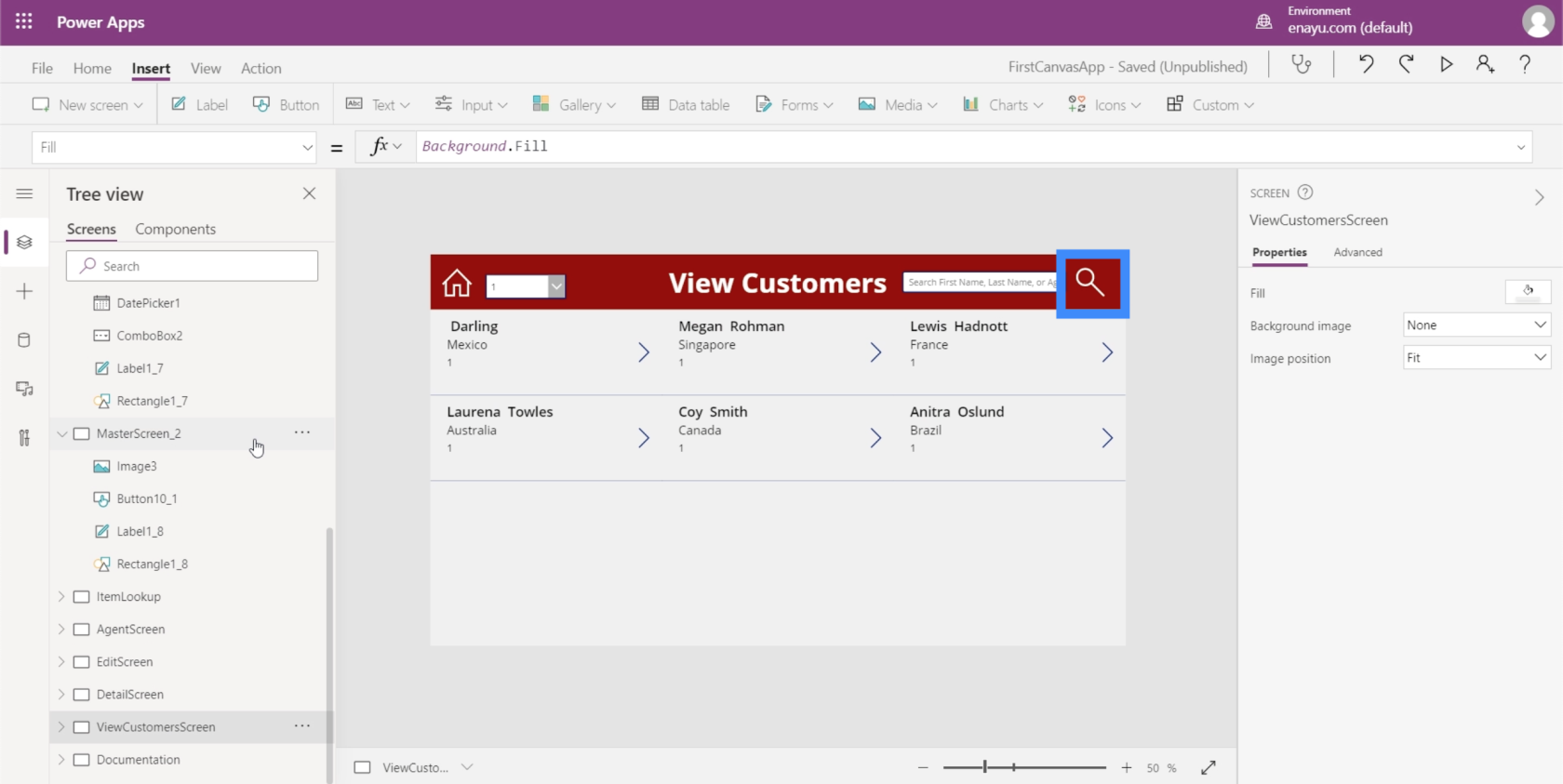
Додавання зображень PowerApps із джерела даних
Коли ви додаєте елемент зображення, він відображатиметься як порожня рамка на вашому екрані. Ви повинні заповнити це реальним зображенням.
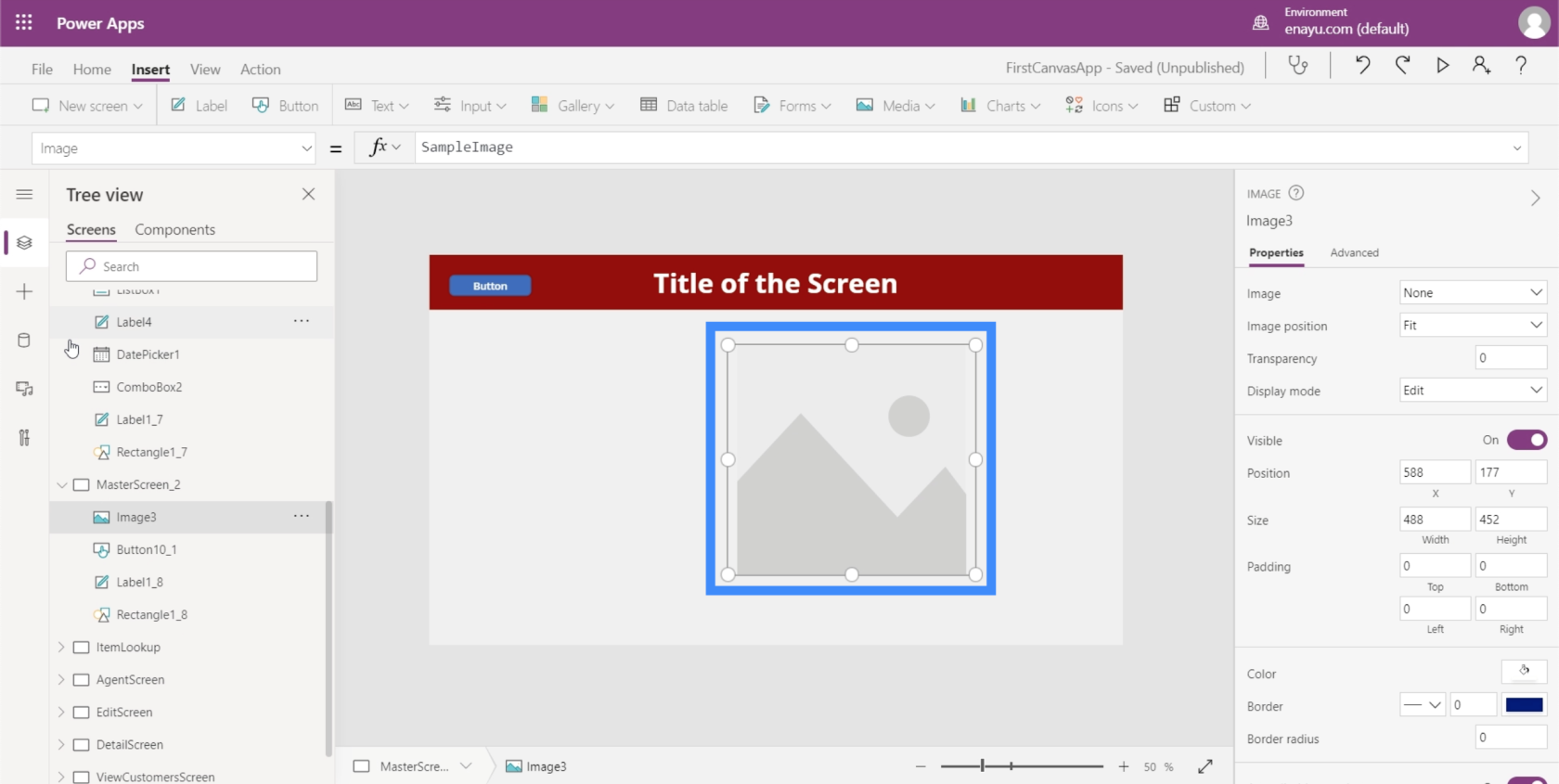
Одним із способів додати зображення до кадру є вкладка Медіа в меню ліворуч.
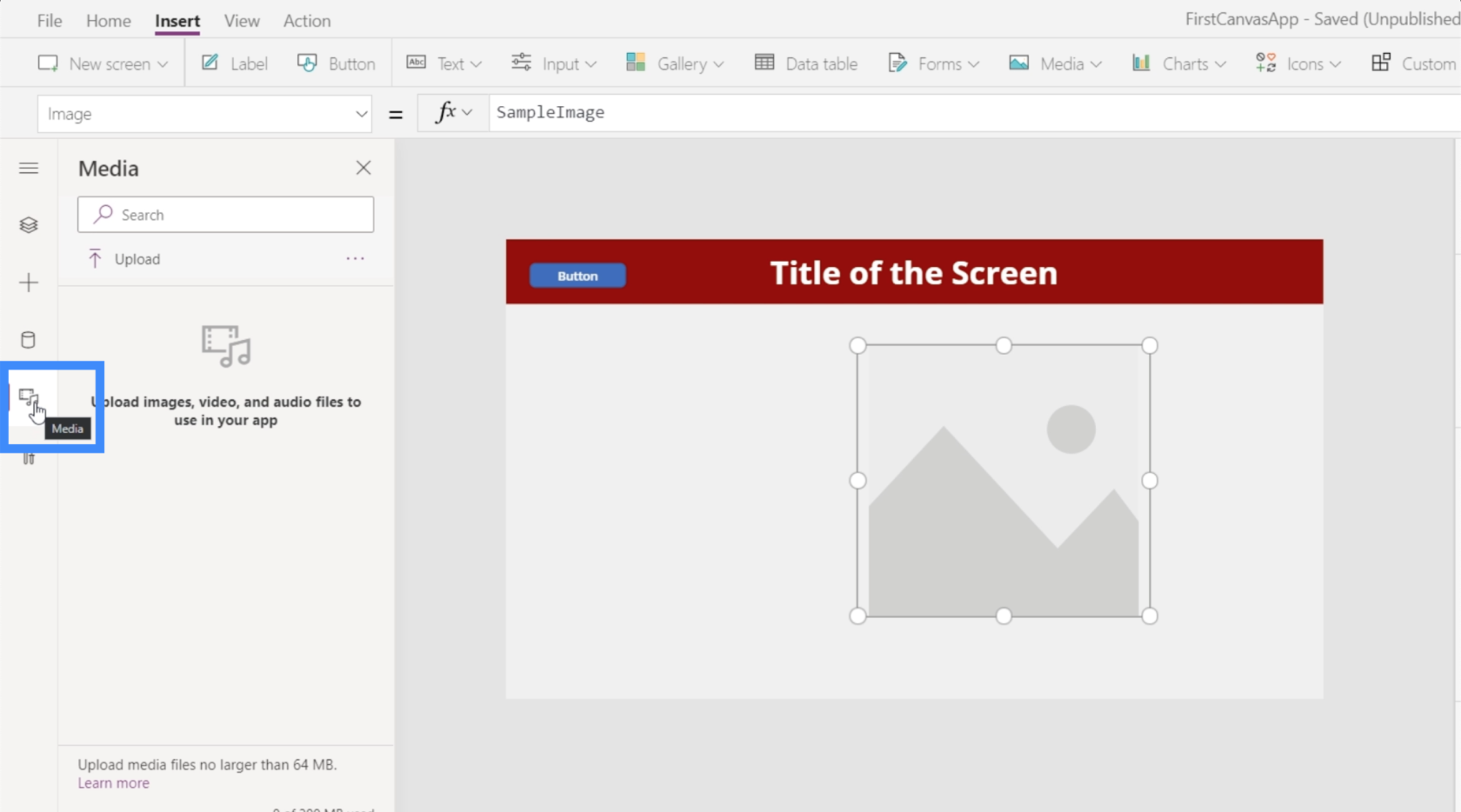
Щоб завантажити зображення зі своїх файлів, просто натисніть «Завантажити».
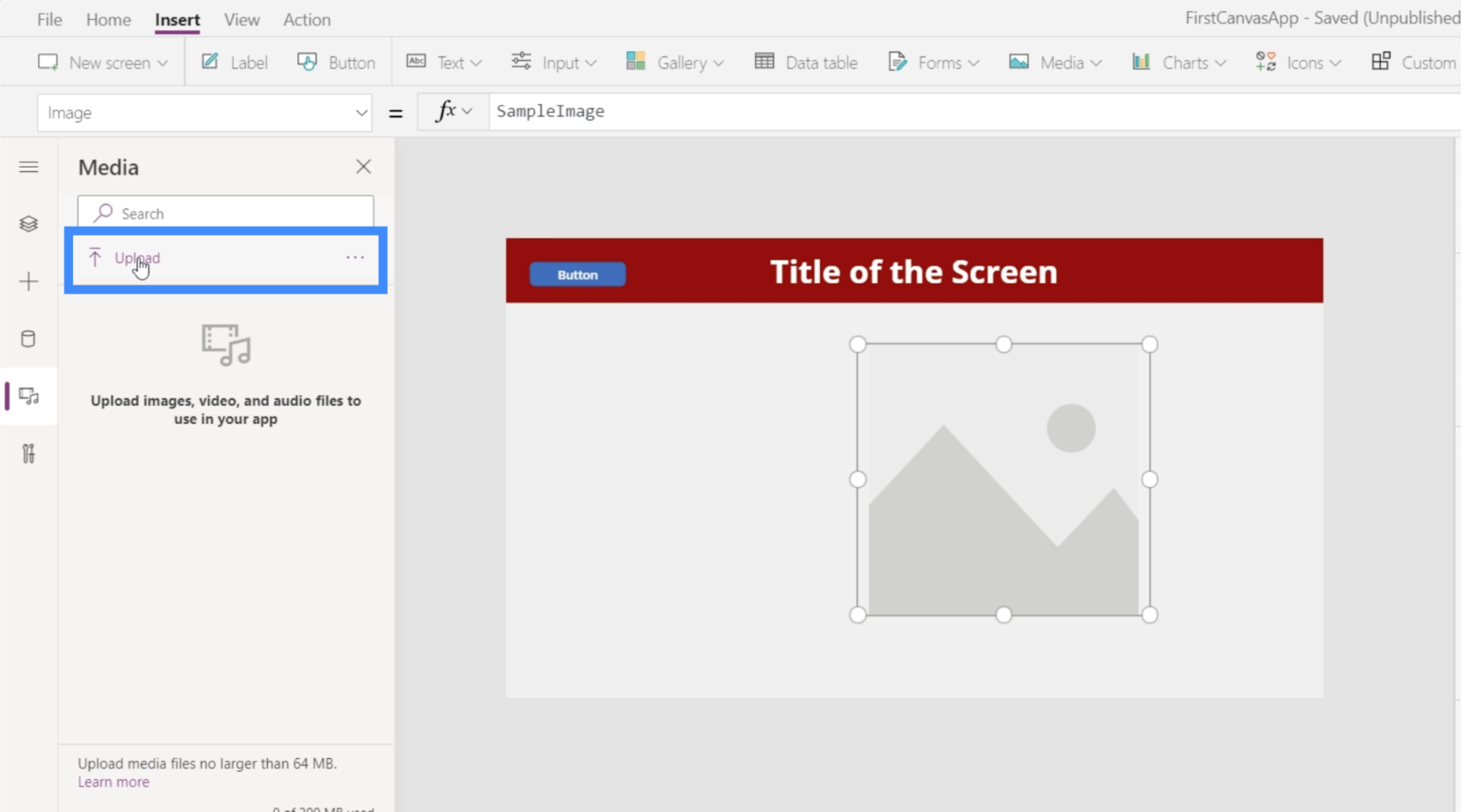
З’явиться вікно, у якому ви зможете вибрати зображення зі своїх файлів. А поки скористаємося цією фотографією орла.
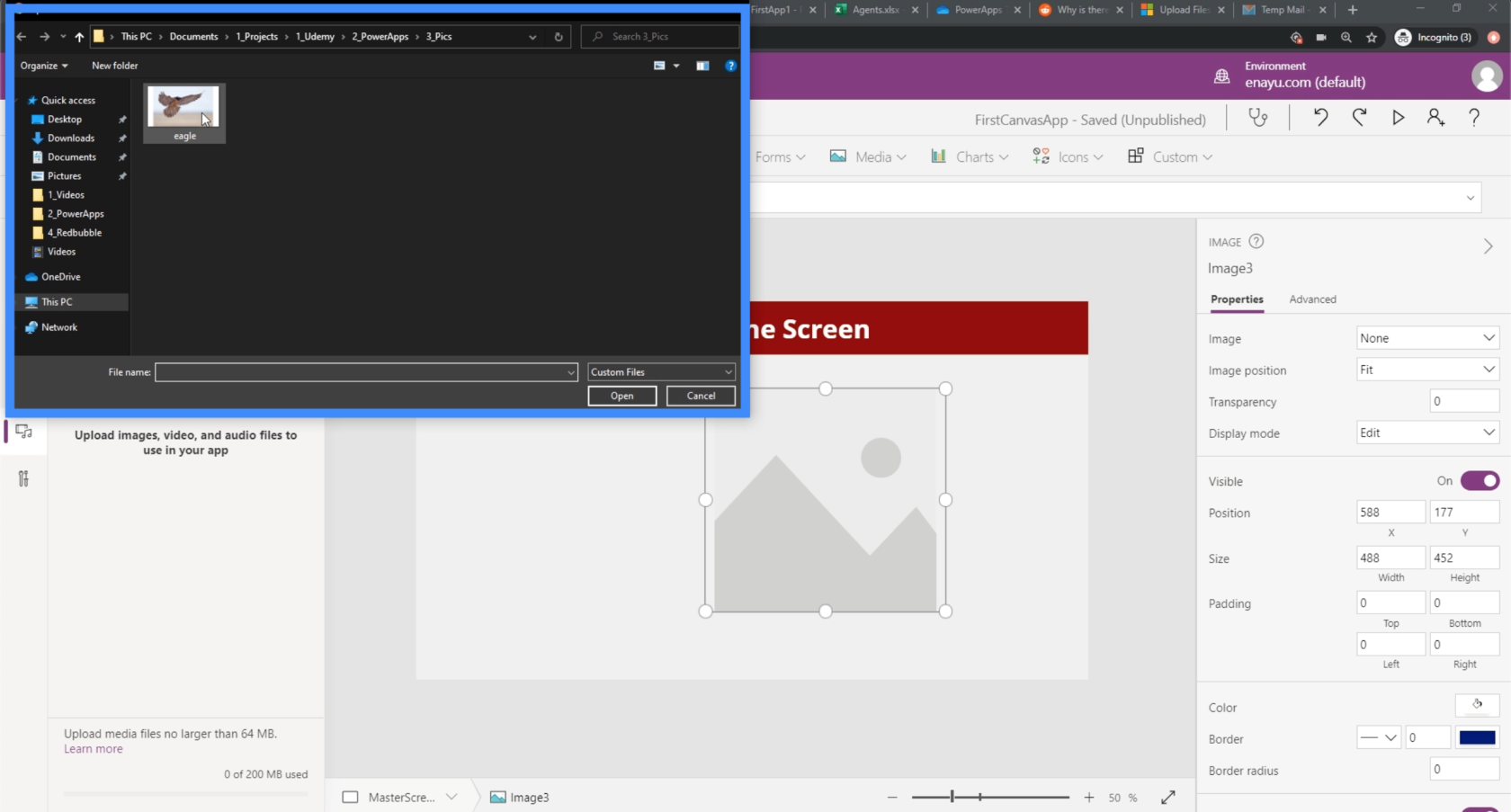
Тепер ви можете побачити цей файл у списку «Медіафайли» на лівій панелі. Як бачите, він не заповнює рамку автоматично з елемента зображення.
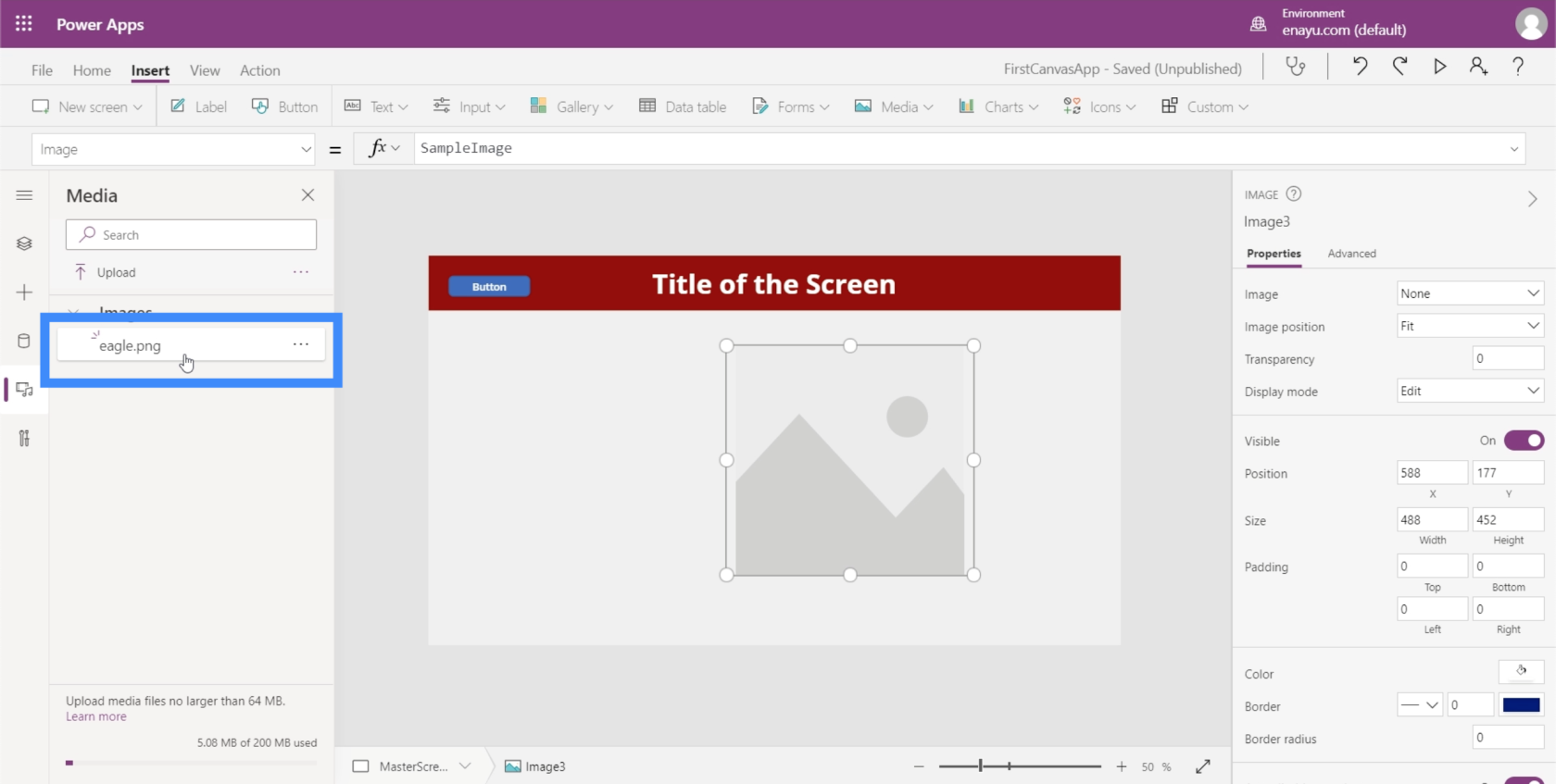
Оскільки у нас уже є файл зображення у списку, ми можемо просто клацнути його, і зображення з’явиться на екрані.
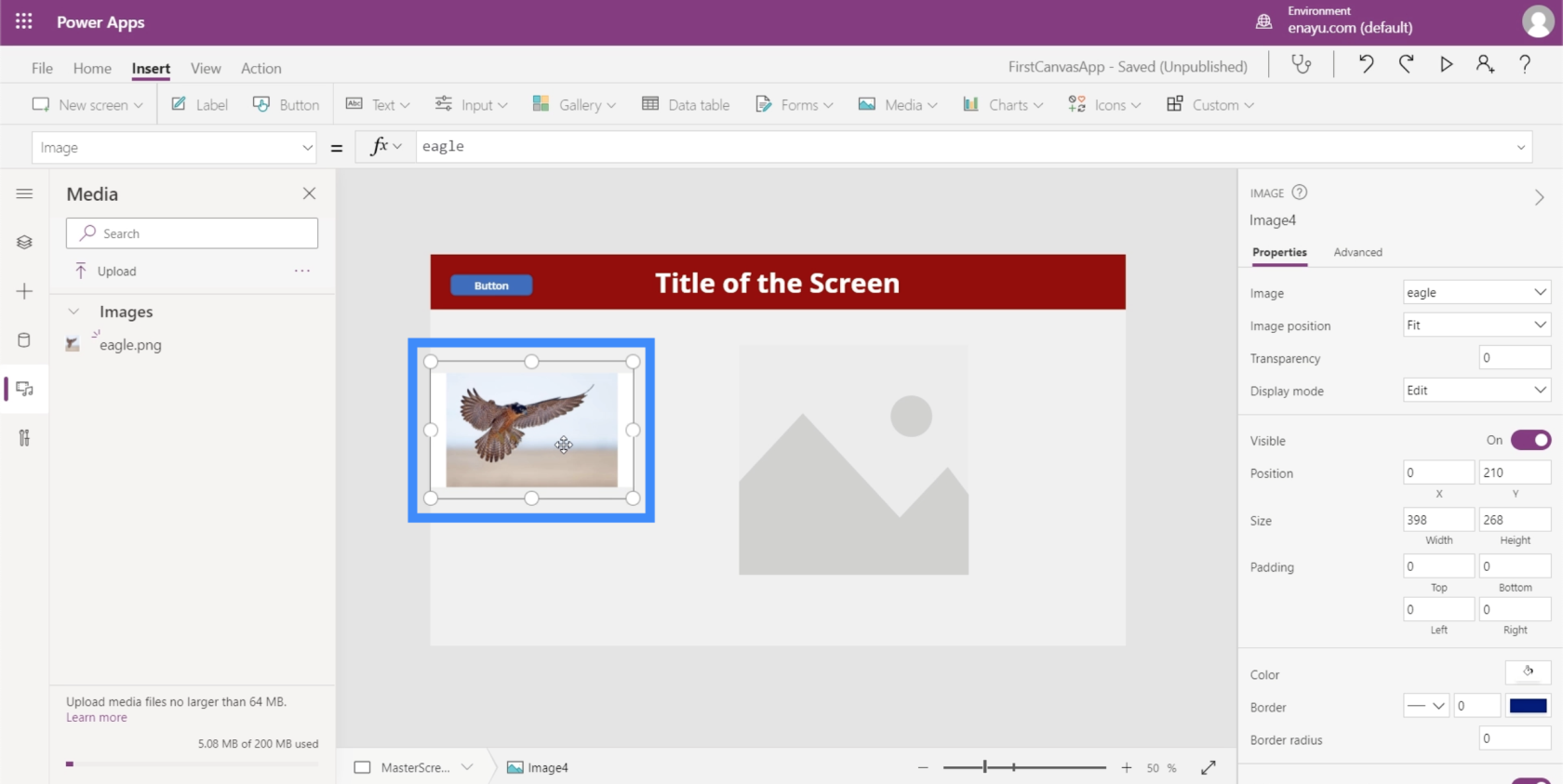
Але найкращим способом зробити це було б перейти на праву панель і вибрати його зі списку зображень.
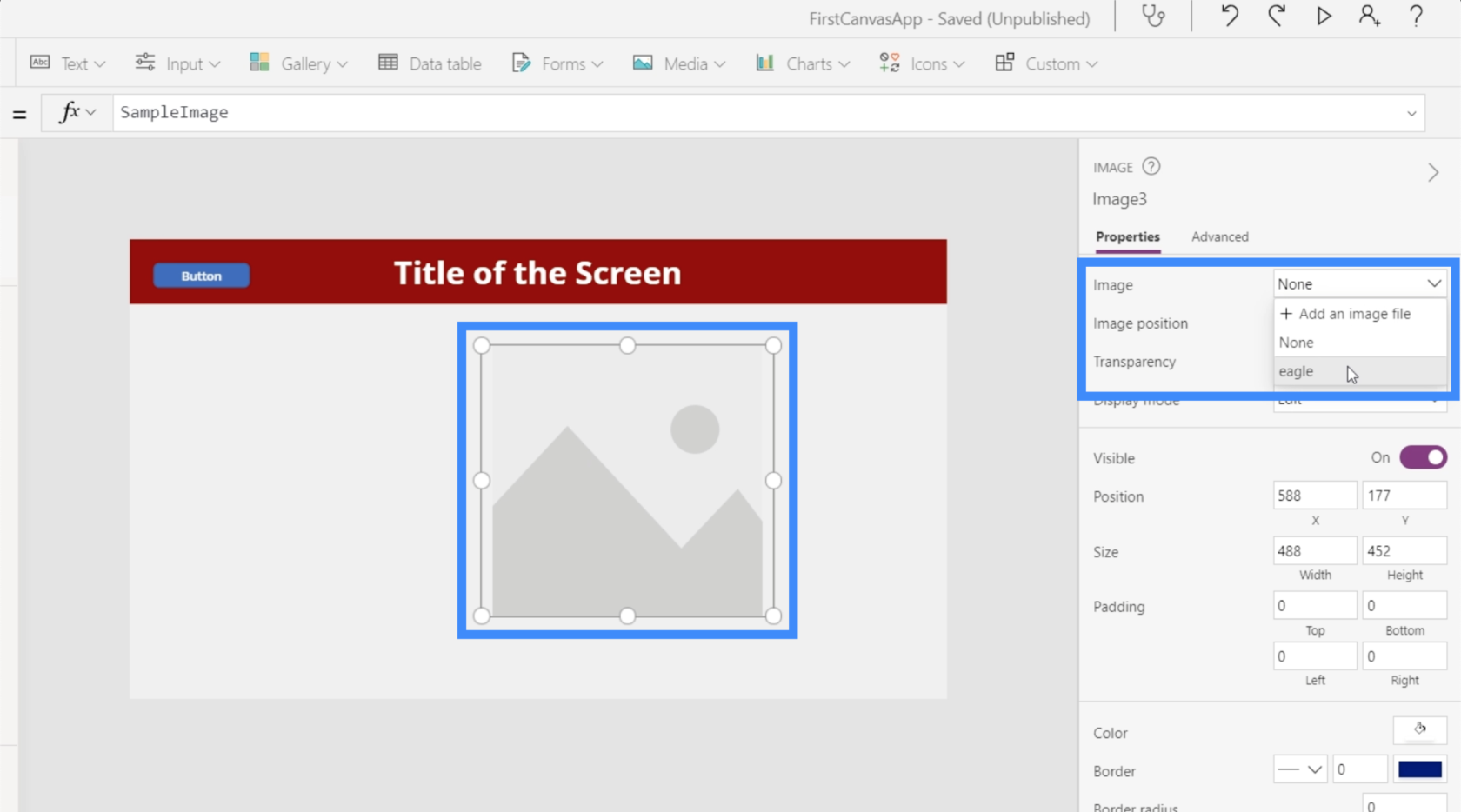
Коли ми виберемо файл зі спадного меню, він автоматично заповнить кадр.
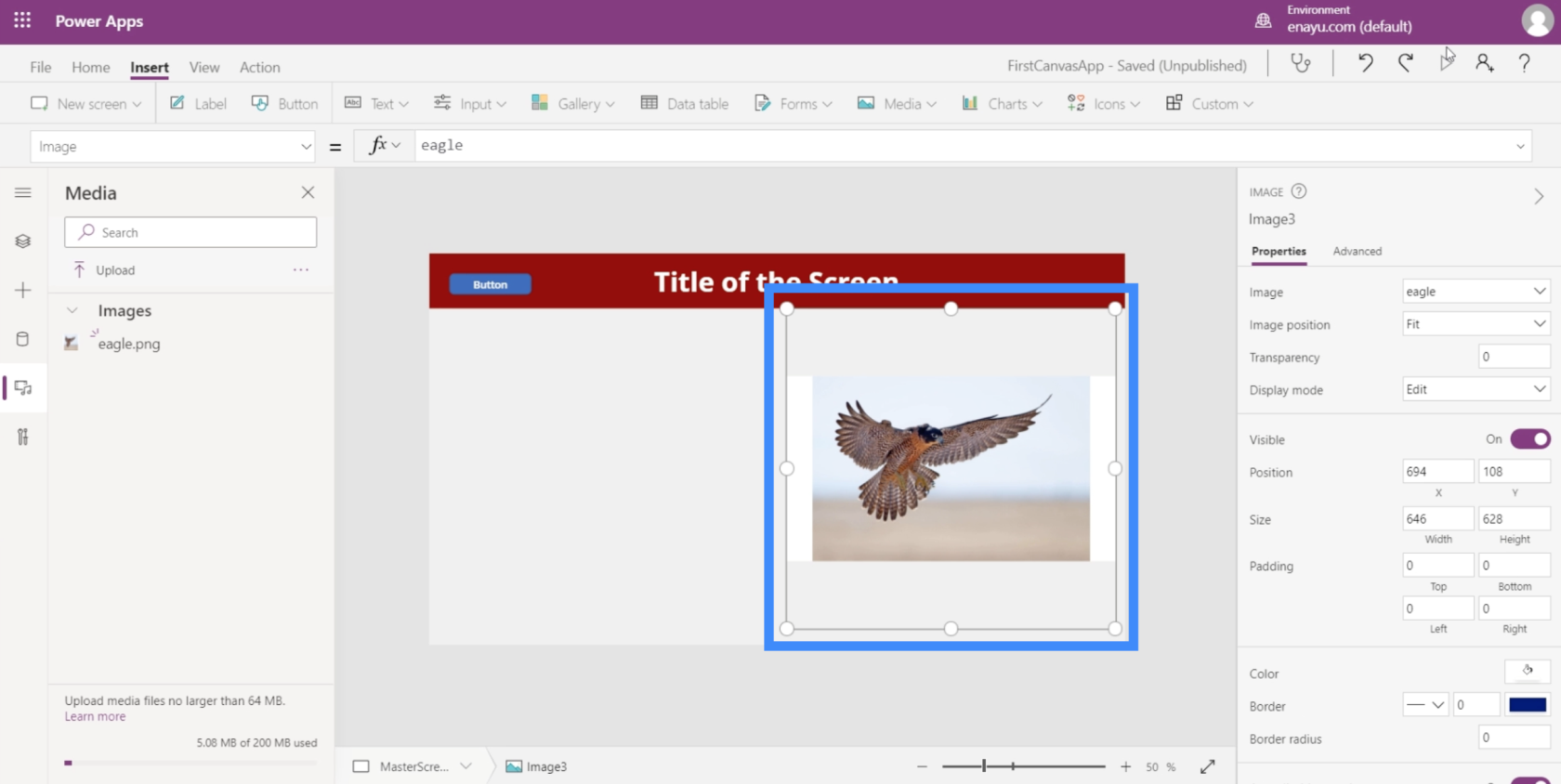
Використання зображення за допомогою пера
Чудова перевага зображень PowerApps полягає в тому, що вони можуть працювати рука об руку з іншими елементами PowerApps. Давайте розглянемо, як можуть працювати разом елемент зображення та перо.
Введення пером дозволяє користувачам малювати або писати щось у вашій програмі.
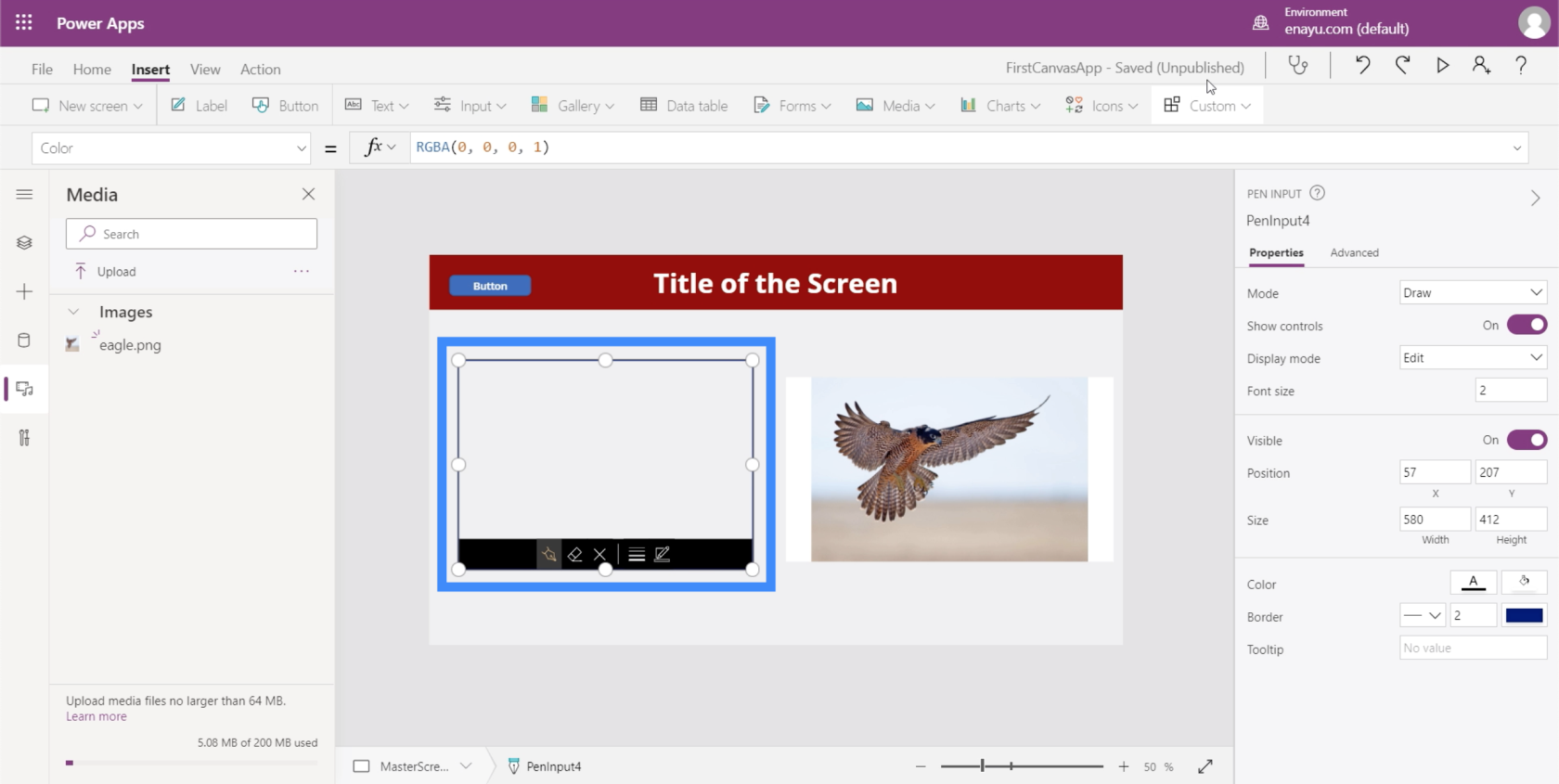
Це може бути корисно, особливо якщо вам потрібно, щоб користувачі підписали або написали щось на екрані.
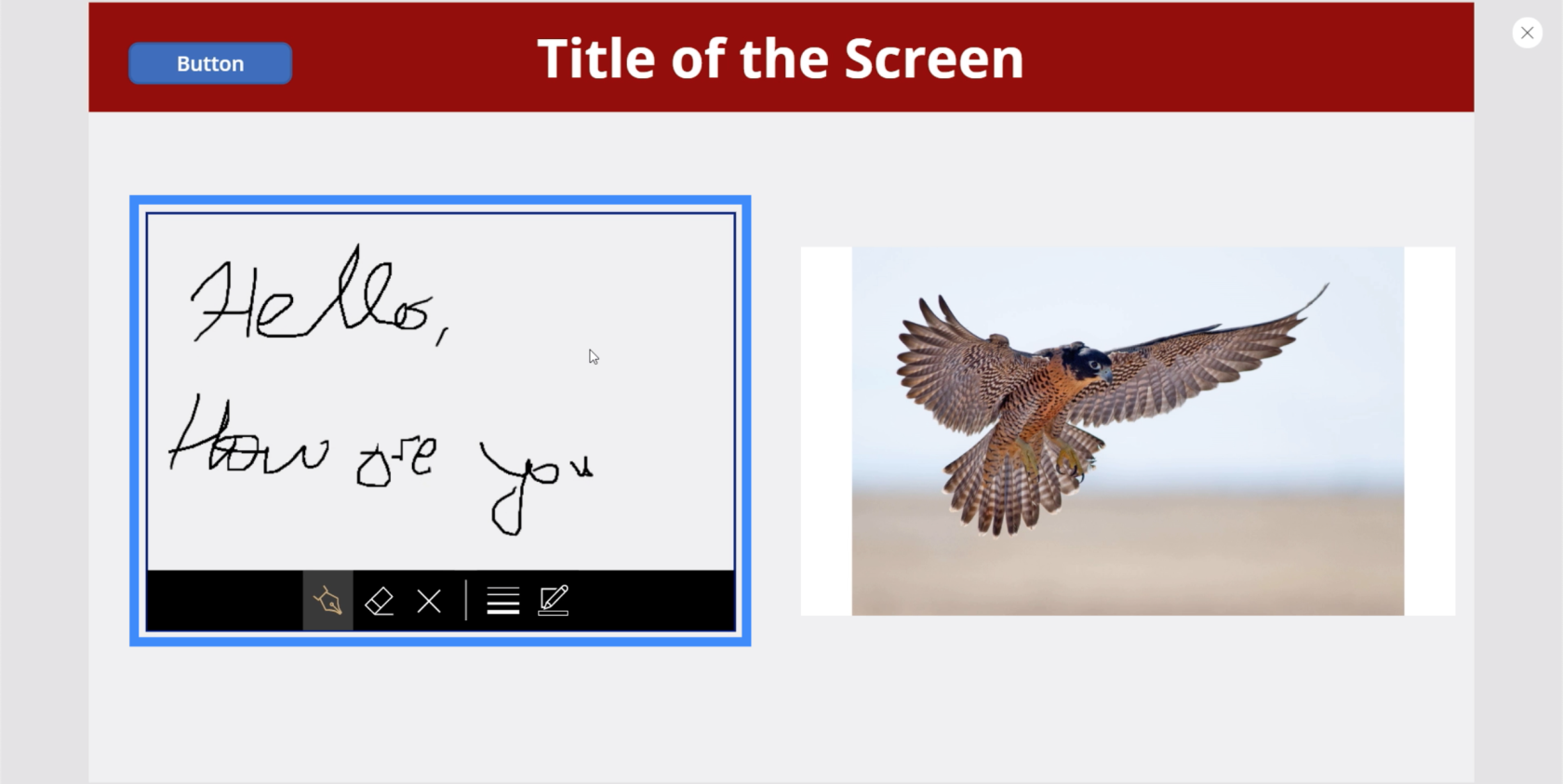
Чудовим у цьому введенні є те, що ви можете зберегти все, що користувач написав на екрані, як зображення, а потім зберегти це в каталозі файлів. Це особливо корисно, якщо вам потрібні копії підписів ваших користувачів для підтвердження згоди з вашими положеннями та умовами або в будь-якому подібному випадку.
Давайте подивимося, як ми можемо це зробити. Отже, дивлячись на ліву панель, ми бачимо, що ми працюємо з PenInput4.
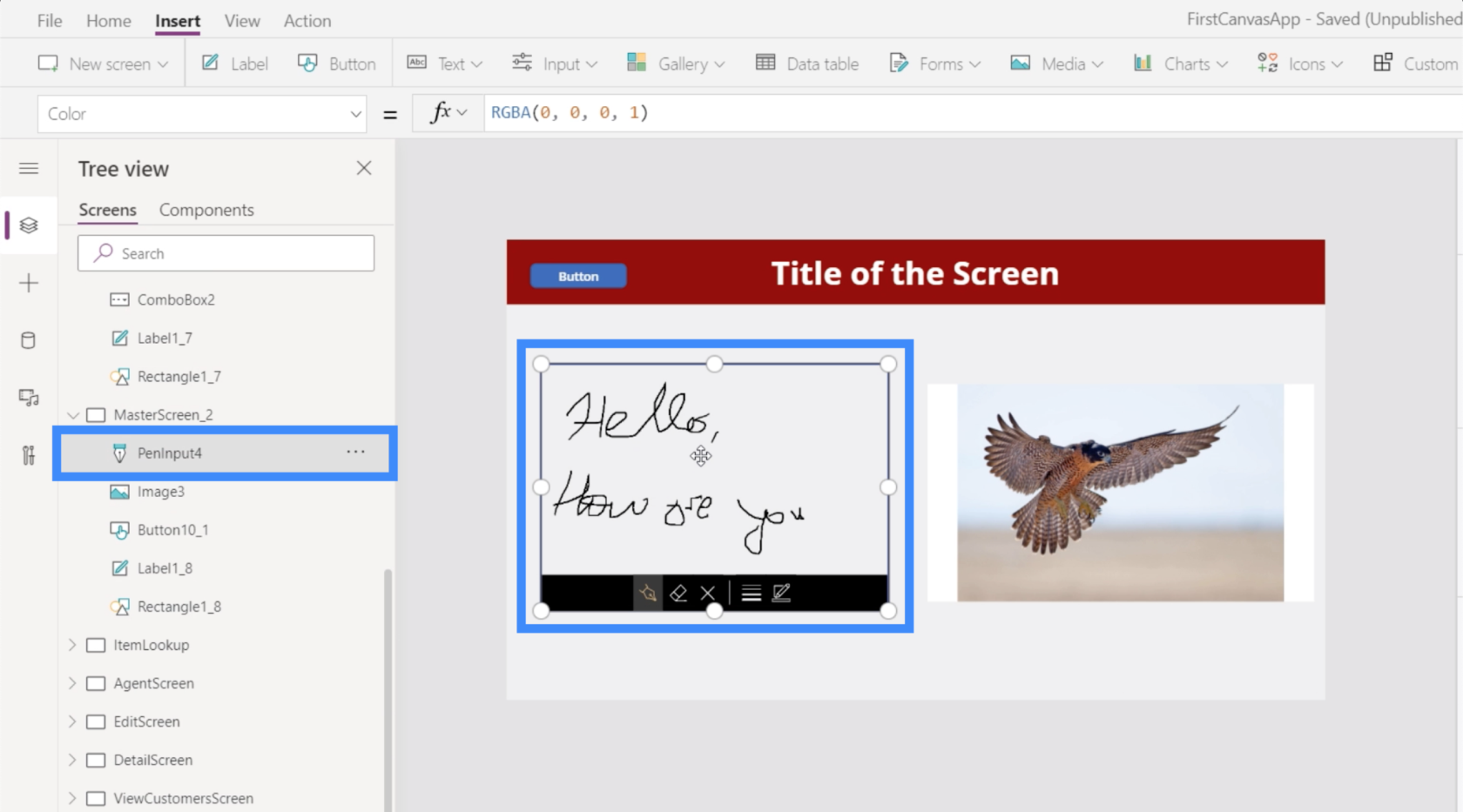
Тепер давайте виділимо елемент зображення та зробимо властивість Image рівною PenInput4.Image.
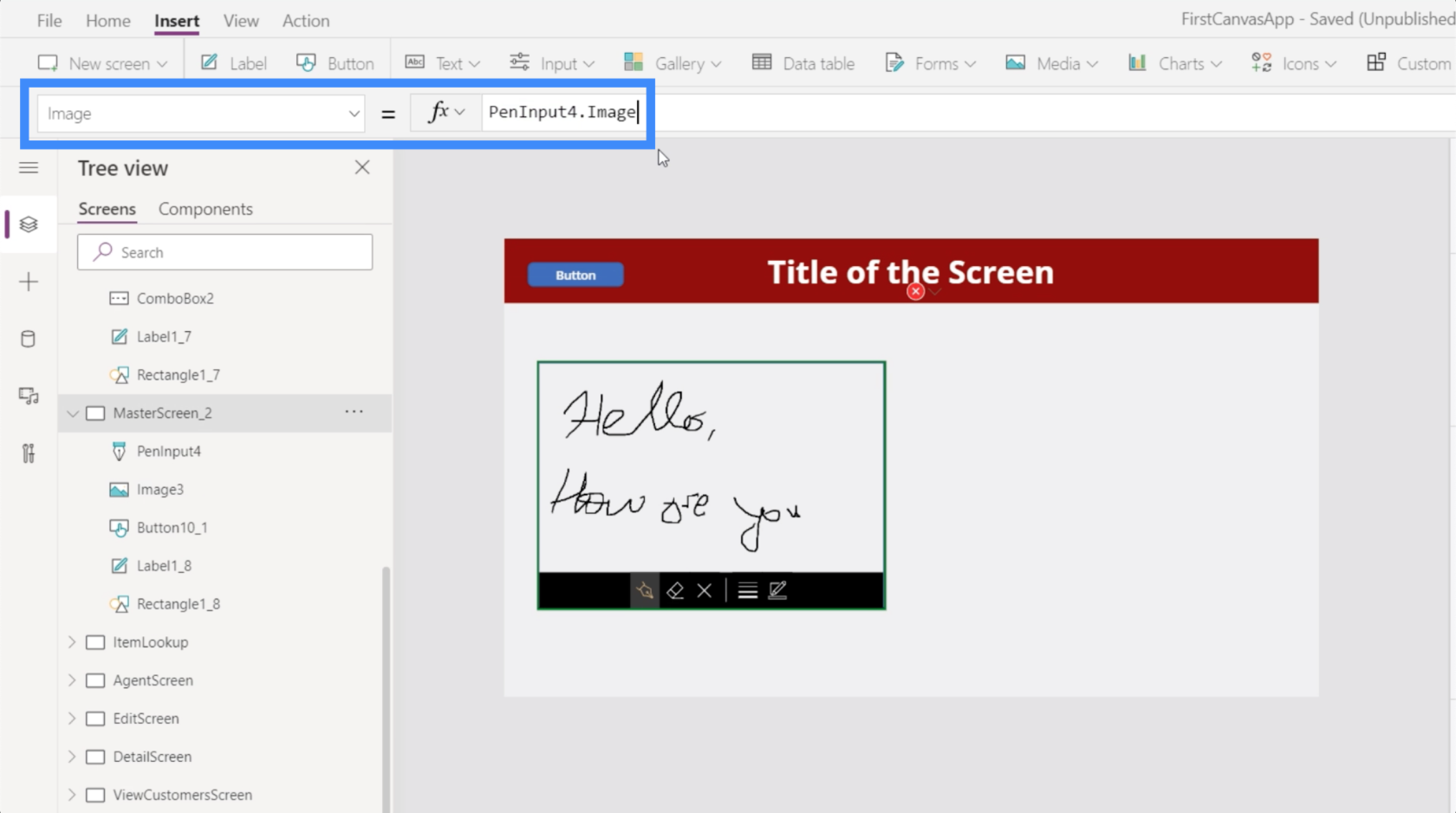
Так само елемент зображення праворуч тепер відображає саме те, що користувач пише пером. Щоразу, коли вони додають щось до того, що пишуть, елемент зображення праворуч також оновлюється.
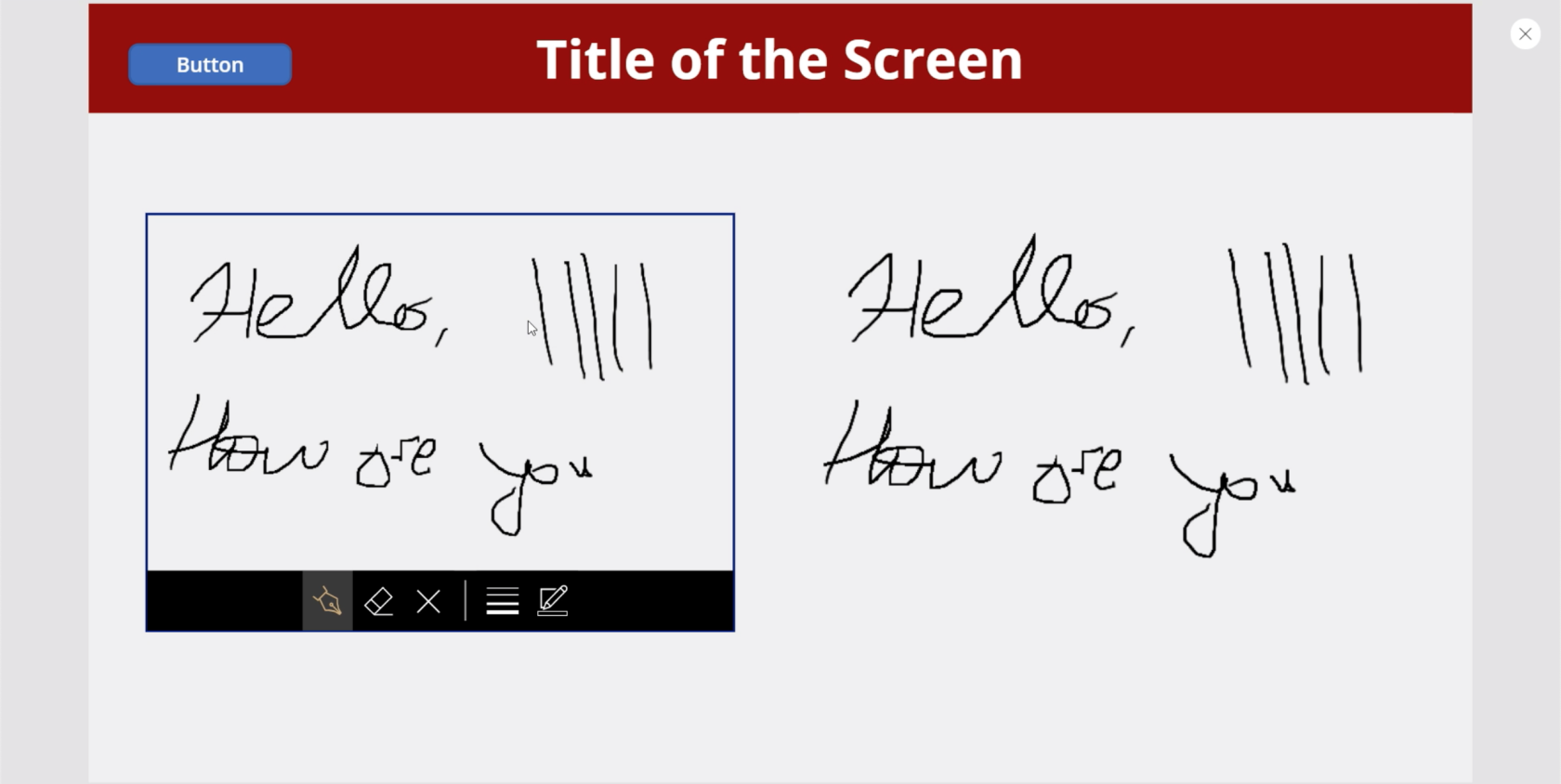
Використання зображення з камерою
Іншим елементом, який добре працює з елементом зображення, є вхід камери. По суті, він активує камеру пристрою та дозволяє користувачеві робити фотографії прямо з програми.
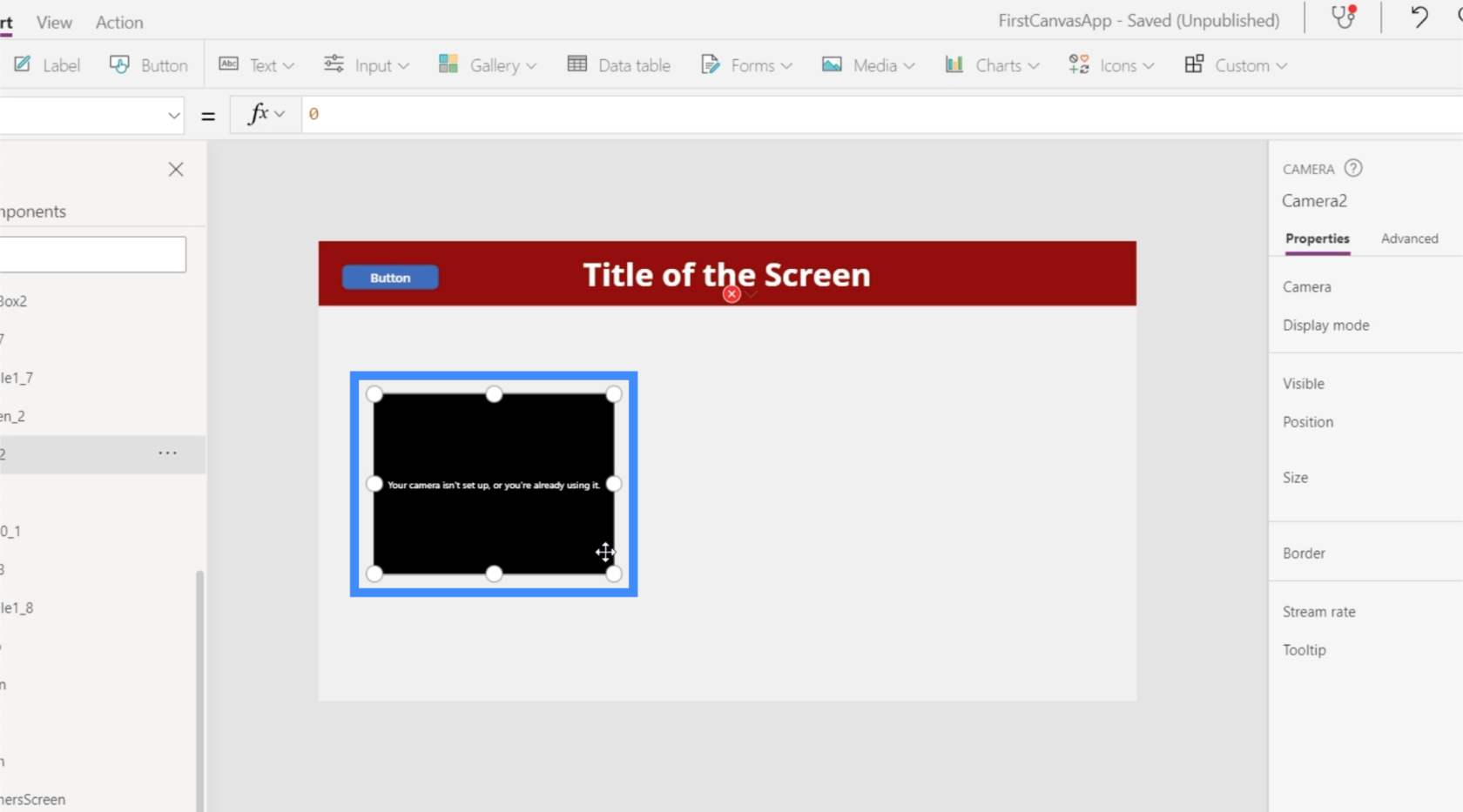
Коли камера та елементи зображення використовуються разом, можна зробити фотографію за допомогою елемента камери та відобразити ту саму фотографію в елементі зображення. Звідти ми можемо зберегти зображення в галереї програми або використовувати його на інших екранах програми.
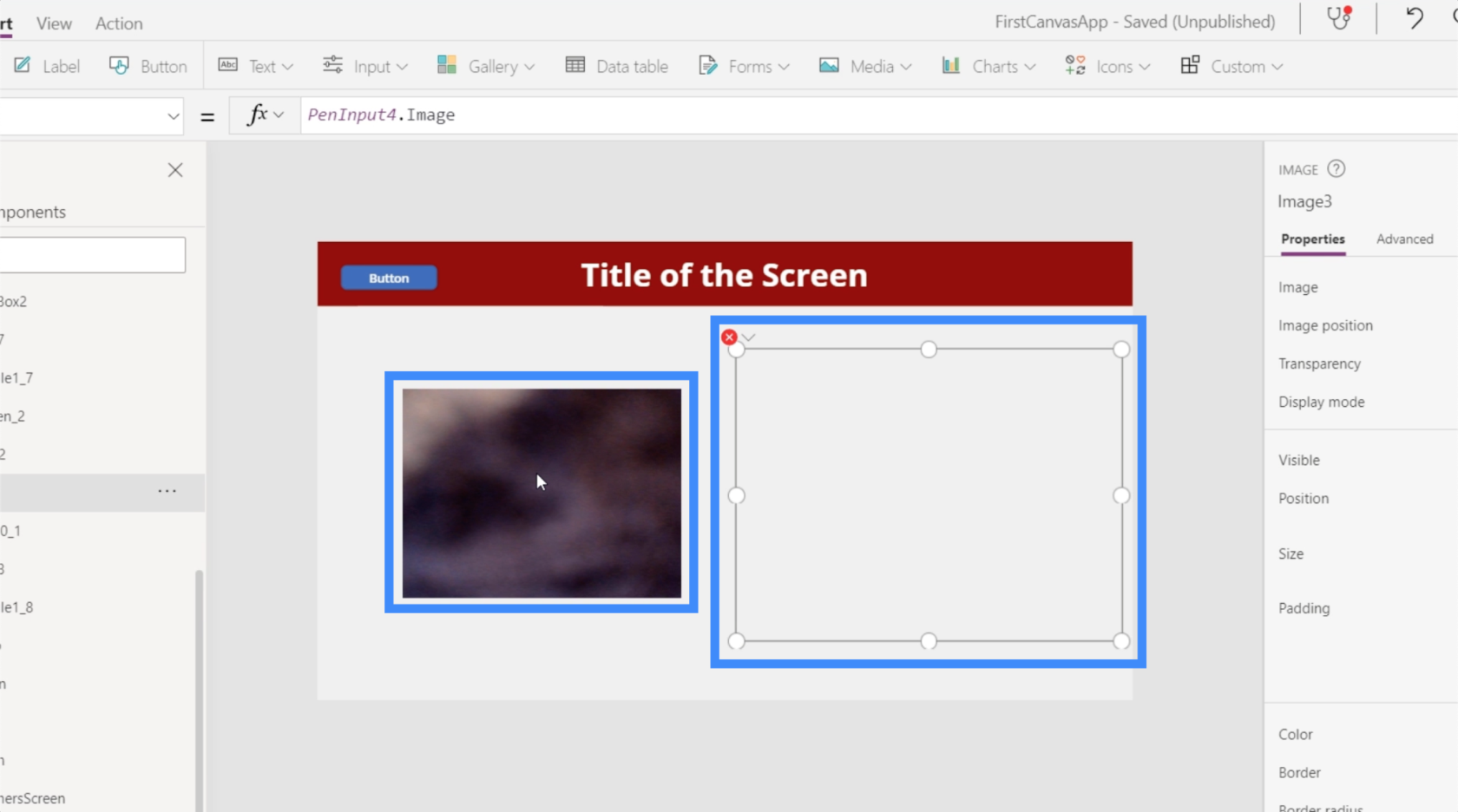
Для цього нам просто потрібно виділити елемент зображення та зробити його еквівалентним Camera2.Photo.
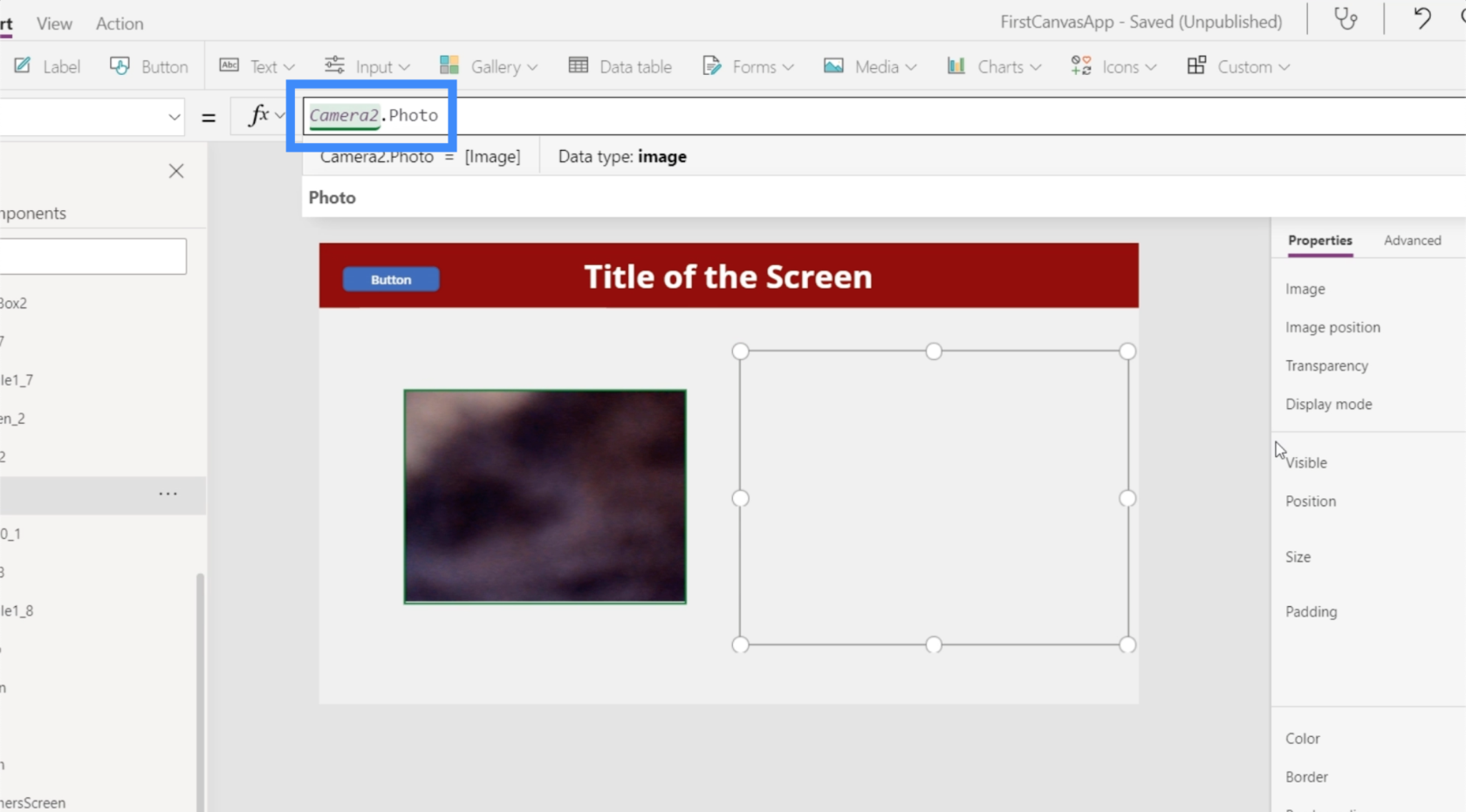
Коли це буде зроблено, елемент зображення відображатиме будь-яке фото, зроблене функцією камери.
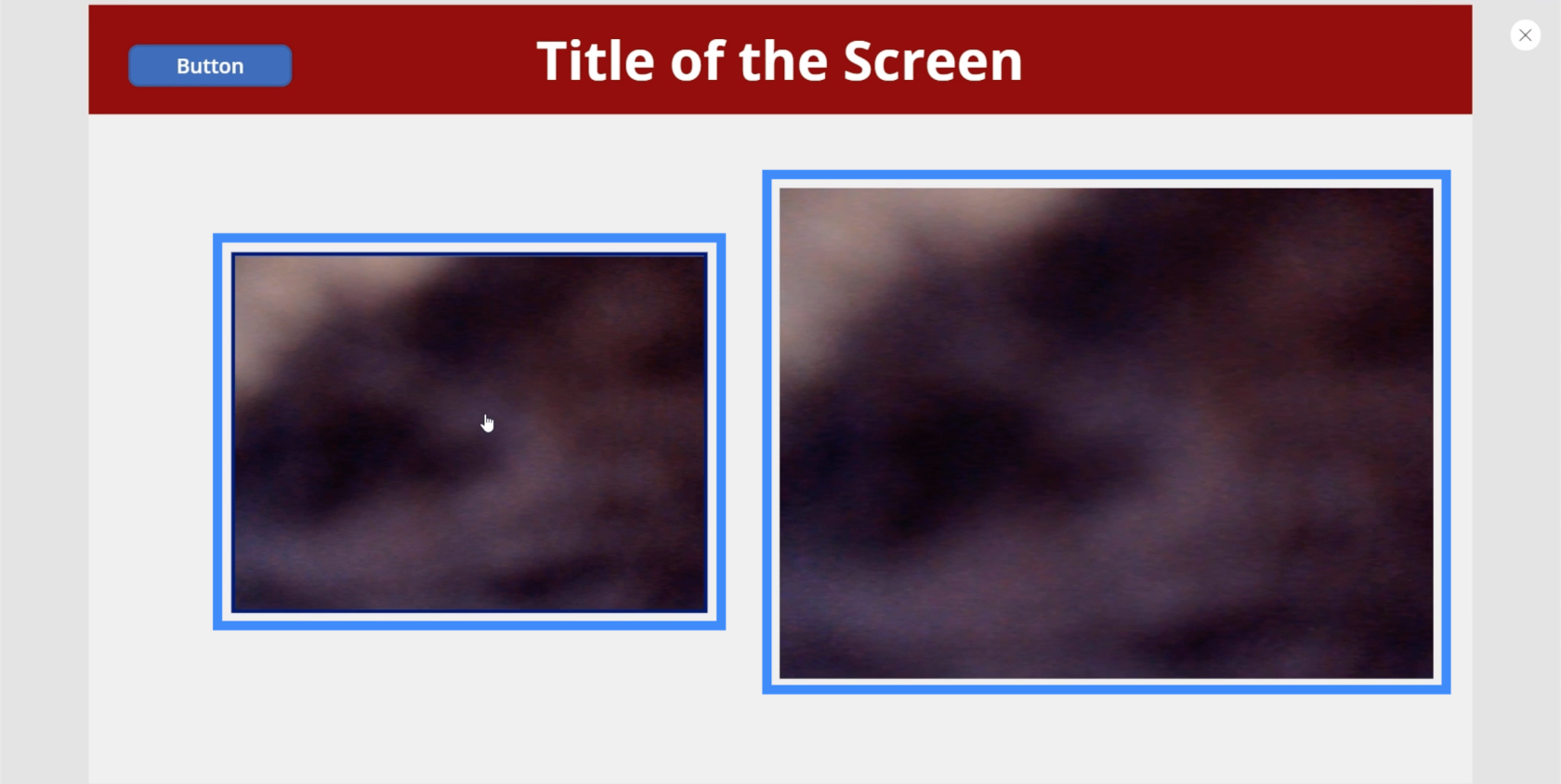
Для цього є дуже багато корисних програм. Наприклад, ви можете попросити користувачів робити власні фотографії та зберігати їх у програмі для ідентифікації. Елемент зображення навіть не обов’язково повинен бути на одному екрані. Ви можете мати функцію камери на одному екрані, а елемент зображення – на іншому.
Використання зображення з елементом «Додати зображення».
Скажімо, деякі користувачі не хочуть вмикати камеру, щоб зробити знімок, і воліють використовувати фотографію, збережену на своєму пристрої. У цьому випадку також можна використовувати елемент add picture, щоб надати їм цю можливість.
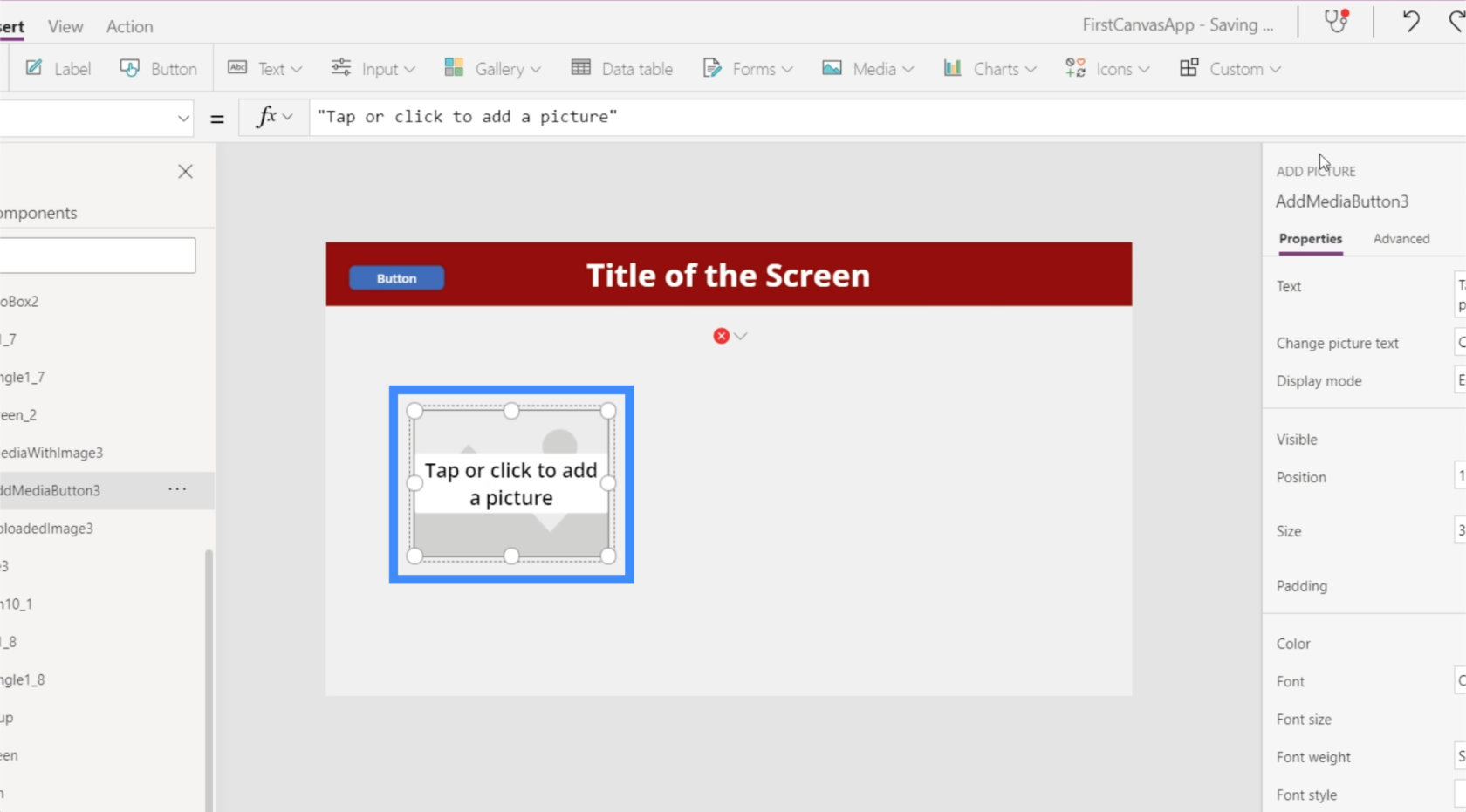
Елемент додавання зображення дозволяє користувачам відкривати свій каталог файлів і вибирати фотографію, яку вони хочуть завантажити в програму.
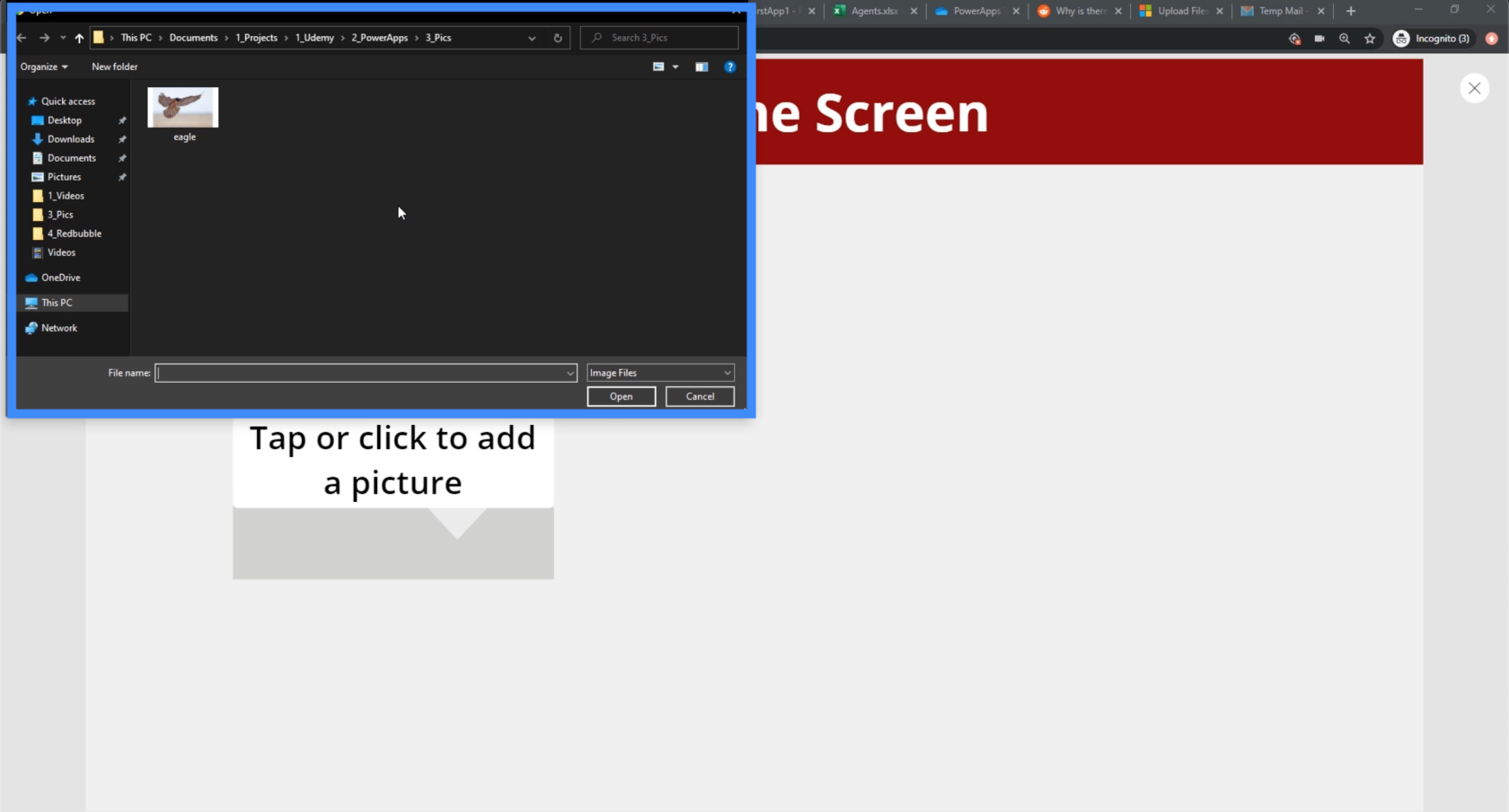
Отже, якщо ми кінцевий користувач, ми можемо вибрати фотографію орла, і вона автоматично з’явиться на екрані.
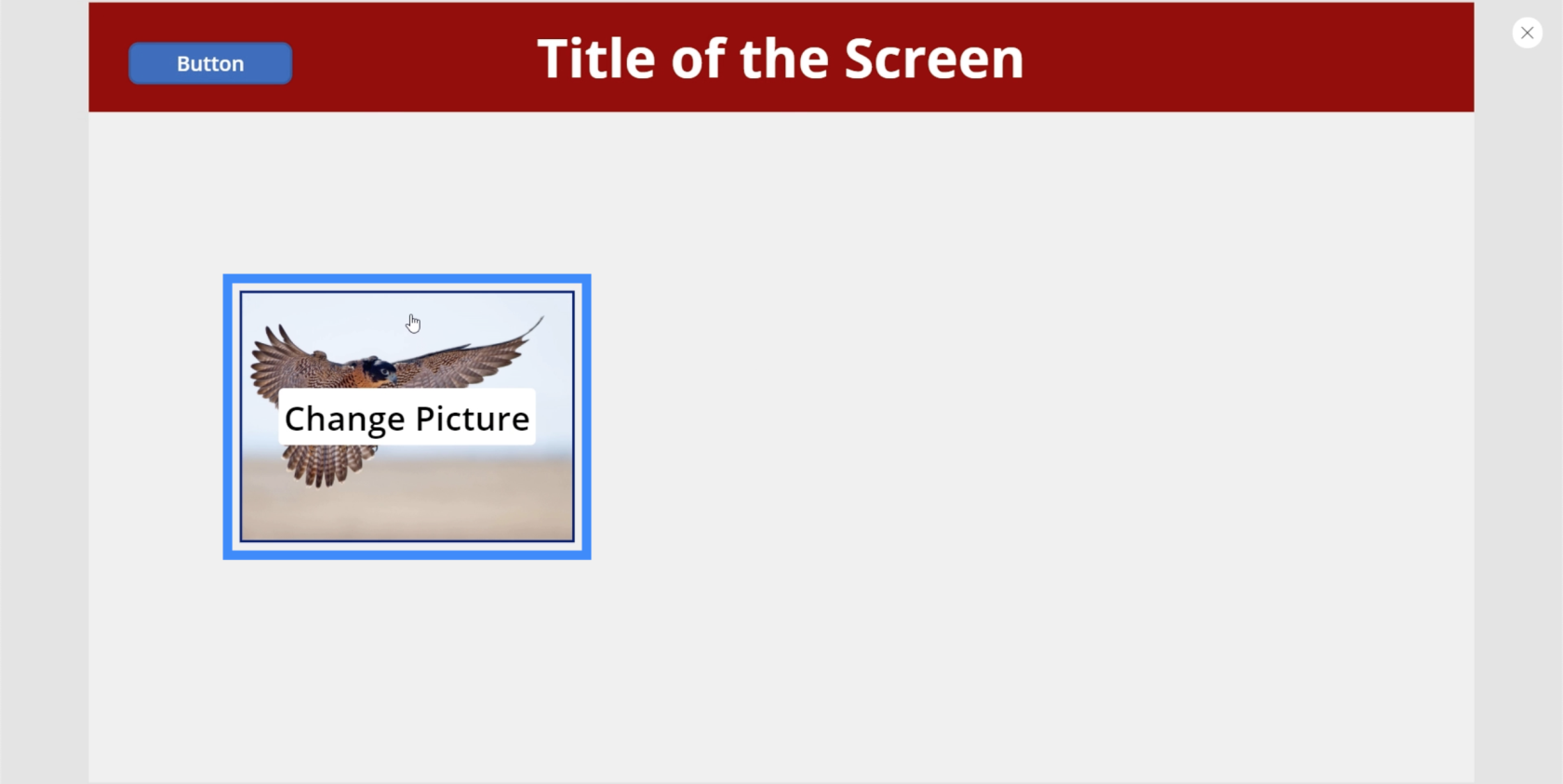
Тепер давайте змусимо наш елемент зображення відображати ту саму фотографію, яку завантажує користувач. Ми виділимо елемент зображення та зробимо його еквівалентом UploadedImage3.Image.
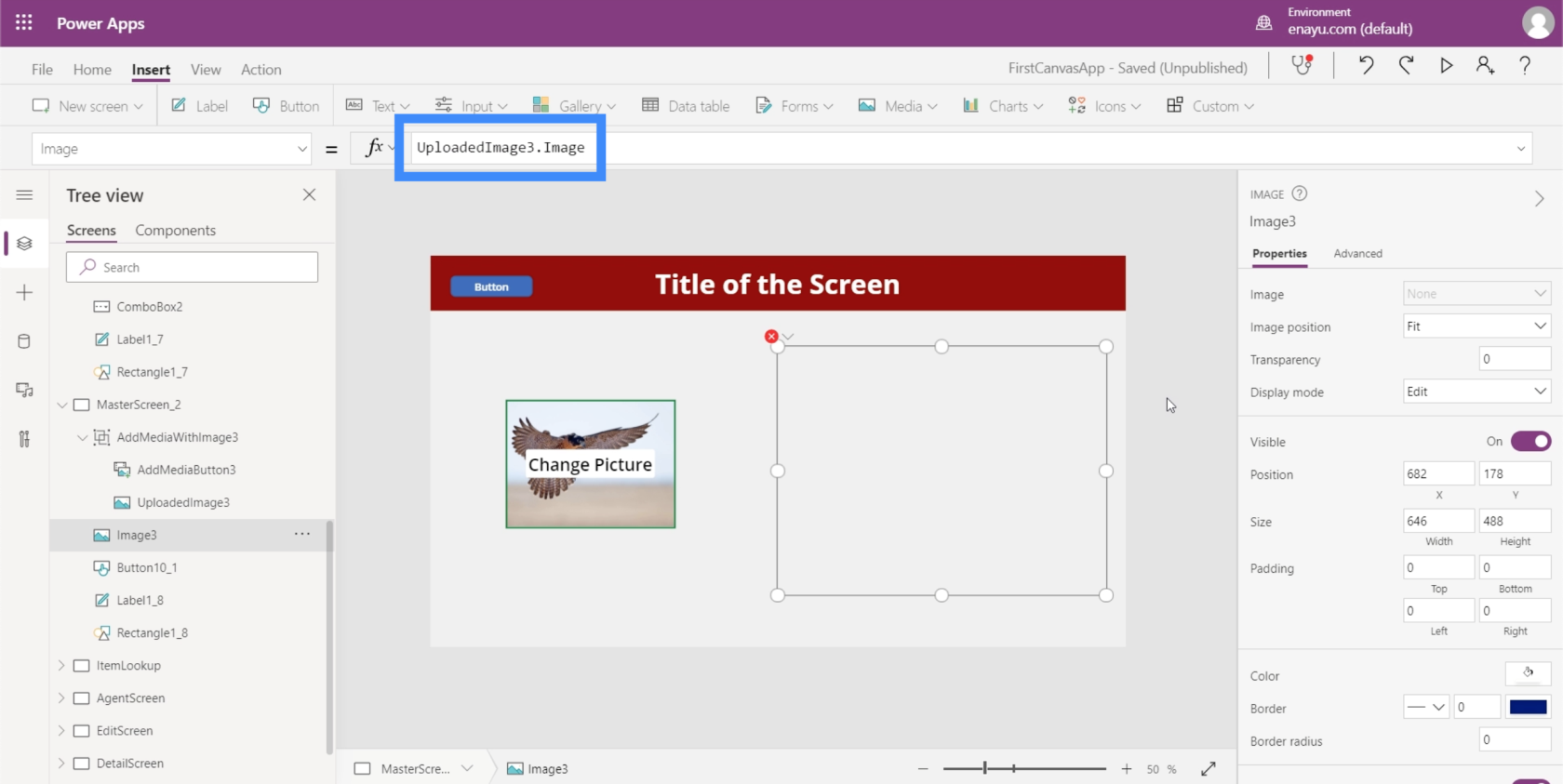
Після встановлення цієї формули елемент зображення відображатиме будь-яку фотографію, яку користувач завантажить за допомогою функції додавання зображення.
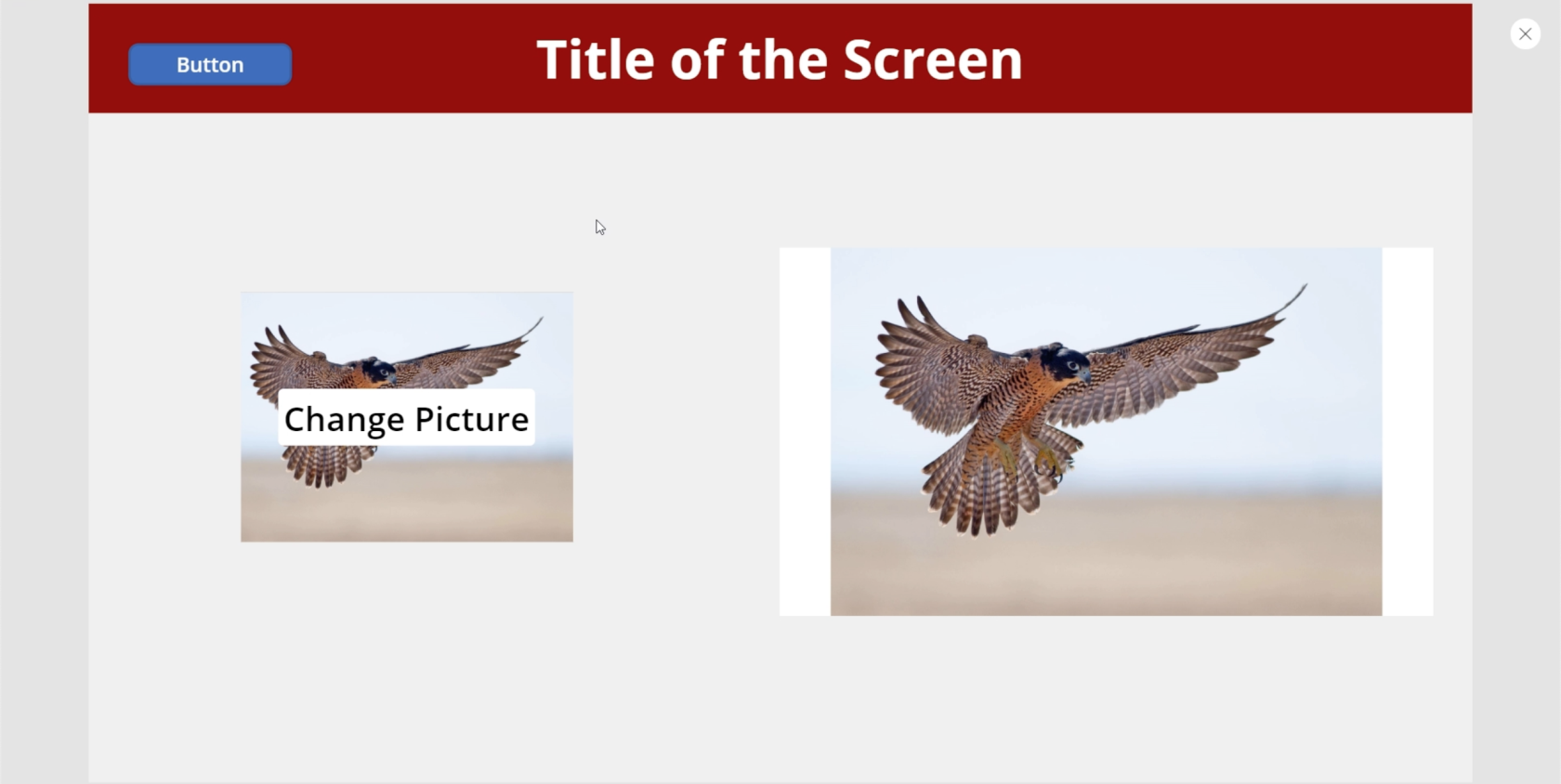
Висновок
Зображення PowerApps справді можуть зробити будь-яку програму привабливішою та функціональнішою для будь-якого користувача. Навіть не має значення, яка загальна мета програми.
Є ще більше можливостей, коли елемент зображення використовується з іншими медіа-елементами, подібними до тих, які ми розглядали в цьому посібнику. Це полегшує кінцевим користувачам використання програми так, як вони хочуть.
Все найкраще,
Генрі
У цьому посібнику ви дізнаєтеся, як перетворити текст у формат дати за допомогою редактора Power Query в LuckyTemplates.
Дізнайтеся, як об’єднати файли з кількох папок у мережі, робочому столі, OneDrive або SharePoint за допомогою Power Query.
Цей підручник пояснює, як обчислити місячне ковзне середнє на базі даних з початку року за допомогою функцій AVERAGEX, TOTALYTD та FILTER у LuckyTemplates.
Дізнайтеся, чому важлива спеціальна таблиця дат у LuckyTemplates, і вивчіть найшвидший і найефективніший спосіб це зробити.
У цьому короткому посібнику розповідається про функцію мобільних звітів LuckyTemplates. Я збираюся показати вам, як ви можете ефективно створювати звіти для мобільних пристроїв.
У цій презентації LuckyTemplates ми розглянемо звіти, що демонструють професійну аналітику послуг від фірми, яка має кілька контрактів і залучених клієнтів.
Ознайомтеся з основними оновленнями для Power Apps і Power Automate, а також їх перевагами та наслідками для Microsoft Power Platform.
Відкрийте для себе деякі поширені функції SQL, які ми можемо використовувати, наприклад String, Date і деякі розширені функції для обробки та маніпулювання даними.
У цьому підручнику ви дізнаєтеся, як створити свій ідеальний шаблон LuckyTemplates, налаштований відповідно до ваших потреб і вподобань.
У цьому блозі ми продемонструємо, як шарувати параметри поля з малими кратними, щоб створити неймовірно корисну інформацію та візуальні ефекти.








