Змініть формати дати за допомогою редактора Power Query

У цьому посібнику ви дізнаєтеся, як перетворити текст у формат дати за допомогою редактора Power Query в LuckyTemplates.
Піктограми в LuckyTemplates використовуються, щоб передавати значення та додавати більше контексту. Ви можете використовувати їх як елемент інфографіки для покращення дизайну або використовувати в таблицях і показниках безпосередньо з панелі візуалізації.
Ще потужніший спосіб керування піктограмами в таблицях і показниках — це використання індексу заходів. Використовуючи це, ви можете використовувати UNICHAR , UNICODE або будь-які інші власні піктограми , які вам потрібні. Використовуючи їх, ви можете збагатити контекст і показати тенденцію для кожної категорії рядків.
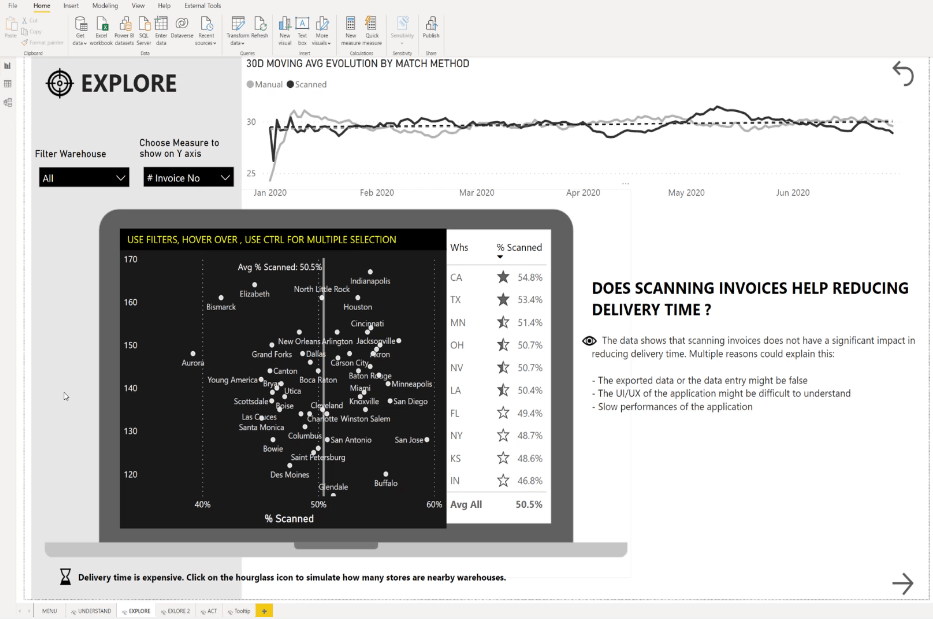
Як приклад, розглянемо цей звіт.
У нас є список складів і відсоток сканування накладної в порядку спадання. У нас також є кілька значків із зірочками.
Щоб створити їх, перейдіть до % Scanned , виберіть Conditional formatting, а потім Icons .
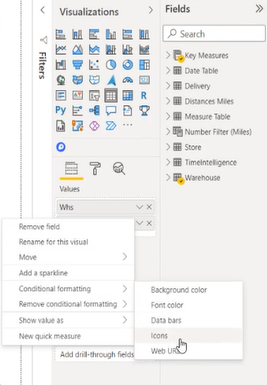
Я зробив заяву IF щодо % сканованого , що якщо він вище або дорівнює 53% і менше 100%, ми маємо цю повну зірку. Якщо ми вище 50% і нижче 53%, то у нас півзірки. Нарешті, якщо ми вище або дорівнюємо нулю і нижче 50%, то ми маємо цю порожню зірку.
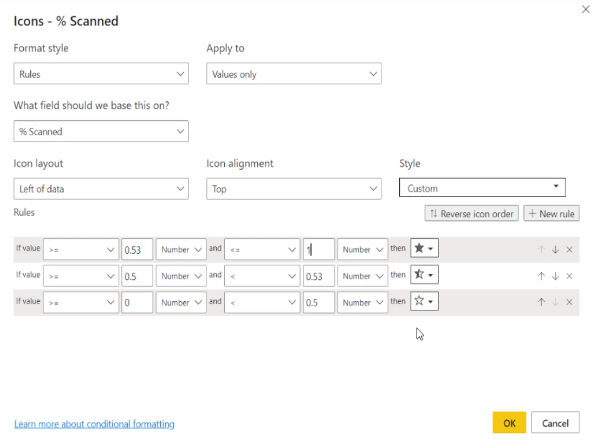
Це добре працює, але дещо обмежено, оскільки ми не маємо багато вибору піктограм. Також важко помітити, що піктограми походять від умовного форматування, тому що нам потрібно зробити кілька клацань, щоб потрапити туди.
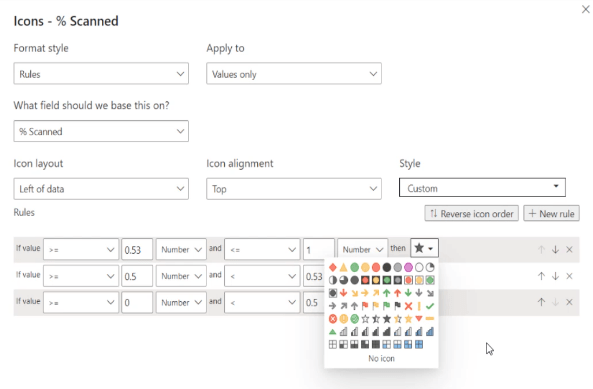
Зміст
Створіть піктограми в LuckyTemplates за допомогою вимірювань DAX
У цій ситуації найкращим способом зробити це є використання . Якщо ми заглянемо всередину створених мною заходів, коди, які можуть замінити це умовне форматування, є наступними.
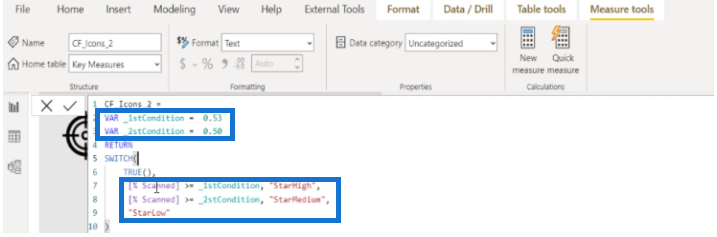
Після перевірки міри тепер ми можемо повернутися до Умовного форматування , а потім вибрати Значки .
У розділі «Стиль форматування» замість використання правил , які ніде не задокументовані та яким важко слідувати, ми можемо використати значення поля та базувати його на створеному мною правилі CF_Icons_2 .
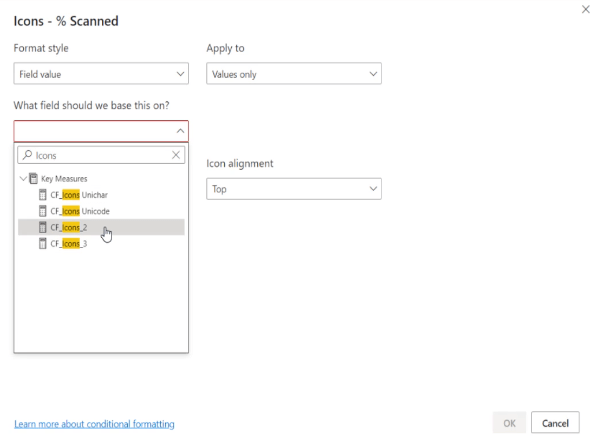
Після завершення ми бачимо, що немає жодних змін щодо візуалізації, але тепер її легше дотримуватися, оскільки це формула, яка контролює все.
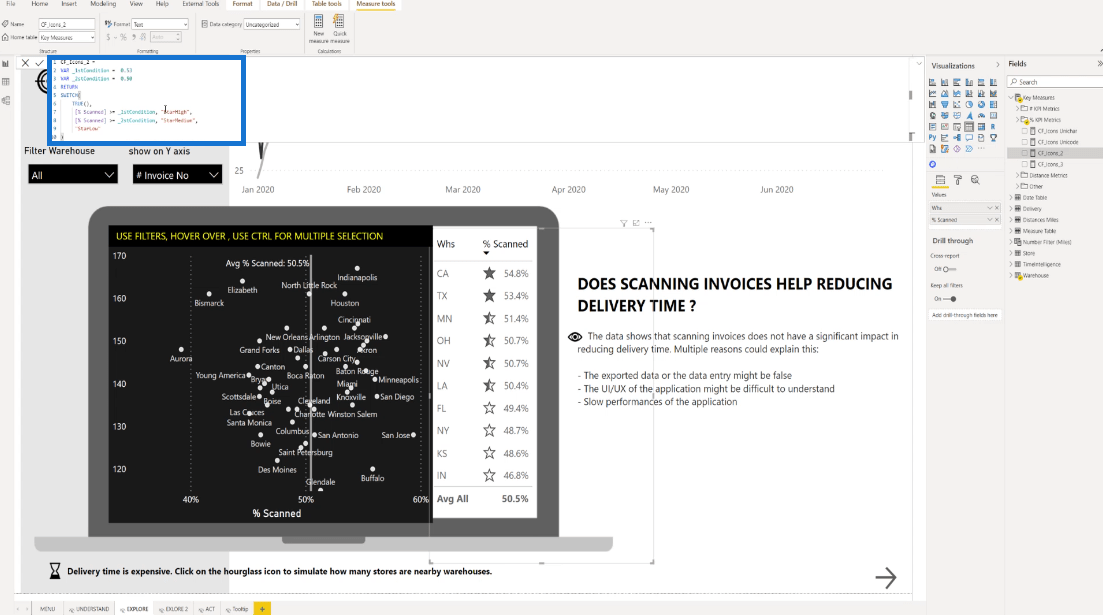
Наприклад, змінимо першу умову на 0,55 , потім другу умову на 0,53 і перевіримо їх. Примітно, що ми маємо лише половину зірки для 54,8%, тому що ми встановили значення, щоб мати повну зірку, якщо вона перевищує 55%.
Одна з переваг полягає в тому, що також набагато легше переходити від одного розробника LuckyTemplates до іншого, оскільки це більш просто. У цьому випадку легше задокументувати та відтворити, якщо у вас є інші проекти, засновані на тих же умовах. Набагато легше скопіювати цей код і використати його повторно.
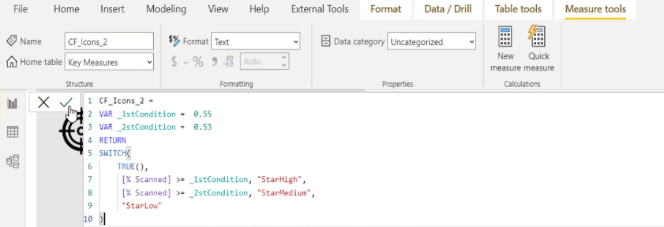
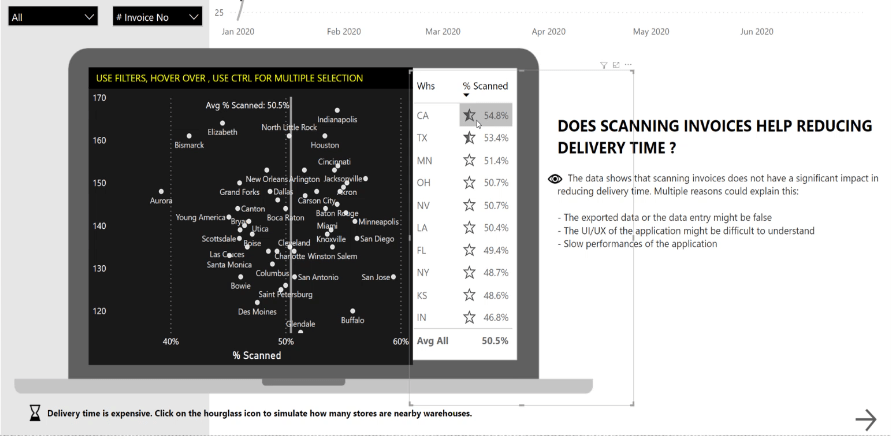
Крім того, у мене є шпаргалка, яка показує всі значки на робочому столі LuckyTemplates із їхніми назвами. Це дуже практично, тому що я точно знаю, як я можу їх написати за цими кодами та піктограмами, які вони представляють.
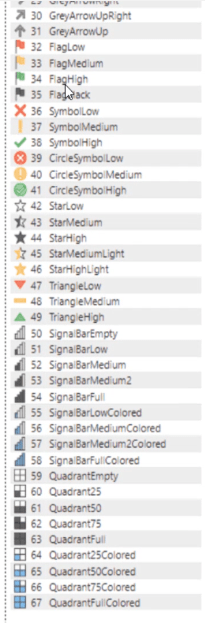
Створюйте піктограми в LuckyTemplates за допомогою кодів UNICHAR
Другий приклад, який я створив, це код UNICHAR.
У нас є формула UNICHAR з таким же кодом. Я також додав дві змінні, які показують мінімальний і максимальний відсотки складу.
Я також використовував з різними умовами, і відповідний значок UNICHAR з’являтиметься залежно від виконаних умов.
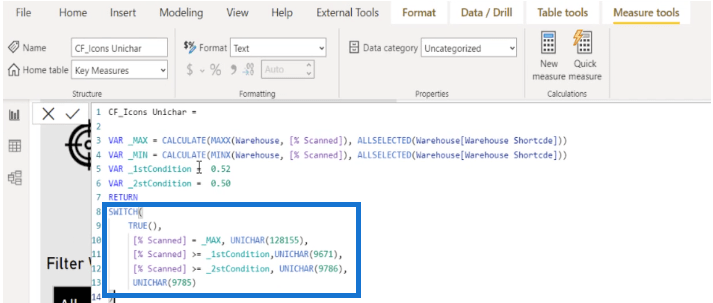
Проблема з UNICHAR полягає в тому, що ми не знаємо, що означають ці коди та які піктограми вони відображатимуть. Хоча це ще один спосіб додати значки, яких немає на робочому столі LuckyTemplates.
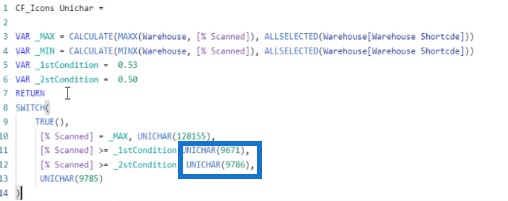
Давайте подивимося, які піктограми UNICHAR у нас є, увімкнувши фон .
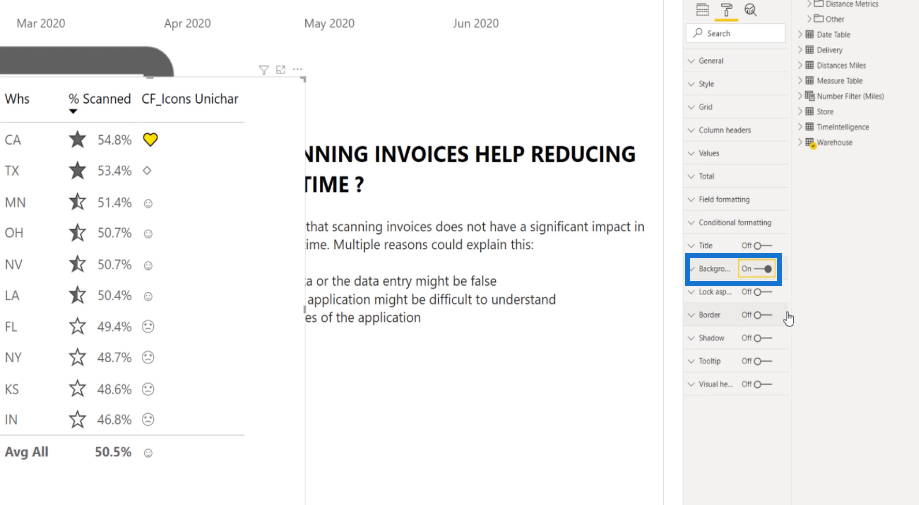
У нас є деякі піктограми, яких немає на робочому столі LuckyTemplates, де ми можемо вибрати кольорові піктограми, а також піктограми меншого або більшого розміру. Це дуже практично, оскільки дає нам можливість бути більш креативними, коли ми використовуємо піктограми.
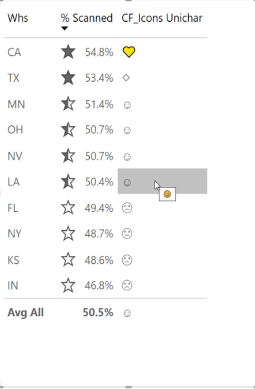
Ви також можете вибрати з безлічі кодів UNICHAR. Це файл Excel, який містить усілякі знаки, стрілки, світлофори тощо, які можна використовувати як джерело натхнення для своїх звітів.
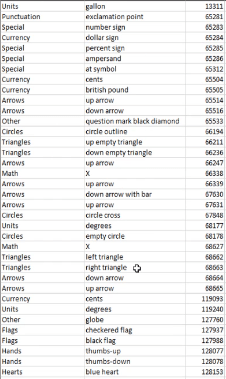
Створюйте піктограми в LuckyTemplates за допомогою кодів UNICODE
Далі наведено інший приклад, який використовує UNICODE. Подібно до UNICHAR, ми можемо принести власні значки різних кольорів, розмірів і форм.
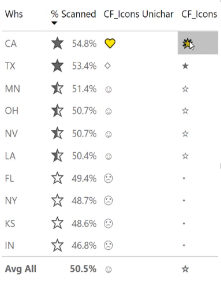
Як показано нижче, коли ми дивимося на коди UNICODE, це краще, ніж UNICHAR, оскільки ми вже бачимо зображення, яке можна скопіювати та вставити безпосередньо в код. Це дуже приємно, тому що ми можемо бачити фактичні значки, які підходять для документації.
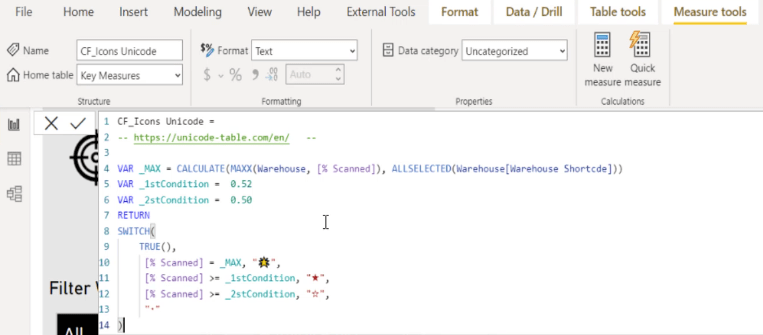
Я також включив веб-сайт для натхнення, якщо ви шукаєте UNICODES. Дозвольте мені показати вам, як це робиться.
На сайті Unicode-table.com шукаймо зірку, а потім відкриймо чорну зірку. Ми можемо побачити код і скопіювати його або просто вибрати значок і скопіювати його звідти.
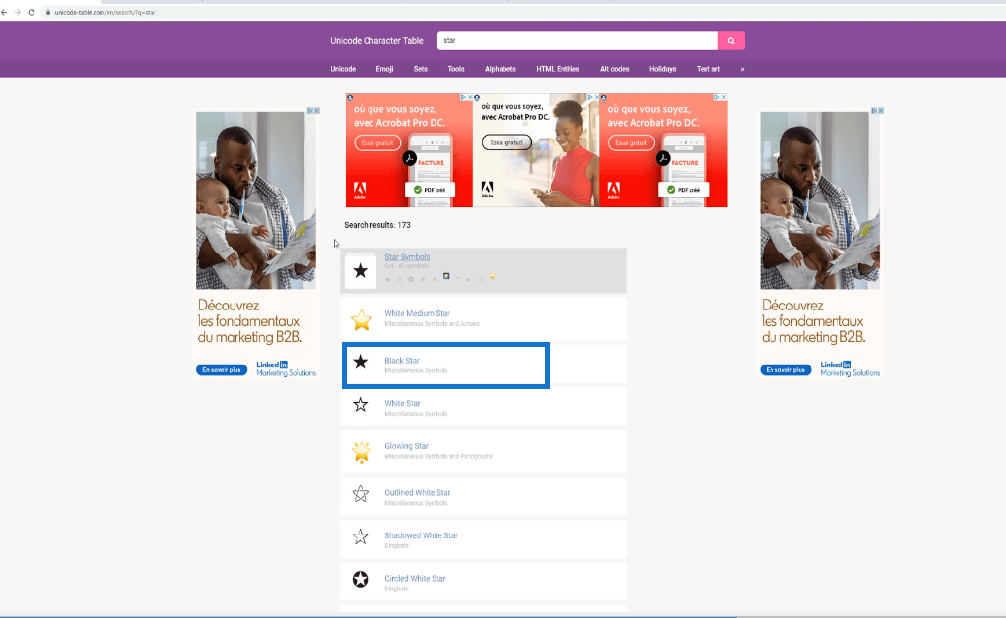
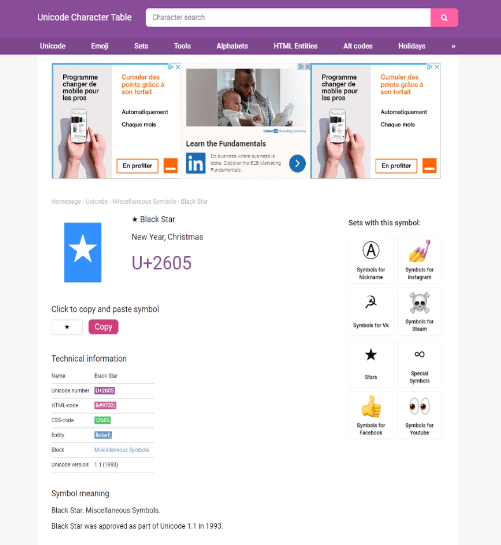
Потім поверніться до LuckyTemplates і вставте значок у форму. Це також гарний спосіб додати певні значки в LuckyTemplates.
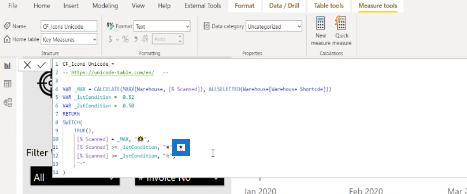
Спеціальні іконки
Існує також інше спеціальне рішення для додавання піктограм у LuckyTemplates. Перейдіть до Умовне форматування, а потім виберіть Значки . Після цього виберіть міру CF_Icons_3 .
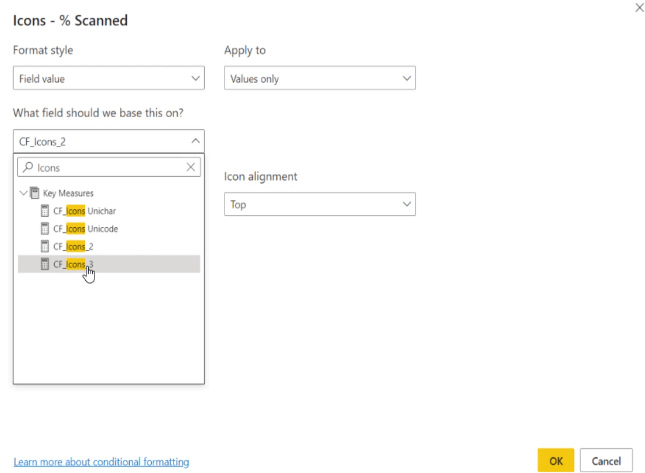
Як бачите, як і в інших прикладах, ми можемо вибирати значки різних кольорів, розмірів і форм. Вони засновані на зображеннях BASE64.
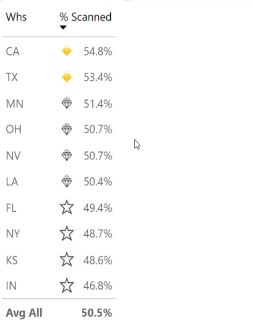
Для цього перейдіть на сайт Flaticon.com . Що я зробив, так це шукав різні значки та вибрав діаманти. Я вибрав і завантажив їх у форматі PNG. Тоді я вибрав менший розмір, наприклад 24 або 32 пікселі.
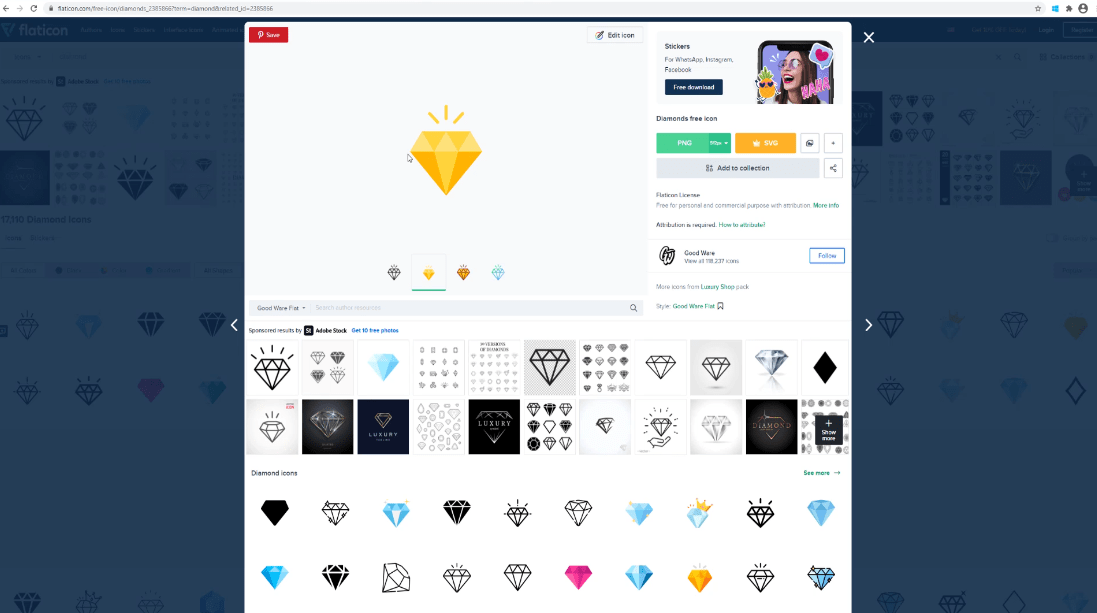
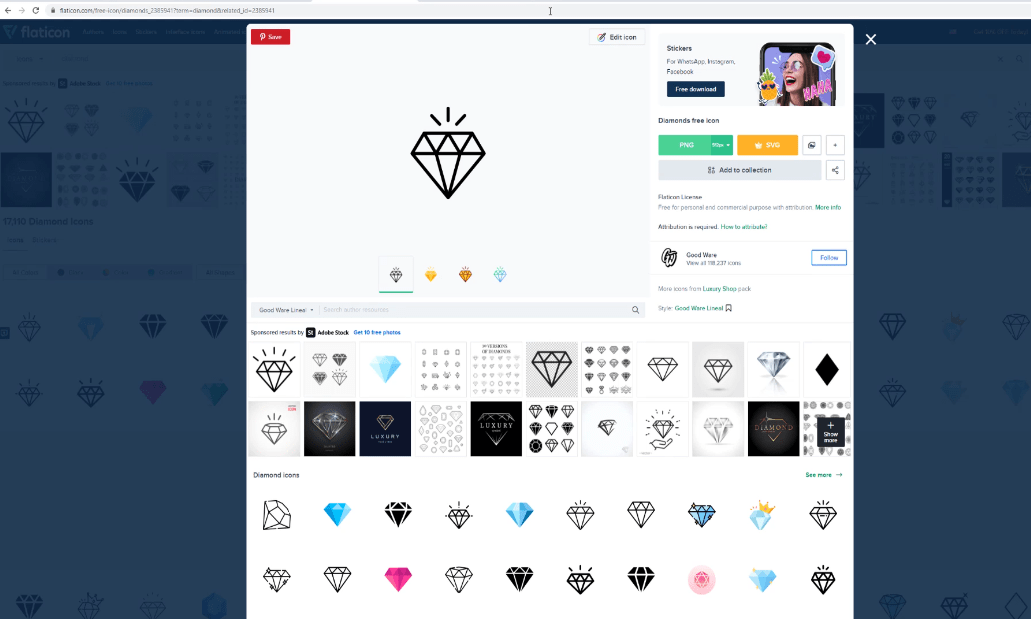
Після цього я перейшов на Base64-image.de , який є сайтом перетягування. Я вибрав піктограми, які завантажив на цій сторінці. Я змінив їх на 32 пікселі та перетворив значки на зображення BASE64.
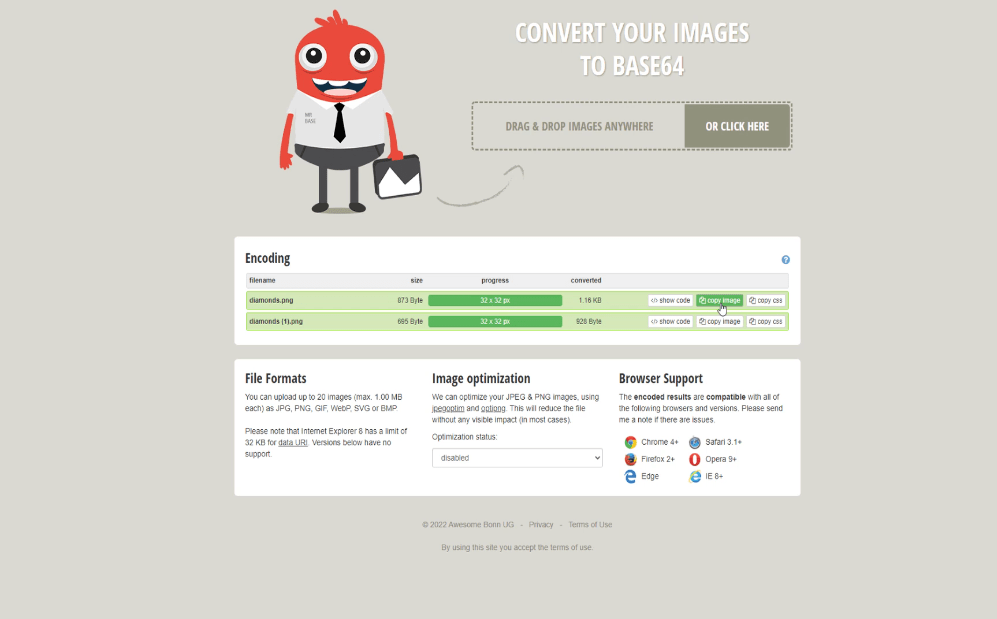
Я скопіював і вставив коди зображень.
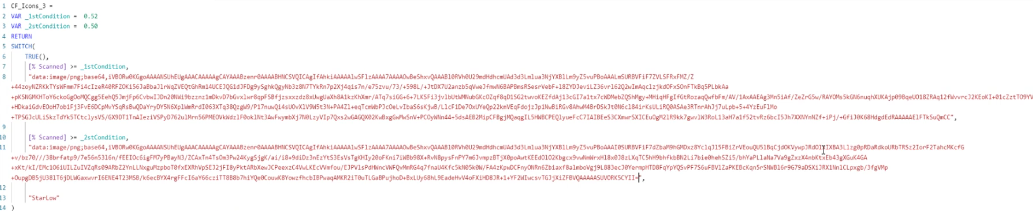
Потім встановіть категорію «Дані» на URL-адресу зображення , щоб вона працювала.

Коди та зображення тепер додано на робочий стіл LuckyTemplates.
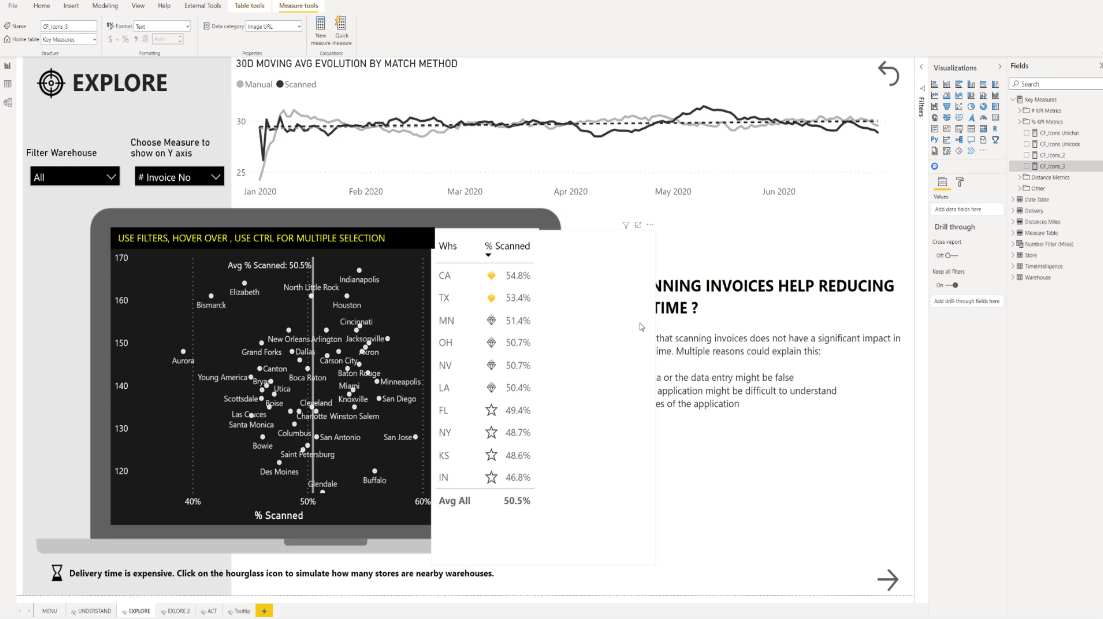
Висновок
Найкращий спосіб створити піктограми в LuckyTemplates — це створити міри. Це набагато простіше передавати, документувати та використовувати повторно.
Нарешті, якщо вам потрібно додати спеціальні піктограми, спробуйте використовувати UNICODE. Це найпростіший спосіб додати значки. А якщо вам потрібні унікальні значки, використовуйте зображення BASE64 і додайте безпосередньо URL-адресу зображення.
Все найкраще,
Алекс Бадіу
У цьому посібнику ви дізнаєтеся, як перетворити текст у формат дати за допомогою редактора Power Query в LuckyTemplates.
Дізнайтеся, як об’єднати файли з кількох папок у мережі, робочому столі, OneDrive або SharePoint за допомогою Power Query.
Цей підручник пояснює, як обчислити місячне ковзне середнє на базі даних з початку року за допомогою функцій AVERAGEX, TOTALYTD та FILTER у LuckyTemplates.
Дізнайтеся, чому важлива спеціальна таблиця дат у LuckyTemplates, і вивчіть найшвидший і найефективніший спосіб це зробити.
У цьому короткому посібнику розповідається про функцію мобільних звітів LuckyTemplates. Я збираюся показати вам, як ви можете ефективно створювати звіти для мобільних пристроїв.
У цій презентації LuckyTemplates ми розглянемо звіти, що демонструють професійну аналітику послуг від фірми, яка має кілька контрактів і залучених клієнтів.
Ознайомтеся з основними оновленнями для Power Apps і Power Automate, а також їх перевагами та наслідками для Microsoft Power Platform.
Відкрийте для себе деякі поширені функції SQL, які ми можемо використовувати, наприклад String, Date і деякі розширені функції для обробки та маніпулювання даними.
У цьому підручнику ви дізнаєтеся, як створити свій ідеальний шаблон LuckyTemplates, налаштований відповідно до ваших потреб і вподобань.
У цьому блозі ми продемонструємо, як шарувати параметри поля з малими кратними, щоб створити неймовірно корисну інформацію та візуальні ефекти.








