Змініть формати дати за допомогою редактора Power Query

У цьому посібнику ви дізнаєтеся, як перетворити текст у формат дати за допомогою редактора Power Query в LuckyTemplates.
У цьому підручнику буде обговорено змінні та вирази всередині . Ви побачите та дізнаєтесь, що кожен вираз let складається з двох частин: пропозиції let і in та розділеного комами списку імен змінних або ідентифікаторів кроків. Ви також побачите, як ці речі допомагають створити звіт із даними в редакторі Power Query.
Зміст
Розуміння виразів Let і мови M
Вираз Let дозволяє об’єднати серію виразів у єдиний складніший вираз. Потім змінні використовуються для зберігання значень будь-якого типу, як-от чисел, текстів, дат або структурних типів даних, таких як записи, списки або таблиці.
Більшість запитів повертає таблицю, яку можна використовувати як проміжний запит або яку можна завантажити в модель даних. Піктограма біля назви запиту показує тип значення, яке повертає запит.
Кожен запит у редакторі запитів є одним М- виразом. Коли цей запит виконується, вираз обчислюється, а потім повертається значення. Значення визначається тим, що слідує в реченні in. Речення in може посилатися на будь-яку або жодну зі змінних у списку змінних. Він навіть може посилатися на інший запит або містити вираз.
Щоб додати новий запит, клацніть правою кнопкою миші порожнє місце на панелі запитів у лівій частині екрана. Потім натисніть Новий запит і виберіть Пустий запит.
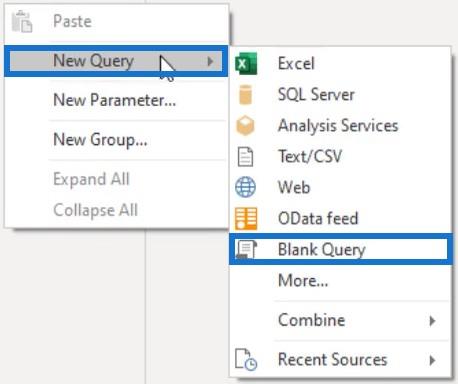
Відкрийте вікно Розширеного редактора, клацнувши Розширений редактор у розділі Запит.
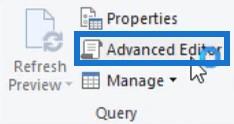
Ви помітите, що новий запит не пустий.
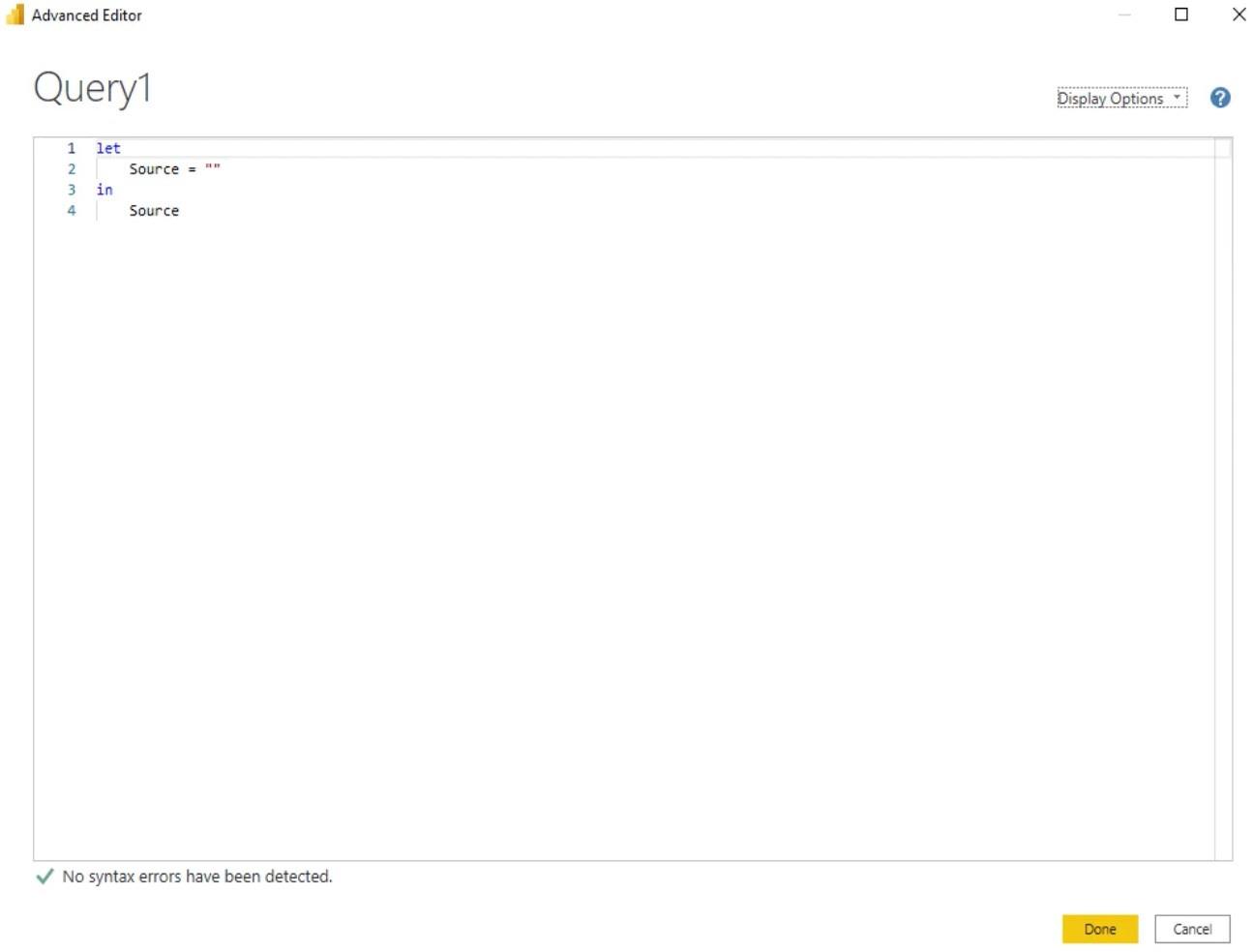
Він починається з речення let , за яким слідує джерело єдиної змінної. Ця змінна має призначений їй літерал, який є знаками подвійних лапок, які представляють порожній текстовий рядок. Він також має пропозицію in , за якою йде ім’я вихідної змінної.
Якщо ви подивіться на панель запитів, ви побачите піктограму ABC перед назвою запиту, яка повідомляє про те, що запит повертає текстове значення.
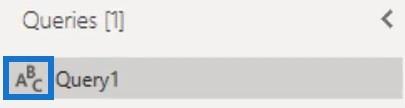
Використання простих змінних і виразів
Для цього прикладу створіть простий синтаксис у вікні розширеного редактора, ввівши A як змінну та використавши знак рівності, щоб призначити значення або вираз змінній.
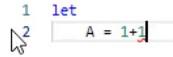
Щоб створити або додати нову змінну, поставте кому в кінці першої змінної та натисніть Enter. У наступному рядку ви можете ввести нову змінну.
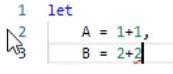
Окрім призначення значень і виразів, ви також можете призначати змінні у списку змінних.
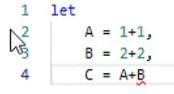
Якщо ви ввели останню змінну, вам не потрібно ставити кому в кінці. Просто натисніть Enter і введіть пропозицію in. Для цього прикладу введіть C після пропозиції in, щоб повернути значення C .
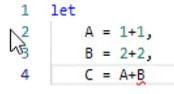
Якщо натиснути «Готово» , ви отримаєте числове значення 6, яке є результатом виразу в рядку формул.
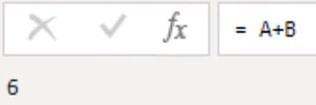
Результатом є числове значення, оскільки піктограму поруч із назвою запиту замінено на піктограму 123, яка представляє тип даних числа.
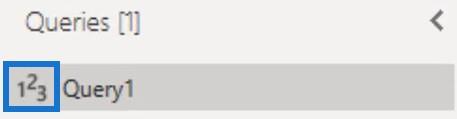
Іменування змінних та ідентифікаторів кроків
Якщо імена ваших змінних містять пробіли, вони повинні бути взяті в подвійні лапки та мати перед собою знак решетки або решетки. Подвійні лапки зарезервовано для текстових значень.
Щоб відрізнити знак решітки чи фунт, перейменуйте кроки на панелі «Застосовані кроки» праворуч на екрані. Клацніть правою кнопкою миші на B , виберіть Перейменувати, а потім назвіть його var B .
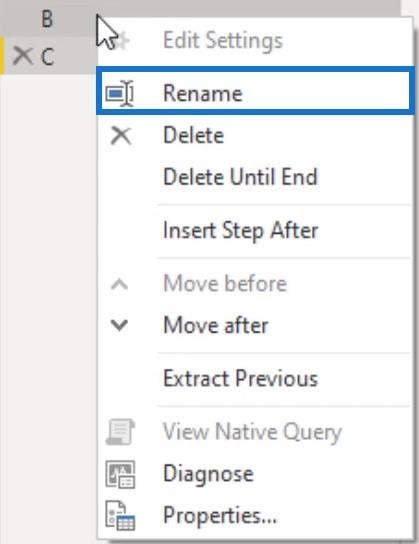
Після цього поверніться до вікна розширеного редактора. Ви побачите, що Power Query автоматично перейменовує B на змінну B у всіх місцях, де він використовувався або на який посилався.
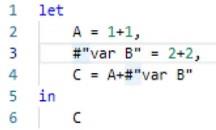
Це доступно, лише коли ви змінюєте назву кроку на панелі «Застосовані кроки». Якщо ви змінюєте назву кроку у вікні розширеного редактора, вам також доведеться вручну оновити всі місця, де посилалися на цю змінну. У вікні розширеного редактора немає опції пошуку та заміни.
Тепер, для цього прикладу, не забудьте змінити назву змінної назад на B і натисніть «Готово».
Повторне створення змінних і виразів у LuckyTemplates Desktop
Структура коду у вікні розширеного редактора подібна до того, як ви б написали його в DAX.
Спробуйте порівняти їх обидва. Перейдіть на вкладку «Головна» та виберіть «Закрити та застосувати» . Коли ви перебуваєте на робочому столі LuckyTemplates, перейдіть на вкладку «Головна» та виберіть «Ввести дані» , щоб створити міру.
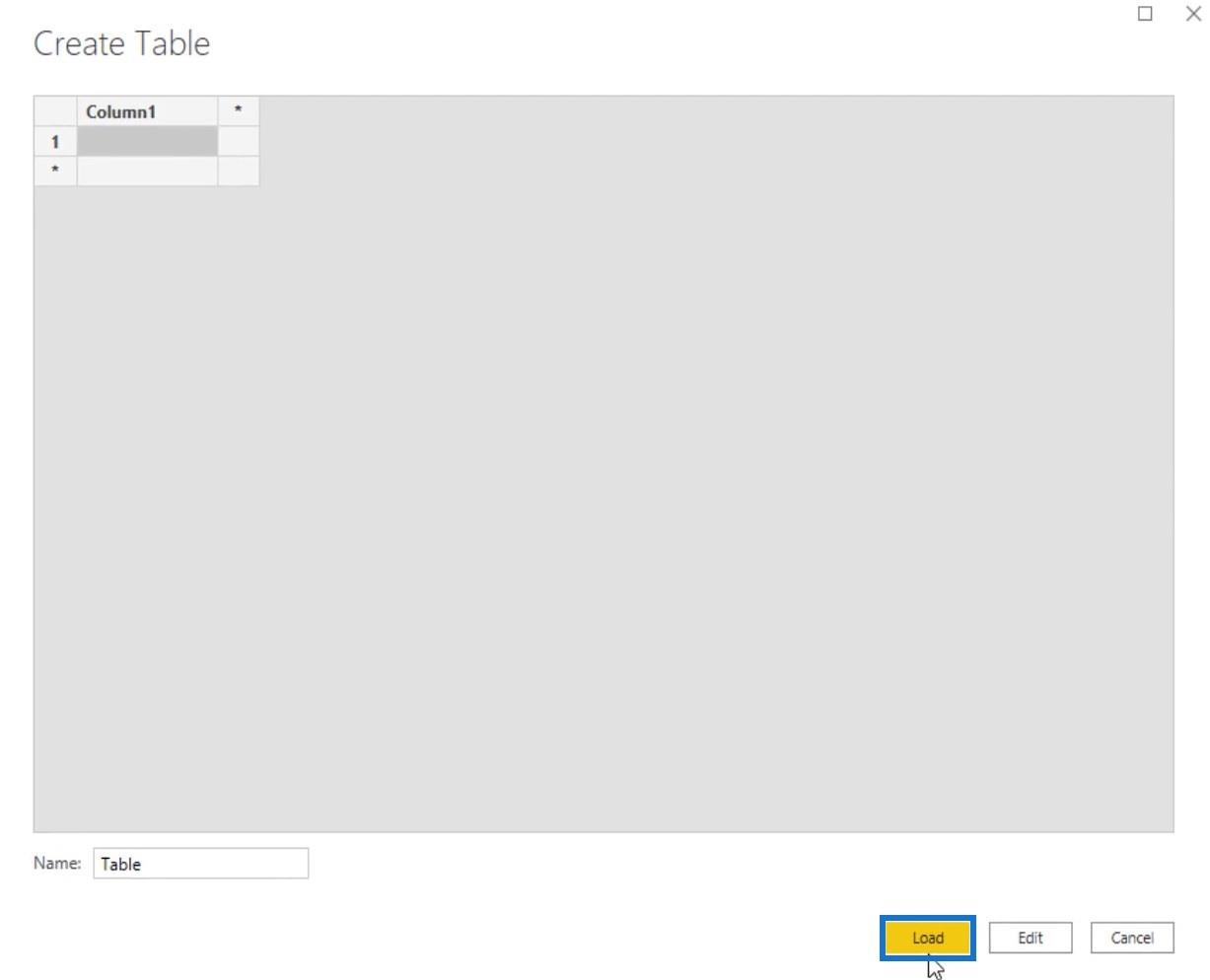
Натисніть «Завантажити» у спливаючому вікні «Створити таблицю».
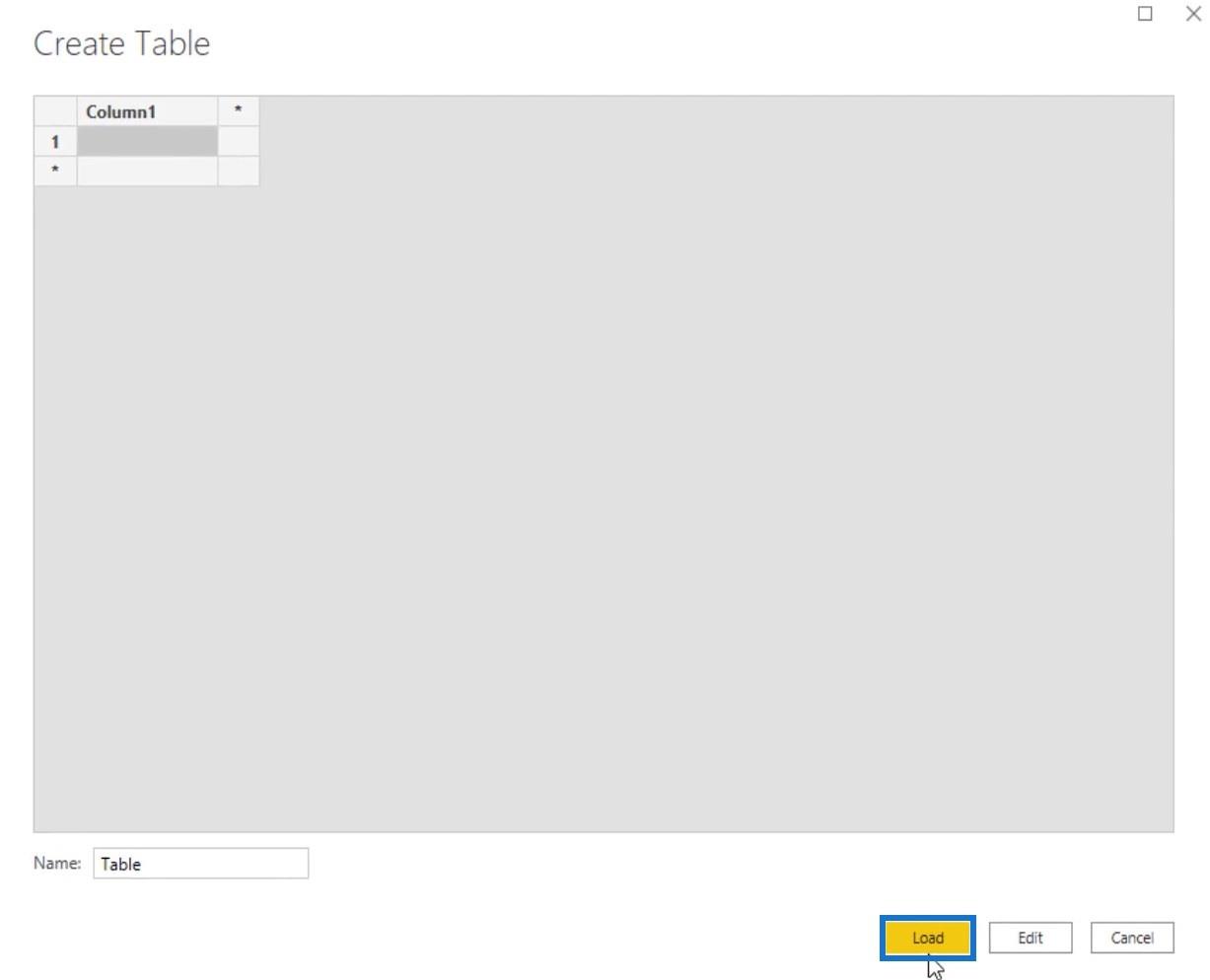
Потім клацніть правою кнопкою миші таблицю на панелі полів і виберіть «Нова міра» .
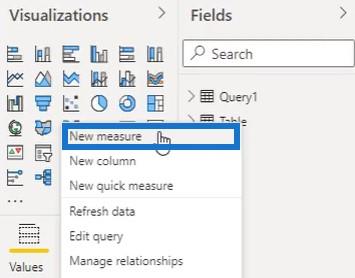
У рядку формул відтворіть той самий код з мови M. Щоб ініціювати індекс змінної, ви повинні використовувати оператор VAR . Після цього ви можете записати свої змінні та їхні значення. У DAX для доступу до будь-якої змінної потрібно використовувати оператор RETURN . Отже, введіть RETURN після останньої змінної та введіть C, щоб повернути результати її виразу.
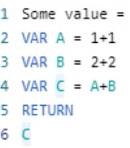
Далі додайте візуалізацію картки та виберіть створений вимір. Тоді ви побачите те саме числове значення, що й результат M.
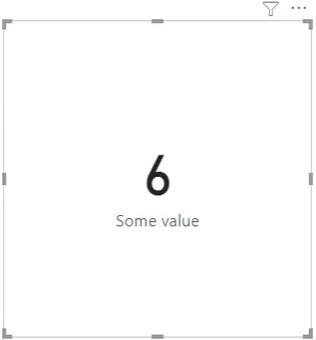
Якщо змінити порядок змінних у рядку формул, у картці виникне помилка.
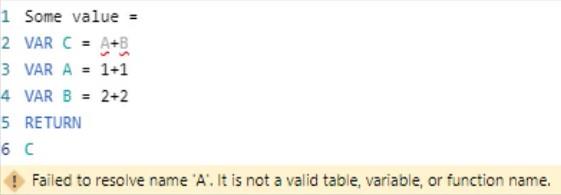
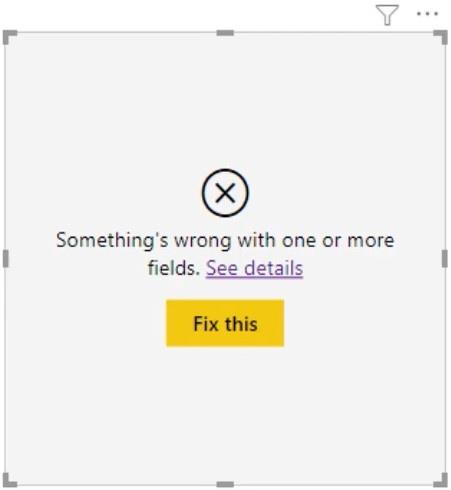
Порядок важливий під час роботи зі змінними DAX. Ви не можете викликати змінну, яка ще не була оголошена.
Однак якщо ви зміните порядок у коді M , ви все одно отримаєте результат.
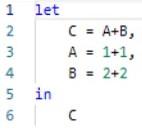
Вираз стверджує, що для того, щоб обчислити C, повинні бути відомі значення змінних A і B. Це приклад упорядкування залежностей .
Механізм M дотримуватиметься порядку залежностей, наданого виразами, але він може вільно виконувати всі інші обчислення в будь-якому порядку, який він вибере.
Розуміння запитів і кодів M
Усі M запити виглядають як процедурні коди, оскільки ви використовуєте інтерфейс користувача для генерації коду. Він завжди виглядатиме послідовним, оскільки кожен крок перетворення базується на значенні, яке повертає попередній крок.
Головне, що є важливим для механізму M , — це ланцюжок залежностей, який можна відслідкувати з пункту in. Механізм запитів оцінюватиме запит від кінця до кінця, а не від початку вперед.
Чому двигун це робить? По-перше, коли запит оцінюється, він повертається назад і намагається видалити все непотрібне. Значення, які не використовуються, не оцінюватимуться, а ігноруватимуться. Це процес, який називається Lazy Evaluation .
По-друге, він намагається розглянути всі трансформації, які ви виконуєте, і перенести якомога більше цієї роботи назад у вихідну систему. Цей процес називається згортанням запиту . Обидва процеси відіграють ключову роль у покращенні продуктивності запитів.
Останнє, про що слід пам’ятати, це те, що в більшості випадків ви можете бачити всі свої імена змінних або ідентифікатори кроків на панелі «Застосовані кроки». Коли код M записується не за порядком, вирази відображатимуться як один об’єднаний крок, як це:
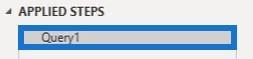
Ви можете легко виправити це, змінивши порядок кроків. Помістіть змінну C назад у нижню частину змінної B і натисніть «Готово». Після цього на панелі «Застосовані кроки» знову з’являться назви кроків.
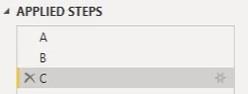
Висновок
Змінні та вирази є одними з найважливіших речей, які слід розуміти в редакторі Power Query. Обидва відповідають за створення інформації у вашому файлі . Вони збирають різні дані, щоб отримати та виробити результати.
Меліса
У цьому посібнику ви дізнаєтеся, як перетворити текст у формат дати за допомогою редактора Power Query в LuckyTemplates.
Дізнайтеся, як об’єднати файли з кількох папок у мережі, робочому столі, OneDrive або SharePoint за допомогою Power Query.
Цей підручник пояснює, як обчислити місячне ковзне середнє на базі даних з початку року за допомогою функцій AVERAGEX, TOTALYTD та FILTER у LuckyTemplates.
Дізнайтеся, чому важлива спеціальна таблиця дат у LuckyTemplates, і вивчіть найшвидший і найефективніший спосіб це зробити.
У цьому короткому посібнику розповідається про функцію мобільних звітів LuckyTemplates. Я збираюся показати вам, як ви можете ефективно створювати звіти для мобільних пристроїв.
У цій презентації LuckyTemplates ми розглянемо звіти, що демонструють професійну аналітику послуг від фірми, яка має кілька контрактів і залучених клієнтів.
Ознайомтеся з основними оновленнями для Power Apps і Power Automate, а також їх перевагами та наслідками для Microsoft Power Platform.
Відкрийте для себе деякі поширені функції SQL, які ми можемо використовувати, наприклад String, Date і деякі розширені функції для обробки та маніпулювання даними.
У цьому підручнику ви дізнаєтеся, як створити свій ідеальний шаблон LuckyTemplates, налаштований відповідно до ваших потреб і вподобань.
У цьому блозі ми продемонструємо, як шарувати параметри поля з малими кратними, щоб створити неймовірно корисну інформацію та візуальні ефекти.








