Змініть формати дати за допомогою редактора Power Query

У цьому посібнику ви дізнаєтеся, як перетворити текст у формат дати за допомогою редактора Power Query в LuckyTemplates.
У цьому підручнику ви дізнаєтеся, як експортувати свою роботу як PDF-файл і опублікувати її в LuckyTemplates.
Експорт вашої роботи у форматі PDF дає змогу поділитися копією звіту з колегами чи кінцевими користувачами, які не мають доступу до LuckyTemplates. Однак, оскільки PDF-файл не редагується, користувачі не зможуть фільтрувати дані. Натомість ви можете опублікувати свою роботу.
Коли ви публікуєте звіт із розбивкою на сторінки в LuckyTemplates, ви зможете зберігати та мати доступ до . Але ця опція є ексклюзивною для тих, хто має преміальну ліцензію LuckyTemplates .
Ці два методи докладніше обговорюються нижче.
Зміст
Експорт звіту з розміткою на сторінки як PDF
Щоб експортувати готовий звіт у форматі PDF, перейдіть у вікно «Виконати» . На його панелі меню клацніть «Експортувати» , а потім виберіть «PDF» .
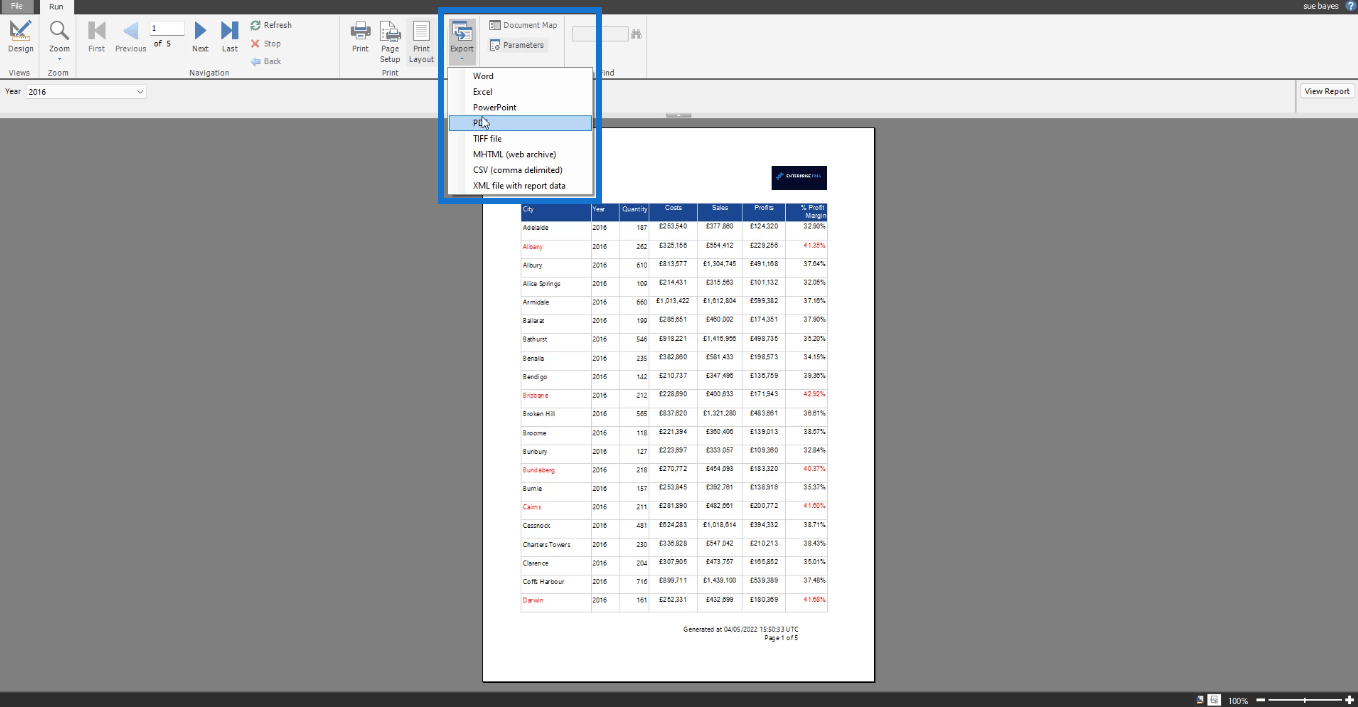
Коли з’явиться вікно «Зберегти як» , виберіть розташування та назву файлу для звіту. Потім натисніть «Зберегти» .
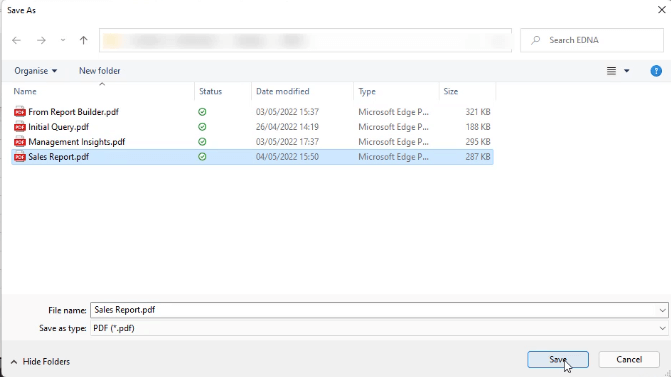
Відкривши PDF-файл на своєму пристрої, ви побачите, що він гарно відформатований.
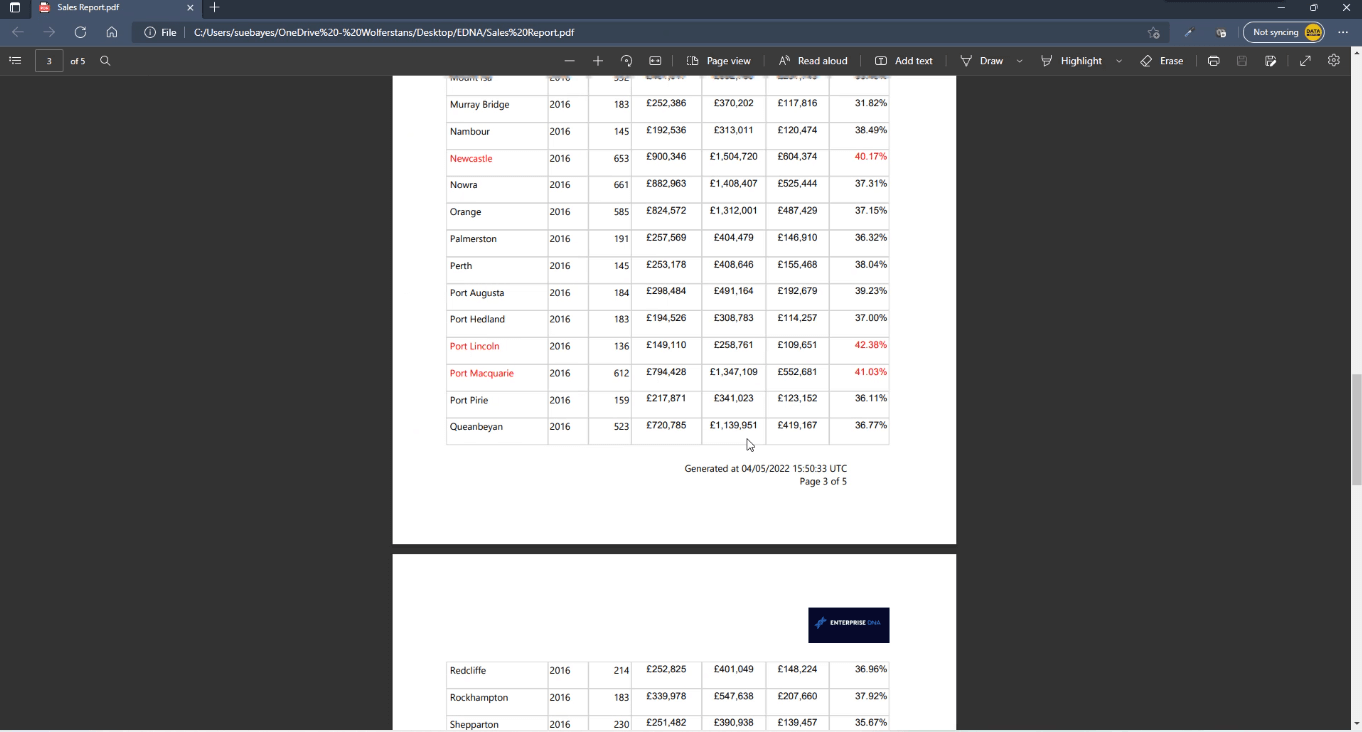
Потім ви можете надіслати його будь-кому у вашій організації. Використання PDF-версії звіту дозволяє будь-якому кінцевому користувачеві отримати до нього доступ, навіть якщо він не має преміум-версії LuckyTemplates.
Однак, оскільки звіт має формат PDF, користувачі не зможуть фільтрувати дані у звіті. У цьому випадку вам потрібно опублікувати звіт, а не експортувати його як PDF-файл.
Публікуйте звіти з розбивкою на сторінки в LuckyTemplates
Щоб опублікувати звіт із розбивкою на сторінки в LuckyTemplates, вам потрібно мати преміальну або преміальну ліцензію на користувача. Після покупки ви можете активувати свою преміум-ліцензію, перейшовши до налаштувань робочого столу LuckyTemplates .
Ті, хто хоче отримати доступ до опублікованого звіту, також повинні мати преміальну або преміальну ліцензію на користувача.
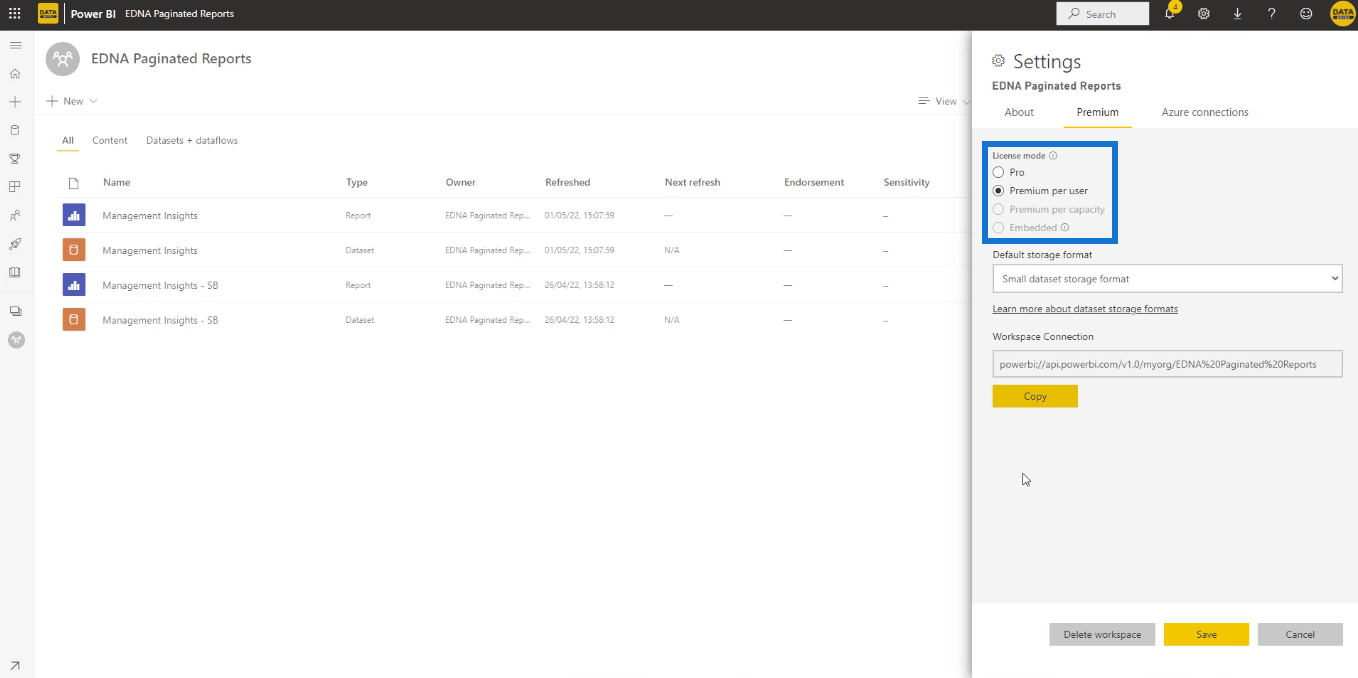
Якщо ви спробуєте зберегти опублікований звіт у базовому або безкоштовному обліковому записі, з’явиться повідомлення про помилку.
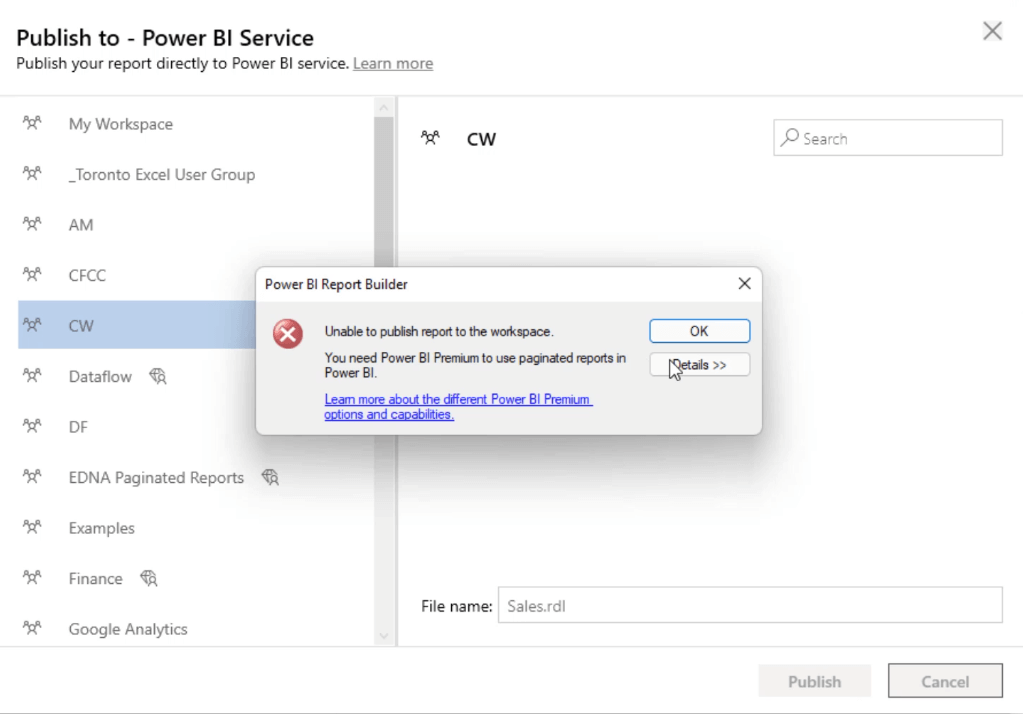
Однак є спосіб обійти це. Якщо ви хочете, ви можете опублікувати свій звіт двічі: перший раз, використовуючи преміальну ліцензію на користувача, а другий — професіональну ліцензію. Потім ви можете поділитися робочим простором, що відповідає обліковому запису одержувача.
Щоб опублікувати звіт із розбивкою на сторінки, натисніть кнопку «Опублікувати» на вкладці «Домашня сторінка» в режимі конструктора.
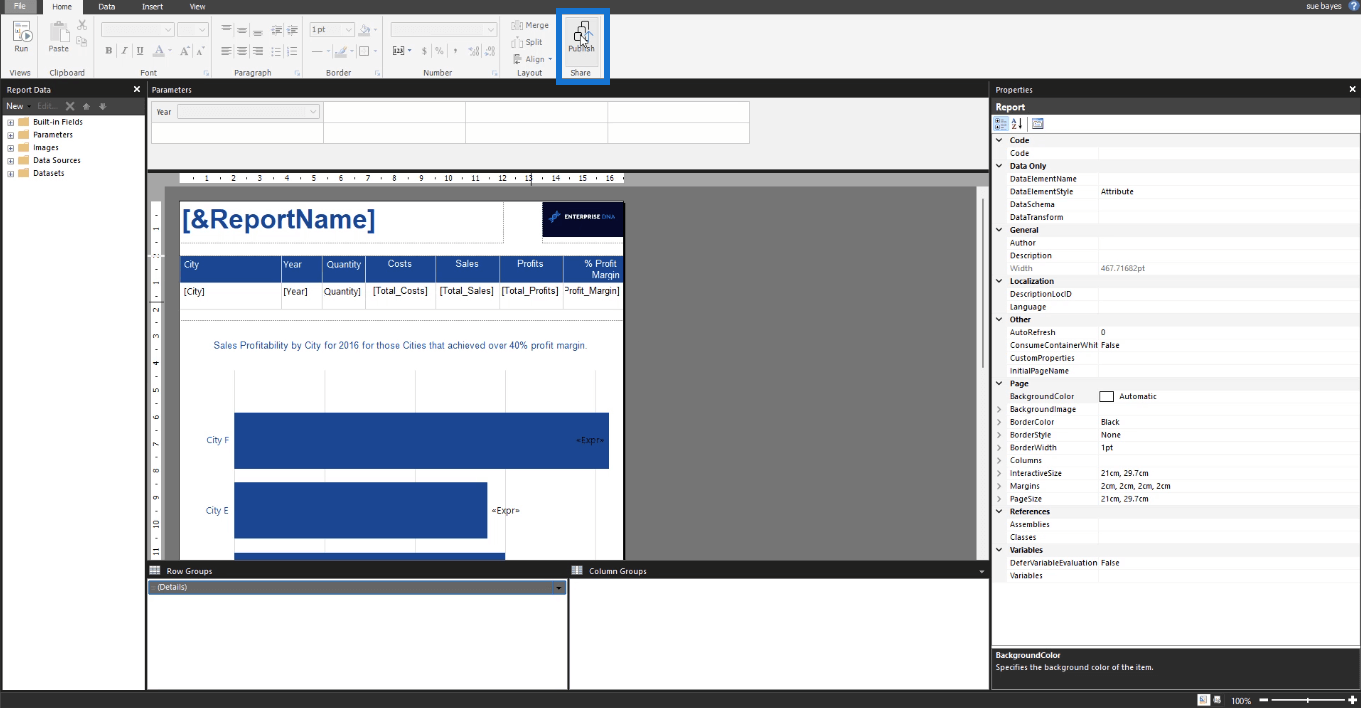
Виберіть робочу область, яку ви створили за допомогою преміум-облікового запису, змініть назву файлу та натисніть «Опублікувати» . Ви можете визначити, що робочу область створено за допомогою преміум-облікового запису, за допомогою значка ромба біля її назви.
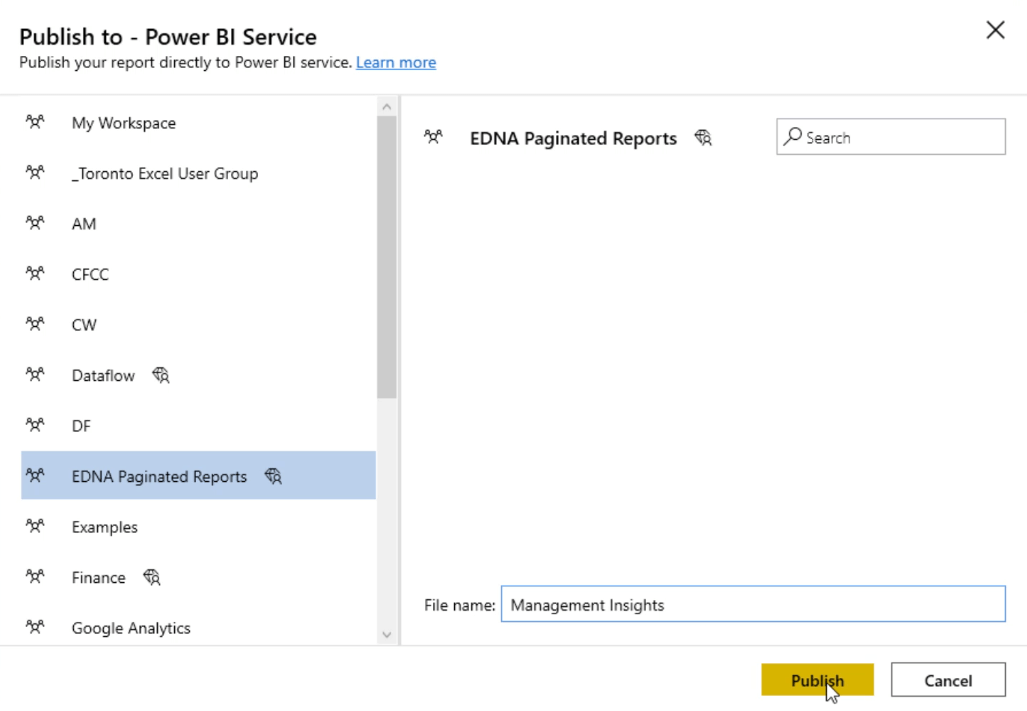
Після того як ви натиснете «Опублікувати», з’явиться невелике спливаюче повідомлення про те, що публікація в LuckyTemplates успішна. Потім натисніть OK .
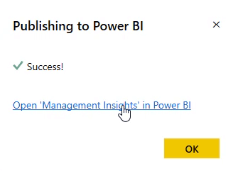
Щоб переглянути його, відкрийте робочий стіл LuckyTemplates і натисніть щойно опублікований звіт.
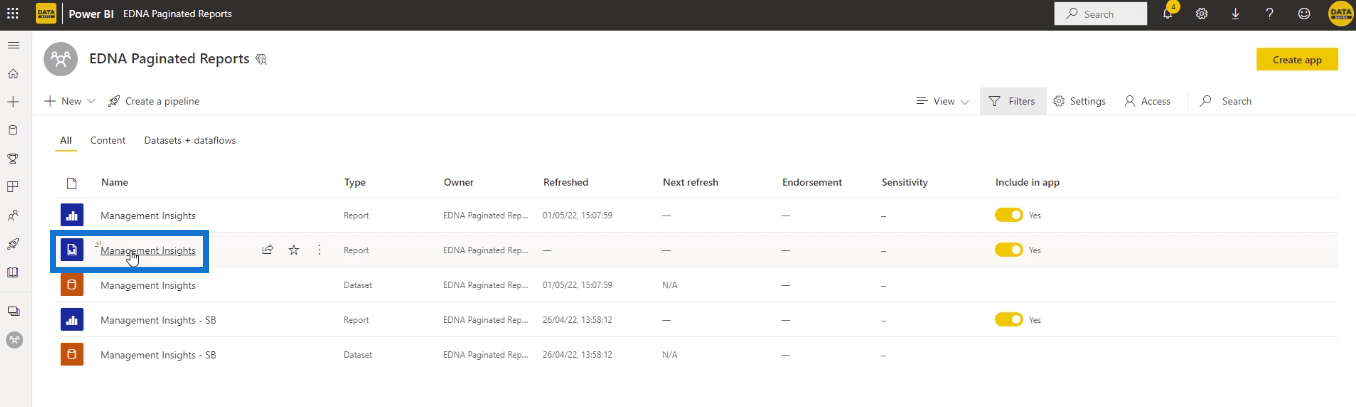
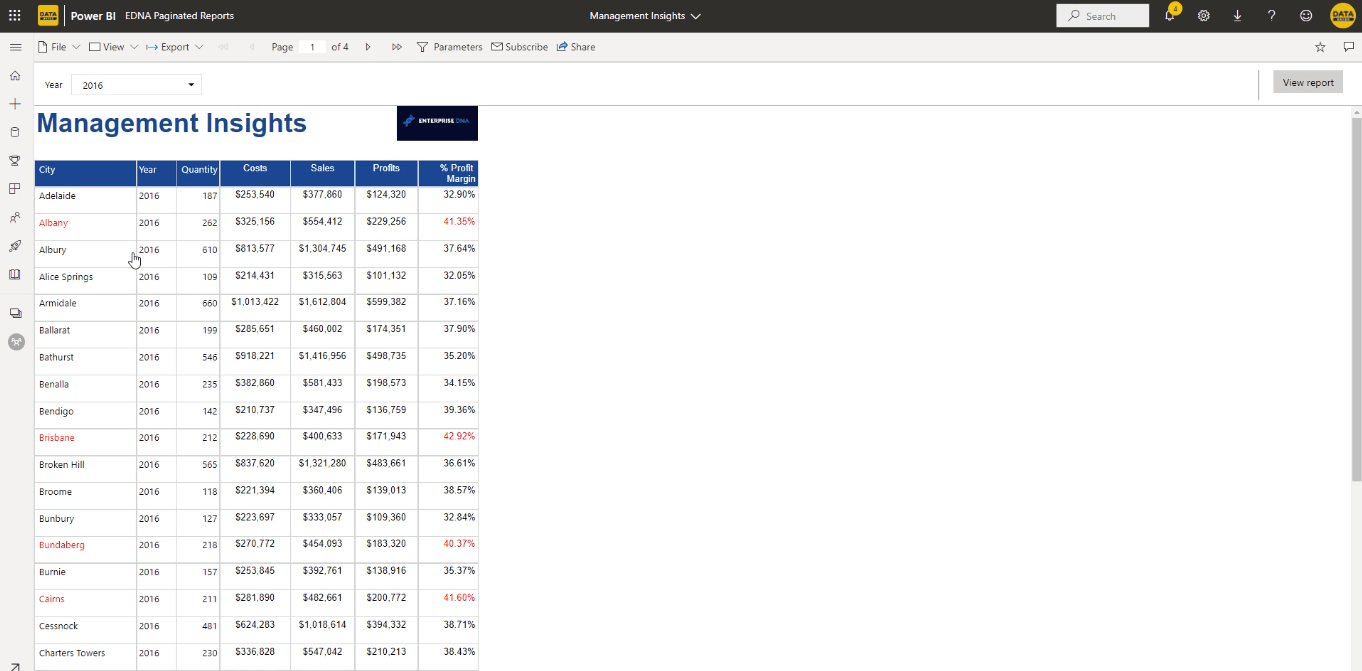
На відміну від PDF-версії, це дозволяє фільтрувати звіт на основі встановлених параметрів.
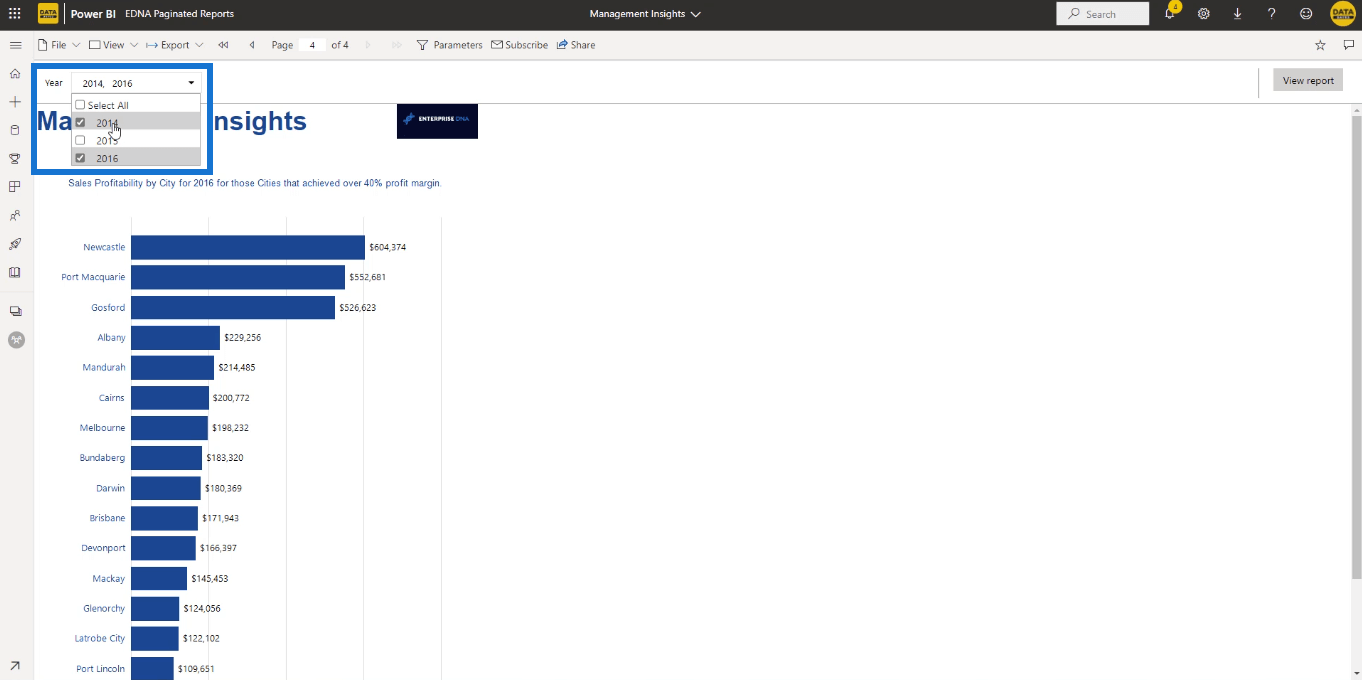
Ви також можете експортувати звіт.
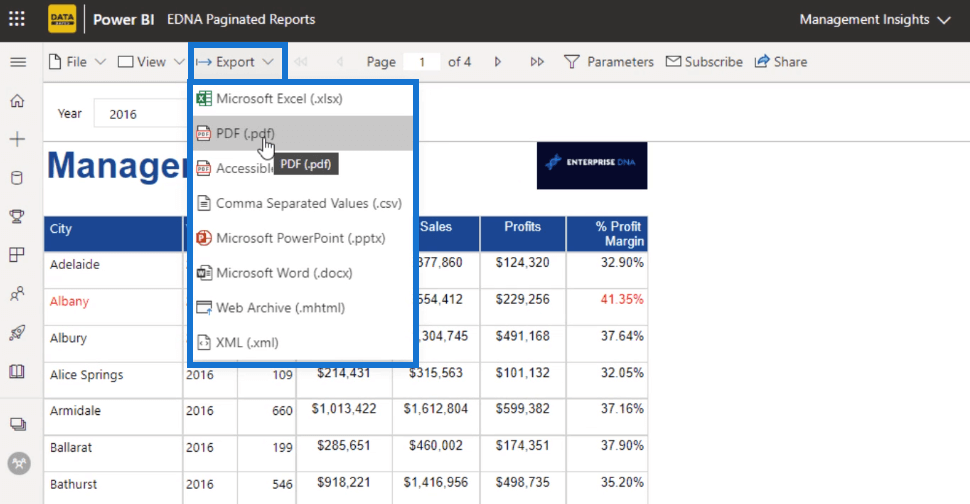
Ось як це виглядає в PowerPoint.
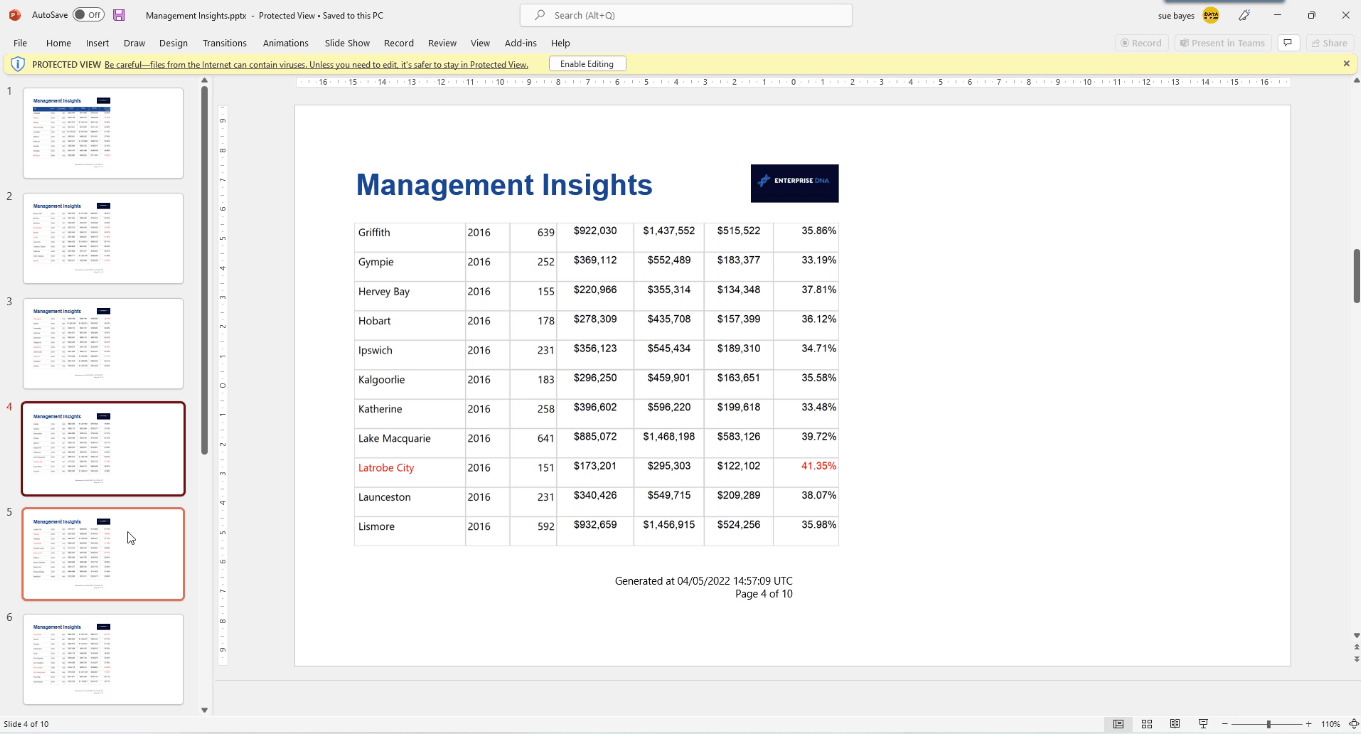
Ви можете спробувати різні варіанти експорту залежно від потреб вашого бізнесу. Але PDF-файл є найпоширенішим варіантом експорту, оскільки він може роздруковувати таблиці та діаграми для клієнтів, не розкриваючи жодної конфіденційної інформації.
Крім того, ви можете розміщувати на ньому позначки з датою, що є стандартною бізнес-практикою для звітів.
Висновок
Після того, як ви завершите роботу над звітом із розбивкою на сторінки, наступним кроком стане надання доступу до нього кінцевим користувачам, яким це потрібно. Ви можете поділитися своєю роботою двома способами: експортувати або опублікувати.
У цьому підручнику ви дізналися, як експортувати свій файл як PDF, а також опублікувати його в LuckyTemplates. Під час експорту ви можете вибрати формат файлу, який відповідає потребам вашого бізнесу. І хоча опція публікації не безкоштовна, для будь-якої компанії це варте вкладення, оскільки це робить звіти більш універсальними та динамічними.
Все найкраще,
Сью Байєс
У цьому посібнику ви дізнаєтеся, як перетворити текст у формат дати за допомогою редактора Power Query в LuckyTemplates.
Дізнайтеся, як об’єднати файли з кількох папок у мережі, робочому столі, OneDrive або SharePoint за допомогою Power Query.
Цей підручник пояснює, як обчислити місячне ковзне середнє на базі даних з початку року за допомогою функцій AVERAGEX, TOTALYTD та FILTER у LuckyTemplates.
Дізнайтеся, чому важлива спеціальна таблиця дат у LuckyTemplates, і вивчіть найшвидший і найефективніший спосіб це зробити.
У цьому короткому посібнику розповідається про функцію мобільних звітів LuckyTemplates. Я збираюся показати вам, як ви можете ефективно створювати звіти для мобільних пристроїв.
У цій презентації LuckyTemplates ми розглянемо звіти, що демонструють професійну аналітику послуг від фірми, яка має кілька контрактів і залучених клієнтів.
Ознайомтеся з основними оновленнями для Power Apps і Power Automate, а також їх перевагами та наслідками для Microsoft Power Platform.
Відкрийте для себе деякі поширені функції SQL, які ми можемо використовувати, наприклад String, Date і деякі розширені функції для обробки та маніпулювання даними.
У цьому підручнику ви дізнаєтеся, як створити свій ідеальний шаблон LuckyTemplates, налаштований відповідно до ваших потреб і вподобань.
У цьому блозі ми продемонструємо, як шарувати параметри поля з малими кратними, щоб створити неймовірно корисну інформацію та візуальні ефекти.








