Змініть формати дати за допомогою редактора Power Query

У цьому посібнику ви дізнаєтеся, як перетворити текст у формат дати за допомогою редактора Power Query в LuckyTemplates.
У сьогоднішньому блозі ви дізнаєтеся, як автоматично зберігати вкладення електронної пошти в SharePoint за допомогою Power Automate. Використовуючи потік Power Automate, я заощаджую багато часу на моїх повсякденних справах, і я сподіваюся, що він також може зробити те саме для вас. Ви можете переглянути повне відео цього підручника внизу цього блогу.
Зміст
Огляд
Щодня я отримую кілька електронних листів із вкладеннями, і що я регулярно роблю, це беру ці вкладення та зберігаю їх у папку.
Але замість перегляду кожного електронного листа окремо, збереження вкладень у SharePoint і щоденного оновлення файлів я створив одноразовий файл у Power Automate, щоб автоматизувати це виснажливе завдання.
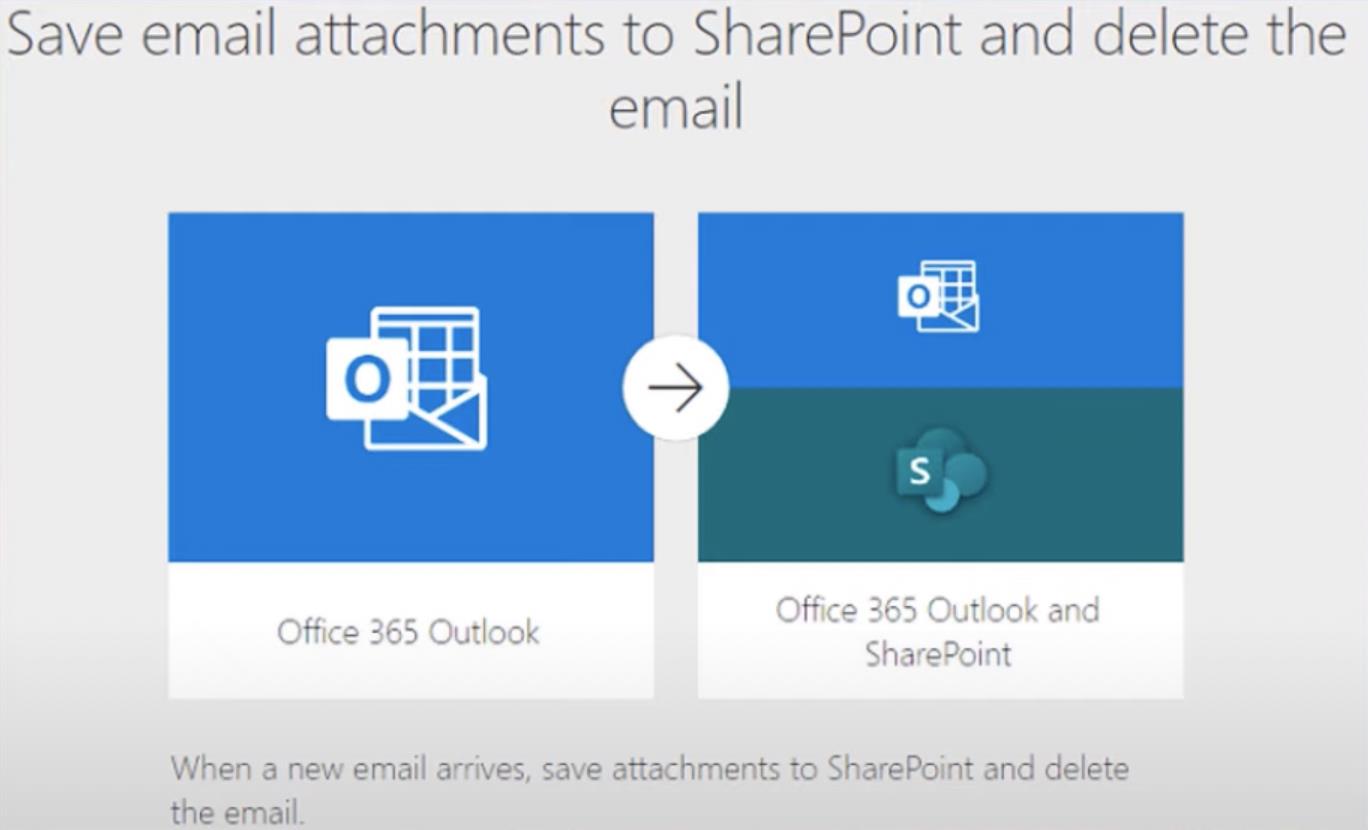
Отже, для кожного електронного листа, який надходить від певного відправника, потік бере вкладення, переміщує його в SharePoint і перезаписує наявний файл у цій папці. Потім я використовую дані, які зберігаються в цьому файлі, щоб оновити свої файли. Давайте розглянемо етапи налаштування цього потоку Power Automate.
Збережіть вкладення електронної пошти в SharePoint і видаліть електронну пошту
Почніть із відкриття Power Automate Online . Як ви можете бачити в розділі «Мої потоки», я використовую кілька потоків щодня. Наприклад, перші три потоки в моєму списку використовують той самий шаблон Power Automate, про який ми говорили.
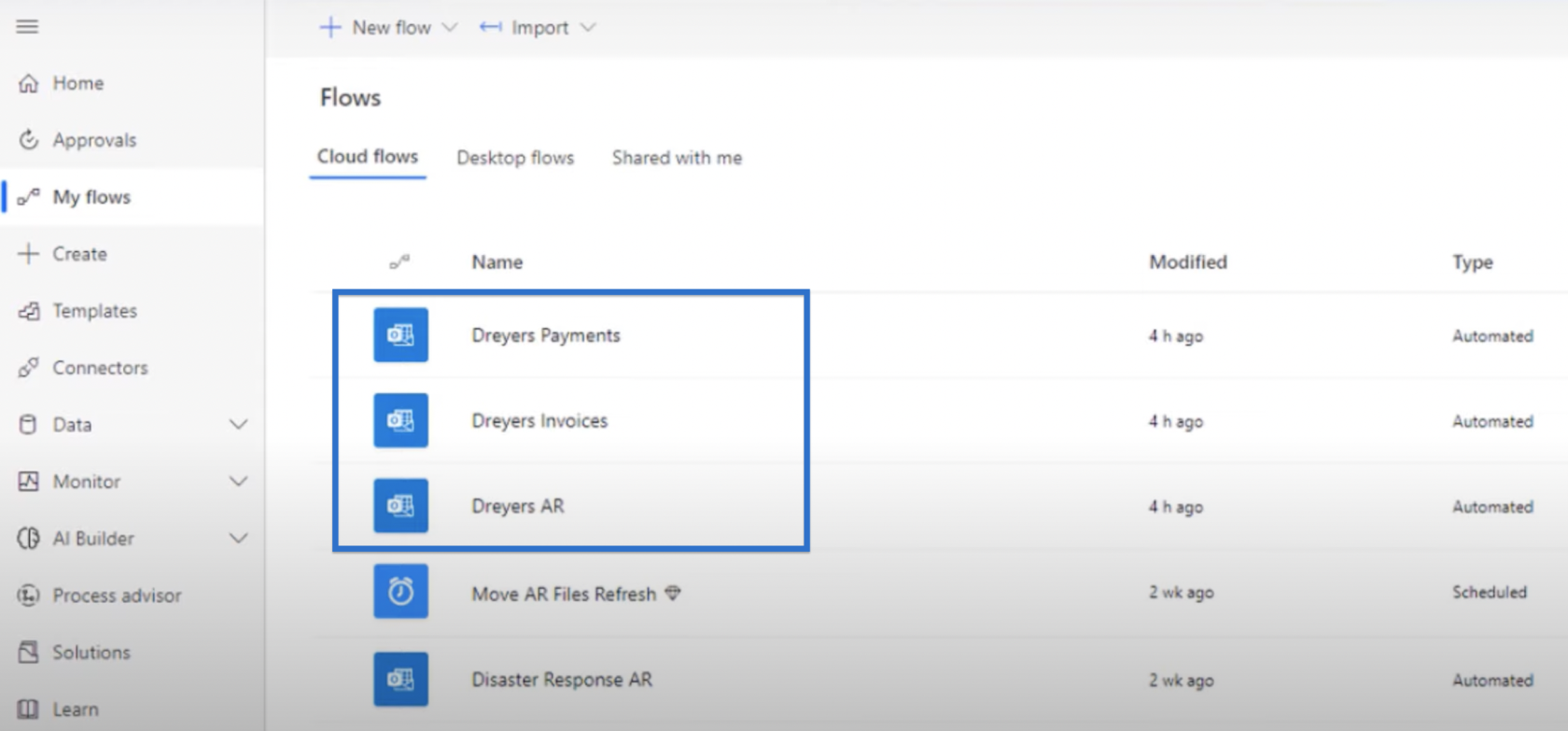
Я створив їх за допомогою шаблону Power Automate, який приймає вкладення електронної пошти, зберігає їх у SharePoint і навіть видаляє електронний лист згодом, тому мені не доведеться турбуватися про їх видалення.
Щоб отримати доступ до цього шаблону, клацніть «Шаблони» , а потім введіть «зберегти вкладення електронної пошти» в рядку пошуку.
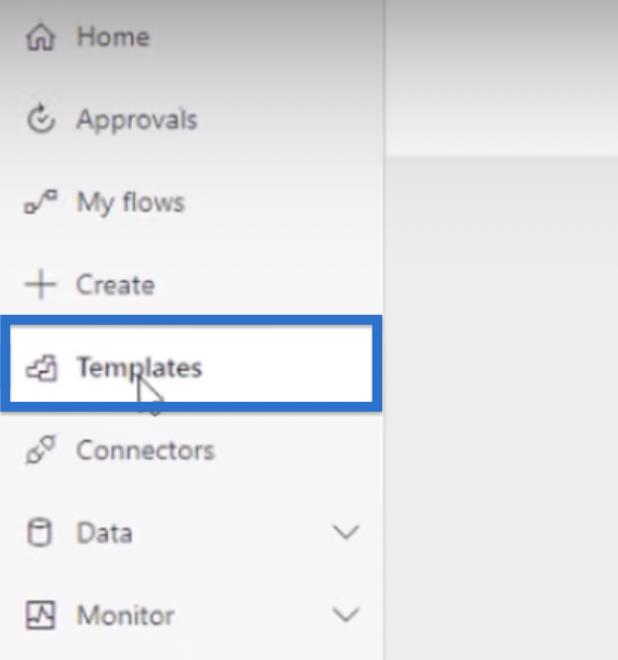
Кілька пов’язаних шаблонів Power Automate з’являться в результатах, але ми зосередимося на « Зберегти вкладення електронної пошти в SharePoint і видалити електронний лист» .
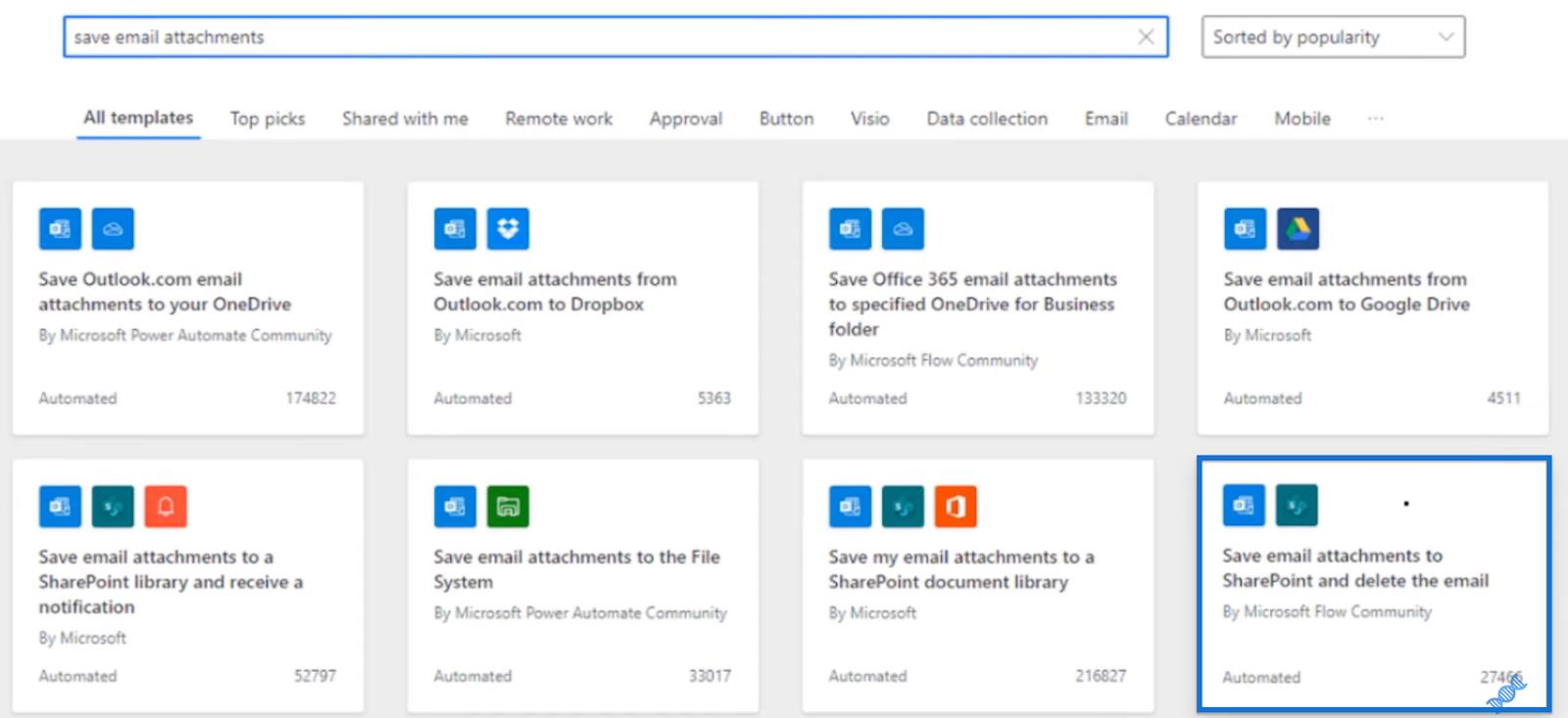
І замість того, щоб створювати це з нуля, ми візьмемо існуючий і побачимо, як він налаштований і як цей потік працював з часом.
Приклад Power Automate Flow: LawtonAR
Розглянемо один з моїх потоків як приклад. LawtonAR — це один із потоків, який я створив і який працює вже деякий час.
Відкривши це, ми побачимо опис, який є шаблоном, який ми вибрали раніше. Ми також можемо побачити дату його створення 20 серпня, і ми знаємо, що він працює з того часу.
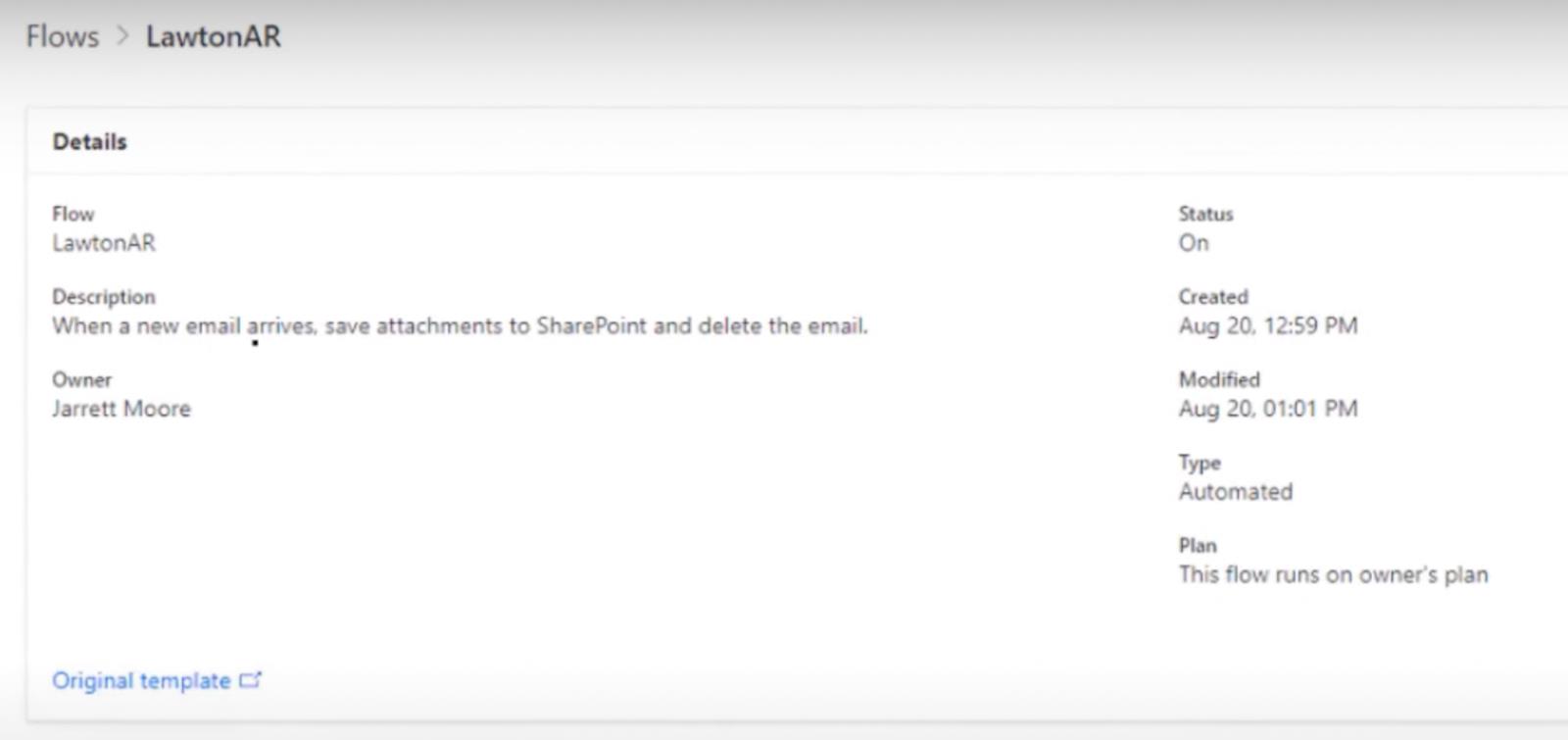
Якщо ми прокрутимо вниз, ми побачимо щоденну історію виконання потоку, тривалість процесу та статус успішного чи невдалого виконання.
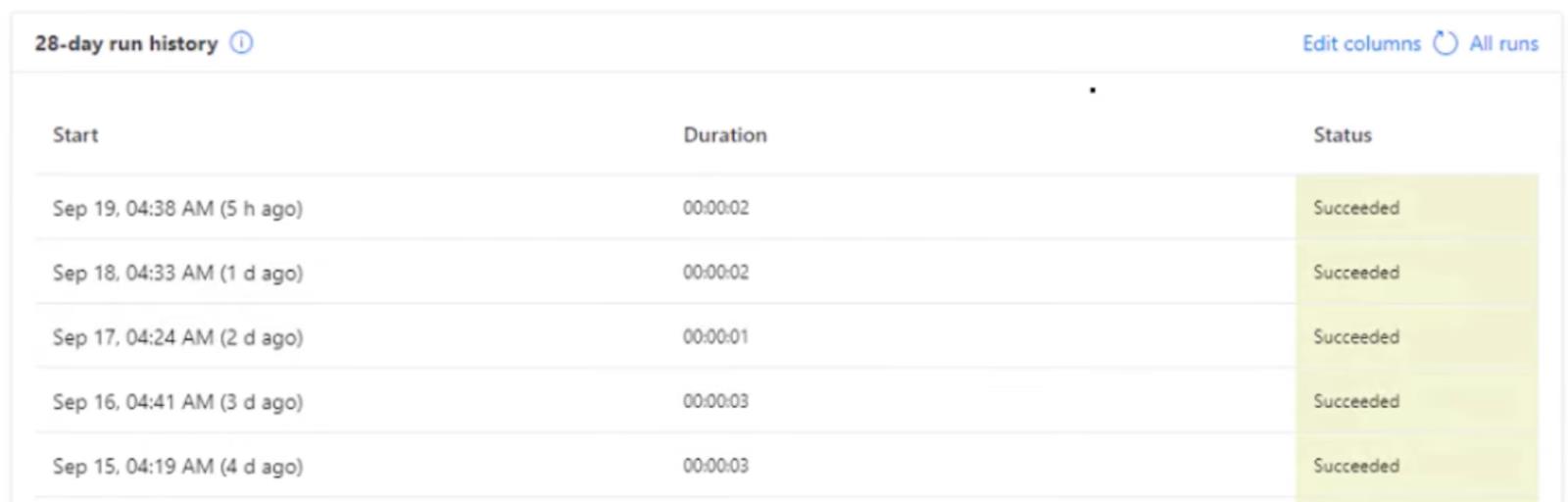
Зосередьтеся на стовпці Тривалість і зверніть увагу на кількість часу, необхідного для виконання процесу. Коли електронний лист надходить у папку «Вхідні», потрібно 2–3 секунди, щоб потік прийняв вкладення, зберіг його в SharePoint, а потім видалив електронний лист.
Мені потрібен цей потік, тому що у мене є клієнти, які використовують QuickBooks Online, і я маю там кілька спеціальних звітів, які надсилають мені електронні листи щодня. Однак QuickBooks Online наразі не підтримує планування електронної пошти.
Зазвичай електронні листи надходять між 4:30 і 5:00 за моїм часом, що дає достатньо часу для збереження файлів у SharePoint до щоденного оновлення LuckyTemplates.
Отже, це огляд нашого зразка, LawtonAR. Давайте тепер продовжимо процес налаштування подібного потоку Power Automate.
Створення потоку за допомогою шаблону Power Automate
Почніть із натискання «Редагувати» , щоб відкрити потік і кроки, які потрібно налаштувати для цього конкретного потоку. Є три основні кроки, які ми повинні зробити для цього потоку.
Крок 1. Коли надходить електронний лист із вкладенням
Перший – коли приходить новий електронний лист . Натисніть цей крок, щоб відкрити додаткові параметри.
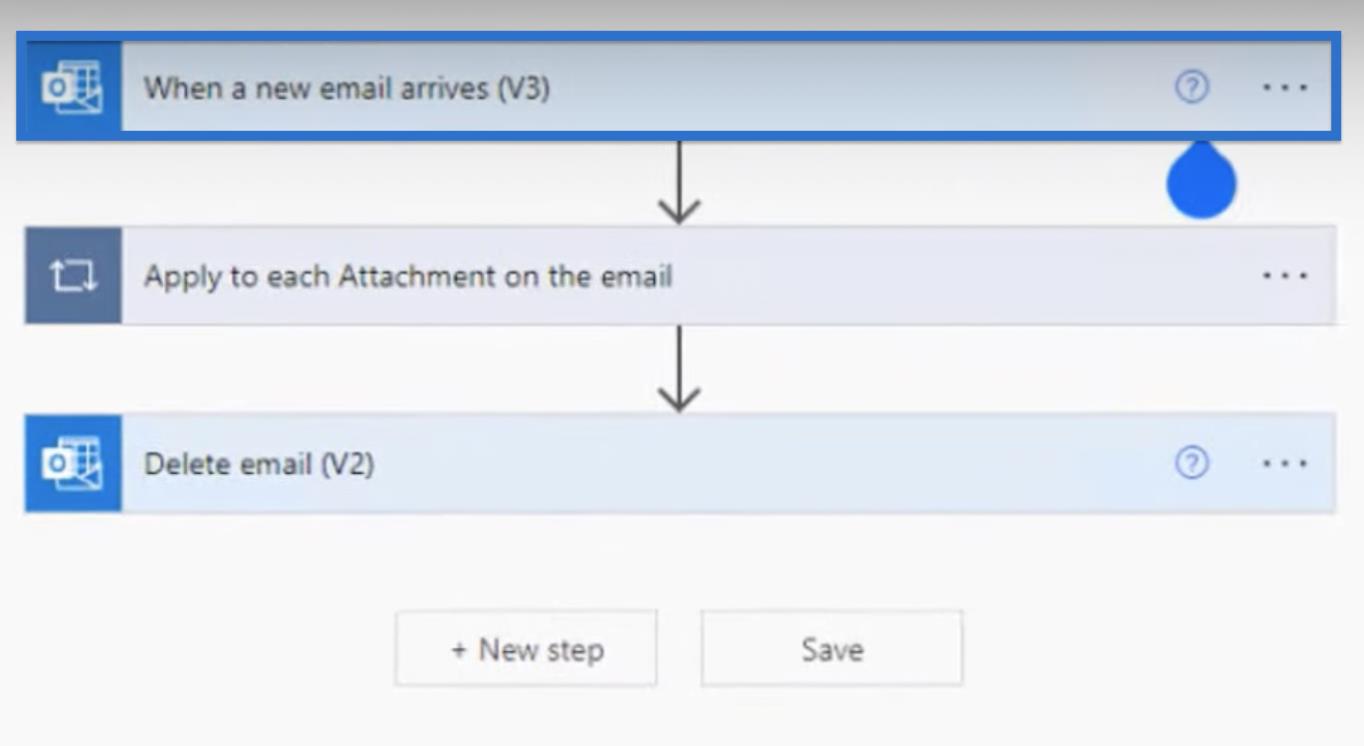
Для цього прикладу виберемо «Вхідні» для папки . У полі «Кому» виберіть правильну адресу електронної пошти, особливо якщо у вас збережено більше однієї електронної адреси.
Виберіть «Так» для «Включити вкладення» , оскільки це те, що ми хочемо перемістити в SharePoint. Фільтр теми містить ту саму тему електронного листа, що надходить. Встановіть для параметра « Важливість» значення «Звичайна» та виберіть « Так» для значення «Лише з вкладеннями» .
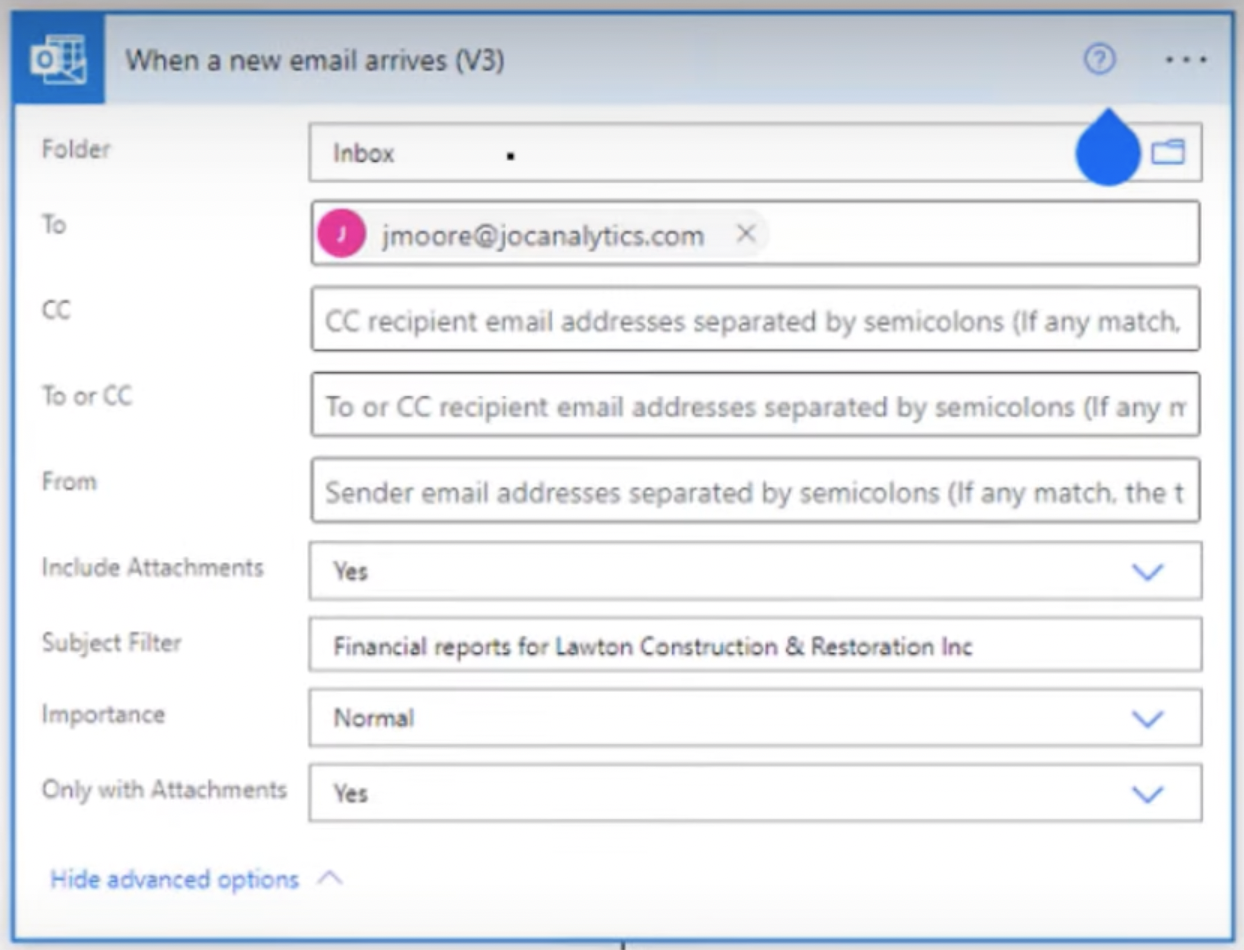
І це все, що нам потрібно заповнити для цього першого кроку.
Крок 2. Збереження вкладення електронної пошти в Sharepoint
Коли електронний лист надходить, другий крок повідомляє нам, куди перемістити або взяти вкладення. Якщо у вас є електронний лист із п’ятьма різними вкладеннями, він може перемістити кожен із цих файлів з однієї точки до призначеного місця.
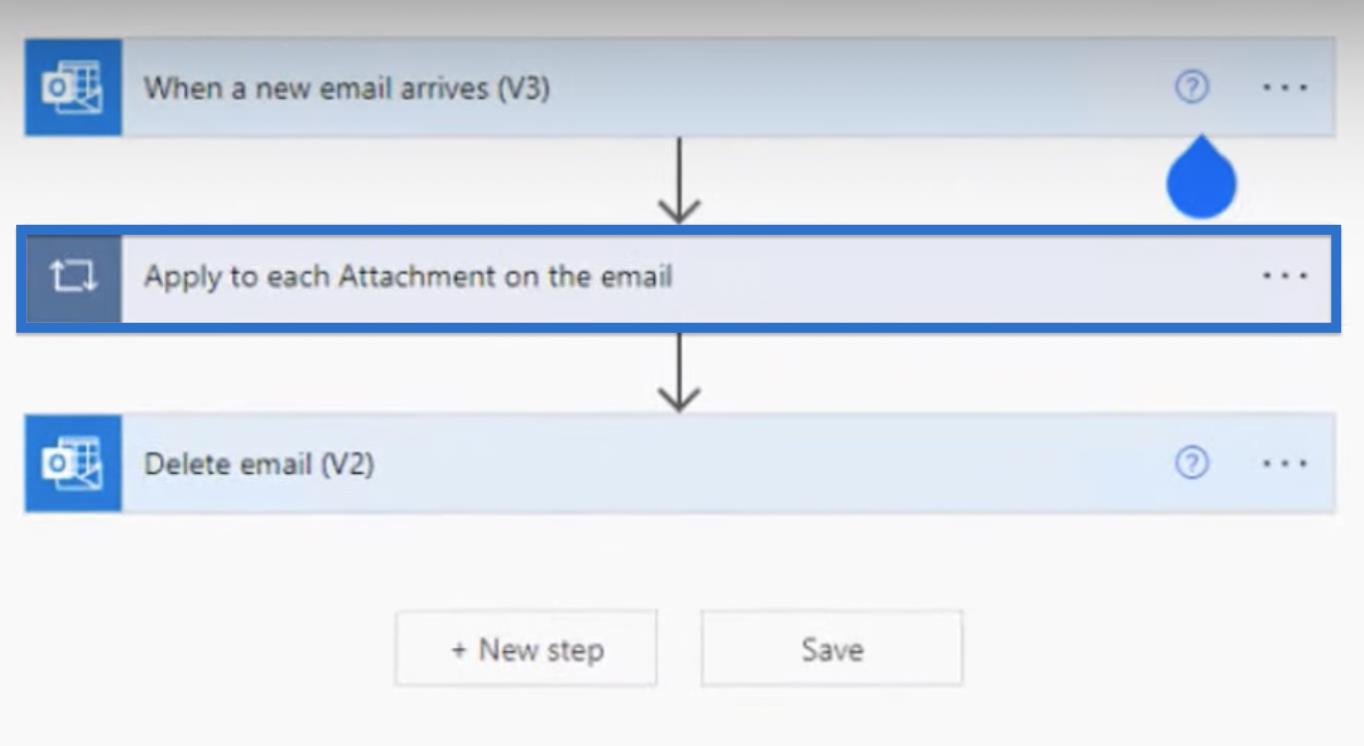
Відкрийте другий крок, Застосуйте до кожного вкладення в електронному листі . Коли він відкриється, ви побачите, що «Вкладення» вже розміщено в розділі «Вибрати результат із попередніх кроків».
Клацніть лівою кнопкою миші поруч із вкладеннями , щоб відкрити список динамічного вмісту та виразу . Відкрийте підкрок Створити файл . У полі «Адреса сайту» додайте адресу SharePoint для використання. Також укажіть бажаний шлях до папки , куди потрібно перемістити вкладення.
Для імені файлу перейдіть до списку динамічного вмісту та виберіть назву вкладення . Для Вмісту файлу виберіть Вміст вкладення .
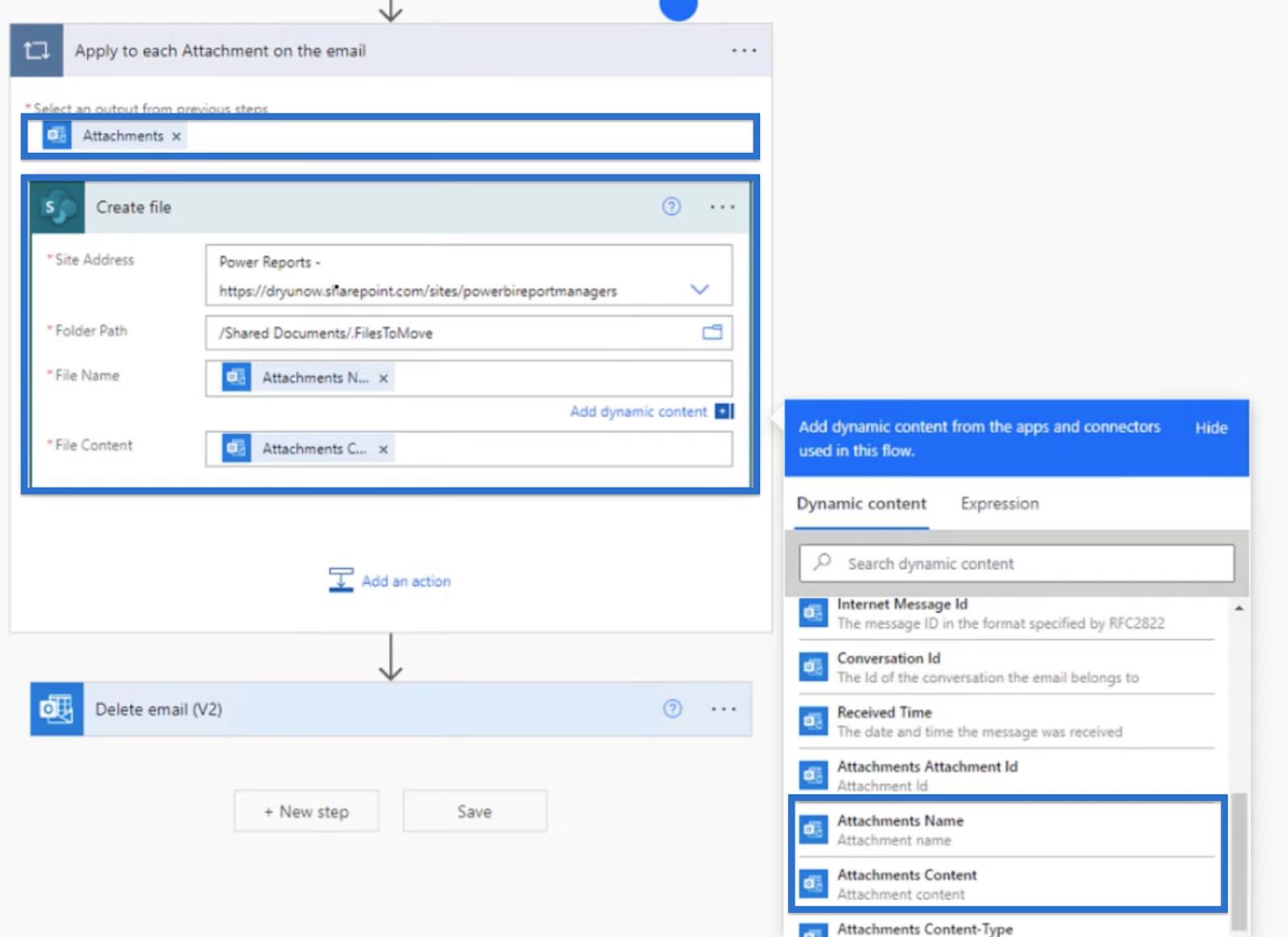
Щоб підсумувати другий крок, ми беремо вкладення з оригінального електронного листа, а потім призначаємо його, куди та в яку папку ми хочемо додати його в SharePoint. Потім ми зберігаємо його з назвою та вмістом вкладення.
Крок 3: Видалення електронної пошти
Нарешті, ми видалимо електронну пошту на третьому кроці. Відкрийте цей крок, як ми робили в попередніх двох.
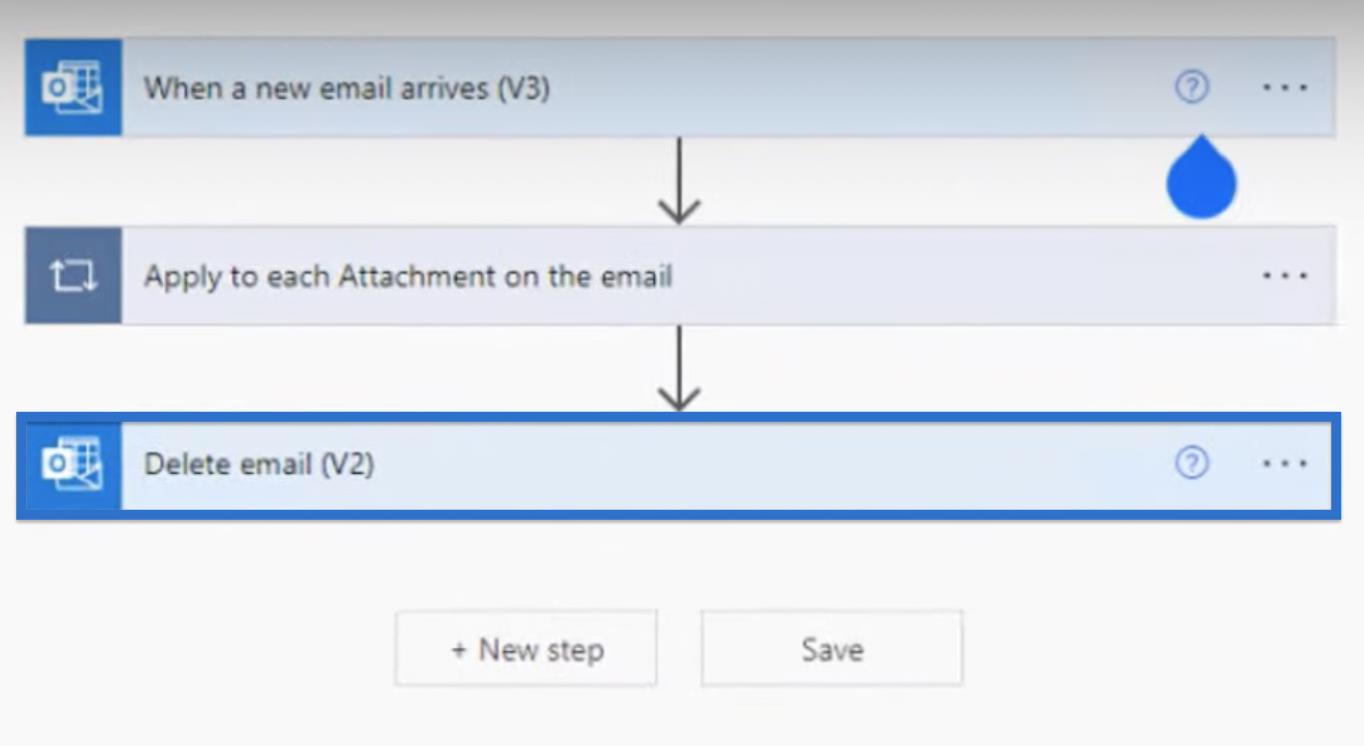
Потім для ідентифікатора повідомлення виберіть його зі списку динамічного вмісту . Цей ідентифікатор повідомлення містить унікальний ідентифікатор повідомлення, який пізніше допоможе видалити електронний лист. Потім додайте відповідну адресу електронної пошти в поле Оригінальна адреса поштової скриньки .
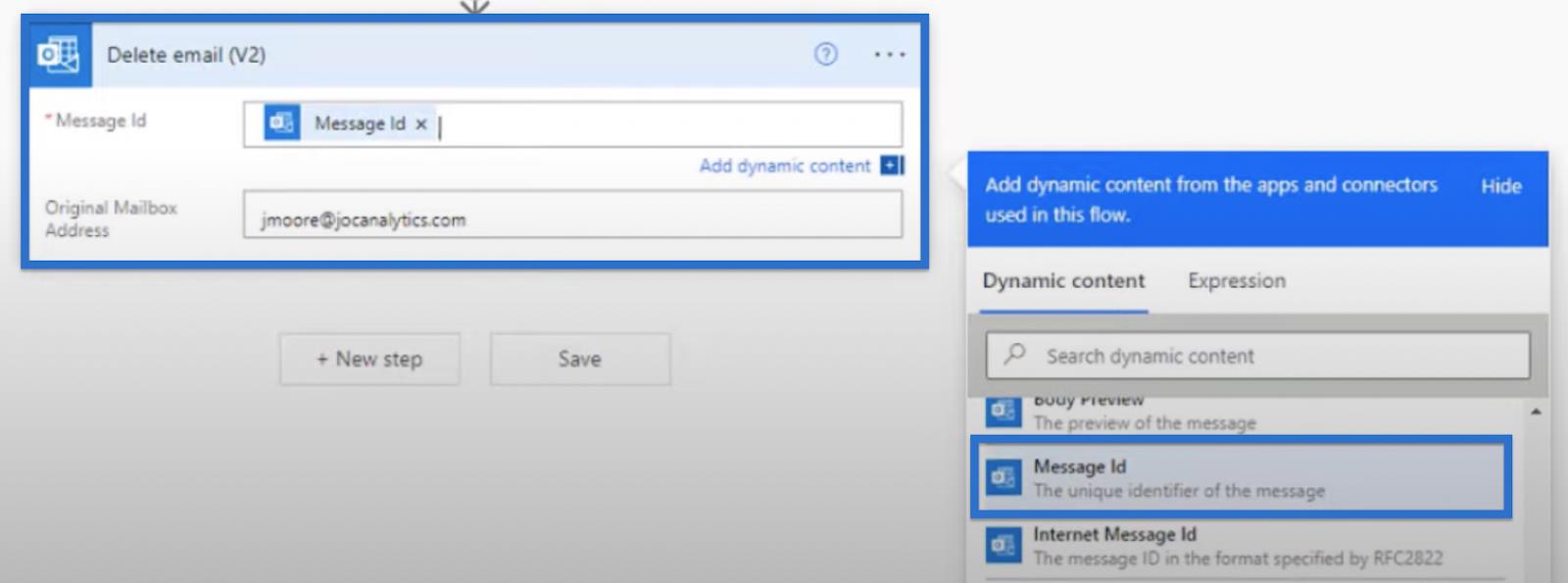
Що чудово в цьому потоці, що коли ви його налаштуєте та запустите, вам не потрібно буде турбуватися про планування. Це тому, що потік відбудеться лише після того, як електронний лист буде надіслано на призначену адресу електронної пошти з указаним фільтром теми та вкладенням. Лише тоді він збереже вкладення електронної пошти в SharePoint.
Використання Desktop Flow після збереження вкладення електронної пошти в SharePoint
Після збереження файлів у мене є інші потоки на робочому столі, які потім переміщують файли з нашої тимчасової папки (FilesToMove) у відповідні папки, де файли мають бути збережені для обробки.
Якщо я відкрию файли на комп’ютері, я перейду до папки SharePoint > Power Reports – Documents > .FilesToMove . Зараз у мене є збережений файл із назвою ReconAR.
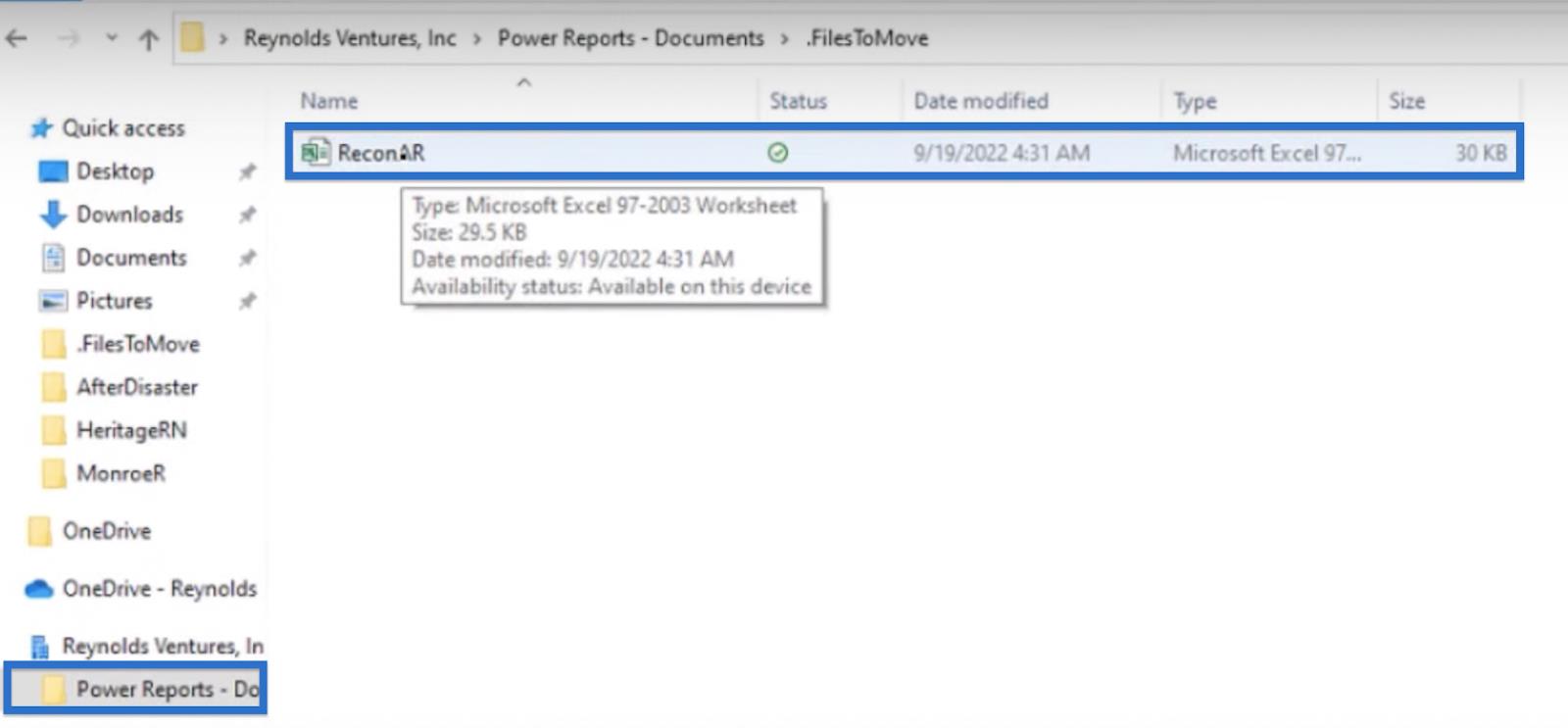
Після збереження в цій папці нашим першим потоком мій робочий стіл бере цей файл звідси, а потім переміщує його до відповідної папки. Отже, якщо я повернусь до Power Reports – Documents , я зможу відкрити іншу папку під назвою RECON .
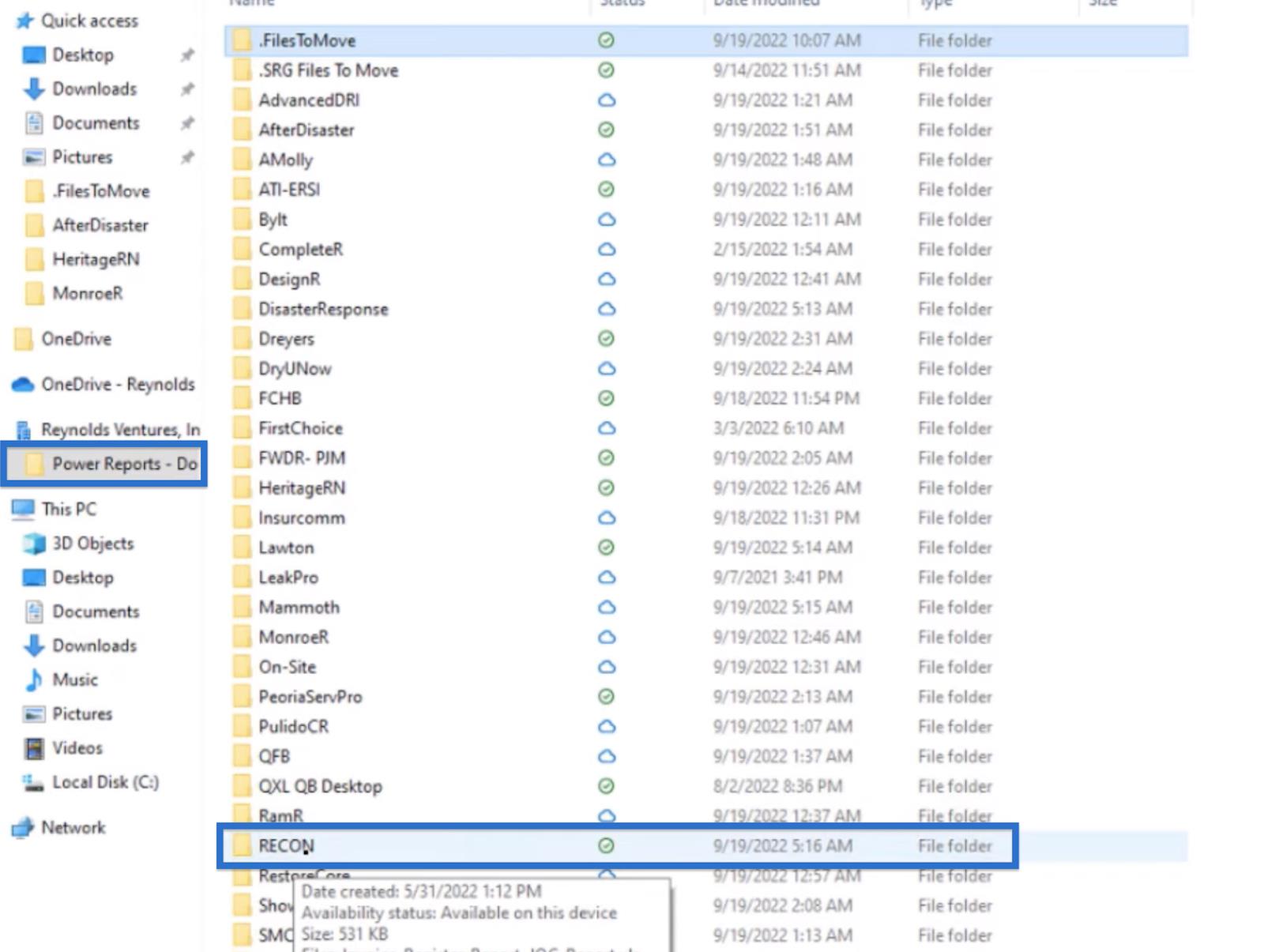
У цій папці ми бачимо, що робочий стіл працював і ReconAR уже переміщено.
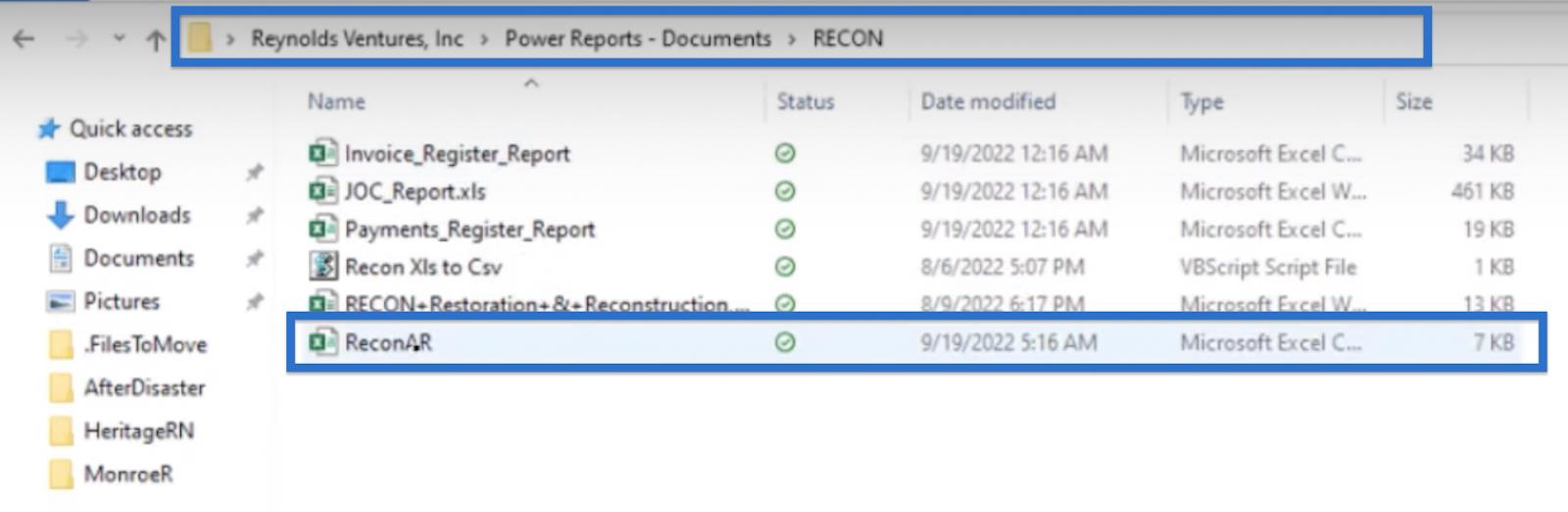
Висновок
Підсумовуючи, Power Automate може бути потужним інструментом для автоматичного збереження вкладень електронної пошти в SharePoint. Створивши простий потік за допомогою тригера «Коли надходить новий електронний лист» і дії «Створити файл» , ви можете легко налаштувати систему для автоматичного збереження вкладень у потрібну папку SharePoint.
Цей шаблон Power Automate може заощадити ваш час і зусилля, усуваючи необхідність вручну завантажувати та надсилати вкладення, а також може допомогти забезпечити належне зберігання та впорядкування важливих документів. За допомогою Power Automate можна легко автоматизувати цей процес і оптимізувати робочий процес.
Все найкраще,
Джаррет Мур
У цьому посібнику ви дізнаєтеся, як перетворити текст у формат дати за допомогою редактора Power Query в LuckyTemplates.
Дізнайтеся, як об’єднати файли з кількох папок у мережі, робочому столі, OneDrive або SharePoint за допомогою Power Query.
Цей підручник пояснює, як обчислити місячне ковзне середнє на базі даних з початку року за допомогою функцій AVERAGEX, TOTALYTD та FILTER у LuckyTemplates.
Дізнайтеся, чому важлива спеціальна таблиця дат у LuckyTemplates, і вивчіть найшвидший і найефективніший спосіб це зробити.
У цьому короткому посібнику розповідається про функцію мобільних звітів LuckyTemplates. Я збираюся показати вам, як ви можете ефективно створювати звіти для мобільних пристроїв.
У цій презентації LuckyTemplates ми розглянемо звіти, що демонструють професійну аналітику послуг від фірми, яка має кілька контрактів і залучених клієнтів.
Ознайомтеся з основними оновленнями для Power Apps і Power Automate, а також їх перевагами та наслідками для Microsoft Power Platform.
Відкрийте для себе деякі поширені функції SQL, які ми можемо використовувати, наприклад String, Date і деякі розширені функції для обробки та маніпулювання даними.
У цьому підручнику ви дізнаєтеся, як створити свій ідеальний шаблон LuckyTemplates, налаштований відповідно до ваших потреб і вподобань.
У цьому блозі ми продемонструємо, як шарувати параметри поля з малими кратними, щоб створити неймовірно корисну інформацію та візуальні ефекти.








