Змініть формати дати за допомогою редактора Power Query

У цьому посібнику ви дізнаєтеся, як перетворити текст у формат дати за допомогою редактора Power Query в LuckyTemplates.
У деяких із наших попередніх публікацій у блозі ми вже обговорювали . Коротко нагадаємо, що автоматизований потік базується на подіях , а миттєвий потік можна запустити вручну . У цьому посібнику ми навчимося створювати заплановані робочі процеси в Power Automate. Ви можете переглянути повне відео цього підручника внизу цього блогу.
Потоки можуть базуватися на часі. Запланований потік ініціюється обмеженням часу.
Наприклад, ми можемо створити потік, який запускатиметься о 9:00 ранку або по понеділках і вівторках кожного тижня, або в будь-який конкретний час, день чи місяць, який ми хочемо встановити. Отже, тригер тут не є автоматизованою подією, як-от твіт чи натискання кнопки. Це на основі часу (це на основі 9:00 ранку).
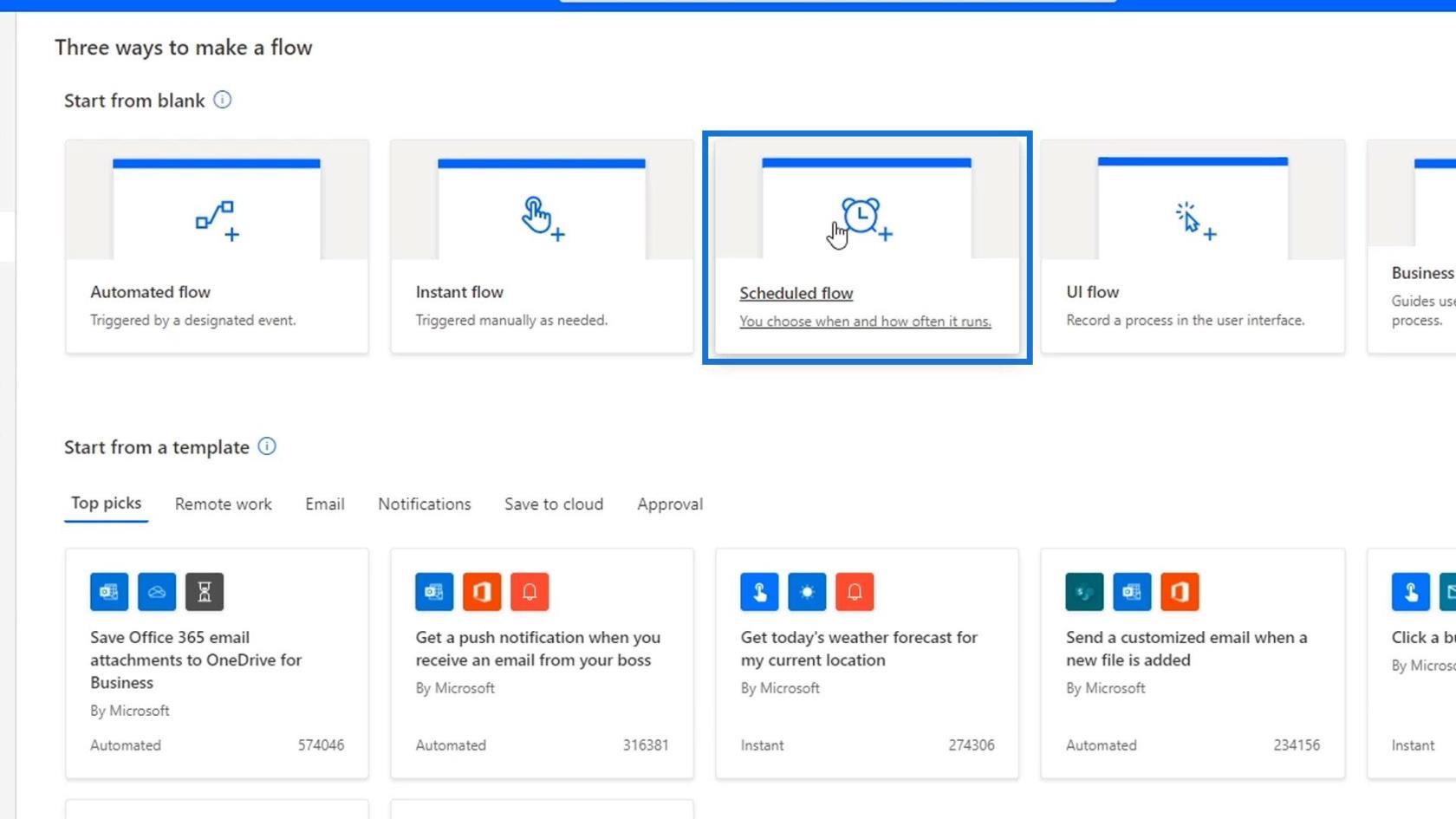
Якщо ми натиснемо на , відобразиться це діалогове вікно, де нам потрібно встановити дату та час початку для запуску цього потоку. Нам також потрібно встановити кількість разів, коли ми хочемо його повторити.
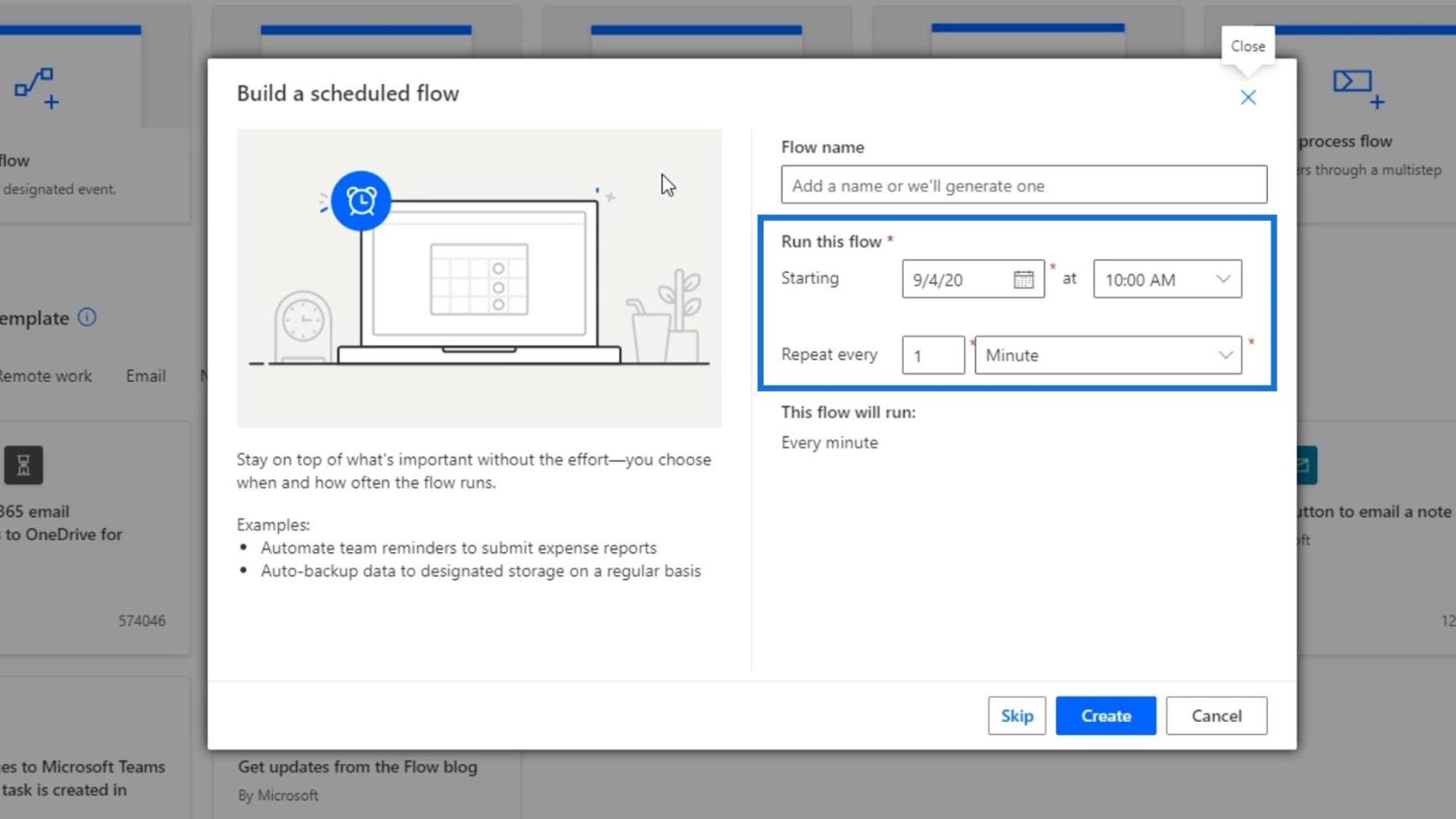
Майте на увазі, що під час тестування запланованих робочих процесів нам не потрібно чекати дії тригера. Ми можемо запустити його самостійно, що значно полегшує тестування.
Усе інше, що ми дізналися про потоки, стосується цього типу потоку. Наприклад, ми можемо використовувати умови або додати кілька дій для планування потоку. Єдина різниця полягає в тому, як ми це запустимо.
Зміст
Створення запланованих робочих процесів у Power Automate
Давайте почнемо створювати базовий запланований потік. По-перше, давайте змінимо повторення на кожен місяць замість хвилини .
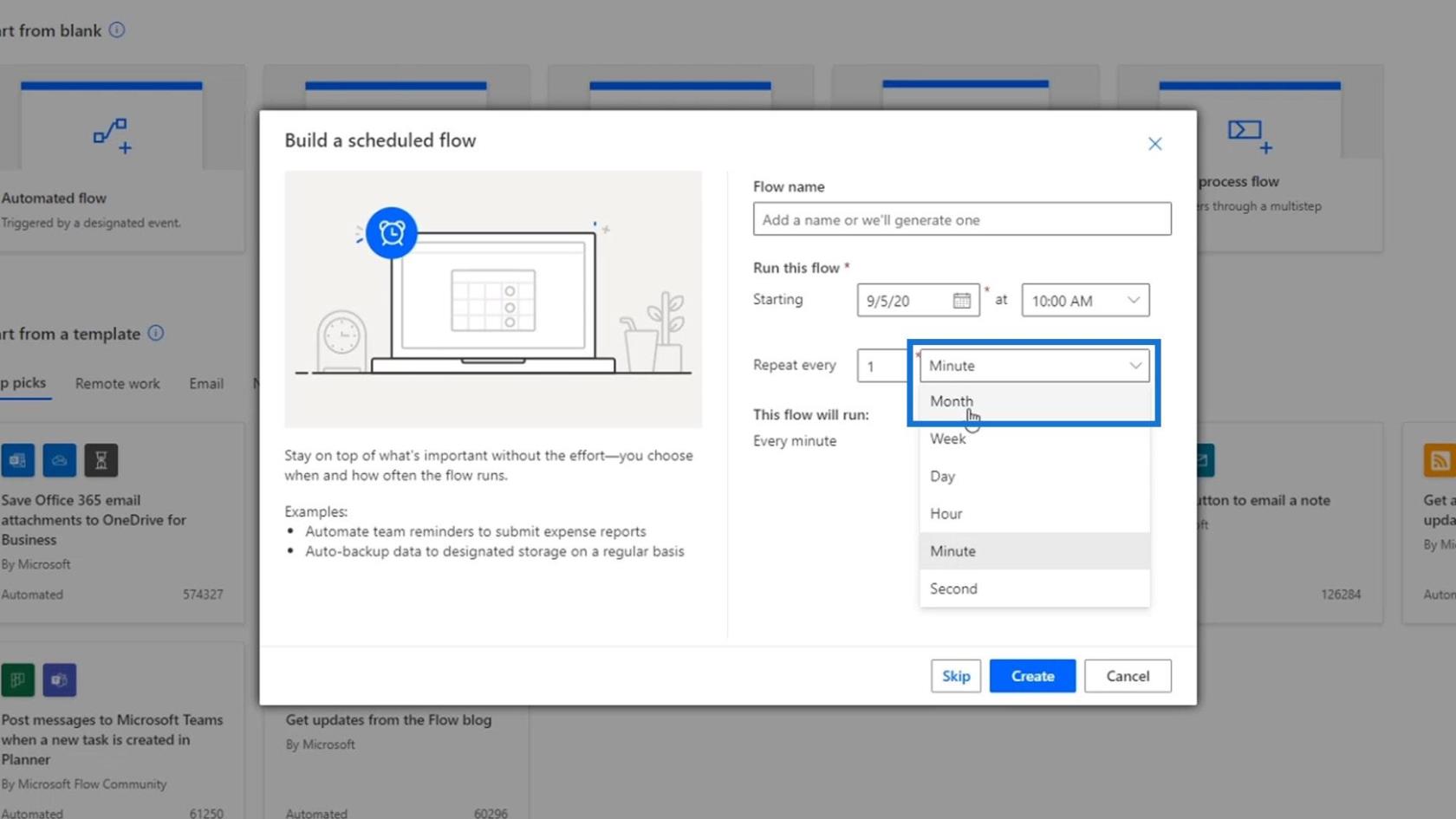
Знову ж таки, заплановані робочі процеси базуються на повторюваності. Таким чином, ми не хочемо запускати цей потік щохвилини. Ми також можемо змінити це пізніше.
Ми також можемо створити потік, який починається лише в певну дату або через два тижні. Ми можемо зробити це, встановивши дату та час початку .
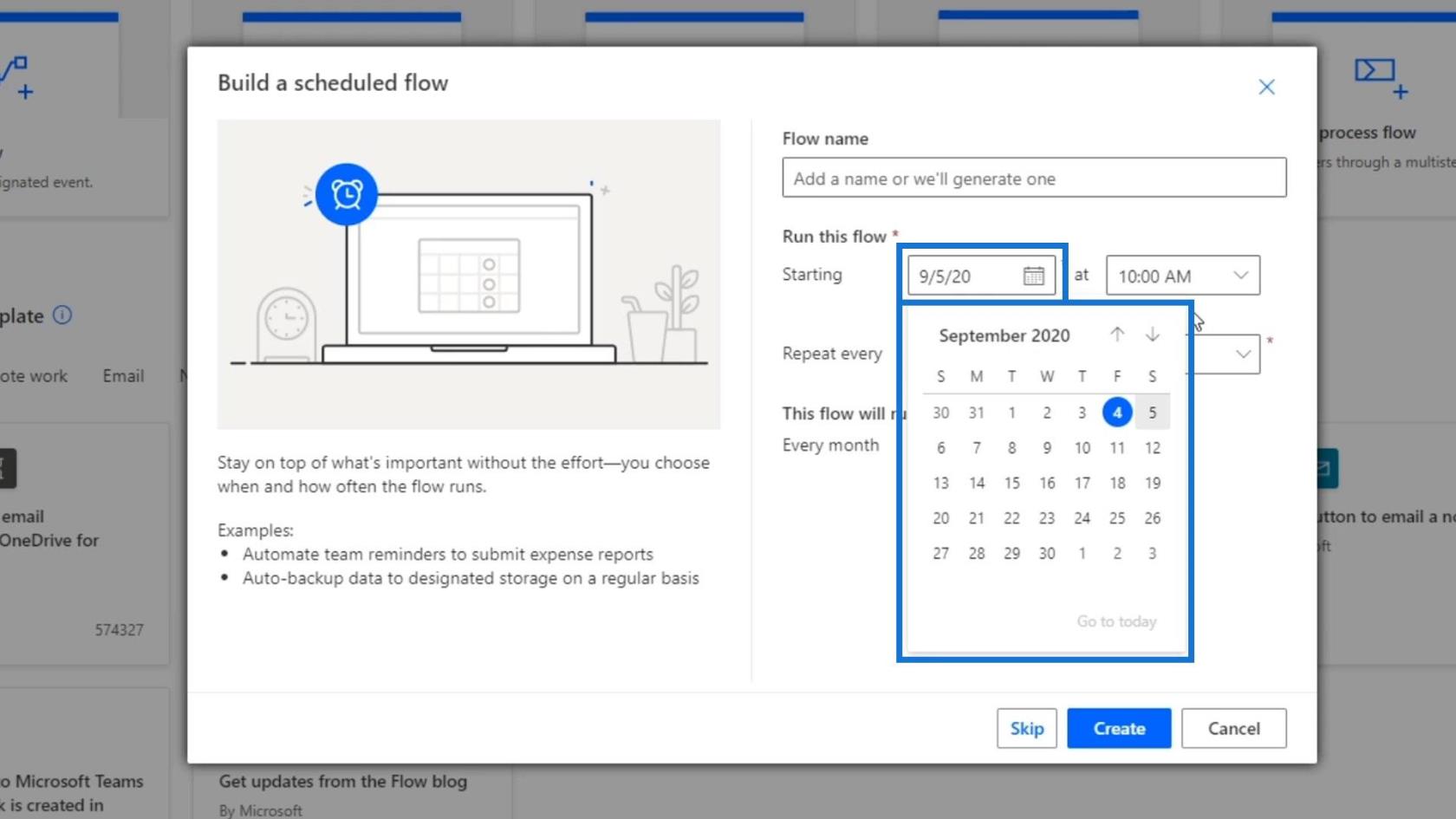
Потім натисніть кнопку «Створити» , щоб створити цей потік.
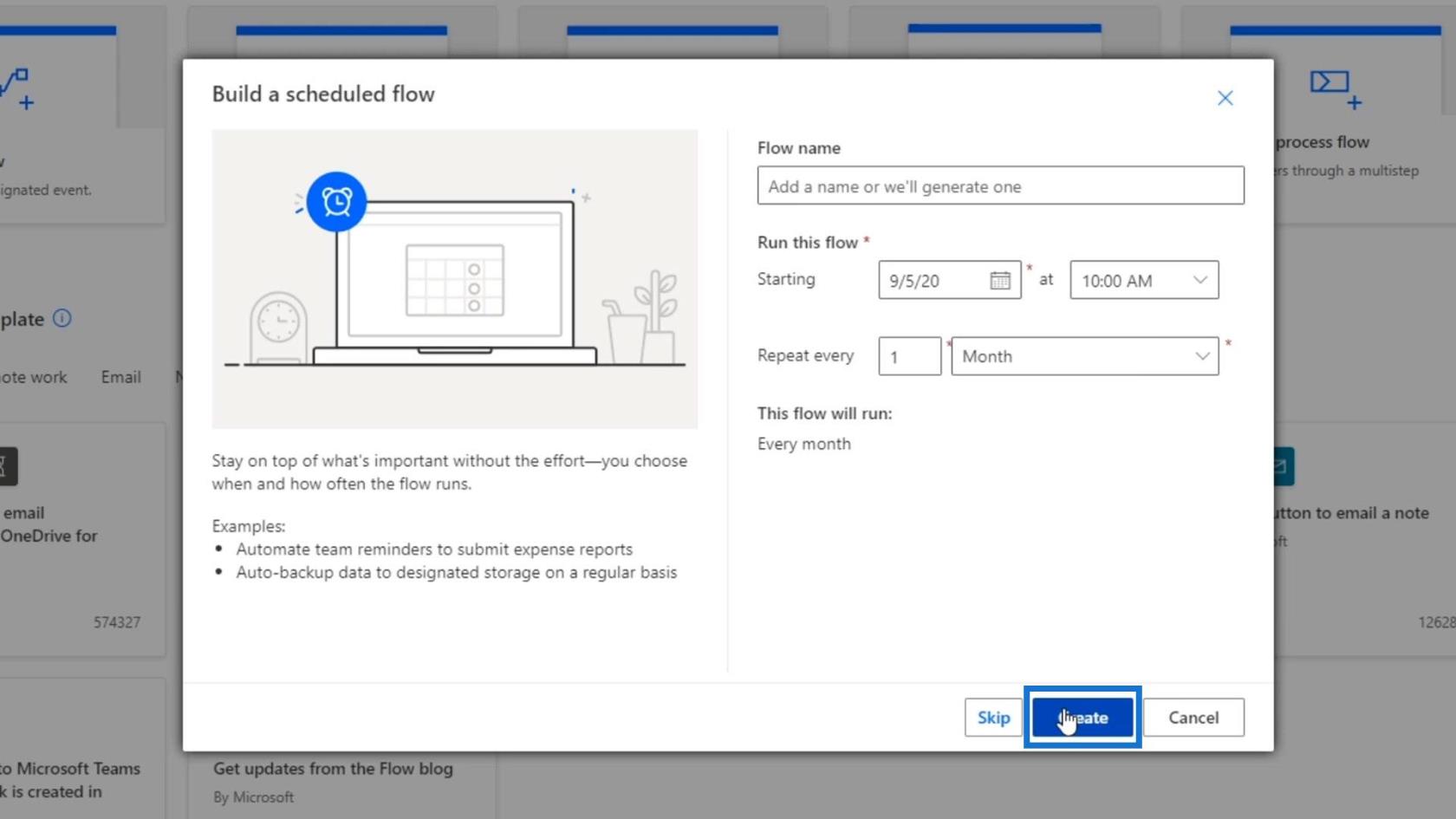
У результаті ми побачимо, що верхня частина цієї блок-схеми виглядає інакше, ніж те, що ми бачили раніше. Це тому, що він не заснований на кнопці чи автоматичному тригері. Натомість він заснований на повторенні .
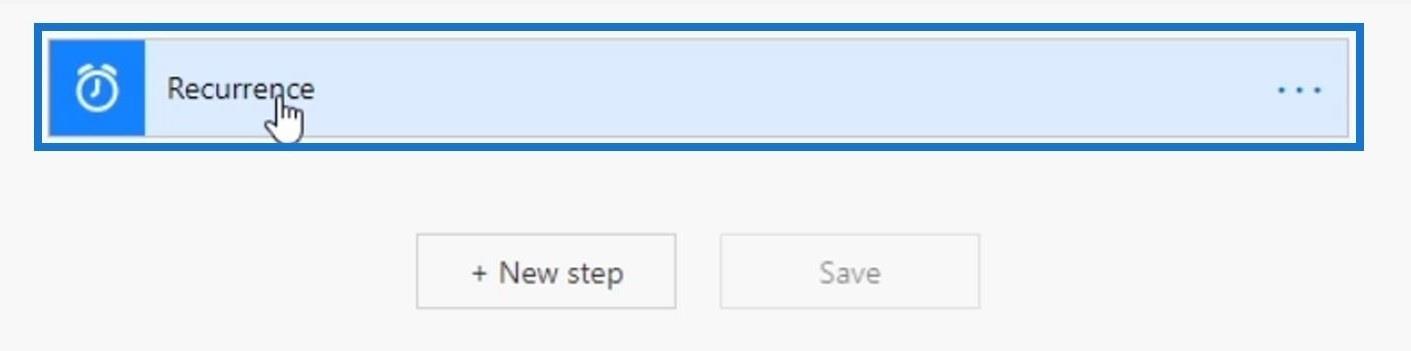
Цей тригер повторення базується на конекторі під назвою Schedule . Ви можете побачити це під час додавання нового кроку.
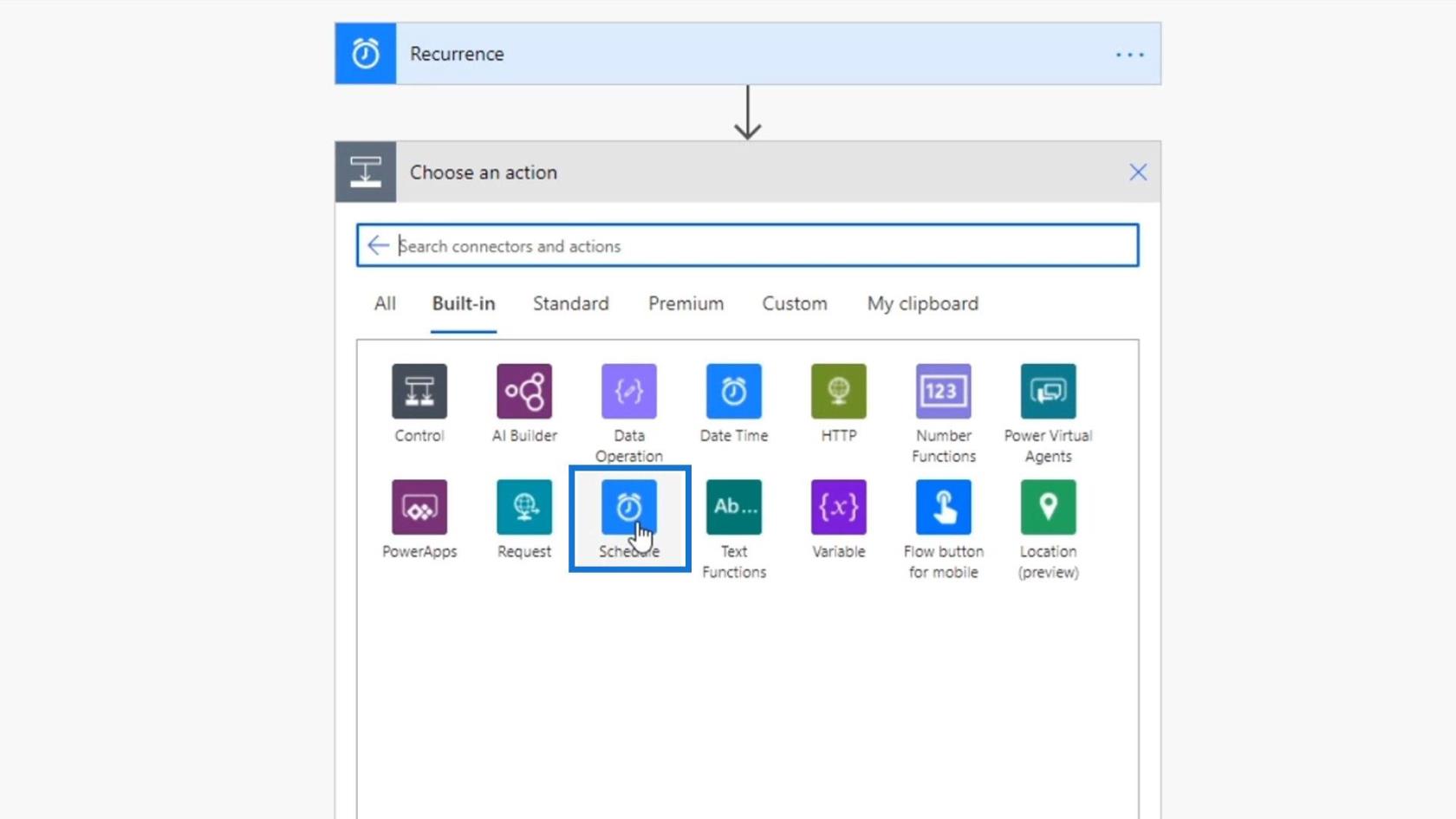
Якщо ми натиснемо з’єднувач Schedule , ми побачимо тригер під назвою Recurrence . Ось як була створена початкова дія цієї блок-схеми.
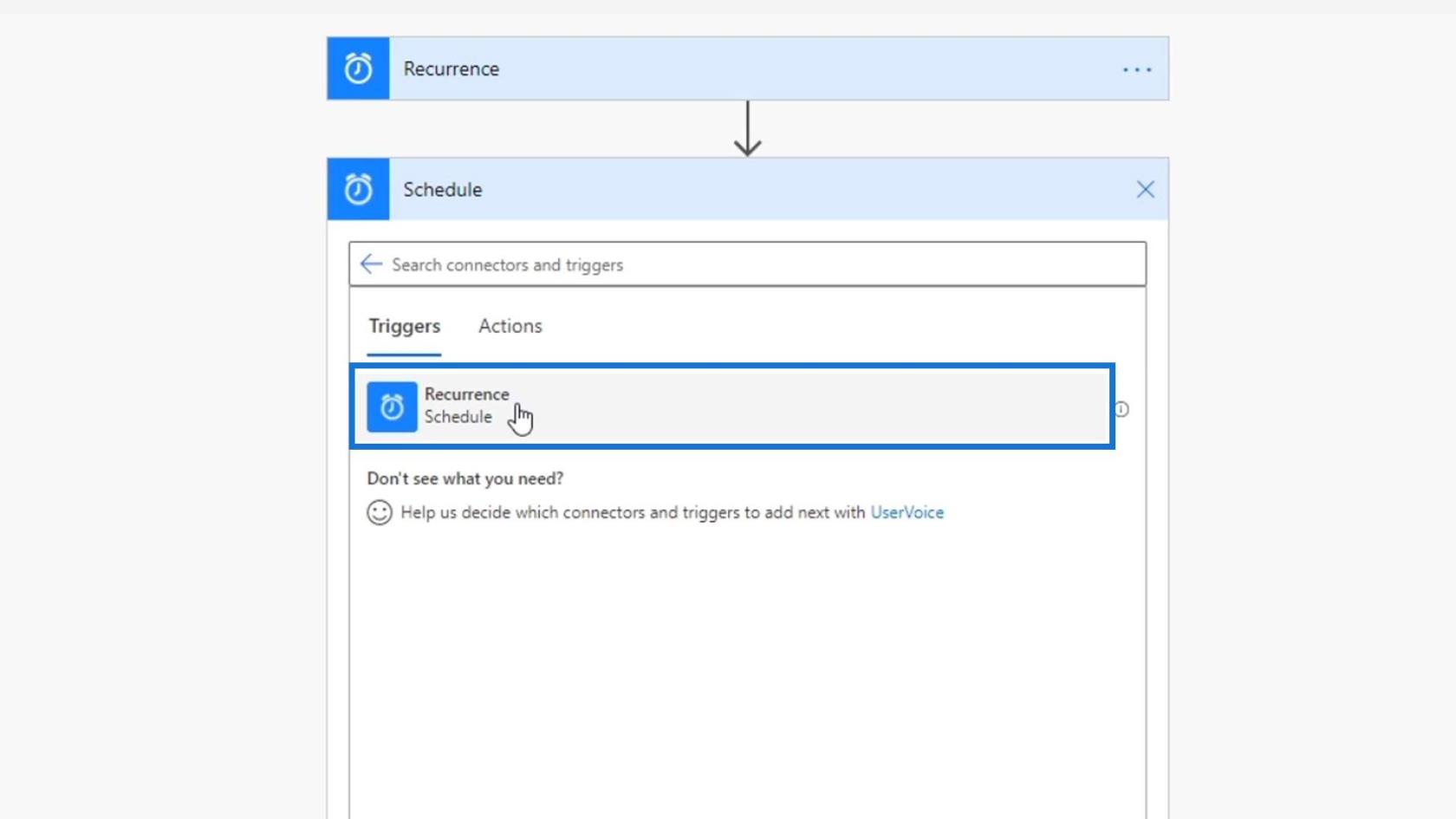
Всередині цього тригера повторення ми можемо вказати інтервал і частоту дії, наприклад раз на місяць, тиждень, день тощо. У цьому прикладі ми використаємо місяць .
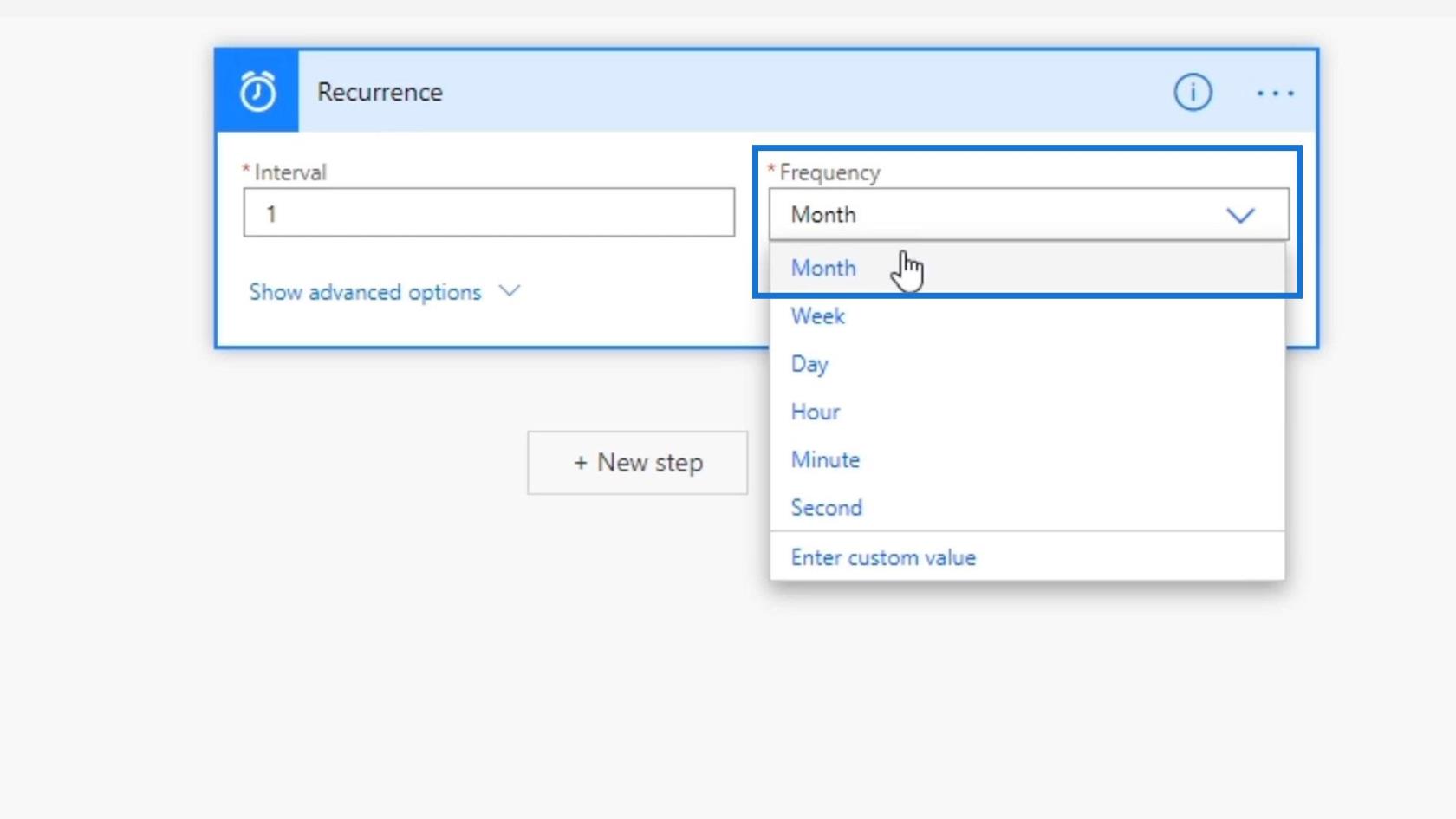
Ми також маємо ці поля в межахде ми можемо встановити часовий пояс і час початку для цього потоку.
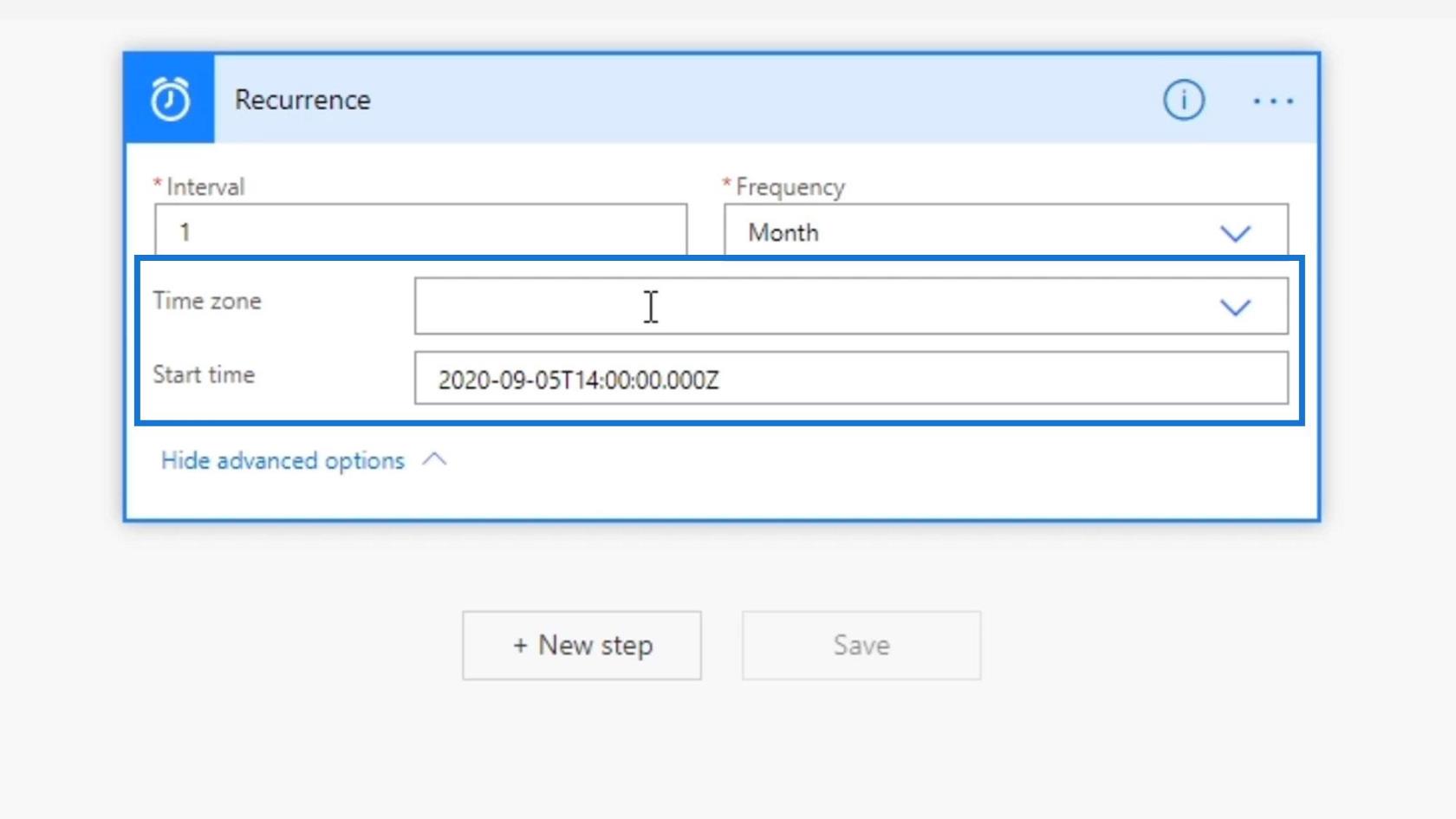
Щоб краще зрозуміти заплановані робочі процеси, ми створимо потік, який надсилатиме автоматичне повідомлення нашій команді кожні 9:00. Тому ми підключимо Power Automate до нашого облікового запису Slack.
Створення повторюваного слабкого потоку
Спочатку додамо новий крок.
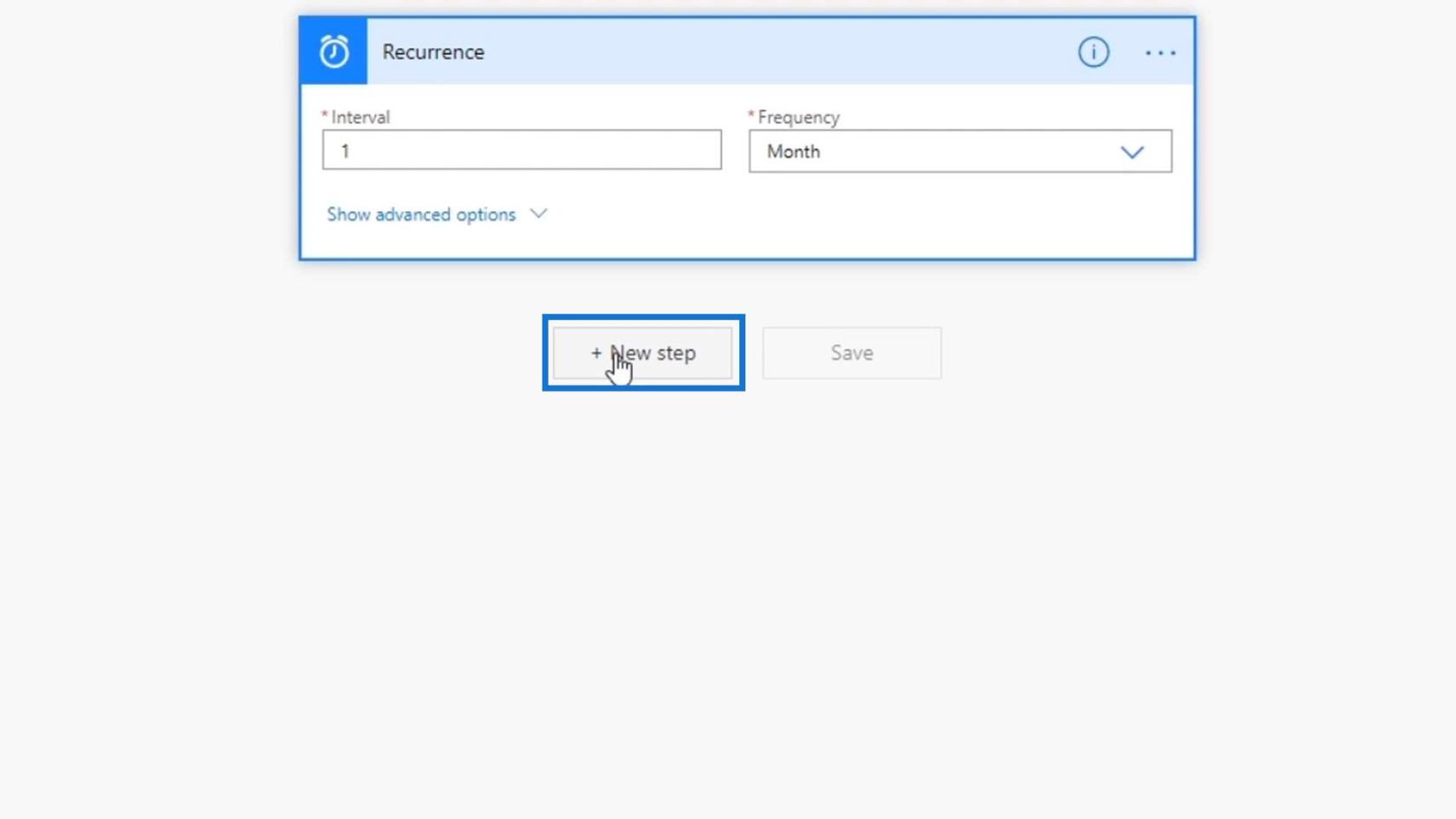
Знайдіть з’єднувач Slack і натисніть на нього.
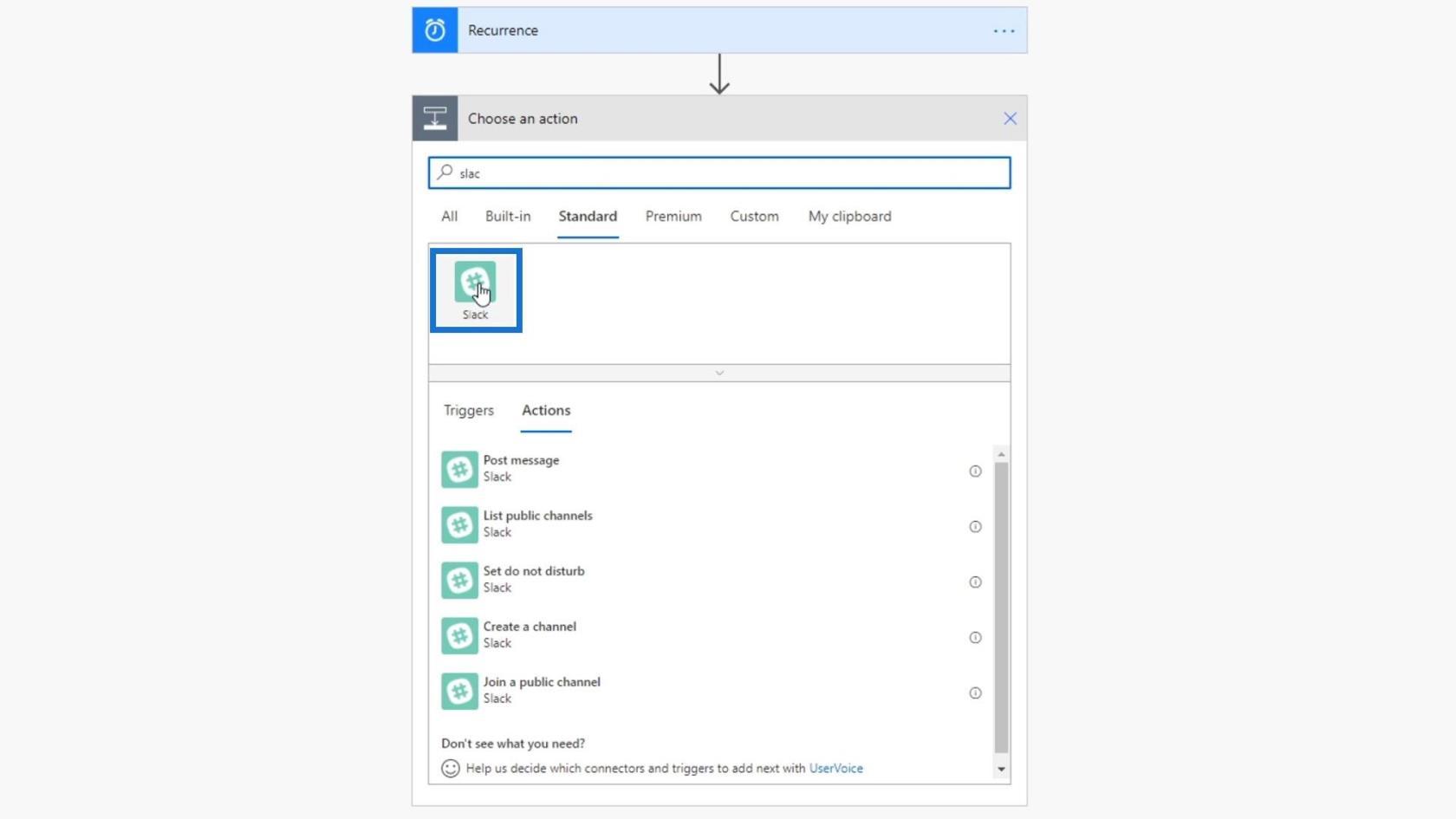
Як бачите, тут можна використовувати й інші дії. Але для цього прикладу давайте клацнемо дію «Опублікувати повідомлення» .
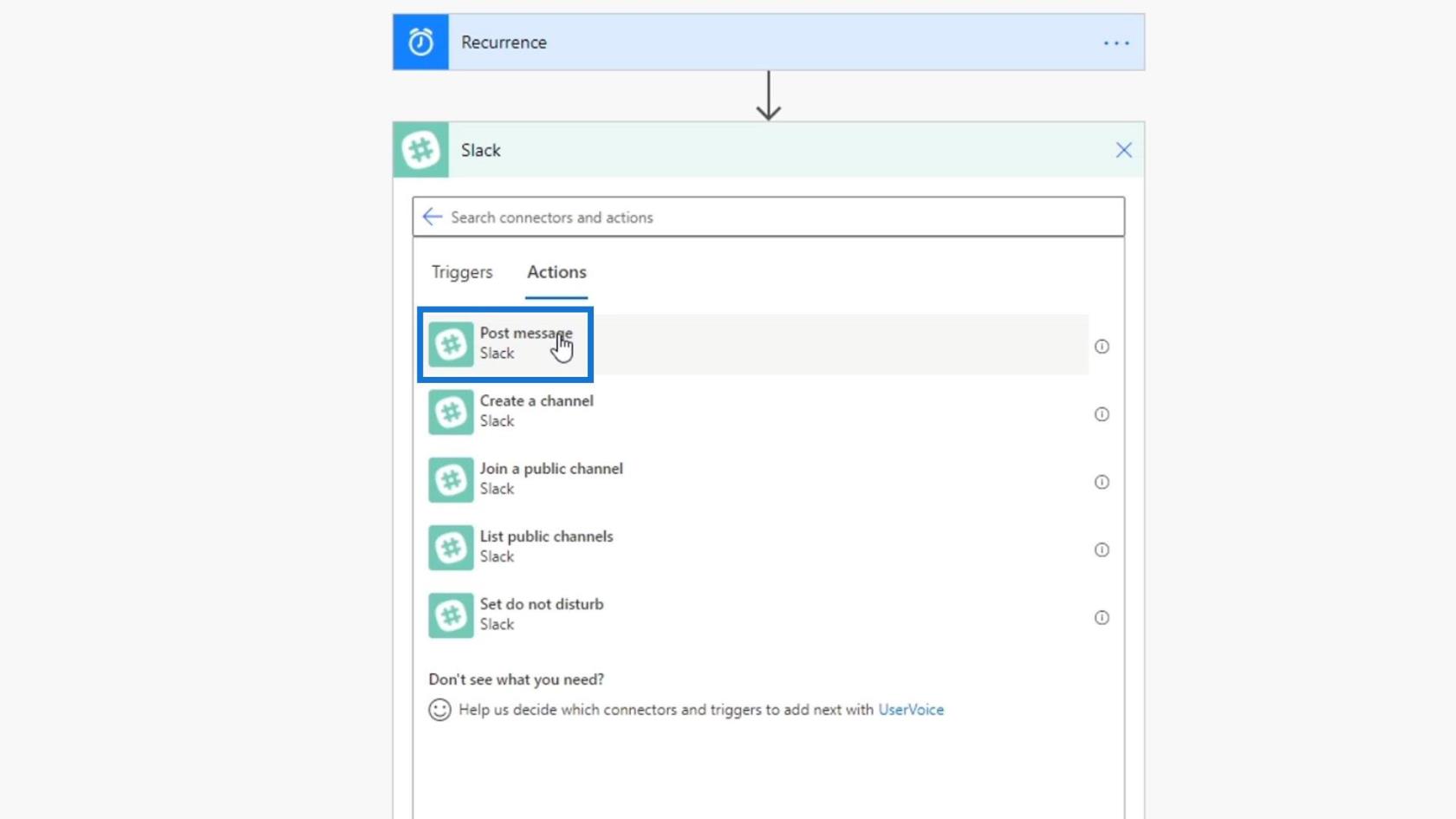
Потім нам потрібно ввійти в наш обліковий запис Slack. Отже, натисніть кнопку Увійти .
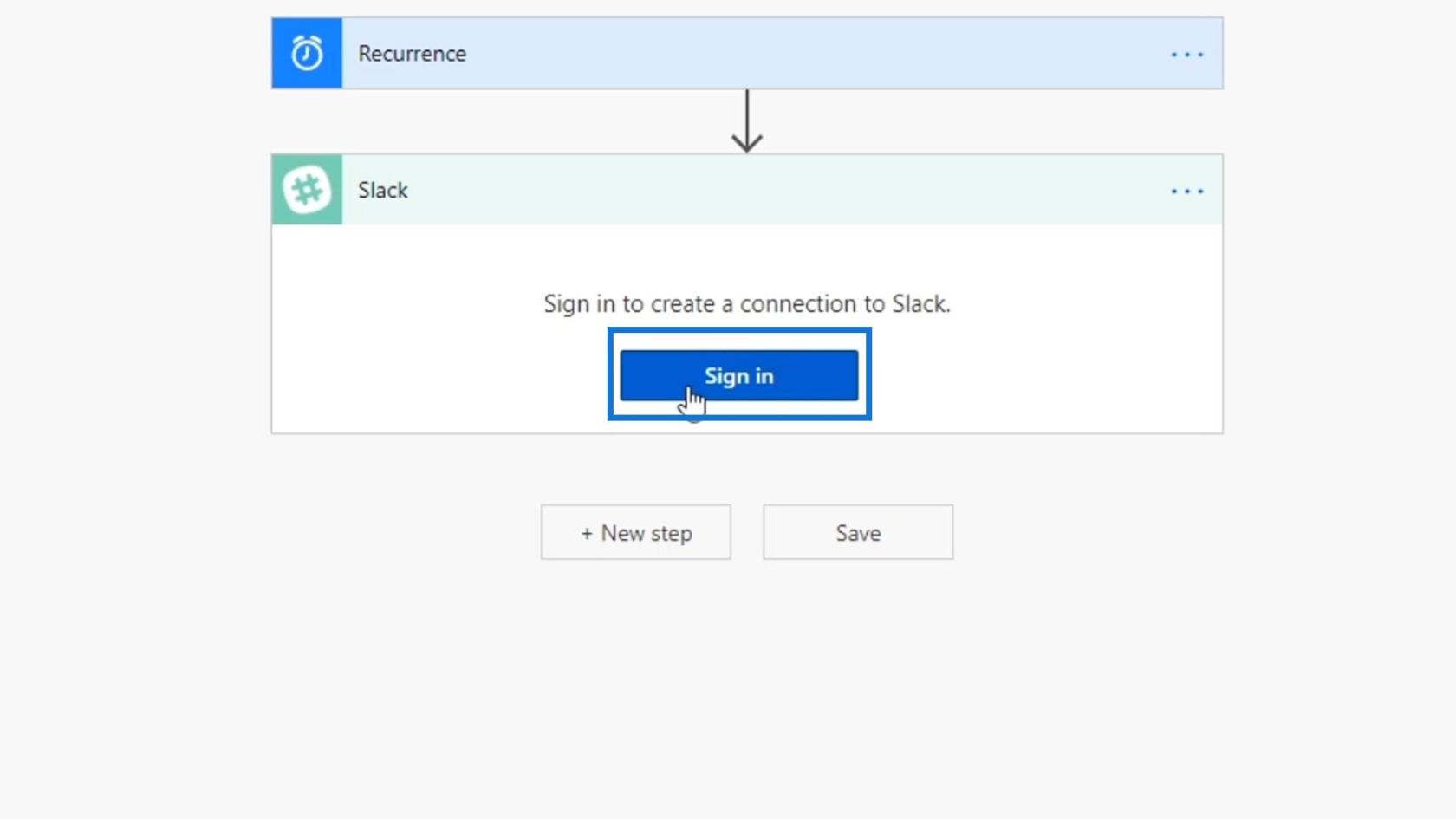
Після входу нам потрібно встановити назву каналу , де ми хочемо опублікувати повідомлення, і текст повідомлення , яке ми хочемо опублікувати.
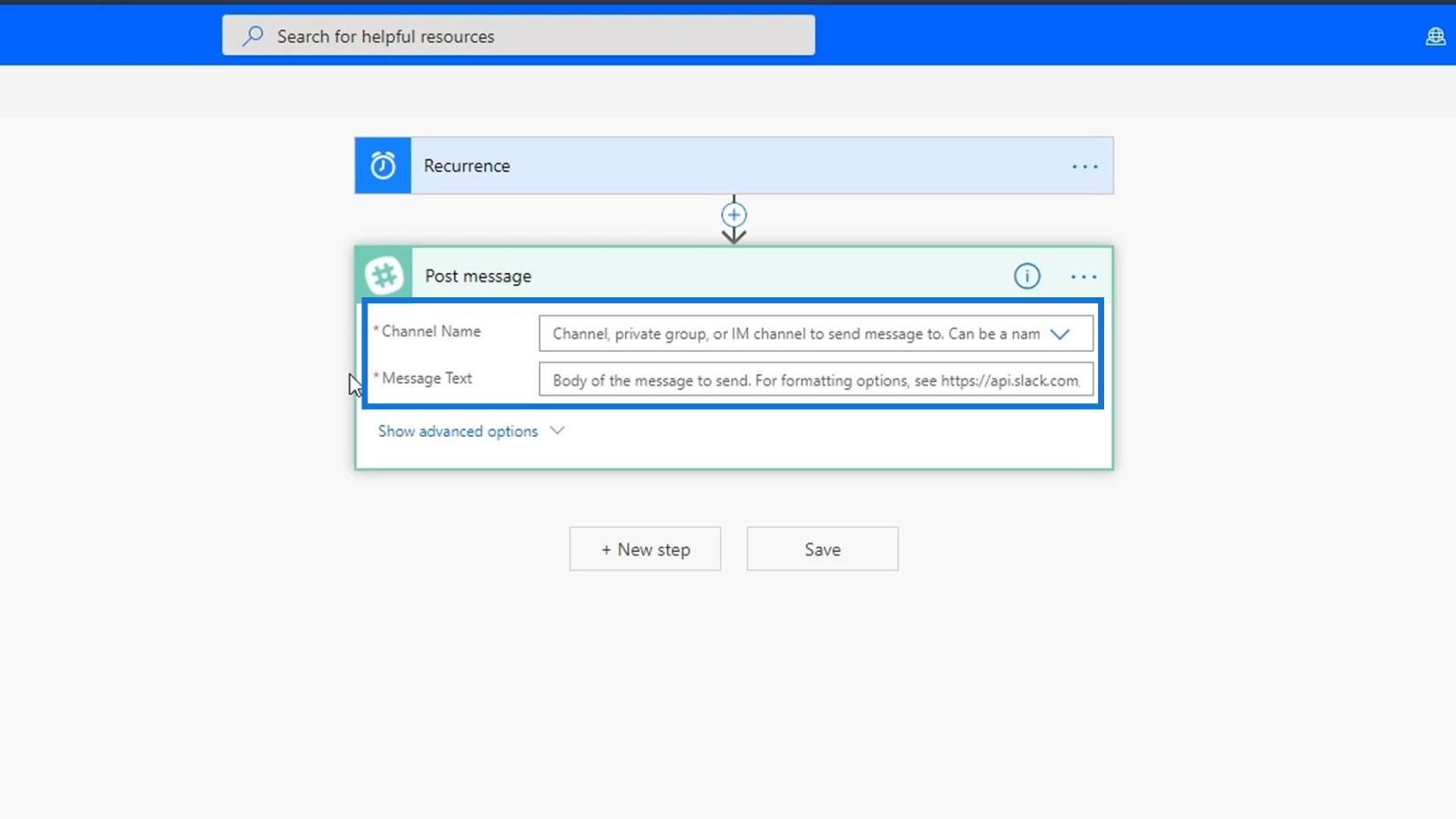
Для цього прикладу ми хочемо опублікувати на каналі навчальних посібників на нашому Slack.
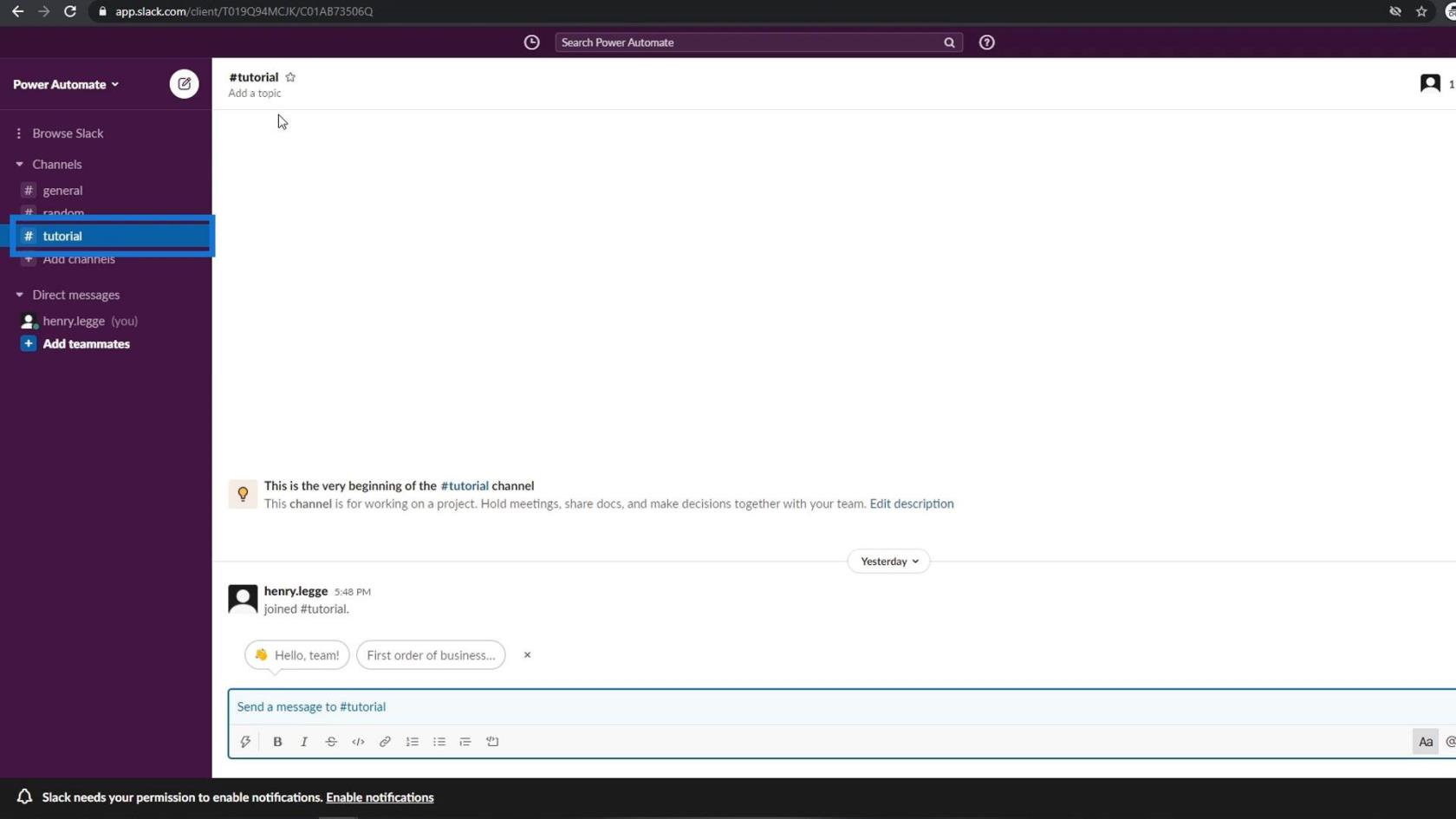
Отже, давайте виберемо навчальний канал для поля «Назва каналу» .
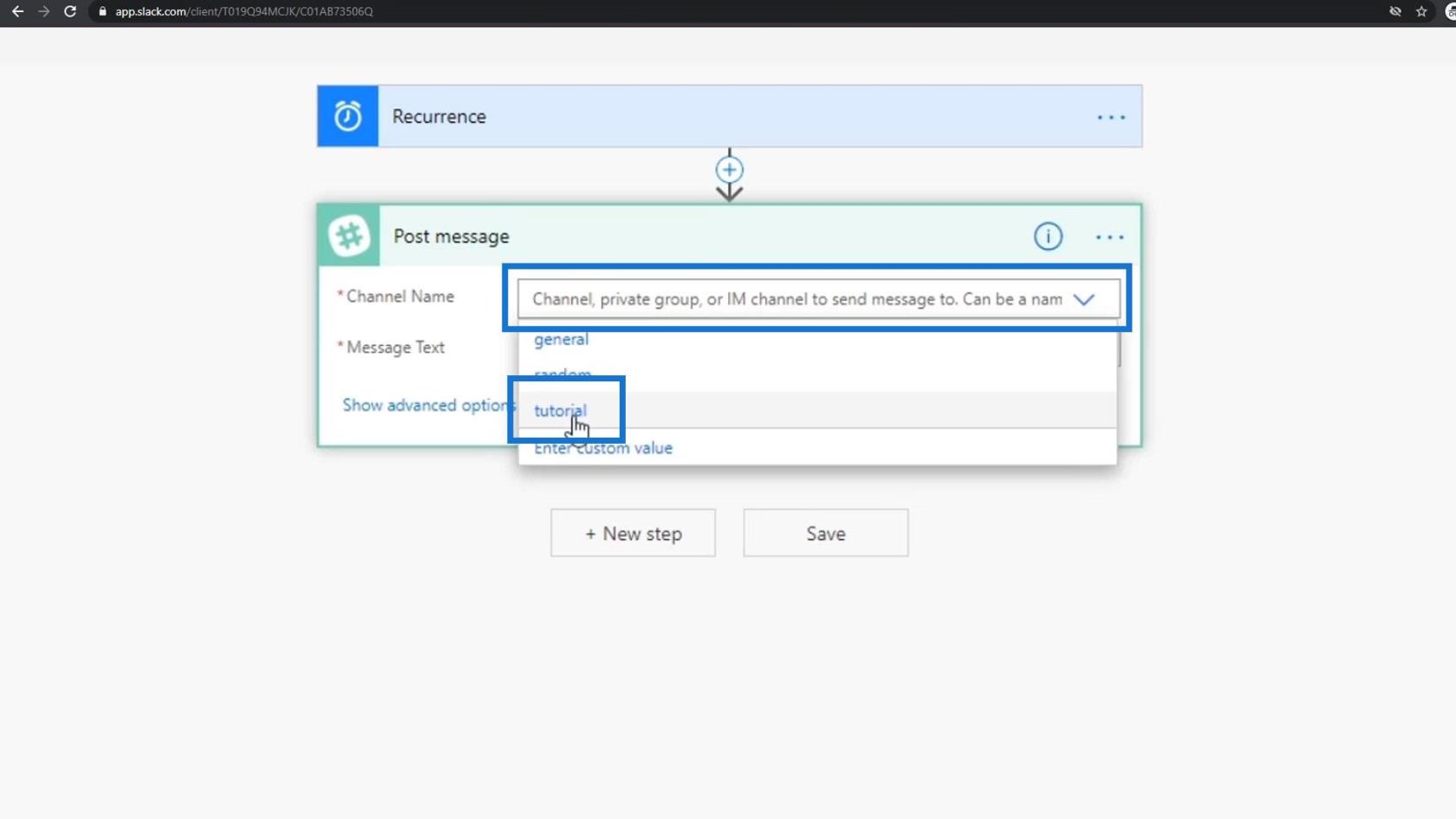
Натиснувши «Додаткові параметри» , ми також побачимо інші поля в цій дії Slack. Ми можемо вибрати ім’я бота, опублікувати від імені певного користувача та багато іншого.
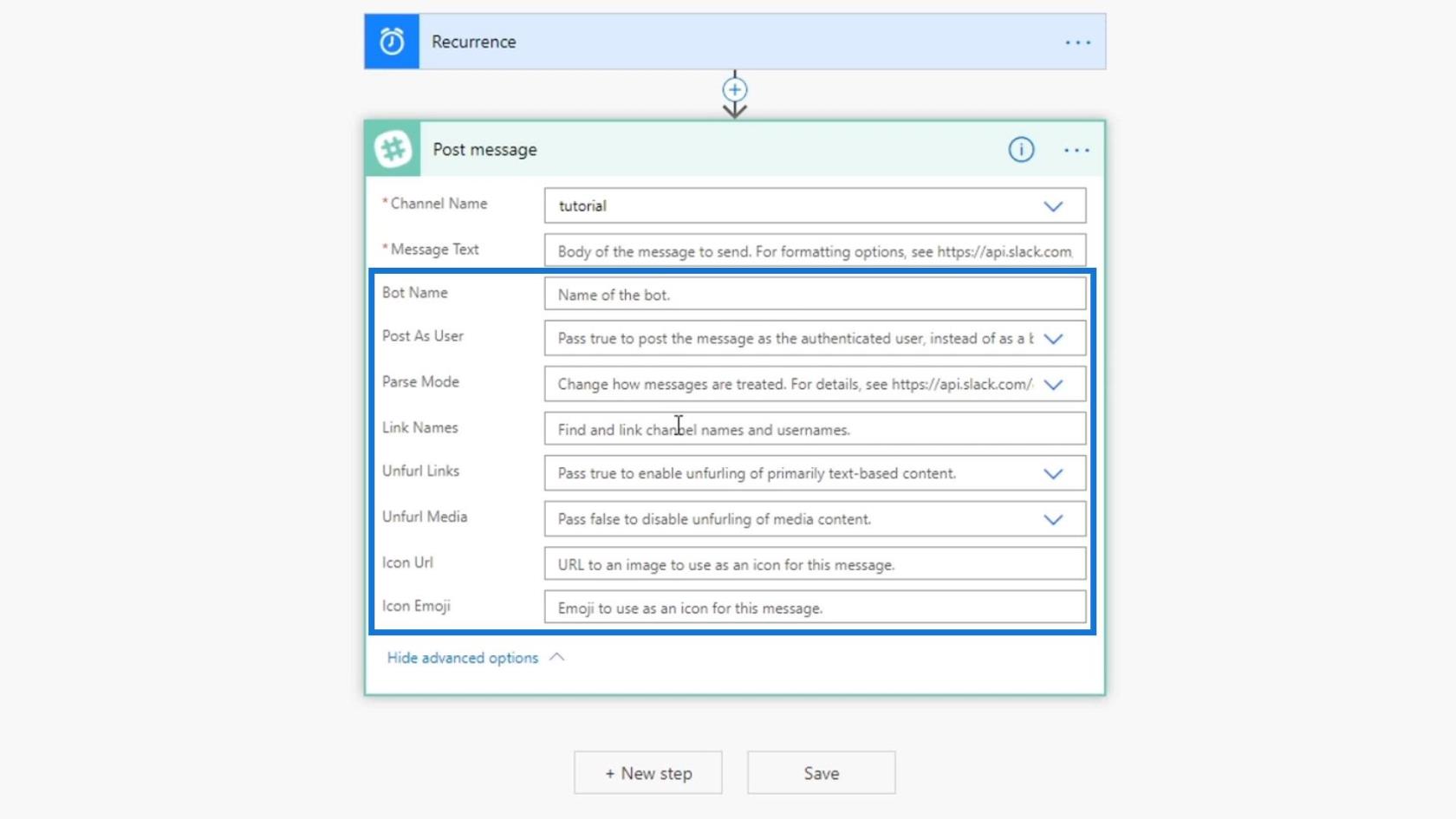
Наразі ми просто хочемо опублікувати повідомлення. Отже, давайте наберемо « Доброго ранку всім! »
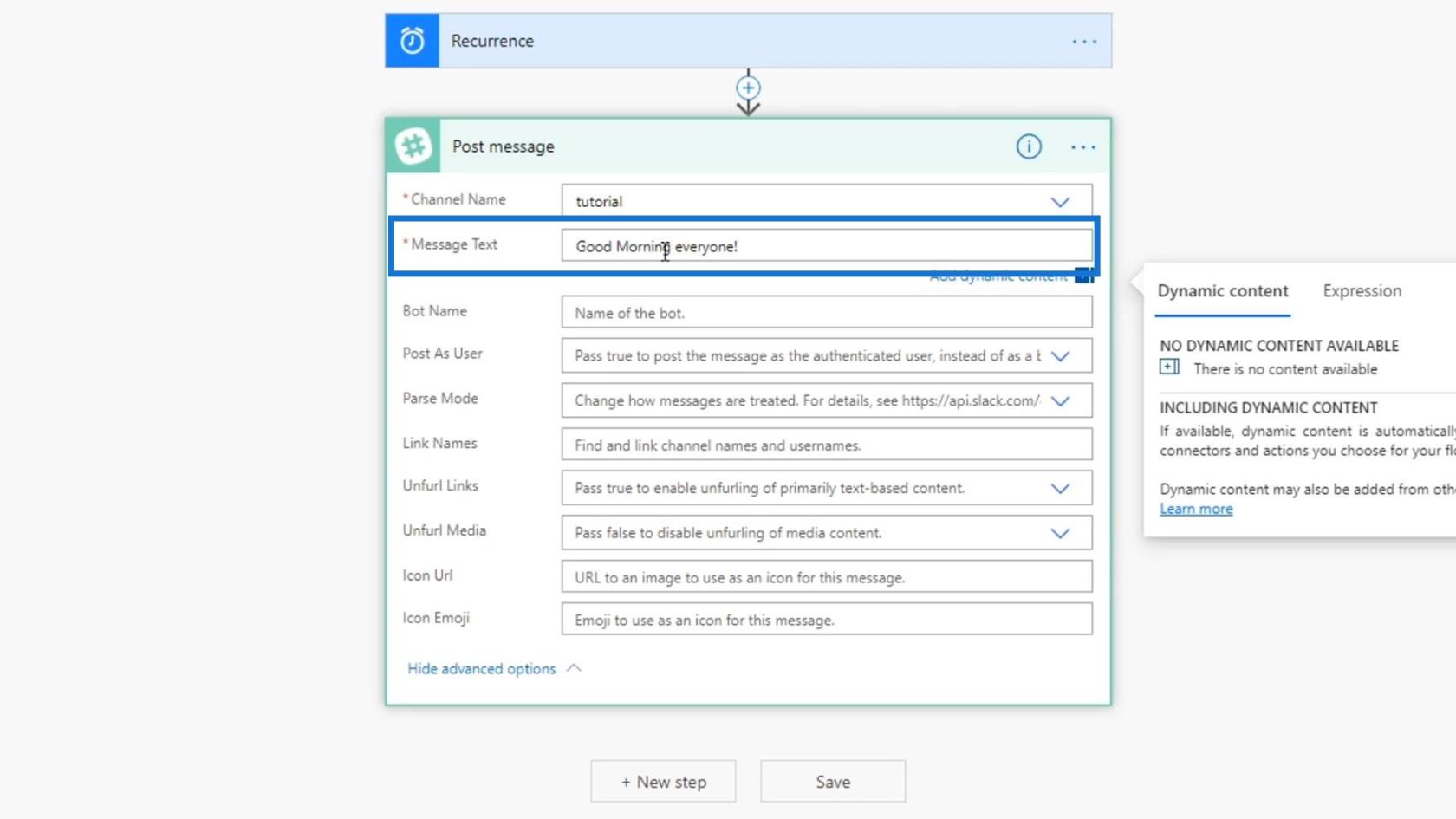
Давайте також перейменуємо цей потік на « Slack Scheduled Flow ».
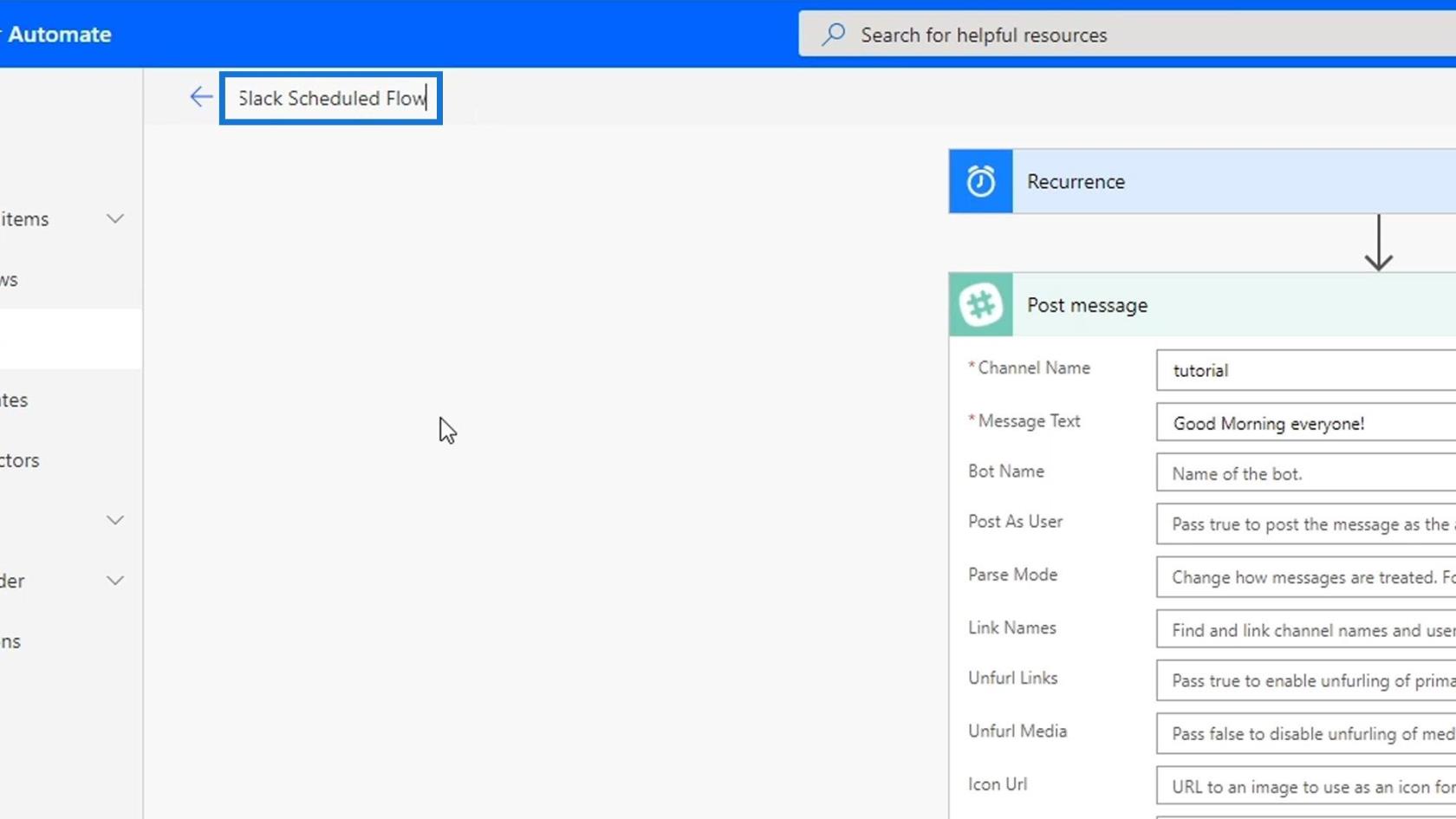
Потім натисніть «Зберегти» .
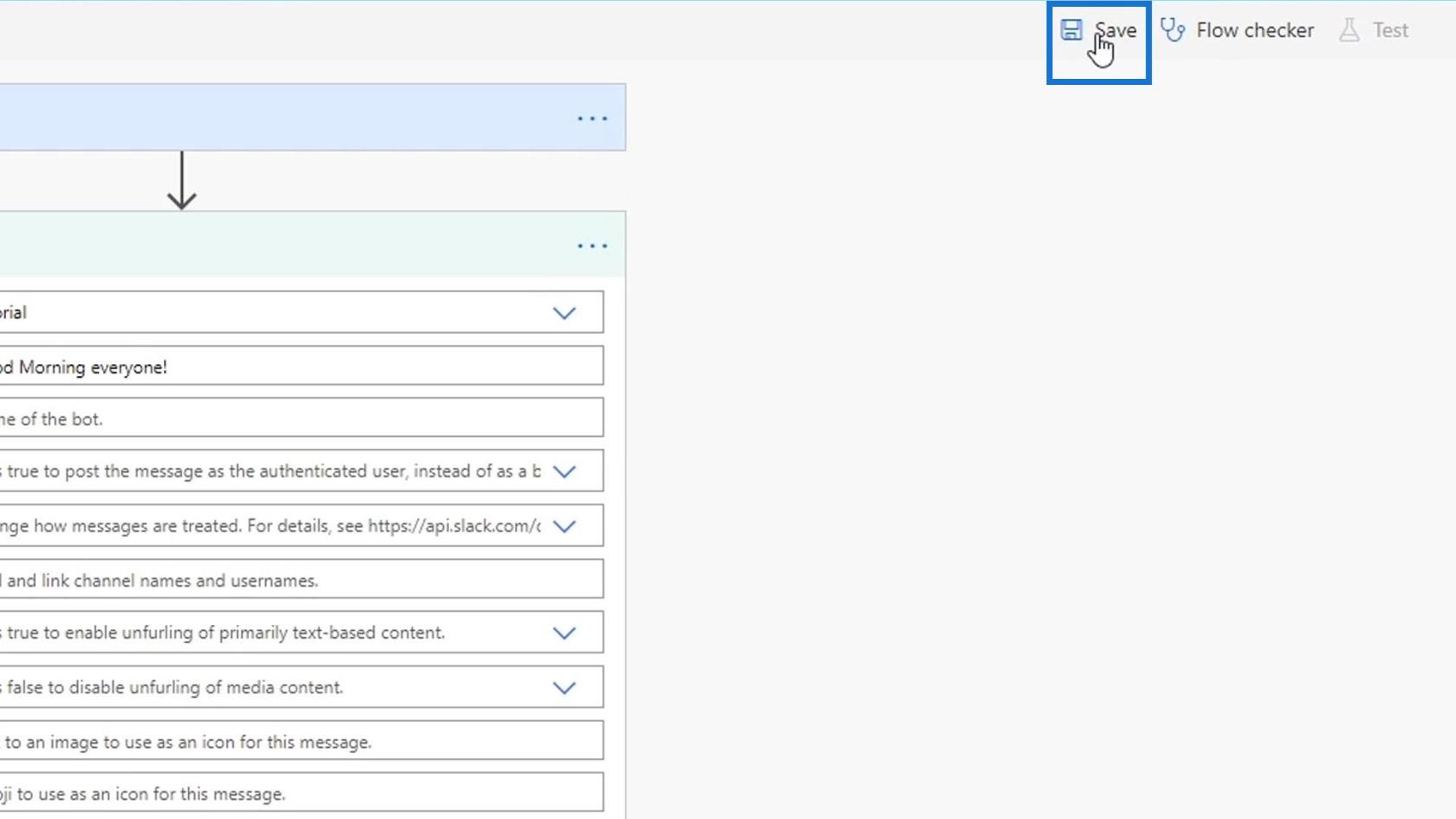
Тестування запланованих робочих процесів у Power Automate
Давайте тепер перевіримо потік.
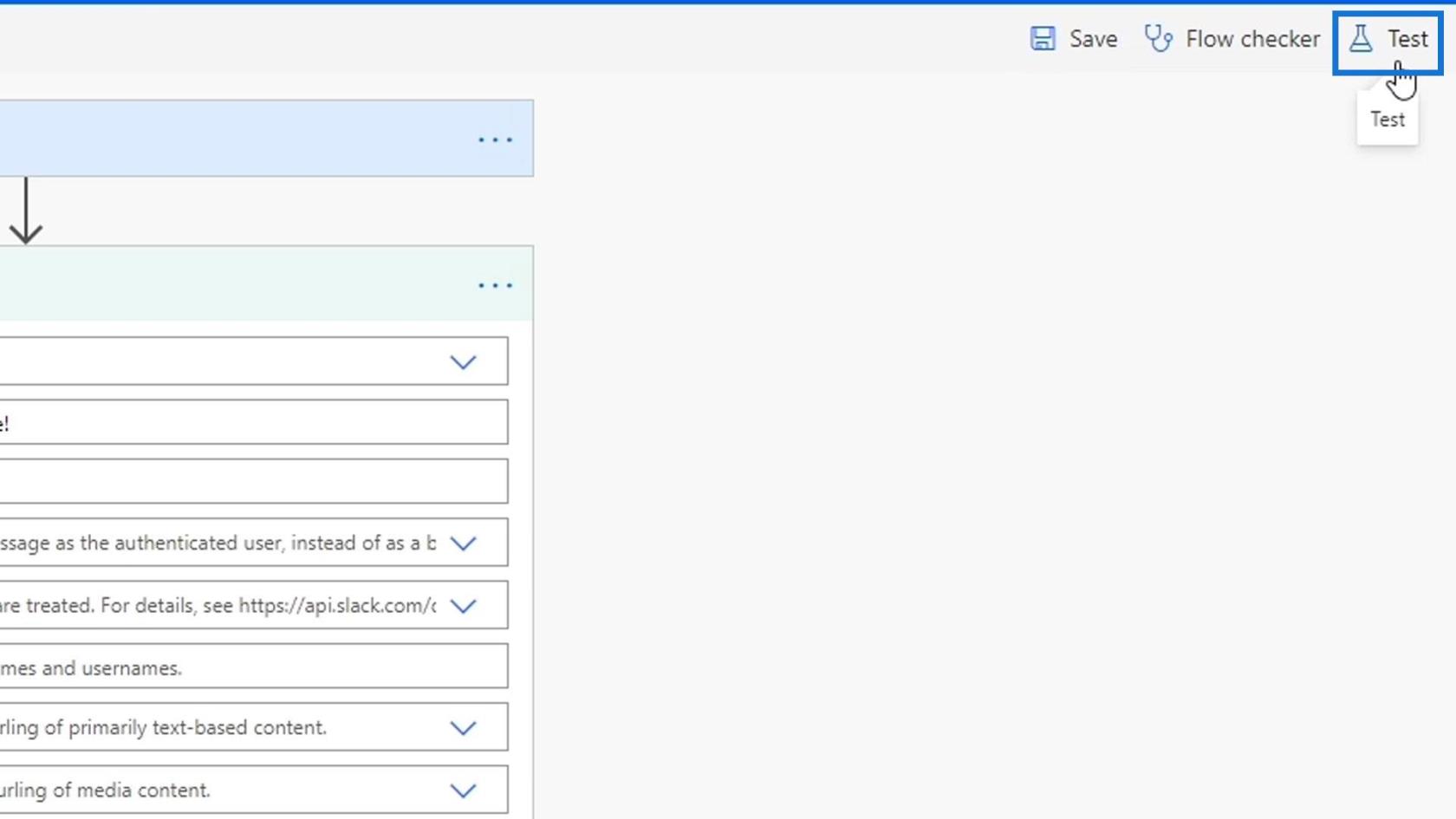
Це ми вперше тестуємо його, тому ми можемо використовувати лише перший варіант ( я виконаю дію тригера ). Потім натисніть кнопку Перевірити .
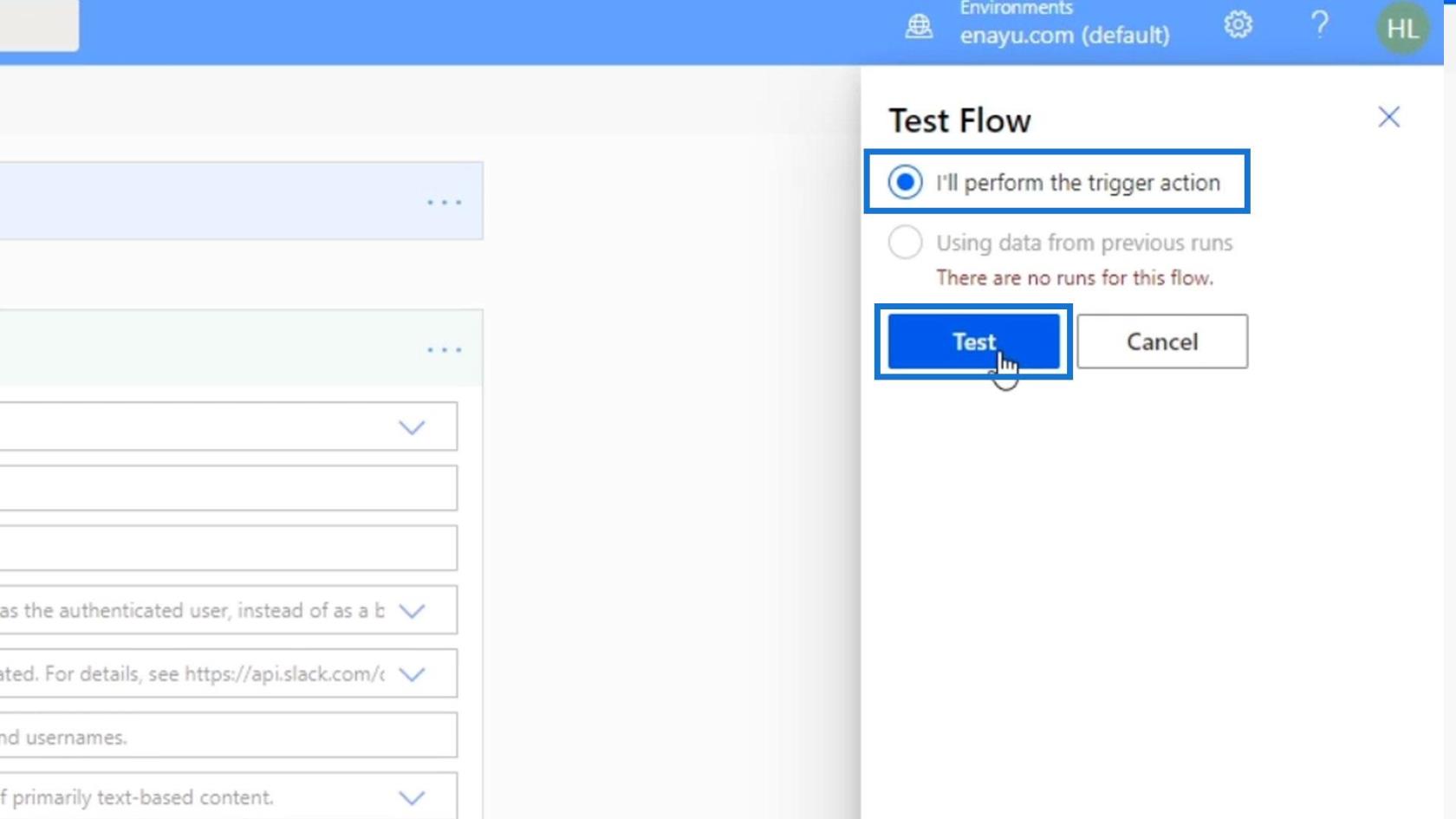
Це відрізняється від ручного тестування, оскільки заплановані робочі процеси базуються на часових обмеженнях. Тому нам залишається лише запустити його. Давайте клацнемокнопку.
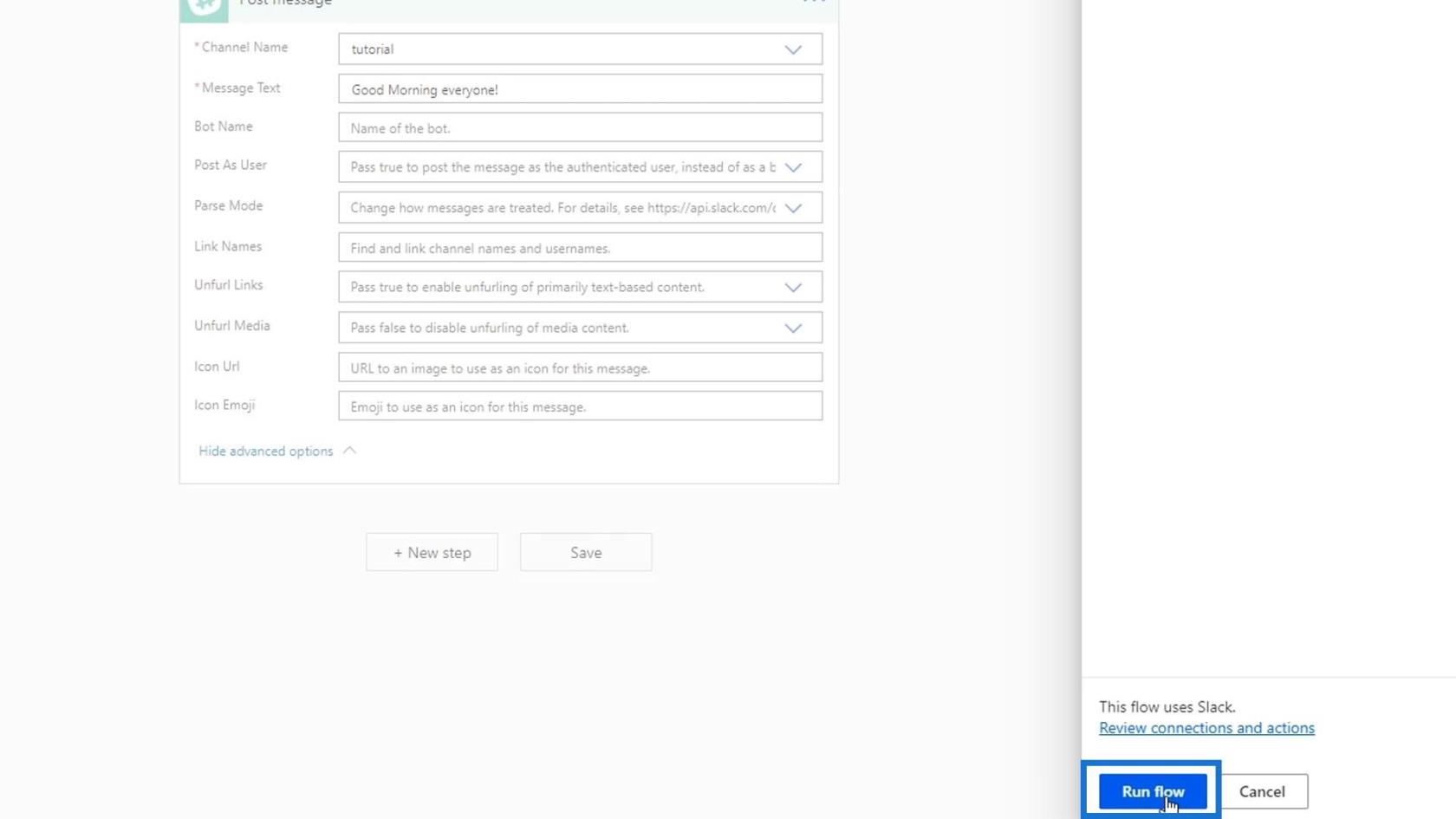
Після цього ми можемо перевірити наш Slack, щоб побачити, чи він успішно працює. Як ми бачимо, було опубліковано нове повідомлення « Доброго ранку всім! Це означає, що наш потік успішно виконано.
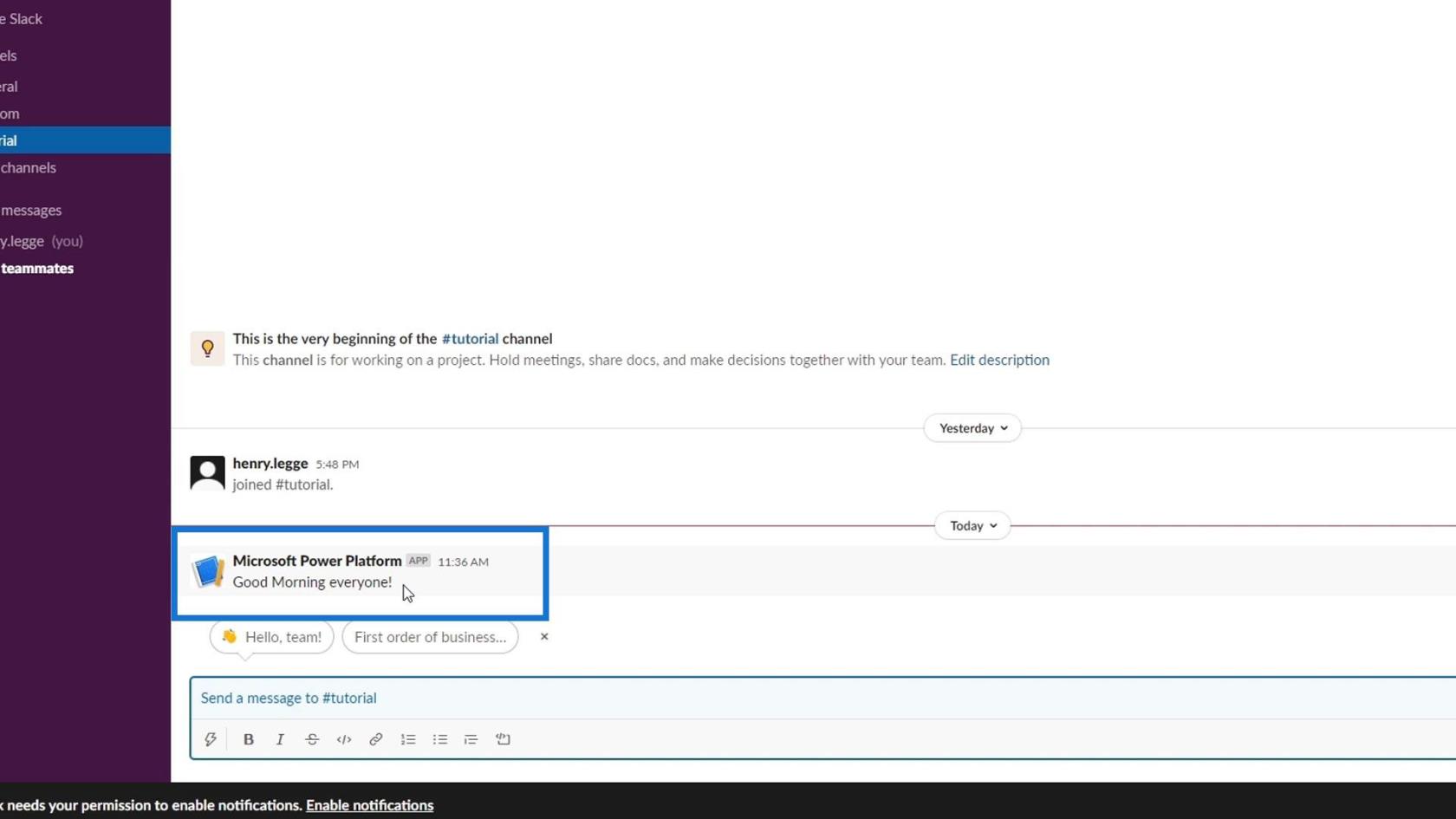
Виконавши ці кроки, ми змогли створити дуже простого бота Slack. З використанням Power Automate це було легко для нас, оскільки ми можемо зробити це візуально.
Давайте тепер зробимо цей потік трохи складнішим і реалістичнішим. Спочатку змінимо частоту на День .
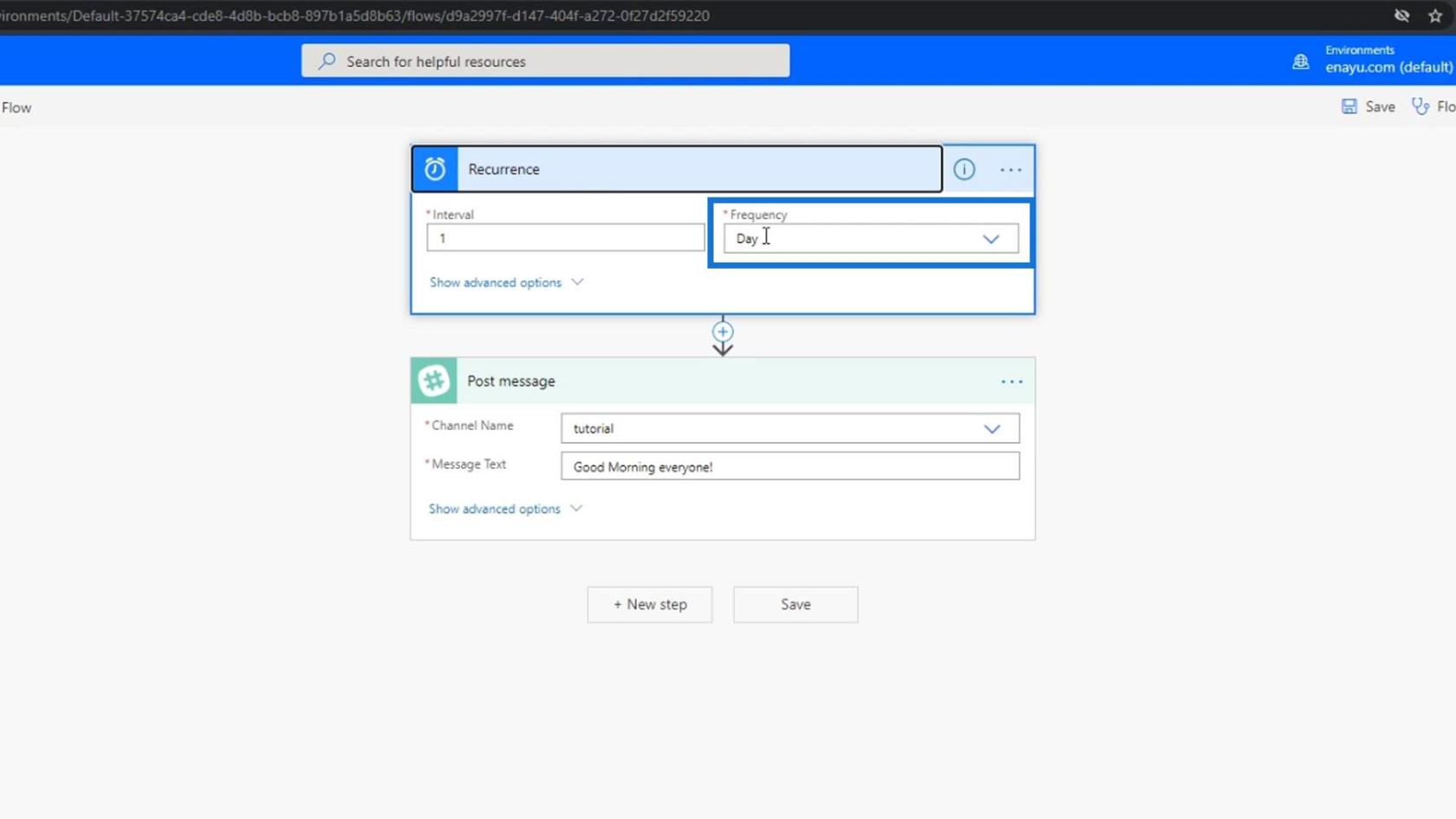
Потім натисніть Додаткові параметри . У нашій дії Опублікувати повідомлення змініть параметр Опублікувати як користувач на Так .
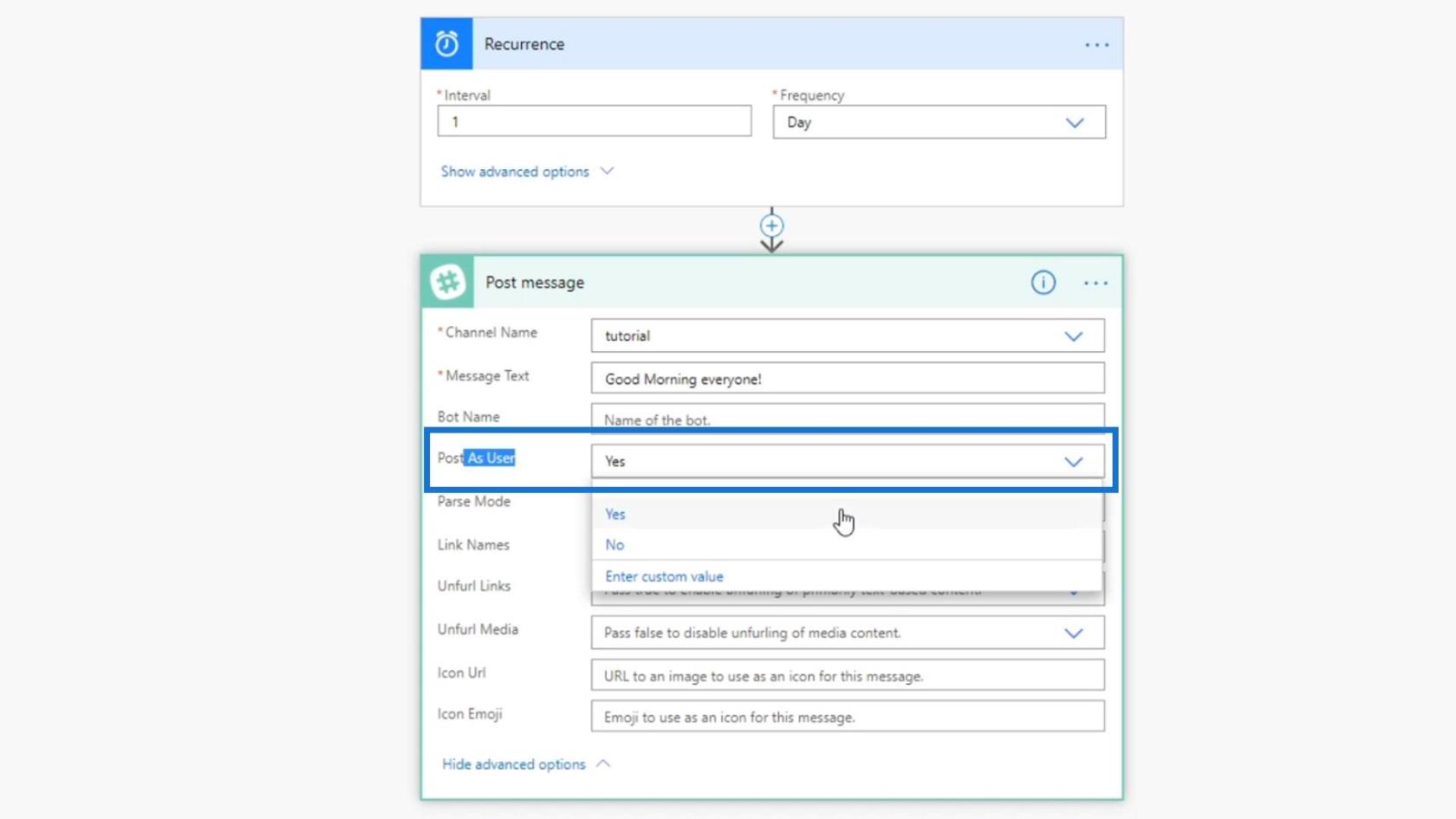
Це змінить ім’я користувача в нашому автоматичному повідомленні в Slack . Як ми бачимо тут, тепер він використовує моє ім’я користувача замість назви програми ( Microsoft Power Platform ).
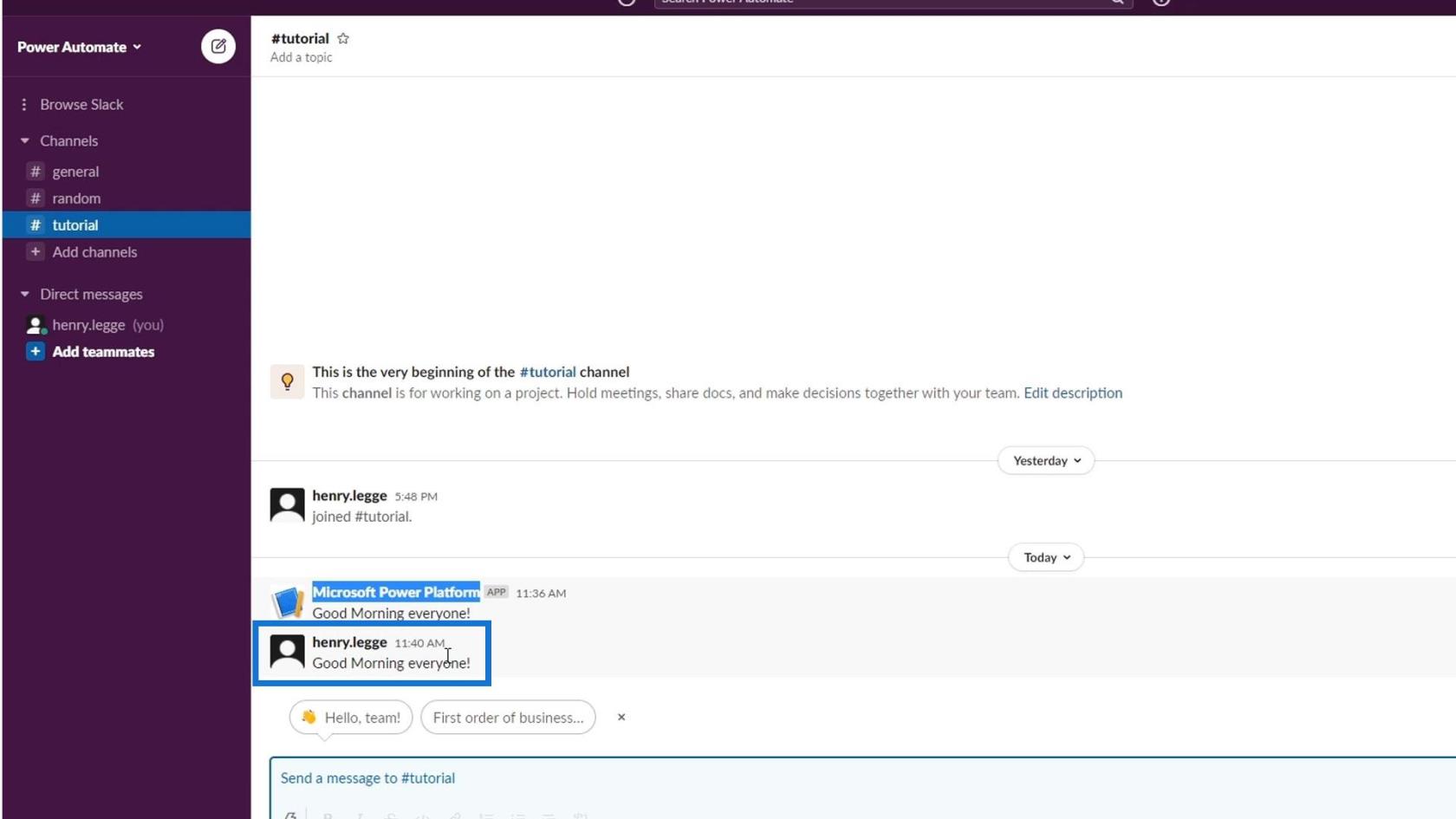
Додавання затримки до запланованих робочих процесів
Далі змінимо час публікації для нашого повідомлення. Тут ми встановимо годину 9 . Таким чином, наше повідомлення завжди публікуватиметься о 9:00 щодня.
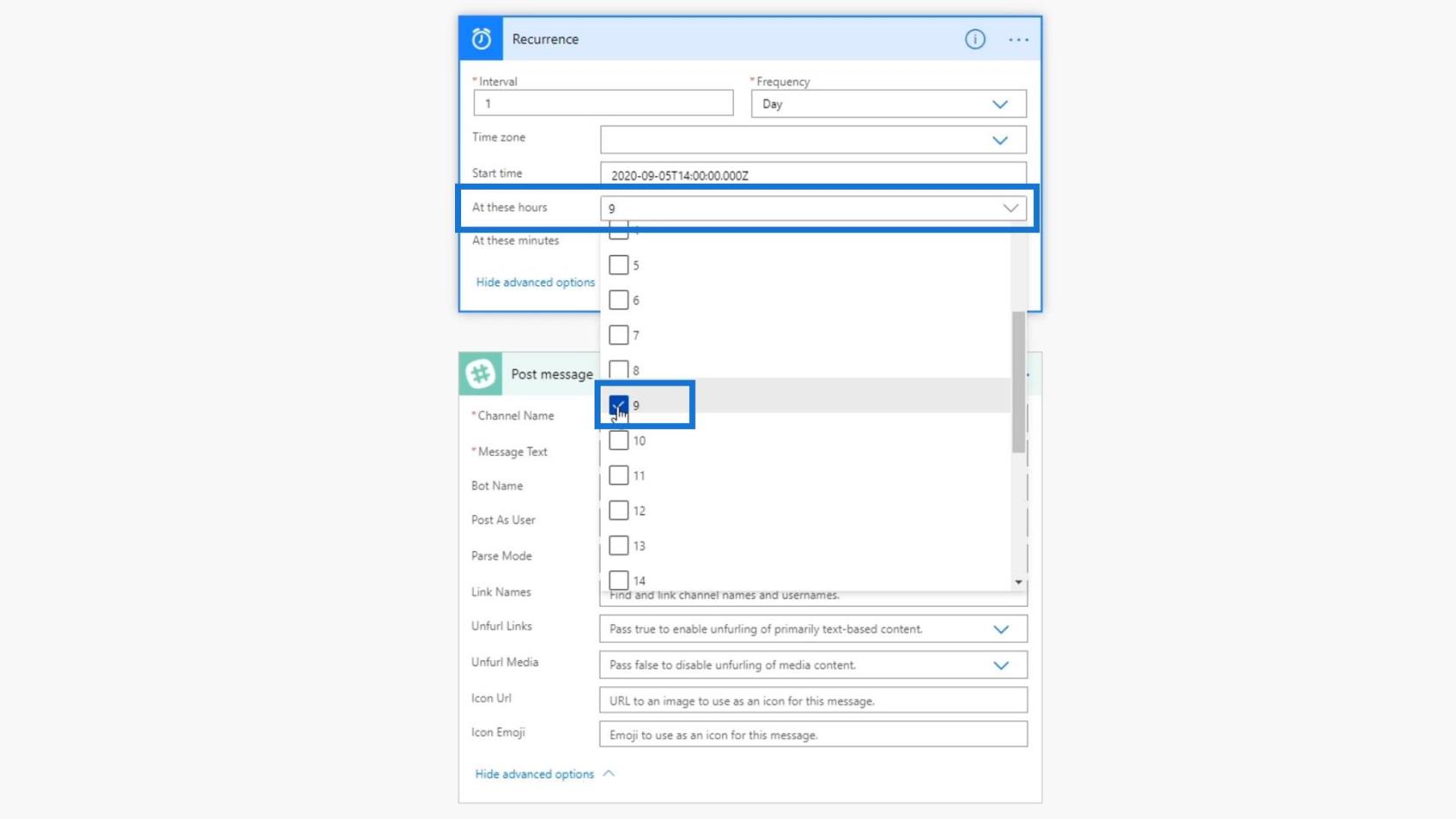
Однак, якщо наше повідомлення публікуватиметься рівно о 9:00 щодня, у людей виникне підозра, і вони можуть подумати, що той, хто розміщує, – це бот, а не справжня людина. Отже, давайте зробимо його запущеним у діапазоні хвилин до або після 9:00 ранку. Для цього додамо ще один крок.
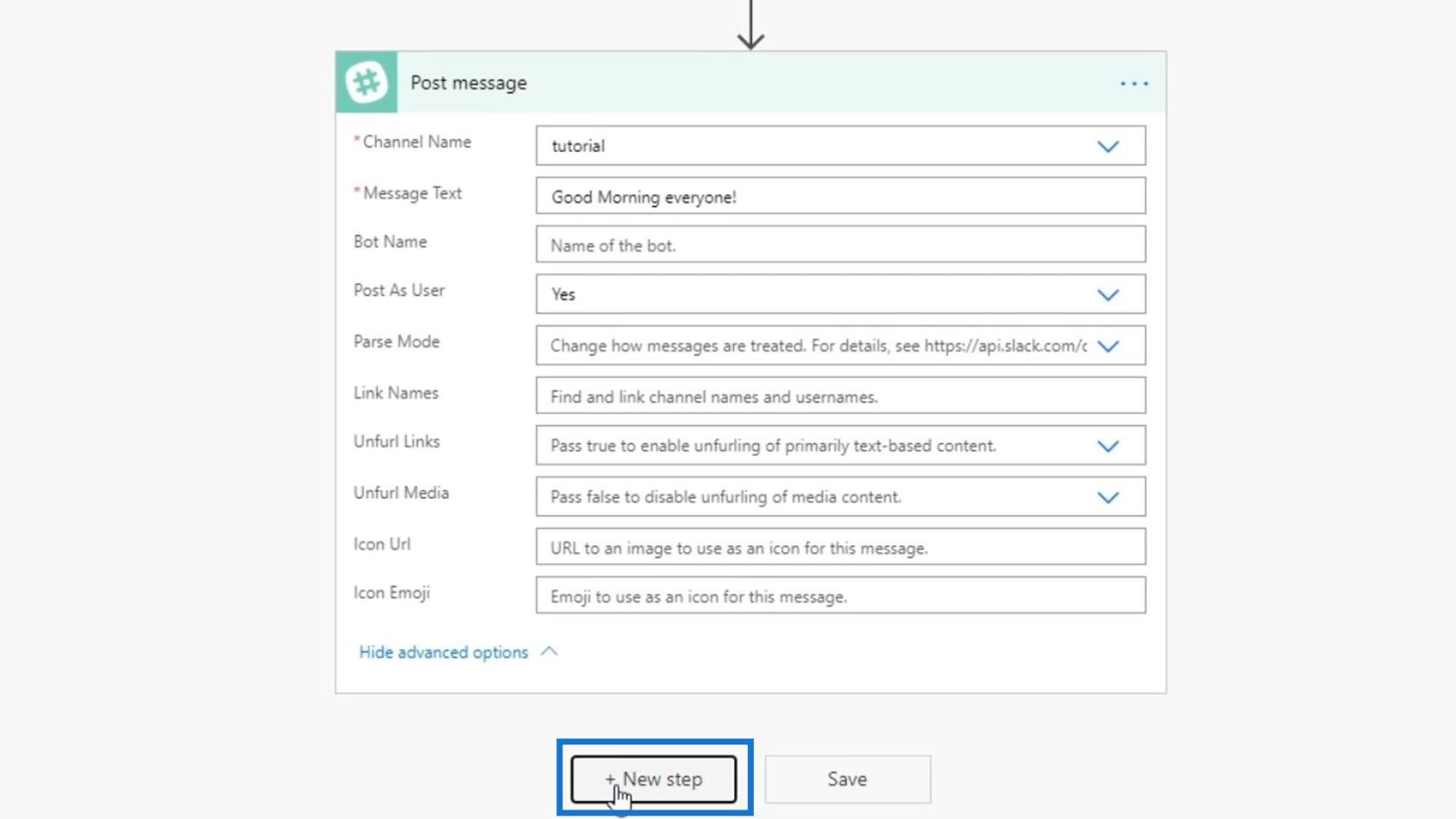
Використовуйте з’єднувач розкладу .
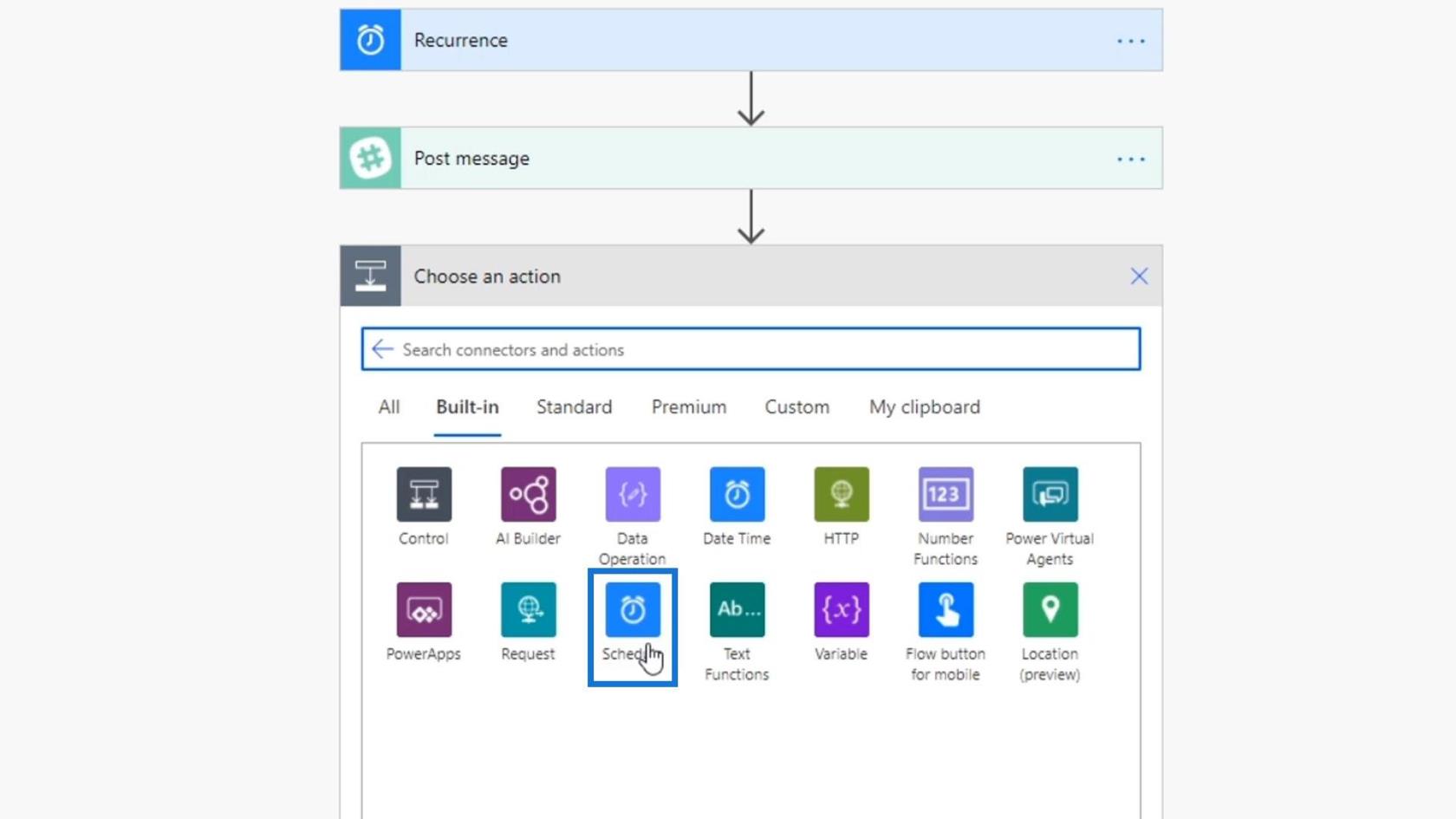
Дія «Відкласти до» базується на певній події. За допомогою цієї дії потік не продовжуватиметься, доки він не отримає від когось схвалення або не відбудеться якась подія. Але поки ми не будемо цим користуватися.
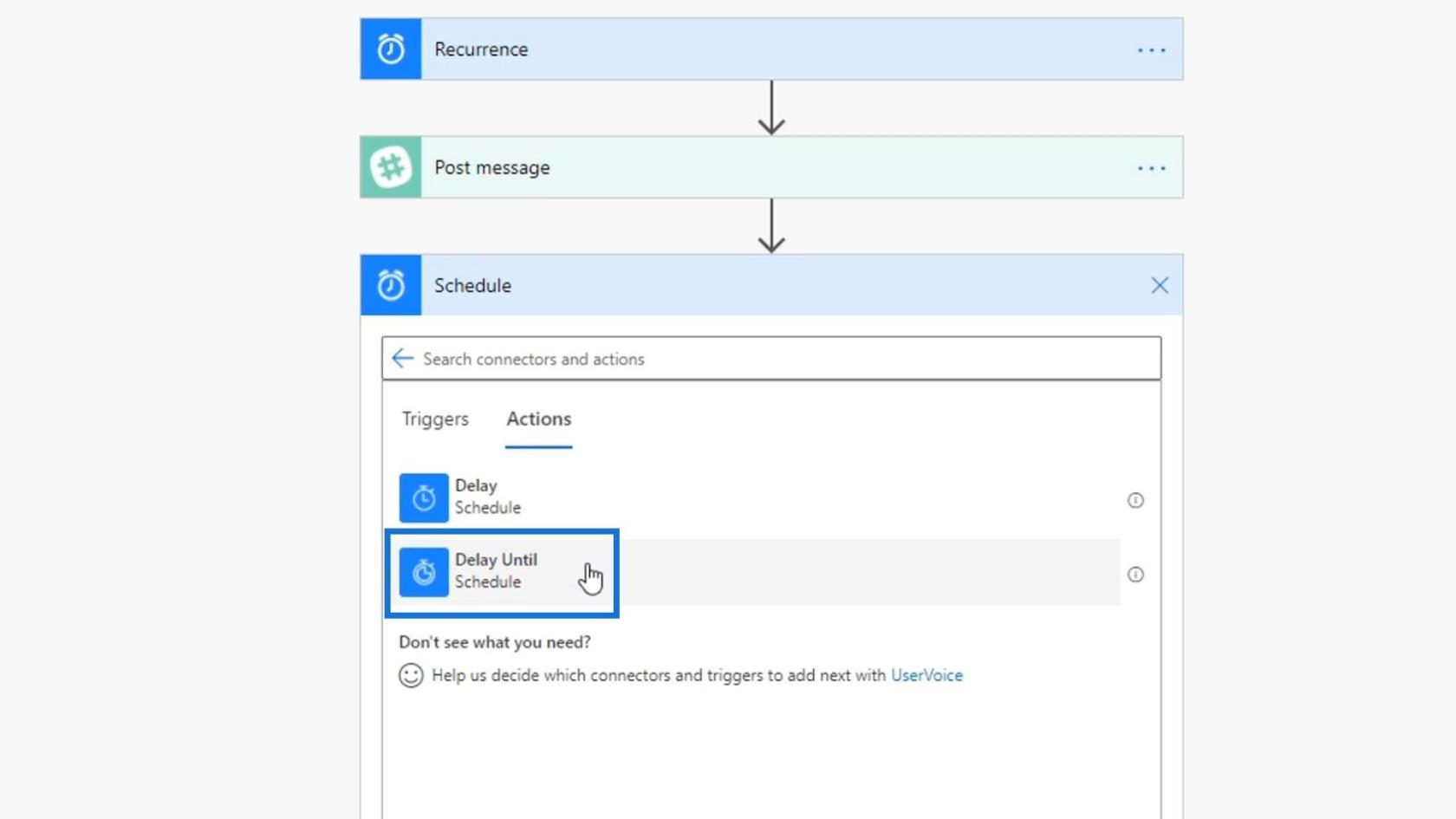
Замість цього ми використаємо дію Delay . Це дозволяє потоку працювати, але він чекатиме секунд, хвилин або часу, який ми встановимо в дії.
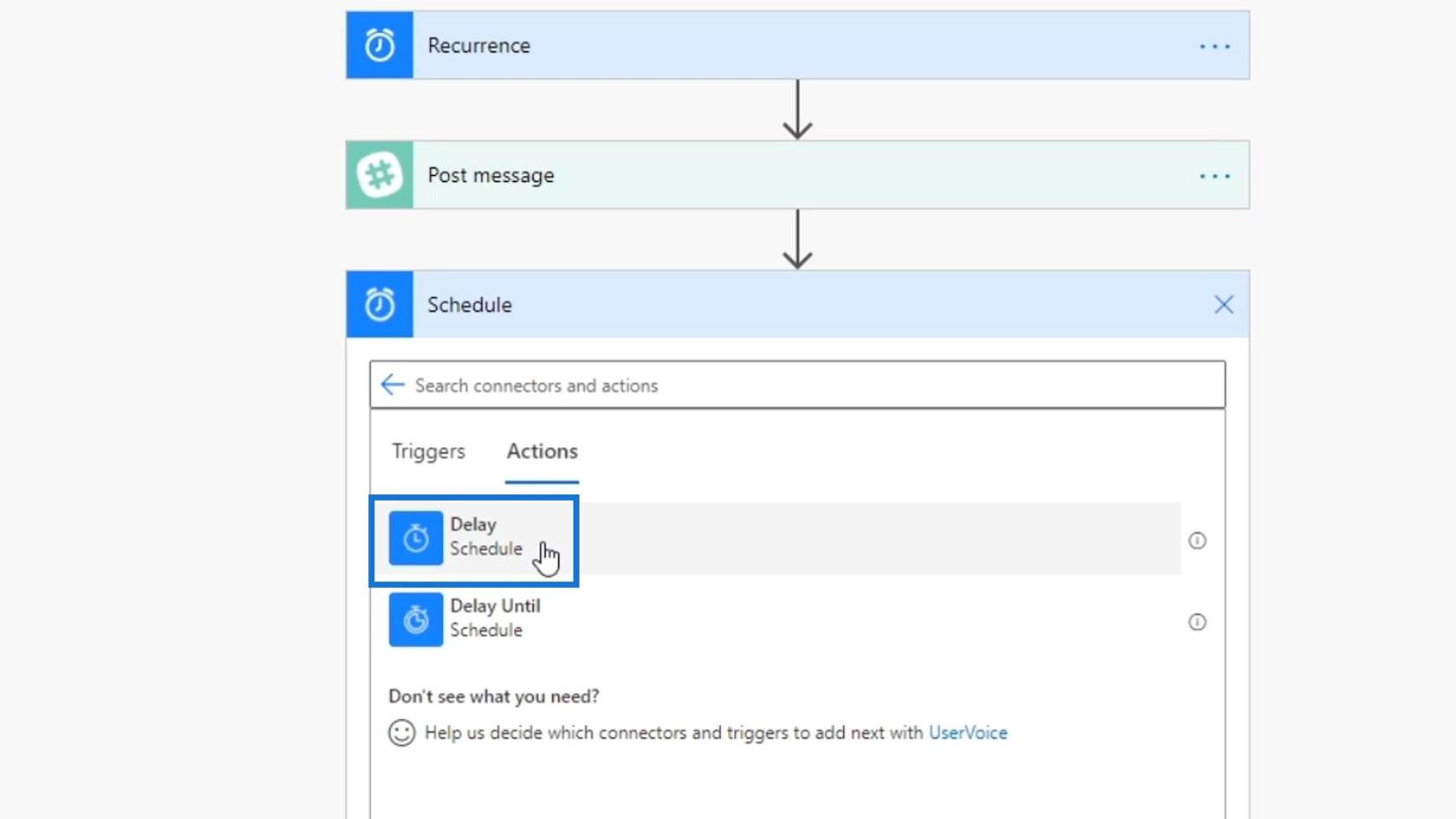
Перетягніть цю дію між тригером Повторення та нашою дією Опублікувати повідомлення .
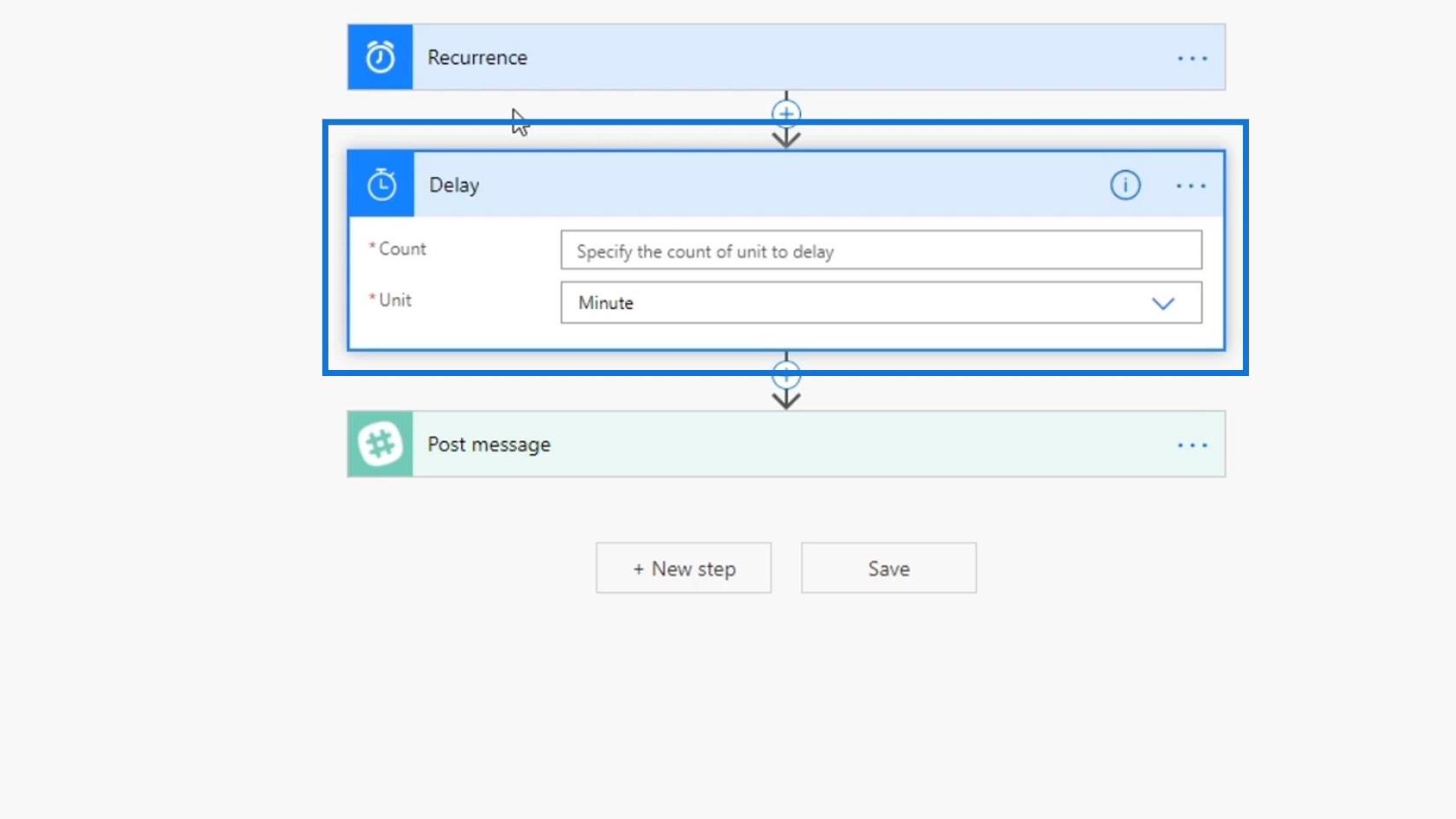
Для поля Одиниця виберемо Хвилина .
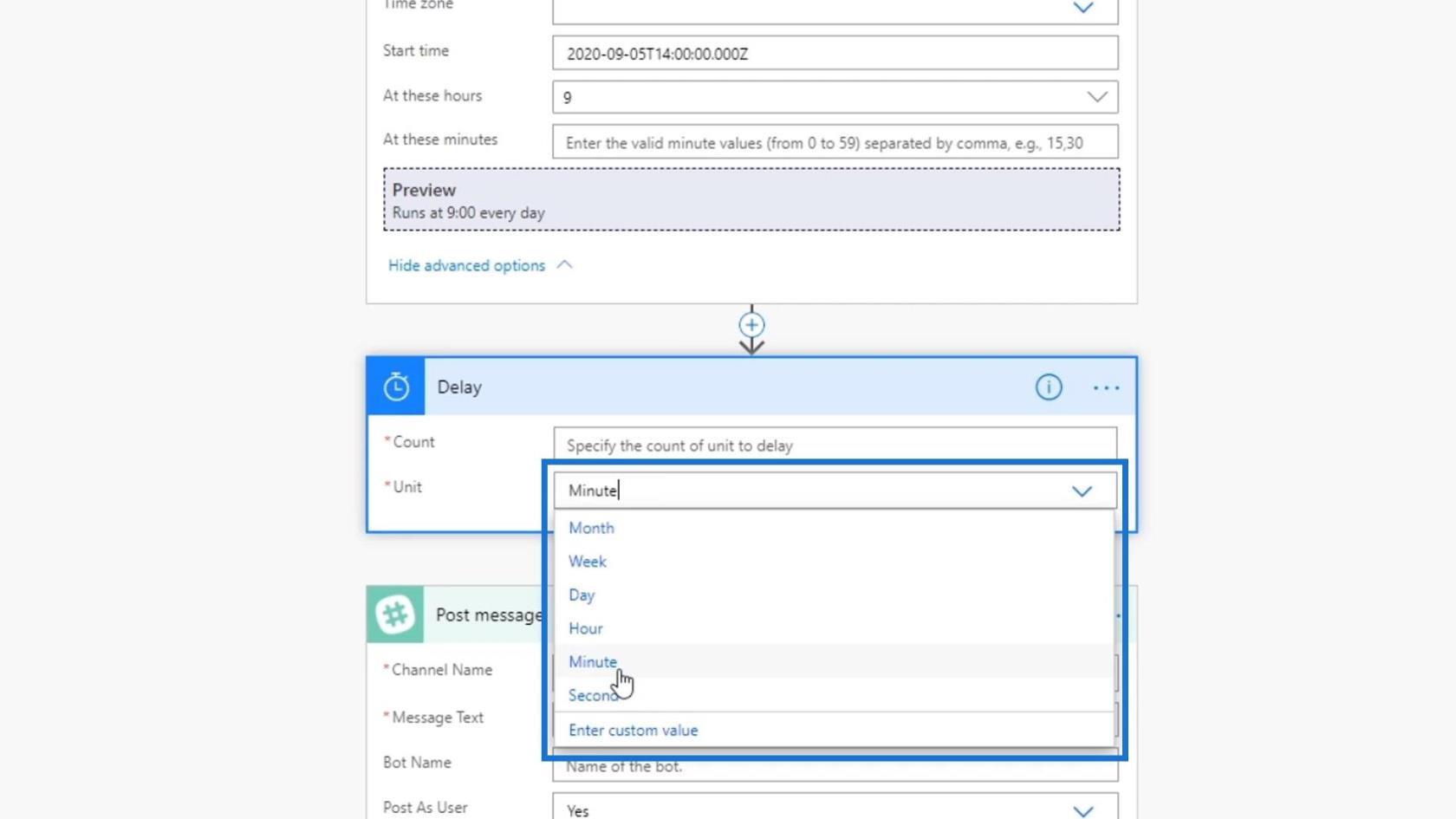
Ми можемо встановити число затримки в полі Count . Однак, якщо ми додамо фіксоване число, як-от 2 , ми все одно зіткнемося з тією самою проблемою, оскільки наше повідомлення все одно публікуватиметься рівно о 9:02 щодня.
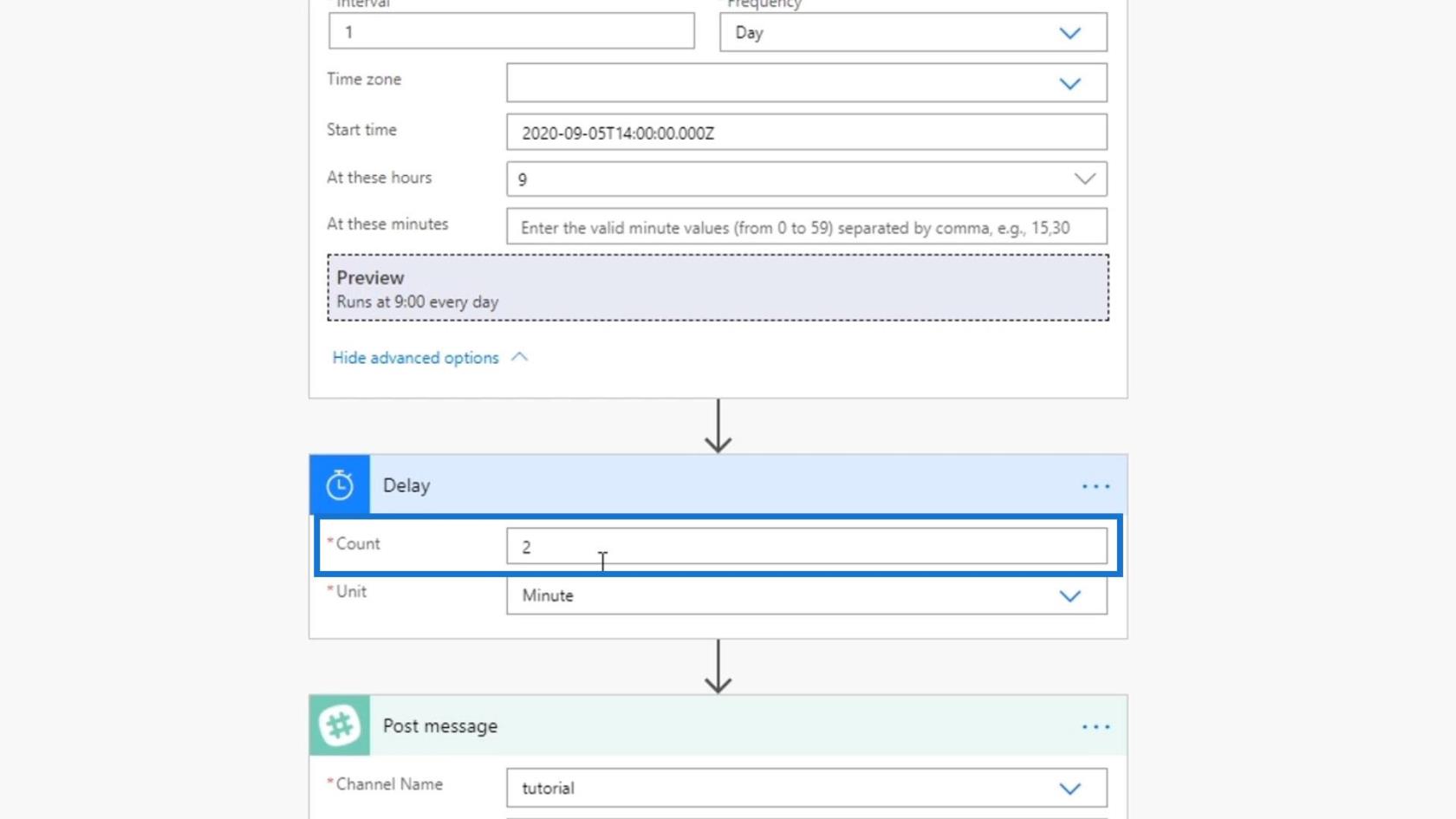
Отже, замість цього ми використаємо вираз. Ми встановимо випадкове число від 1 до 5. На вкладці «Вираз» знайдіть вираз під назвою rand . Це бере мінімальне та максимальне число або ціле число та генерує число між ними.
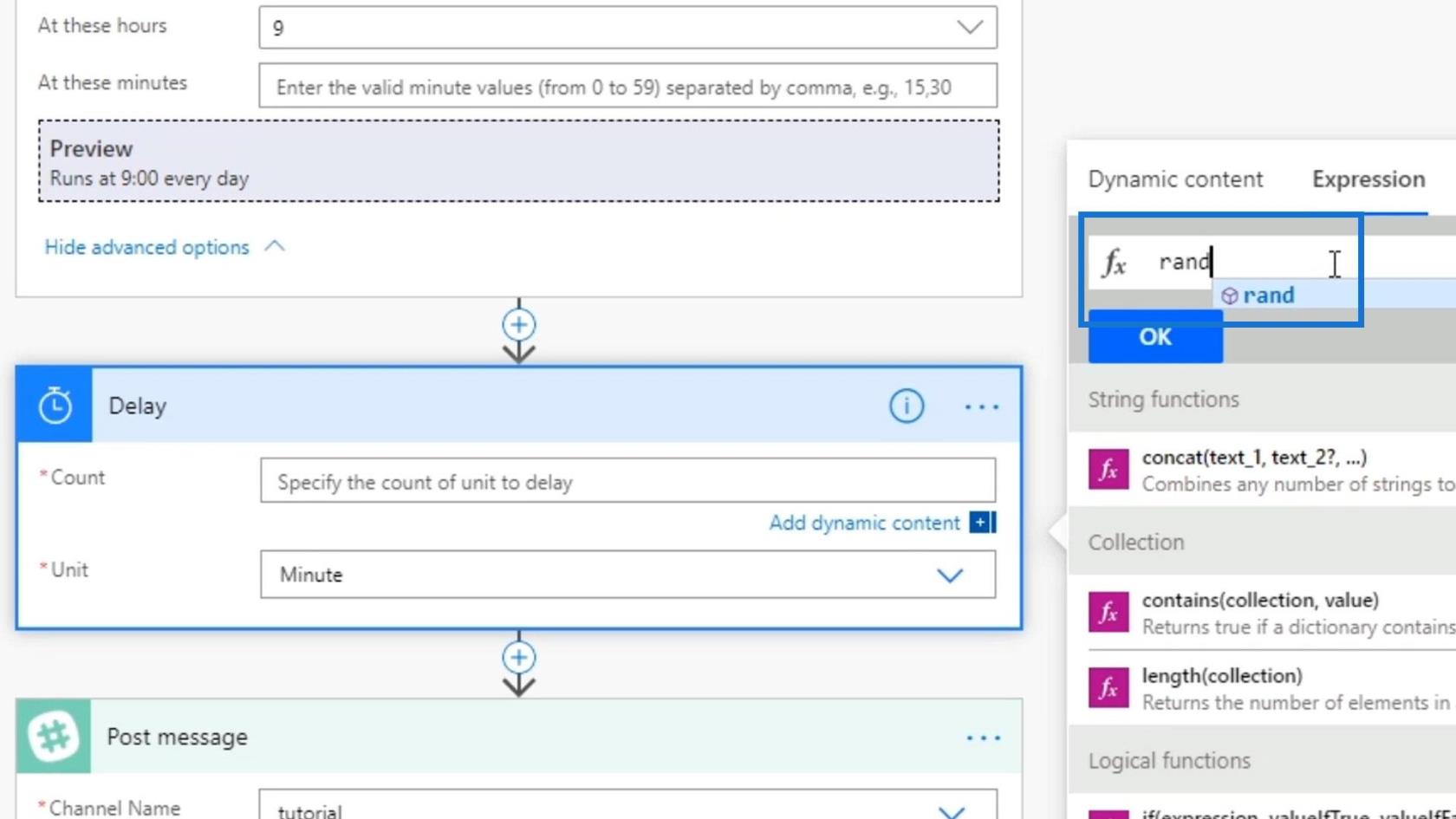
У цьому виразі rand() давайте використаємо 1 як мінімальне та 5 як максимальне число . Потім натисніть кнопку OK . Це затримає наш потік на діапазон від 1 до 5 хвилин .
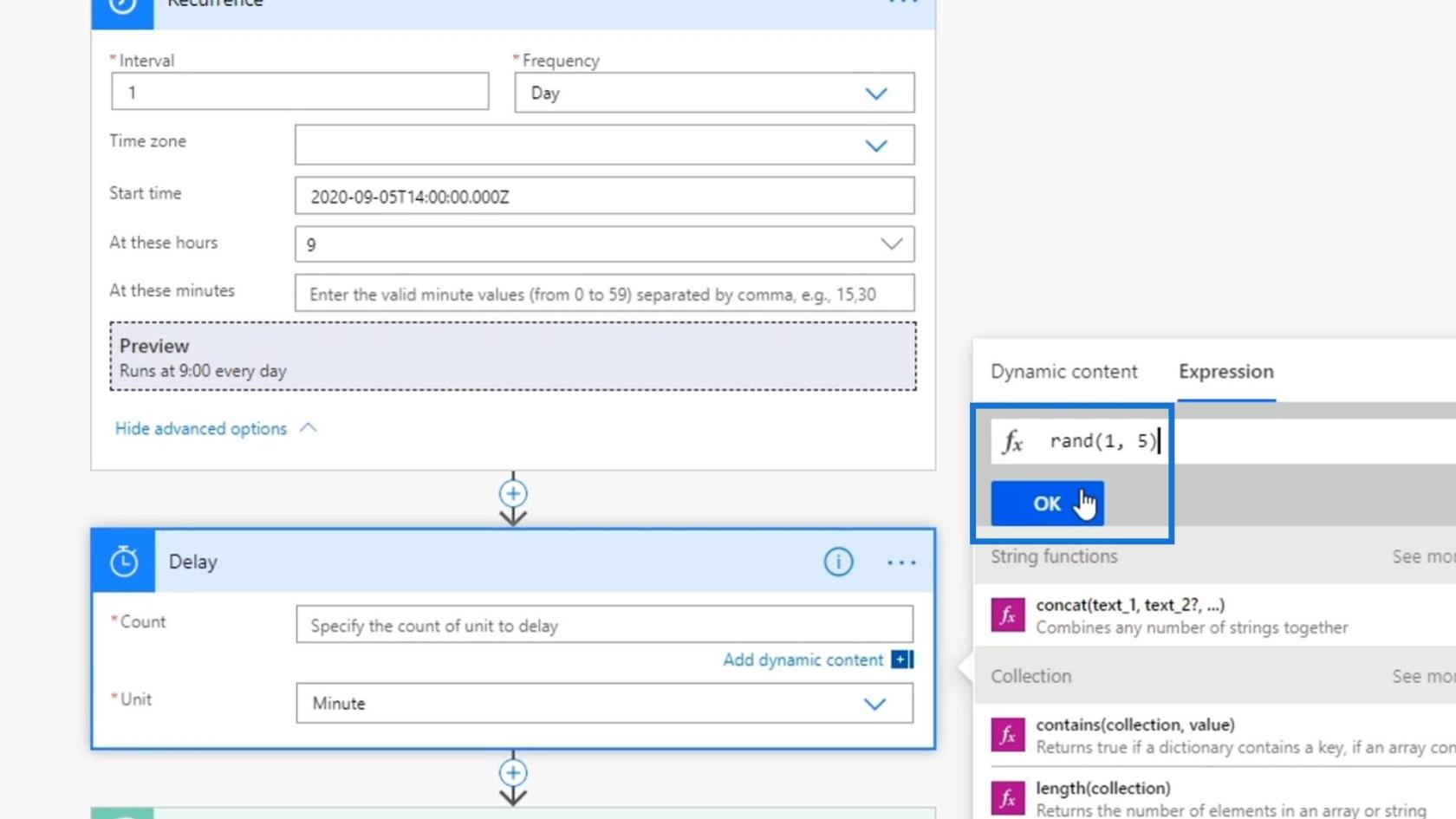
Після цього давайте збережемо та протестуємо цей потік.
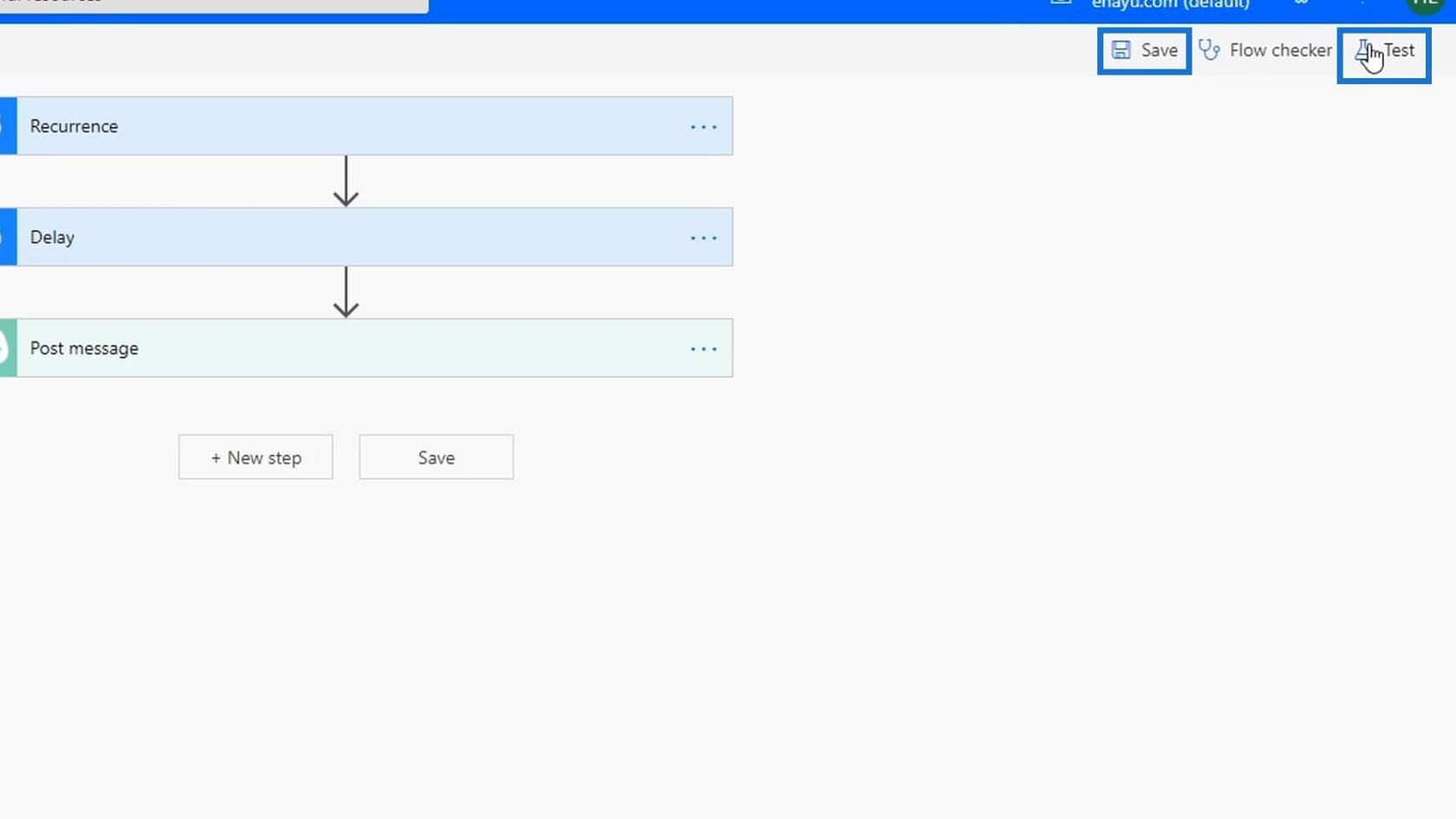
Тестування дії затримки
Виберіть перший варіант, потім натисніть кнопку.
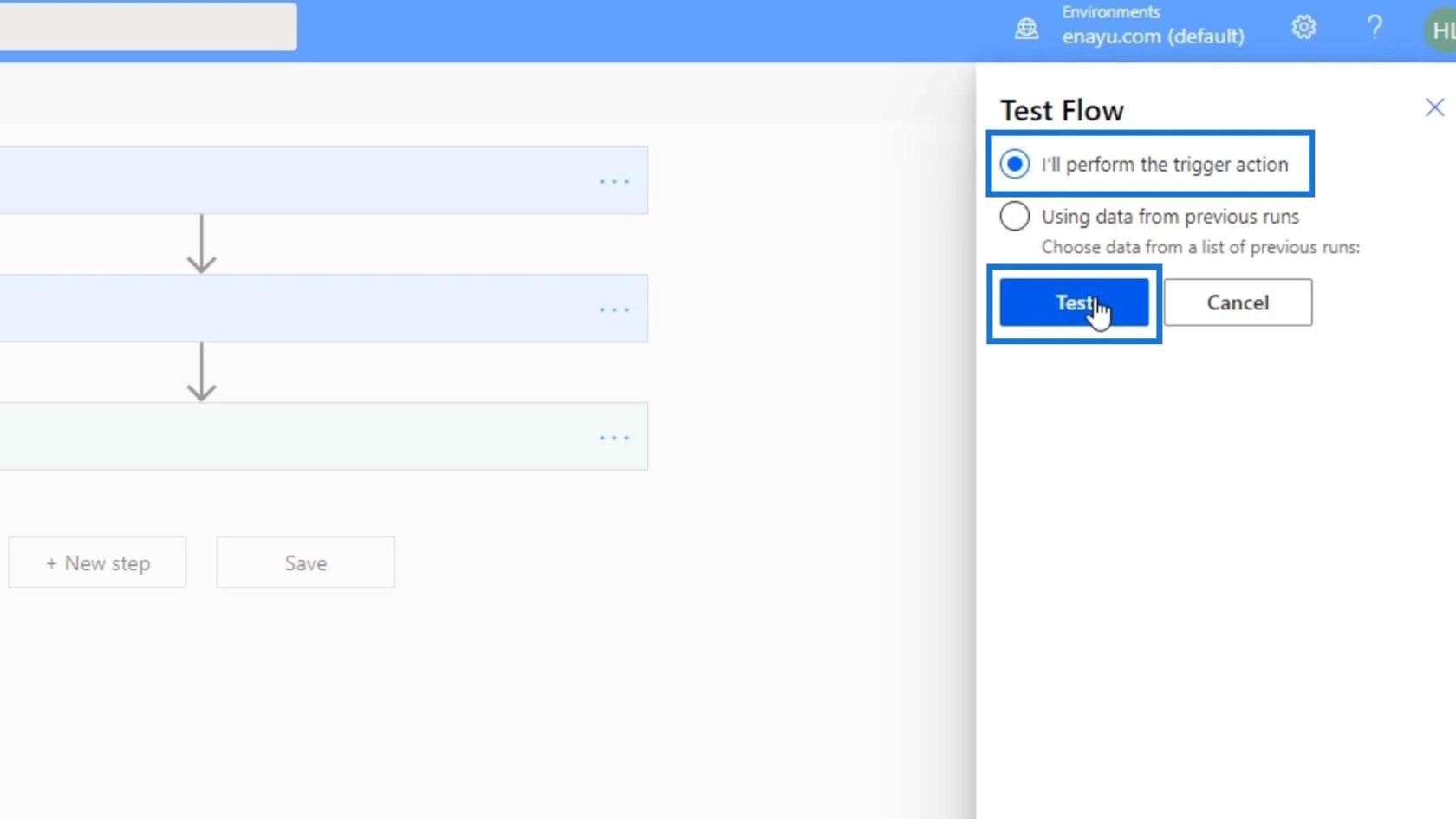
Нарешті натисніть кнопку Запустити потік .
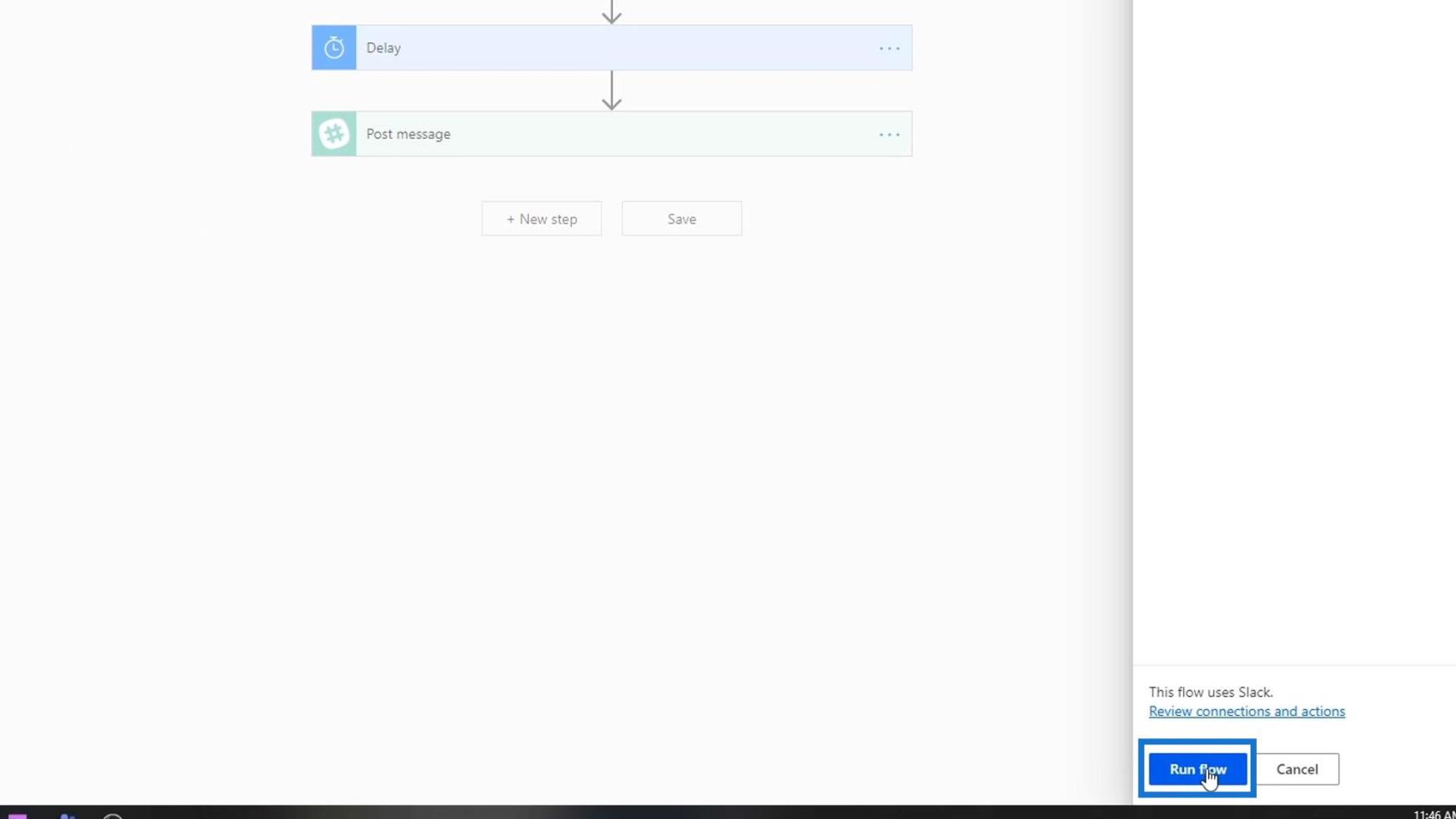
Як ми бачимо, він використовував 1 як випадкове число. Замість того, щоб публікувати повідомлення рівно о 9:00, він чекатиме 1 хвилину після 9:00, щоб опублікувати повідомлення. Ми також можемо побачити зворотний відлік затримки у верхній правій частині дії Затримка .
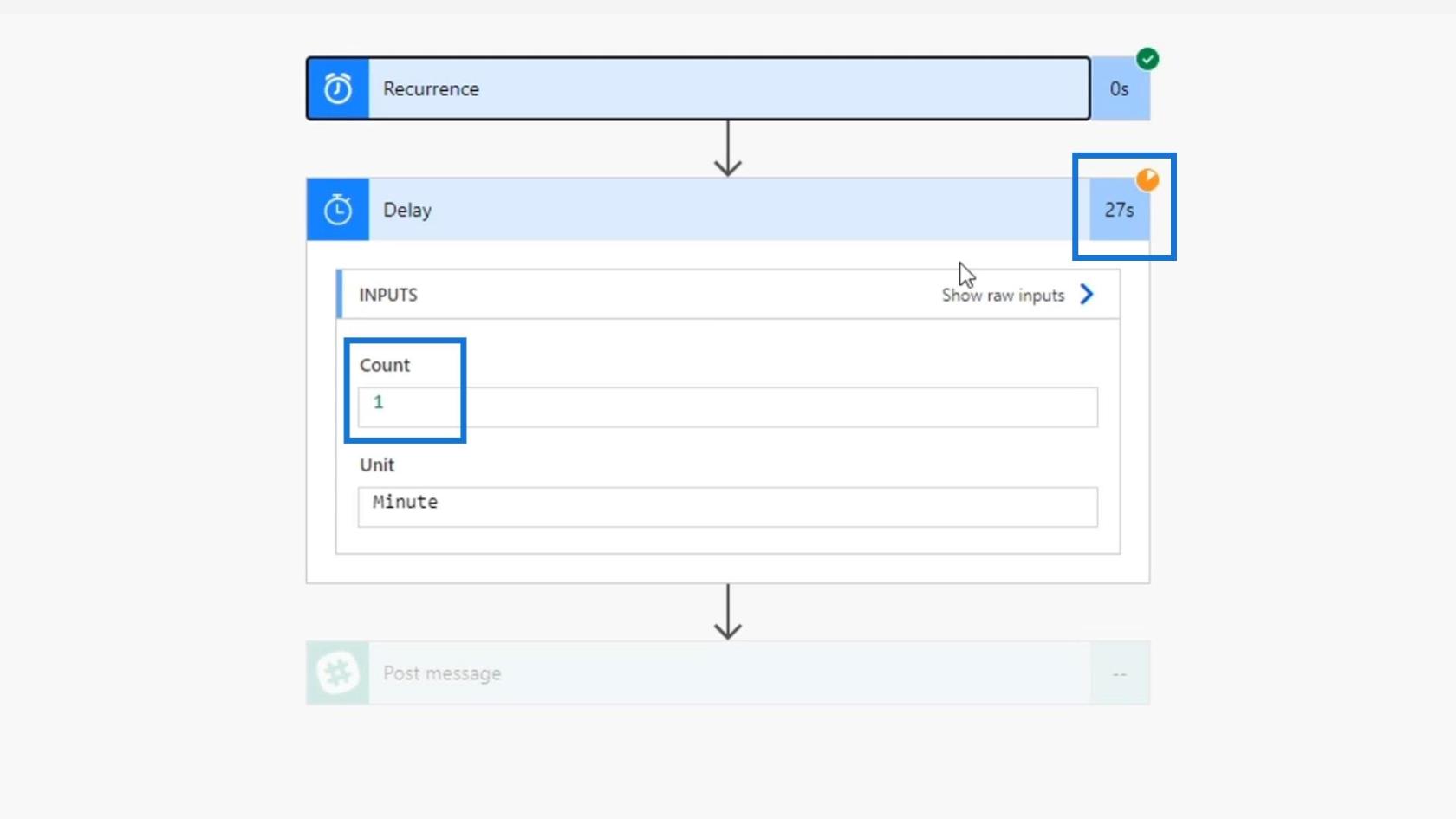
Через хвилину наше повідомлення буде опубліковано на нашому каналі Slack.
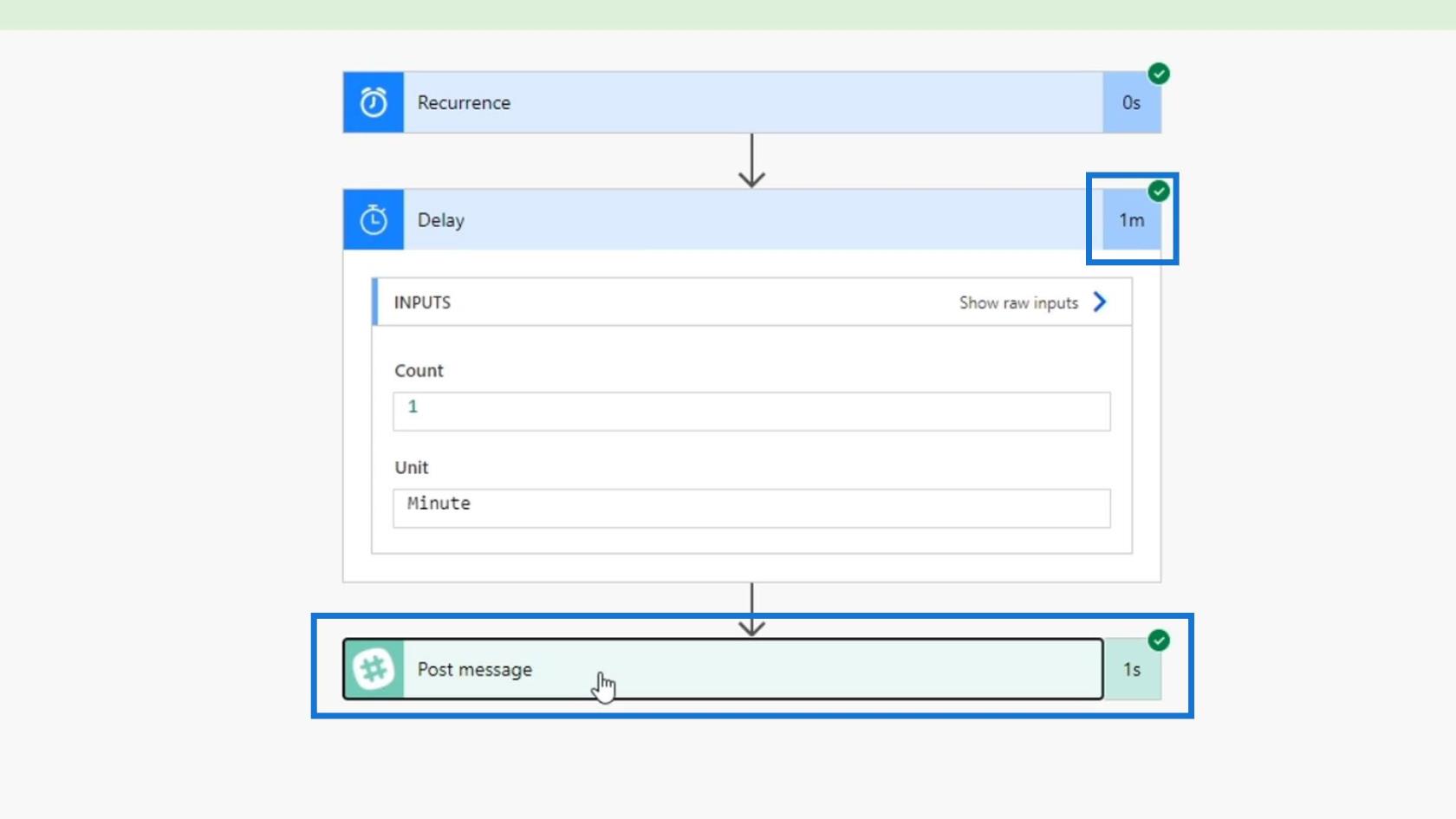
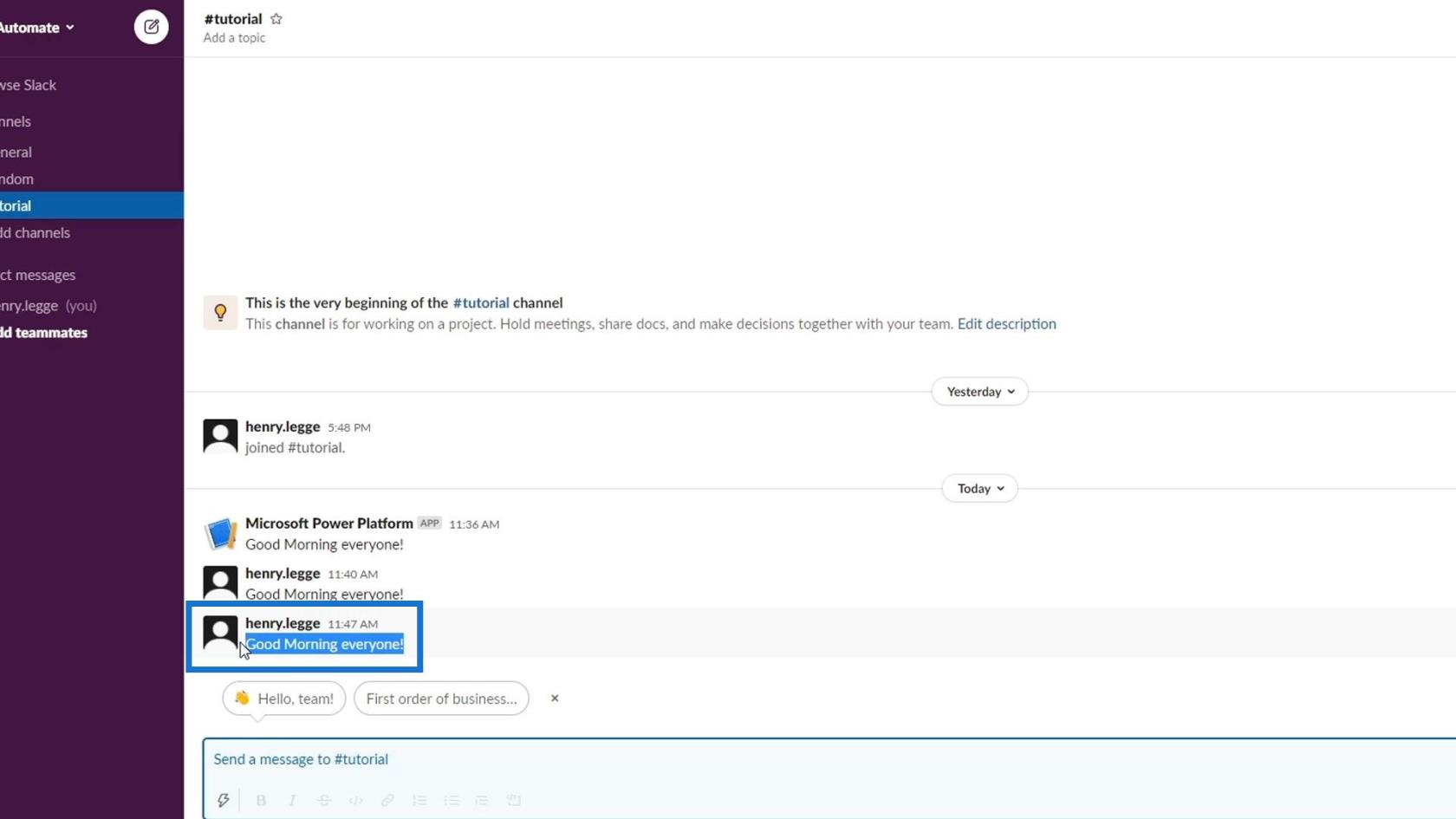
Давайте спробуємо ще раз перевірити, чи зміниться випадкове число.
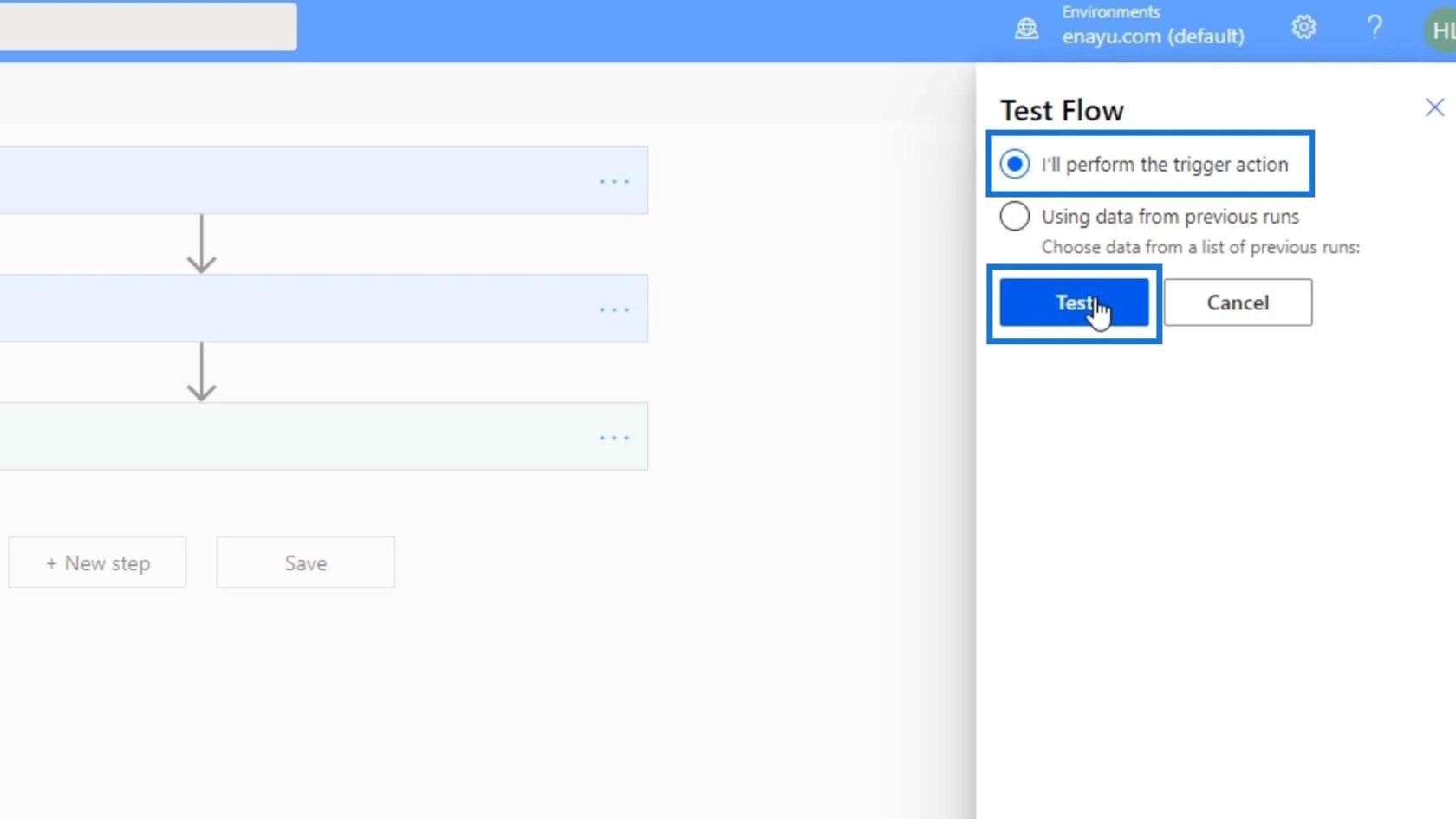
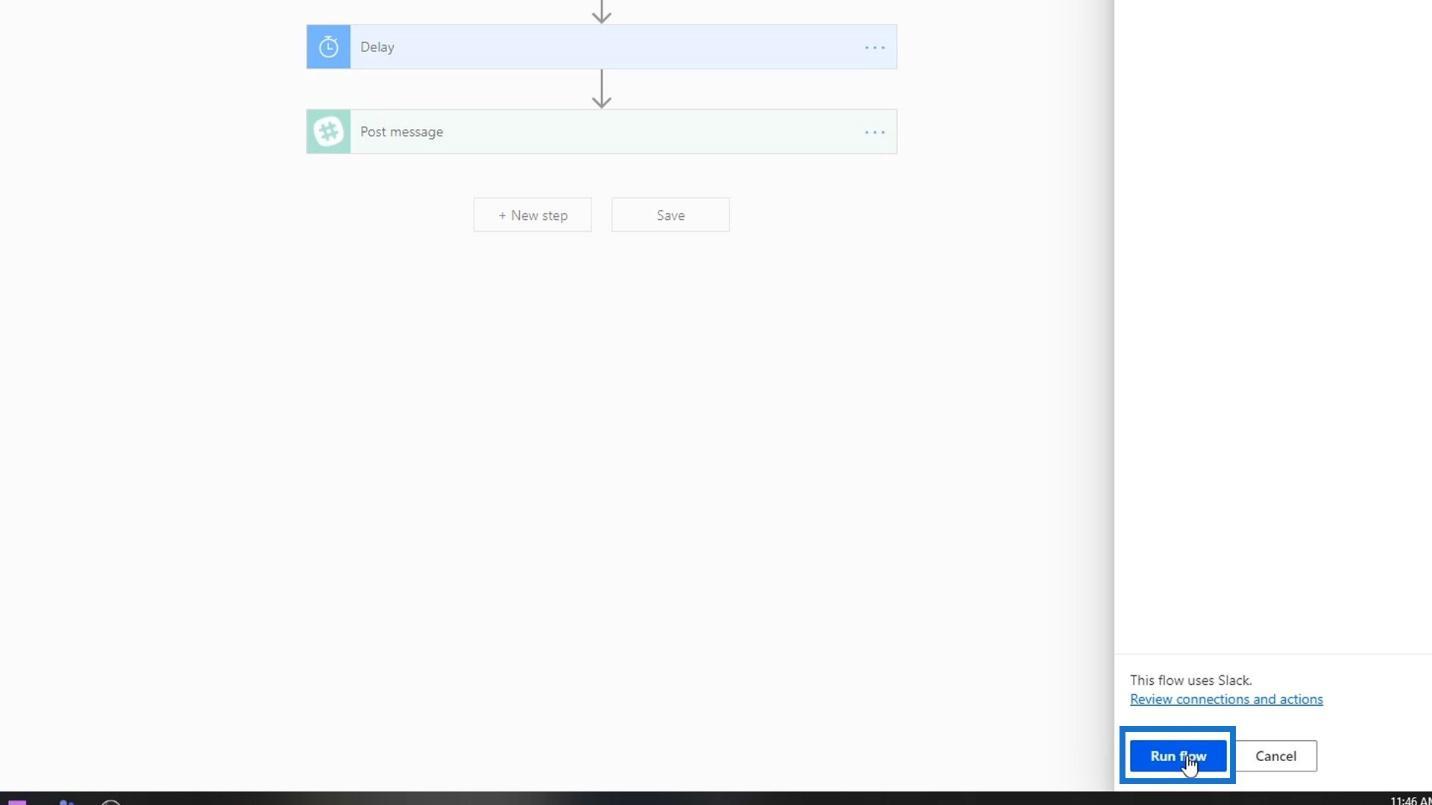
Для цього результату було використано 4 як випадкове число. Це означає, що потік чекатиме 4 хвилини, перш ніж опублікувати наше повідомлення.
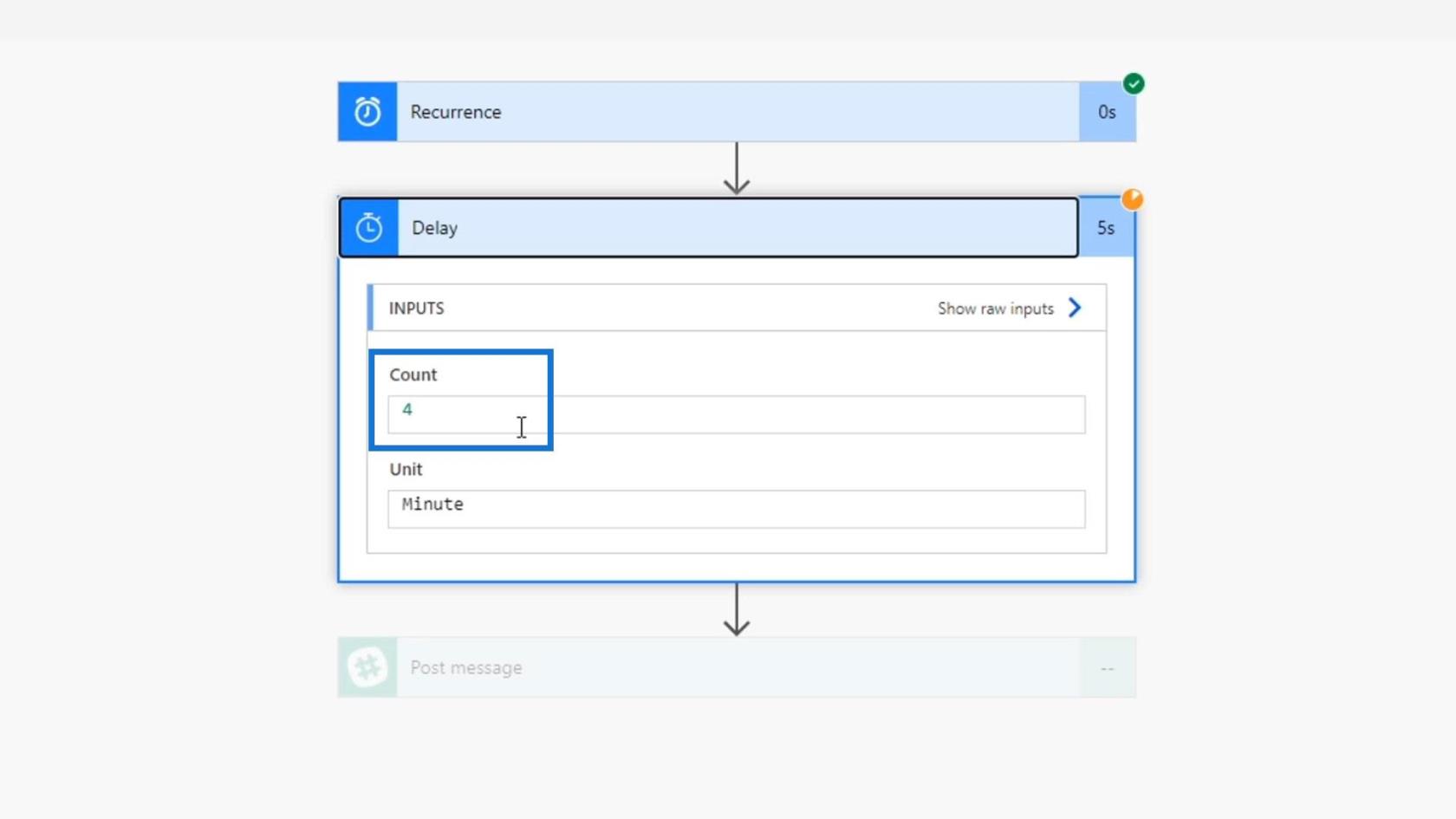
Ось як працює дія затримки з виразом rand() .
Висновок
Підводячи підсумок, ми змогли створити кілька зразків запланованих робочих процесів, які ми можемо використовувати в нашій щоденній діяльності. За допомогою цього потоку ми можемо виконувати інші цікаві речі, наприклад додавати список порад, які публікуватимуться щоранку.
Знову ж таки, майте на увазі, що заплановані робочі процеси – це те саме, що миттєві або автоматизовані потоки. Однак вони базуються на визначеному часі, а не на кнопці чи події. Завдяки цьому ви також можете виконувати завдання або дії, які повторюються.
Ми можемо використовувати з’єднувач Schedule для створення тригера повторення та дії затримки , обидва з яких є корисною інтеграцією для наших робочих процесів. Сподіваємось, це допоможе вам дізнатися більше про заплановані робочі процеси та їх роботу.
Все найкраще,
Генрі
У цьому посібнику ви дізнаєтеся, як перетворити текст у формат дати за допомогою редактора Power Query в LuckyTemplates.
Дізнайтеся, як об’єднати файли з кількох папок у мережі, робочому столі, OneDrive або SharePoint за допомогою Power Query.
Цей підручник пояснює, як обчислити місячне ковзне середнє на базі даних з початку року за допомогою функцій AVERAGEX, TOTALYTD та FILTER у LuckyTemplates.
Дізнайтеся, чому важлива спеціальна таблиця дат у LuckyTemplates, і вивчіть найшвидший і найефективніший спосіб це зробити.
У цьому короткому посібнику розповідається про функцію мобільних звітів LuckyTemplates. Я збираюся показати вам, як ви можете ефективно створювати звіти для мобільних пристроїв.
У цій презентації LuckyTemplates ми розглянемо звіти, що демонструють професійну аналітику послуг від фірми, яка має кілька контрактів і залучених клієнтів.
Ознайомтеся з основними оновленнями для Power Apps і Power Automate, а також їх перевагами та наслідками для Microsoft Power Platform.
Відкрийте для себе деякі поширені функції SQL, які ми можемо використовувати, наприклад String, Date і деякі розширені функції для обробки та маніпулювання даними.
У цьому підручнику ви дізнаєтеся, як створити свій ідеальний шаблон LuckyTemplates, налаштований відповідно до ваших потреб і вподобань.
У цьому блозі ми продемонструємо, як шарувати параметри поля з малими кратними, щоб створити неймовірно корисну інформацію та візуальні ефекти.








