Змініть формати дати за допомогою редактора Power Query

У цьому посібнику ви дізнаєтеся, як перетворити текст у формат дати за допомогою редактора Power Query в LuckyTemplates.
У цьому блозі розглядатиметься завдання Stacked to Ordered Data Challenge від Excel BI із залученням функцій стовпця до таблиці. Завдання полягає в тому, щоб перетворити окремий стовпець даних у правильну таблицю, де кожен тип даних має свій стовпець, а згодом буде додано ранг населення. Ви можете переглянути повне відео цього підручника внизу цього блогу .
Це завдання Excel BI – це чудова можливість потренуватися та вдосконалити свої навички роботи з LuckyTemplates і . Є також багато чудових методів, які використовують експерти в цій галузі, які ви можете вивчити та відкрити. Тож давайте почнемо і спробуємо!
Зміст
Створення списків
Стовпці, які ми збираємося створити, потребуватимуть імен, тож ми створимо список для цього. Давайте почнемо з того, що відкриємо вікно розширеного редактора , а вгорі додамо змінну, яка називається стовпцями списку ( lCols = ). Після цього ми введемо список із усіма значеннями для цієї змінної, як виділено нижче, і натиснемо Готово .
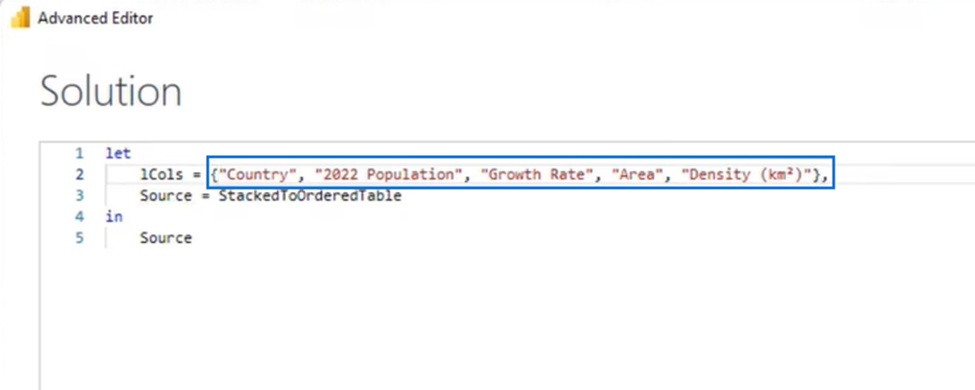
Для кожного рядка даних є п’ять значень. Ми збираємося розділити це, ввівши List.Split у рядку формул, а потім 5 для розміру сторінки. Потім ми натискаємо цей прапорець, який повертає список із вкладеними списками.
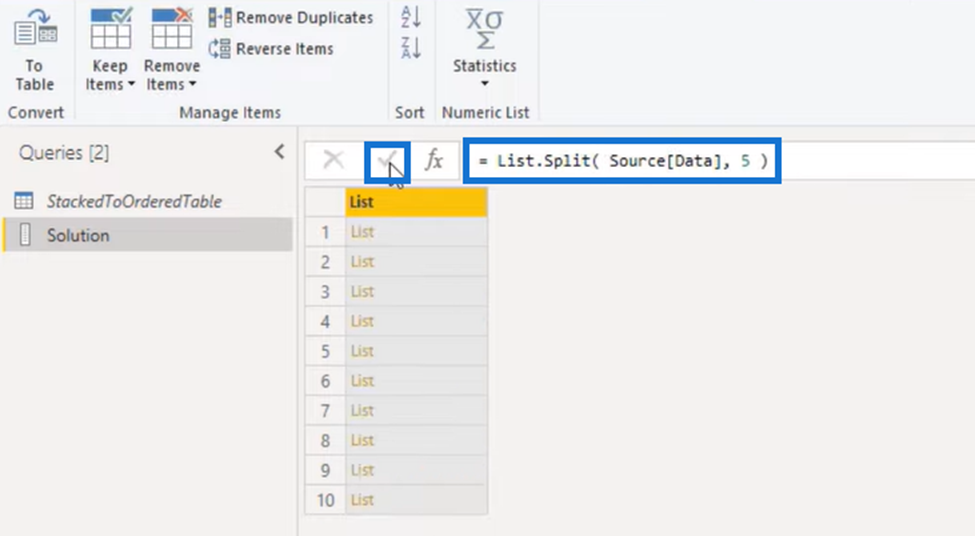
І коли ми клацаємо збоку в білому просторі, щоб побачити попередній перегляд під таблицею, наприклад:
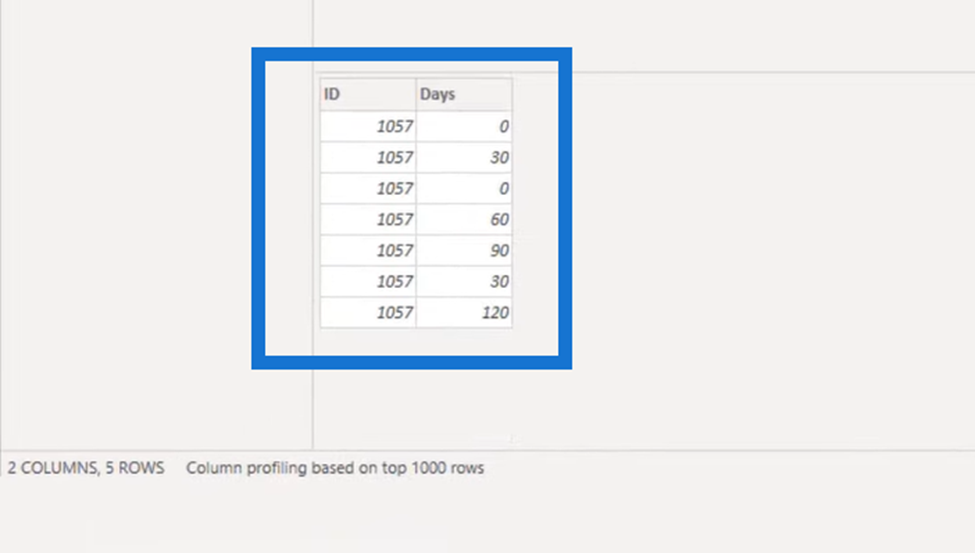
Присвоєння імен полям
Отже, для кожного рядка в нашій таблиці ми тепер маємо список з усіма значеннями, які з ним пов’язані. Але давайте перетворимо це на запис, щоб ми могли призначити імена полів для кожного значення.
У рядку формул ми додамо List.Transform на початку та кожен Record.FromList у кінці. Ми можемо використовувати підкреслення для посилання на список і поля в дужках Record.FromList .
Тому ми викличемо змінну у стовпцях нашого списку Record.FromList( _, lCols )) .
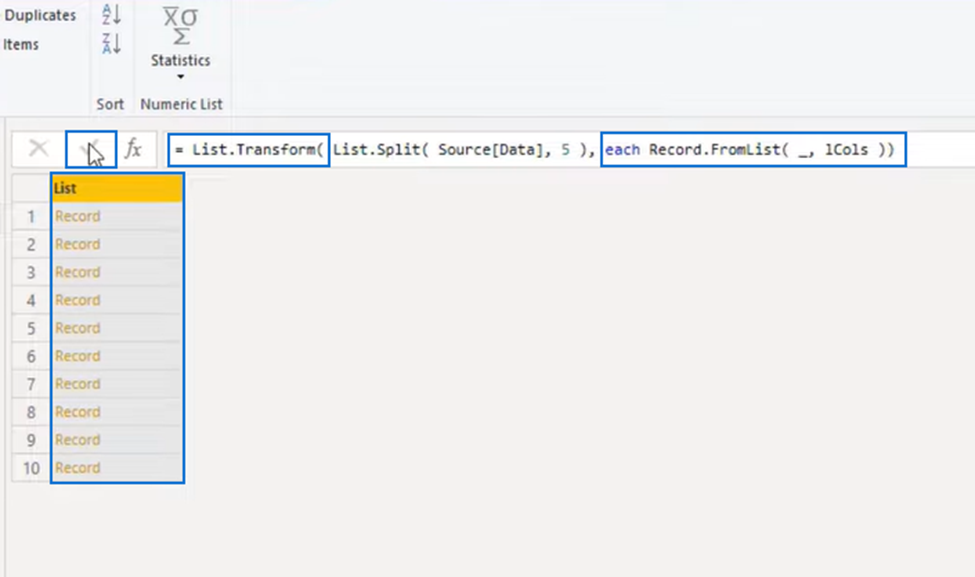
Тож замість списку зі списками ми тепер маємо . Давайте знову натиснемо вбік у білому просторі, щоб побачити результат.
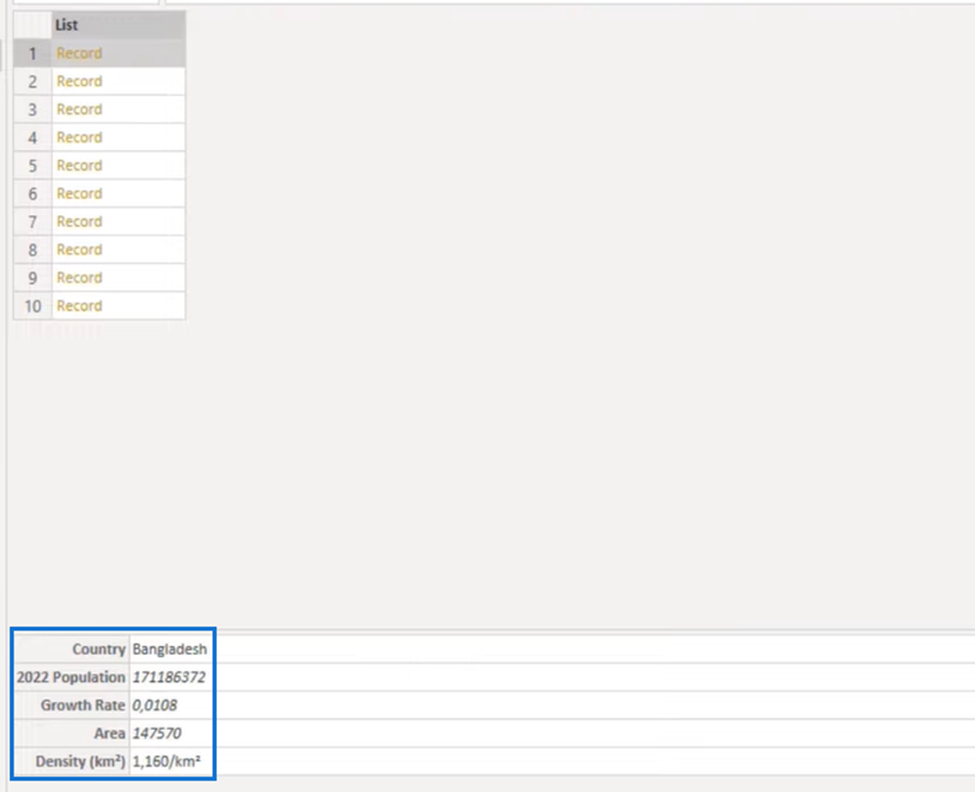
І ми бачимо вище, що кожному елементу тепер присвоєно ім’я поля. Ми продовжимо, перетворивши це на таблицю.
Перетворення стовпця Power Query на таблицю
Щоб перетворити наш список на таблицю, ми введемо на початку панелі формул Table.FromRecords і обернемо його навколо формули за допомогою відкритих і закритих дужок. Після натискання цієї галочки ми отримуємо результат нижче.
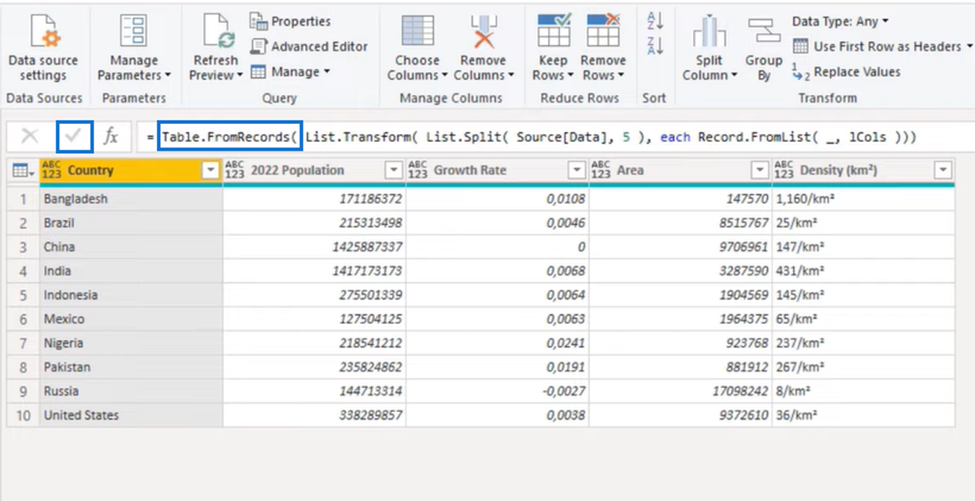
Table.AddRankColumn
Для ранжування сукупності ми будемо використовувати відносно нову функцію M під назвою Table.AddRankColumn . Отже, ми натиснемо fx поруч із галочкою та ввійдемо до цієї функції.
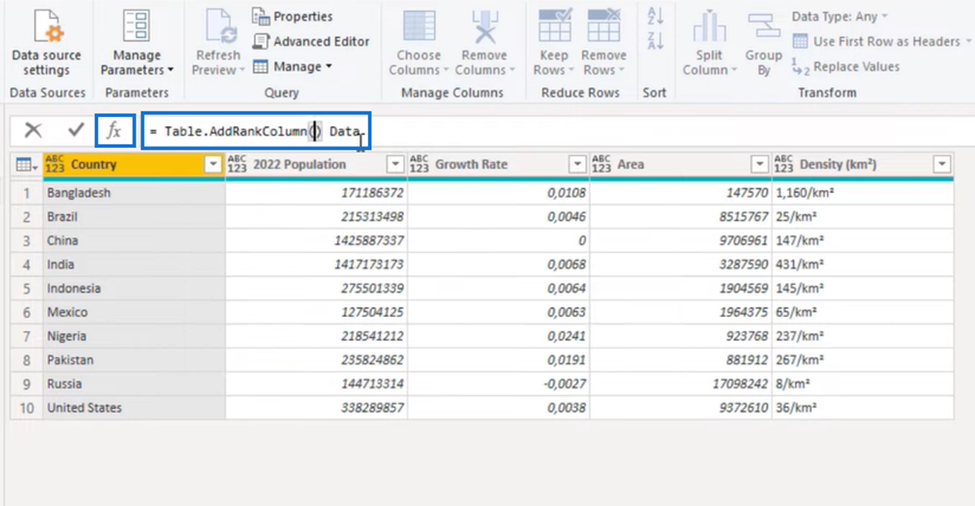
Ми продовжуємо будувати нашу функцію, ввівши в дужки текстове значення, яке будемо називати Rank by Population . Після цього ми ставимо кому та вводимо наші критерії порівняння, якими є стовпець « Населення 2022».
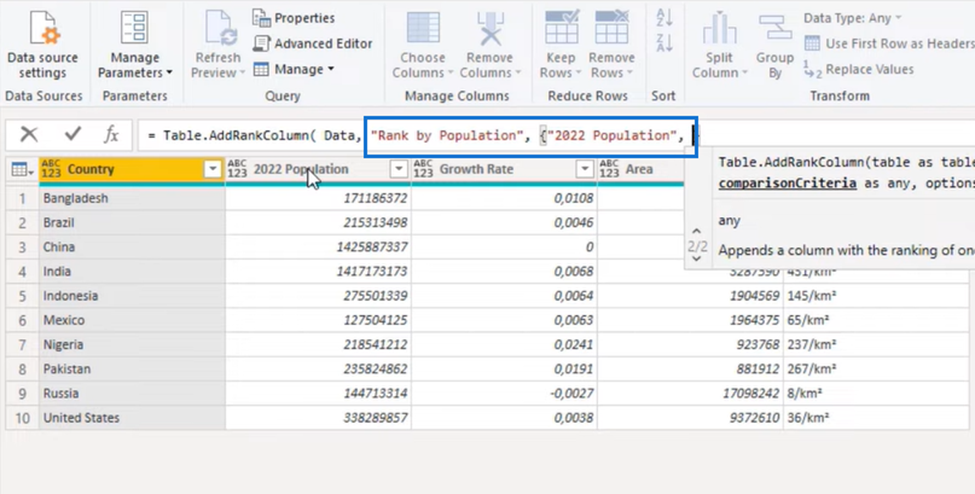
Перетворення стовпця Power Query на перевпорядковану таблицю
Оскільки нам потрібно це в порядку спадання, ми введемо Order.Descending і закриємо його дужками. Тепер, коли наша функція завершена, ми знову натискаємо цей прапорець і отримуємо результат нижче.
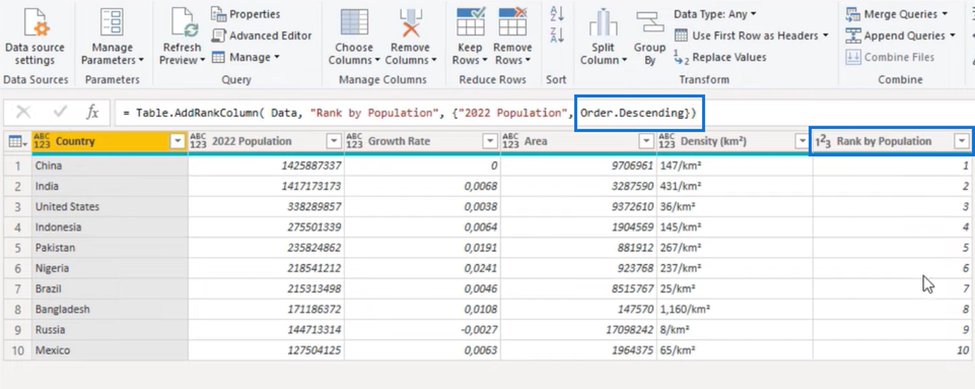
Як бачите, додано стовпець рейтингу ( Rank by Population ), а також відсортовано таблицю в порядку спадання.
Ми скопіюємо нову назву стовпця ( Rank by Population ) і на початку формули додамо Table.ReorderColumns . Для цього знадобиться таблиця та порядок стовпців, тому ми створимо список у кінці нашої формули та вставимо скопійоване ім’я нового стовпця.
Потім ми додамо його до стовпців нашого списку ( lCols ) і закриємо дужками. І, нарешті, ми натискаємо цю позначку востаннє.
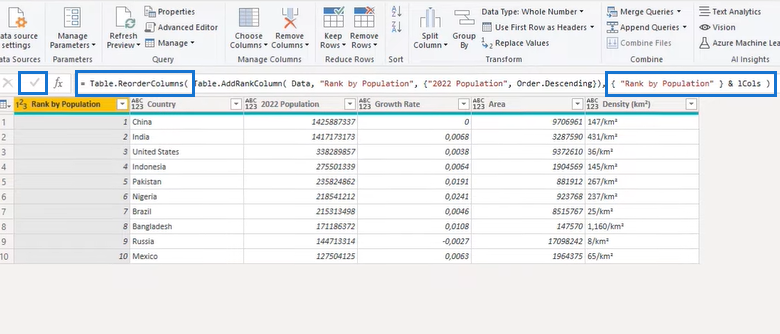
Ми успішно виконали завдання Excel BI зі стеком до впорядкованого Power Query!
Висновок
Ми успішно виконали завдання від Excel BI від Stacked Data to Ordered Challenge. Ми перетворили окремий стовпець даних у правильну таблицю, де кожен тип даних має свій стовпець, а згодом додамо рейтинг населення.
Спочатку ми створили набір списків. Ми детально описали наш стовпець, розділили списки та призначили назви полів. Потім ми перетворили наші дані в табличну форму та записали стовпці за допомогою функції.
Усе, про що ви дізналися в цьому блозі, безсумнівно, буде корисним для ваших майбутніх спроб LuckyTemplates і Power Query трансформувати стовпці!
У цьому посібнику ви дізнаєтеся, як перетворити текст у формат дати за допомогою редактора Power Query в LuckyTemplates.
Дізнайтеся, як об’єднати файли з кількох папок у мережі, робочому столі, OneDrive або SharePoint за допомогою Power Query.
Цей підручник пояснює, як обчислити місячне ковзне середнє на базі даних з початку року за допомогою функцій AVERAGEX, TOTALYTD та FILTER у LuckyTemplates.
Дізнайтеся, чому важлива спеціальна таблиця дат у LuckyTemplates, і вивчіть найшвидший і найефективніший спосіб це зробити.
У цьому короткому посібнику розповідається про функцію мобільних звітів LuckyTemplates. Я збираюся показати вам, як ви можете ефективно створювати звіти для мобільних пристроїв.
У цій презентації LuckyTemplates ми розглянемо звіти, що демонструють професійну аналітику послуг від фірми, яка має кілька контрактів і залучених клієнтів.
Ознайомтеся з основними оновленнями для Power Apps і Power Automate, а також їх перевагами та наслідками для Microsoft Power Platform.
Відкрийте для себе деякі поширені функції SQL, які ми можемо використовувати, наприклад String, Date і деякі розширені функції для обробки та маніпулювання даними.
У цьому підручнику ви дізнаєтеся, як створити свій ідеальний шаблон LuckyTemplates, налаштований відповідно до ваших потреб і вподобань.
У цьому блозі ми продемонструємо, як шарувати параметри поля з малими кратними, щоб створити неймовірно корисну інформацію та візуальні ефекти.








