Змініть формати дати за допомогою редактора Power Query

У цьому посібнику ви дізнаєтеся, як перетворити текст у формат дати за допомогою редактора Power Query в LuckyTemplates.
У цьому блозі ми поговоримо про підготовку середовища шляхом встановлення SQL Server (версія для розробників) і SSMS (SQL Server Management Studio). Ми також трохи потренуємося, завантажуючи та відновлюючи бази даних AdventureWorks (Практичні бази даних).
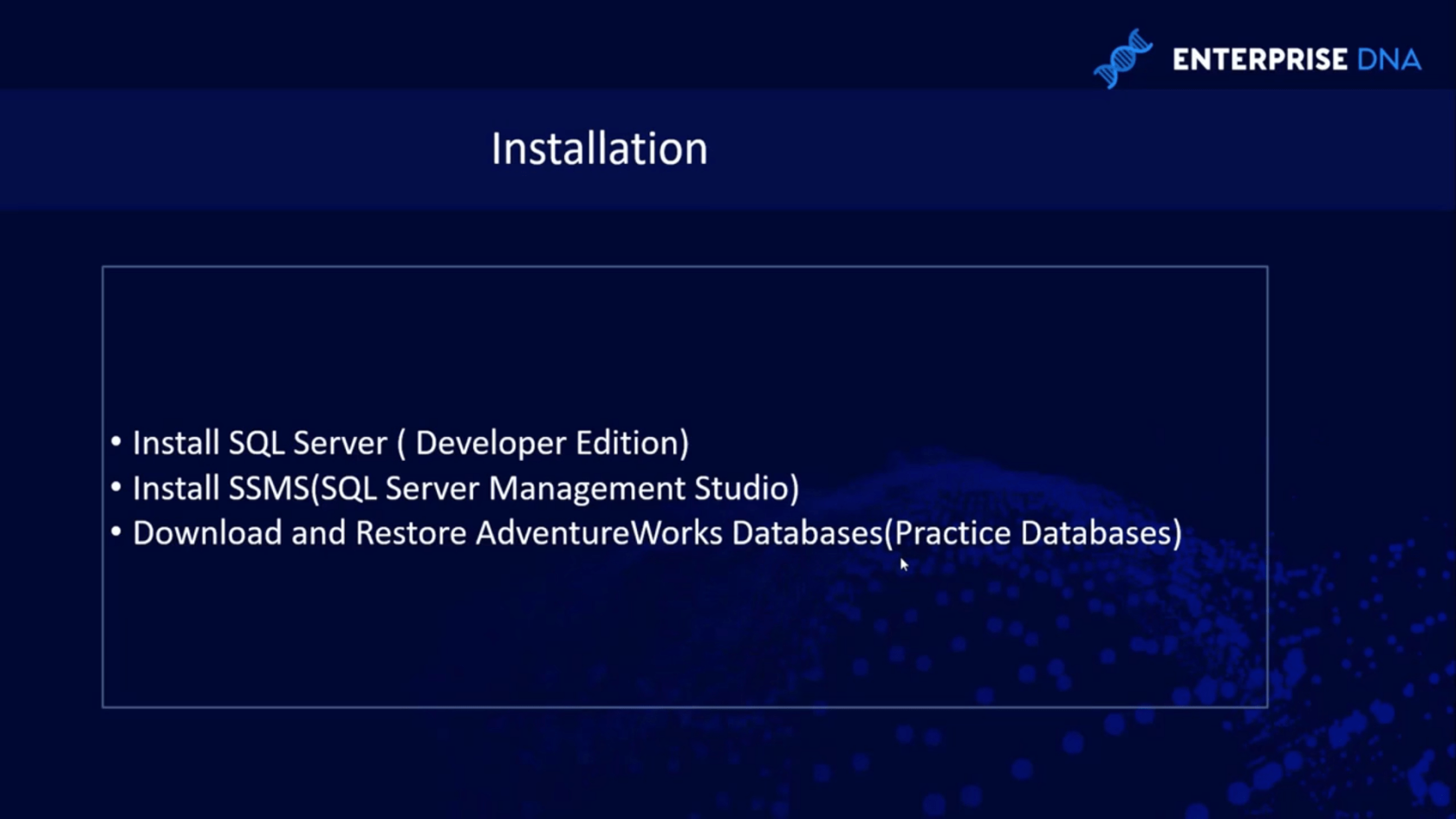
SQL Server — система від Microsoft для керування базами даних. Це абсолютно безкоштовна та повнофункціональна СУБД для розробників.
Після встановлення SQL Server ми також встановимо SSMS (SQL Server Management Studio). SSMS використовується для підключення SQL-сервера. В основному це середовище ідентифікації.
Бази даних AdventureWorks — це практичні бази даних, надані нам Microsoft, які ми можемо встановити. Ми можемо використовувати ці практичні бази даних, щоб практикувати все, що ми навчилися.
Зміст
Завантаження SQL Server (версія для розробників)
По-перше, давайте завантажимо SQL Server , перейшовши в Google і ввівши в пошуковий запит « Встановити SQL сервер ».
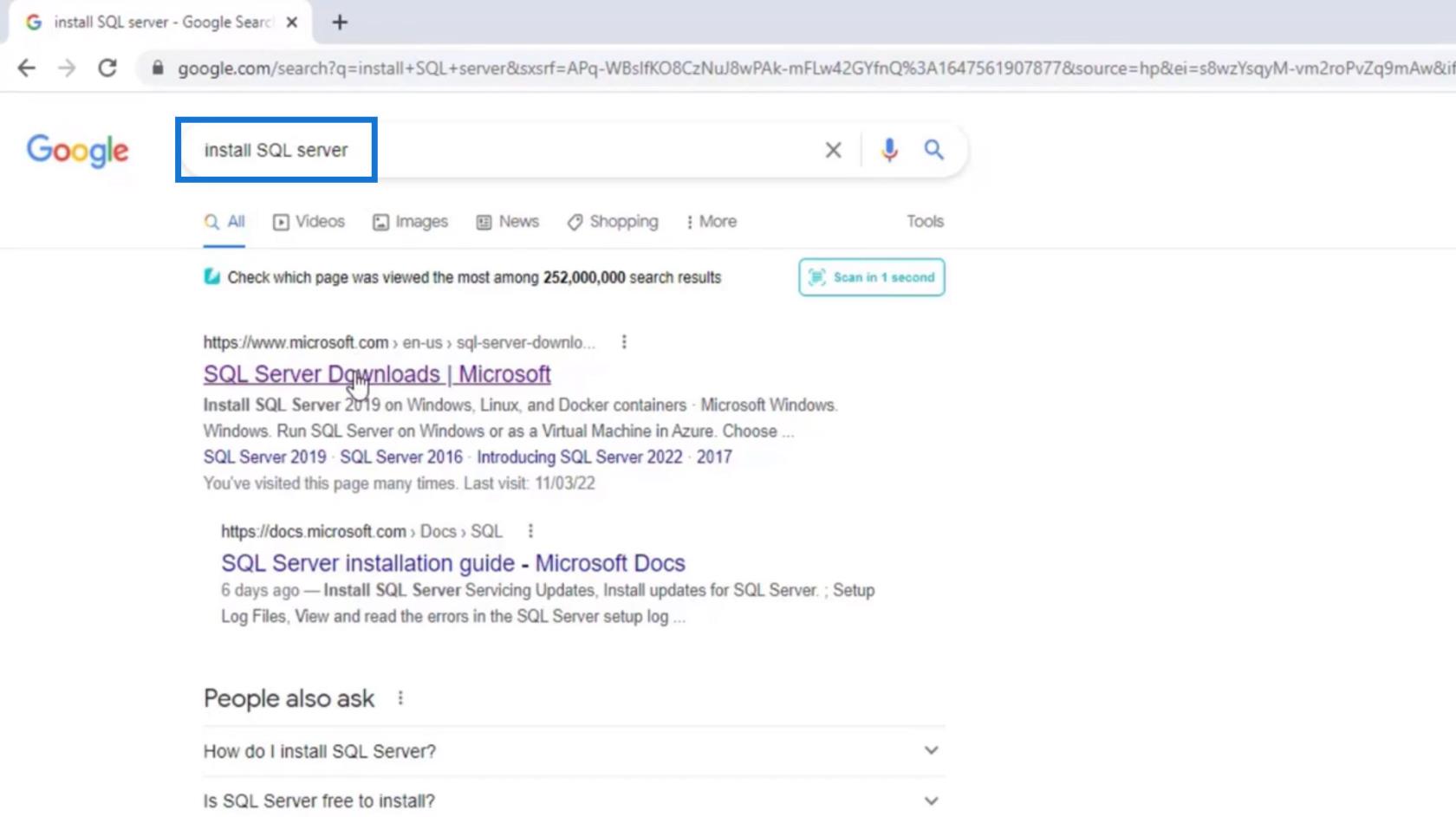
Шукайте завантаження SQL Server | Microsoft і натисніть на нього.
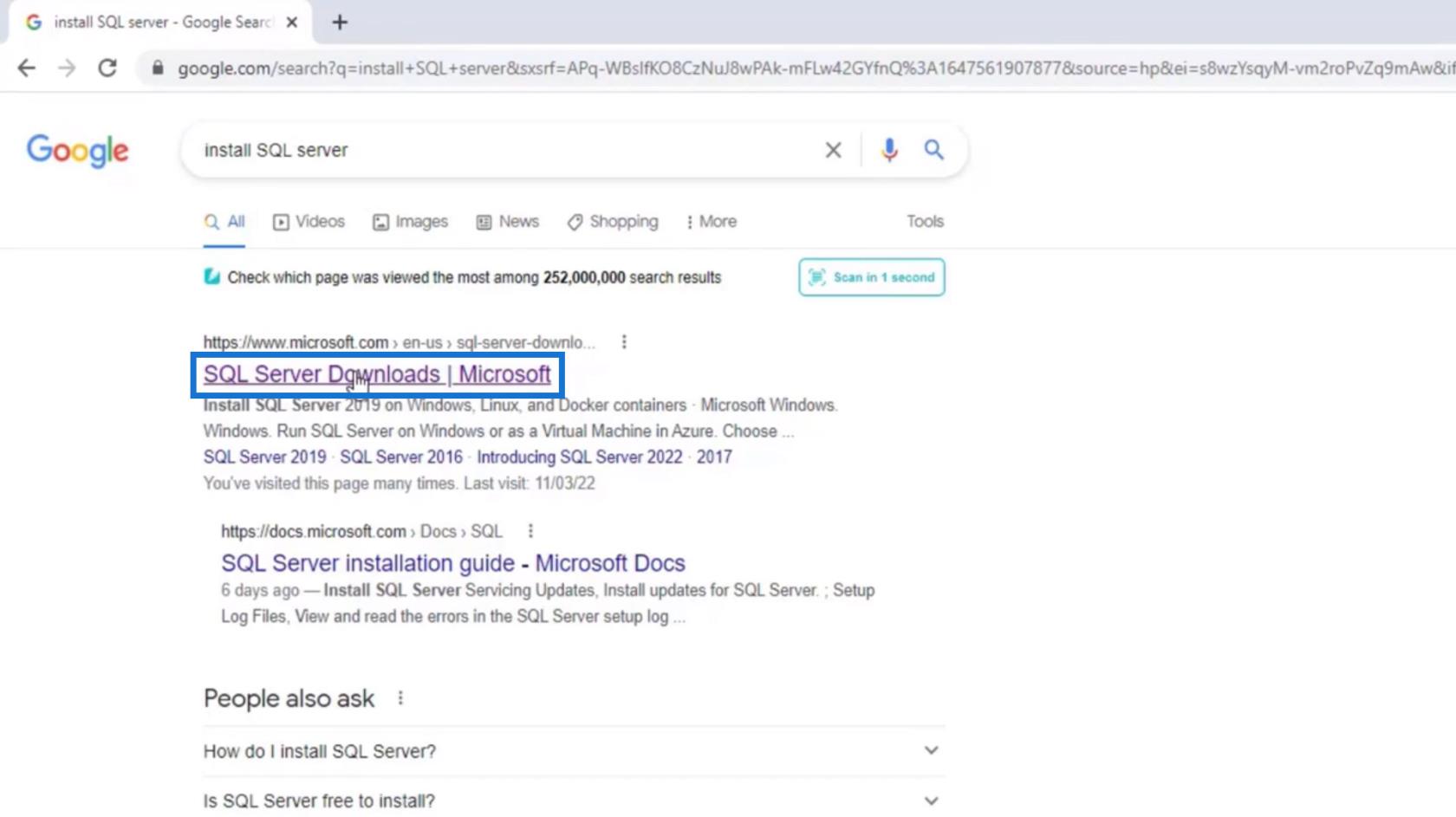
Прокрутіть униз до цієї сторінки та знайдіть розділ завантаження. Нам потрібно завантажити версію для розробників, тому давайте натиснемо кнопку «Завантажити зараз» у розділі «Розробник» . На момент написання цієї статті він завантажить SQL Server 2019 .
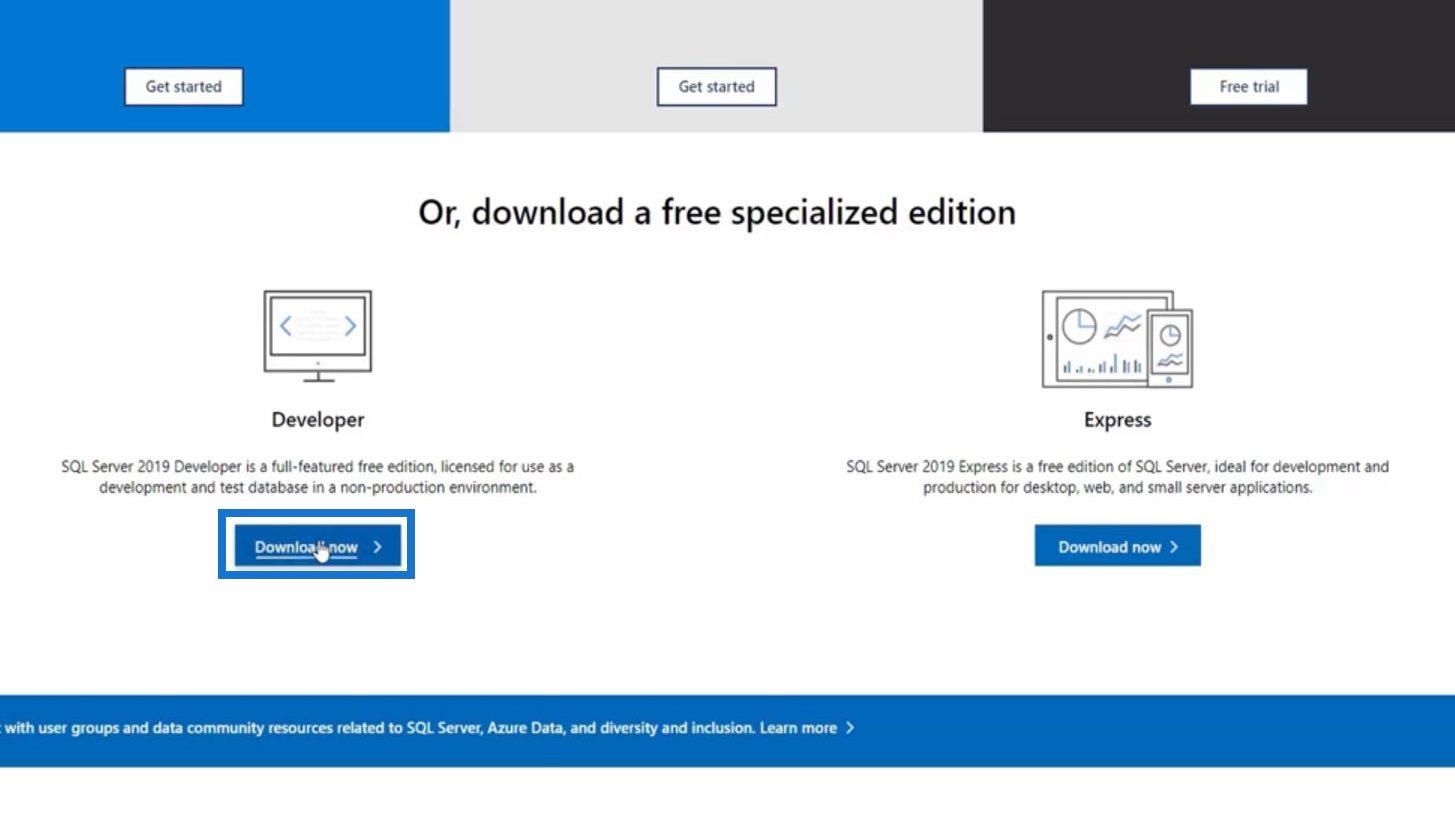
Після завантаження натисніть файл SQL2019.exe .
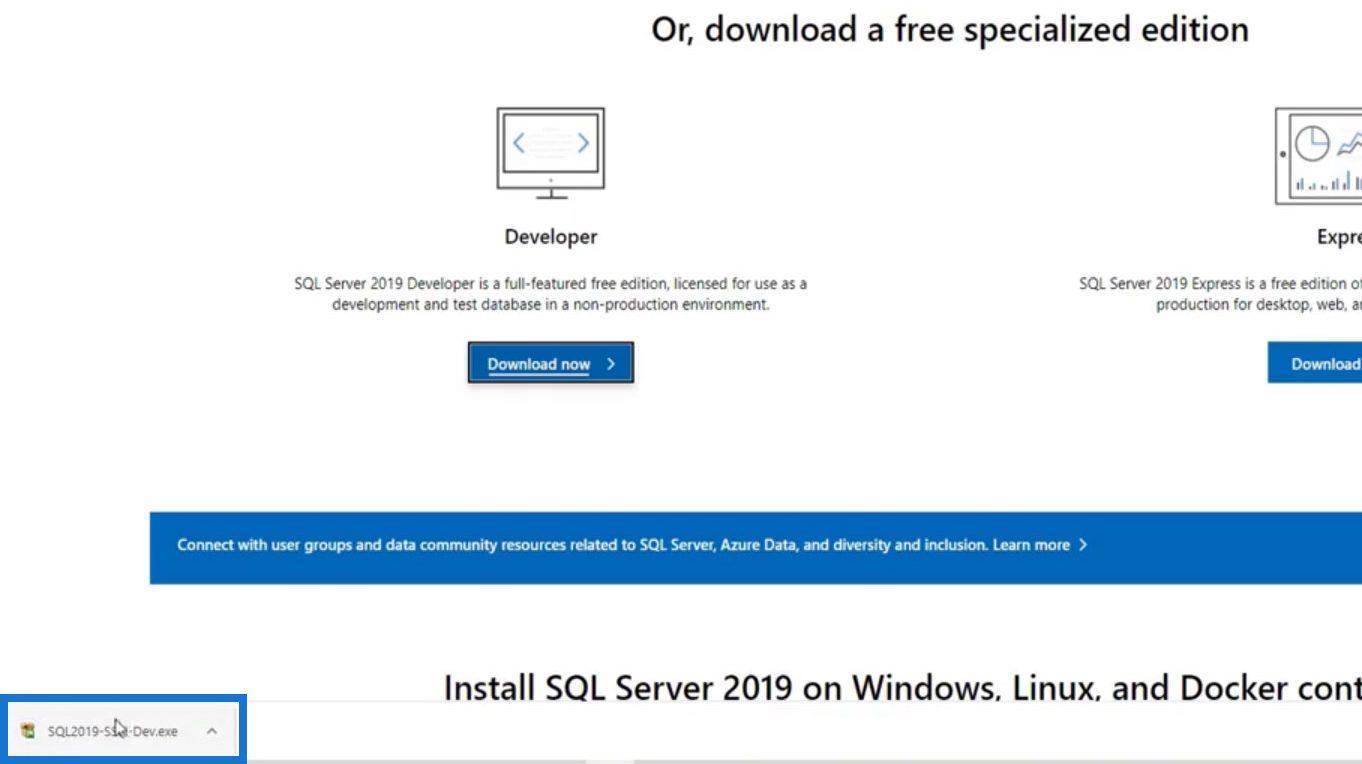
Встановлення SQL Server (версія для розробників)
Для типу інсталяції виберемо Basic .
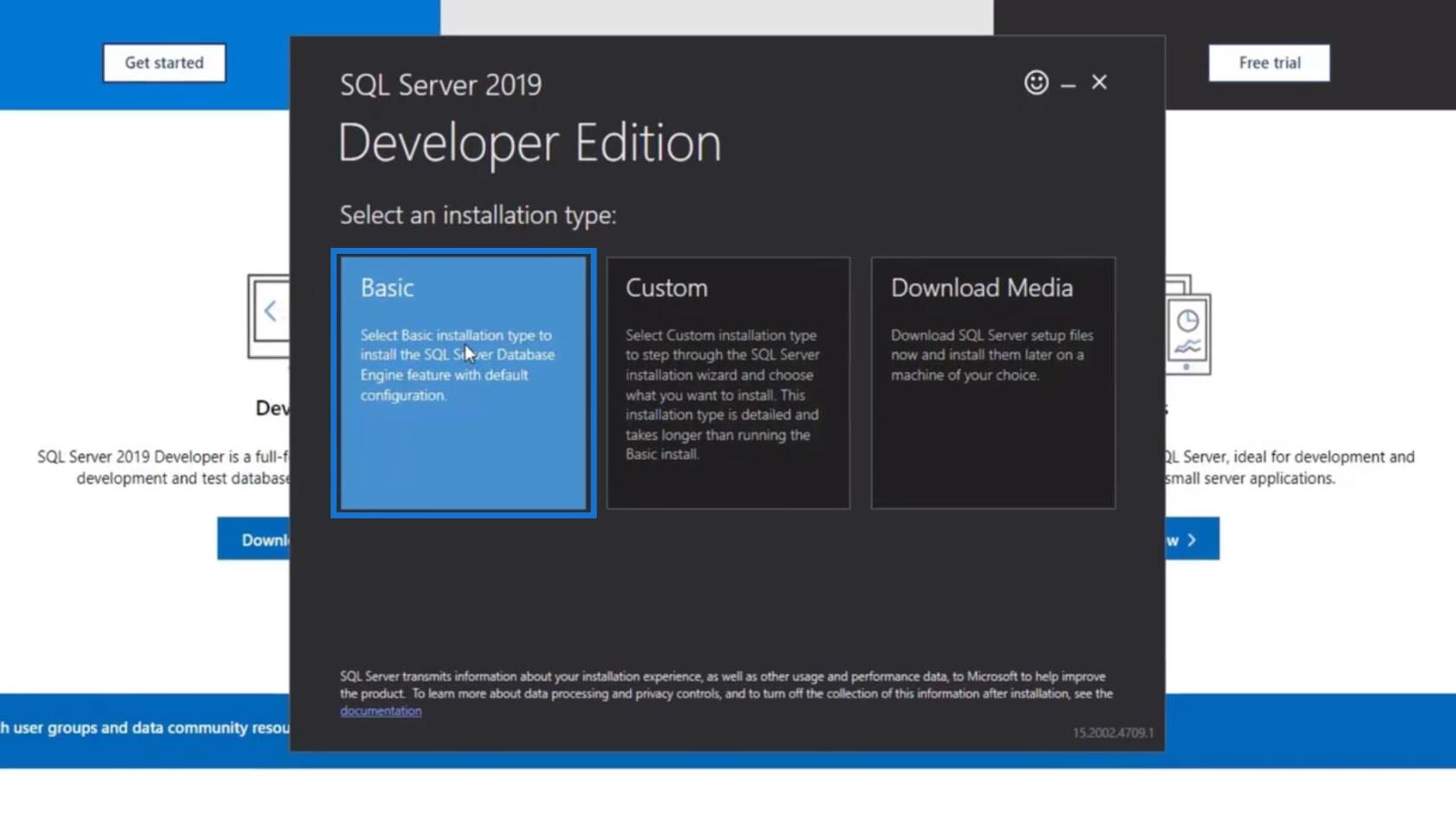
Натисніть кнопку «Прийняти» для Ліцензійної угоди.
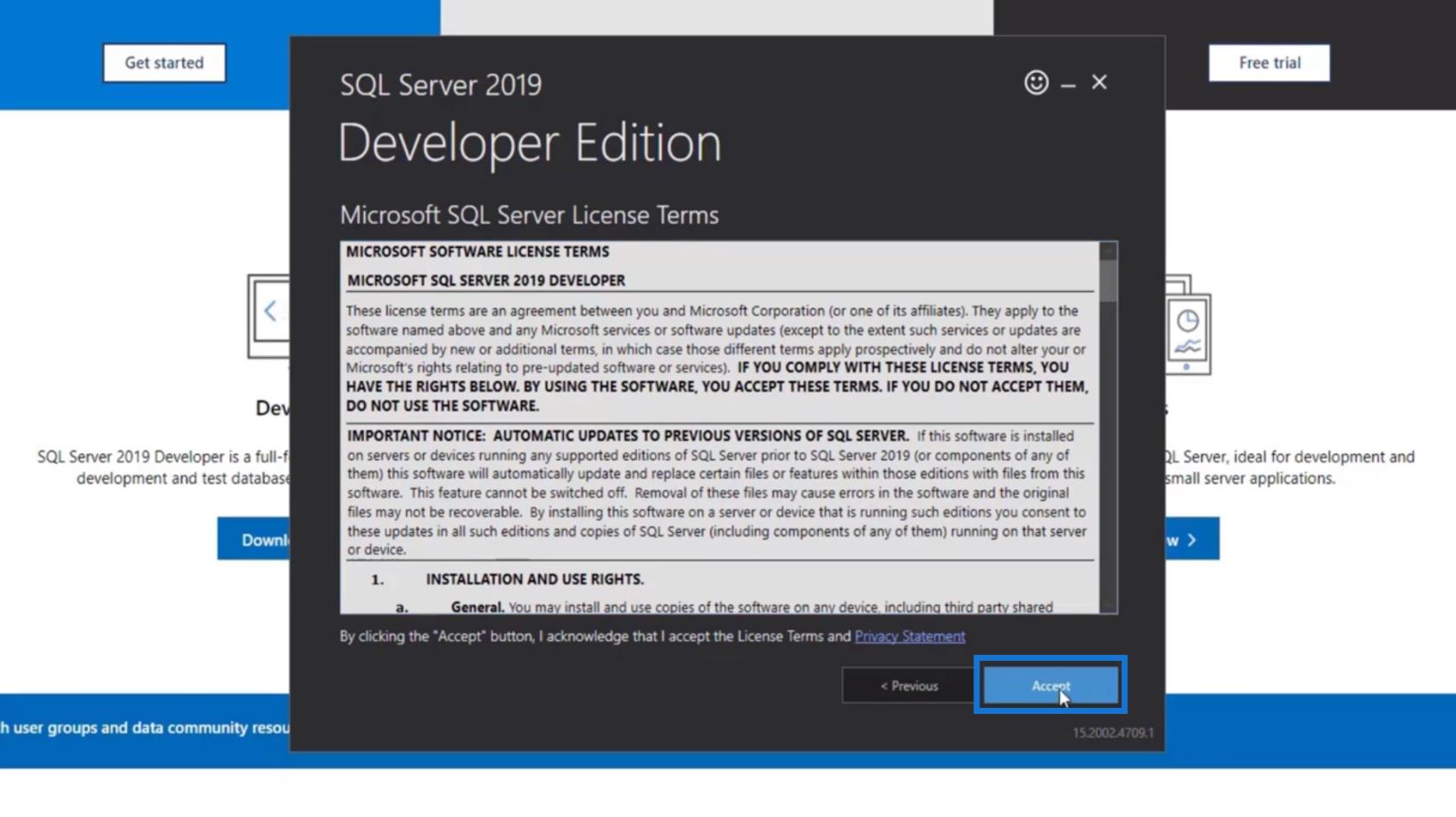
Він відображатиме місце встановлення, вимоги до мінімального вільного місця та розмір завантаження. Потім виберіть місце встановлення на вашому ПК та натисніть кнопку «Встановити» .
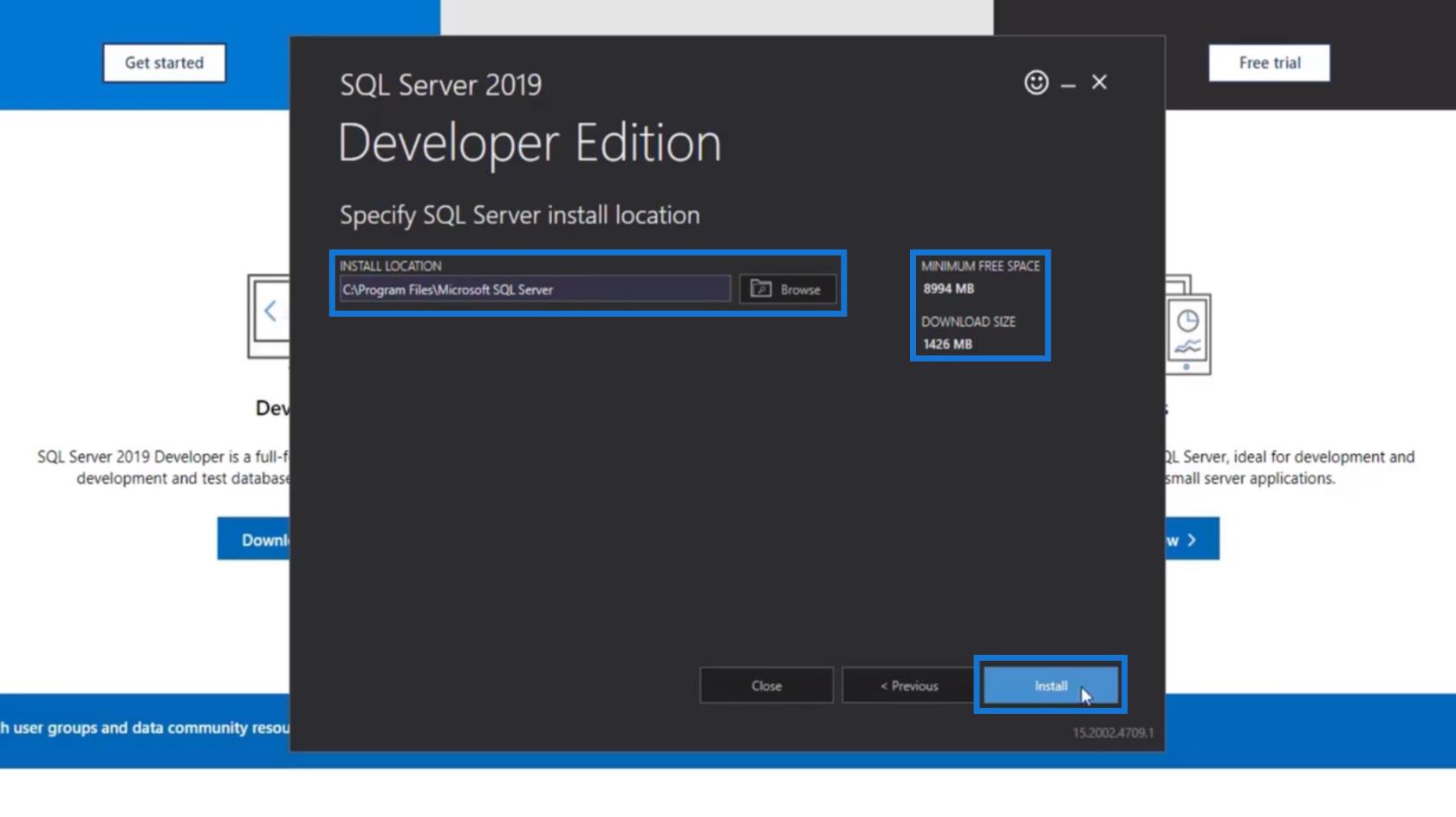
Потім почнеться завантаження та встановлення системи та її пакетів.
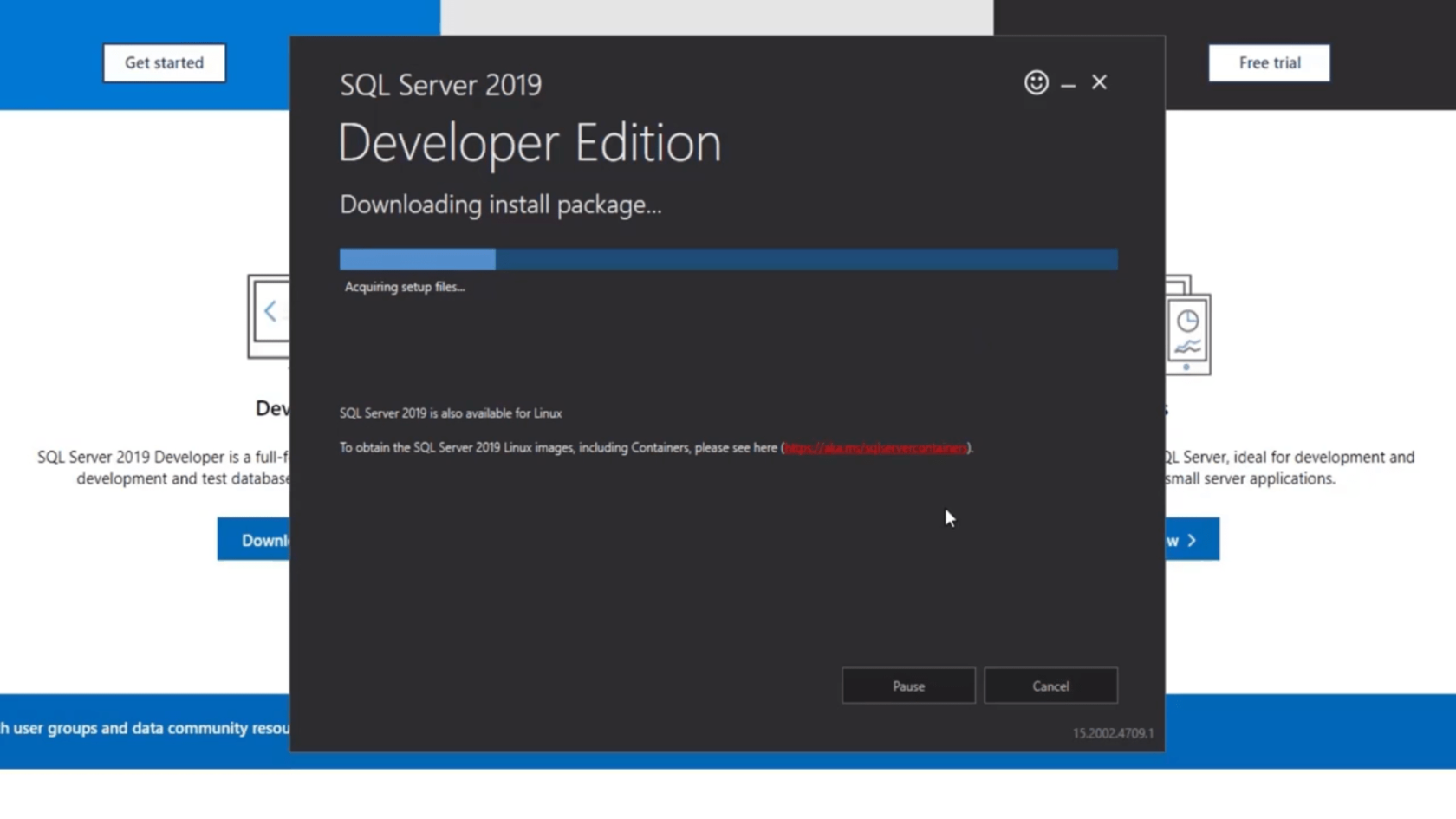
Після встановлення з'явиться вікно. Тут міститься деяка інформація про наш сервер. Найважливіше пам'ятати ІМ'Я ЕКЗЕМПЛЯРА та ім'я сервера .
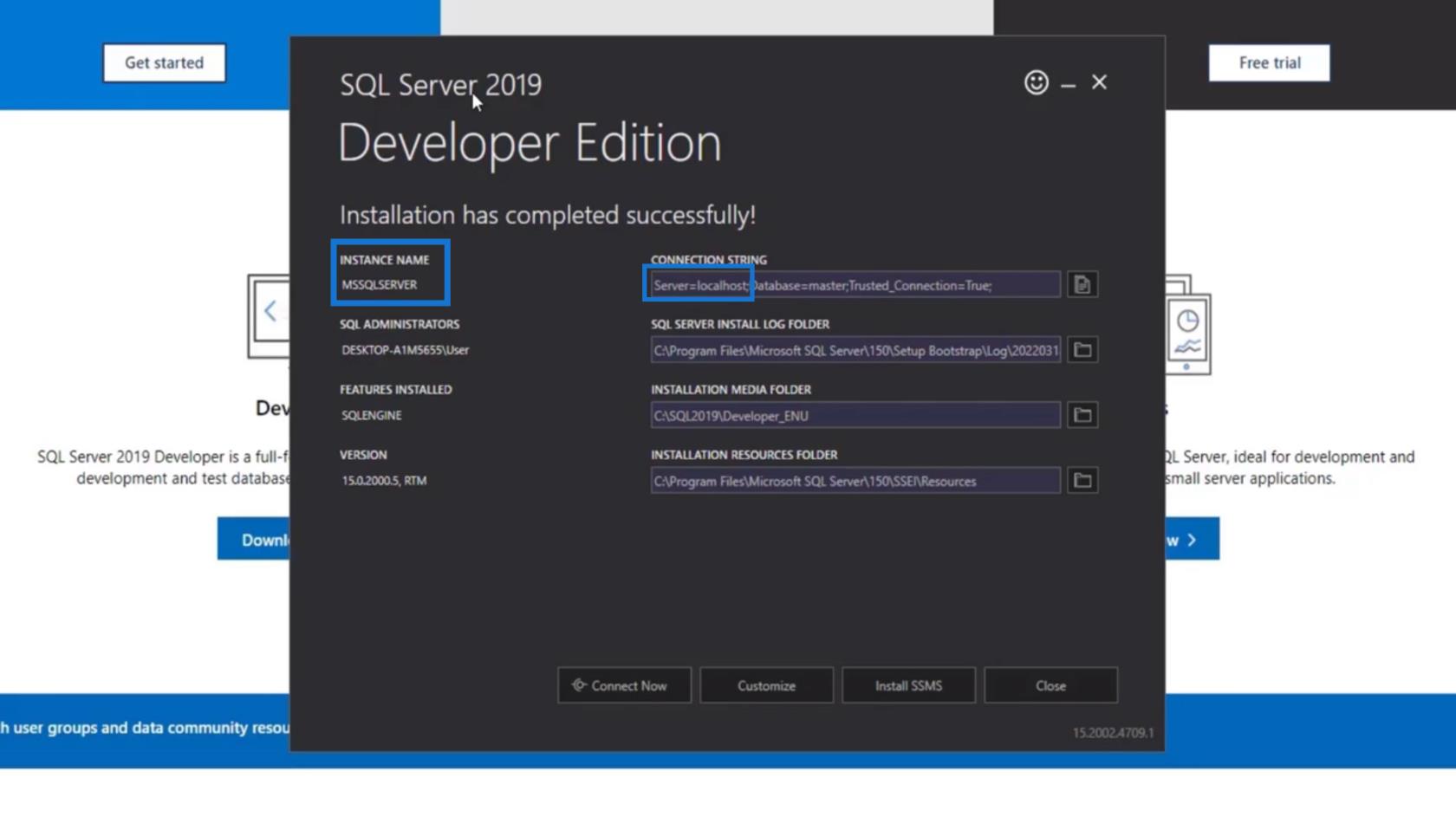
У цьому прикладі ІМ’Я нашого ЕКЗЕМПЛЯРА – MSSQLSERVER , а ім’я сервера – localhost . Нам потрібно запам’ятати ім’я сервера для підключення нашого сервера пізніше.
Завантаження та встановлення SMSS (SQL Server Management Studio)
Після встановлення SQL Server нам також потрібно буде встановити SSMS . Отже, давайте натиснемо кнопку «Встановити SSMS» .
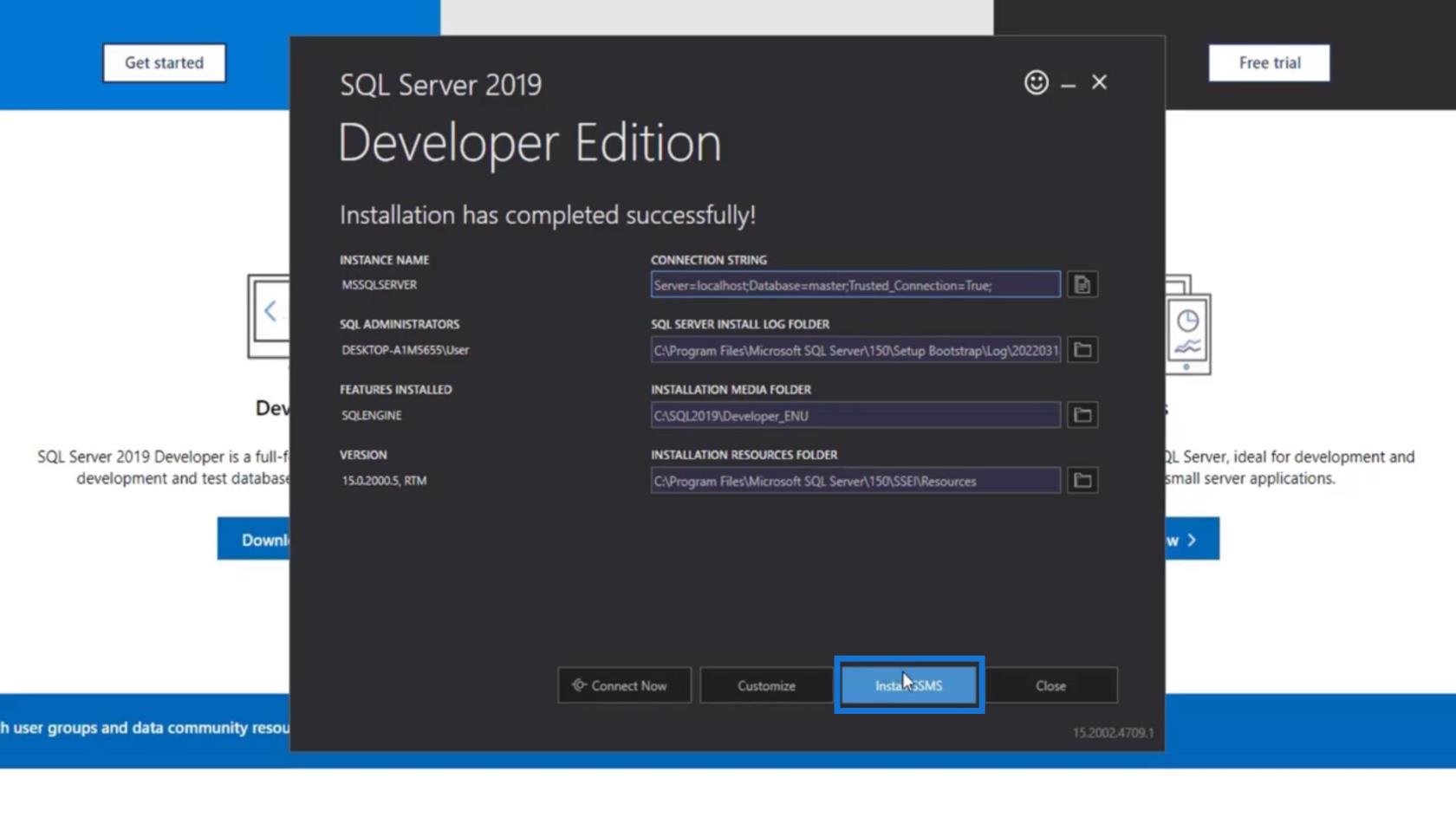
Потім він перенаправить нас на сторінку Microsoft, де ми зможемо завантажити SSMS. Знову ж таки, SSMS — це наше середовище ID, яке використовуватиметься для підключення SQL Server.
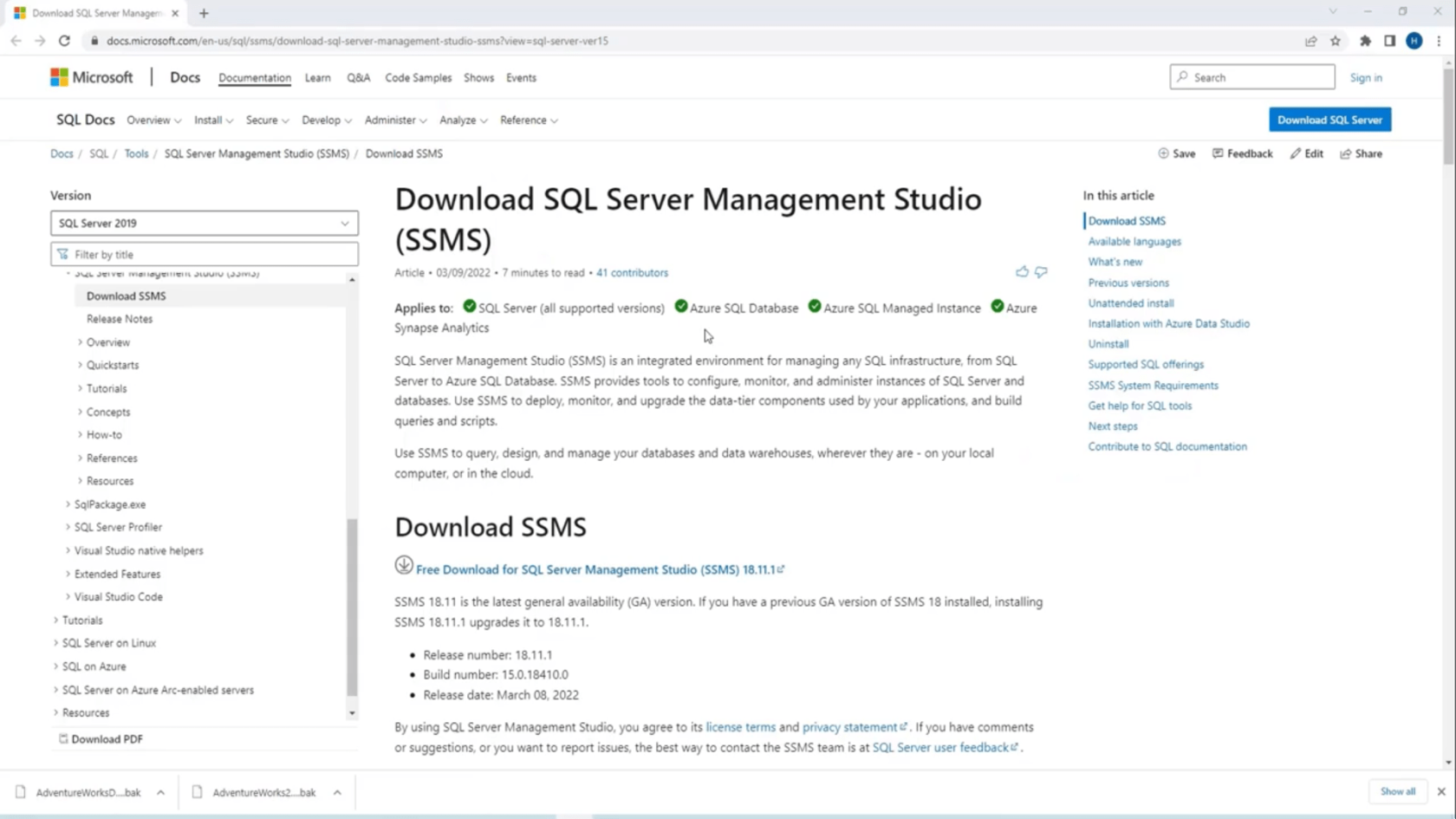
Після цього просто натисніть посилання Безкоштовне завантаження , щоб завантажити SSMS .
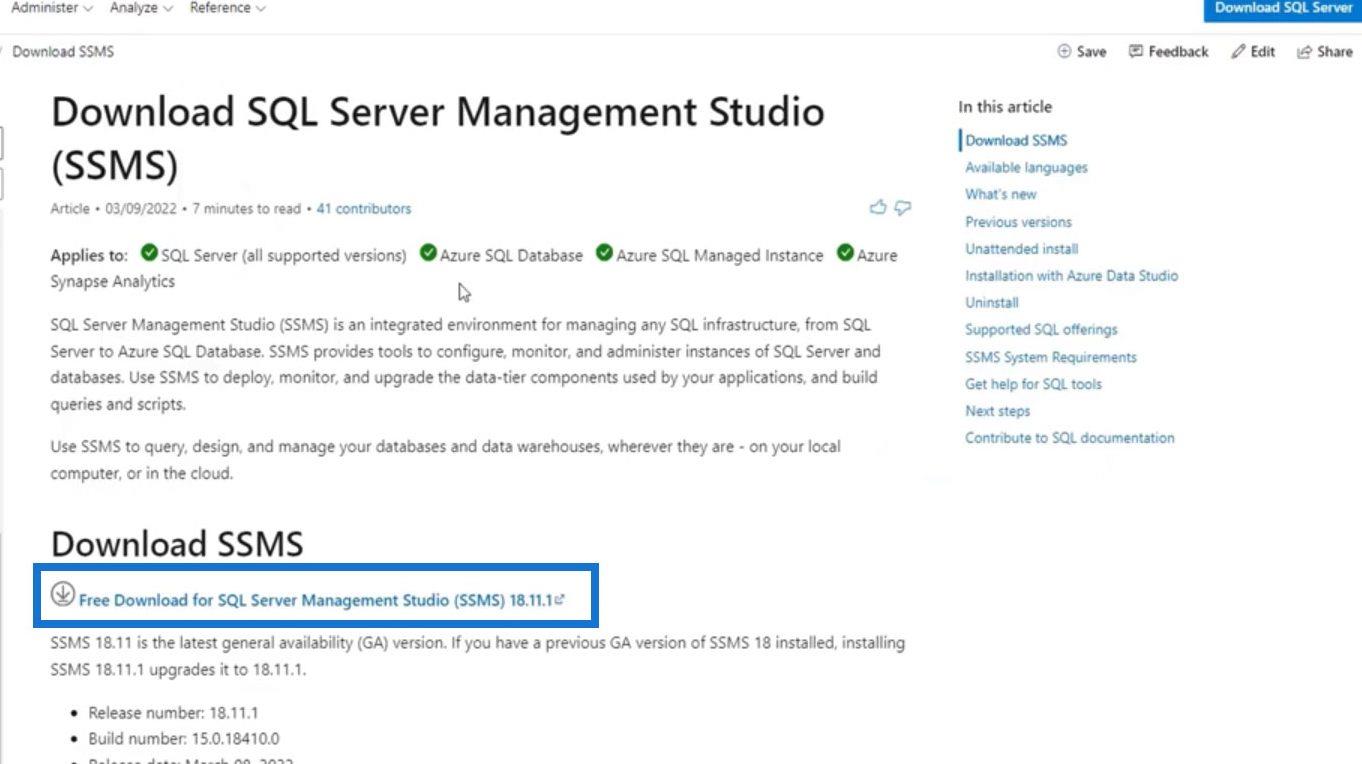
Ви можете встановити його на свій комп’ютер після завантаження. Після встановлення знайдіть SSMS на своєму комп’ютері. Знайдіть програму Microsoft SQL Server Management Studio та натисніть її, щоб відкрити її.
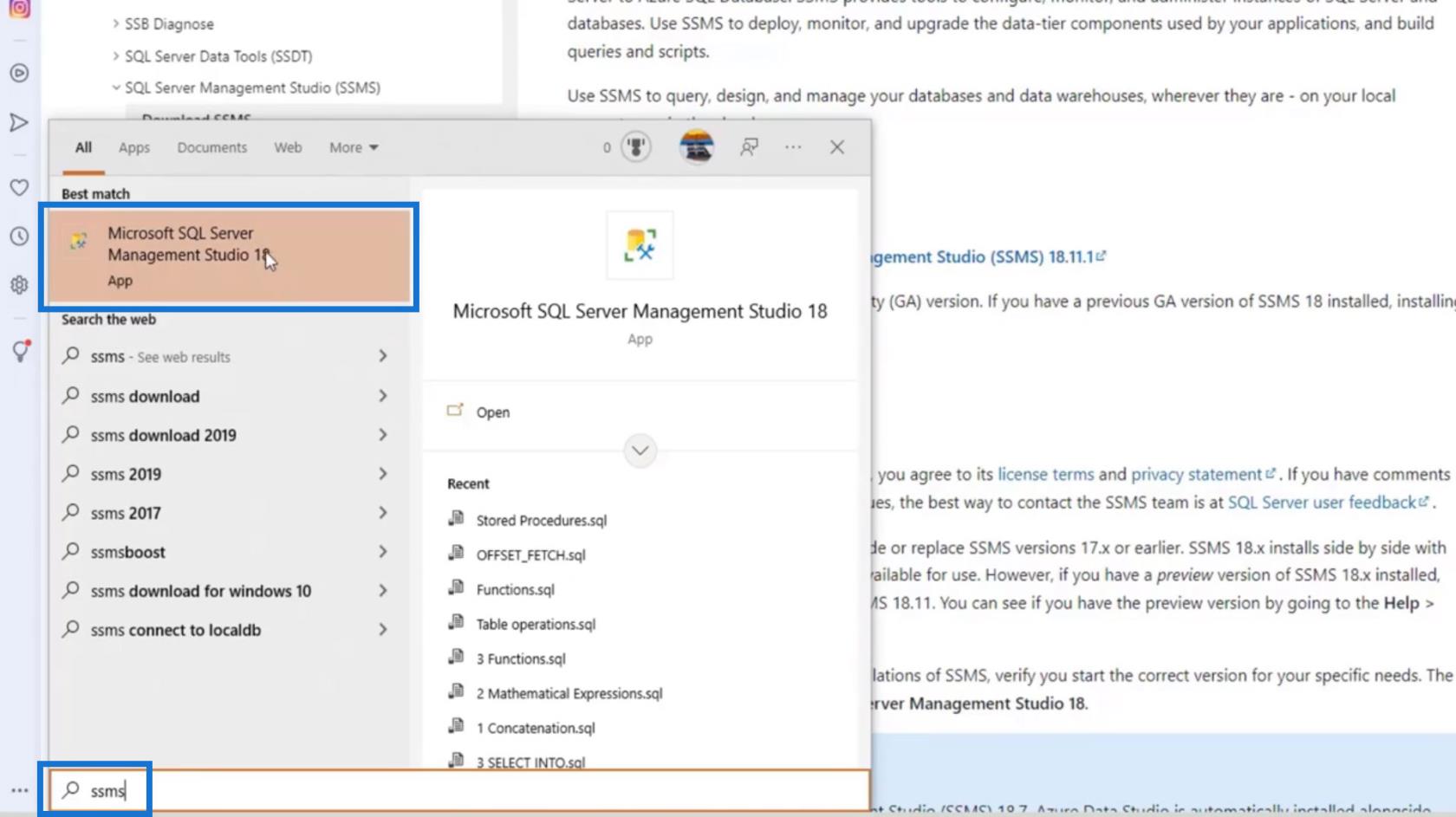
Потім відкриється SQL Server Management Studio , який ми будемо використовувати для підключення SQL Server .
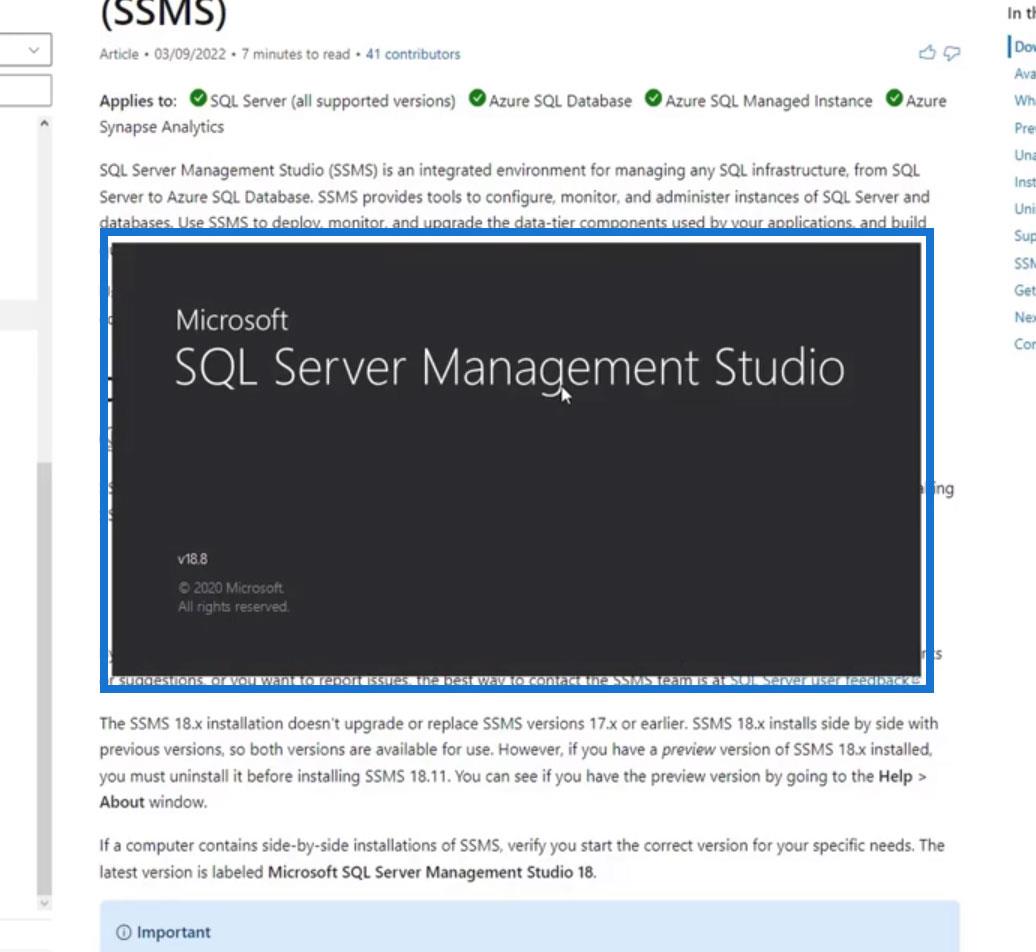
З'явиться діалогове вікно із запитом на тип сервера , назву та автентифікацію .
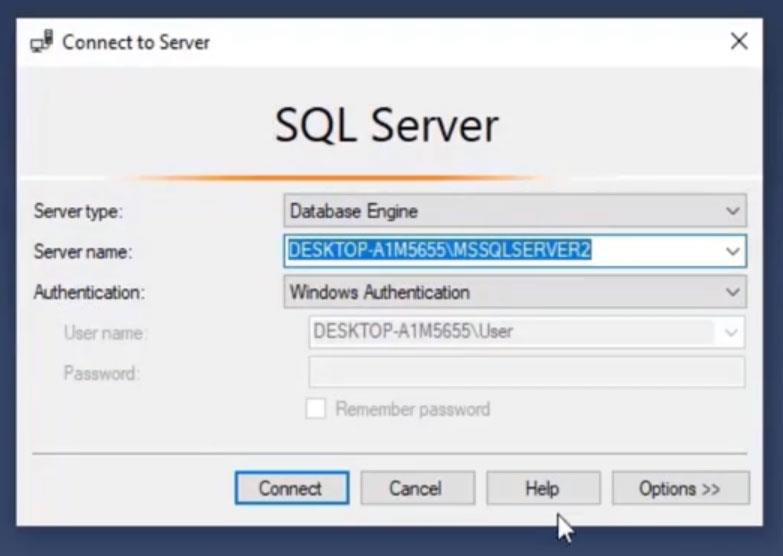
У нас є різні варіанти для типу сервера . У цьому прикладі ми лише починаємо вивчати SQL, тому будемо використовувати Data Engine .
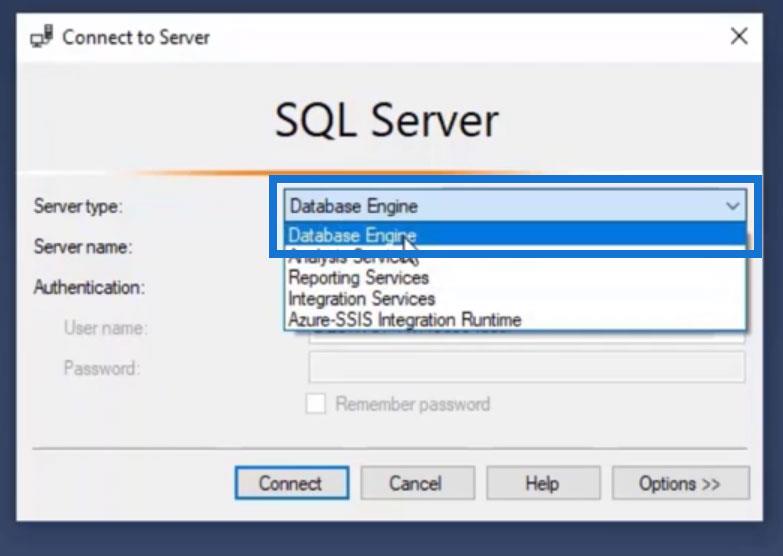
Для назви сервера ми будемо використовувати localhost , оскільки саме тут ми встановили наш сервер раніше. Якщо ви працюєте в будь-якій організації, вам буде надано ім’я сервера. Ви також можете мати кілька серверів, як-от сервер розробника, робочий сервер тощо.
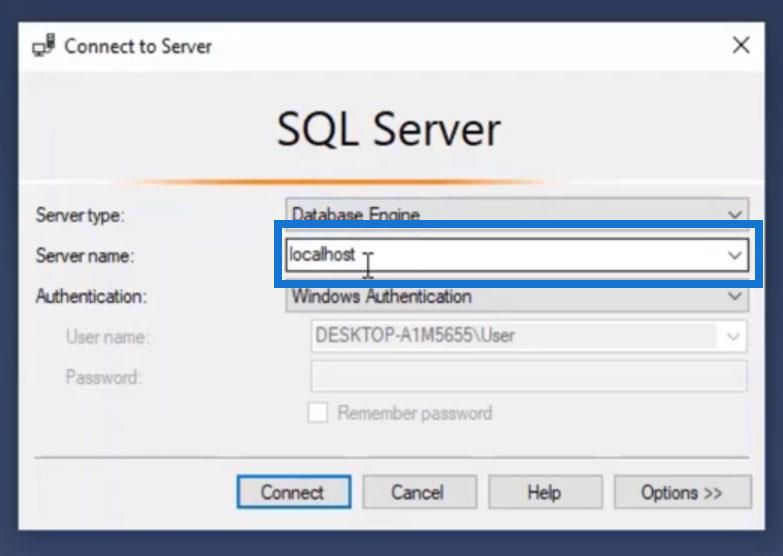
Тоді давайте просто залишимо автентифікацію Windows Authentication .
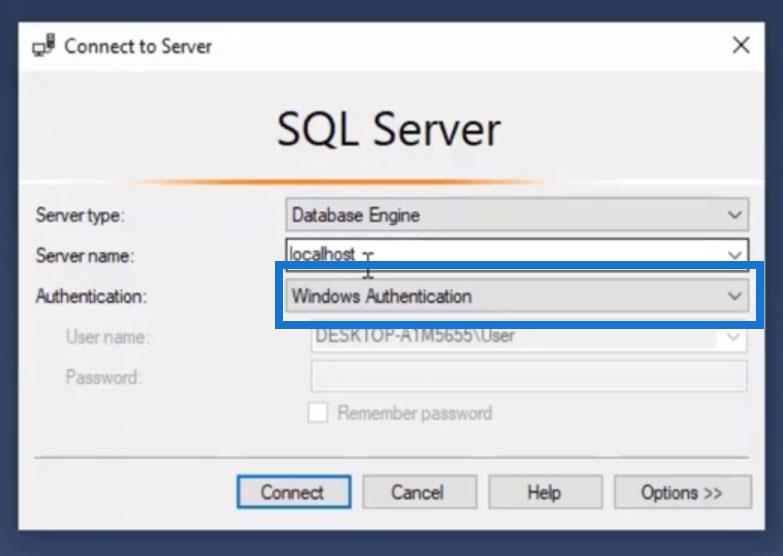
Нарешті натисніть кнопку Підключити .
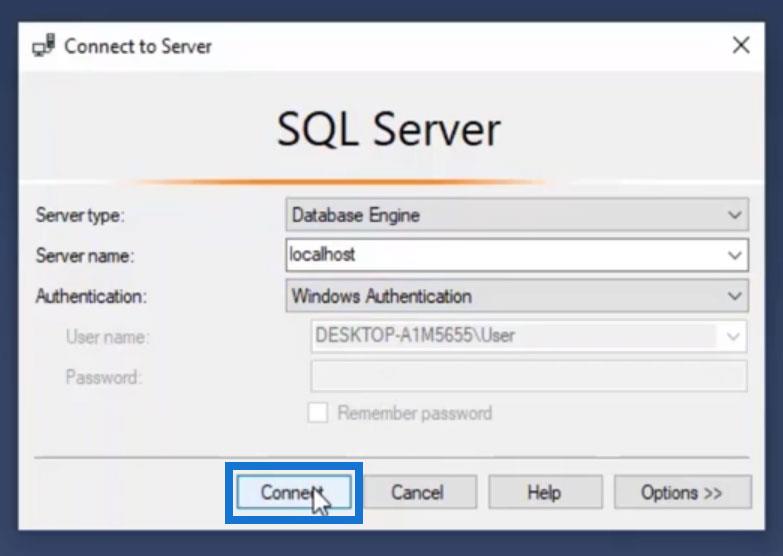
Після підключення ми побачимо це вікно.
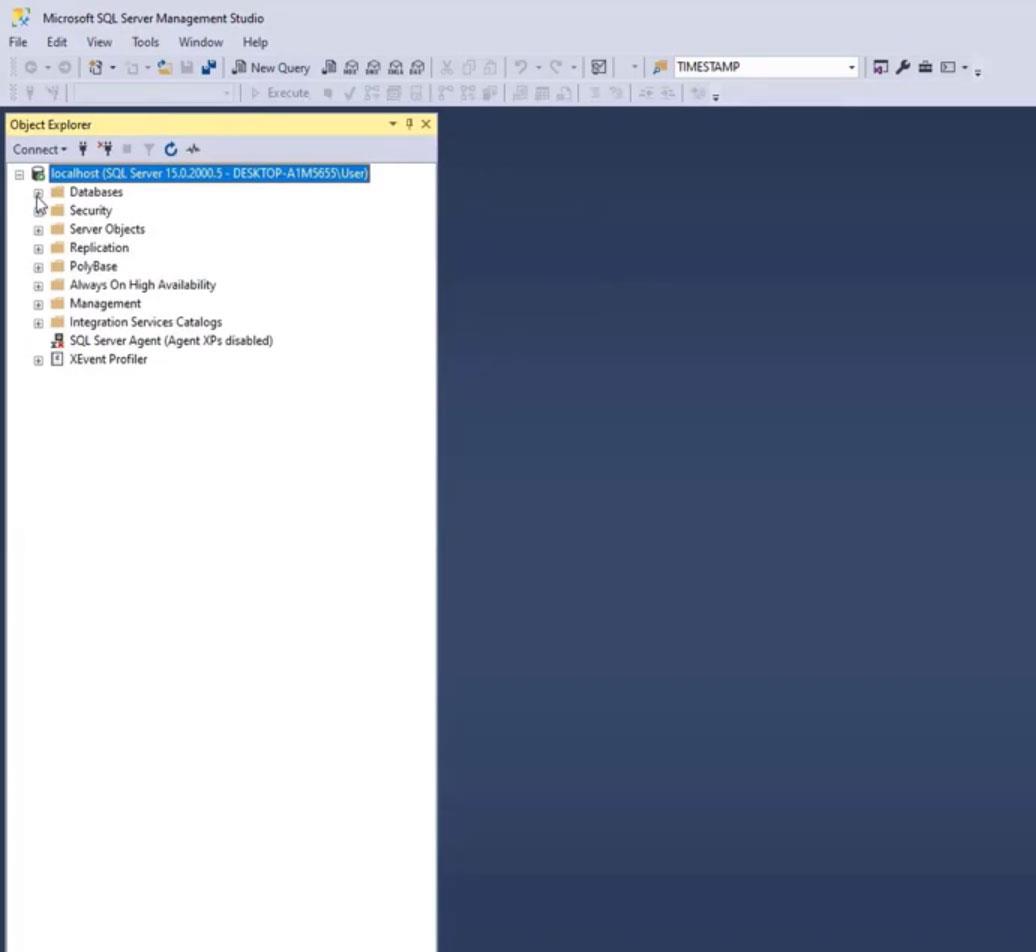
Ми можемо побачити бази даних тут. Наразі він містить лише папки System Databases і Database Snapshots , оскільки ми ще не маємо жодної бази даних.
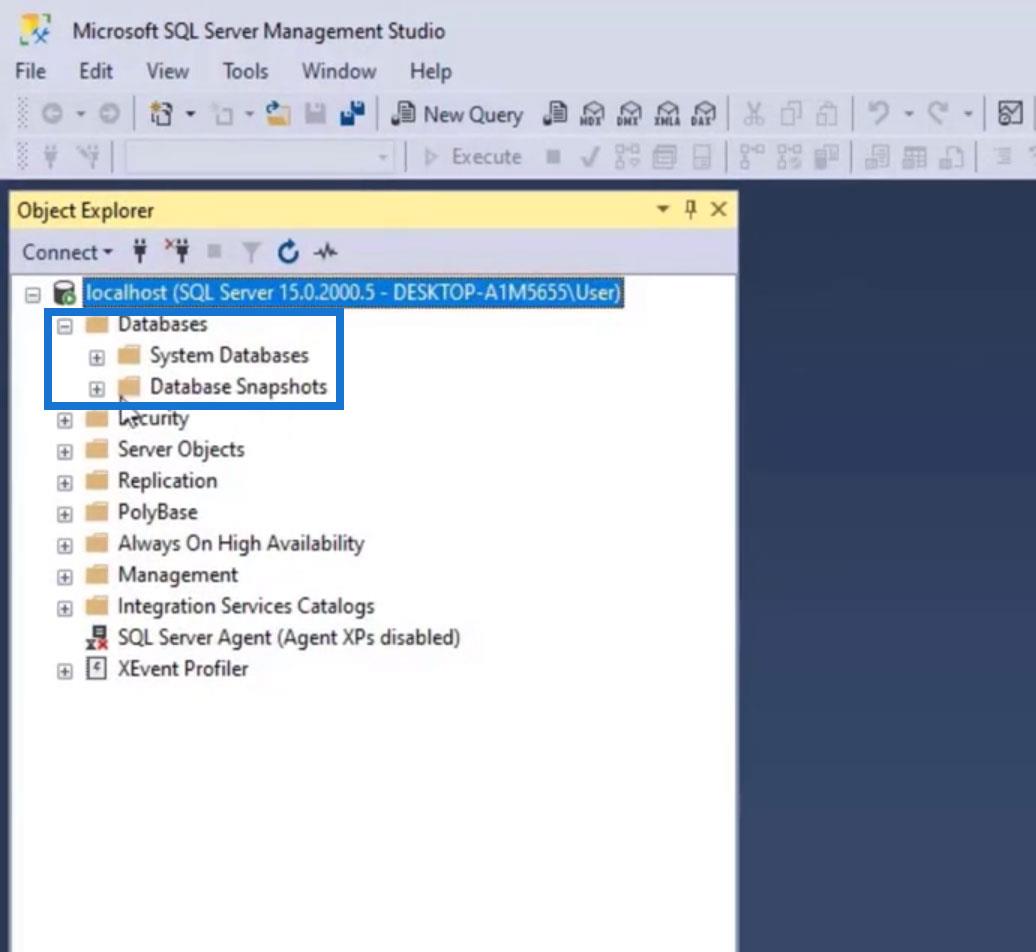
Завантаження зразків баз даних для SQL Server
Для практичних цілей ми можемо завантажити бази даних AdventureWorks , надані Microsoft. Просто зайдіть у Google і знайдіть « download adventureworks ».
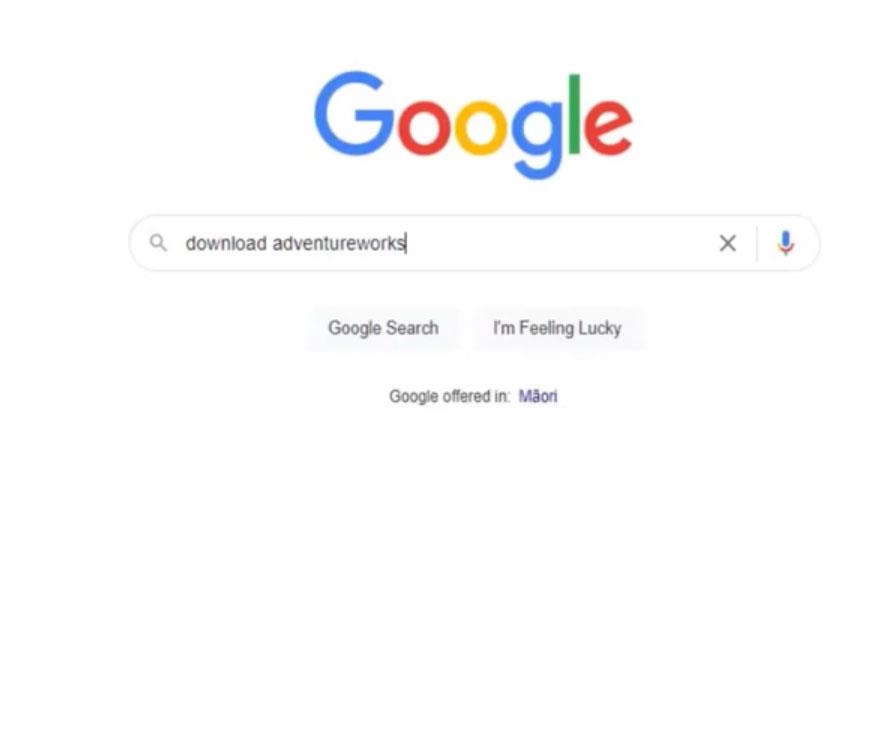
Знайдіть зразки баз даних AdventureWorks – SQL Server і натисніть на них.
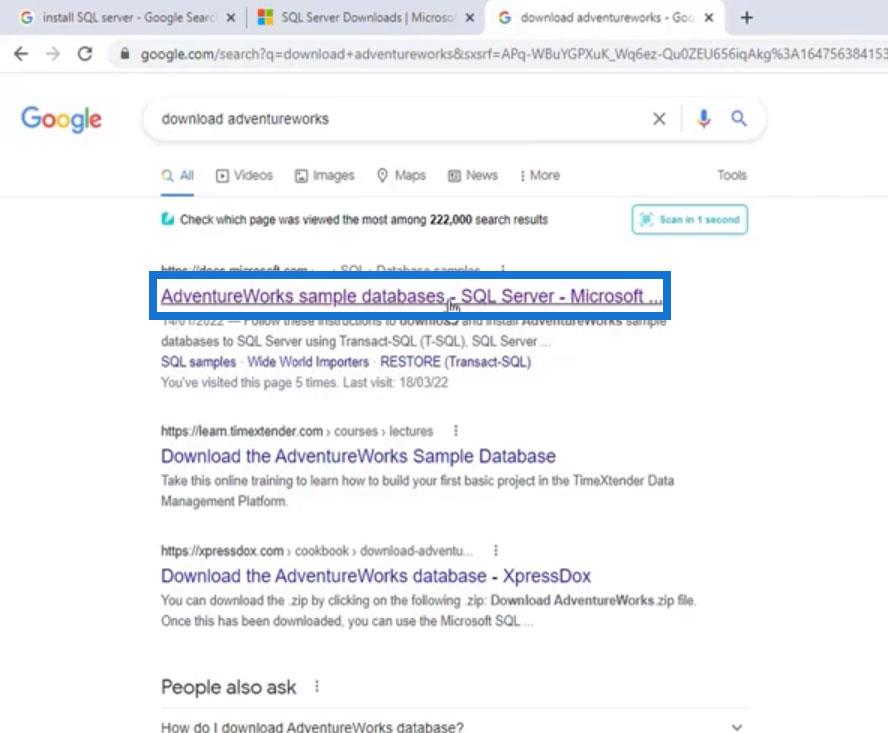
Ми можемо завантажити зразки баз даних у розділі Завантажити файли резервних копій . Єдина різниця між цими файлами – їх дати. Для цього підручника ми будемо використовувати версію 2012, але ви можете використовувати будь-яку версію, яку хочете.
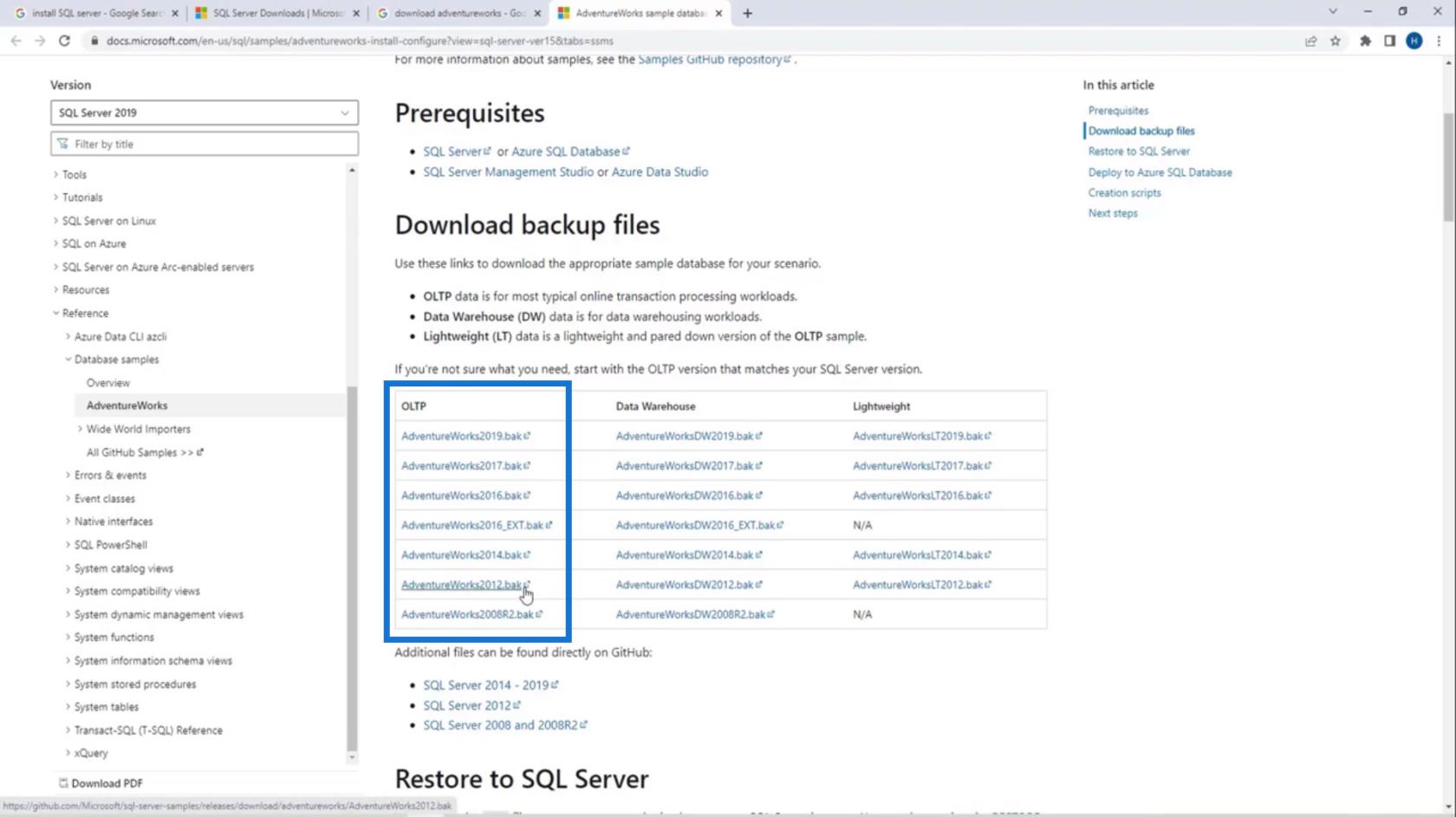
Тут є 3 типи баз даних: AdventureWorks2012 (OLTP) , AdventureWorksDW2012 (Data Warehouse) і AdventureWorksLT2012 (Lightweight) . База даних OLTP містить типові робочі навантаження онлайн-транзакцій. DW означає сховище даних, яке містить робочі навантаження сховища даних. LT означає легкий, що є просто зменшеною версією бази даних OLTP . Тут ми можемо завантажити скільки завгодно.
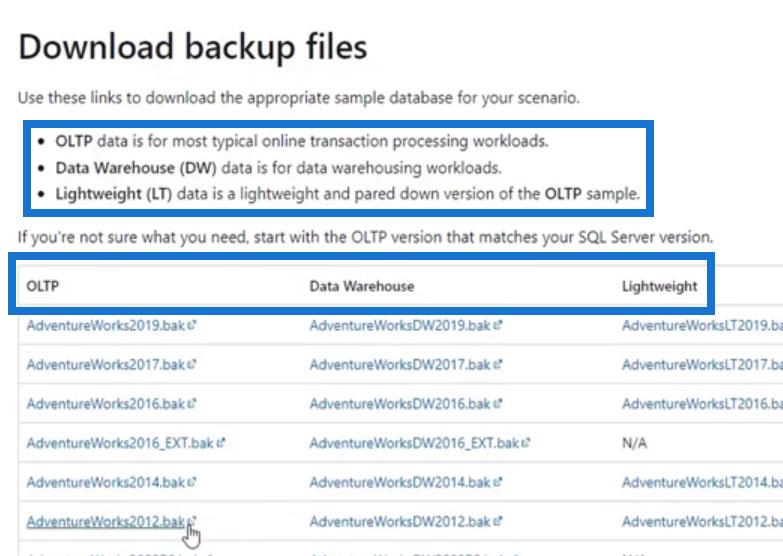
Для цього підручника ми завантажимо AdventureWorks2012 і AdventureWorksDW2012 . Знову ж таки, це резервні копії баз даних від Microsoft, які ми можемо відновити пізніше для практичних цілей.
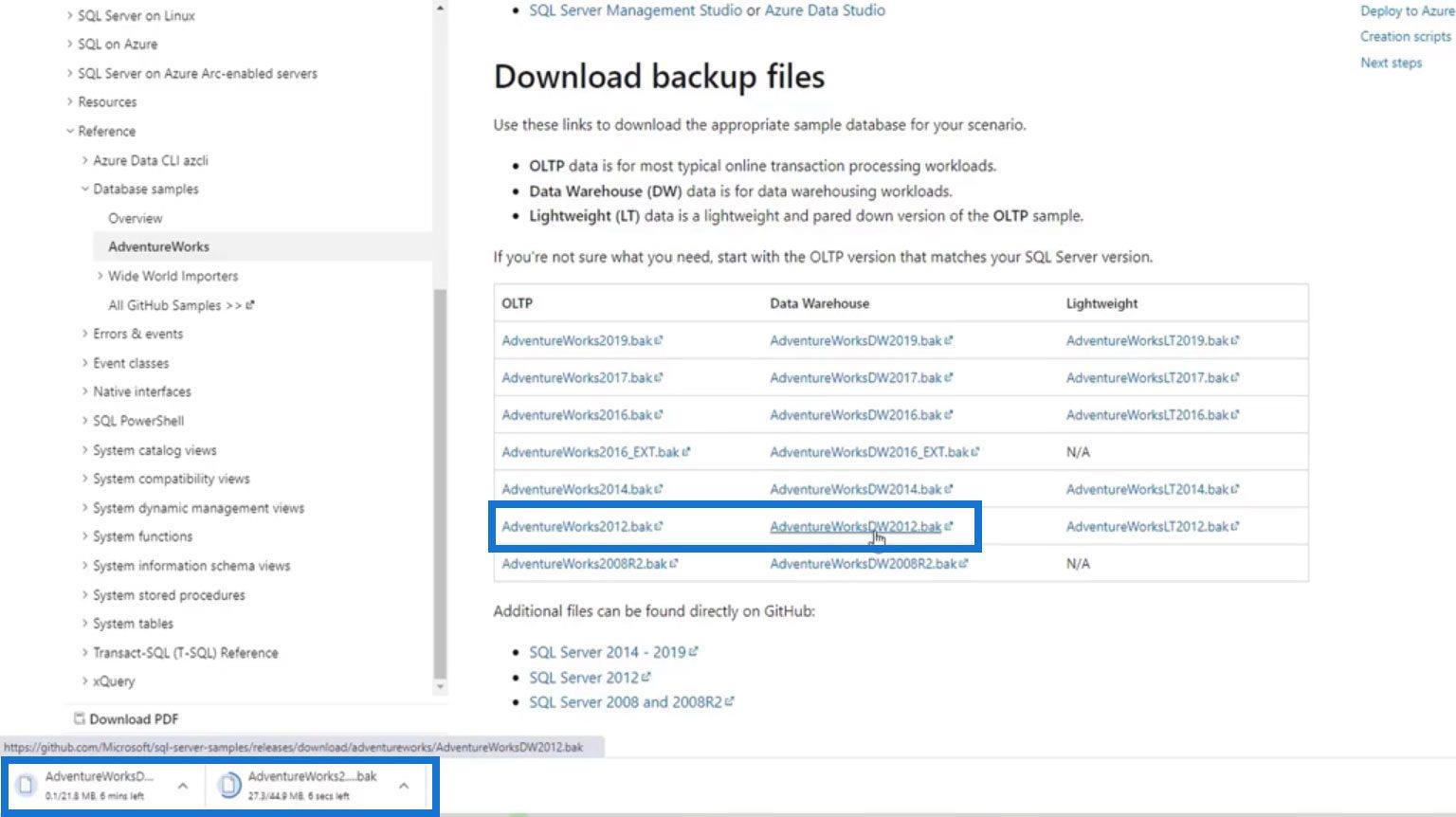
Відновлення баз даних у SQL Server Management Studio
Щоб відновити бази даних, які ми завантажили, поверніться до програми SMSS і клацніть правою кнопкою миші Бази даних . Потім натисніть «Відновити базу даних» .
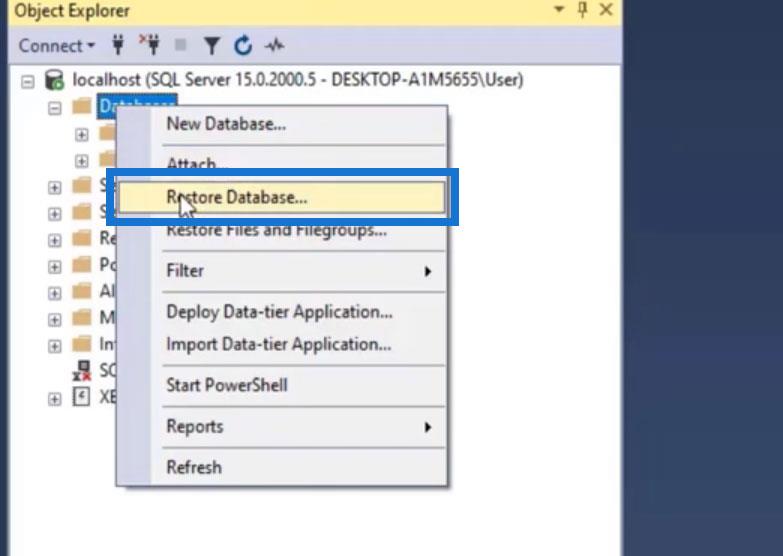
Ми хочемо відновити базу даних із нашого пристрою. Отже, давайте виберемо пристрій як джерело.
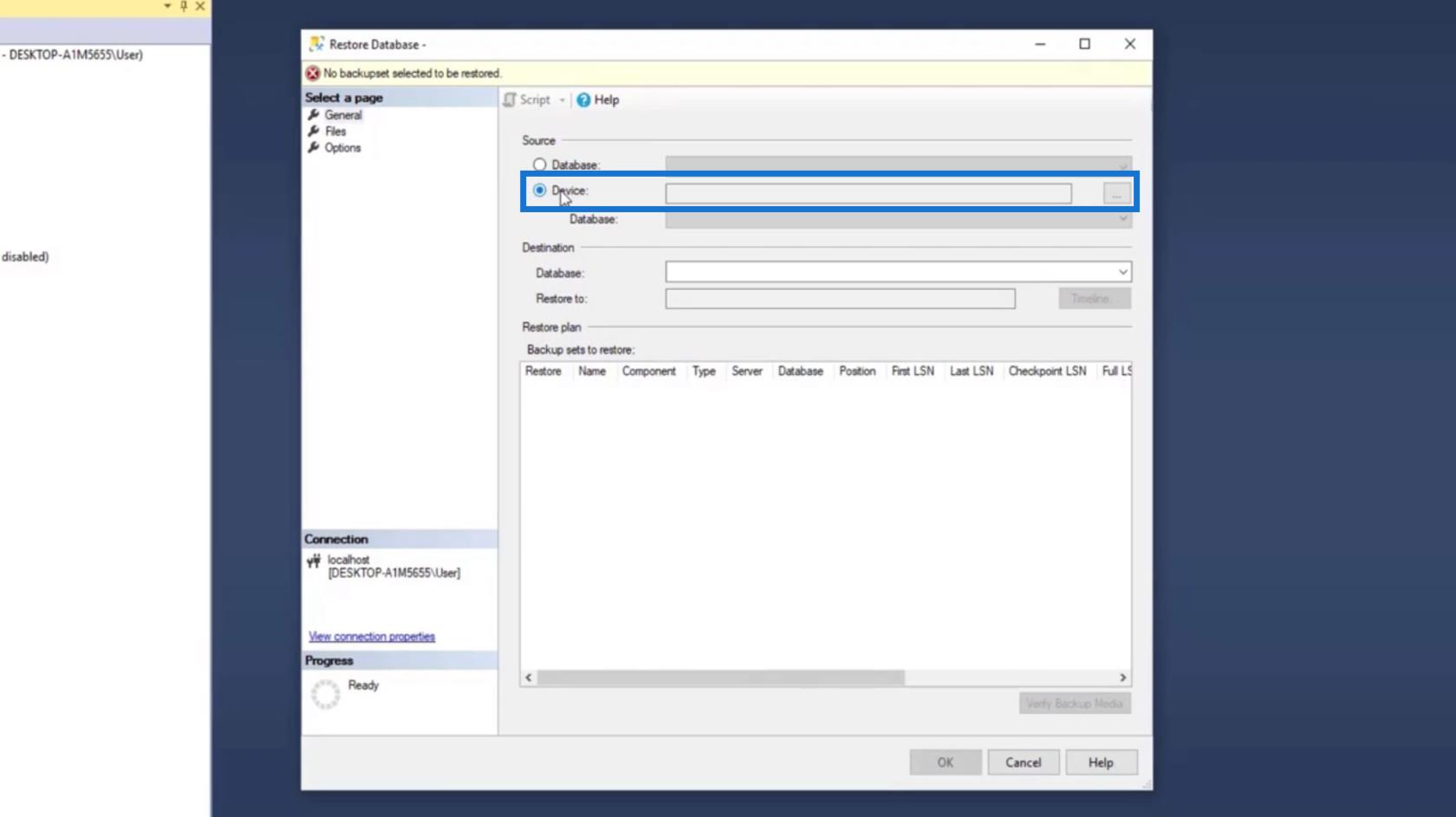
Натисніть на три крапки, щоб знайти файли.
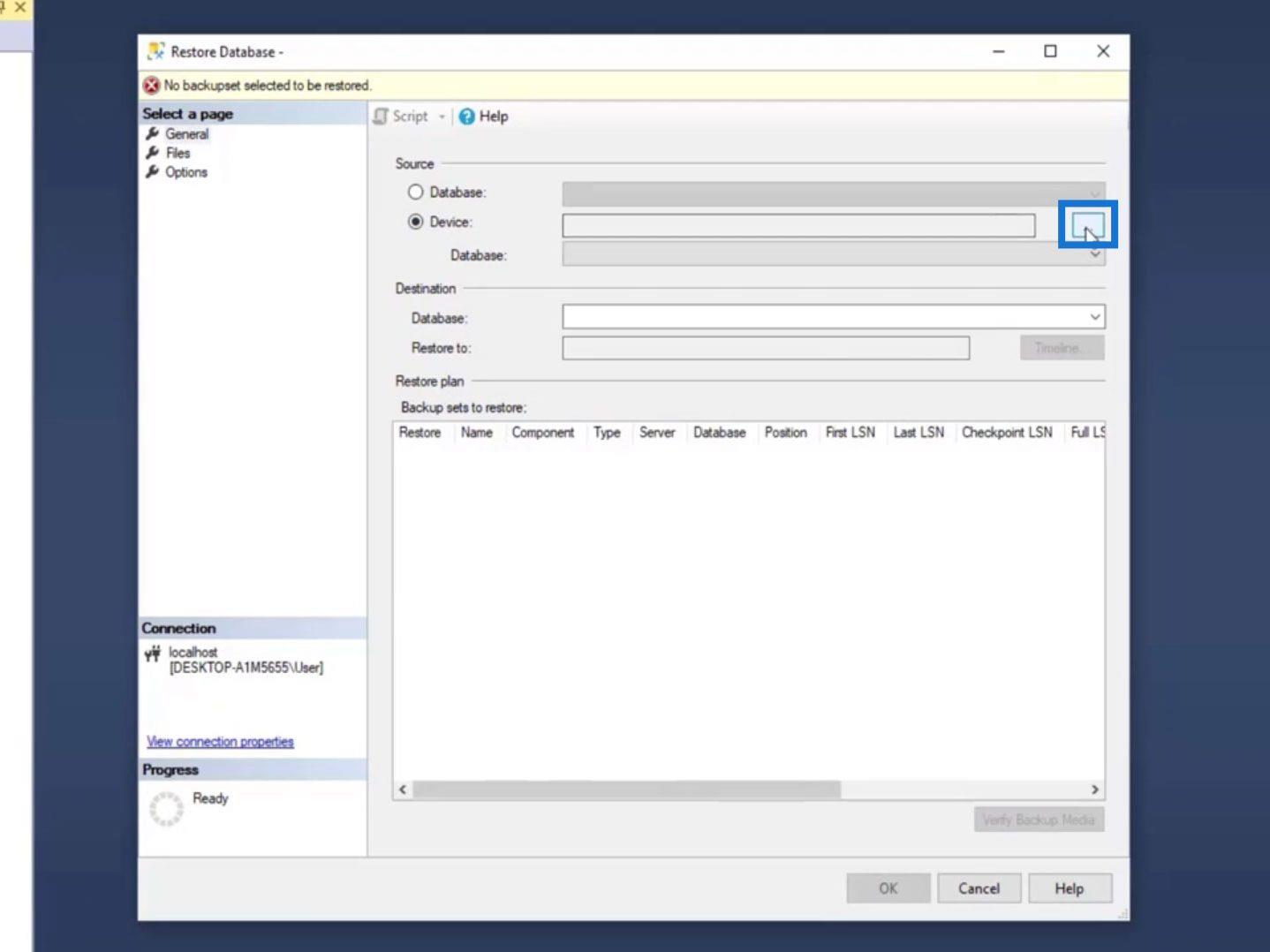
Ми отримуємо резервний тип носія у файлі , оскільки ми вже завантажили 2 файли. Потім натисніть кнопку Додати .
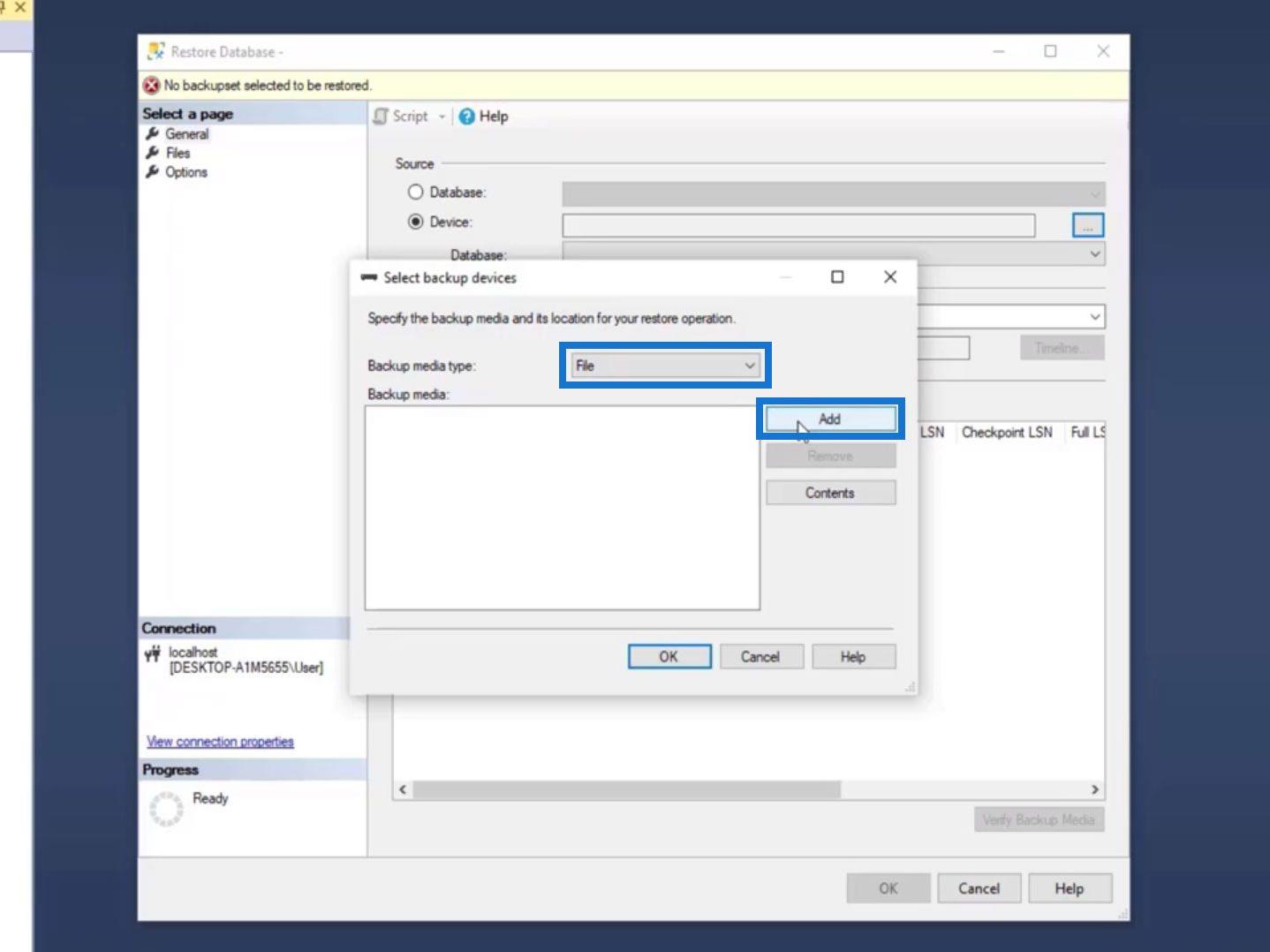
Потім він покаже нам розташування файлу резервної копії . Тут уже є зразки файлів із версією 2019 року. Однак файли (версія 2012), які ми завантажили раніше, ще не знаходяться в цьому місці.
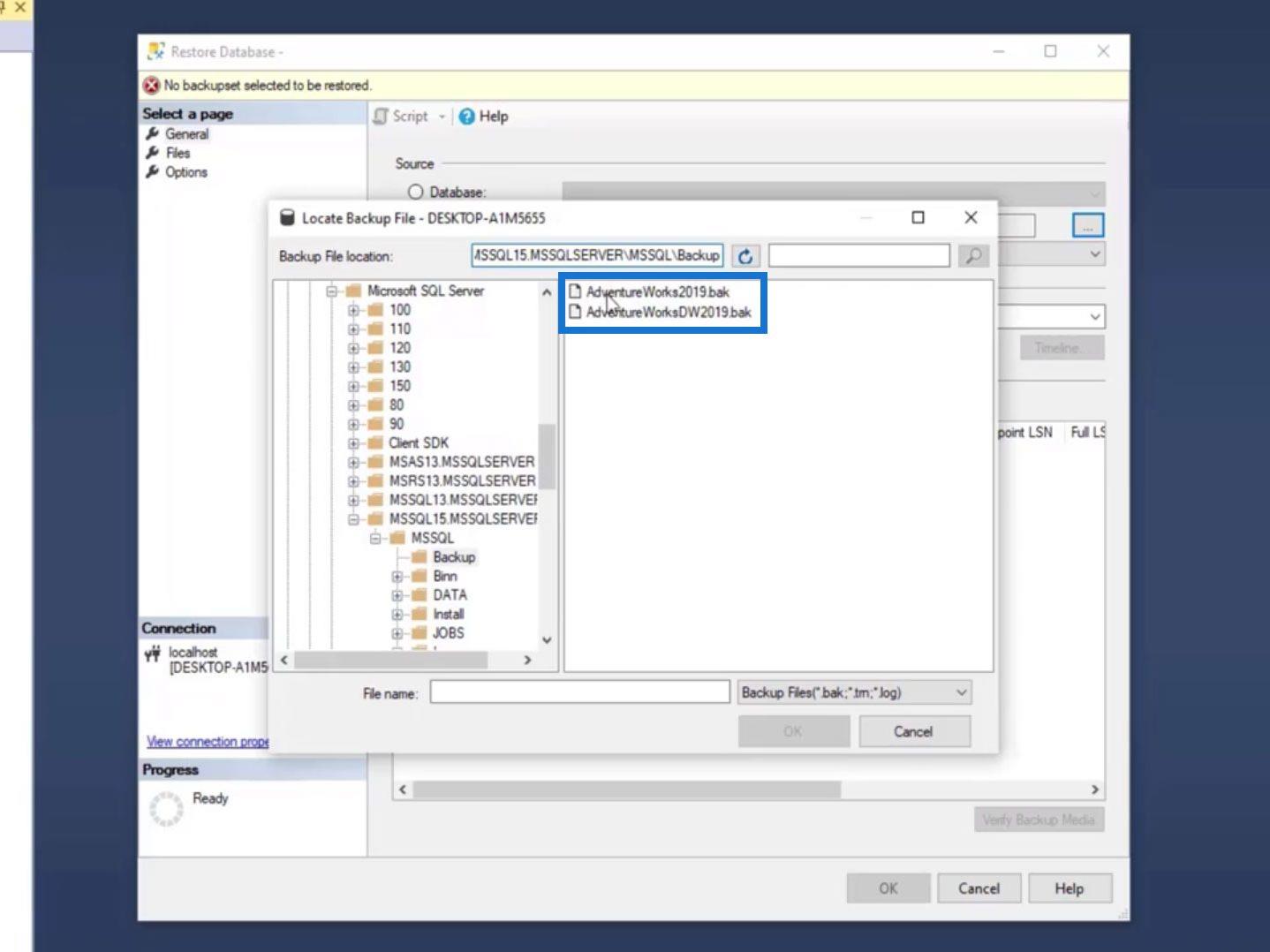
Щоб додати сюди нашу завантажену базу даних, просто скопіюйте наданий шлях розташування файлу резервної копії .
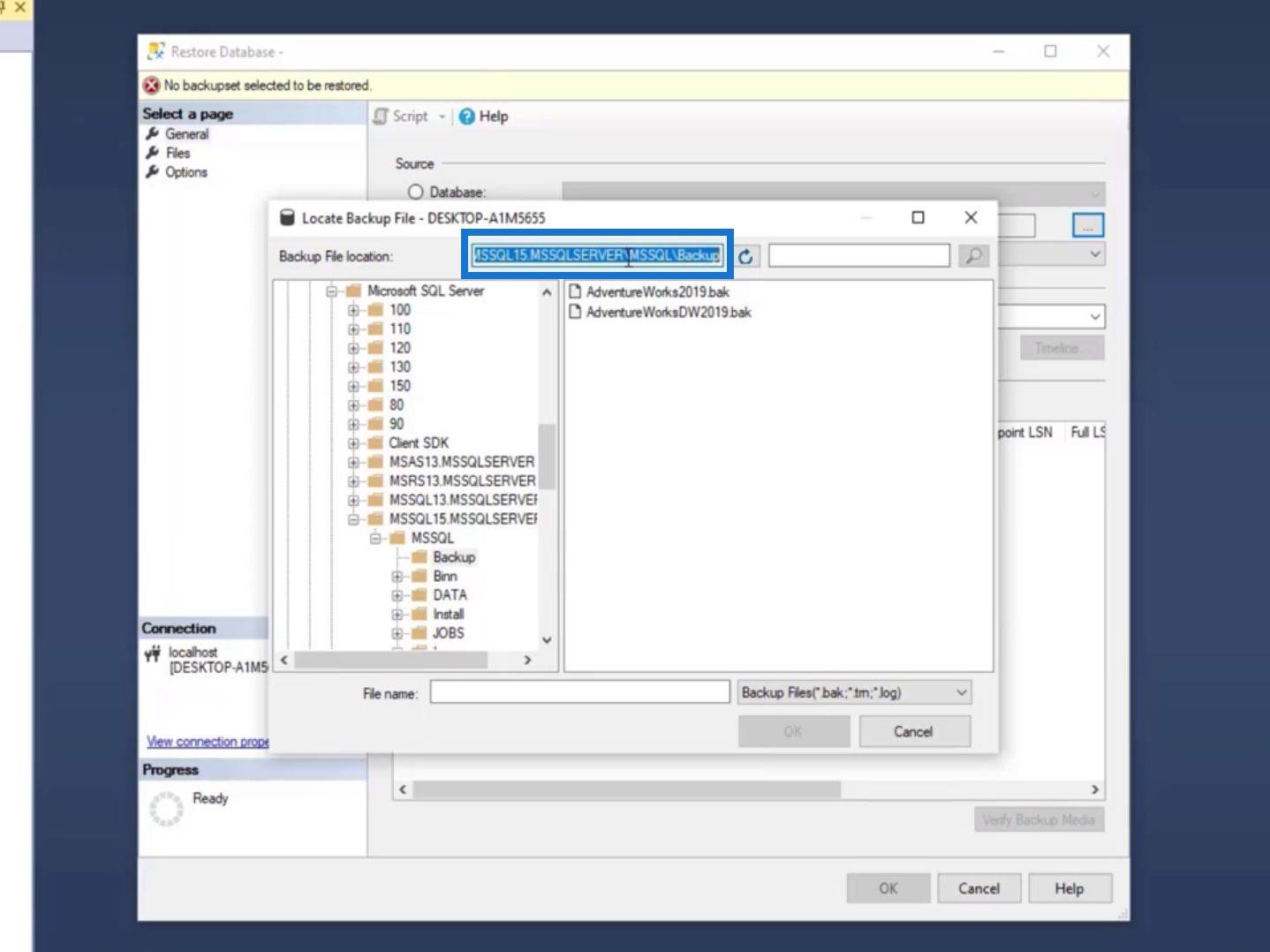
Потім вставте його в наш Провідник файлів .
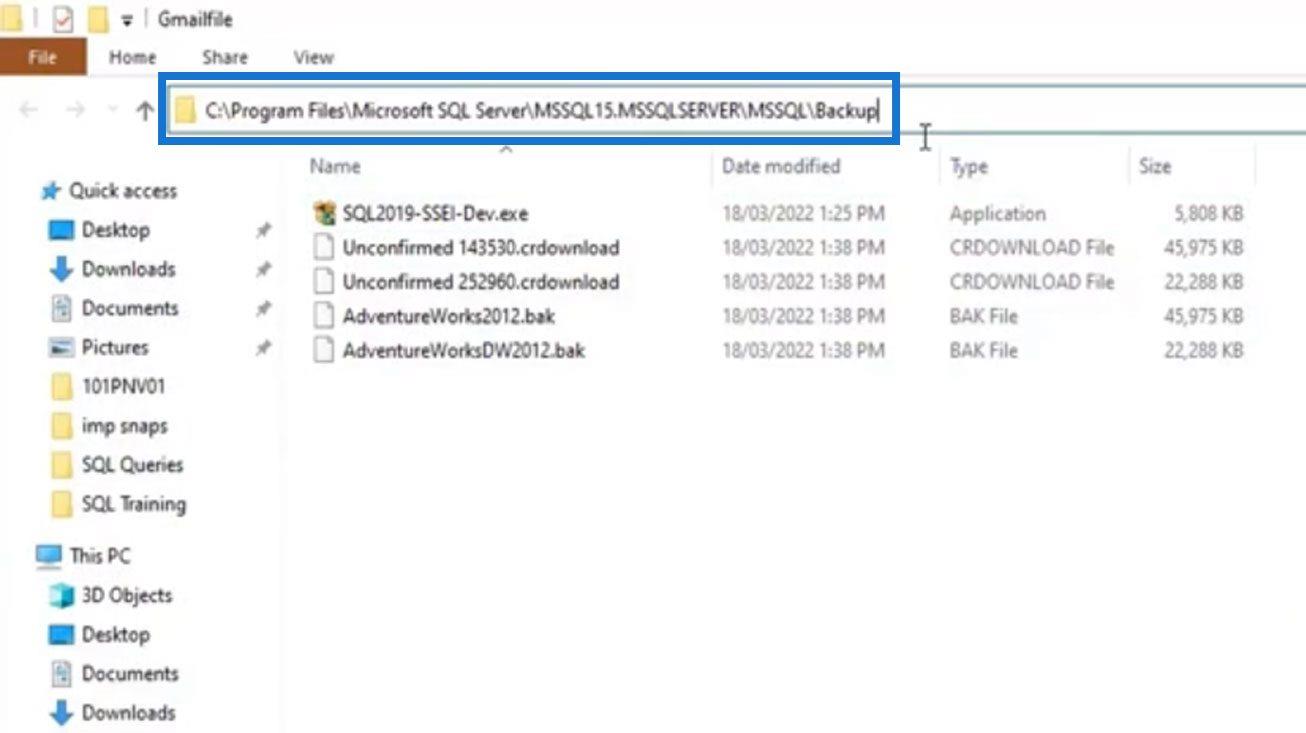
Потім ми перейдемо до папки резервного копіювання SQL Server . Просто вставте два файли, які ми завантажили.
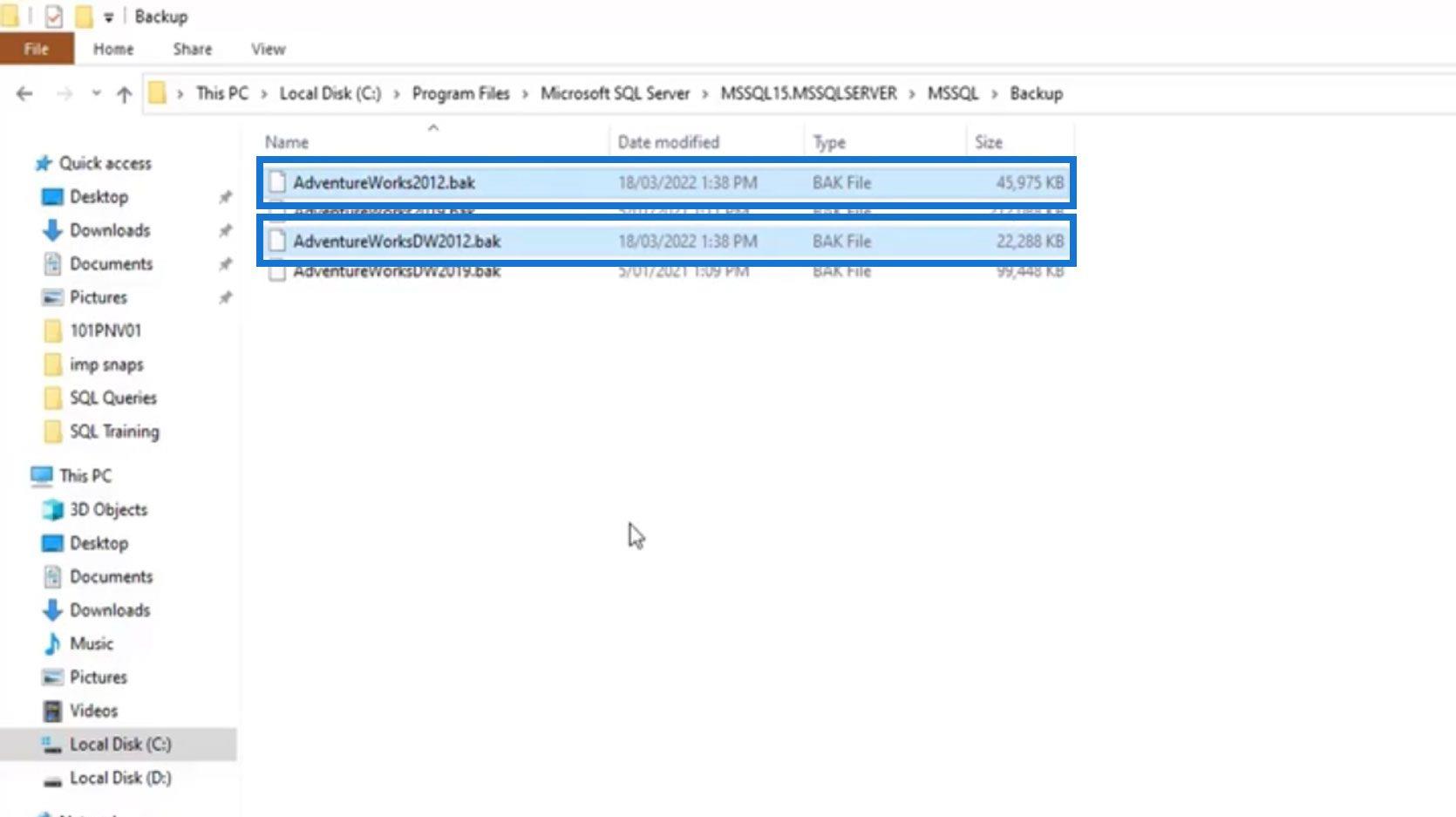
У нашій програмі SSMS натисніть кнопку оновлення.
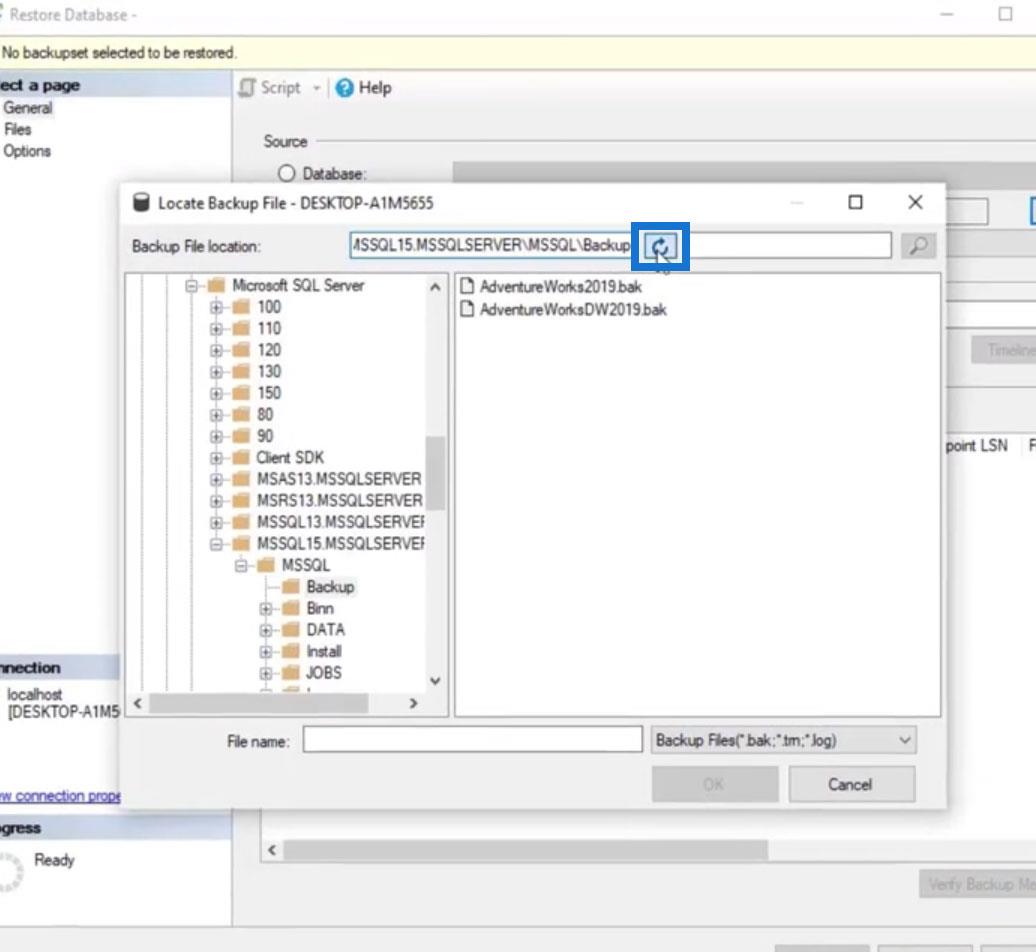
І ми побачимо дві бази даних, які ми завантажили раніше.
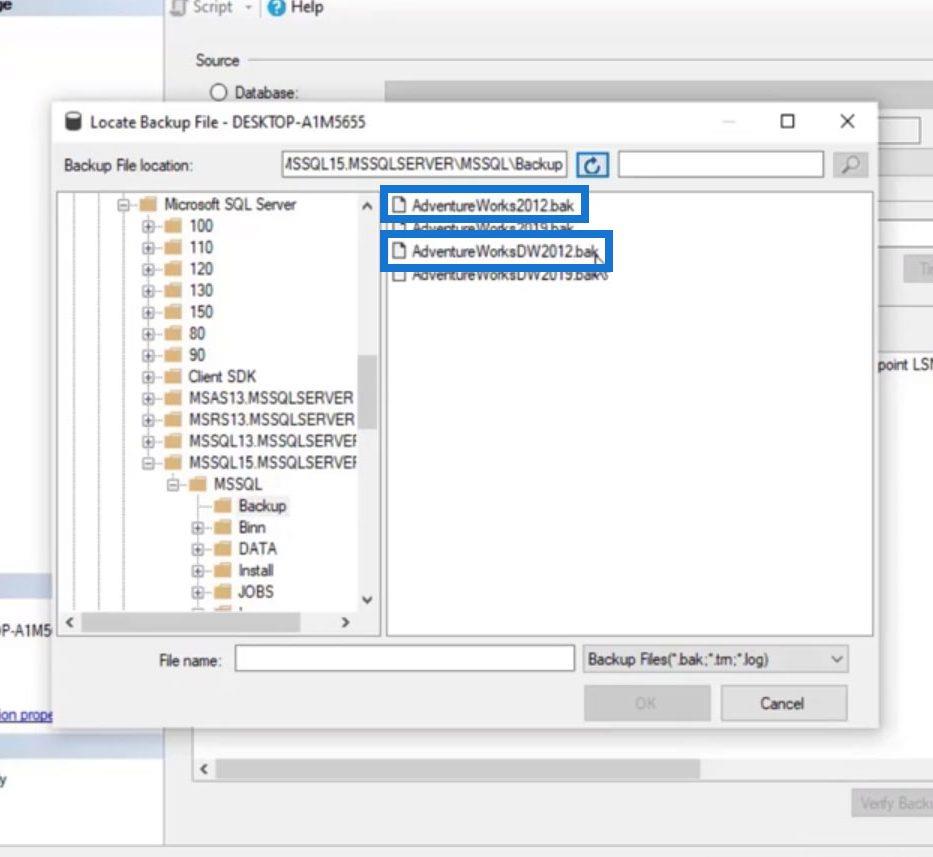
Тепер ми можемо вибрати файл, який хочемо відновити, і натиснути кнопку OK .
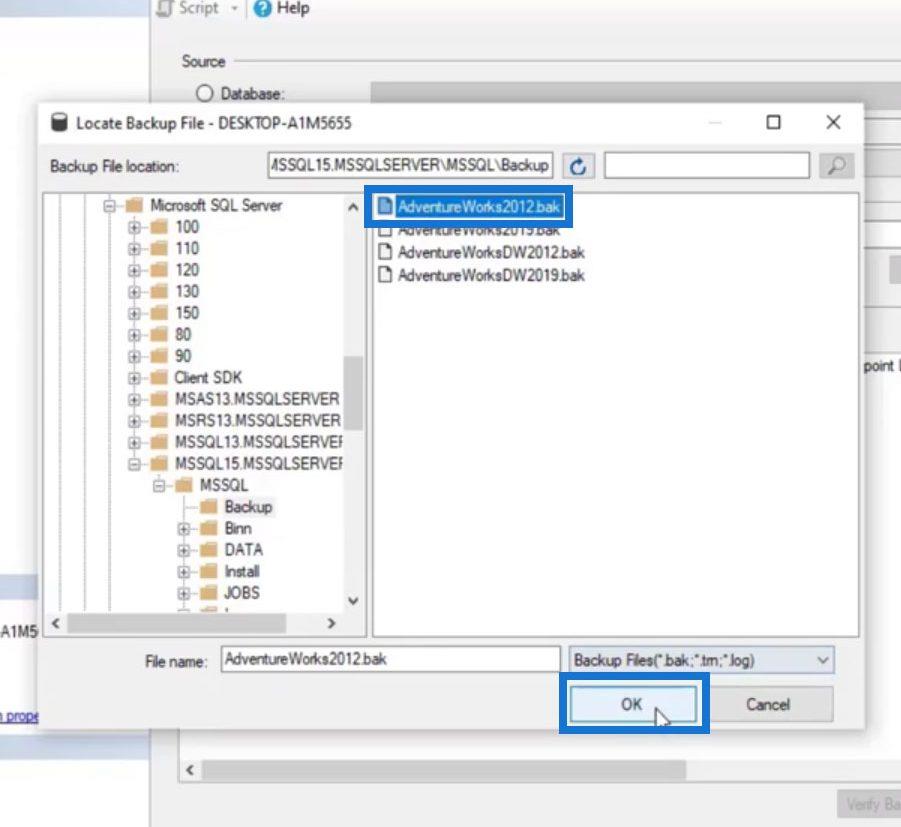
Натисніть тут кнопку OK .
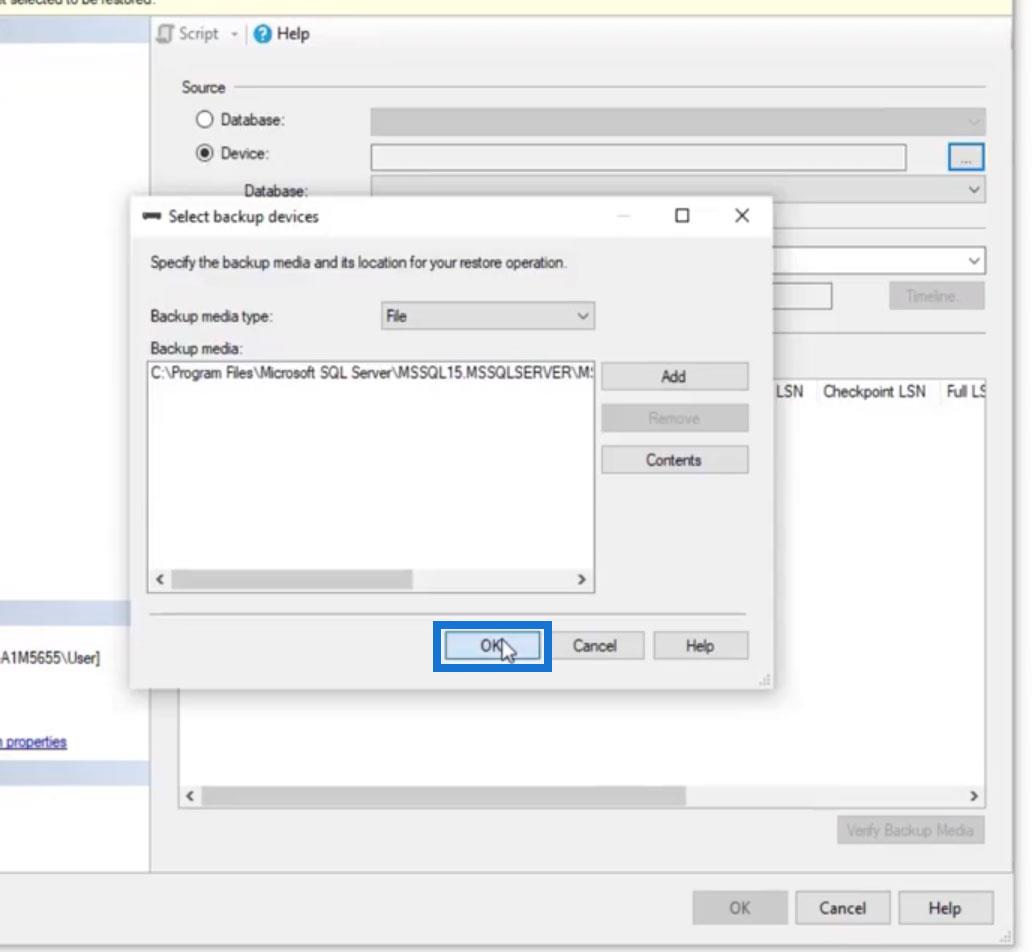
І тут також натисніть кнопку OK .
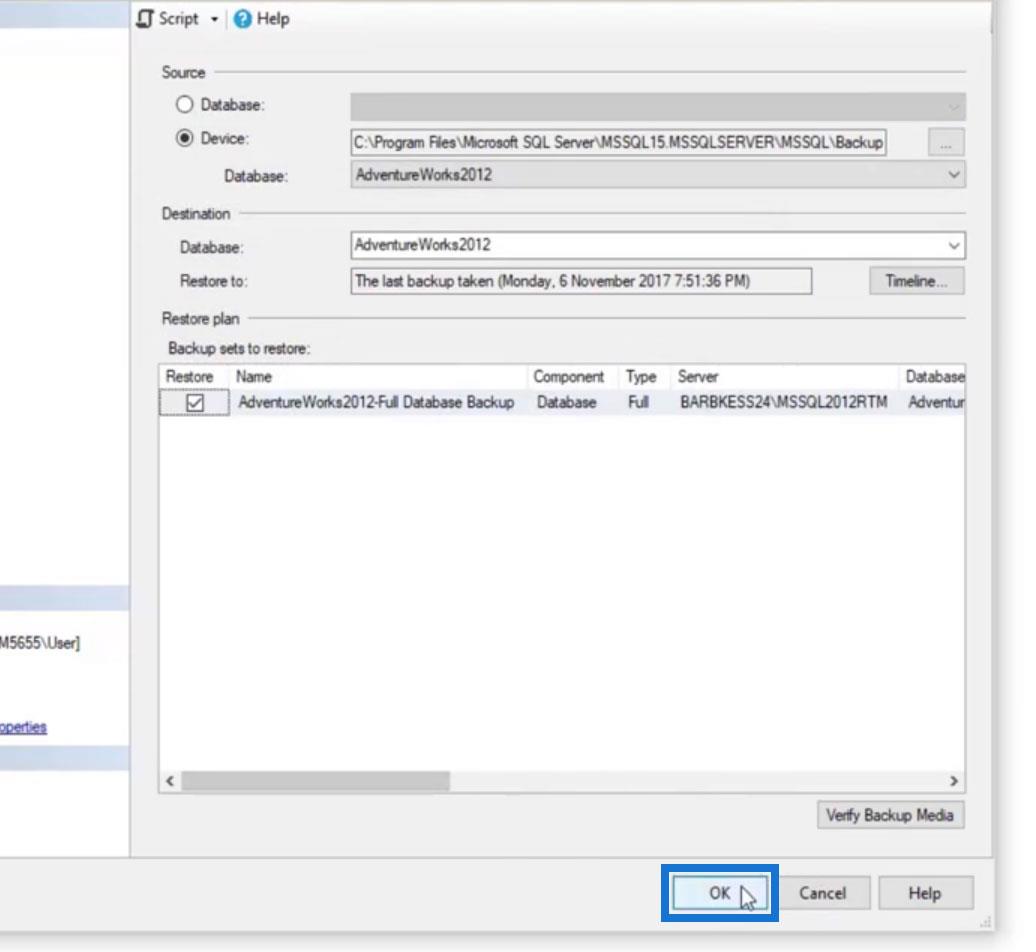
Потім він відновить нашу резервну базу даних, як показано у верхній частині зображення.
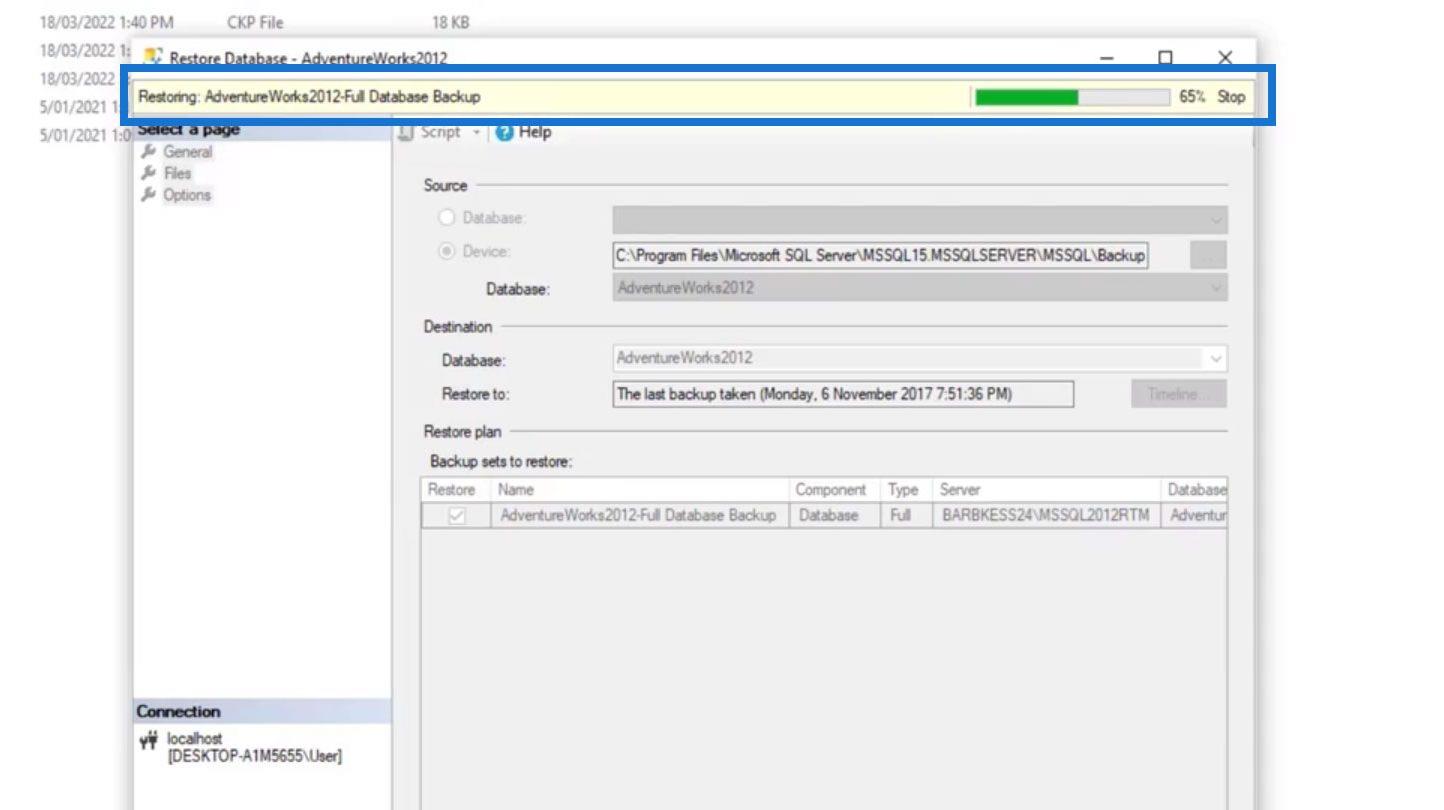
З’явиться спливаюче вікно з повідомленням про успішне відновлення нашої бази даних. Просто натисніть кнопку OK .
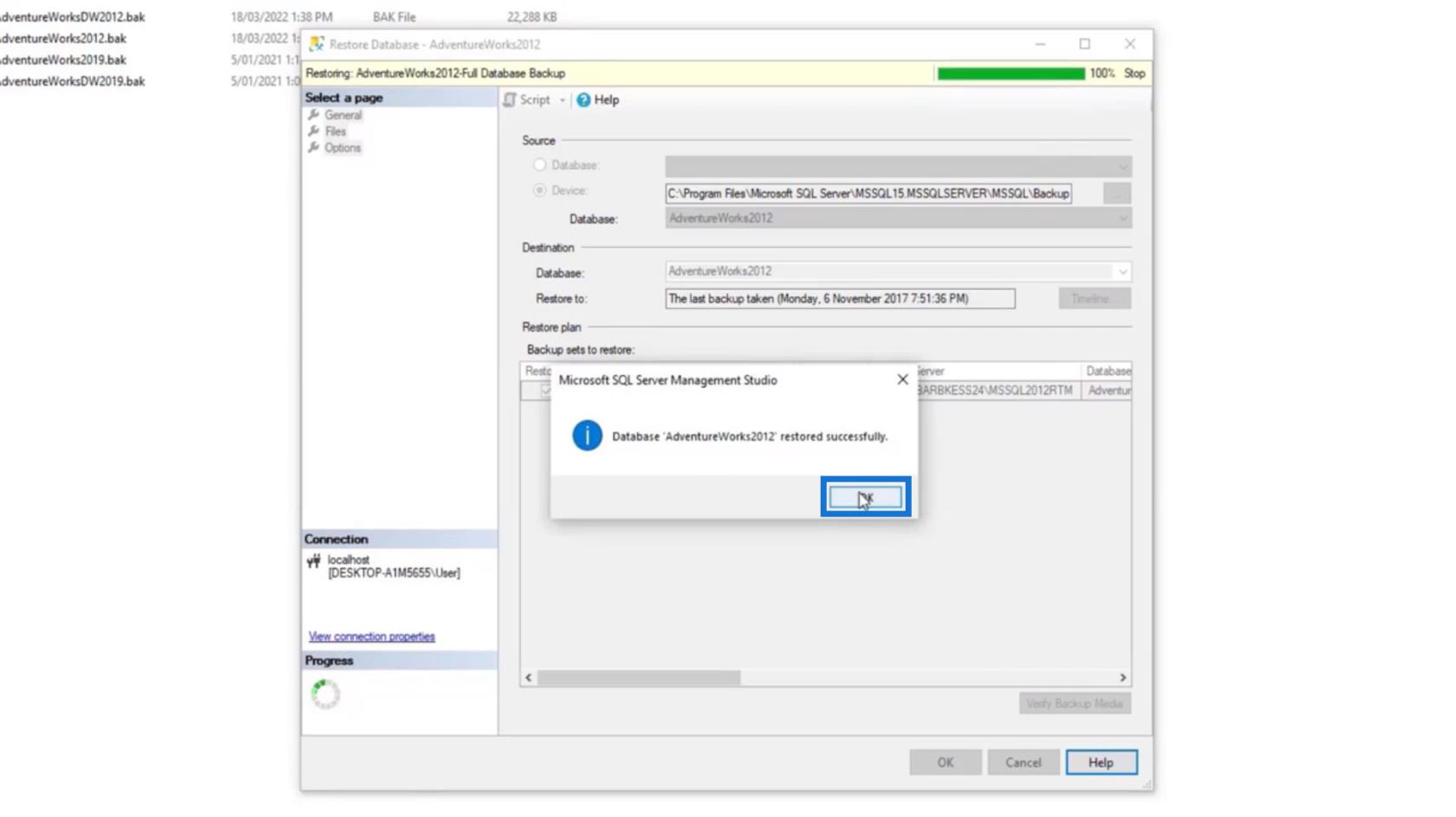
У нашому SSMS тепер ми можемо побачити нову базу даних, додану в папку Databases .
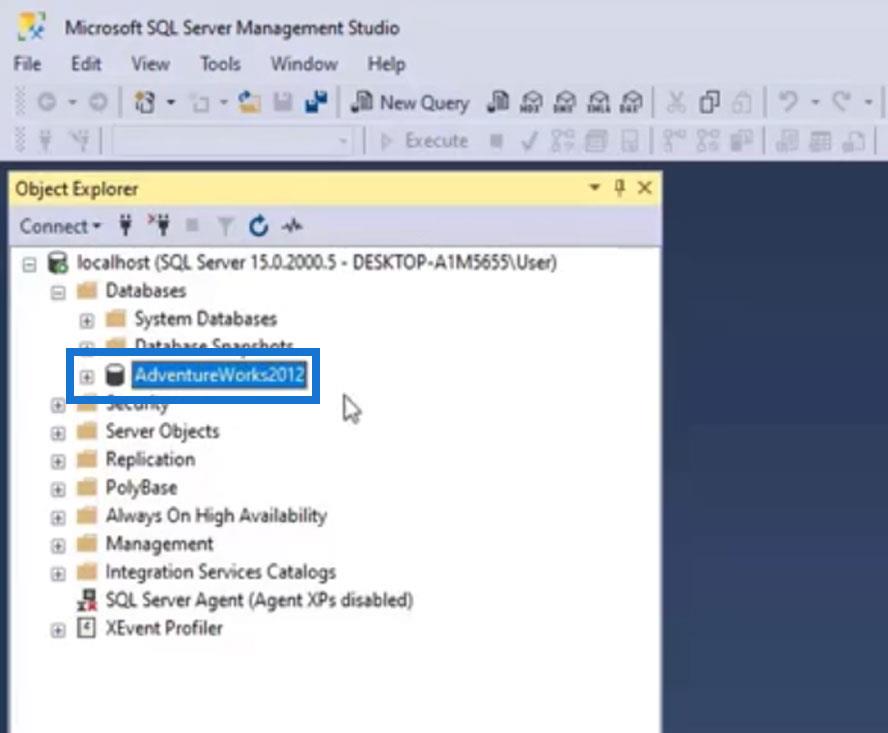
Використовуючи ті самі кроки, давайте також відновимо базу даних AdventureWorksDW2012 .
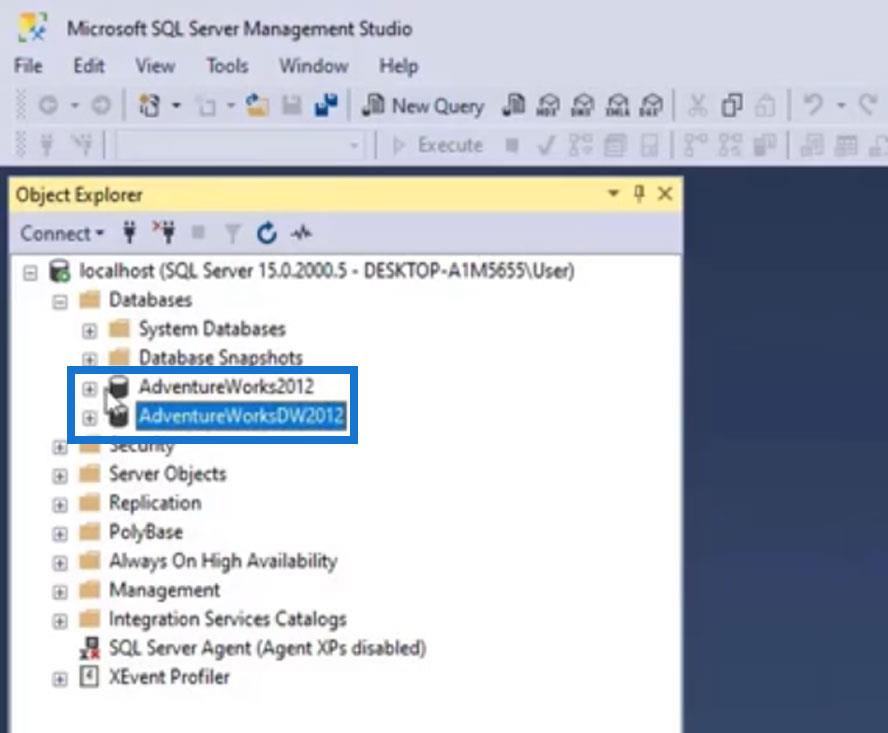
Розуміння структури баз даних
Натисніть значок плюса, щоб розгорнути бази даних.
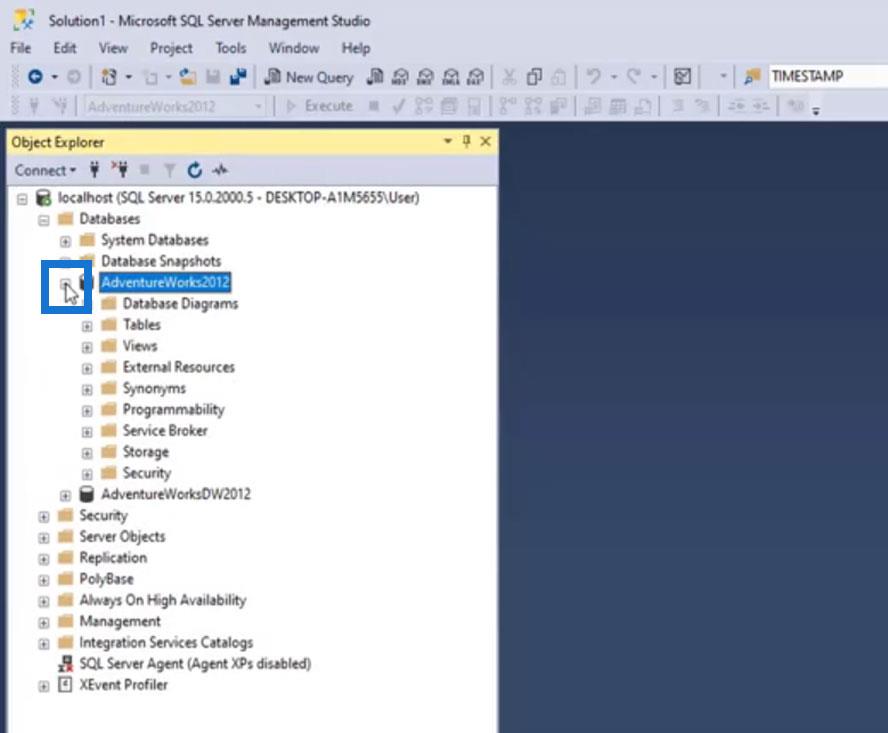
Тут ми можемо побачити різні папки. Спочатку відкриємо Таблиці , клацнувши значок плюса. Зверніть увагу на структуру іменування таблиць. Фактична назва таблиці ставиться після крапки (.).
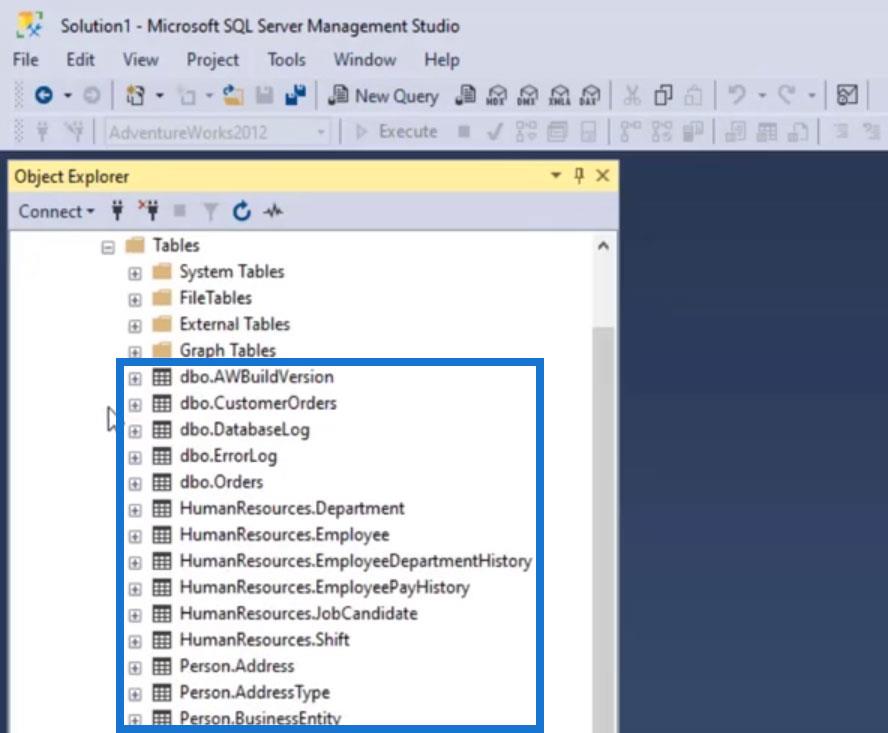
Ім’я перед крапкою (.) називається Schema . Отже, ми маємо dbo , HumanResources , Person , Production , Sales тощо.
Ми використовуємо схему для цілей управління. Це схоже на іменування папок на нашому комп’ютері. Ми використовуємо Схему для підтримки різних записів на різних Схемах.
Ще одна мета Schema — захистити певні таблиці та керувати доступом користувачів до наших таблиць. Наприклад, для виробничих таблиць ми можемо встановити дозвіл, щоб лише люди, які працювали над виробництвом, мали до них доступ. Щодо таблиць продажів, доступ до них мали лише продавці.
Якщо ми створюємо таблицю і не застосовуємо схему, dbo буде застосовано за умовчанням. У цьому прикладі для таблиць, які не мають певної схеми, як-от AWBuildVersion , CustomerOrders , DatabaseLog , ErrorLog і Orders , було встановлено dbo .
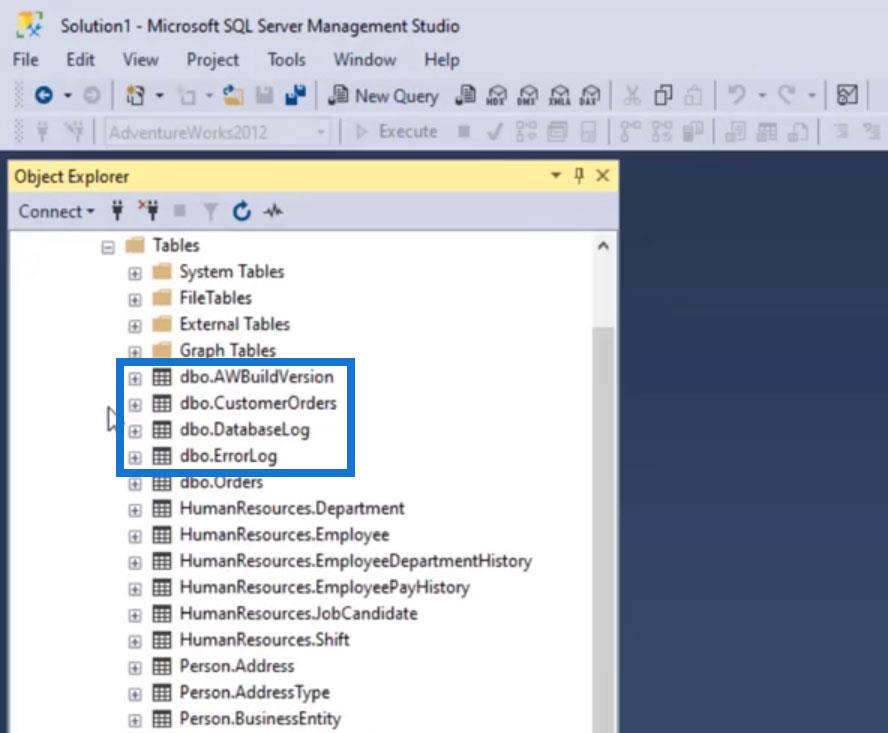
Запуск базової команди запиту SQL
Перш ніж почати, у цьому блозі є посилання на ресурси, яке містить увесь код, який ми будемо використовувати для цього прикладу. Ви можете завантажити його, щоб побачити, як ми реалізували код у цьому блозі.
Щоб запустити команду запиту, давайте спочатку створимо новий запит, натиснувши кнопку Новий запит .
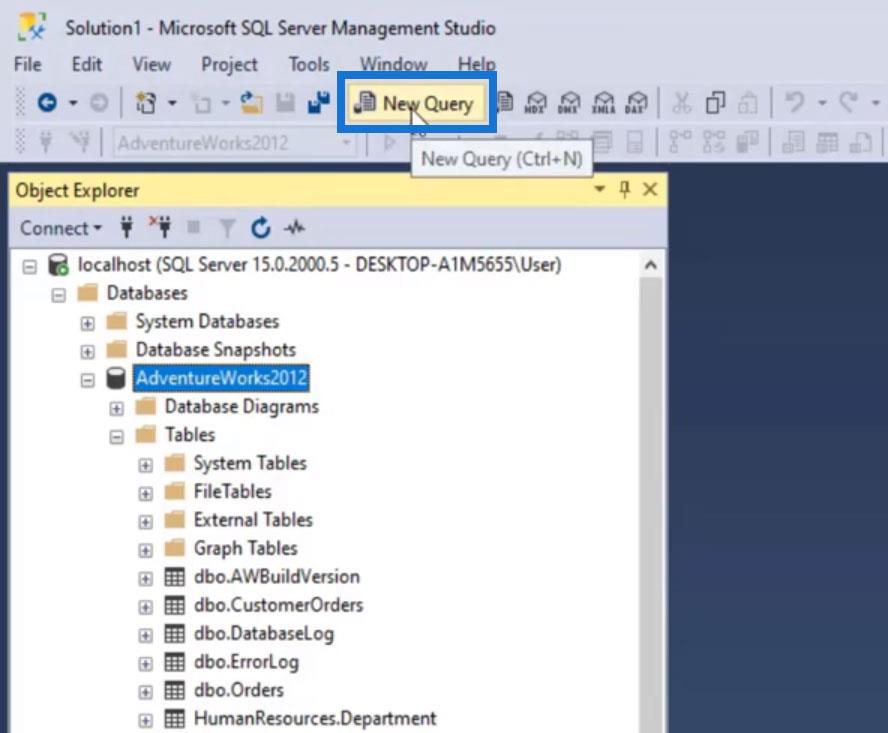
Відкриється нове вікно, де ми можемо почати виконання команд.
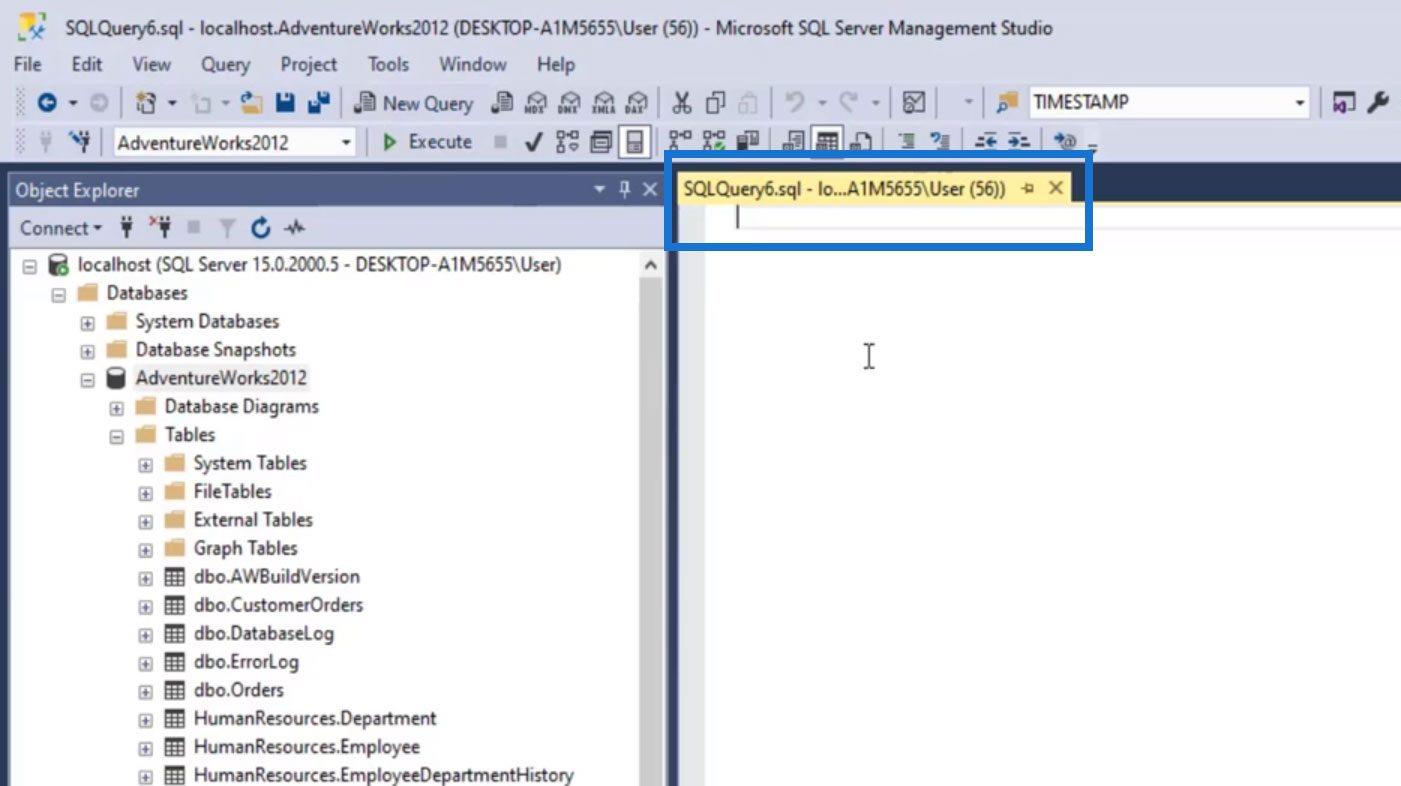
Скористаємося командою “ Select * FROM ”. Ця команда призначена для вибору та відображення всіх даних певної таблиці. Для цього прикладу відобразимо дані з таблиці Person.Address . Ми можемо просто ввести « Select * FROM Person.Address » або « Select * FROM », а потім перетягнути таблицю Person.Address у нашу команду запиту.
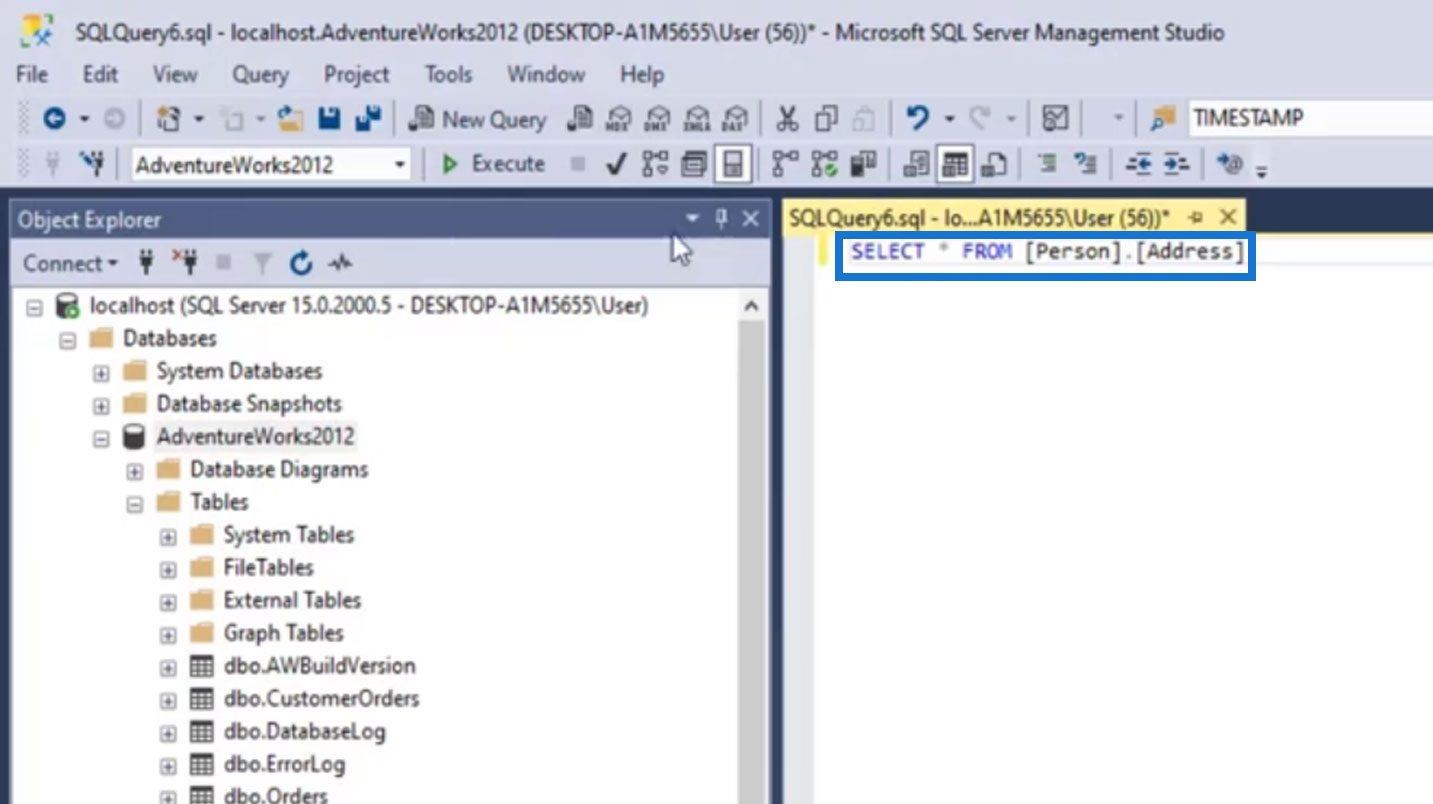
Натисніть кнопку Виконати , щоб запустити цю команду.
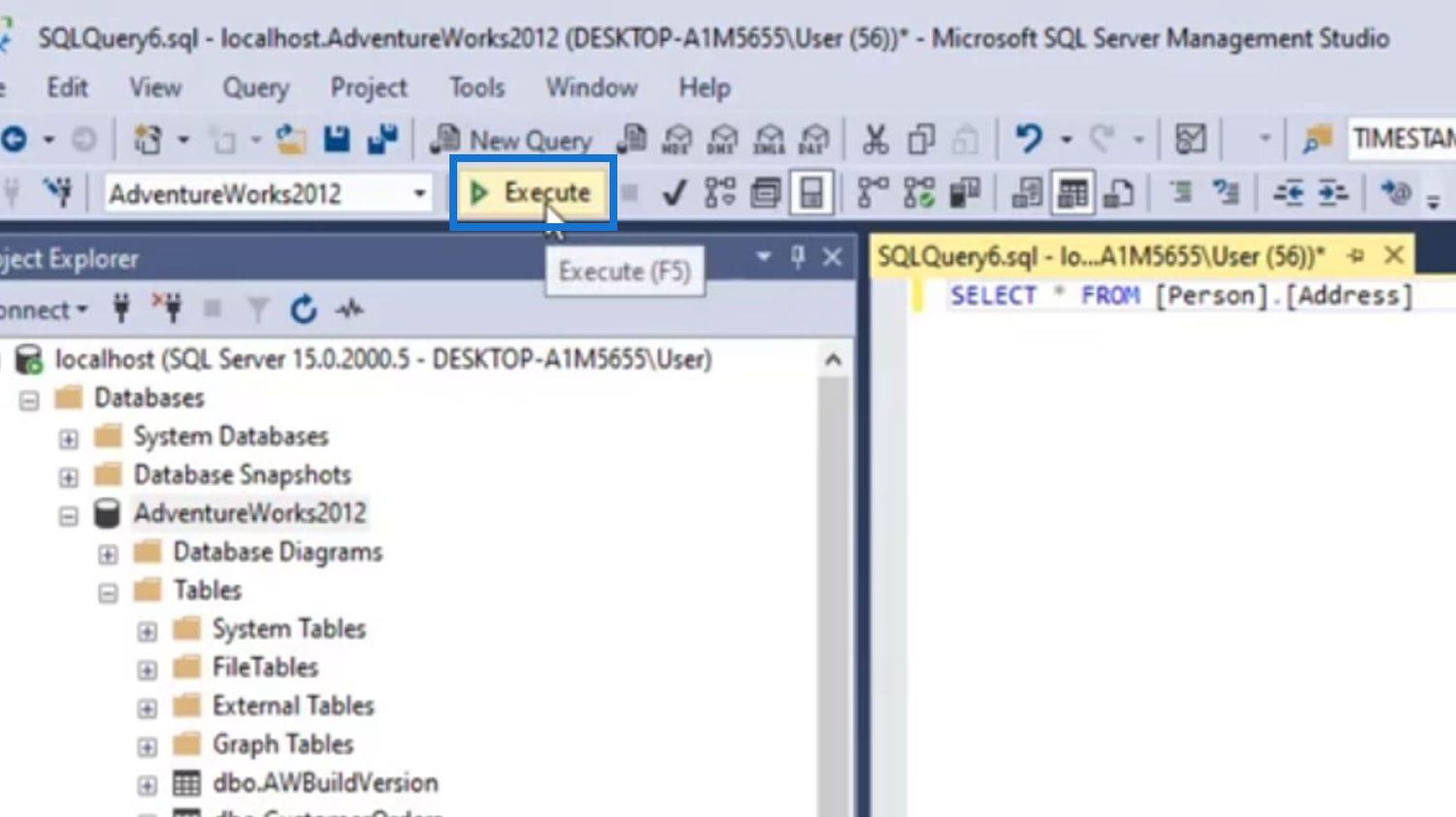
Далі відобразяться дані в таблиці Person.Address у нижній частині нашого вікна. Ми також можемо побачити загальну кількість рядків цієї таблиці в нижньому правому куті.
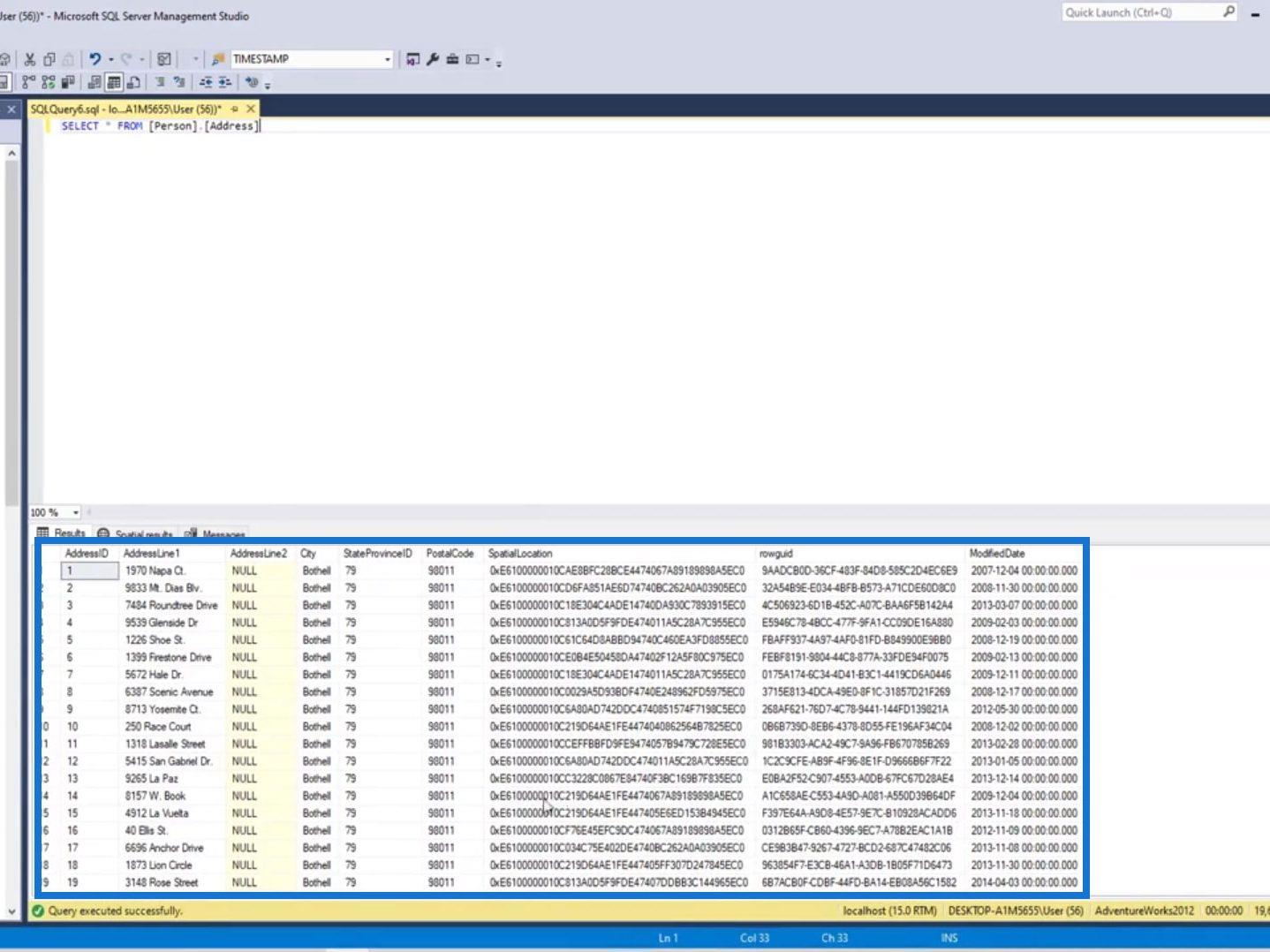
Якщо у нас є кілька команд, нам потрібно виділити конкретну команду, яку ми хочемо виконати, перш ніж натиснути кнопку «Виконати» . Якщо ми цього не зробимо, усі команди, які ми тут додали, будуть виконані.
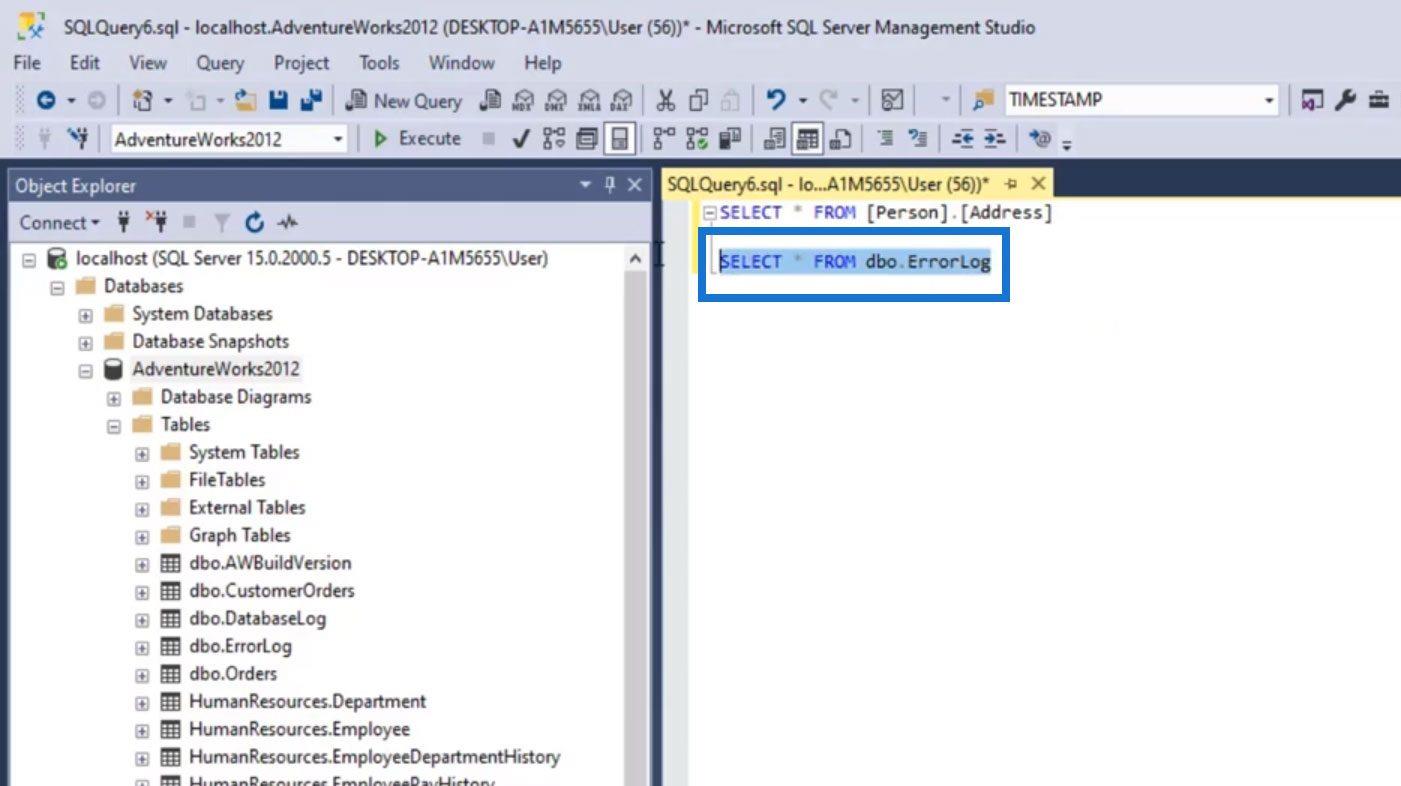
Ще один спосіб запустити команду - просто клацнути правою кнопкою миші на певній таблиці. Потім клацніть певну команду, наприклад « Вибрати 1000 перших рядків ».
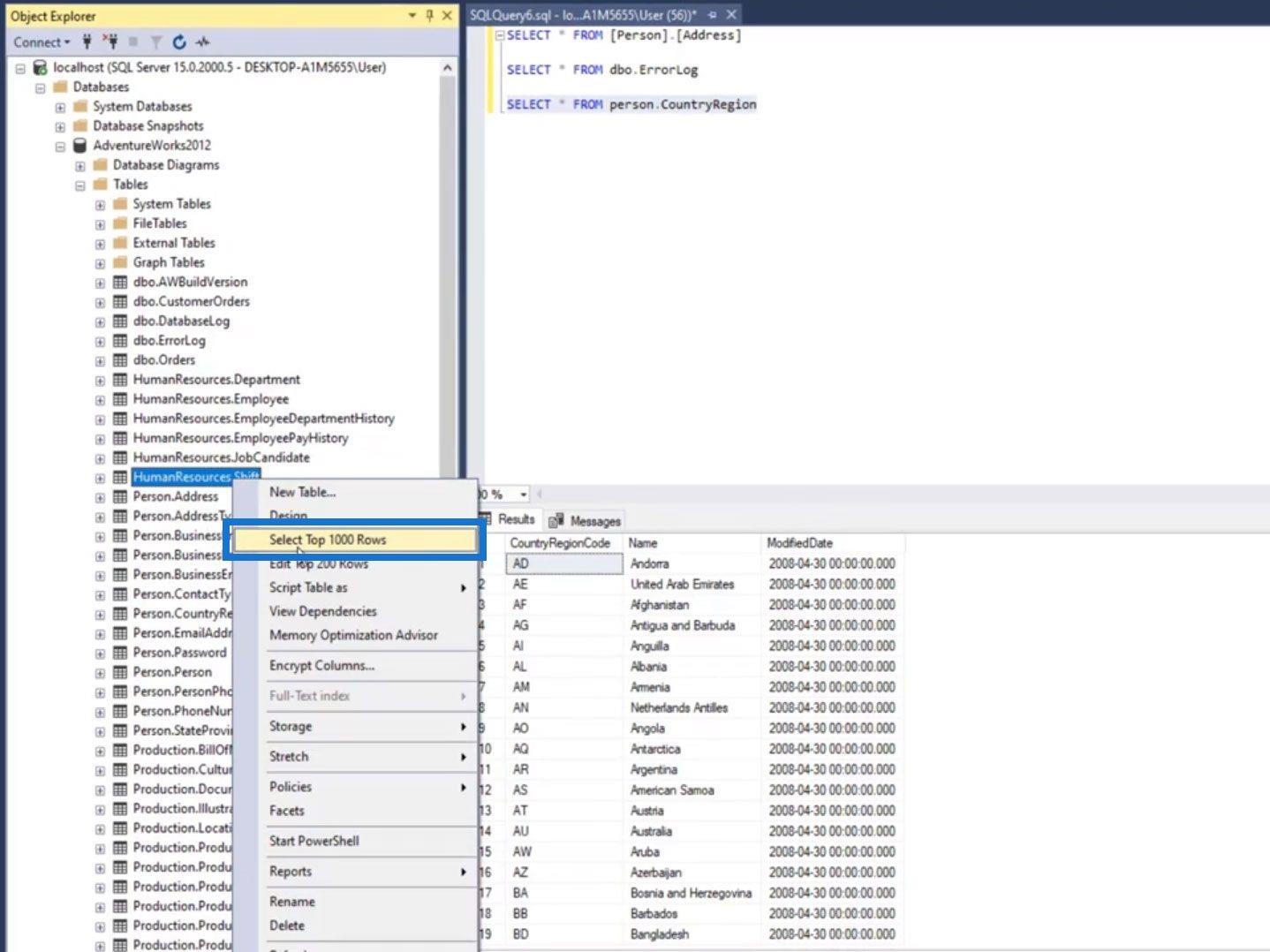
Потім відкриється нове вікно з цією командою.
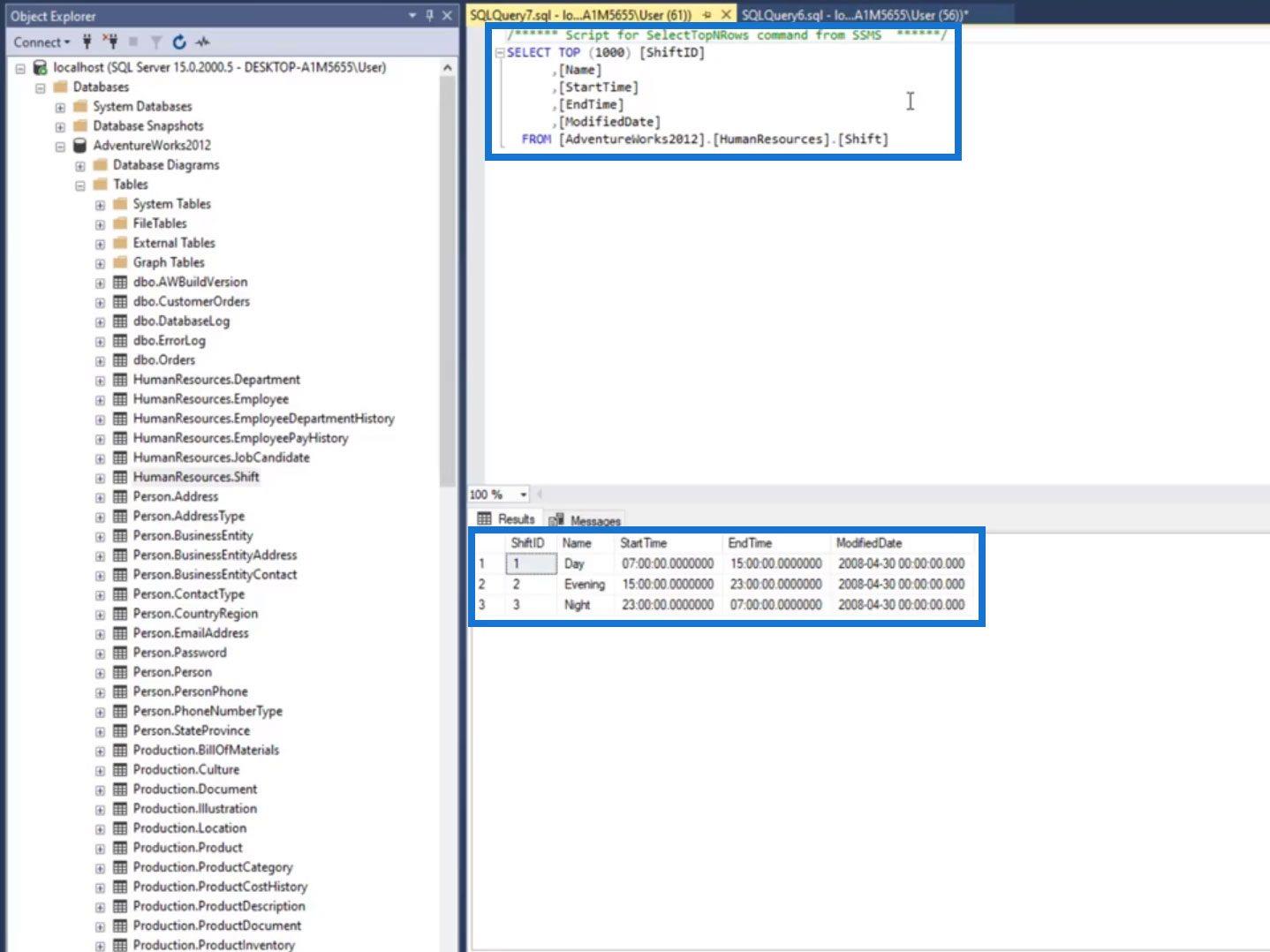
За замовчуванням ми маємо доступ до AdventureWorks2012 . Отже, кожного разу, коли ми виконуємо команду, вона шукатиме таблиці в цій базі даних.
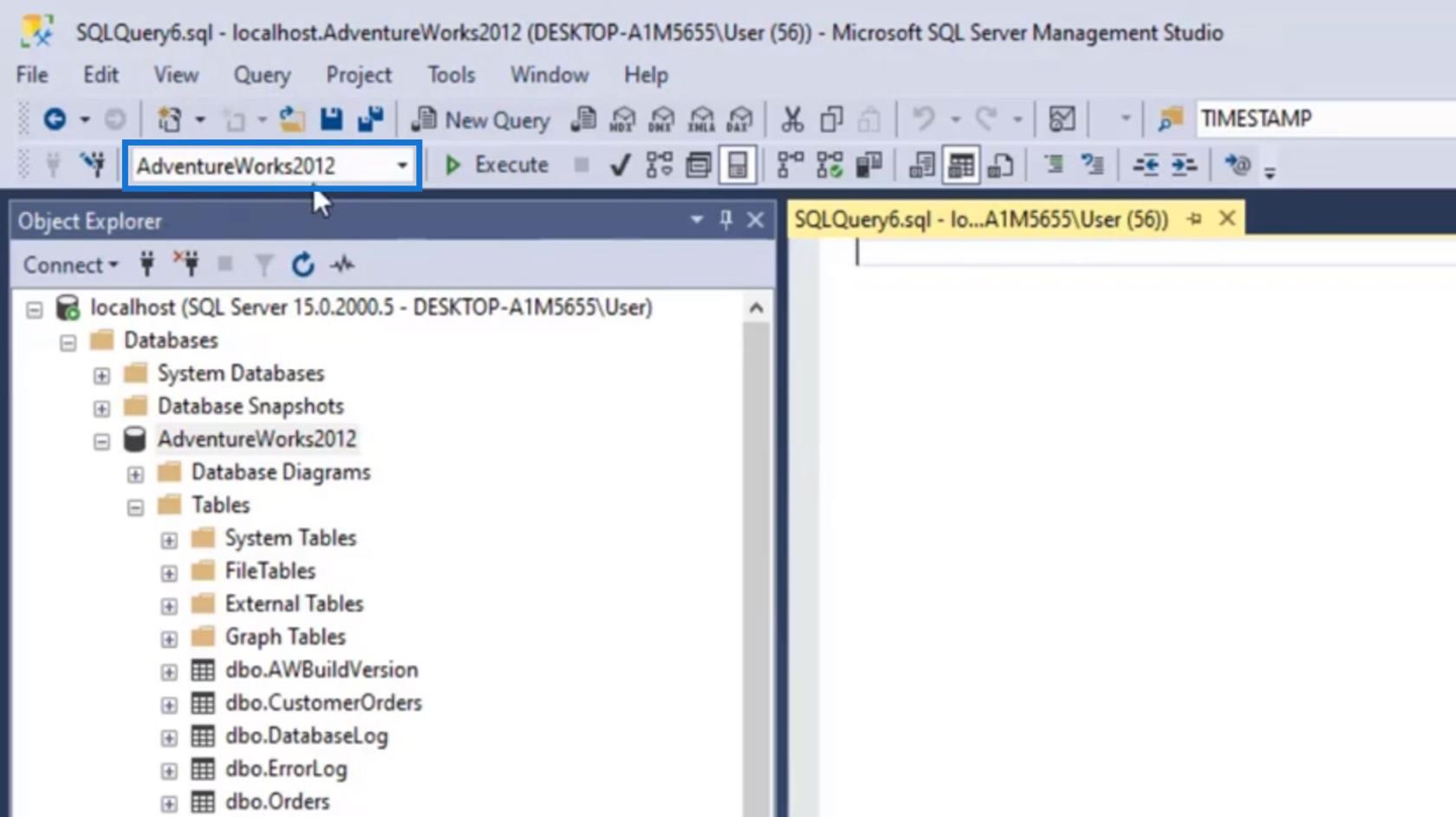
Якщо ми отримуємо доступ до таблиці, яка не входить до поточної вибраної бази даних, ми побачимо червоне підкреслення, як показано на зображенні.
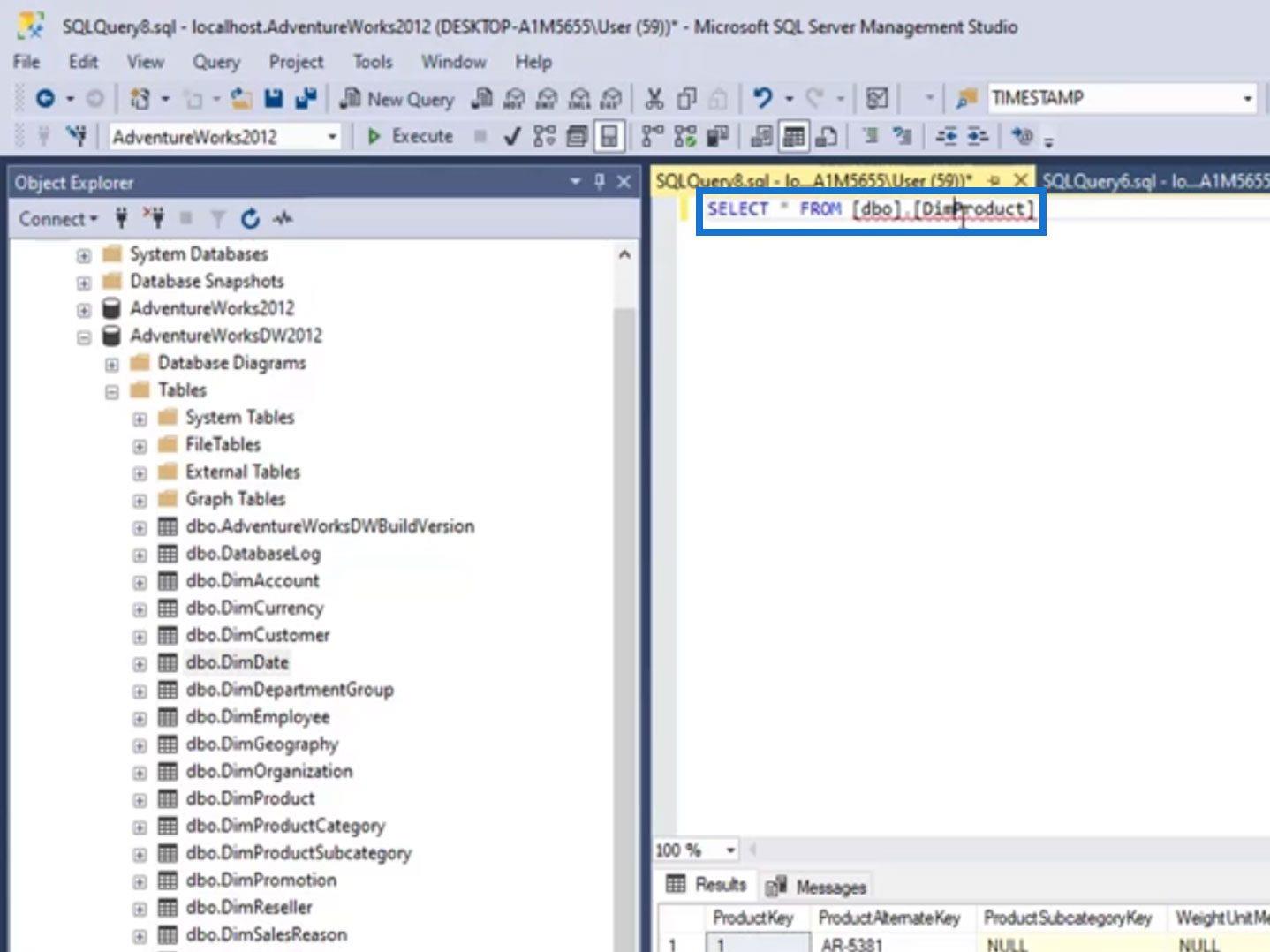
У цьому прикладі ми отримуємо доступ до таблиці в AdventureWorksDW2012 , але наразі вибрана база даних AdventureWorks2012 .
Якщо ми виконаємо цю команду, вона покаже помилку замість даних.
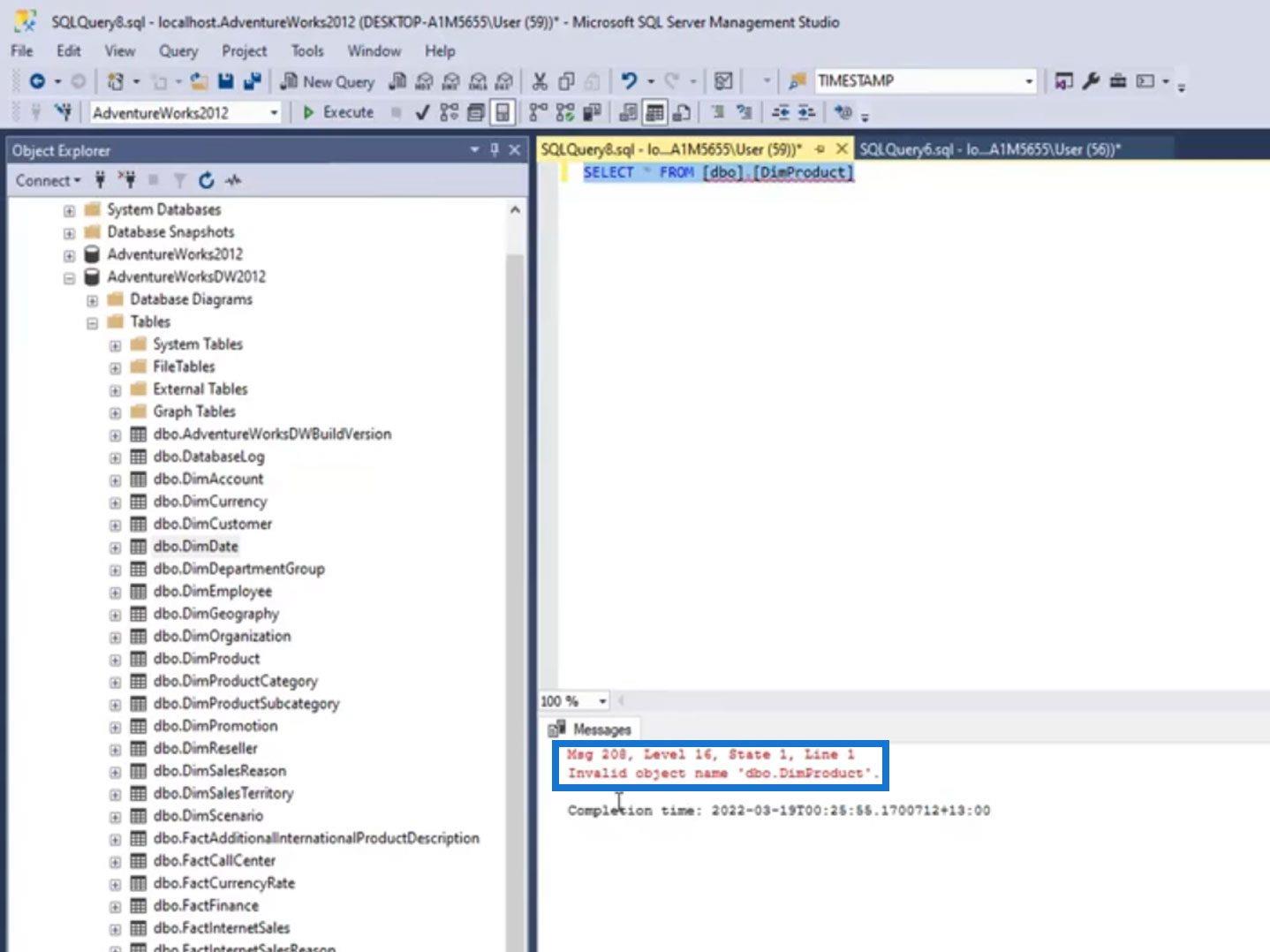
Щоб виправити це, просто змініть поточну вибрану базу даних на базу даних, з якої ви зараз отримуєте доступ до даних.
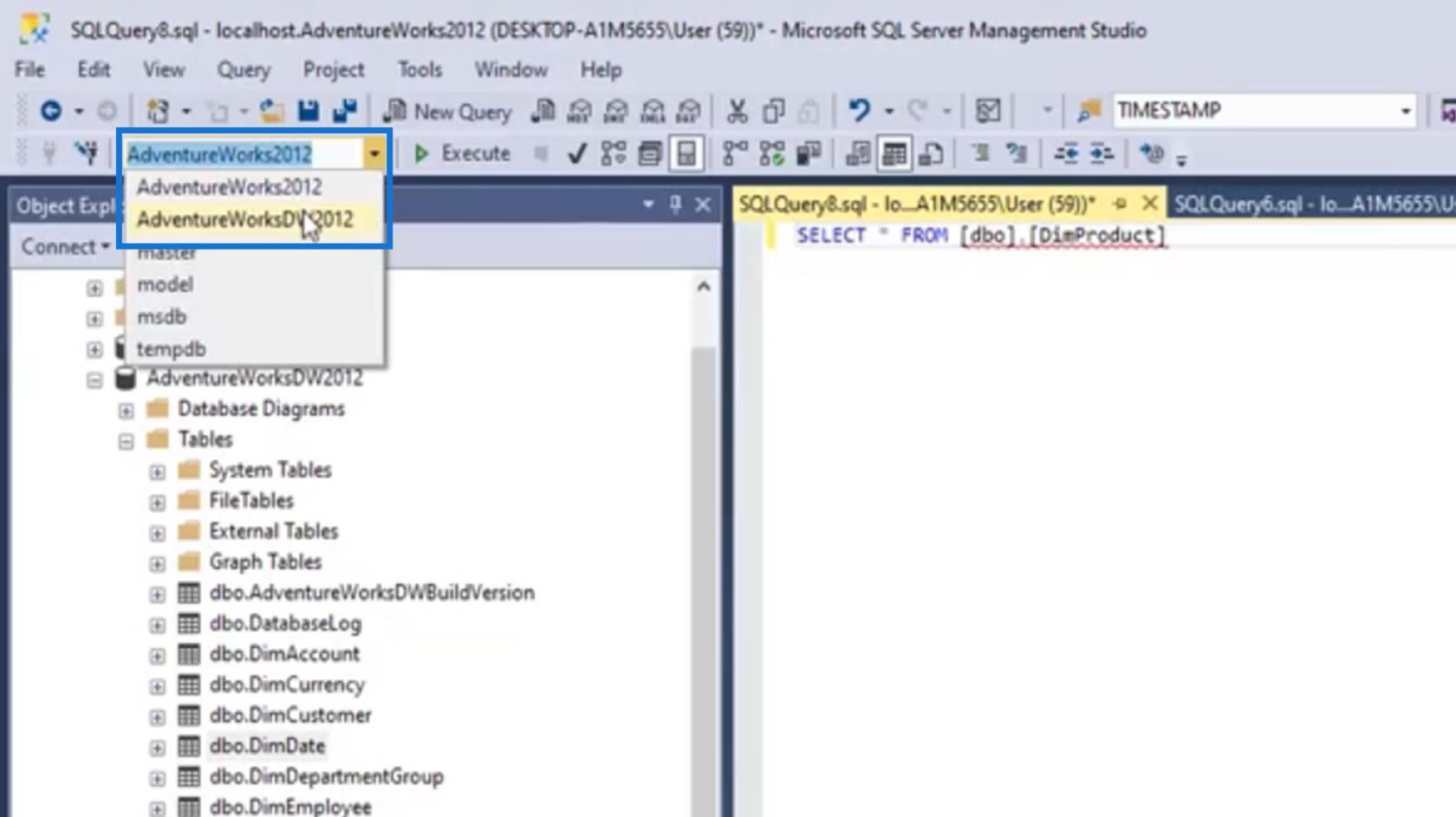
Після вибору правильної бази даних і повторного виконання команди відобразяться дані цієї таблиці.
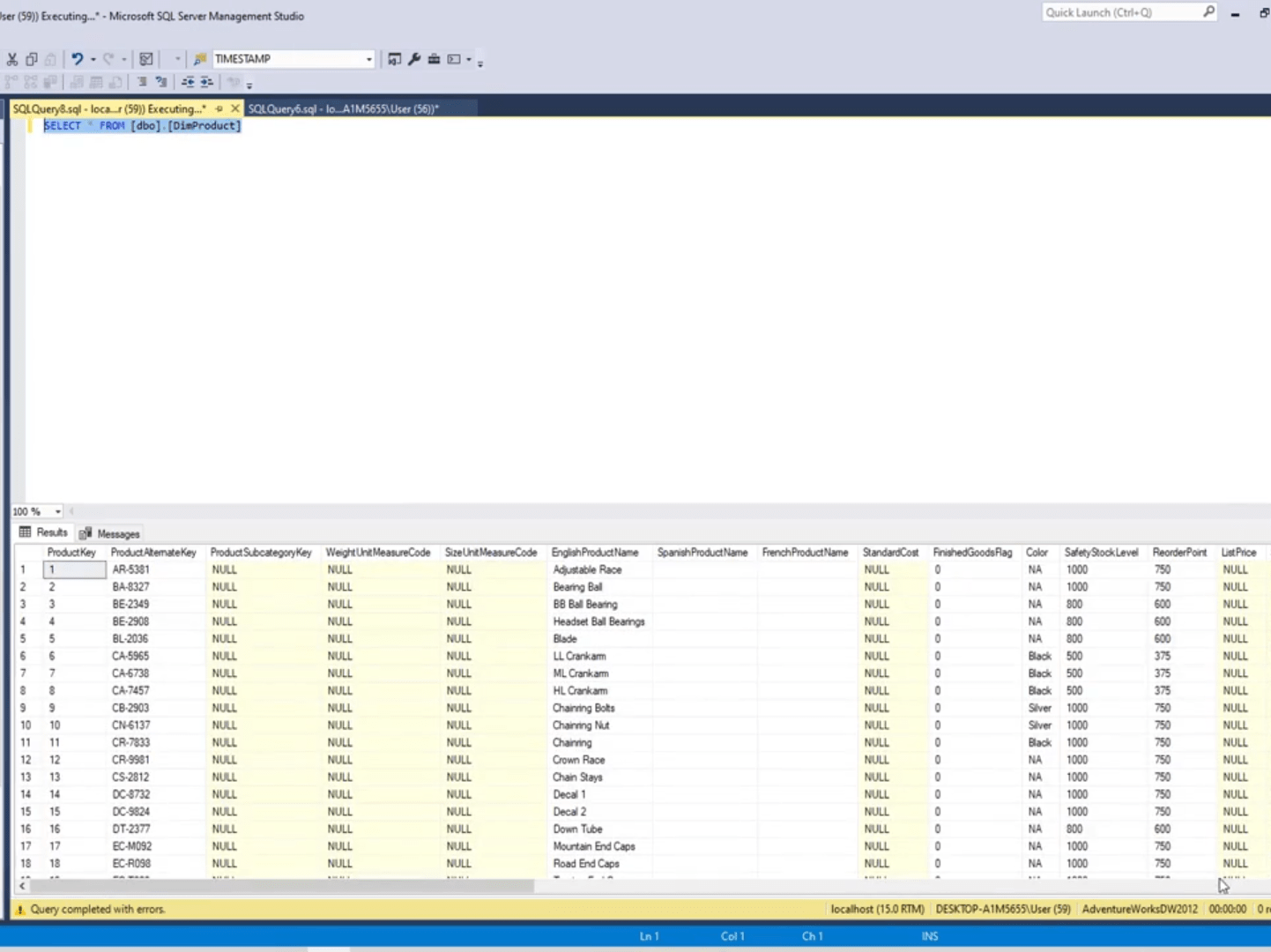
Збереження запиту SQL
Збереження запиту може бути корисним, особливо якщо ви зазвичай використовуєте його для відображення певних даних. Для цього прикладу ми створили запит для відображення продажів за регіонами.
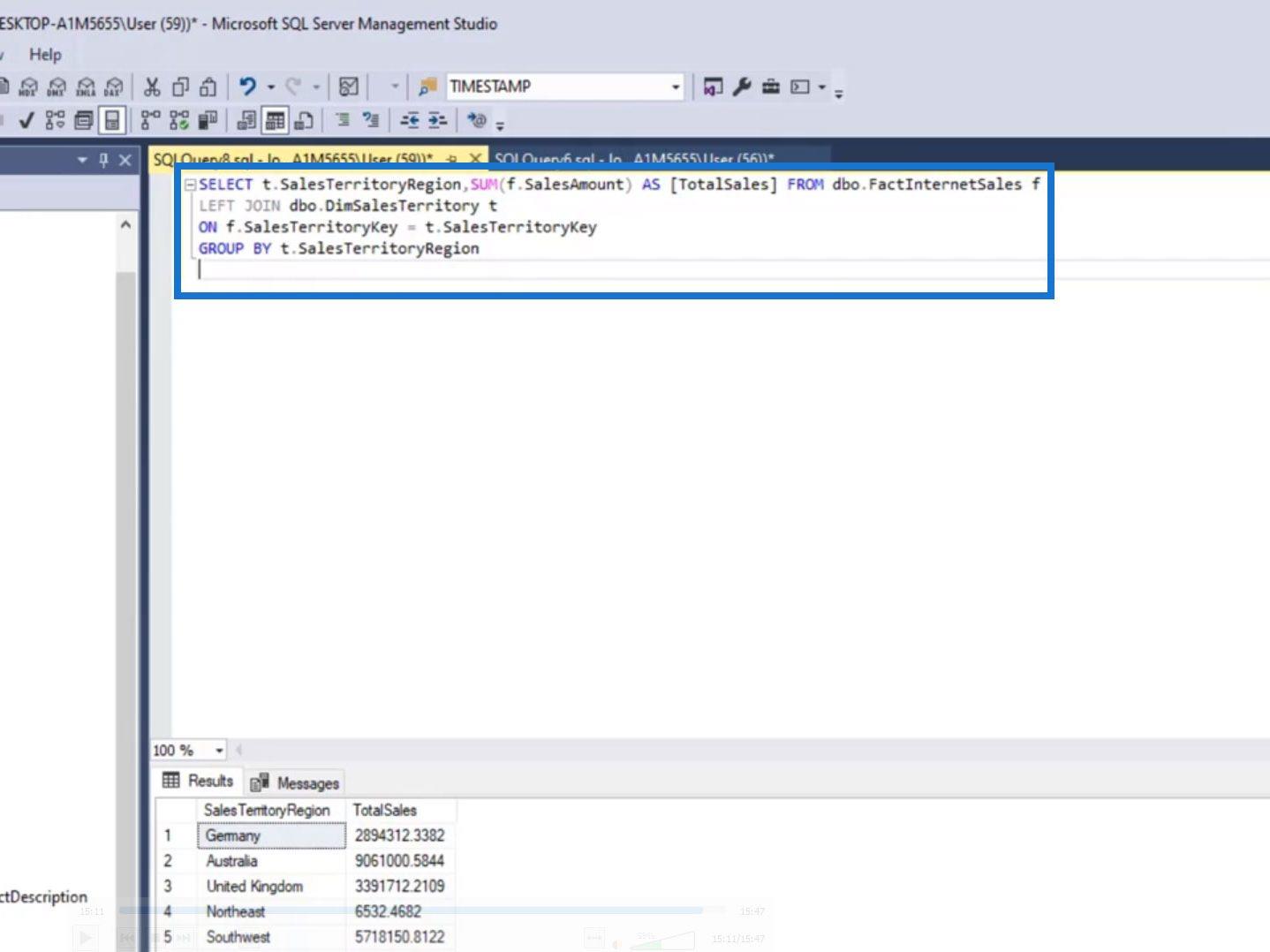
Щоб зберегти цей запит, просто натисніть «Файл» > «Зберегти «Ім’я файлу» як…» .
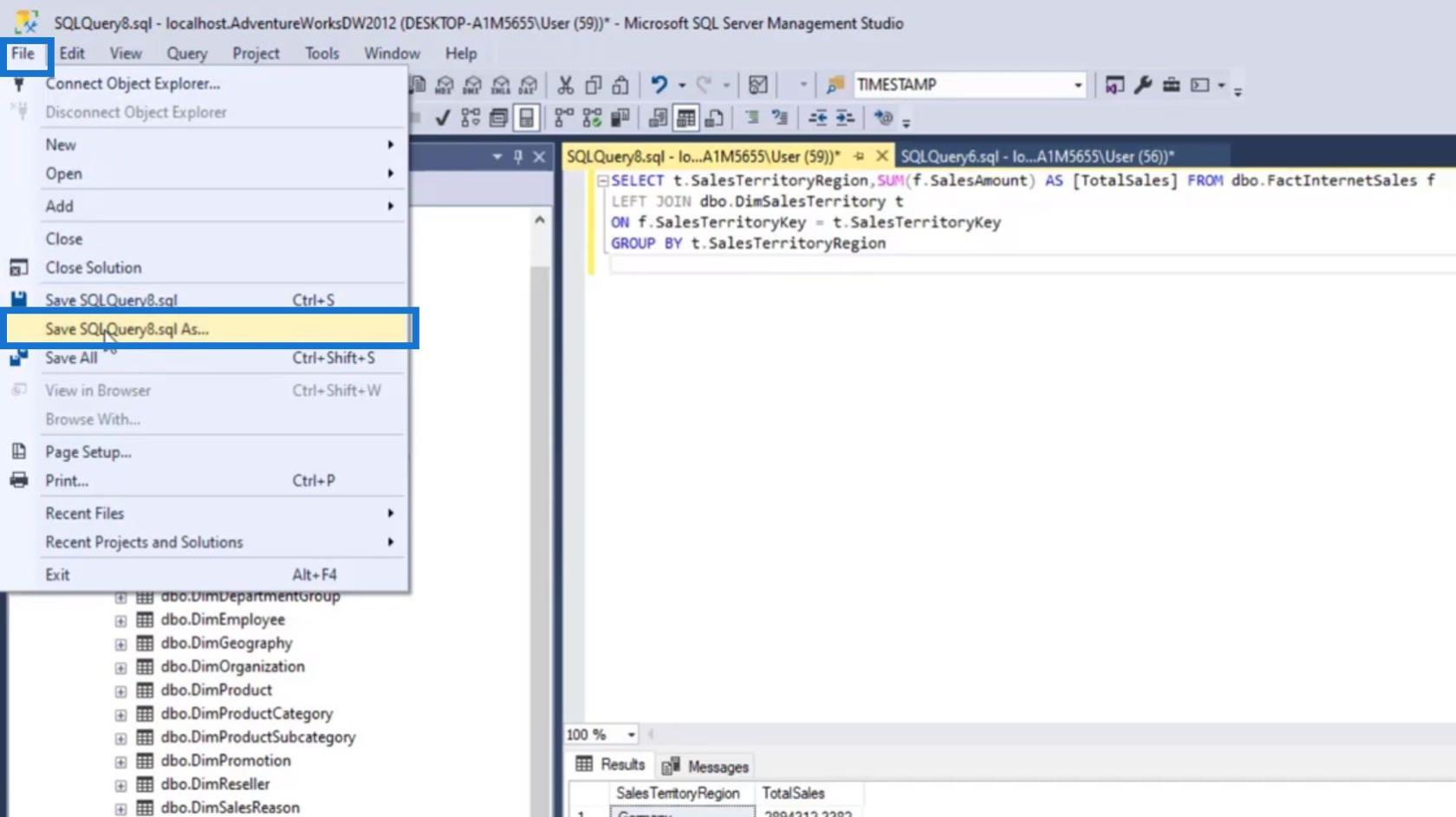
Назвіть свій файл запиту та натисніть кнопку «Зберегти» .
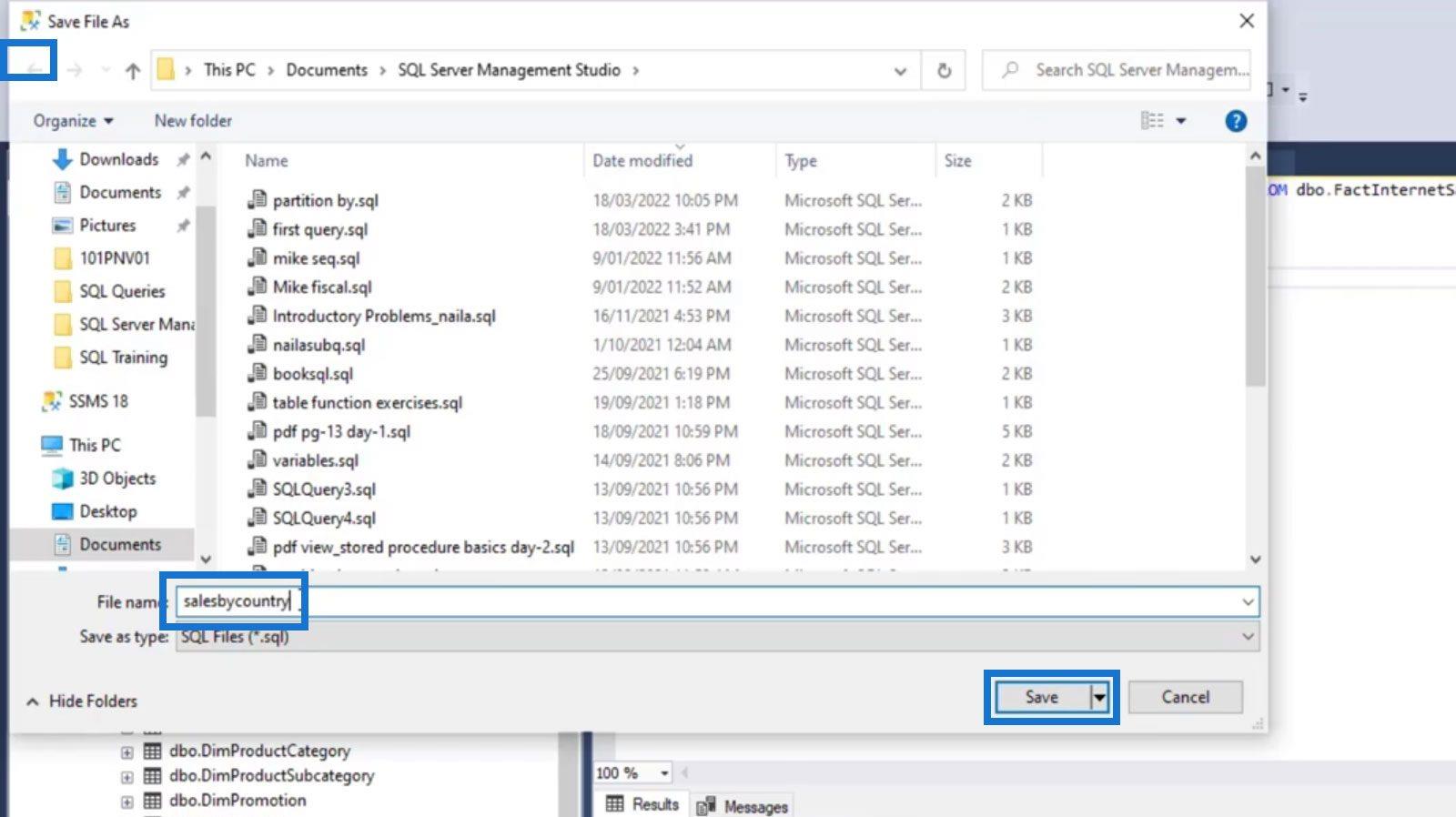
Щоб відкрити цей файл запиту, просто натисніть «Файл» > «Відкрити» > «Файл…» .
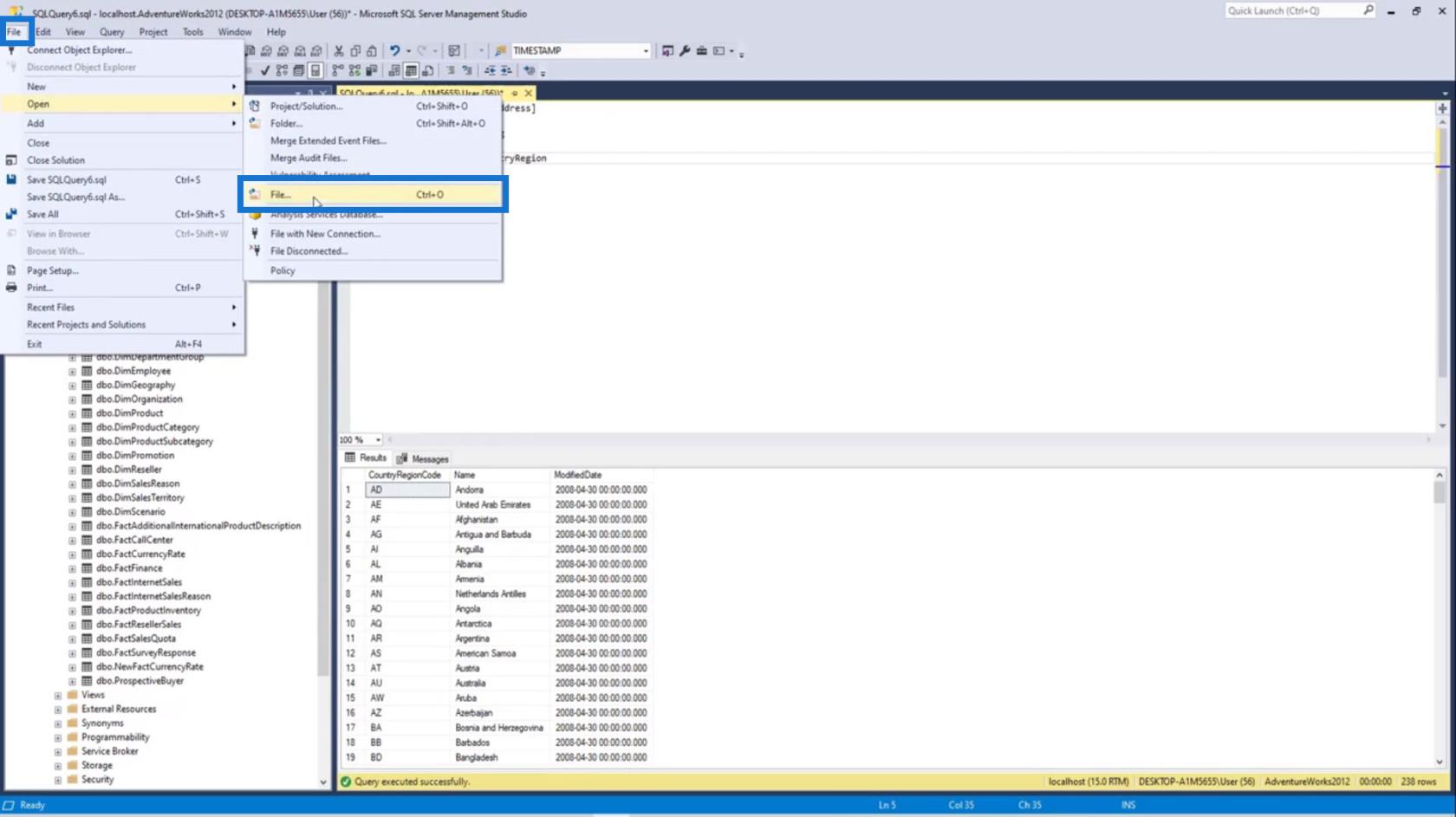
Знайдіть файл запиту, який потрібно відкрити, і двічі клацніть його або натисніть кнопку Відкрити .
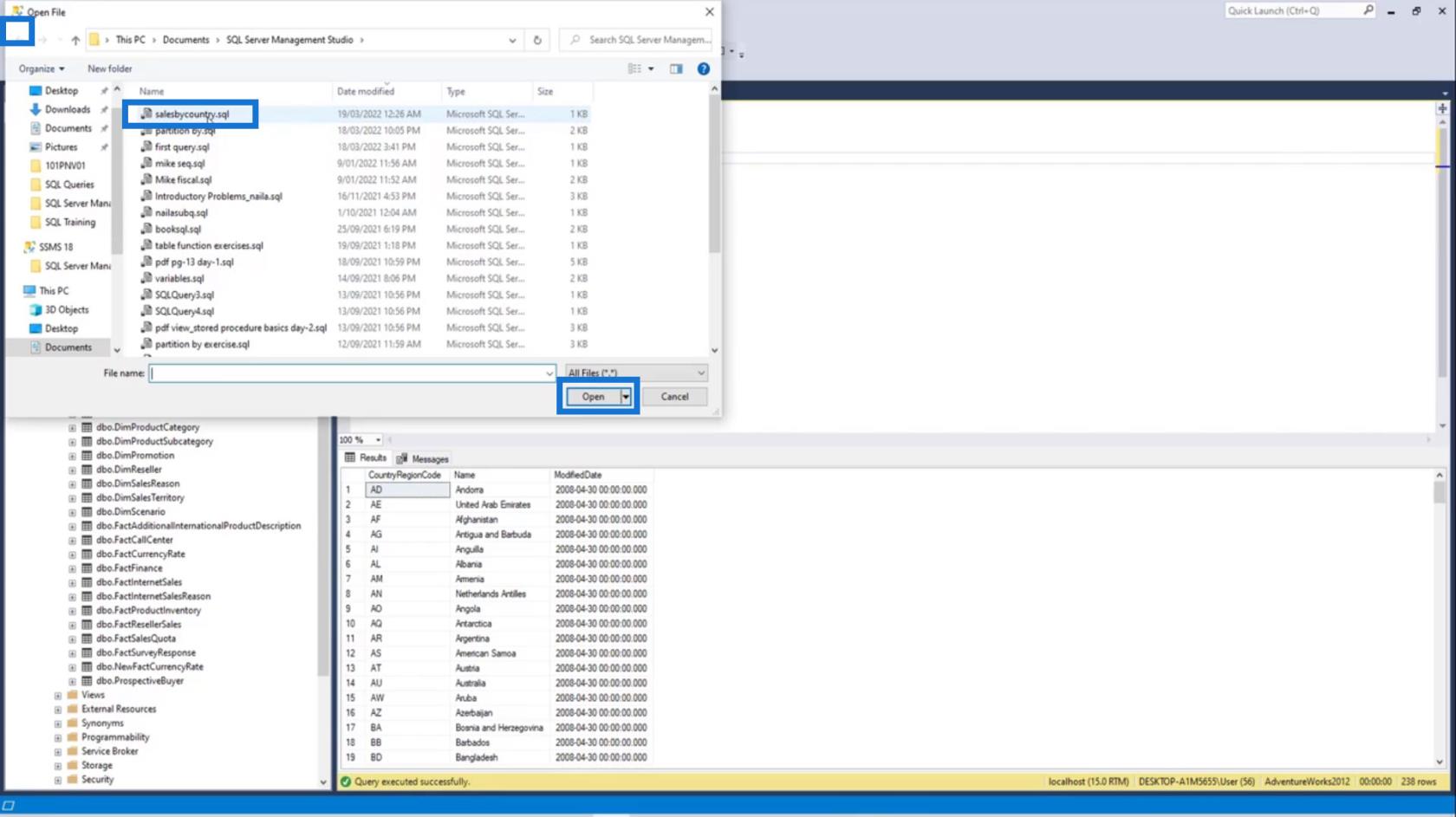
Потім ми можемо знову виконати цю команду запиту, щоб відобразити її дані.
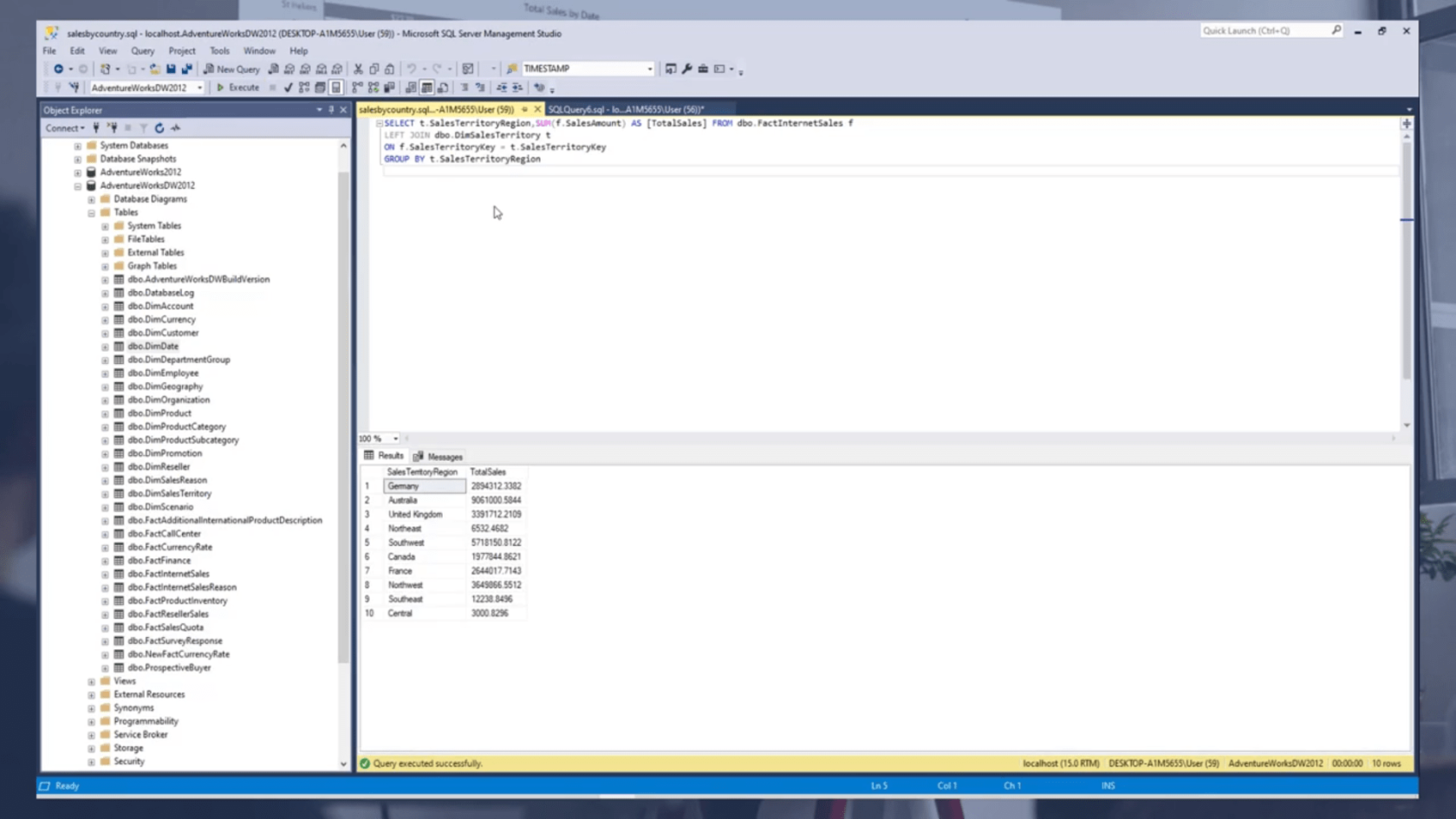
Висновок
У цьому посібнику ми можемо навчитися завантажувати, інсталювати та підключати SQL Server і SQL Server Management Studio. Майте на увазі, що SQL Server — це система від Microsoft для керування базами даних. З іншого боку, SSMS використовується для підключення SQL-сервера. В основному це середовище ідентифікації.
Ми також обговорили, як відновити або імпортувати бази даних на SMSS , і основну структуру іменування таблиці. Дотримуючись цих простих інструкцій, тепер ви зможете виконувати основні команди запитів, а також зберігати та відкривати файли запитів.
Все найкраще,
Хафіз
У цьому посібнику ви дізнаєтеся, як перетворити текст у формат дати за допомогою редактора Power Query в LuckyTemplates.
Дізнайтеся, як об’єднати файли з кількох папок у мережі, робочому столі, OneDrive або SharePoint за допомогою Power Query.
Цей підручник пояснює, як обчислити місячне ковзне середнє на базі даних з початку року за допомогою функцій AVERAGEX, TOTALYTD та FILTER у LuckyTemplates.
Дізнайтеся, чому важлива спеціальна таблиця дат у LuckyTemplates, і вивчіть найшвидший і найефективніший спосіб це зробити.
У цьому короткому посібнику розповідається про функцію мобільних звітів LuckyTemplates. Я збираюся показати вам, як ви можете ефективно створювати звіти для мобільних пристроїв.
У цій презентації LuckyTemplates ми розглянемо звіти, що демонструють професійну аналітику послуг від фірми, яка має кілька контрактів і залучених клієнтів.
Ознайомтеся з основними оновленнями для Power Apps і Power Automate, а також їх перевагами та наслідками для Microsoft Power Platform.
Відкрийте для себе деякі поширені функції SQL, які ми можемо використовувати, наприклад String, Date і деякі розширені функції для обробки та маніпулювання даними.
У цьому підручнику ви дізнаєтеся, як створити свій ідеальний шаблон LuckyTemplates, налаштований відповідно до ваших потреб і вподобань.
У цьому блозі ми продемонструємо, як шарувати параметри поля з малими кратними, щоб створити неймовірно корисну інформацію та візуальні ефекти.








