Змініть формати дати за допомогою редактора Power Query

У цьому посібнику ви дізнаєтеся, як перетворити текст у формат дати за допомогою редактора Power Query в LuckyTemplates.
У цьому блозі ми дізнаємося, як редагувати елементи списку SharePoint. Ми обговоримо, як ми зможемо змінити деяку інформацію без завантаження нового списку.
Однією з основних переваг навчання редагування елемента списку SharePoint є те, що ви зможете змінювати інформацію, отриману від введених даних, без необхідності повторно завантажувати всі дані, оскільки ви можете робити це безпосередньо зі списку SharePoint .
Давайте тепер дізнаємося про різні способи зміни бажаних елементів. По-перше, давайте перейдемо до нашого списку вмісту, натиснувши значок шестірні у верхньому правому куті.
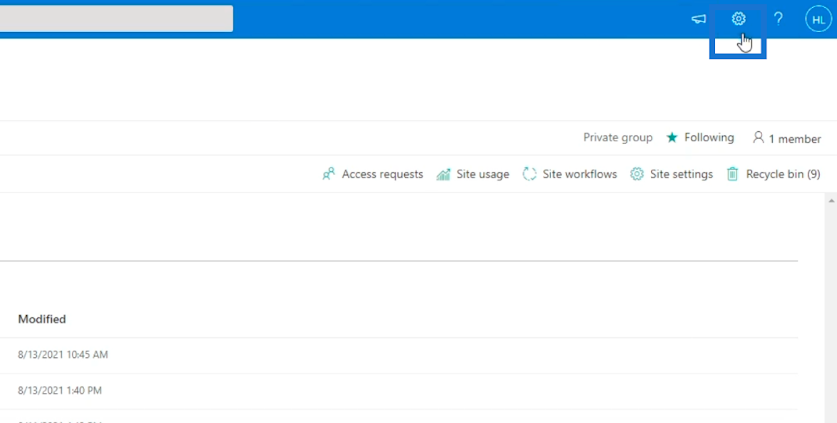
Далі виберіть «Вміст сайту» .
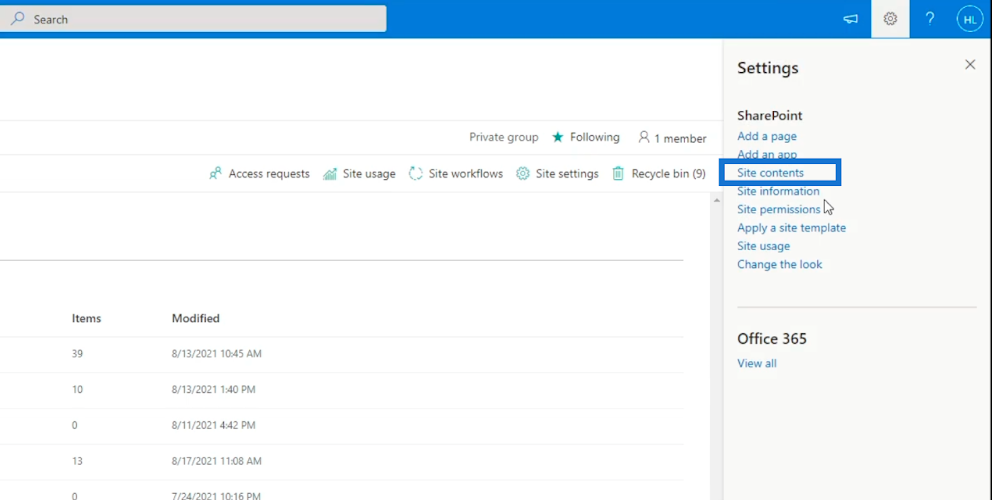
Вас буде перенаправлено на нову сторінку, а потім ми виберемо та клацнемо список клієнтів .
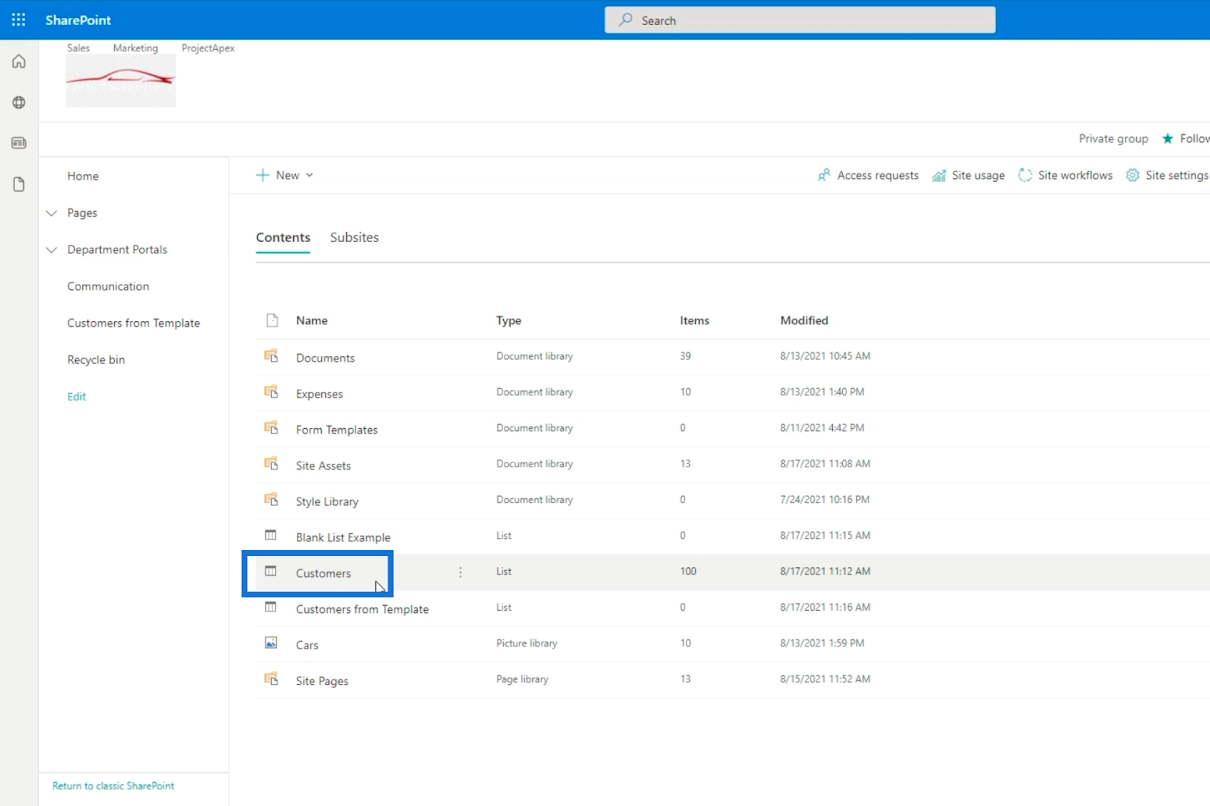
Відкриється вміст списку.
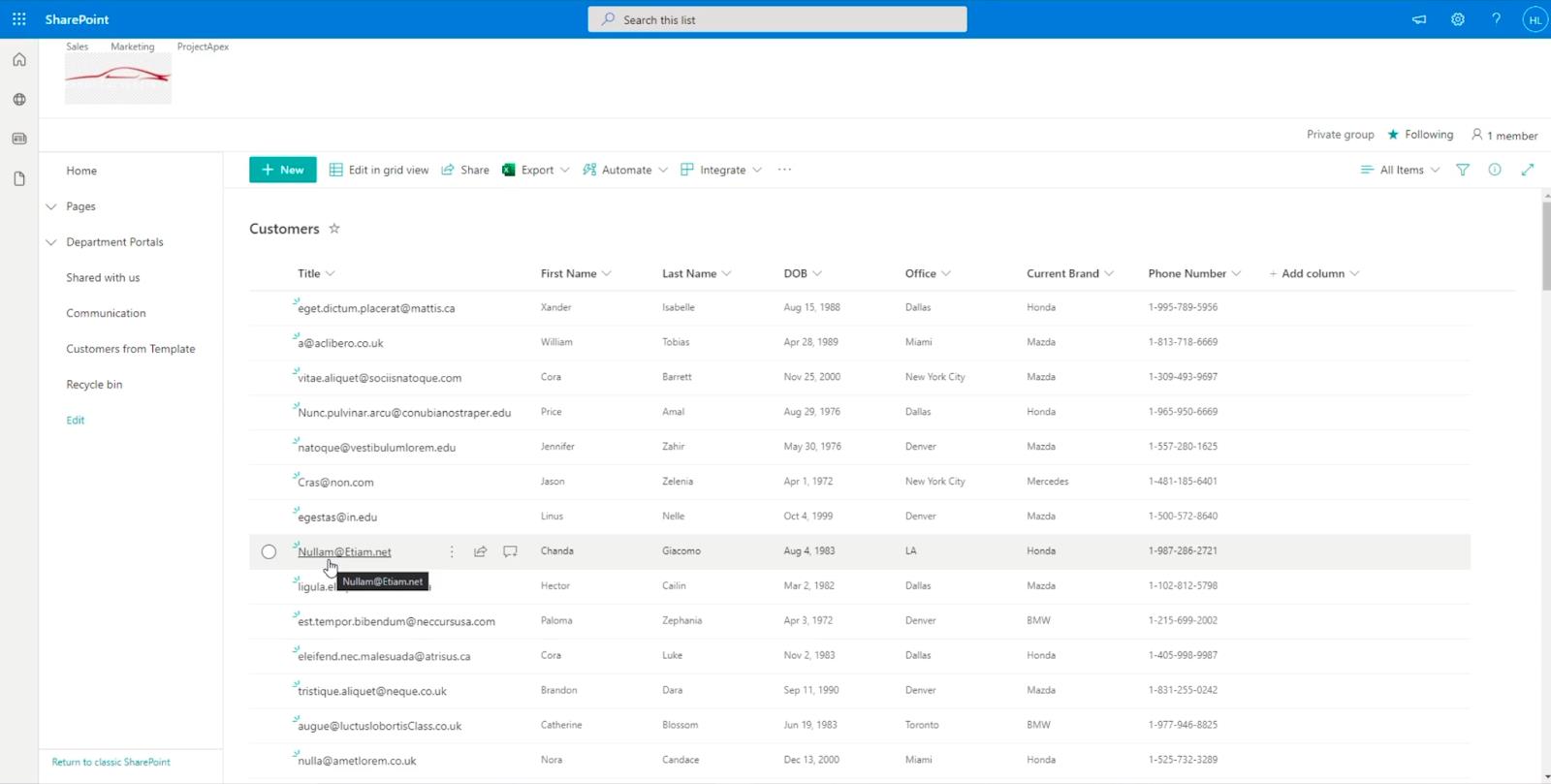
Зміст
Три способи редагування елемента списку SharePoint
Є 3 різні способи редагування елемента у вашому списку. Спочатку виберіть елемент зі списку.
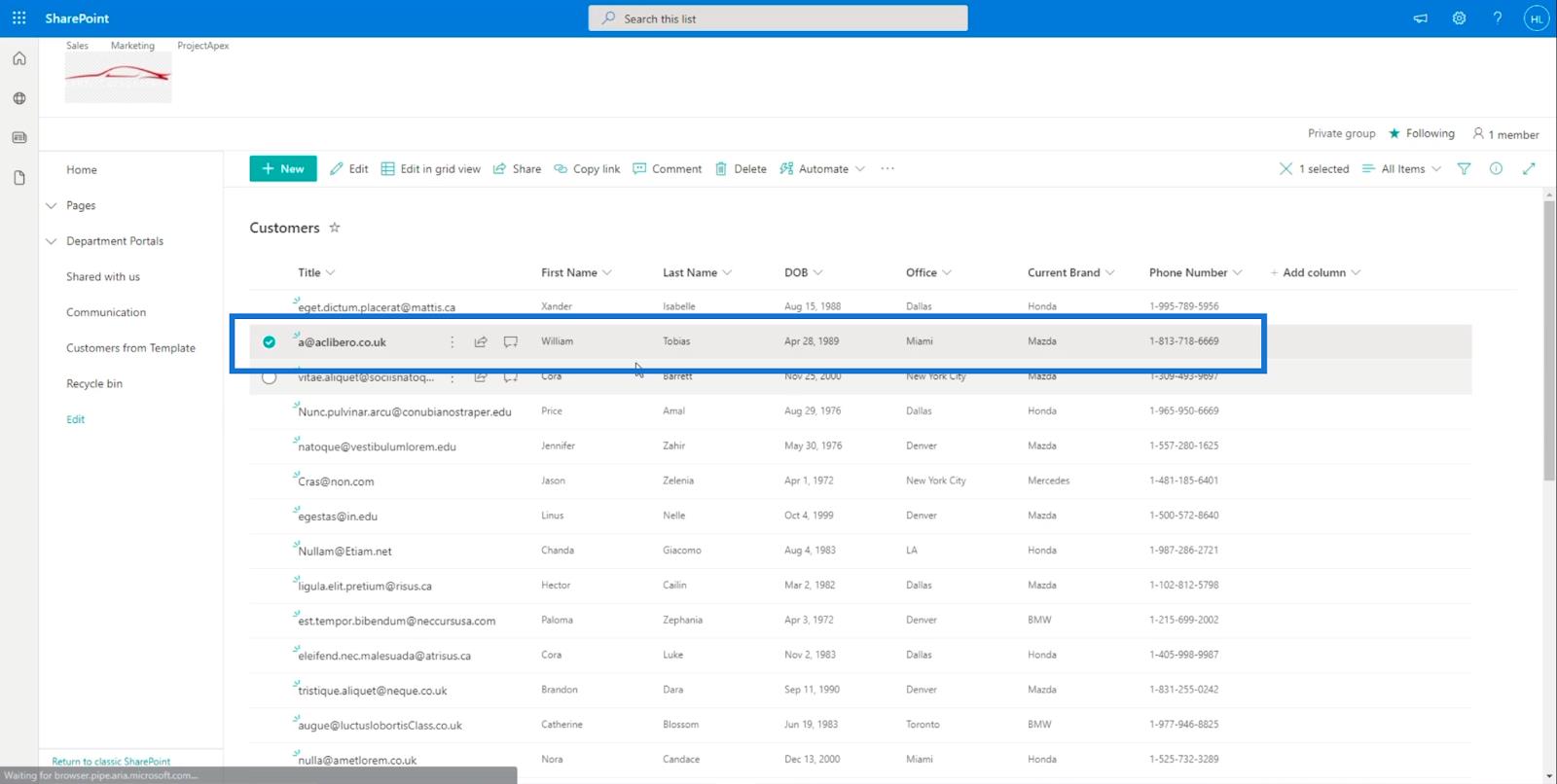
Потім натисніть Редагувати вгорі.
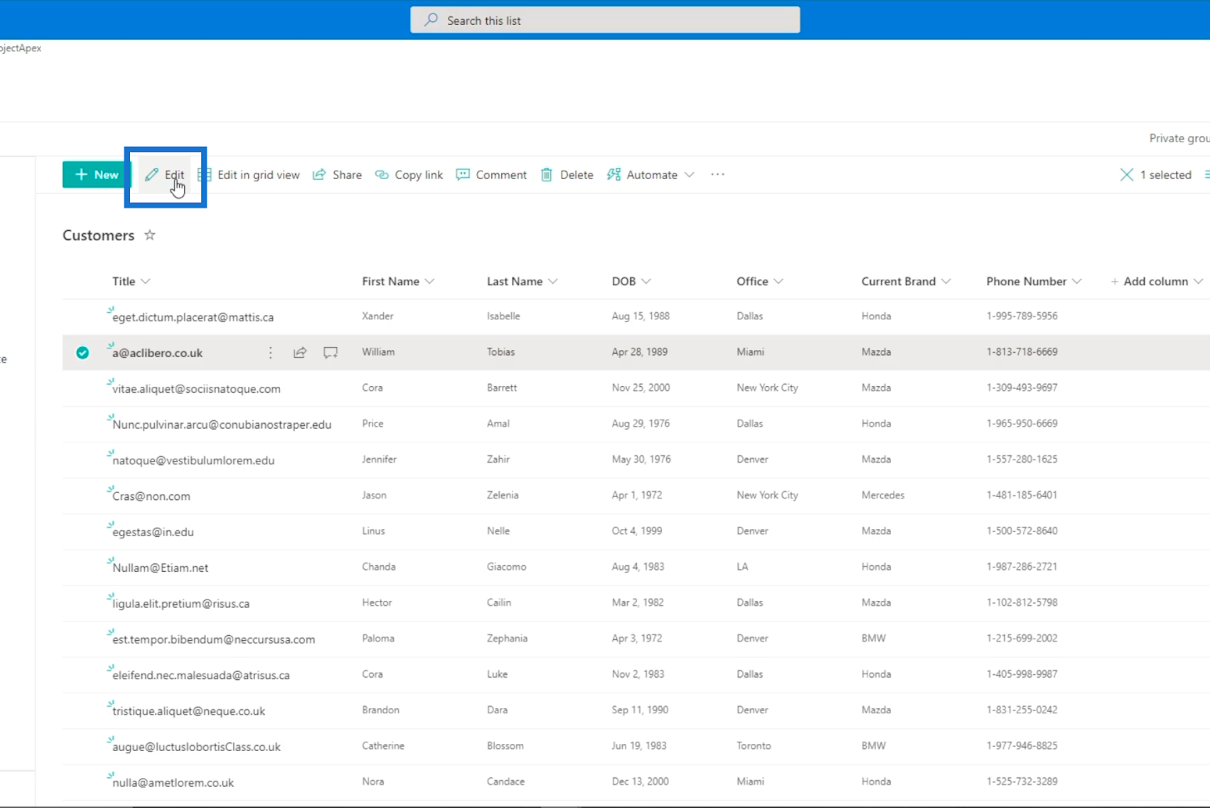
Другий спосіб – натиснути 3 крапки біля назви.
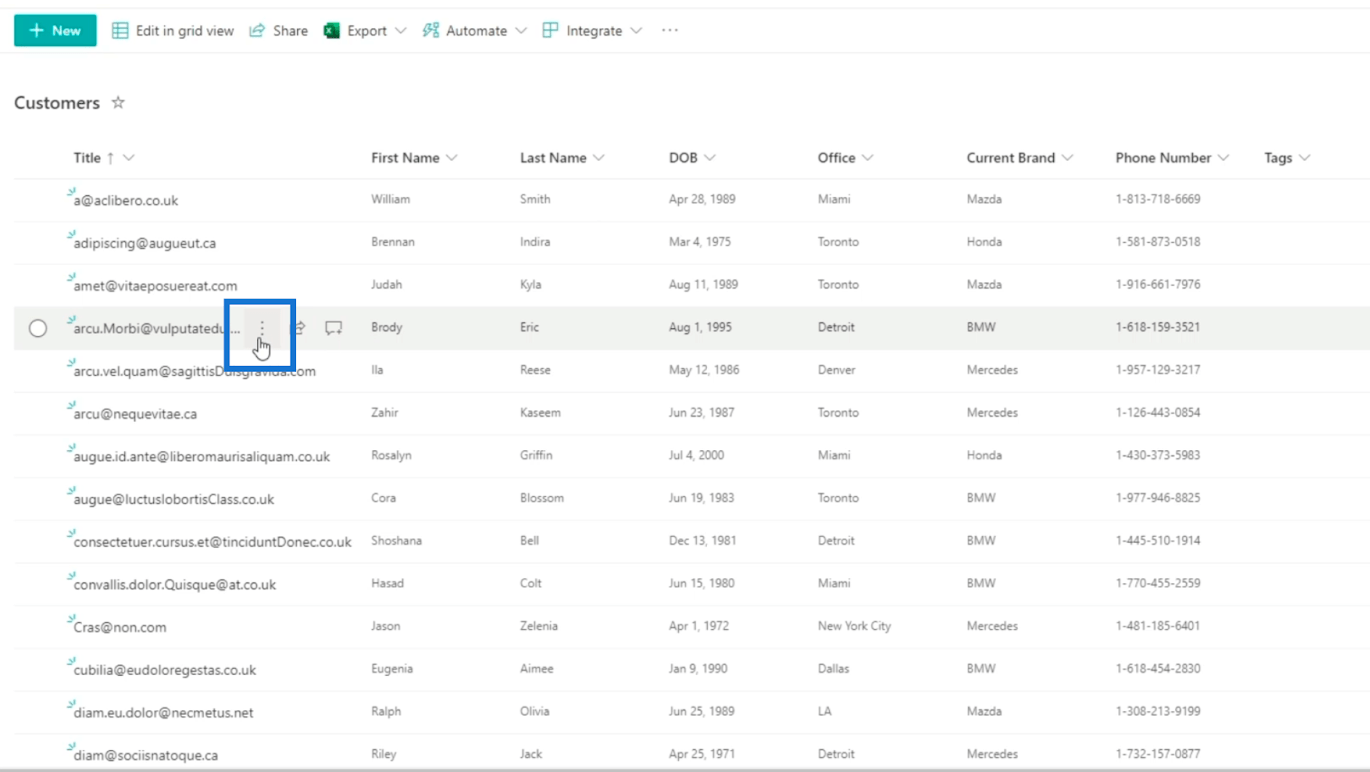
Потім натисніть редагувати звідти.
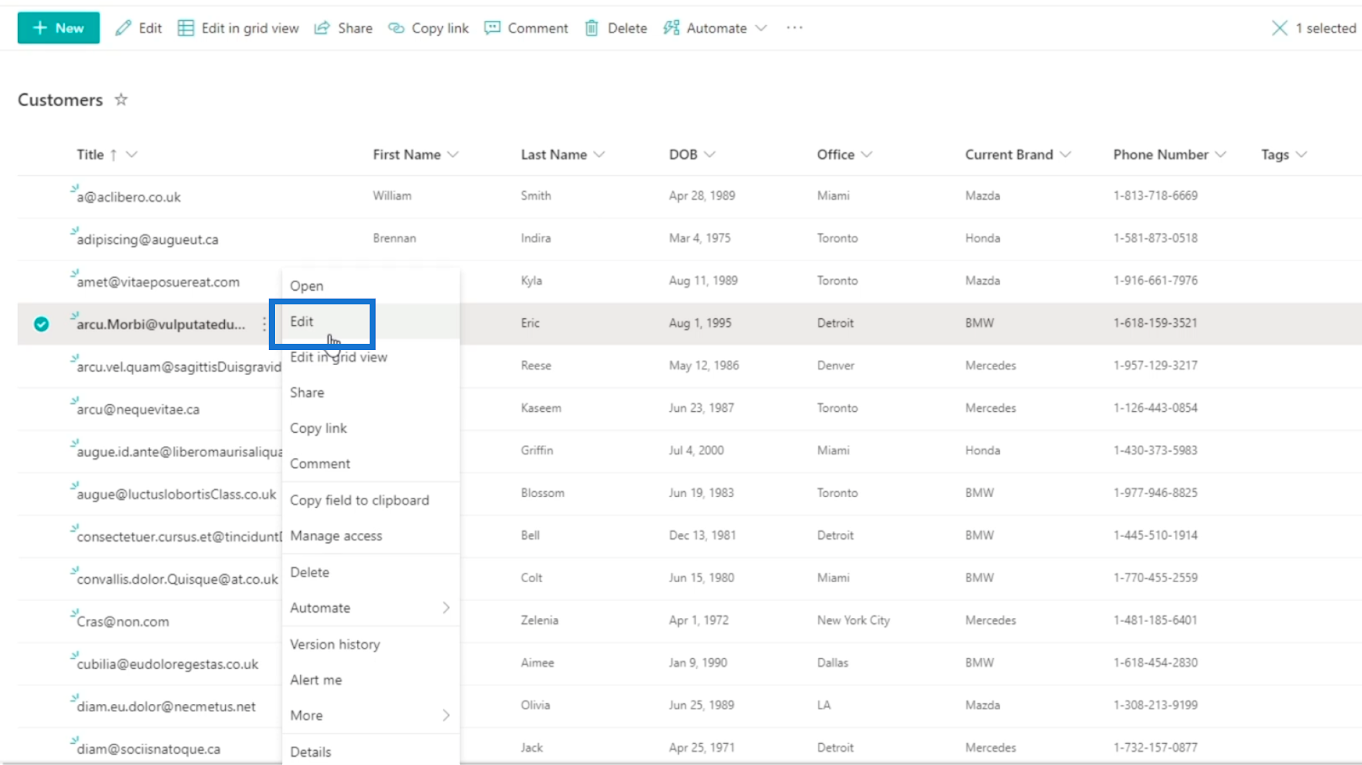
Третій — це одночасне редагування елементів із множинним вибором. Спочатку виберіть один пункт зі списку.
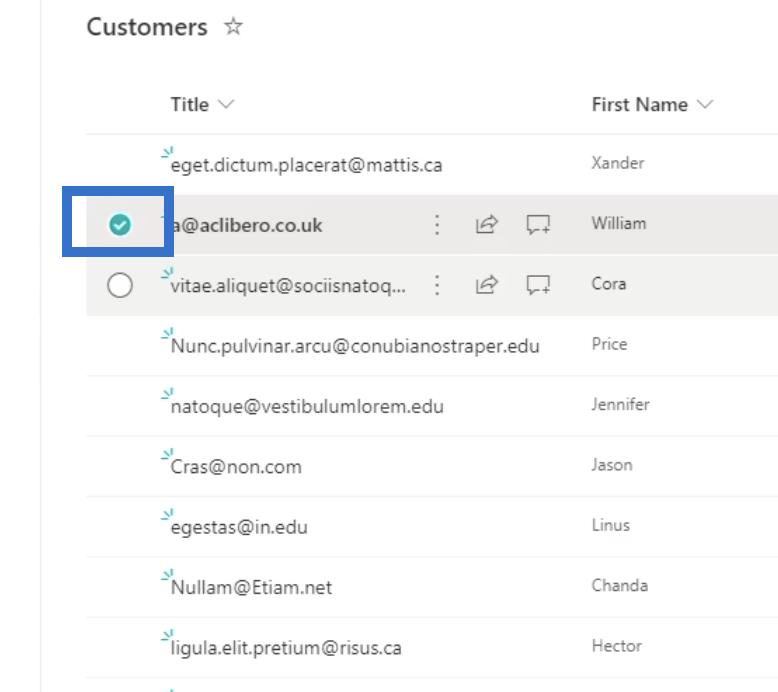
Далі ви побачите галочку перед елементом. Потім виберіть елементи, які потрібно редагувати.
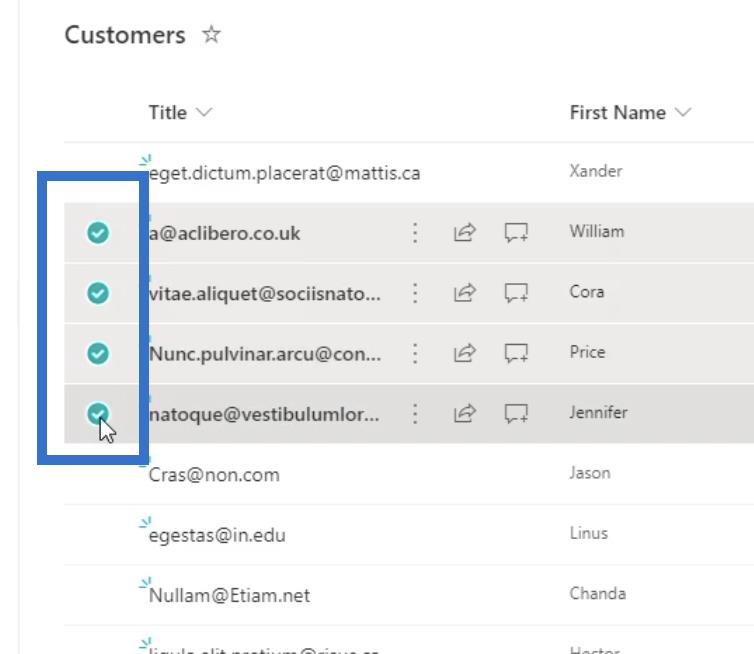
Надання можливості редагувати всі стовпці елементів списку SharePoint
Після натискання «Редагувати» ви побачите панель праворуч. Тут ви можете редагувати елементи свого списку. Ви побачите назву, ім’я та вкладення.
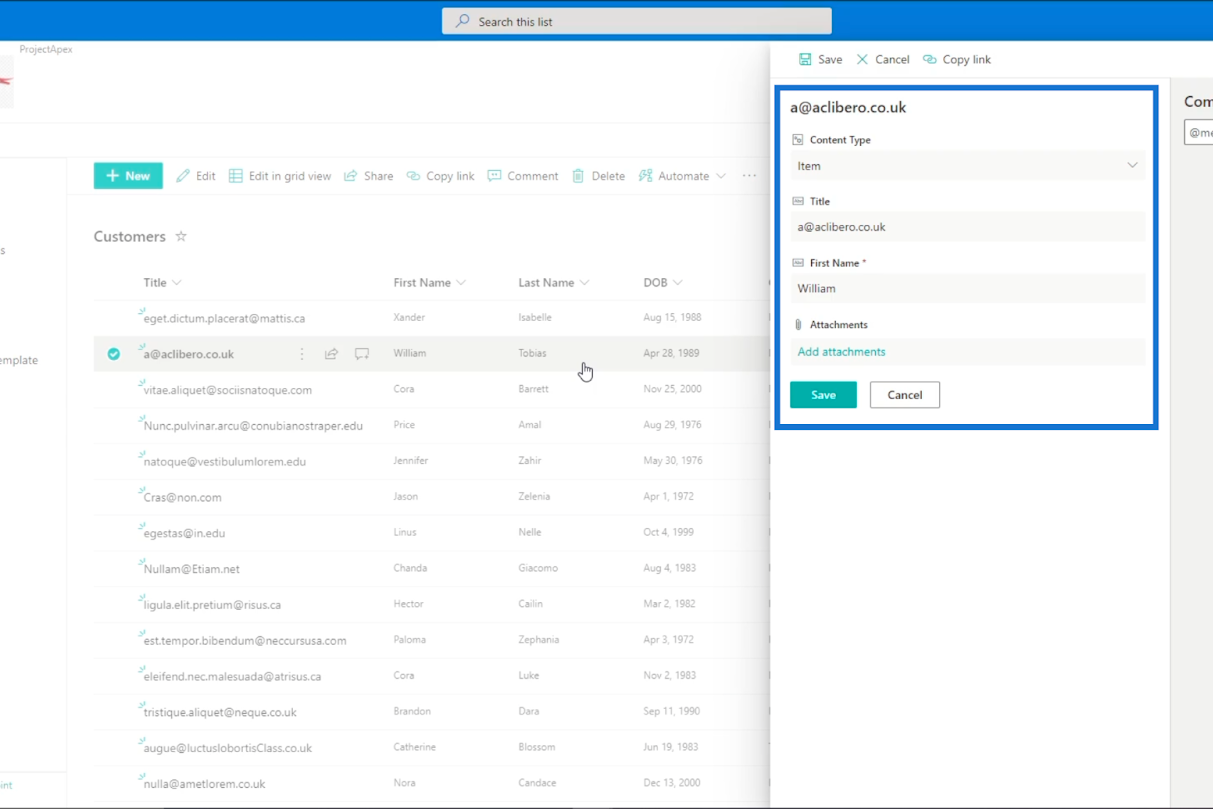
Насадки використовуються для додаткових речей для замовника. Наприклад, ми можемо додати квитанції або посвідчення особи з фотографією.
Ви також знайдете панель коментарів, щоб відстежувати проблеми з клієнтами. Якщо ваш клієнт зв’яжеться з вами щодо певної проблеми, ви можете розмістити її там, щоб наступного разу, коли вони звернуться до компанії, наступна особа, яка з ними матиме справу, вже матиме уявлення про те, про що це може бути.
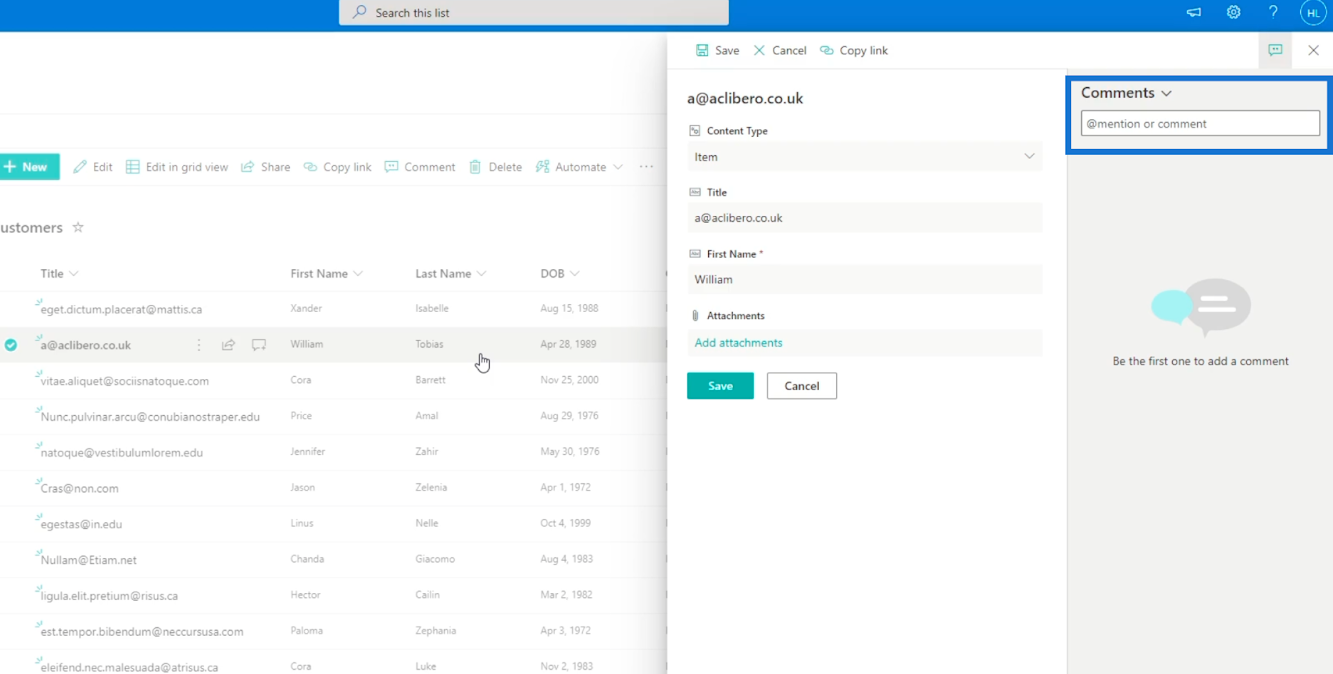
Однак ви можете помітити, що не всі стовпці присутні, як ім’я та прізвище. Це тому, що під час імпорту списку з файлу Excel SharePoint вважає, що більшість стовпців є незмінними. Це означає, що ви не хочете їх редагувати. Тому ми зробимо це доступним.
Відображення всіх стовпців у списку
Спочатку натисніть значок шестірні у верхньому правому куті.
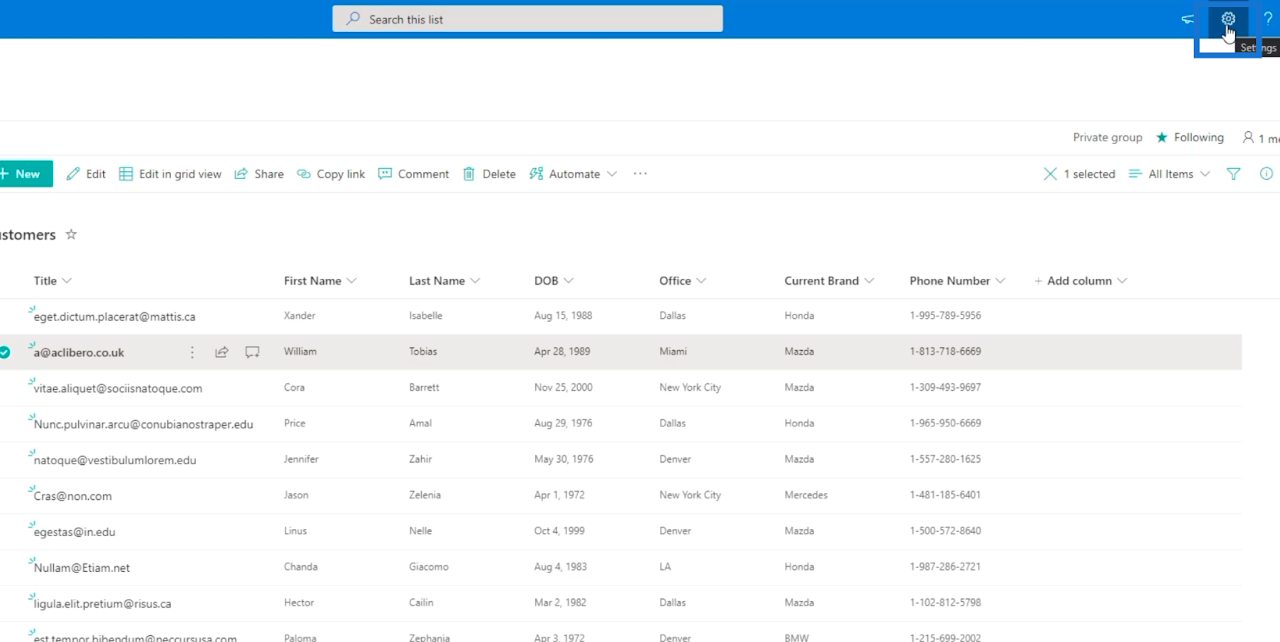
Далі виберіть Налаштування списку .
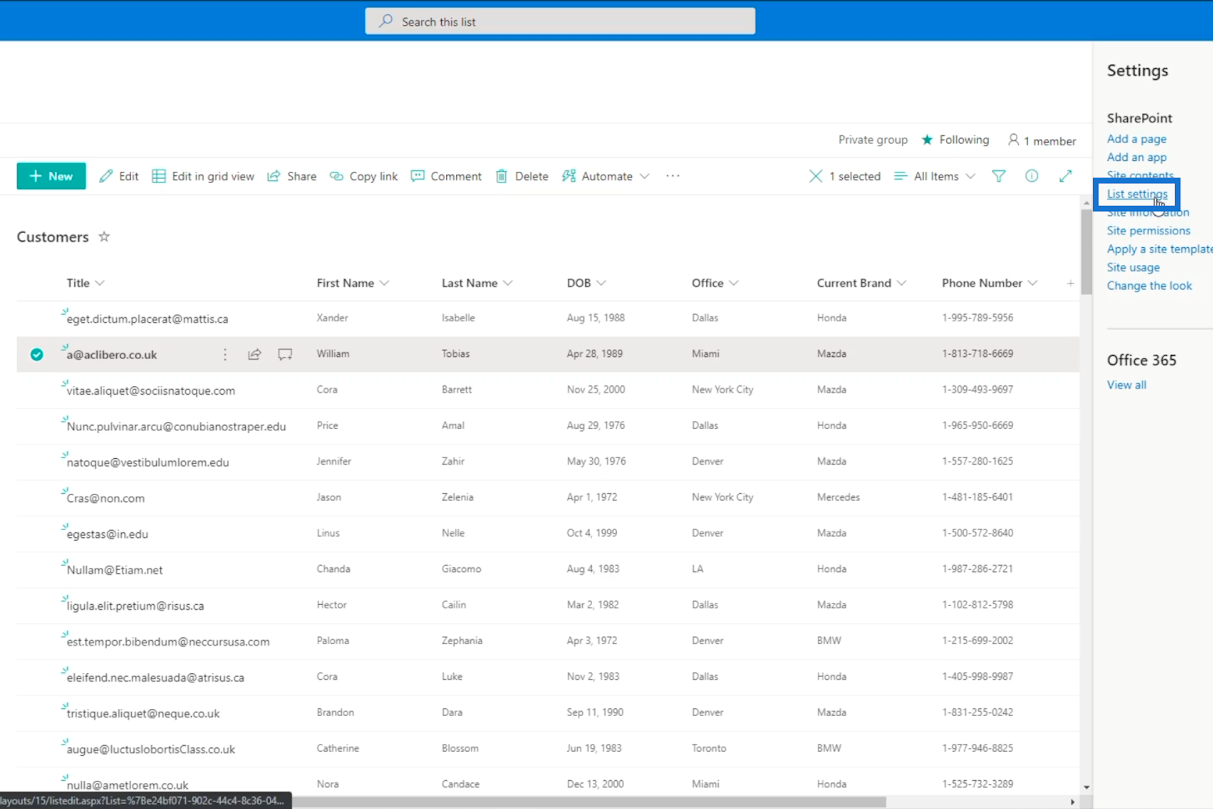
Потім ви будете перенаправлені в нове вікно.
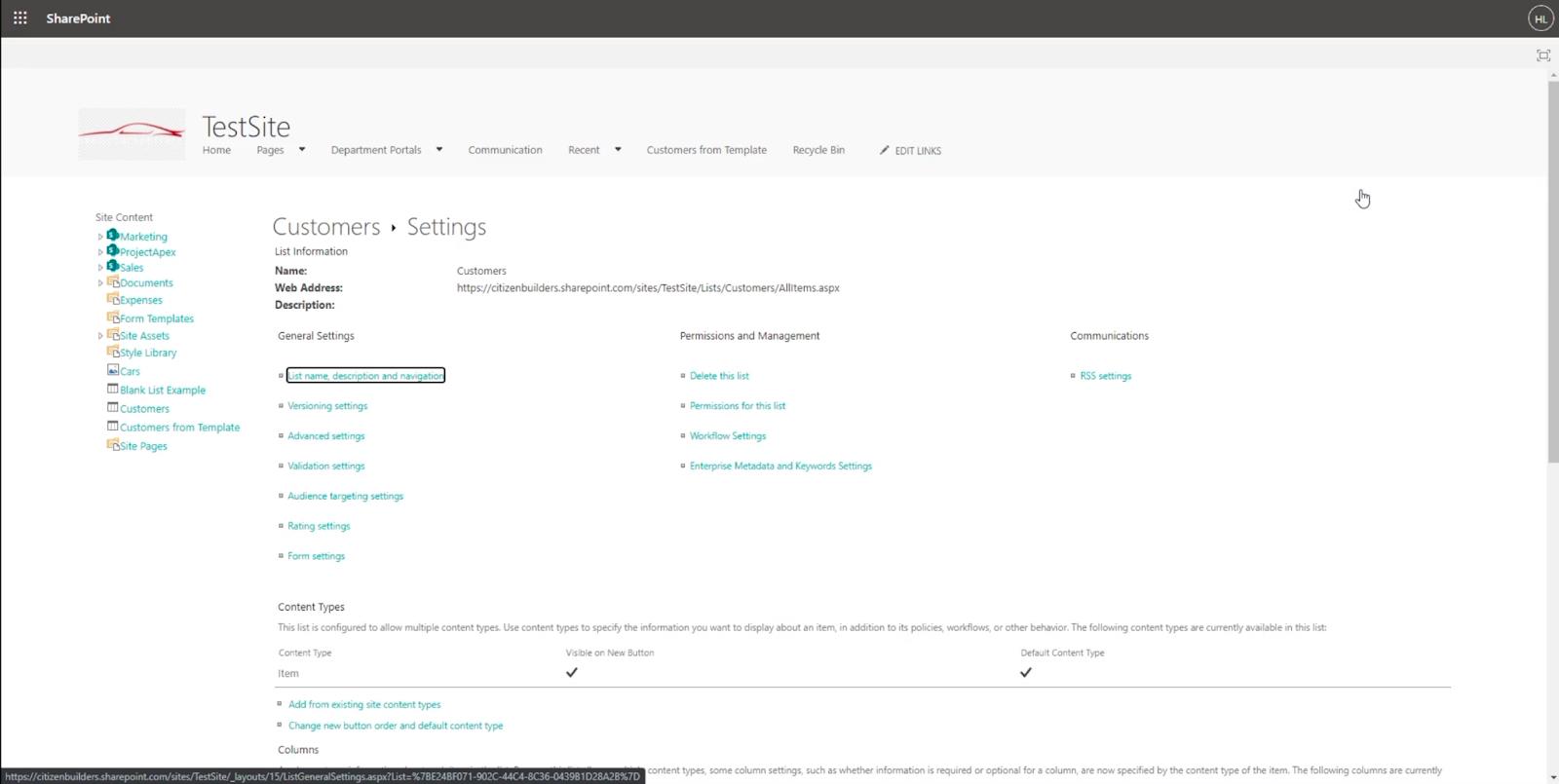
Звідти виберіть Додаткові налаштування.
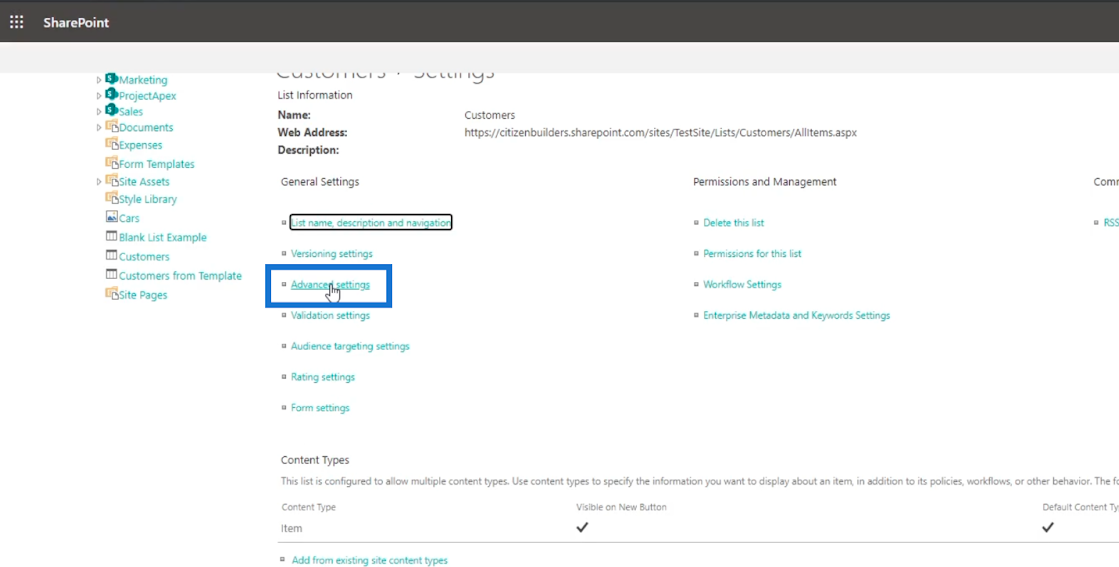
І ви потрапите на сторінку додаткових налаштувань .
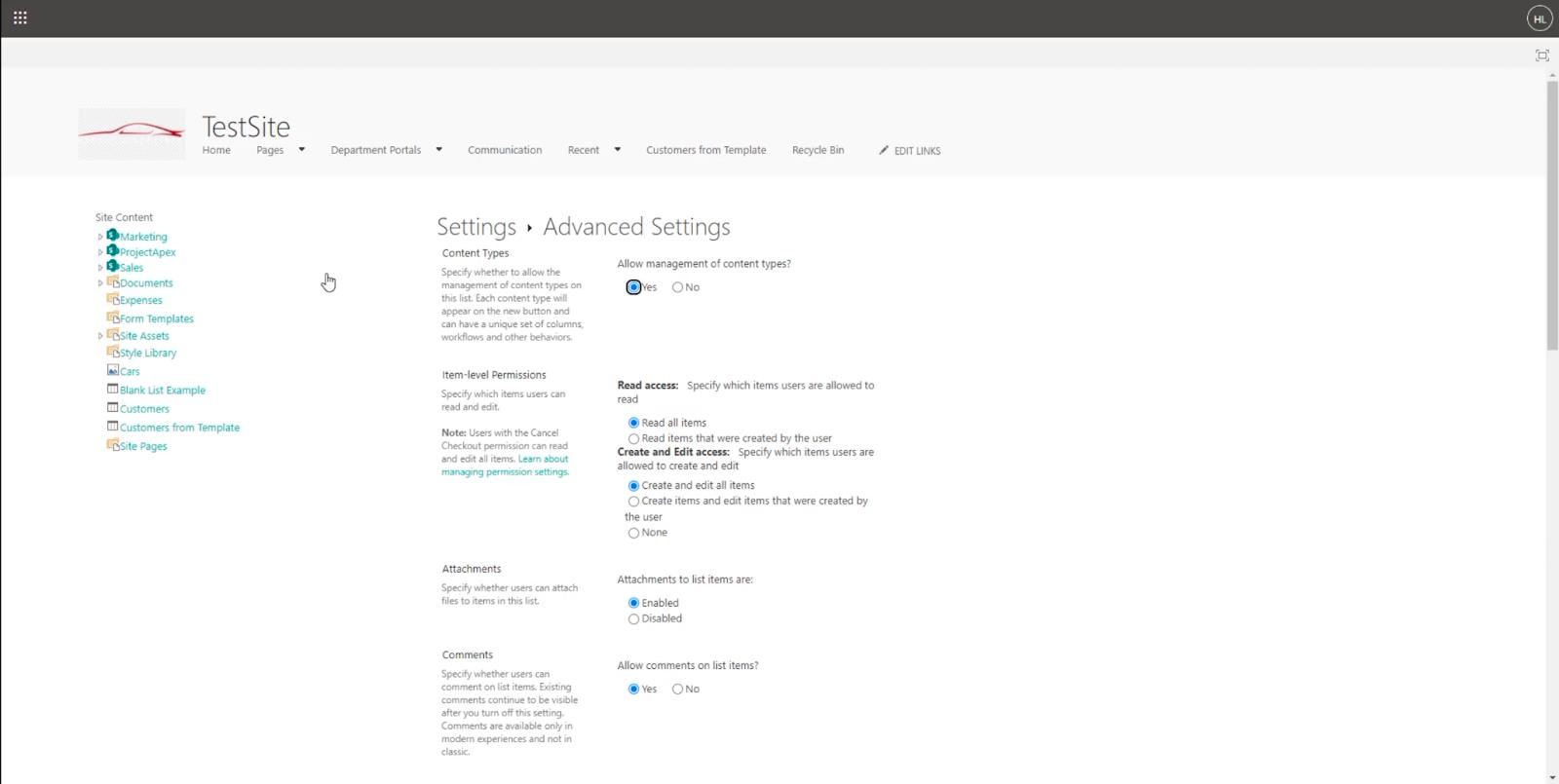
Виберіть Так на Дозволити керування типами вмісту . Це повідомить SharePoint, що ми хочемо керувати типами вмісту, доступними в наших списках SharePoint.
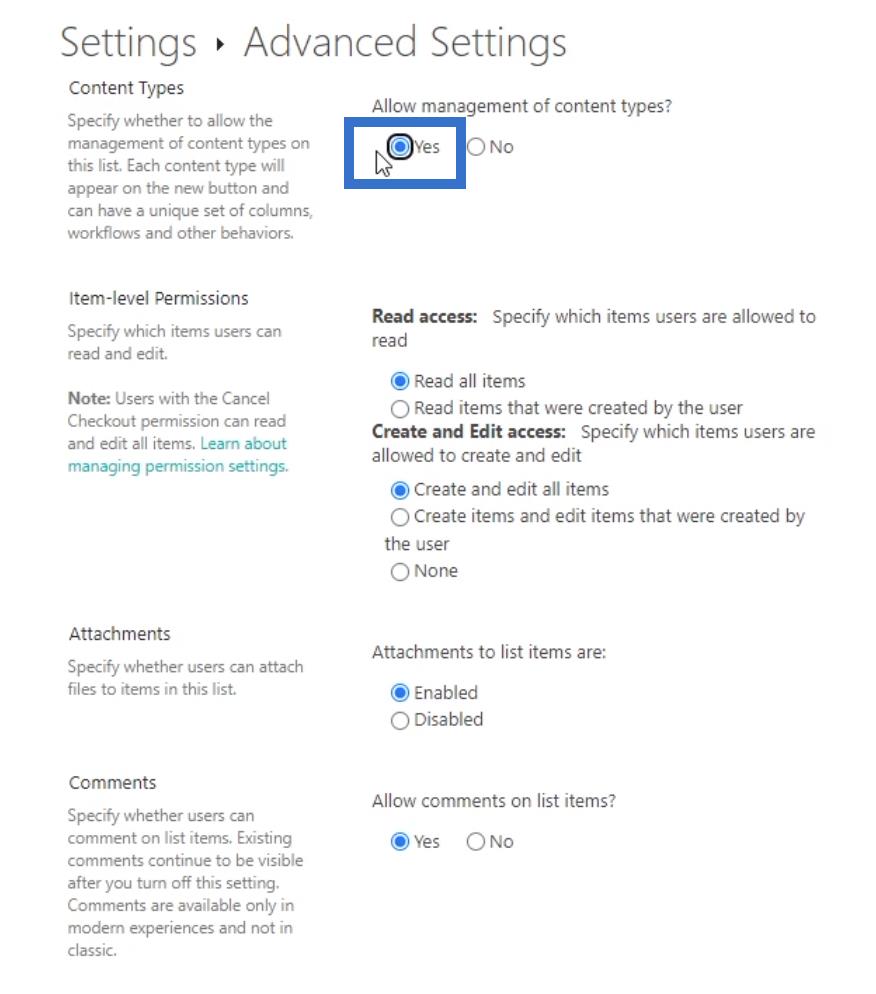
Потім перейдіть у нижню частину сторінки та натисніть OK.
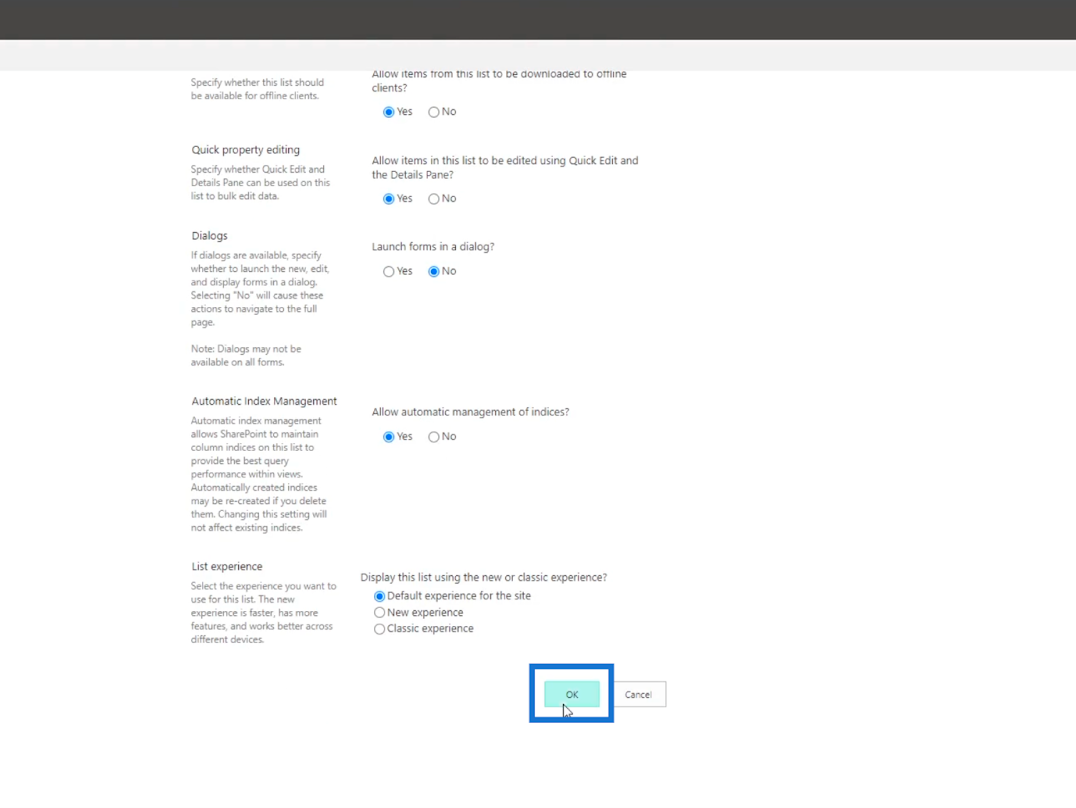
Після цього ви повернетеся на сторінку налаштувань списку .
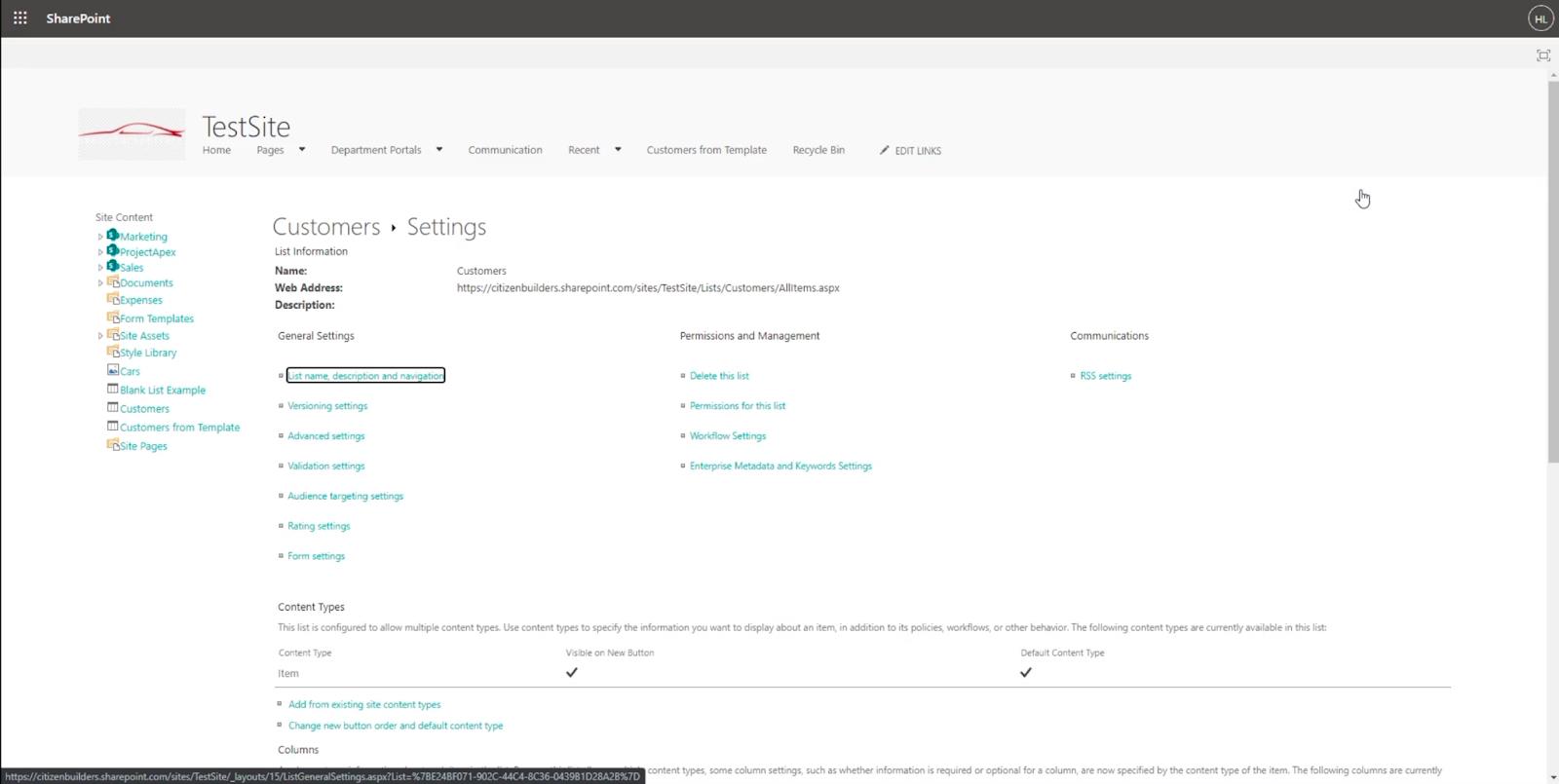
Далі натисніть «Елемент» у розділі «Типи вмісту» .

Потім вас буде перенаправлено на іншу сторінку.
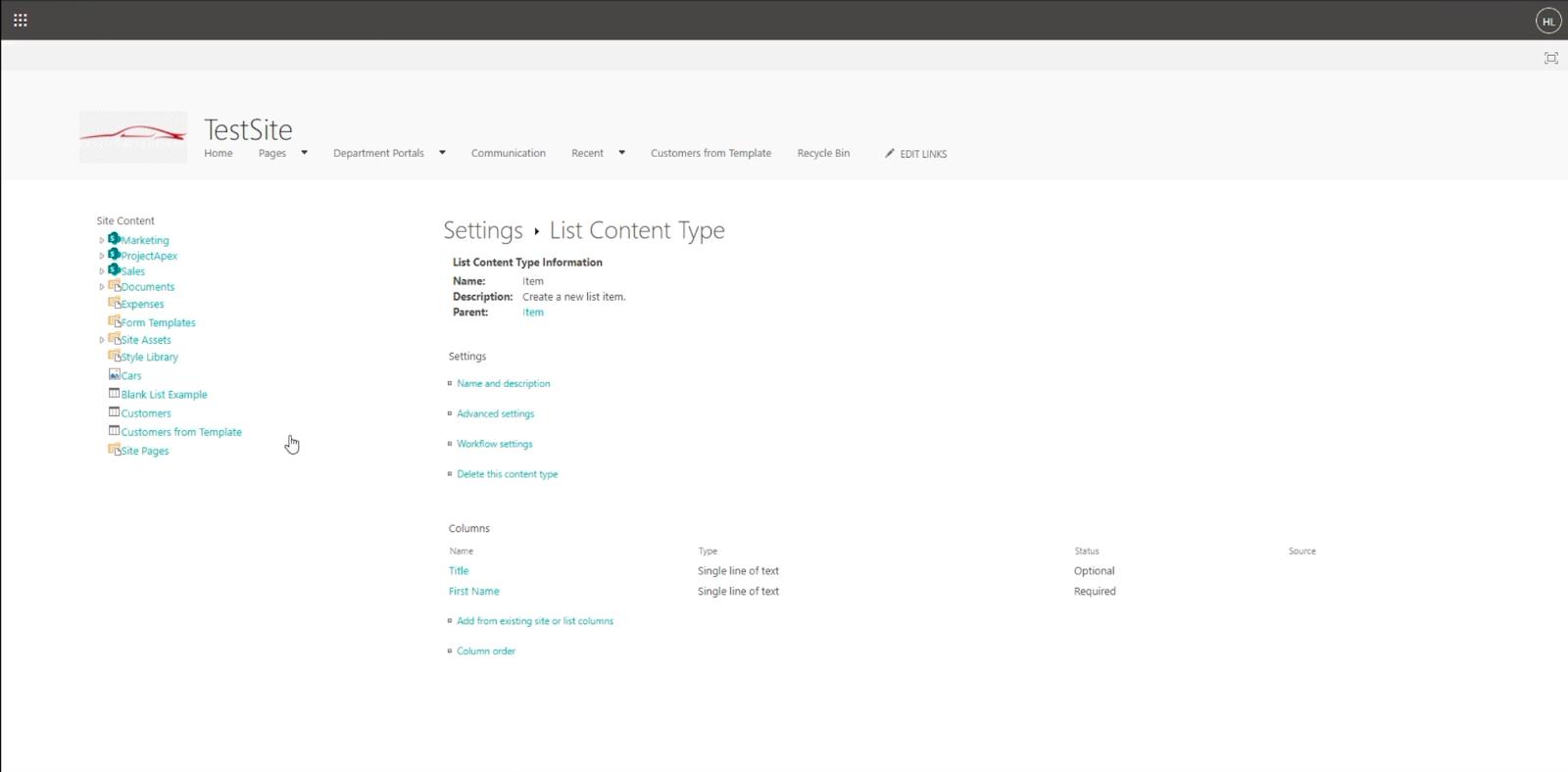
Натисніть Додати з наявного сайту або зі стовпців списку .
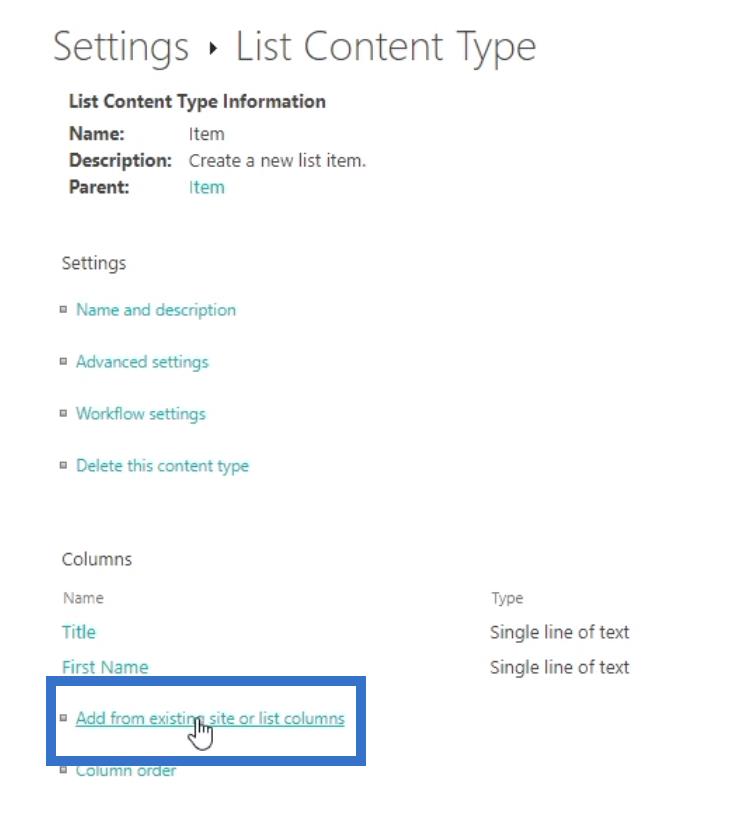
Ви потрапите на нову сторінку, де ви зможете вибрати, до яких стовпців ви хочете отримати доступ і редагувати їх.
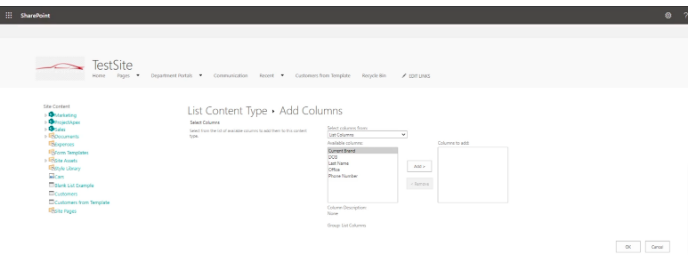
Виберіть назву стовпця в полі Доступні стовпці .
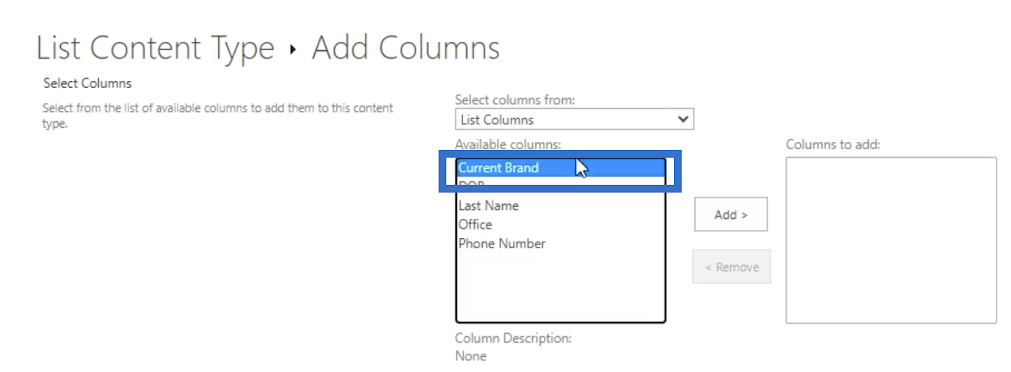
Потім натисніть «Додати» .
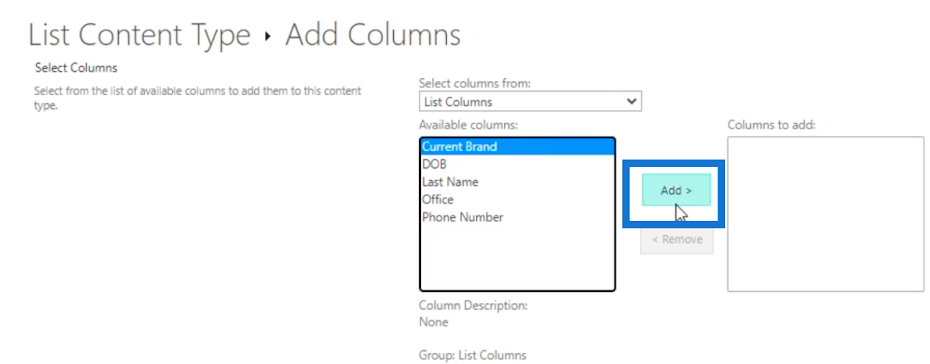
Ви побачите, що доданий вами стовпець буде переміщено в поле Стовпці для додавання праворуч.
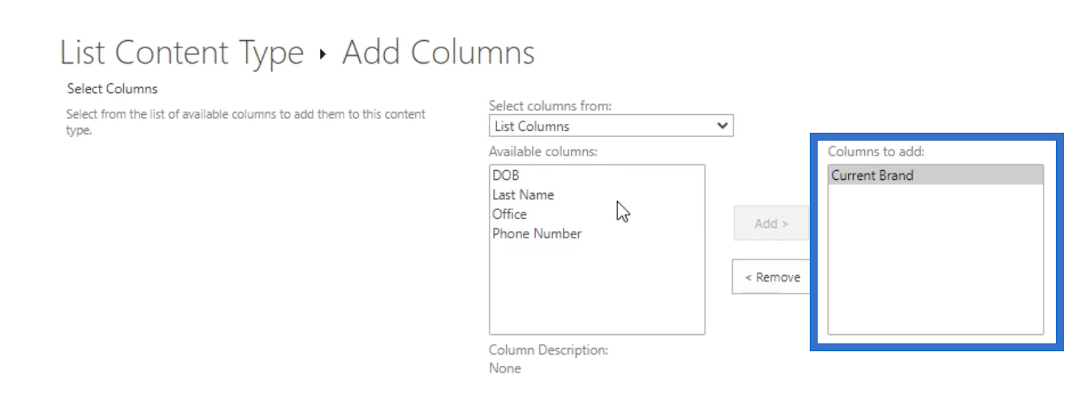
І оскільки ми хочемо, щоб користувачі мали доступ до всіх стовпців, ми додамо їх усі.
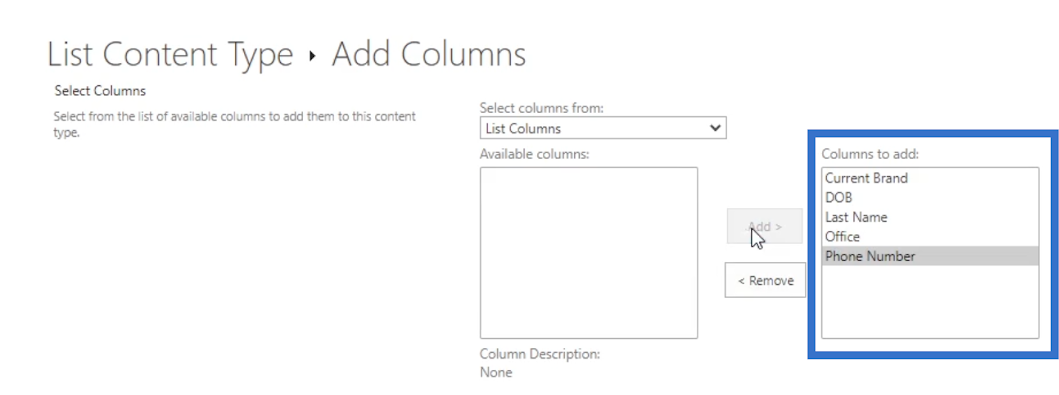
Потім натисніть OK .
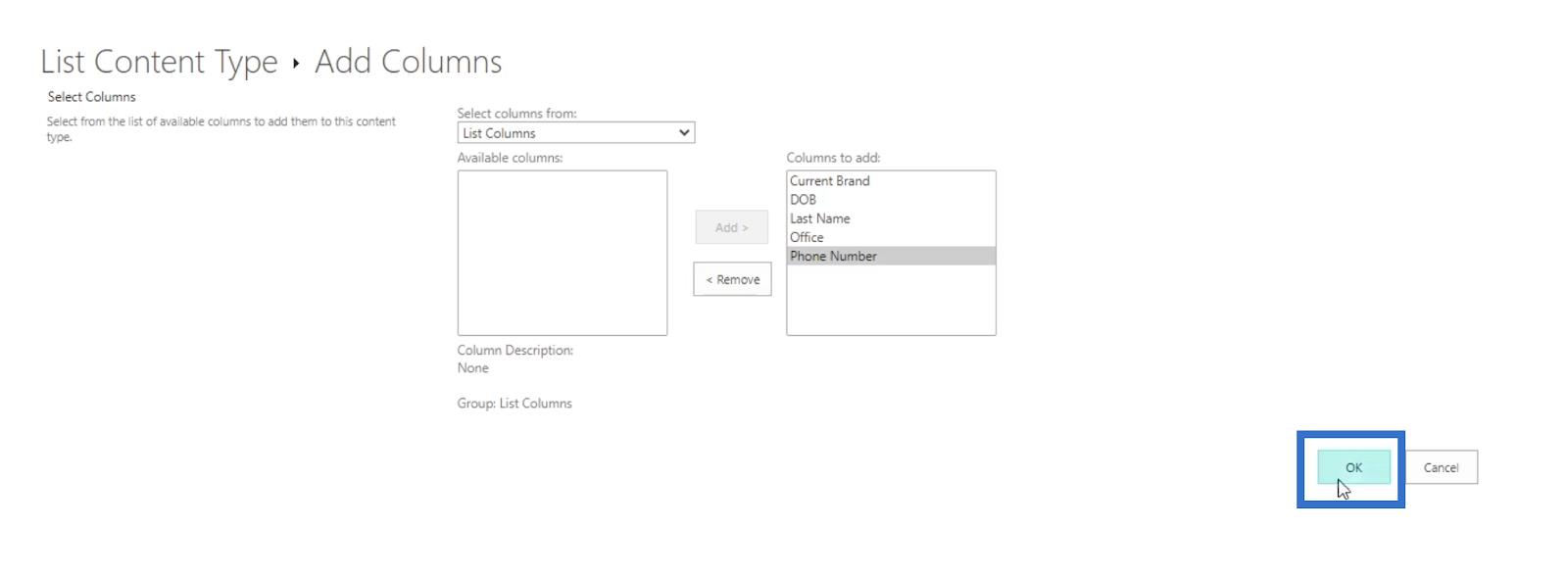
Ви будете перенаправлені на попередню сторінку, і знизу ви побачите стовпці, які ви додали.
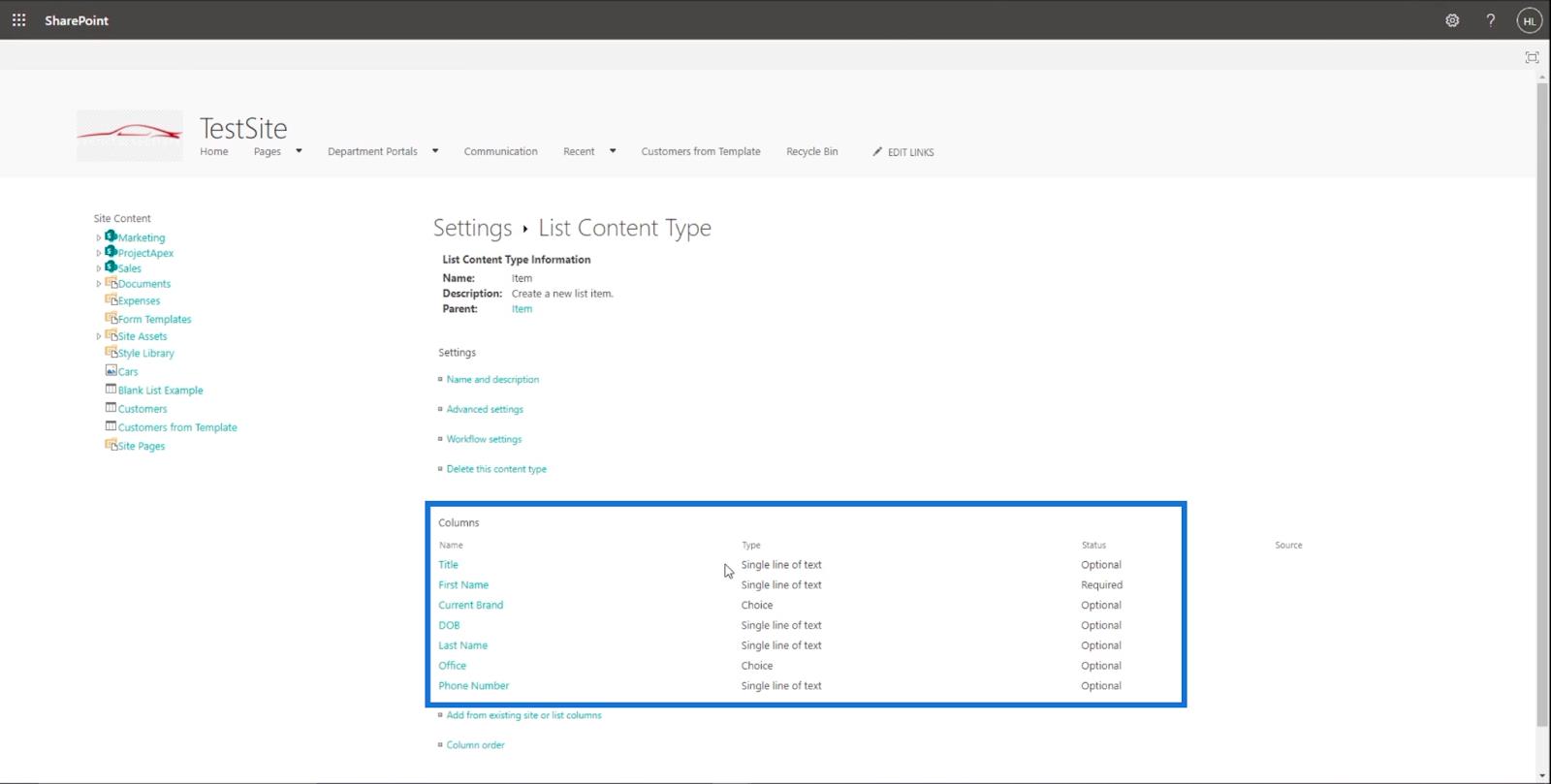
Давайте повернемося до нашого списку SharePoint. Спочатку натисніть Налаштування .
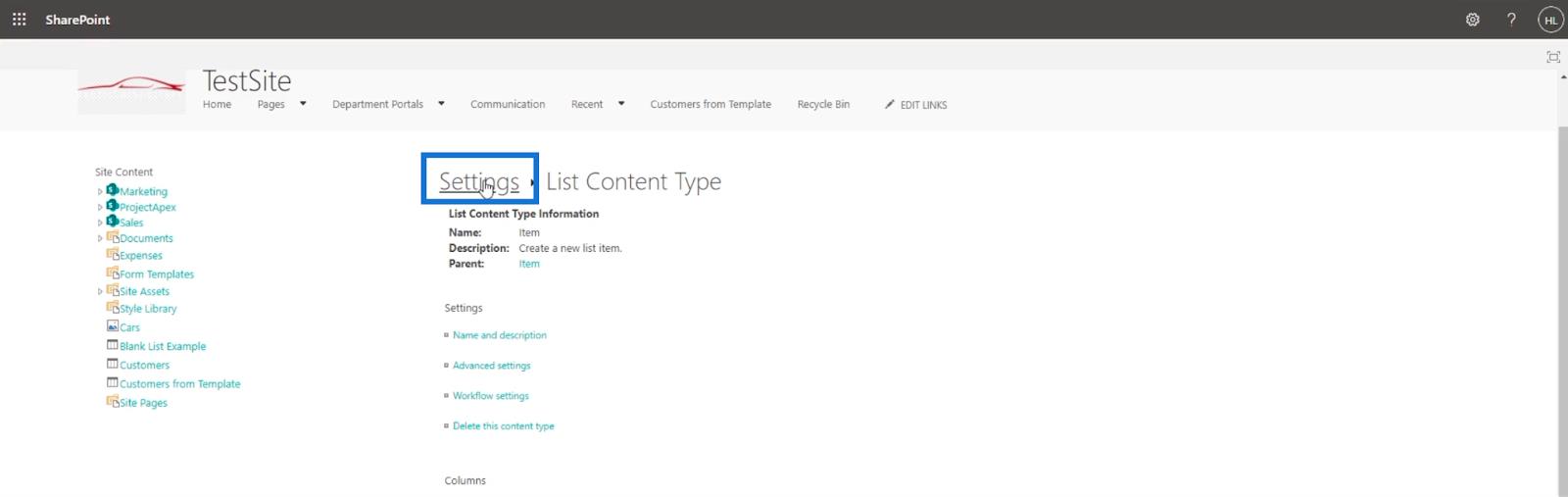
Потім натисніть Клієнти .
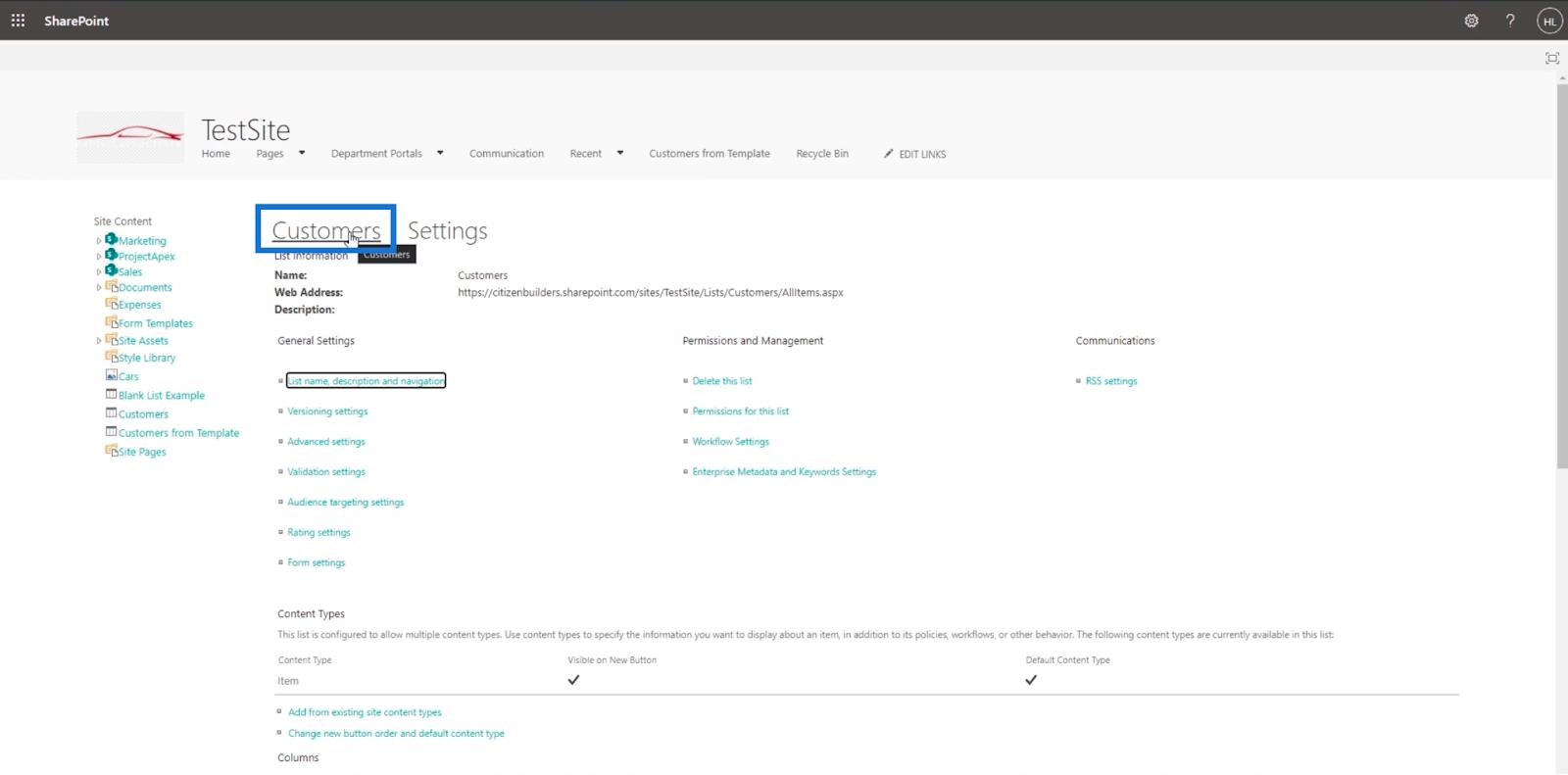
Змінення елемента списку SharePoint
Тепер, вибравши елемент і натиснувши «Редагувати» , ви побачите, що всі стовпці тепер доступні для редагування. У нашому прикладі ми будемо редагувати другий зі списку.
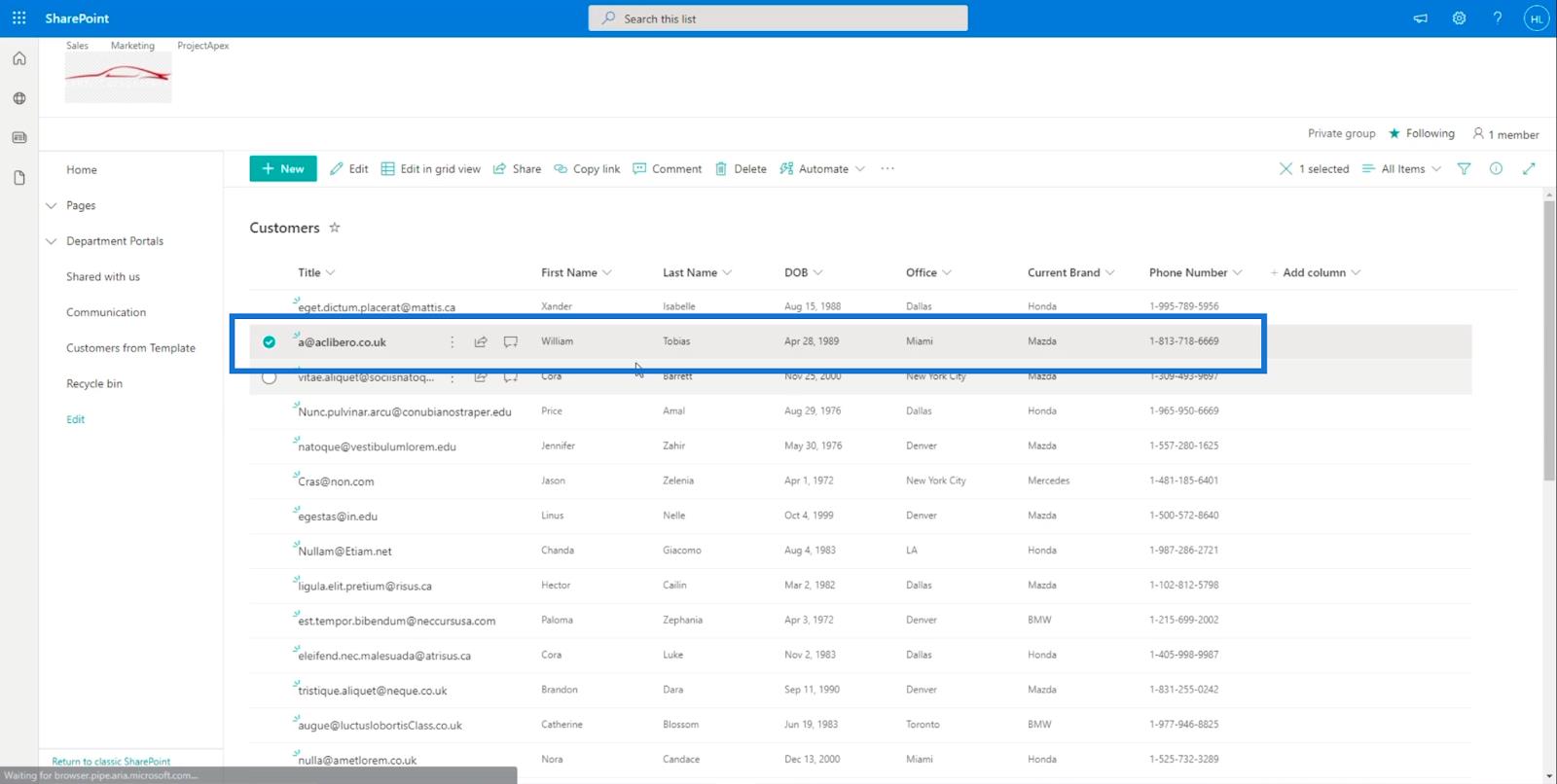
Потім натисніть редагувати.
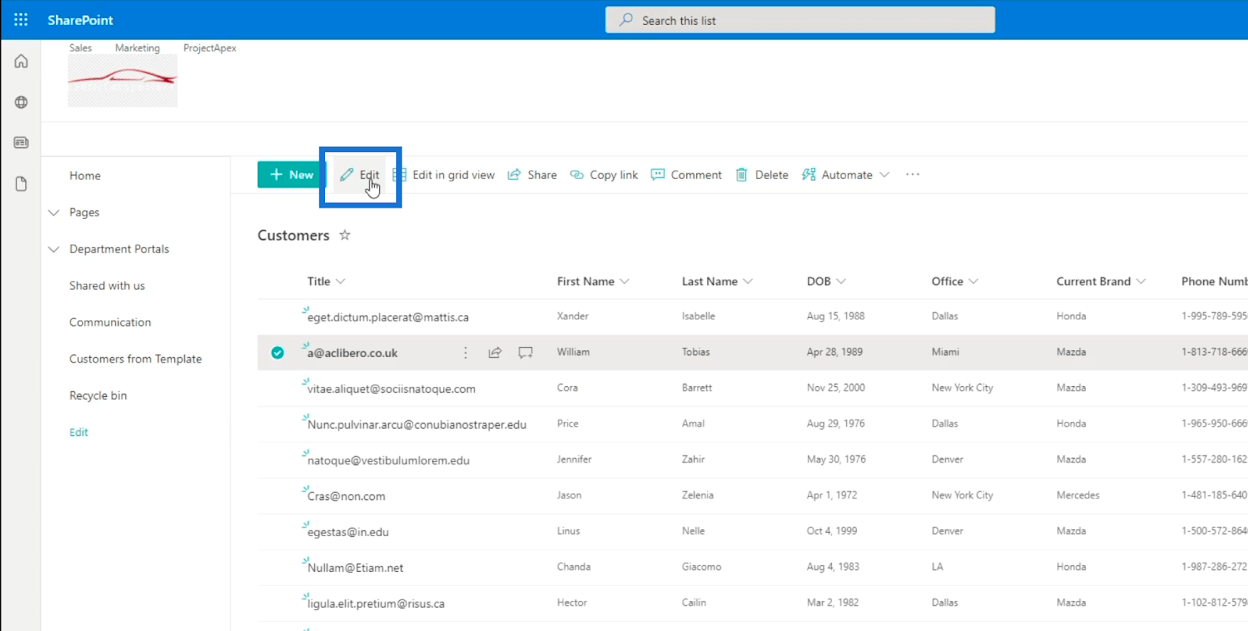
Ви побачите, що на правій панелі є всі стовпці, які ви додали.
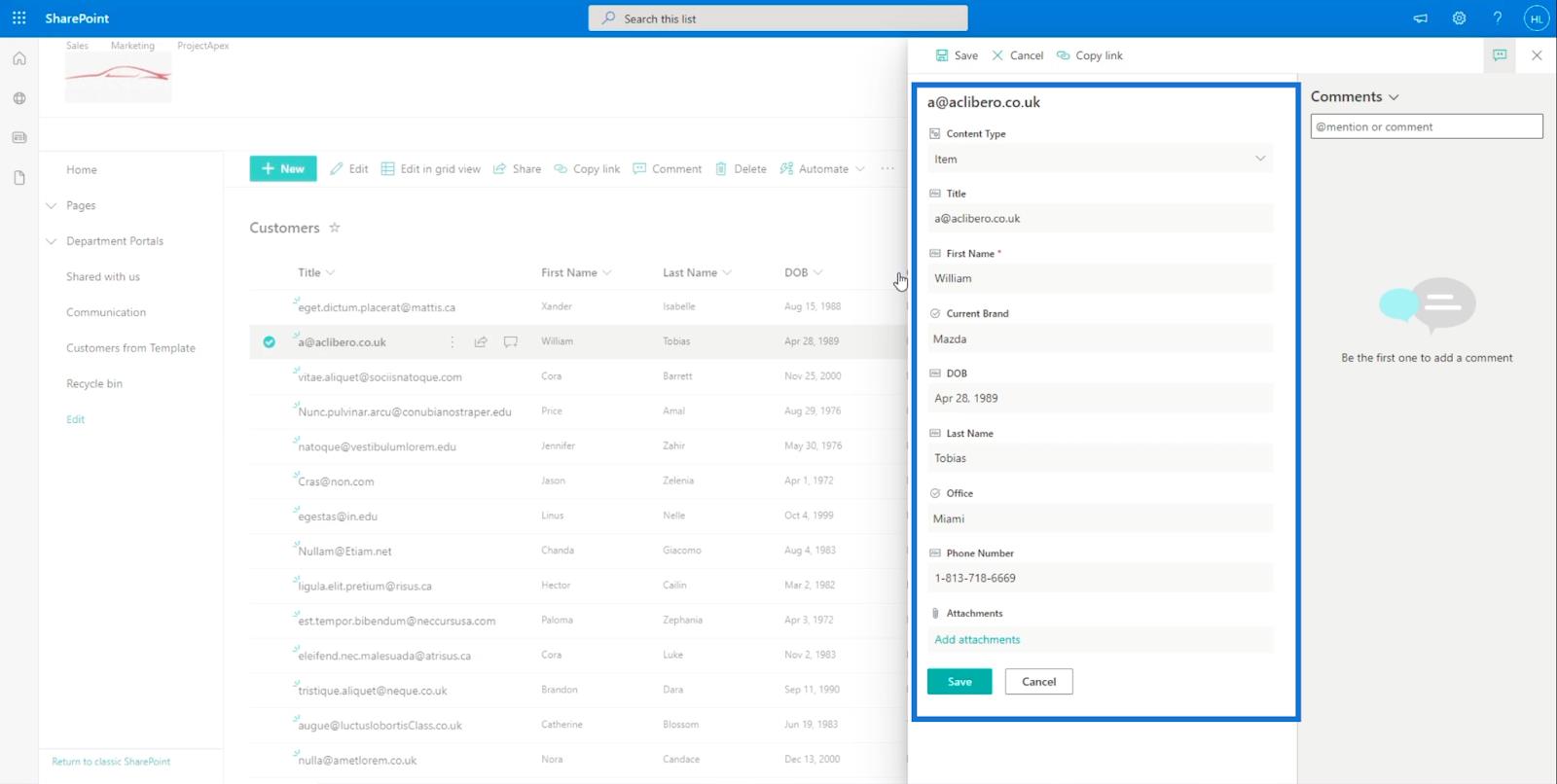
Тепер давайте змінимо прізвище на « Мері ».
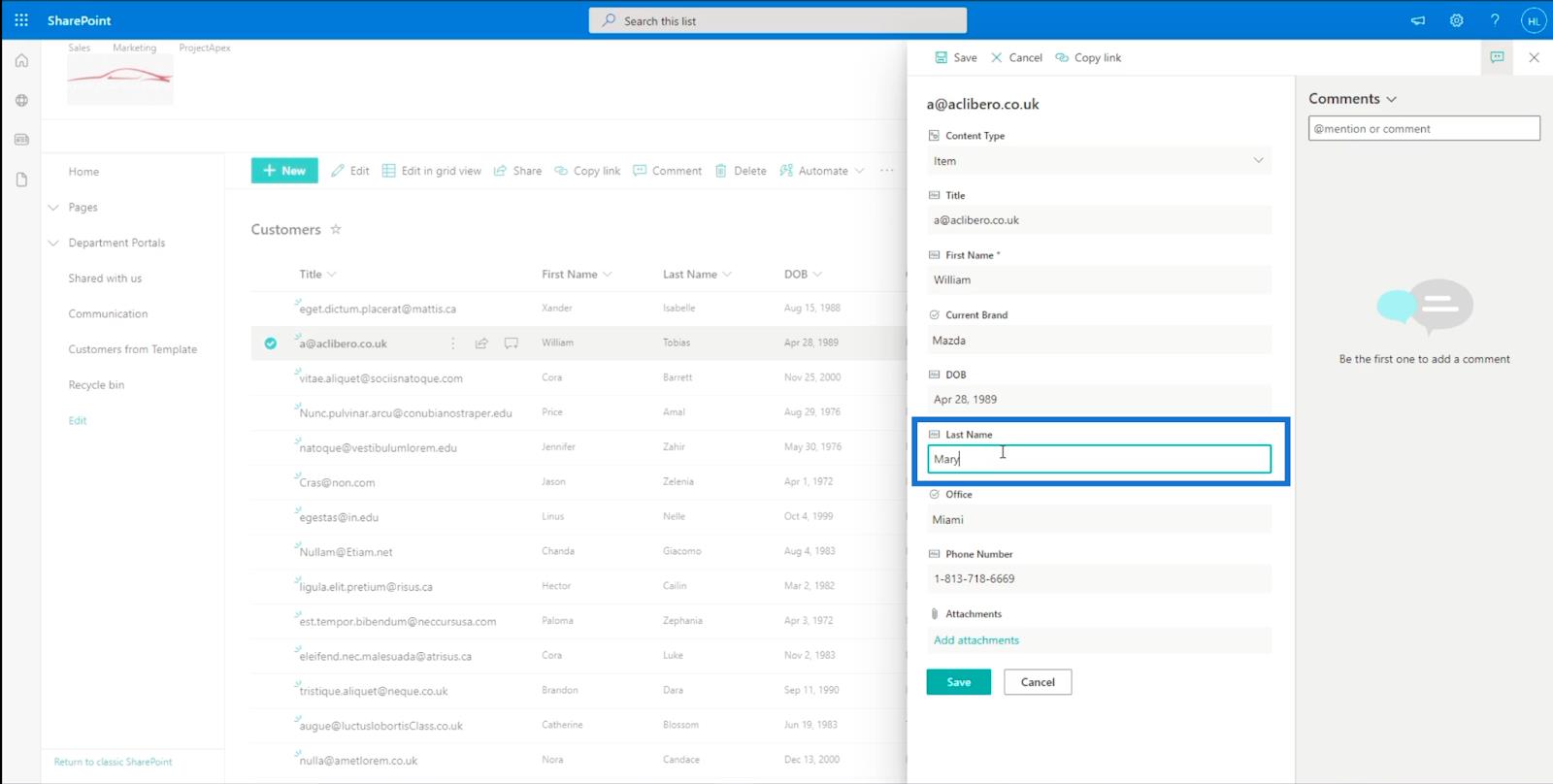
Потім клацніть «Зберегти» .
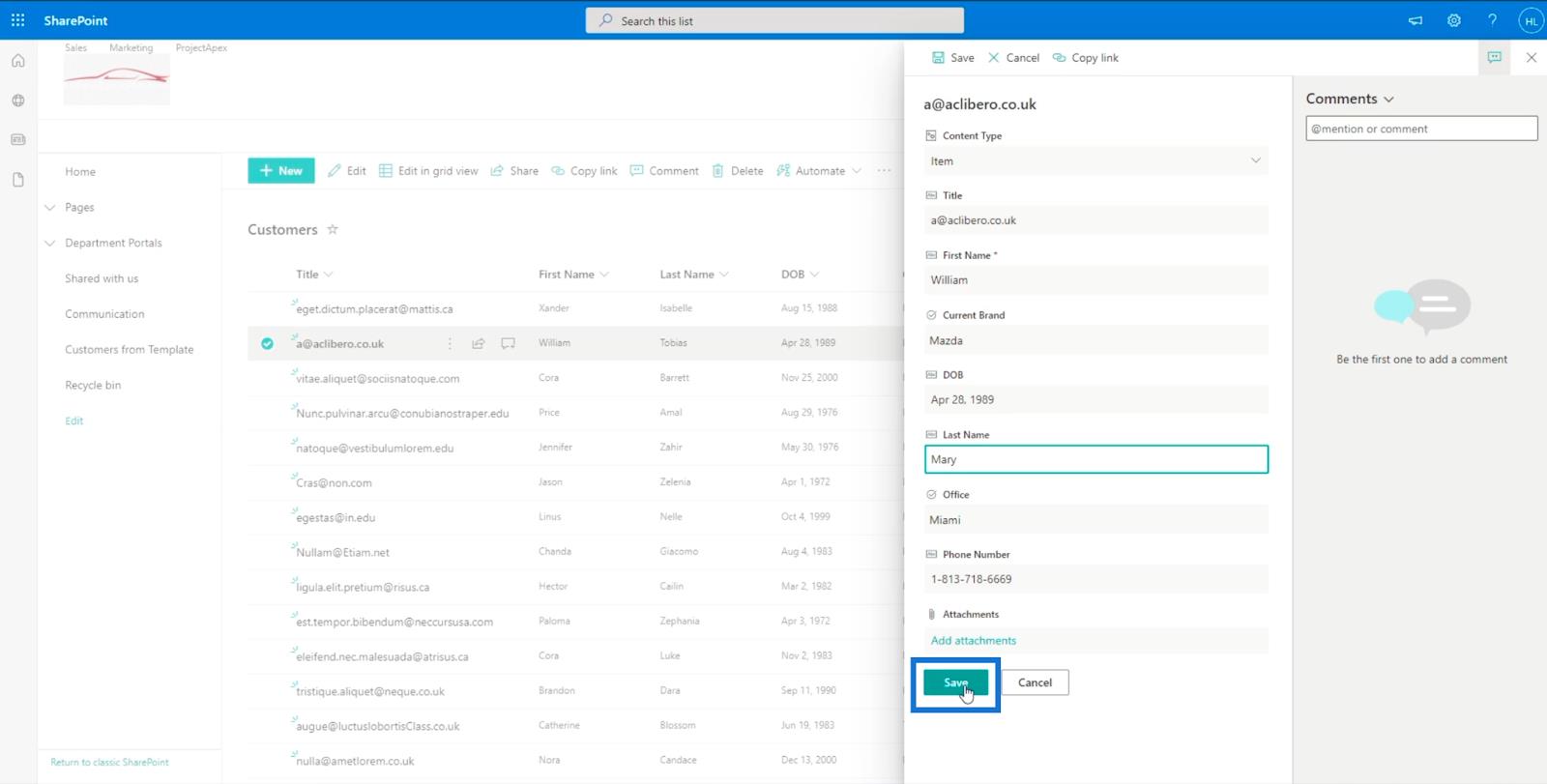
У результаті він автоматично оновить елемент у списку.
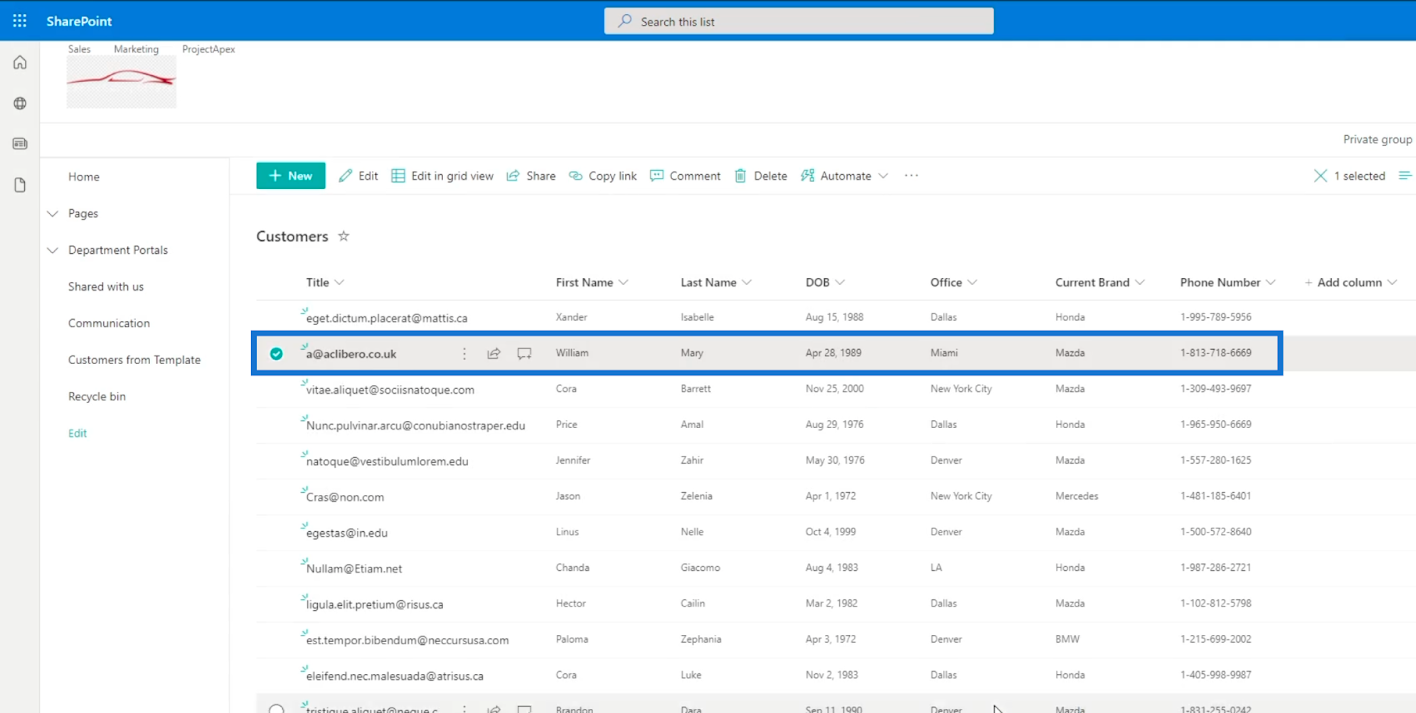
Тепер давайте відредагуємо кілька вибраних елементів. Виберіть чотири елементи зі списку.
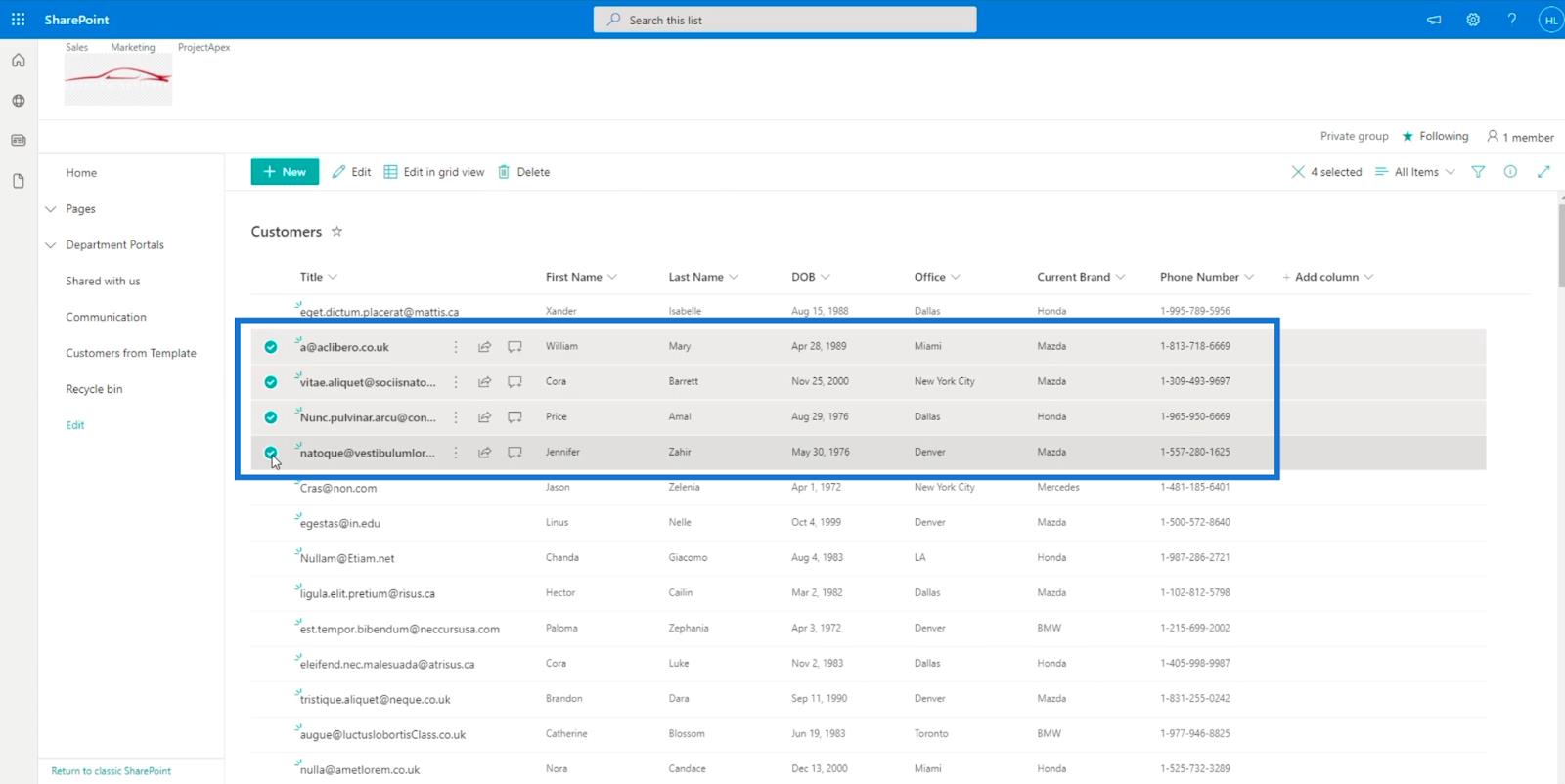
Потім натисніть Редагувати .
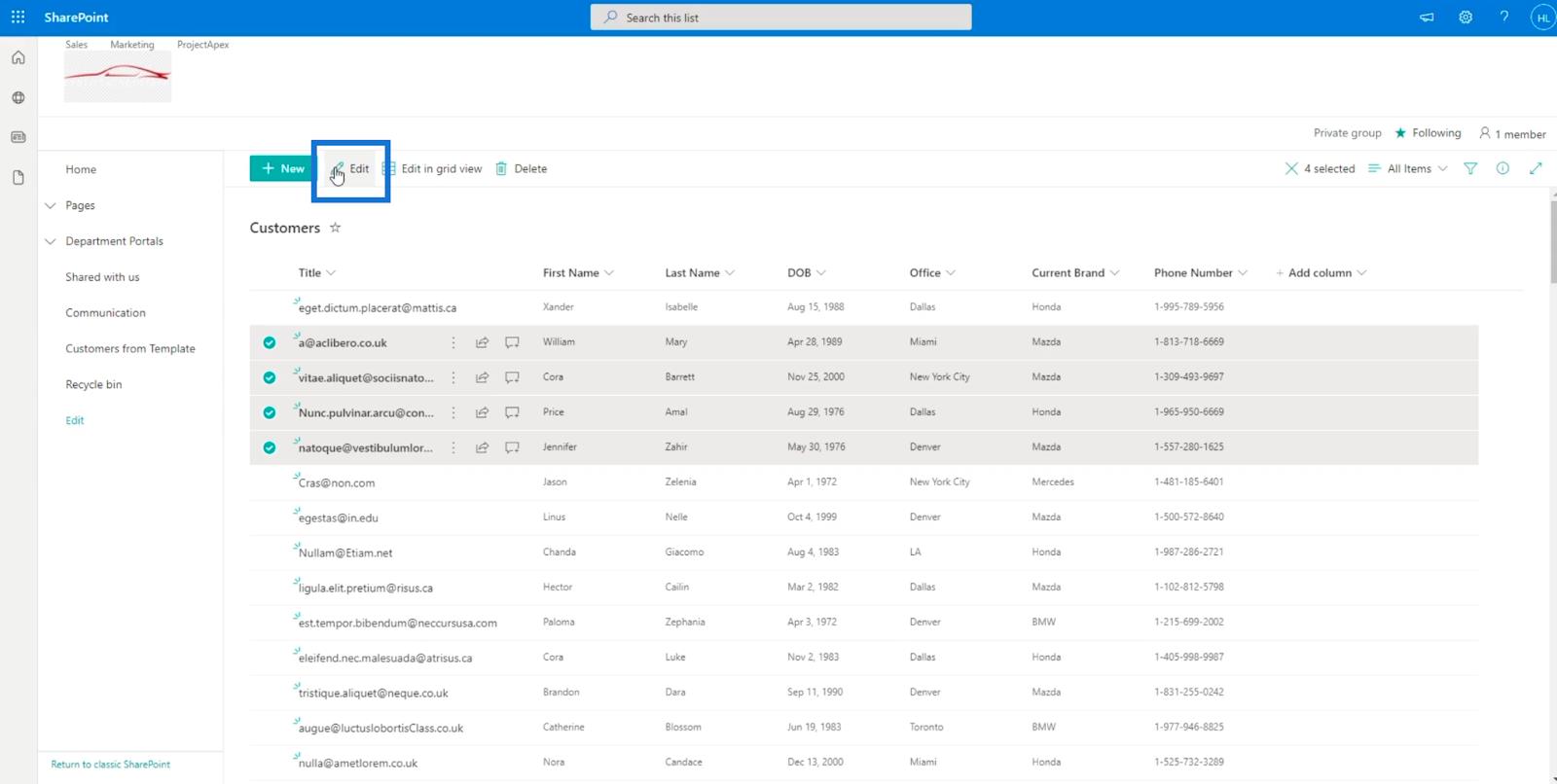
Ви побачите, що на правій панелі є стовпці, які можна редагувати.
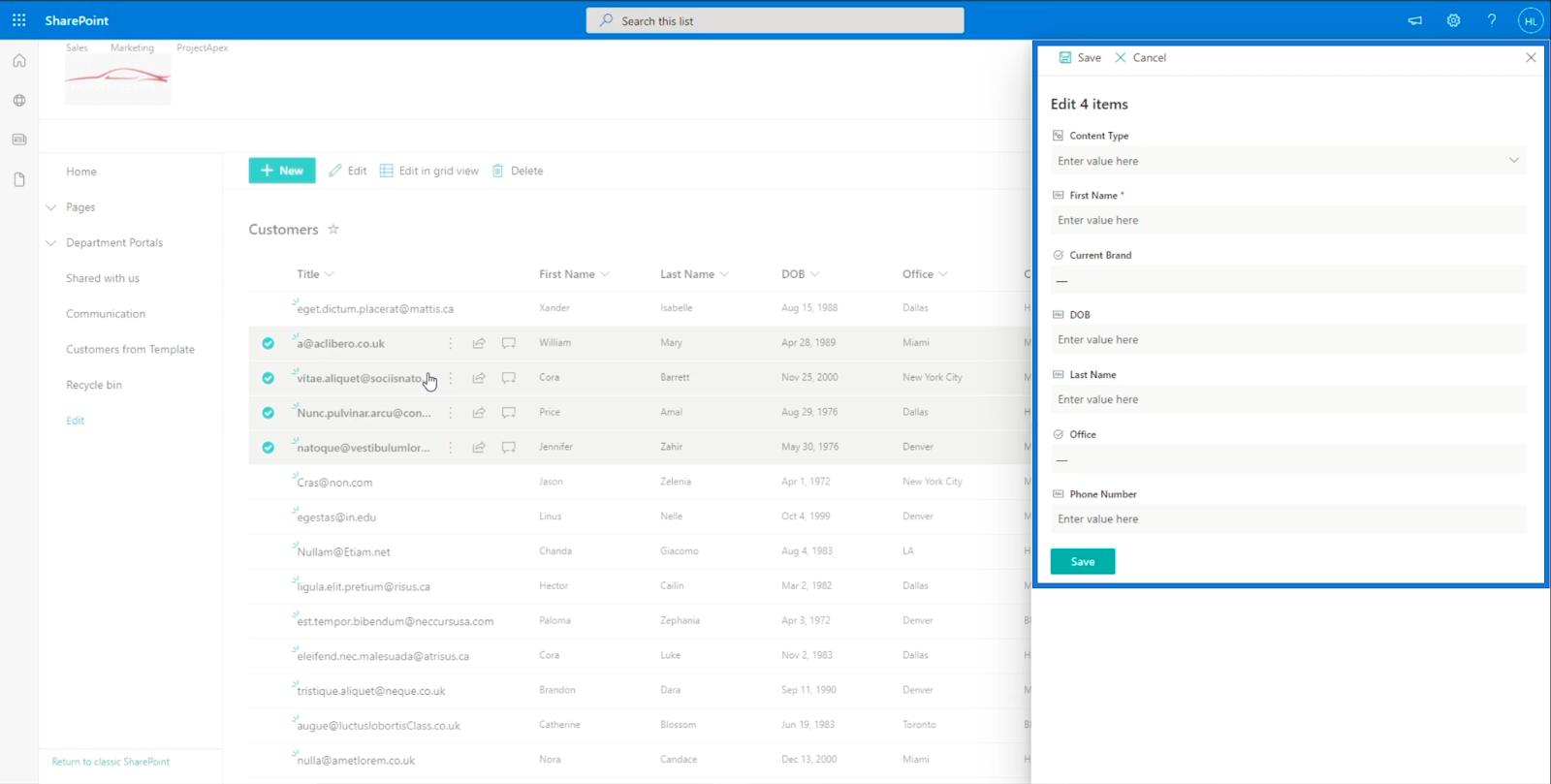
Якщо ми хочемо, щоб усі ці чотири елементи мали однакове прізвище , все, що нам потрібно зробити, це змінити його звідси. У нашому прикладі ми будемо використовувати « Smith ».
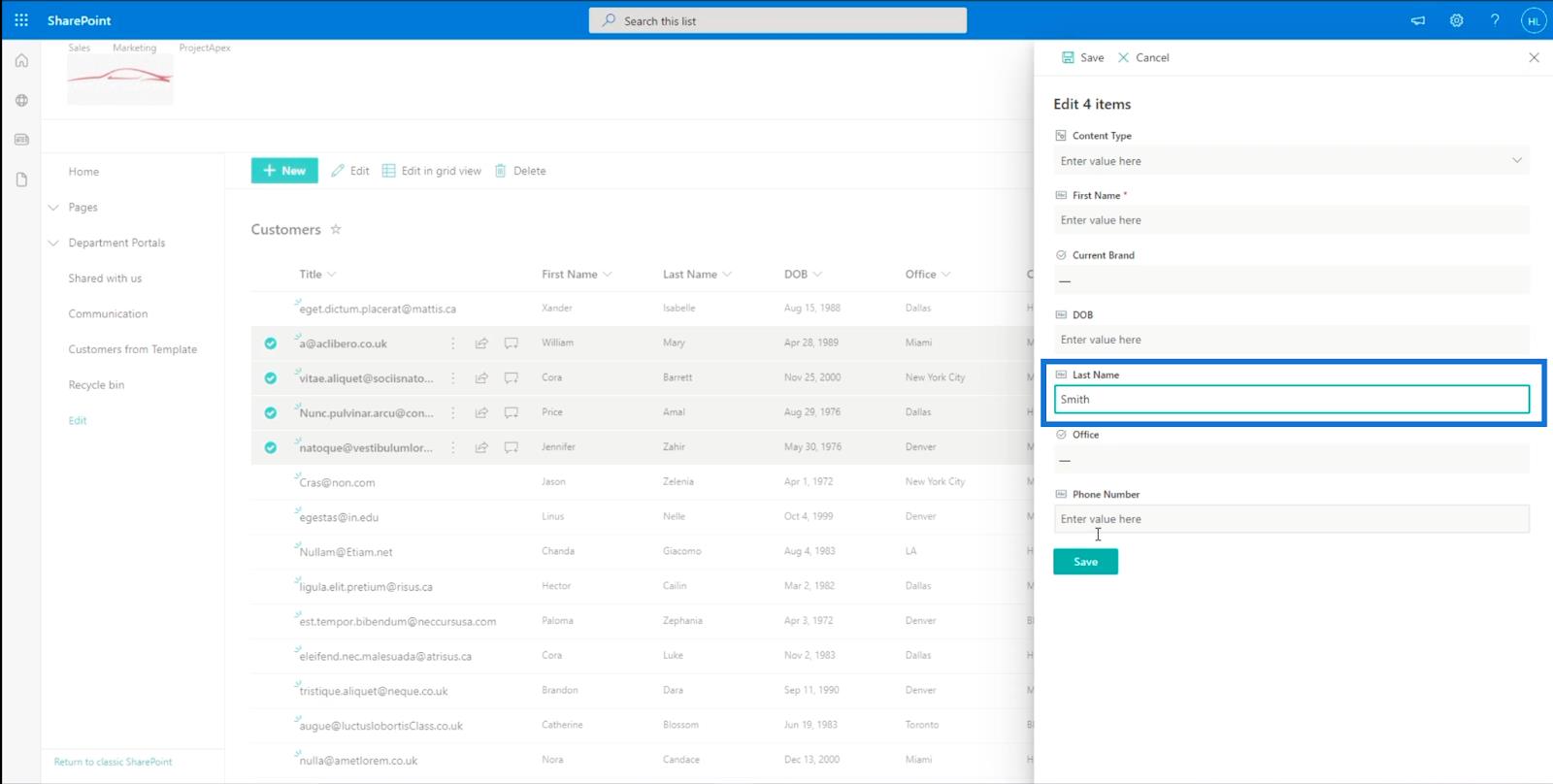
Нарешті натисніть «Зберегти» .
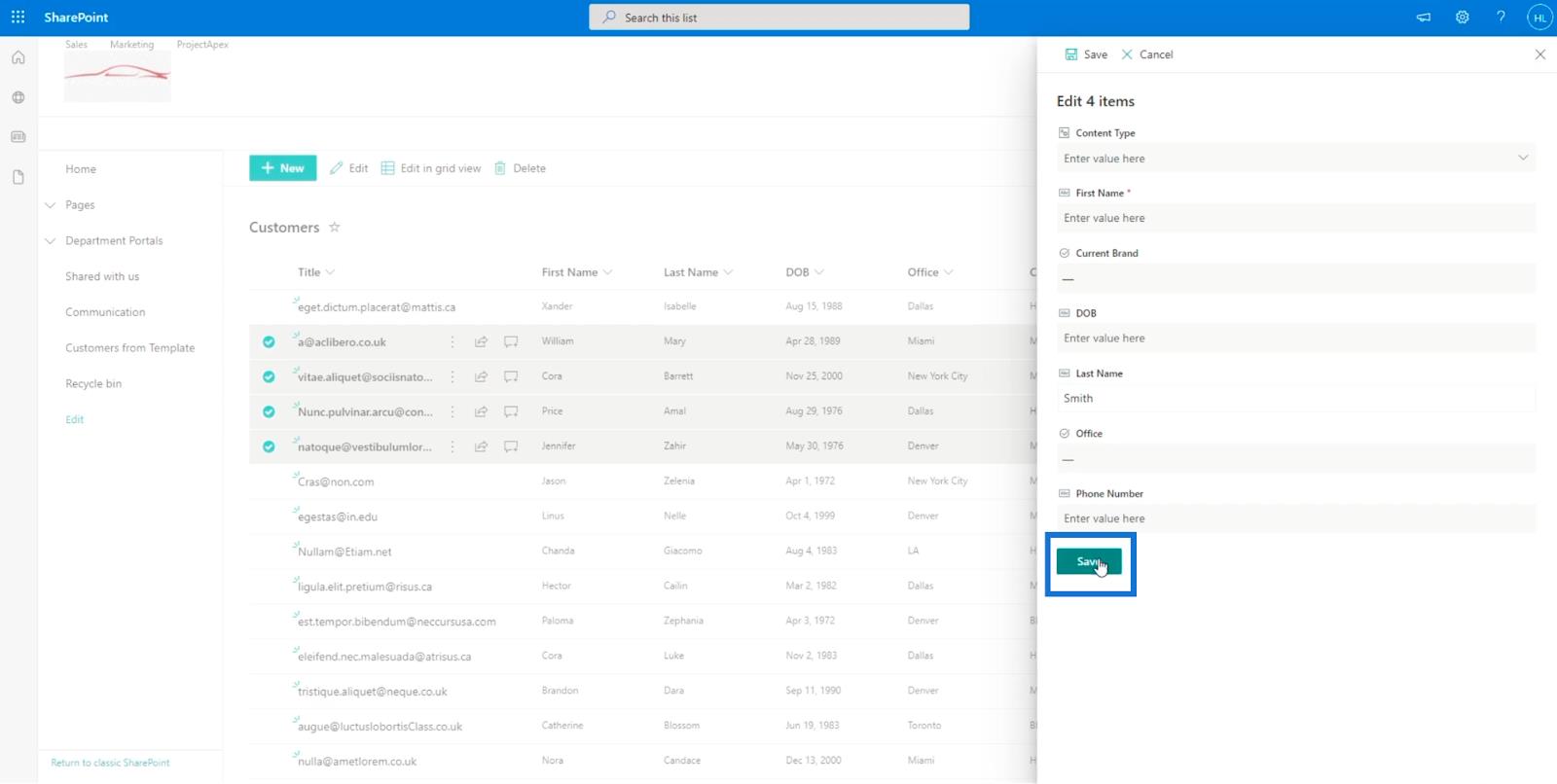
І ви побачите, що всі їхні прізвища змінено на « Сміт ».
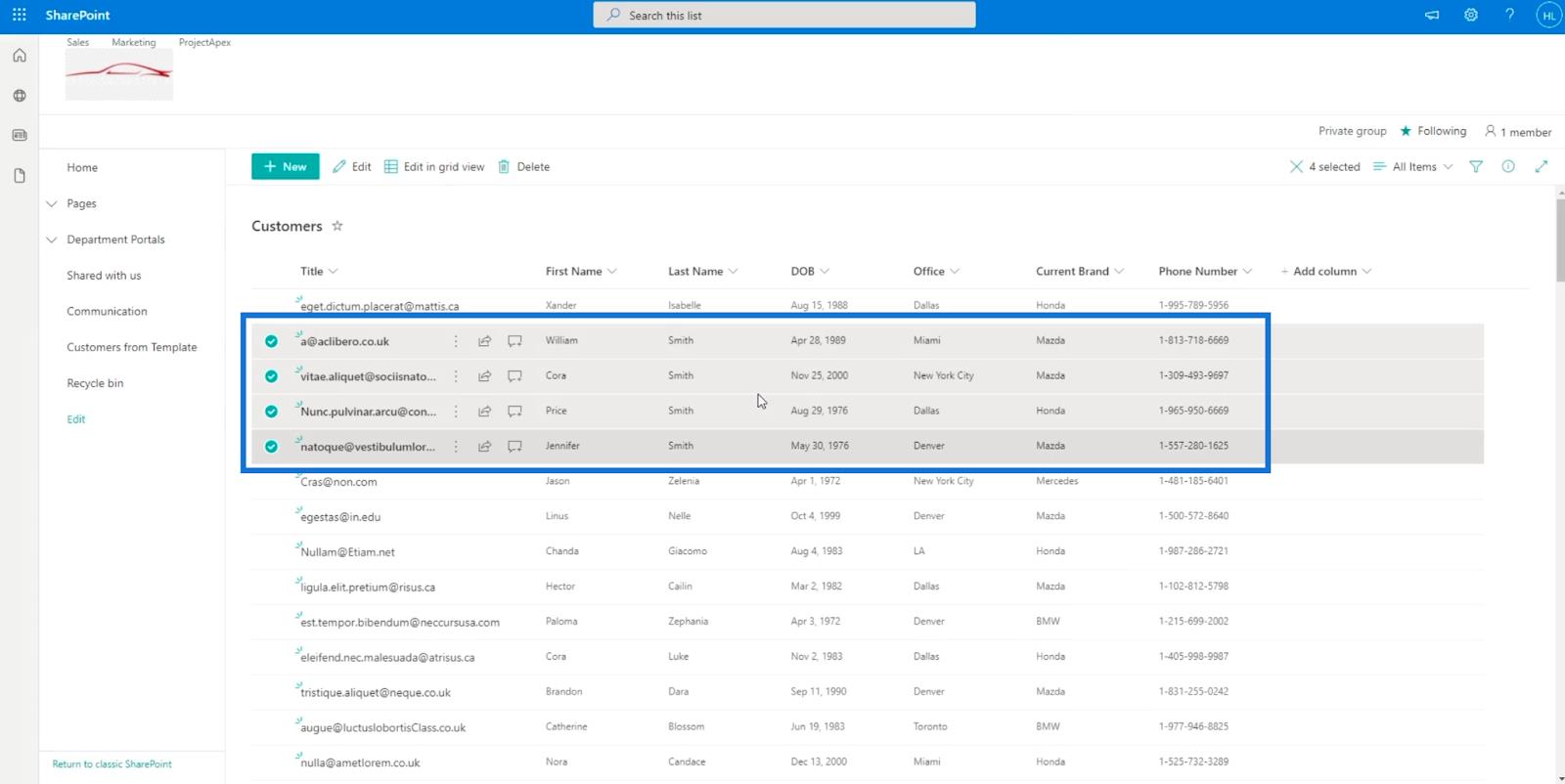
Зміна перегляду списку SharePoint на режим сітки
Редагування в режимі сітки є дивовижною функцією. Це дає вам більше можливостей для редагування елемента.
Щоб увійти в режим сітки, клацніть Редагувати в режимі сітки .
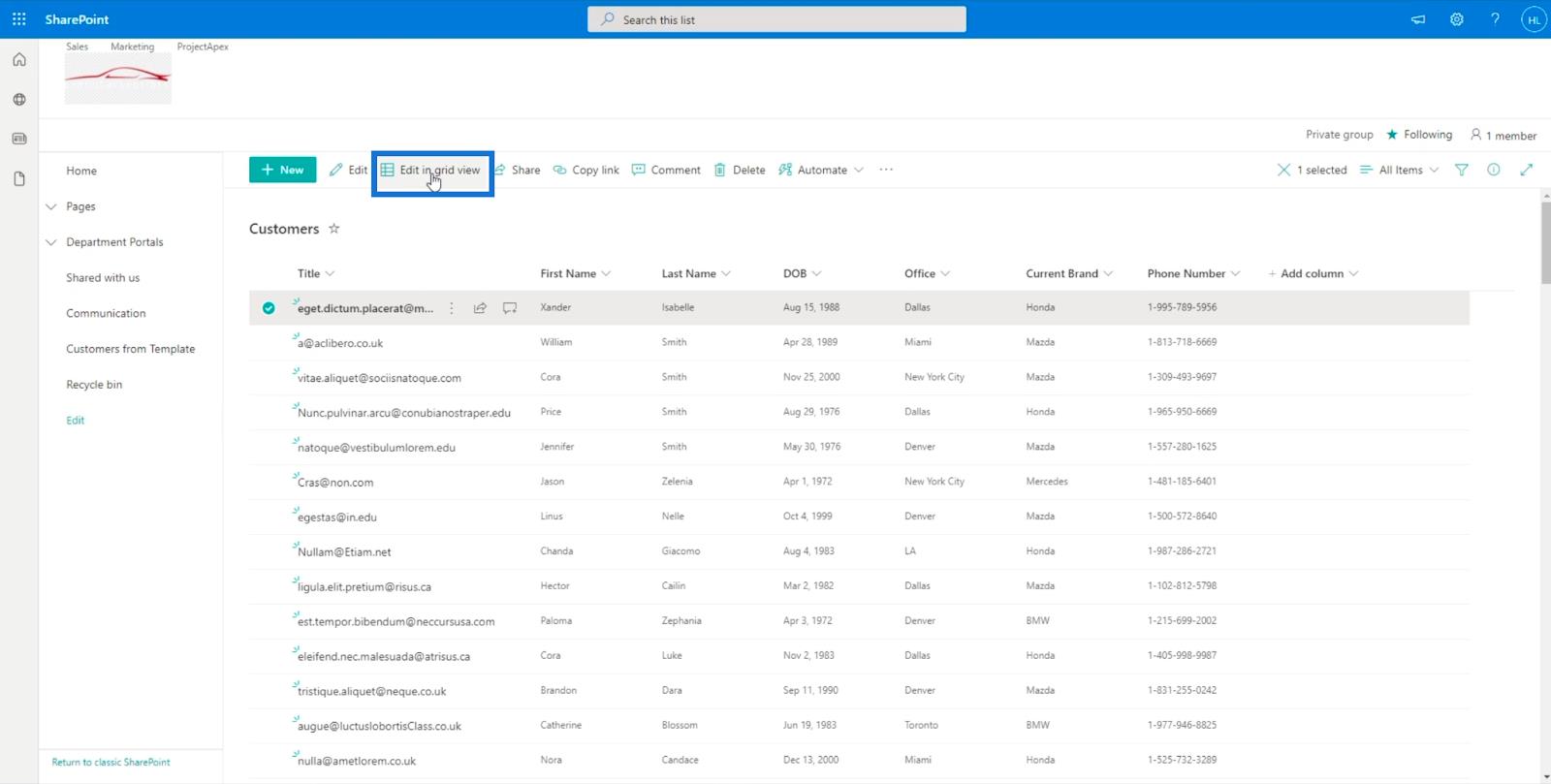
Це перетворить ваш список на міні-файл Excel.
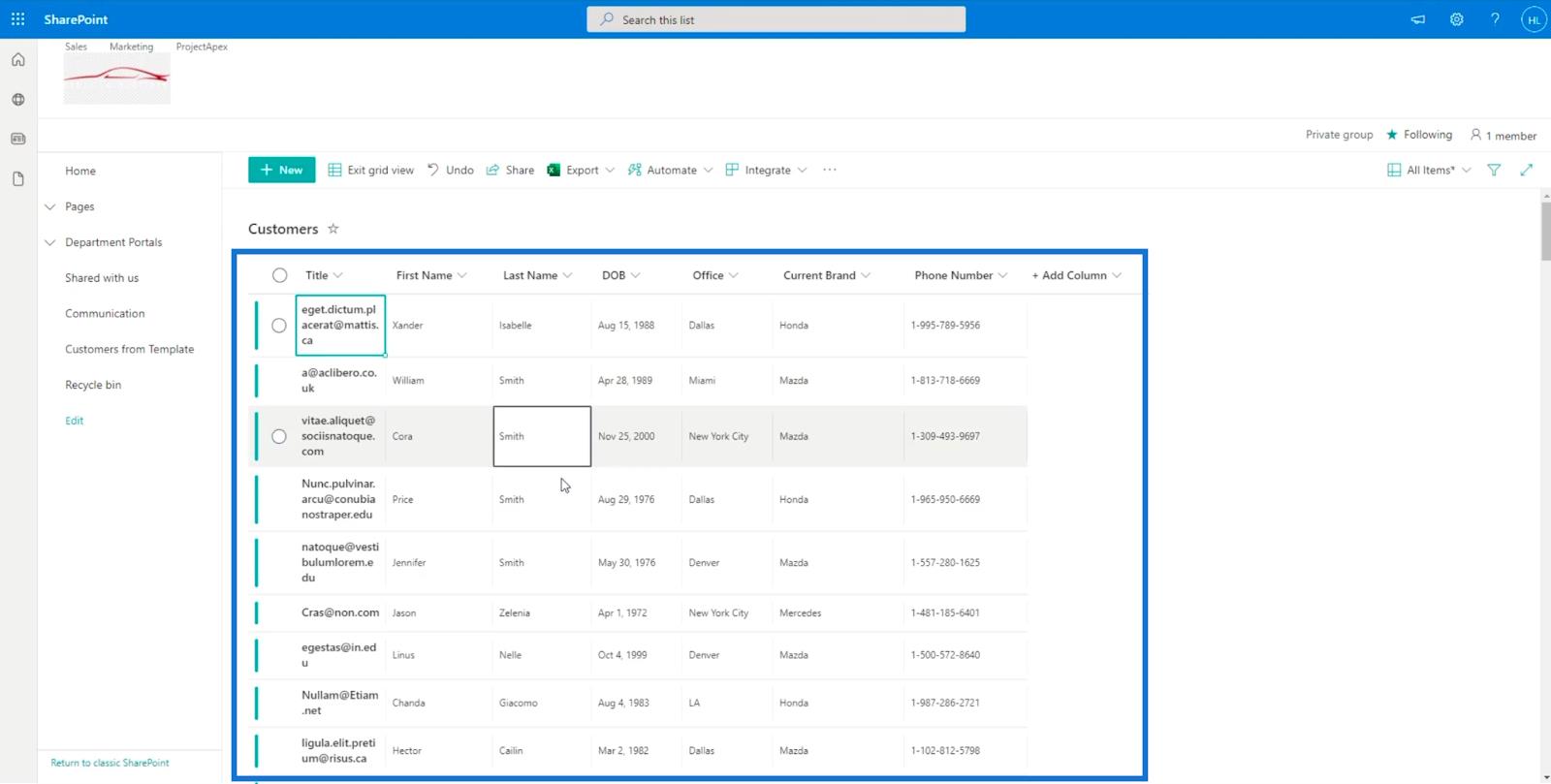
Подібно до файлу Excel, ви можете використовувати базові функції, наприклад, утримуючи клавішу Ctrl + C на клавіатурі, щоб скопіювати певну клітинку, і клавішу Ctrl + V , щоб вставити її. Ви також можете зробити кілька виділень, утримуючи клавішу Ctrl і клацаючи елементи, які ви хочете вибрати.
Крім того, ви можете скопіювати файл і вставити його безпосередньо у свій список SharePoint, якщо він знаходиться в режимі сітки. Щоб зберегти, натисніть Вийти з перегляду сітки .
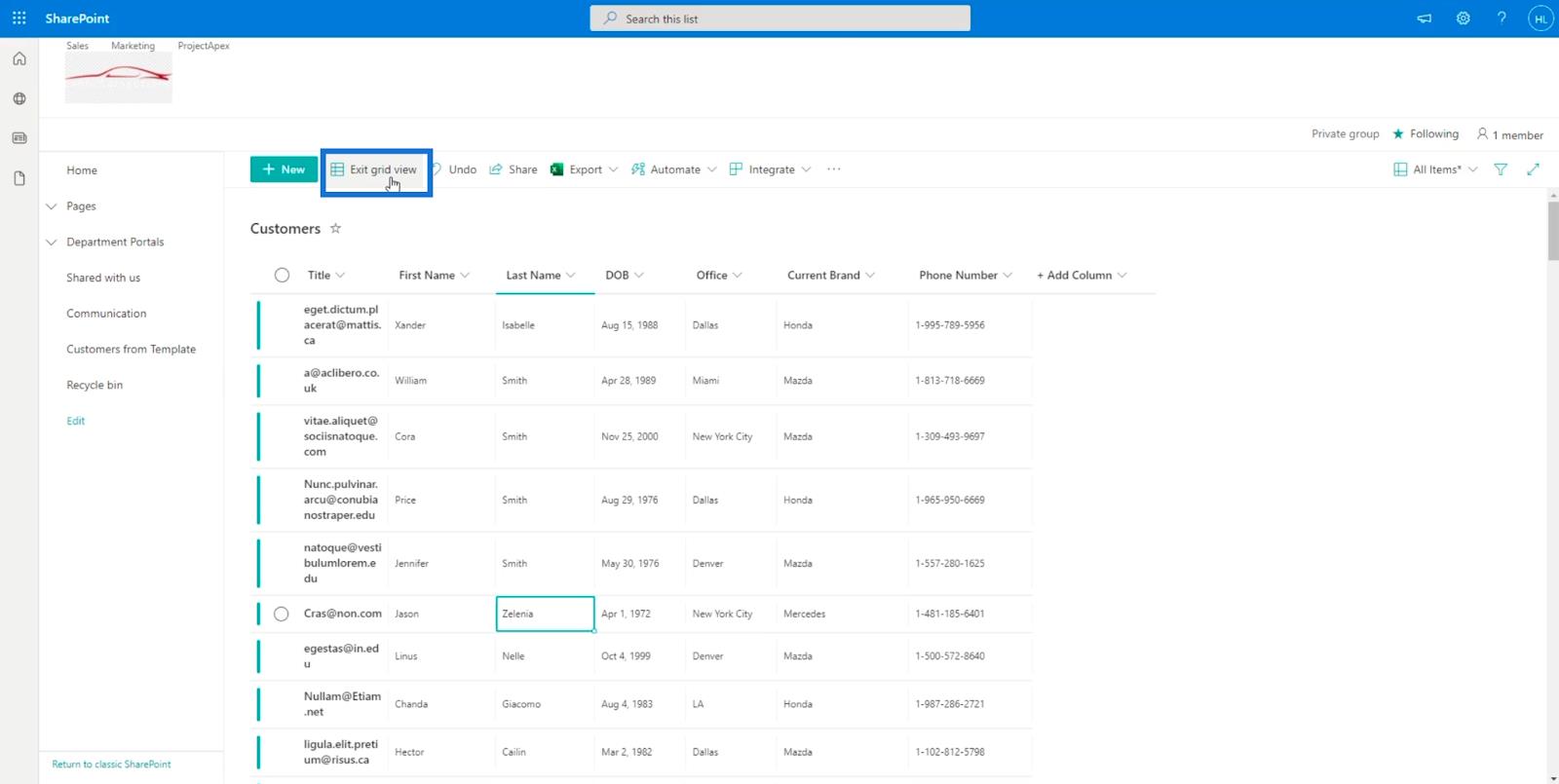
Висновок
Підводячи підсумок, ми навчилися редагувати один або кілька елементів різними методами. Ми також обговорили, як зробити певні стовпці доступними, додавши їх до нашого списку.
Виконуючи наведені вище кроки, ви зможете редагувати певні стовпці або елементи, які ви хочете охопити для кожного елемента або для кількох виділень. Більшість людей віддають перевагу перегляду сітки, оскільки він пропонує більше доступності. Однак це завжди залежатиме від вас.
Все найкраще,
Генрі
У цьому посібнику ви дізнаєтеся, як перетворити текст у формат дати за допомогою редактора Power Query в LuckyTemplates.
Дізнайтеся, як об’єднати файли з кількох папок у мережі, робочому столі, OneDrive або SharePoint за допомогою Power Query.
Цей підручник пояснює, як обчислити місячне ковзне середнє на базі даних з початку року за допомогою функцій AVERAGEX, TOTALYTD та FILTER у LuckyTemplates.
Дізнайтеся, чому важлива спеціальна таблиця дат у LuckyTemplates, і вивчіть найшвидший і найефективніший спосіб це зробити.
У цьому короткому посібнику розповідається про функцію мобільних звітів LuckyTemplates. Я збираюся показати вам, як ви можете ефективно створювати звіти для мобільних пристроїв.
У цій презентації LuckyTemplates ми розглянемо звіти, що демонструють професійну аналітику послуг від фірми, яка має кілька контрактів і залучених клієнтів.
Ознайомтеся з основними оновленнями для Power Apps і Power Automate, а також їх перевагами та наслідками для Microsoft Power Platform.
Відкрийте для себе деякі поширені функції SQL, які ми можемо використовувати, наприклад String, Date і деякі розширені функції для обробки та маніпулювання даними.
У цьому підручнику ви дізнаєтеся, як створити свій ідеальний шаблон LuckyTemplates, налаштований відповідно до ваших потреб і вподобань.
У цьому блозі ми продемонструємо, як шарувати параметри поля з малими кратними, щоб створити неймовірно корисну інформацію та візуальні ефекти.








