Змініть формати дати за допомогою редактора Power Query

У цьому посібнику ви дізнаєтеся, як перетворити текст у формат дати за допомогою редактора Power Query в LuckyTemplates.
У цьому блозі ми обговоримо, як експортувати списки SharePoint двома способами: експортом у файл Excel і файл CSV . Це ефективний спосіб надіслати список або дані іншій особі за межами вашої організації.
Вивчення різниці між експортом у файл Excel або файл CSV допоможе вам вирішити, який метод експорту є ідеальним у різних ситуаціях.
Зміст
Як експортувати списки SharePoint до Excel
Спочатку натисніть «Експортувати» .
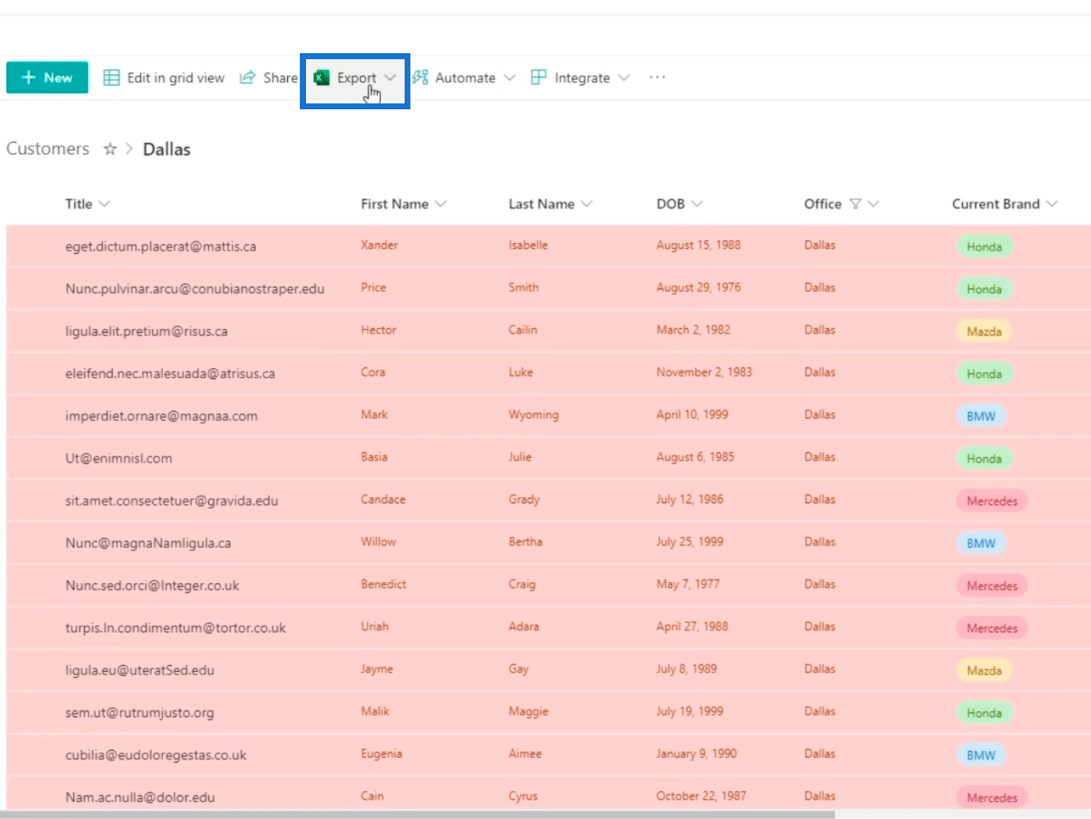
Ви побачите два варіанти: Експорт у та Експорт у файл CSV.
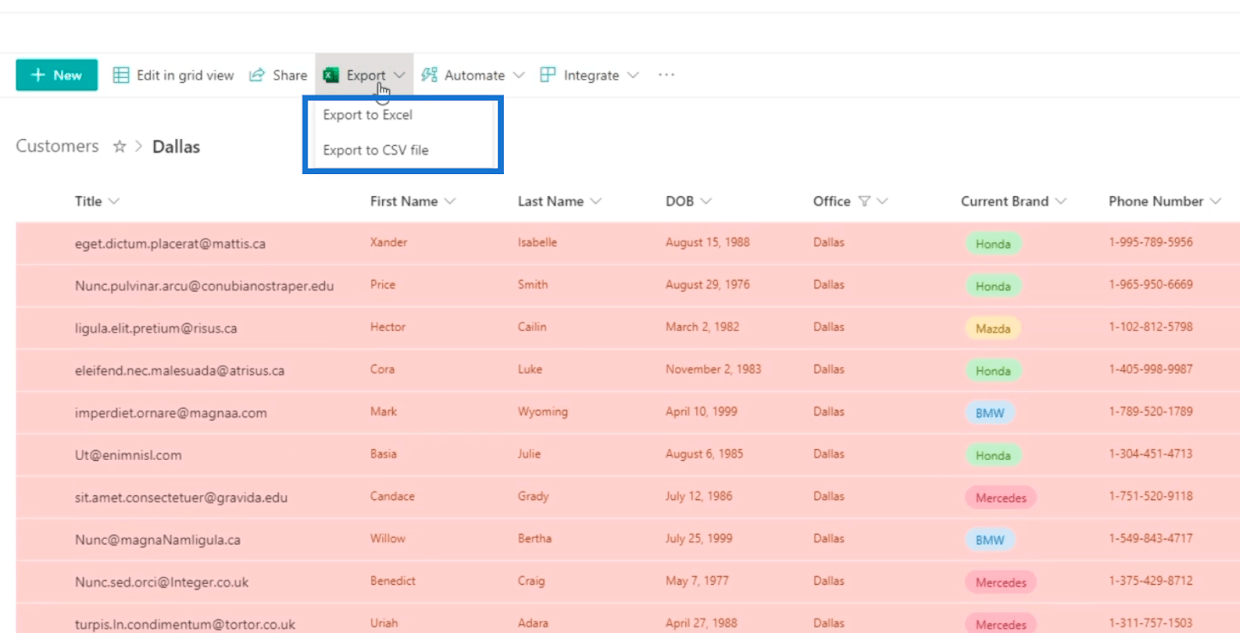
Якщо ви враховуєте час, файл CSV набагато швидше експортувати, оскільки він є статичним. Однак, якщо ви розглядаєте динамічний файл, файл Excel є найкращим вибором.
Але наразі ми виберемо «Експорт до Excel» .
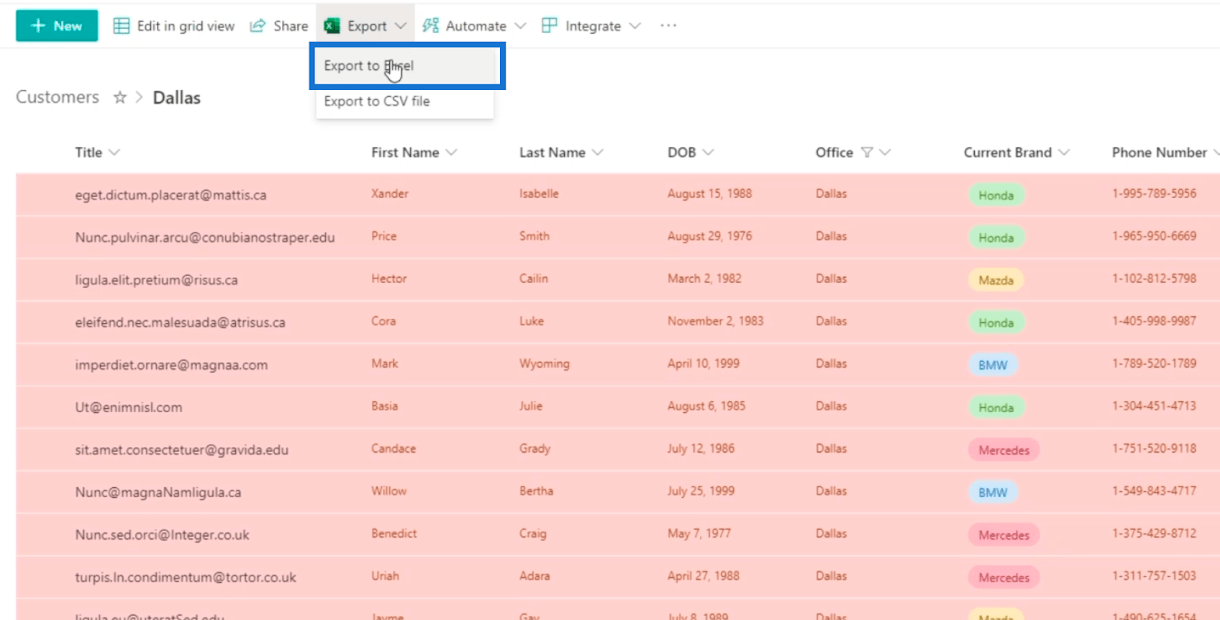
Це фактично завантажить файл запиту , в основному файл Power Query в Excel . Перед експортом увійдіть у свій обліковий запис SharePoint або обліковий запис 365 у Excel . Ви також можете увійти, відкривши завантажений файл Power Query .
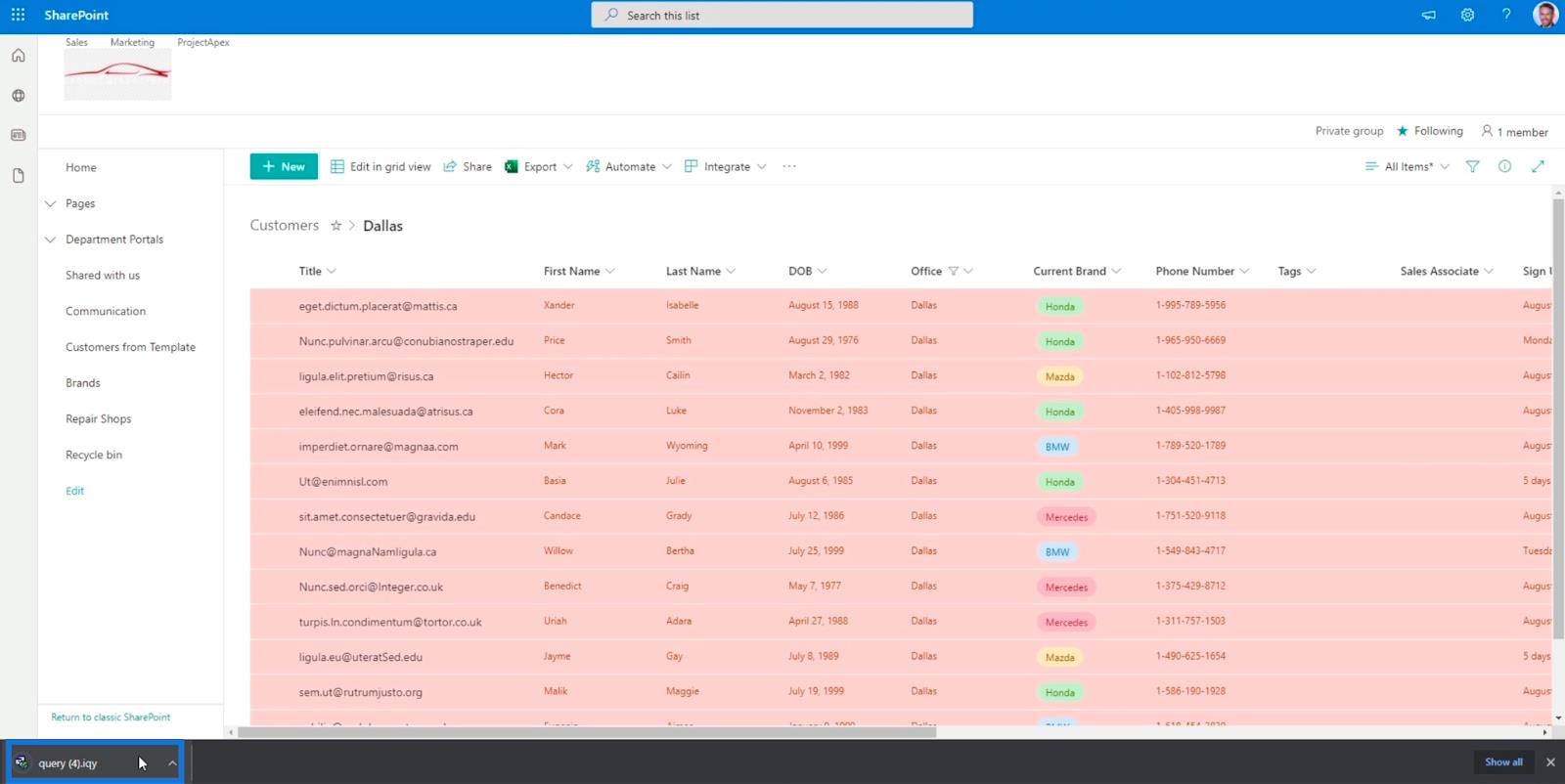
Далі відкрийте завантажений файл запиту в Excel , щоб переглянути експортовані дані.
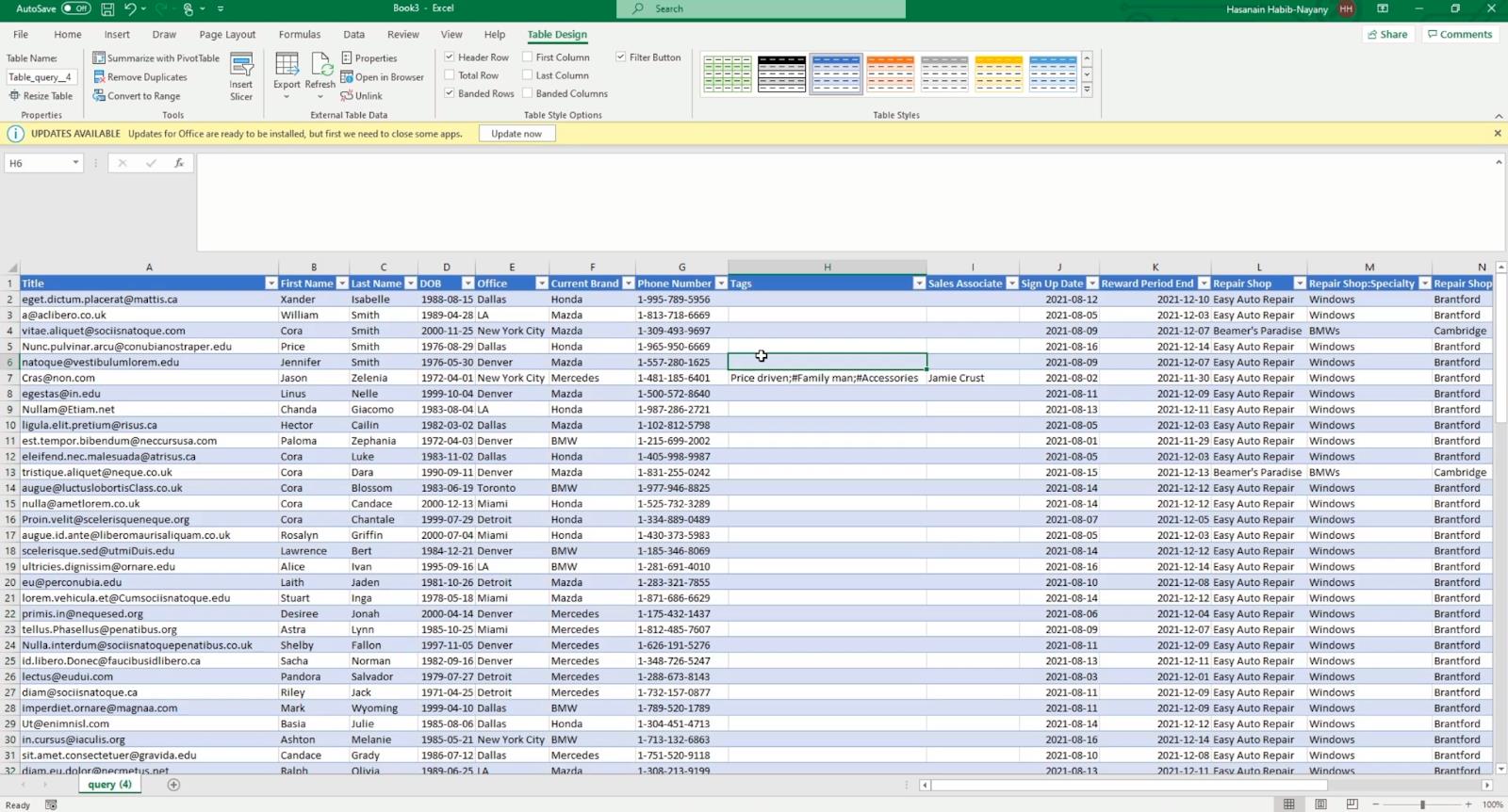
Стовпець «Тег» є стовпцем із кількома варіантами вибору, тому варіанти розділяються крапкою з комою та хештегом (;#) .
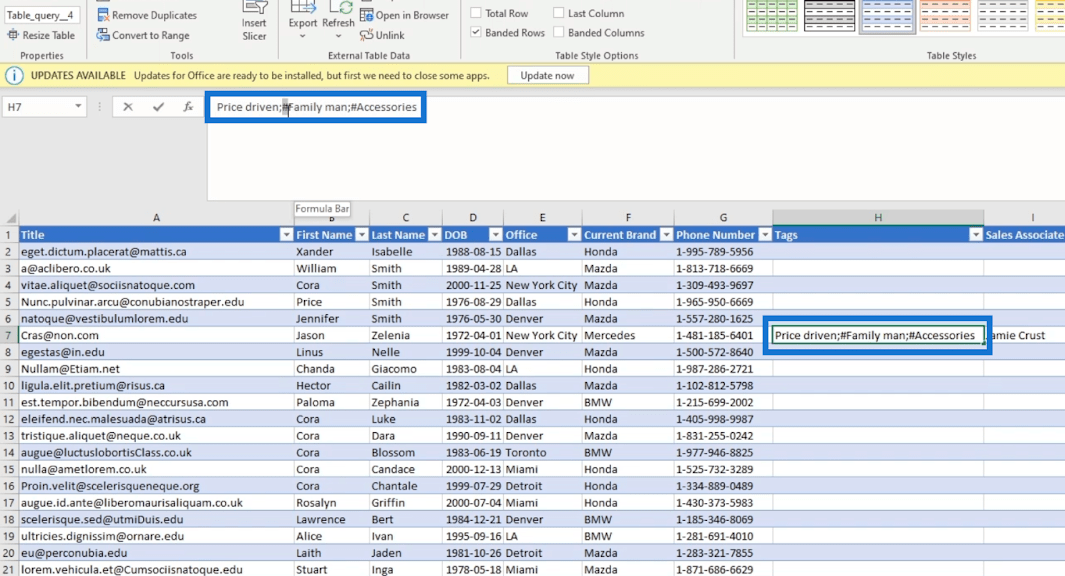
Ви також можете переглянути параметри, натиснувши кнопку спадного меню стовпця . У цьому прикладі це стовпець «Теги» .
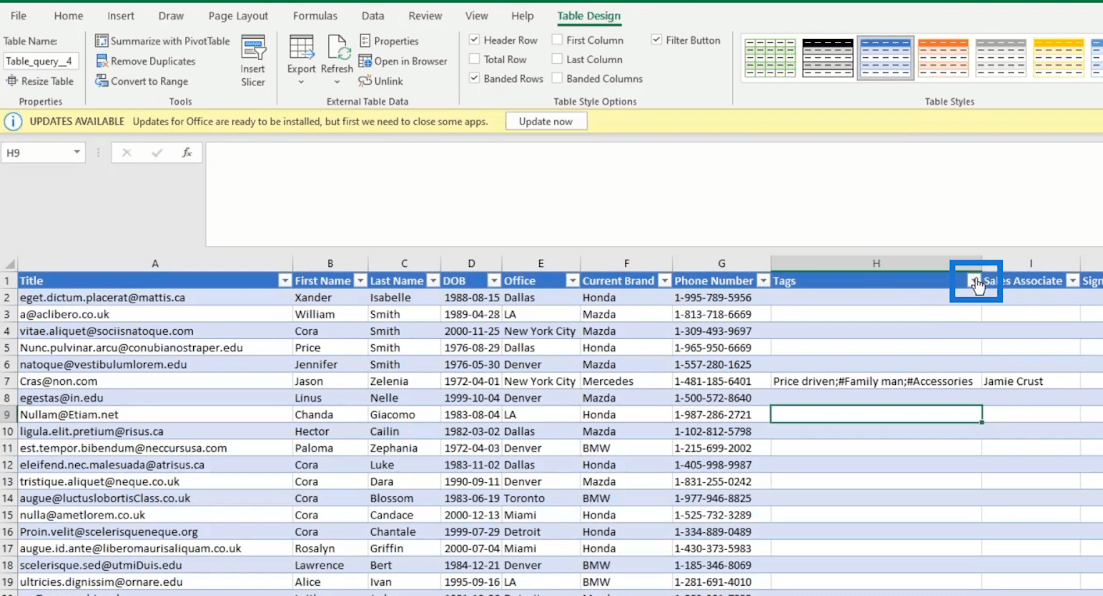
Потім ви побачите доступні варіанти.
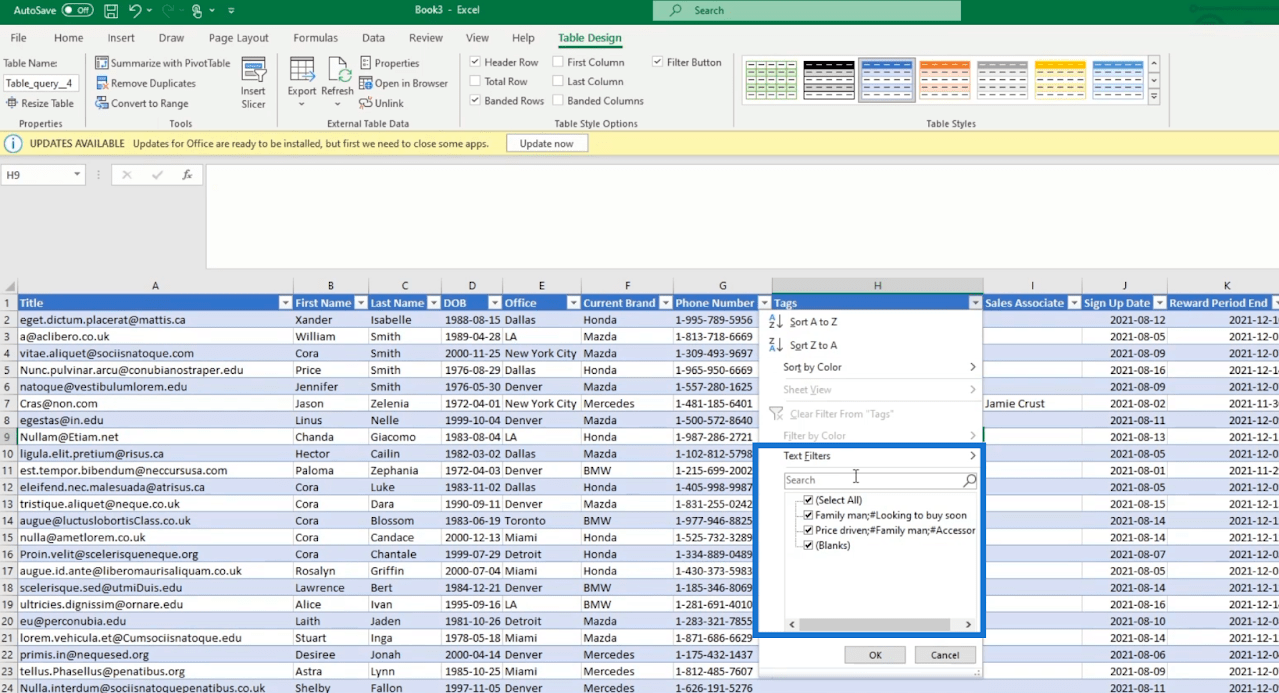
Якщо ви хочете відфільтрувати дані, які ви переглядаєте, ви можете клацнути стовпці, які хочете використовувати для фільтрації. У цьому прикладі ми клацнемо стовпець Office .
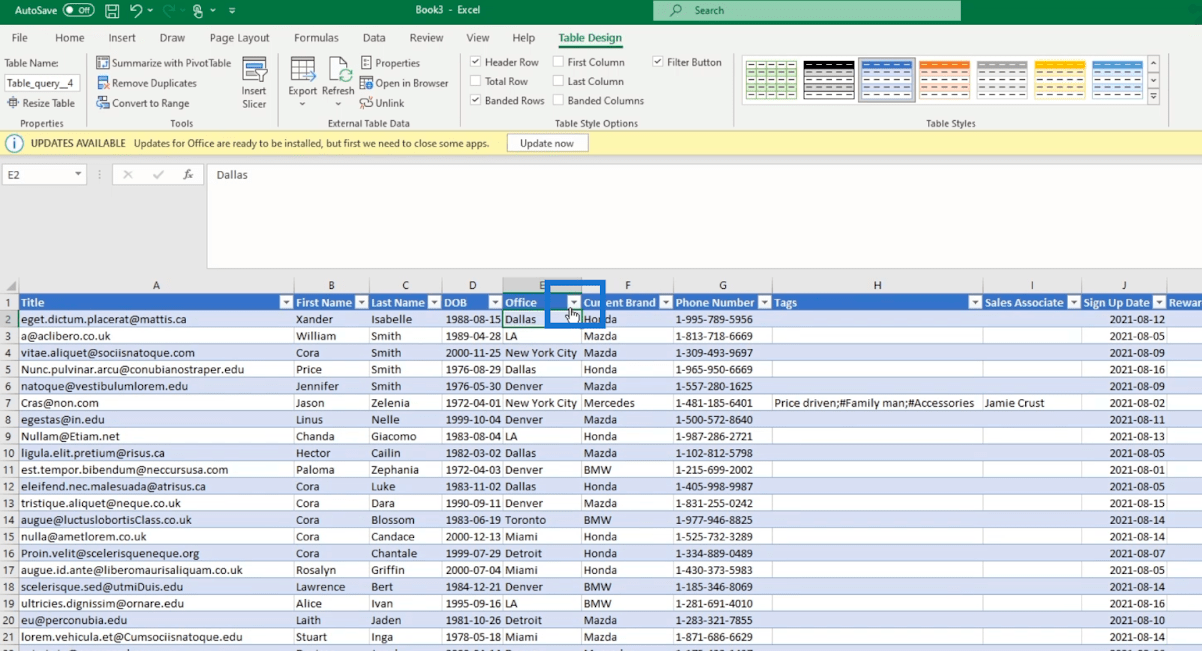
Потім позначте Даллас у діалоговому вікні.
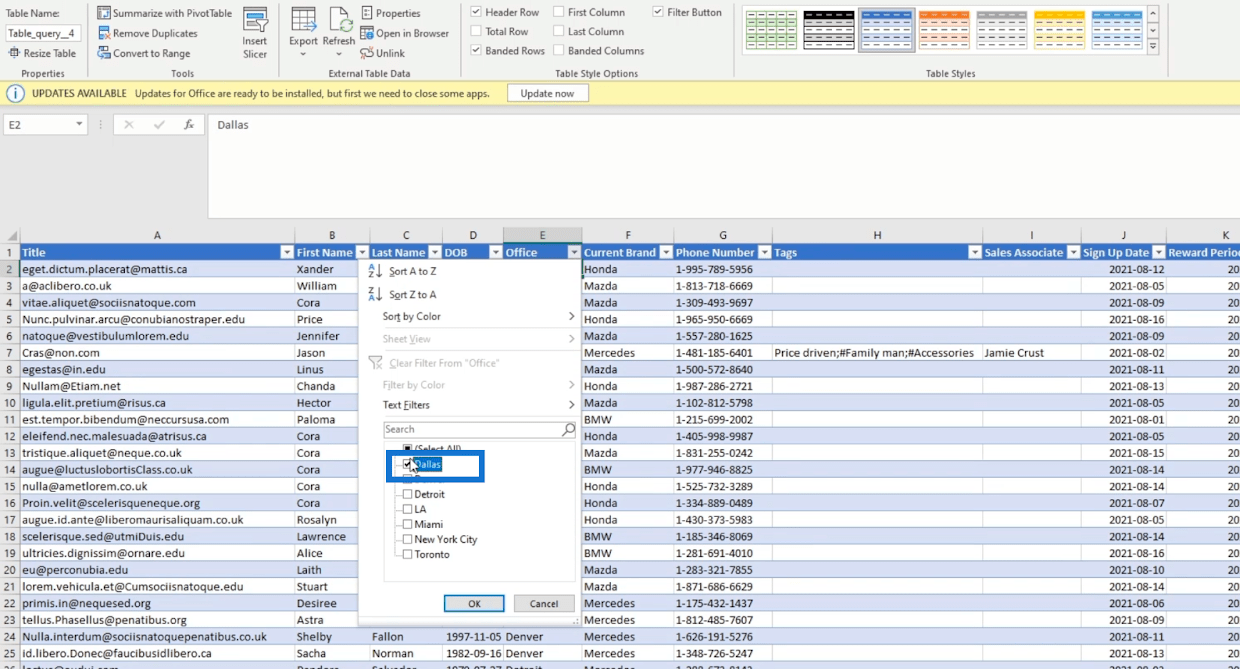
Після цього натисніть OK .
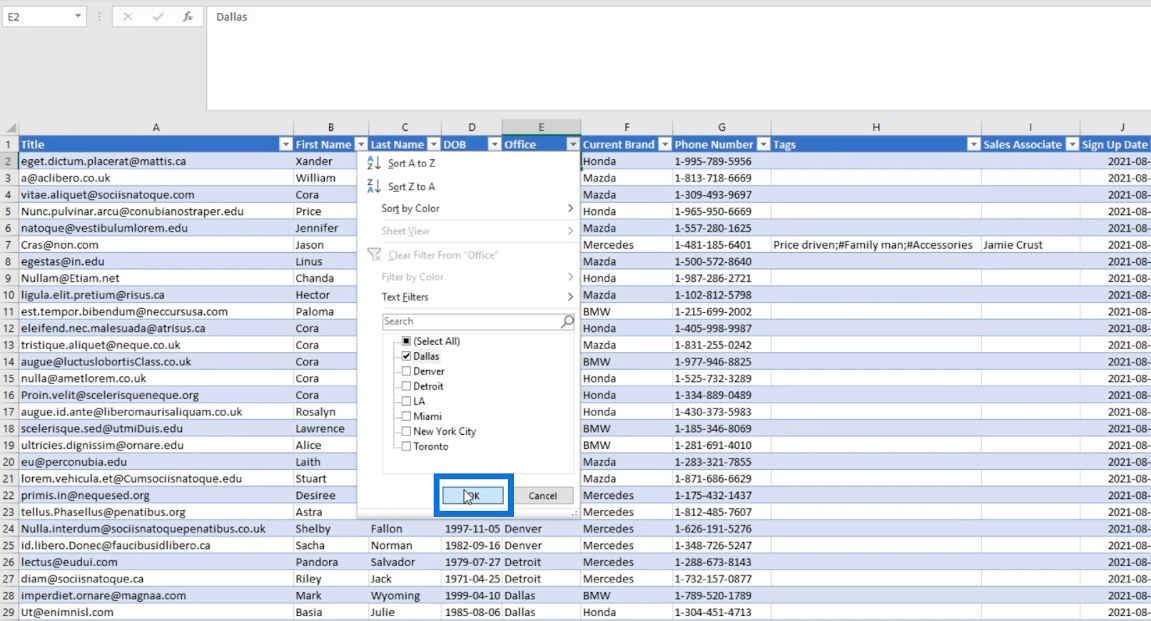
У результаті ваш Excel відобразить елементи, які має офіс у Далласі .
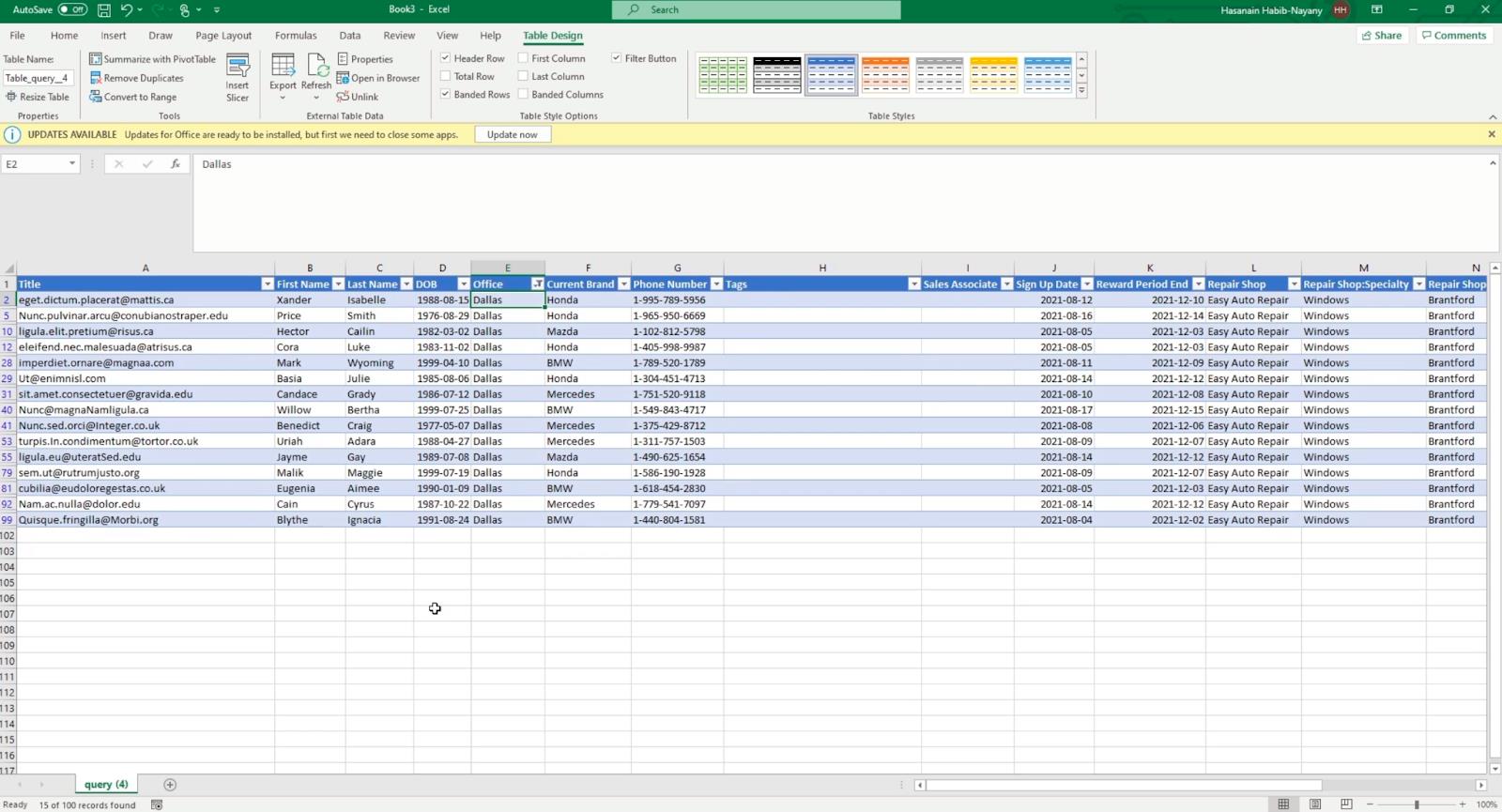
Майте на увазі, що для файлів Power Query вам слід спочатку скопіювати дані, якщо ви плануєте надіслати їх особі за межами вашої організації чи компанії. Скопійований файл буде тим, який ви повинні надіслати.
Як експортувати списки SharePoint у CSV
Спочатку натисніть «Експортувати» , а потім «Експортувати у CSV» .
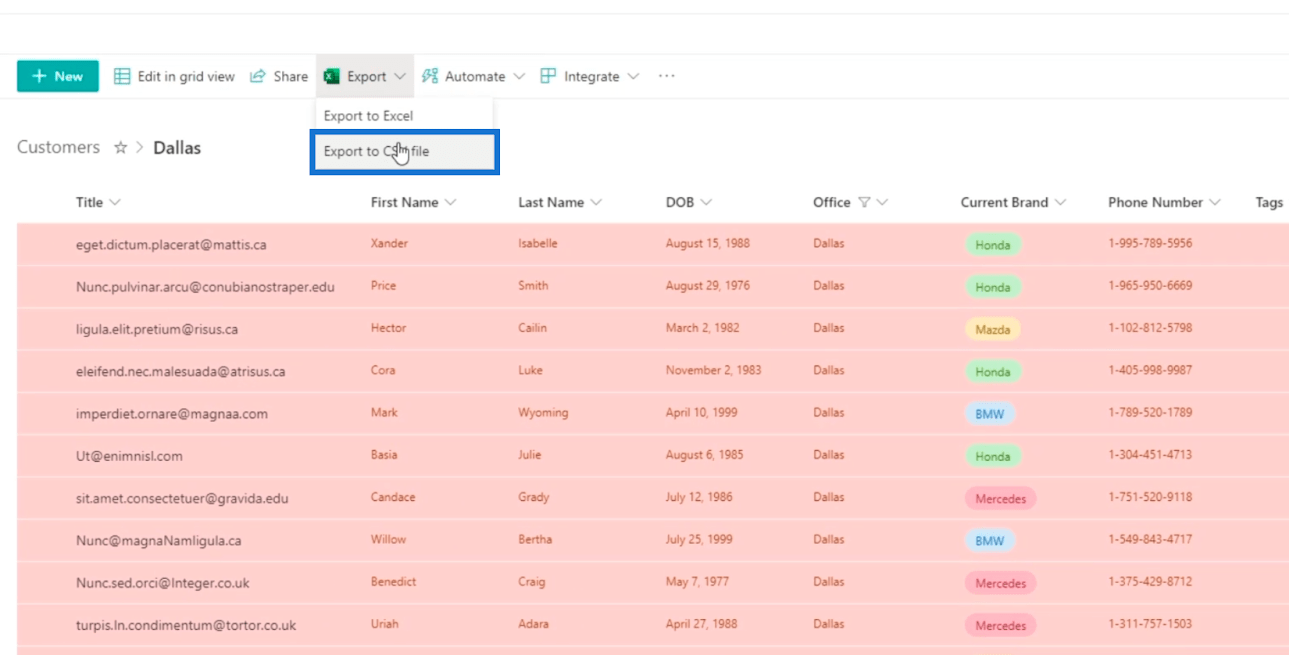
Це завантажить файл CSV . Найкраща частина цього полягає в тому, що вам більше не потрібно входити в систему.
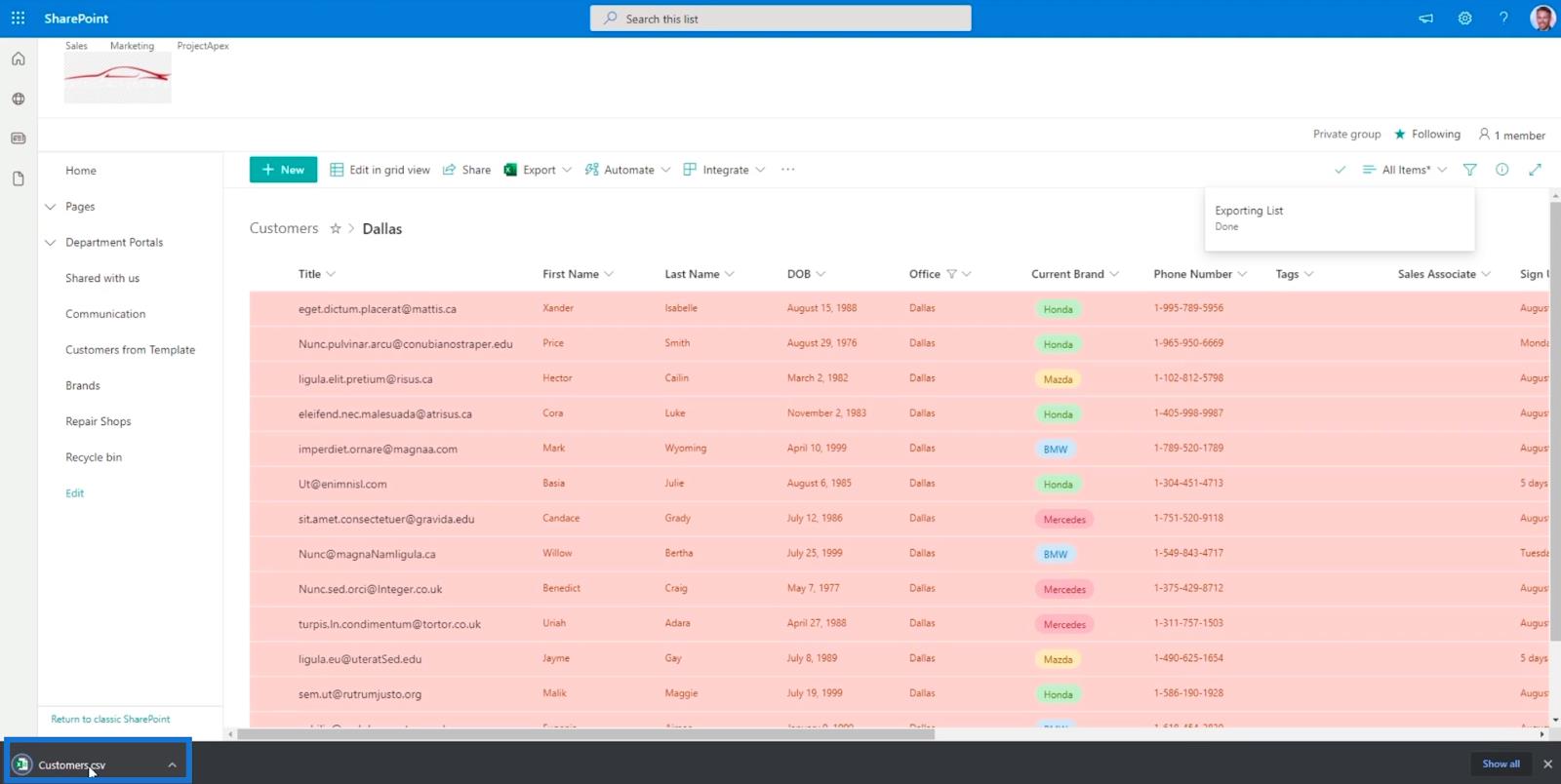
І ви побачите статичну версію списку.
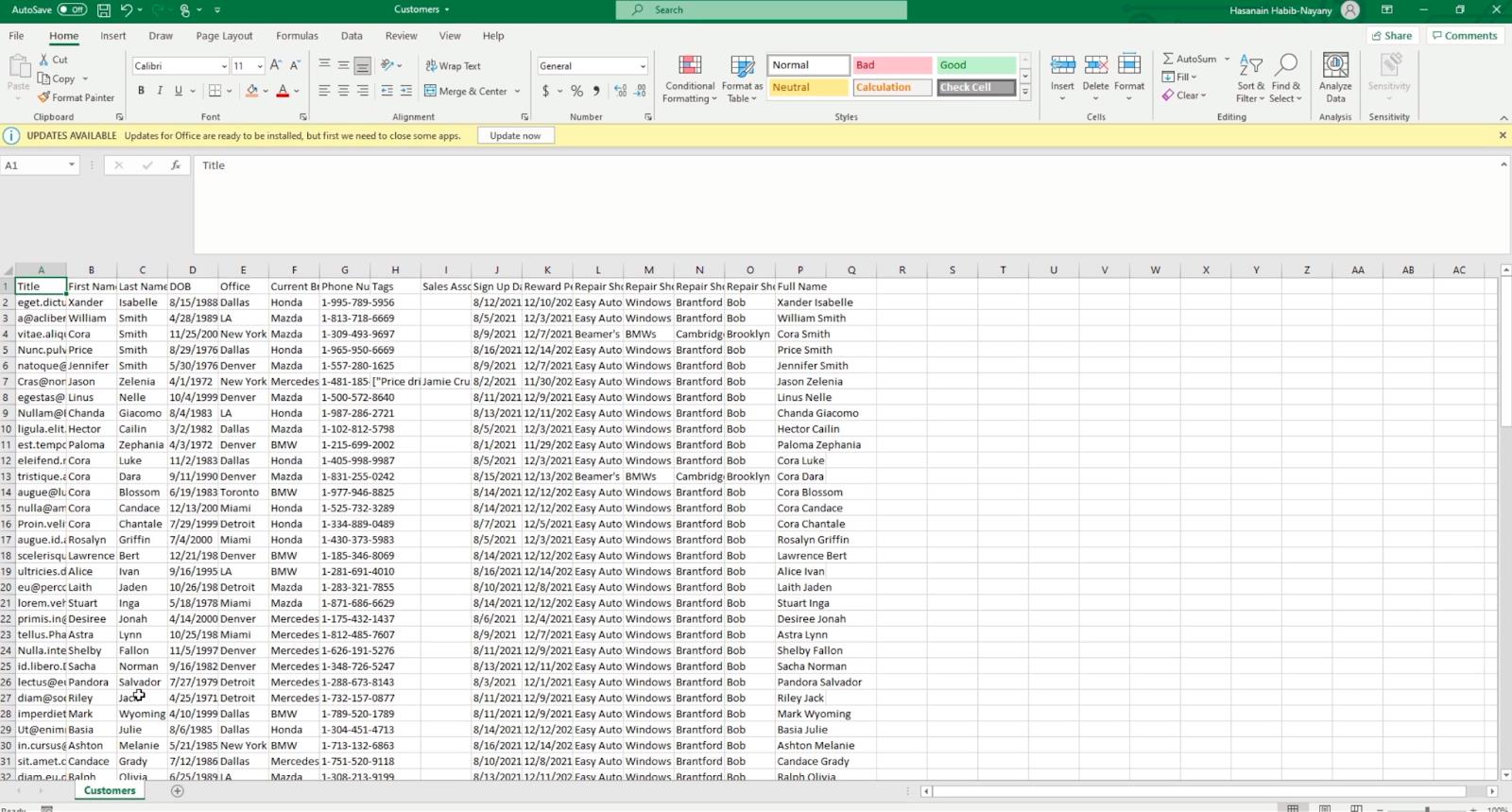
Майте на увазі, що коли ви вибираєте експорт у CSV , ви завантажуєте останню оновлену версію свого списку. Оскільки він статичний, коли ви оновлюєте свій список SharePoint, його потрібно повторно завантажити.
У той час як у файлі Power Query щоразу, коли ви оновлюєте свій список SharePoint, він автоматично робитиме те саме з файлом, оскільки це файл Power Query .
Різниця між експортом в Excel і CSV
Ось основні відмінності між ними:
Висновок
Підводячи підсумок, ви дізналися, як експортувати список SharePoint у Excel і CSV . Якщо ви хочете надіслати дані за межі вашої організації, ви можете вибрати між двома. Однак, якщо ви прагнете швидкого, експорт списку у CSV є найкращим вибором.
Вивчивши різницю між цими двома, ви зможете легко вирішити, який метод експорту є ідеальним у різних ситуаціях. Якщо ви хочете дізнатися більше про цю тему та інший пов’язаний вміст, ви, звичайно, можете переглянути список відповідних посилань нижче.
Все найкраще,
Генрі
У цьому посібнику ви дізнаєтеся, як перетворити текст у формат дати за допомогою редактора Power Query в LuckyTemplates.
Дізнайтеся, як об’єднати файли з кількох папок у мережі, робочому столі, OneDrive або SharePoint за допомогою Power Query.
Цей підручник пояснює, як обчислити місячне ковзне середнє на базі даних з початку року за допомогою функцій AVERAGEX, TOTALYTD та FILTER у LuckyTemplates.
Дізнайтеся, чому важлива спеціальна таблиця дат у LuckyTemplates, і вивчіть найшвидший і найефективніший спосіб це зробити.
У цьому короткому посібнику розповідається про функцію мобільних звітів LuckyTemplates. Я збираюся показати вам, як ви можете ефективно створювати звіти для мобільних пристроїв.
У цій презентації LuckyTemplates ми розглянемо звіти, що демонструють професійну аналітику послуг від фірми, яка має кілька контрактів і залучених клієнтів.
Ознайомтеся з основними оновленнями для Power Apps і Power Automate, а також їх перевагами та наслідками для Microsoft Power Platform.
Відкрийте для себе деякі поширені функції SQL, які ми можемо використовувати, наприклад String, Date і деякі розширені функції для обробки та маніпулювання даними.
У цьому підручнику ви дізнаєтеся, як створити свій ідеальний шаблон LuckyTemplates, налаштований відповідно до ваших потреб і вподобань.
У цьому блозі ми продемонструємо, як шарувати параметри поля з малими кратними, щоб створити неймовірно корисну інформацію та візуальні ефекти.








