Змініть формати дати за допомогою редактора Power Query

У цьому посібнику ви дізнаєтеся, як перетворити текст у формат дати за допомогою редактора Power Query в LuckyTemplates.
У цьому посібнику ми обговоримо різні речі, які ми можемо робити на екрані PowerApps для Редагування . Ми також зрозуміємо, як працює властивість Update і як використовувати текстові поля.
PowerApps пропонує багато параметрів, які користувачі можуть використовувати на екранах PowerApps, наприклад змінювати властивості текстового поля та використовувати властивість Оновлення .
Зміст
Редагування записів за допомогою екрана редагування PowerApps
Давайте спочатку клацнемо EditScreen1 , щоб перейти до екрана редагування.
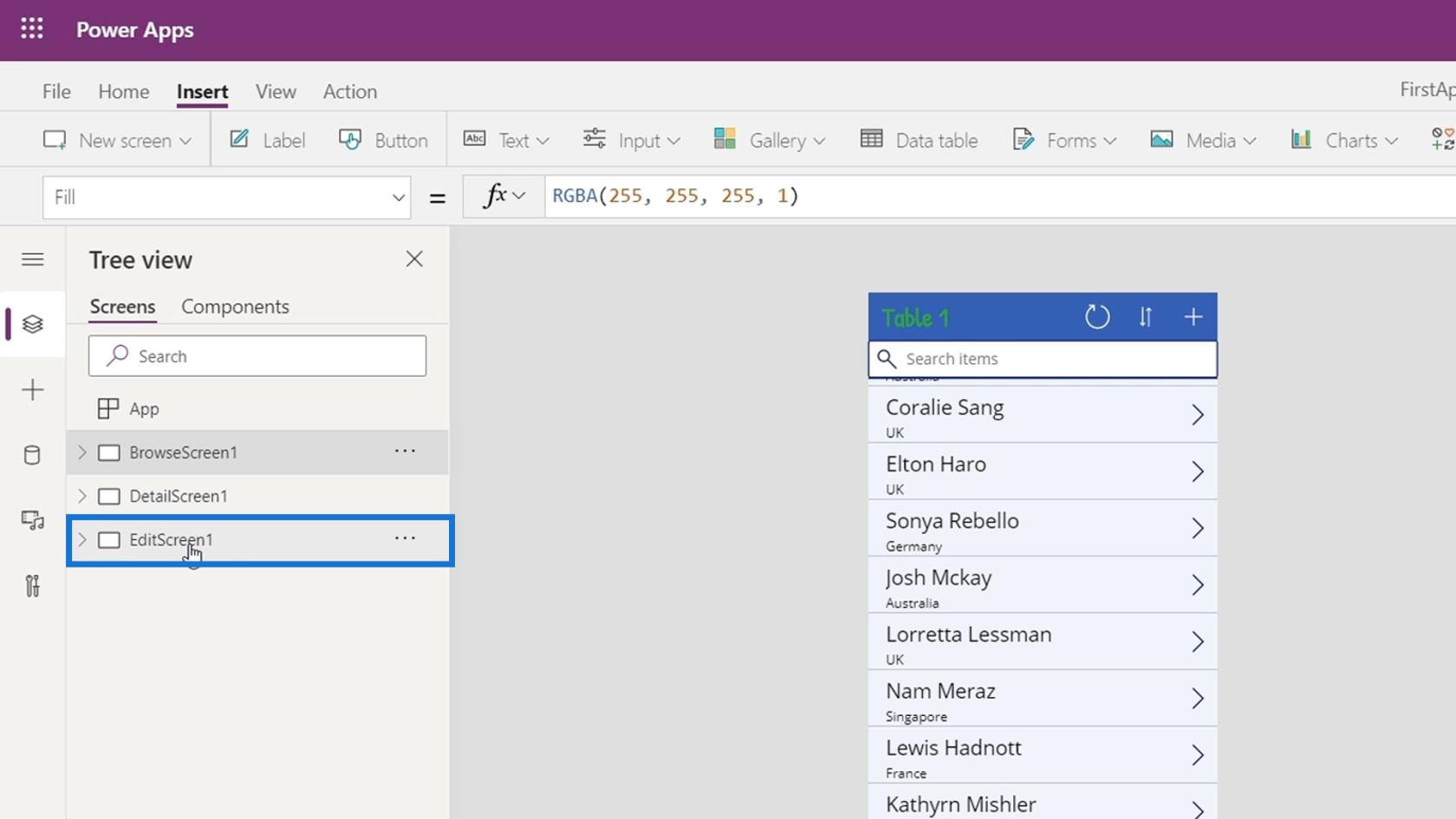
Потім натисніть кнопку «Відтворити» .
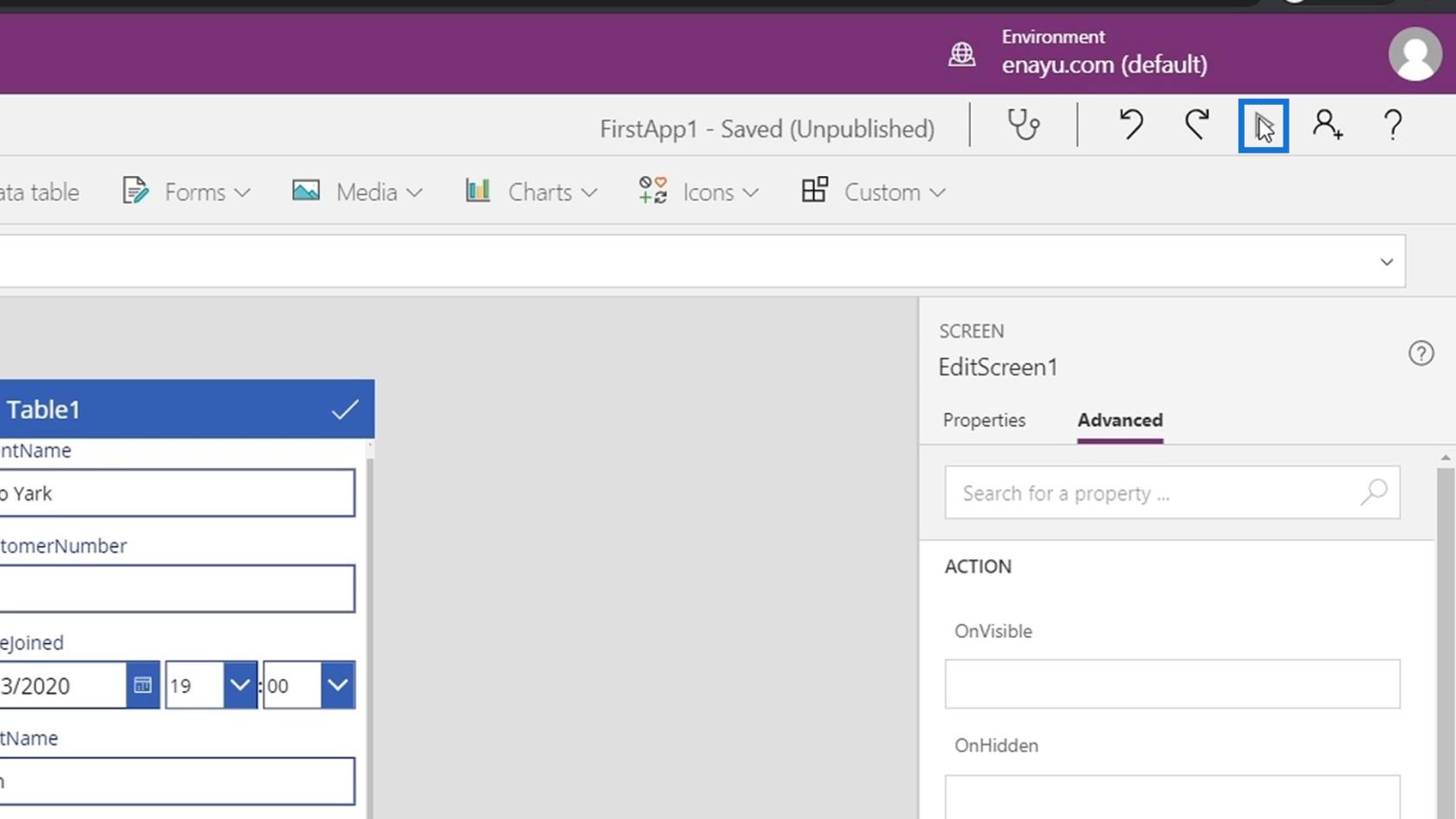
Ми можемо редагувати записи через екран редагування.
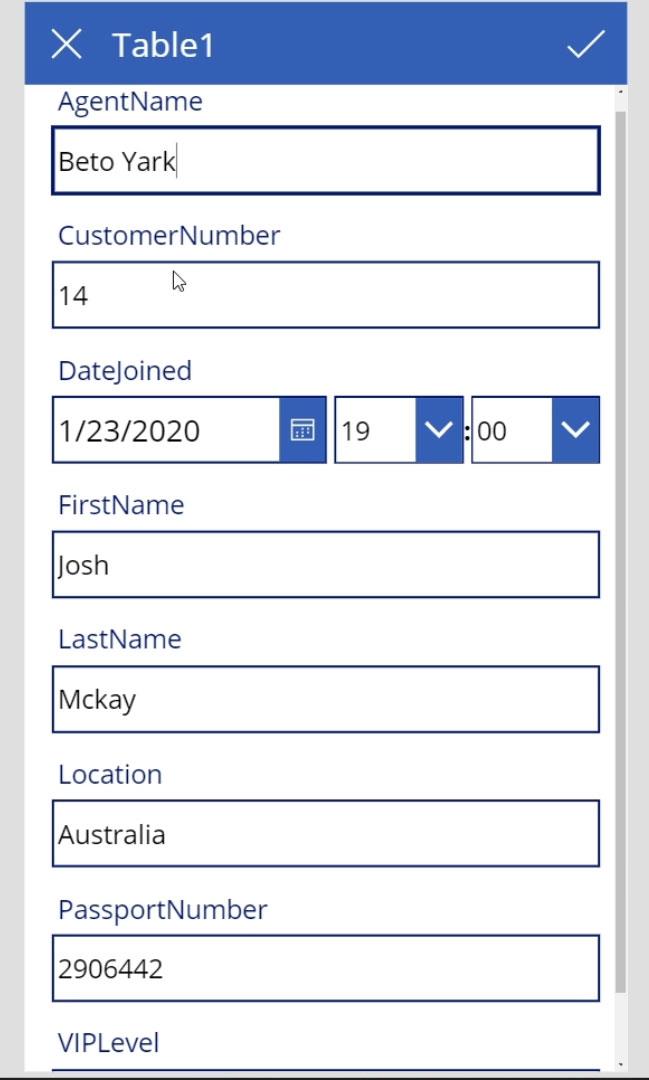
Після редагування записів нам просто потрібно натиснути тут значок галочки, щоб зберегти зміни, внесені в наш файл даних.
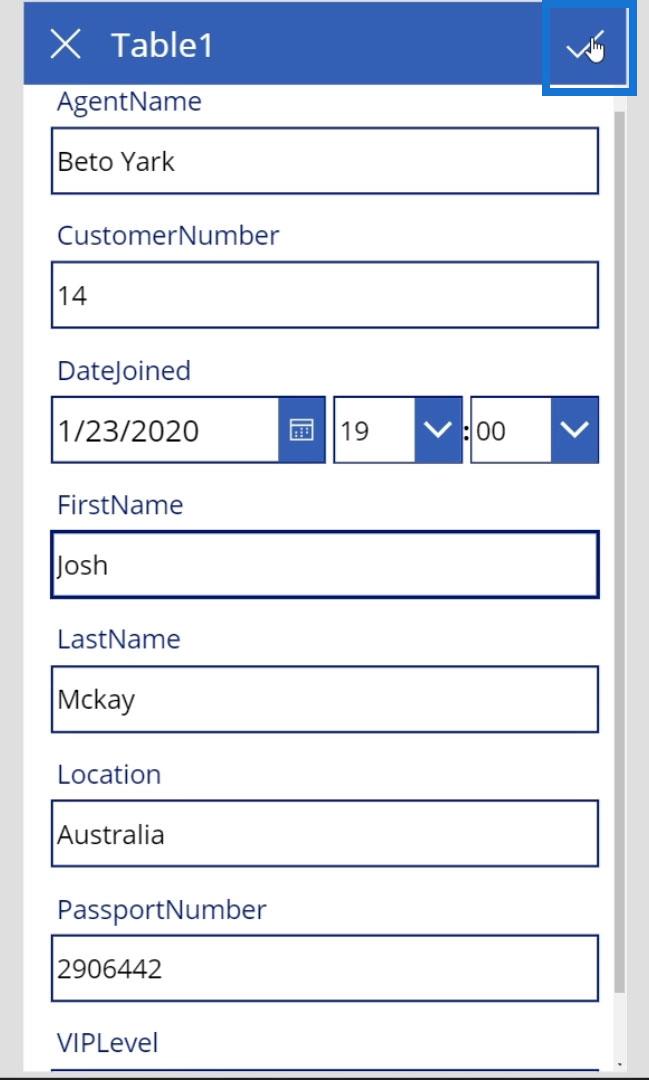
Розуміння того, як працює екран редагування PowerApps
Давайте розберемо, як працює екран редагування. Відобразіть фактичні елементи на EditScreen1 , клацнувши цю стрілку.
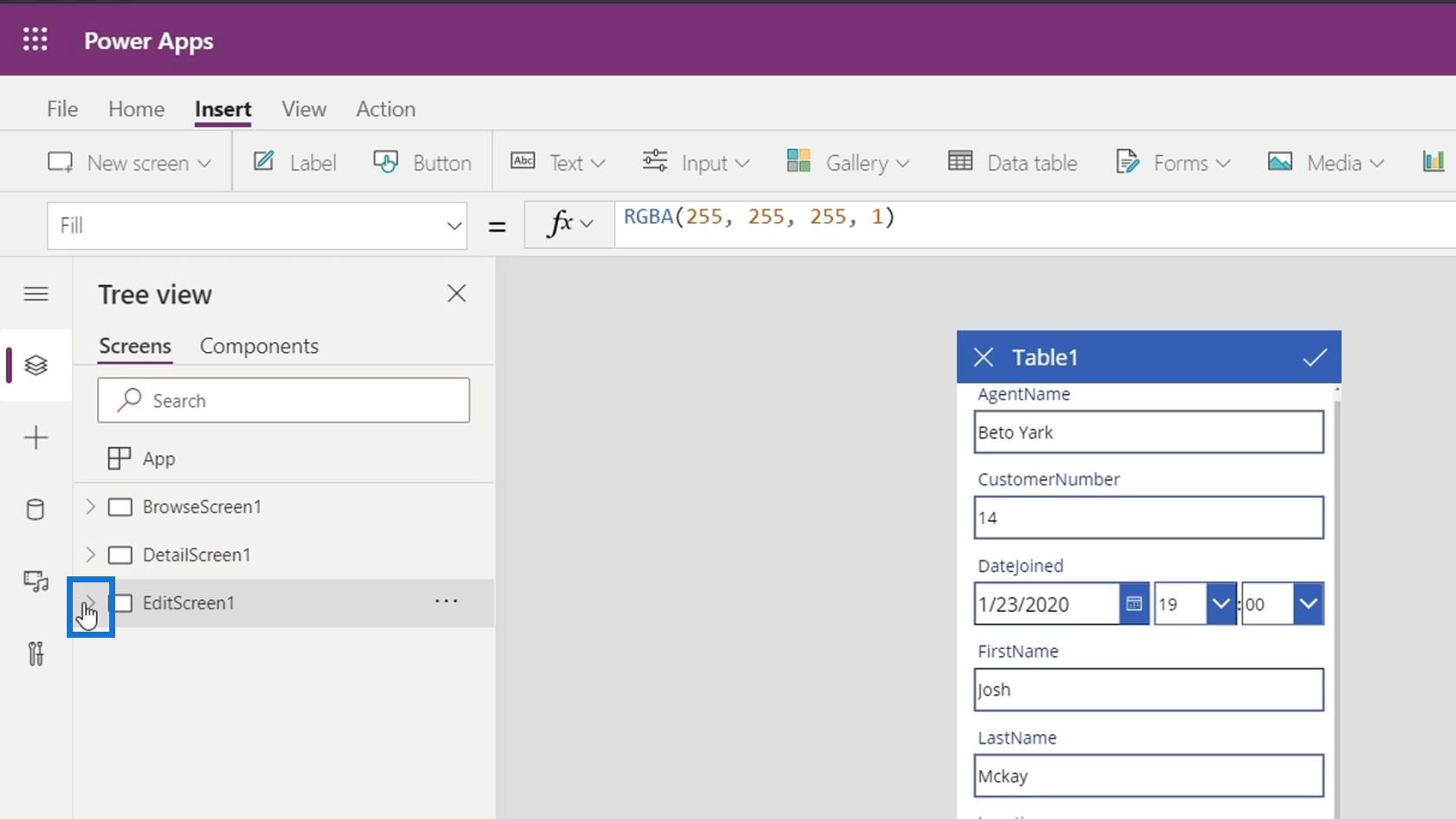
Першим елементом є EditForm1 , який є всім елементом нашої форми.
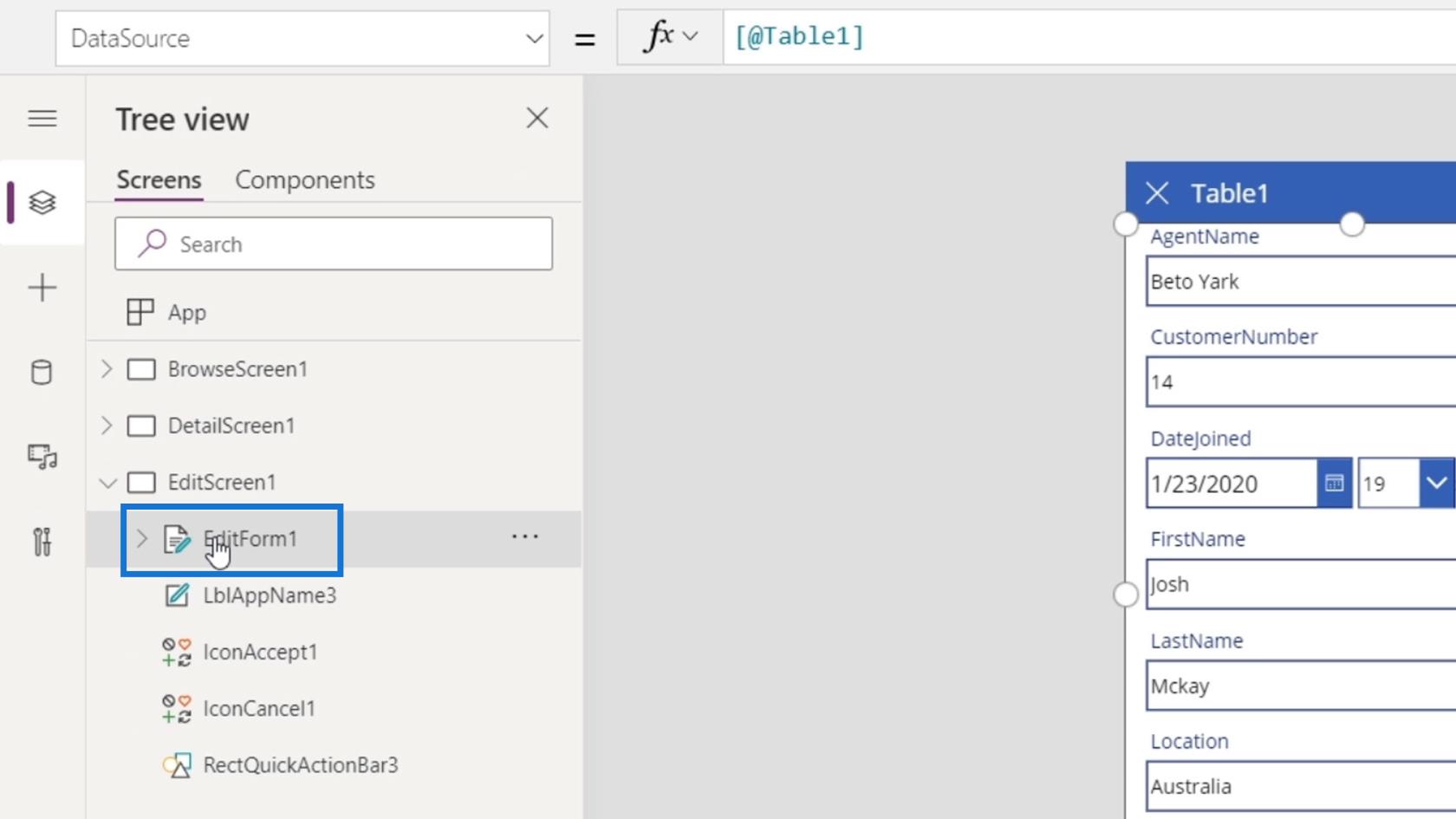
Як і форма відображення, PowerApps також має форму редагування. Принадність цієї форми полягає в тому, що всі елементи керування автоматично додаються відповідно до відповідних типів полів.
У нас також є LblAppName3 , який є заголовком ( Table1 ) форми.
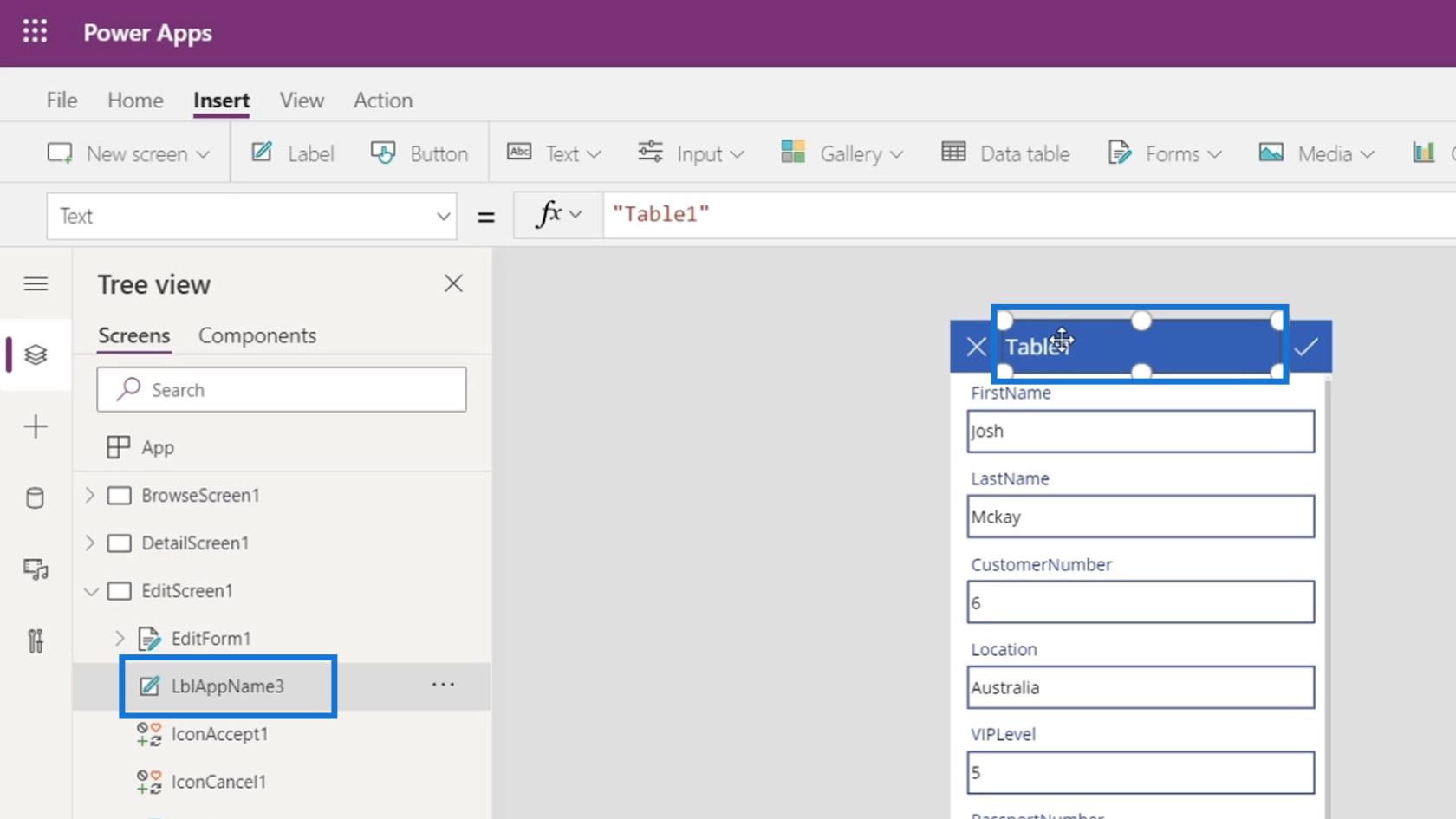
IconAccept1 і IconCancel1 є двома елементами значка для X і значка галочки .
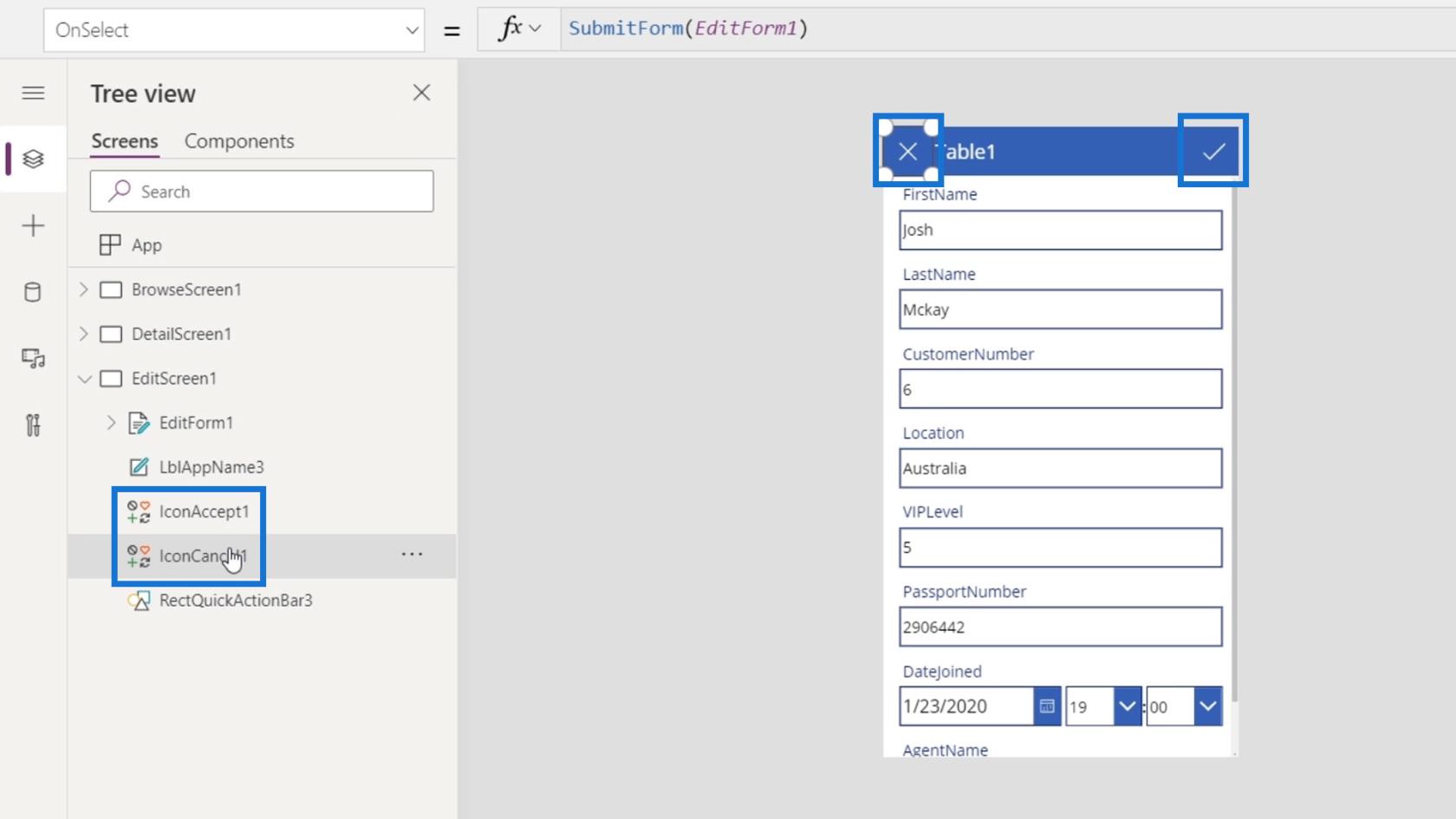
Останній елемент — прямокутна синя панель дій.
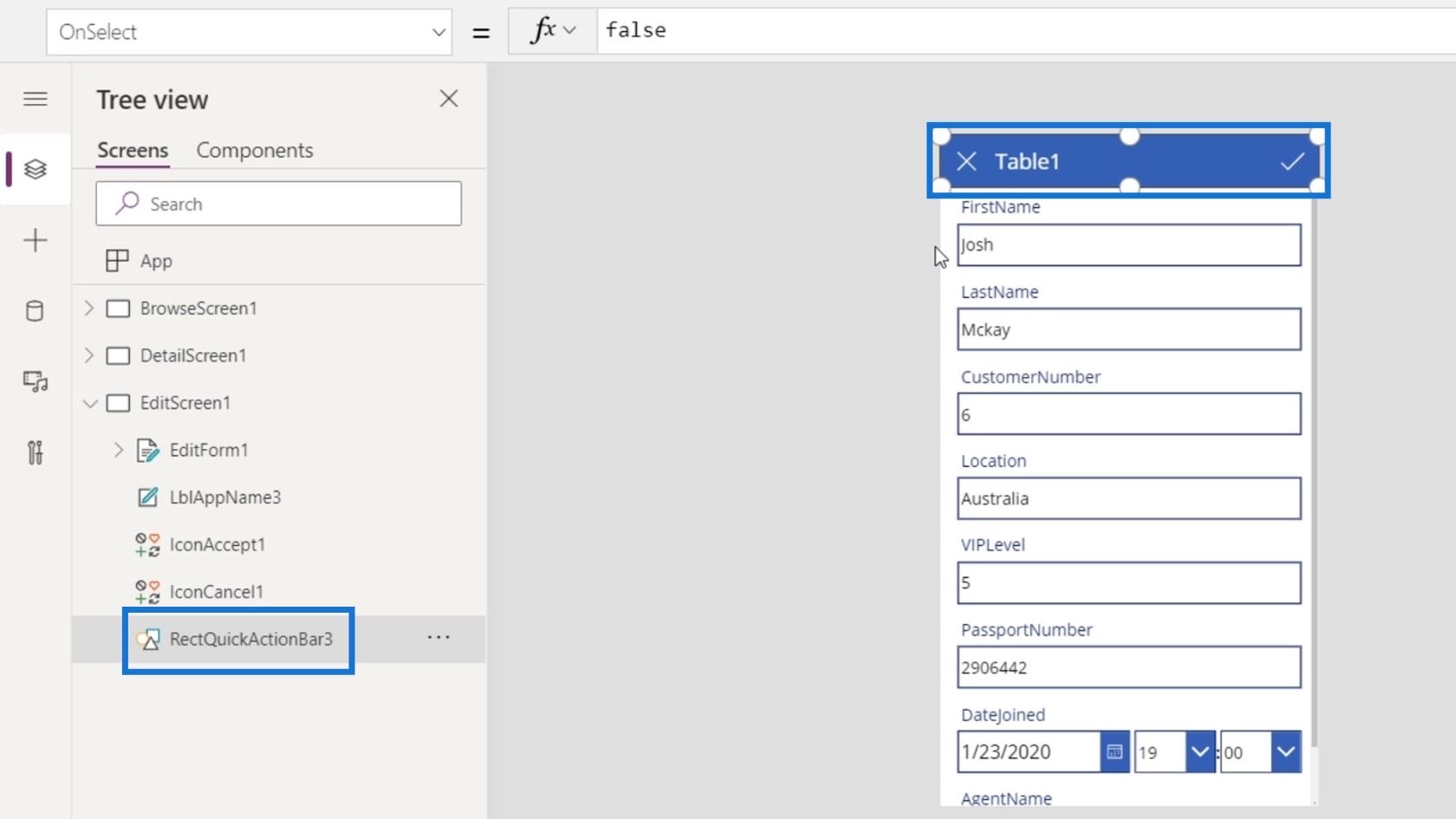
Ми також можемо натиснути стрілку на EditForm1 , щоб відобразити піделементи.
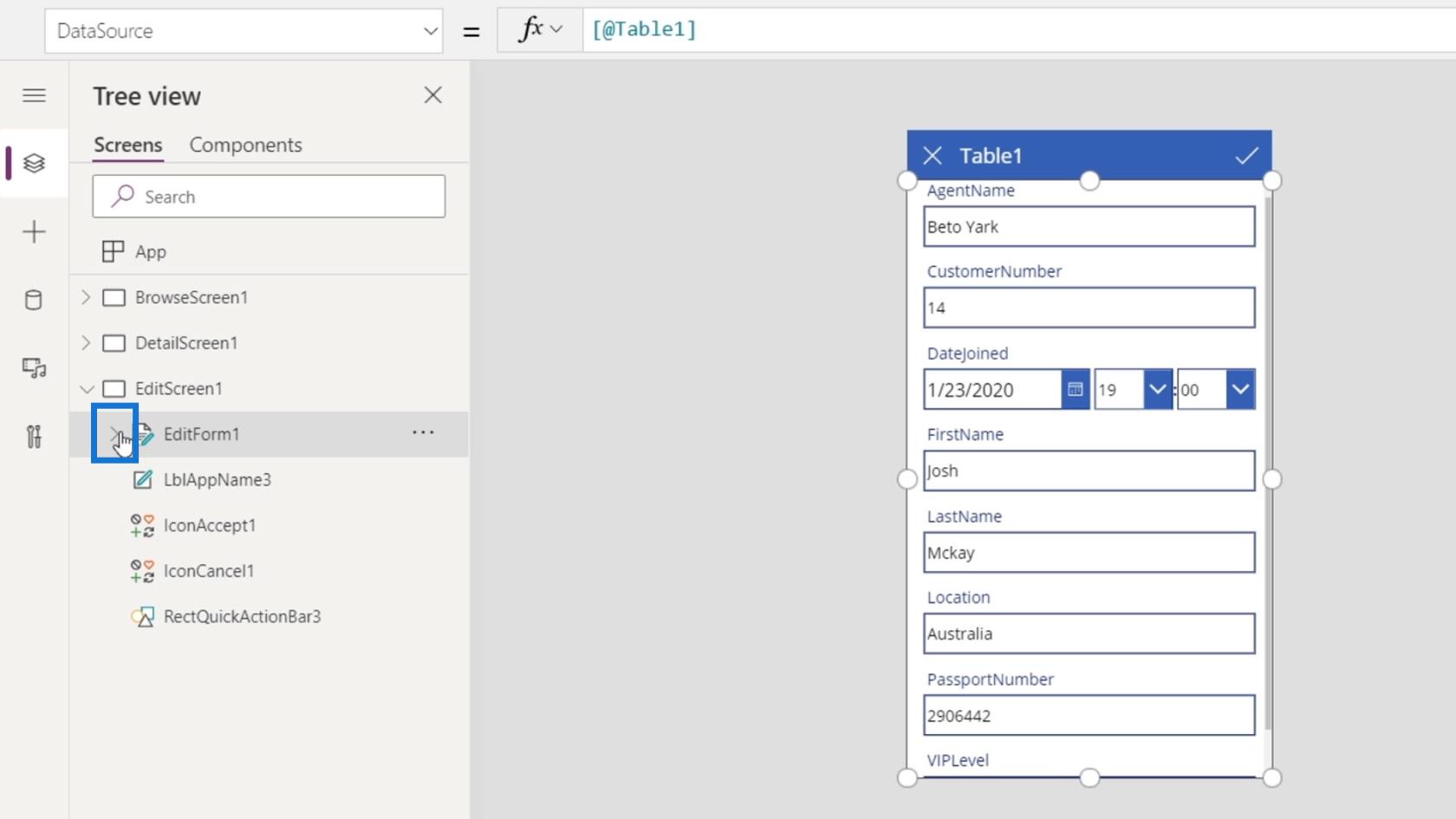
Потім ми побачимо різні картки даних усередині, схожі на те, що ми бачили на екрані деталей.
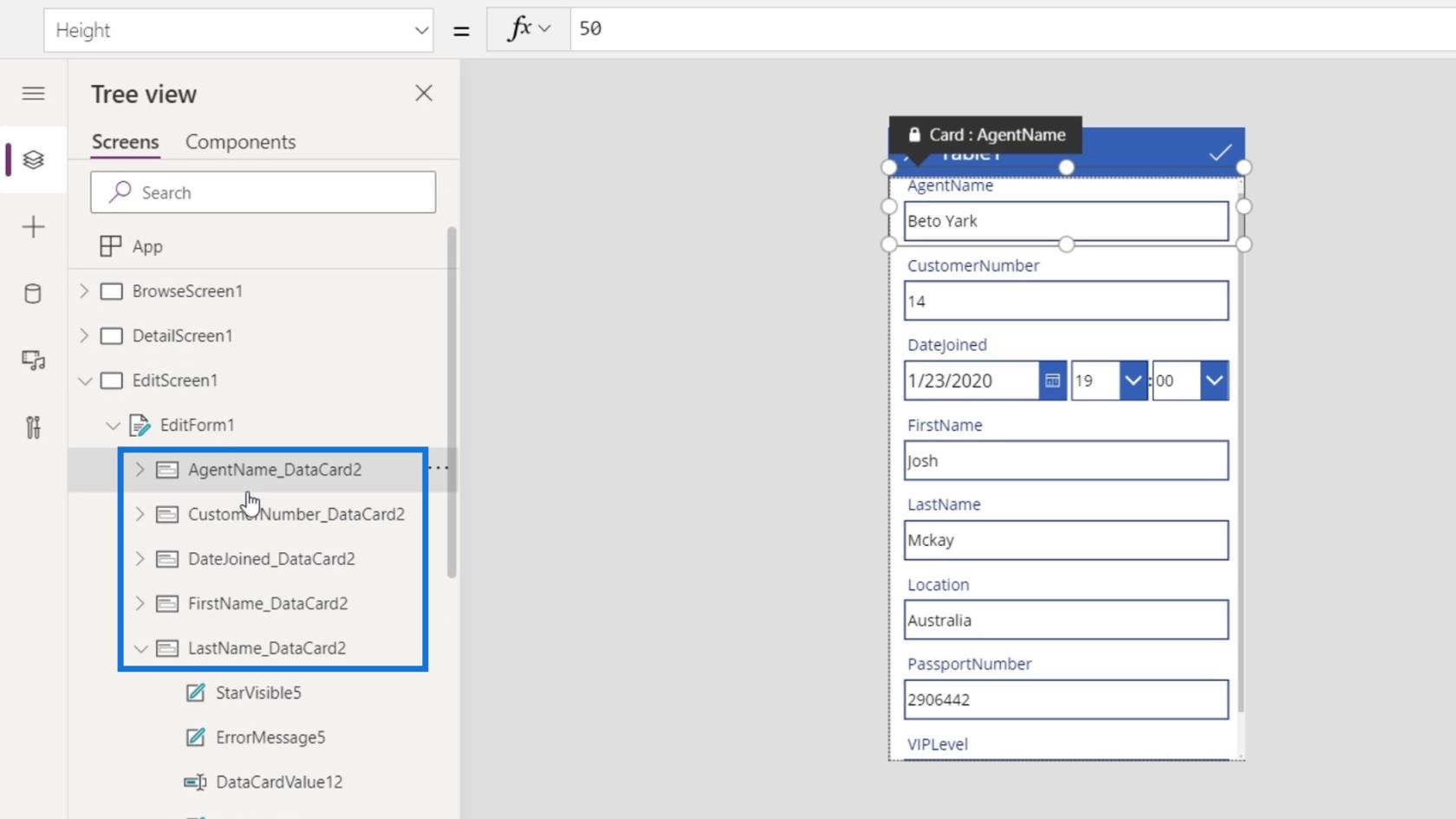
Кожна картка даних також містить різні піделементи, які ми можемо редагувати, наприклад DataCardValue9, яке є текстовим полем, і DataCardKey9 , яке є міткою.
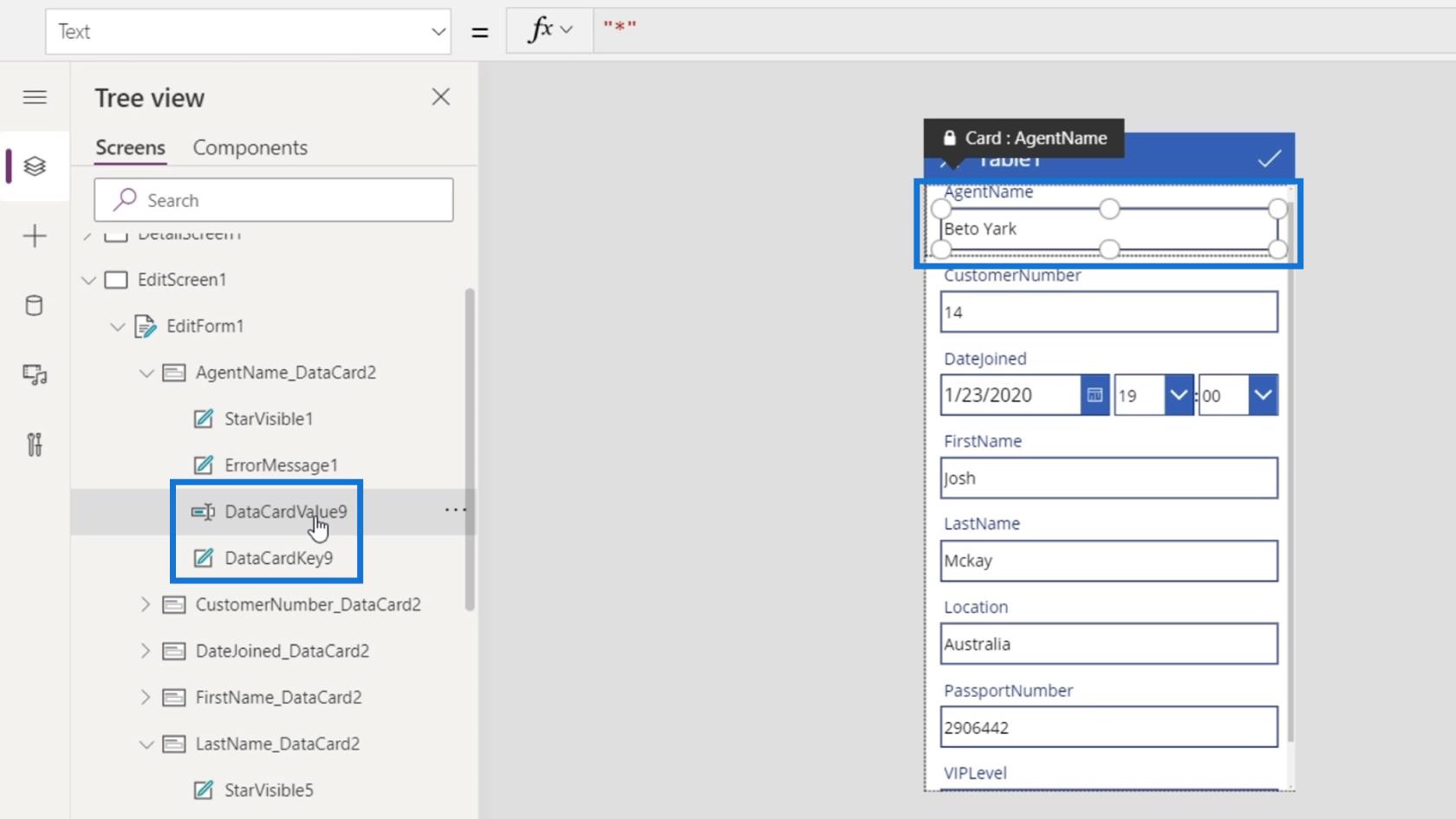
Він також має такі елементи StarVisible1 і ErrorMessage1 , які можна використовувати для цілей перевірки, наприклад повідомлення про помилку, коли користувач вводить неправильне значення. У наступних модулях ми покажемо, як ми можемо виконувати ці перевірки помилок.
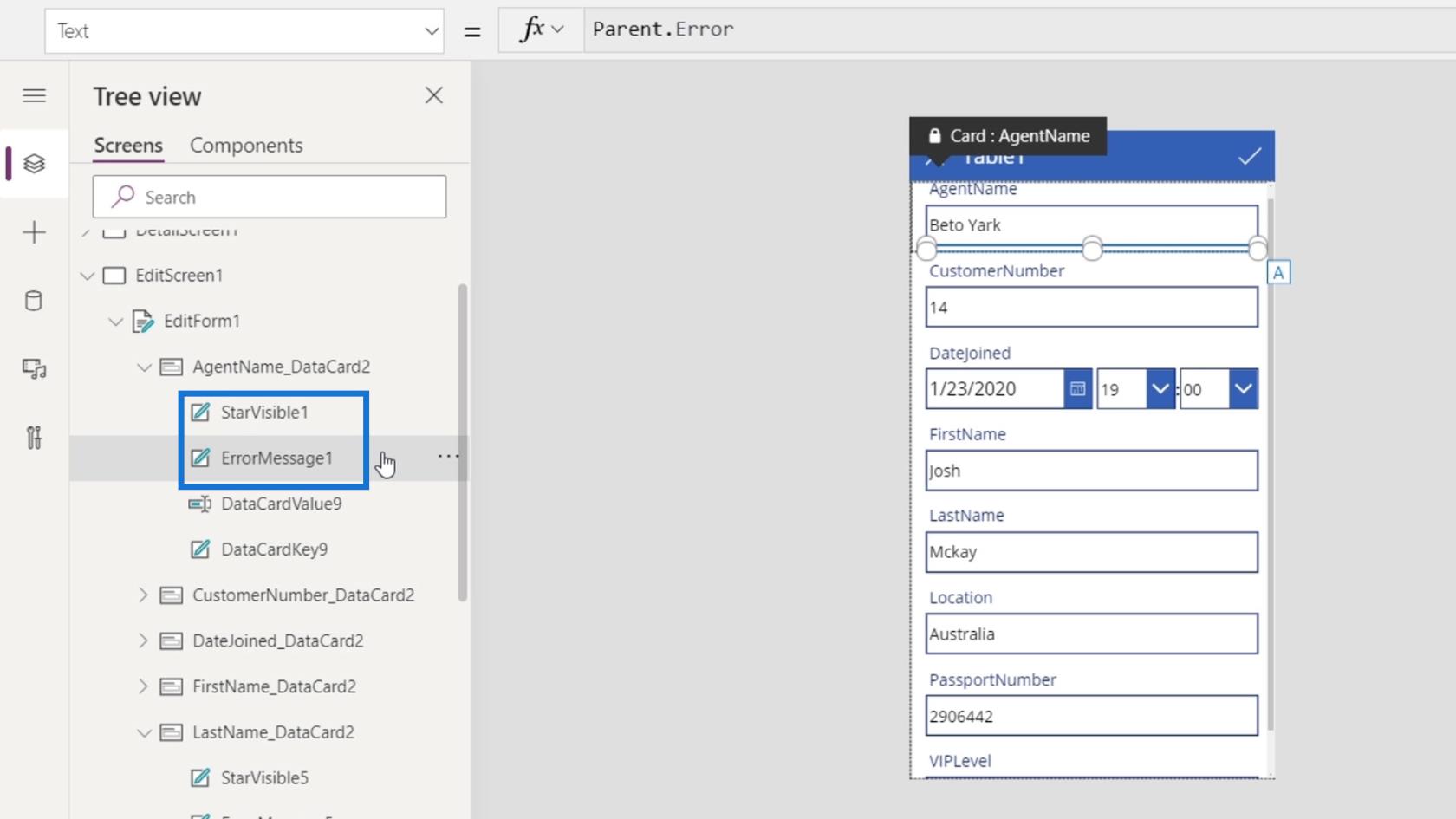
Ми також можемо оформити картки даних. Просто натисніть будь-яку картку з даними, перейдіть на вкладку «Властивості» та натисніть «Редагувати» .
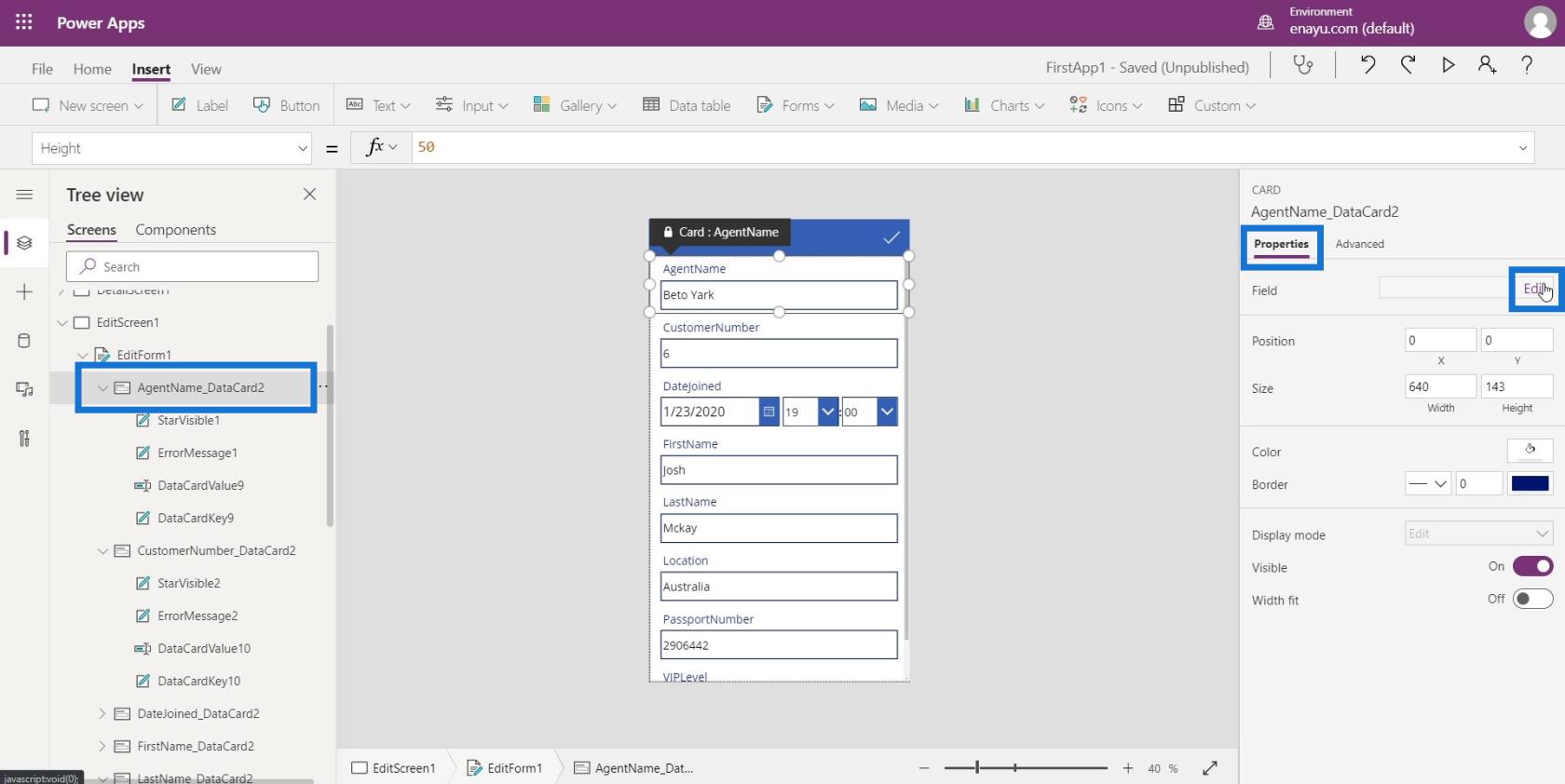
З’явиться панель «Поля», і тепер ми можемо впорядкувати наші картки даних, перетягнувши їх .
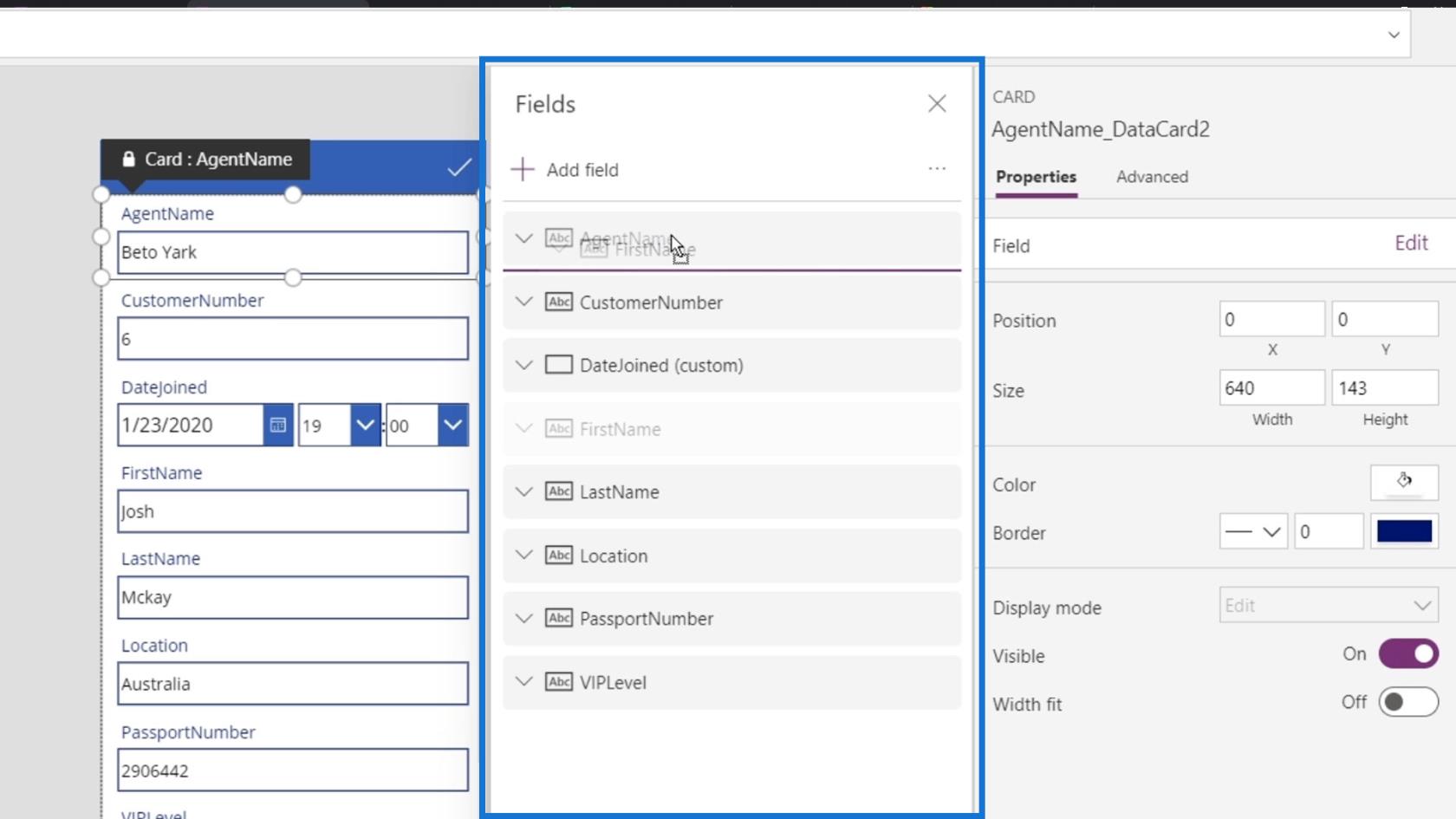
Давайте розташуємо наші картки з даними, як показано на зображенні нижче.
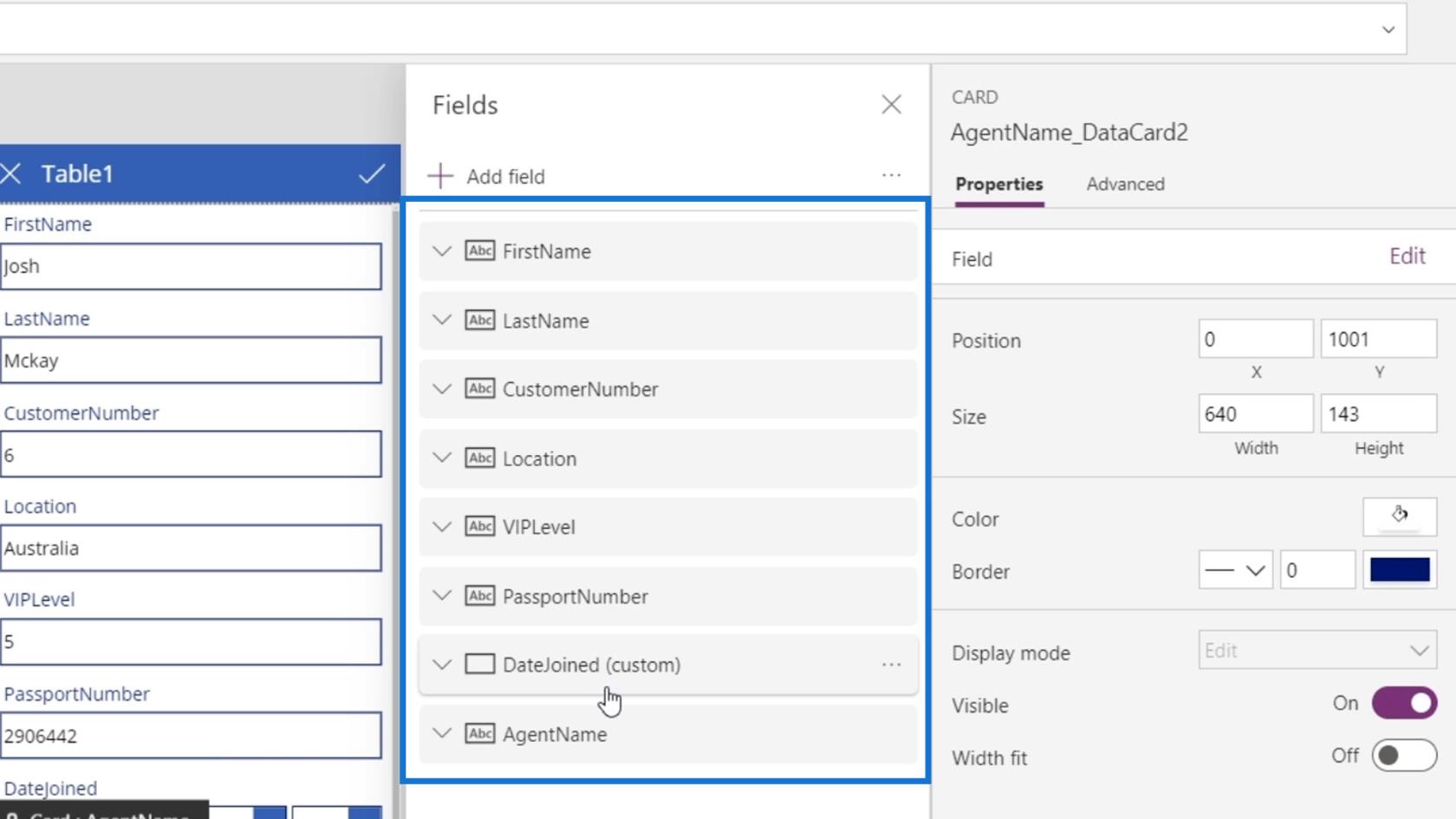
Використання властивості Update
На екрані редагування кожна картка даних також має різні властивості. Властивість, яку нам тут потрібно використовувати, це властивість Update .
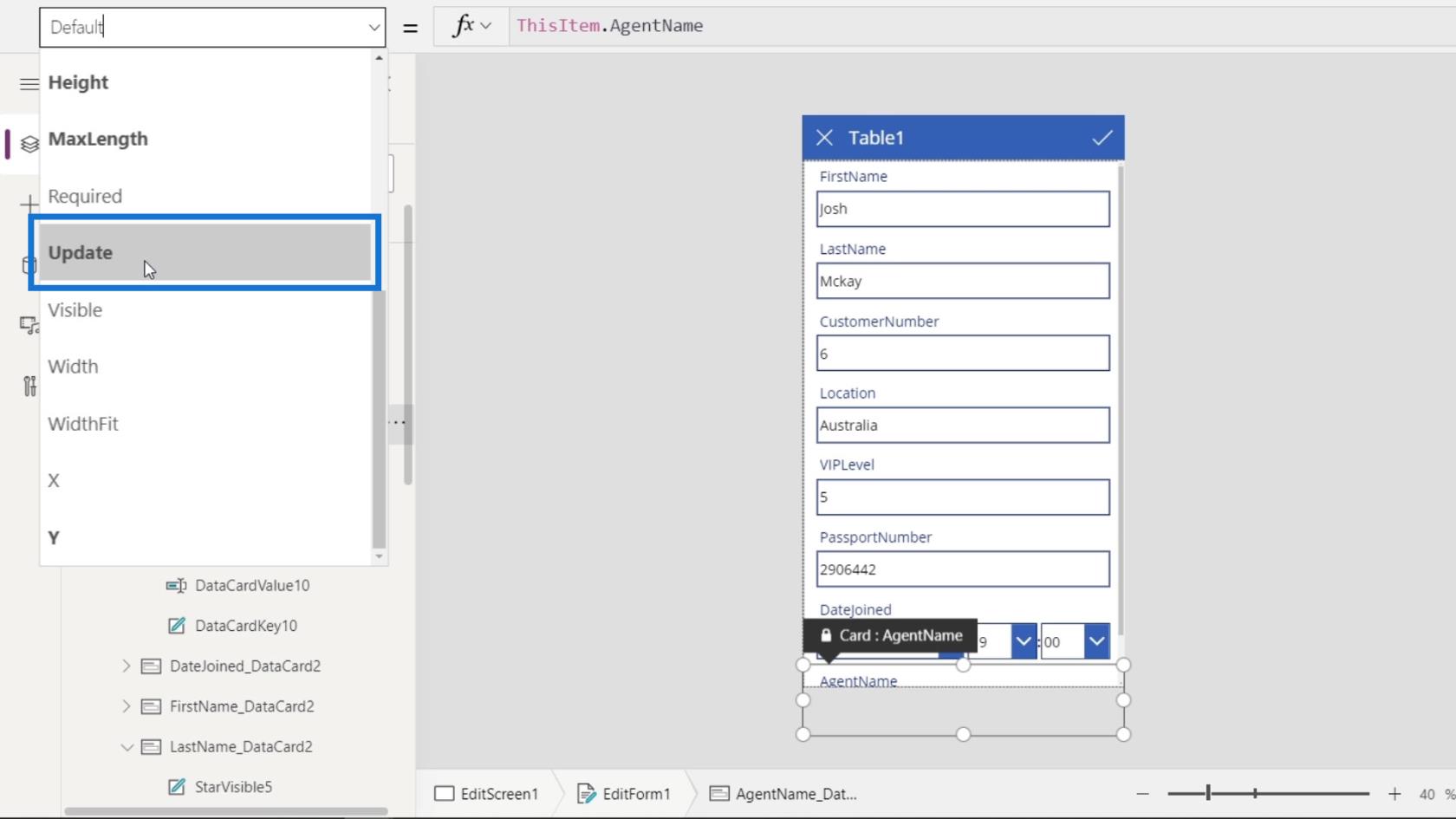
Використовуючи властивість Оновлення , коли користувач вносить деякі зміни та зберігає їх, він оновить ці зміни до відповідних даних у нашому файлі даних. Коли користувач натискає піктограму галочки, значення картки даних оновлюється відповідно до введеного користувачем значення.
Однак фактично надсилається значення властивості оновлення картки даних, а не саме текстове значення, яке користувач ввів у текстові поля. Трапляється так, що за замовчуванням властивість Оновлення картки даних еквівалентна значенню текстового поля. Ми можемо змінити це, якщо ви з якоїсь причини цього захочете.
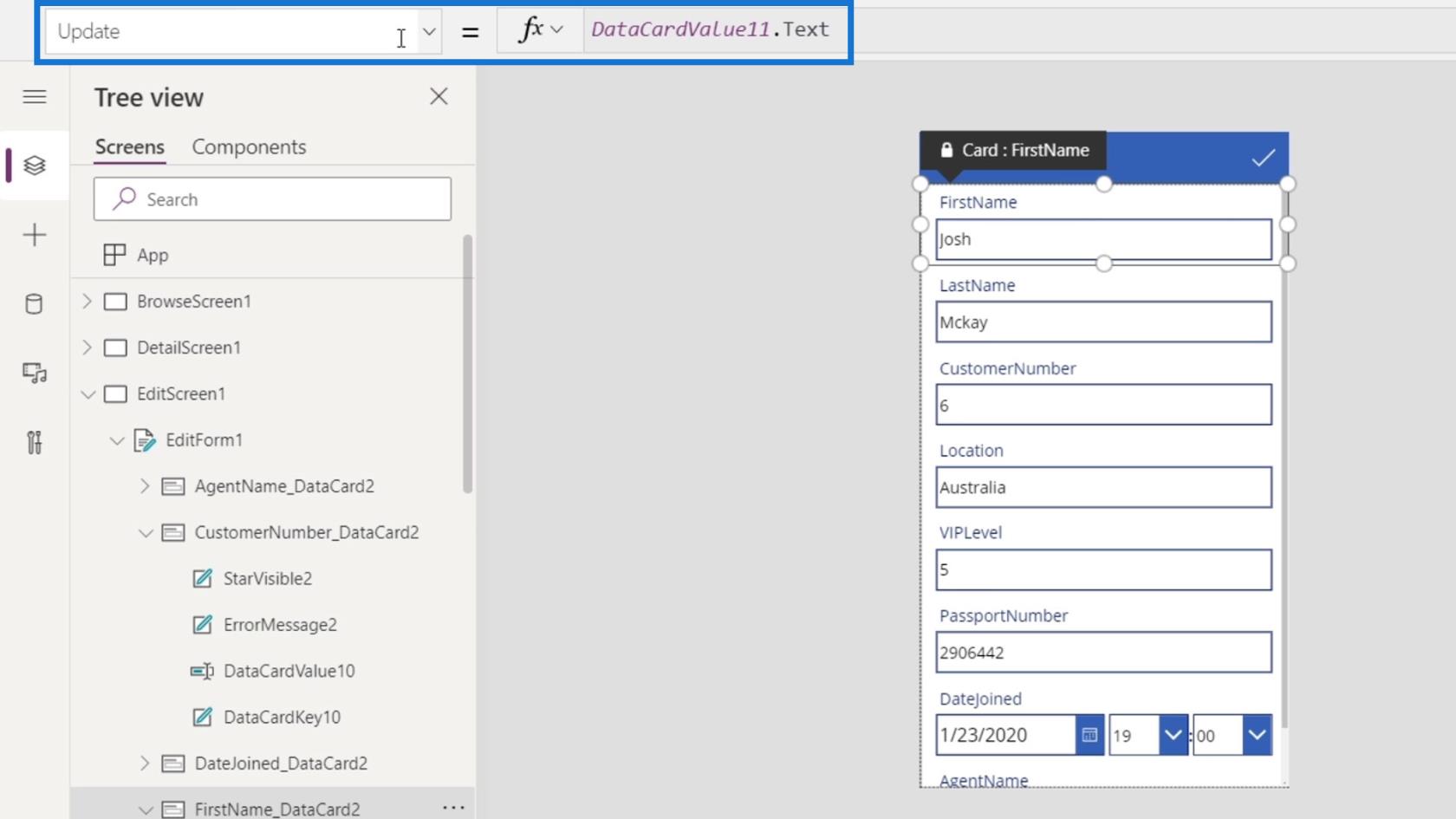
Наприклад, у текстовому полі VIPLevel ми хочемо, щоб користувач ввів число. Однак, коли користувач вводить число та клацає піктограму галочки, щоб зберегти його, ми хочемо, щоб це число було автоматично помножено на 10 перед збереженням у нашому файлі даних.
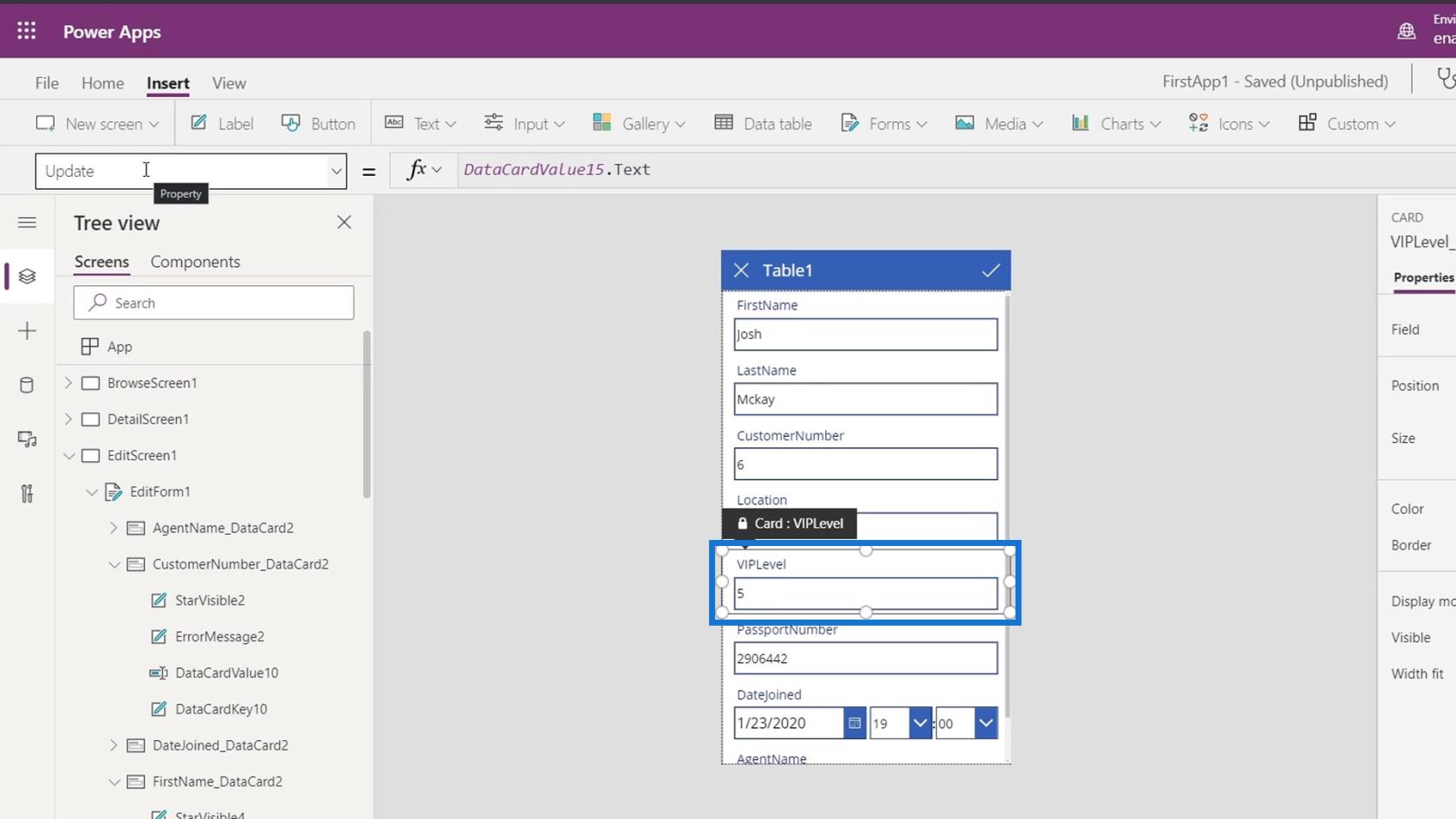
У такому випадку нам слід змінити значення властивості Update .
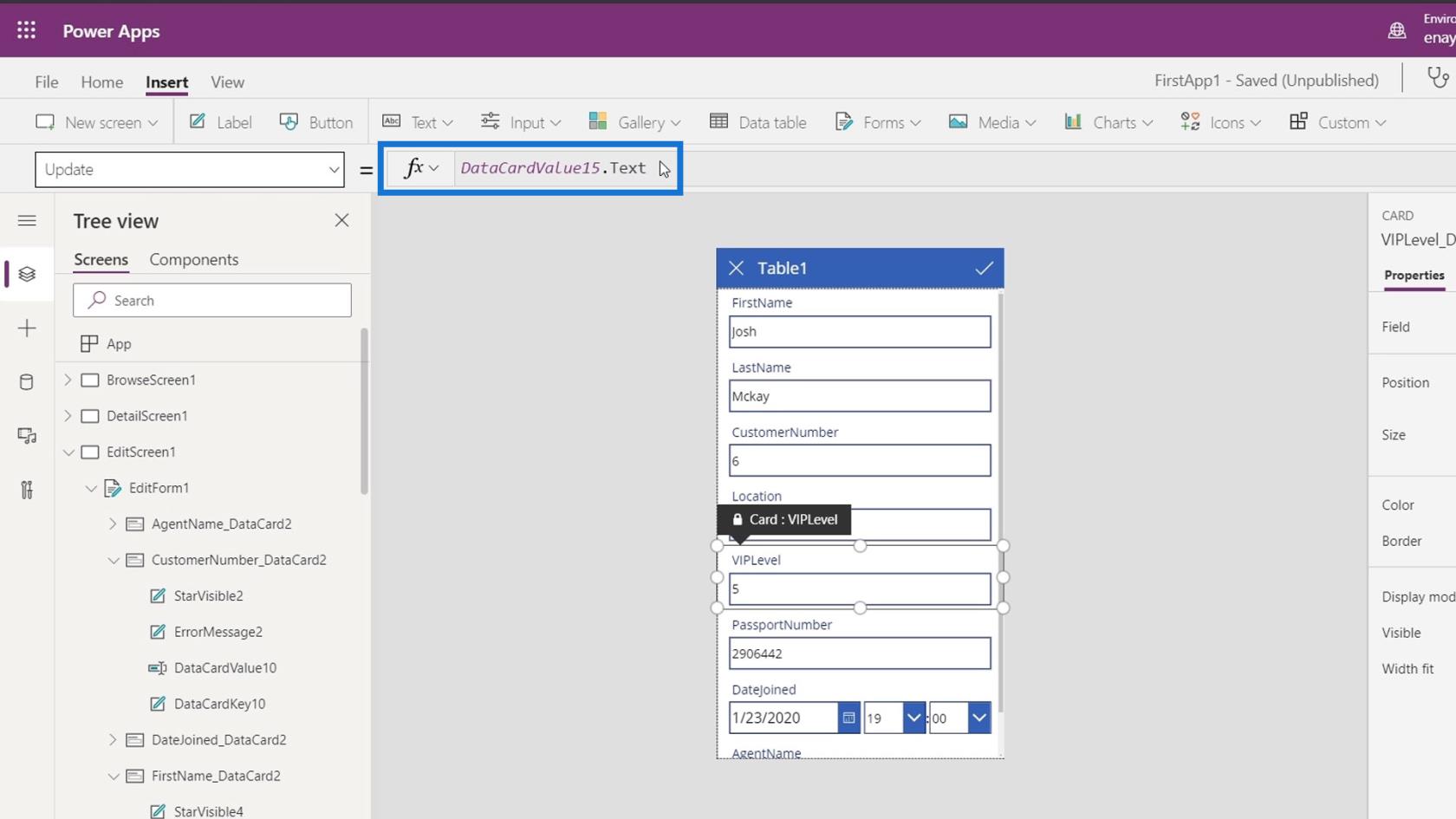
За замовчуванням це заблоковано. Ми можемо розблокувати його, перейшовши на вкладку «Додатково» та натиснувши «Розблокувати», щоб змінити властивості .
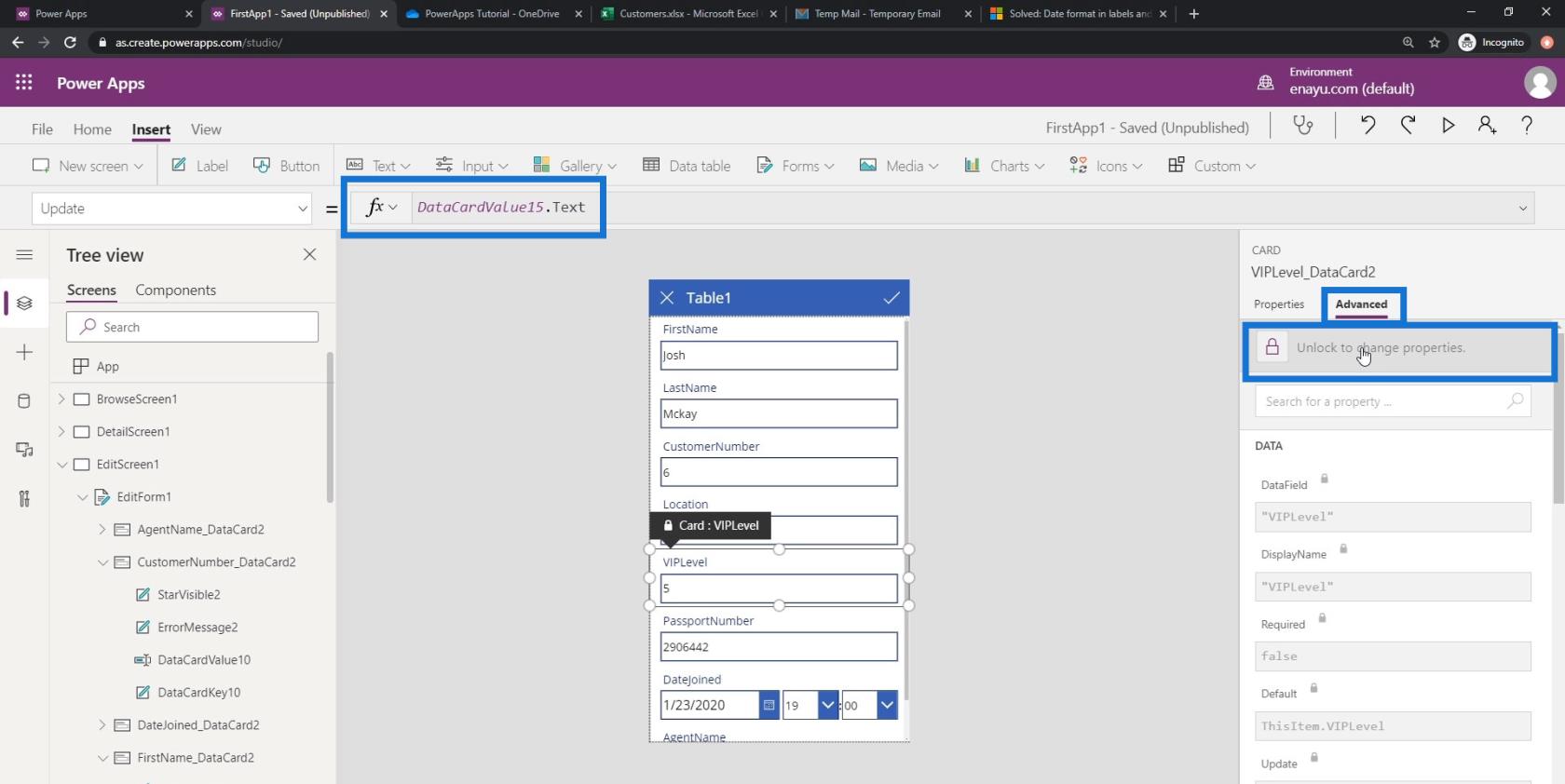
Тоді давайте додамо сюди * 10 . Роблячи це, замість того, щоб зберегти точне число від користувача, він спочатку помножить це число на 10 і збереже його в нашому файлі даних.
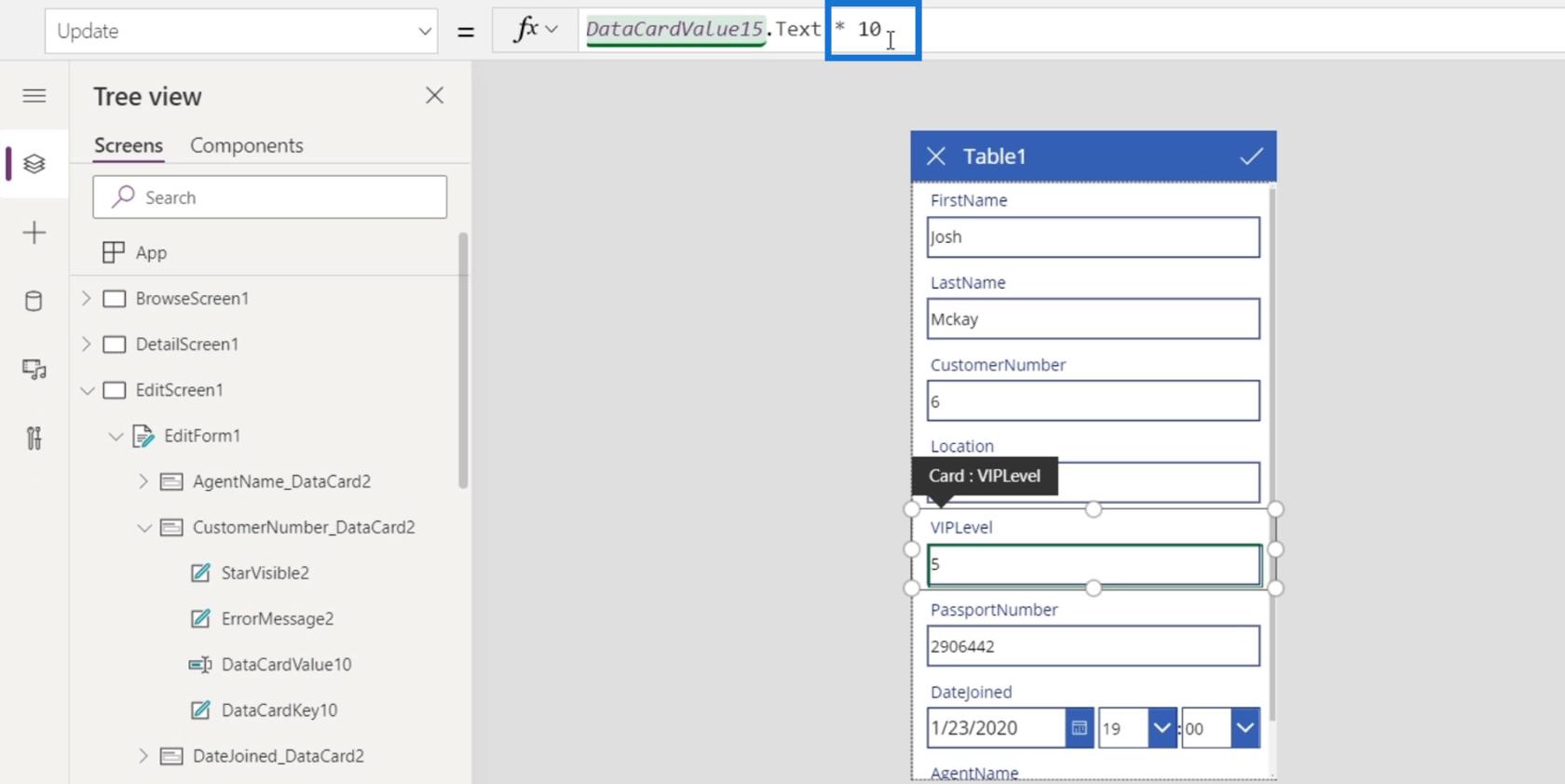
Змінення властивостей форми екрана редагування та текстового поля
Кожне текстове поле нашої картки даних також має власні властивості, які ми можемо змінити. Наприклад, клацніть текстове поле імені та перейдіть на вкладку Властивості . Потім ми можемо побачити різні властивості, які можна змінити, як-от формат , шрифт , розмір шрифту , вирівнювання тексту та багато іншого.
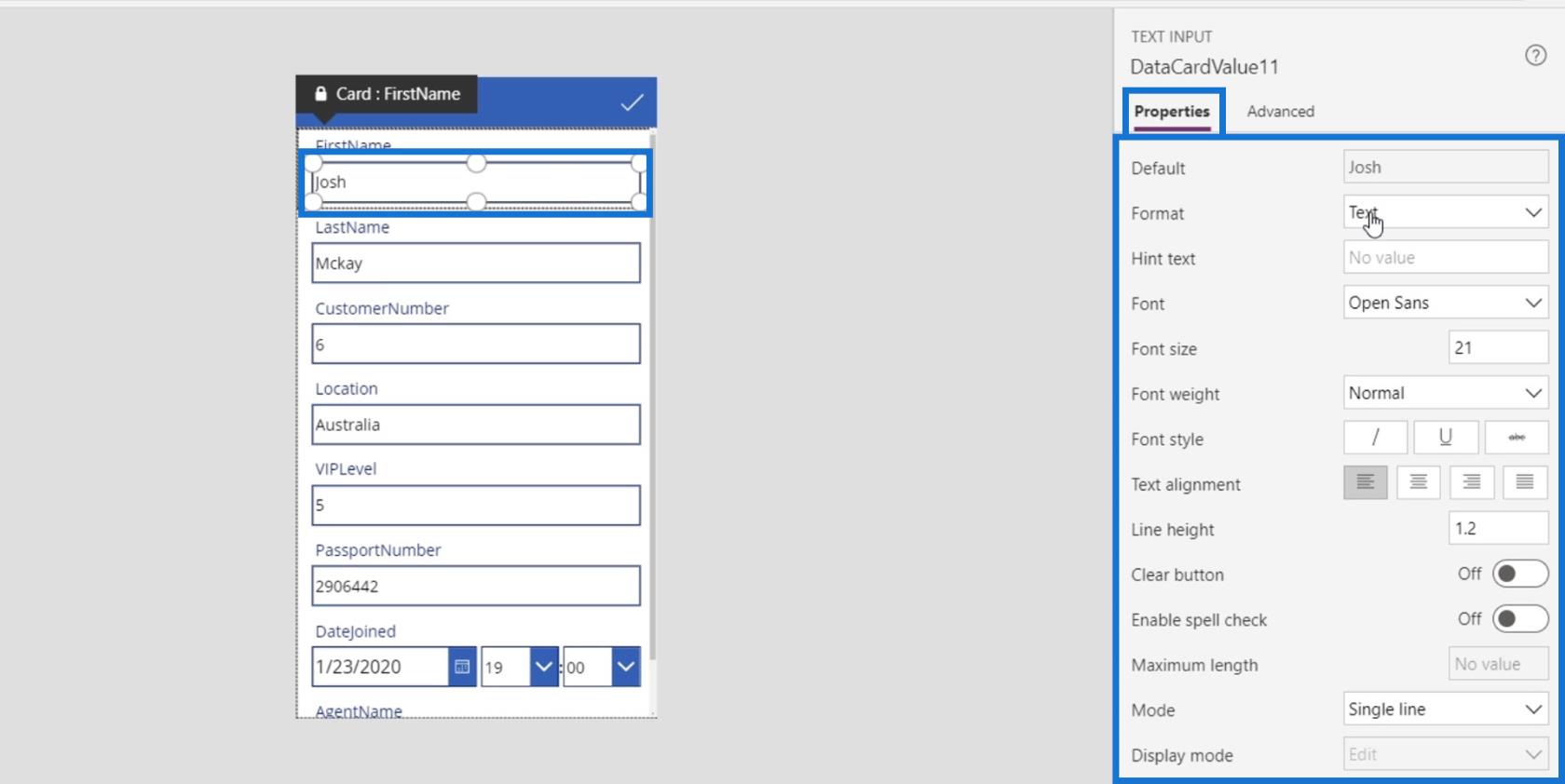
Давайте внесемо додаткові зміни в нашу форму, відредагувавши дату. Зараз у нас є можливість вибрати час.
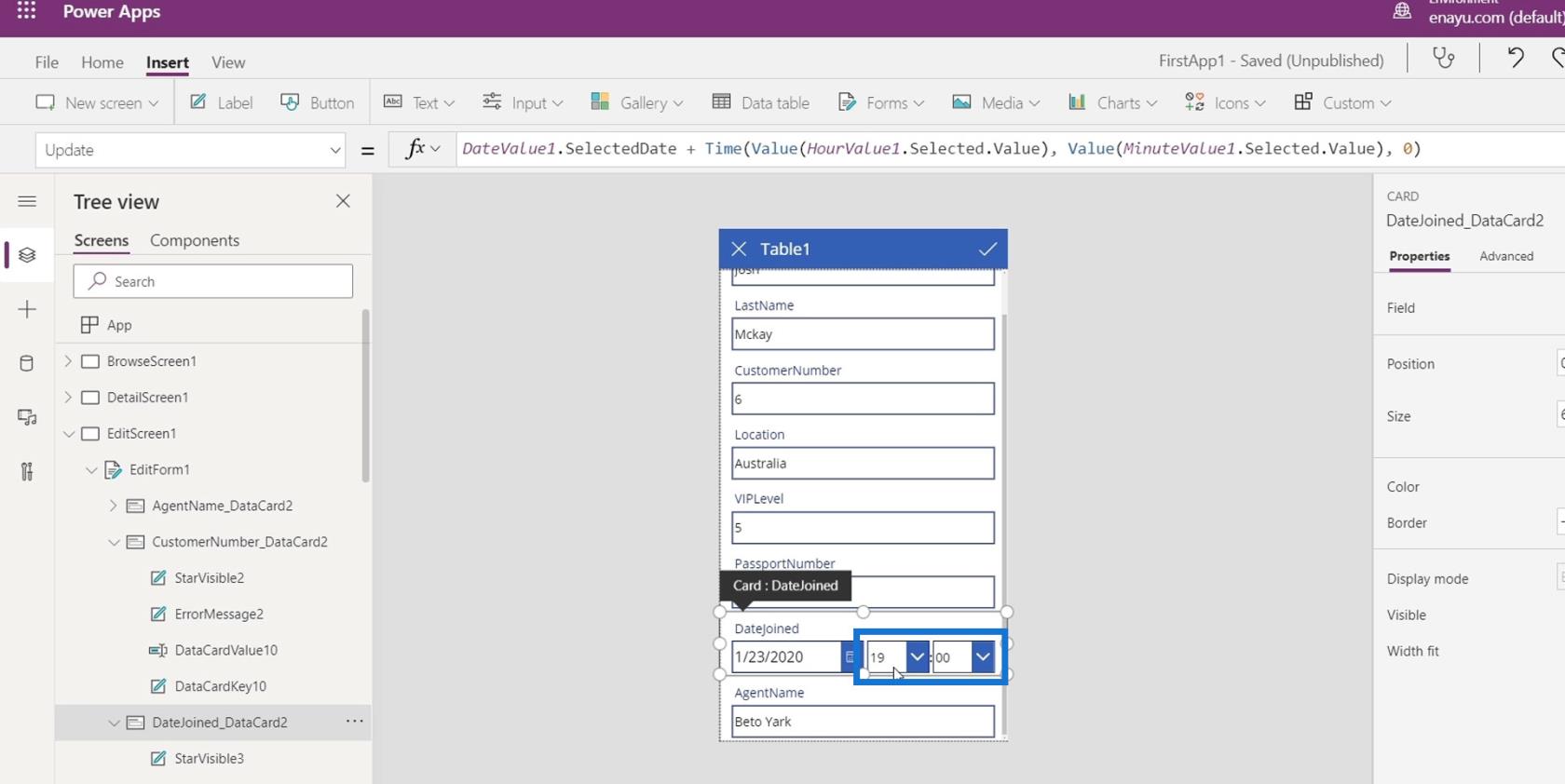
Давайте видалимо їх, натиснувши клавішу повернення або видалення, оскільки вони непотрібні.
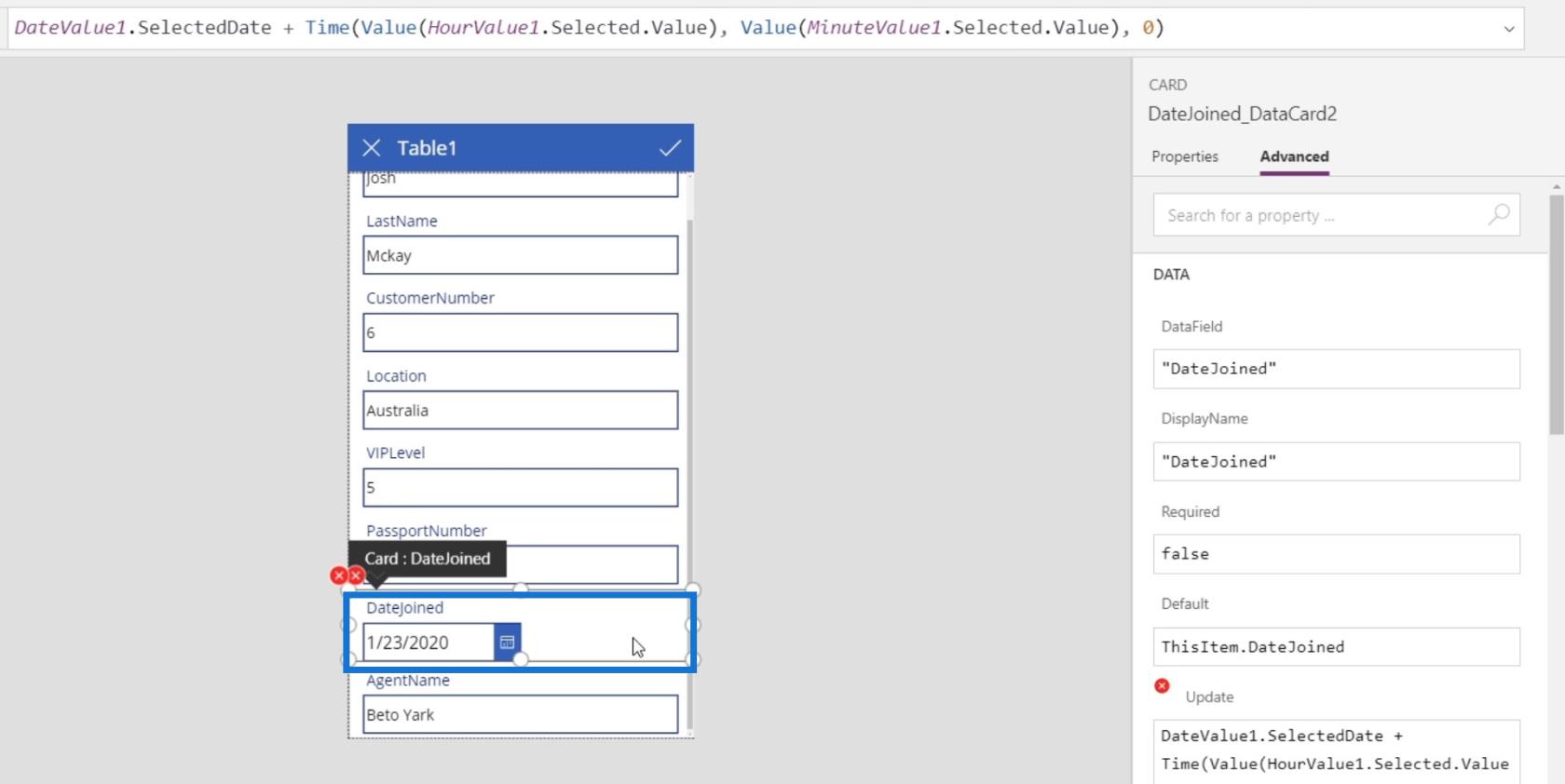
Виправлення помилок на екрані редагування PowerApps
Після видалення цих двох карток даних з’являться помилки.
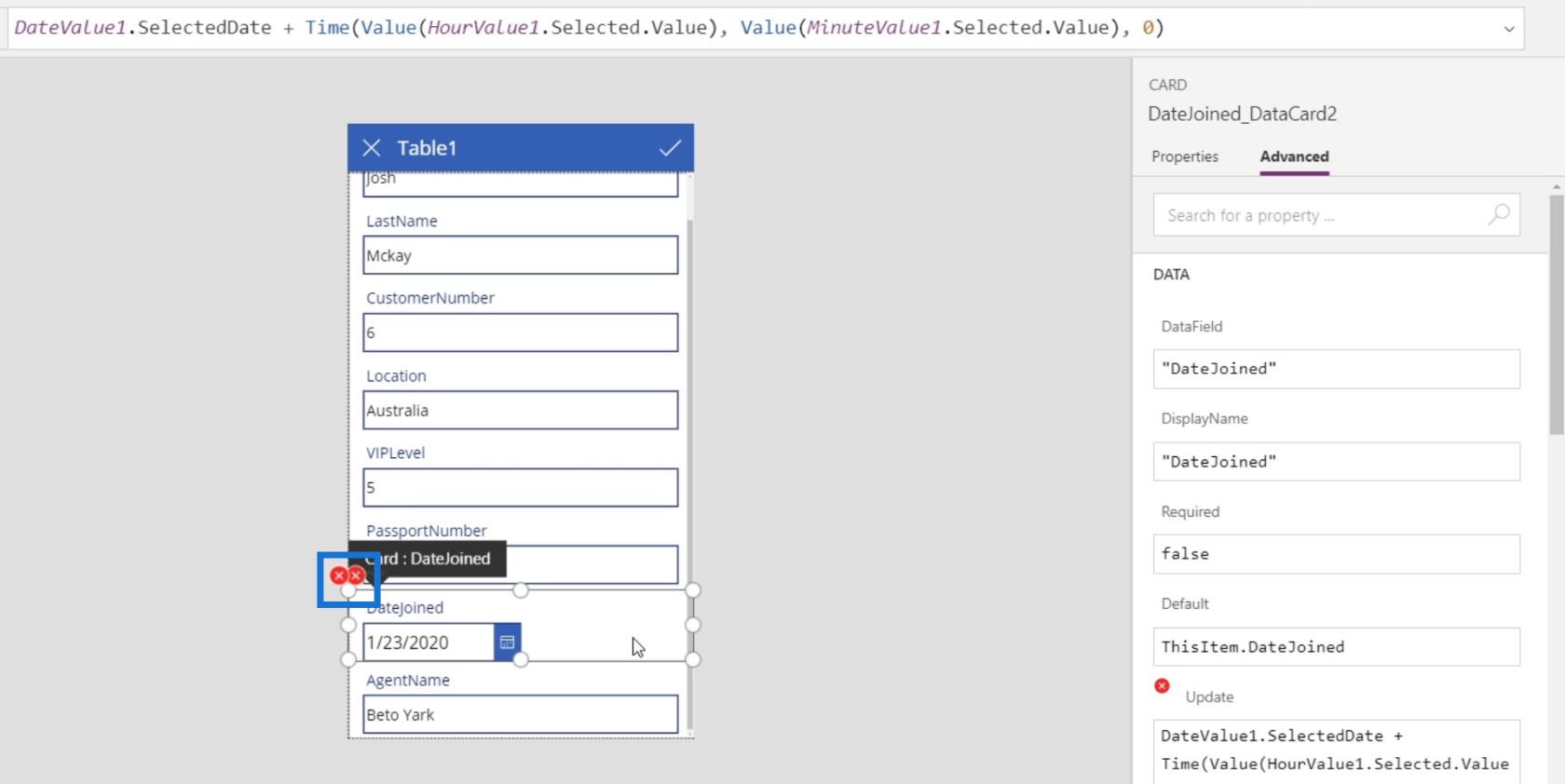
Ми можемо перевірити значення помилки, клацнувши її та натиснувши Редагувати в рядку формул .
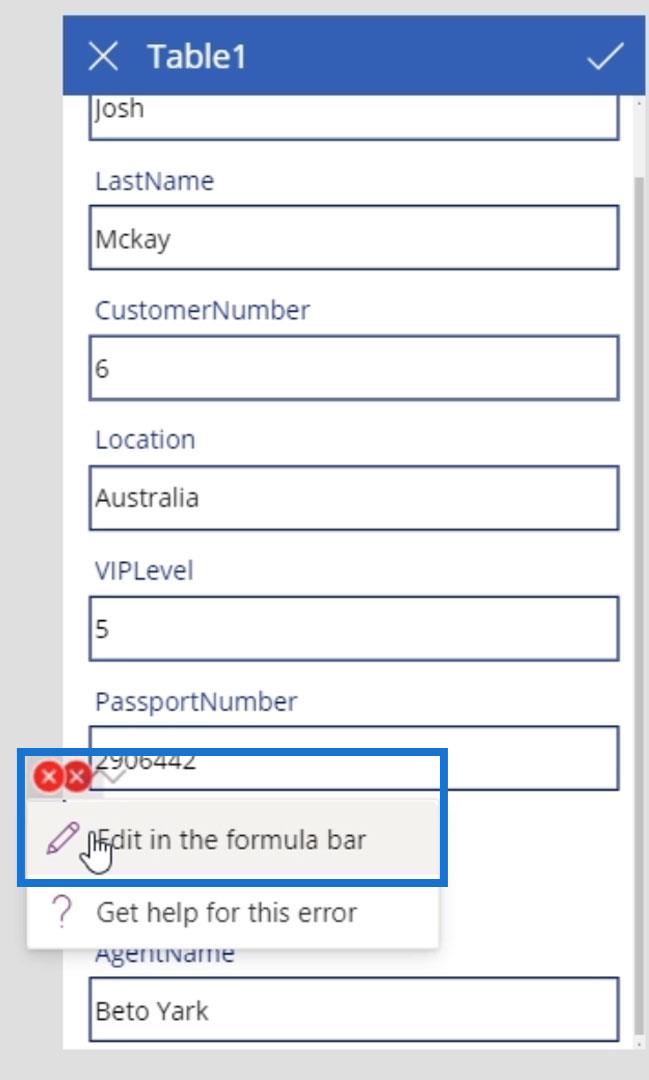
Потім ми бачимо, що в ньому є помилка, оскільки властивість Update цієї картки даних має DateValue1.SelectDate , яка є карткою даних DateJoined разом із функцією Time and Value , яка має містити HourValue1 і MinuteValue1 (картки даних, які ми маємо). видалено раніше). Причина, чому ми отримуємо цю помилку, полягає в тому, що ми видалили ці два елементи, але формула оновлення все ще посилається на це.
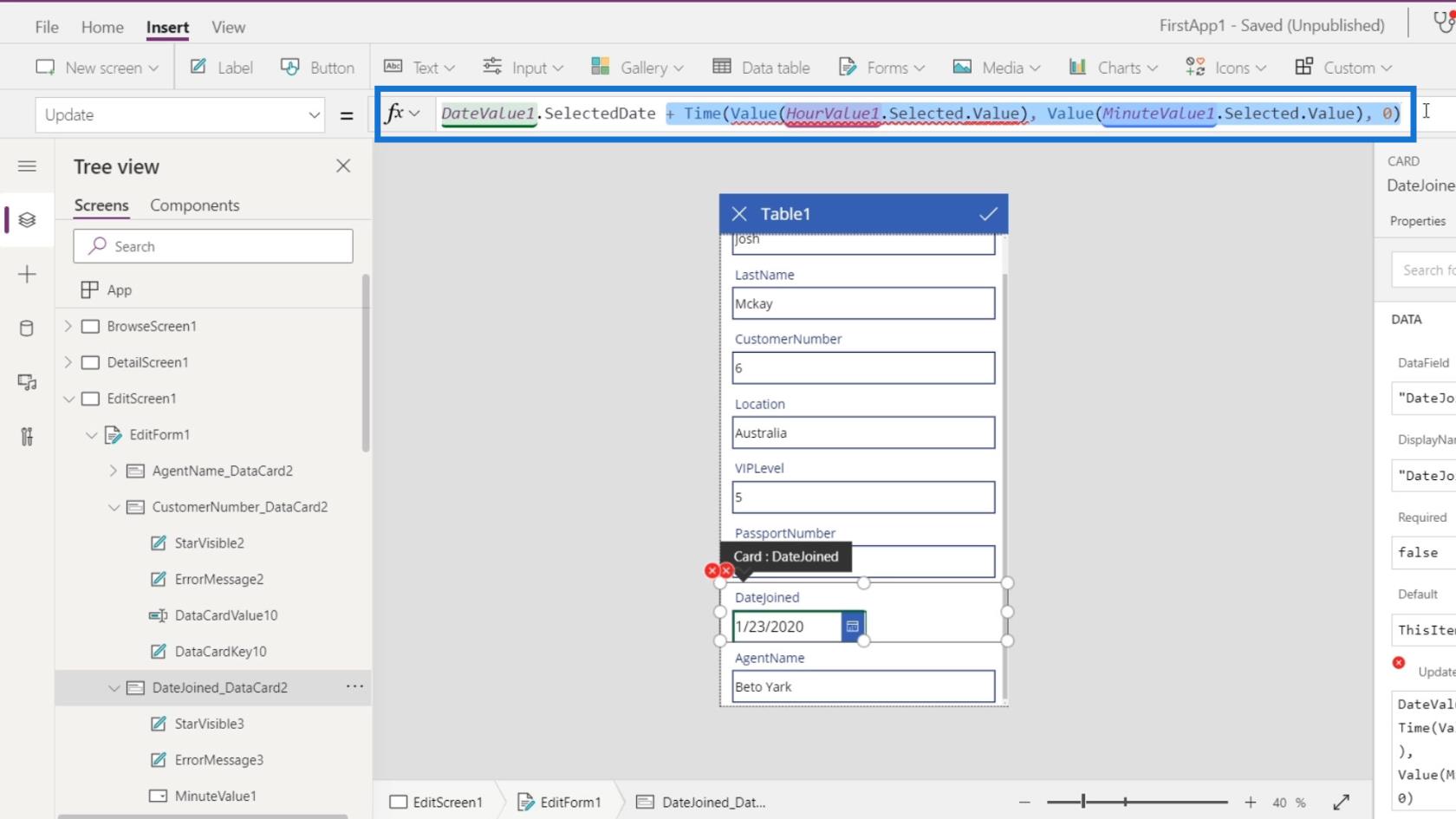
Щоб виправити помилку, з якою ми зіткнулися, нам потрібно лише видалити їх і залишити DateValue1.SelectedDate .
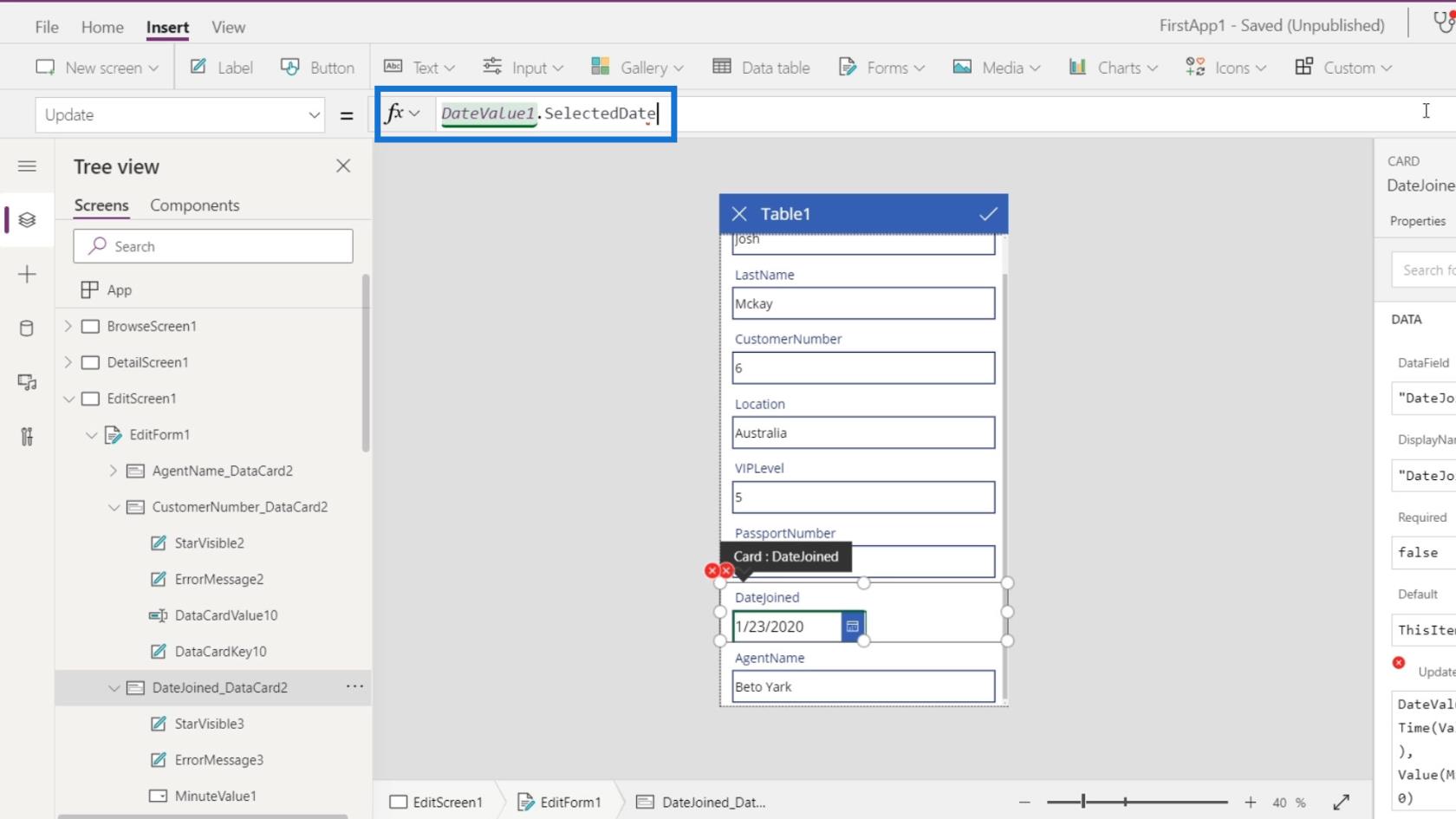
Давайте перевіримо іншу помилку.
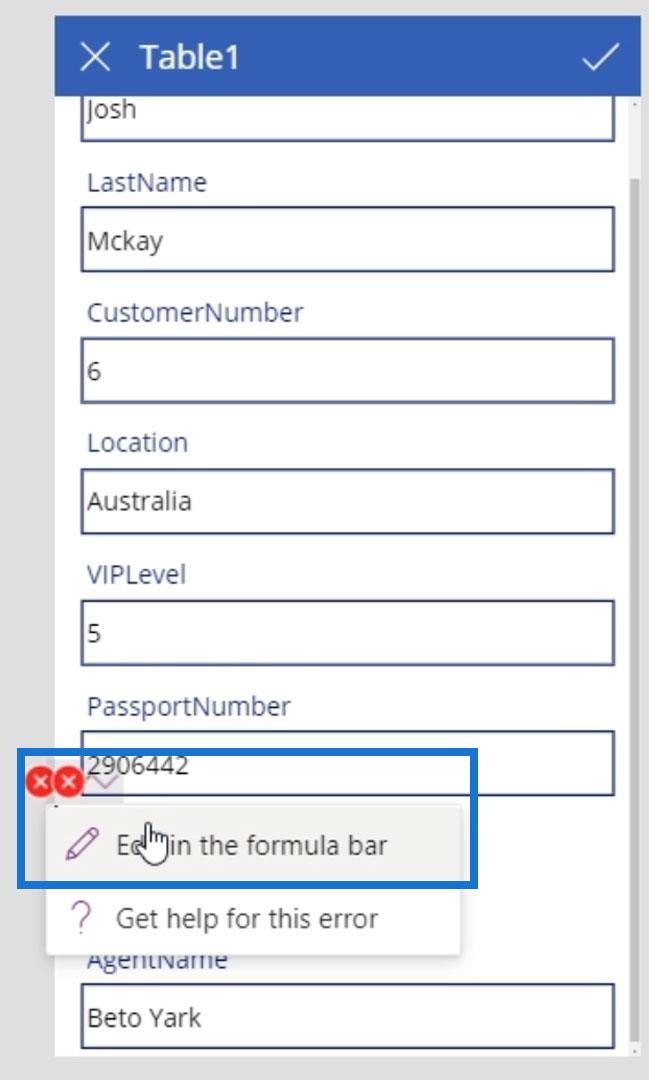
Наступна помилка знаходиться всередині елемента ErrorMessage3 . Він має властивість Y , яка стосується вертикального положення цього елемента. Тут він посилається на позицію Y і висоту HourValue1 , які ми видалили.
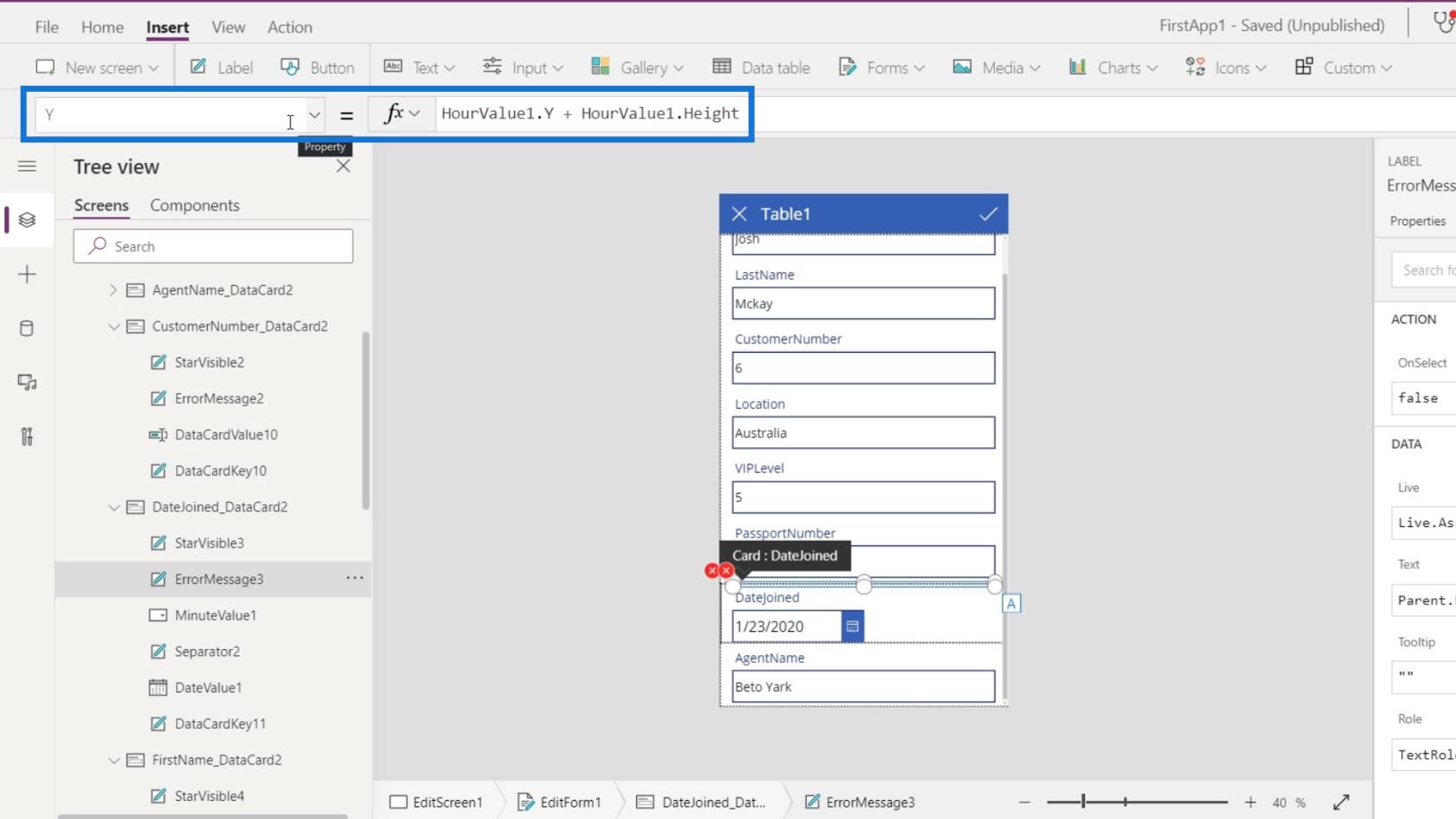
Отже, давайте змінимо HourValue1 на DateValue1 , щоб замість цього посилатися на нашу картку даних DateJoined .
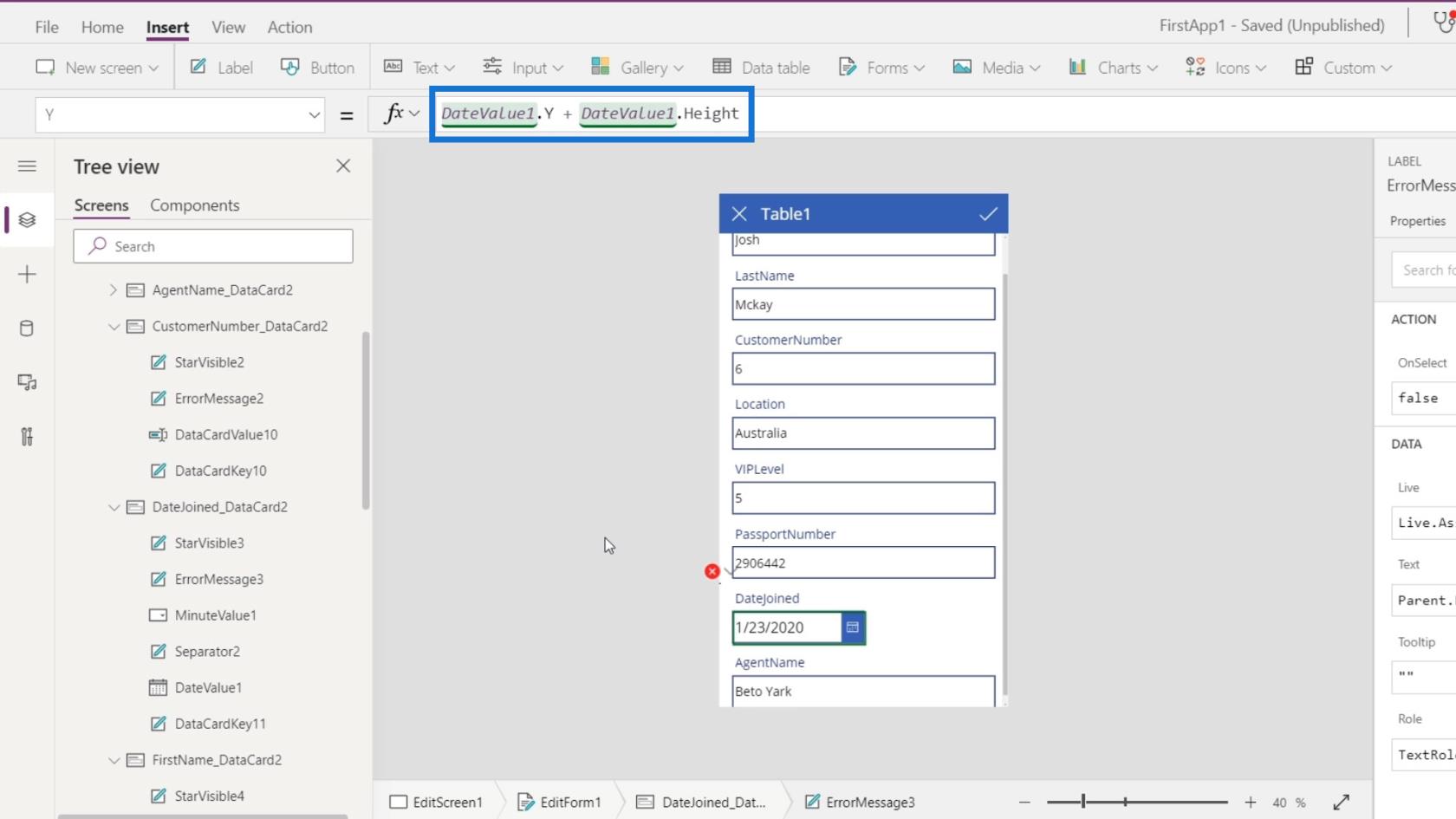
Інша помилка стосується елемента MinuteValue1 , який нам більше не потрібен, оскільки ми вже видалили картку даних для нього. Отже, давайте просто видалимо цей елемент.
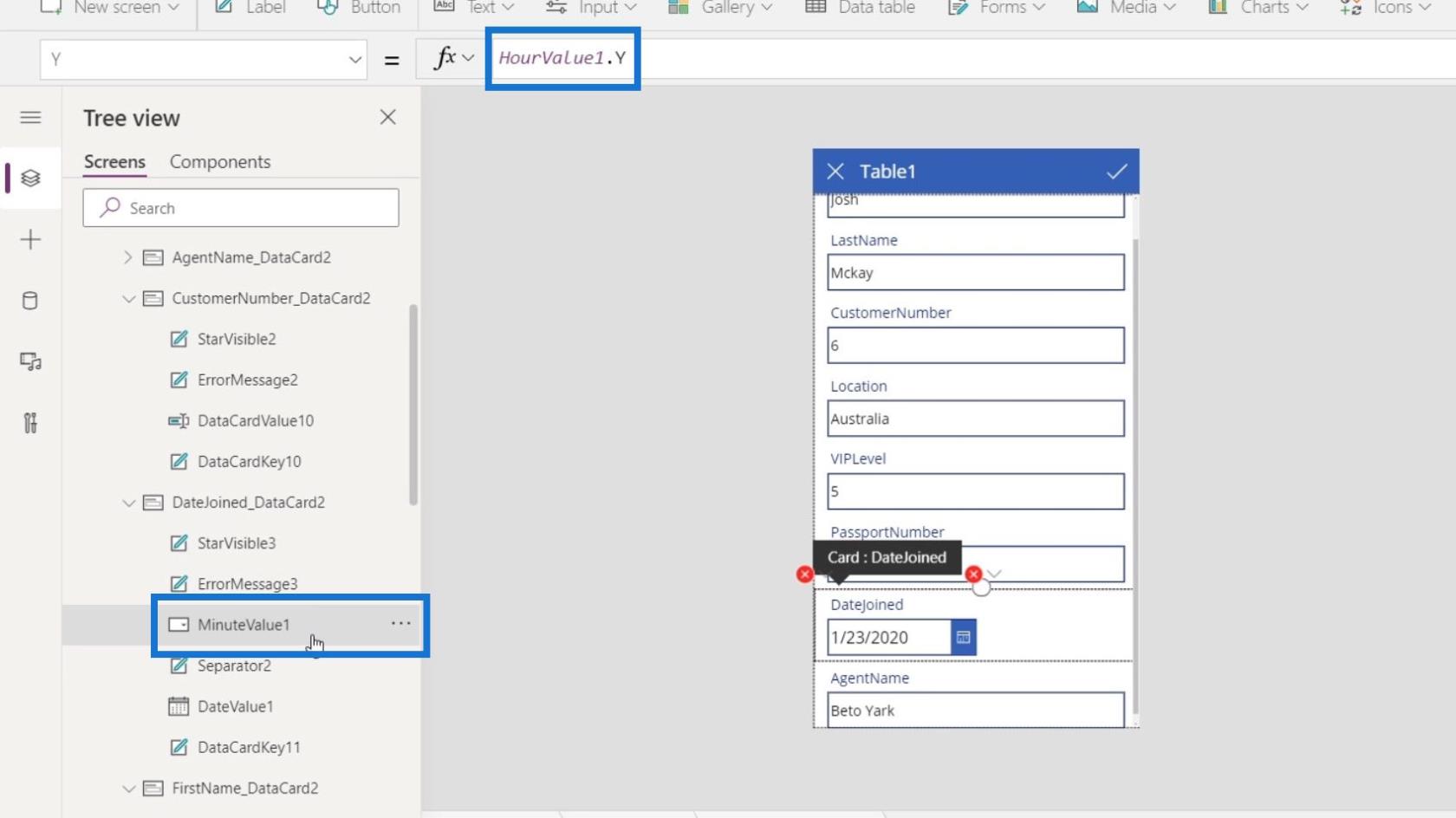
Натисніть на його три крапки та натисніть «Видалити» .
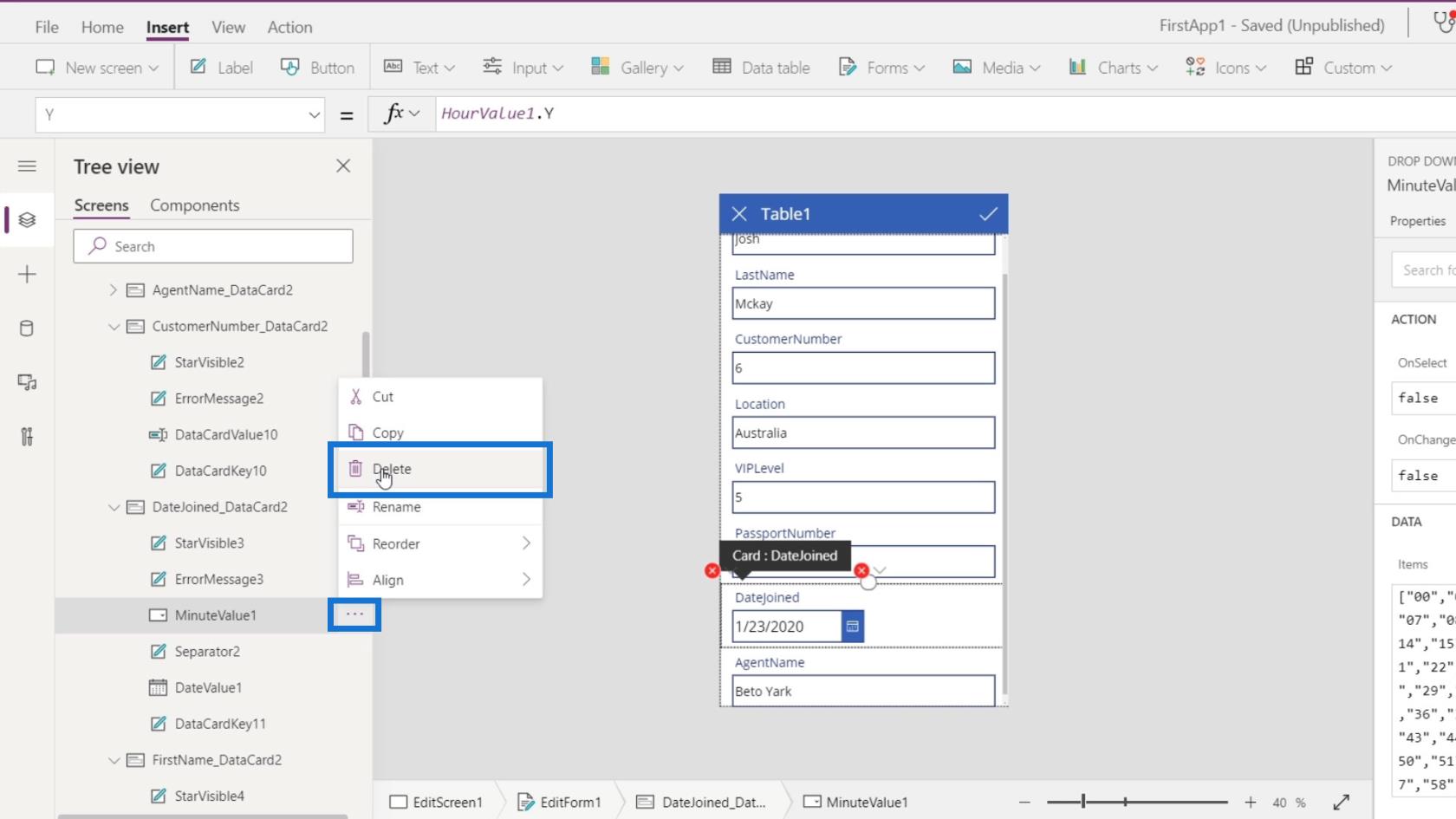
Інша помилка стосується елемента Separator2 . Знову ж таки, він посилається на значення HourValue1, яке ми вже видалили.
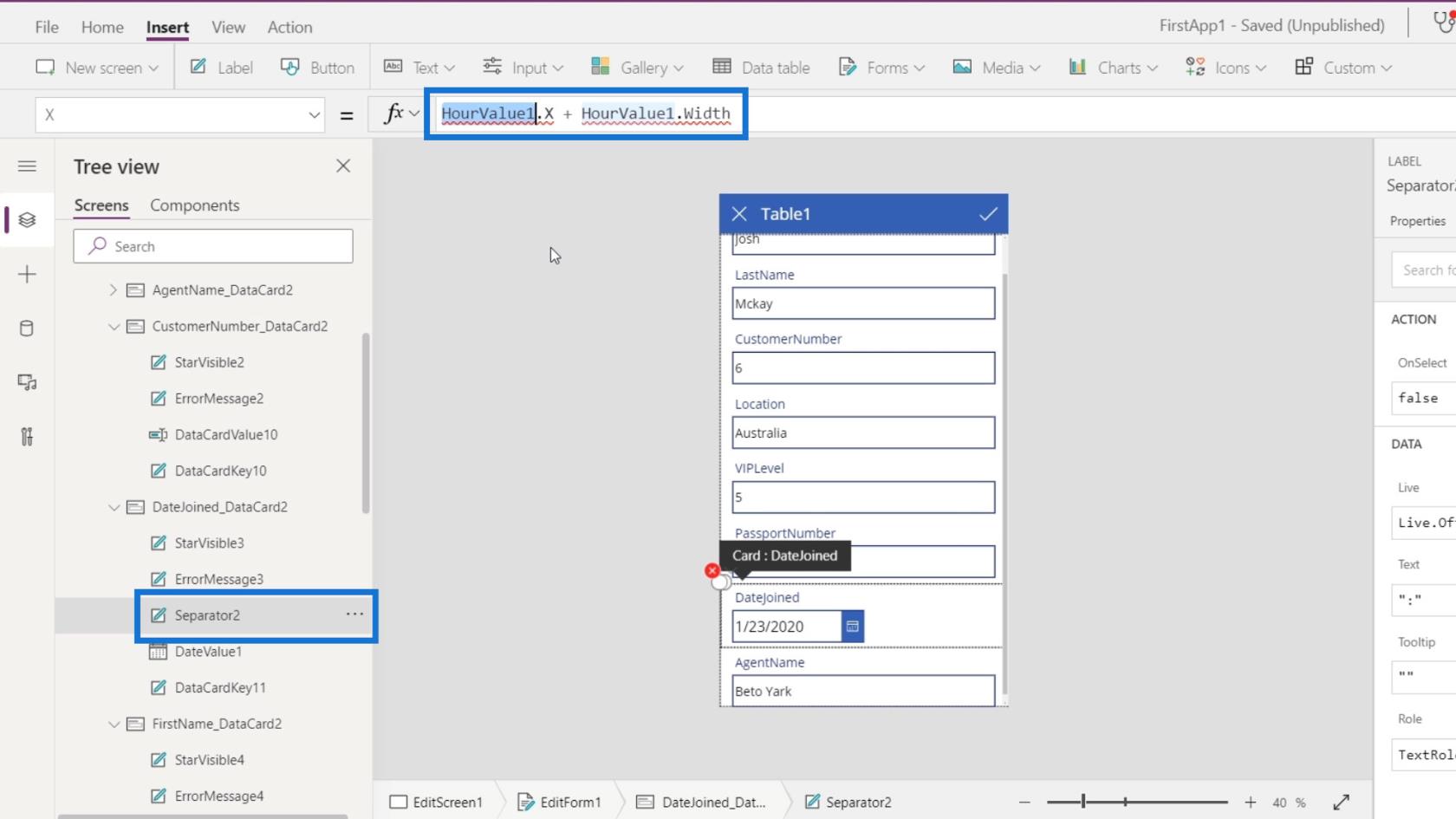
Отже, давайте замість цього просто змінимо це на DateValue1 .
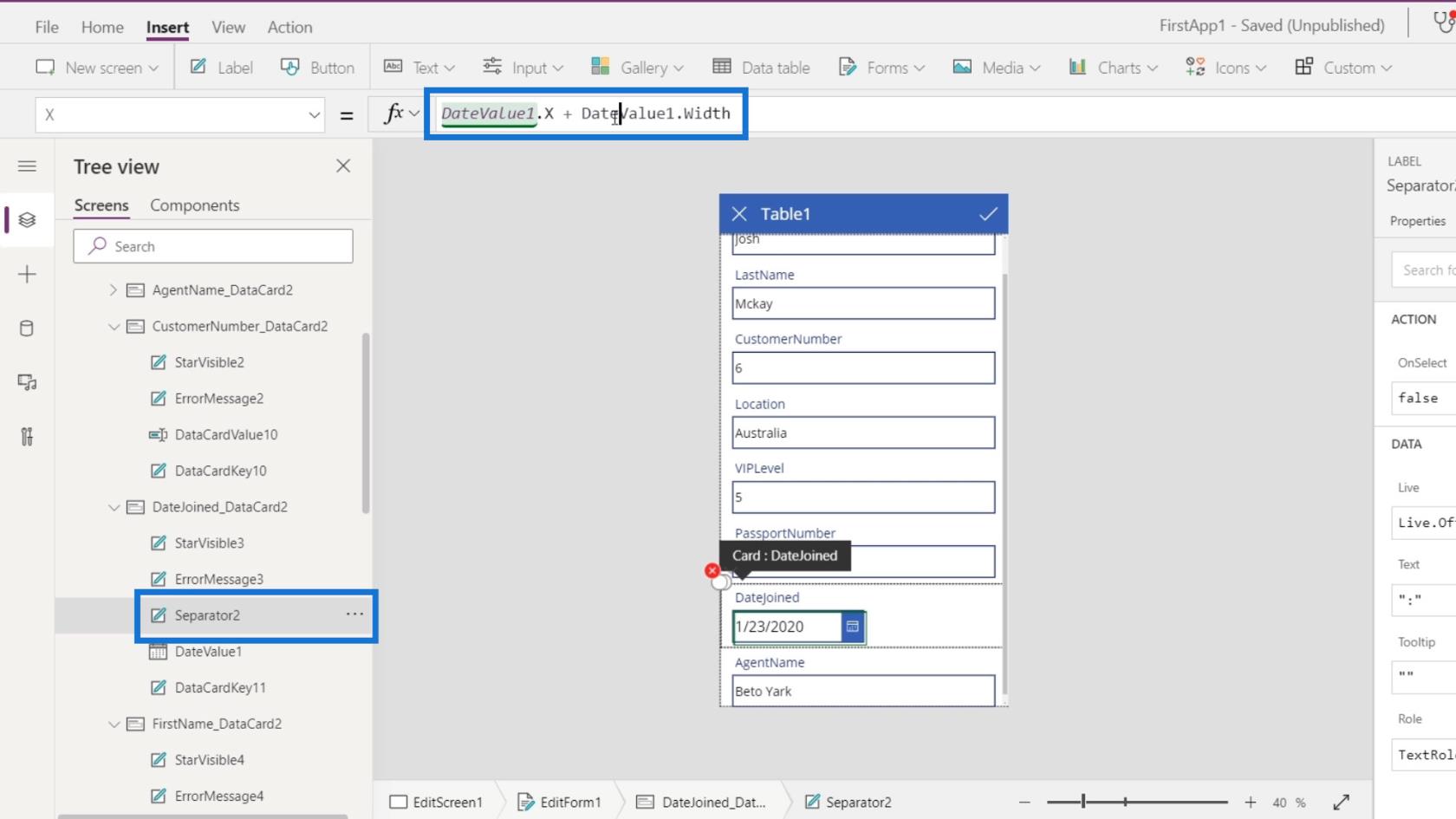
Давайте виправимо інші помилки з такою ж проблемою, просто змінивши HourValue1 на DateValue1 .
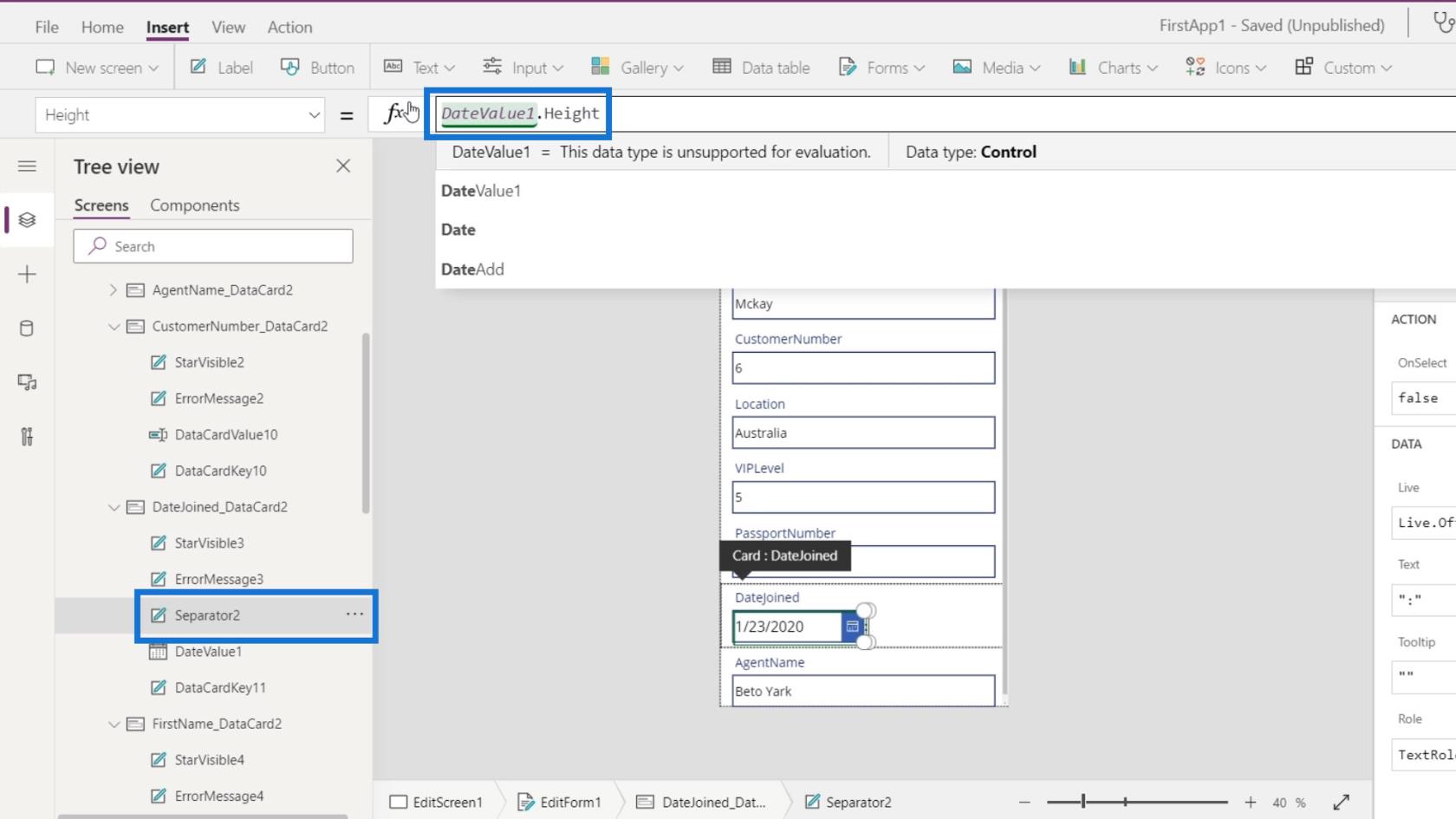
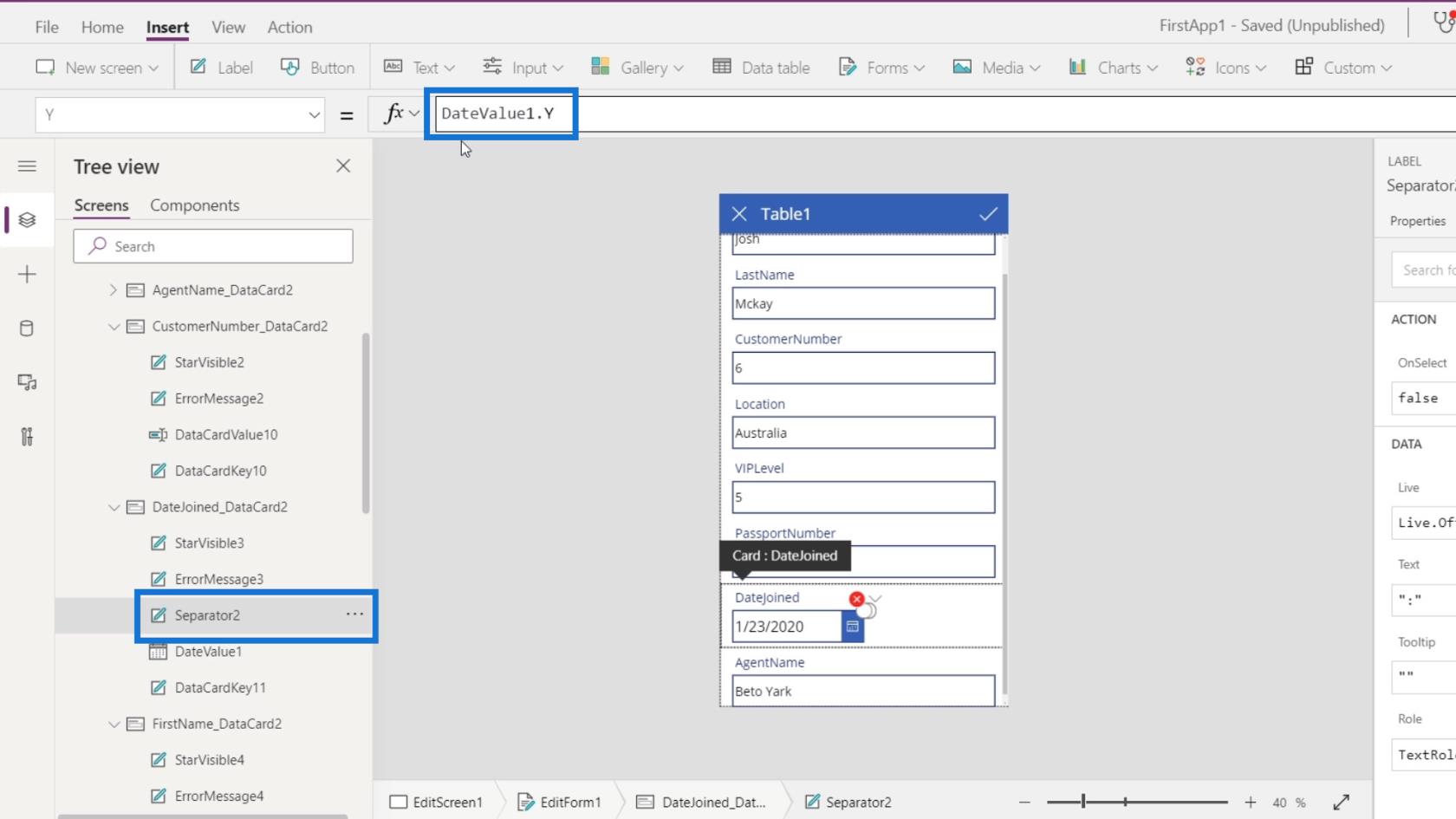
Знову ж таки, причина, чому ми отримували ці помилки, полягає в тому, що ми видалили кілька елементів, але були властивості інших елементів, які використовували властивості елементів, які ми видалили.
Режим відображення текстового поля на екрані редагування PowerApps
Останнє, що нам потрібно зробити - це паспорт і номер клієнта. Ми хочемо, щоб їх переглядали користувачі, але не змінювали чи оновлювали.
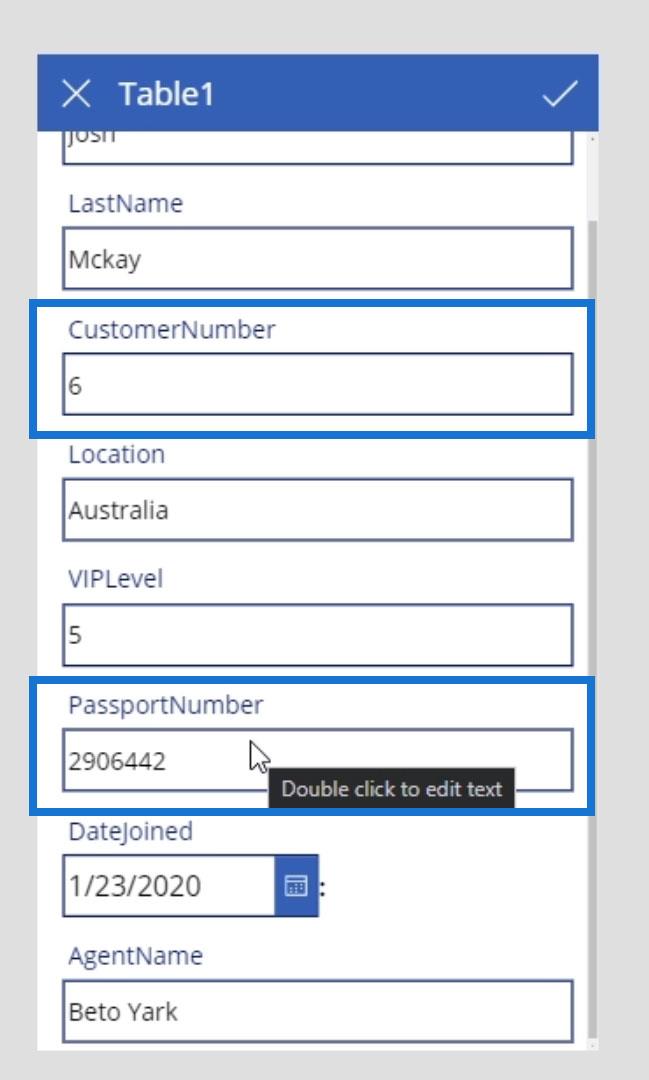
Для цього виділимо текстове поле для паспорта. Перейдіть на вкладку «Додатково» та розблокуйте її, натиснувши « Розблокувати, щоб змінити властивості» .
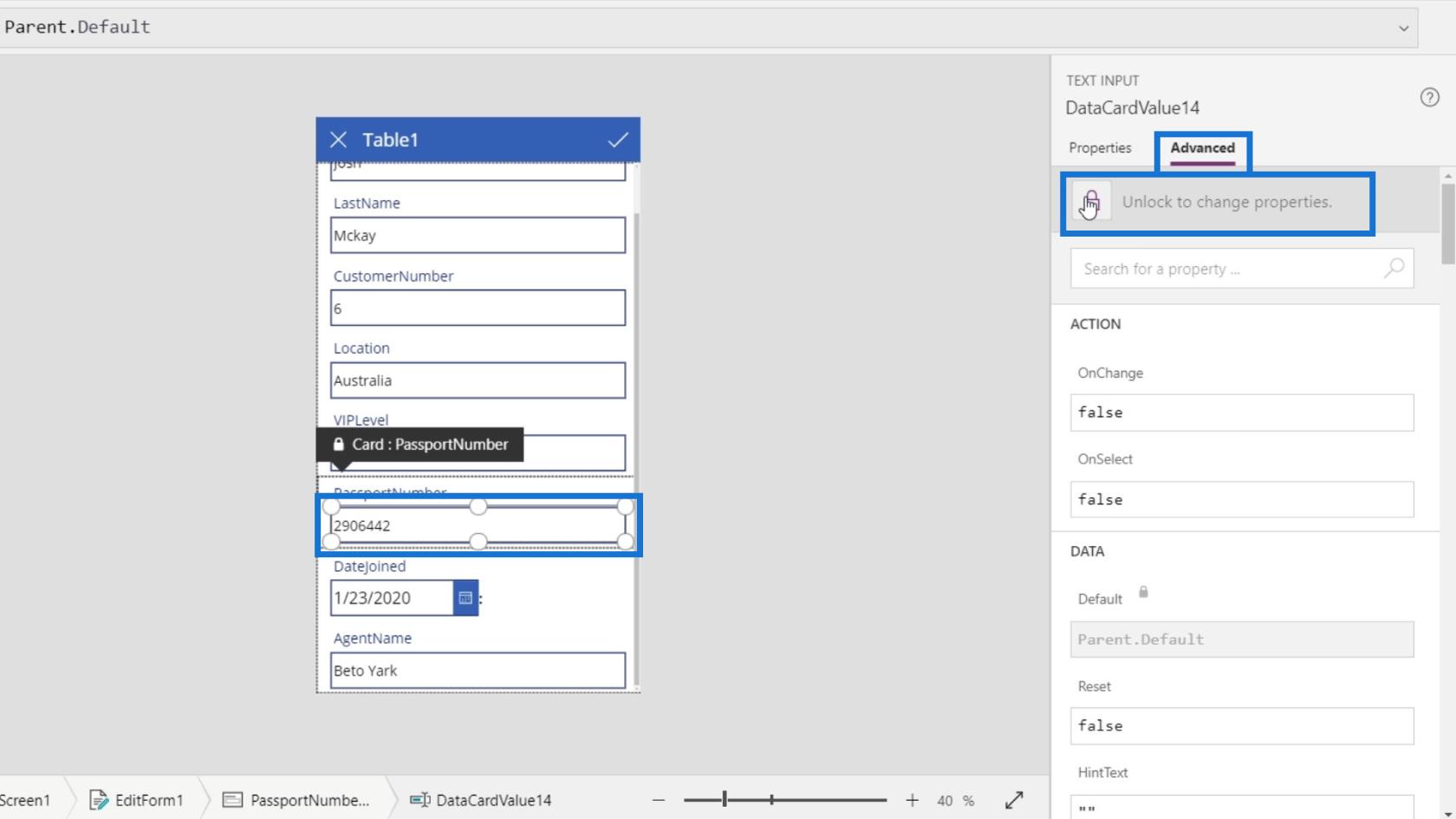
Прокрутіть вниз, щоб знайти опцію DisplayMode . Його режим відображення наразі встановлено на Parent.DisplayMode .
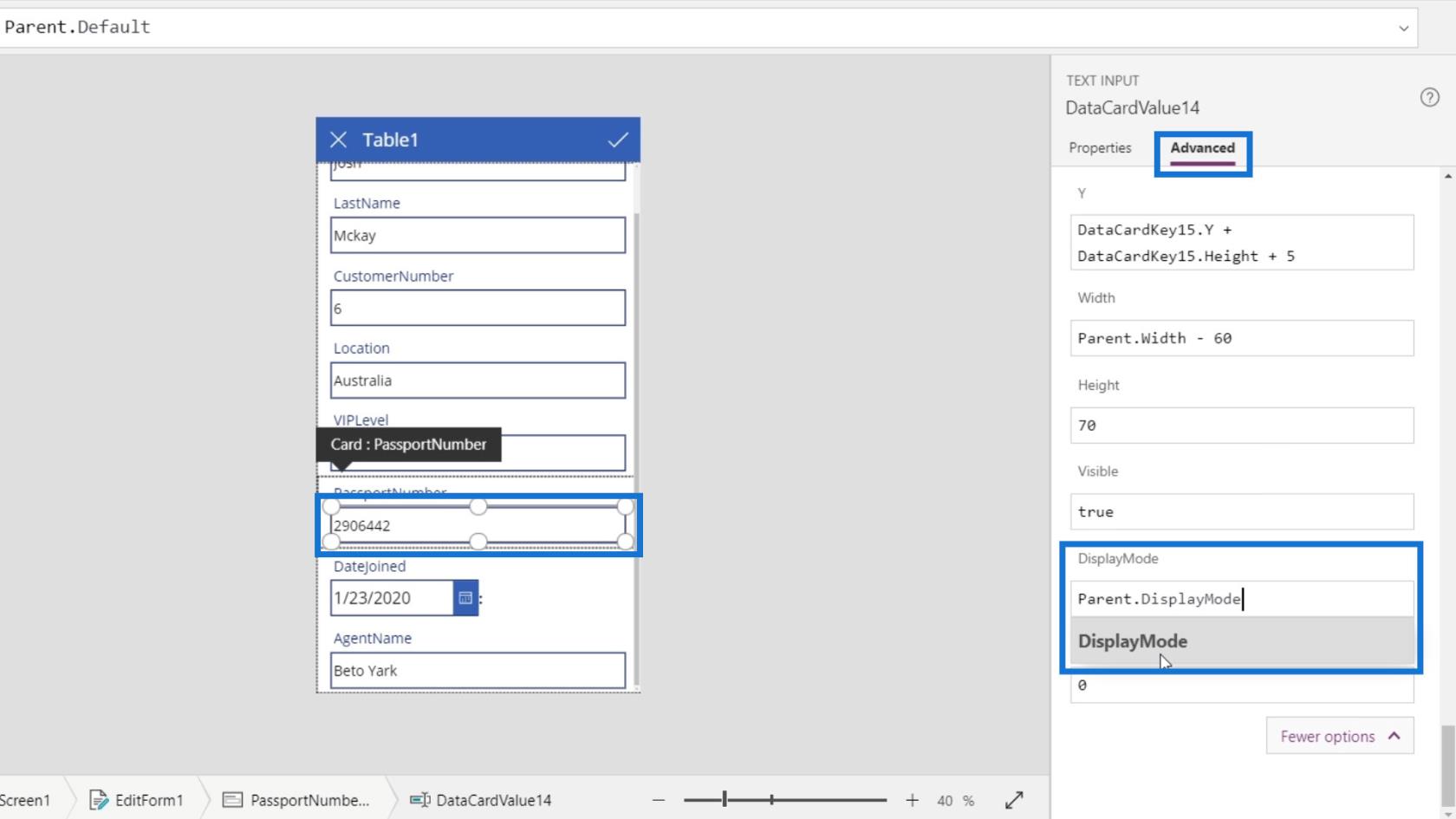
Режим відображення його батьківського елемента встановлено на Edit . Тут також можна змінити режим відображення, але це вплине на всі текстові поля.
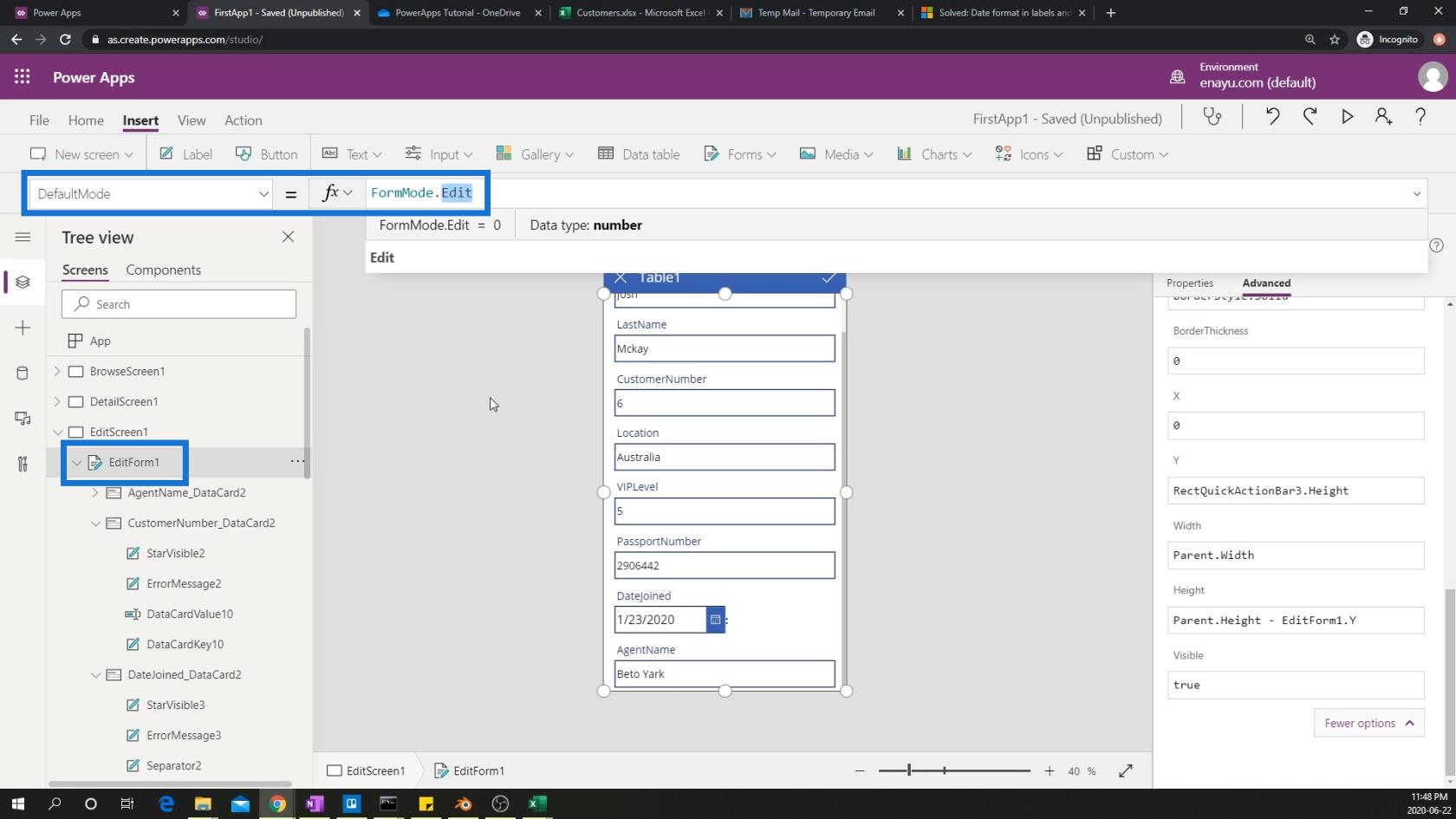
Отже, просто змініть його, ввівши View .
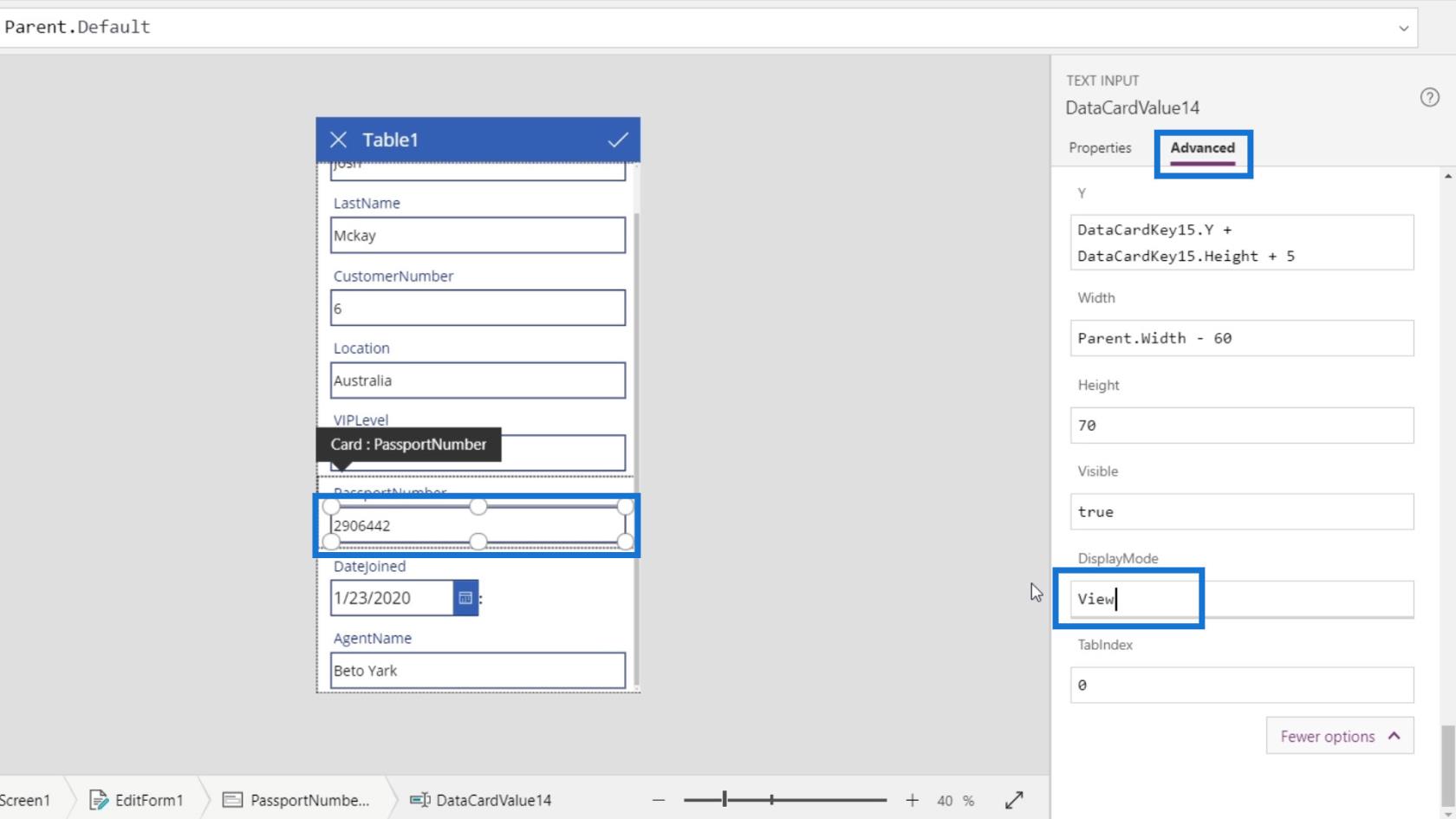
Тоді ми побачимо, що більше не можемо редагувати текстове поле номера паспорта.
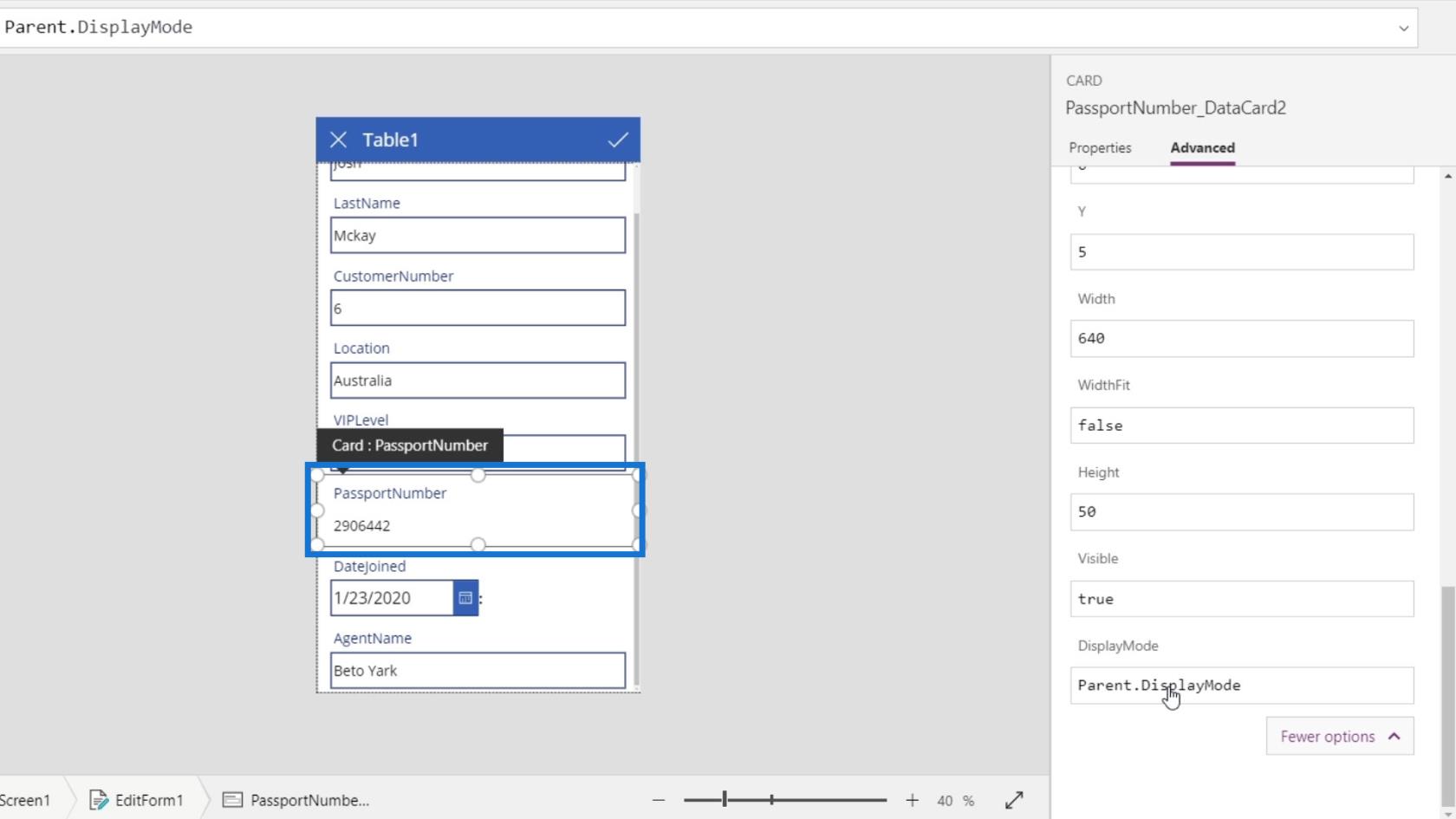
Далі потрібно змінити режим відображення номера клієнта. Виберіть текстове поле для номера клієнта. Перейдіть на вкладку «Додатково» та натисніть « Розблокувати, щоб змінити властивості» .
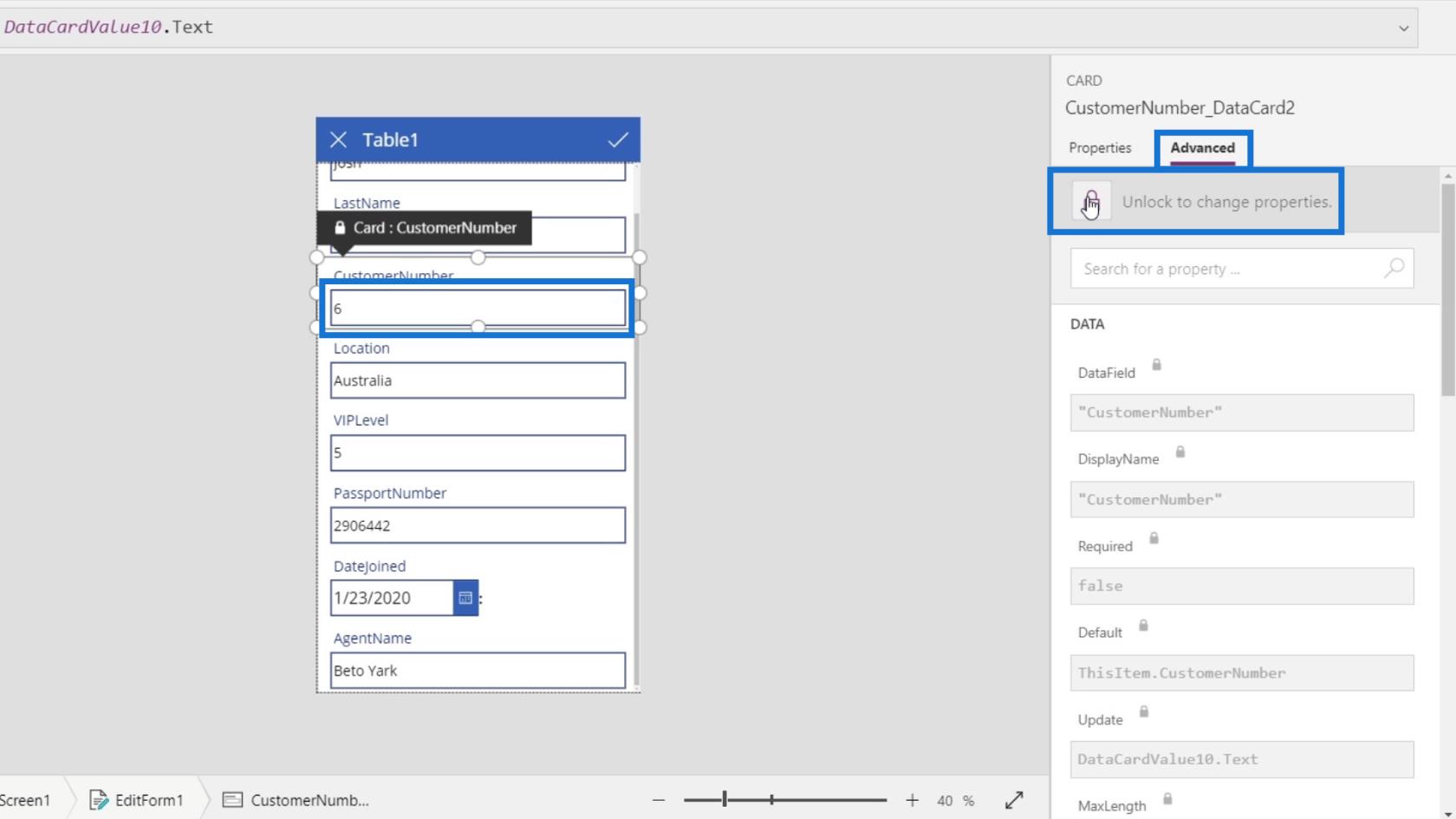
Цього разу нам потрібно перейти на вкладку «Властивості» та натиснути « Режим відображення» .
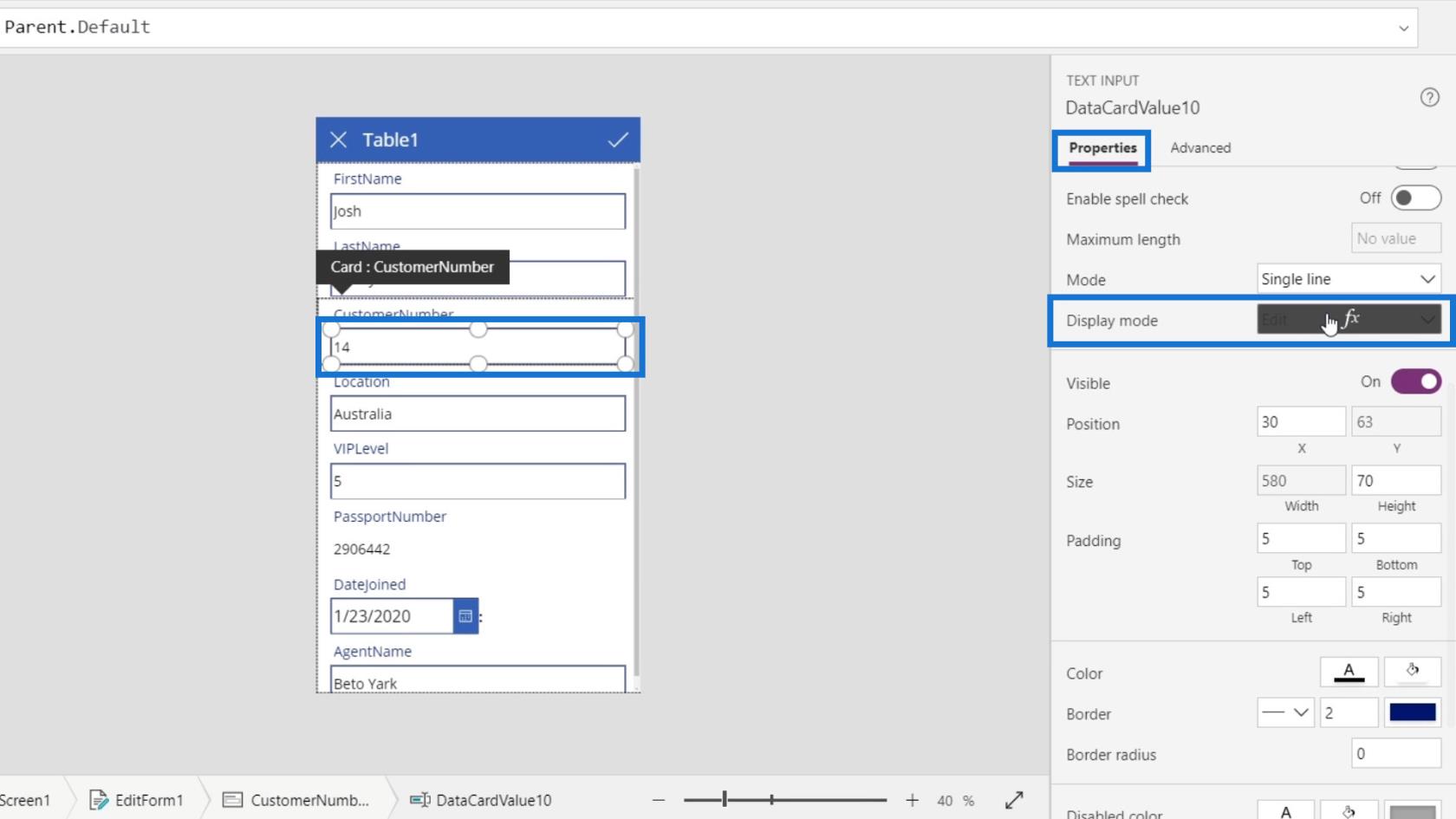
Нам потрібно змінити режим відображення в його властивостях. За замовчуванням він також використовує Parent.DisplayMode .
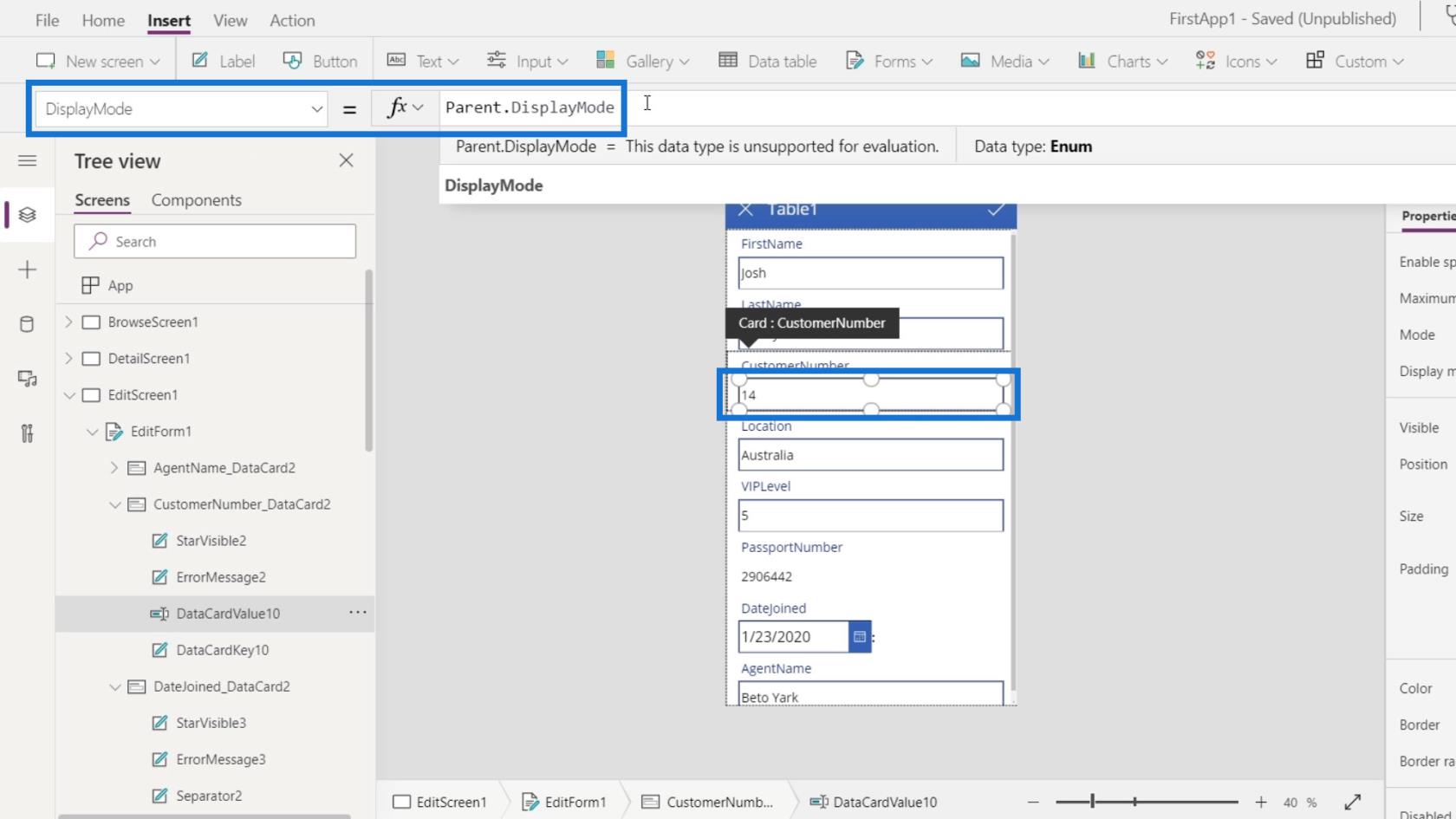
Просто змініть його на View .
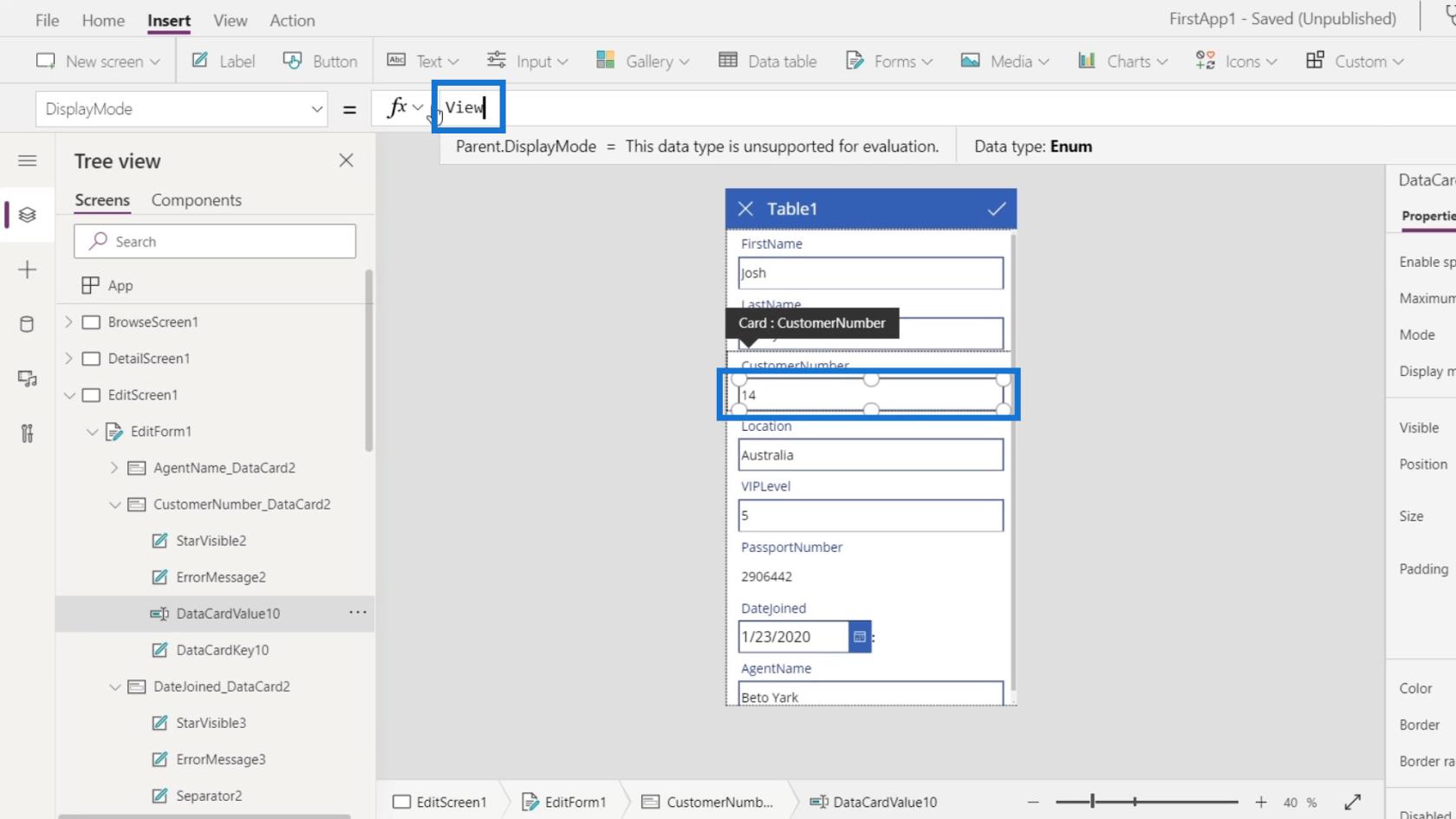
Тоді текстове поле номера клієнта також не можна редагувати.
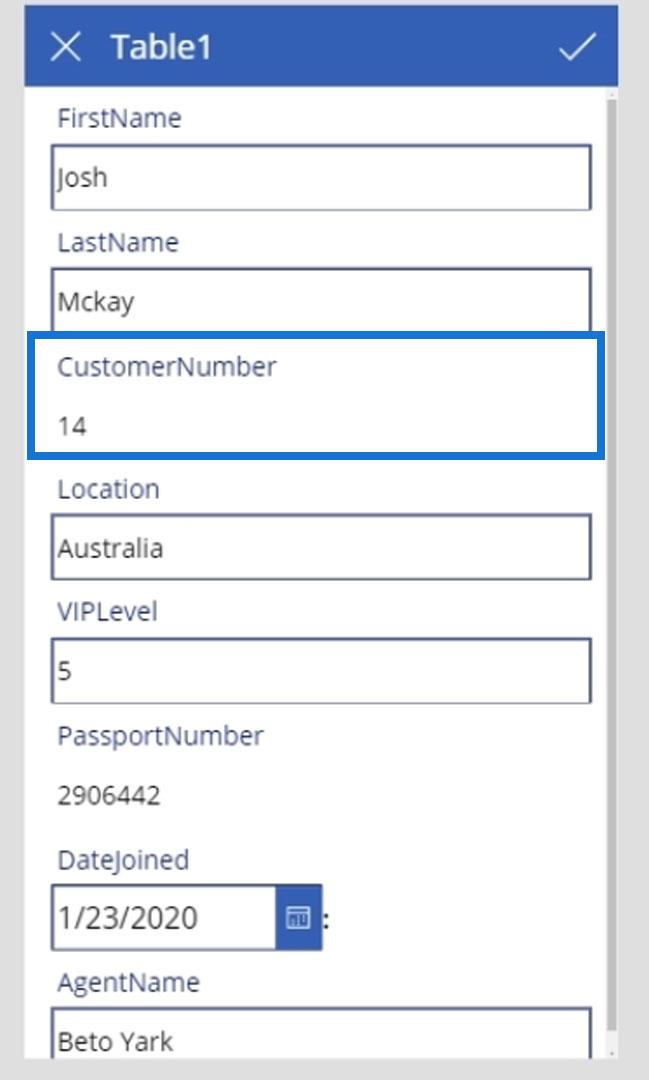
Давайте натиснемо кнопку відтворення.
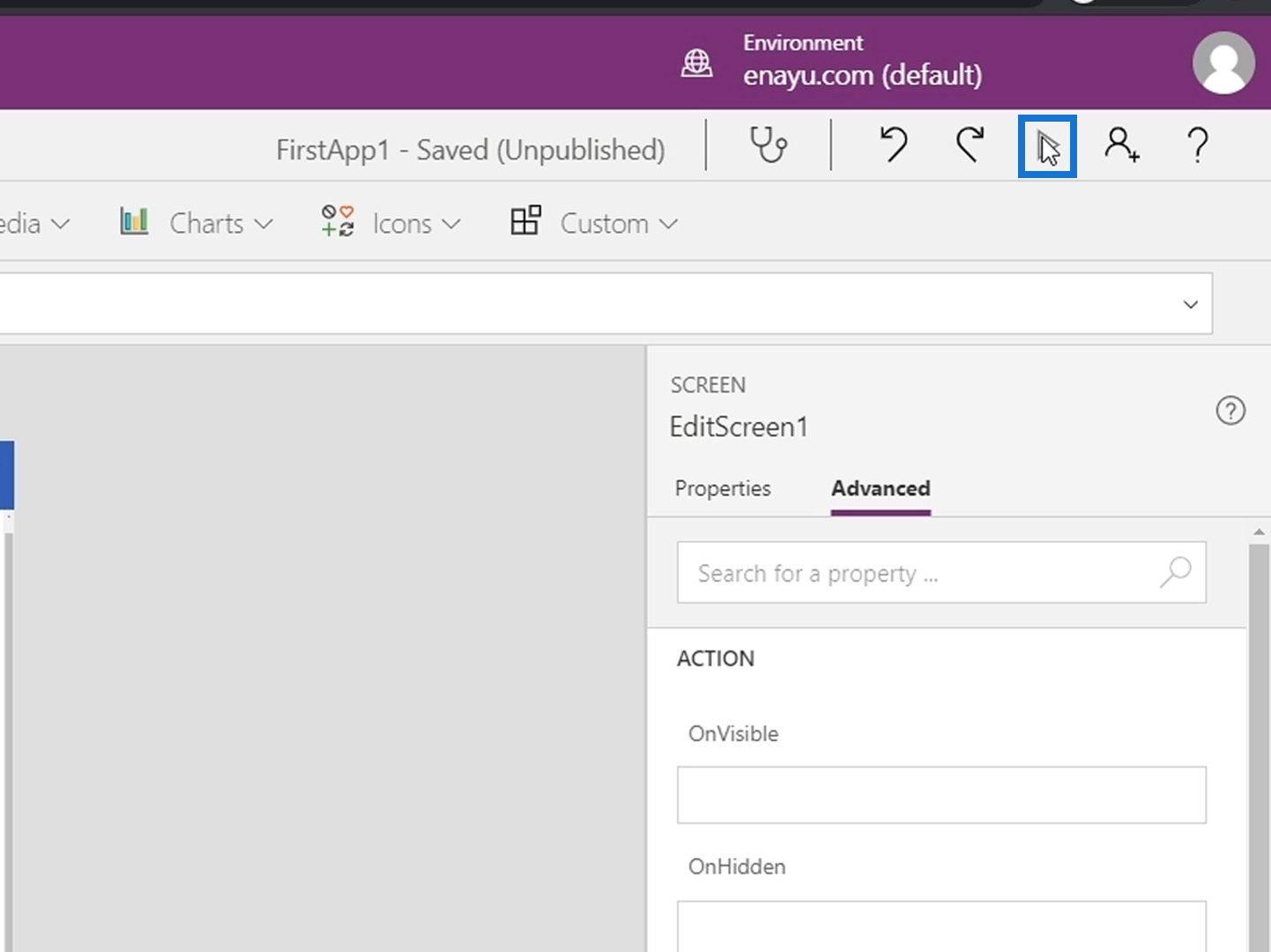
Нарешті ми побачимо, що ми можемо редагувати вміст інших текстових полів, крім паспорта та номера клієнта.
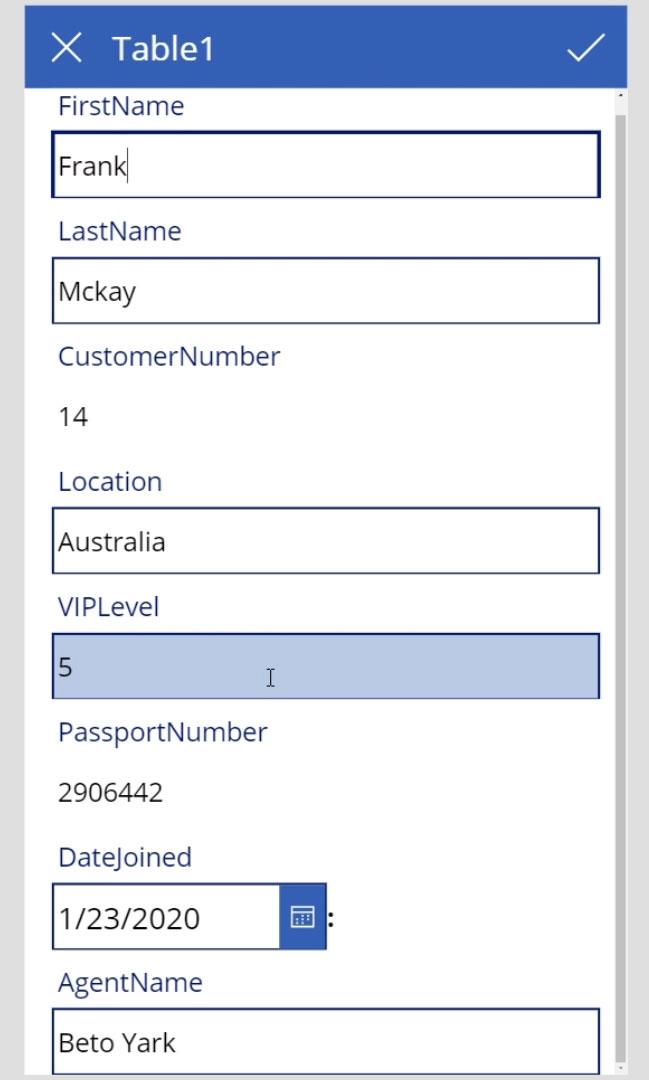
Висновок
Підводячи підсумок, це був лише базовий огляд того, що ми можемо робити на екрані редагування PowerApps і у формі редагування. На цих екранах ми можемо робити різні речі. Ми можемо змінити формат, видалити кілька елементів або навіть заблокувати та розблокувати елементи для редагування.
Важливо пам’ятати, що за допомогою властивості Update надсилається значення властивості Update кожної картки даних, а не фактичне значення текстових полів. Просто за замовчуванням значення властивості Update еквівалентне значенню текстових полів.
Все найкраще,
Генрі
У цьому посібнику ви дізнаєтеся, як перетворити текст у формат дати за допомогою редактора Power Query в LuckyTemplates.
Дізнайтеся, як об’єднати файли з кількох папок у мережі, робочому столі, OneDrive або SharePoint за допомогою Power Query.
Цей підручник пояснює, як обчислити місячне ковзне середнє на базі даних з початку року за допомогою функцій AVERAGEX, TOTALYTD та FILTER у LuckyTemplates.
Дізнайтеся, чому важлива спеціальна таблиця дат у LuckyTemplates, і вивчіть найшвидший і найефективніший спосіб це зробити.
У цьому короткому посібнику розповідається про функцію мобільних звітів LuckyTemplates. Я збираюся показати вам, як ви можете ефективно створювати звіти для мобільних пристроїв.
У цій презентації LuckyTemplates ми розглянемо звіти, що демонструють професійну аналітику послуг від фірми, яка має кілька контрактів і залучених клієнтів.
Ознайомтеся з основними оновленнями для Power Apps і Power Automate, а також їх перевагами та наслідками для Microsoft Power Platform.
Відкрийте для себе деякі поширені функції SQL, які ми можемо використовувати, наприклад String, Date і деякі розширені функції для обробки та маніпулювання даними.
У цьому підручнику ви дізнаєтеся, як створити свій ідеальний шаблон LuckyTemplates, налаштований відповідно до ваших потреб і вподобань.
У цьому блозі ми продемонструємо, як шарувати параметри поля з малими кратними, щоб створити неймовірно корисну інформацію та візуальні ефекти.








