Змініть формати дати за допомогою редактора Power Query

У цьому посібнику ви дізнаєтеся, як перетворити текст у формат дати за допомогою редактора Power Query в LuckyTemplates.
це потужний інструмент, який дозволяє користувачам автоматизувати процеси та завдання, створюючи . Одна з багатьох речей, які ви можете зробити за допомогою Power Automate, це додати поточну дату до імені файлу. Це може бути корисним, якщо ви хочете відстежувати, коли файл було створено чи змінено, або якщо ви хочете переконатися, що кожна версія файлу має унікальне ім’я.
У цьому блозі ми дізнаємося, як використовувати Power Automate Desktop для додавання дати до імені файлу. Я покажу вам, як налаштувати потік Power Automate Desktop, який дозволить додавати дати на початок або кінець існуючого імені файлу. Ви можете переглянути повне відео цього підручника внизу цього блогу .
Зміст
Power Automate Огляд додавання дати до назви файлу
Перш ніж перейти до цього, дозвольте мені показати вам запитання, яке я отримав на LuckyTemplates, яке викликало мій інтерес до цього підручника.
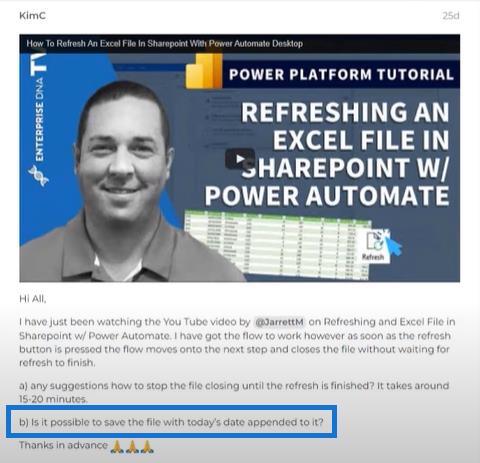
Ми можемо досягти цього кількома різними способами за допомогою нашого Power Automate Desktop.
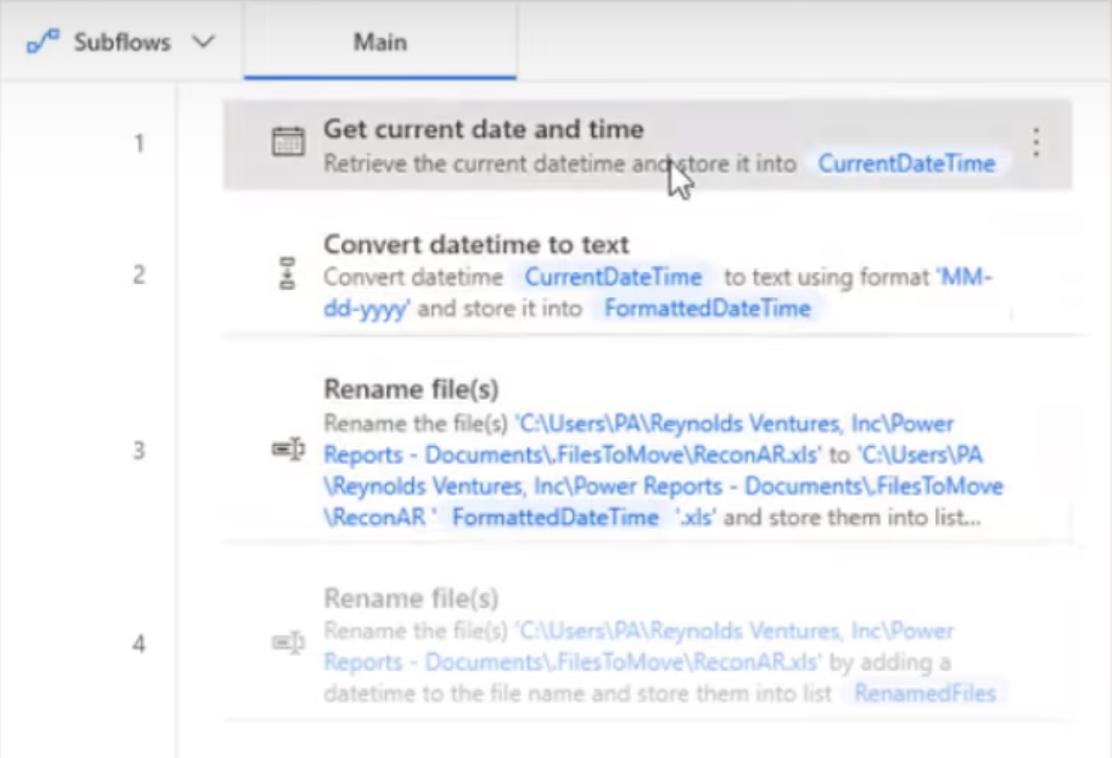
Це спосіб, у який ми налаштували кроки в нашому початковому потоці, коли ми змінюємо назву поточного файлу. Ми можемо зробити це в три різні кроки.
Отримання поточної дати та часу
Введіть поточний у розділ Дії та двічі клацніть Отримати поточну дату й час.
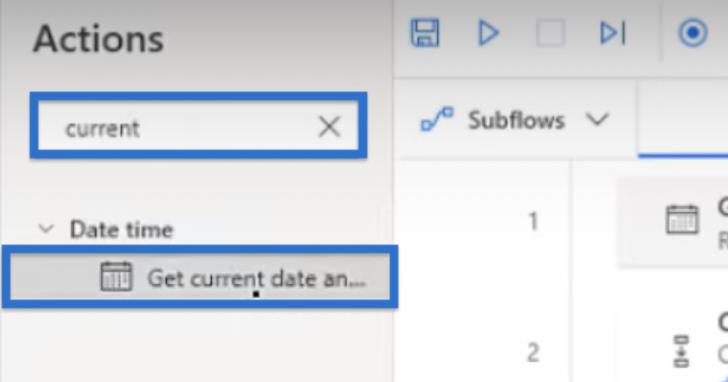
Відкриється діалогове вікно.
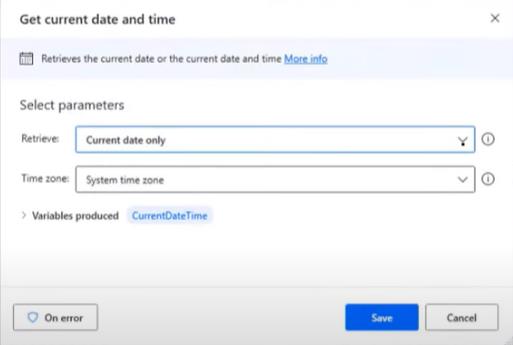
Розкривне меню «Отримати параметр» дає нам два варіанти — поточну дату й час і лише поточну дату . У цьому випадку ми не хотіли додавати час, тому ми виберемо лише поточну дату . Але залежно від наших вимог ми також можемо вибрати інший варіант.
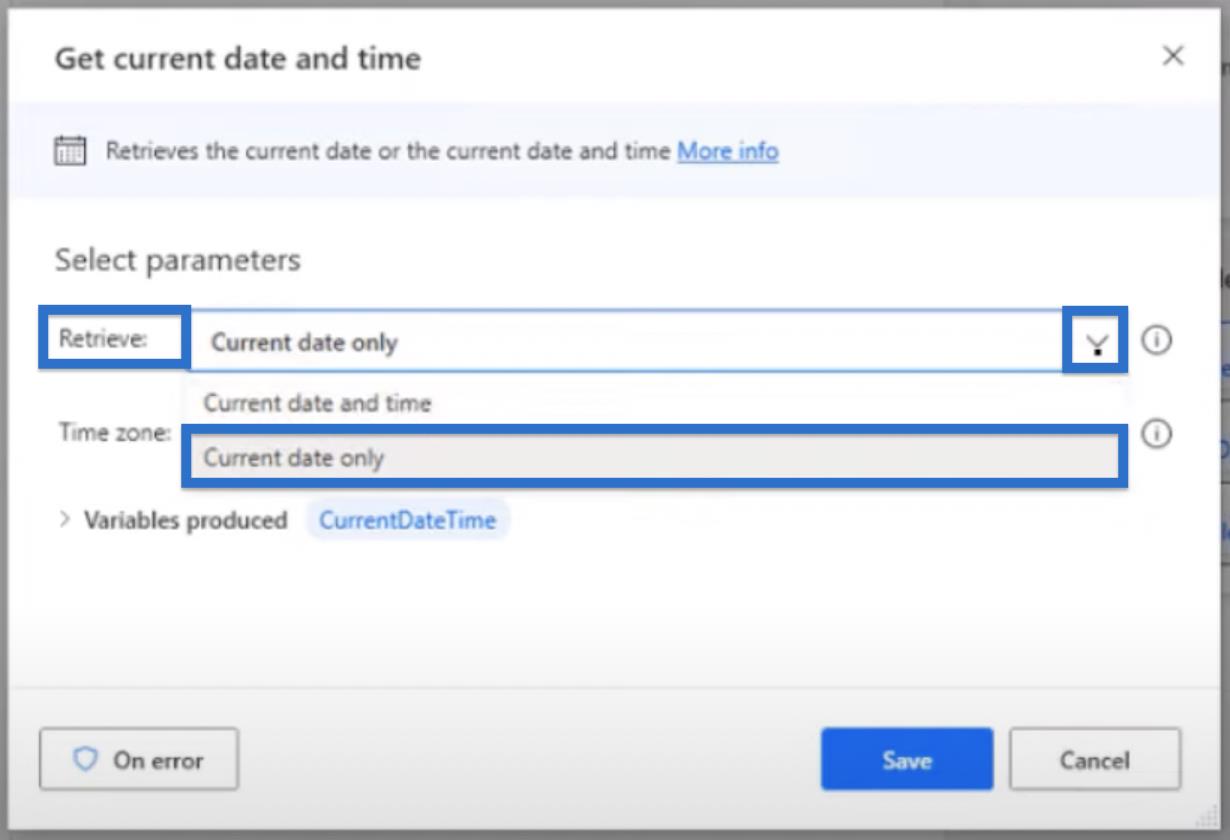
У нас також є можливість вибрати часовий пояс .
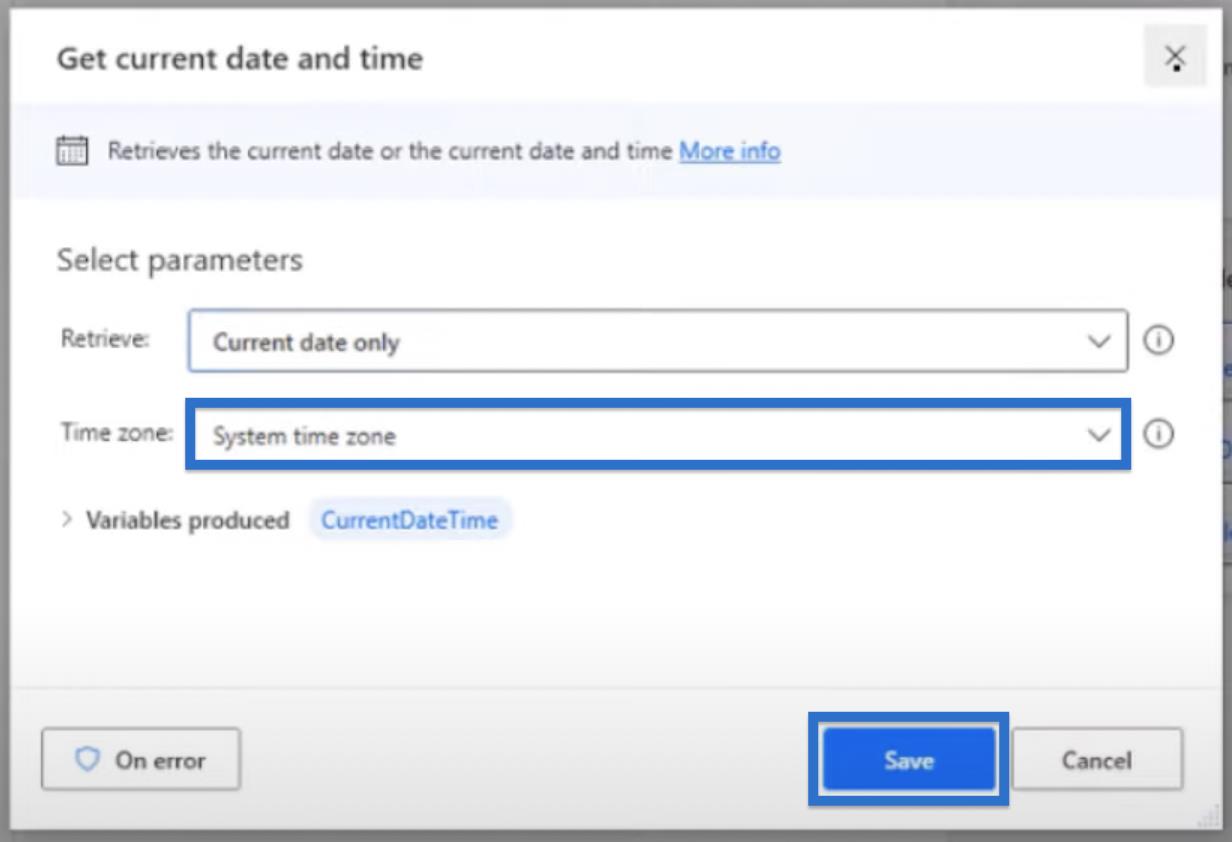
Натисніть кнопку Зберегти .
Перетворення дати й часу в текст
Введіть «Перетворити на текст» у розділі «Дії» . Двічі клацніть по ньому.
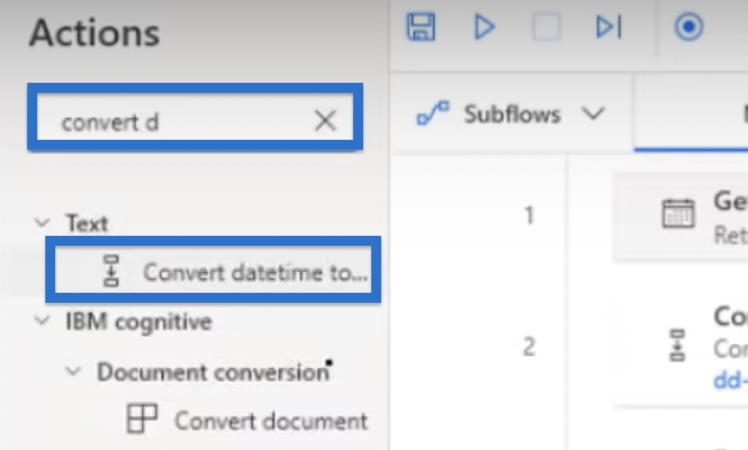
У цьому випадку ми хочемо перетворити %CurrentDateTime на спеціальний формат MM-dd-yyy .
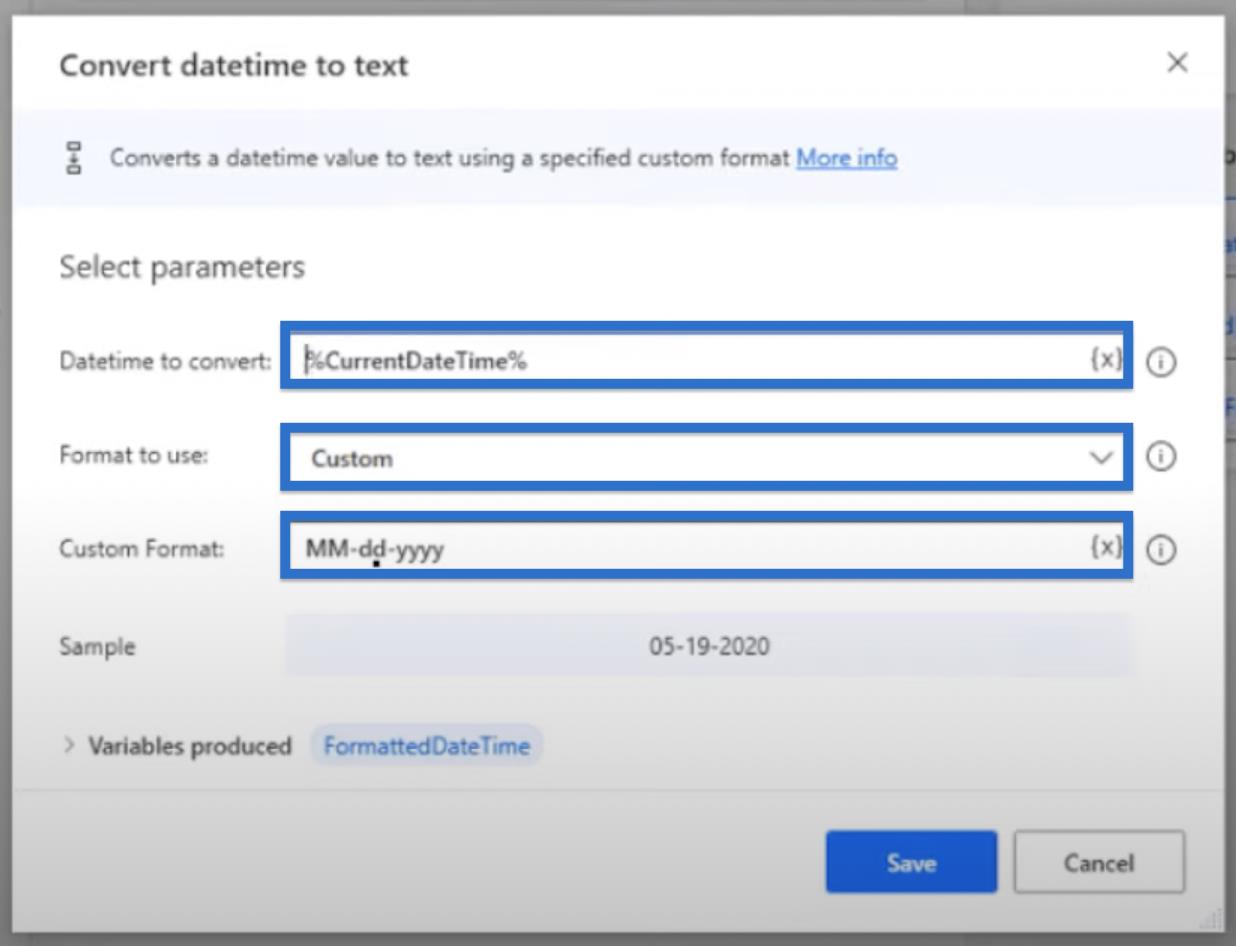
Він також покаже нам приклад під меню «Настроюваний формат».
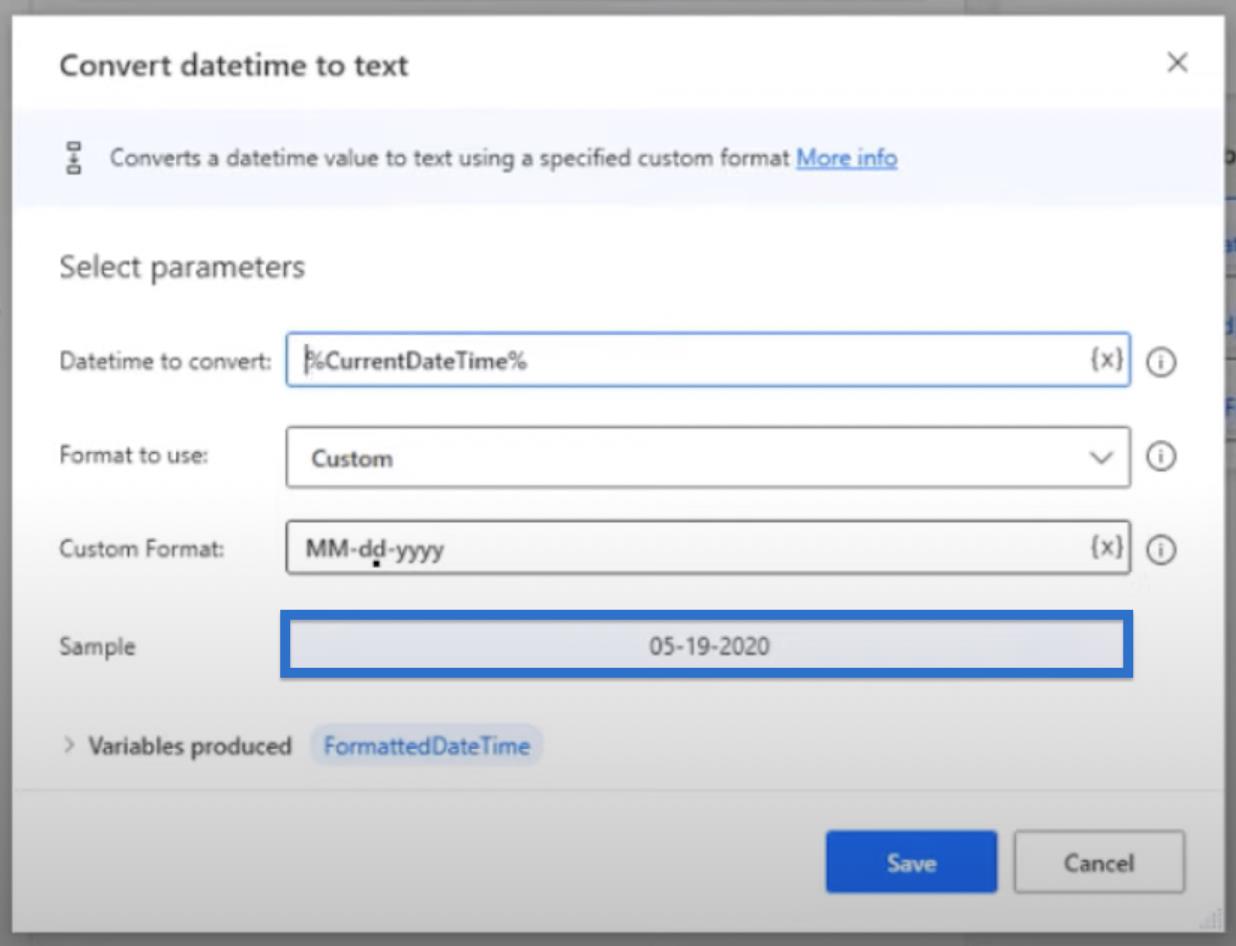
Коли параметри задоволені, натисніть ?? зберегти.
Перейменування файлу
Коли ми налаштуємо поточний DateTime так, як ми хочемо, все, що нам потрібно зробити, це перейменувати файл.
Натисніть Перейменувати файл .
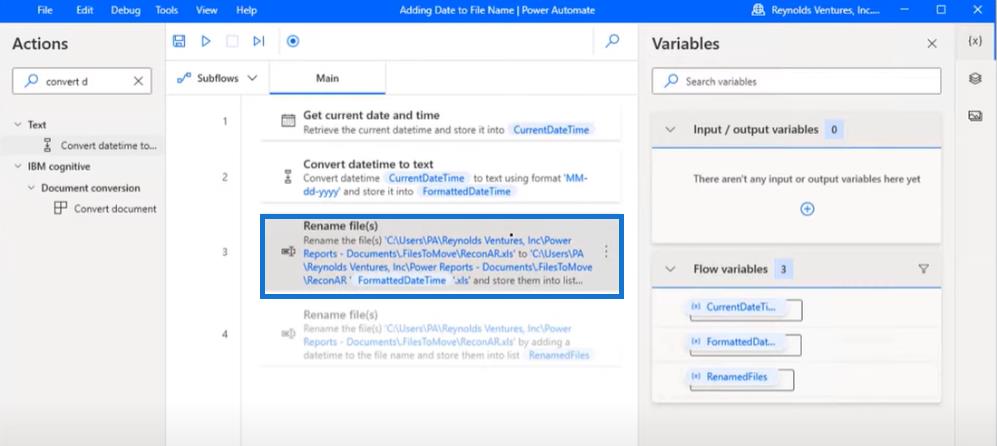
Це покаже фактичну назву файлу, який ми хотіли перейменувати. У цьому прикладі написано ReconAR.xls .
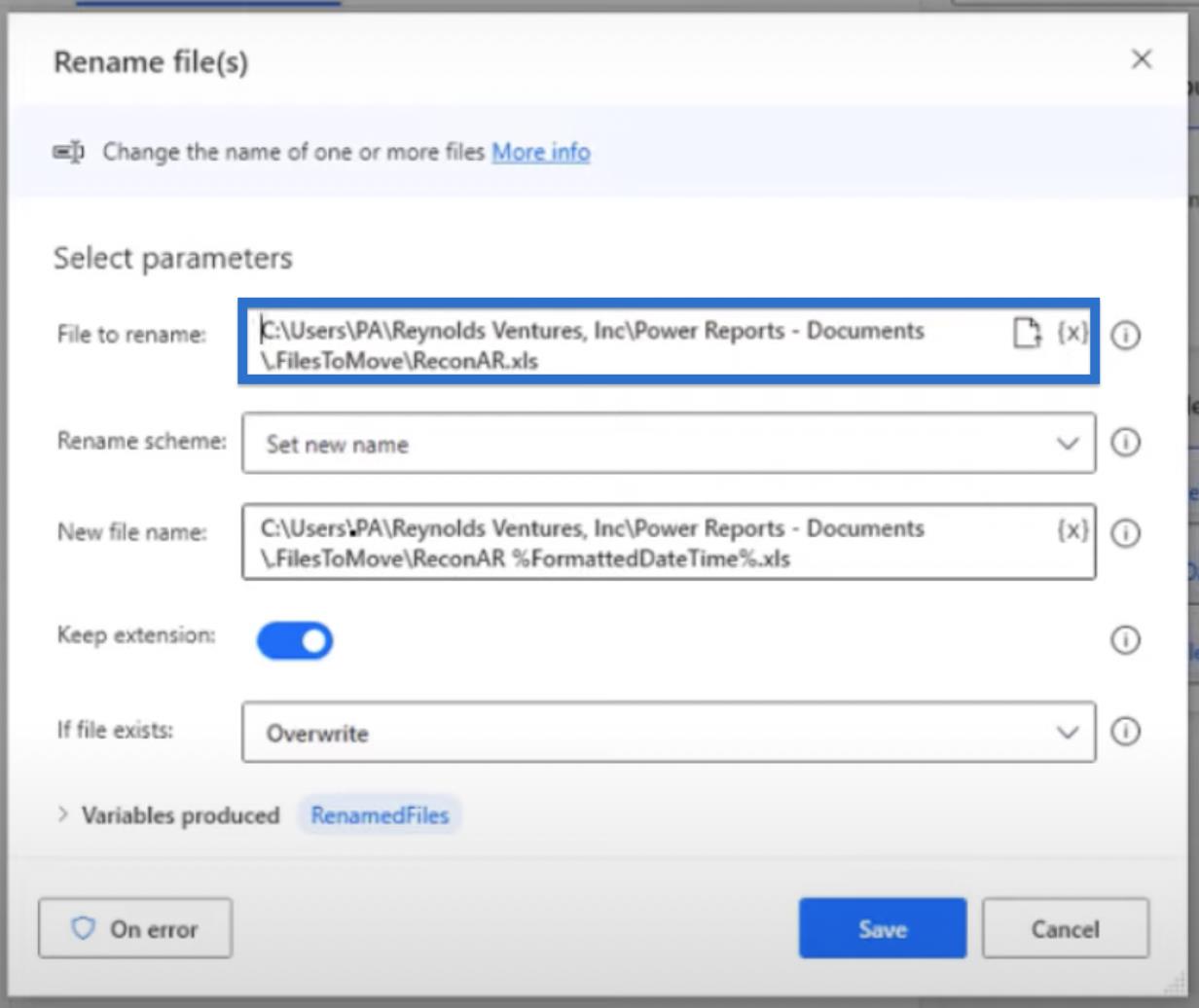
У схемі перейменування виберіть «Установити нове ім’я».
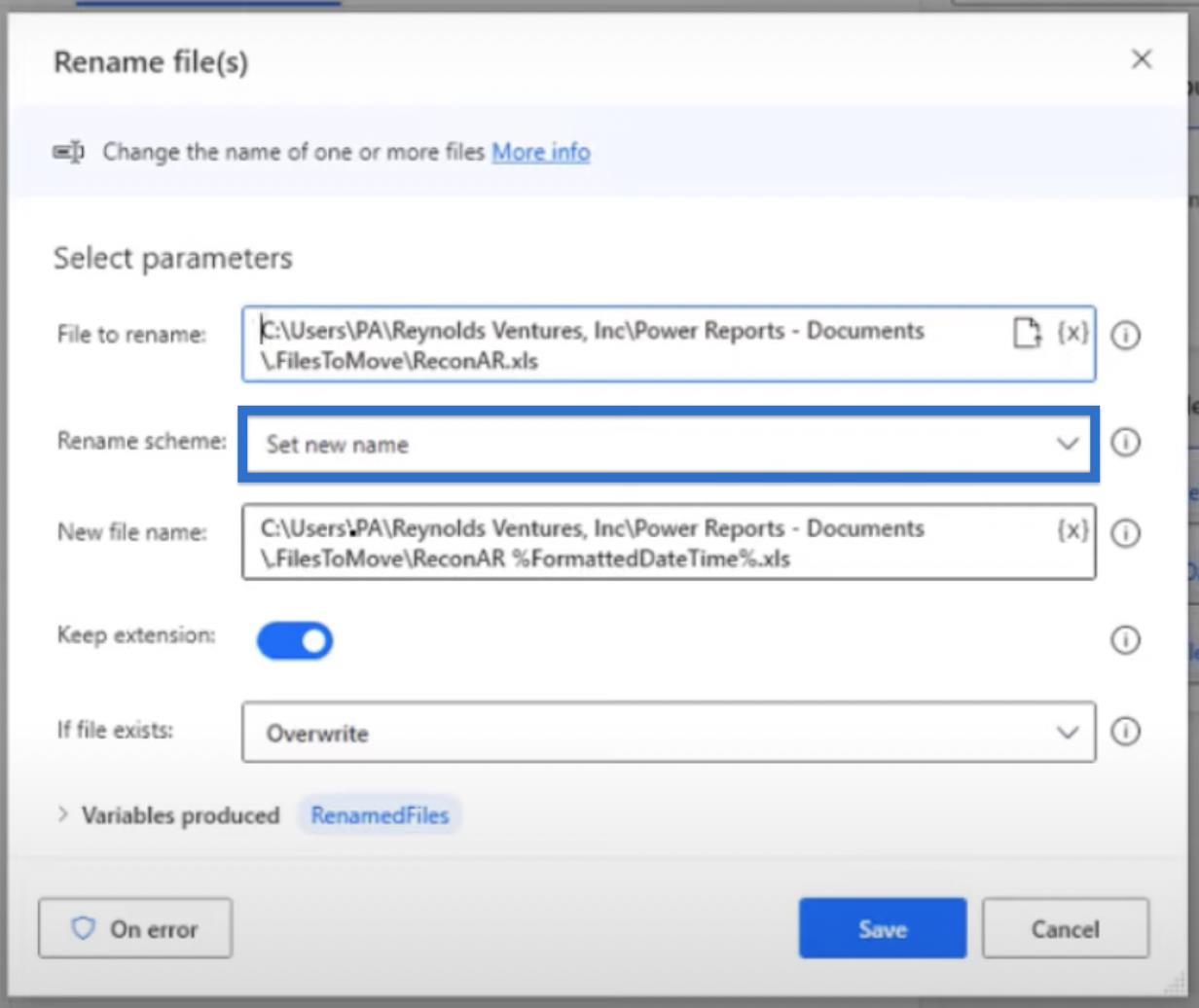
У полі «Нове ім’я файлу» скопіюйте посилання з «Файл для перейменування» . Помістіть курсор між ReconAR і точкою. Натисніть (x) і виберіть змінну FormattedDateTime із попереднього кроку. Це додасть %FormattedDateTime% після ReconAR в назві файлу.
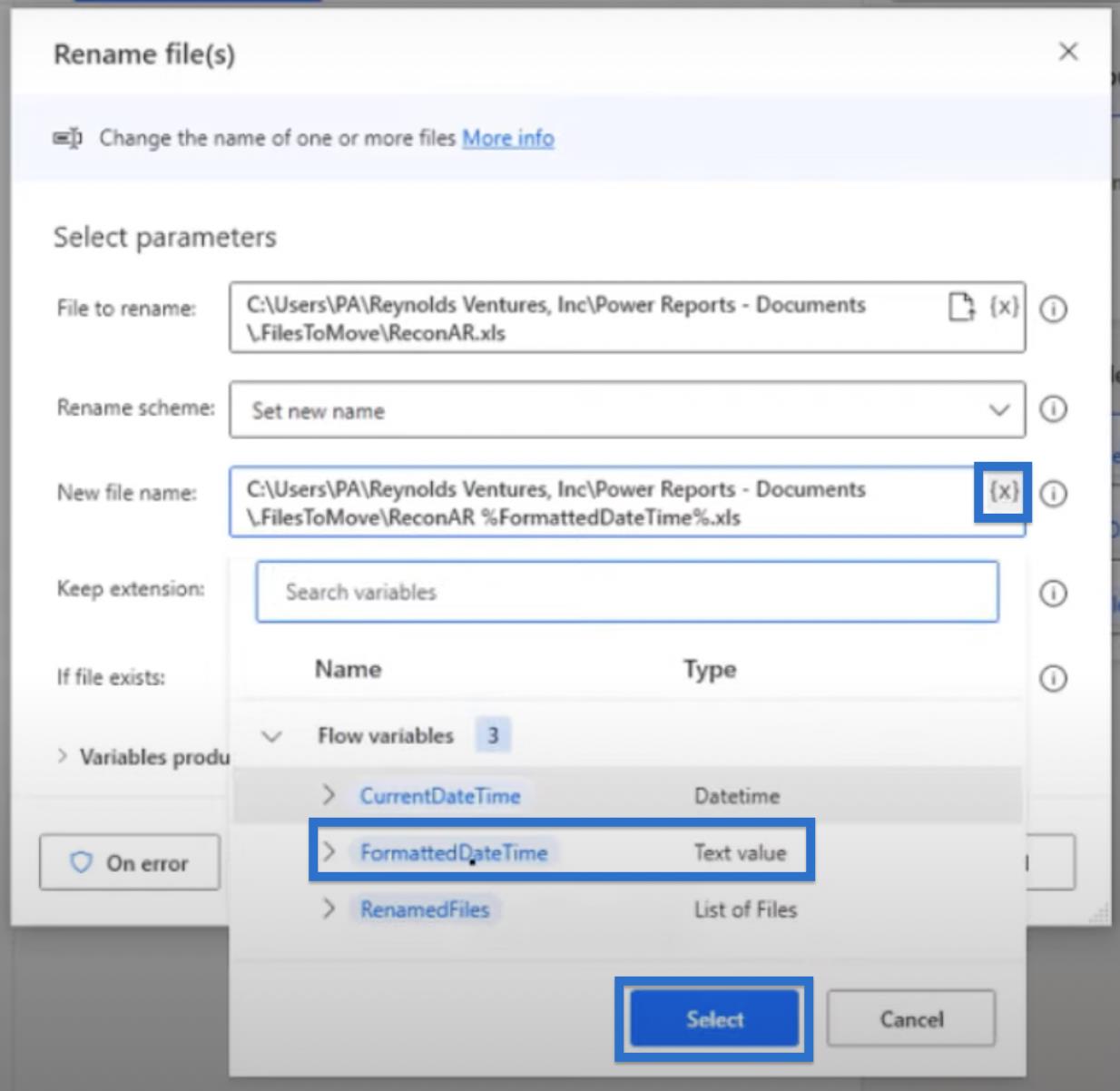
Зверніть увагу, що ми додали пробіл між ReconAR і %FormattedDateTime% . Ми зробили це, натиснувши на пробіл. Таким чином, дата не додаватиметься одразу після назви файлу.
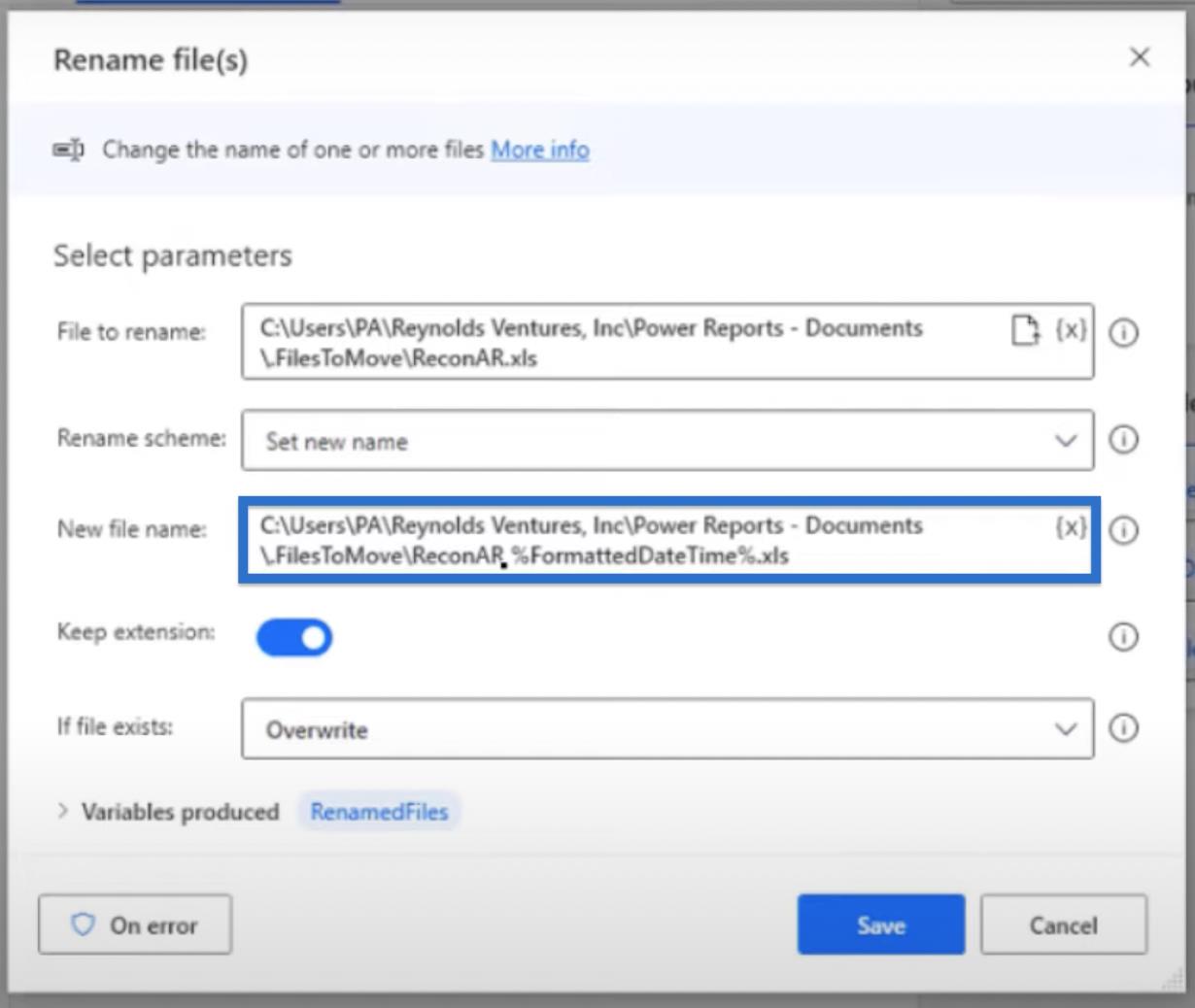
Якщо файл існує , ми хочемо його перезаписати. Потім натисніть «Зберегти».
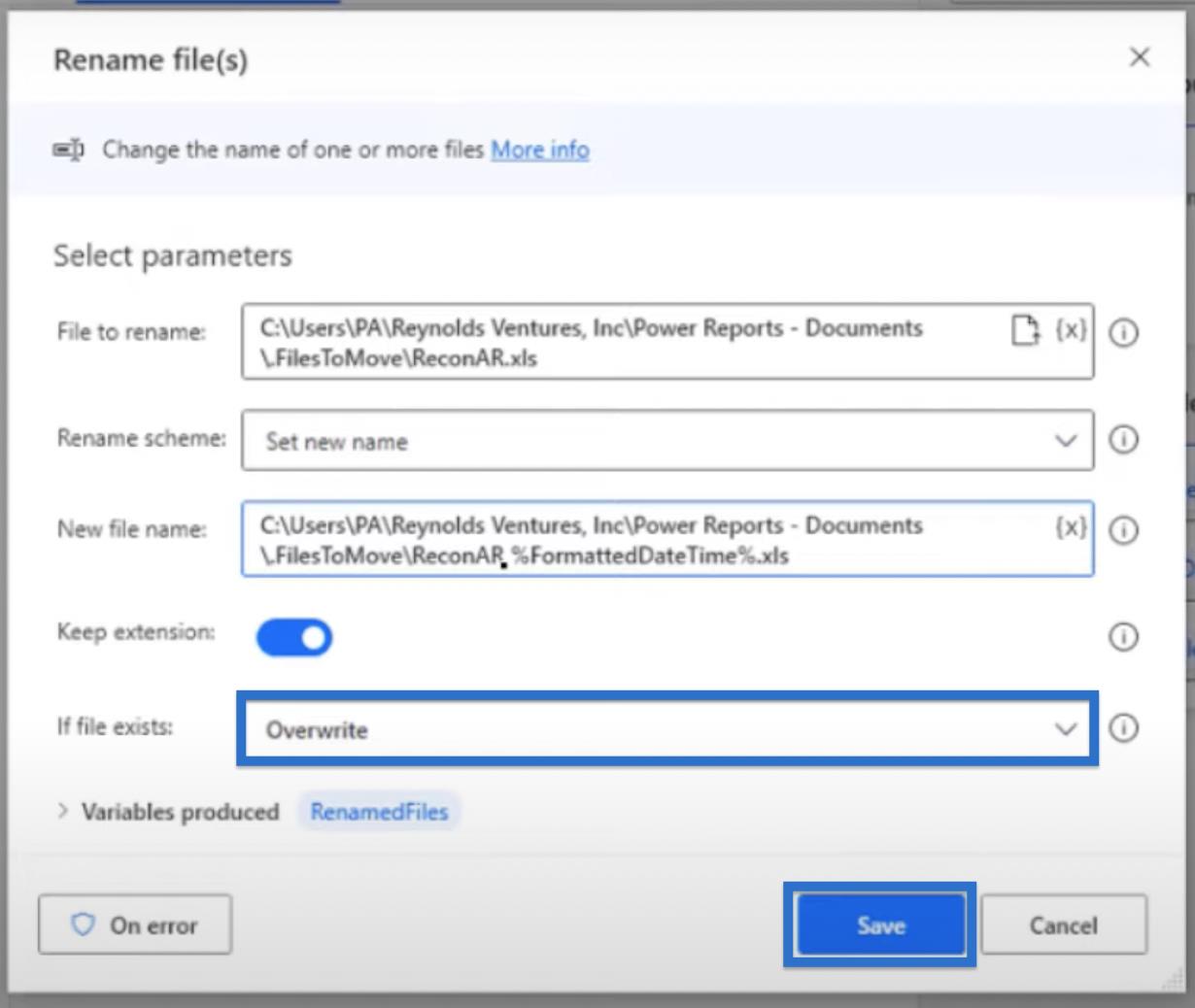
Запуск Power Automate Додавання дати до імені файлу
Давайте спробуємо запустити наш потік за допомогою прикладу файлу ReconAR , що працює у фоновому режимі.
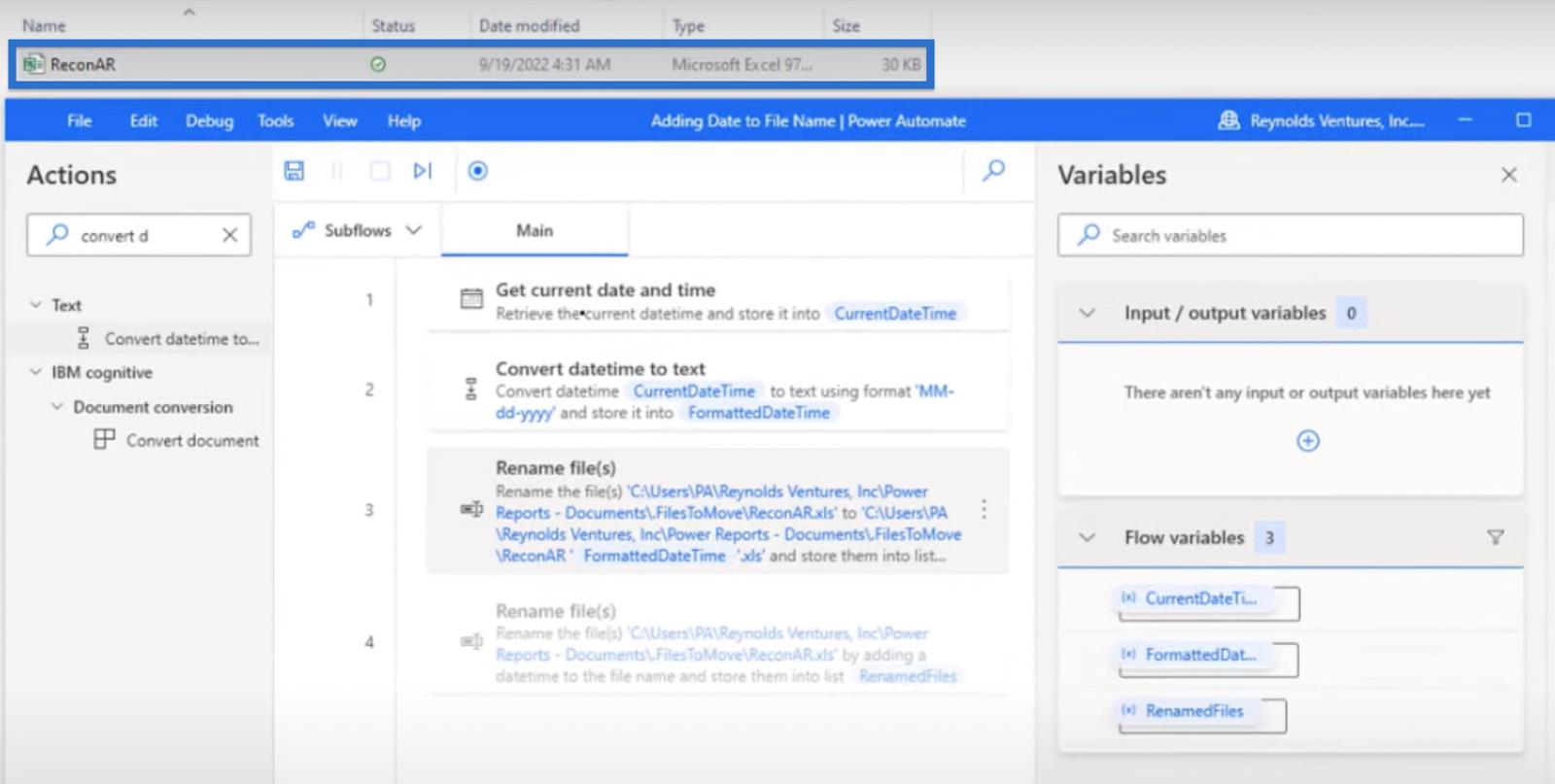
Натисніть кнопку «Виконати» , і ми побачимо, що для додавання дати до імені файлу знадобиться лише п’ять секунд.
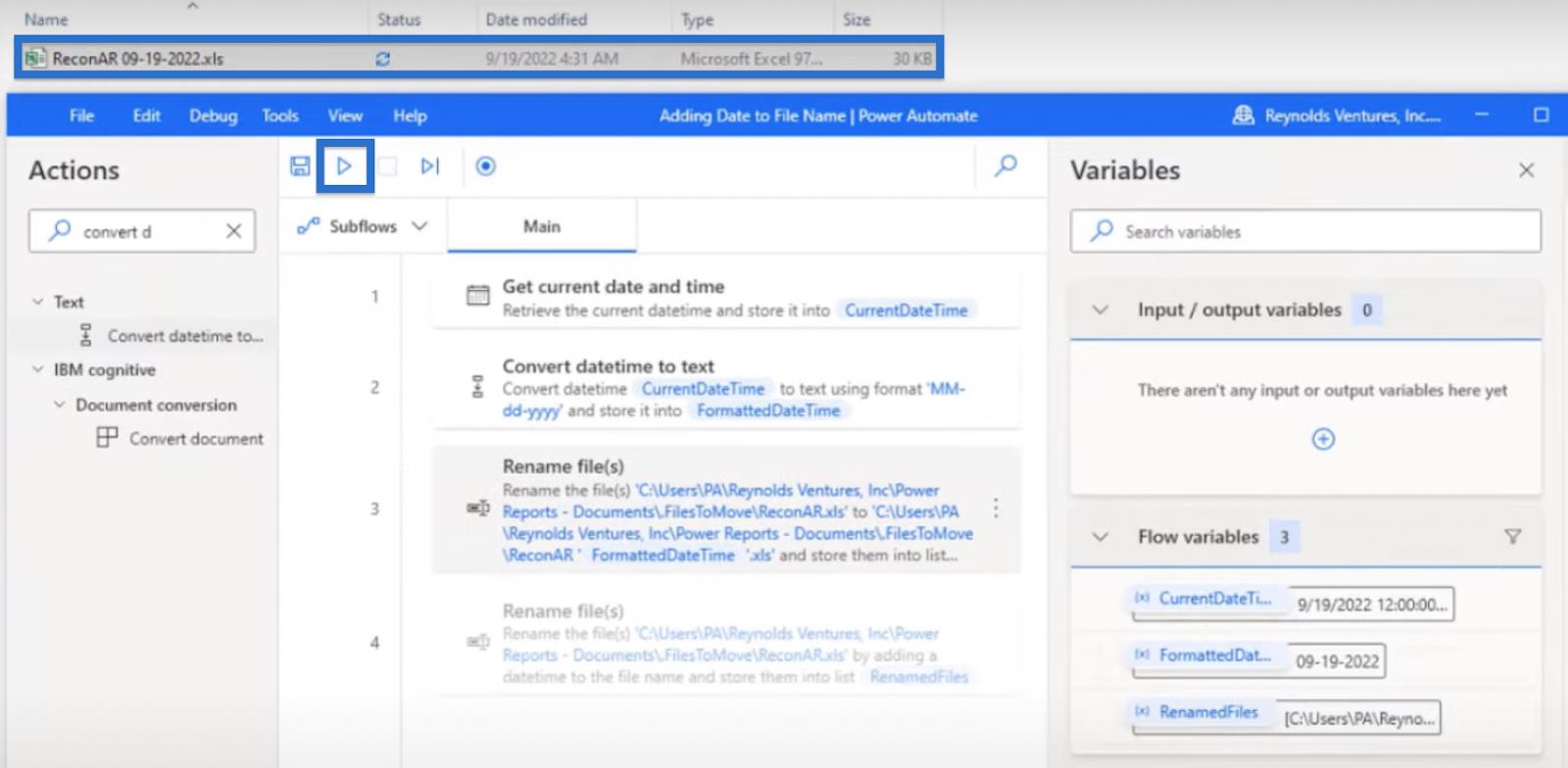
Тепер ми можемо побачити перейменований файл. Він додав пробіл, дату та розширення .xls.

Quick-Step для Power Automate Додайте дату до імені файлу
Раніше ми робили довгий метод налаштування потоку. Але коли я занурився в цей процес, я навчився виконувати один швидкий крок замість того, щоб робити всі три.
Давайте почнемо з того, що вручну перейменуємо файл на ReconAR .

Потім вимкніть усі перші три кроки. Ми можемо зробити це, клацнувши перший крок і натиснувши клавішу Shift до останнього.
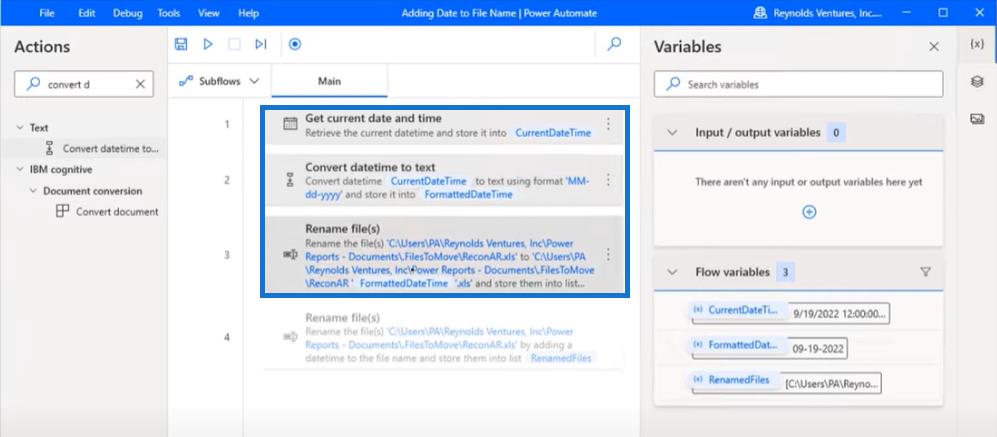
Клацніть правою кнопкою миші на третьому кроці та виберіть Вимкнути дію.
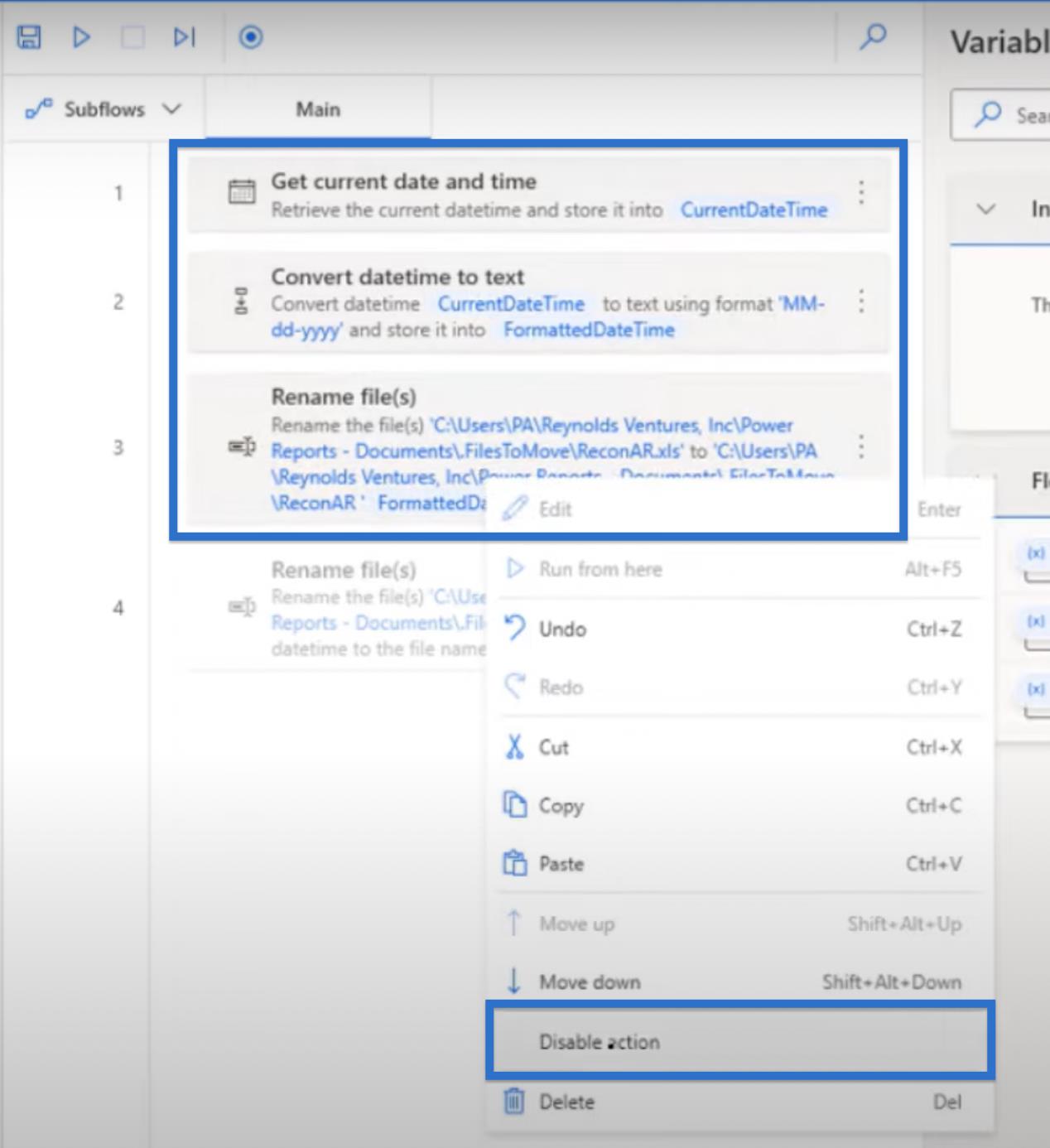
Клацніть правою кнопкою миші крок 4 і виберіть Увімкнути дію.
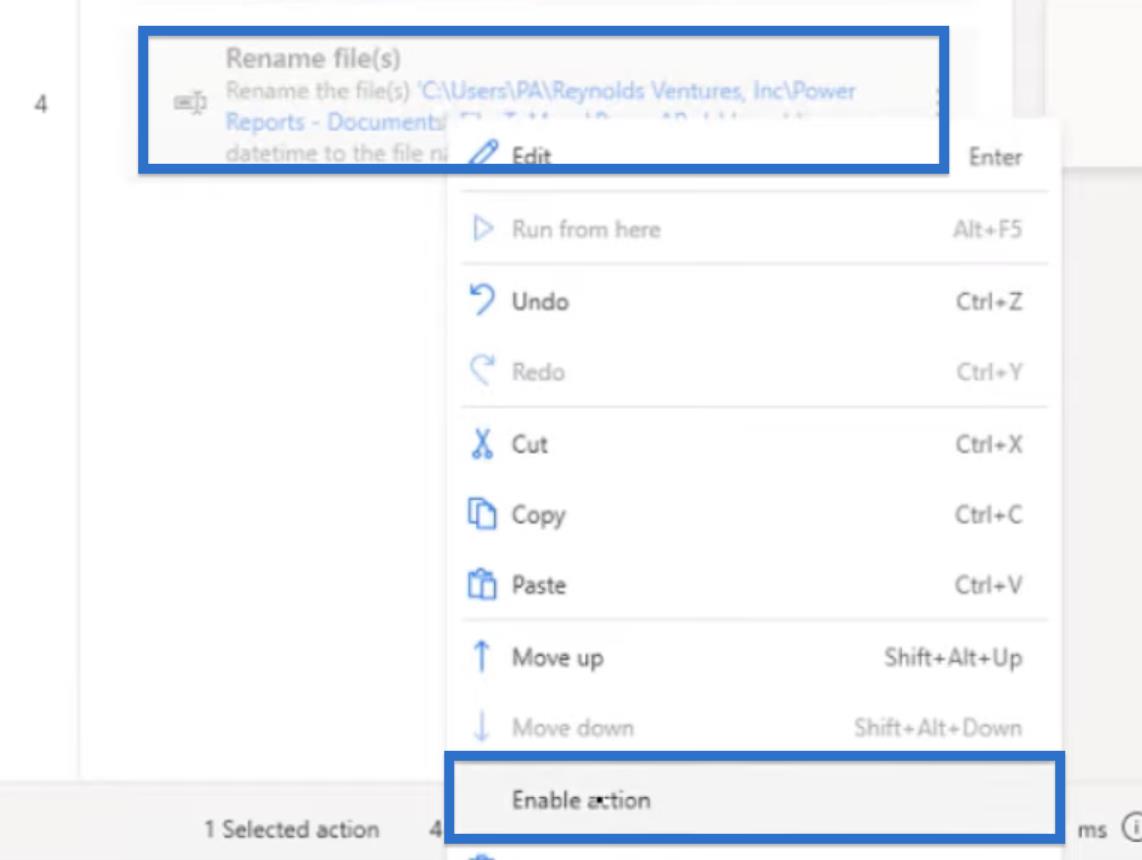
Швидший і простіший спосіб зробити це за один крок — скористатися кроком Перейменувати файл(и). Щоб відкрити діалогове вікно, натисніть Перейменувати файл(и). Це покаже той самий файл у фоновому режимі — ReconAR.xls .
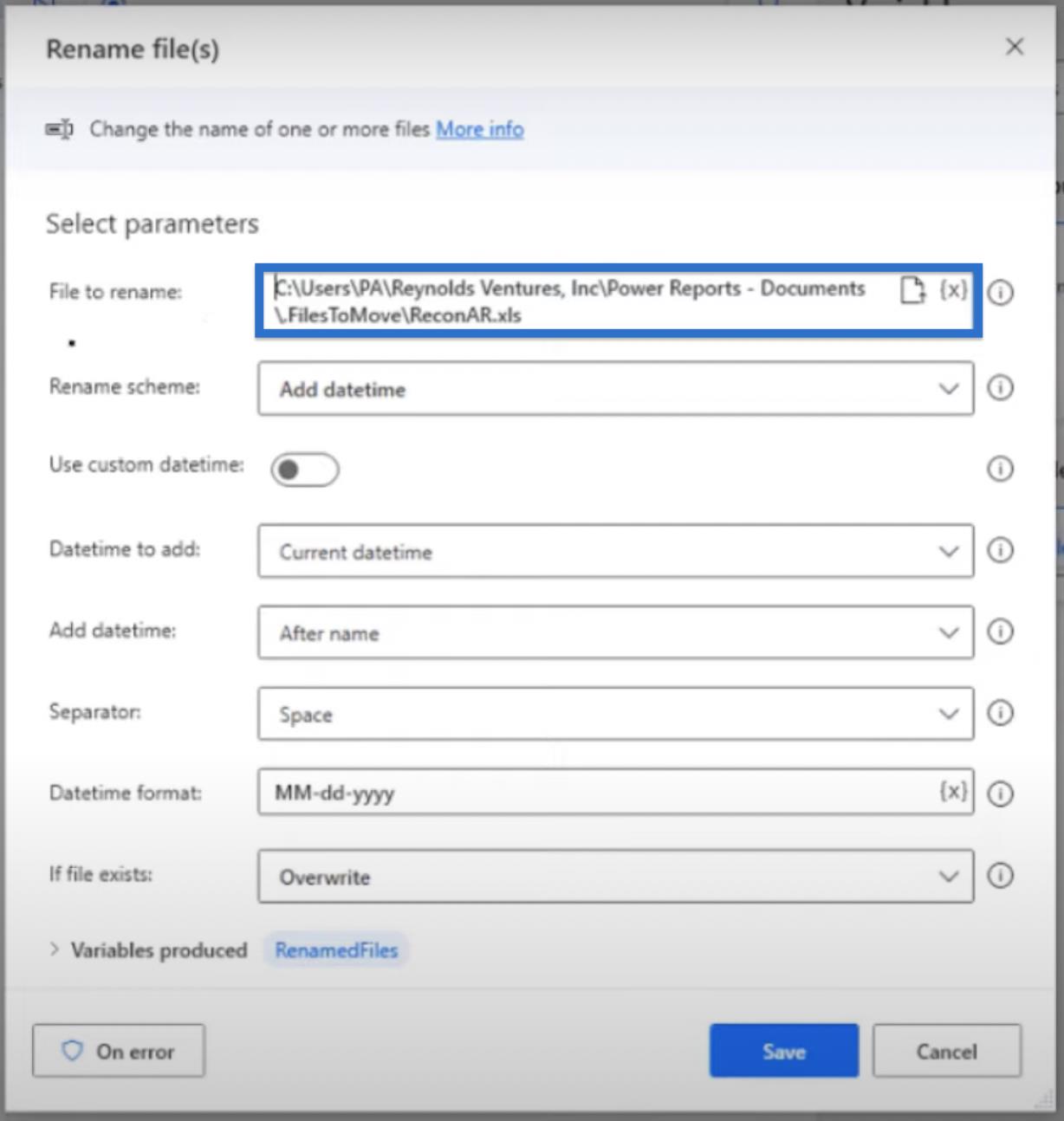
У нас також є різні варіанти схеми перейменування. У цьому випадку ми виберемо Додати дату і час.
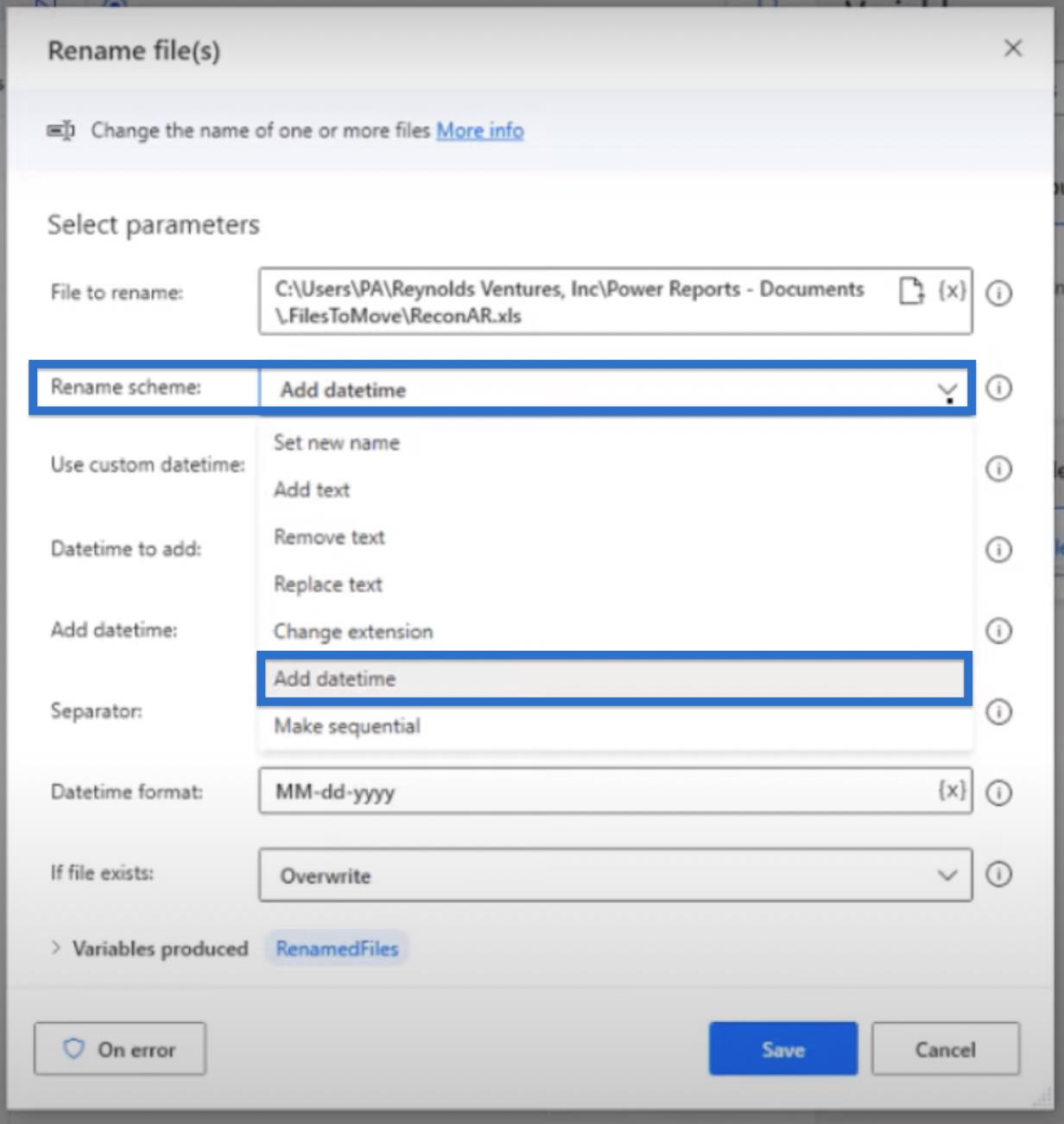
У Datetime to add ми можемо вибрати , яку дату й час додати до імені файлу. У цьому випадку ми хочемо додати Current datetime .
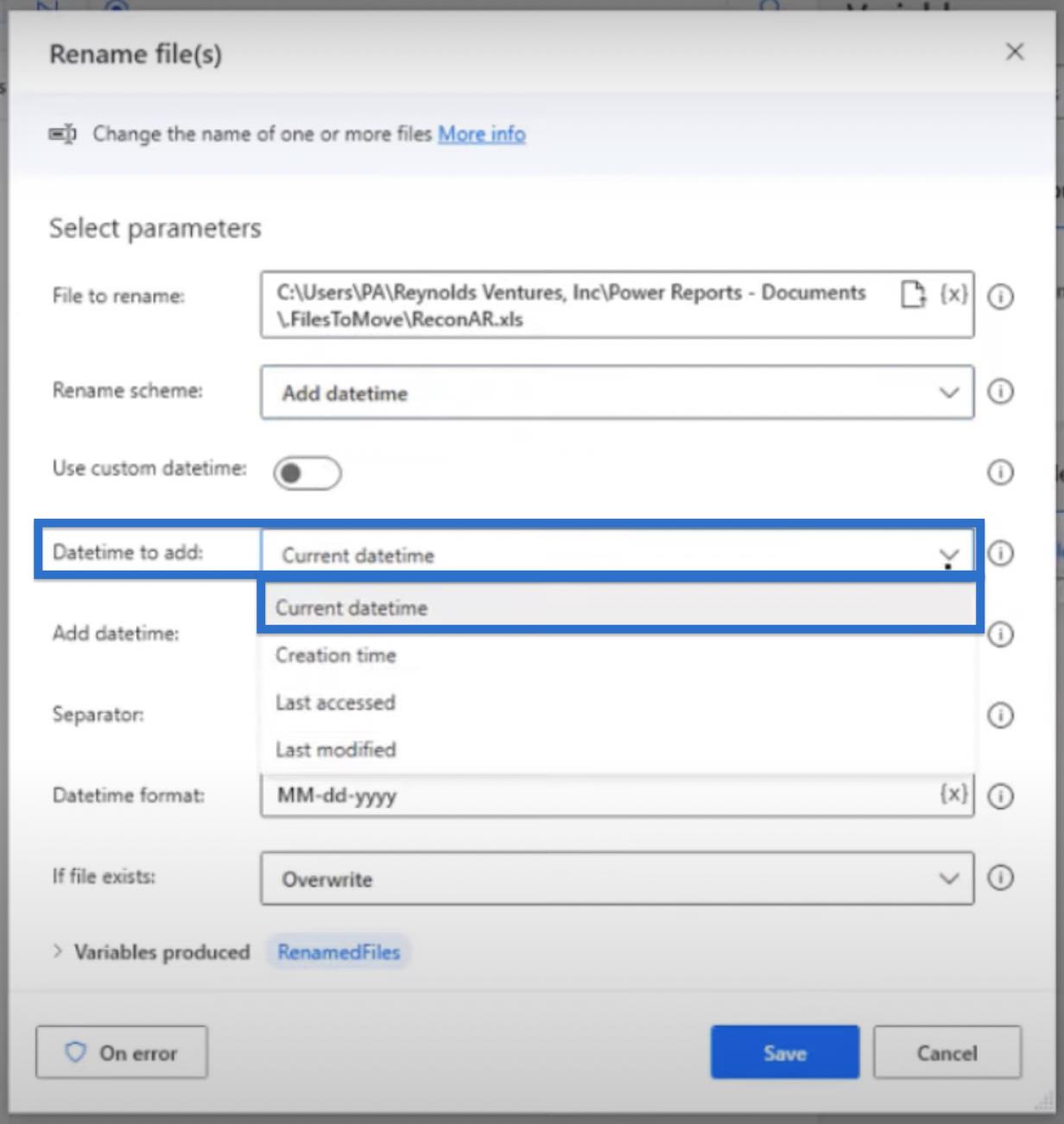
Ми також маємо намір додати його після назви .
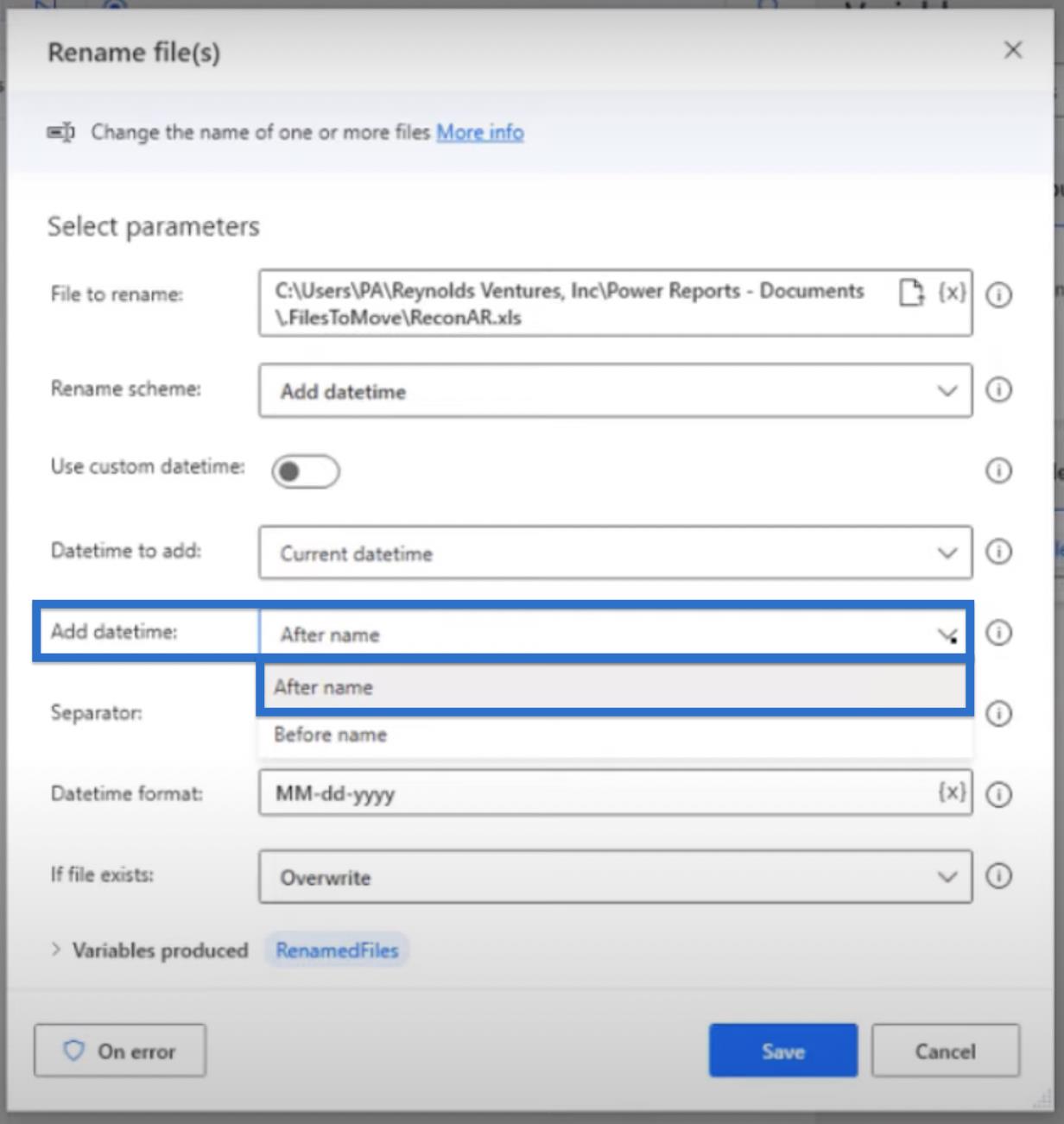
А потім виберіть пробіл як роздільник . Таким чином, нам не доведеться вручну додавати його до кроку вище.
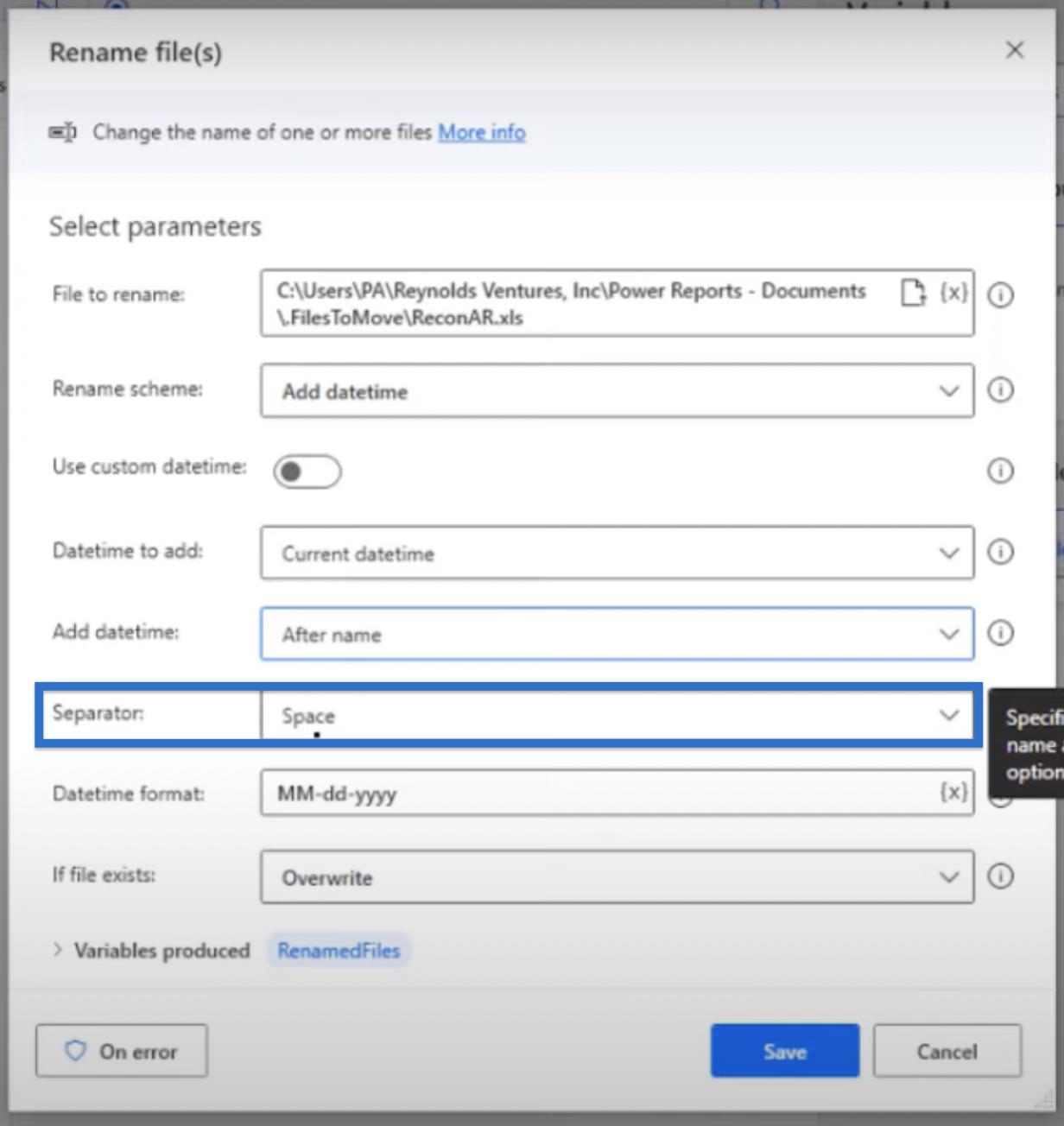
Ми можемо налаштувати формат Datetime , ввівши власні параметри. У нашому випадку ми хочемо використовувати MM-dd-yyyy .
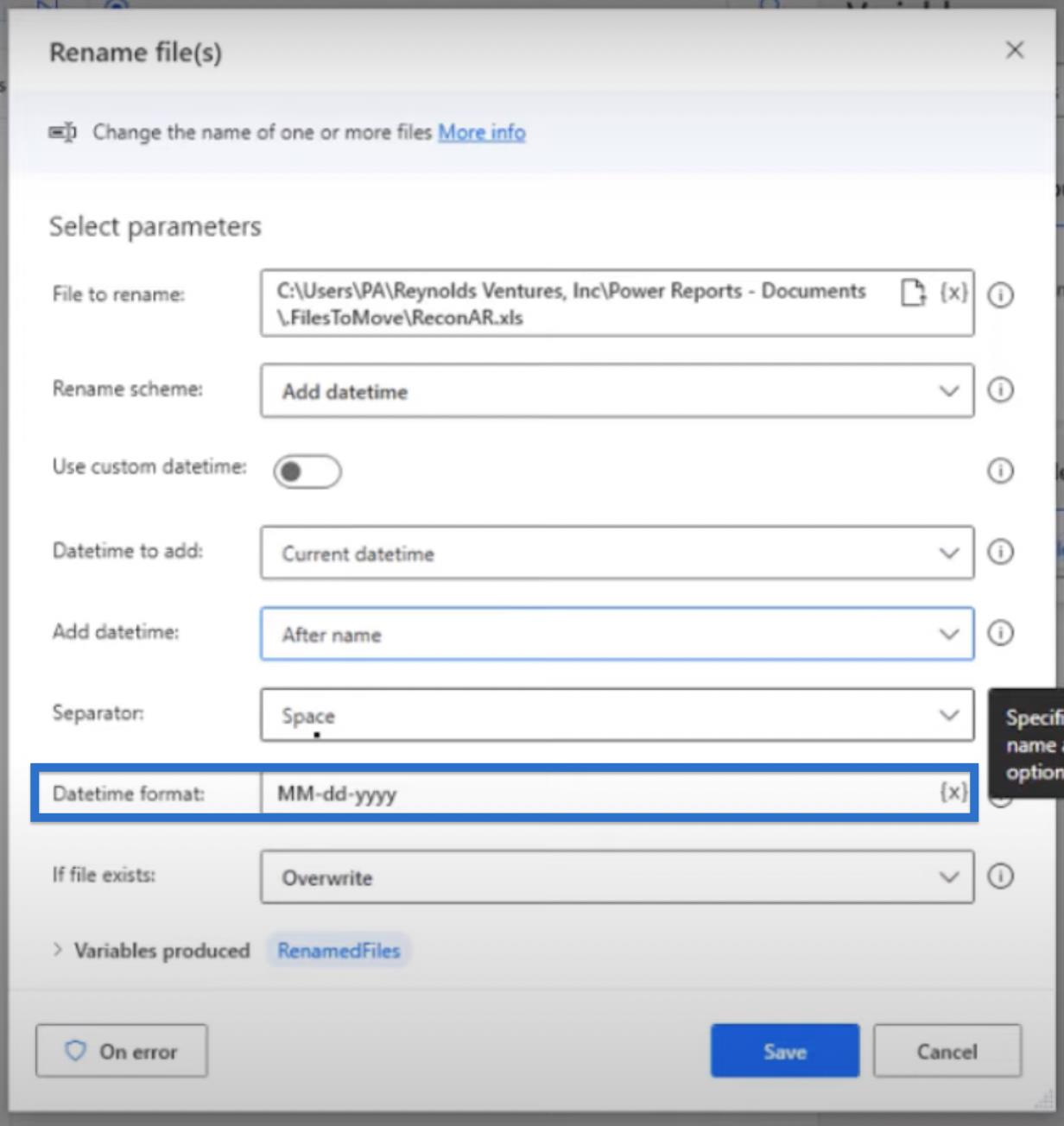
Якщо файл існує , виберіть «Перезаписати» та натисніть «Зберегти» .
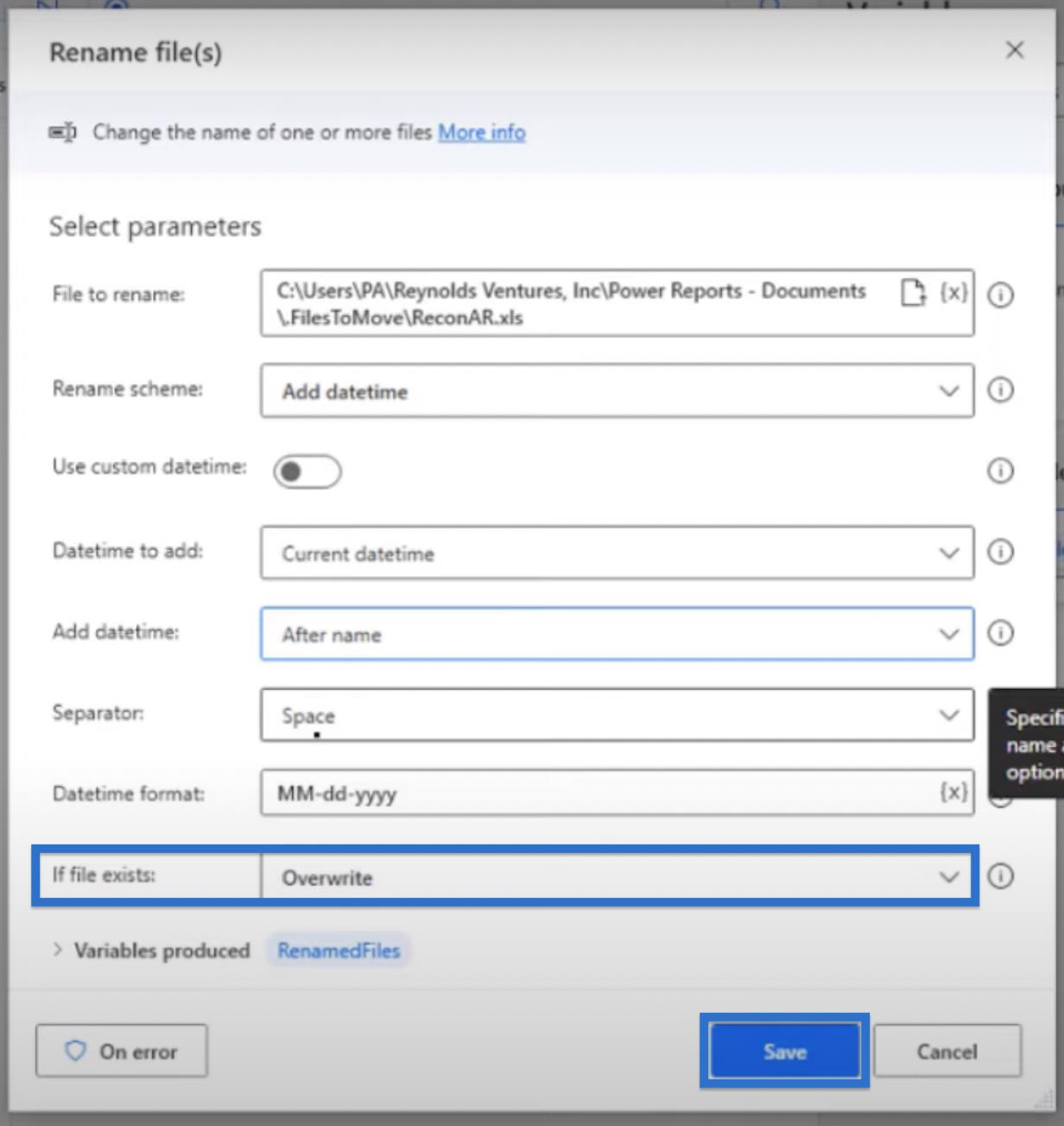
Натисніть кнопку «Виконати» і подивіться, як за один крок ми можемо виконати те, що ми щойно зробили в попередніх трьох кроках.
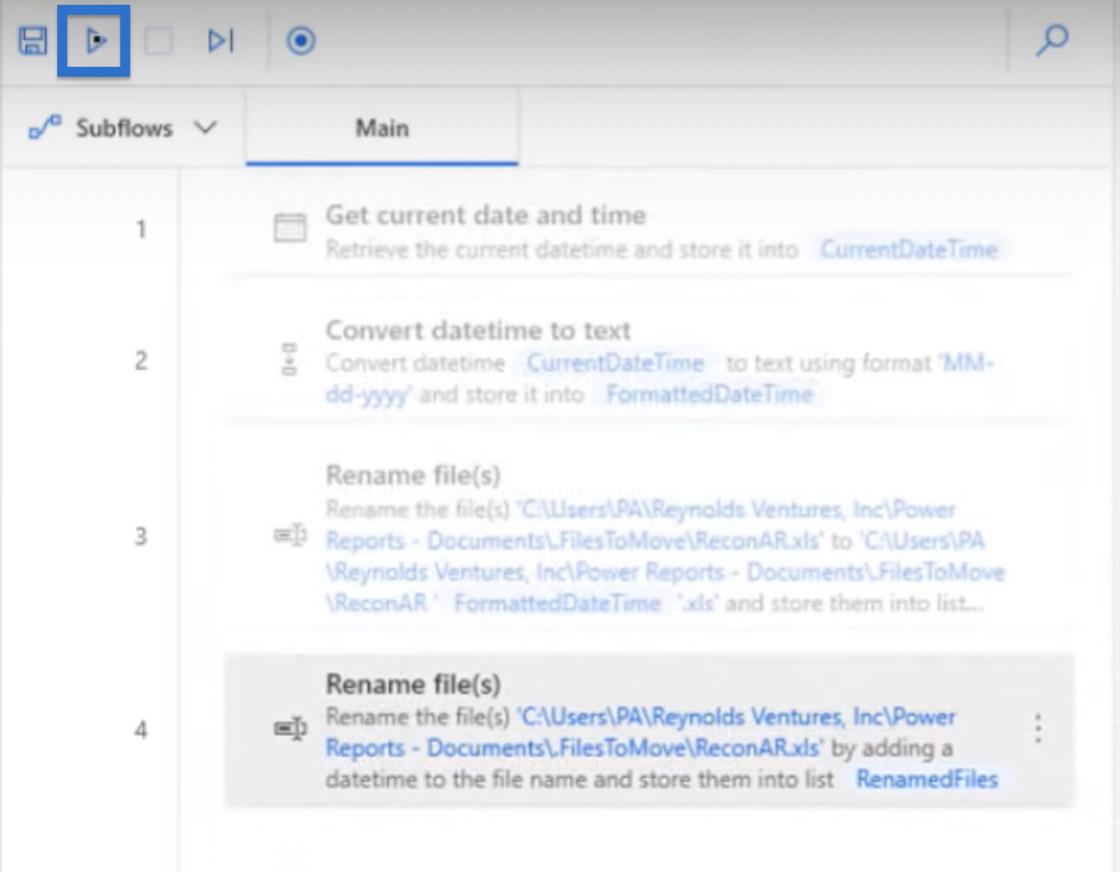
Запуск займає 2-3 секунди, а потім до назви файлу буде додано дату й час.

Це файл XLS, але він не має такого розширення. Отже, якщо ми хочемо мати цей .xls , все, що нам потрібно зробити, це просто ввести його в кінці назви файлу.
Висновок
У цьому блозі ми дізналися, як додати дату до імені файлу за допомогою потоку Power Automate Desktop. Ми виконали три різні кроки, щоб налаштувати та змінити назву поточного файлу, отримавши поточну дату й час, перетворивши дату й час на текст і перейменувавши файл(и) . Цей блог також представив швидку альтернативу того, як зробити вищезазначені три кроки одним швидким кроком.
Додавання дати до імені файлу є корисним і ефективним способом упорядкування та відстеження файлів. Це може бути особливо корисним для відстеження версій або для забезпечення роботи з найновішою інформацією.
Все найкраще,
Джаррет Мур
У цьому посібнику ви дізнаєтеся, як перетворити текст у формат дати за допомогою редактора Power Query в LuckyTemplates.
Дізнайтеся, як об’єднати файли з кількох папок у мережі, робочому столі, OneDrive або SharePoint за допомогою Power Query.
Цей підручник пояснює, як обчислити місячне ковзне середнє на базі даних з початку року за допомогою функцій AVERAGEX, TOTALYTD та FILTER у LuckyTemplates.
Дізнайтеся, чому важлива спеціальна таблиця дат у LuckyTemplates, і вивчіть найшвидший і найефективніший спосіб це зробити.
У цьому короткому посібнику розповідається про функцію мобільних звітів LuckyTemplates. Я збираюся показати вам, як ви можете ефективно створювати звіти для мобільних пристроїв.
У цій презентації LuckyTemplates ми розглянемо звіти, що демонструють професійну аналітику послуг від фірми, яка має кілька контрактів і залучених клієнтів.
Ознайомтеся з основними оновленнями для Power Apps і Power Automate, а також їх перевагами та наслідками для Microsoft Power Platform.
Відкрийте для себе деякі поширені функції SQL, які ми можемо використовувати, наприклад String, Date і деякі розширені функції для обробки та маніпулювання даними.
У цьому підручнику ви дізнаєтеся, як створити свій ідеальний шаблон LuckyTemplates, налаштований відповідно до ваших потреб і вподобань.
У цьому блозі ми продемонструємо, як шарувати параметри поля з малими кратними, щоб створити неймовірно корисну інформацію та візуальні ефекти.








