Змініть формати дати за допомогою редактора Power Query

У цьому посібнику ви дізнаєтеся, як перетворити текст у формат дати за допомогою редактора Power Query в LuckyTemplates.
У цьому підручнику ви дізнаєтеся, як зробити інформаційну панель клієнта більш інтуїтивно зрозумілою.
Це другий крок під час створення інформаційної панелі клієнта.
Під час створення візуалізацій вам, швидше за все, доведеться порівнювати різні періоди часу. Це може бути порівняння кумулятивних продажів за два одночасних роки. Отже, вам потрібно почати писати більш складну або просунуту логіку у вашому.
Зміст
Створення вимірювань часу
Для початку створіть пару таблиць вимірювань для посилань на свої формули. Назвіть першу таблицю Time Comparison , а другу Cumulative Totals .
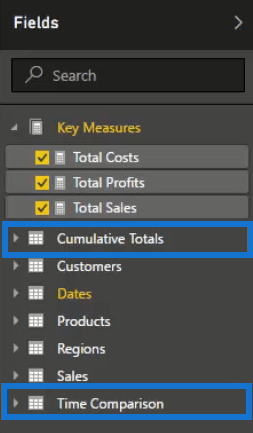
Якщо ви повернетеся до моделі даних, ви побачите таблиці вимірювань. Вони не мають жодного відношення до вашої моделі даних. Отже, покладіть їх внизу.
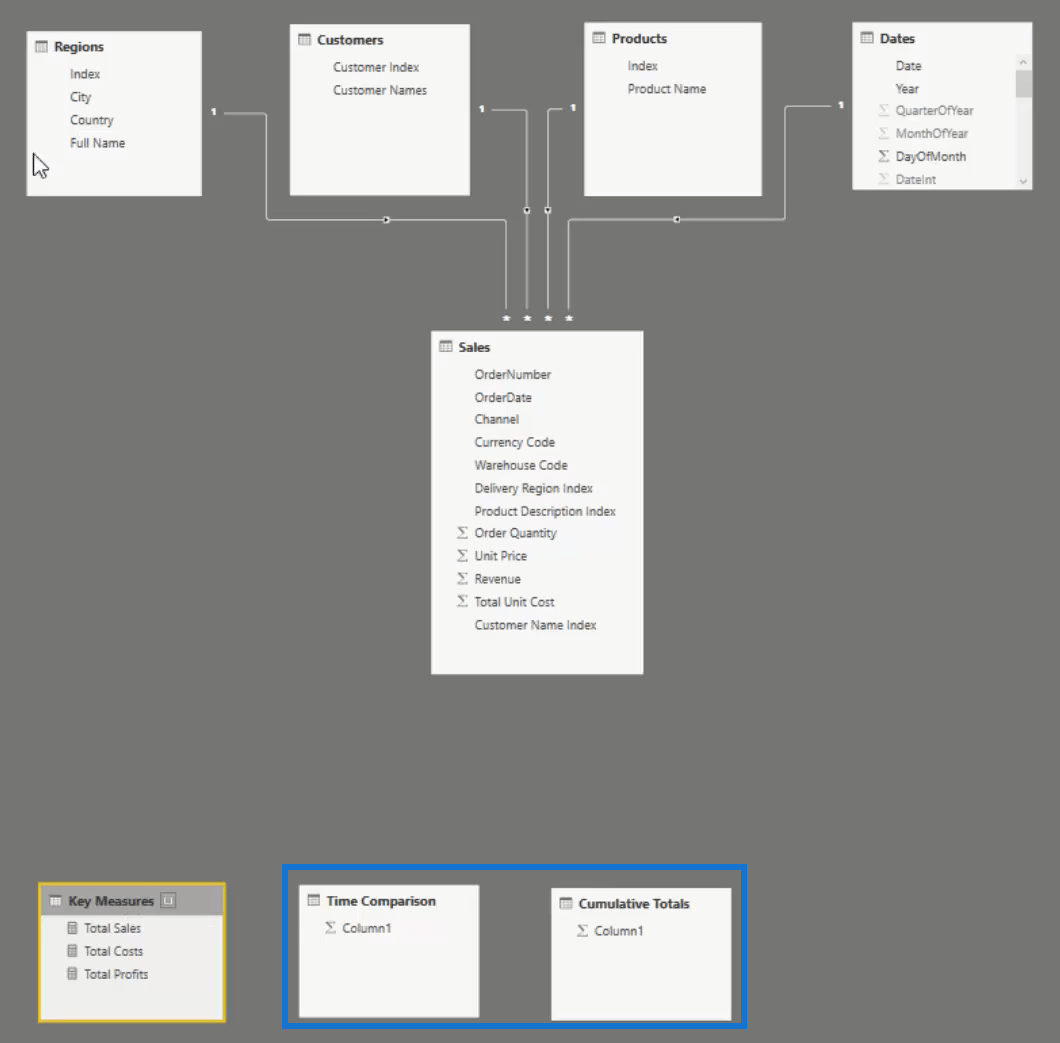
Ви можете порівняти один період з іншим. Для цього спочатку позбудьтеся загальних витрат і загальних прибутків у таблиці. Далі подивіться та зосередьтеся на загальних продажах за 2 квартал 2016 року.
Порівняння різних періодів
Створіть новий показник і назвіть його Sales LY . використанняі введіть Total Sales . Функція CALCULATE завжди використовується на початку формул порівняння часу. Далі використовуйте функціюі помістіть у стовпець Дата .

Якщо ви перетягнете цей показник у таблицю, ви отримаєте продажі цього року порівняно з минулим роком.
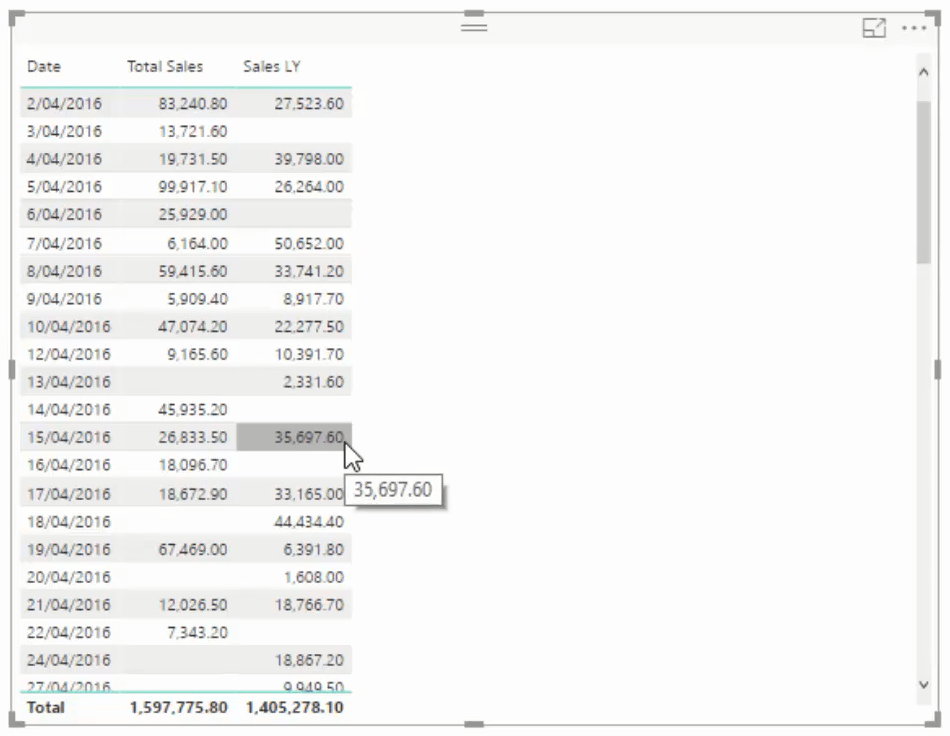
Якщо ви хочете повернутися до продажів два роки тому, скопіюйте та вставте попередню формулу та назвіть її Продажі 2 роки тому . Однак замість використання SAMEPERIODLASTYEAR скористайтеся функцією під назвою put у стовпці Dates і перейдіть назад до 2 років.

Якщо ви перетягнете це в таблицю, ви побачите, що у вас є продажі за цей період часу та продажі за 2 роки тому.
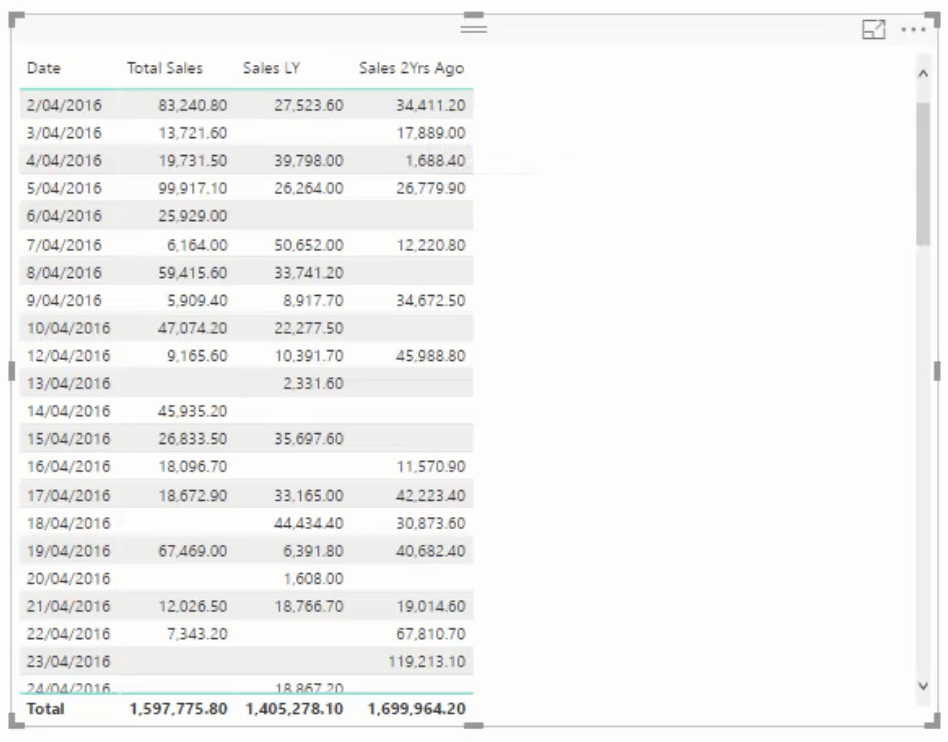
Цю таблицю можна перетворити на візуалізацію, але витягти з неї будь-яке розуміння буде важко.
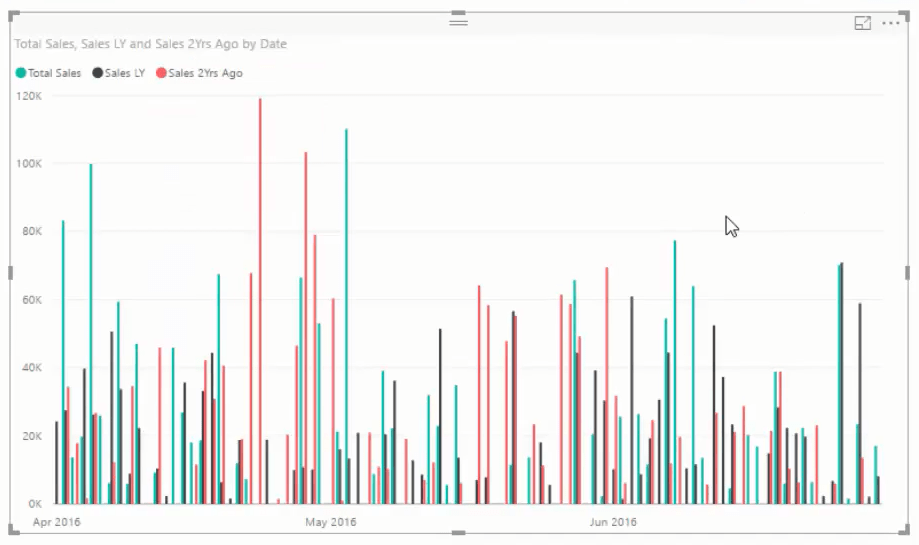
Замість цього ви можете перетворити їх на кумулятивні підсумки, оскільки вони дозволяють кумулятивно визначити тенденції з часом. Ось чому у вас є таблиця показників сукупних підсумків .
Швидко зробіть це, розуміючи, що в цьому є закономірність. Ви можете використовувати його повторно, скопіювавши та вставивши в будь-яку модель, яку маєте, або підмінити в іншому розмірі.
Створення кумулятивних підсумків
Створіть показник і назвіть його сукупні продажі . Далі введіть ці функції:
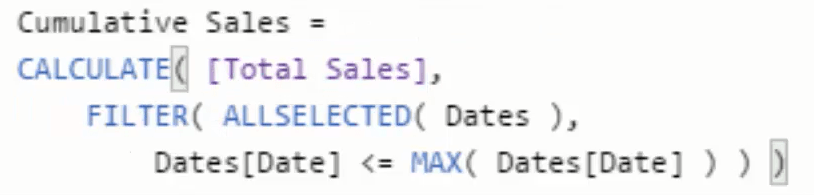
Ця формула створює ці накопичення, коли ви змінюєте дати. Функція звільняє або позбавляється контексту в таблиці дат для вибраного вибору.
Якщо ви зміните ALLSELECTED на, ви побачите, як результати суттєво зміняться. Функція ALL позбавляється будь-якої дати та контексту. Він повертається аж до 2014 року та починає кумулятивну загальну суму з дати першого продажу.
Завдяки цьому ви отримаєте загальну суму продажів за вибраний проміжок часу.
Поверніть його на стіл і покладіть на нього мірку. Ви бачите, що стовпець «Сукупні продажі» накопичується з часом на будь-якому вибраному вами періоді часу. Якщо ви зміните таймфрейм, він завжди починатиметься з нуля, а потім накопичуватиметься.
Підсумок кумулятивного загального шаблону та загальний підсумок наприкінці вибору є однаковими.
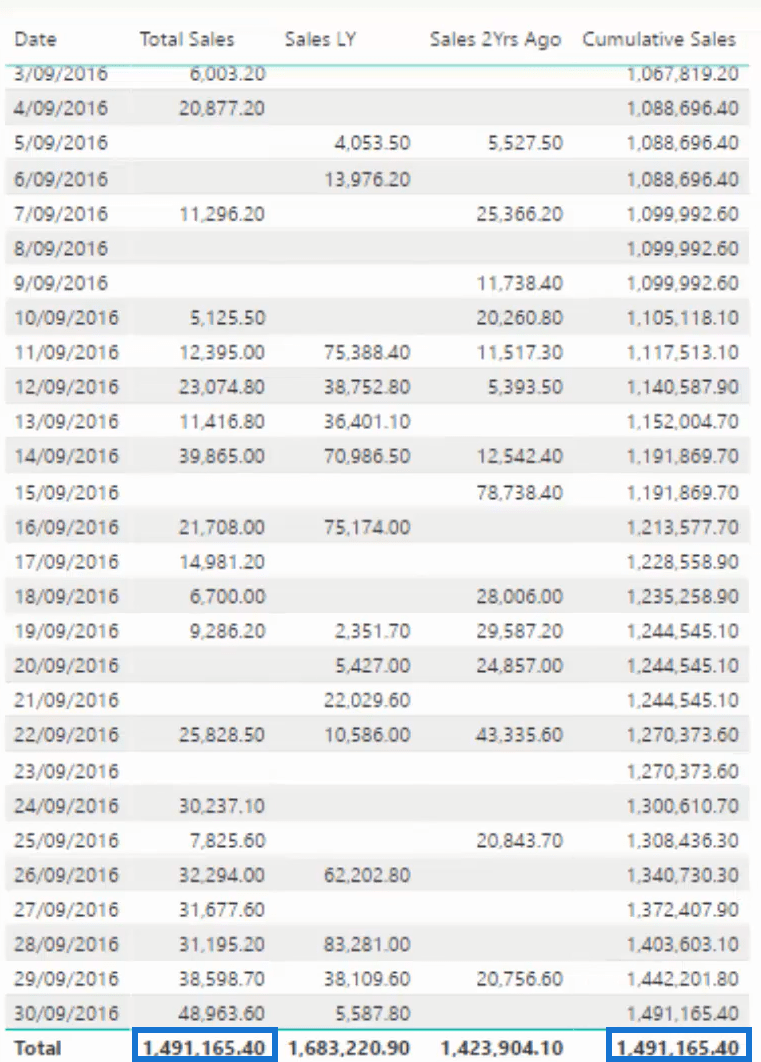
Крім того, ви можете побачити, що в першому рядку немає результату, оскільки в перший день цього кварталу немає продажу.
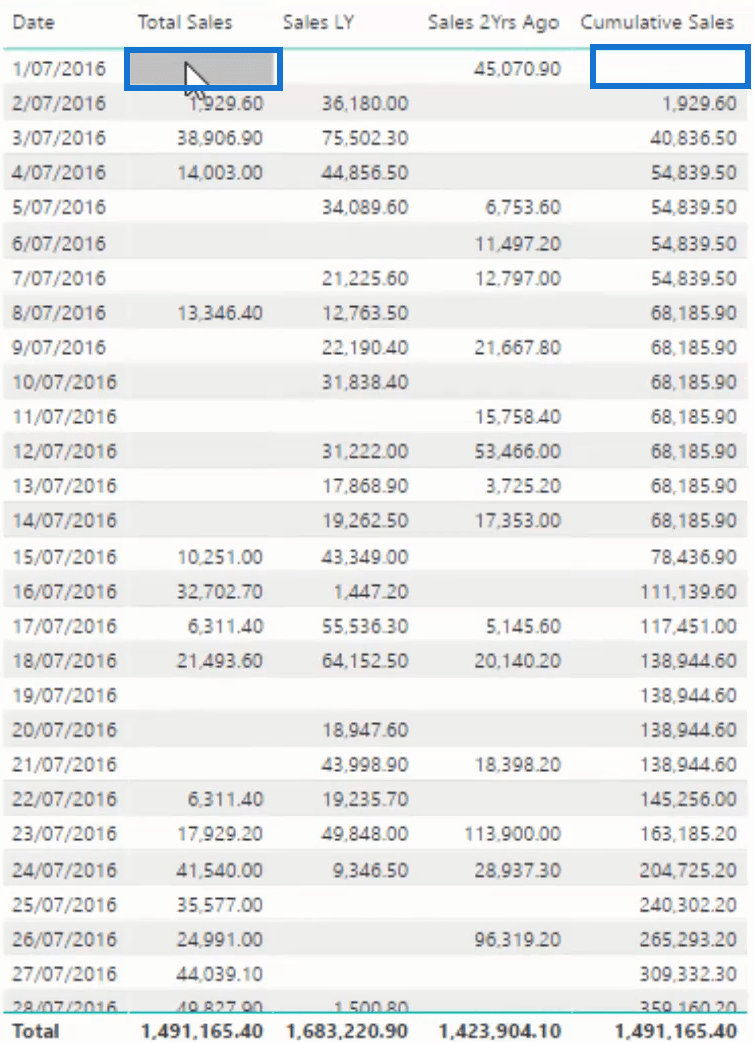
Тепер, коли ви створили кумулятивні продажі за цей проміжок часу, ви також можете створити кумулятивні продажі за минулий рік і два роки тому. Ви можете скопіювати та змінити попередній розмір.
Змініть заголовок і додайте показник продажів минулого року в CALCULATE .
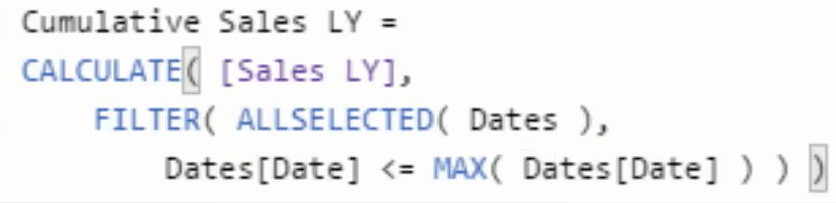
Зробіть це ще раз для сукупних продажів 2 роки тому.
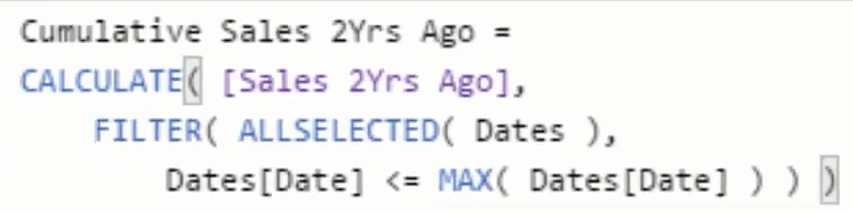
Перетворення заходів у візуалізацію
Неймовірно, як швидко ви можете досягти цього розуміння. Тепер у вас є сукупні продажі за цей рік, минулий рік і 2 роки тому. Якщо ви позбудетеся інших стовпців, крім кумулятивних таблиць продажів, і перетворите їх на діаграму, ви отримаєте цю приголомшливу візуалізацію.
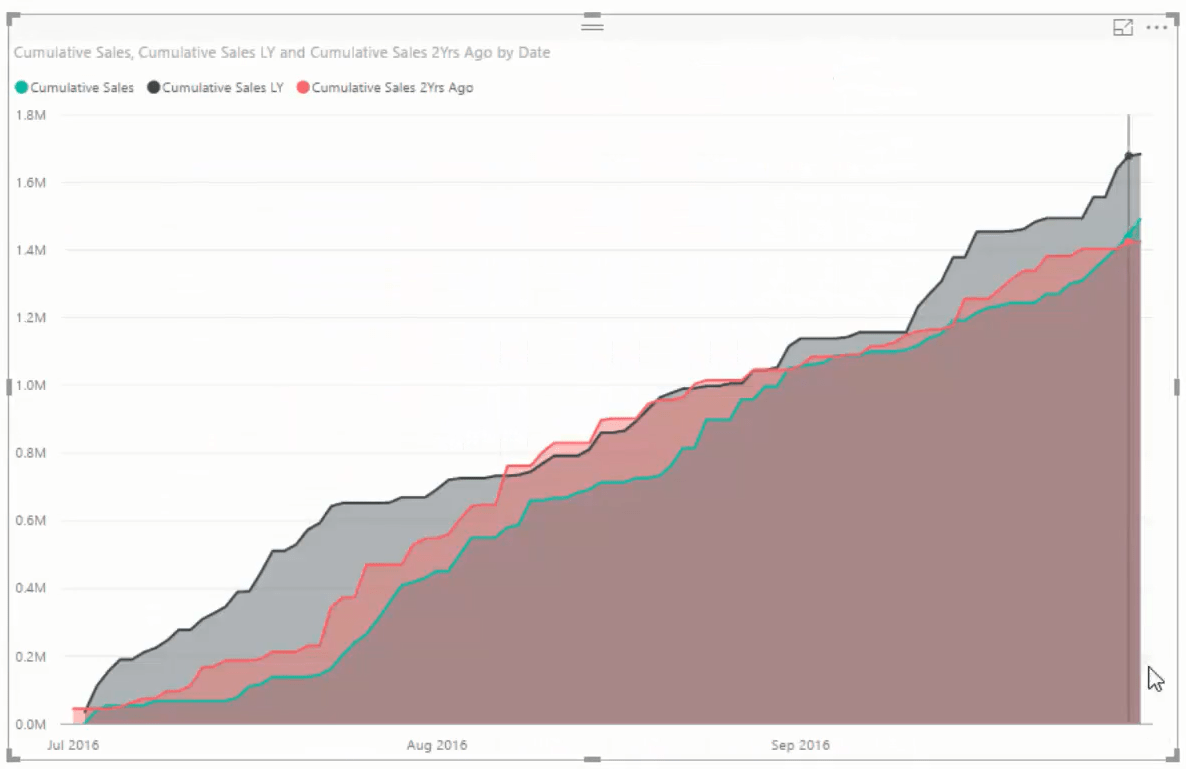
Висновок
Впровадивши обчислення аналізу часу на інформаційній панелі клієнтів, ви можете вибрати різні часові рамки та групи клієнтів і побачити, як змінюється кожна візуалізація.
Вони виглядатимуть більш переконливо та створюватимуть гарне розуміння. А використовуючи кумулятивні суми, можна побачити, як формуються тенденції продажів.
Все найкраще,
У цьому посібнику ви дізнаєтеся, як перетворити текст у формат дати за допомогою редактора Power Query в LuckyTemplates.
Дізнайтеся, як об’єднати файли з кількох папок у мережі, робочому столі, OneDrive або SharePoint за допомогою Power Query.
Цей підручник пояснює, як обчислити місячне ковзне середнє на базі даних з початку року за допомогою функцій AVERAGEX, TOTALYTD та FILTER у LuckyTemplates.
Дізнайтеся, чому важлива спеціальна таблиця дат у LuckyTemplates, і вивчіть найшвидший і найефективніший спосіб це зробити.
У цьому короткому посібнику розповідається про функцію мобільних звітів LuckyTemplates. Я збираюся показати вам, як ви можете ефективно створювати звіти для мобільних пристроїв.
У цій презентації LuckyTemplates ми розглянемо звіти, що демонструють професійну аналітику послуг від фірми, яка має кілька контрактів і залучених клієнтів.
Ознайомтеся з основними оновленнями для Power Apps і Power Automate, а також їх перевагами та наслідками для Microsoft Power Platform.
Відкрийте для себе деякі поширені функції SQL, які ми можемо використовувати, наприклад String, Date і деякі розширені функції для обробки та маніпулювання даними.
У цьому підручнику ви дізнаєтеся, як створити свій ідеальний шаблон LuckyTemplates, налаштований відповідно до ваших потреб і вподобань.
У цьому блозі ми продемонструємо, як шарувати параметри поля з малими кратними, щоб створити неймовірно корисну інформацію та візуальні ефекти.








