Змініть формати дати за допомогою редактора Power Query

У цьому посібнику ви дізнаєтеся, як перетворити текст у формат дати за допомогою редактора Power Query в LuckyTemplates.
У цьому посібнику ми поговоримо про те, як ми можемо додавати та синхронізувати наші файли SharePoint або бібліотеки документів на робочому столі.
є важливою програмою в SharePoint. Тут ми можемо зберігати, створювати, оновлювати та ділитися файлами з усіма в нашій організації.
Для цього прикладу я додам свою бібліотеку документів під назвою «Документи» у свій OneDrive.
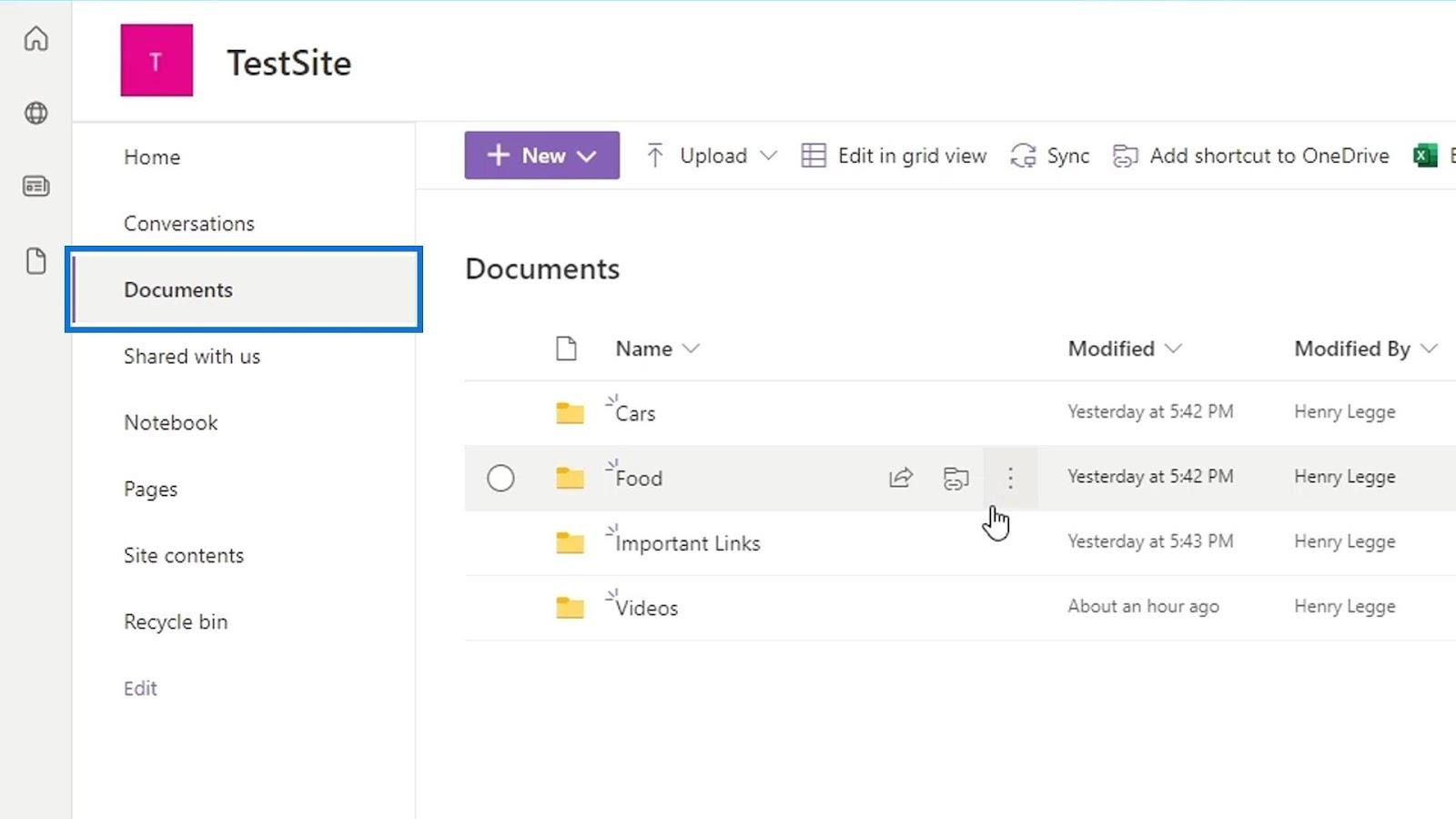
Зміст
Додавання файлів SharePoint до OneDrive
Окрім доступу до бібліотек документів у SharePoint через браузер, ми також можемо мати його на робочому столі. По-перше, нам потрібно натиснути опцію «Додати ярлик до OneDrive» на панелі меню.
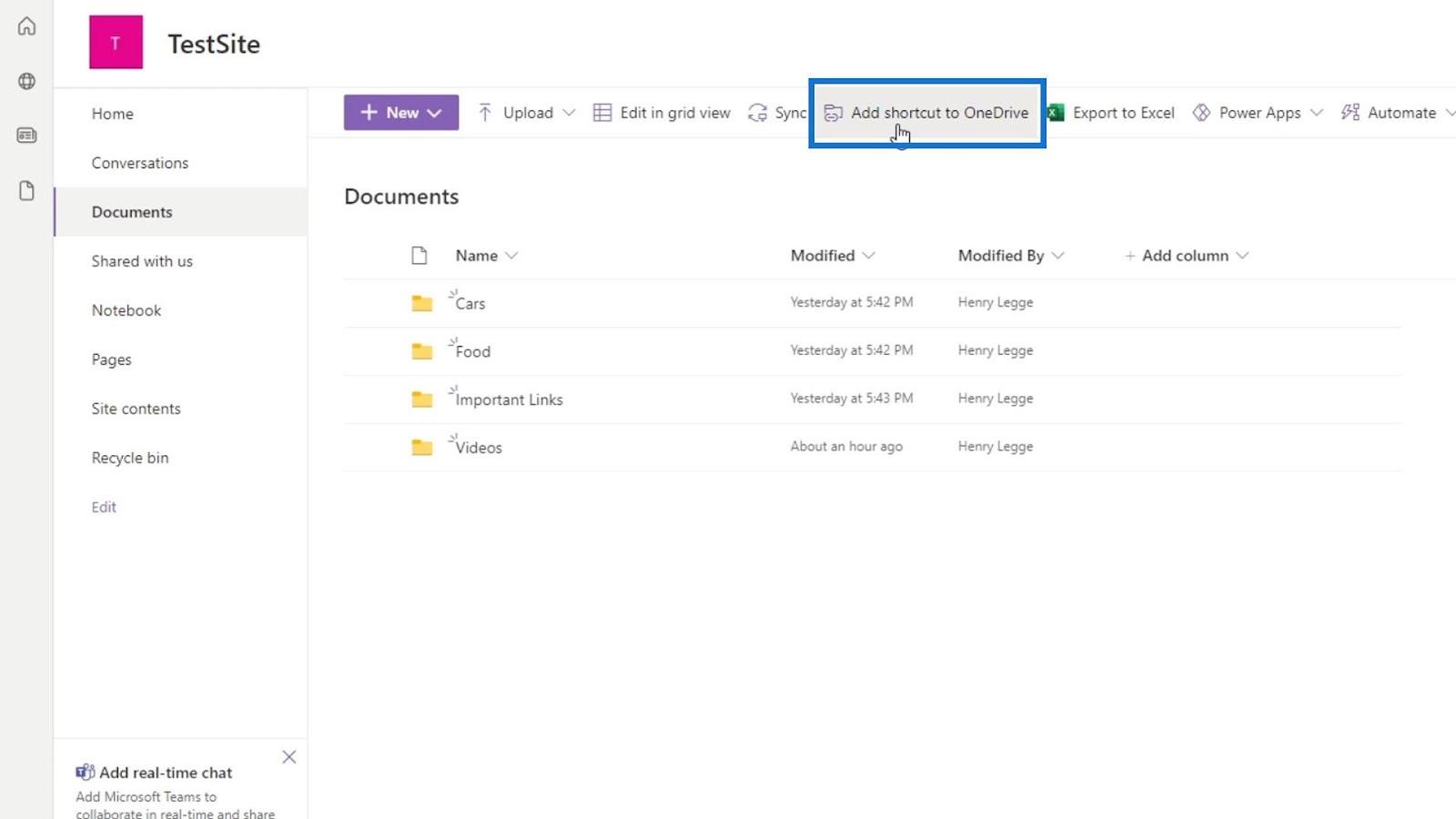
Якщо бібліотека документів уже є на нашому OneDrive, сповіщення повідомить нас, що вона вже існує.
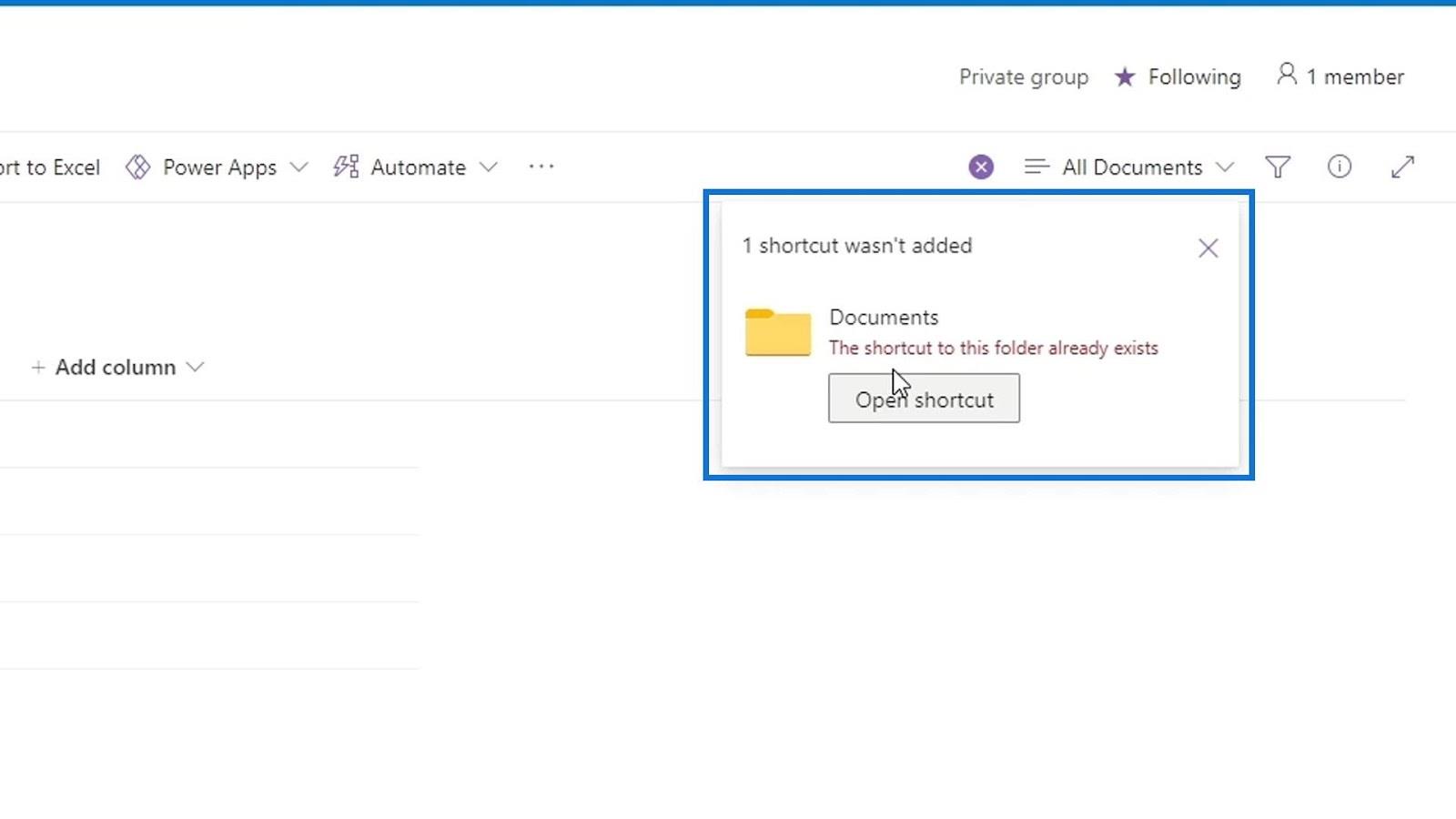
Давайте перейдемо до нашого OneDrive, щоб перевірити, чи додано папку. Просто натисніть панель запуску програм.
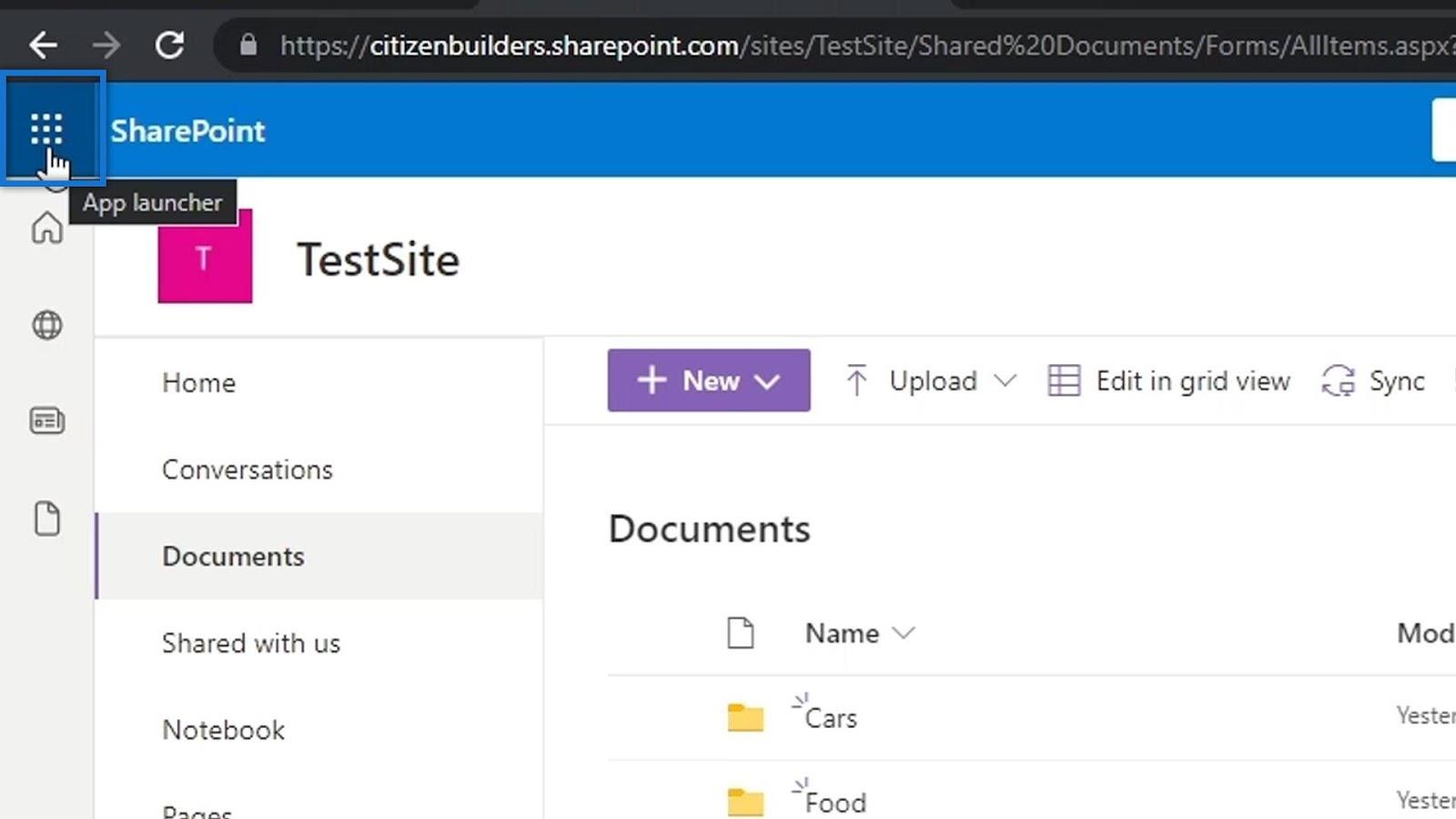
Потім натисніть OneDrive.
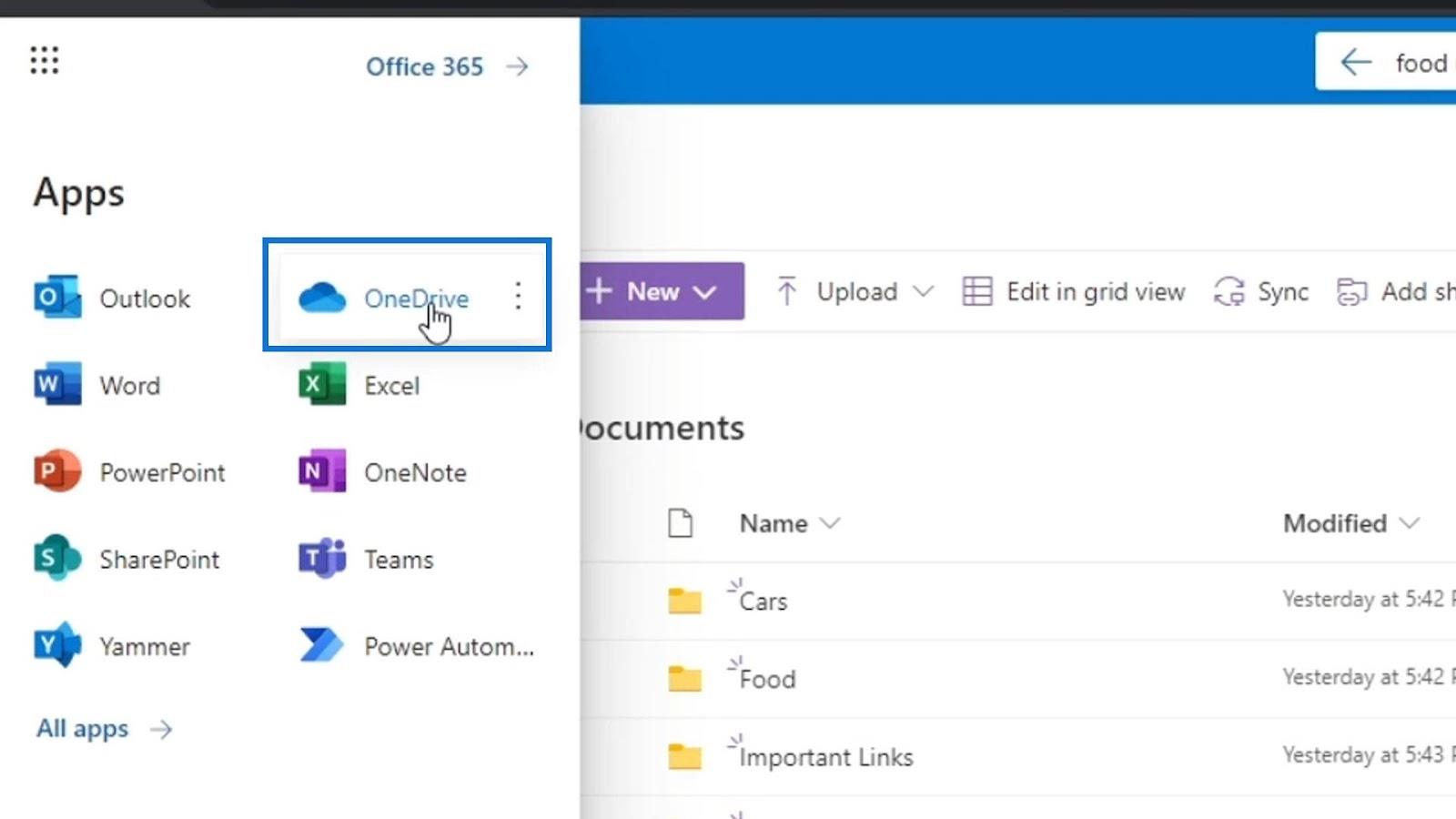
Знову ж таки, папка бібліотеки документів, яку я додав, отримала назву Documents , тобто ця папка в моєму OneDrive. Я зайду в цю папку, щоб перевірити, чи справді вона містить мої файли SharePoint.
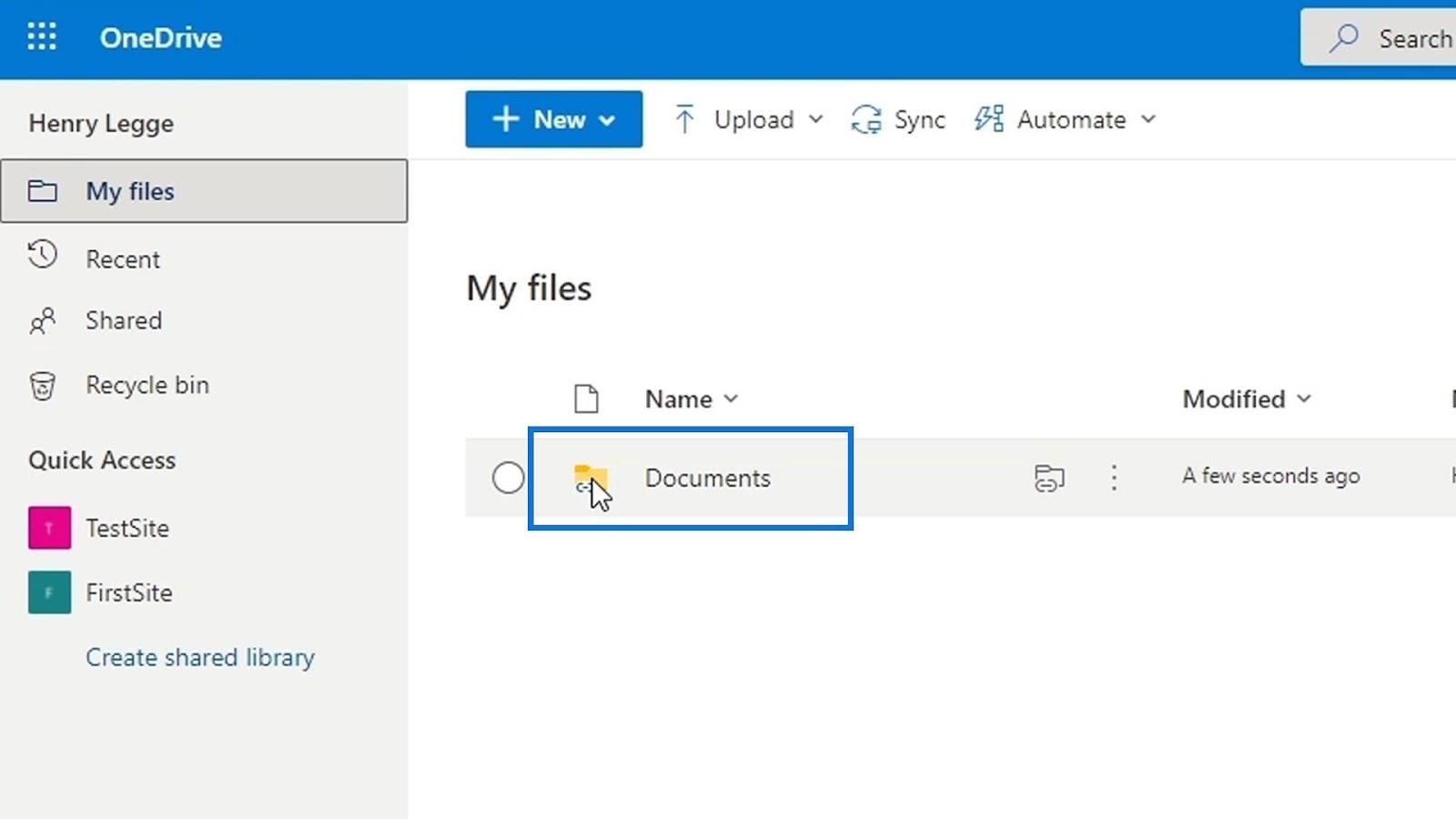
Як ми бачимо, він містить ті самі папки, що й моя бібліотека документів «Документи» на SharePoint. Тепер усі файли в моїй бібліотеці документів SharePoint також знаходяться тут, у моєму OneDrive, і все це також синхронізовано.
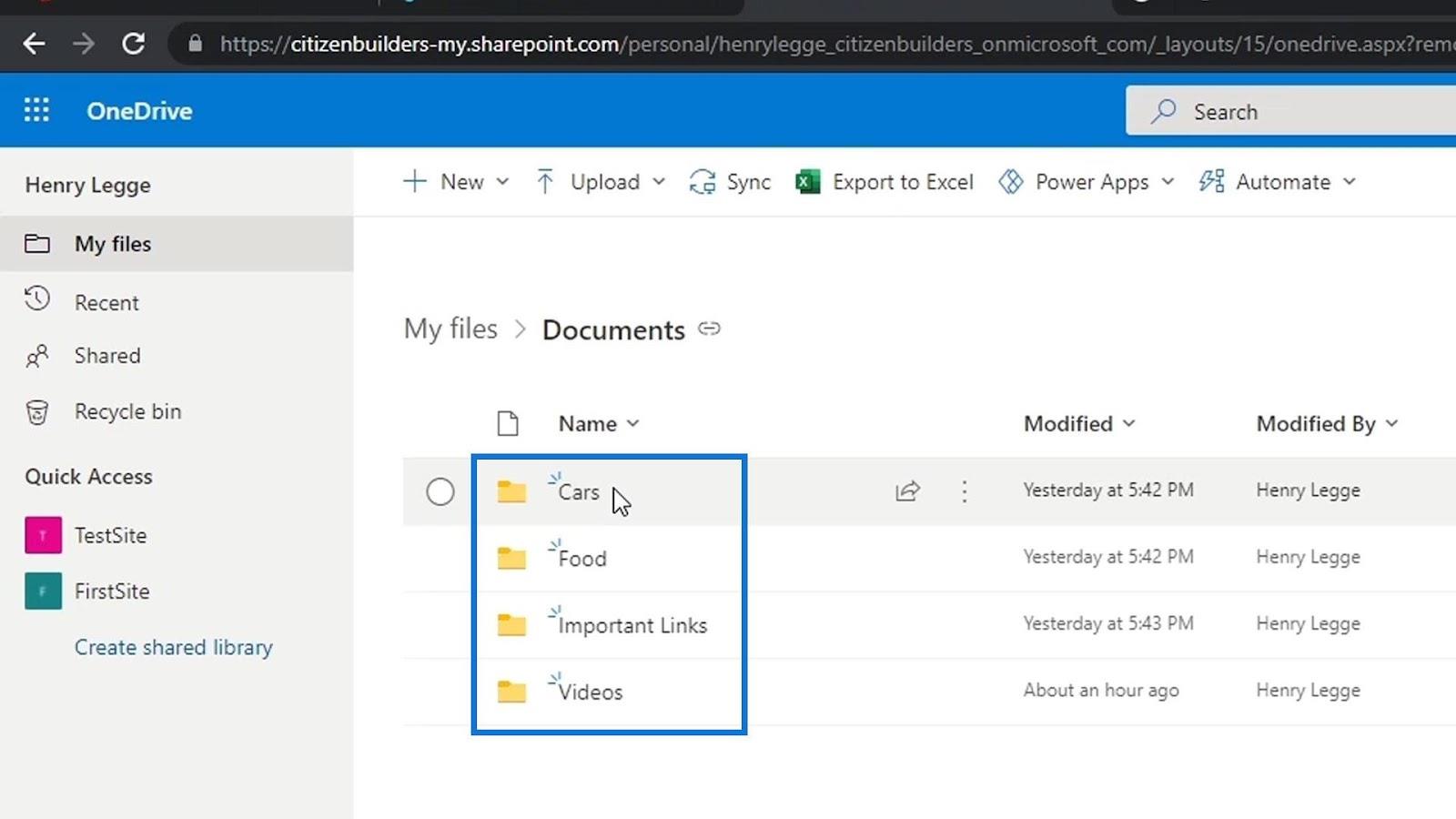
Але як це додати на робочий стіл?
Додавання файлів SharePoint на робочий стіл
По-перше, нам потрібно відкрити файловий провідник на робочому столі. Клацніть правою кнопкою миші будь-який із наших облікових записів OneDrive. Зазвичай у нас є OneDrive – Personal .
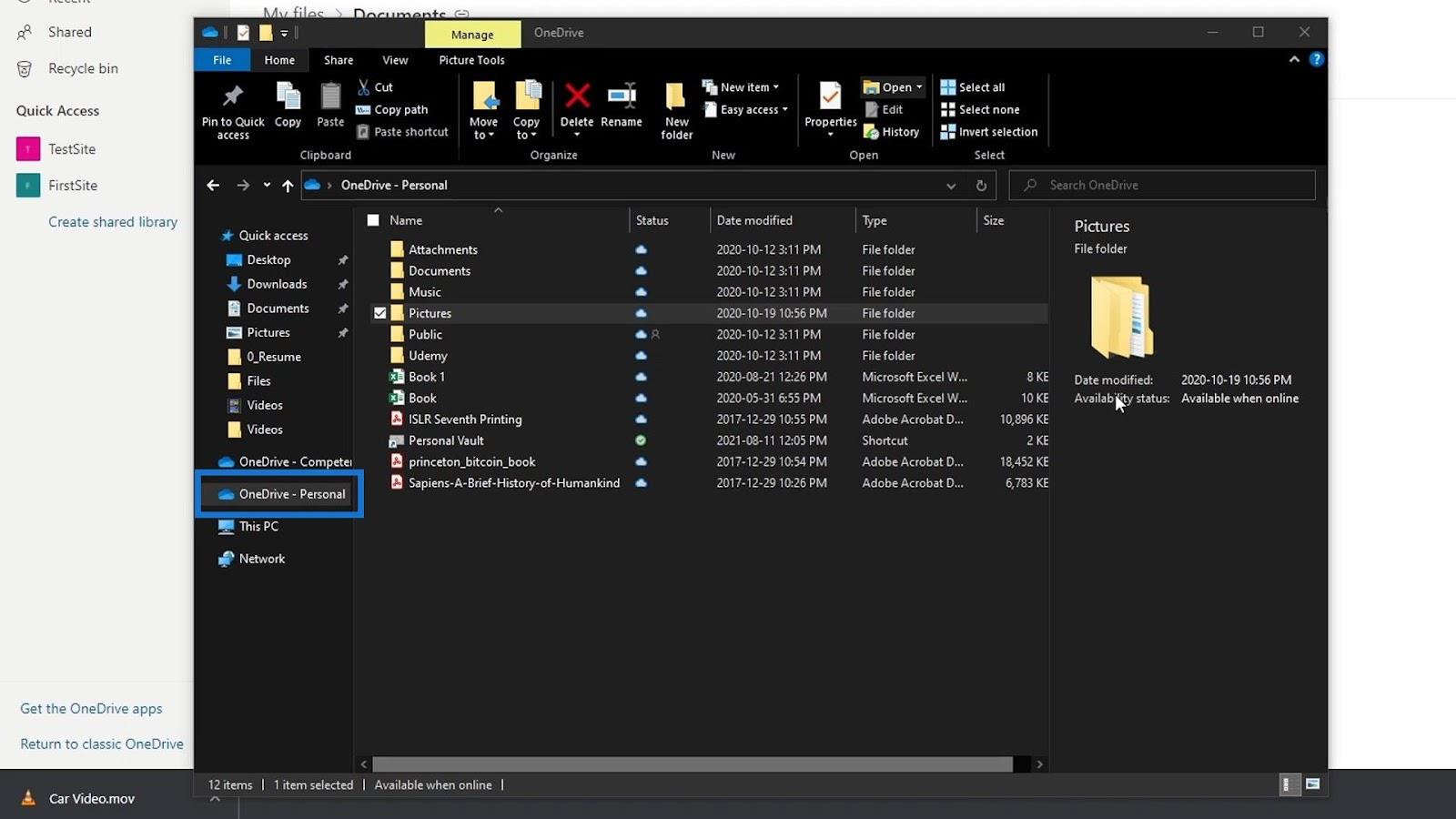
Потім натисніть Налаштування .
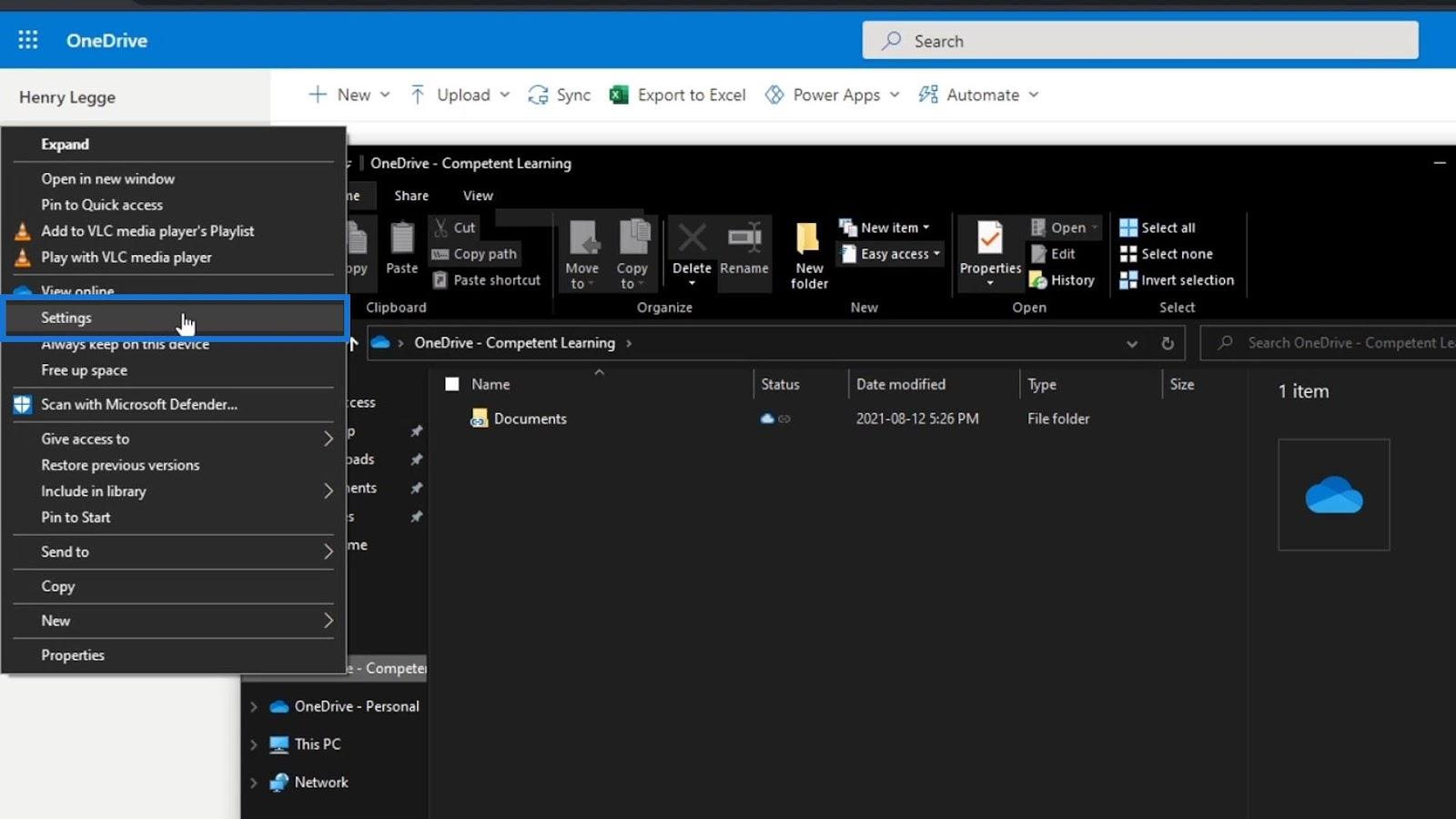
Після цього давайте додамо обліковий запис, який ми використовуємо на нашому SharePoint, натиснувши кнопку «Додати обліковий запис» .
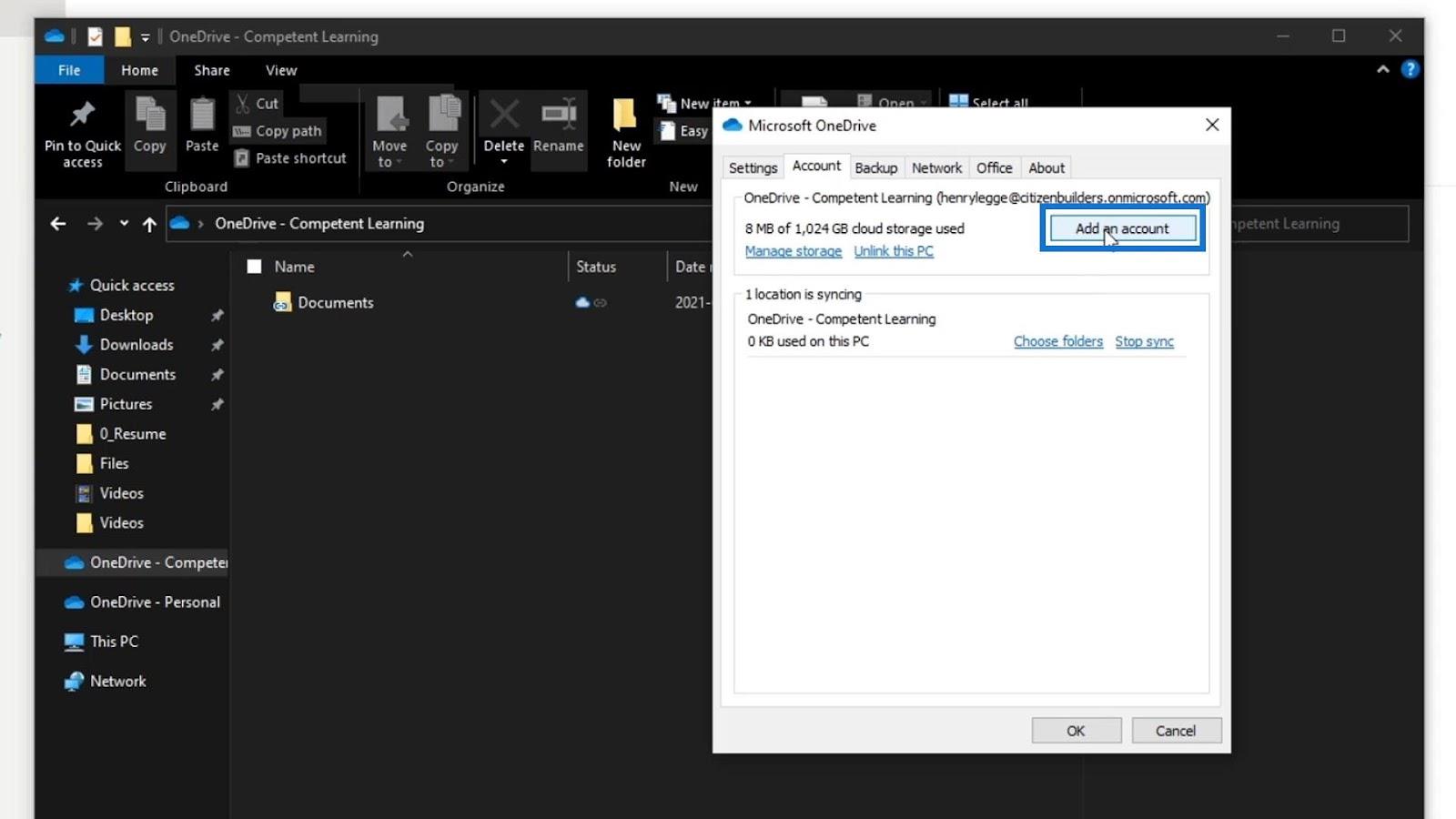
Потім він попросить нас увійти. Обов’язково використовуйте свій обліковий запис на SharePoint.
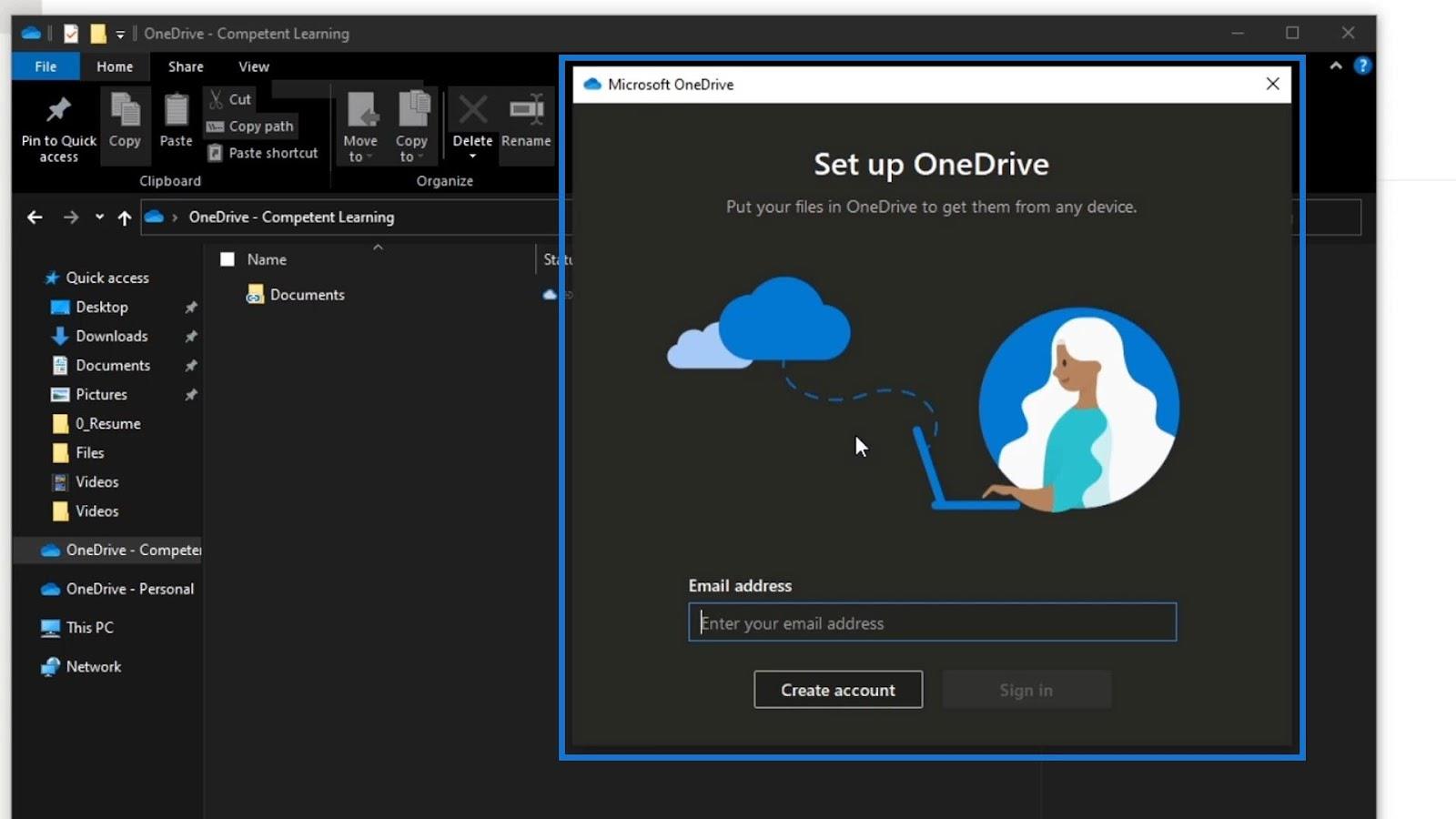
Коли ми ввійдемо, обліковий запис OneDrive буде додано до нашого файлового провідника. Моїм є OneDrive – Competent Learning , оскільки це обліковий запис, який я використовую в SharePoint. Давайте спробуємо натиснути його. Зазвичай нам потрібно почекати кілька хвилин, поки файли синхронізуються.
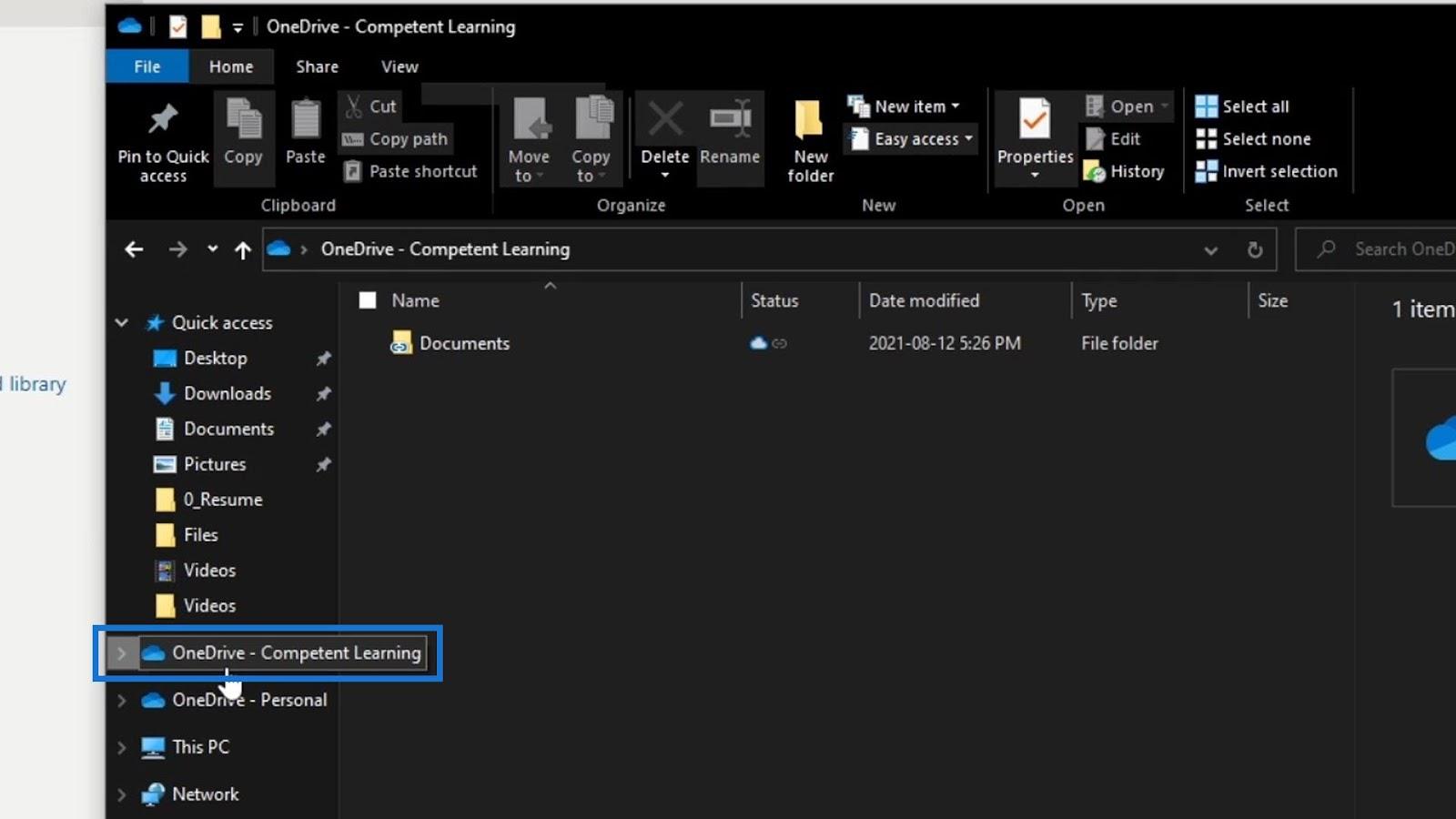
Після синхронізації ми можемо бачити нашу бібліотеку документів. Давайте натиснемо на нього.
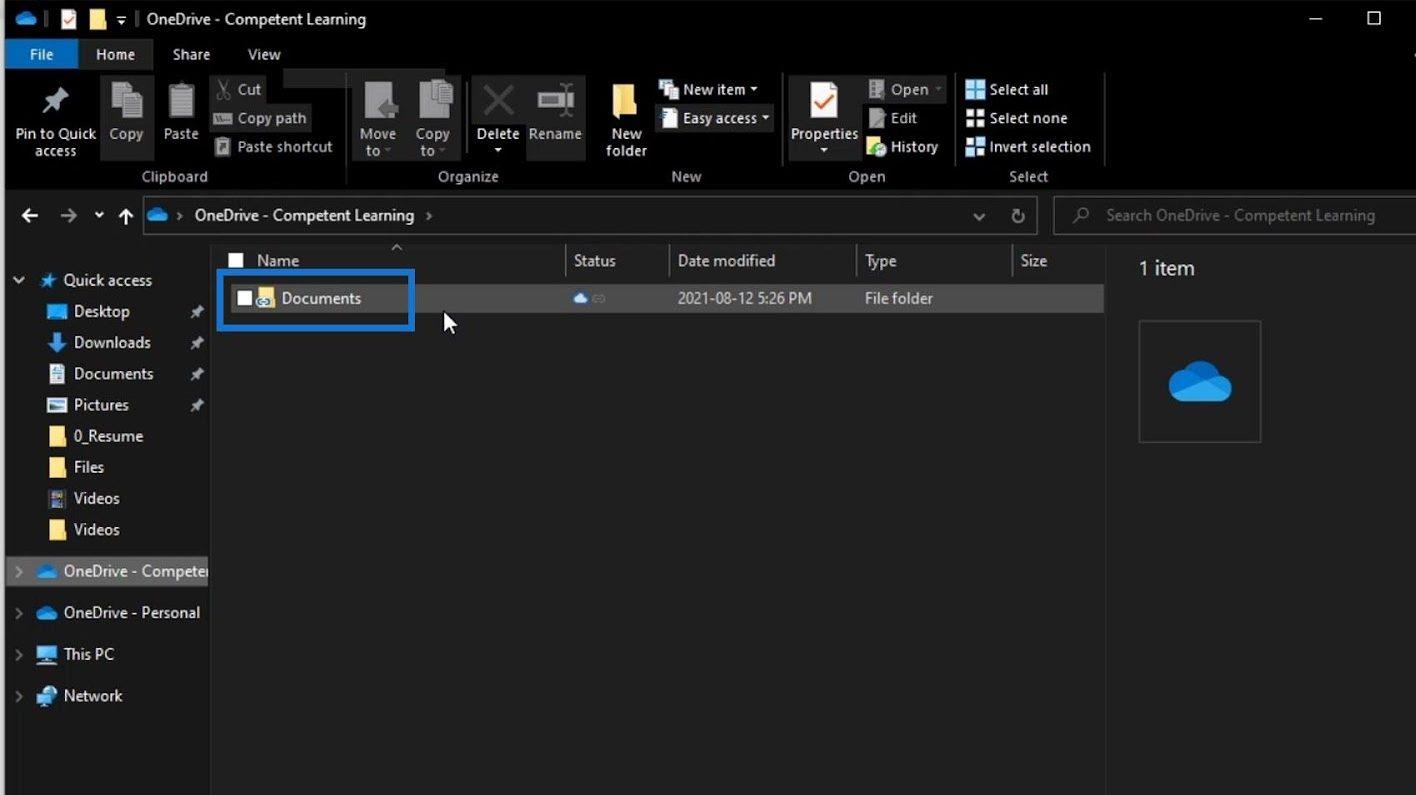
Тоді ми побачимо, що він також містить папки, які є в бібліотеці документів SharePoint.
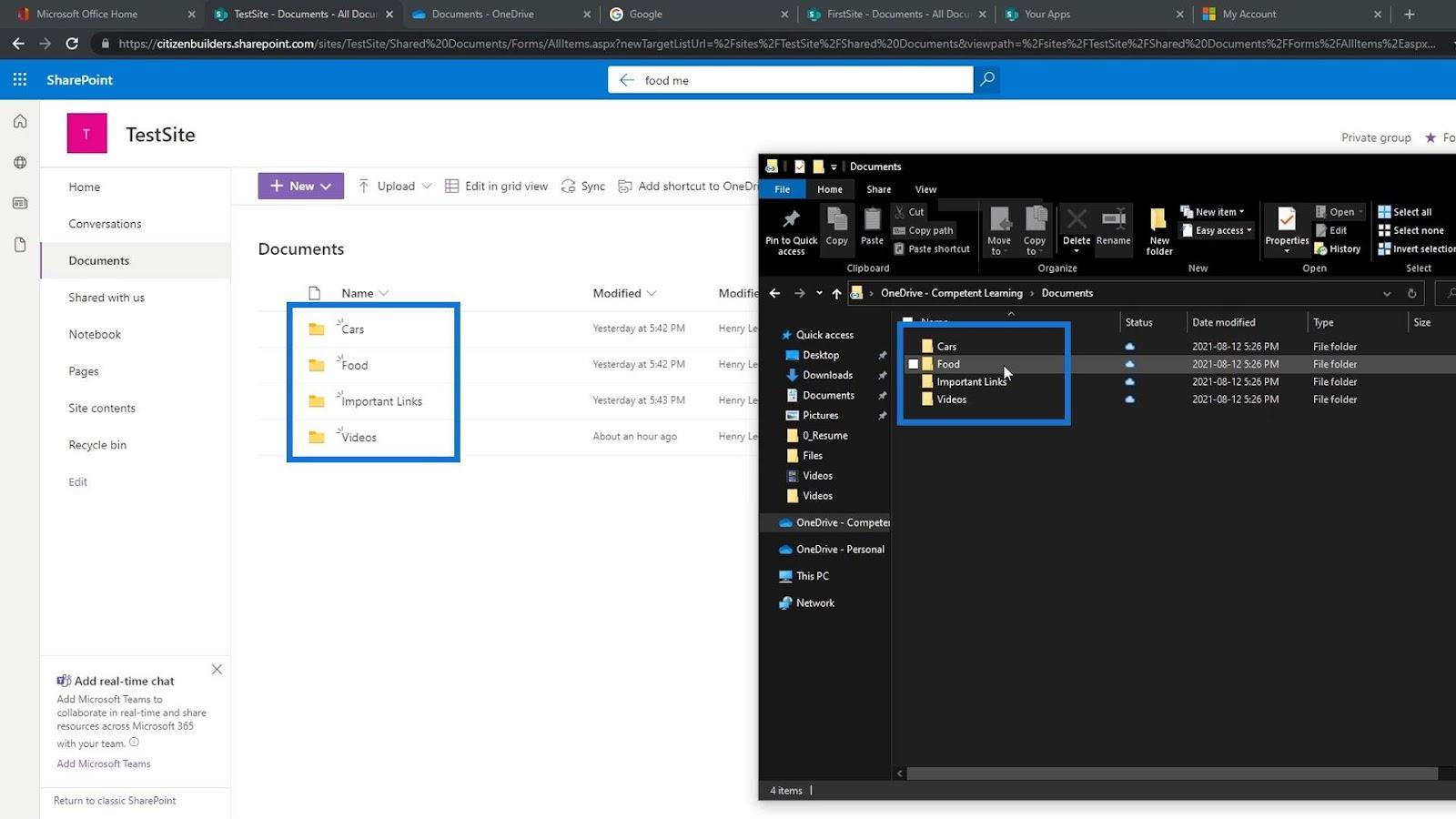
Тестування синхронізації
Давайте перевіримо, чи правильно він синхронізується. Давайте відкриємо зразок файлу в нашій бібліотеці документів на робочому столі. Для цього прикладу я відкрию текстовий файл Food Memo .
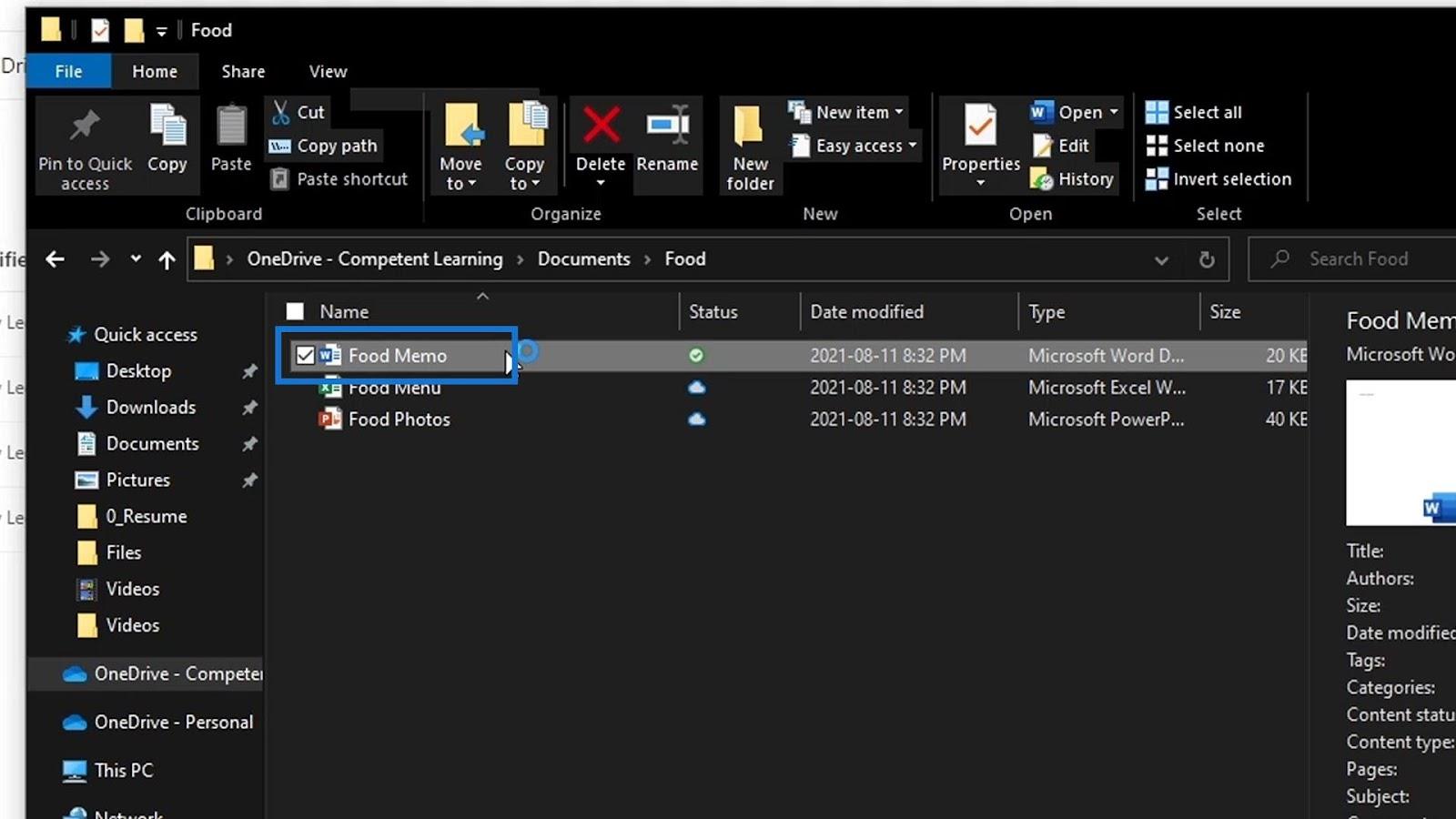
Тоді давайте внесемо деякі зміни в наш файл. Тут я введу « Привіт, я вніс зміни безпосередньо з файлу на робочому столі », потім збережу та закрию його.
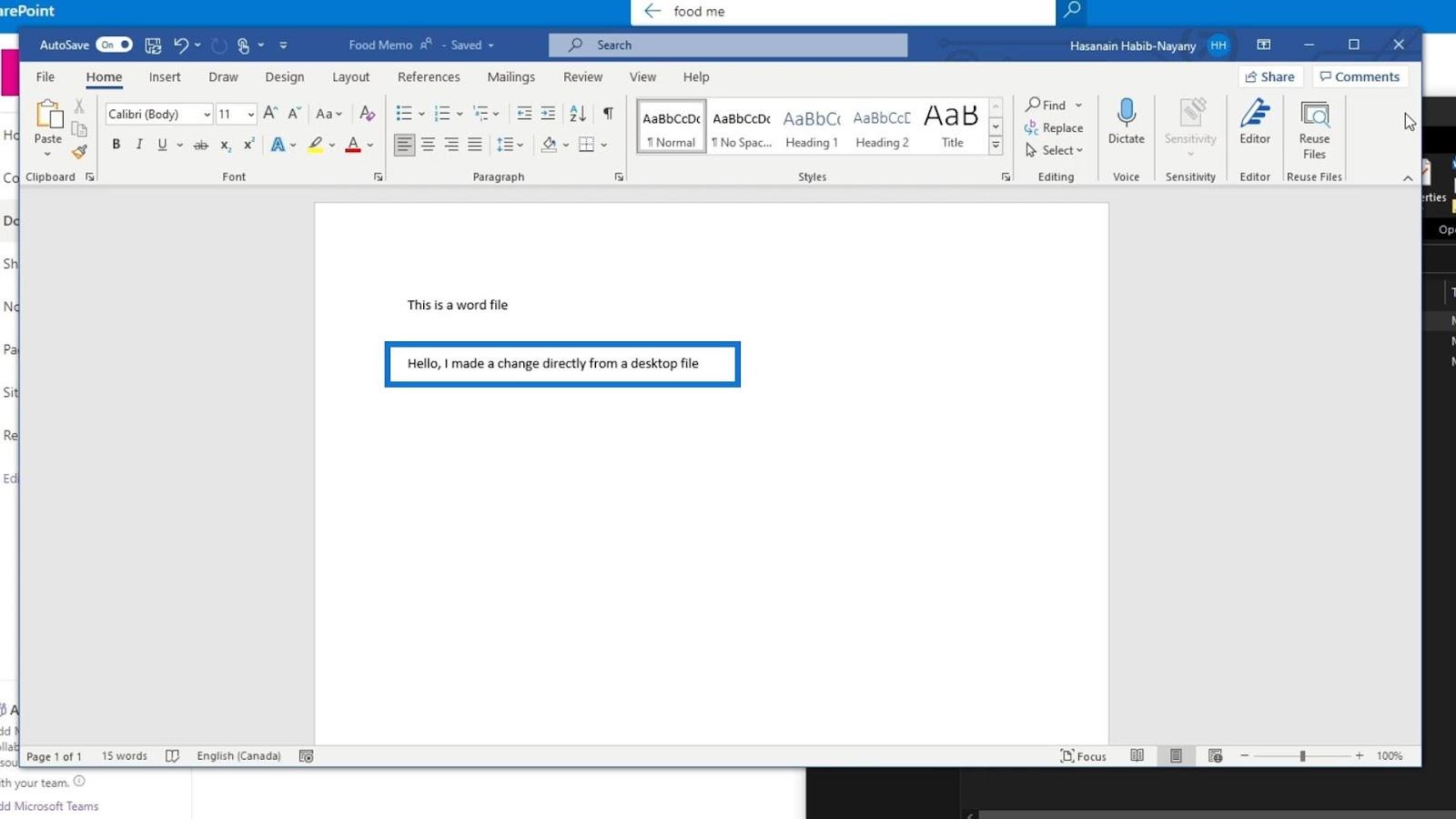
У результаті ми побачимо значок галочки під Статусом . Це означає, що наші зміни тепер синхронізовано.
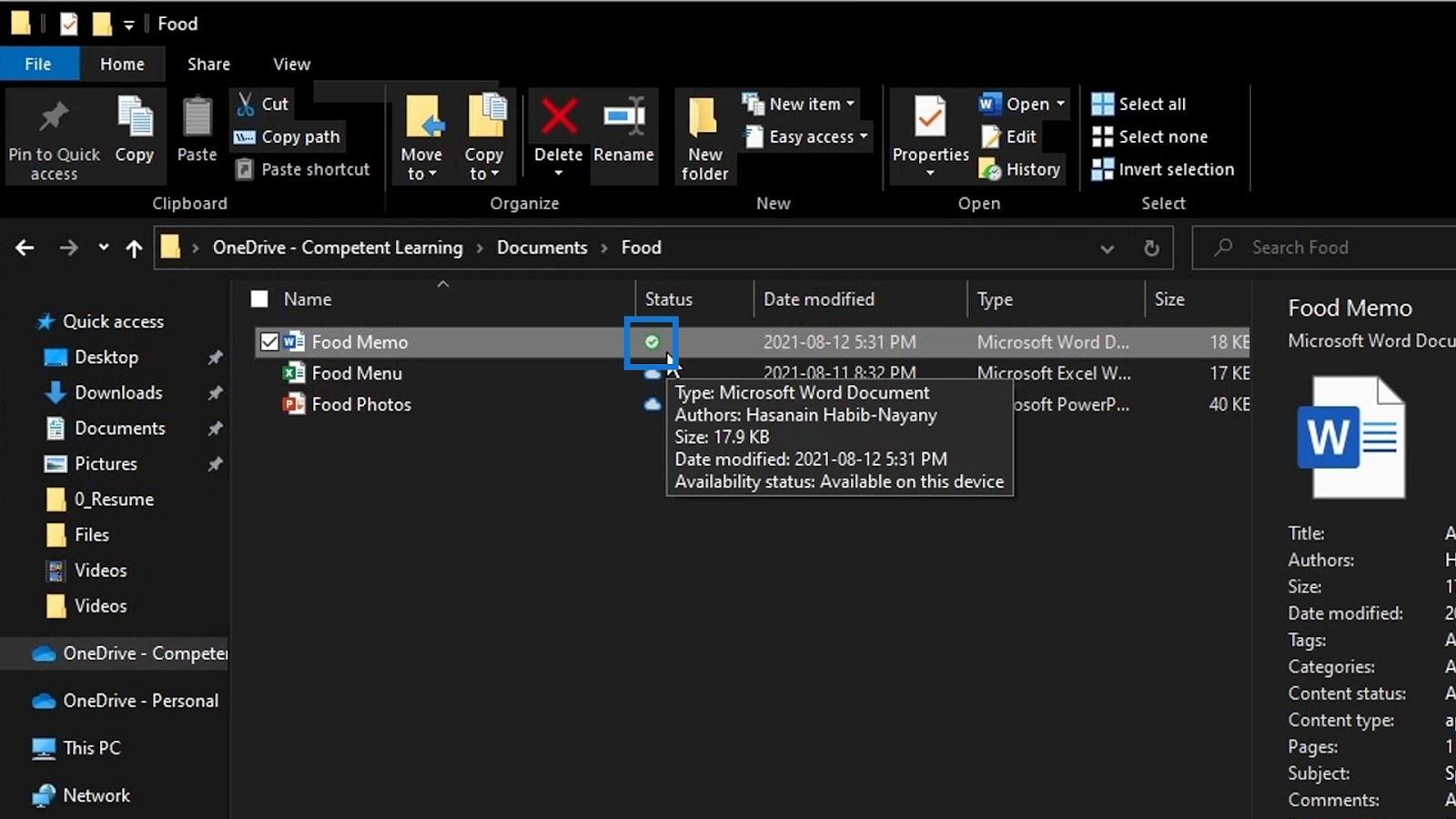
Давайте повернемося до нашої бібліотеки документів на SharePoint. Знайдіть той самий файл, який ми редагували на робочому столі. У цьому прикладі він знаходиться в папці Food .
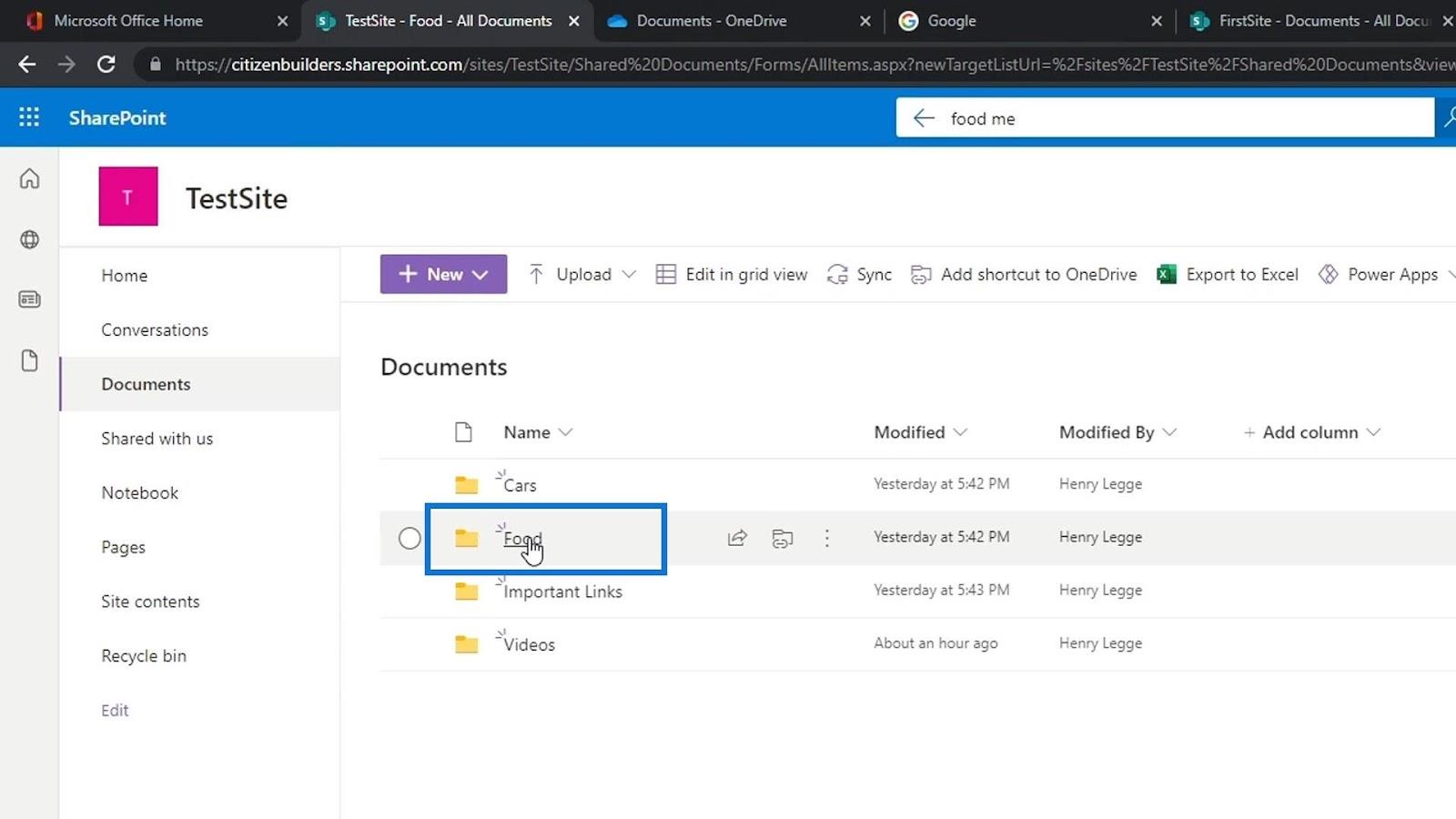
Я знову відредагував текстовий файл Food memo . У стовпці «Змінено» ми також побачимо, що його було змінено кілька секунд тому. Давайте відкриємо наш приклад файлу.
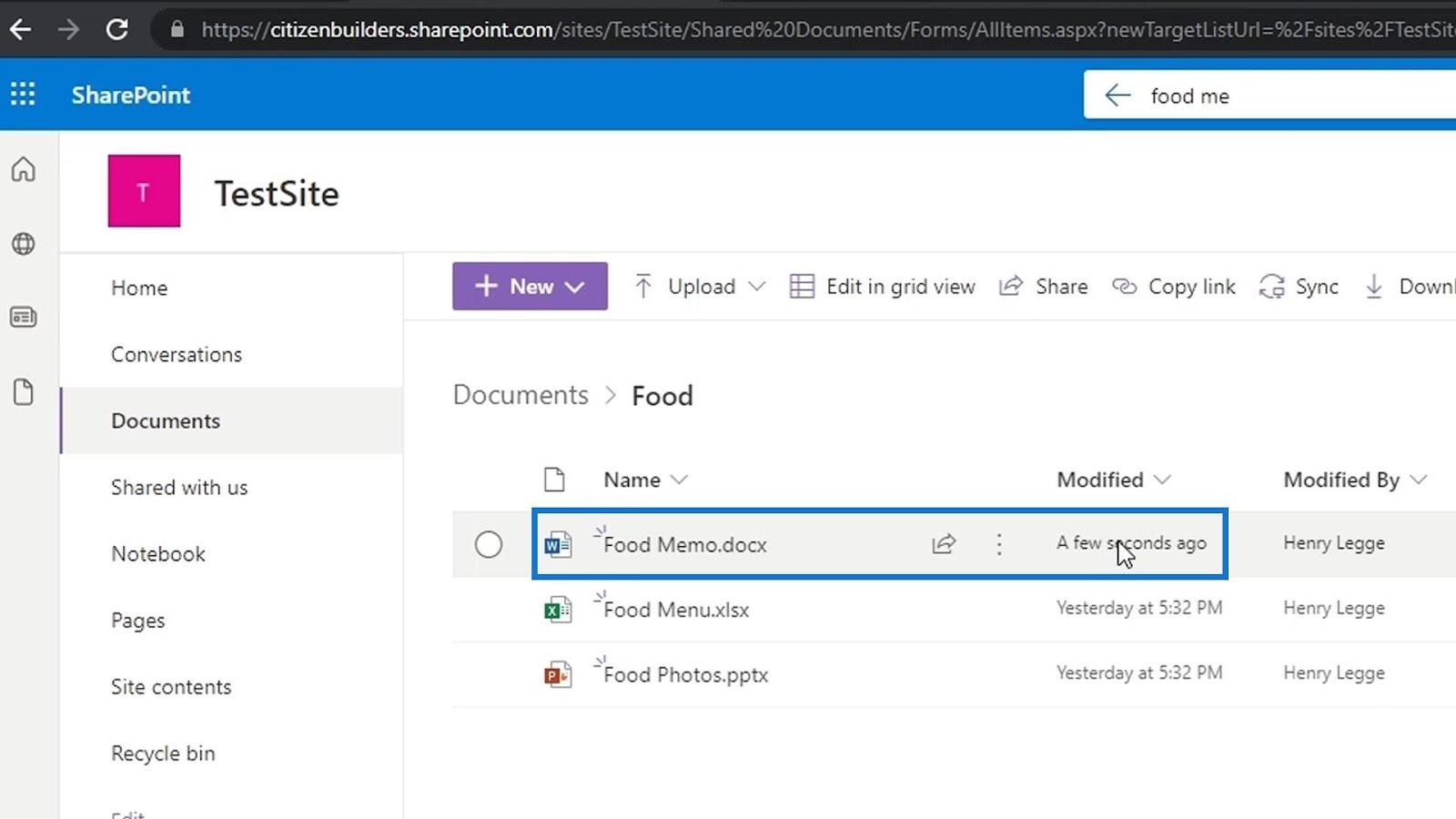
Потім ми побачимо, що зміни, які ми внесли на робочому столі, також були додані сюди.
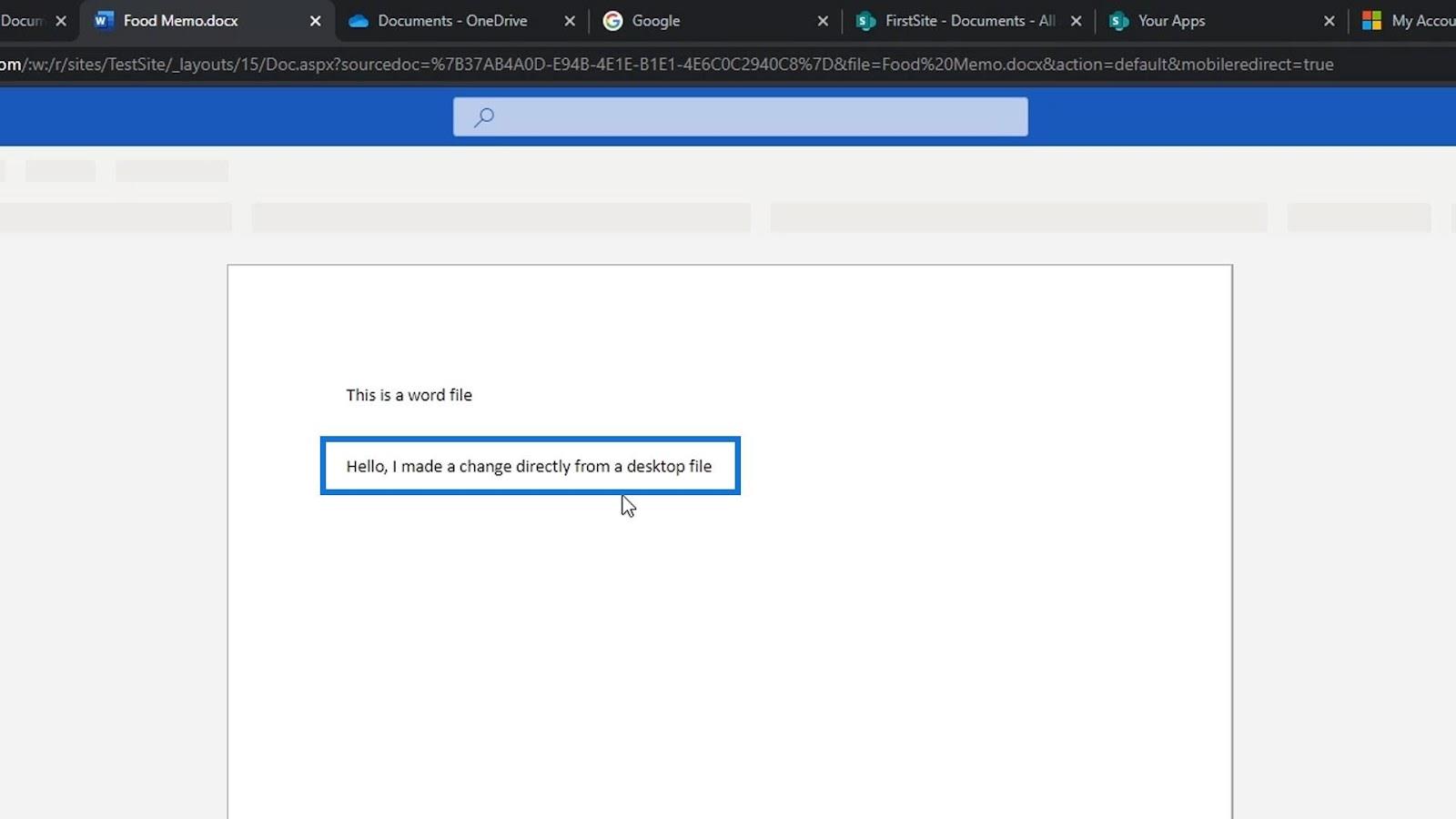
Висновок
Загалом, саме так ми можемо додавати та синхронізувати файли SharePoint на робочому столі. Особисто я не рекомендую цього робити, оскільки достатньо мати ваші файли в бібліотеках документів на SharePoint.
Навіть якщо ми не додамо наші документи на робочий стіл, ми все одно можемо відкривати файли за допомогою програм для робочого столу. Крім того, маючи наші бібліотеки документів у SharePoint, ми можемо легко виконувати такі дії, як керування версіями. У нас також є функція інформаційних метаданих SharePoint, яка значно полегшує організацію наших файлів.
Все найкраще,
Генрі
У цьому посібнику ви дізнаєтеся, як перетворити текст у формат дати за допомогою редактора Power Query в LuckyTemplates.
Дізнайтеся, як об’єднати файли з кількох папок у мережі, робочому столі, OneDrive або SharePoint за допомогою Power Query.
Цей підручник пояснює, як обчислити місячне ковзне середнє на базі даних з початку року за допомогою функцій AVERAGEX, TOTALYTD та FILTER у LuckyTemplates.
Дізнайтеся, чому важлива спеціальна таблиця дат у LuckyTemplates, і вивчіть найшвидший і найефективніший спосіб це зробити.
У цьому короткому посібнику розповідається про функцію мобільних звітів LuckyTemplates. Я збираюся показати вам, як ви можете ефективно створювати звіти для мобільних пристроїв.
У цій презентації LuckyTemplates ми розглянемо звіти, що демонструють професійну аналітику послуг від фірми, яка має кілька контрактів і залучених клієнтів.
Ознайомтеся з основними оновленнями для Power Apps і Power Automate, а також їх перевагами та наслідками для Microsoft Power Platform.
Відкрийте для себе деякі поширені функції SQL, які ми можемо використовувати, наприклад String, Date і деякі розширені функції для обробки та маніпулювання даними.
У цьому підручнику ви дізнаєтеся, як створити свій ідеальний шаблон LuckyTemplates, налаштований відповідно до ваших потреб і вподобань.
У цьому блозі ми продемонструємо, як шарувати параметри поля з малими кратними, щоб створити неймовірно корисну інформацію та візуальні ефекти.








