Змініть формати дати за допомогою редактора Power Query

У цьому посібнику ви дізнаєтеся, як перетворити текст у формат дати за допомогою редактора Power Query в LuckyTemplates.
У цьому блозі ми дізнаємося, як додати поле або стовпець вибору до нашого списку SharePoint. Це дасть нам можливість вибирати між різними тегами зі списку. Наприклад, якщо ви хочете додати певну інформацію про свого клієнта, ви можете легко вибрати відповідний тег для нього, маючи можливість вибрати кілька варіантів.
У списку SharePoint ви можете фільтрувати елементи залежно від тегів, яким ви їх призначили.
Ми також дізнаємося, як ми можемо вибрати не лише один тег чи параметр за допомогою нашого стовпця вибору, а й декілька.
Зміст
Додавання стовпця в список SharePoint
Спочатку натисніть «Додати стовпець» .
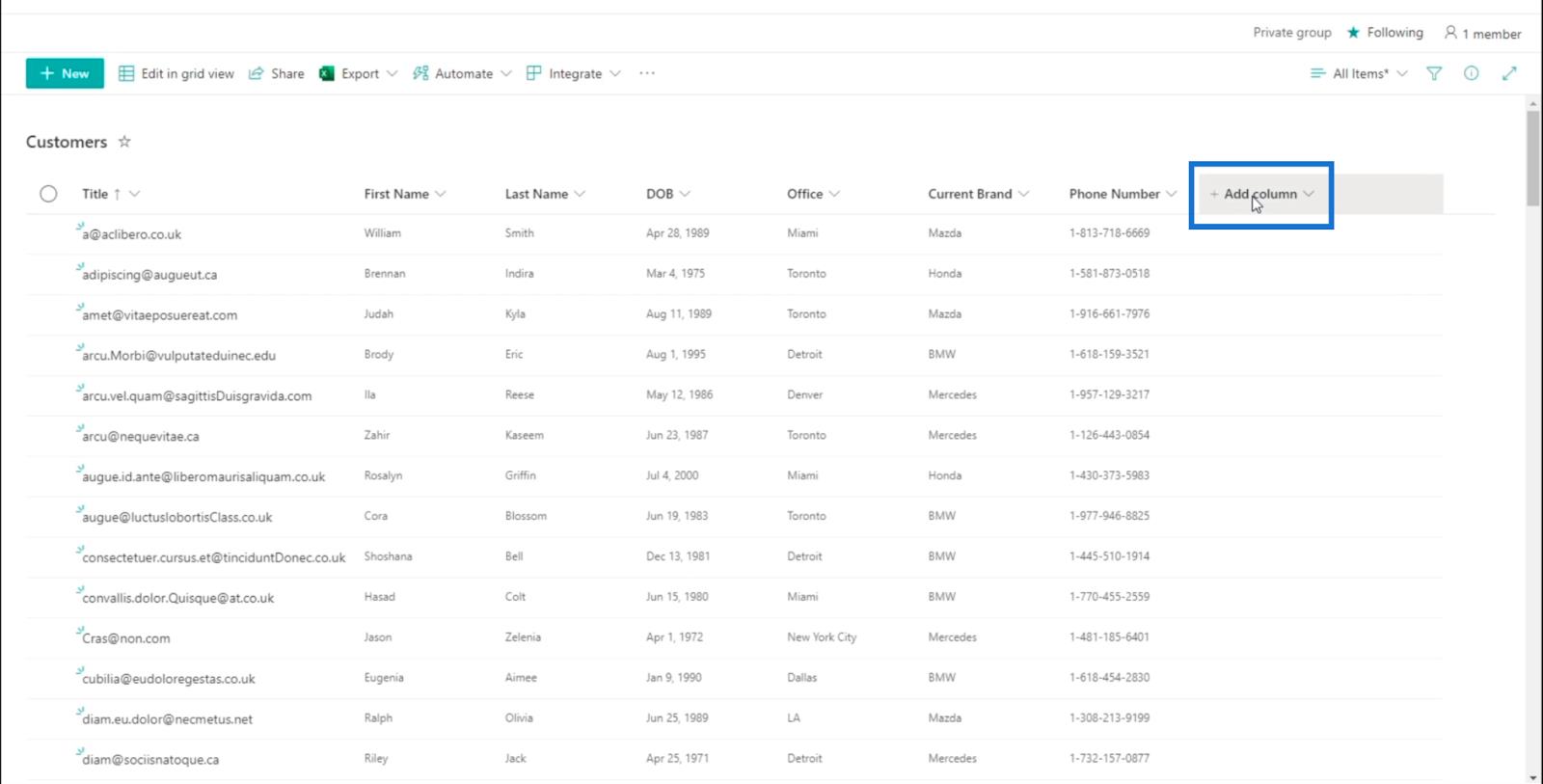
У спадному меню виберіть Вибір .
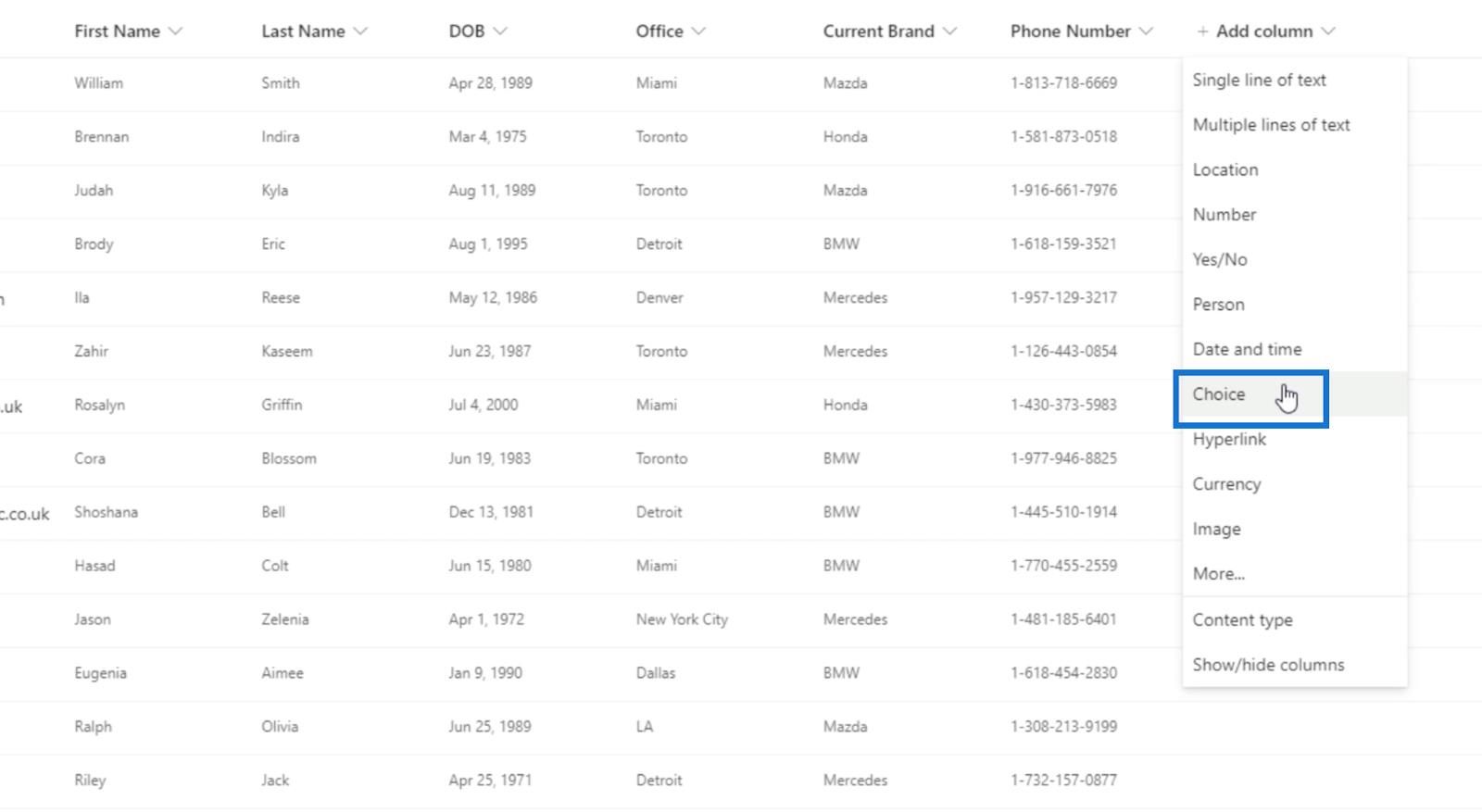
Потім праворуч з’явиться нова панель, на якій можна встановити стовпець.
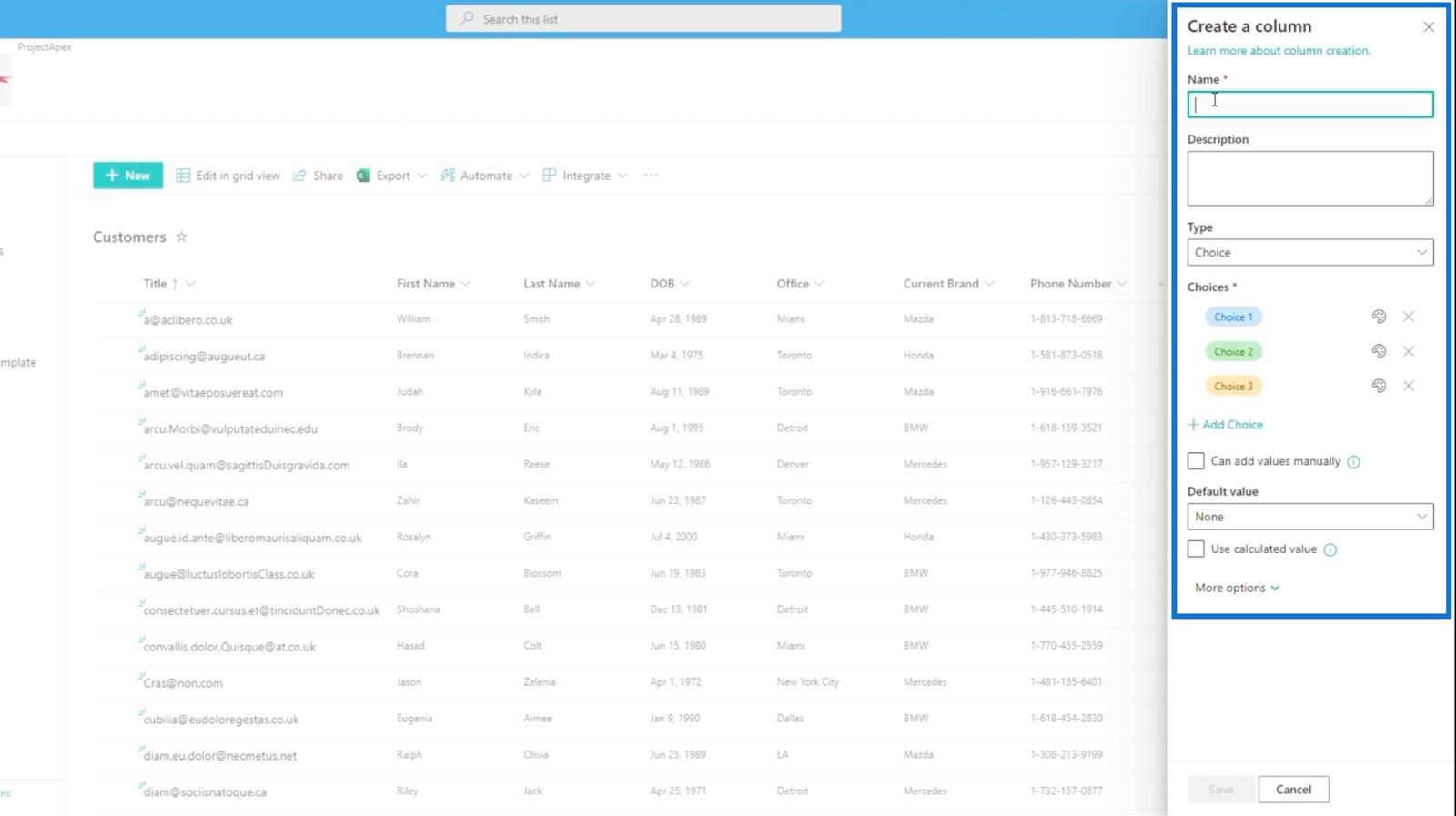
У полі Ім’я ми введемо « Теги », оскільки ми будемо використовувати його для додавання тегів.
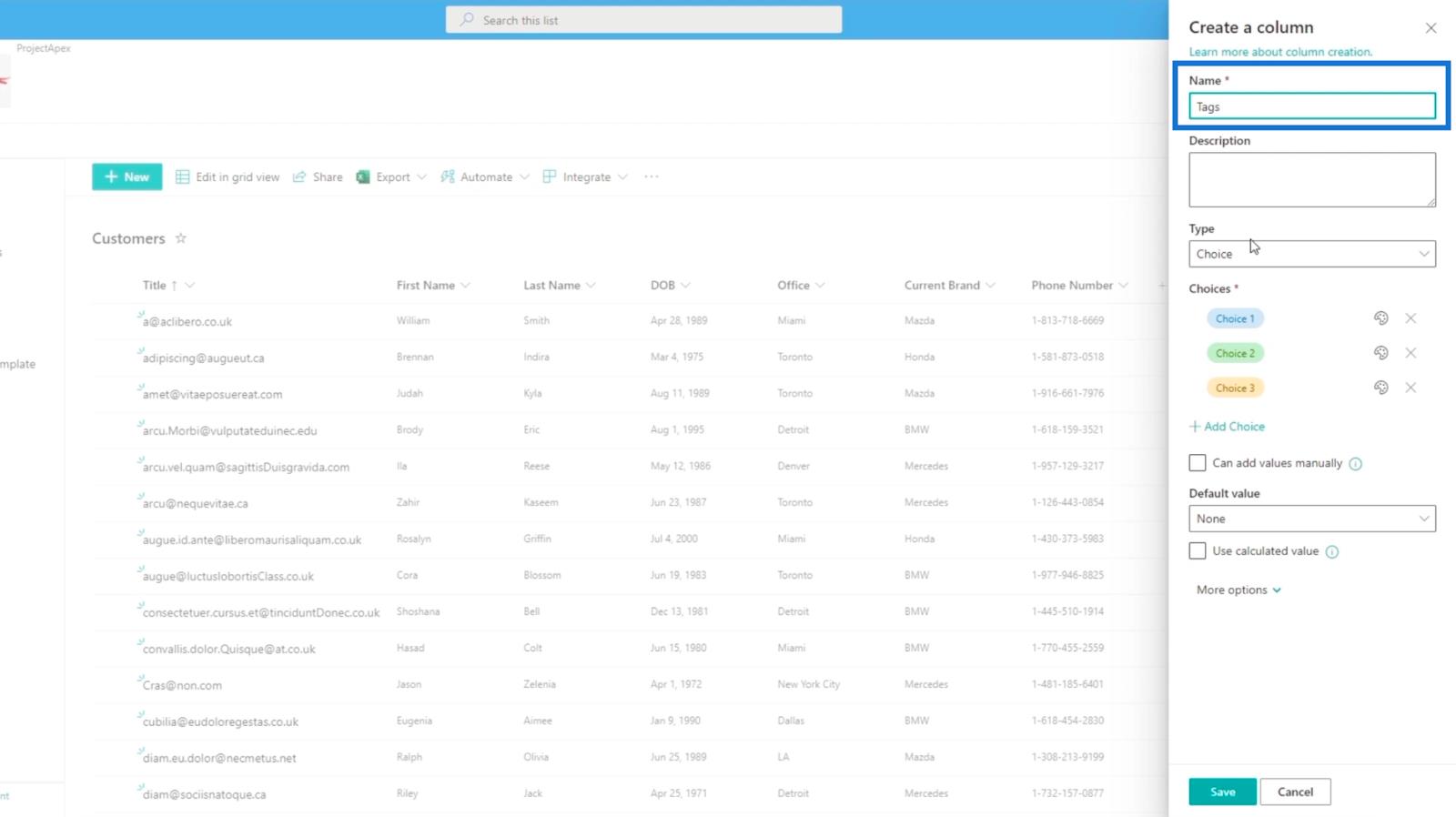
А в текстовому полі Опис ми введемо « певні речі, які ми знаємо про клієнта ».
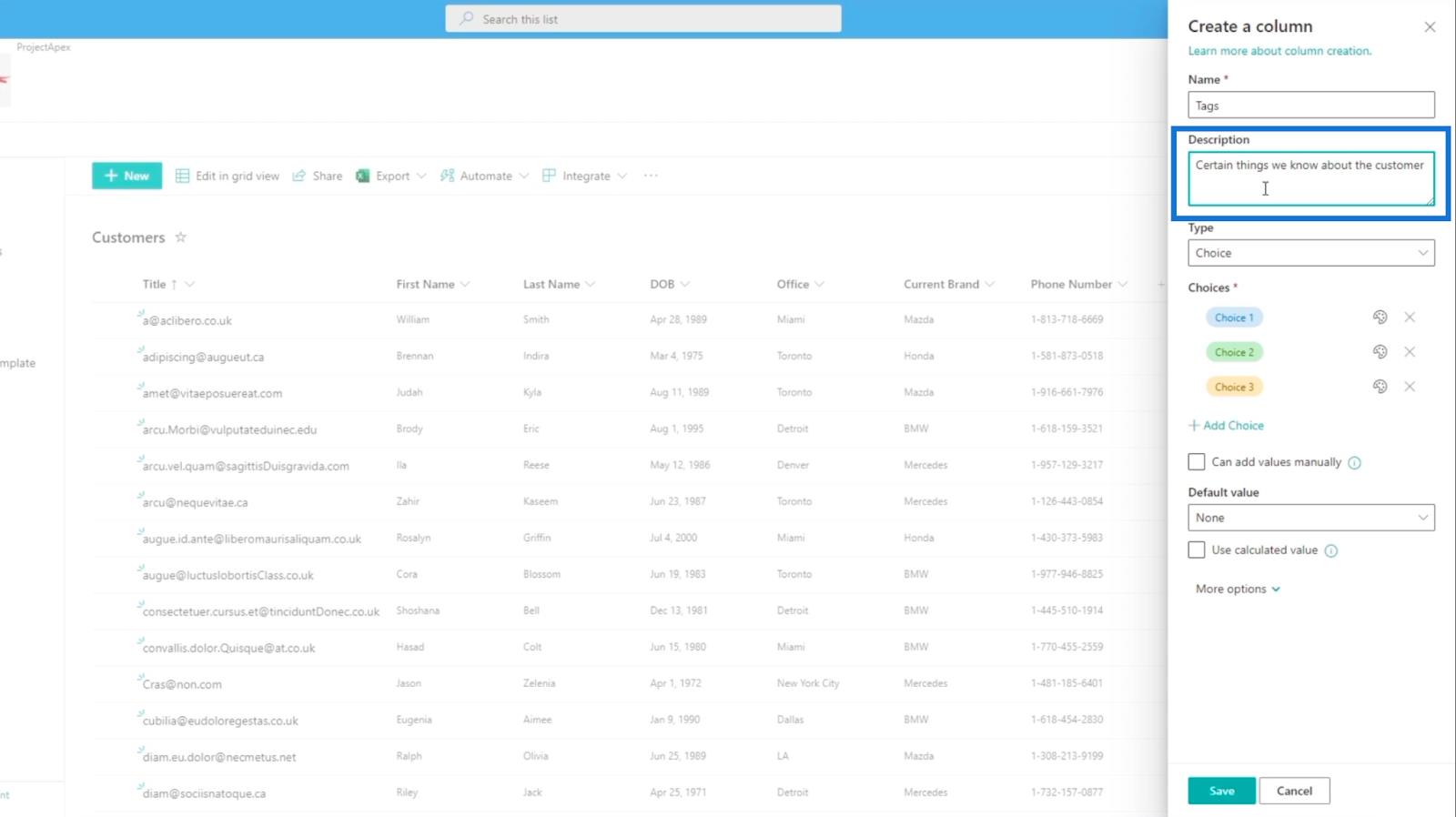
Потім встановіть тип на вибір .
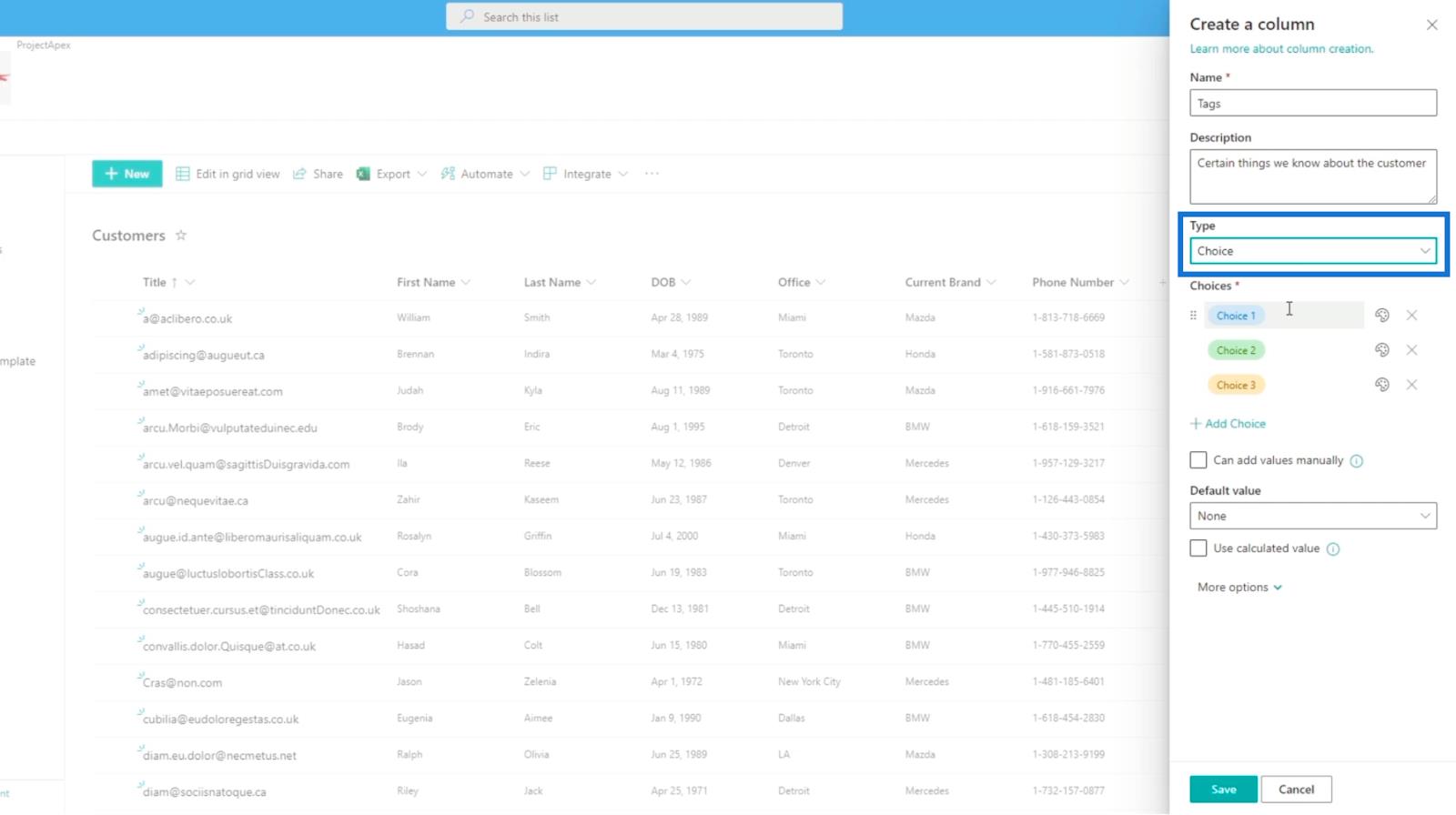
Редагування поля вибору в списку SharePoint
Далі ми відредагуємо параметри в розділі «Вибір» .
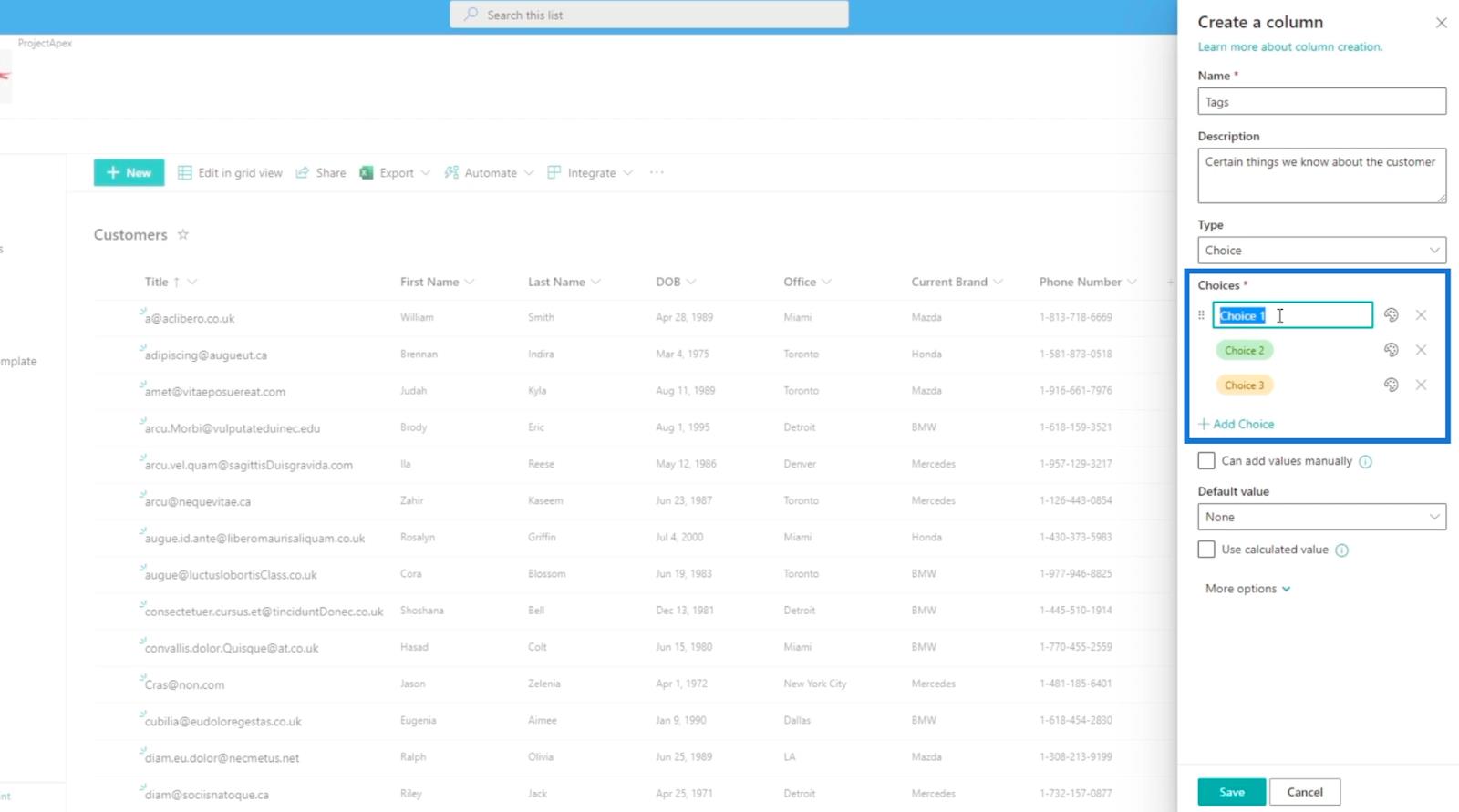
Для першого введіть « Постійний клієнт ».
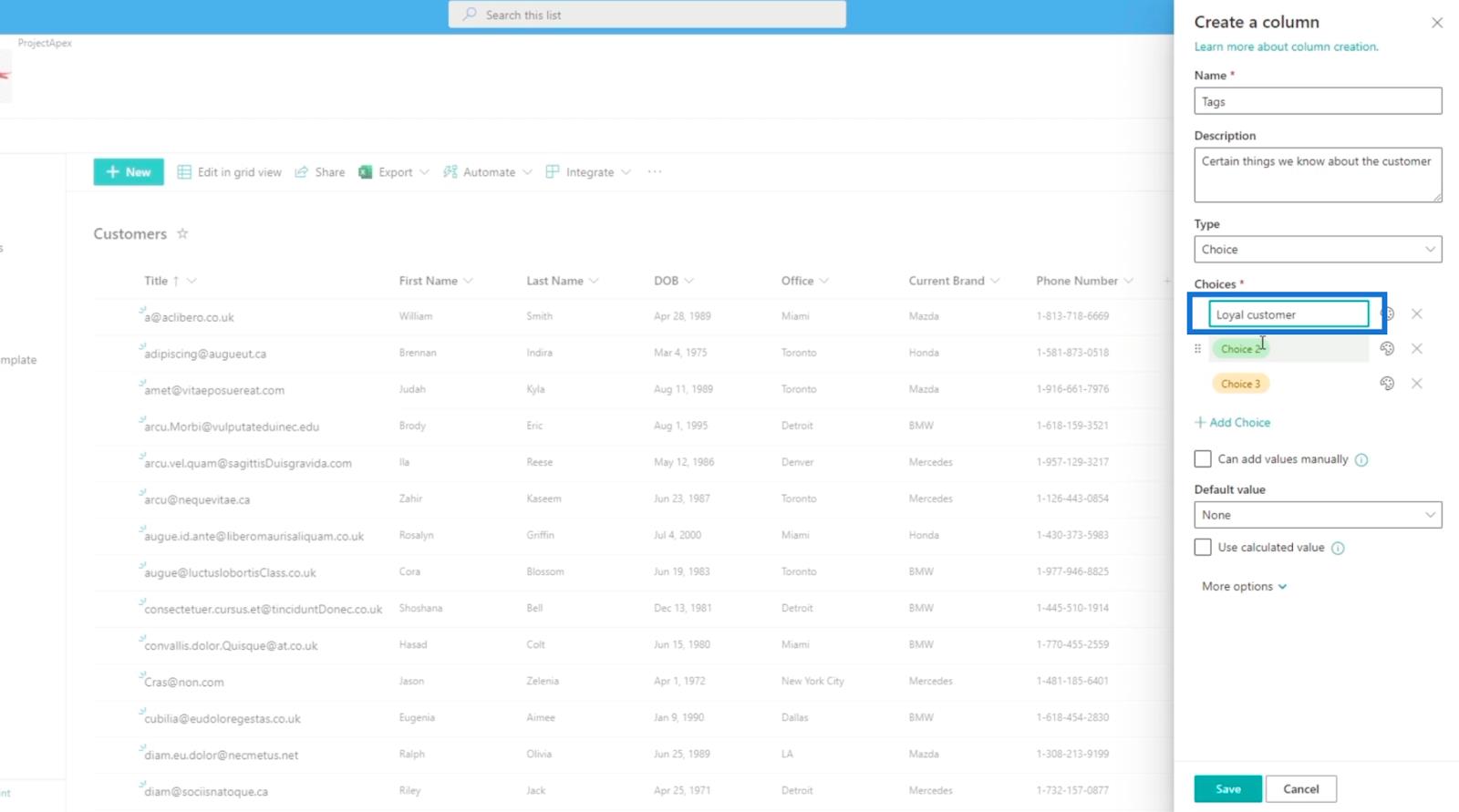
Для другого ми напишемо « Шукаю придбати найближчим часом », а для третього — « З урахуванням ціни ».
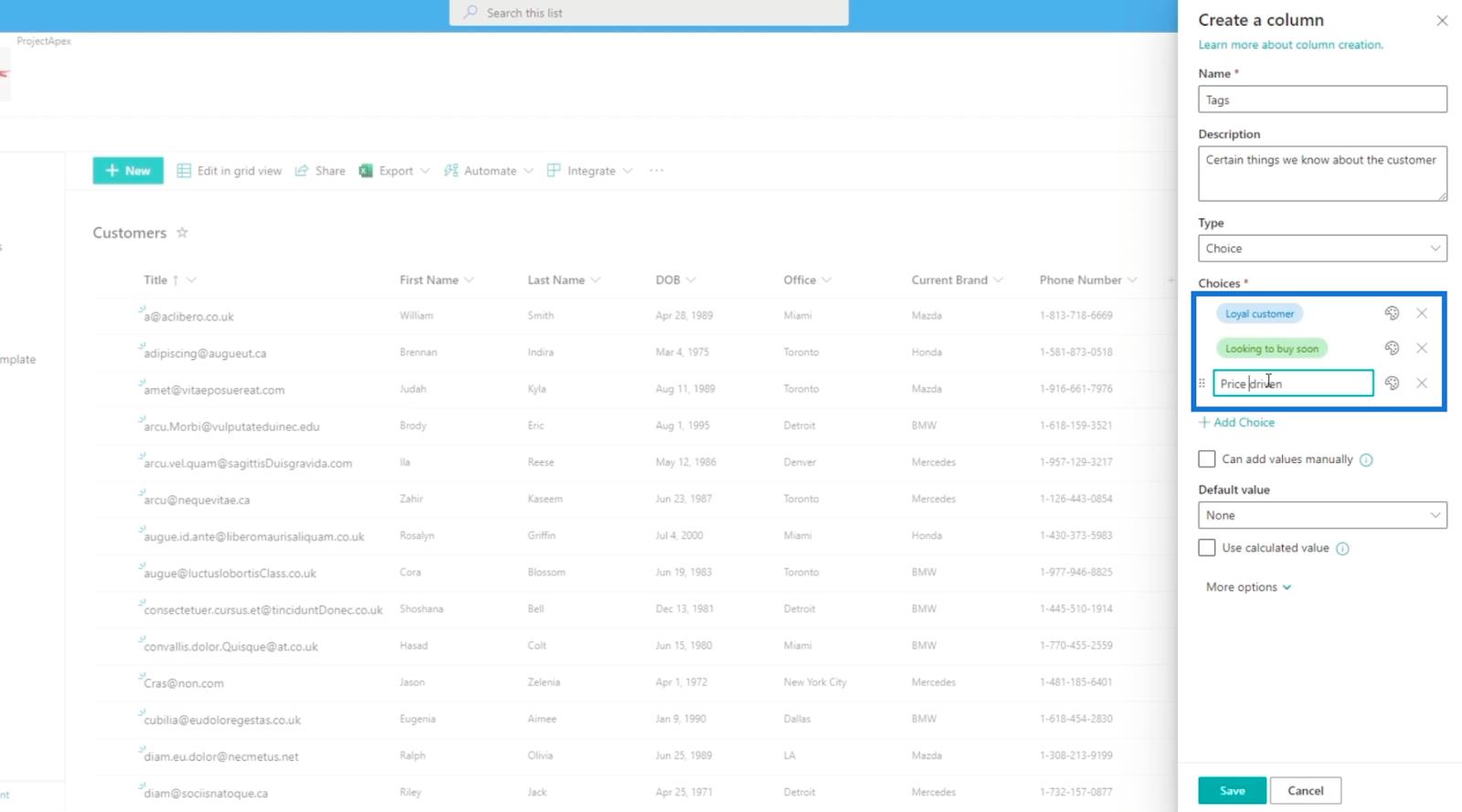
Але ми не обмежуємося використанням лише 3 варіантів. Ми все ще можемо додати більше, просто натиснувши кнопку «Додати вибір» .
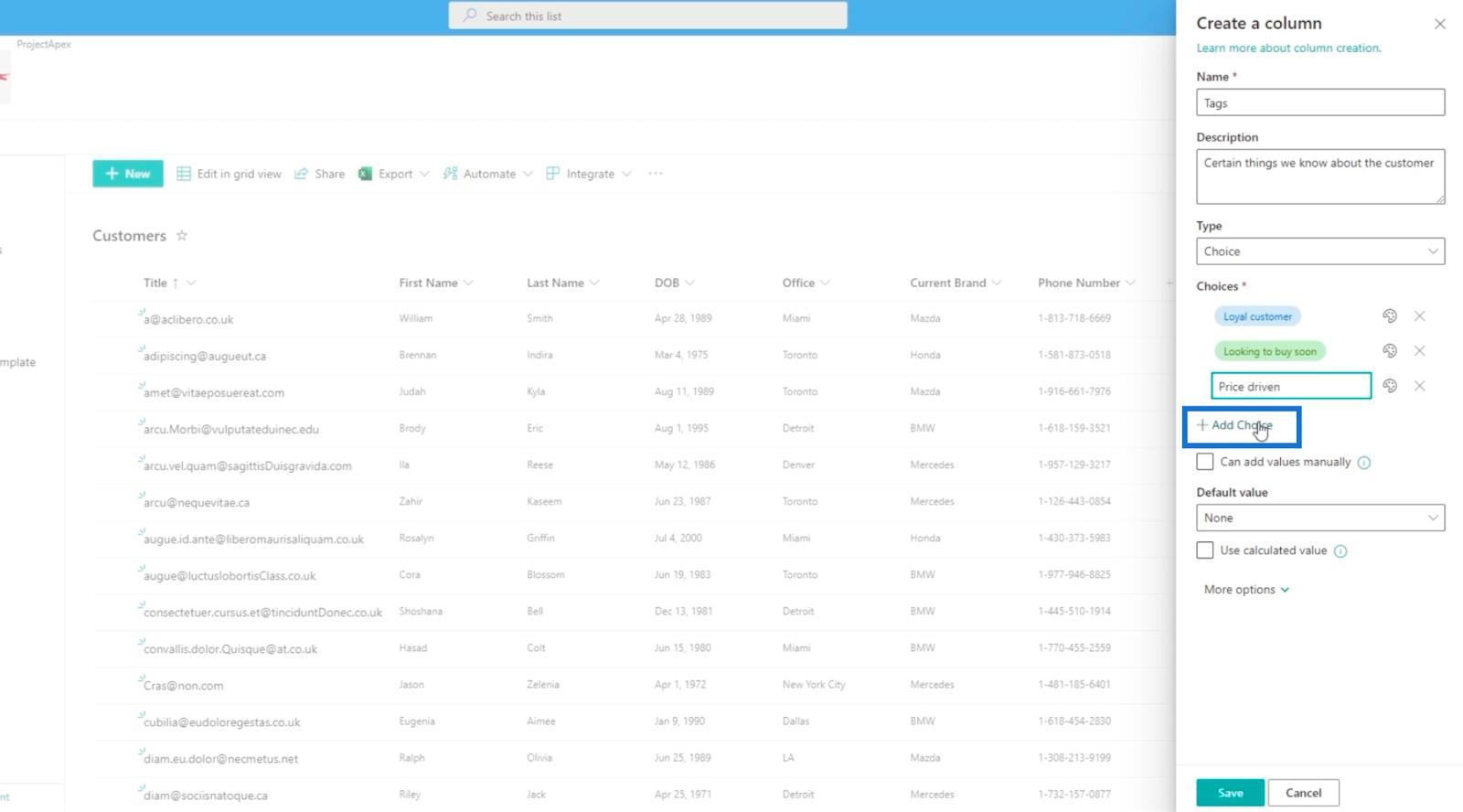
Ми додамо ще два параметри та введемо « Уподобання стилю » та « Сім’янин ».
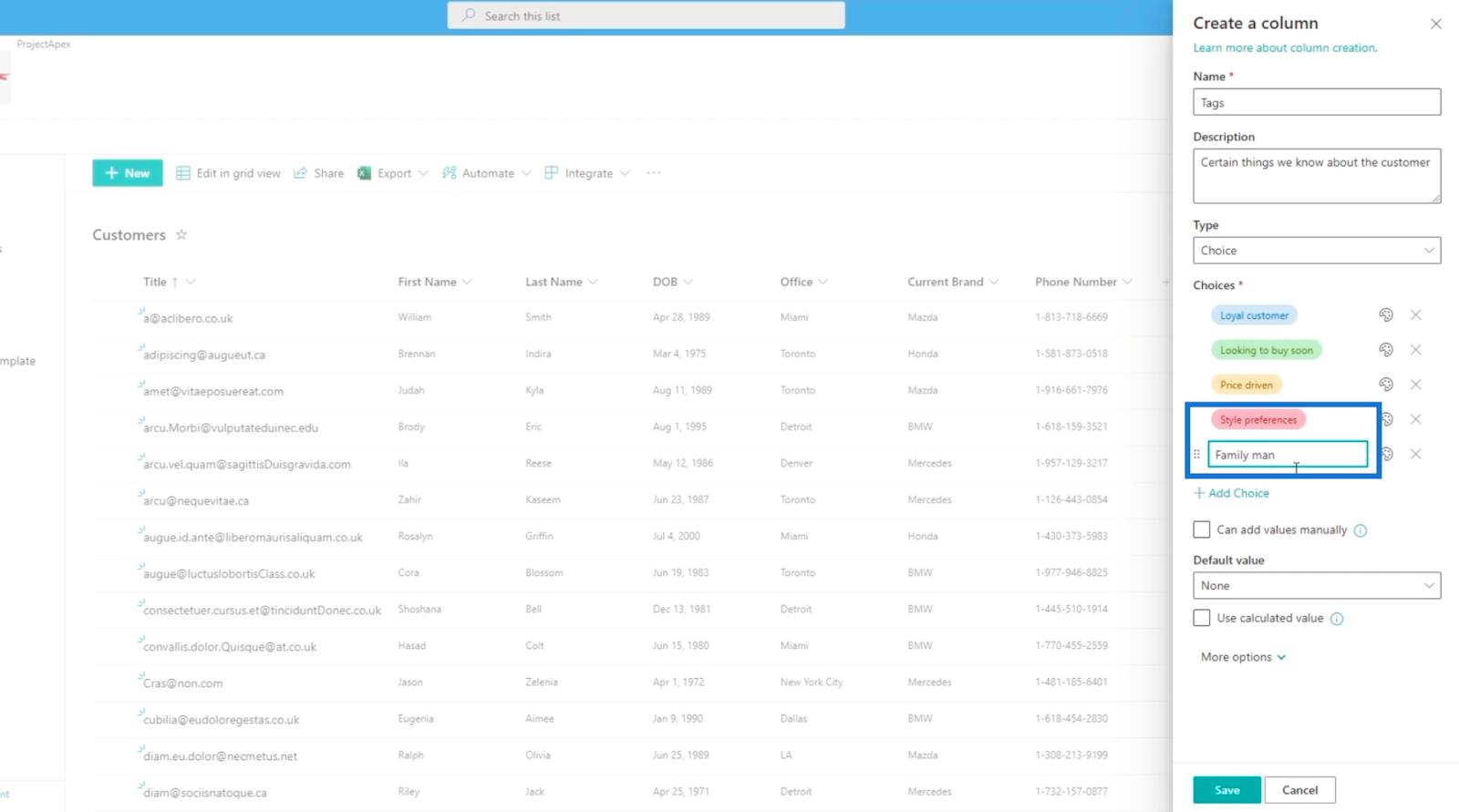
Крім того, ми можемо змінити колір вибору, клацнувши піктограму кольорової палітри навпроти параметра.
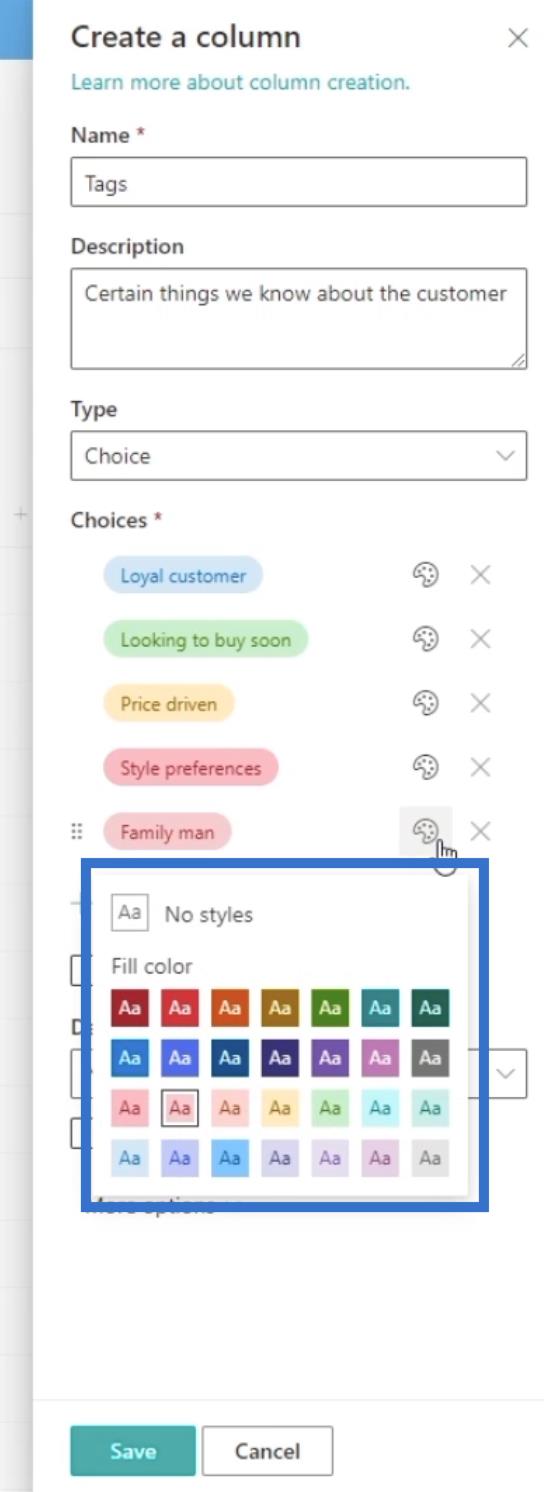
У цьому прикладі ми змінимо колір нашого останнього варіанту на світло-фіолетовий.
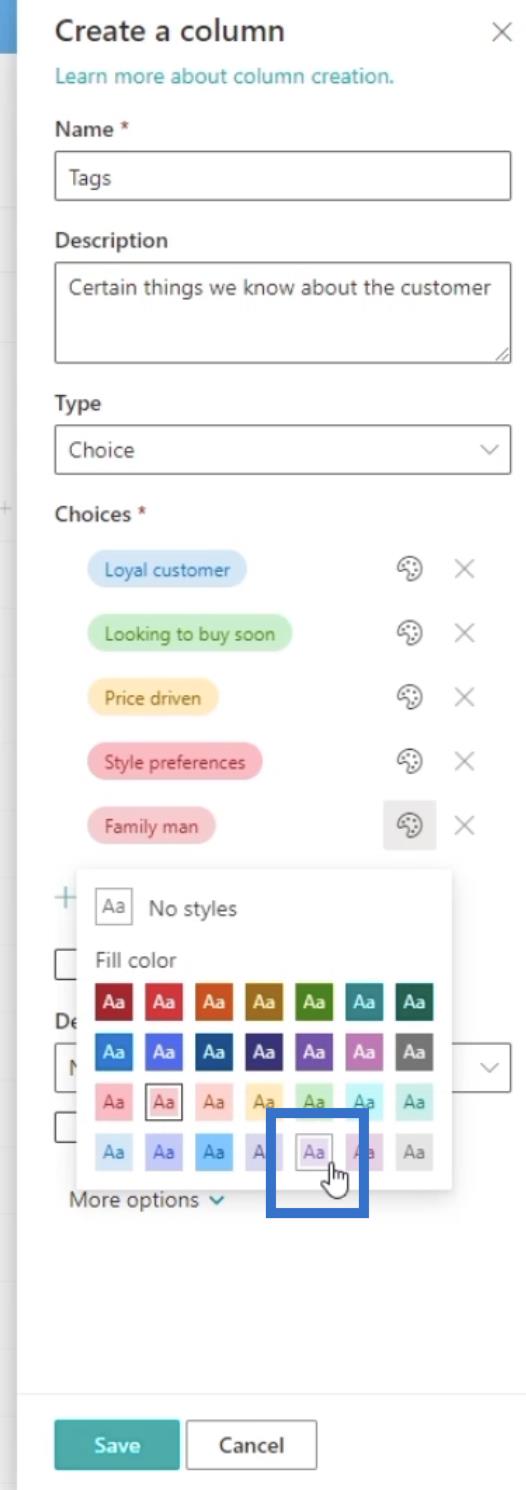
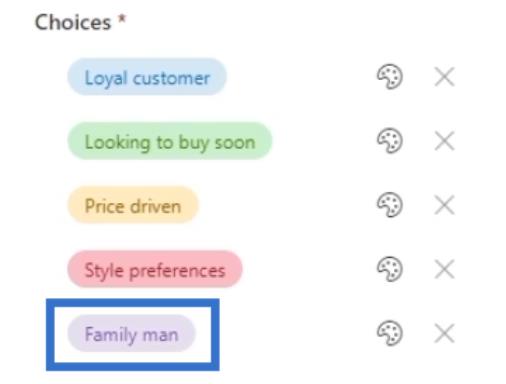
Оскільки ми хочемо додати теги або параметри вручну, ми можемо встановити прапорець «Можна додати значення вручну» . Це дозволить користувачеві вручну ввести новий варіант, якого спочатку не було в наборі параметрів.
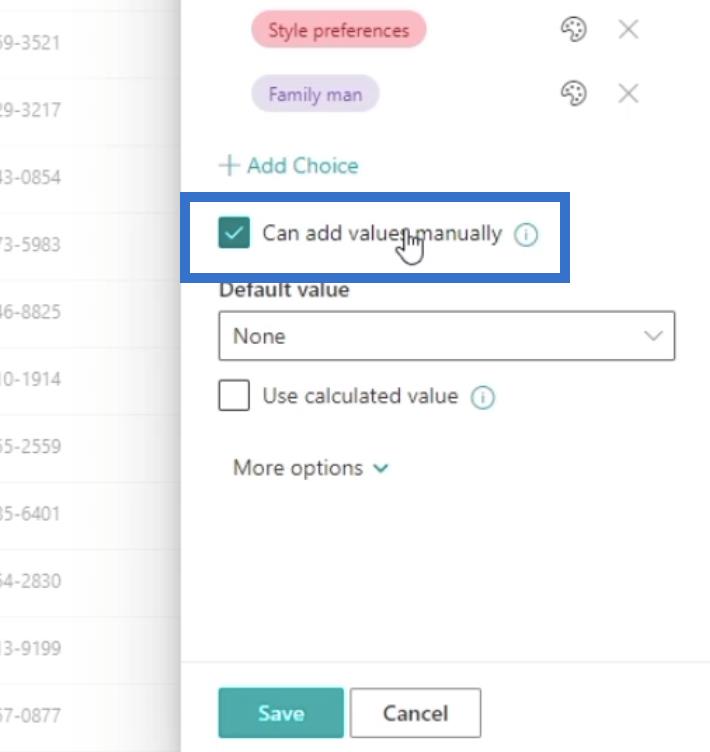
Встановіть значення за замовчуванням на «Немає».
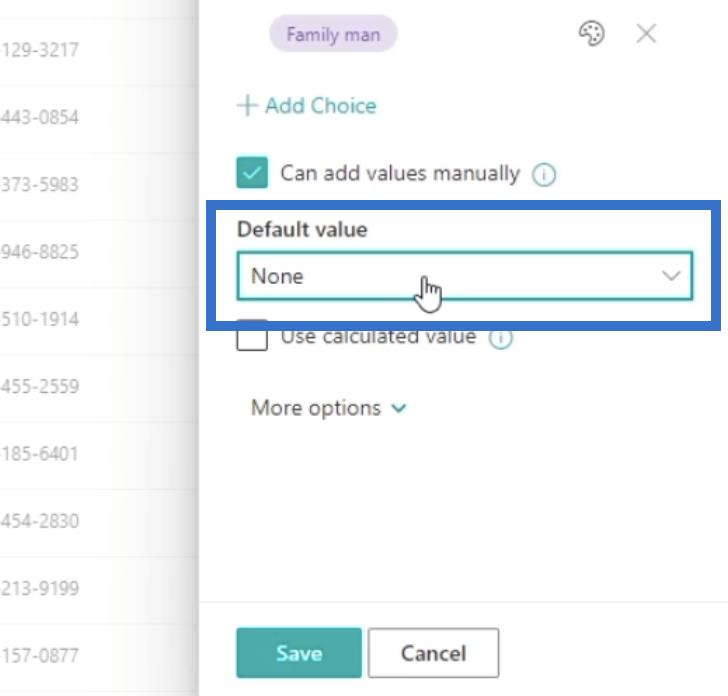
Далі натисніть Додаткові параметри , щоб переглянути додаткові налаштування.
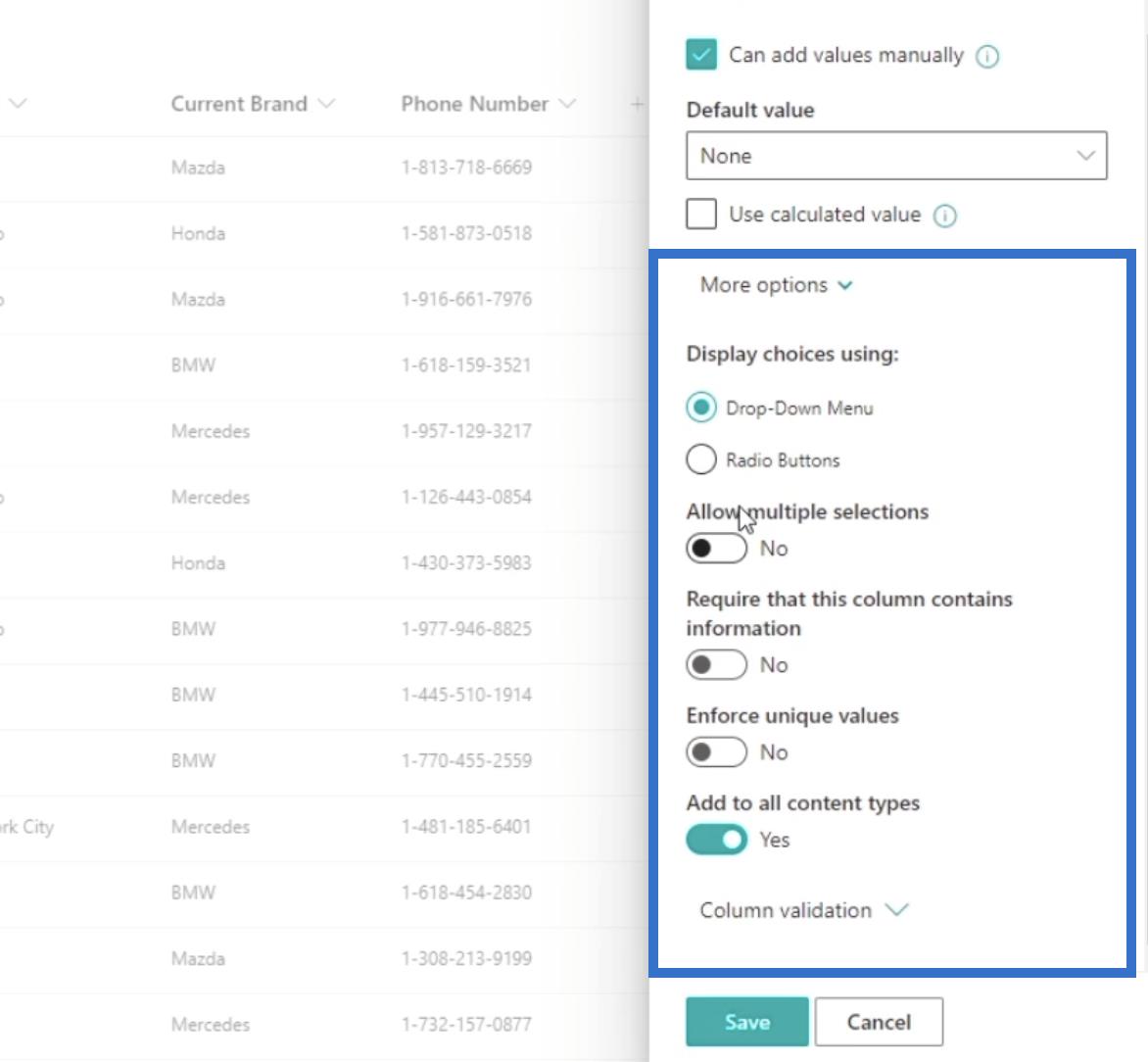
У розділі «Інші параметри» ми встановимо параметри відображення за допомогою спадного меню .
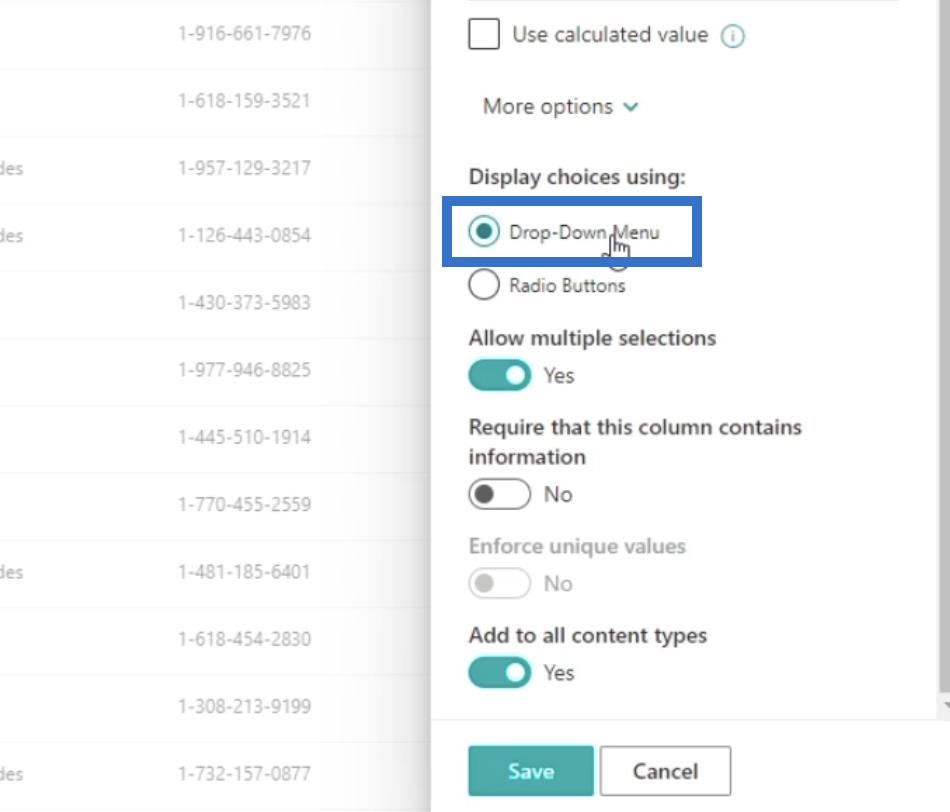
Потім ми встановимо для параметра Дозволити кілька варіантів значення Так . Це дозволить користувачеві вибрати кілька варіантів.
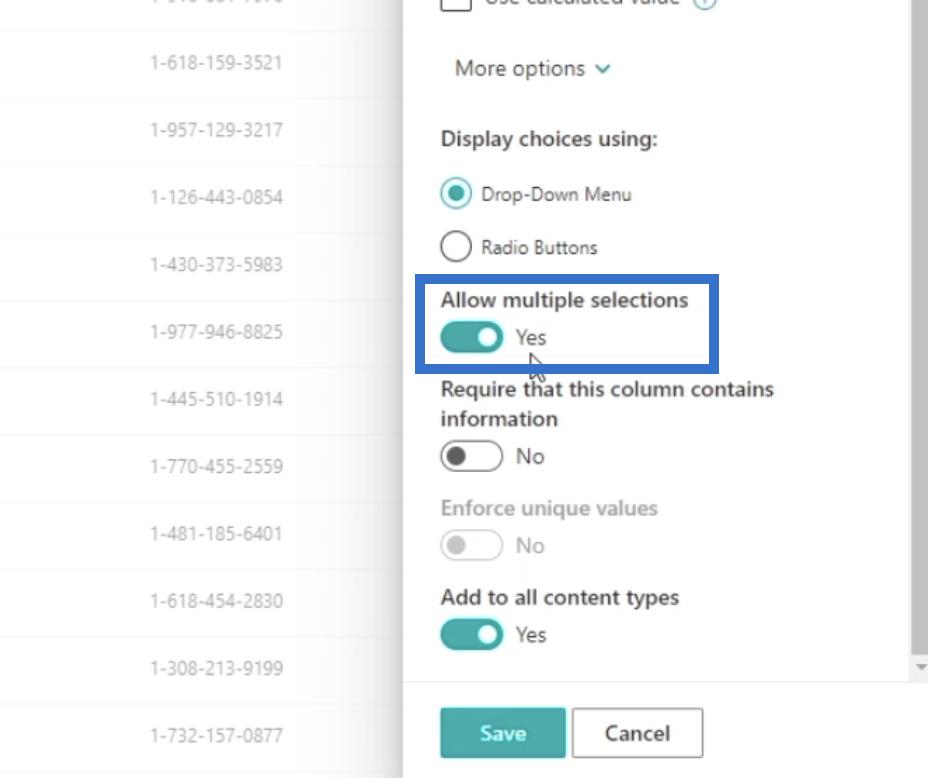
Далі переконайтеся, що для параметра Вимагати, щоб цей стовпець містив інформацію, встановлено значення Ні . Це дозволить нам залишити порожнє значення для стовпця Тег для певного елемента.
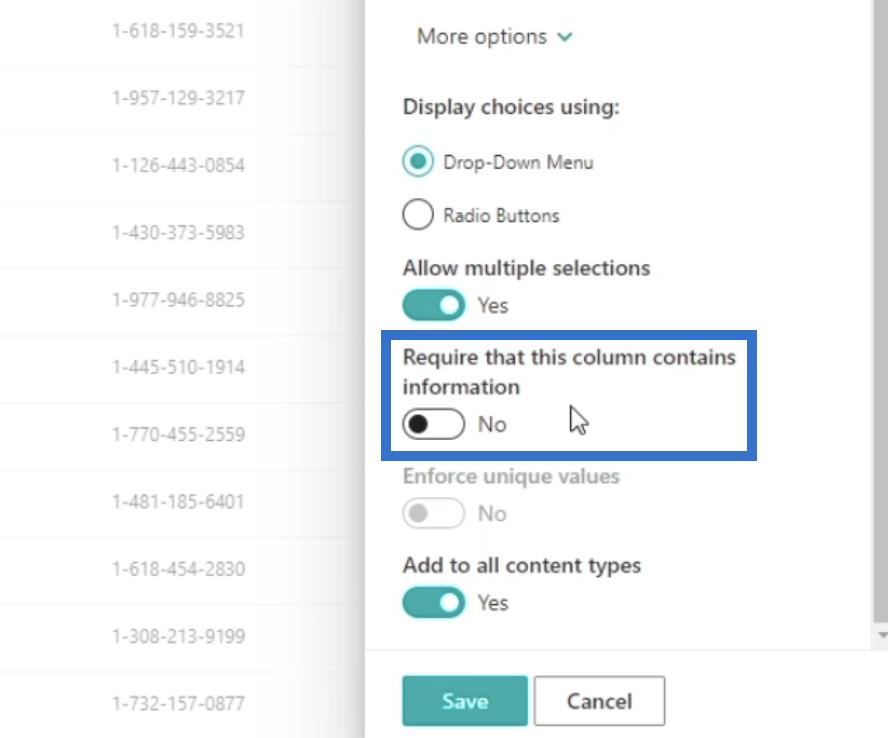
Також переконайтеся, що для параметра «Додати до всіх типів вмісту» встановлено значення « Так».
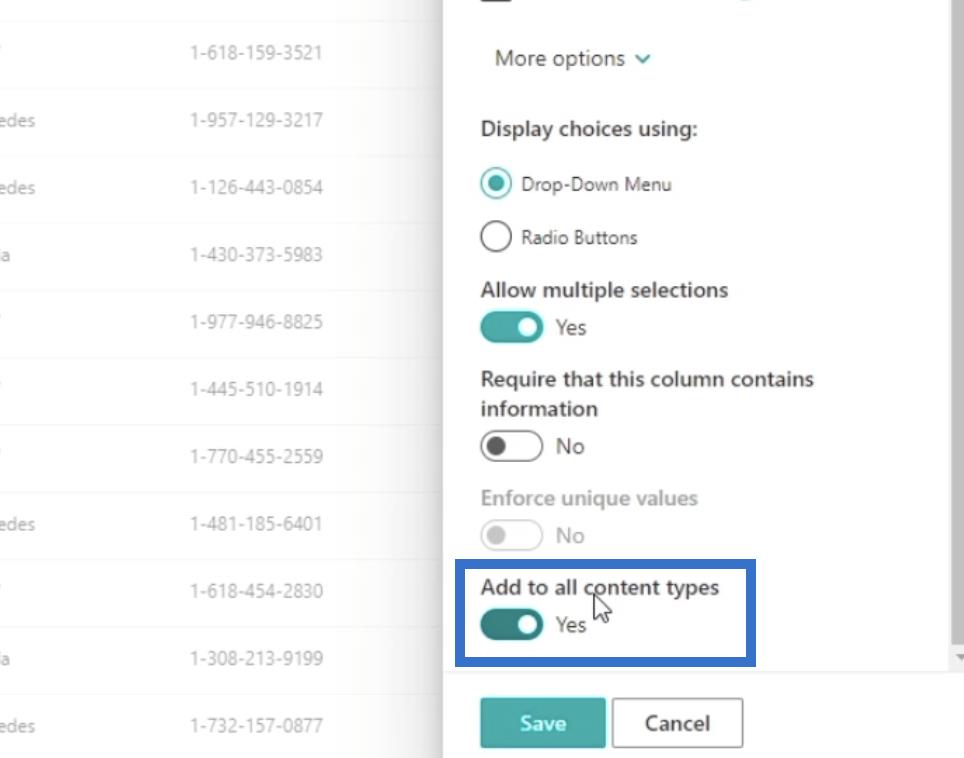
Нарешті натисніть «Зберегти».
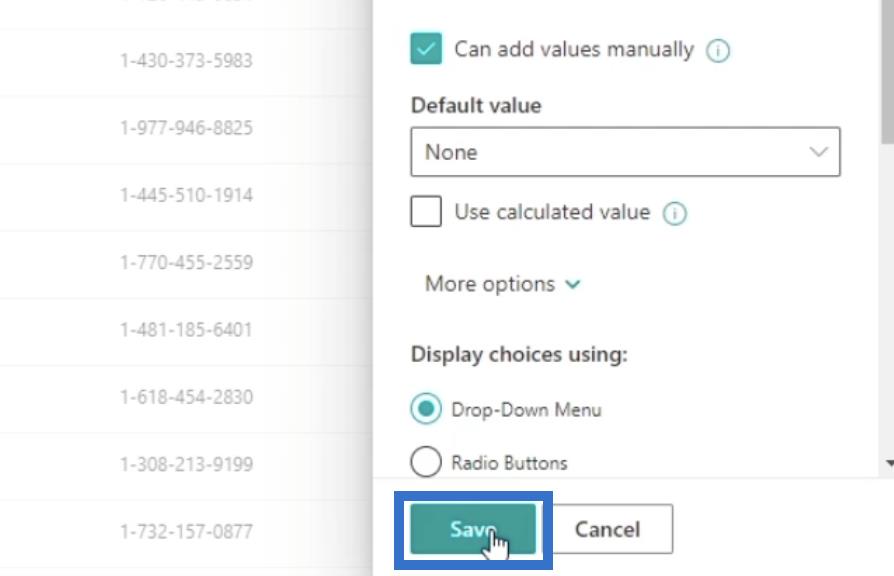
Після оновлення сторінки ми побачимо, що стовпець «Теги» успішно додано.
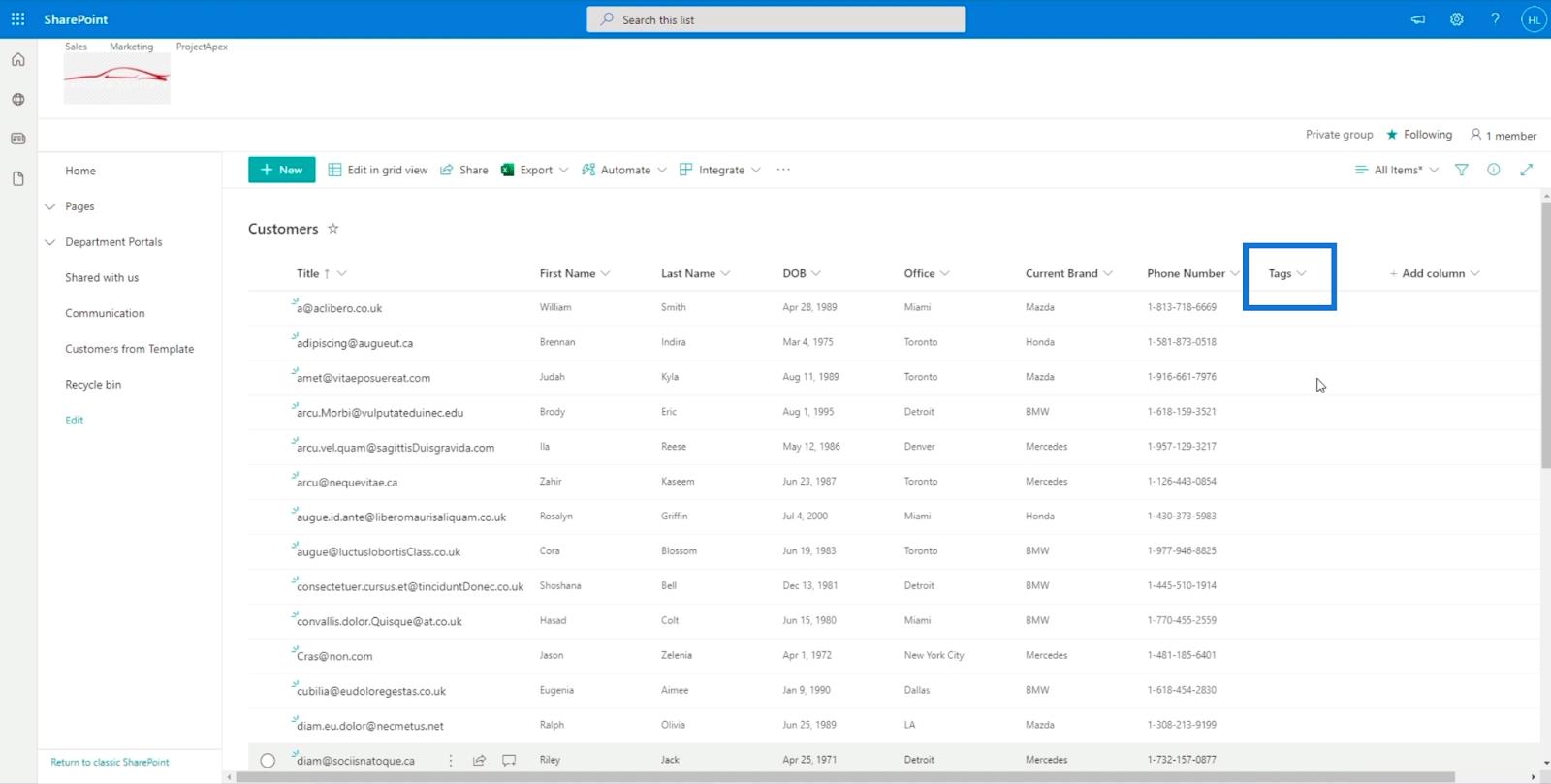
Призначення тегів через поле вибору SharePoint
Давайте додамо теги до елементів у списку. Для цього спочатку виберемо елемент. У нашому прикладі ми виберемо « Brody » і клацнемо три крапки збоку.
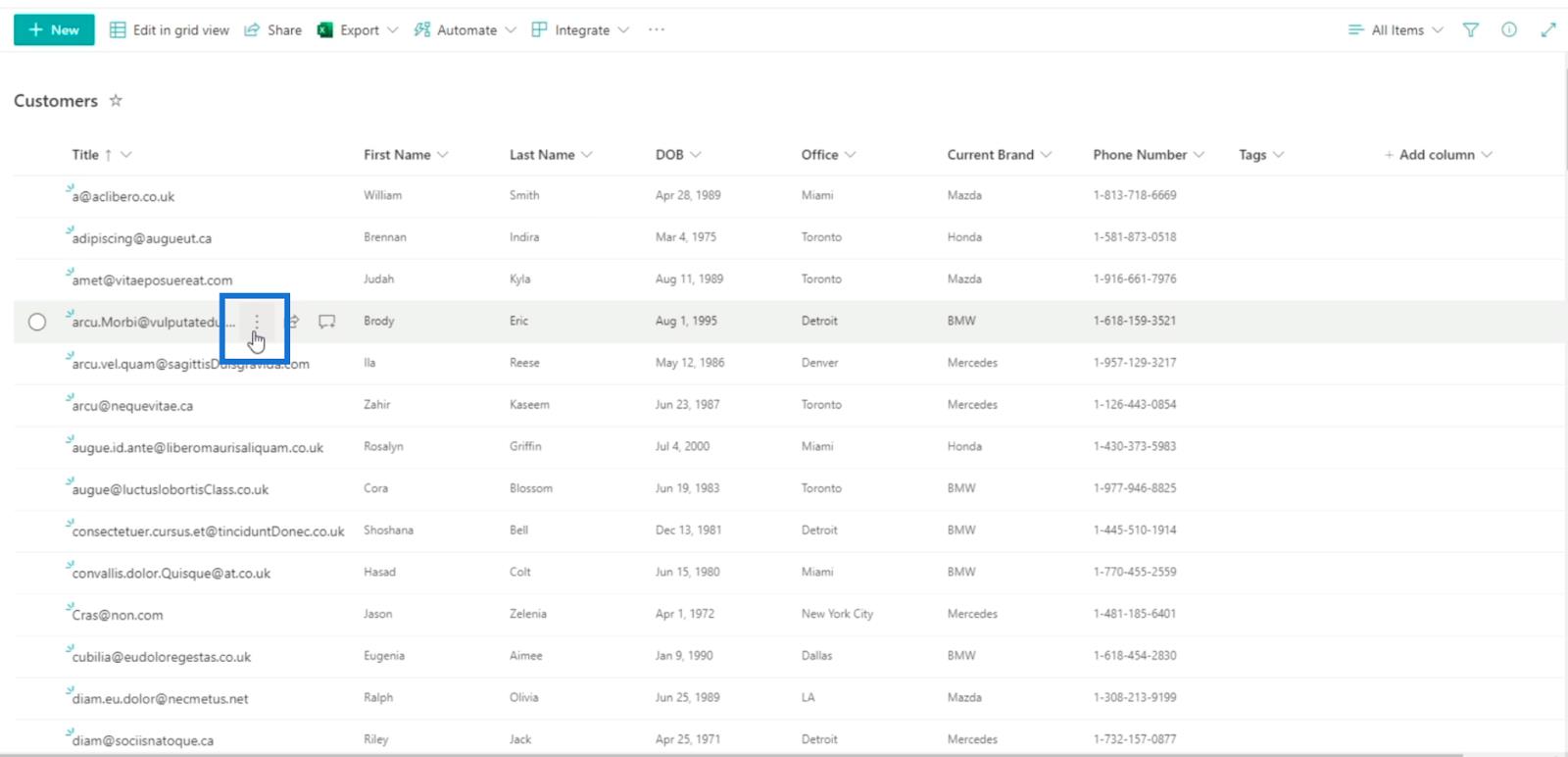
Потім клацніть Редагувати .
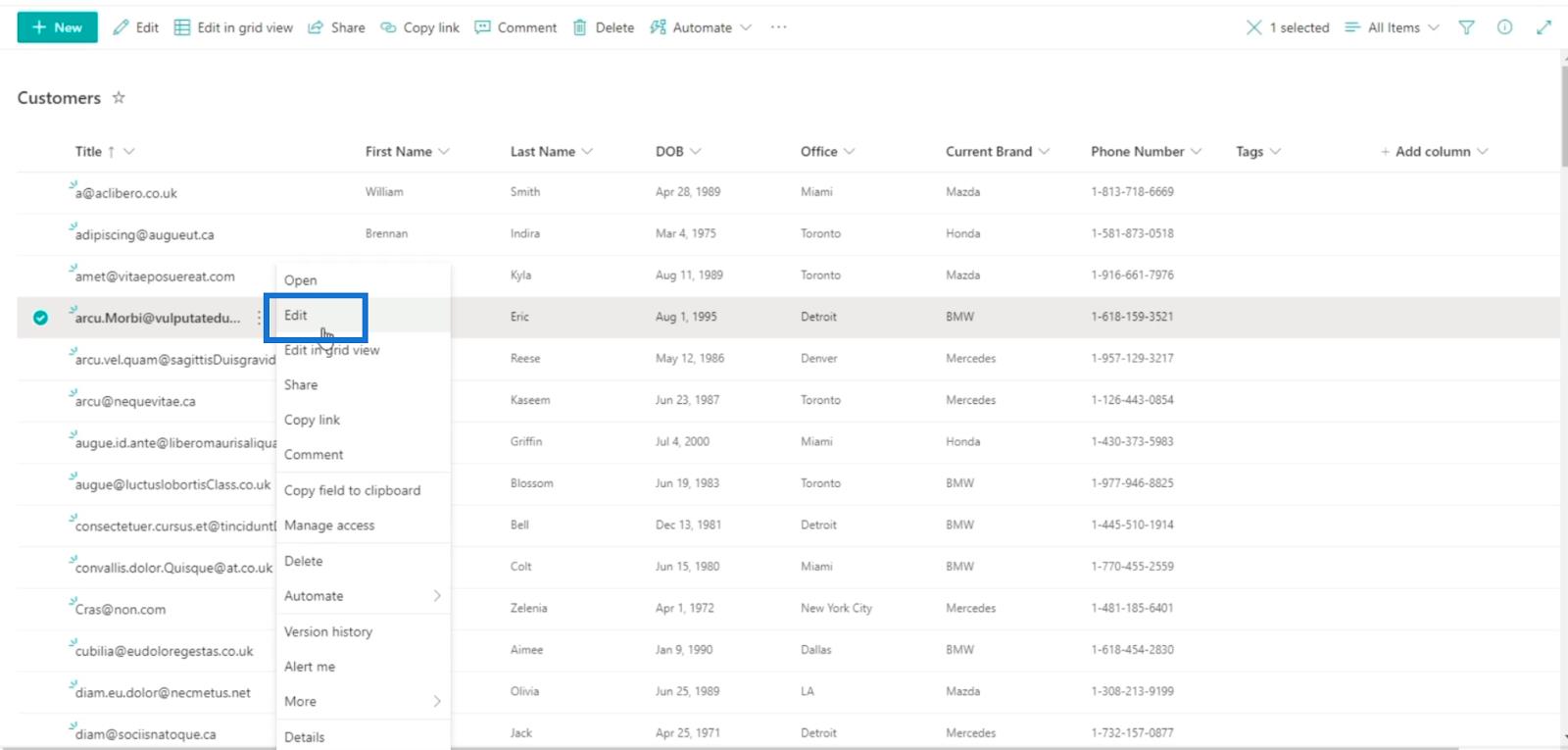
На панелі правого боку ви побачите, що стовпець «Теги» можна редагувати.
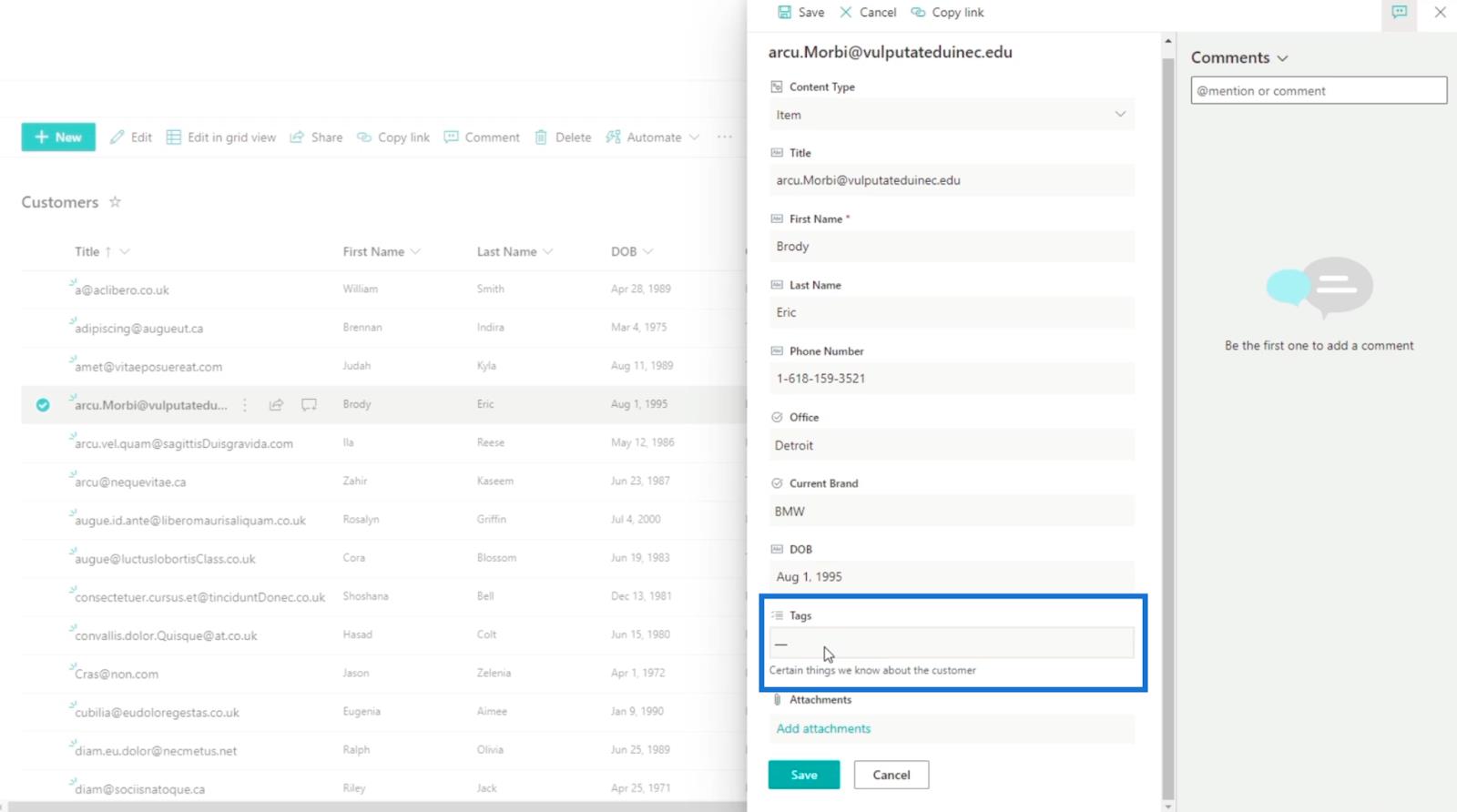
І ви побачите, що параметри, які ми створили раніше, доступні, якщо клацнути текстове поле «Теги» .
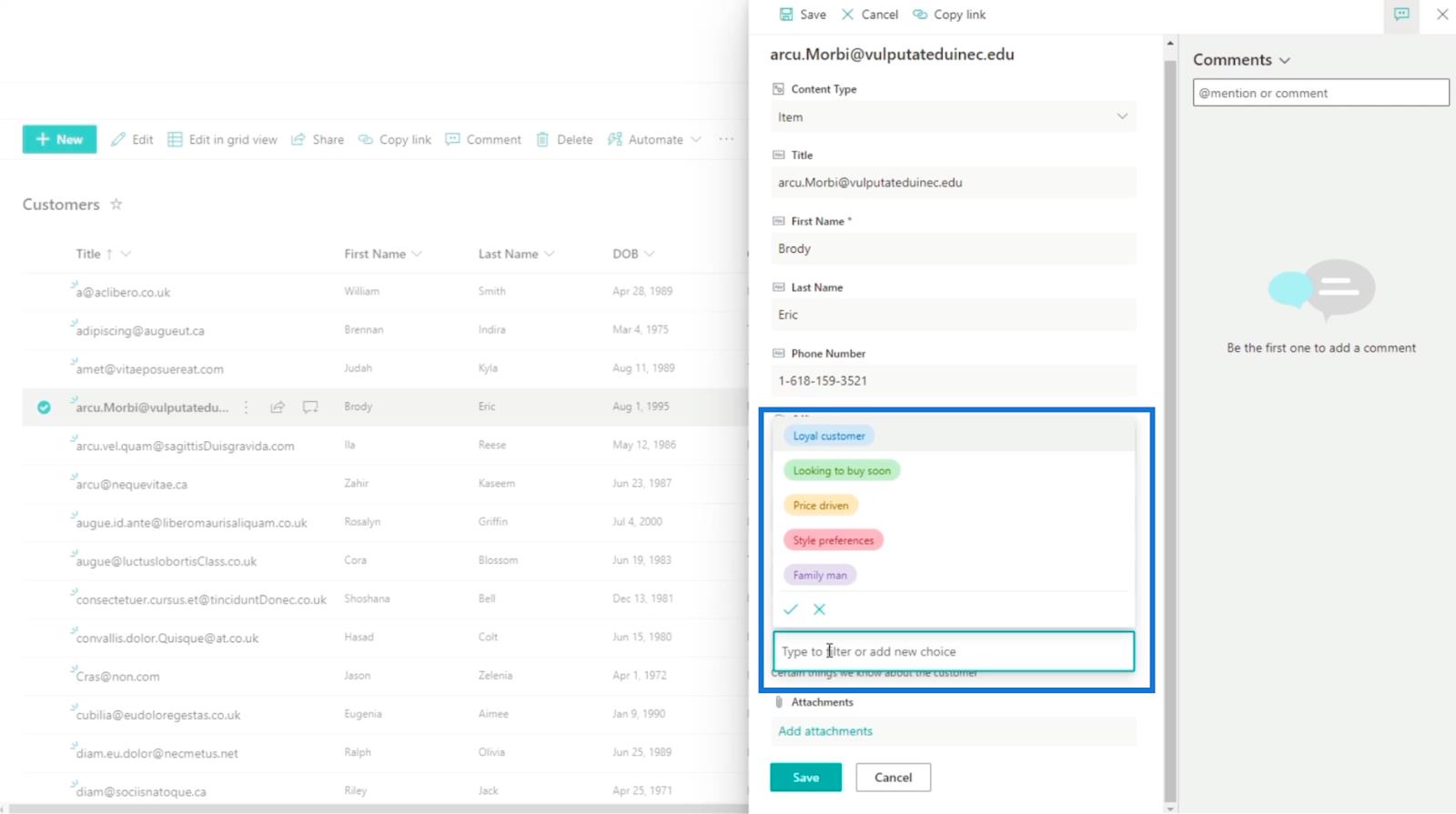
Для цього прикладу ми виберемо з варіантів « Сім’янин » і « Скоро куплю ».
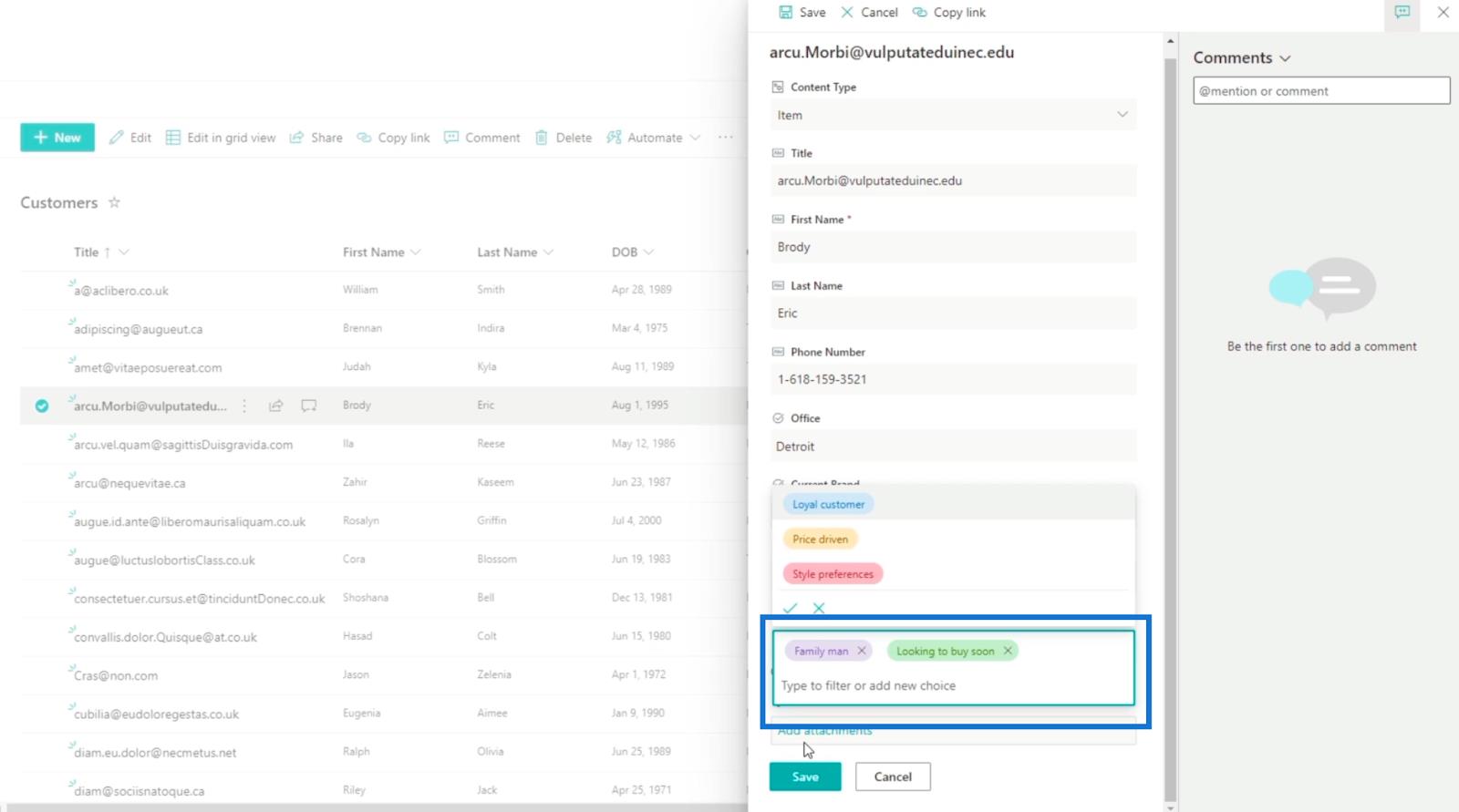
Потім ми натиснемо «Зберегти» .
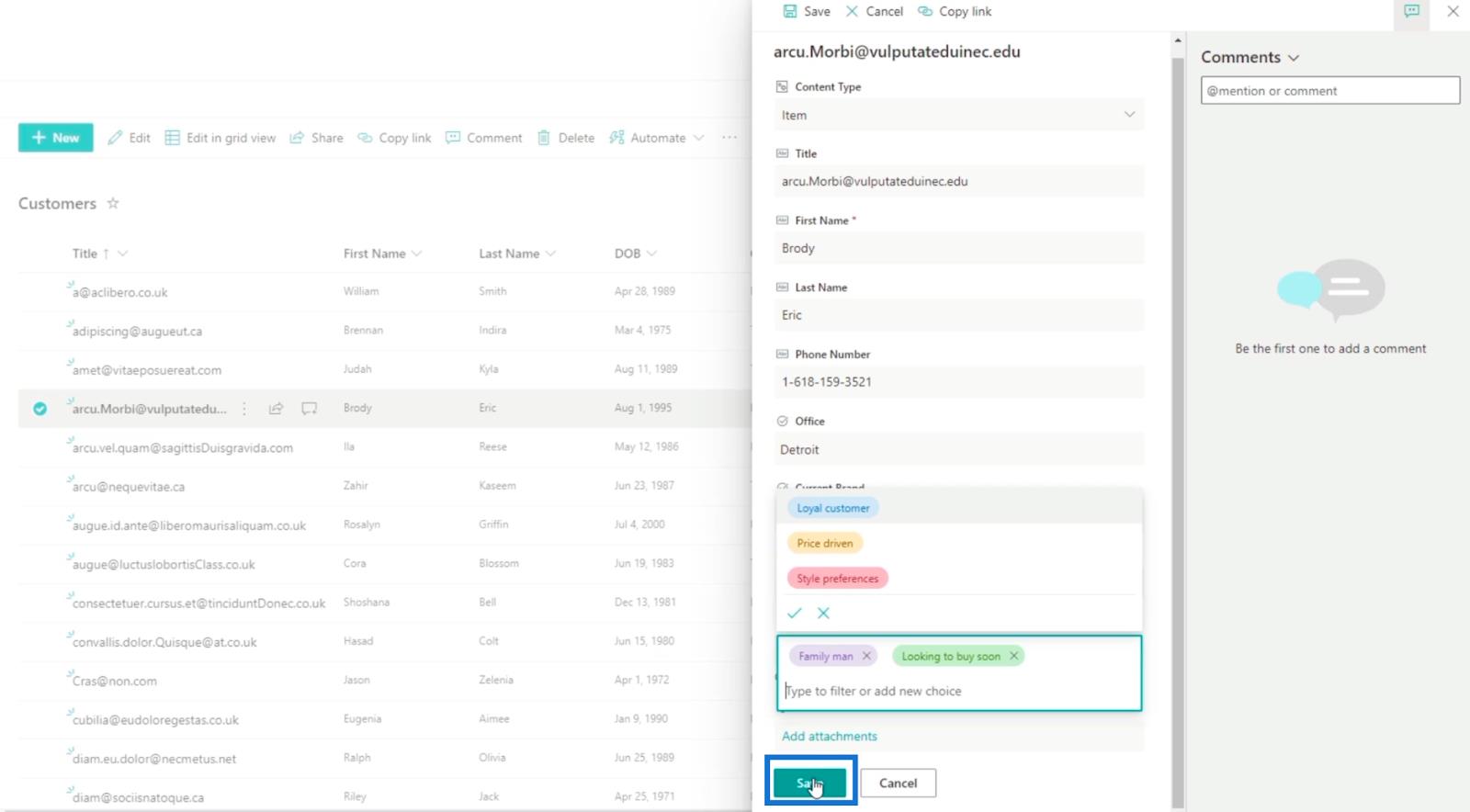
І ви побачите, що « Brody » має два теги.
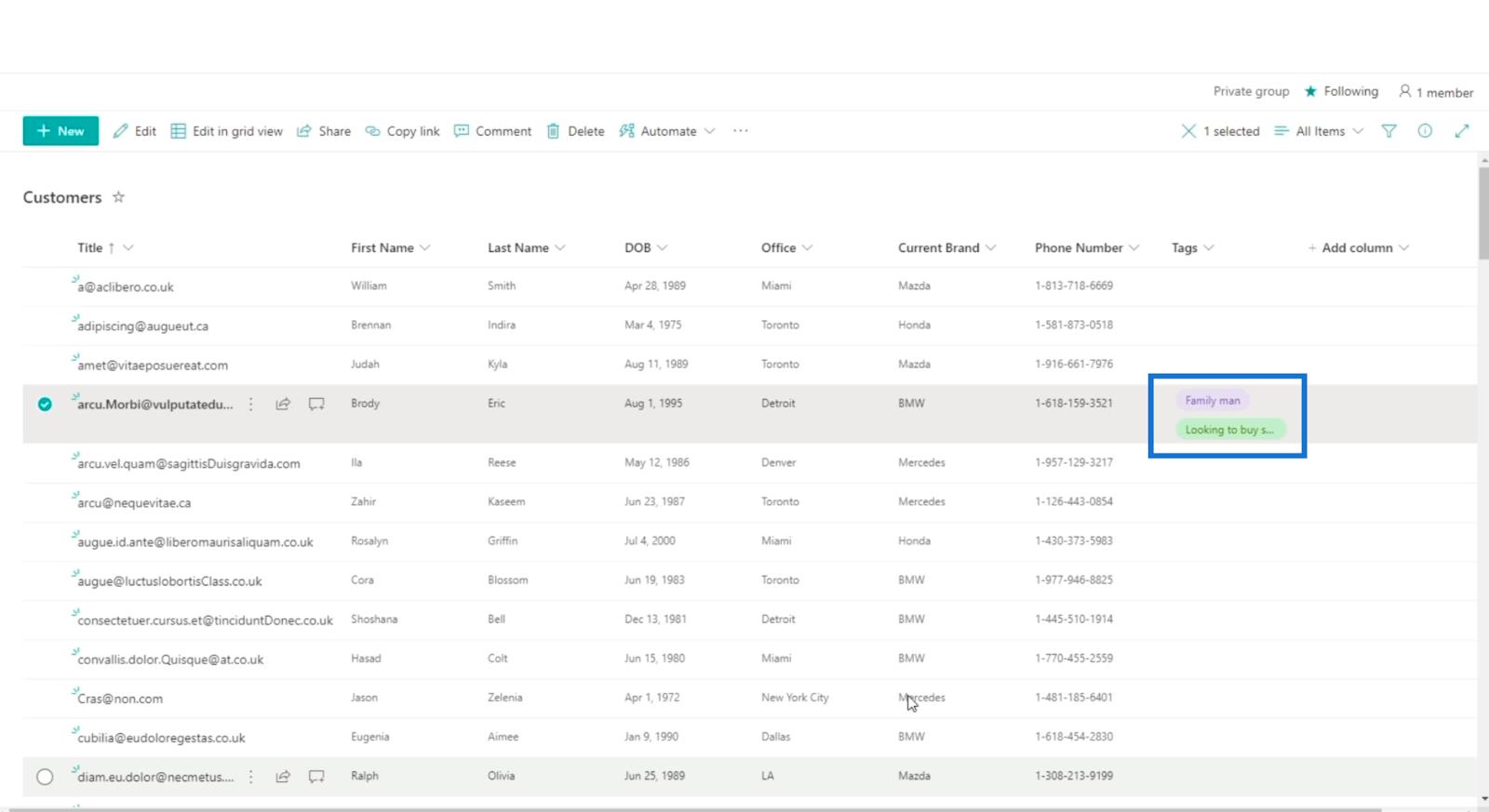
Тепер давайте спробуємо додати теги до іншого елемента. У нашому наступному прикладі ми будемо використовувати « Jason ». Інший спосіб редагування елемента – це клацання його рядка.
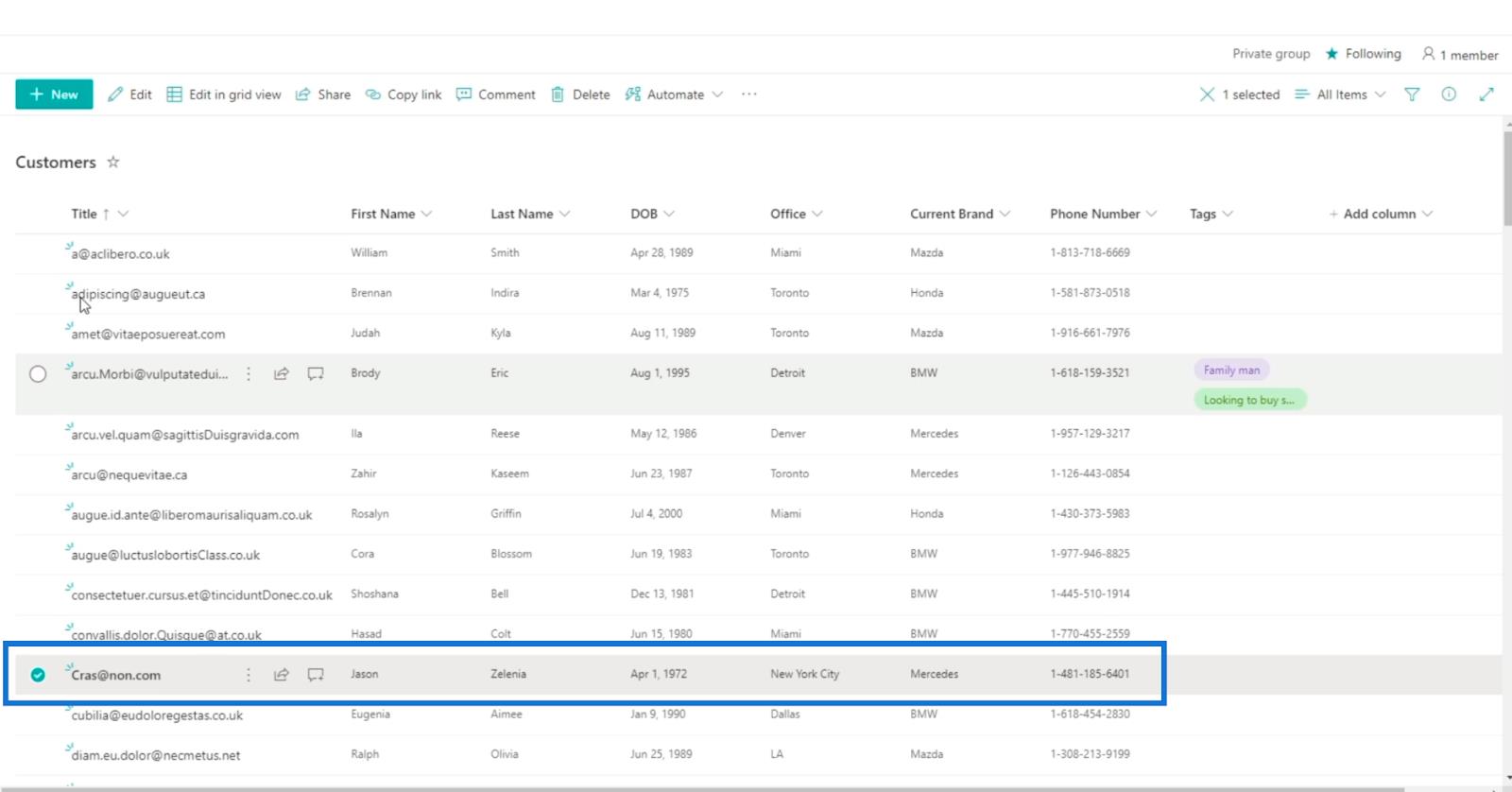
Потім натисніть Редагувати.
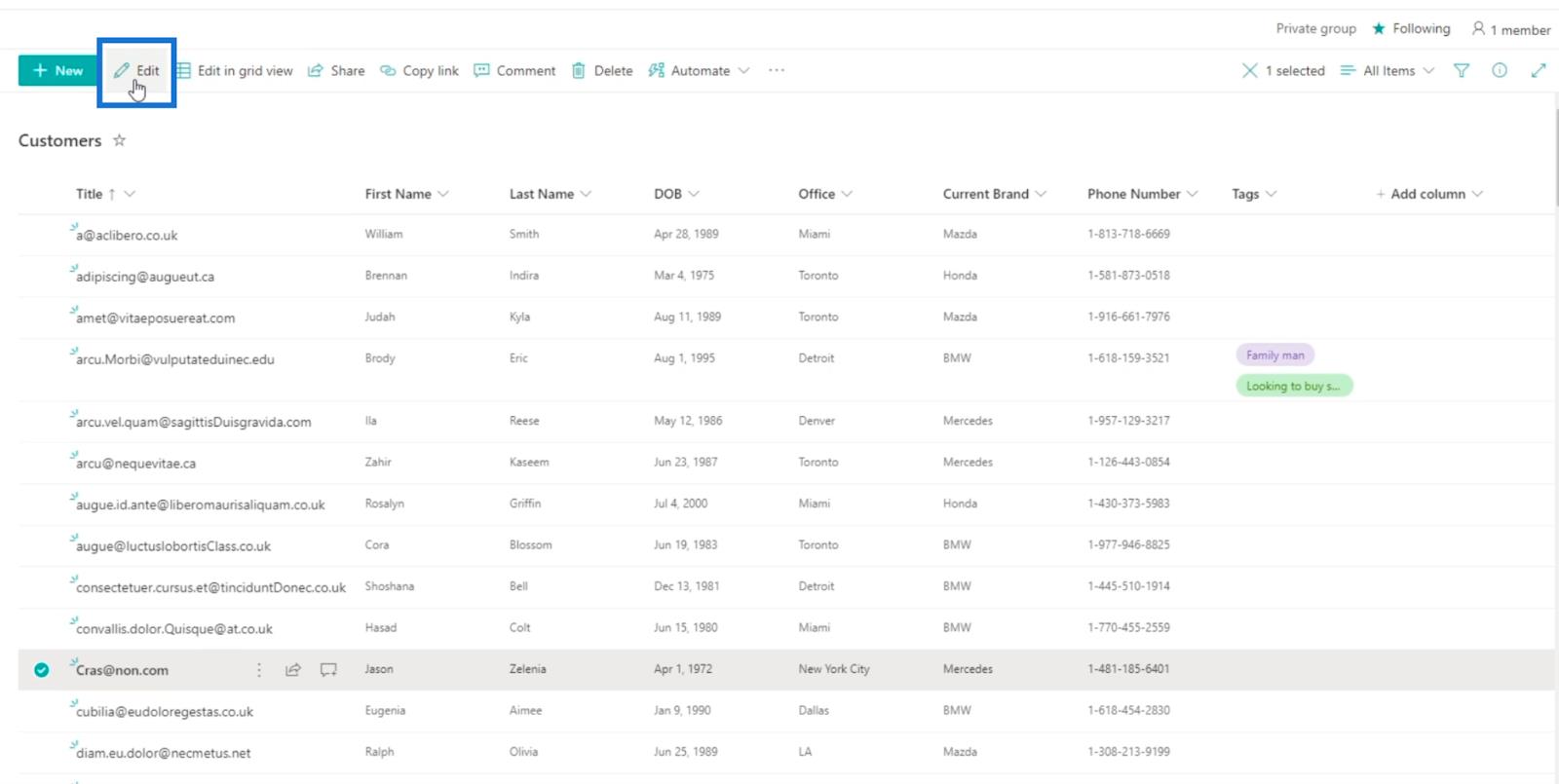
Далі на панелі з правого боку ми виберемо « Керується ціною » та « Сім’янин ».
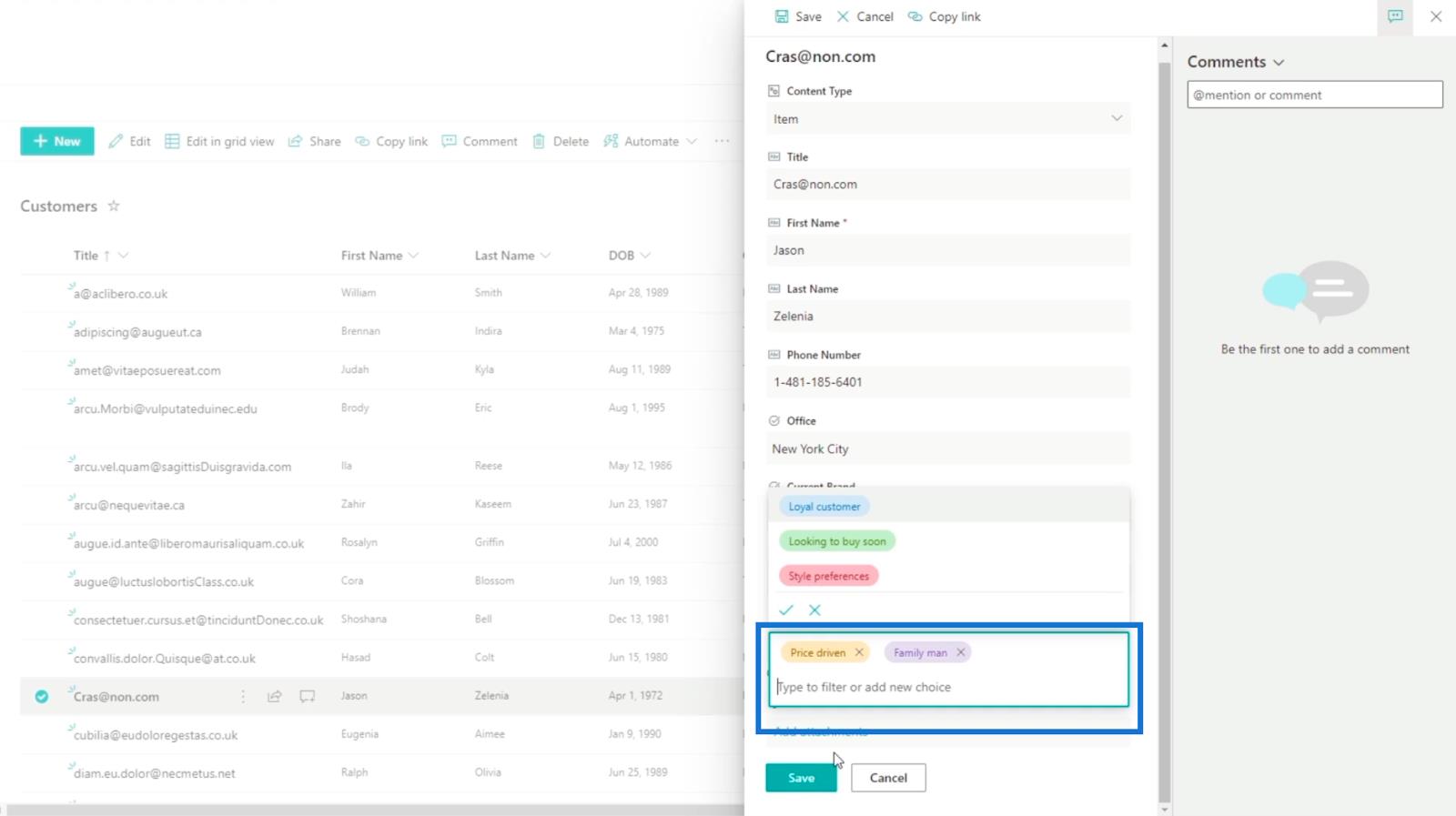
Потім натисніть «Зберегти».
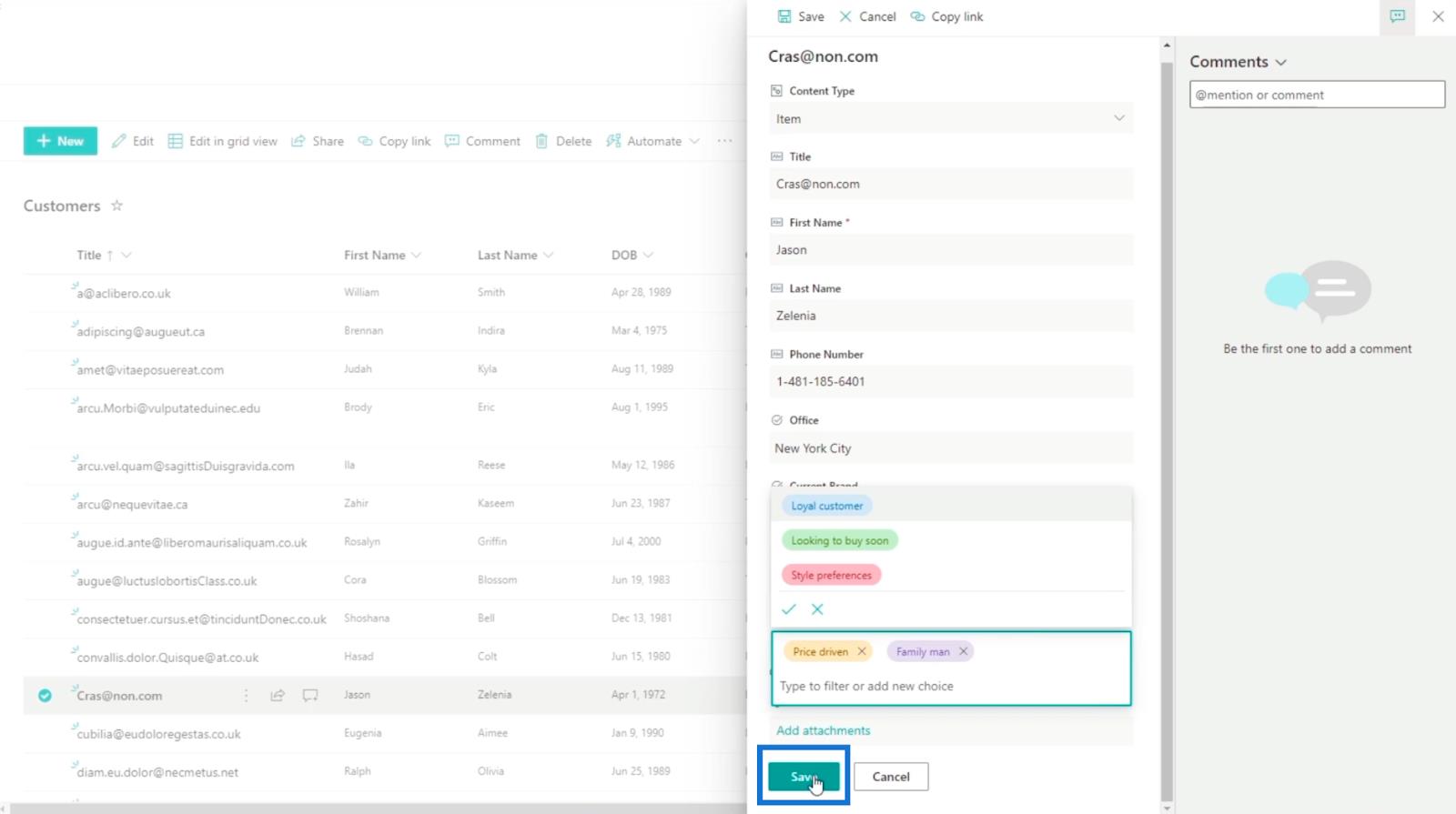
І ви побачите, що у нас є два елементи з тегами.
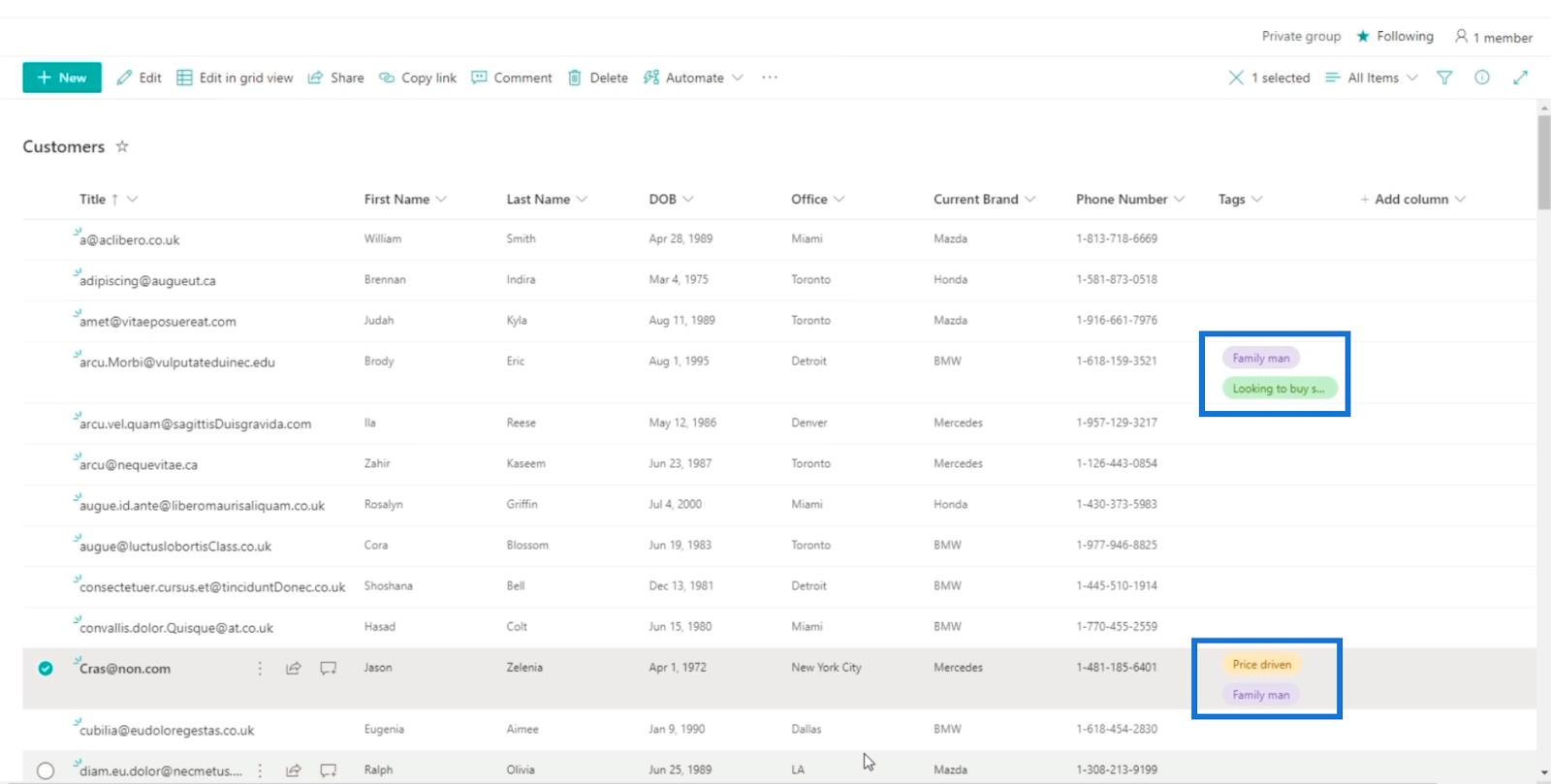
Зверніть увагу, що використані нами теги також будуть включені до записів.
Фільтрування елементів списку SharePoint за допомогою тегів
Одна з найкращих особливостей використання такого типу стовпців полягає в тому, що ви можете використовувати його для фільтрації елементів, які ви хочете побачити. Для цього клацніть Теги.
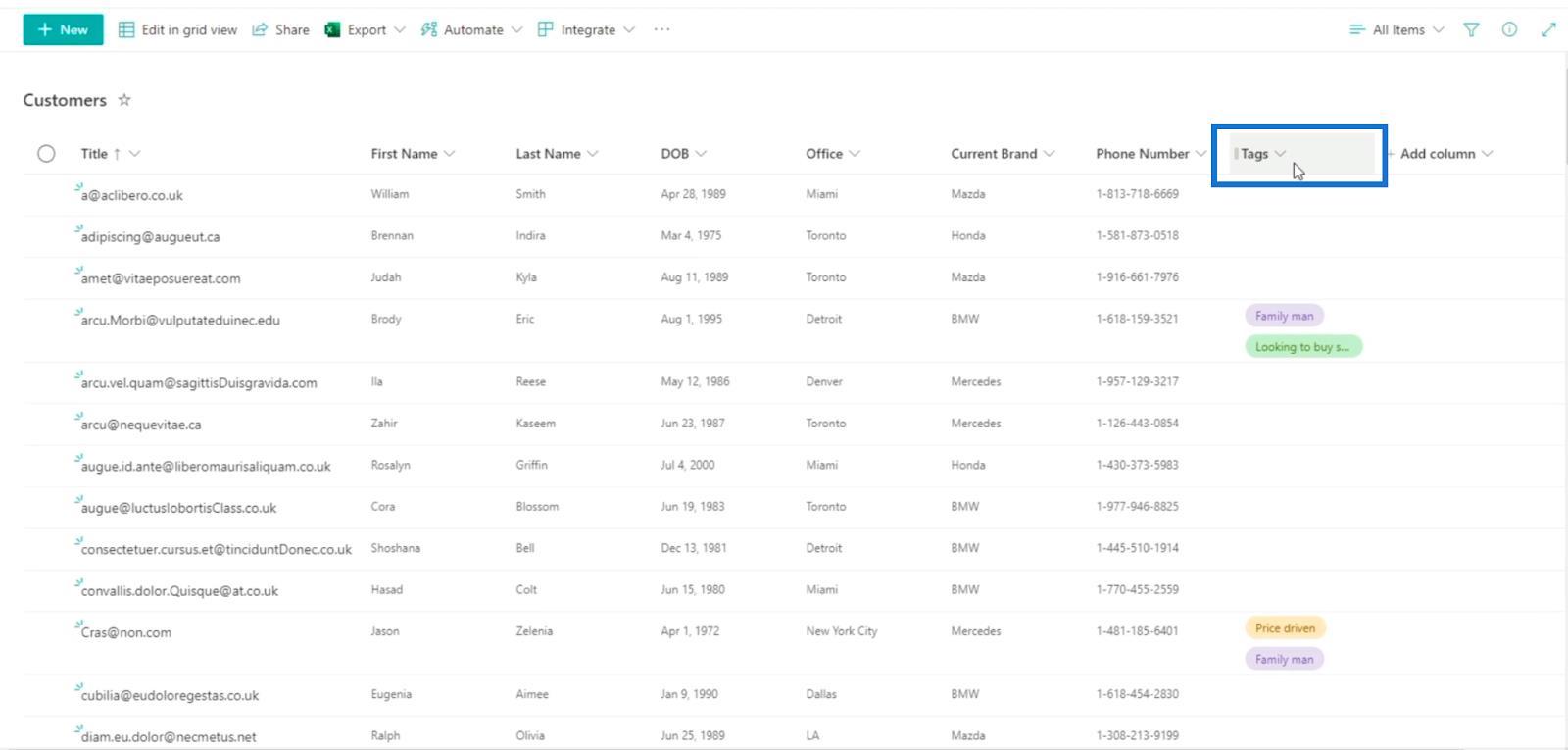
Далі натисніть «Фільтрувати за» .
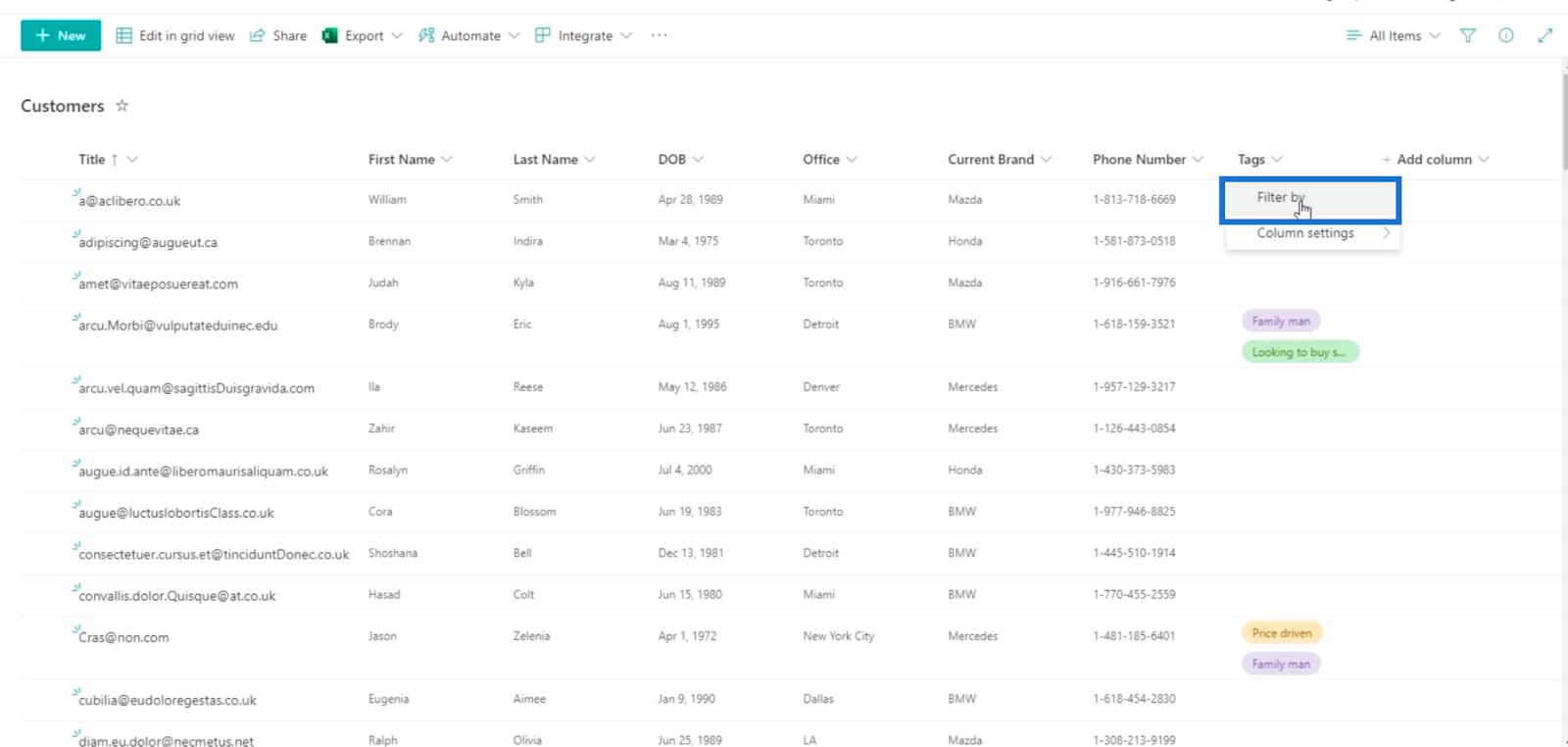
Потім ви зможете вибрати, які теги ви хочете бачити.
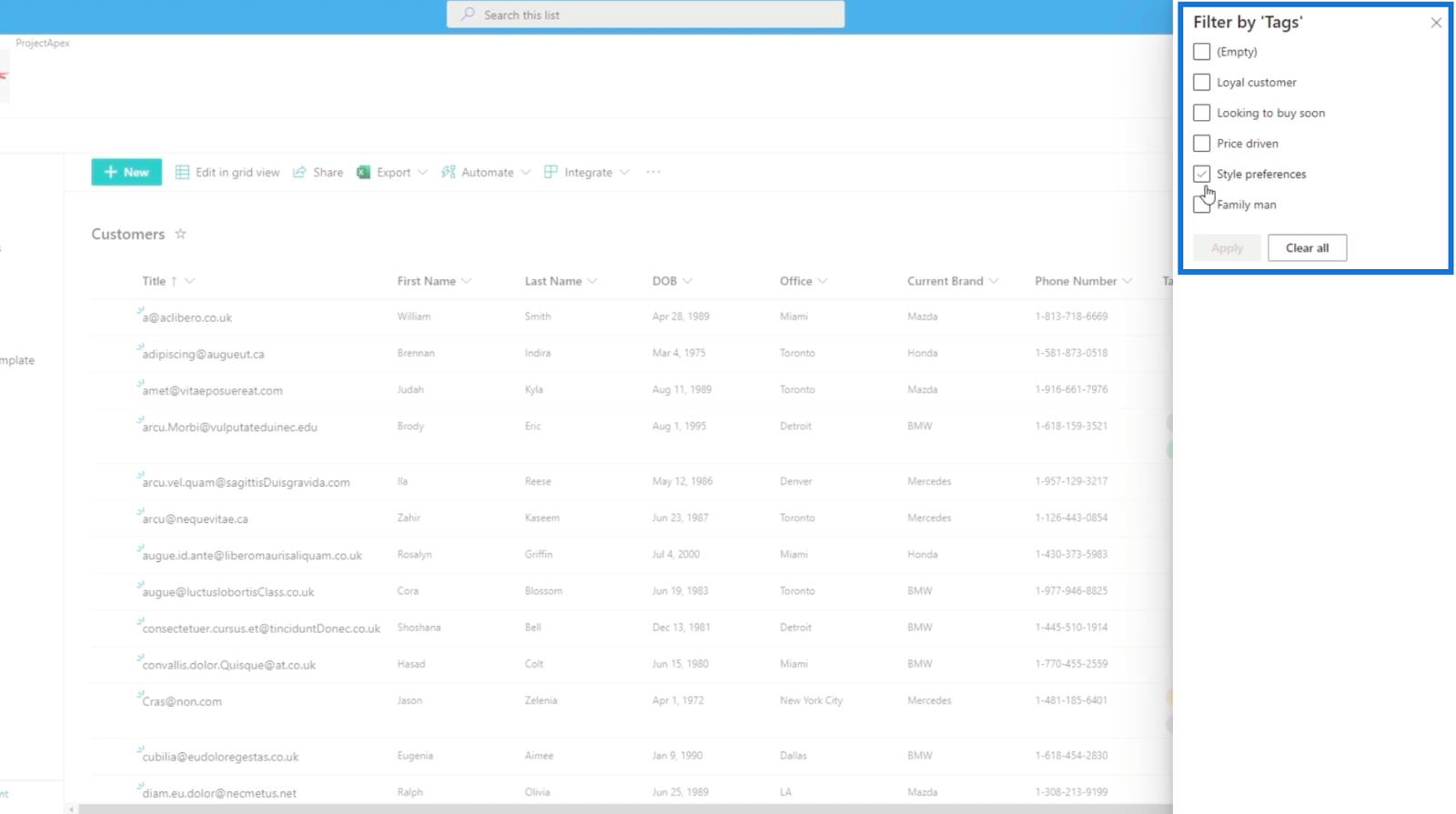
Для нашого прикладу ми поставимо прапорець «Сім’янин».
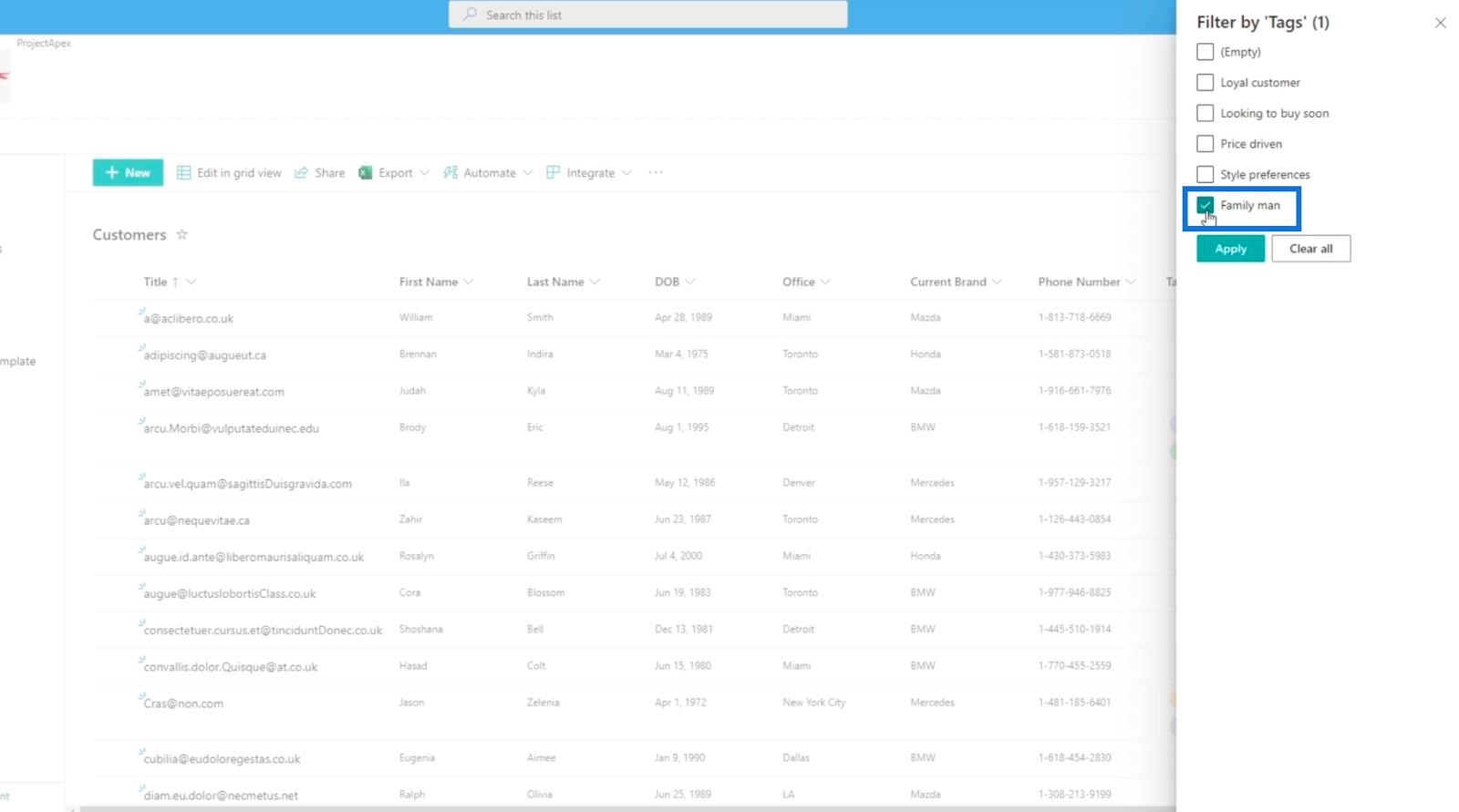
Далі натисніть Застосувати .
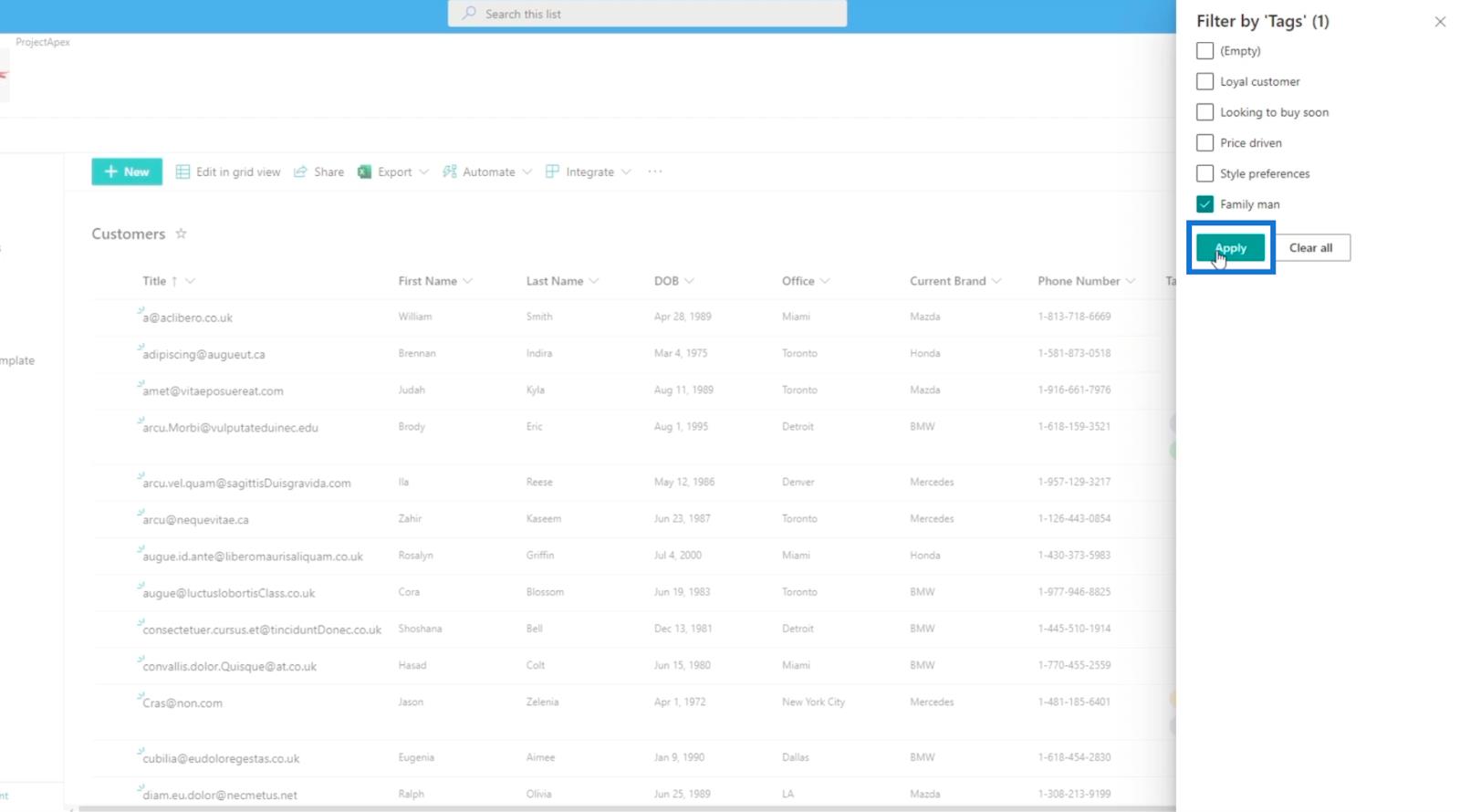
Тут відображатимуться лише елементи, які позначені тегом « Сім’янин ».
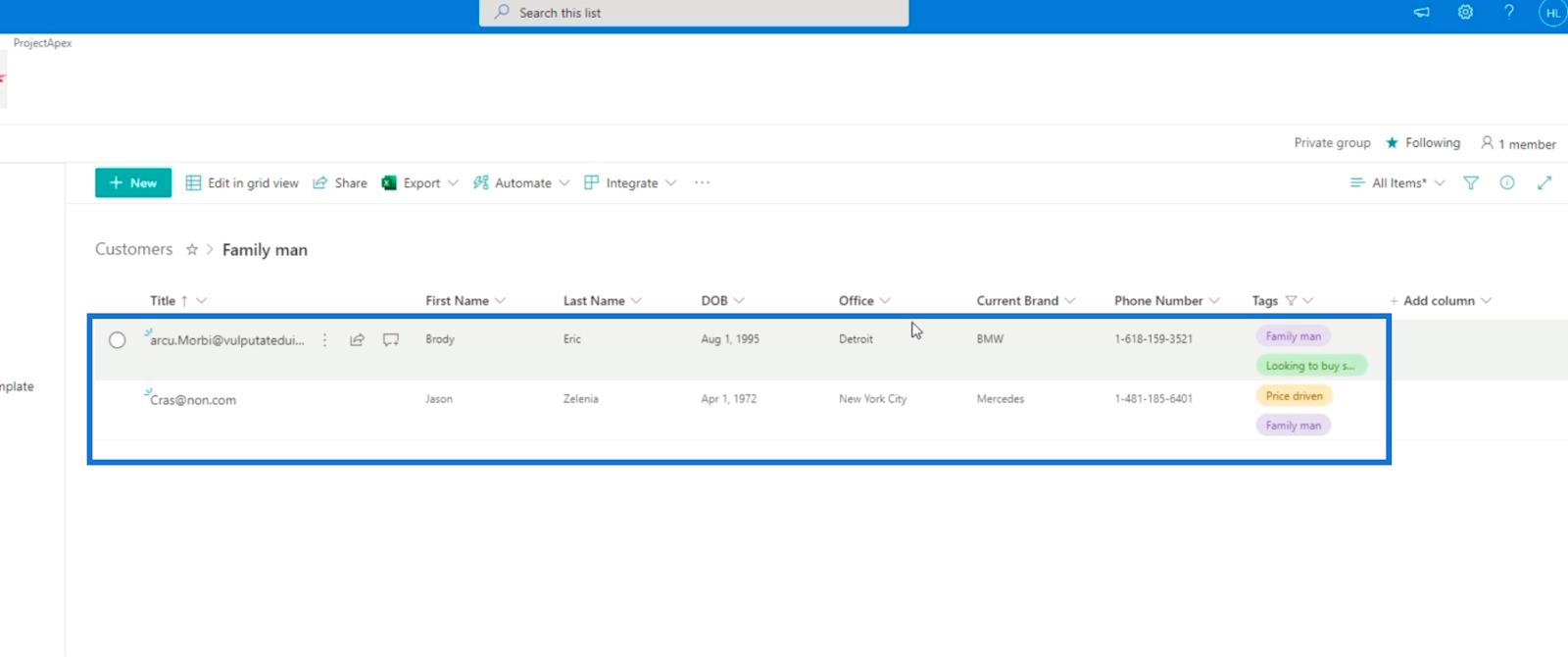
Додавання вибору до елемента списку SharePoint вручну
Коли ви вибираєте елемент і натискаєте «Редагувати», ви можете вручну додати вибір, оскільки під час налаштування ми встановили прапорець « Можна додати значення вручну» .
Ви можете ввести текст у текстовому полі, де ви можете вибрати варіант для своїх тегів.
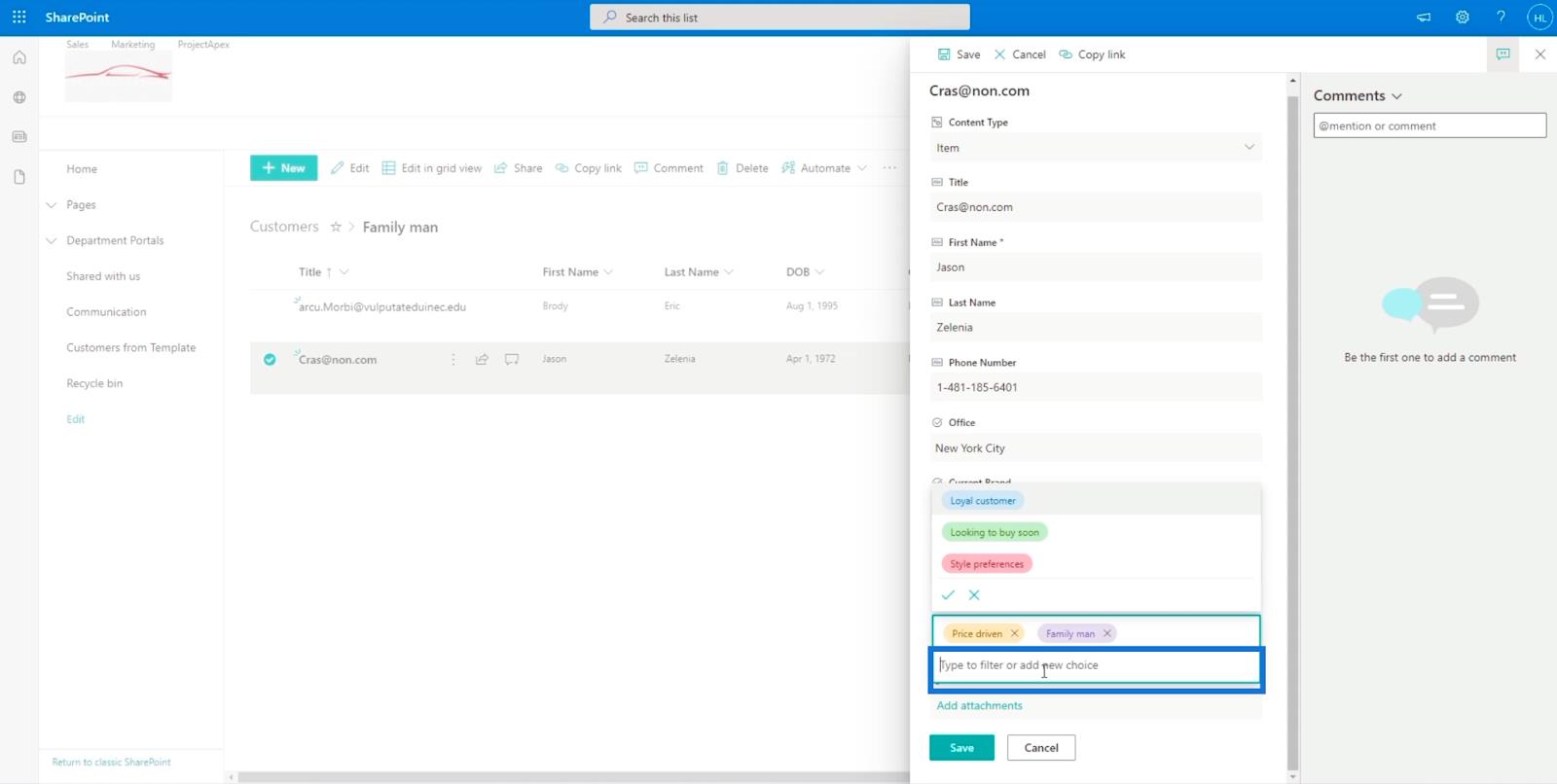
У нашому прикладі ми введемо « Аксесуари ».
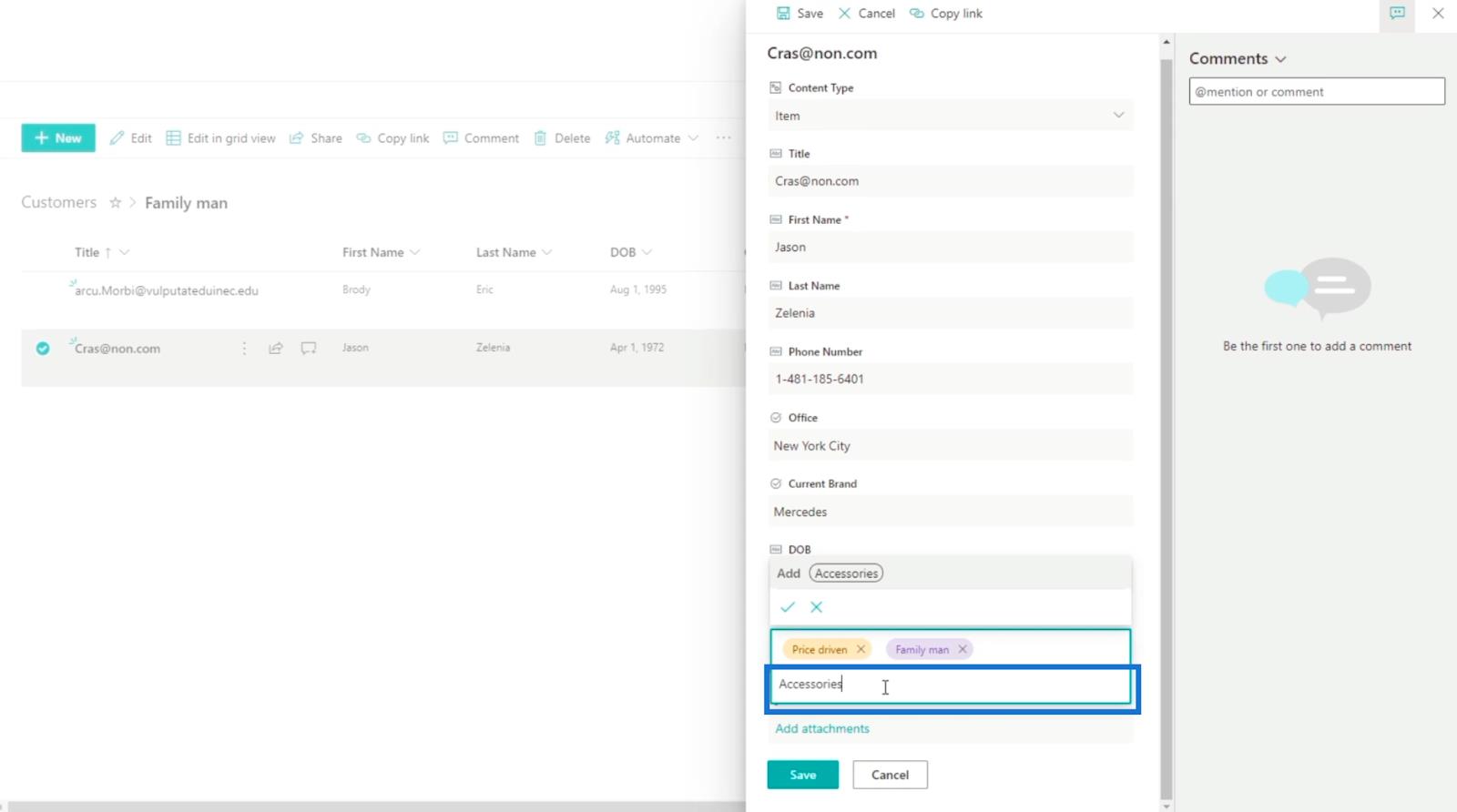
Потім натисніть клавішу Enter на клавіатурі.
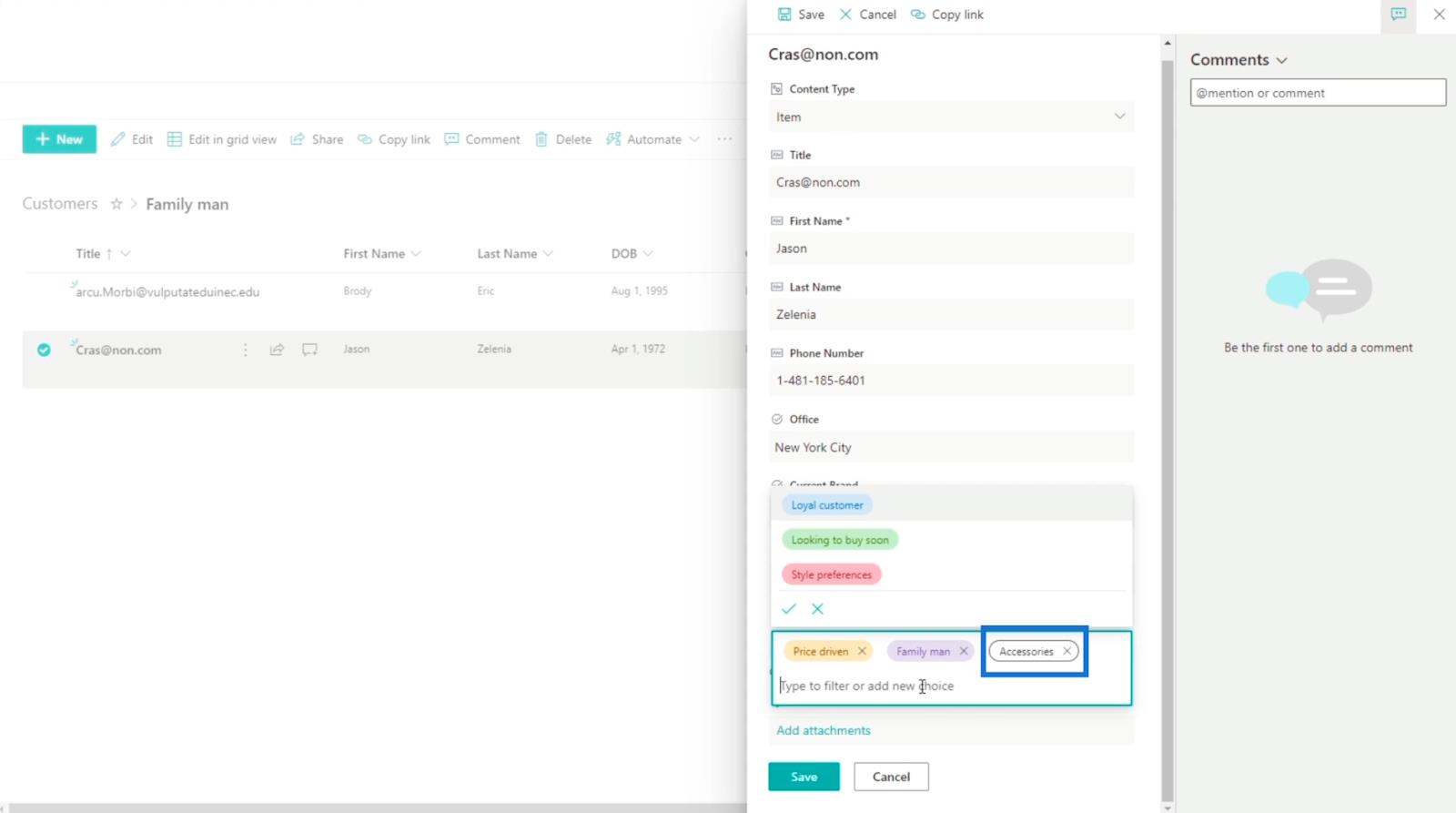
Нарешті натисніть «Зберегти».
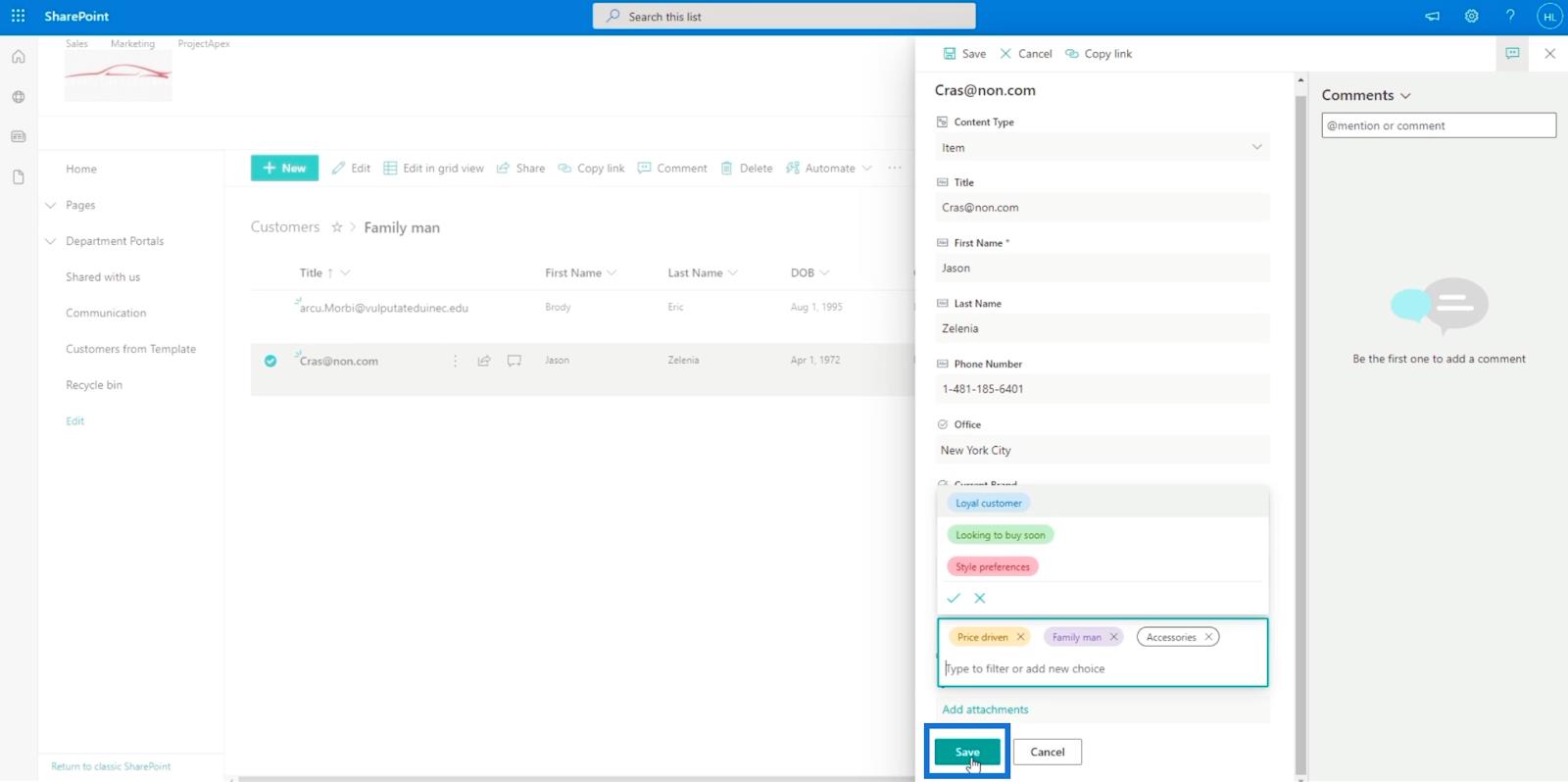
І ви побачите, що новий вибір додано та призначено.
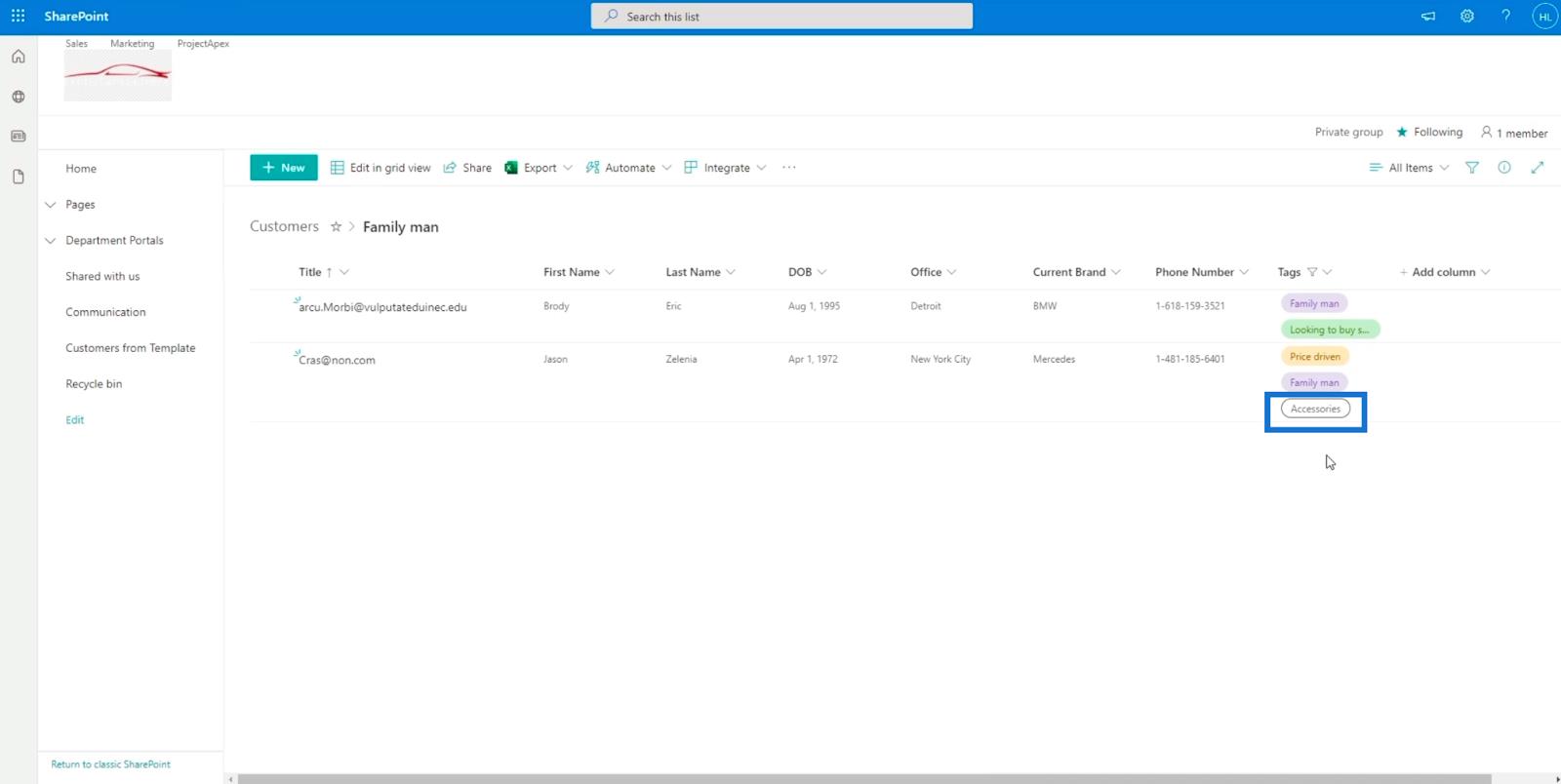
Висновок
Підсумовуючи, ви дізналися, як додати нове поле вибору SharePoint із множинним вибором або стовпець у свій список. Це може зробити ваш список більш зручним, оскільки ви можете легко визначити, які елементи мають ці теги.
Крім того, ви дізналися, як використовувати теги для фільтрації списку. Майте на увазі, що ви можете переглядати конкретні елементи, які мають потрібні теги. Сподіваємось, ви змогли зрозуміти використання та важливість стовпців із множинним вибором у списках SharePoint.
Все найкраще,
Генрі
У цьому посібнику ви дізнаєтеся, як перетворити текст у формат дати за допомогою редактора Power Query в LuckyTemplates.
Дізнайтеся, як об’єднати файли з кількох папок у мережі, робочому столі, OneDrive або SharePoint за допомогою Power Query.
Цей підручник пояснює, як обчислити місячне ковзне середнє на базі даних з початку року за допомогою функцій AVERAGEX, TOTALYTD та FILTER у LuckyTemplates.
Дізнайтеся, чому важлива спеціальна таблиця дат у LuckyTemplates, і вивчіть найшвидший і найефективніший спосіб це зробити.
У цьому короткому посібнику розповідається про функцію мобільних звітів LuckyTemplates. Я збираюся показати вам, як ви можете ефективно створювати звіти для мобільних пристроїв.
У цій презентації LuckyTemplates ми розглянемо звіти, що демонструють професійну аналітику послуг від фірми, яка має кілька контрактів і залучених клієнтів.
Ознайомтеся з основними оновленнями для Power Apps і Power Automate, а також їх перевагами та наслідками для Microsoft Power Platform.
Відкрийте для себе деякі поширені функції SQL, які ми можемо використовувати, наприклад String, Date і деякі розширені функції для обробки та маніпулювання даними.
У цьому підручнику ви дізнаєтеся, як створити свій ідеальний шаблон LuckyTemplates, налаштований відповідно до ваших потреб і вподобань.
У цьому блозі ми продемонструємо, як шарувати параметри поля з малими кратними, щоб створити неймовірно корисну інформацію та візуальні ефекти.








