Змініть формати дати за допомогою редактора Power Query

У цьому посібнику ви дізнаєтеся, як перетворити текст у формат дати за допомогою редактора Power Query в LuckyTemplates.
У цьому блозі ми обговоримо, як створити навігаційне посилання для вашого списку SharePoint. Ми також підкажемо вам, як створити два навігаційних посилання.
Основна перевага створення списку навігації SharePoint — ефективна доступність і простіша навігація. Ви можете легко перейти до списку безпосередньо, не клацаючи інші елементи, просто щоб переглянути його.
Зміст
Створення навігаційного посилання списку SharePoint
Спочатку натисніть Редагувати .
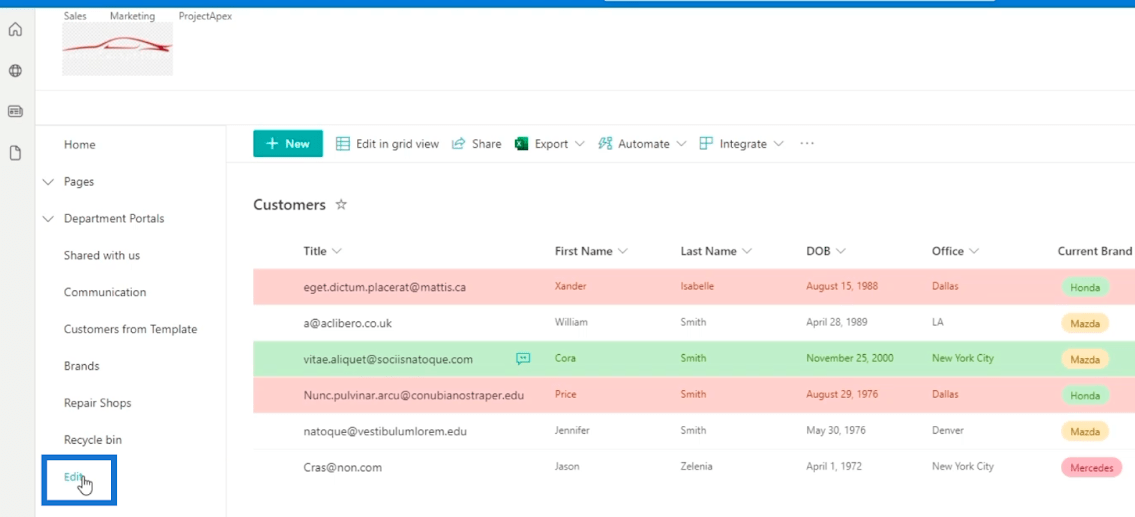
Потім клацніть знак + у місці, де потрібно додати навігаційне посилання. У нашому прикладі ми розмістимо його в основному списку порталів відділів .
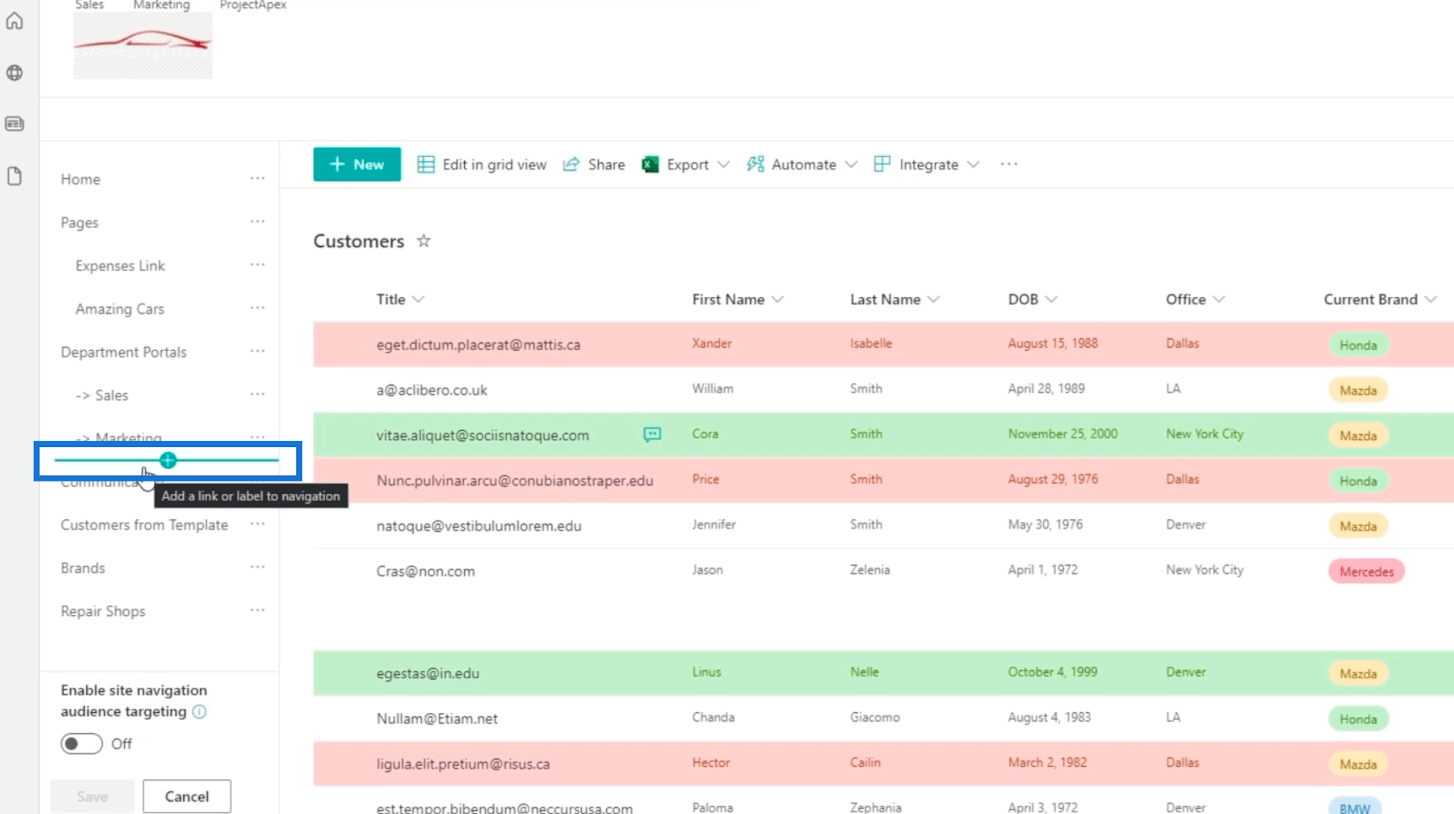
З'явиться діалогове вікно , де нам потрібно заповнити інформацію.
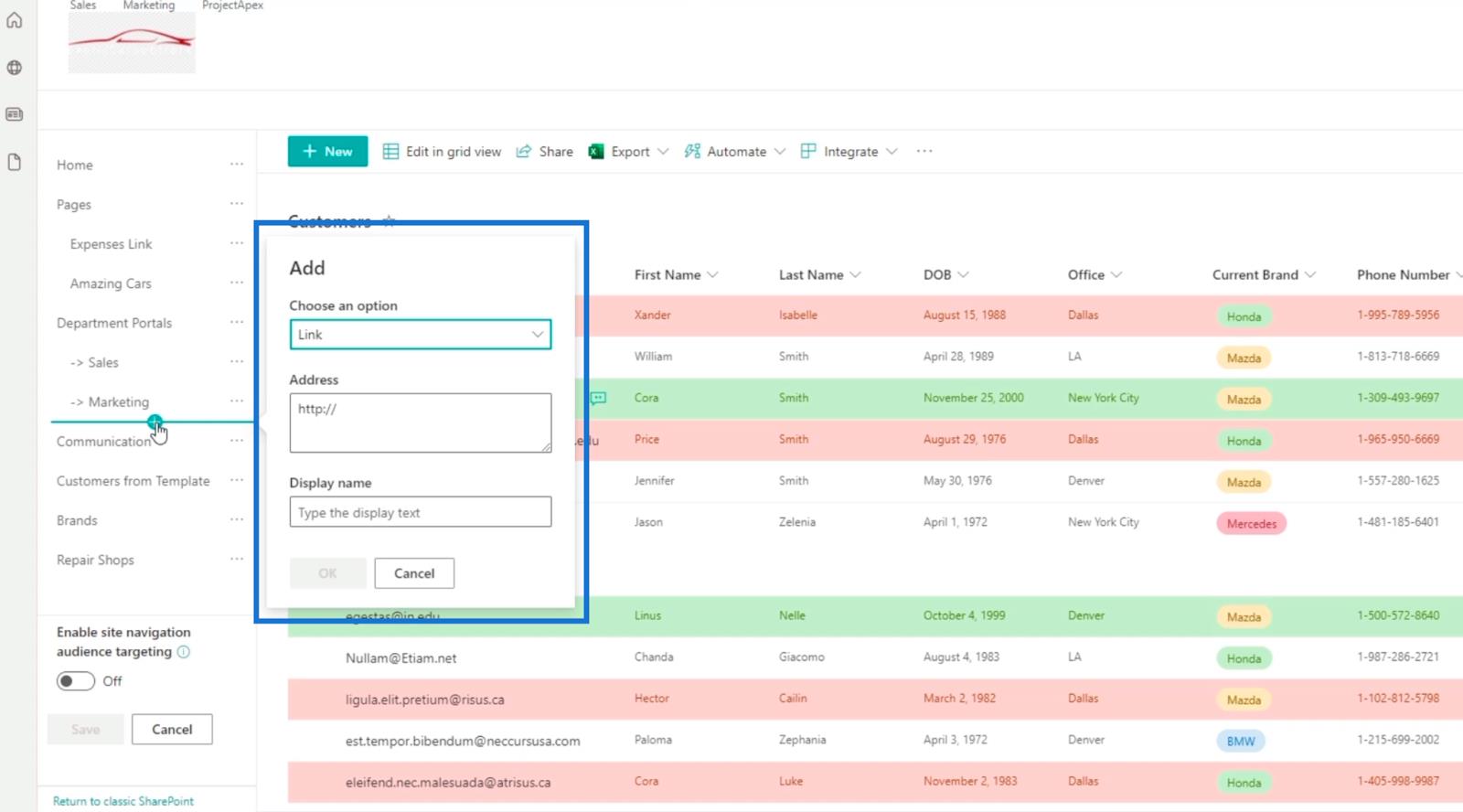
Оскільки це навігаційне посилання, ми переконаємося, що в полі «Вибрати параметр» встановлено значення «Посилання».
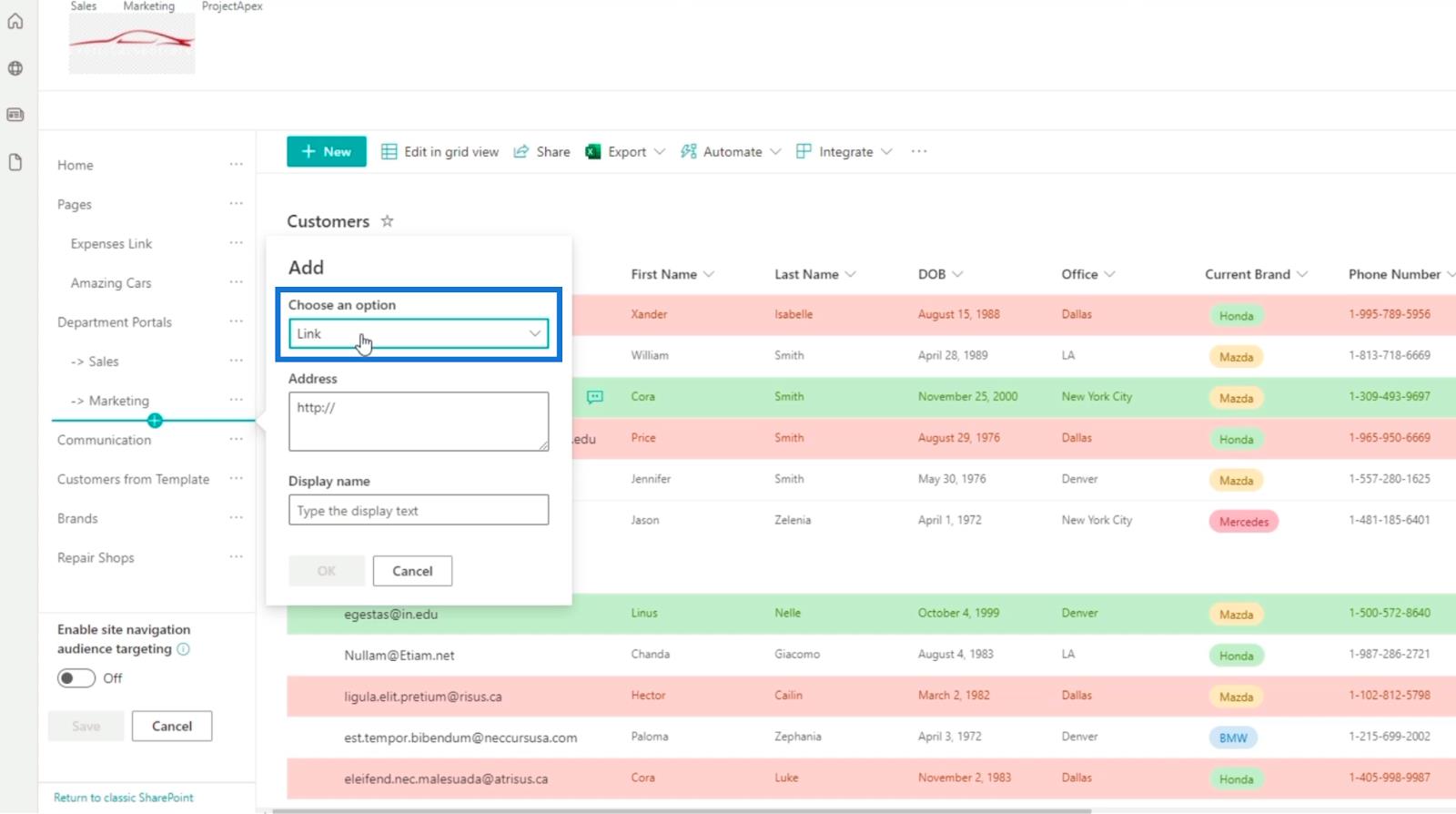
Потім ми введемо Customers у поле Display name , оскільки це навігаційне посилання стосується клієнтів.
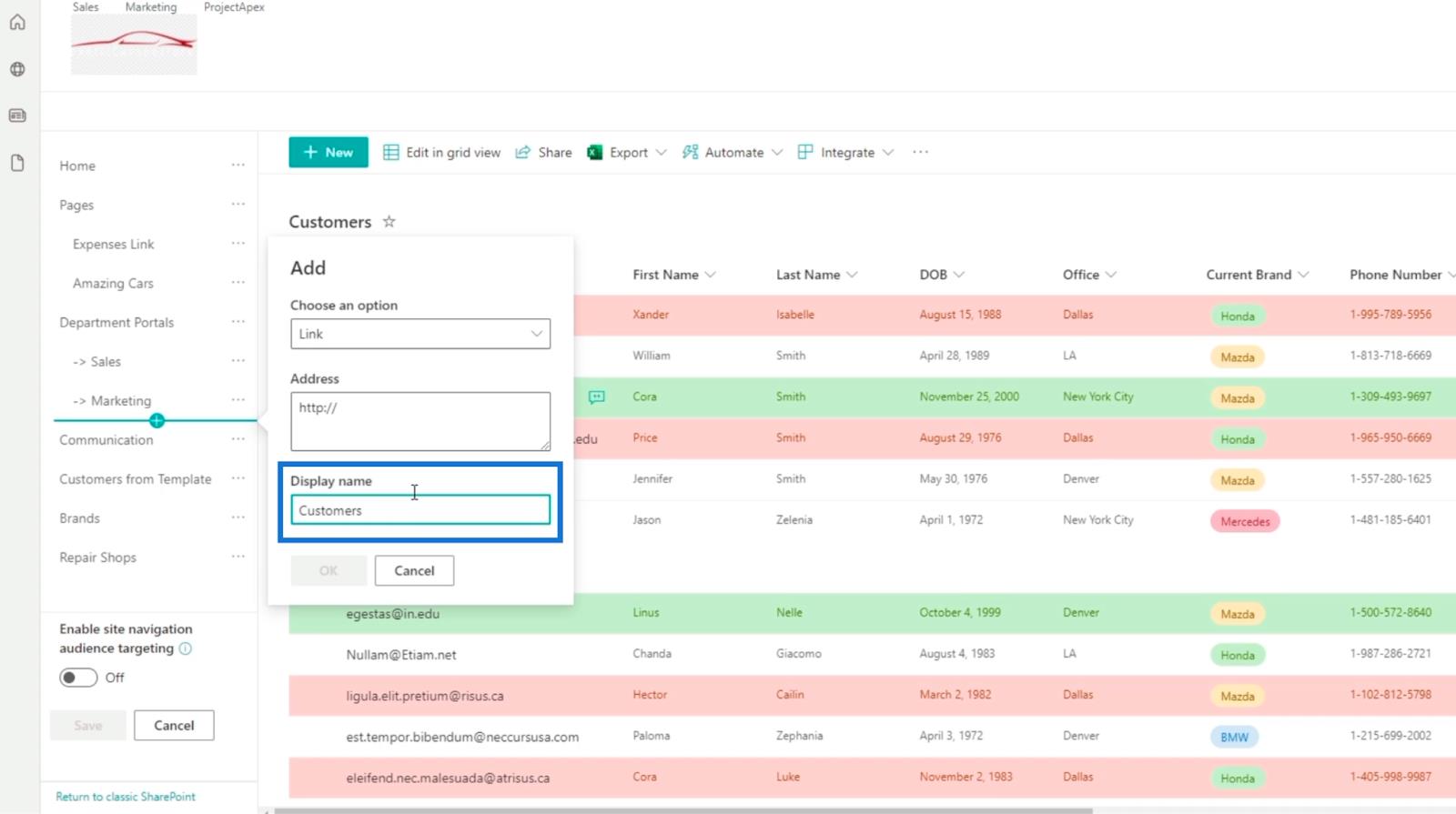
Далі ми використаємо URL-адресу, на якій ми зараз перебуваємо. Майте на увазі, що ви можете змінити його залежно від того, до якого каталогу ви хочете, щоб перейшло посилання. Тому для нашого прикладу ми скопіюємо URL-адресу вище.
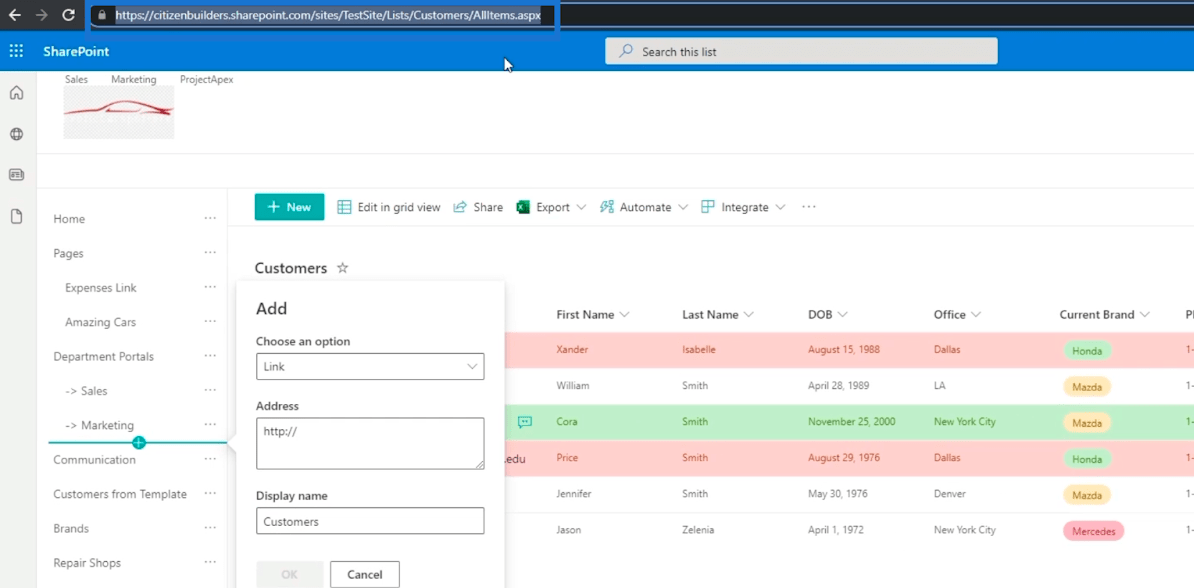
Потім вставте його в поле Адреса .
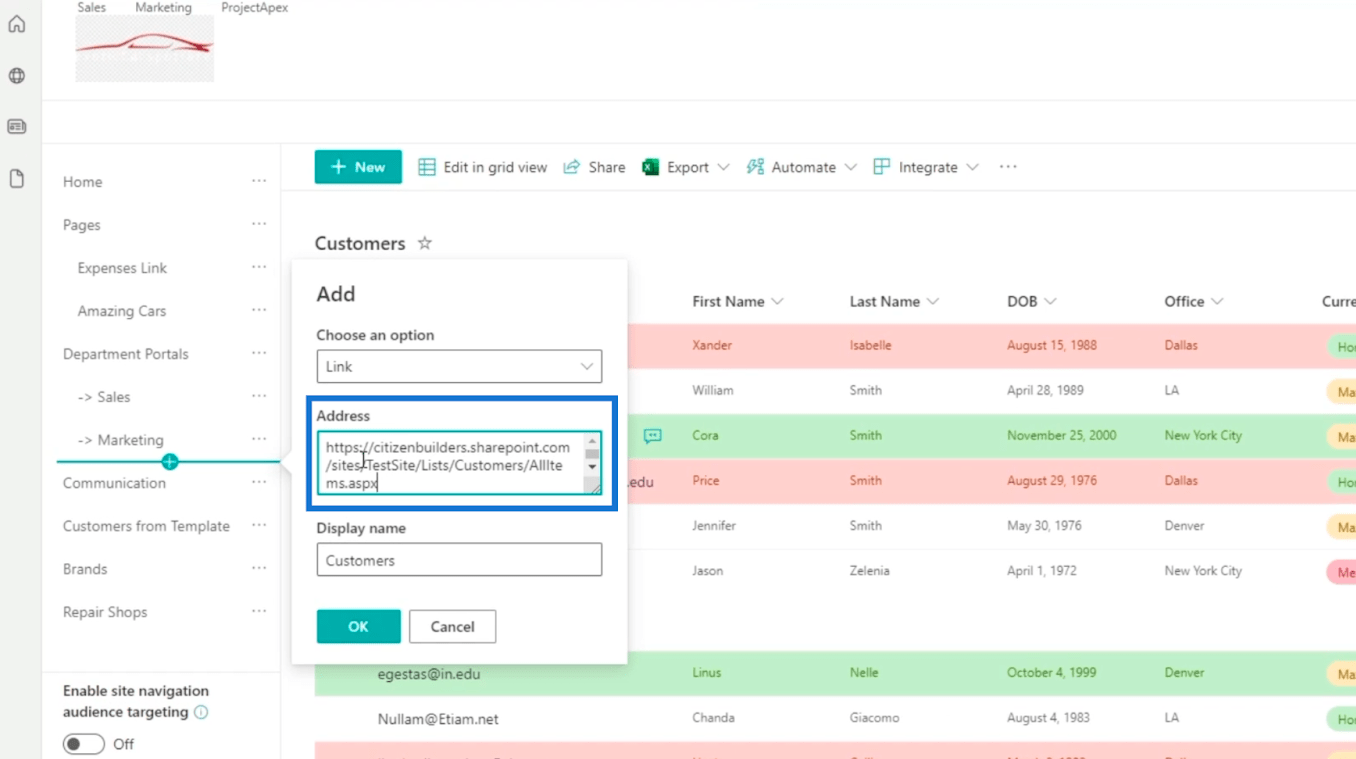
І натисніть OK .
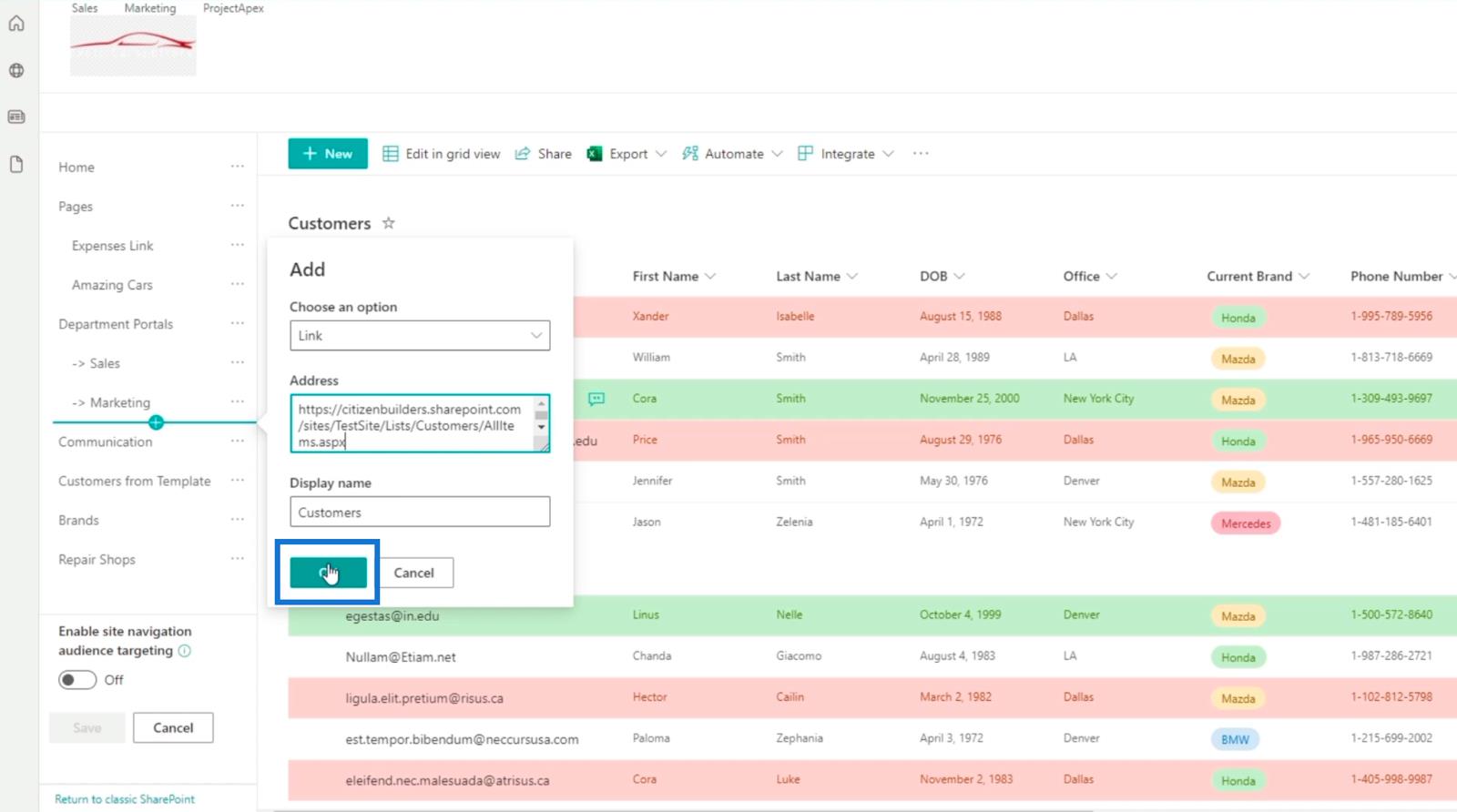
Тепер ви побачите щойно додане навігаційне посилання.
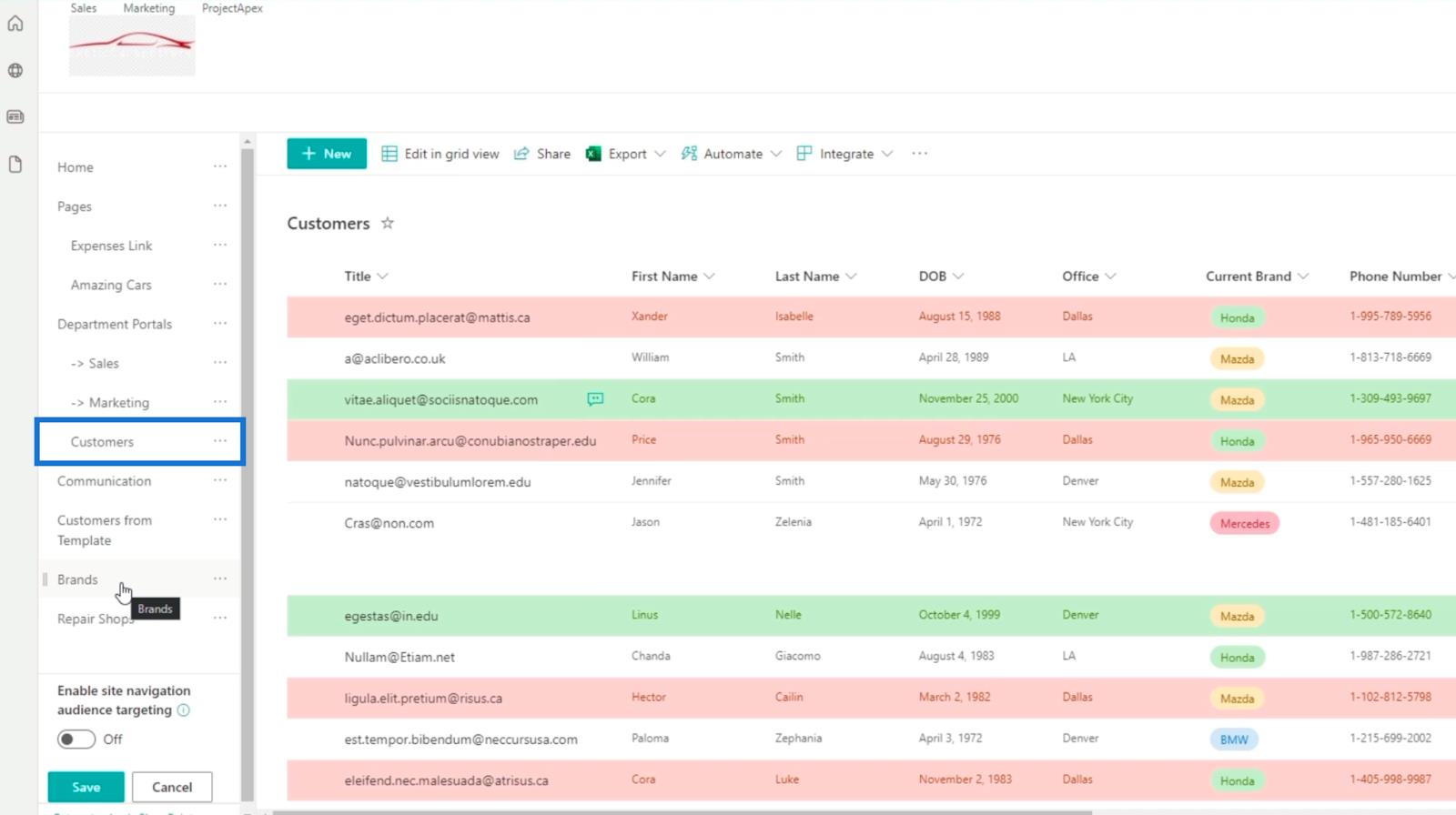
Щоб змінити порядок ієрархії, ви можете просто перетягнути списки туди, куди вам потрібно. У нашому прикладі ми розмістимо список брендів і ремонтних майстерень під порталами відділів .
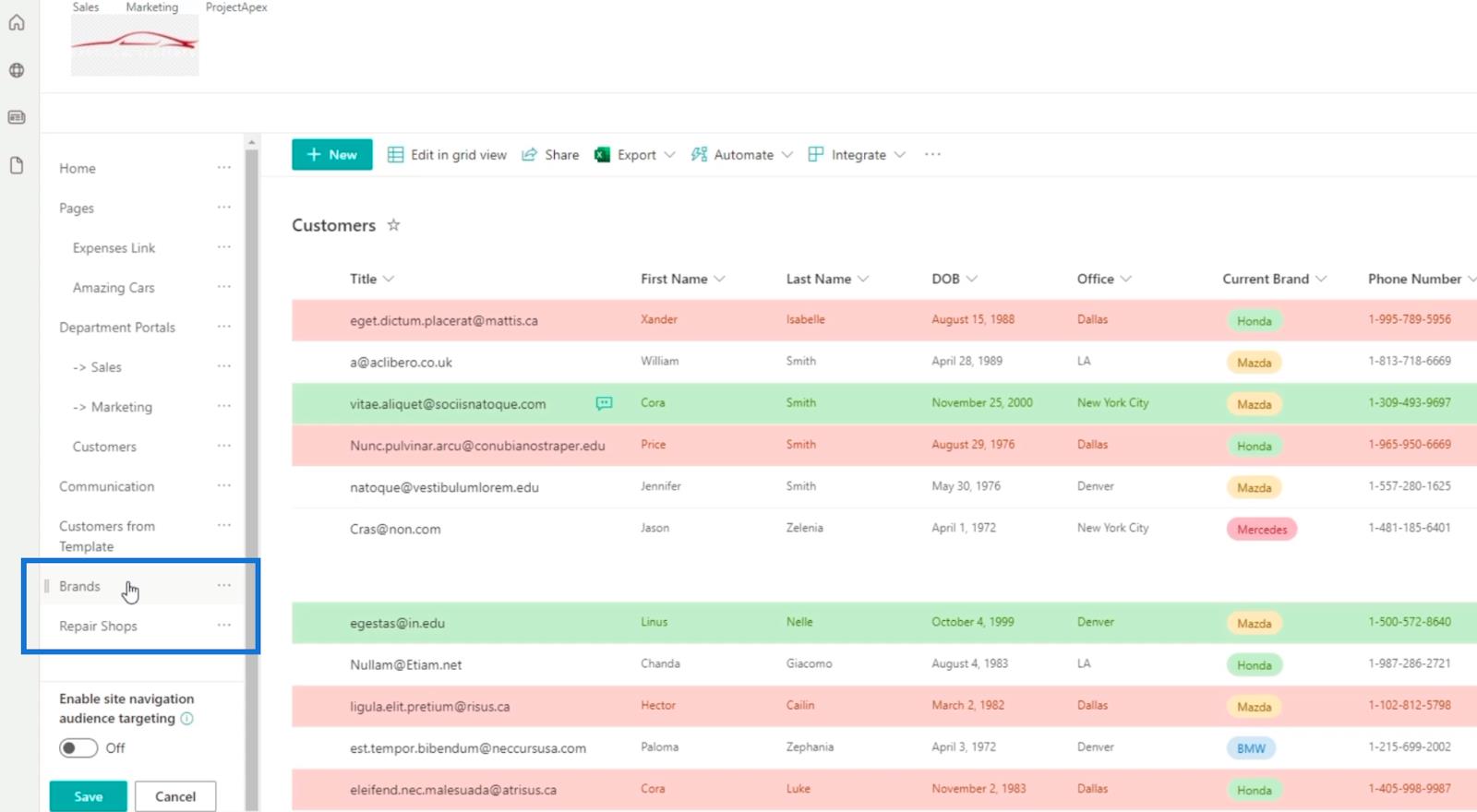
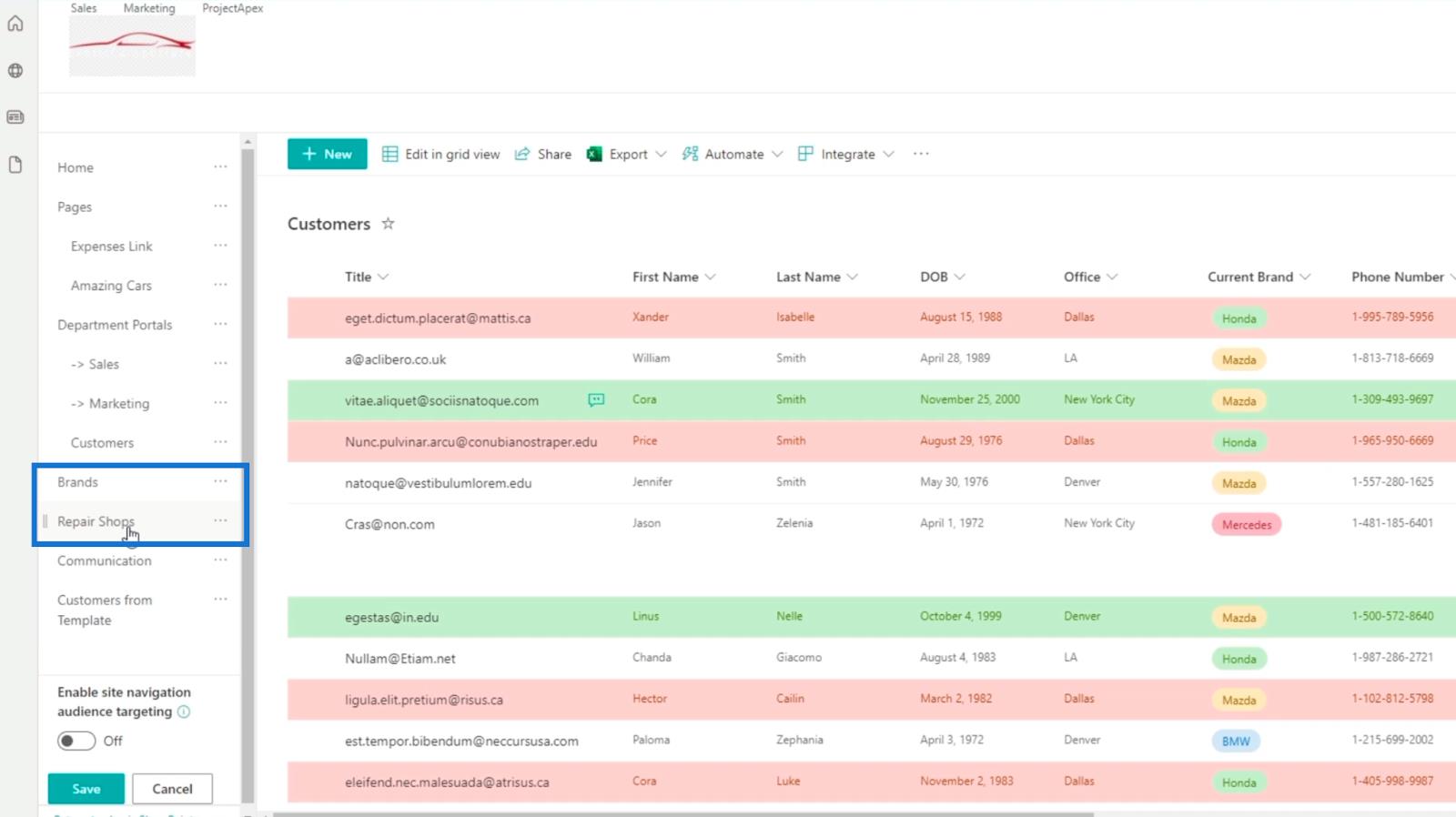
Якщо у вас є список, який вам не потрібен або який вам більше не потрібен, ви можете просто видалити його. У цьому прикладі нам не знадобляться клієнти з шаблону . Отже, ми клацаємо три крапки біля нього.
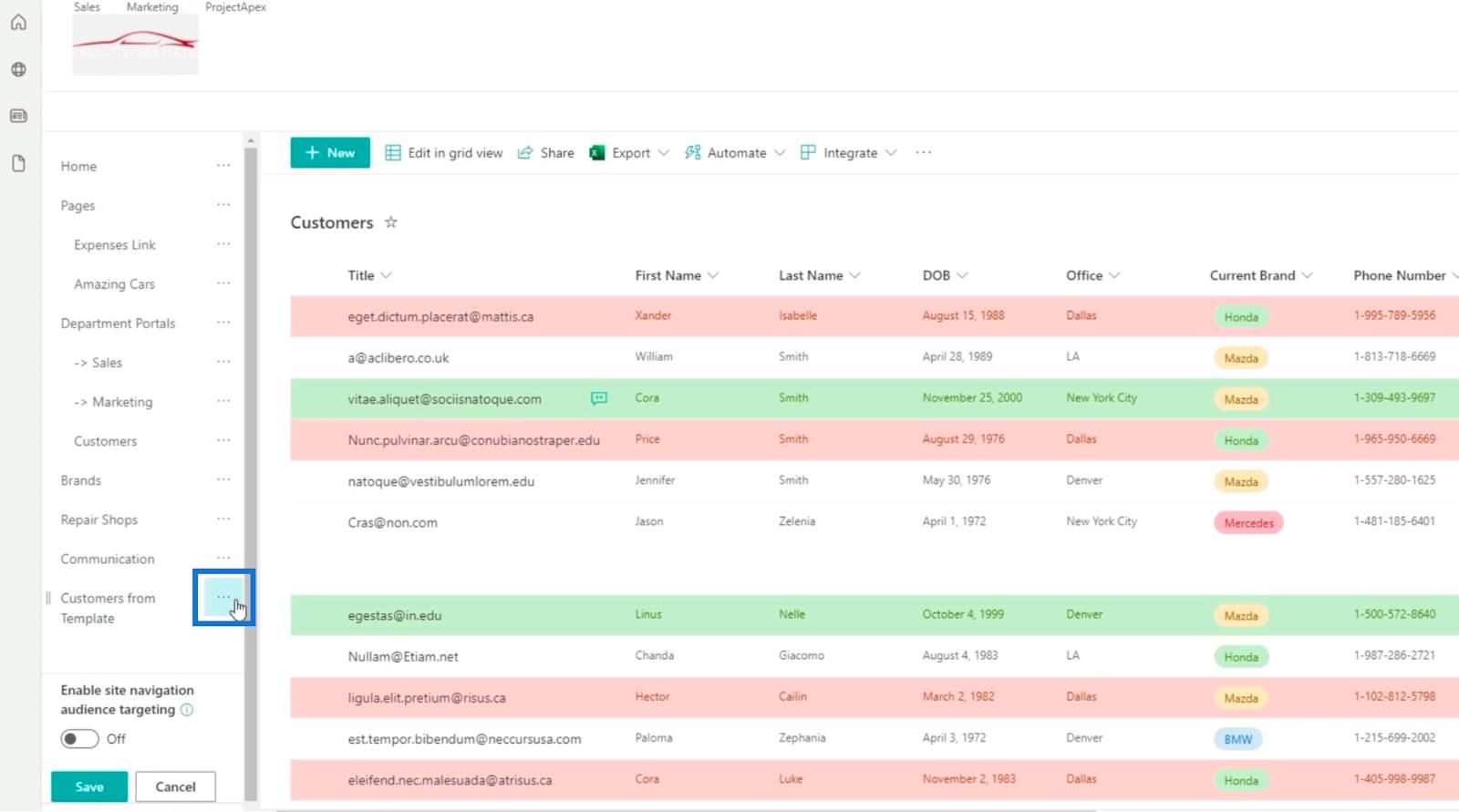
Потім натисніть «Видалити» .
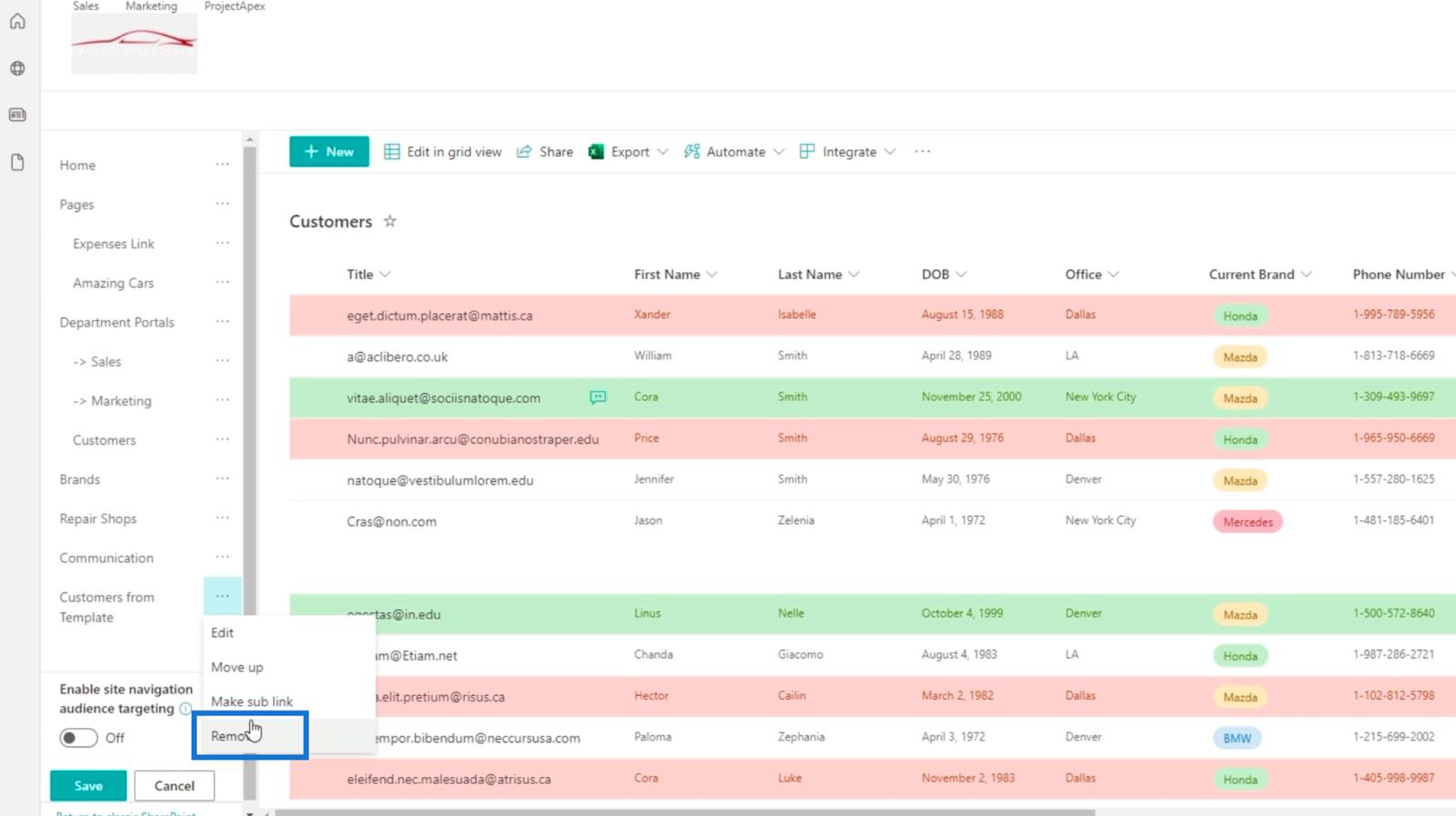
Якщо ви помітили, що навігаційне посилання, яке ви створили, є підпосиланням іншого навігаційного посилання, вам не потрібно повторювати процес заново. У нашому прикладі ми розмістили посилання «Клієнти» всередині порталів відділу . У цьому випадку все, що нам потрібно зробити, це клацнути три крапки біля пункту «Клієнти».
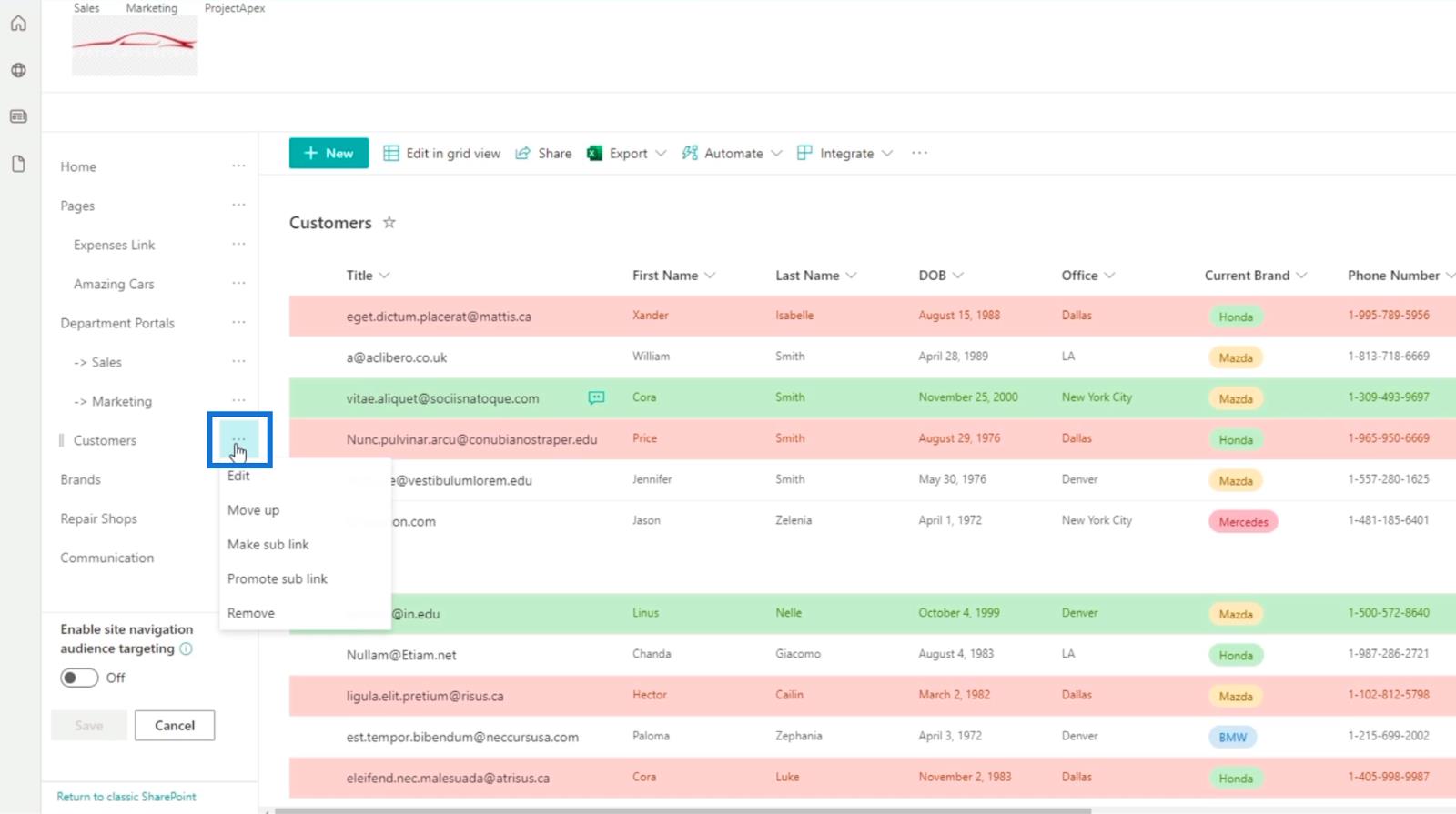
Потім клацніть Просувати підпосилання .
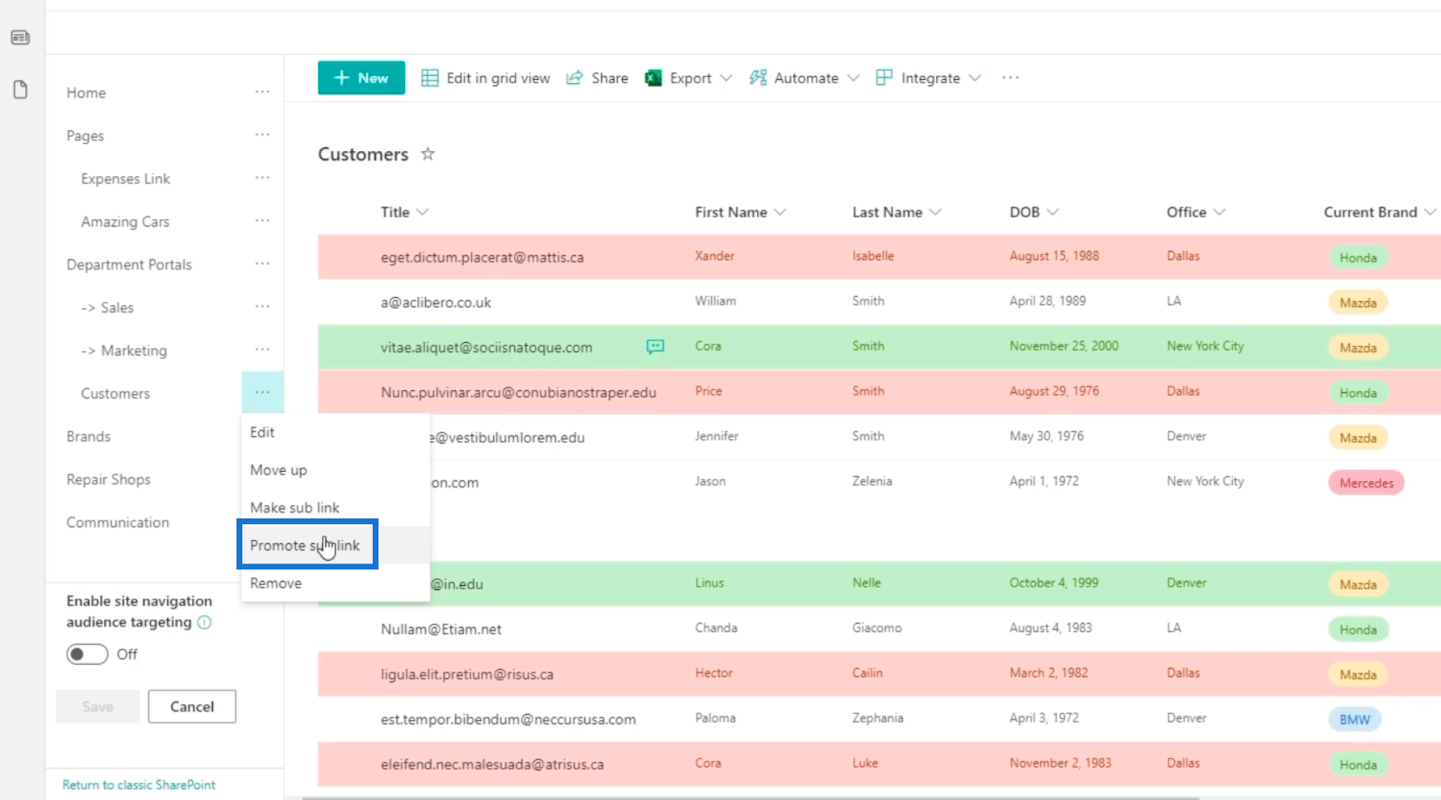
Тепер ви побачите, що його немає в навігаційному посиланні порталів відділів .
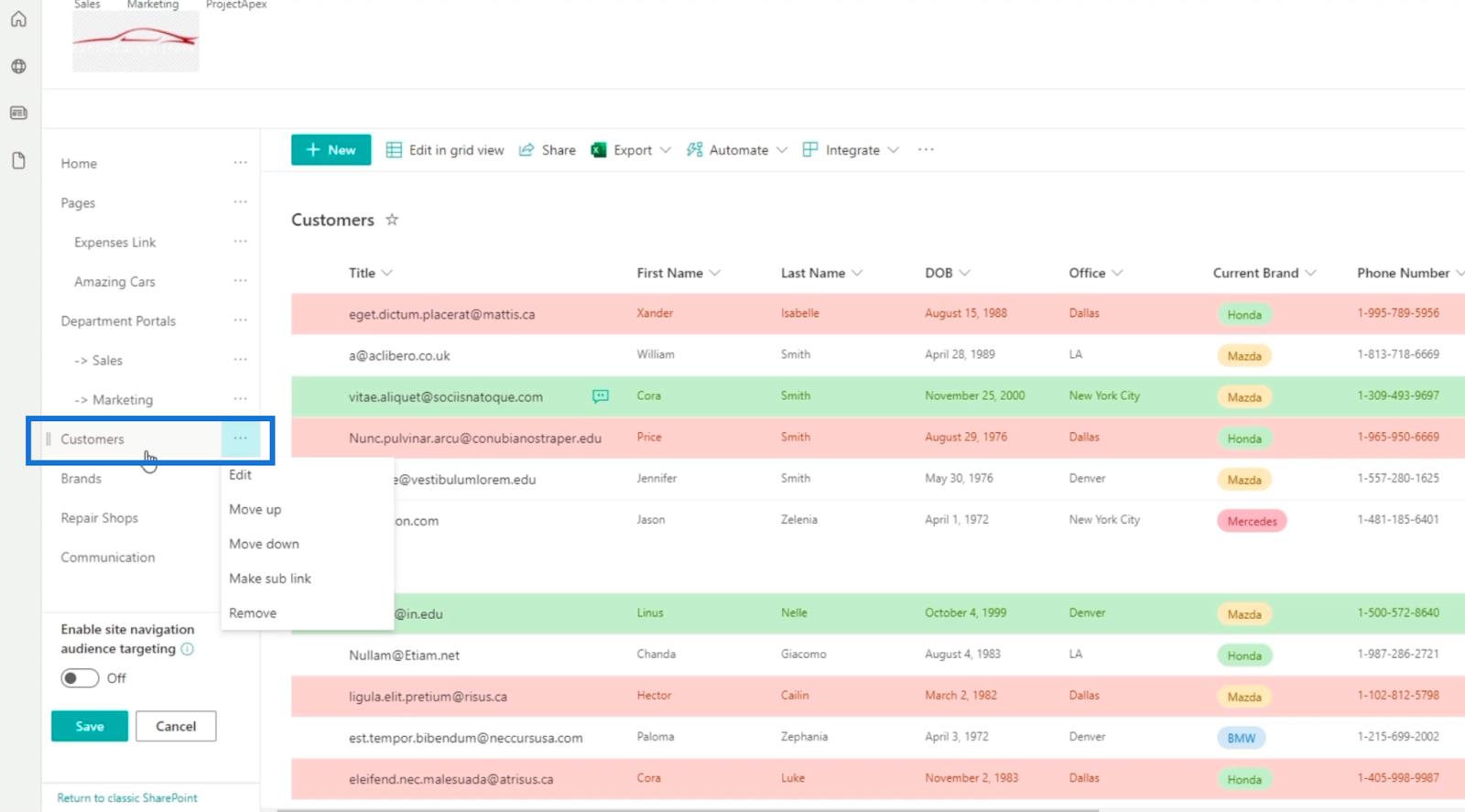
Створення сторінки для списку SharePoint
Спочатку натисніть значок шестірні у верхньому правому куті.
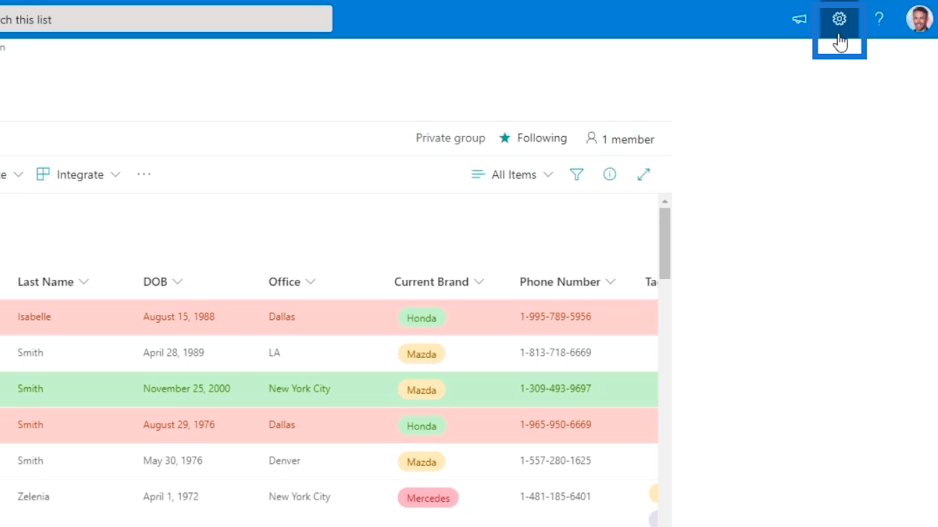
Далі натисніть Дозволи сайту .
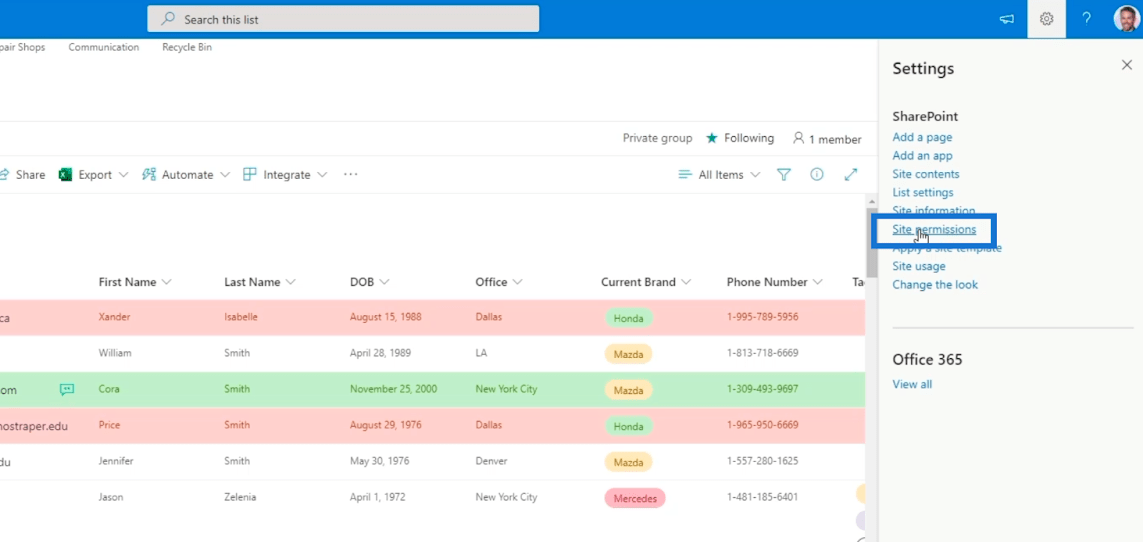
Після цього ви будете перенаправлені на сторінку, де ви зможете додати сторінку.
Отже, давайте клацнемо «Створити», а потім клацнемо «Сторінка» .
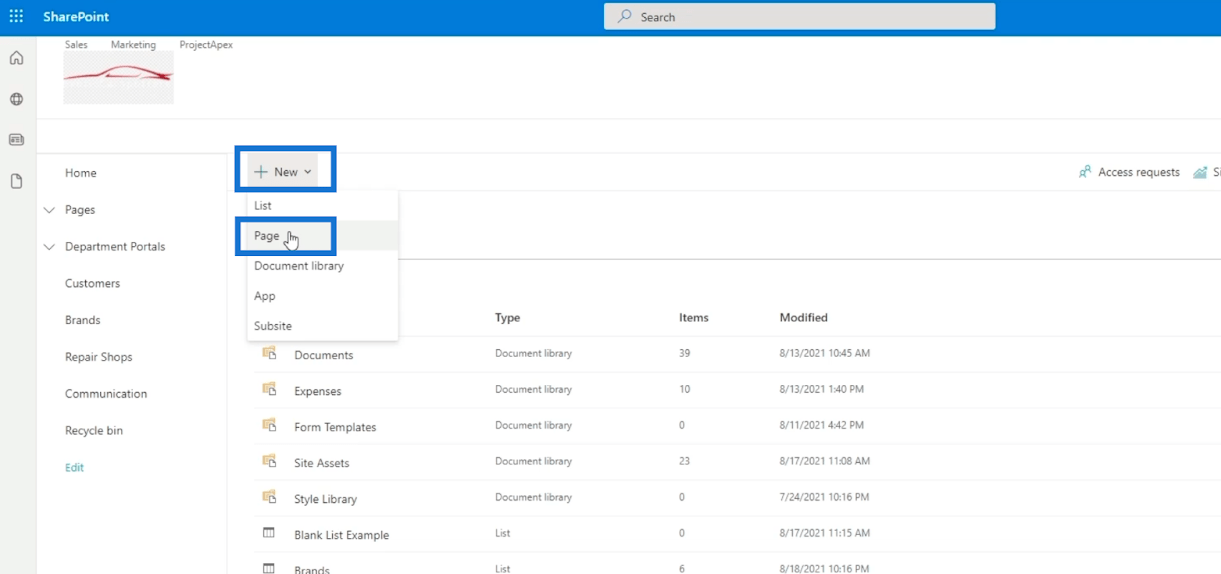
І ви матимете сторінку, де ви можете додати навігаційні посилання для списків, які вам потрібні.
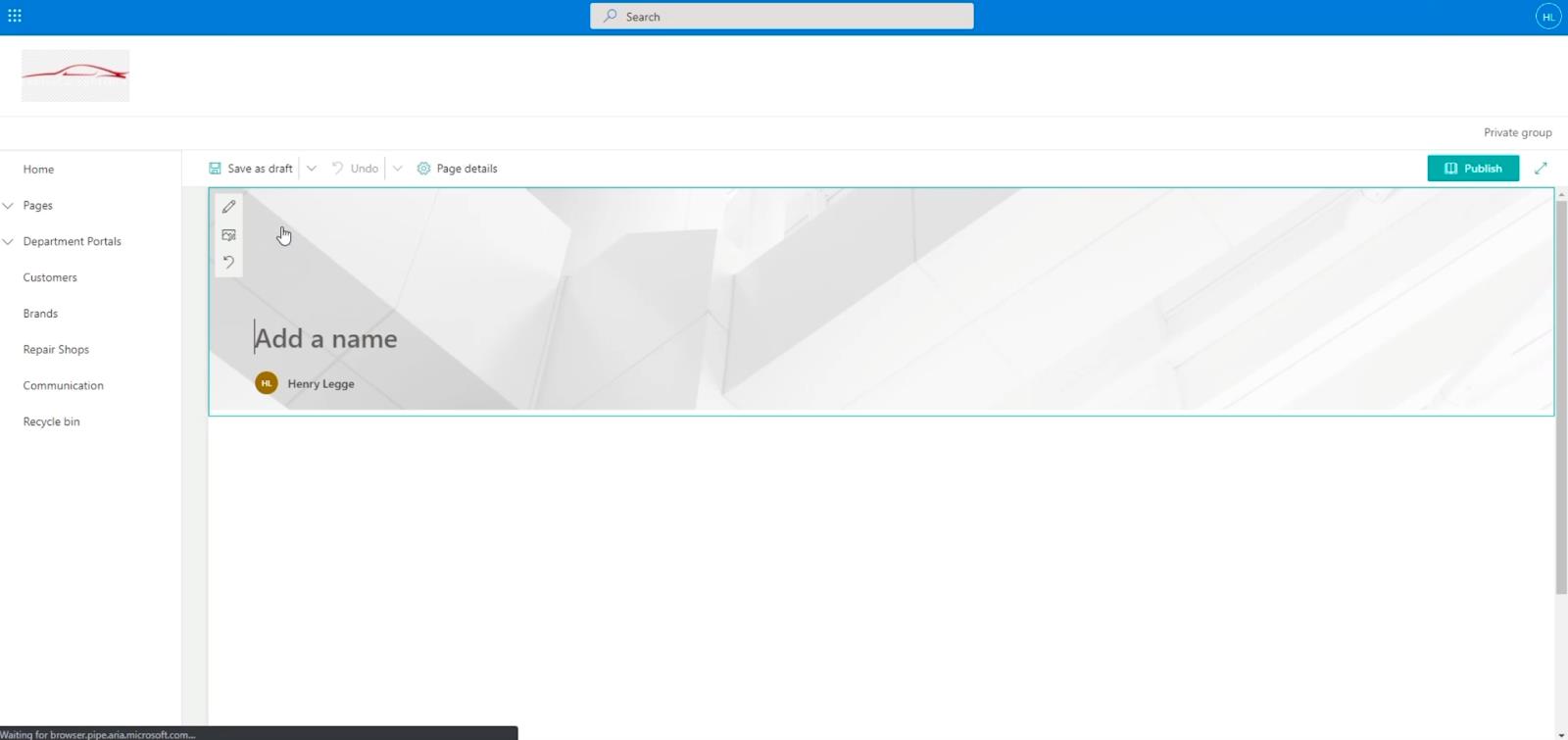
Налаштування сторінки навігаційного посилання для списку SharePoint
У текстовому полі «Додати назву» ми введемо « Списки ».
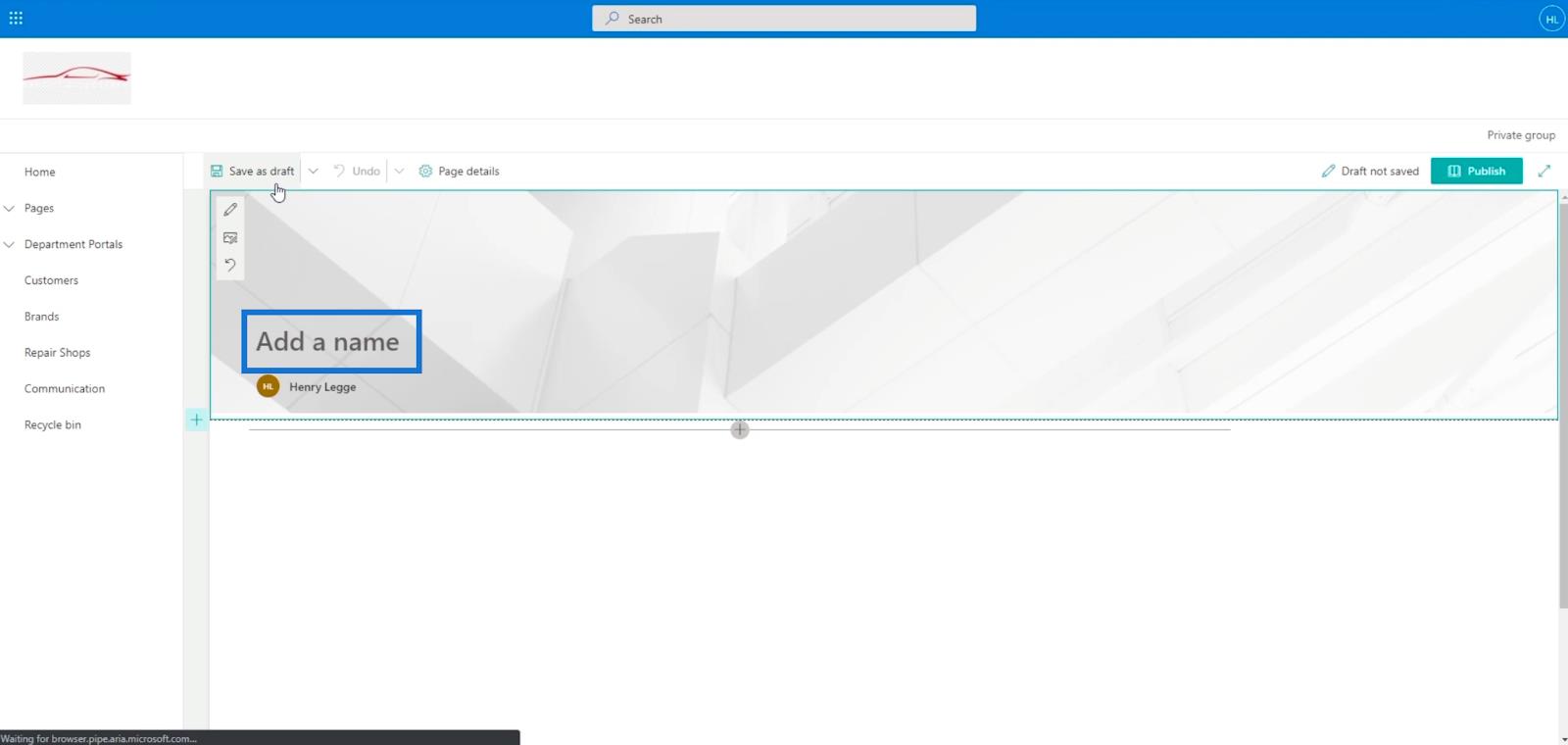
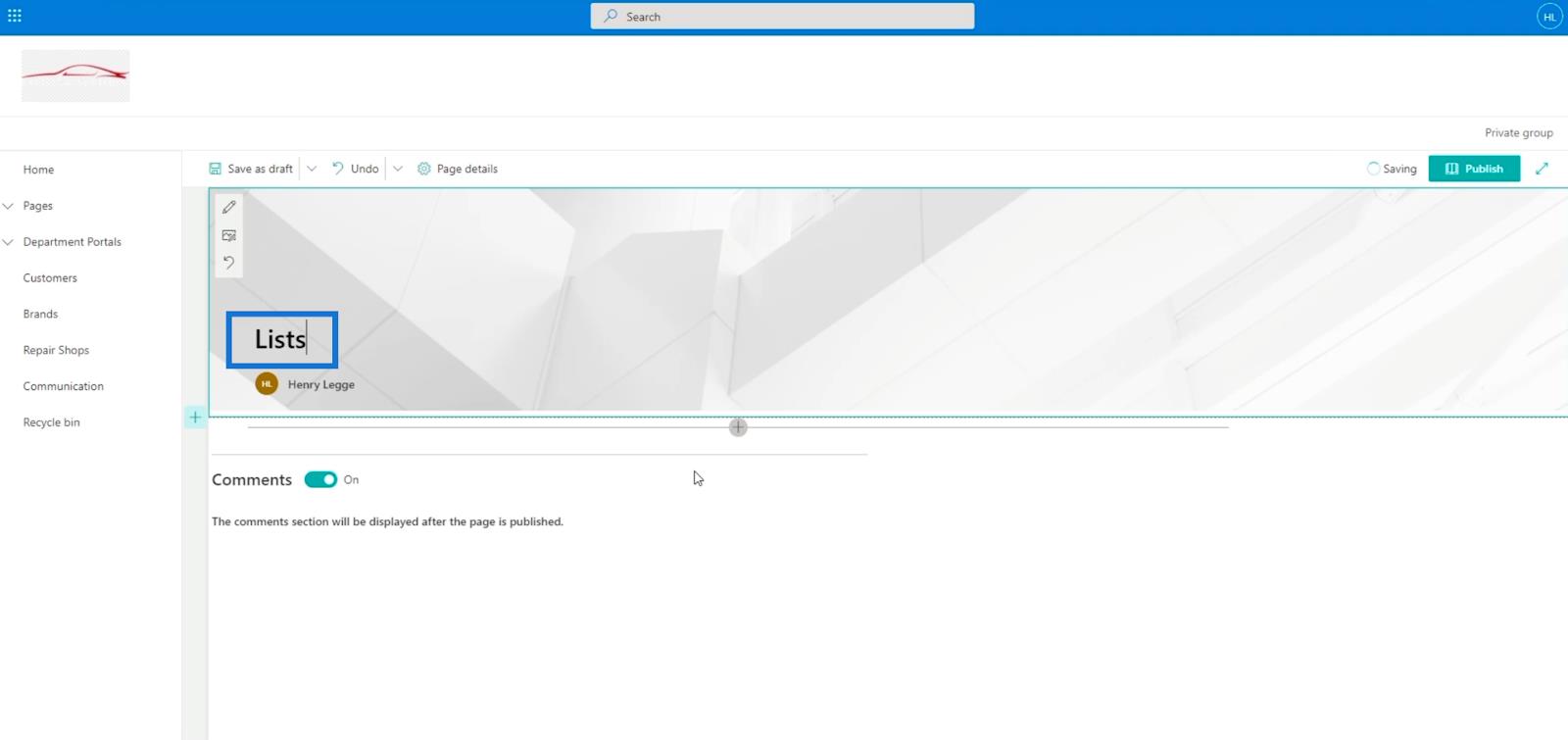
Далі ми додамо розділ для списку. Отже, натисніть знак + зліва. Потім виберіть Один стовпець .
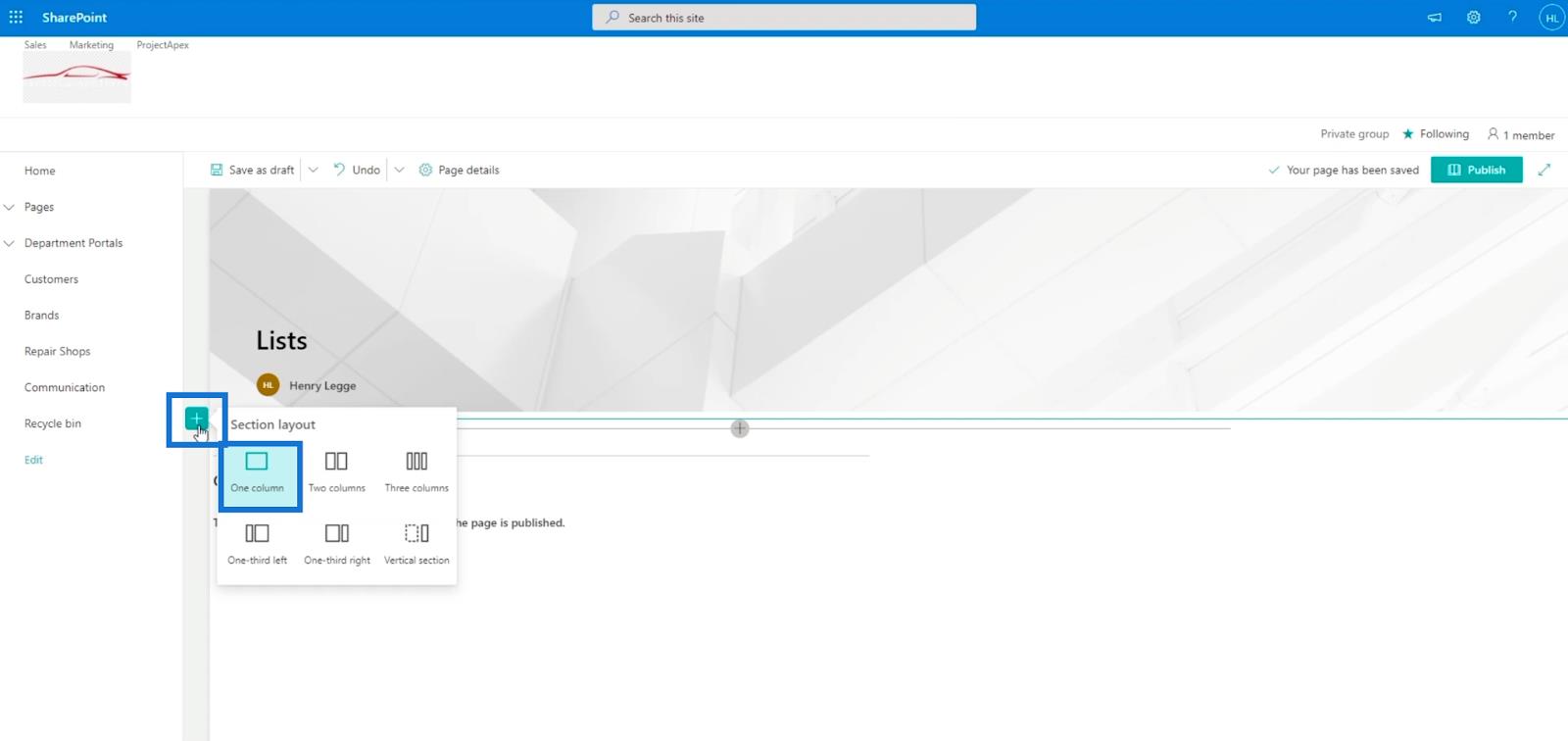
Після цього клацніть знак + всередині створеного нами розділу . Потім натисніть Заклик до дії .
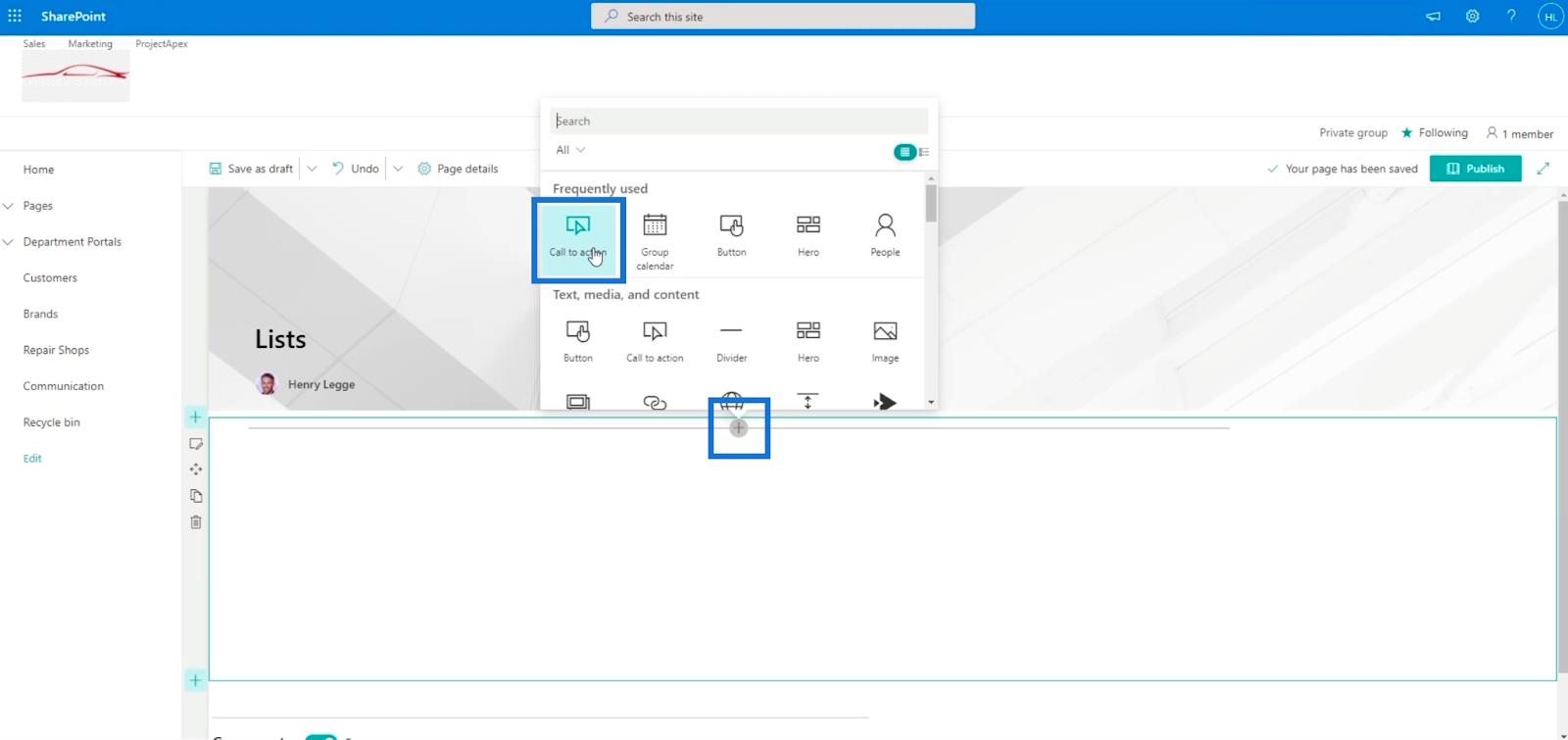
Далі ми введемо Клієнти в текстовому полі Додайте сюди текст заклику до дії .
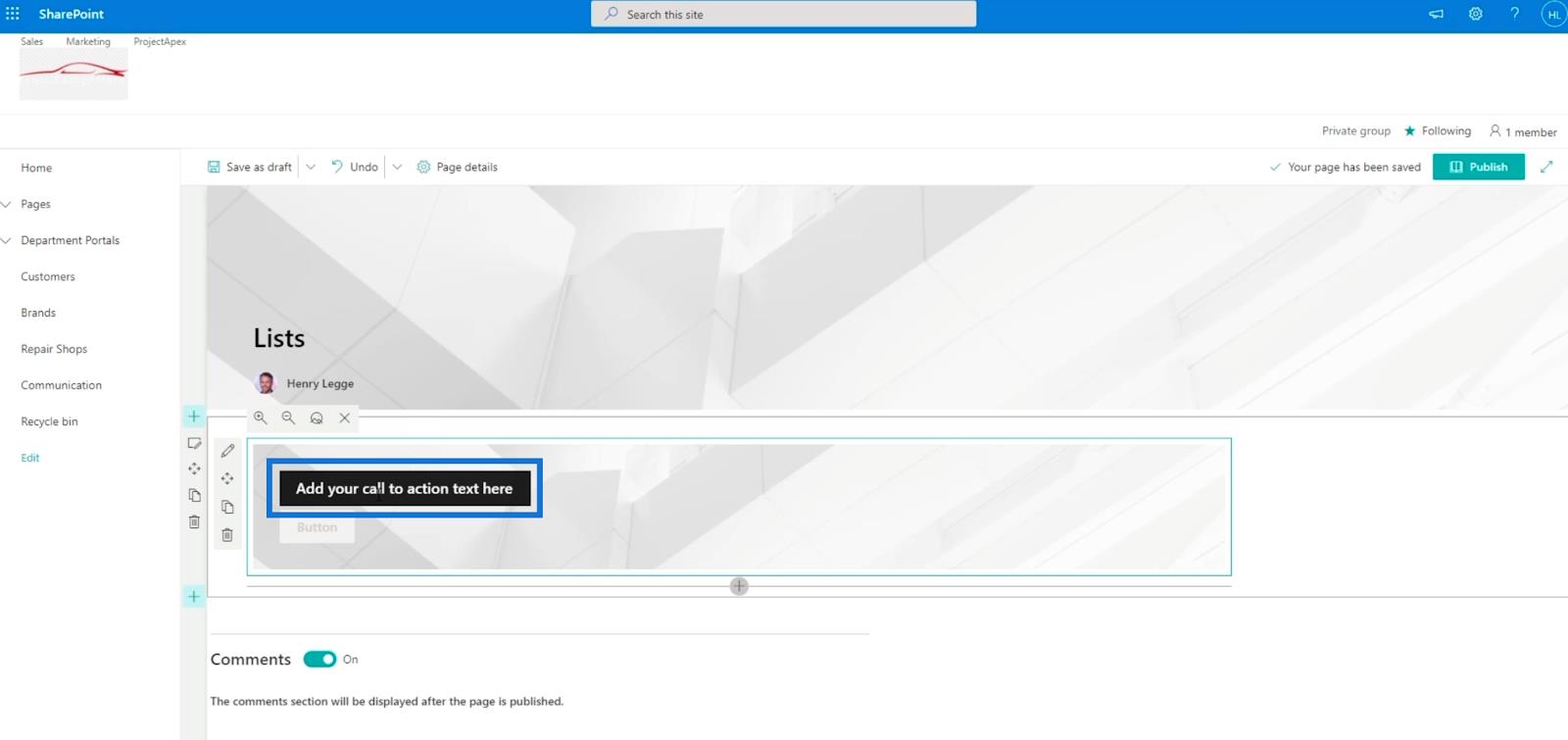
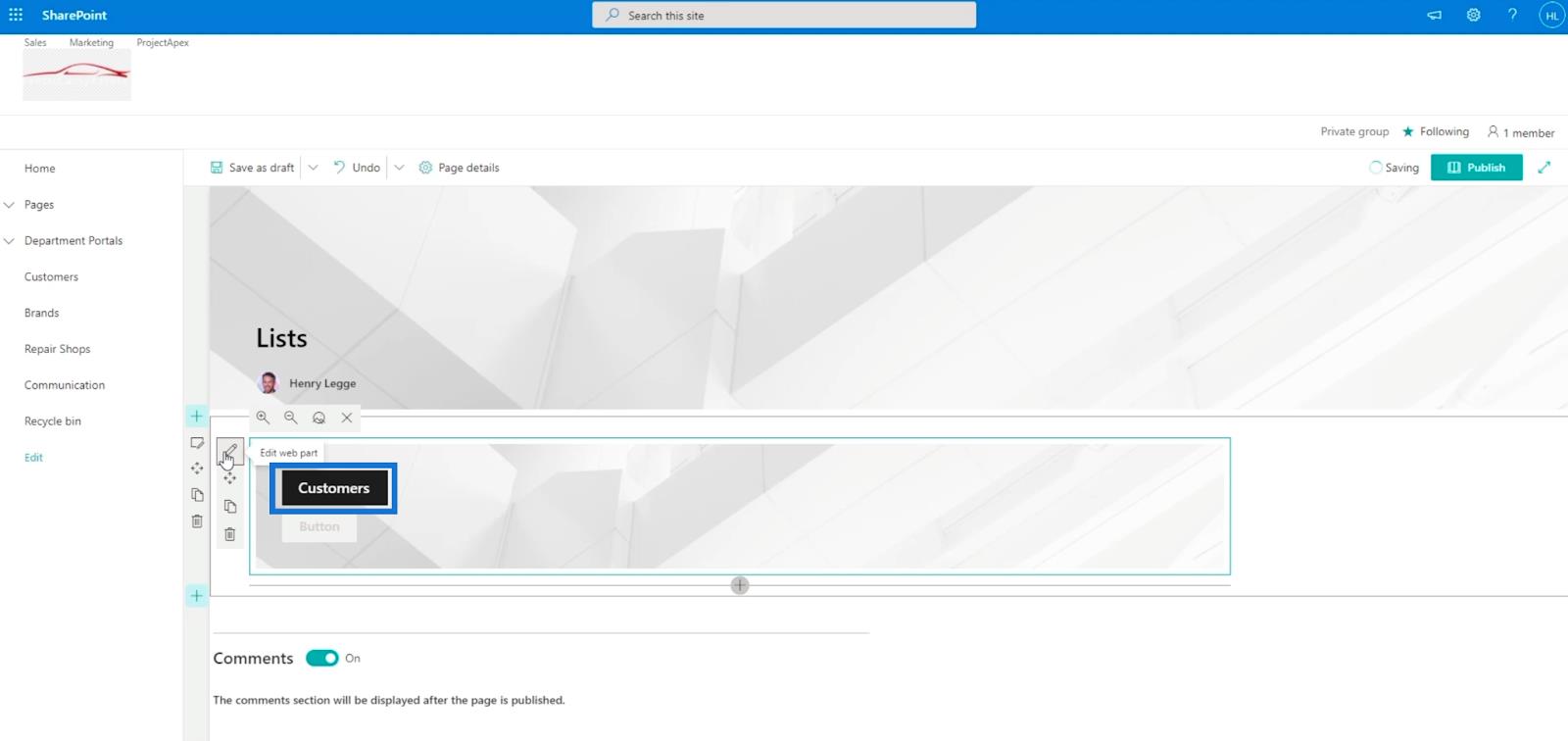
Потім введіть « Go » у текстовому полі «Напис кнопки» на панелі «Заклик до дії» .
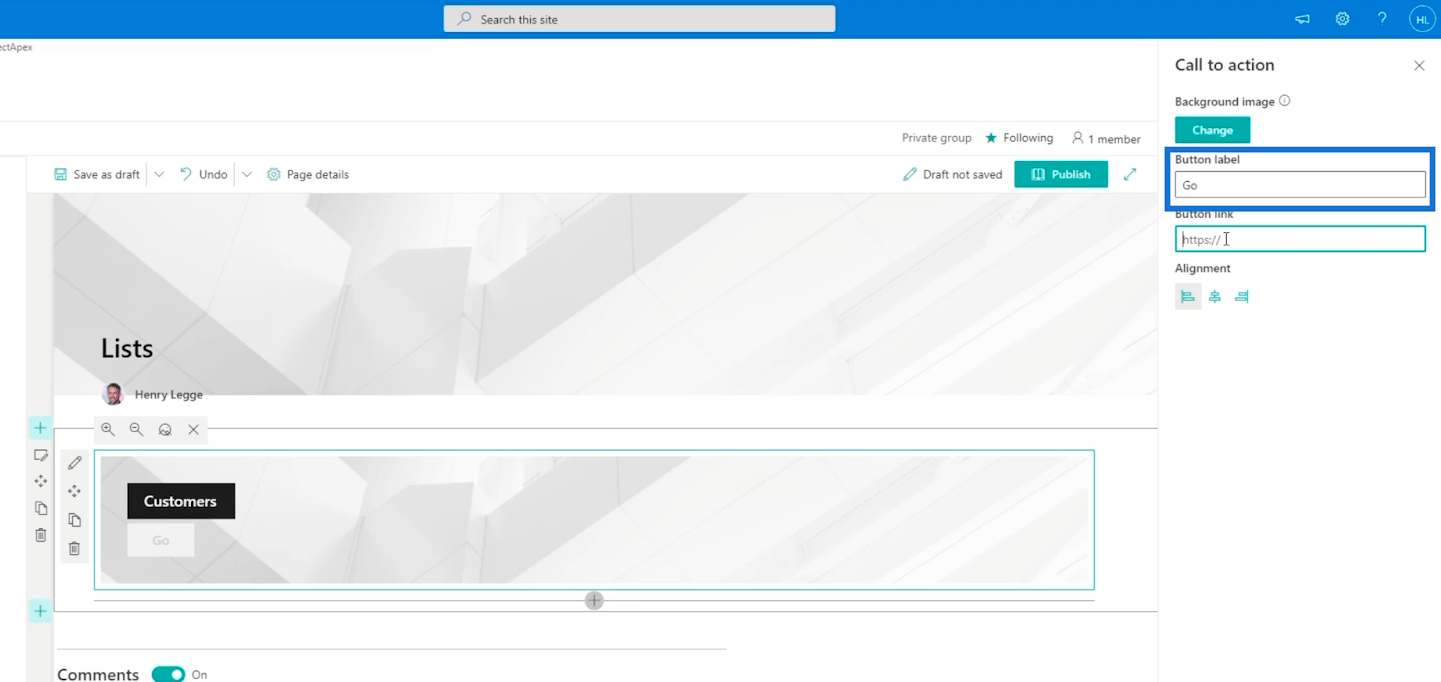
Після цього ми скопіюємо URL-адресу списку клієнтів . На лівій панелі виберіть список клієнтів і клацніть його лівою кнопкою миші . Потім натисніть Копіювати адресу посилання .
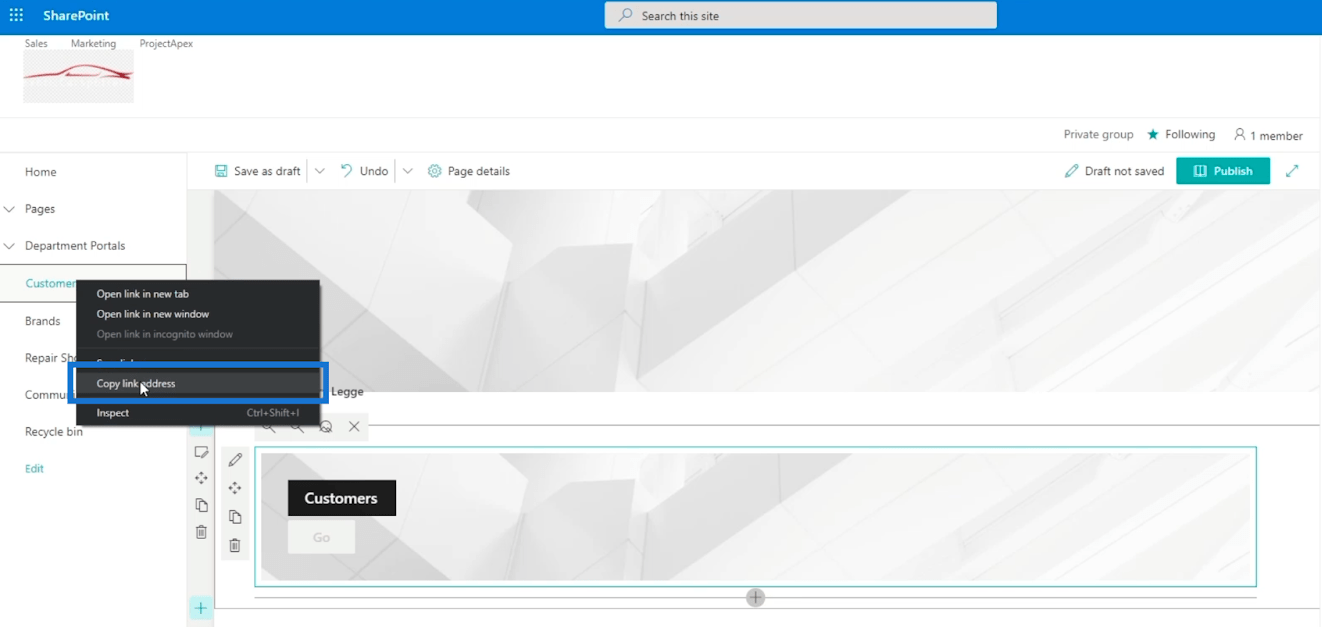
І вставте його в текстове поле «Посилання на кнопку» на панелі «Заклик до дії» .
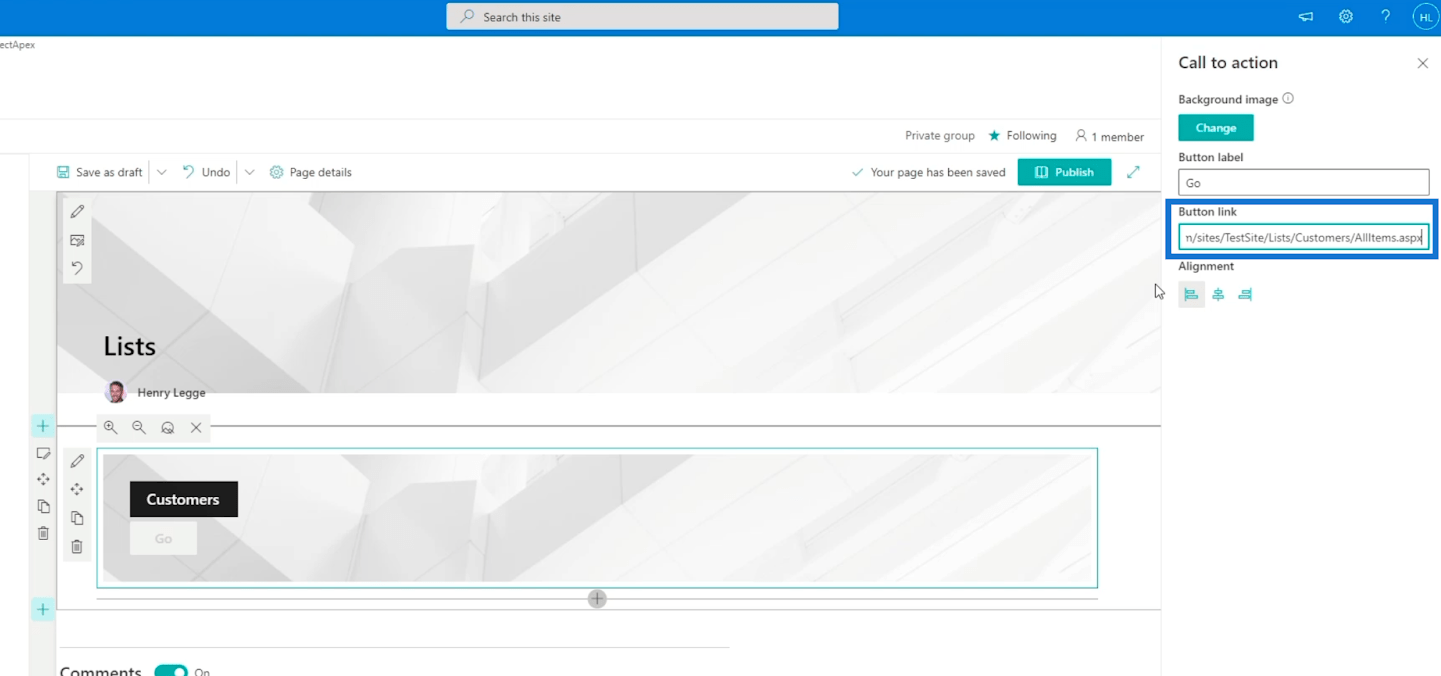
Після цього ми також додамо посилання для списків брендів і ремонтних майстерень , виконавши ті самі дії. Вам просто потрібно переконатися, що ви скопіювали правильну URL-адресу.
Перш ніж натиснути кнопку «Опублікувати» , переконайтеся, що ви заповнили властивість типу сторінки . У цьому прикладі ми введемо « Інформація ».
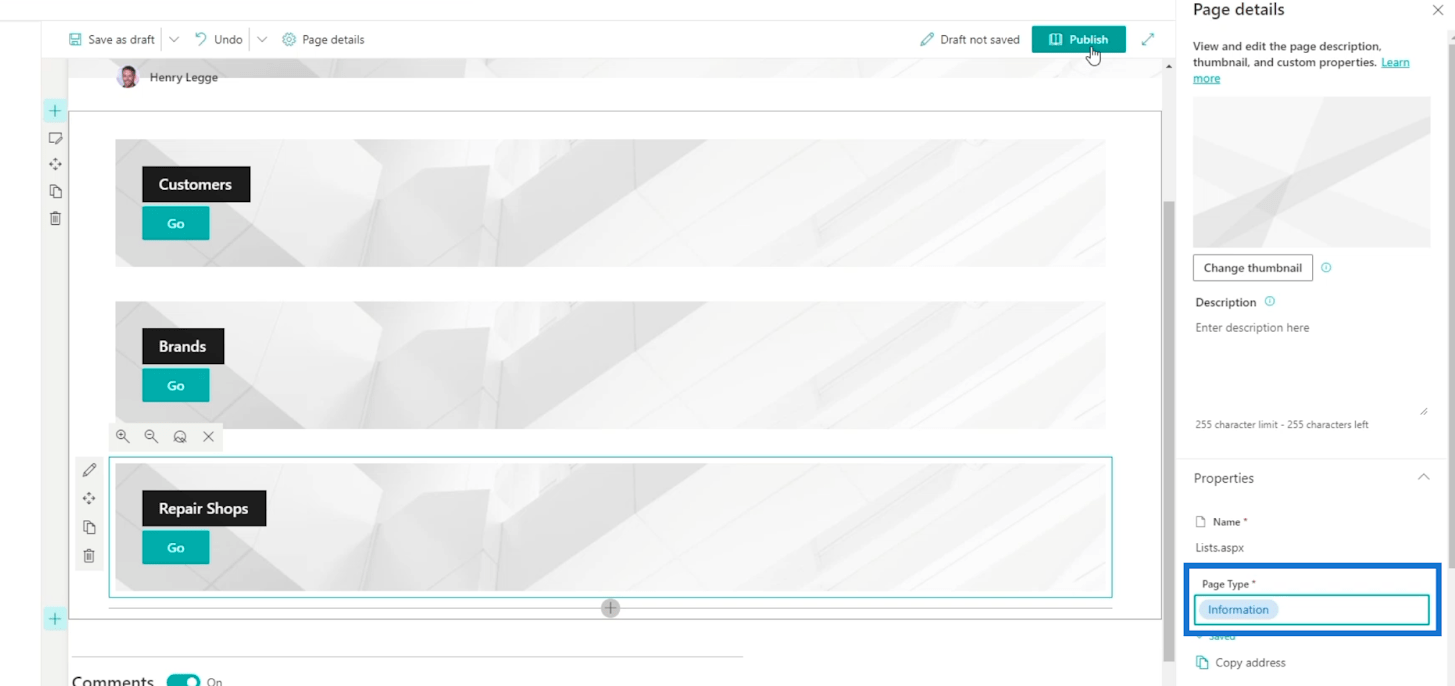
Нарешті ми натиснемо Опублікувати .
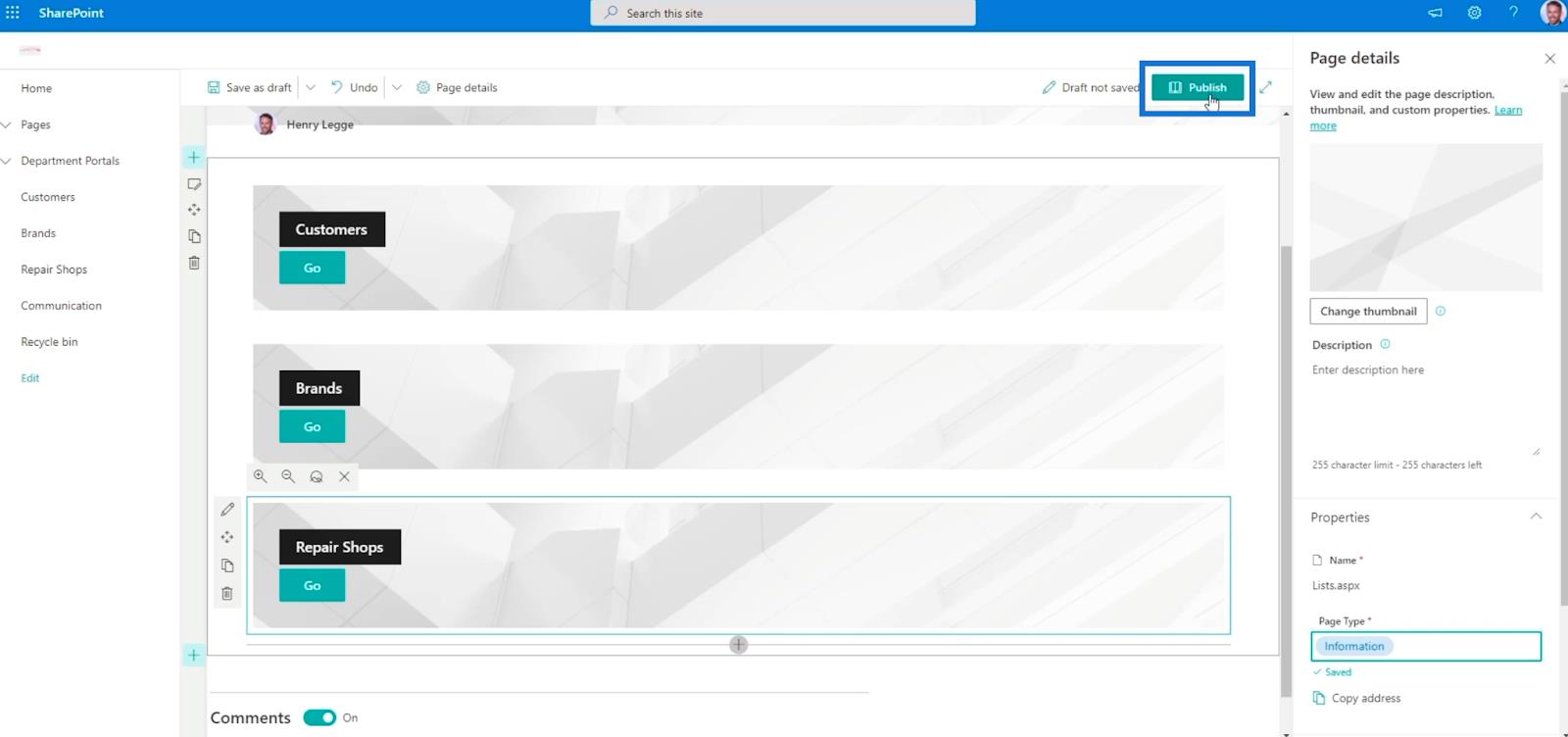
Додавання сторінки до навігації
Тепер ми додамо його до навігації, клацнувши перший параметр на правій панелі. Це також помістить його на ліву панель.
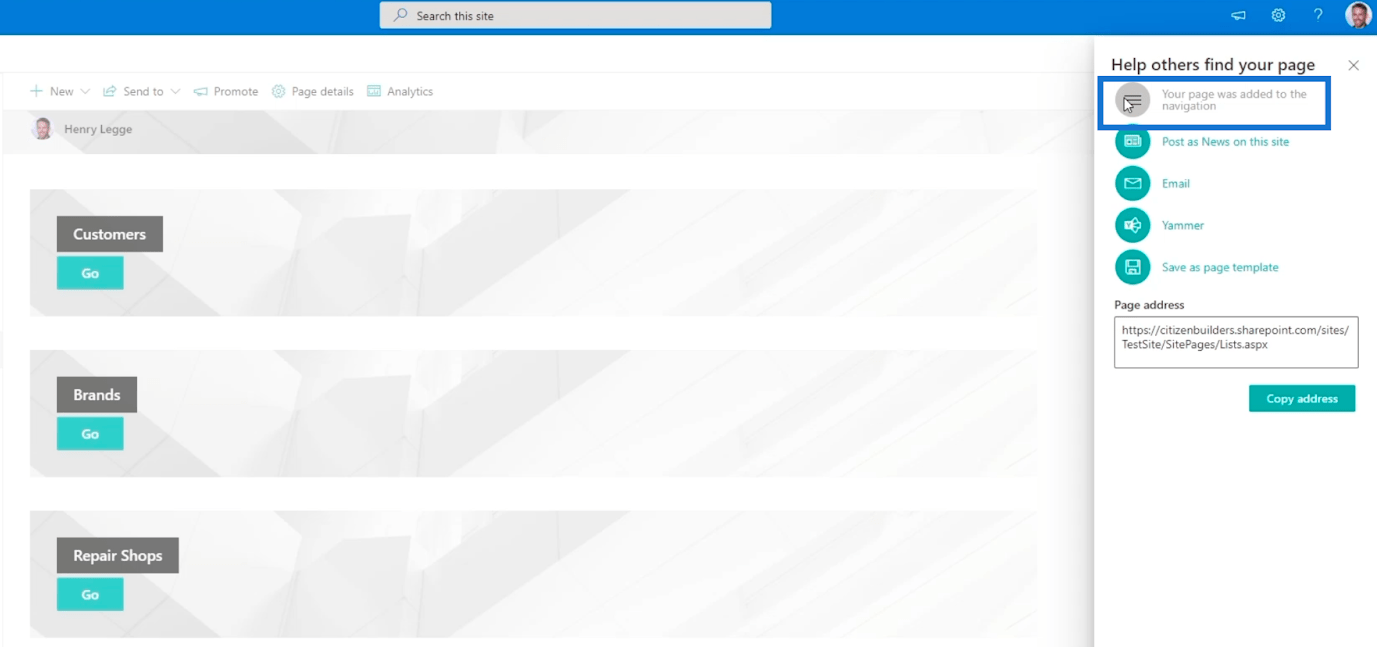
Тепер клацніть x , щоб закрити панель «Допоможіть іншим знайти вашу сторінку» .
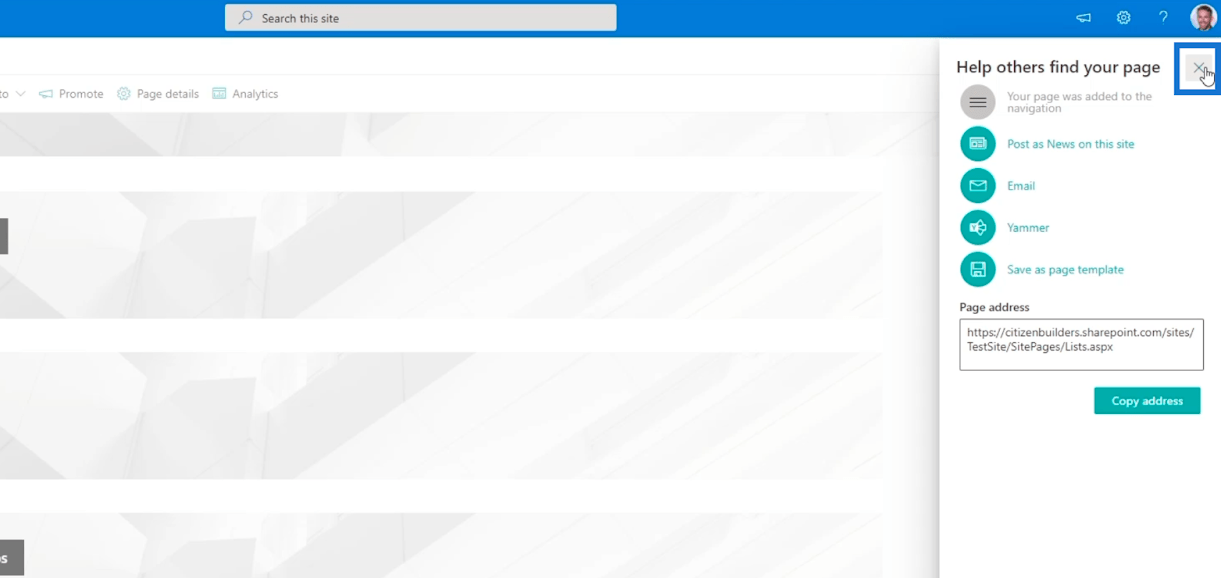
У навігаційному посиланні на лівій панелі ви побачите його внизу списків SharePoint.
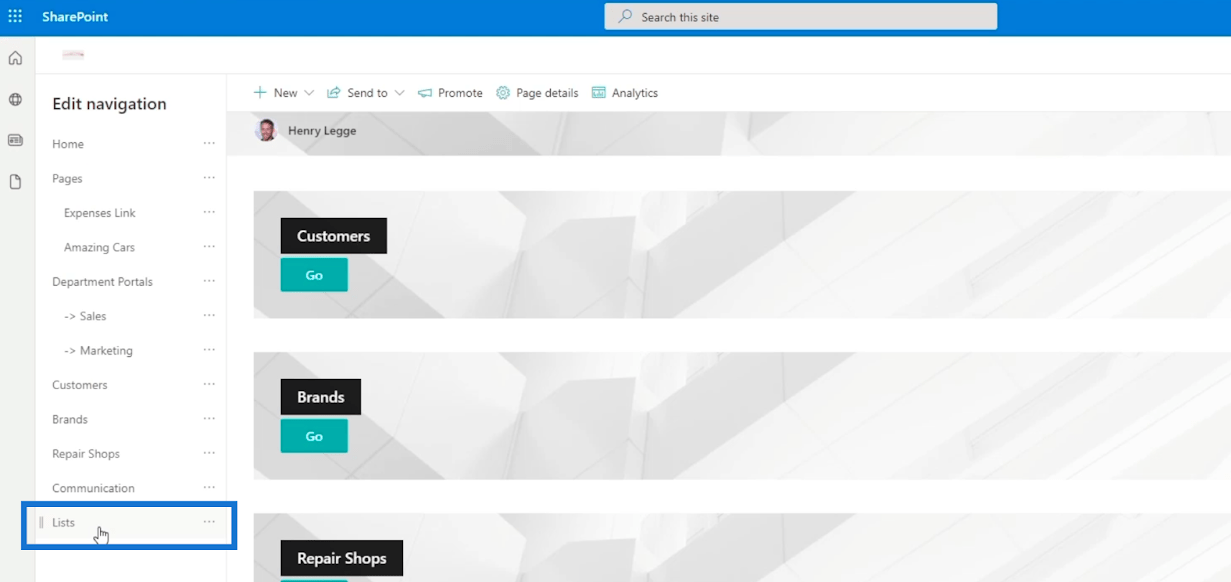
Ми клацнемо «Редагувати» та перетягнемо списки відразу після списку порталів відділів.
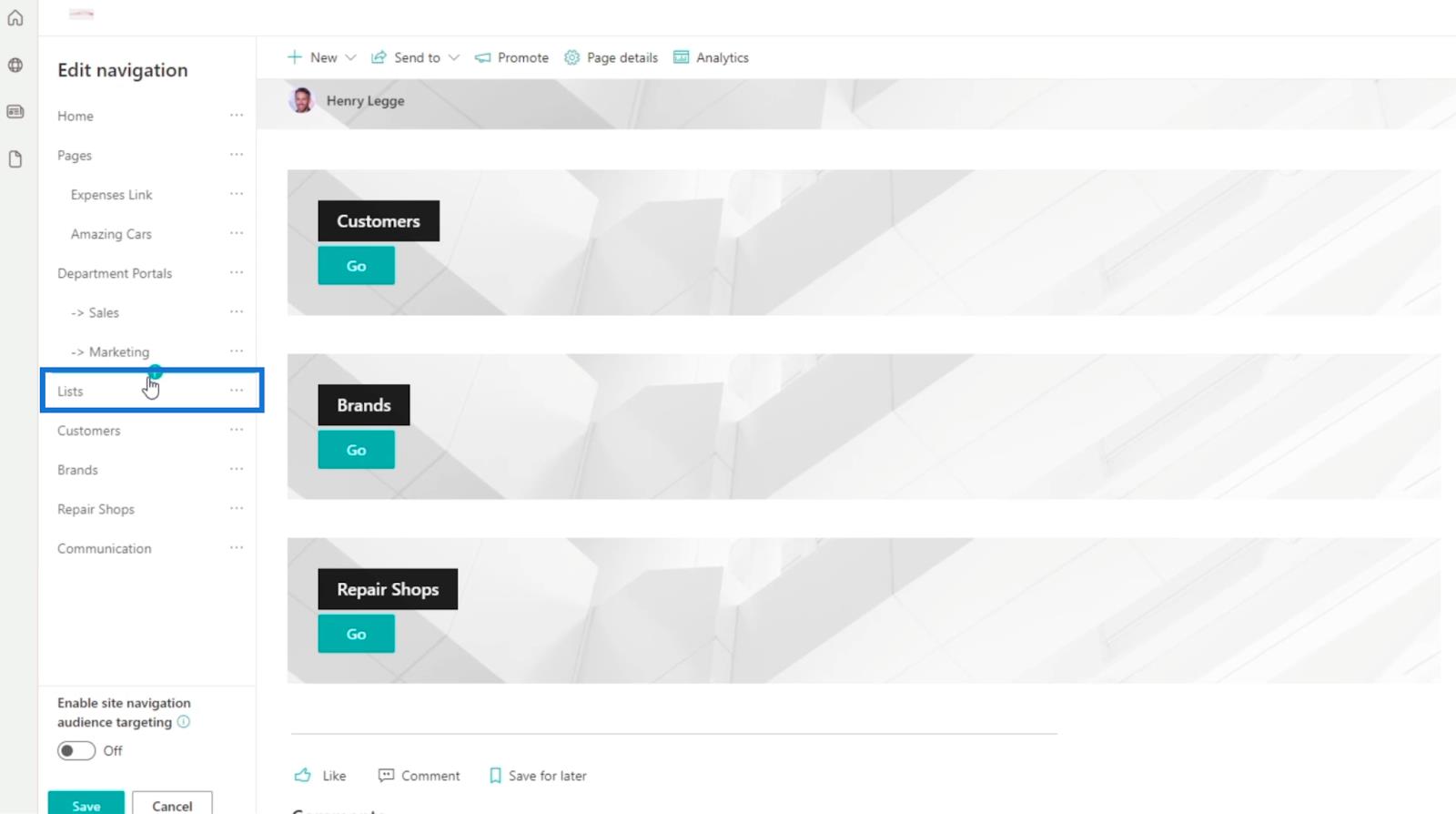
Потім ми створимо підпосилання «Клієнти», «Бренди» та «Ремонтні майстерні» . Для цього просто клацніть три крапки біля їхніх імен і виберіть Створити підпосилання .
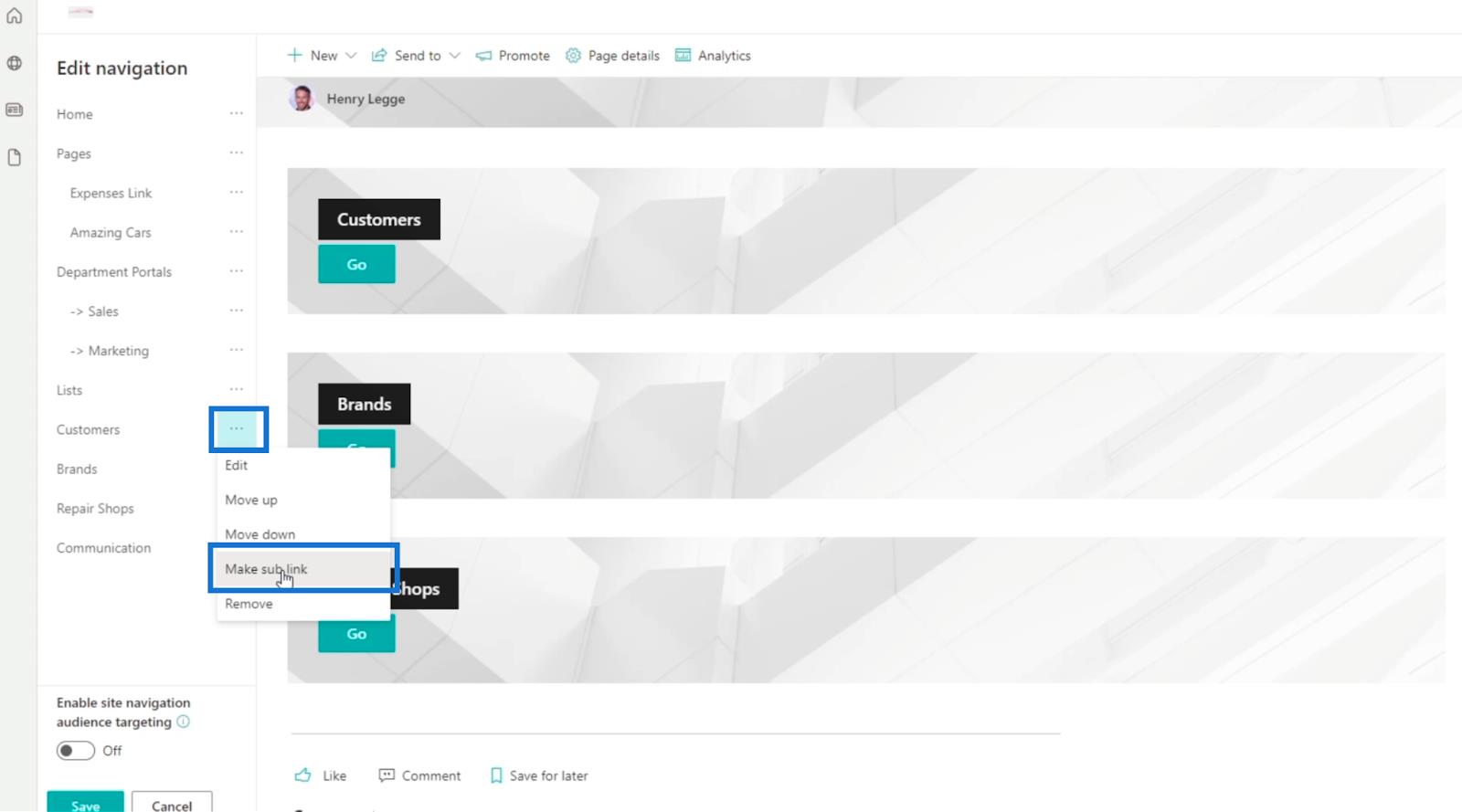
У результаті ви побачите, що три посилання тепер встановлено як підпосилання
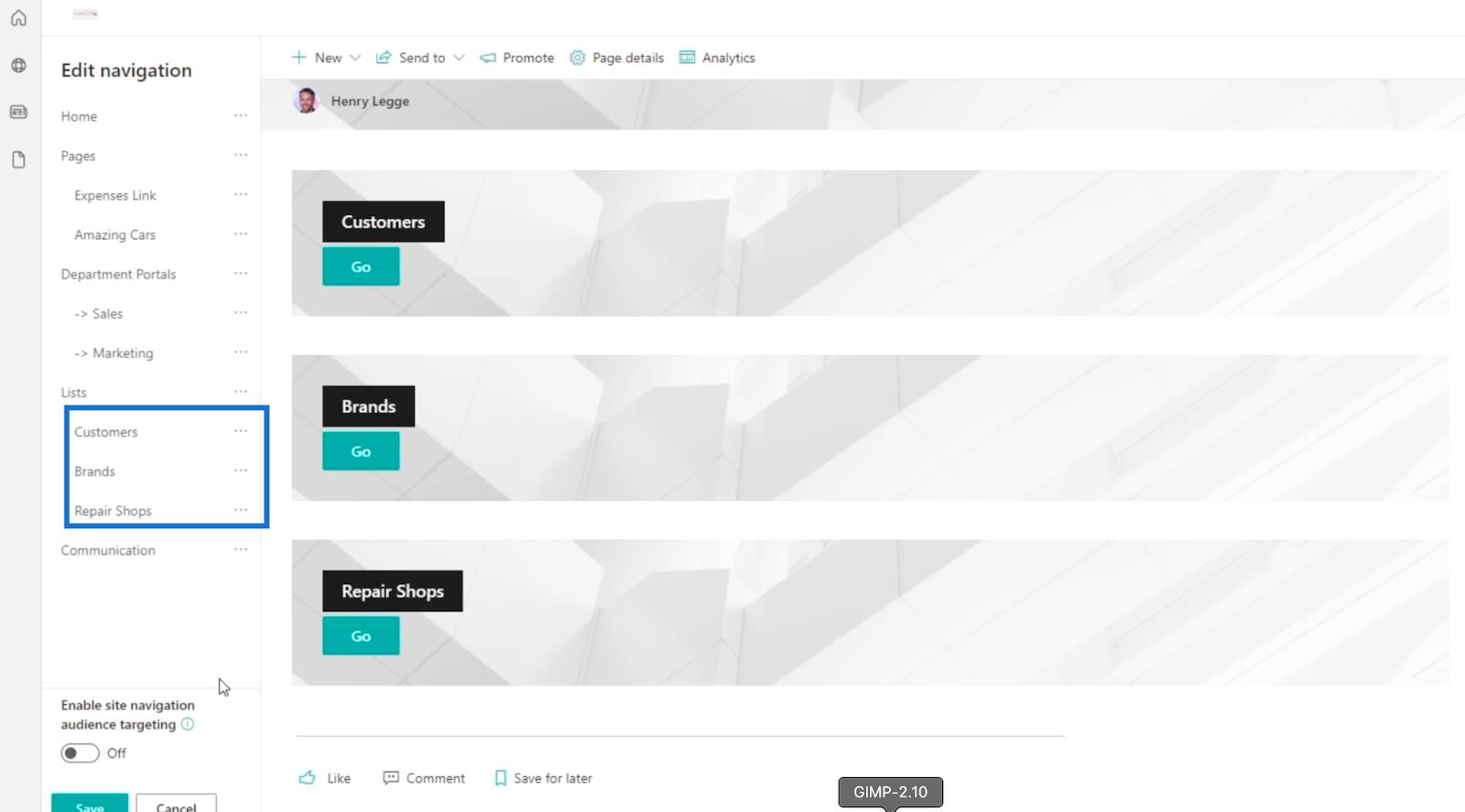
Нарешті натисніть «Зберегти» .
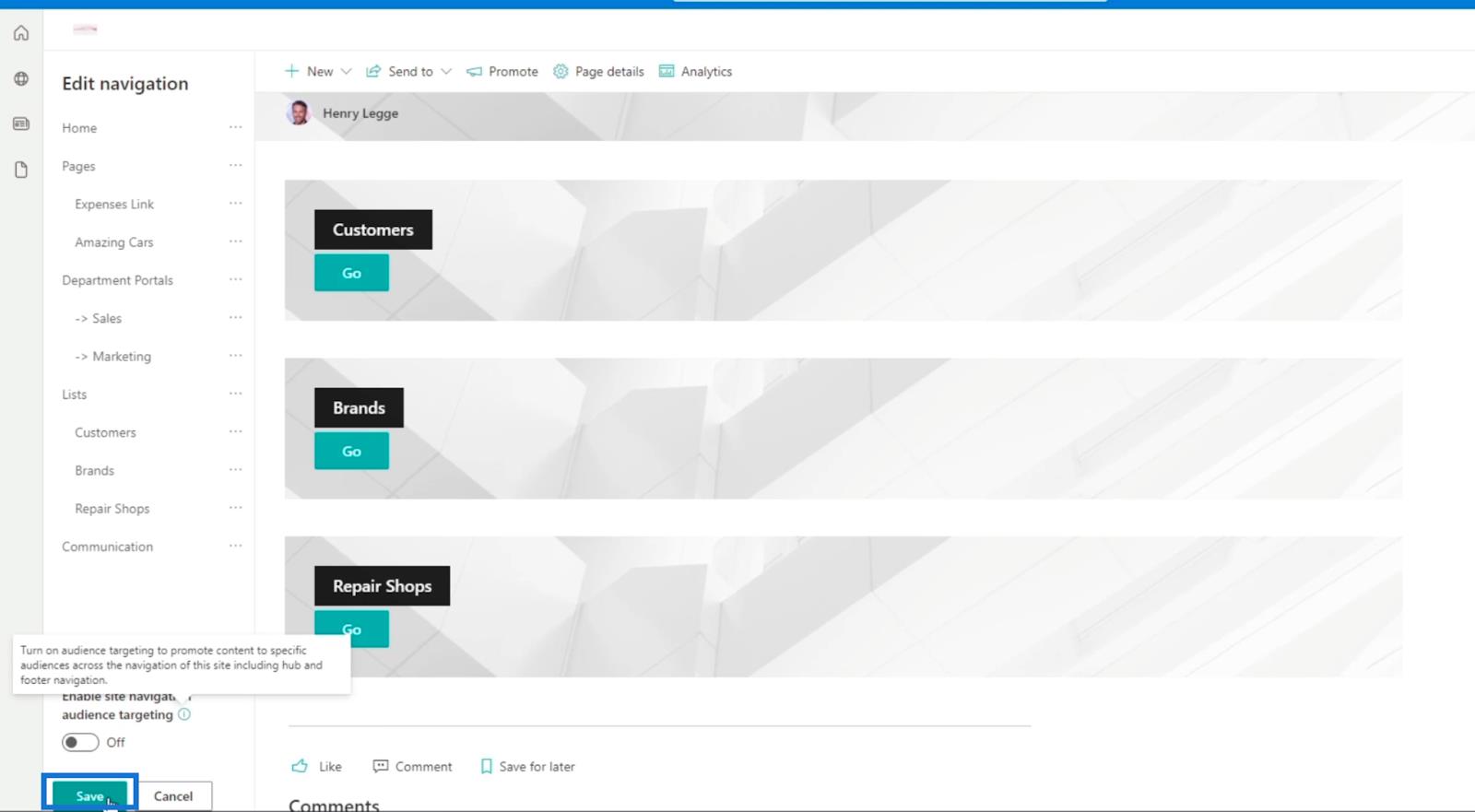
Тепер ми успішно створили навігаційне посилання та відсортували списки відповідно до їх груп. У нашому прикладі ви побачите Дім, Портали відділів і Списки .
Якщо ми натиснемо «Списки» , ми потрапимо на сторінку, яку ми щойно створили. Сторінка містить посилання на різні списки SharePoint, які ми маємо.
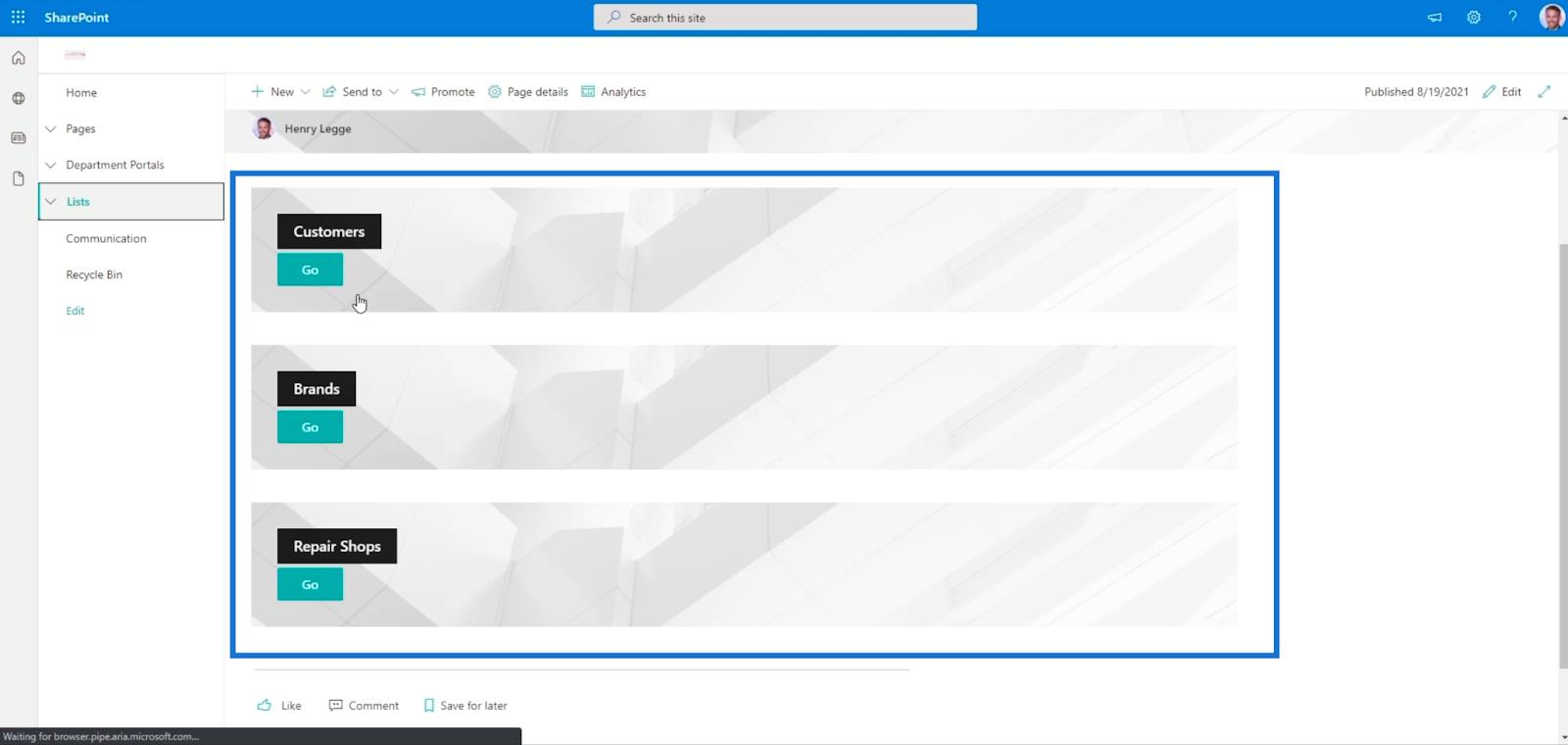
Ви також можете натиснути кнопку розкривного меню поруч зі списками , і ви побачите списки, які у вас є. Просто натисніть її, і ви будете перенаправлені на сторінку.
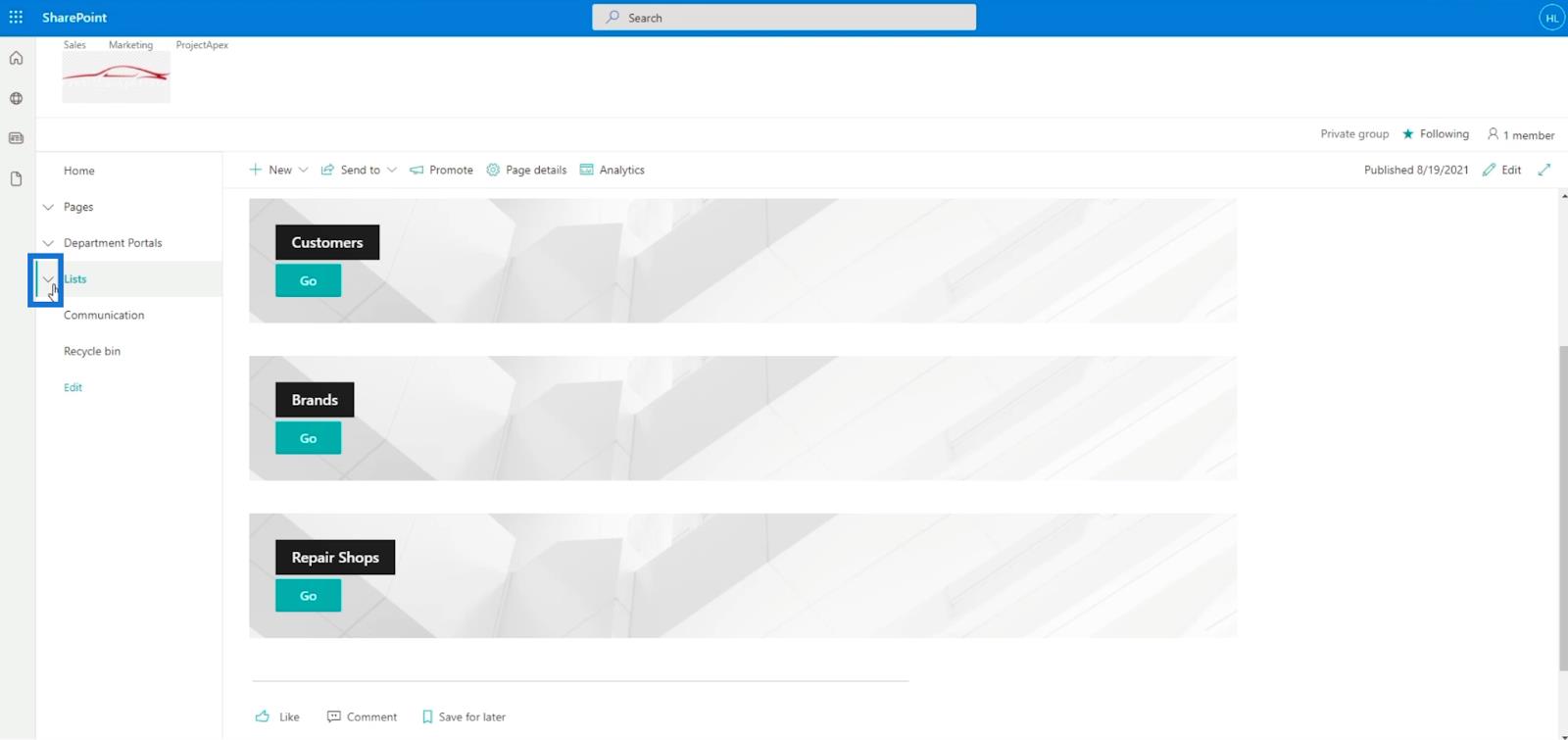
У нашому прикладі ми підемо до ремонтних майстерень .
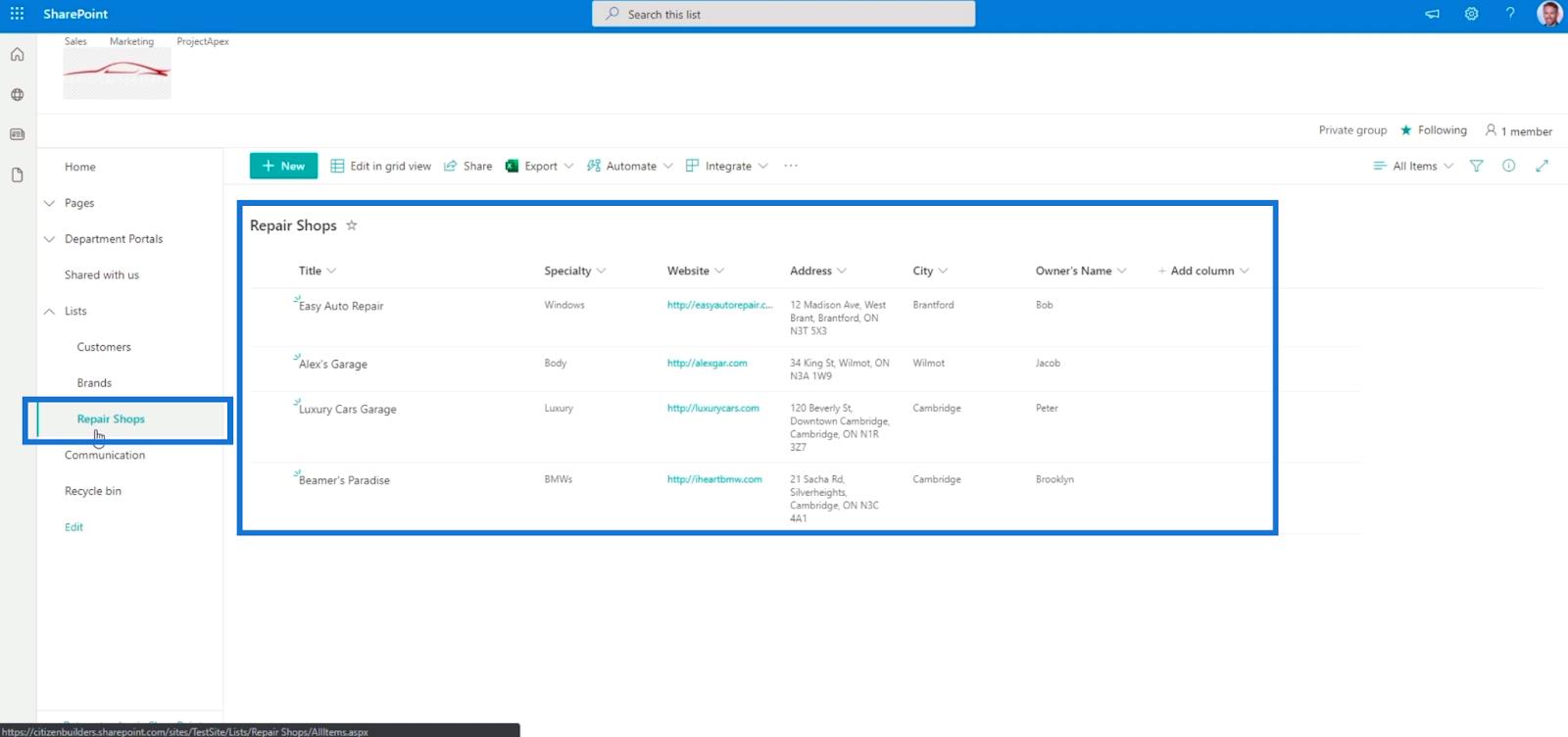
Висновок
З огляду на все, ми успішно створили 2 різні навігаційні посилання; один розміщений на лівій панелі, а інший є окремою сторінкою. Це зробить ваш список SharePoint доступним.
Найкраща частина цієї функції полягає в тому, що ви можете розмістити навігаційне посилання всередині навігаційного посилання. Ви матимете вкладені списки, які можуть перевести вас на різні сторінки. Ми рекомендуємо використовувати це, щоб зробити ваш список більш доступним і легким для навігації. Якщо ви хочете дізнатися більше про цю тему та інший пов’язаний вміст, ви, звичайно, можете переглянути список відповідних посилань нижче.
Все найкраще,
Генрі
У цьому посібнику ви дізнаєтеся, як перетворити текст у формат дати за допомогою редактора Power Query в LuckyTemplates.
Дізнайтеся, як об’єднати файли з кількох папок у мережі, робочому столі, OneDrive або SharePoint за допомогою Power Query.
Цей підручник пояснює, як обчислити місячне ковзне середнє на базі даних з початку року за допомогою функцій AVERAGEX, TOTALYTD та FILTER у LuckyTemplates.
Дізнайтеся, чому важлива спеціальна таблиця дат у LuckyTemplates, і вивчіть найшвидший і найефективніший спосіб це зробити.
У цьому короткому посібнику розповідається про функцію мобільних звітів LuckyTemplates. Я збираюся показати вам, як ви можете ефективно створювати звіти для мобільних пристроїв.
У цій презентації LuckyTemplates ми розглянемо звіти, що демонструють професійну аналітику послуг від фірми, яка має кілька контрактів і залучених клієнтів.
Ознайомтеся з основними оновленнями для Power Apps і Power Automate, а також їх перевагами та наслідками для Microsoft Power Platform.
Відкрийте для себе деякі поширені функції SQL, які ми можемо використовувати, наприклад String, Date і деякі розширені функції для обробки та маніпулювання даними.
У цьому підручнику ви дізнаєтеся, як створити свій ідеальний шаблон LuckyTemplates, налаштований відповідно до ваших потреб і вподобань.
У цьому блозі ми продемонструємо, як шарувати параметри поля з малими кратними, щоб створити неймовірно корисну інформацію та візуальні ефекти.








