Змініть формати дати за допомогою редактора Power Query

У цьому посібнику ви дізнаєтеся, як перетворити текст у формат дати за допомогою редактора Power Query в LuckyTemplates.
Метадані в SharePoint надають інформацію про наші файли. Це допомагає нам правильно впорядковувати файли та легко знаходити їх. У цій статті ми дізнаємося, як скористатися перевагами системи метаданих у нашій бібліотеці документів SharePoint для категоризації файлів.
Для цього прикладу ми створили папку під назвою Expenses – BETTER . Він містить різні файли для звітів про витрати для різних відділів.
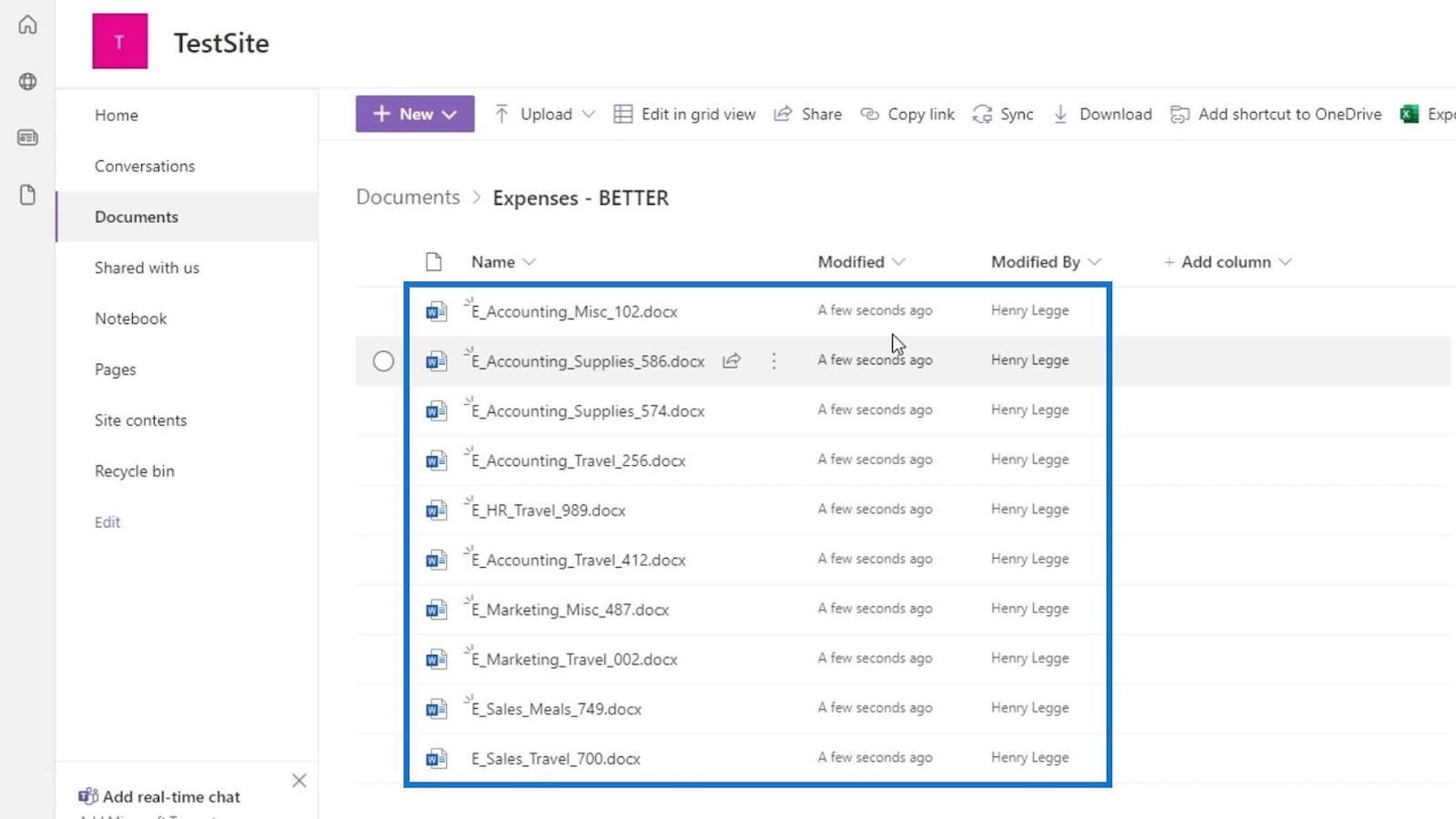
SharePoint автоматично надає нам кілька стовпців метаданих, як-от Ім’я , Змінено та Змінено . Стовпець «Змінено» — це метадані про цей файл, які повідомляють нам, коли його було змінено. З іншого боку, «Змінено» — це метадані, які повідомляють нам, хто насправді змінив цей файл. Оскільки ці два стовпці автоматично створюються SharePoint під час додавання наших файлів, ми не можемо їх змінювати чи редагувати.
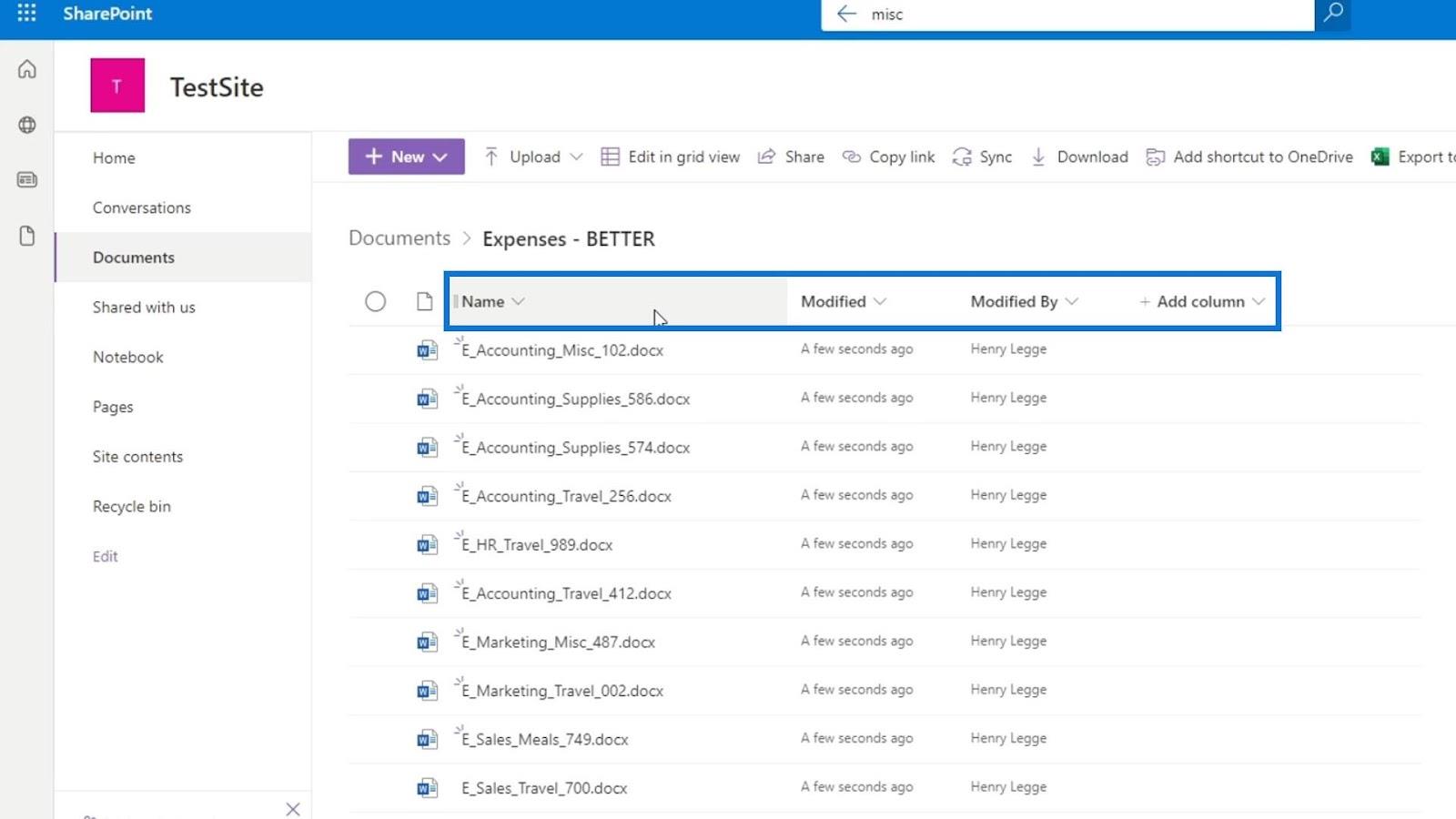
Що ми можемо зробити, так це додати власні стовпці метаданих.
Зміст
Додавання метаданих у документи SharePoint
Спочатку натисніть Додати стовпець .
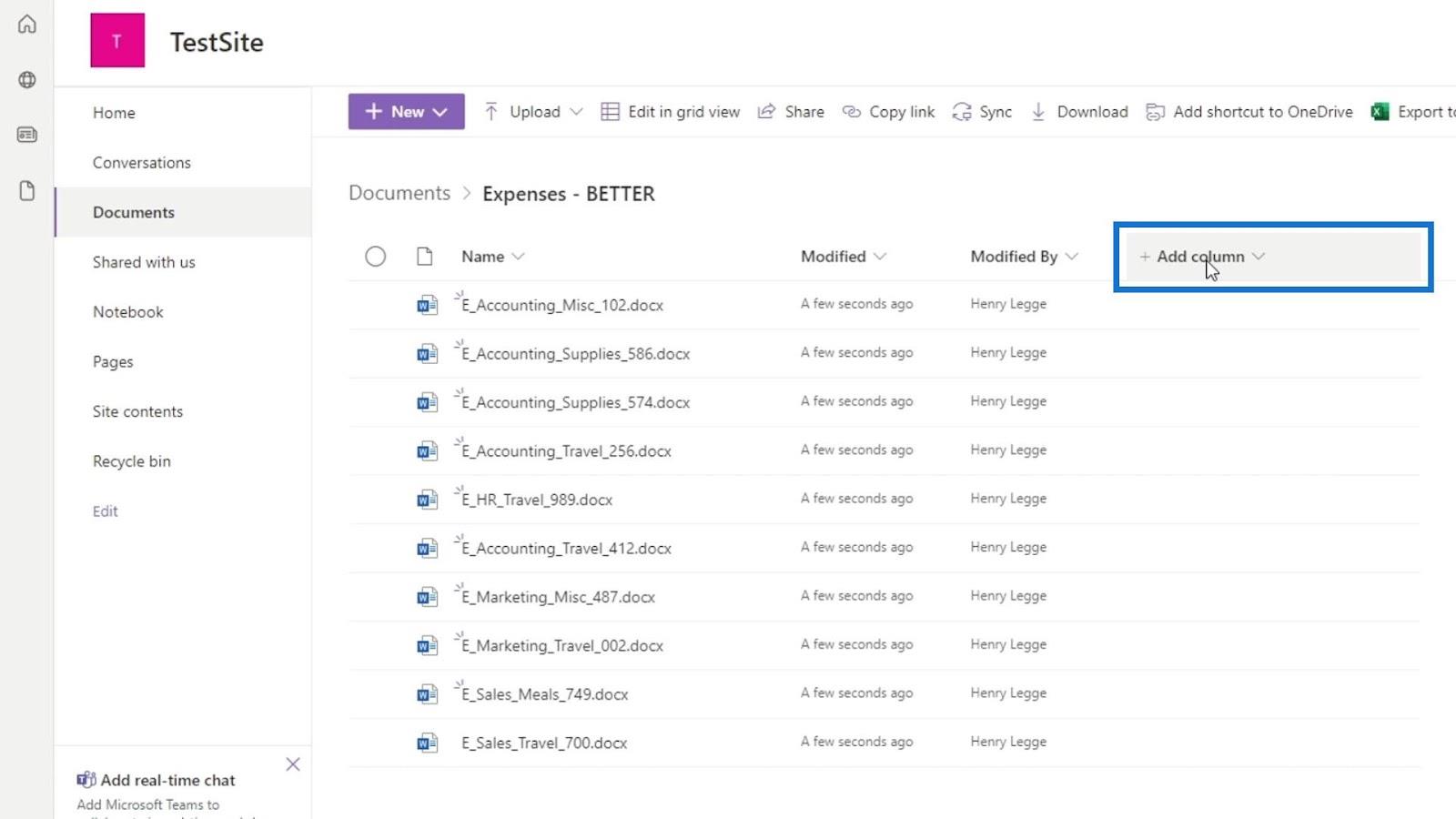
Користувачі можуть додавати метадані в SharePoint за допомогою стовпців, описів і тегів до свого вмісту.
Є різні типи стовпців, які ми можемо додати. Для цього прикладу нам потрібен стовпець, у якому користувач може вибрати варіант. Нам потрібно додати стовпець, який представляє відділи компанії, такі як бухгалтерія, кадри, маркетинг і продажі. Ми можемо зробити це, вибравши стовпець Вибір .
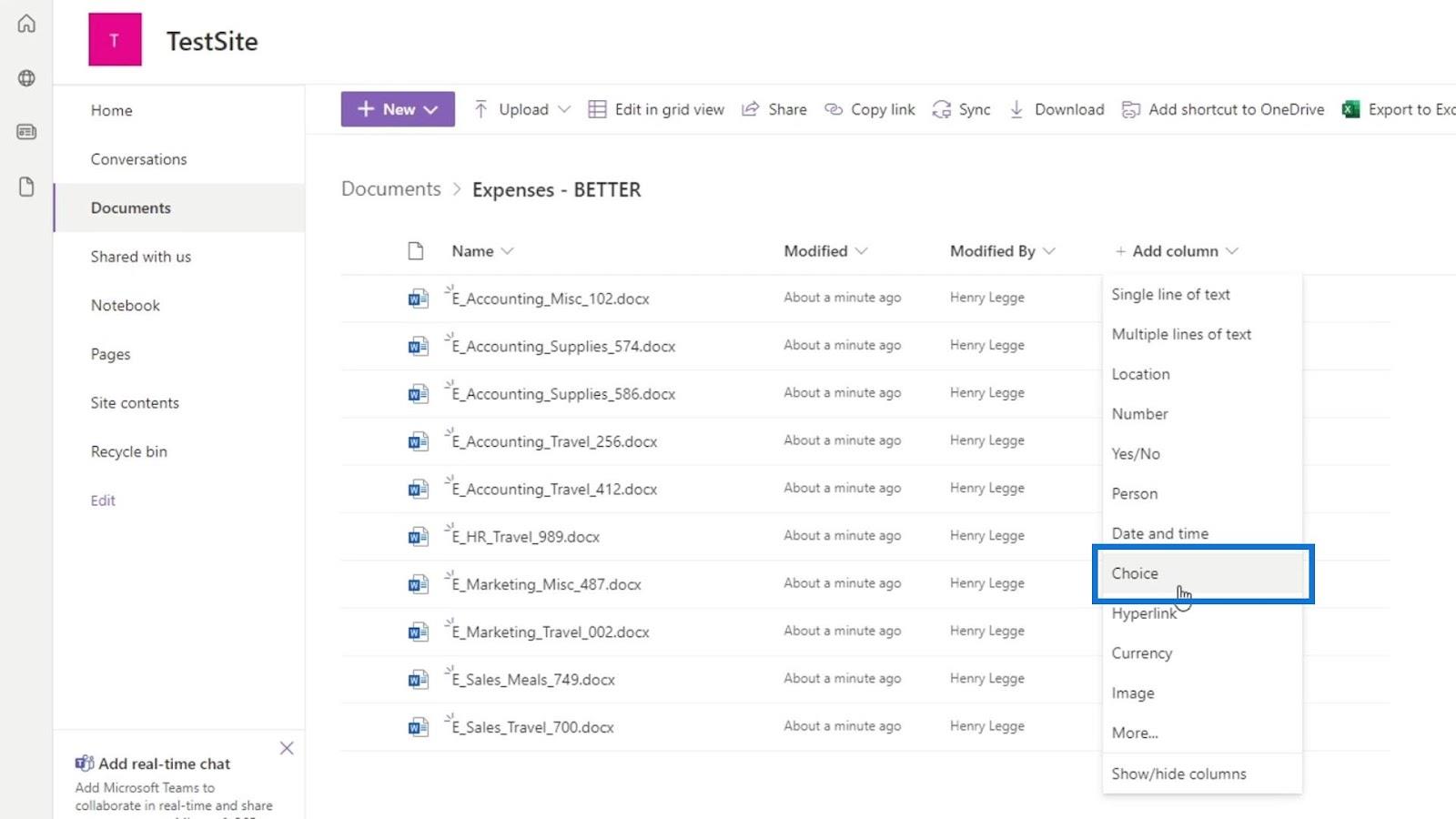
Потім нам потрібно надати деяку інформацію для цього стовпця. Ми назвемо цей стовпець як Відділ і також додамо опис.
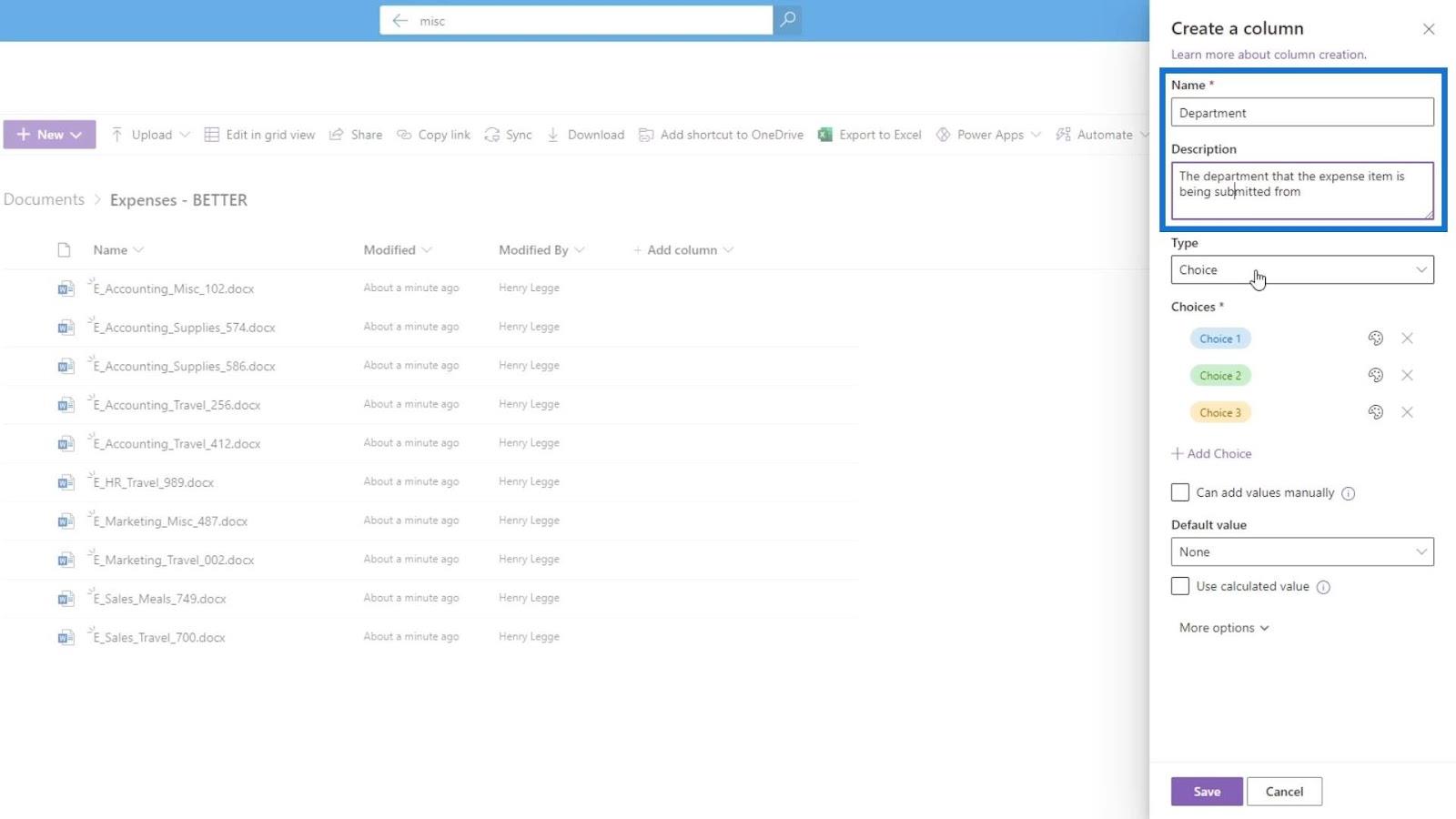
У нас також є можливість змінити тип цього стовпця, якщо ми хочемо.
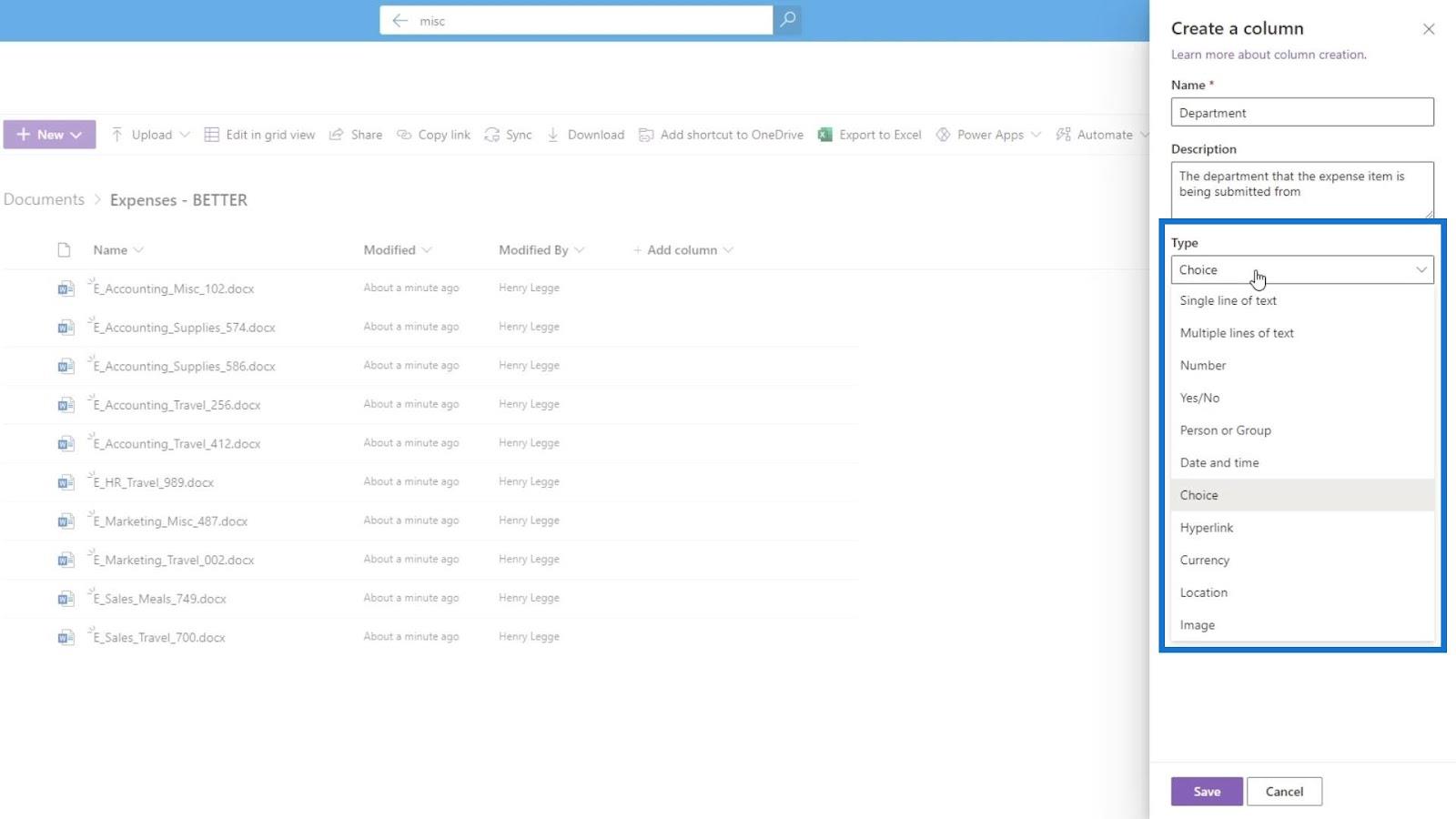
У розділі «Вибір» ми можемо додати параметри, з яких користувачі можуть вибрати. Тут ми можемо додати різні відділи. Давайте додамо параметри Бухгалтерія , HR , Маркетинг і Продажі .
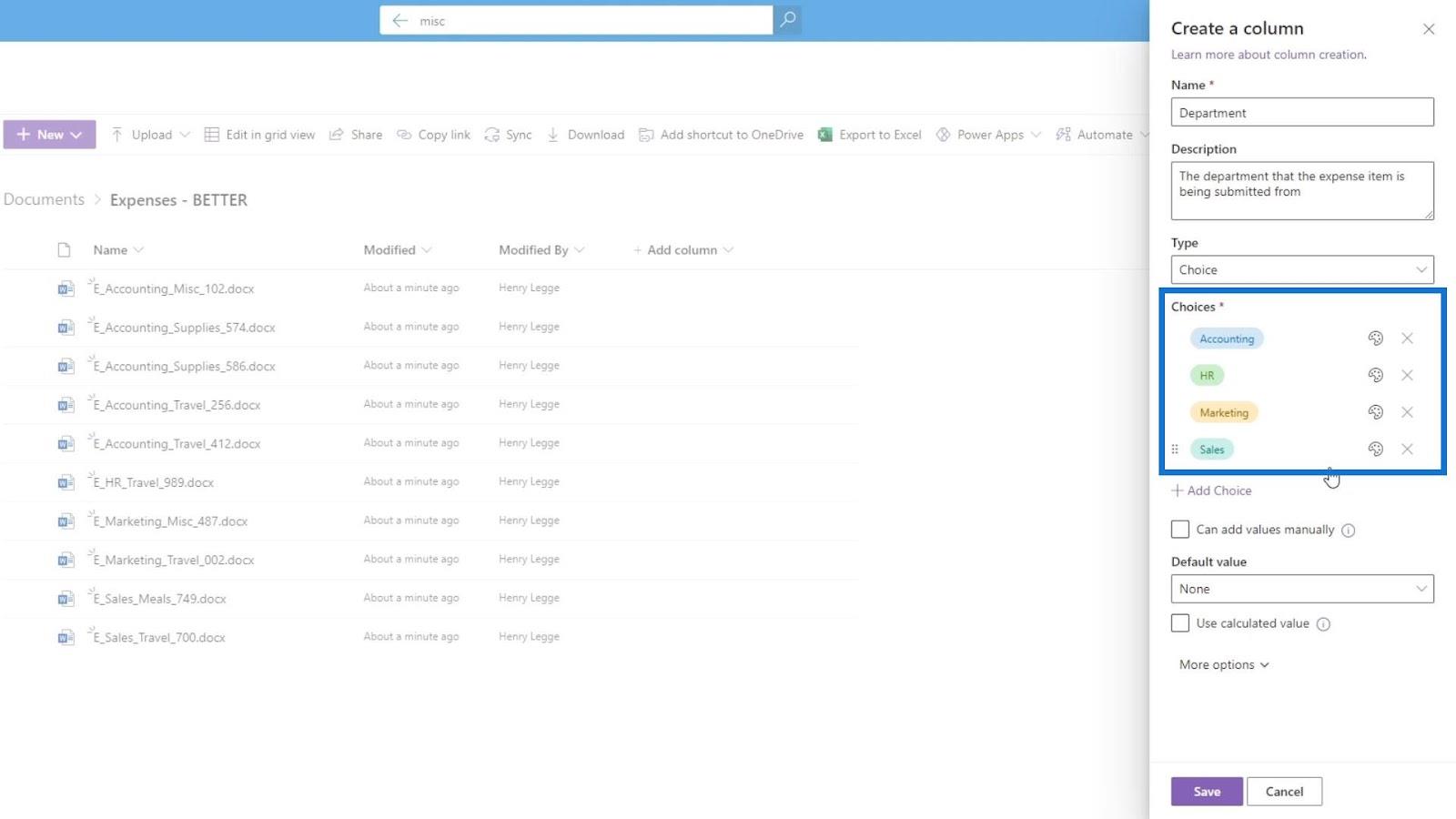
Ми також можемо змінити колір наших параметрів, натиснувши піктограму кольору.
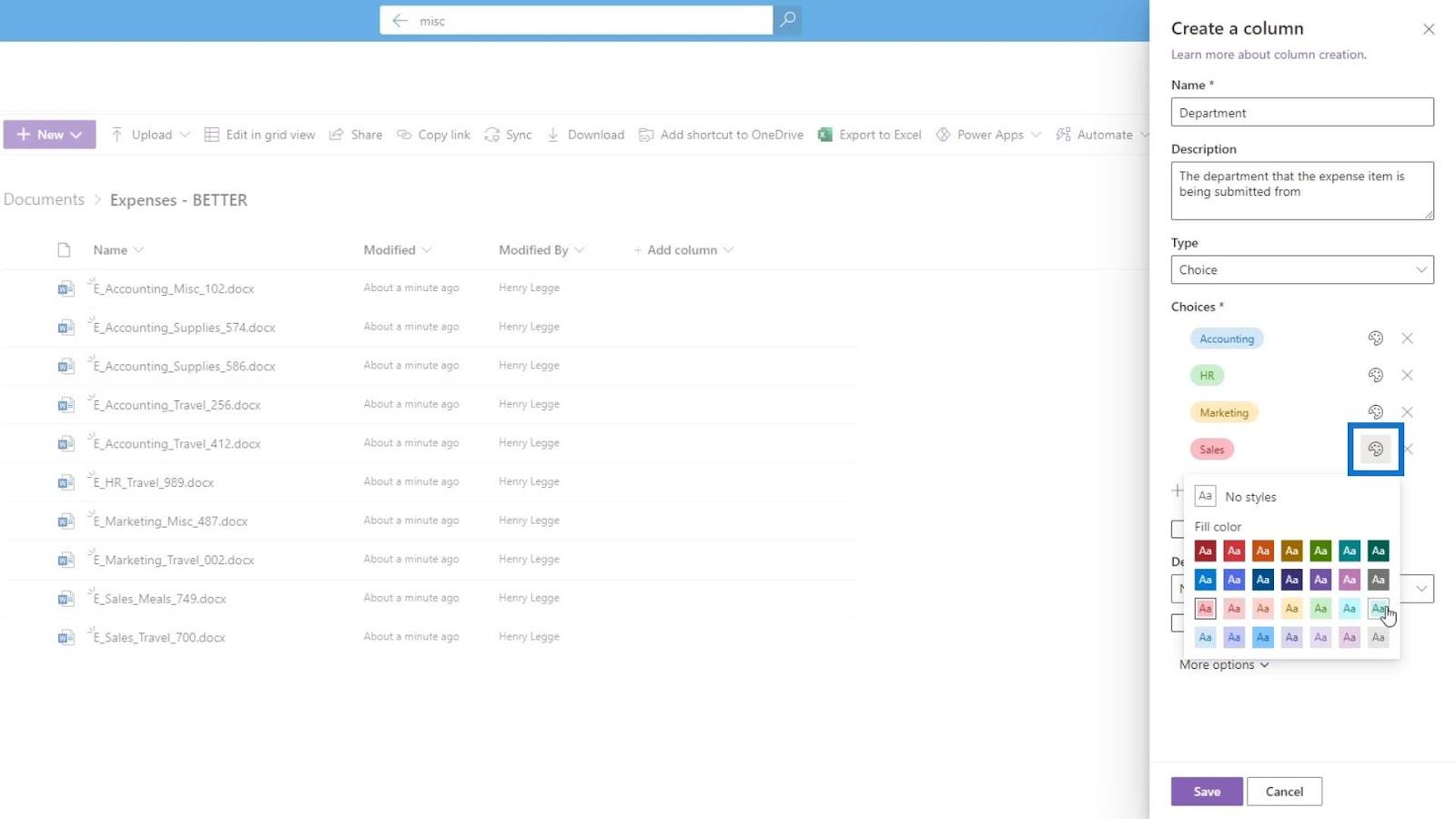
Якщо ми хочемо видалити опцію, просто натисніть значок X.
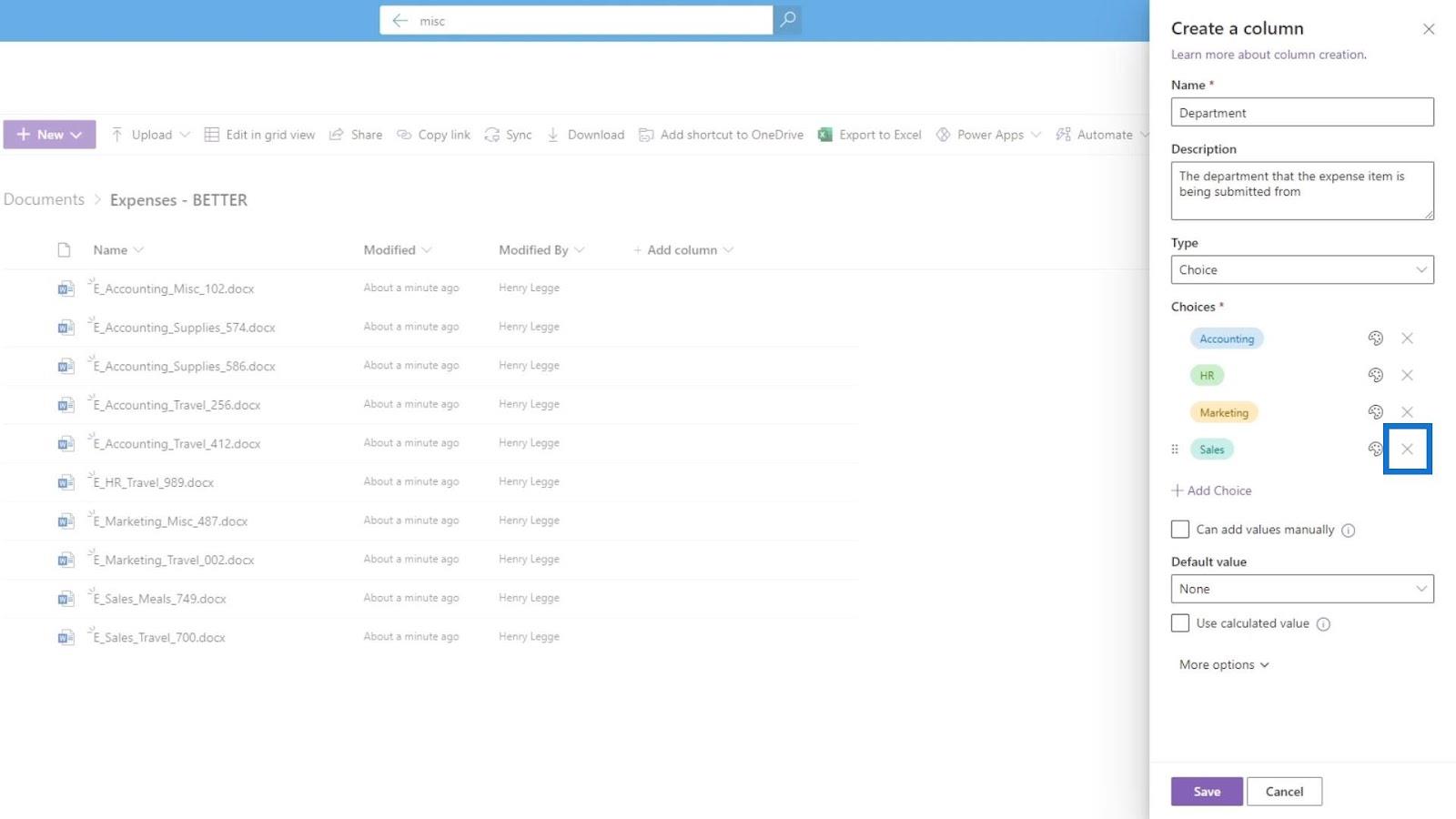
Крім того, ми можемо надати можливість користувачам самостійно додавати значення. Наразі ми залишимо цей параметр непозначеним, оскільки ми не хочемо, щоб користувачі додавали значення самостійно.
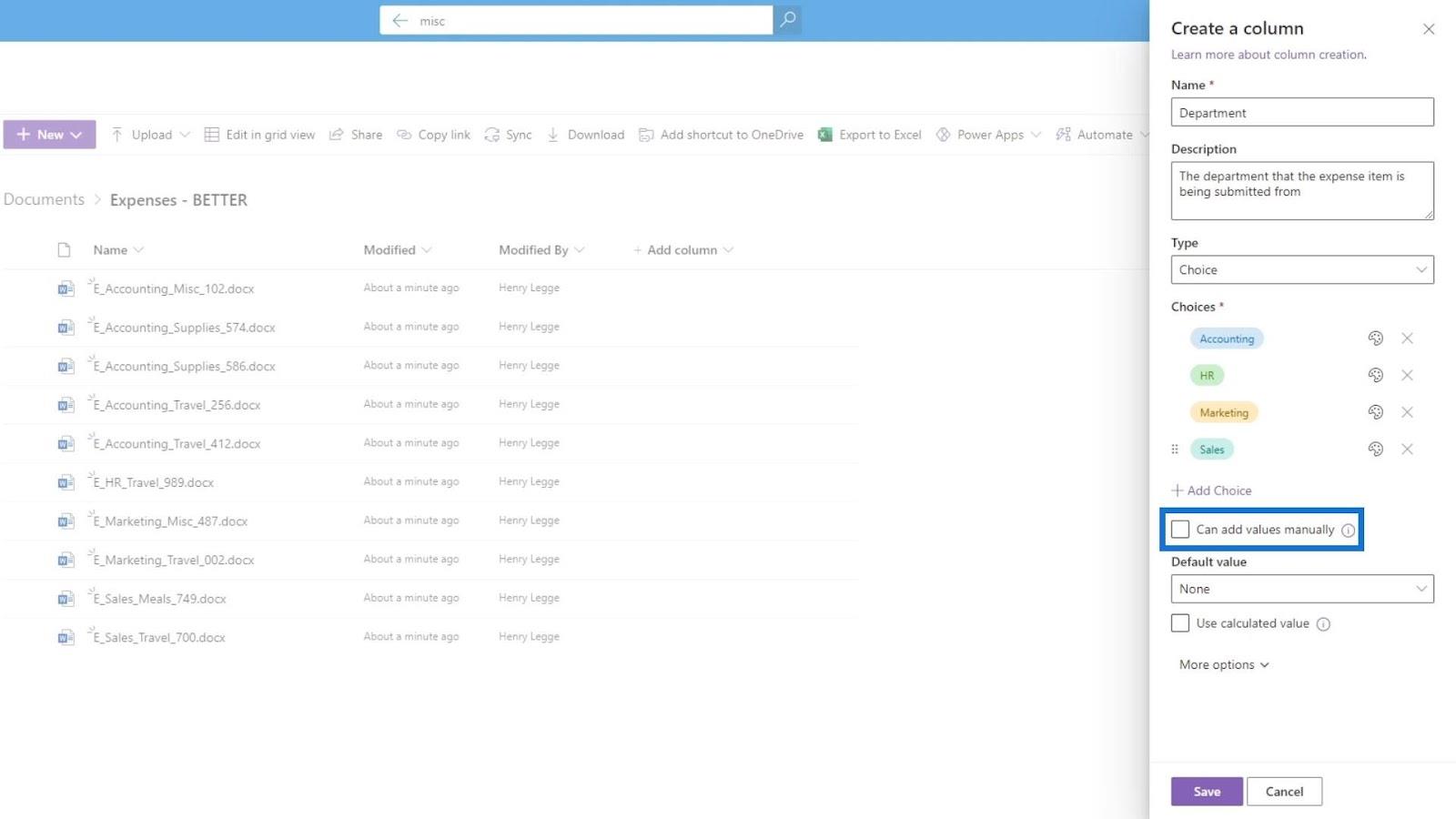
Крім того, ми можемо мати значення за замовчуванням, якщо хочемо.
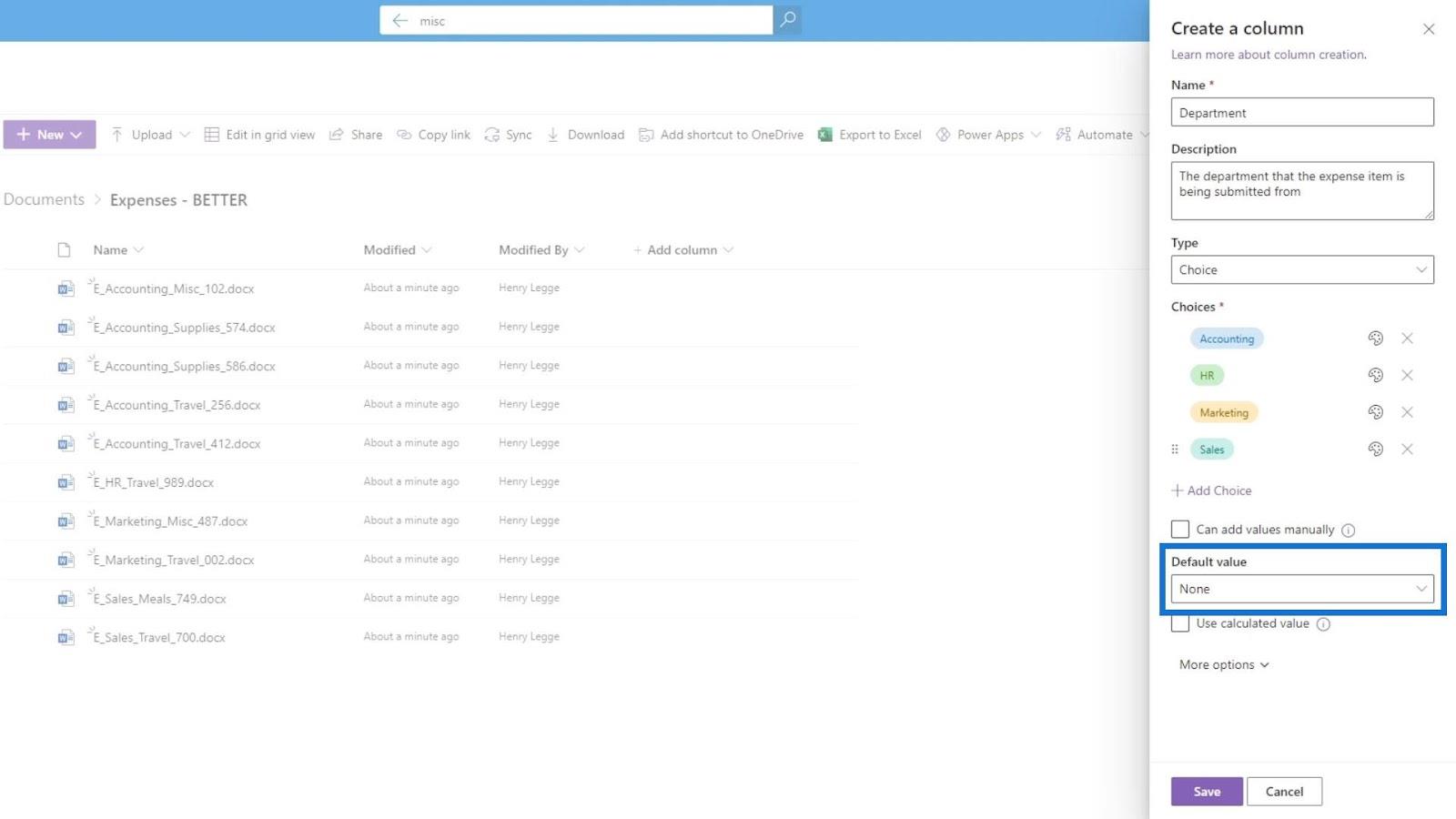
Ми можемо побачити інші параметри, натиснувши кнопку Більше параметрів .
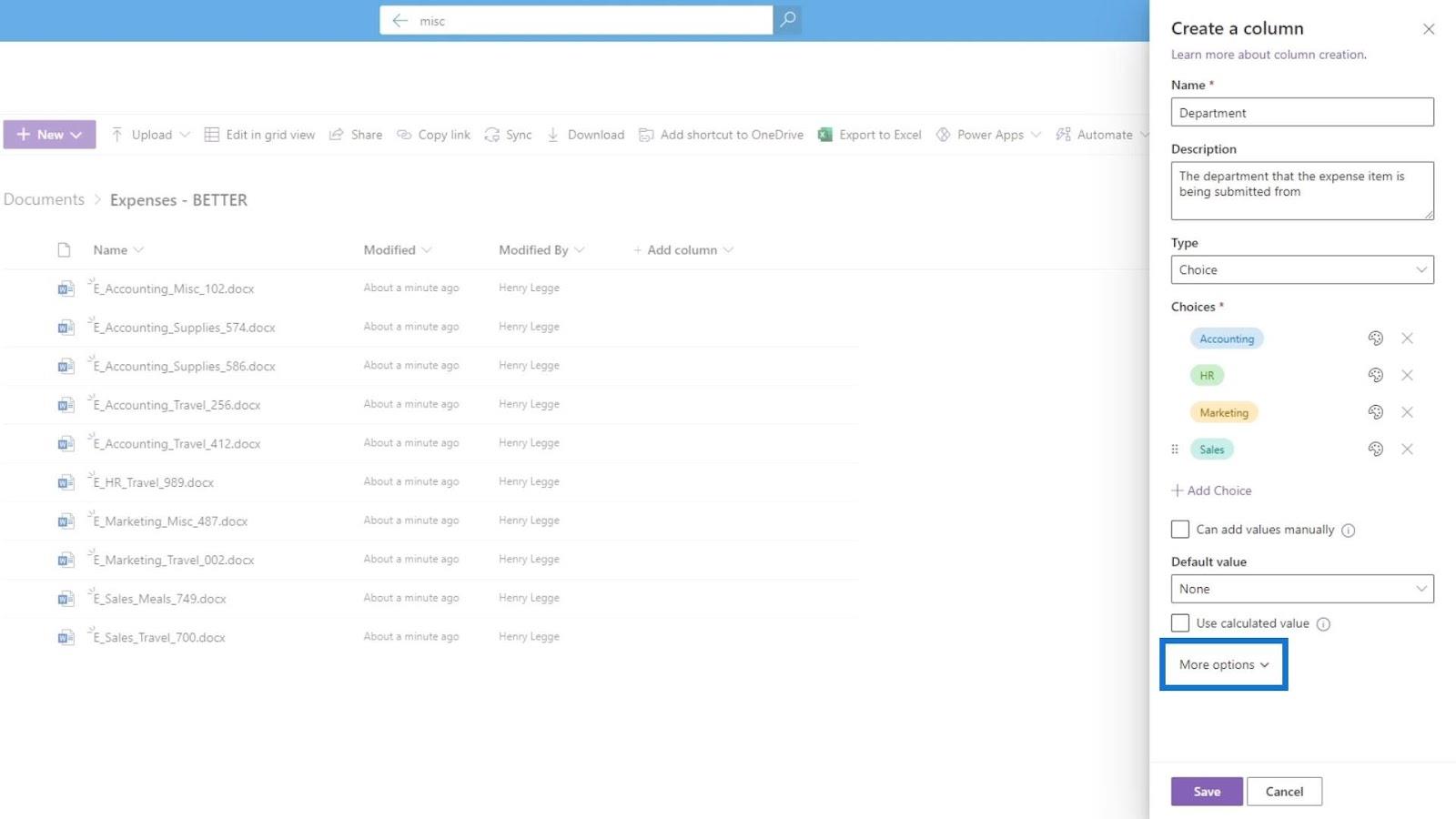
Потім ми можемо вибрати, чи хочемо, щоб цей стовпець відображався у вигляді спадного меню чи перемикачів . Для цього прикладу давайте виберемо розкривне меню.
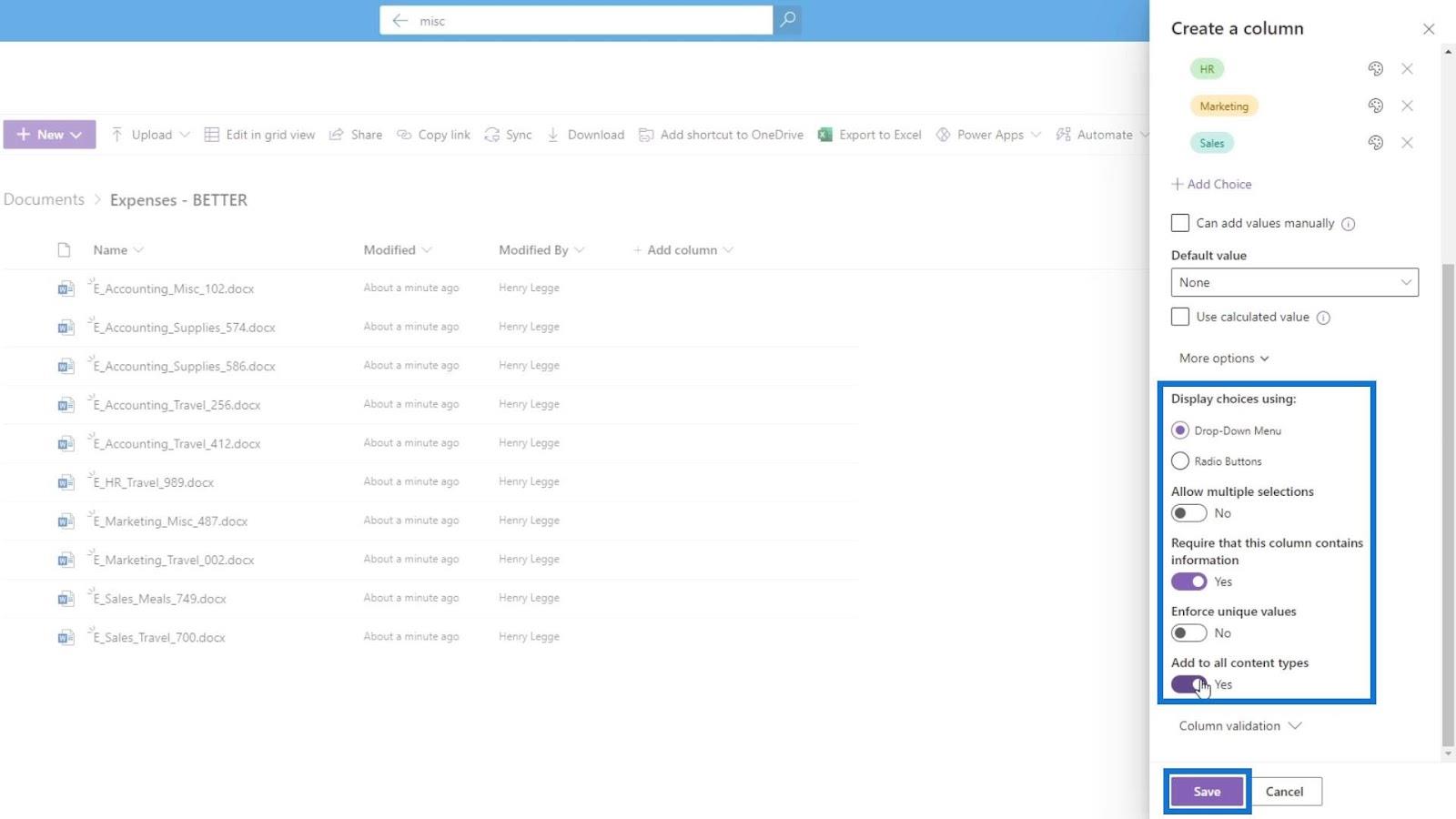
Опція дозволити кілька варіантів вибору означає, що користувач може вибрати 2 або більше відділів для відображення. Стовпець «Вимагати, щоб цей стовпець містив інформацію» призначений для того, щоб змусити користувача додати інформацію про відділ для файлів, що нам потрібно, тому ми ввімкнемо цей параметр.
Ми не хочемо вмикати Застосування унікальних значень . Параметр «Додати до всіх типів вмісту» застосовує цей стовпець для всіх типів документів, таких як зображення, вікі тощо.
Натисніть кнопку «Зберегти» , щоб зберегти цей стовпець.
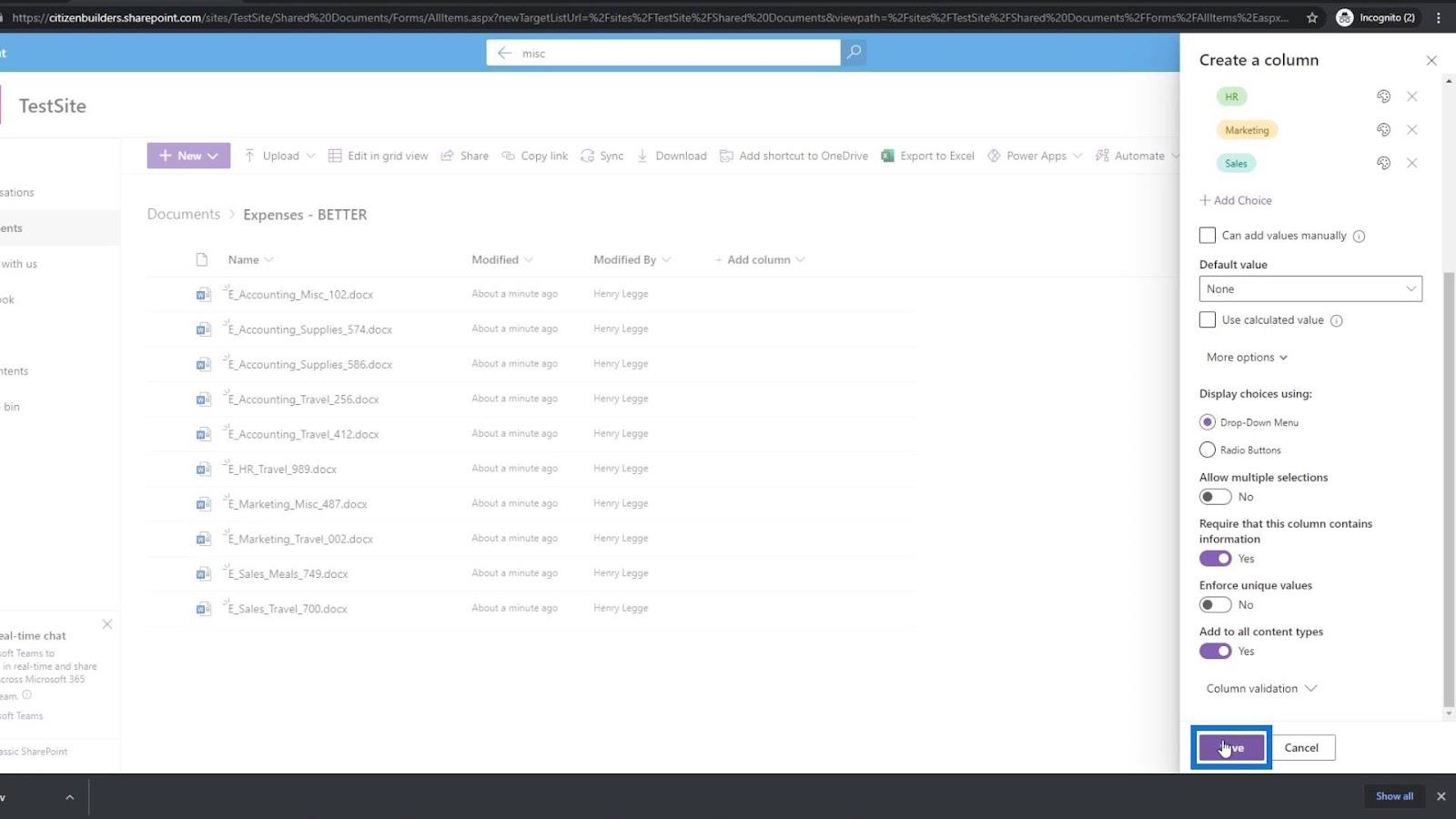
Потім ми побачимо, що додано новий стовпець метаданих під назвою «Відділ» .
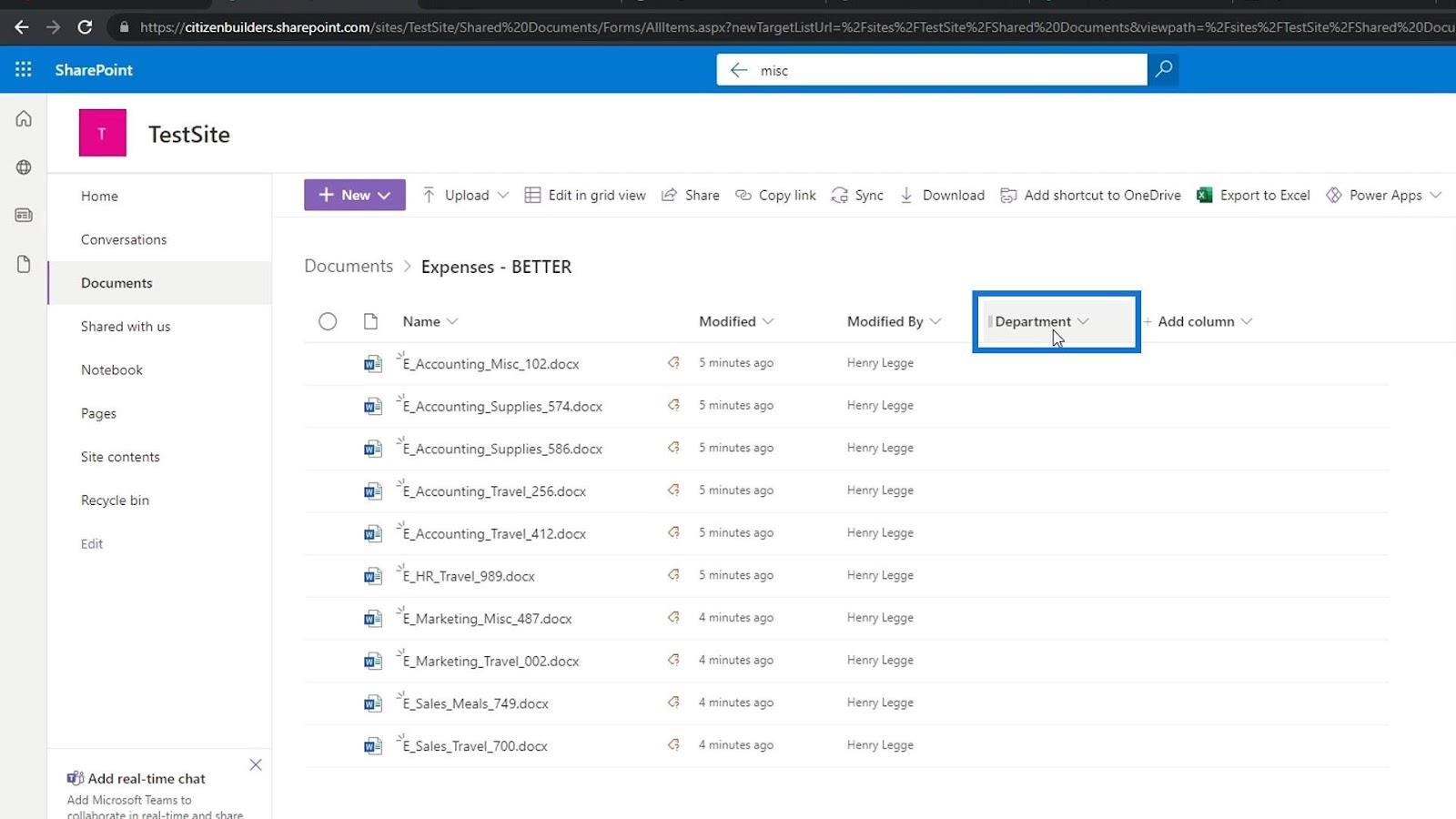
Додавання значення метаданих у SharePoint
Оскільки наші файли вже додано до створення стовпця «Відділ» , наведення курсора на них покаже цей маркер із написом « Відсутні метадані ». Це пов’язано з тим, що ми раніше ввімкнули опцію «Вимагати, щоб цей стовпець містив інформацію» в нашому стовпці «Відділ» . Це означає, що кожен файл повинен мати значення відділу .
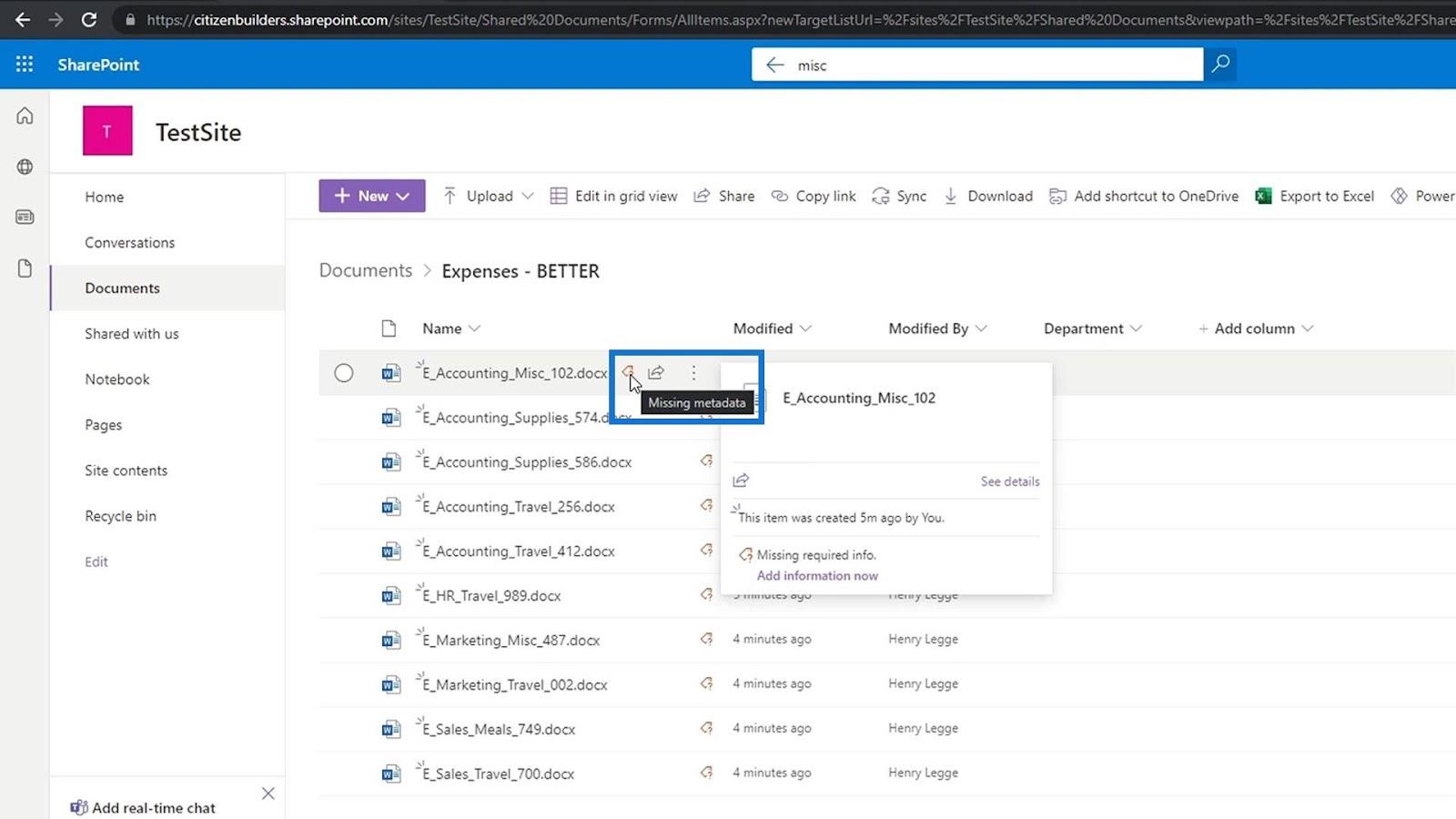
Є два способи зробити це. Одним із способів є натискання на крапочку біля файлу. Потім натисніть Деталі .
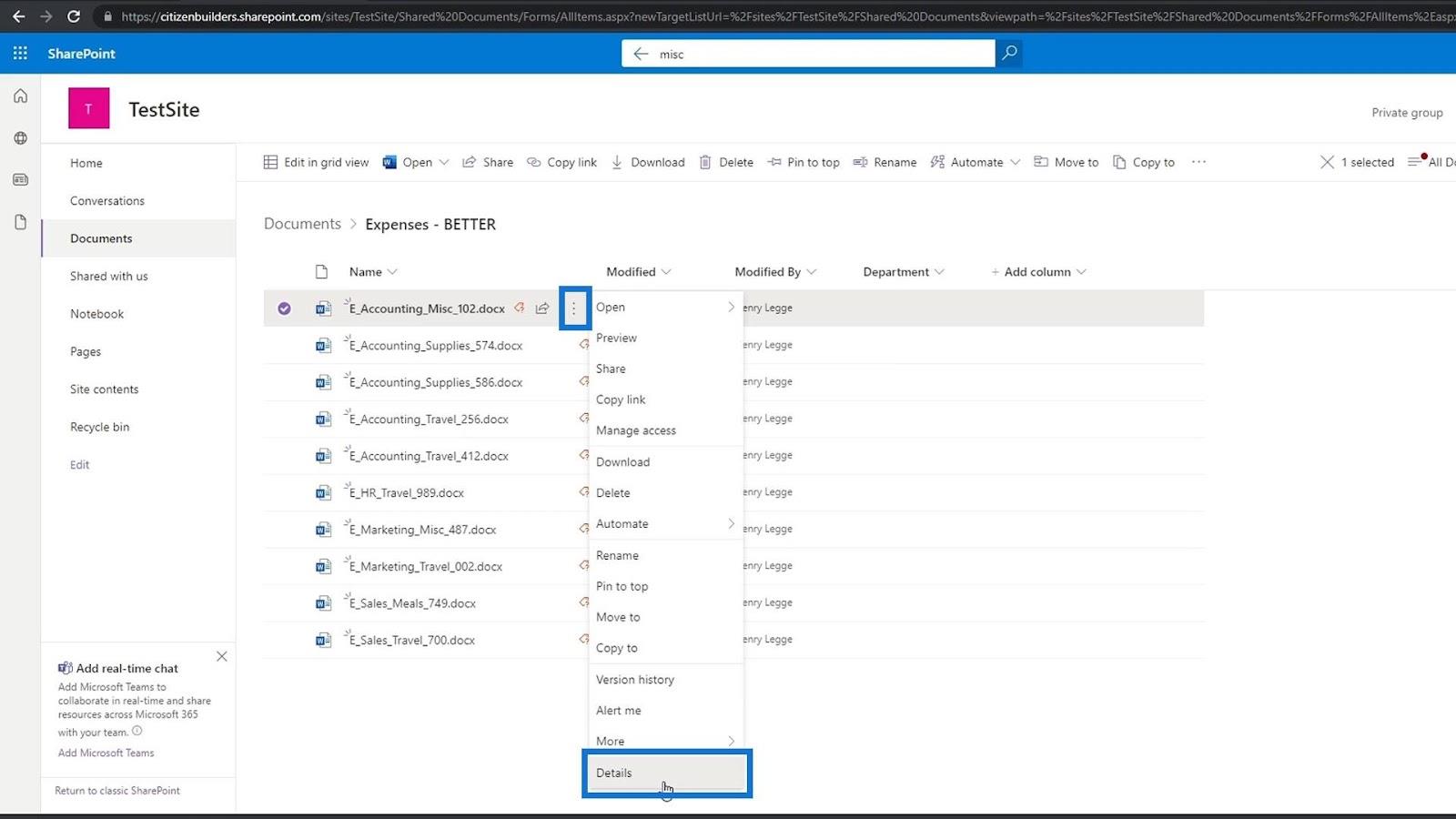
З’явиться панель «Властивості», і ми зможемо знайти метадані відділу , де можна встановити їх значення. Це файл витрат у бухгалтерії, тому ми виберемо Бухгалтерський облік .
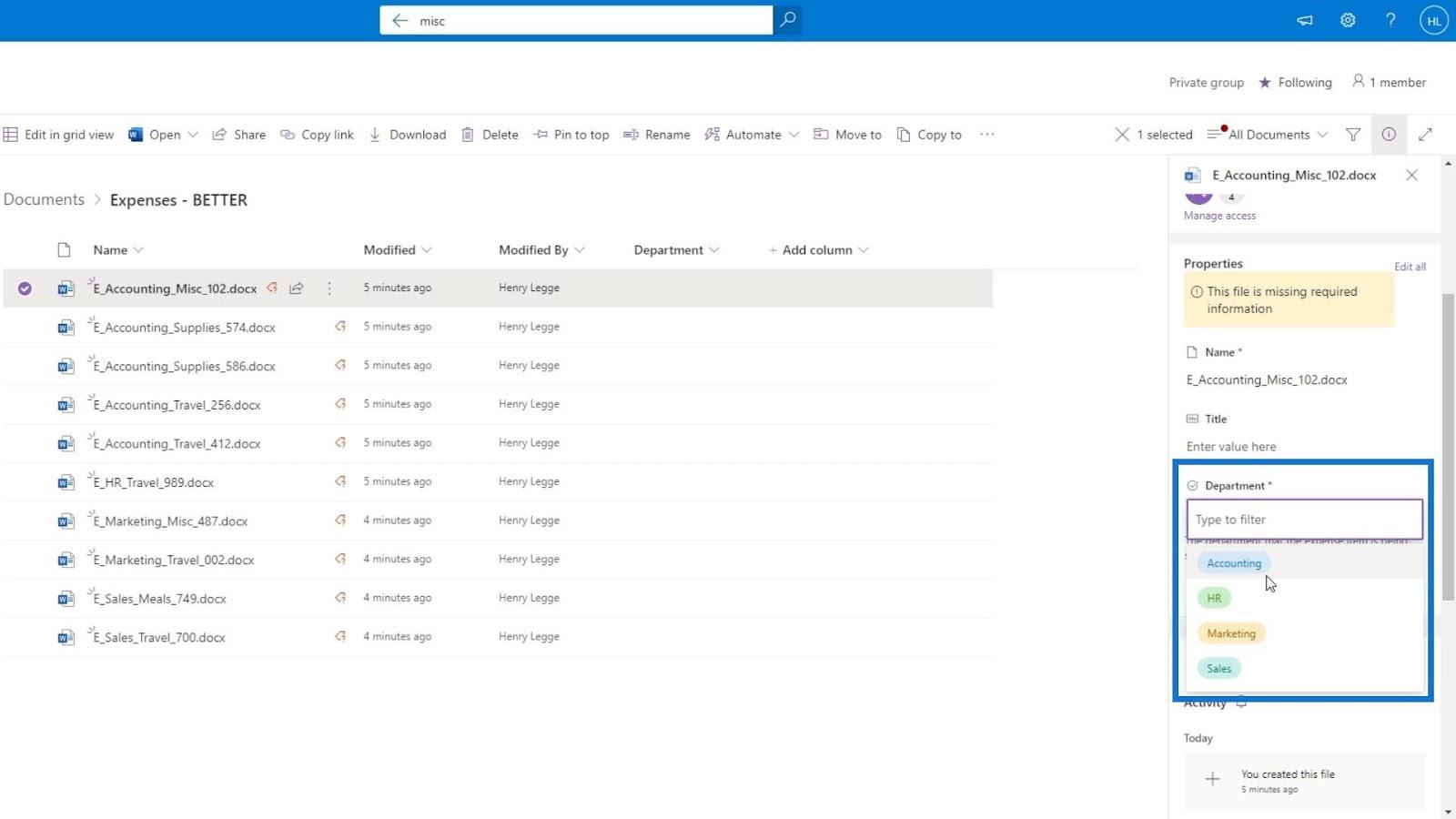
Якщо ми знову наведемо курсор на цей файл, то побачимо, що попередження про відсутність метаданих зникло.
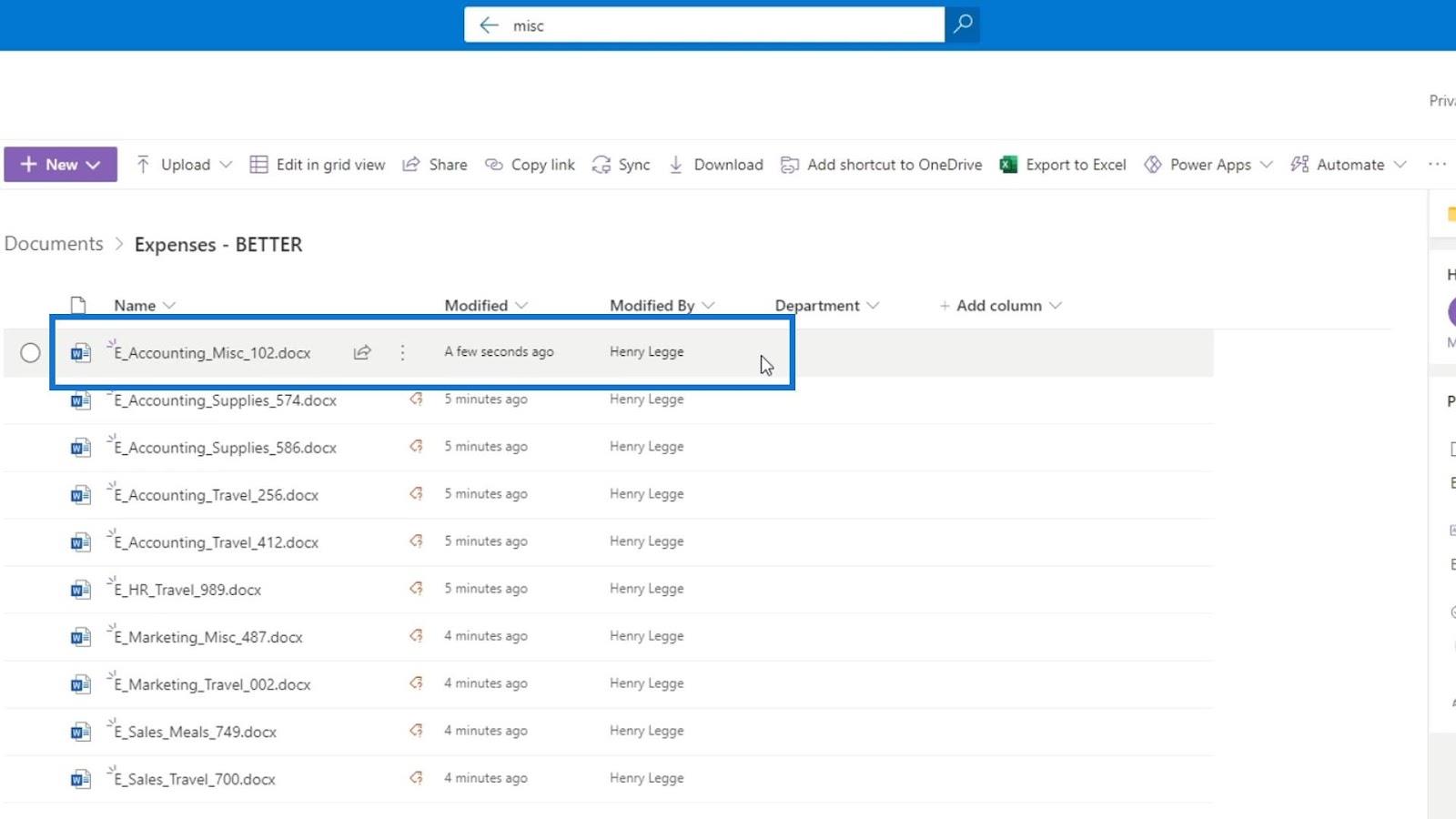
Оновіть сторінку, щоб ми могли побачити внесені зміни. Як ми бачимо, перший файл тепер має значення відділу ( Бухгалтерія ), тоді як інші файли все ще потребують свого значення відділу.
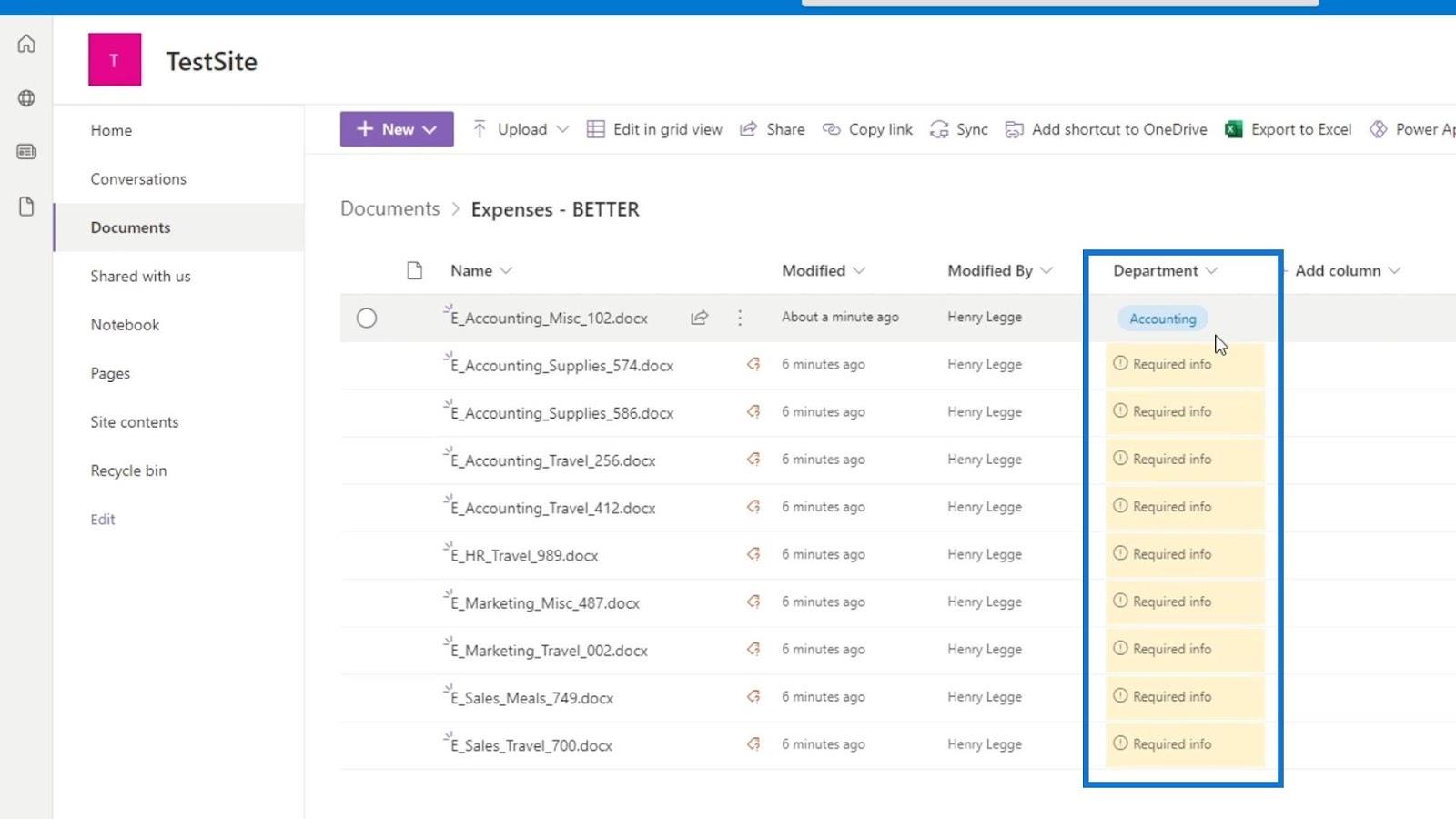
Інший спосіб зробити це — натиснути опцію «Редагувати в режимі сітки» . Цей варіант кращий, оскільки дозволяє нам змінювати наші метадані для кількох рядків одночасно.
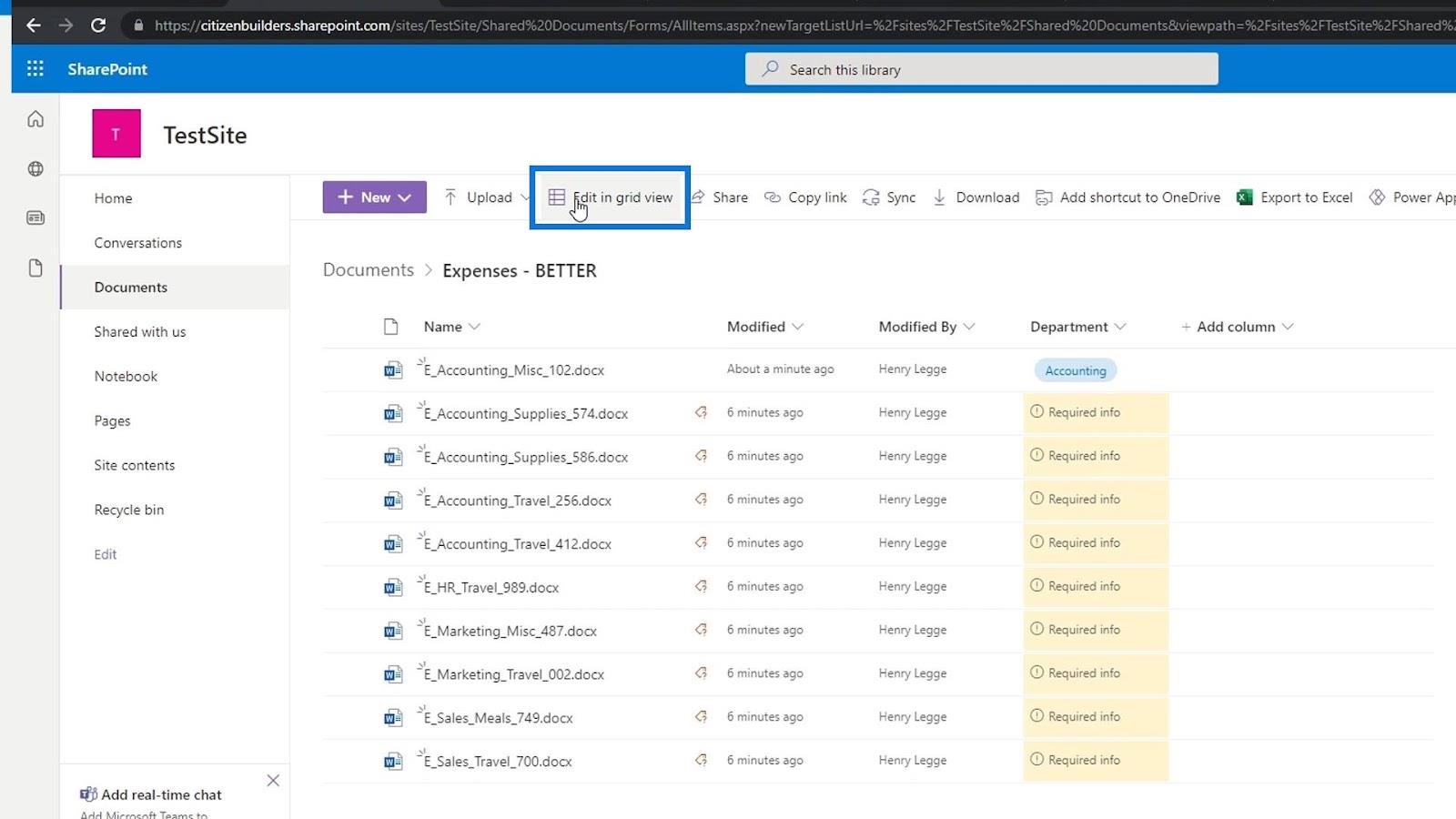
Потім просто клацніть відповідний рядок відділу , щоб вибрати значення відділу.
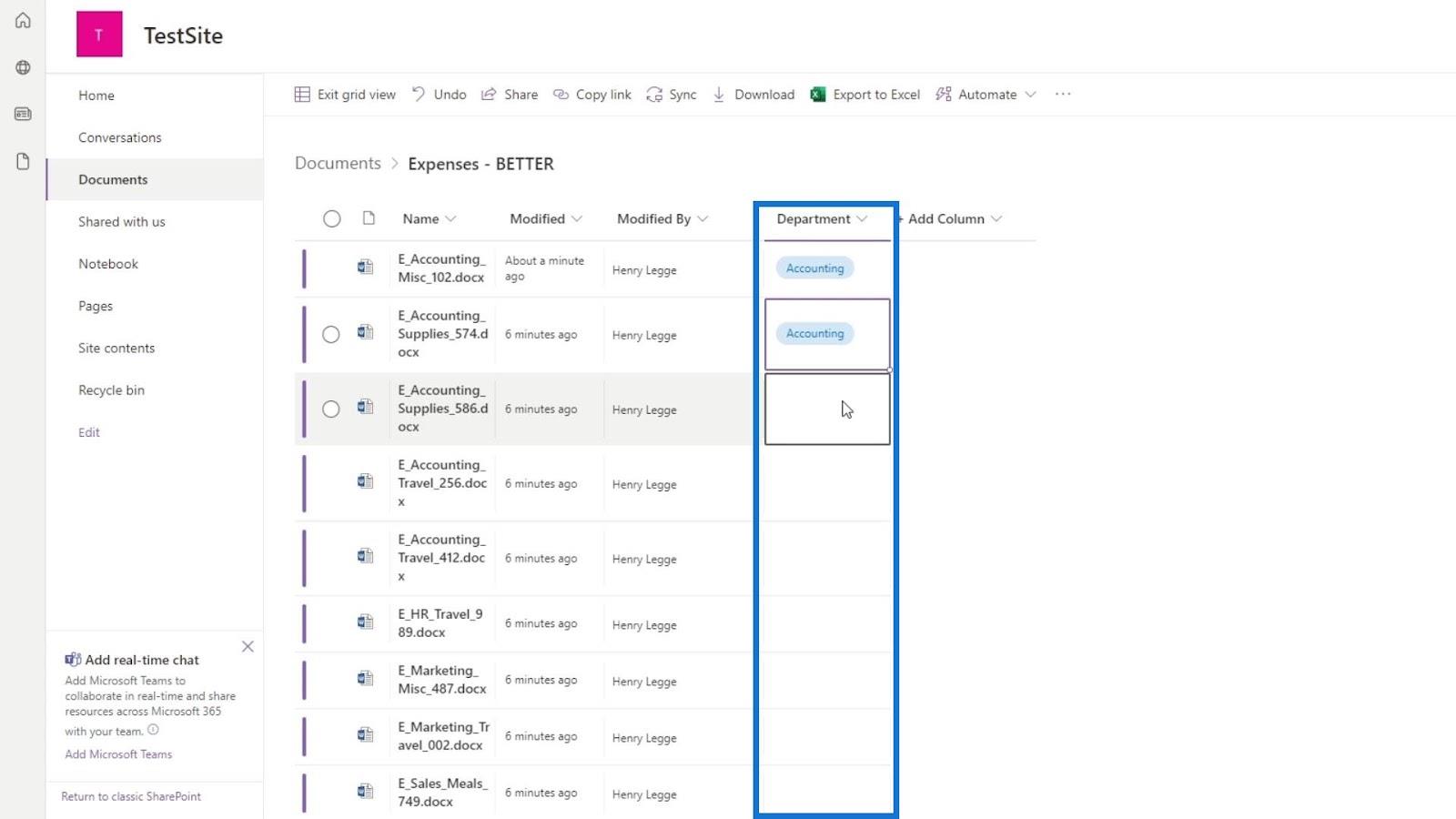
Після встановлення значення відділу файлів це виглядатиме так.
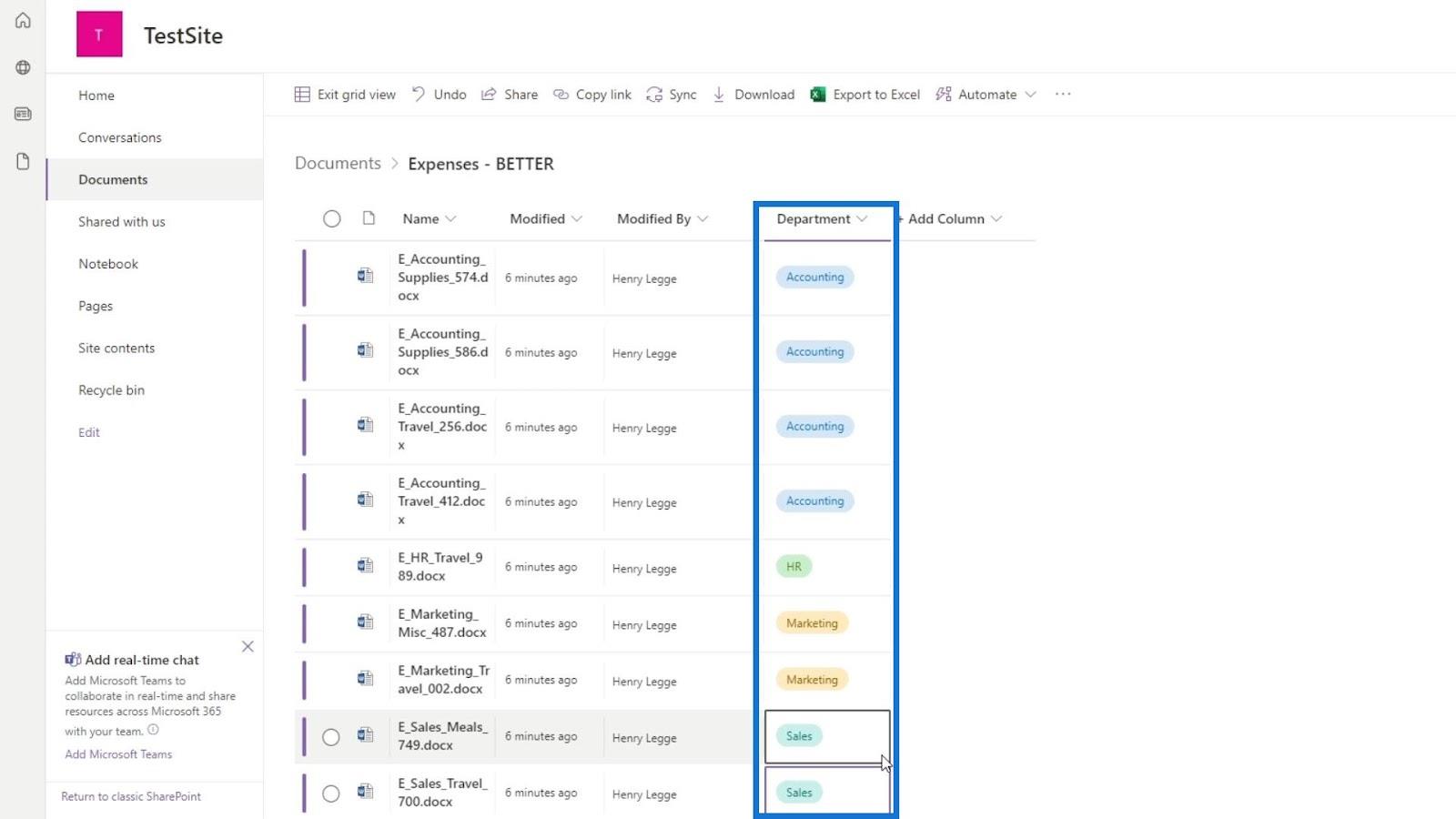
Щоб вийти з цього перегляду сітки, просто клацніть параметр Вийти з перегляду сітки .
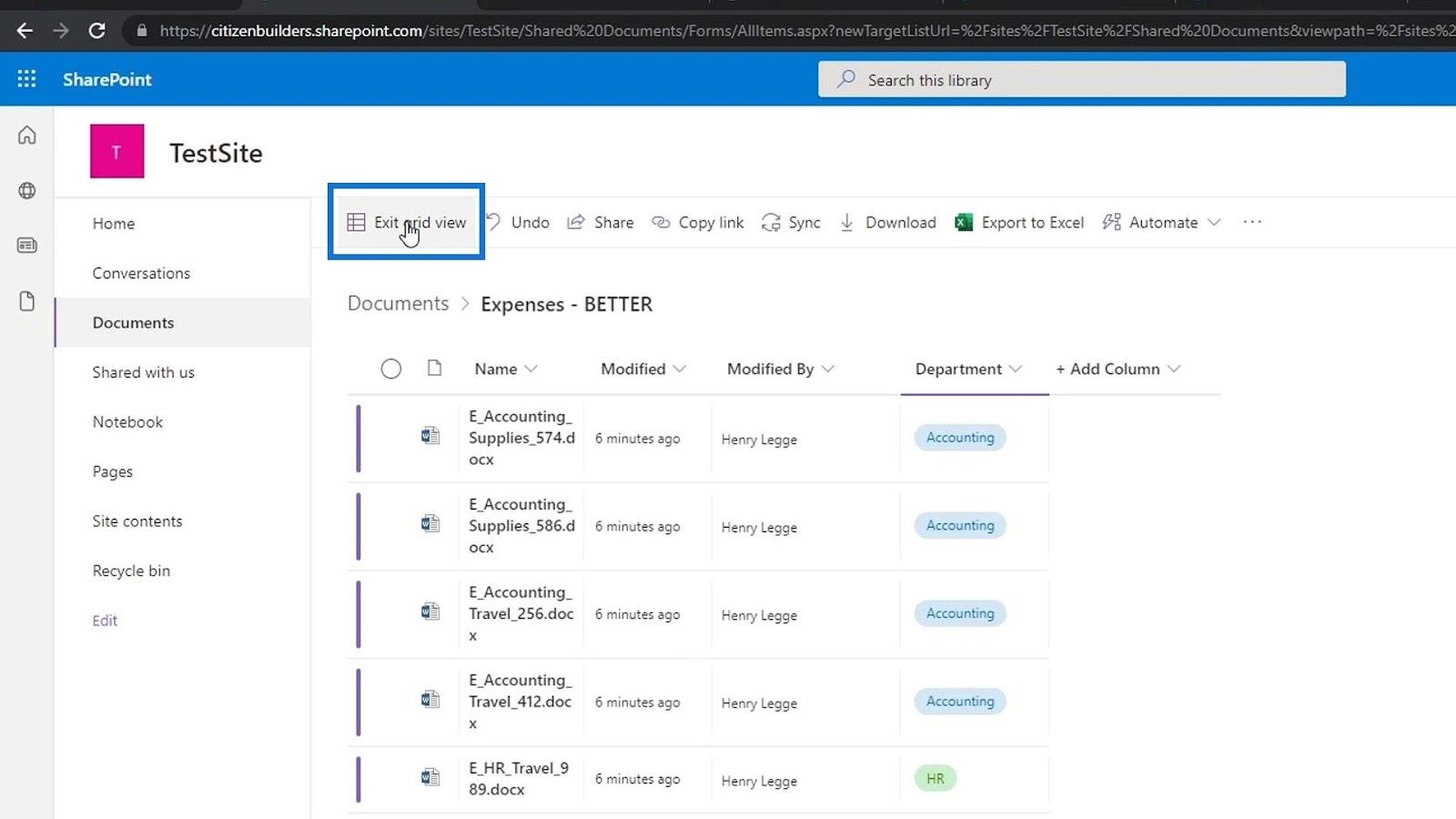
Тепер усі наші файли мають метадані значення відділу, пов’язані з ними.
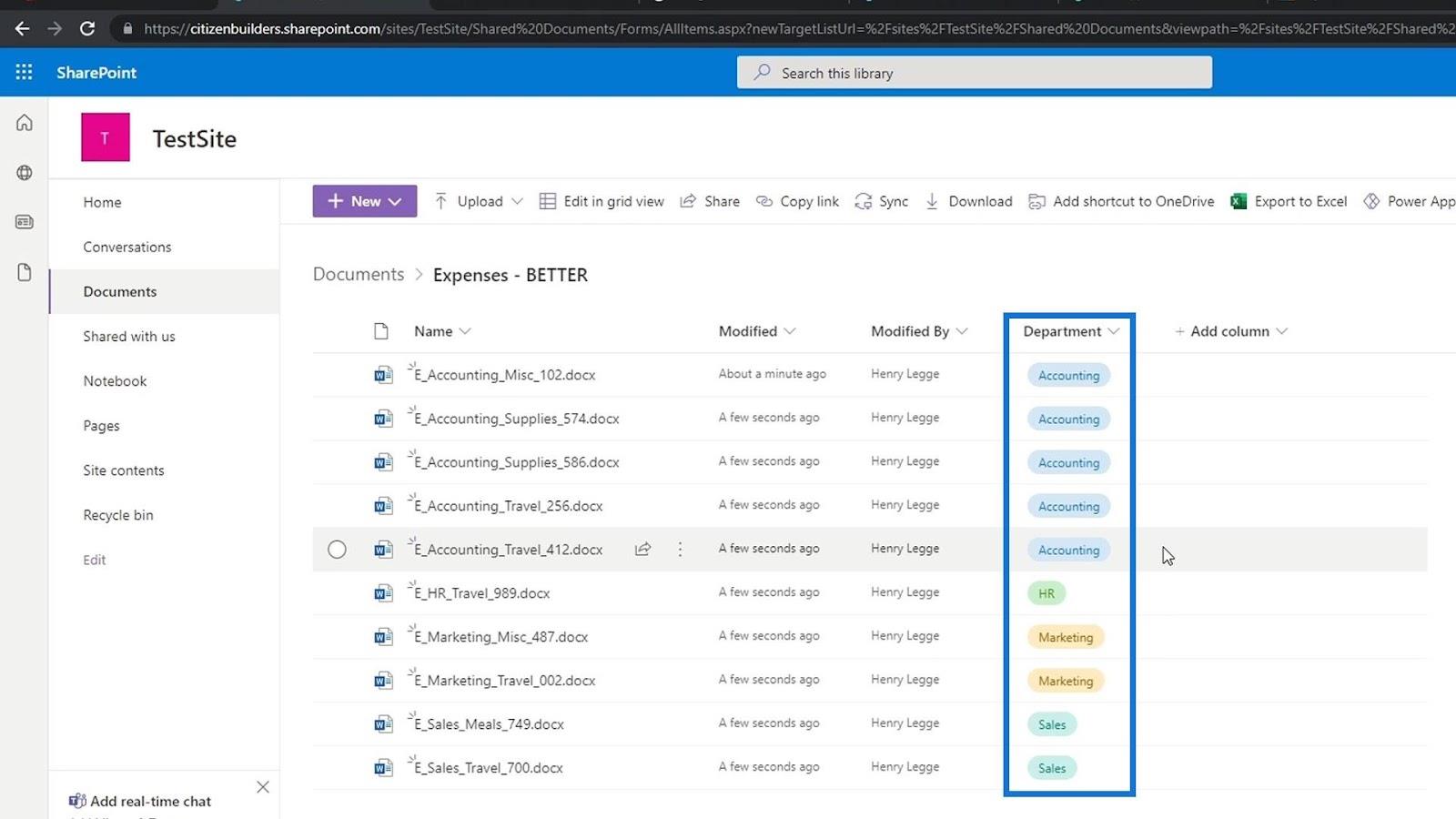
Додавання інших метаданих
Зараз ми повторимо той самий процес, додавши до них метадані типу витрат . Давайте створимо новий стовпець вибору метаданих .
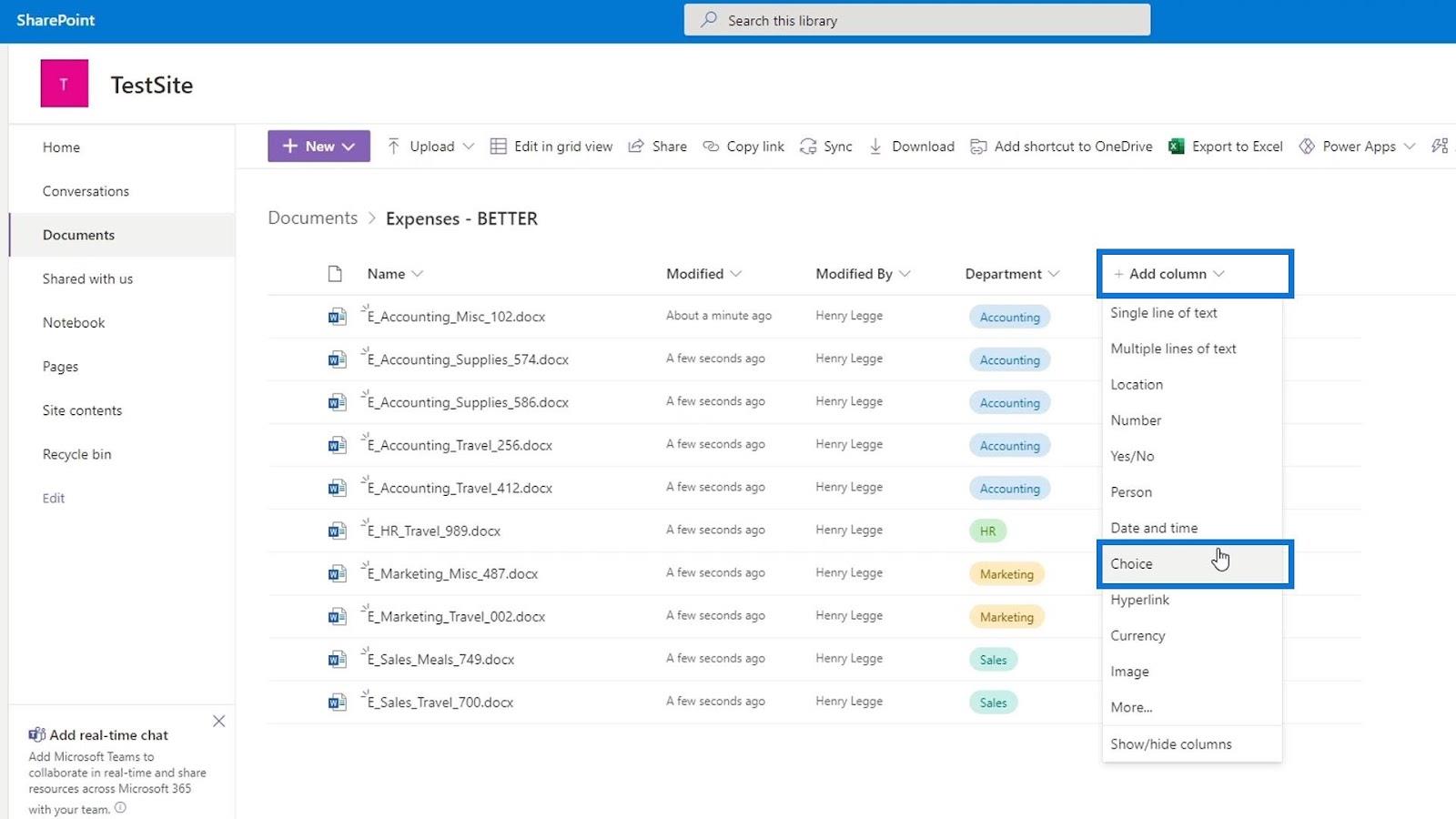
Тоді давайте додамо назву та опис цього стовпця.
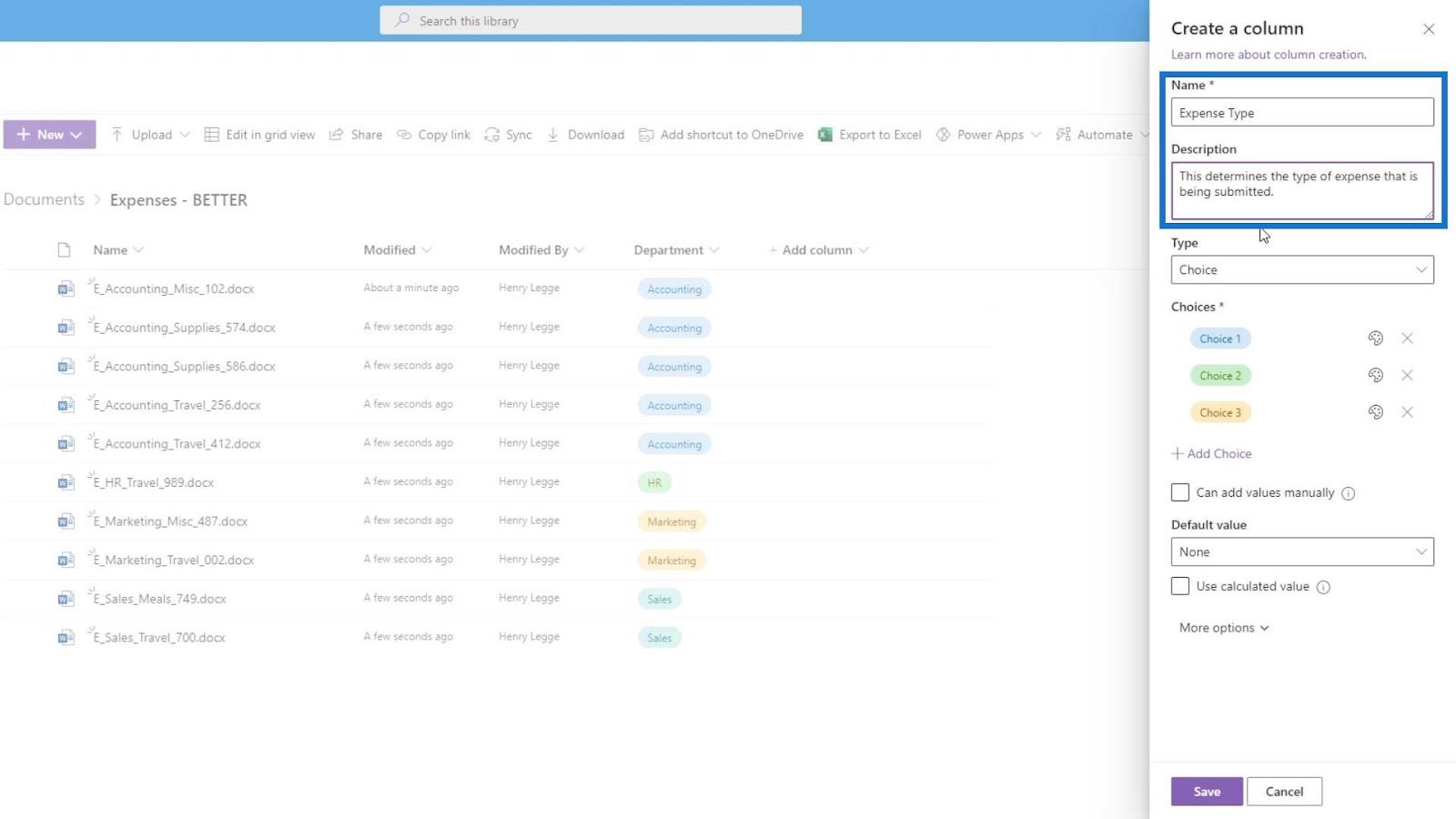
Цього разу ми видалимо стиль для вибору. Просто клацніть значок «Стиль» і виберіть «Без стилів» .
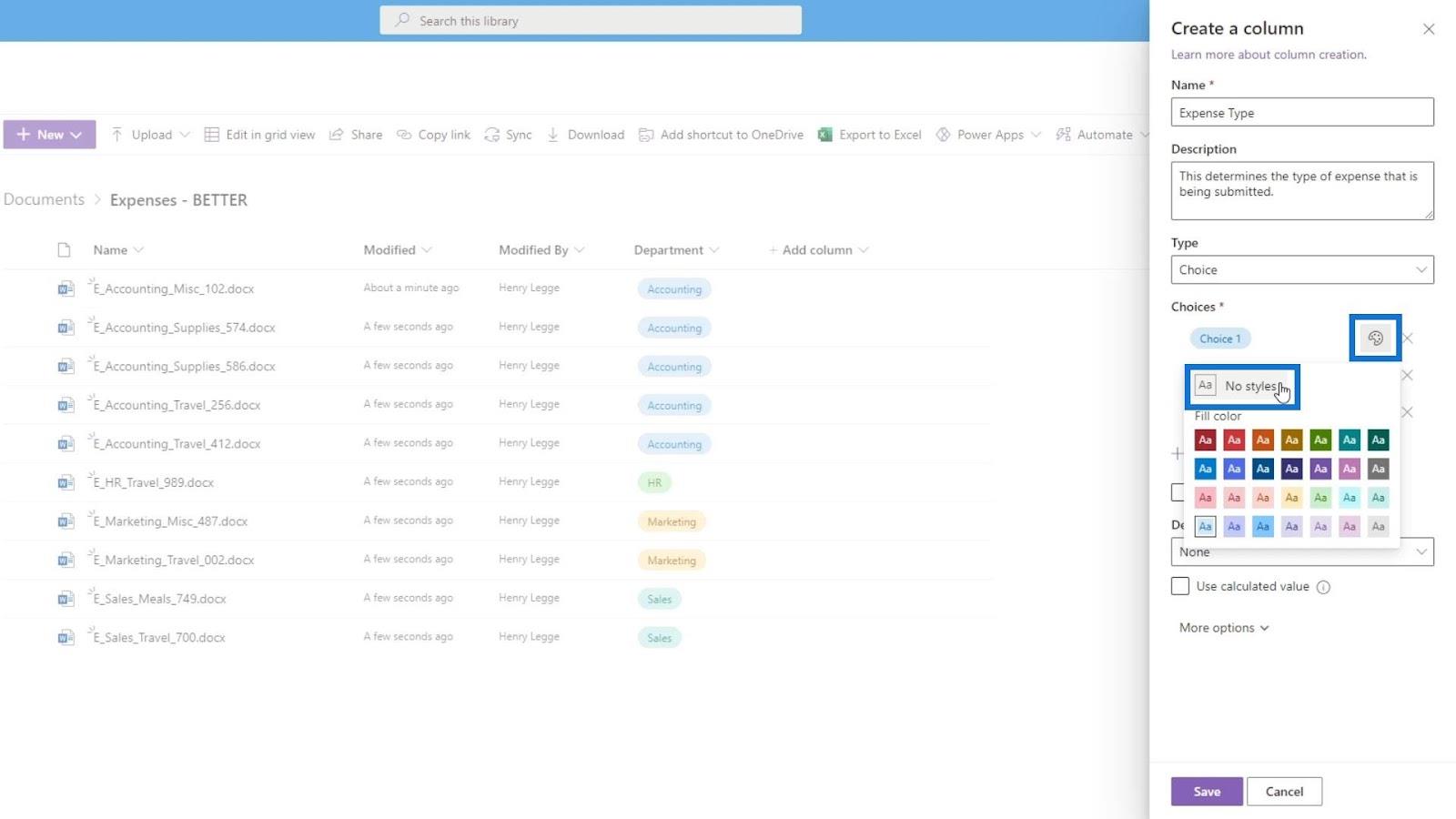
Потім ми додамо такі типи витрат, як «Різне» , «Припаси» , «Проїзд » і «Їжа» .
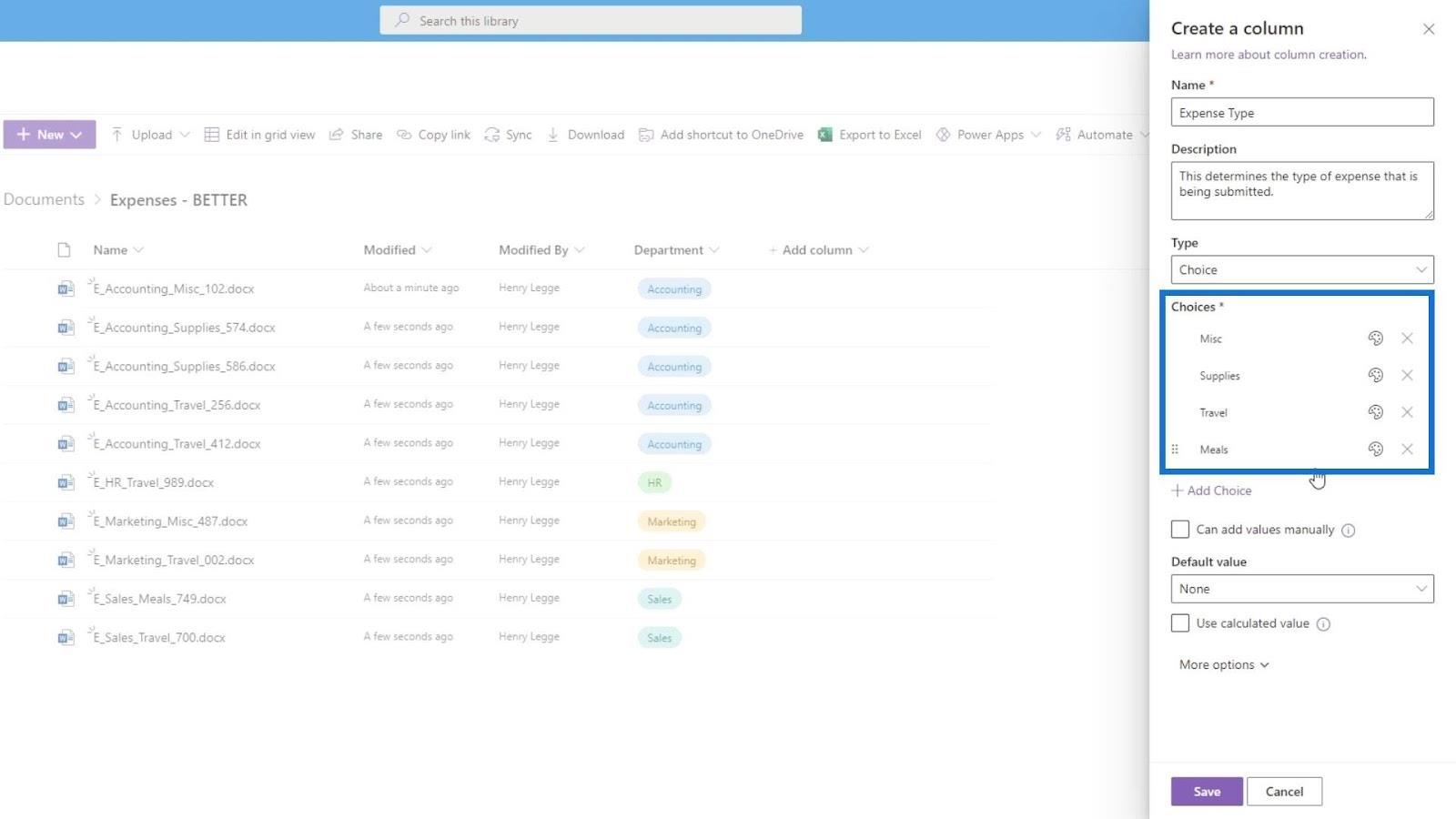
Давайте ввімкнемо ті самі параметри в розділі Більше параметрів і не забудьте натиснути кнопку Зберегти .
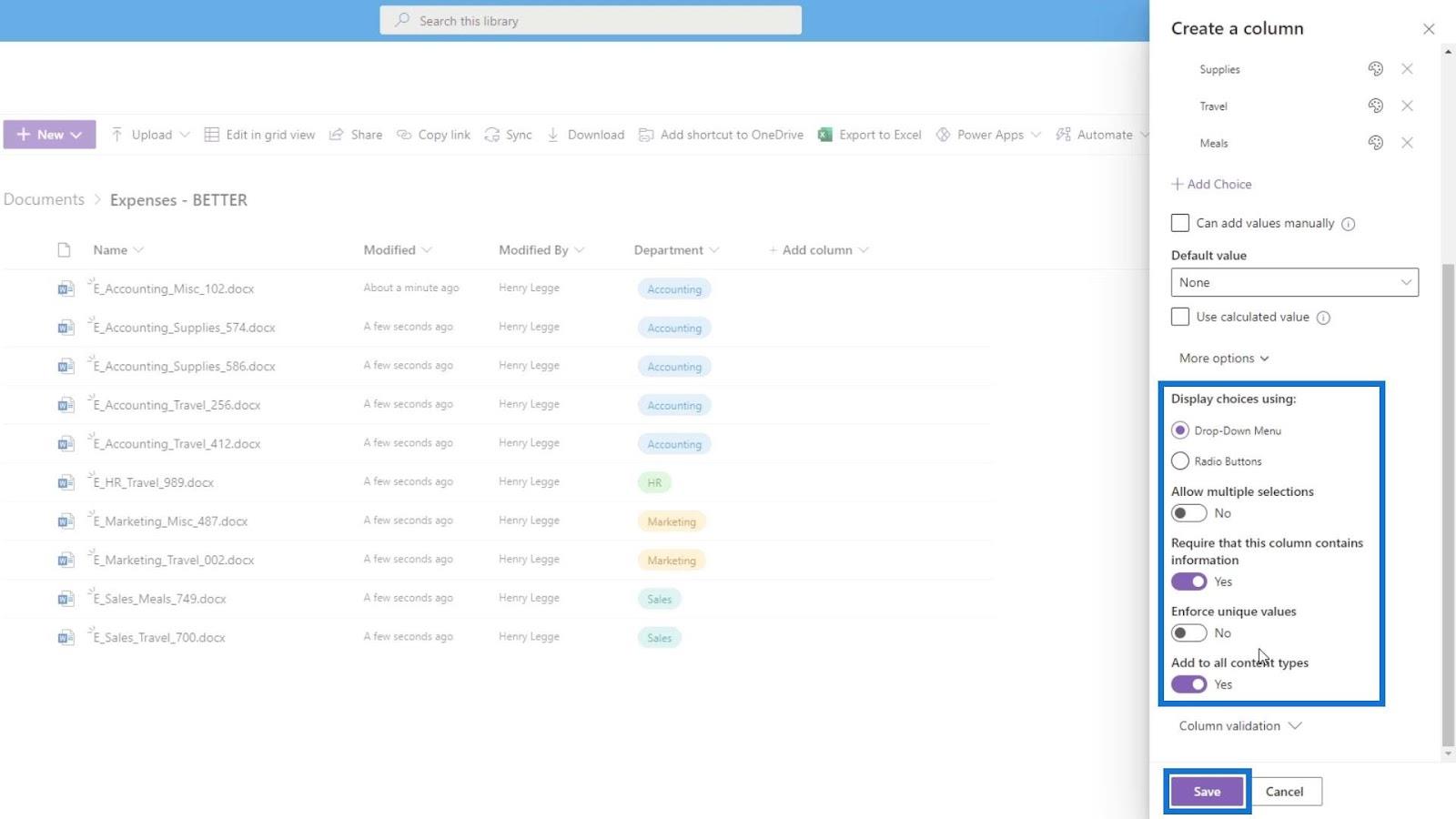
Знову перейдіть до режиму редагування в таблиці , щоб додати значення типу витрат до кожного файлу.
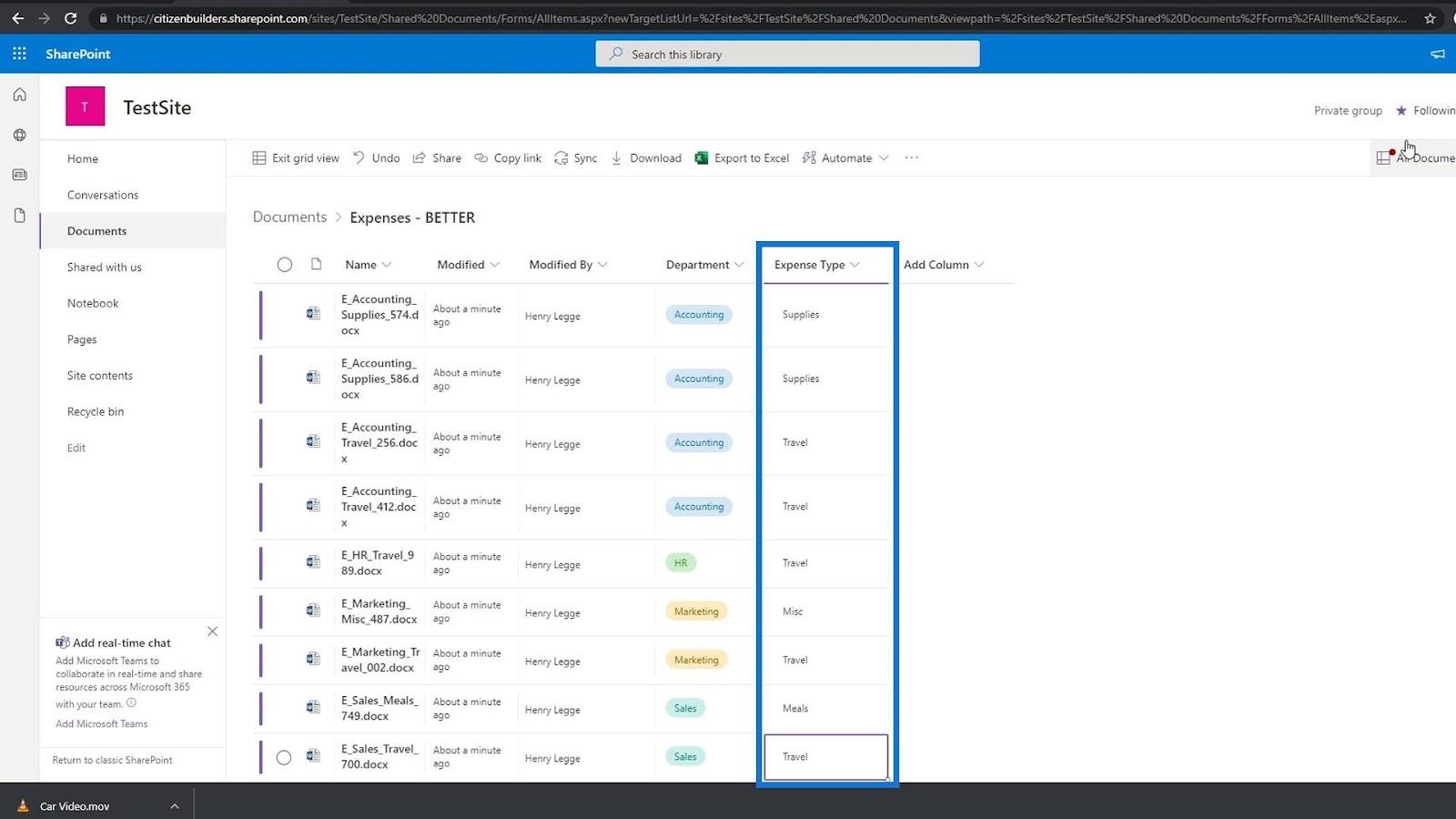
Після додавання значень типу витрат у нас також є метадані для типу витрат.
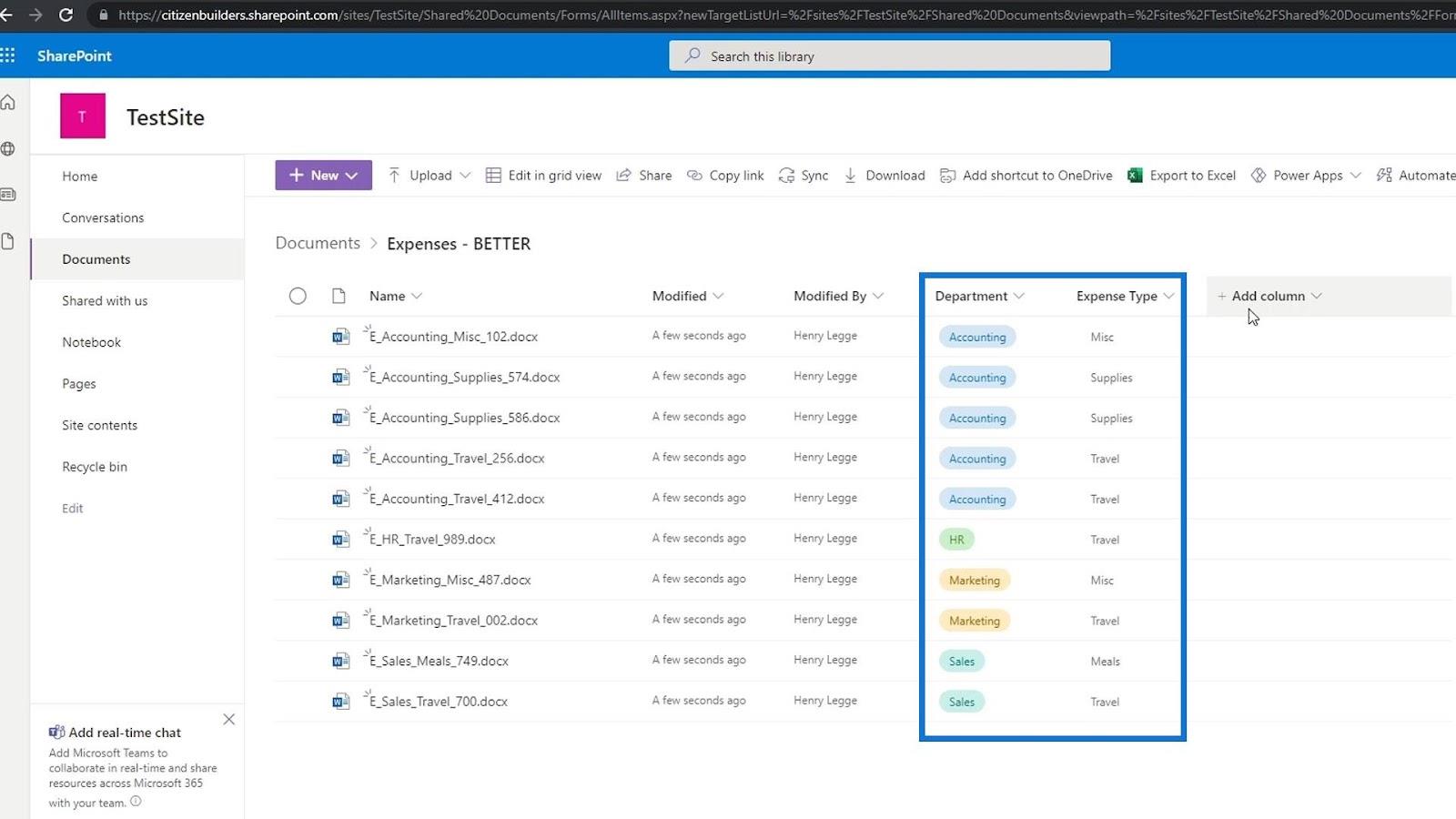
Ви можете помітити тут червону крапку. Оскільки ми додали стовпці «Тип відділу» та «Витрати» як необхідні метадані, SharePoint вдалося виявити, що в нашій бібліотеці документів все ще є файли, які не мають значення для цих стовпців метаданих.
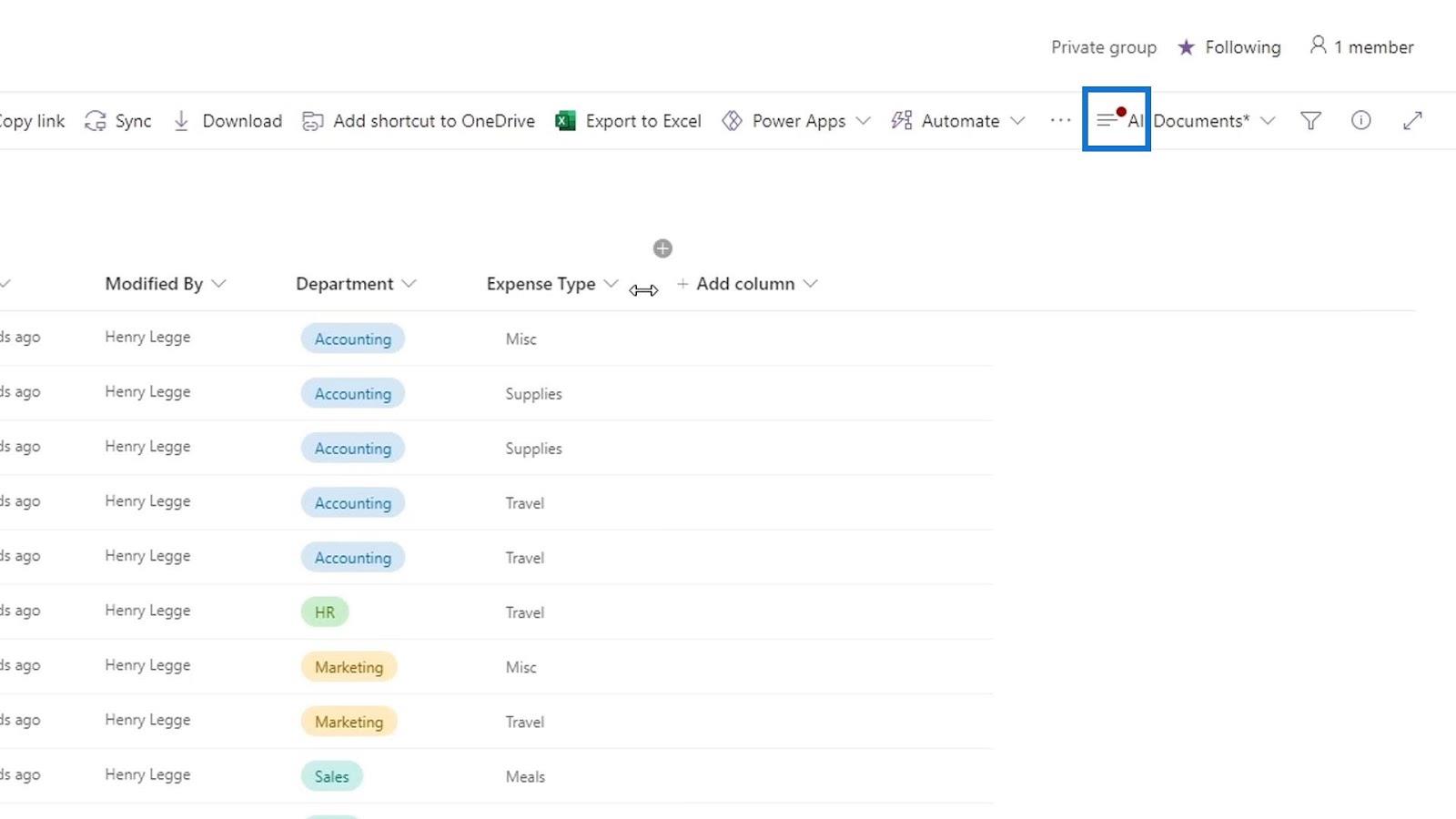
Наприклад, якщо ми повернемося до документів і перевіримо папку Food , ми побачимо, що ці файли ще не мають значень типу відділу та витрат. Отже, це єдина причина індикатора червоної точки. Як ми бачимо, немає сенсу додавати метадані відділу та типу витрат до цих файлів, оскільки вони не пов’язані з ними.
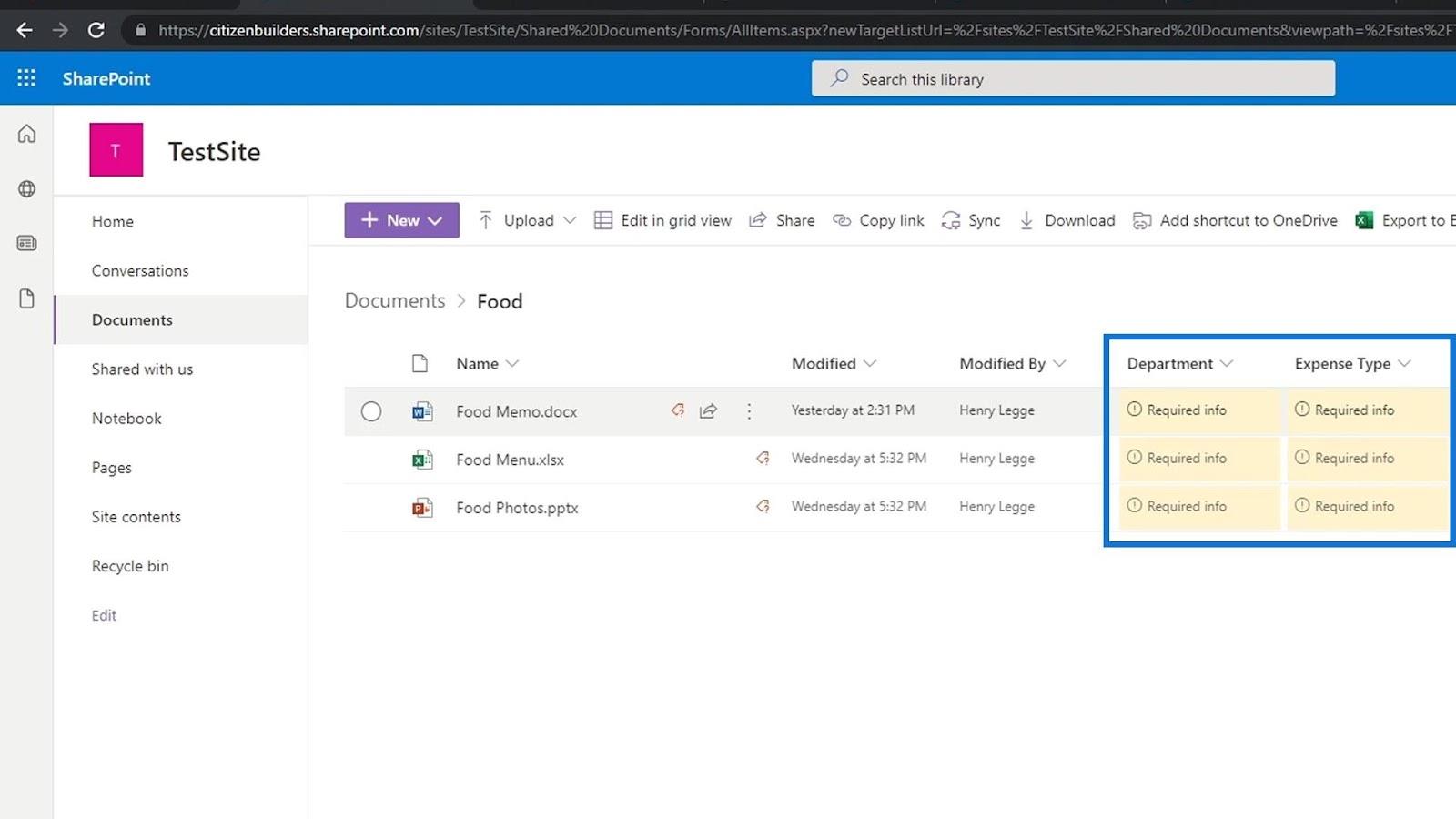
Це також причина, чому ми хочемо створити різні бібліотеки документів для різних речей, наприклад бібліотеку документів переважно для звітів про витрати, бібліотеку документів лише для фотографій тощо.
Додавання метаданих числа
Тепер поговоримо про те, як додати метадані для чисел. У цьому прикладі у нас є папка з файлами витрат, і ми хочемо додати метадані для суми.
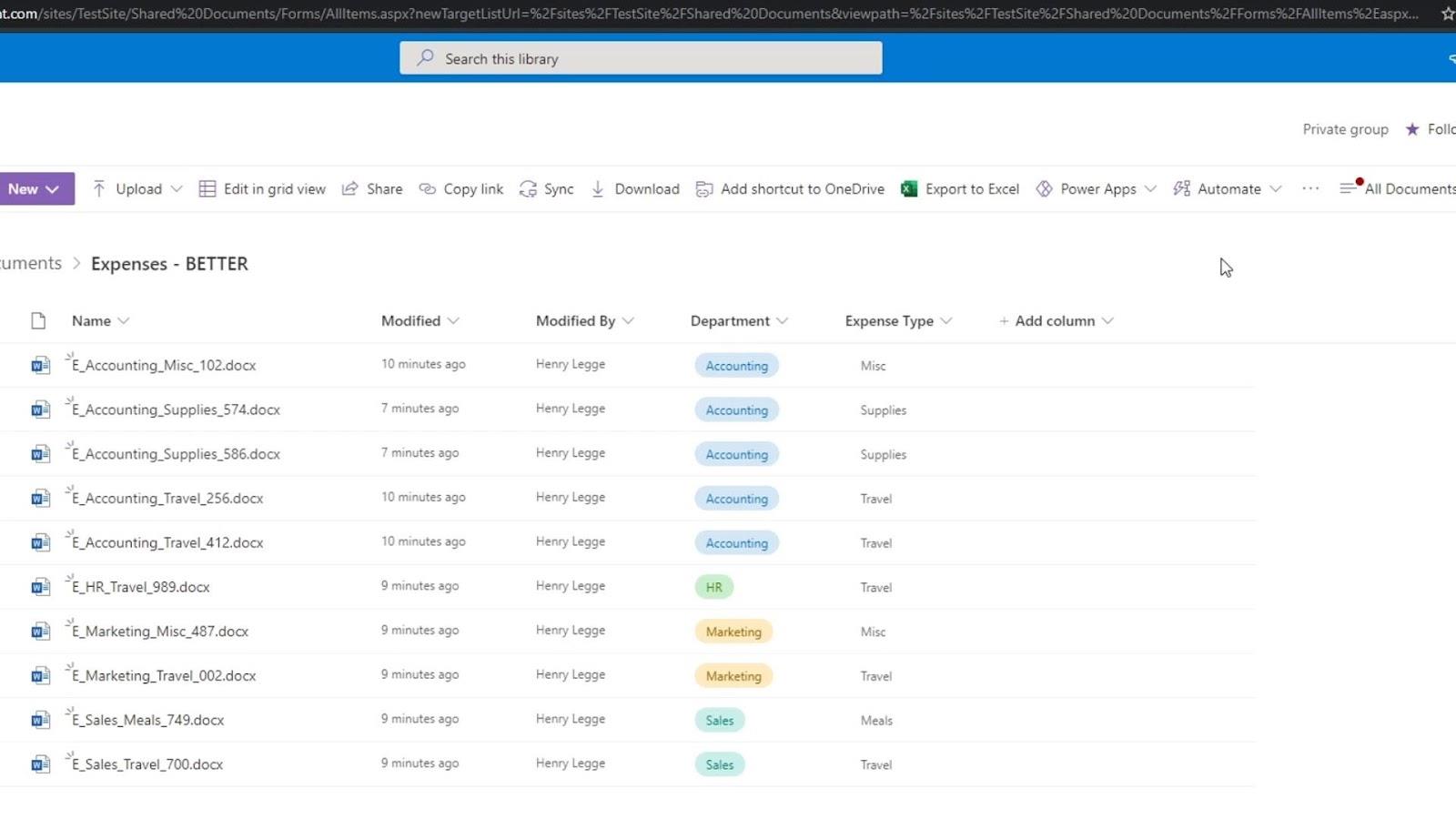
Щоб додати метадані для чисел, ми можемо використовувати тип стовпця число або валюта. У цьому прикладі ми додамо новий стовпець і виберемо Валюта .
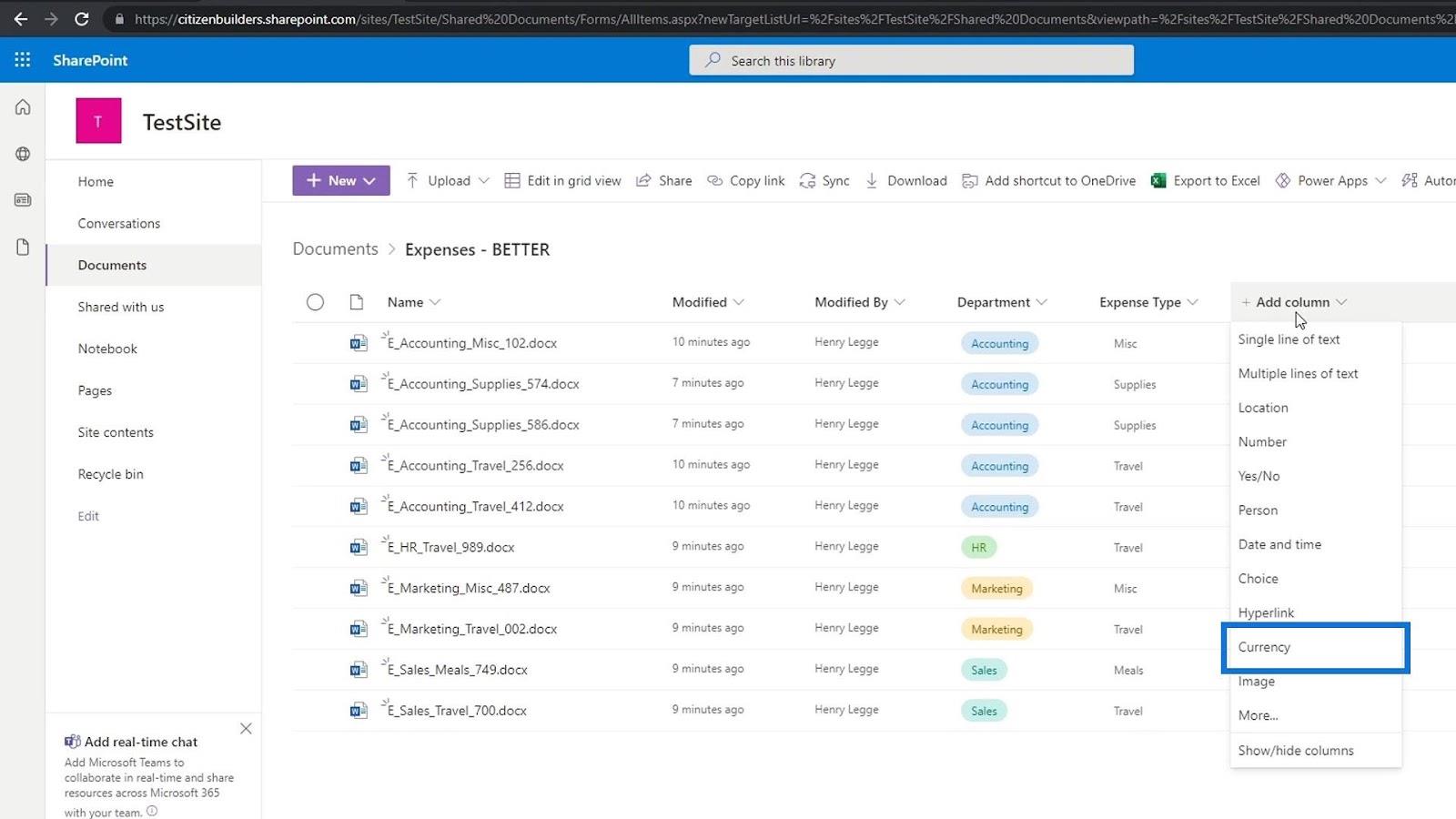
Ми назвемо стовпець Сума витрат і додамо опис.
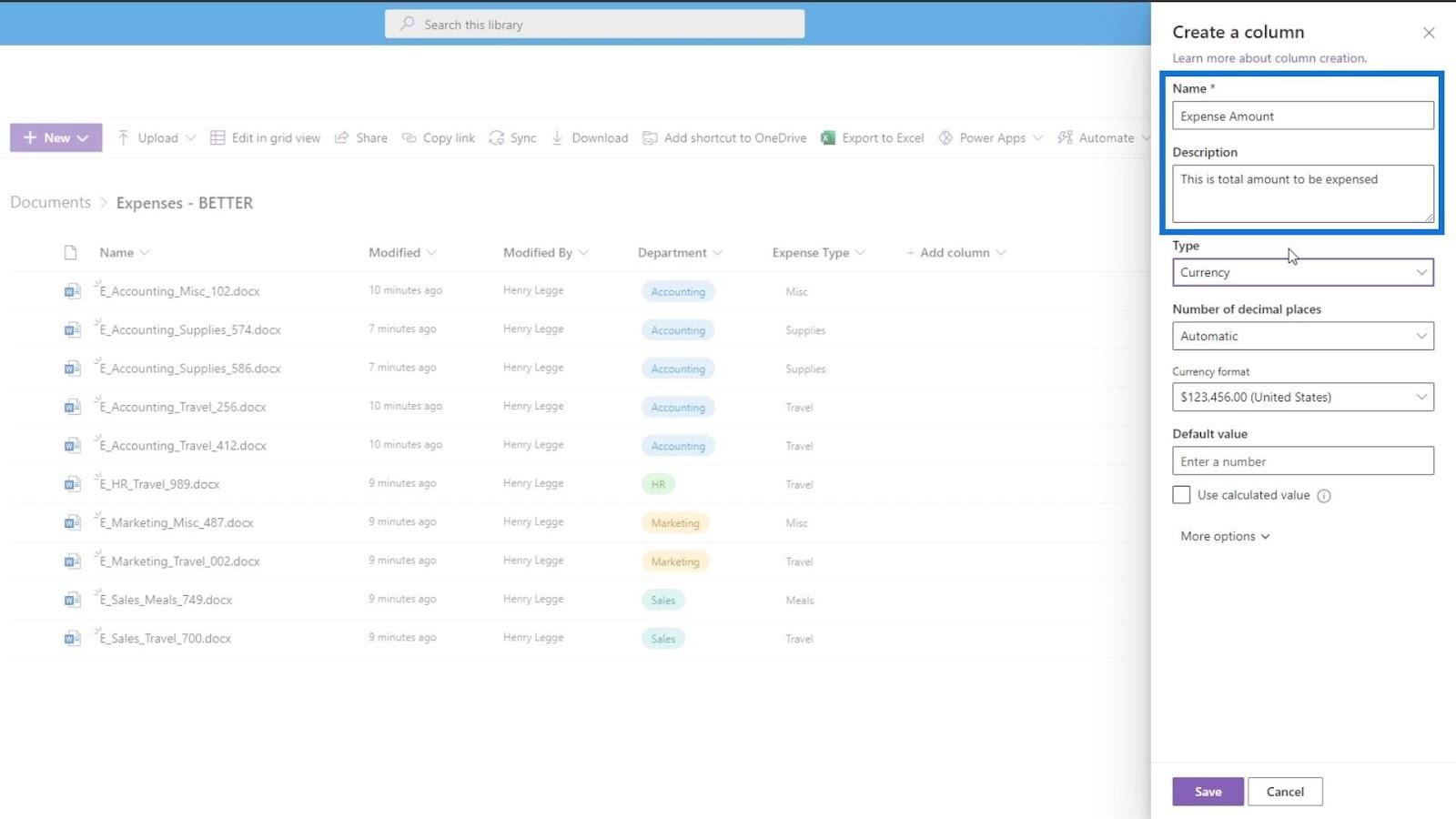
Тоді ми будемо використовувати 2 знаки після коми. Тут ми можемо встановити формат валюти залежно від країни, у якій ми перебуваємо. У цьому прикладі ми використаємо валюту США. Для значення за умовчанням ми встановимо значення 0 . Не забудьте натиснути кнопку «Зберегти» , щоб зберегти зміни.
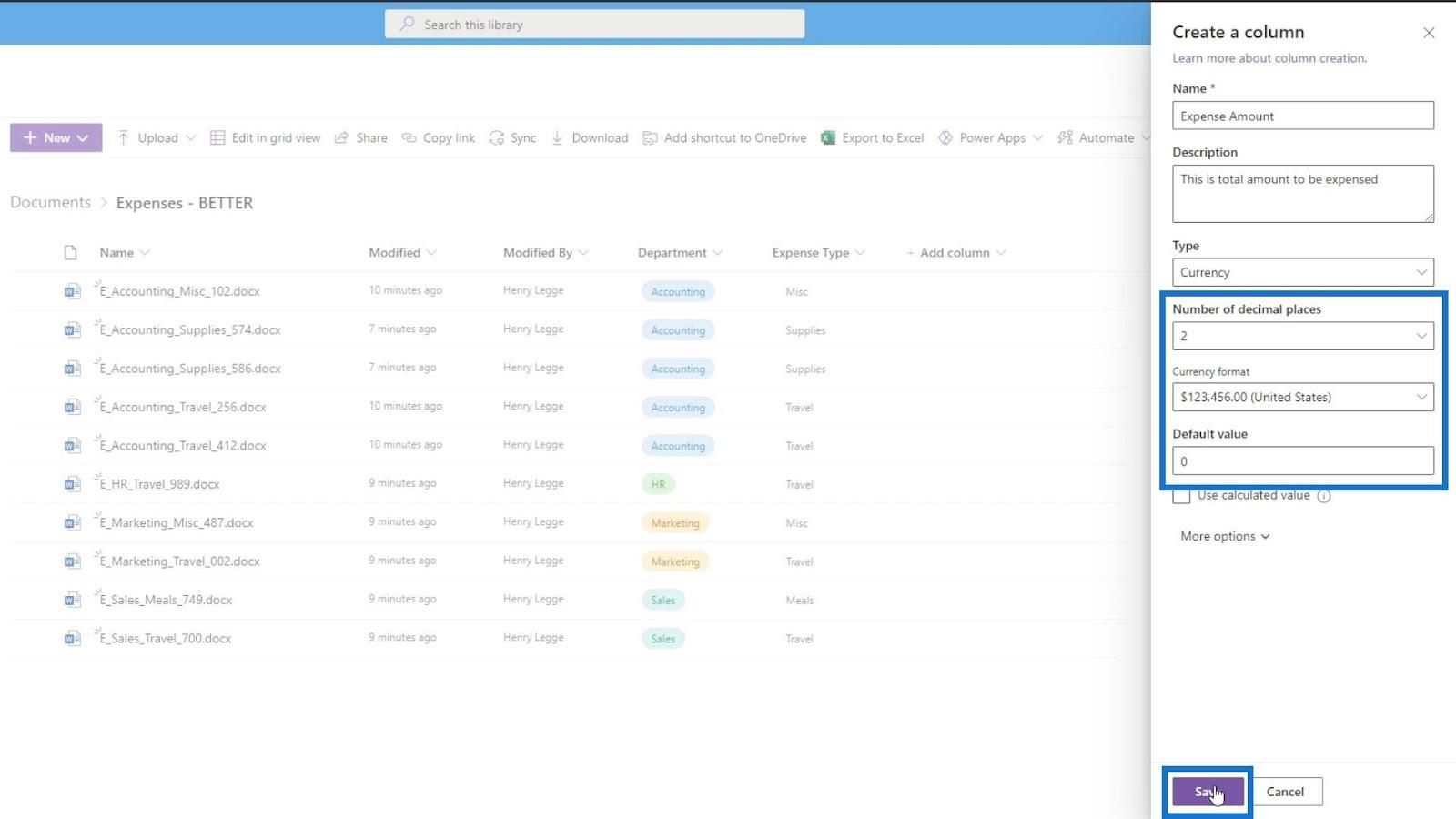
Щоб легко додати значення метаданих, клацніть Редагувати в режимі сітки .
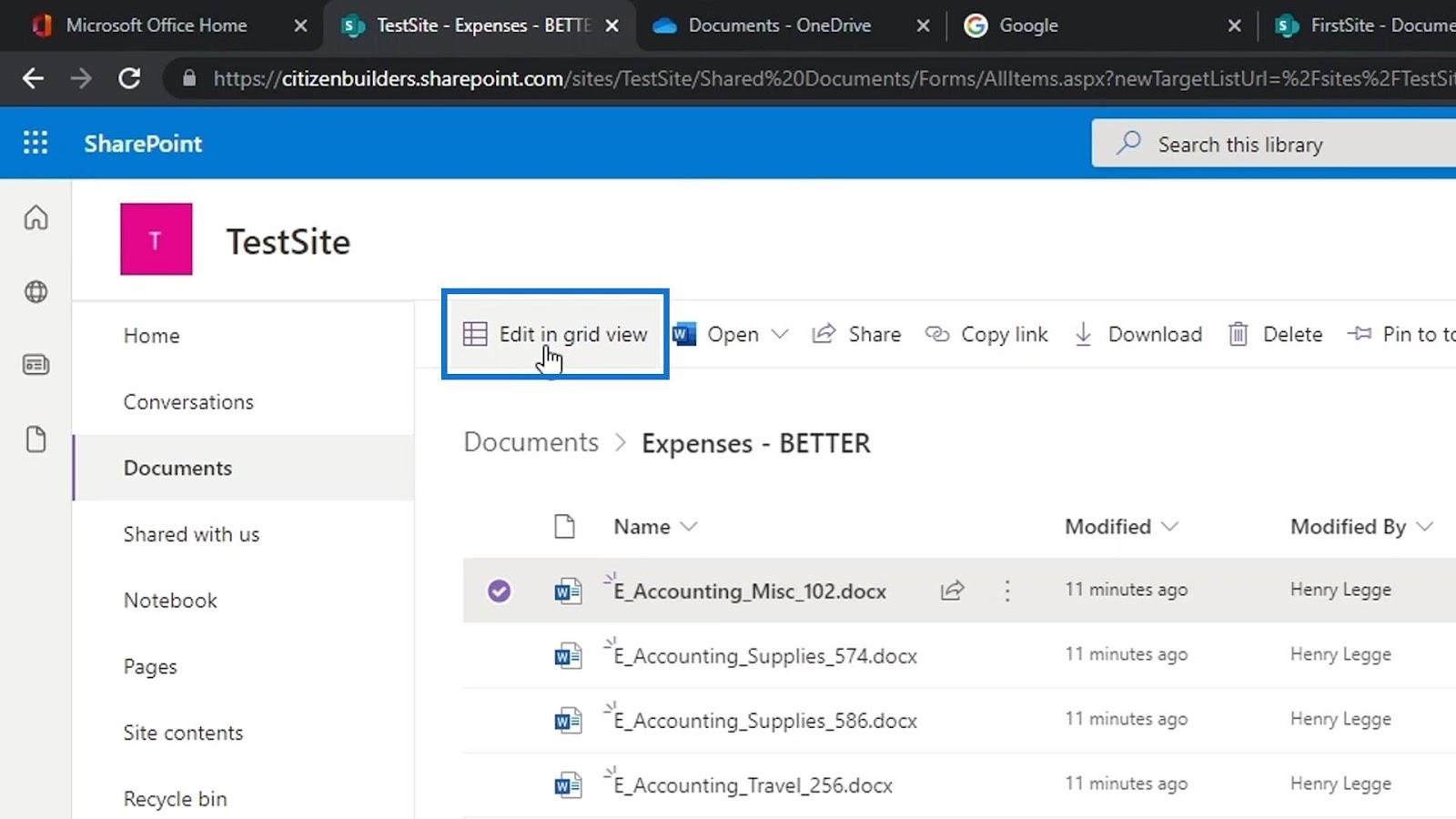
Просто введіть інформацію для кожного файлу в стовпці Сума витрат .
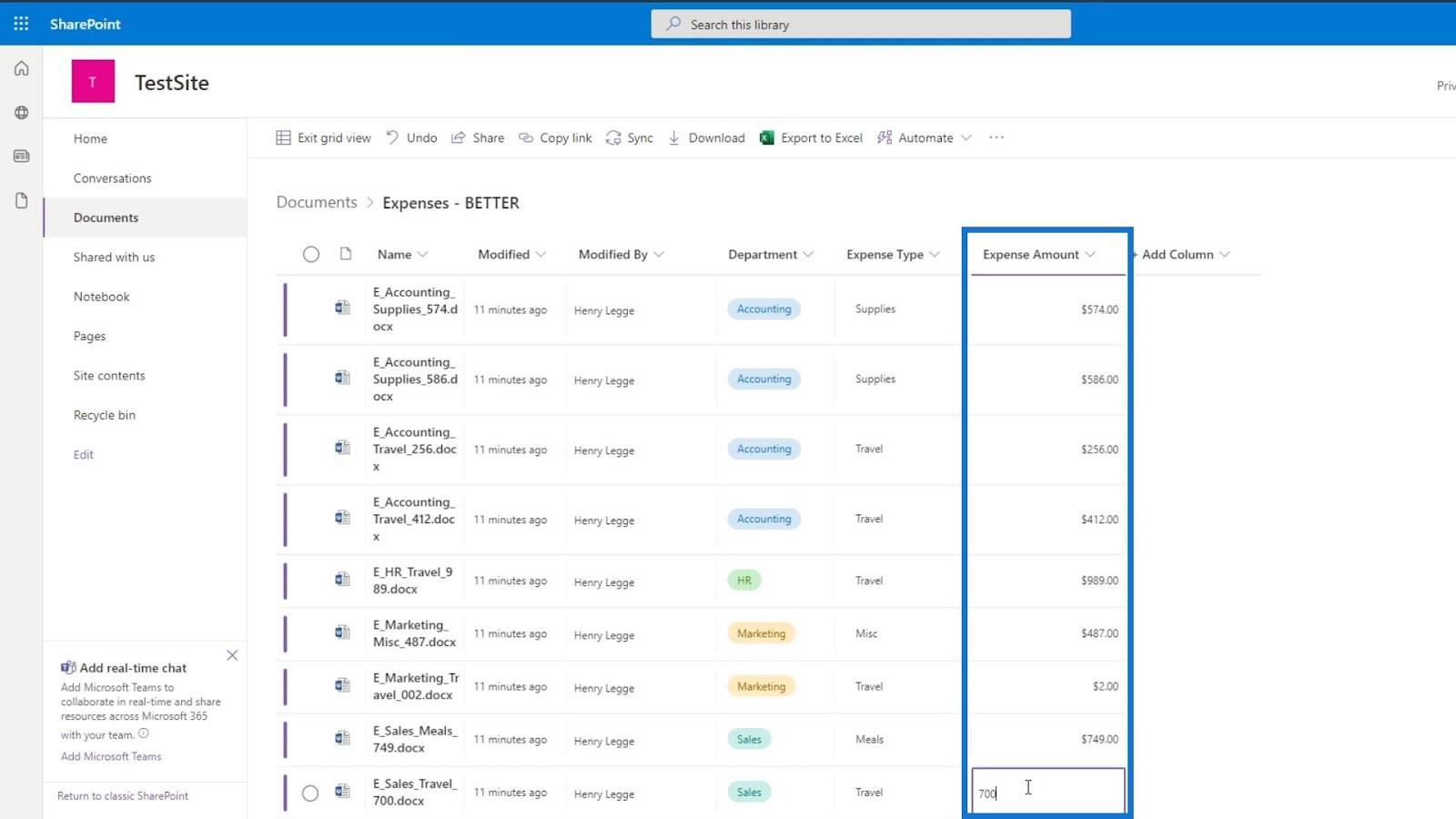
Додавши необхідну інформацію, натисніть Вийти з перегляду сітки .
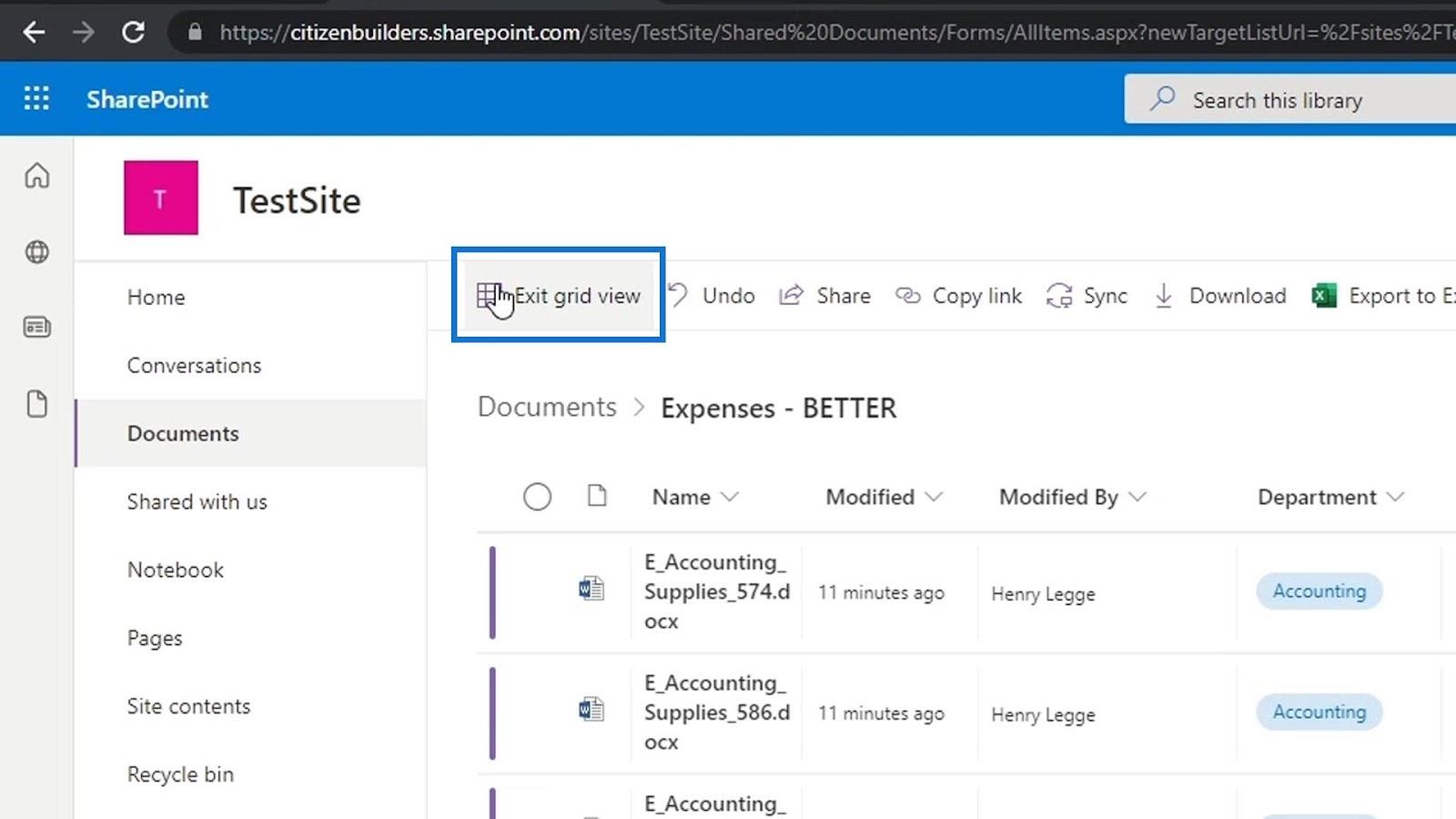
Потім ми побачимо додані метадані суми витрат кожного файлу.
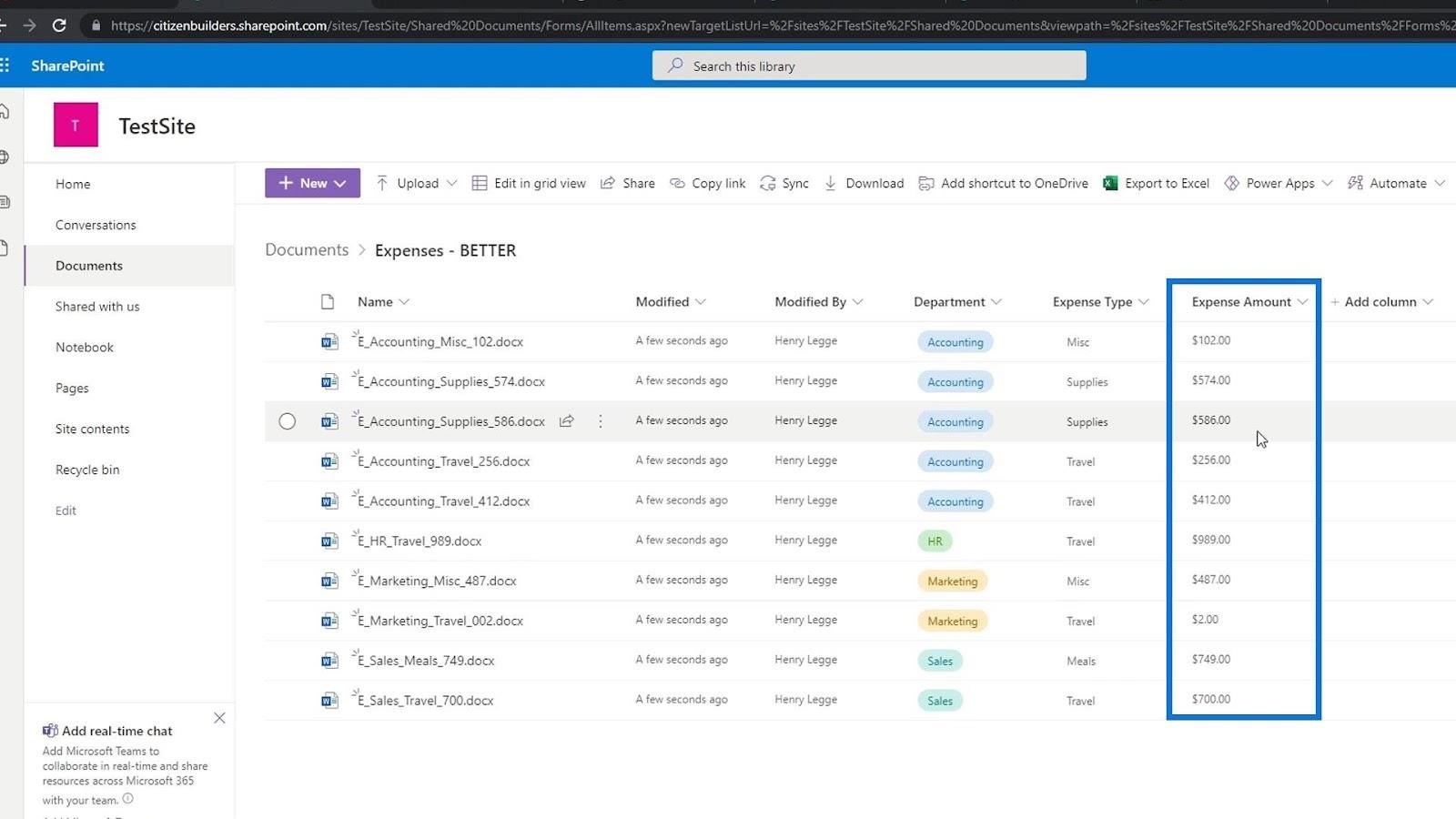
Тепер ми можемо легко класифікувати наші файли на основі суми витрат, відфільтрувавши цей стовпець. Наприклад, ми можемо фільтрувати це від меншої до більшої кількості або навпаки.
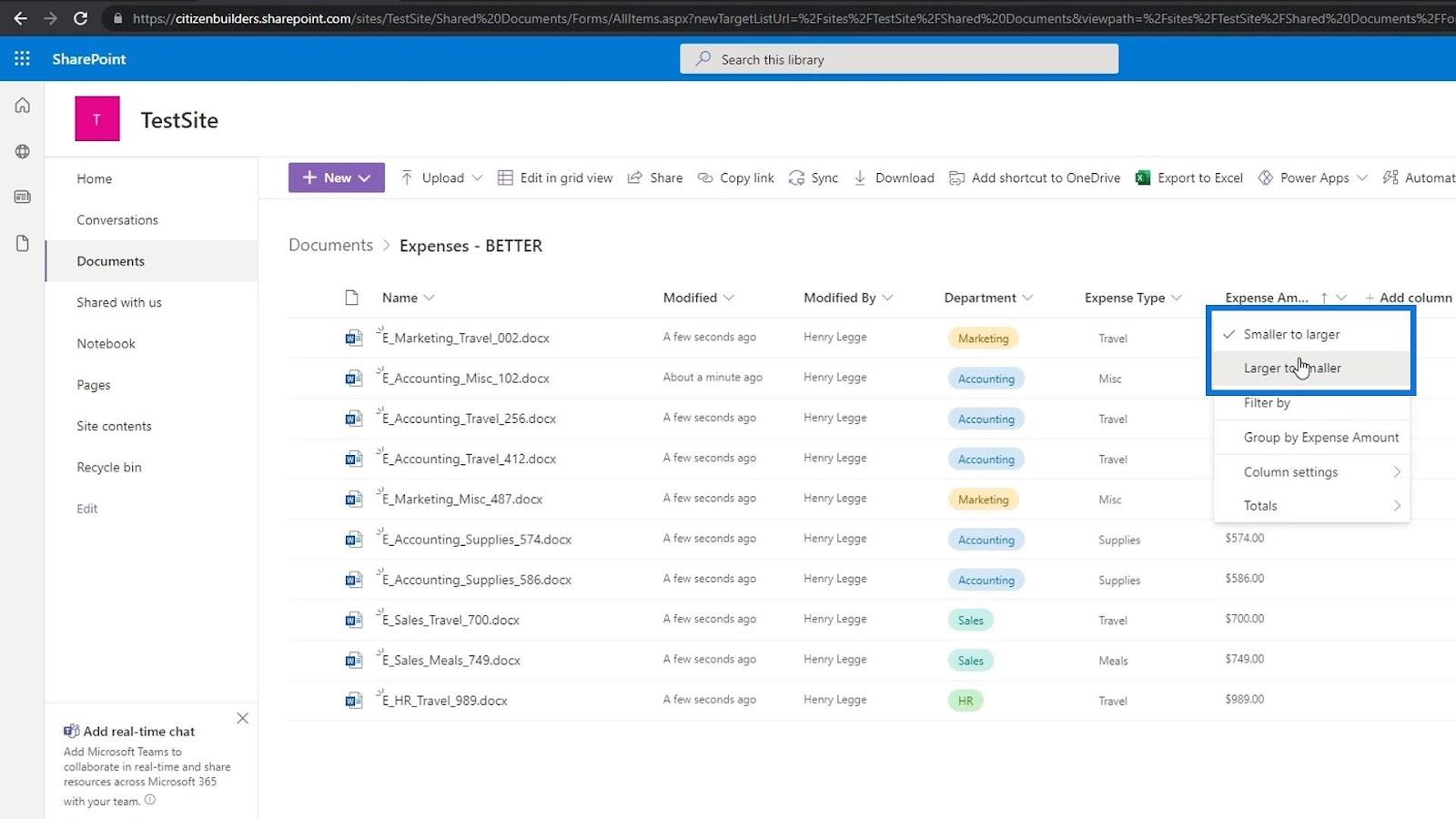
Наші файли відсортовано від більшої кількості спочатку до меншої кількості.
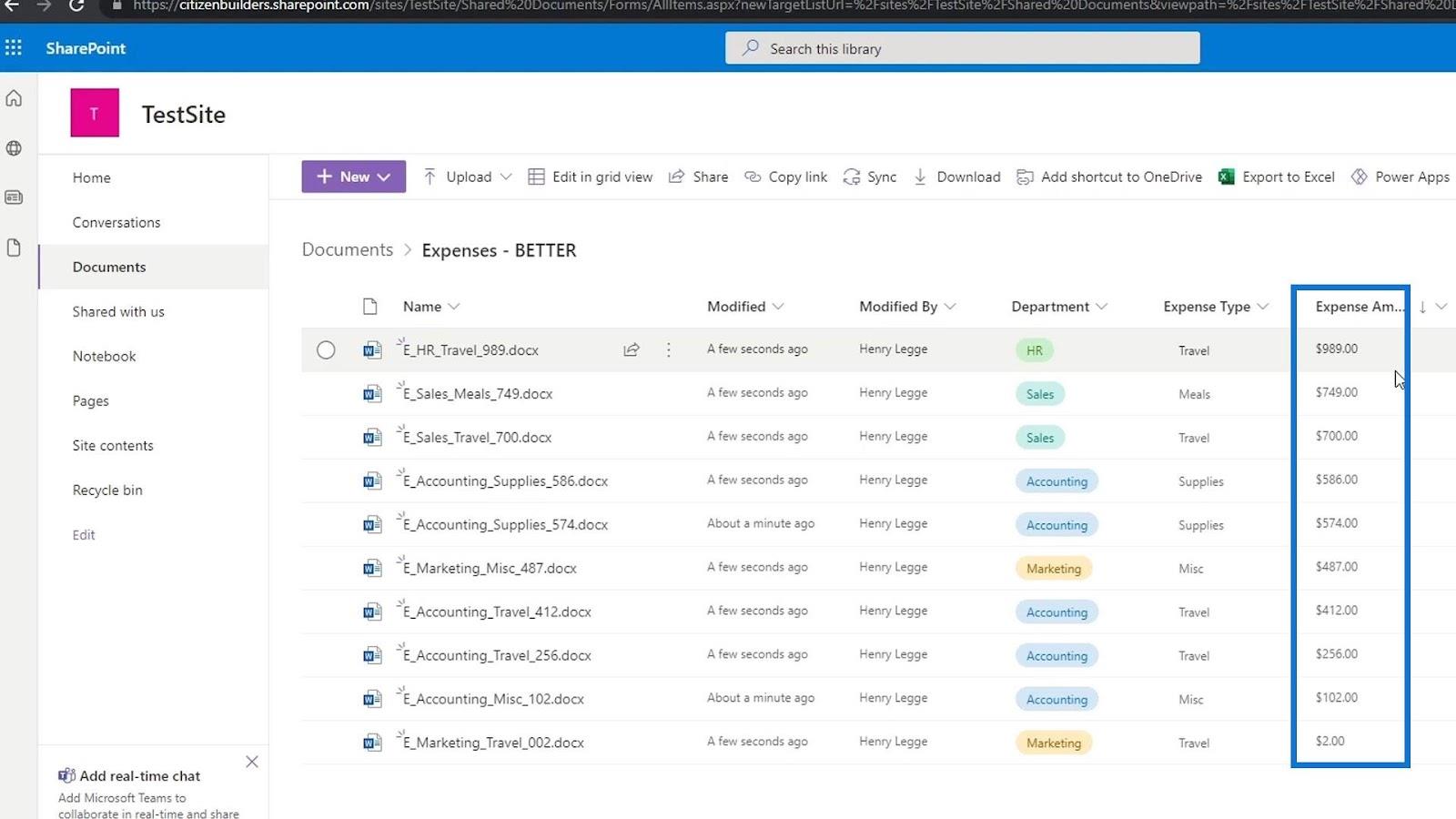
Інша річ, яку ми можемо зробити з цими метаданими, це додати Totals . Просто клацніть стовпець, натисніть Підсумки та виберіть Сума . Тут також є інші підсумки , які ми можемо використовувати та досліджувати.
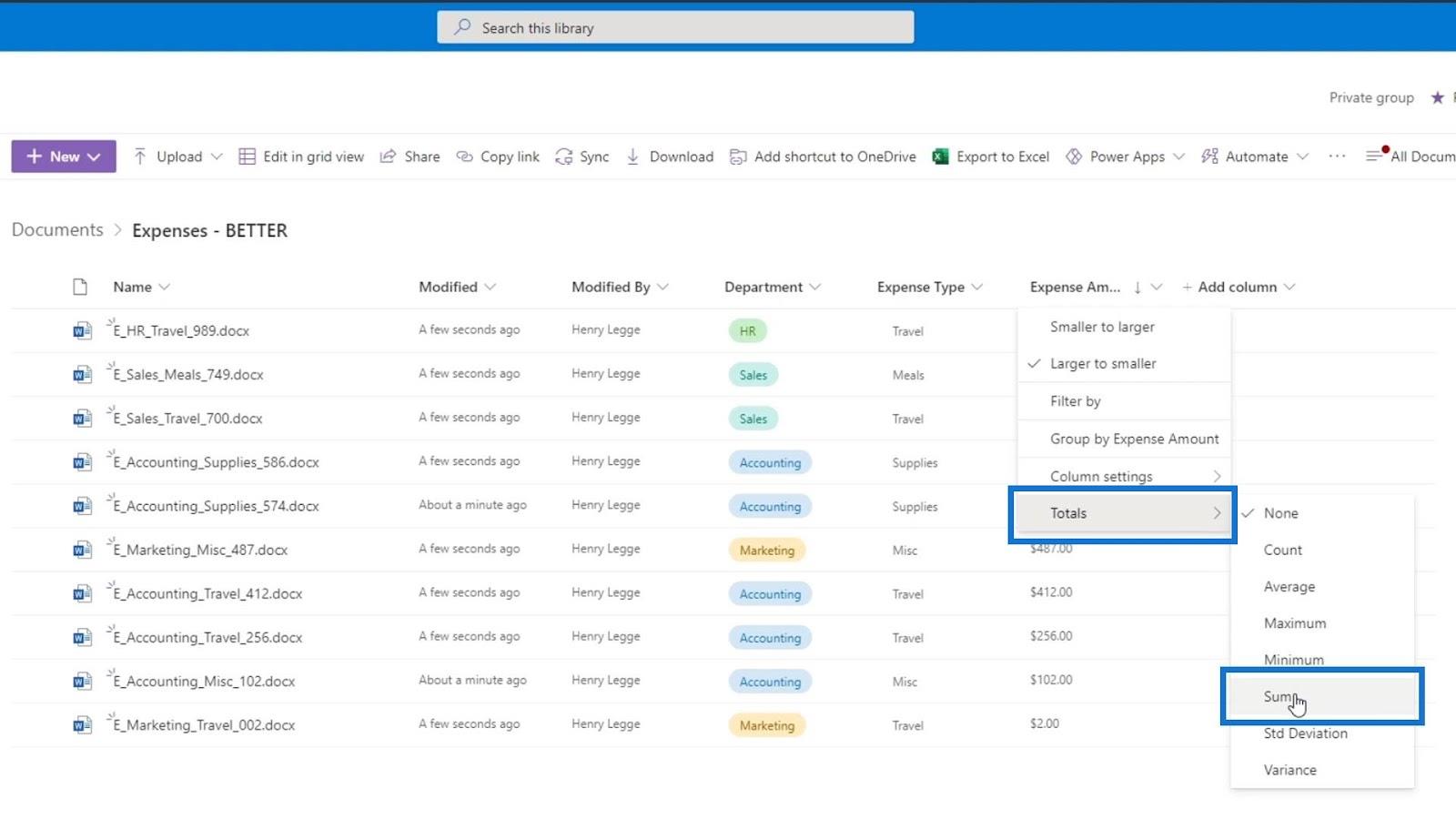
Тоді ми побачимо, що внизу додано суму всіх витрат.
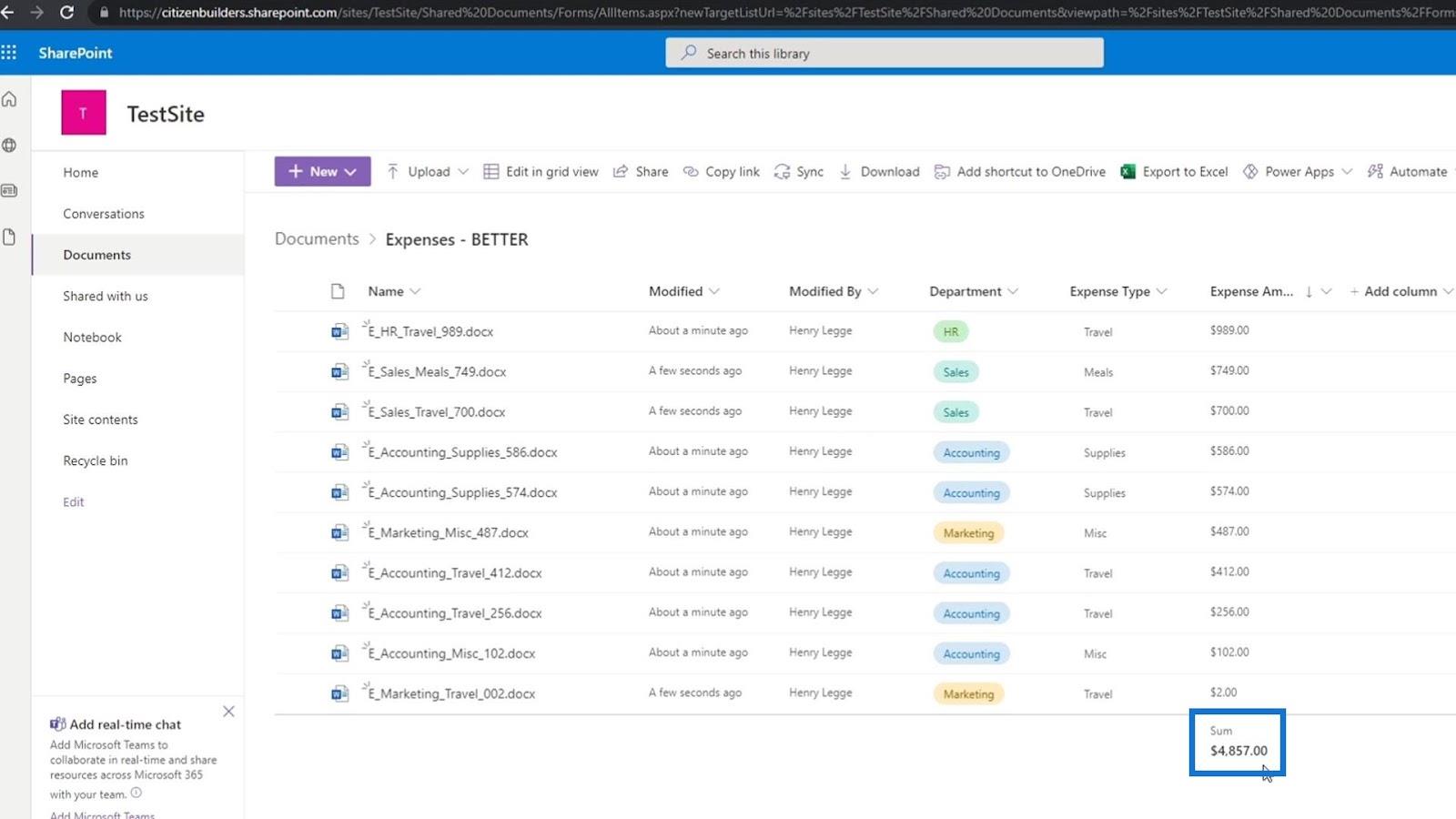
Групування файлів за відділами в SharePoint
Просто щоб показати вам, наскільки ця функція крута, давайте спробуємо згрупувати наші файли за їхніми відділами.
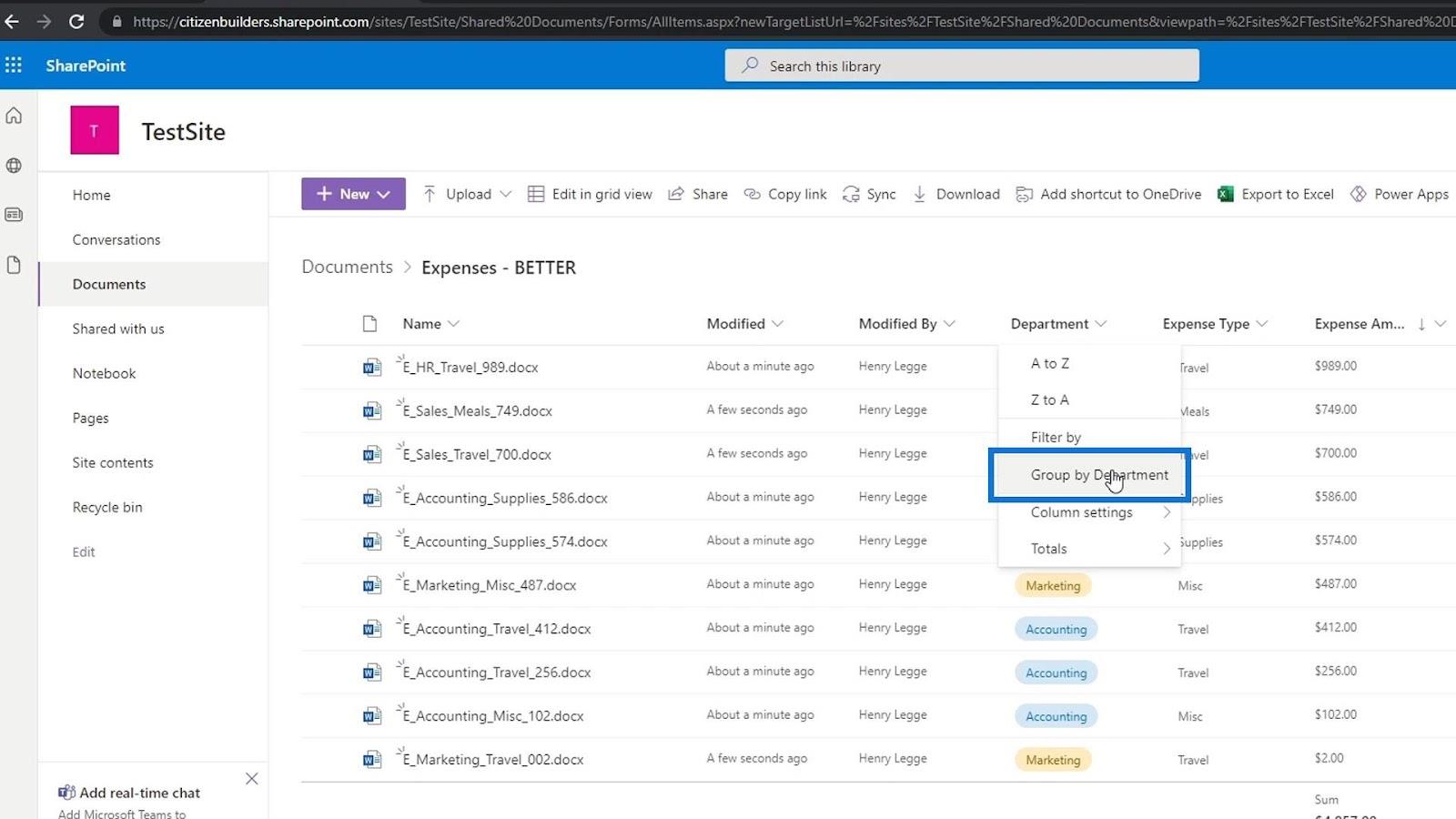
Як бачимо, передбачена сума по кожному з видатків відділу.
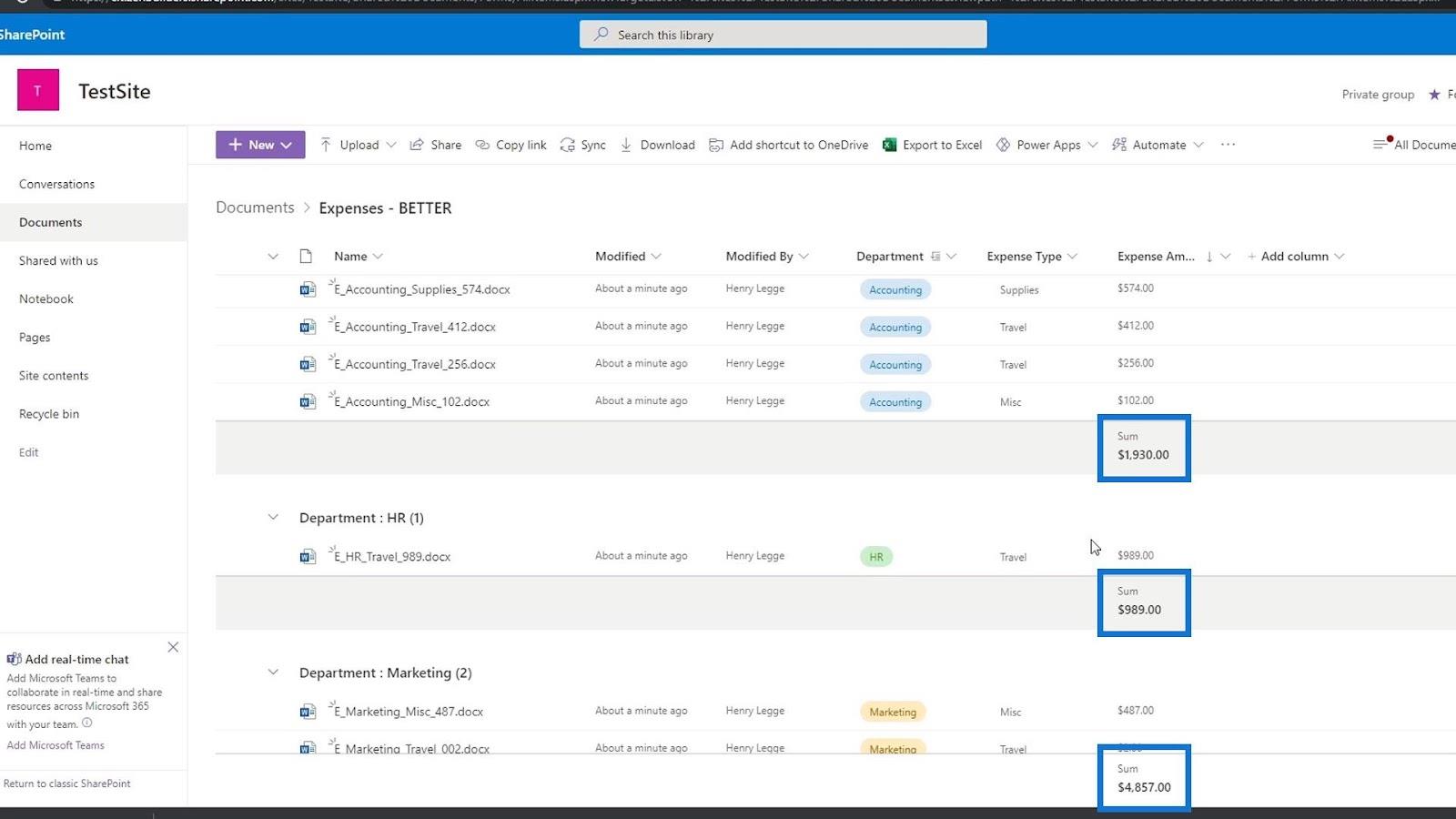
Якщо нам не потрібна ця інформація, і ми хочемо її видалити, просто клацніть стовпець ще раз, перейдіть до Totals і натисніть None .
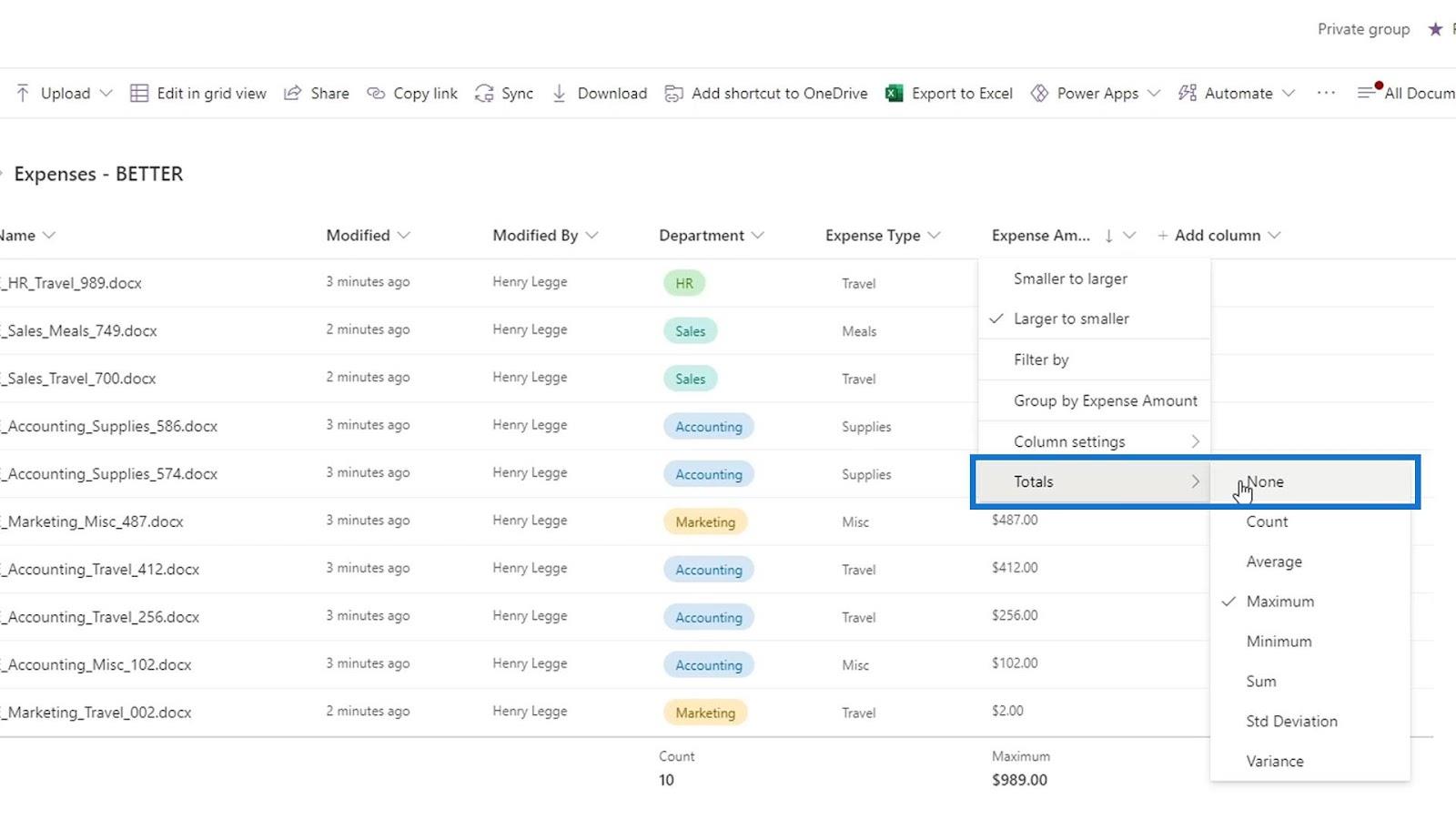
Що добре в наявності цих підсумків, так це те, що коли ми групуємо файли, ми також можемо бачити підсумки на рівні групи. Знову ж таки, ви можете спробувати різні параметри Totals залежно від того, що вам потрібно. Це одна з переваг використання метаданих номерів.
Висновок
Підводячи підсумок, ми навчилися додавати спеціальні метадані в бібліотеки документів SharePoint. Наявність цих метаданих дуже корисна для пошуку, групування та фільтрації наших даних. Ми також обговорили, як додати підсумки для метаданих чисел.
Завдяки цьому нам не потрібно відкривати файл лише для того, щоб перевірити суму витрат або будь-яке число, яке нам важливо побачити відразу. Ми могли б просто показати їх, додавши числові метадані. Це значно полегшує категоризацію наших файлів.
Все найкраще,
Генрі
У цьому посібнику ви дізнаєтеся, як перетворити текст у формат дати за допомогою редактора Power Query в LuckyTemplates.
Дізнайтеся, як об’єднати файли з кількох папок у мережі, робочому столі, OneDrive або SharePoint за допомогою Power Query.
Цей підручник пояснює, як обчислити місячне ковзне середнє на базі даних з початку року за допомогою функцій AVERAGEX, TOTALYTD та FILTER у LuckyTemplates.
Дізнайтеся, чому важлива спеціальна таблиця дат у LuckyTemplates, і вивчіть найшвидший і найефективніший спосіб це зробити.
У цьому короткому посібнику розповідається про функцію мобільних звітів LuckyTemplates. Я збираюся показати вам, як ви можете ефективно створювати звіти для мобільних пристроїв.
У цій презентації LuckyTemplates ми розглянемо звіти, що демонструють професійну аналітику послуг від фірми, яка має кілька контрактів і залучених клієнтів.
Ознайомтеся з основними оновленнями для Power Apps і Power Automate, а також їх перевагами та наслідками для Microsoft Power Platform.
Відкрийте для себе деякі поширені функції SQL, які ми можемо використовувати, наприклад String, Date і деякі розширені функції для обробки та маніпулювання даними.
У цьому підручнику ви дізнаєтеся, як створити свій ідеальний шаблон LuckyTemplates, налаштований відповідно до ваших потреб і вподобань.
У цьому блозі ми продемонструємо, як шарувати параметри поля з малими кратними, щоб створити неймовірно корисну інформацію та візуальні ефекти.








