Змініть формати дати за допомогою редактора Power Query

У цьому посібнику ви дізнаєтеся, як перетворити текст у формат дати за допомогою редактора Power Query в LuckyTemplates.
У цьому посібнику ми поговоримо про підключення нашої програми до кількох джерел даних Power Apps.
Ми вже дізналися про те, як підключити єдине джерело даних до нашої програми в попередньому посібнику, і використовували те саме джерело, коли створювали власну програму з нуля. Але в більшості випадків вам знадобляться дані з кількох джерел. Якщо ви зареєструєтесь у нас, наприклад, ви побачите, що там є кілька файлів Excel, які використовуватимуться як джерела.
Зміст
Налаштування джерела даних
Коли ми почали створювати програму, яку сьогодні використовуватимемо для нашого прикладу, ми негайно. Тепер давайте додамо ще одне джерело даних поверх цього.
Припустімо, що наше нове джерело — книга Excel у OneDrive. Він містить дані про наших агентів.
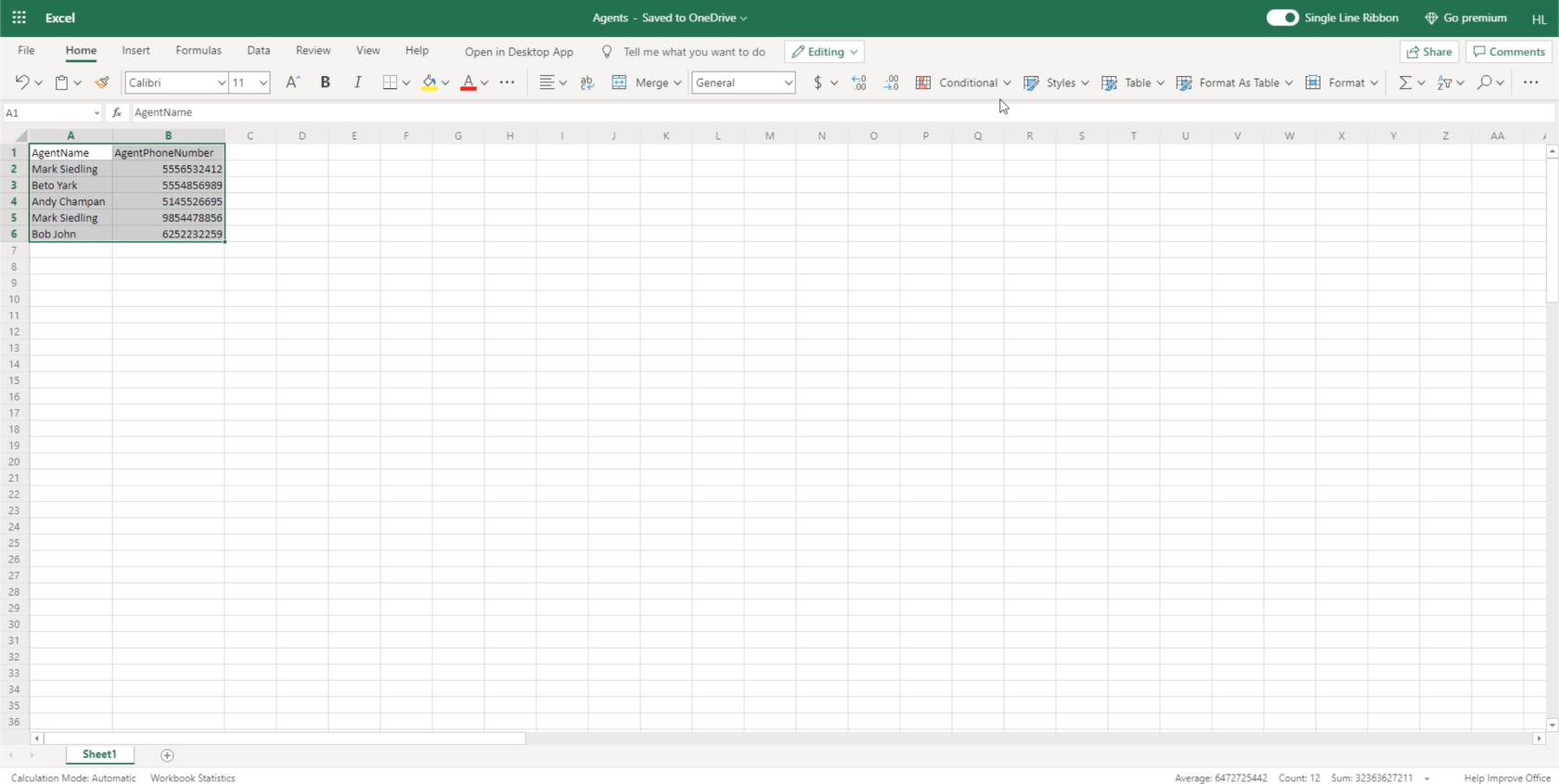
За замовчуванням Power Apps шукає таблиці для використання, коли ми зв’язуємо джерело даних. Отже, ми виділимо дані, з якими працюємо, і натиснемо кнопку «Форматувати як таблицю». Немає значення, яку тему ми виберемо тут, оскільки ми збираємося використовувати її лише як джерело даних, тож ми можемо натиснути будь-яку тему тут.
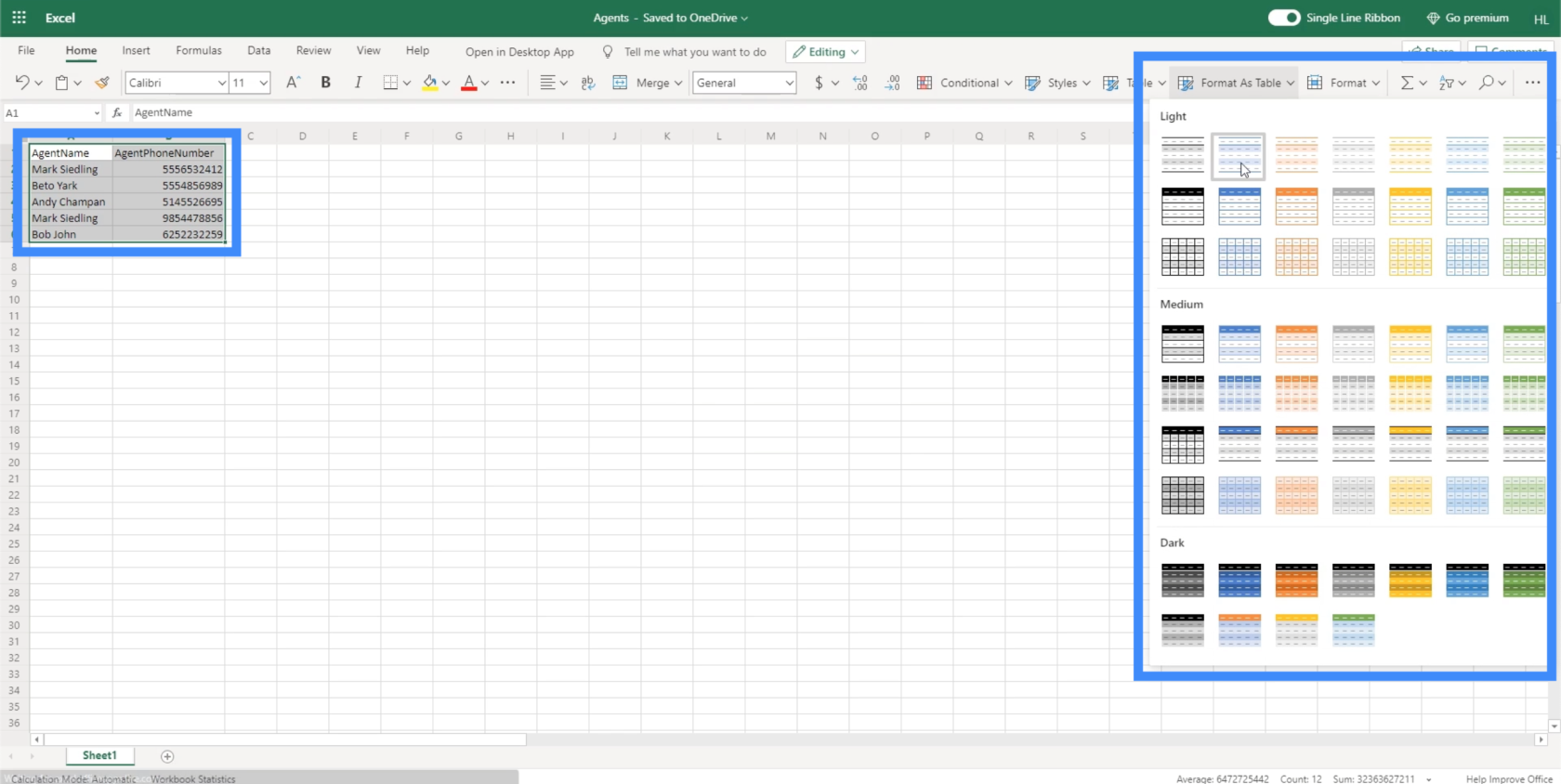
Оскільки наша таблиця має заголовки, ми збираємося поставити прапорець тут перед тим, як натиснути OK.
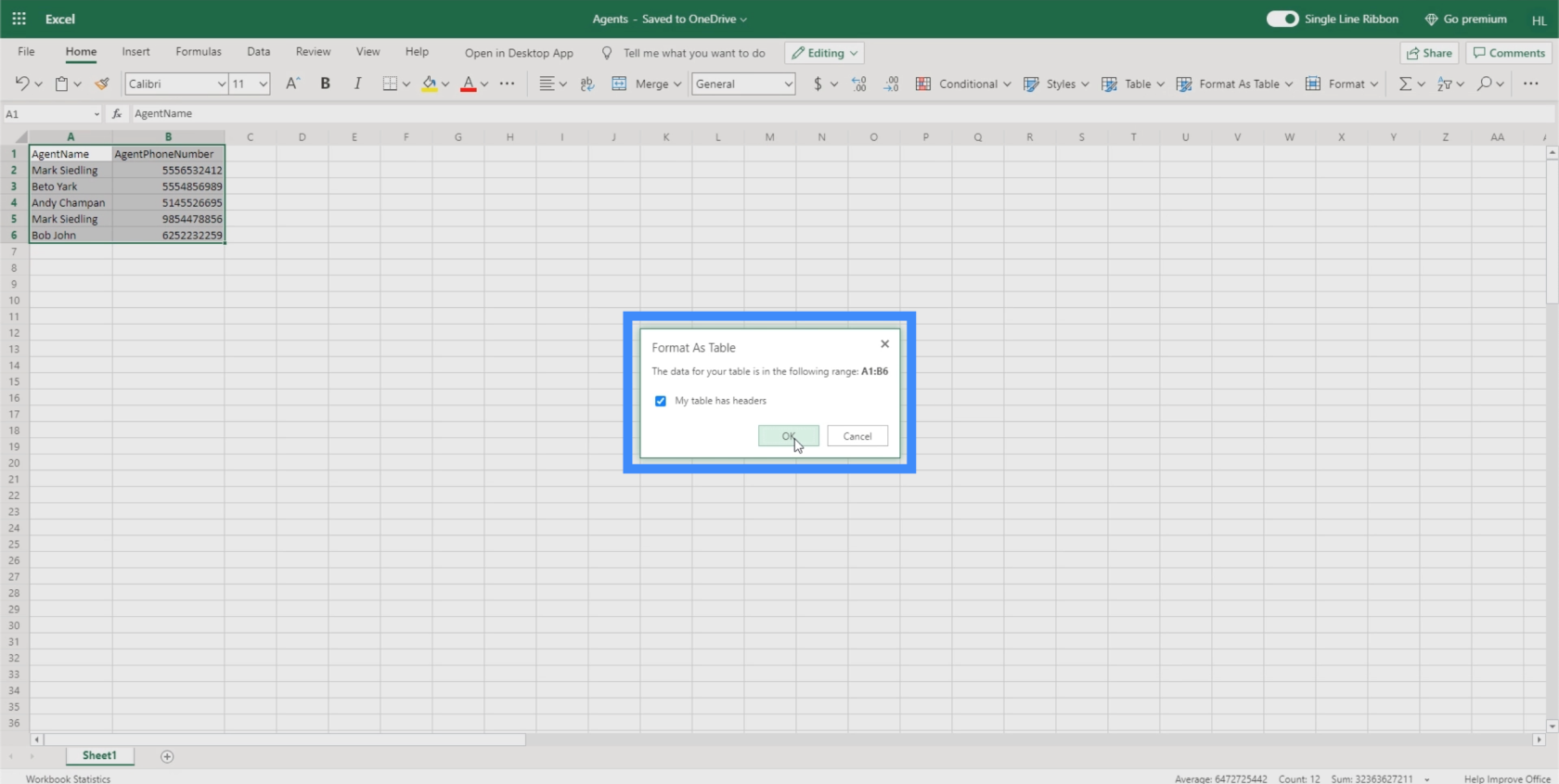
Коли ми це зробимо, ви побачите, що наша таблиця тепер відформатована як таблиця.
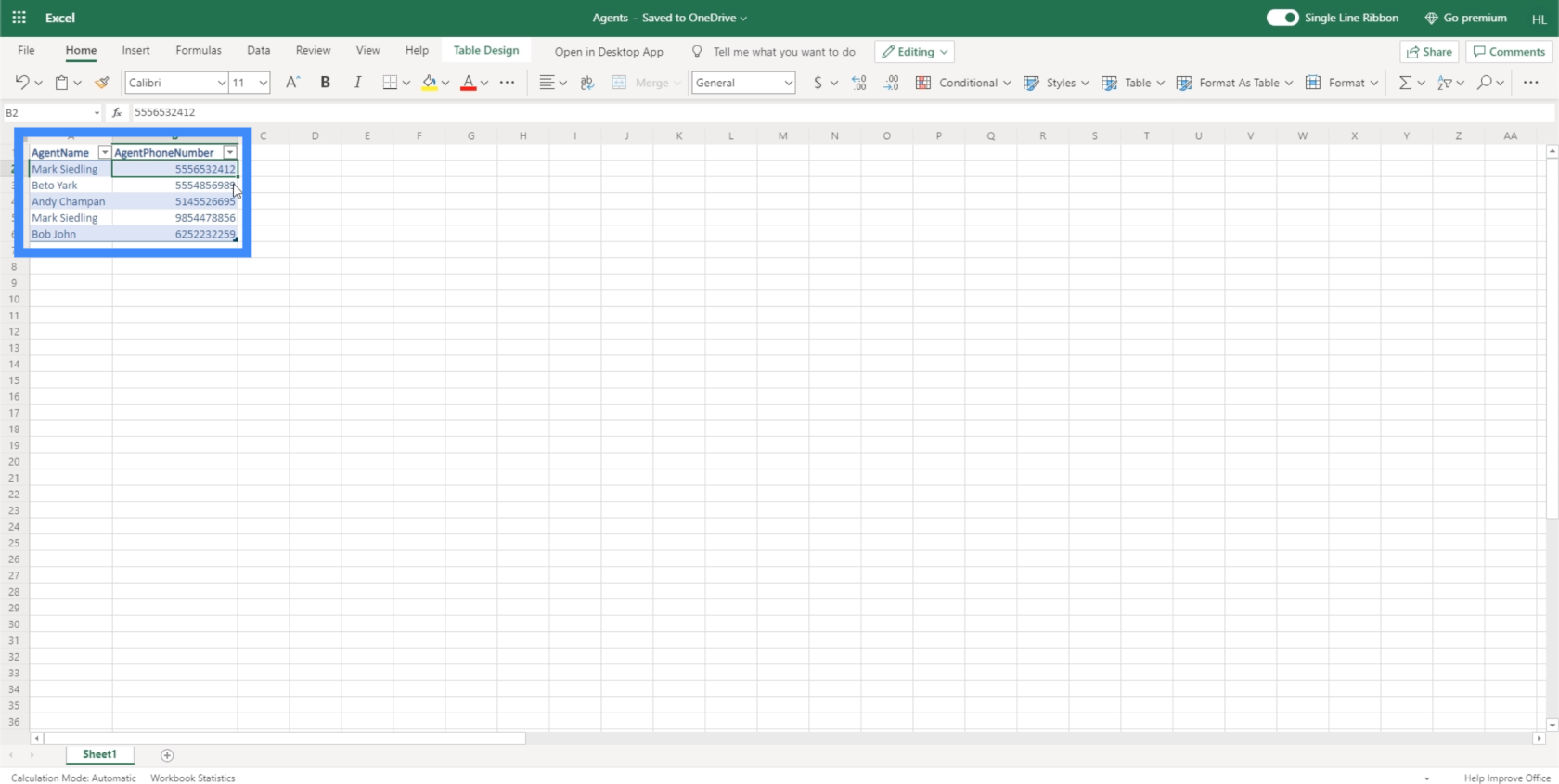
Щоб підтвердити, що ми зробили це правильно, у верхній лівій частині має бути напис «Таблиця» , коли ми виділяємо рядки, включені в таблицю.
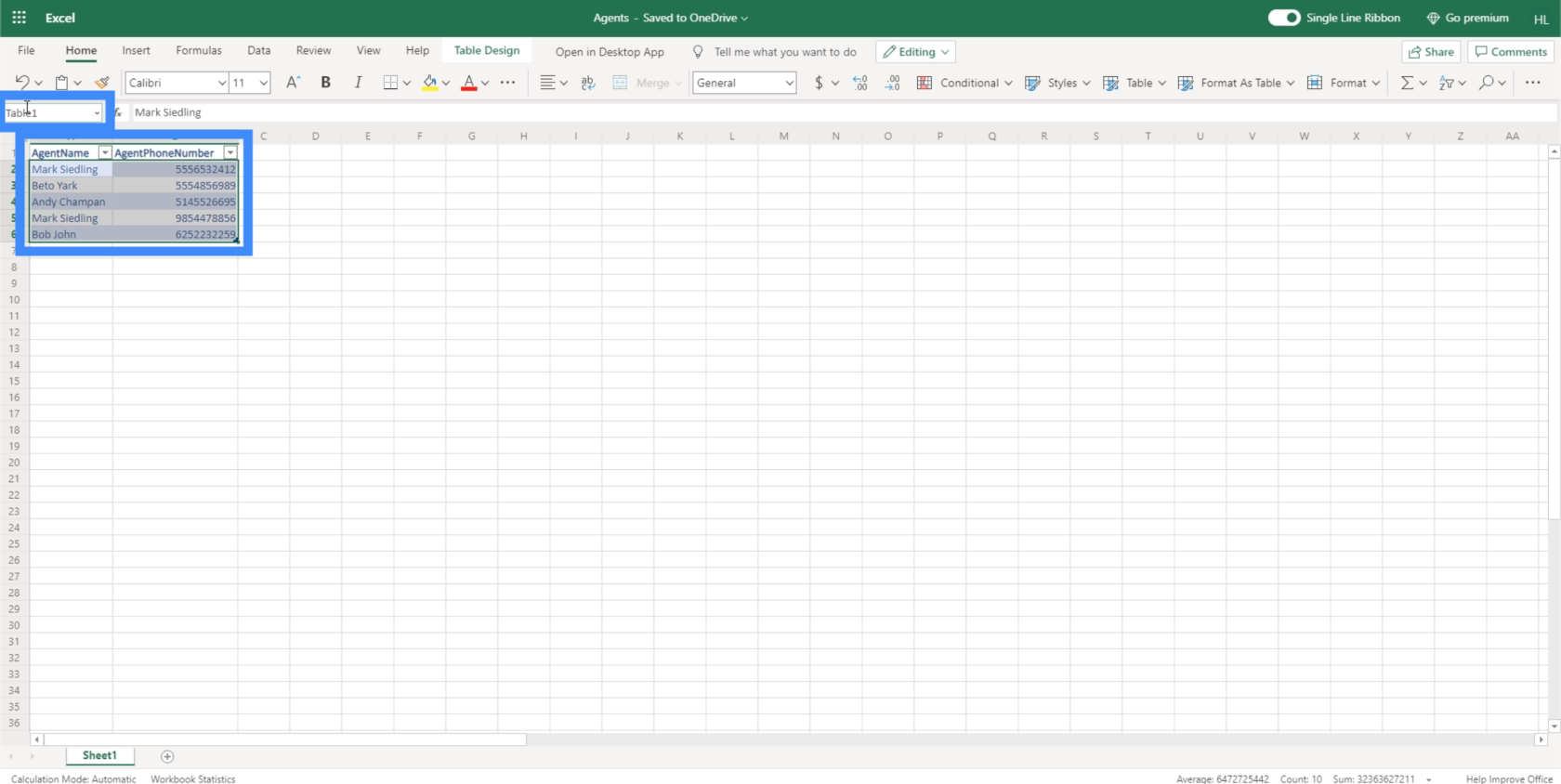
Тепер, коли ми налаштували наше джерело даних, настав час зв’язати його з нашою програмою canvas. Переконайтеся, що ви закрили файл перед спробою підключитися до.
Підключення джерел даних Power Apps
Ми можемо додавати джерела даних Power Apps за допомогою цього значка циліндра на лівій панелі. Якщо натиснути на нього, відобразяться джерела даних, з якими ми працюємо, і ми зможемо додати більше.
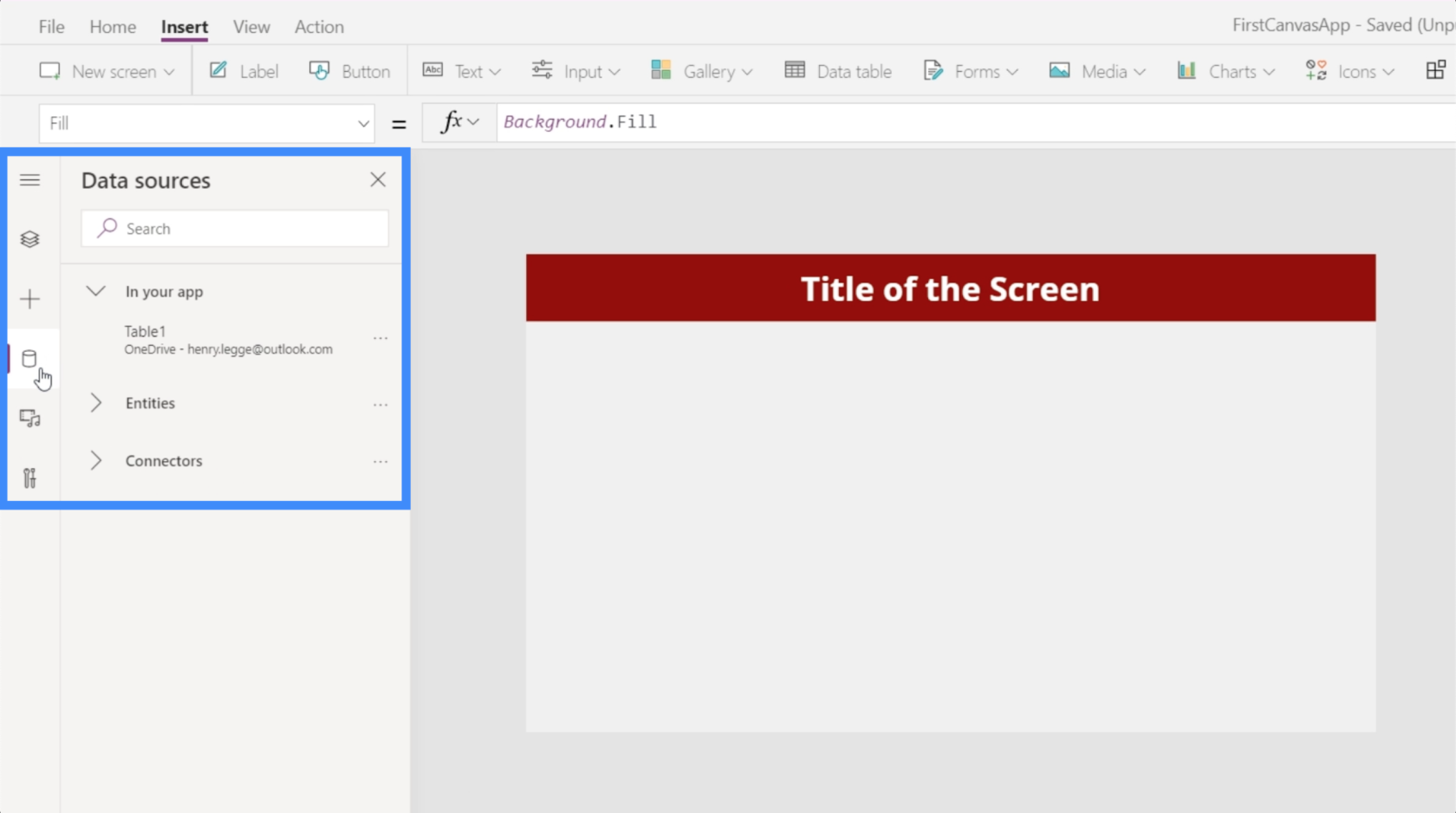
Наразі це показує, що ми вже підключили Table1 до нашої програми. Ця таблиця походить із OneDrive.
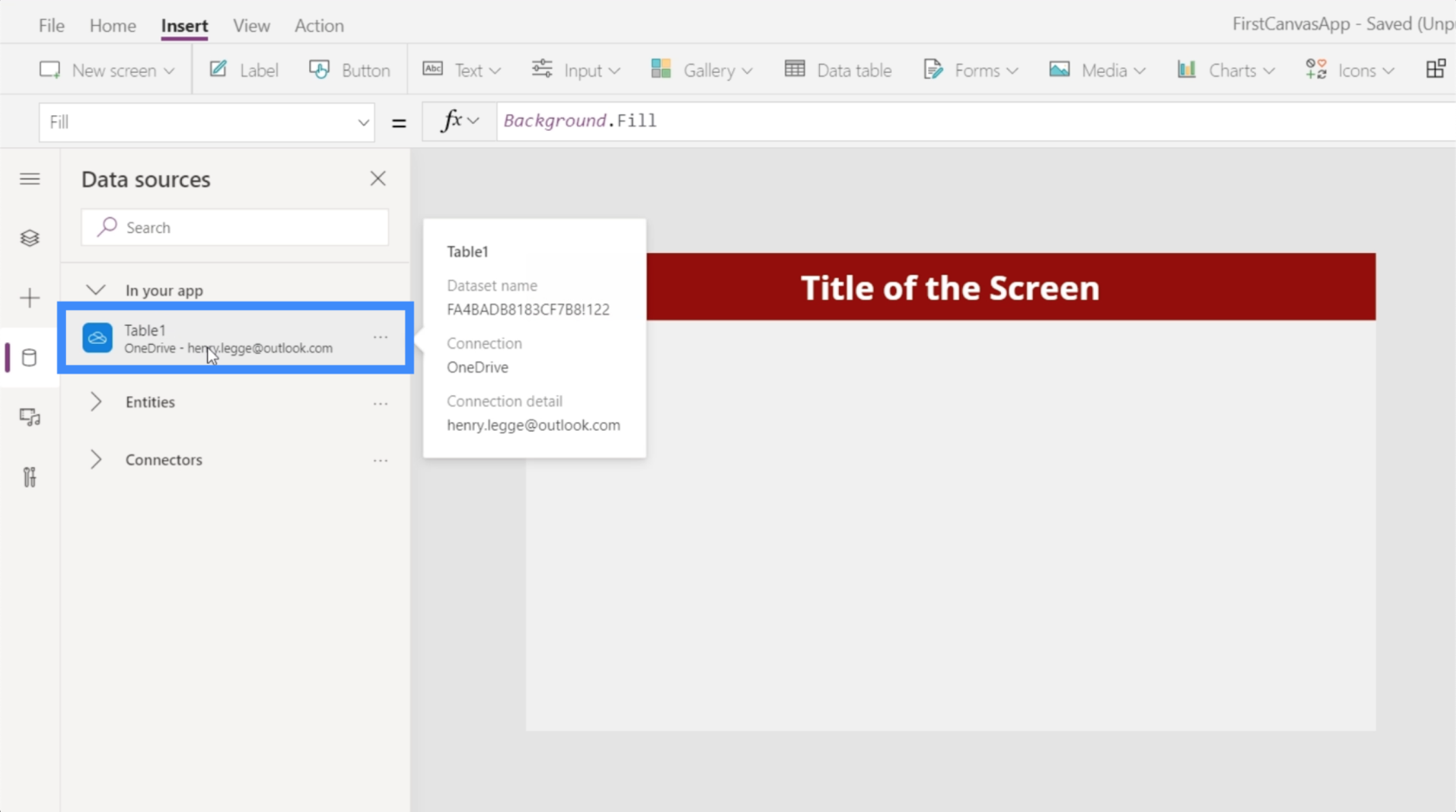
Тепер давайте імпортуємо нове джерело даних, над яким ми працювали раніше. Оскільки ми зберегли це в OneDrive, ми виберемо OneDrive тут у розділі «З’єднувачі».
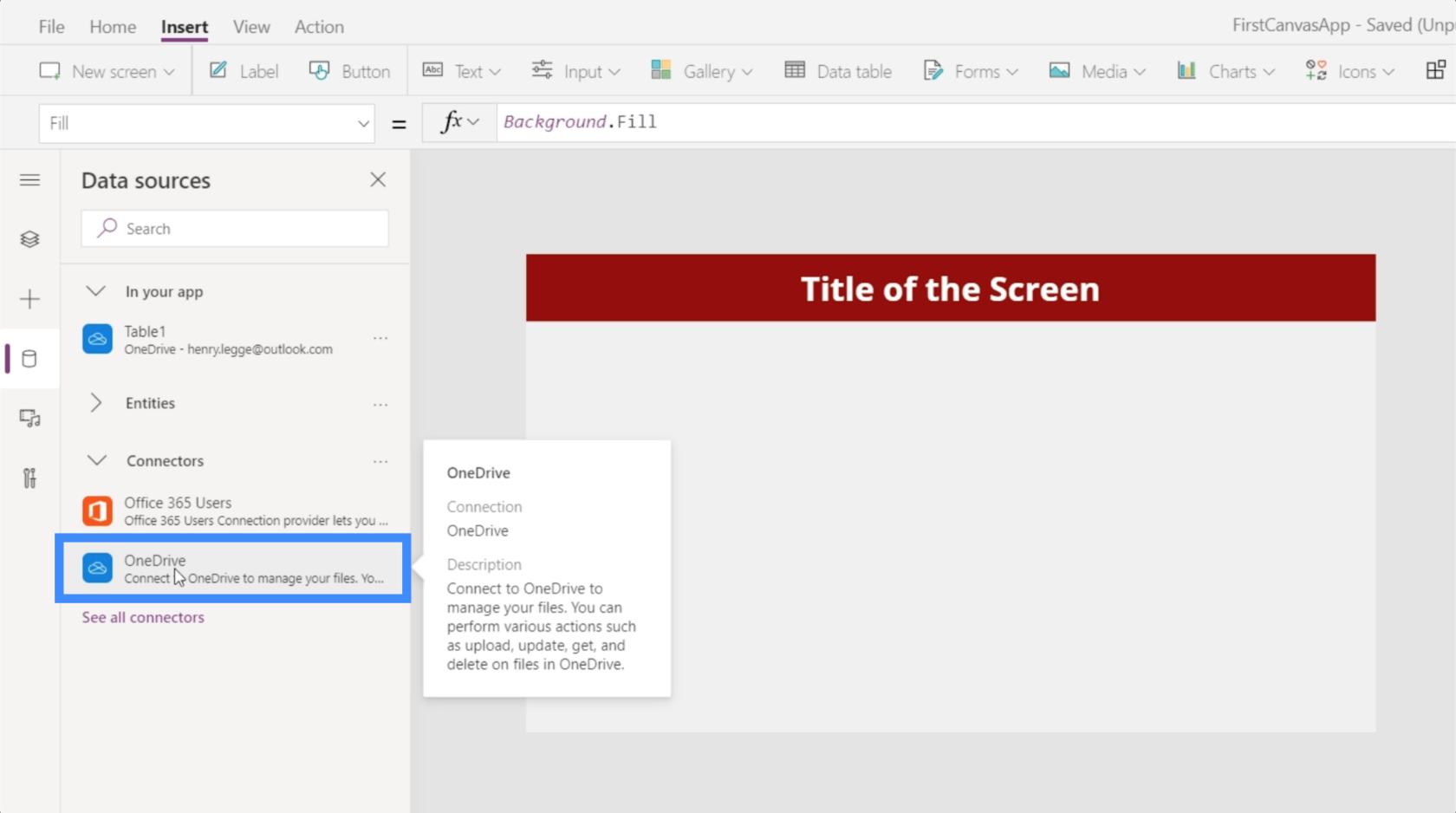
Це відкриє вікно, у якому показано облікові записи OneDrive, з яких ми можемо отримати дані. Зауважте, що також можна імпортувати дані з інших місць, наприклад Google Таблиць або SQL. Все, що вам потрібно зробити, це натиснути «Додати з’єднання» , якщо потрібного розташування не відображається в списку.
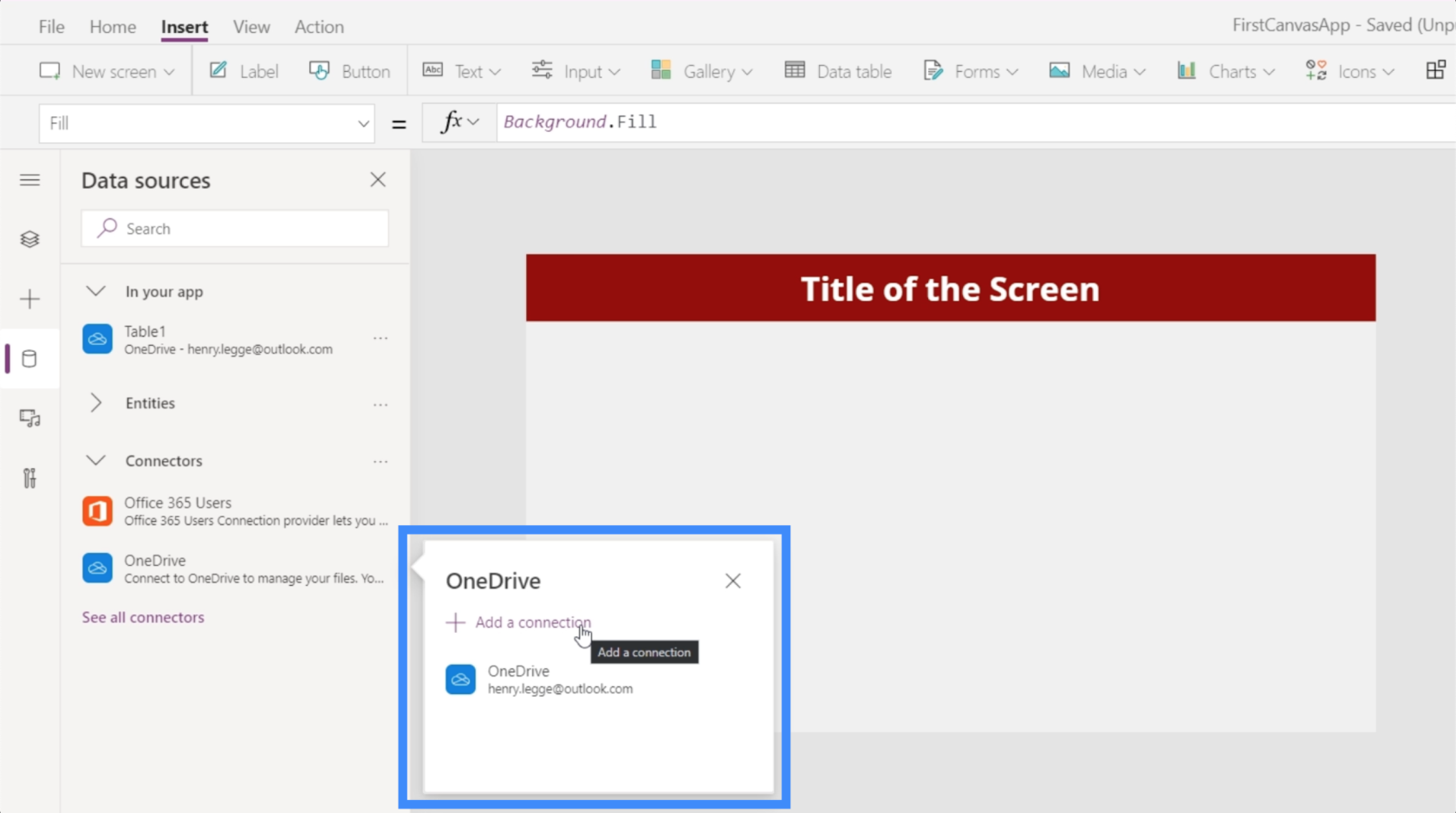
Коли ми натискаємо OneDrive, він попросить нас вибрати файл. Він також покаже будь-які папки або підпапки, які ми маємо на накопичувачі, якщо потрібний файл знаходиться в одній із цих папок.
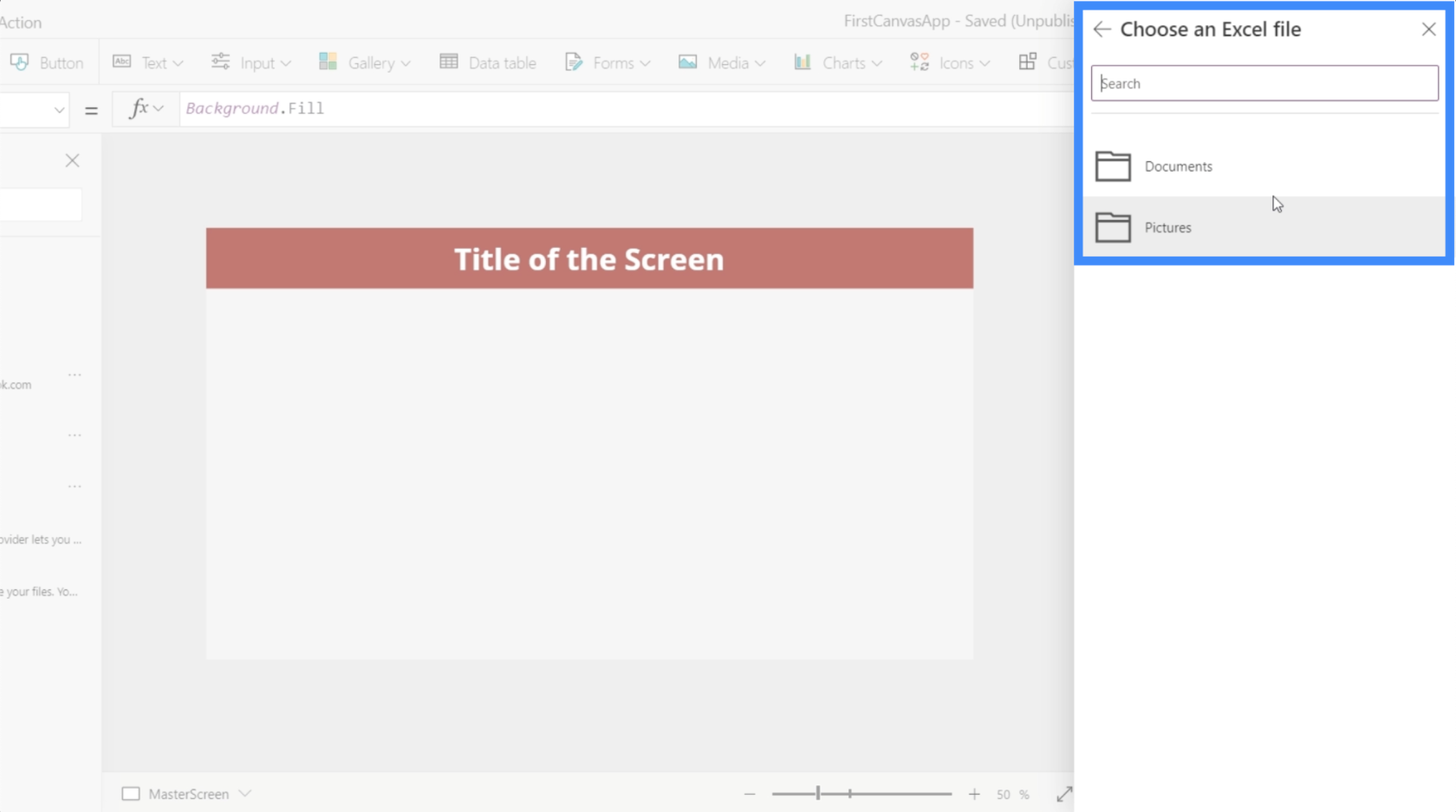
Існуюче джерело даних під назвою Table1, яке ми бачили раніше, походить із файлу Excel під назвою Customers. Оскільки нові дані, які ми хочемо використати, надходять із файлу під назвою Агенти , ми клацнемо його.
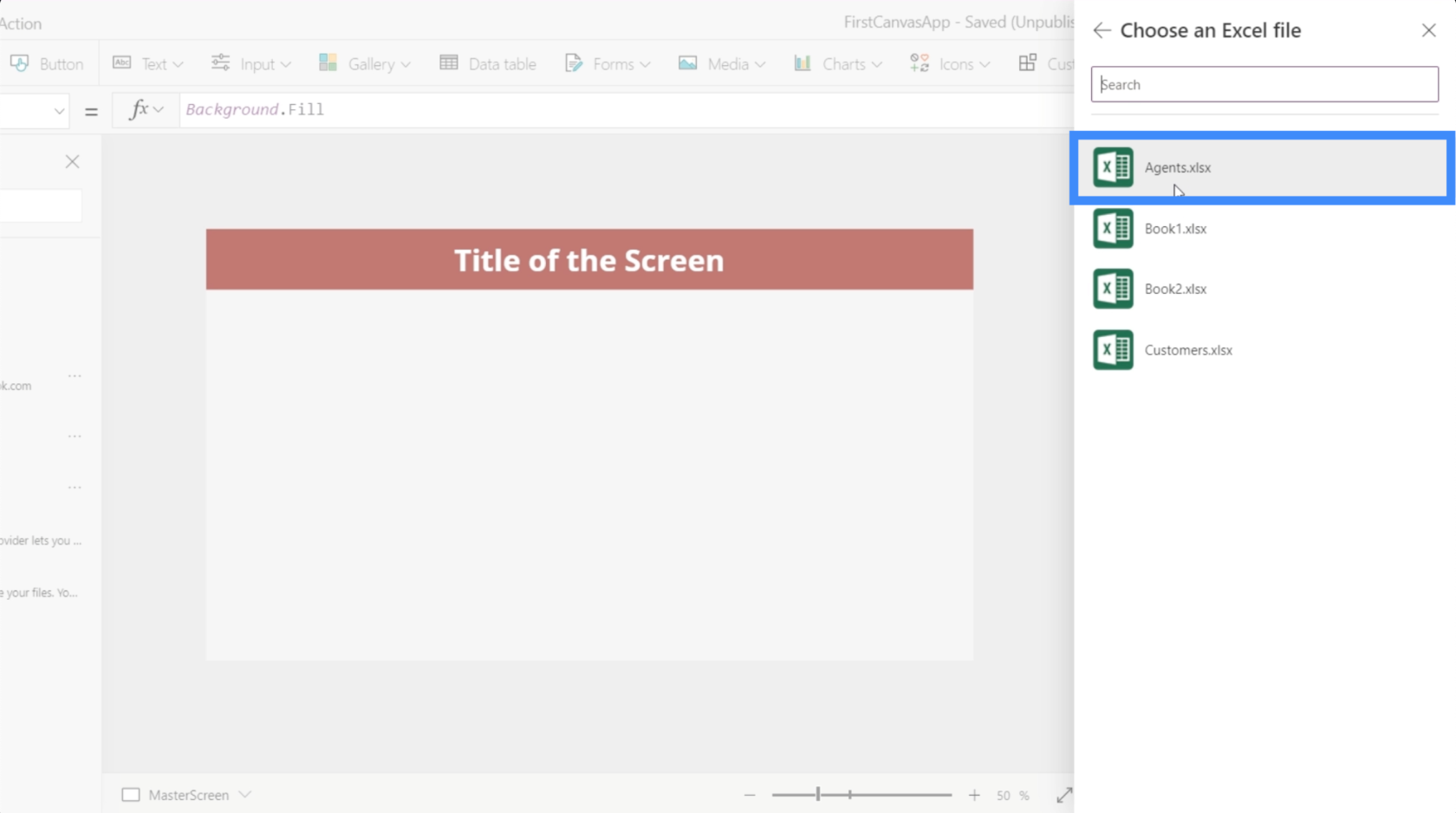
Це покаже нам таблиці, які ми можемо використовувати в цьому файлі. У цьому випадку ми маємо лише таблицю Table1, яку ми створили раніше. Після вибору потрібного столу натисніть «Підключити».
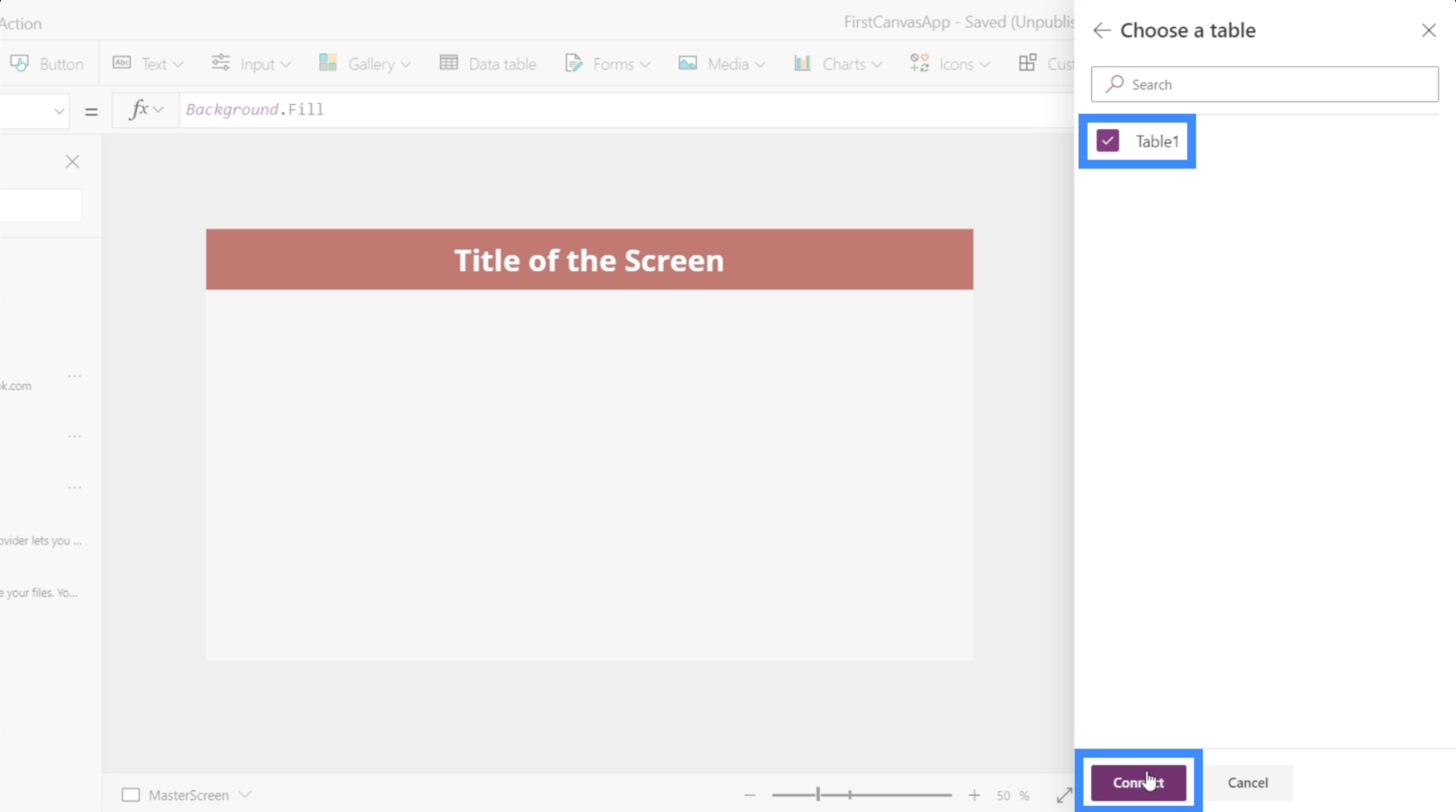
Оскільки ми вже маємо наявну таблицю Table1 як джерело, нову, яку ми підключили до нашої програми, автоматично буде названо Table1_1 .
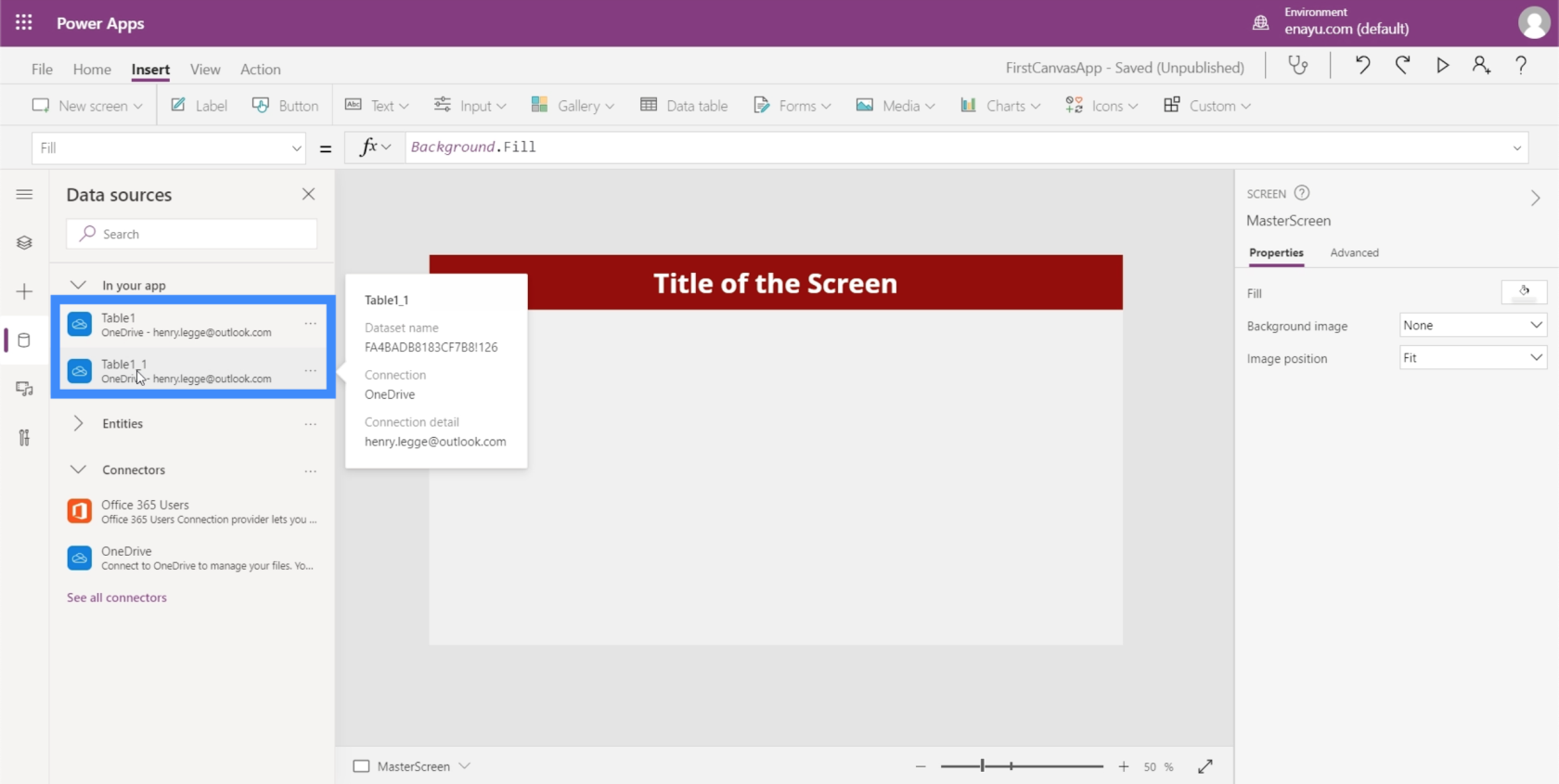
Інших користувачів це може збити з пантелику. Тому переконайтеся, що коли ви називаєте свої таблиці в Excel, уникайте використання системи імен за замовчуванням і дайте окремі назви кожній таблиці. Ми можемо зробити це, виділивши відповідну таблицю та змінивши назву у верхній лівій частині.
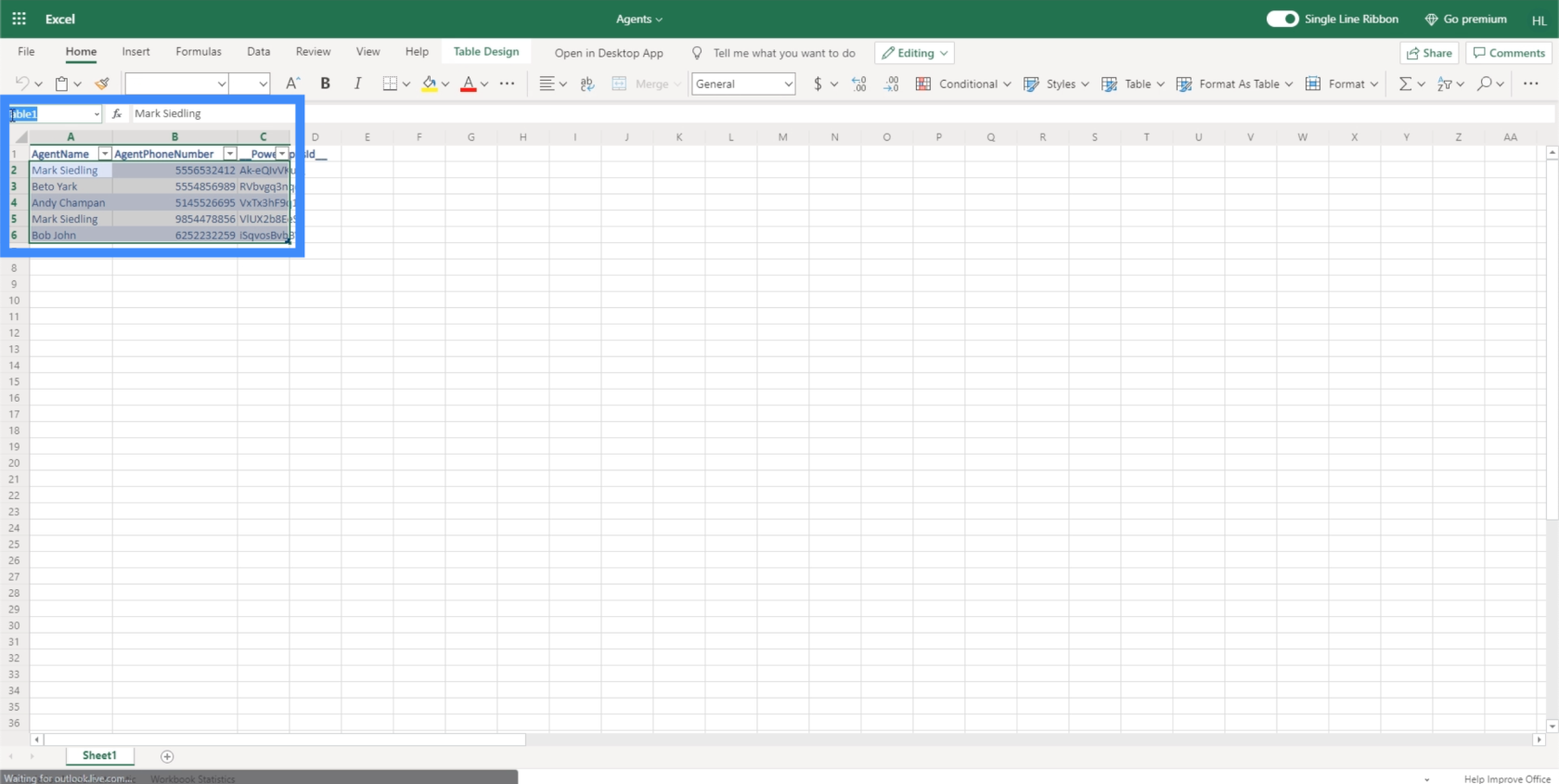
Робота з таблицями даних
Тепер, коли ми підключили нове джерело даних до нашої програми, давайте використаємо дані в ньому, створивши таблицю даних. Таблиця даних подібна до будь-якої іншої таблиці зі стовпцями та рядками.
На головному екрані програми, над якою ми працюємо, ми вже маємо функціональні кнопки для перегляду та додавання нових клієнтів. Ми працювали над цим у. Однак ця кнопка з написом «Переглянути агентів» досі не працює. Тут ми будемо використовувати наші нові дані.
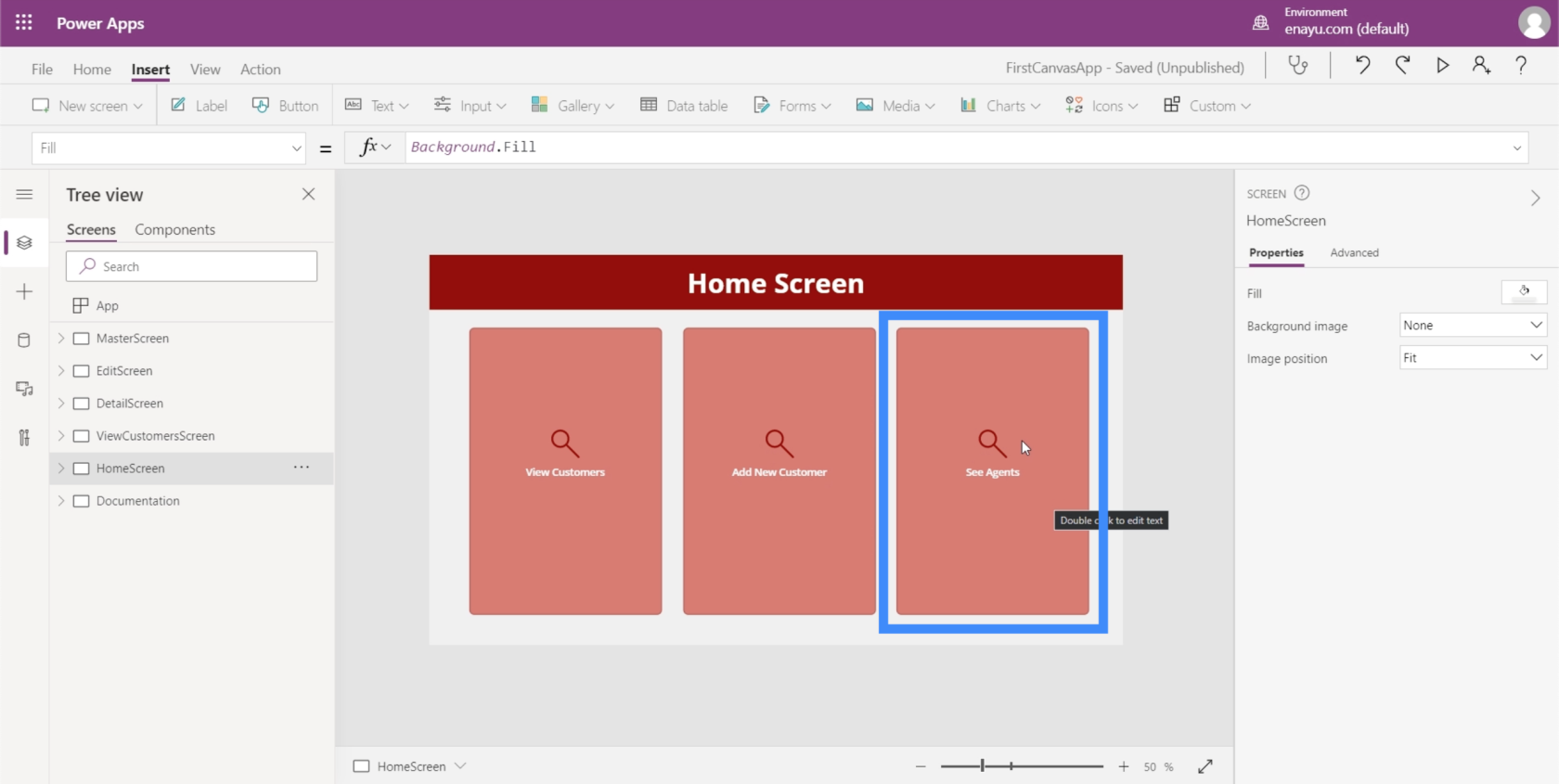
Почнемо зі створення нового екрана. Ми скопіюємо наш головний екран, який служить нашим шаблоном для всіх екранів у цій програмі.
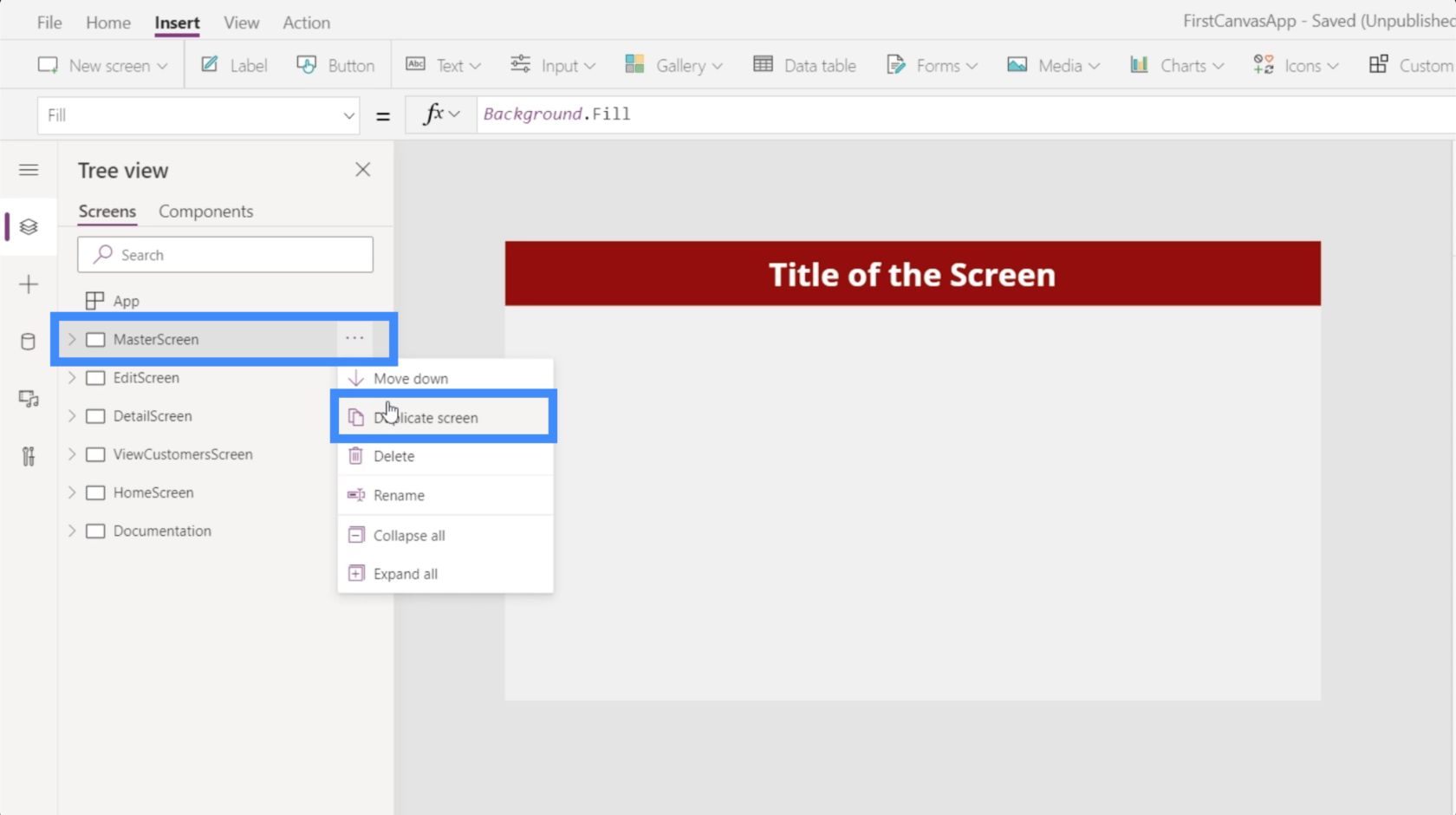
Ми назвемо цей екран AgentScreen.
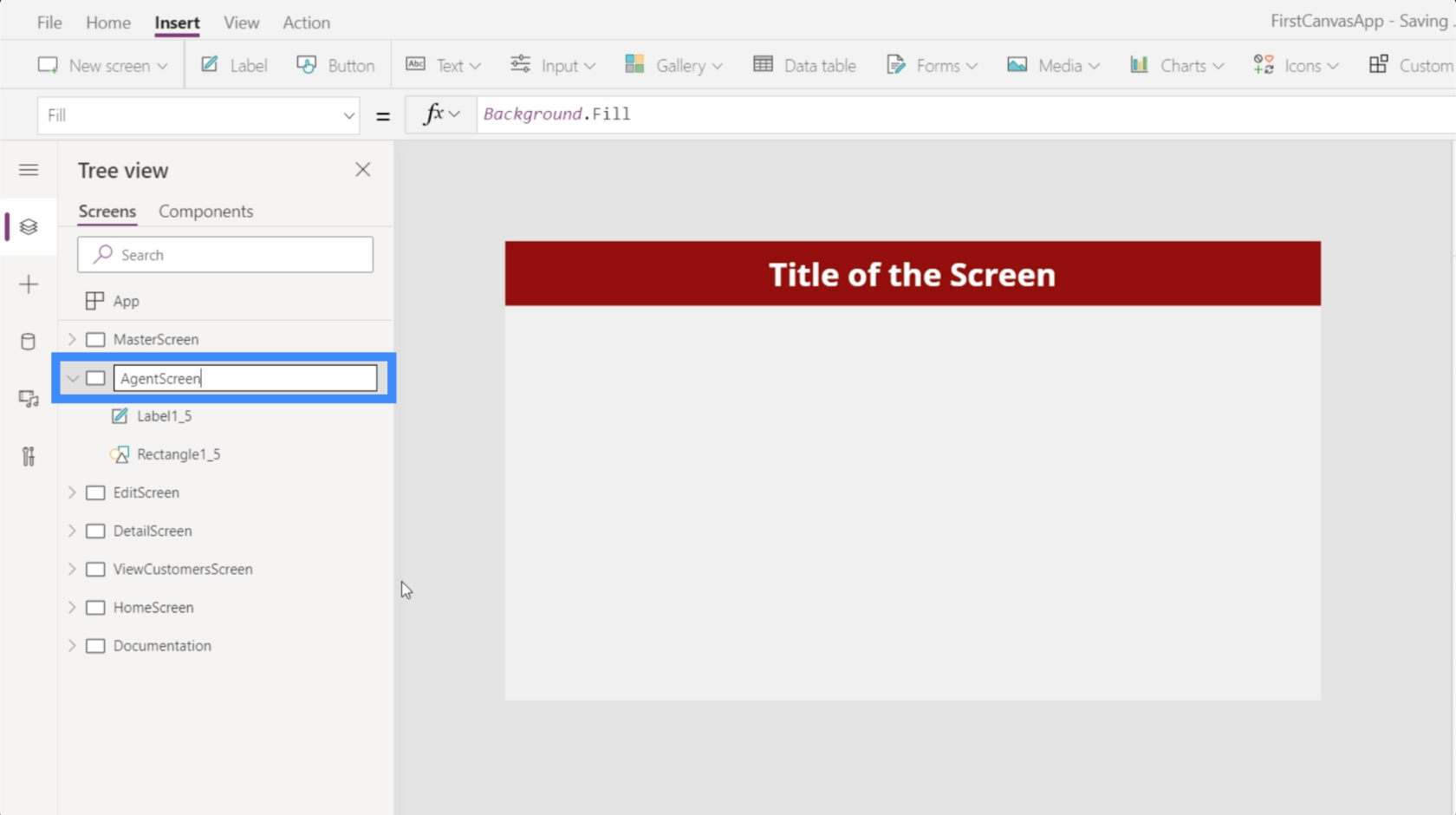
Ми також змінимо текст у заголовку на Екран агента.
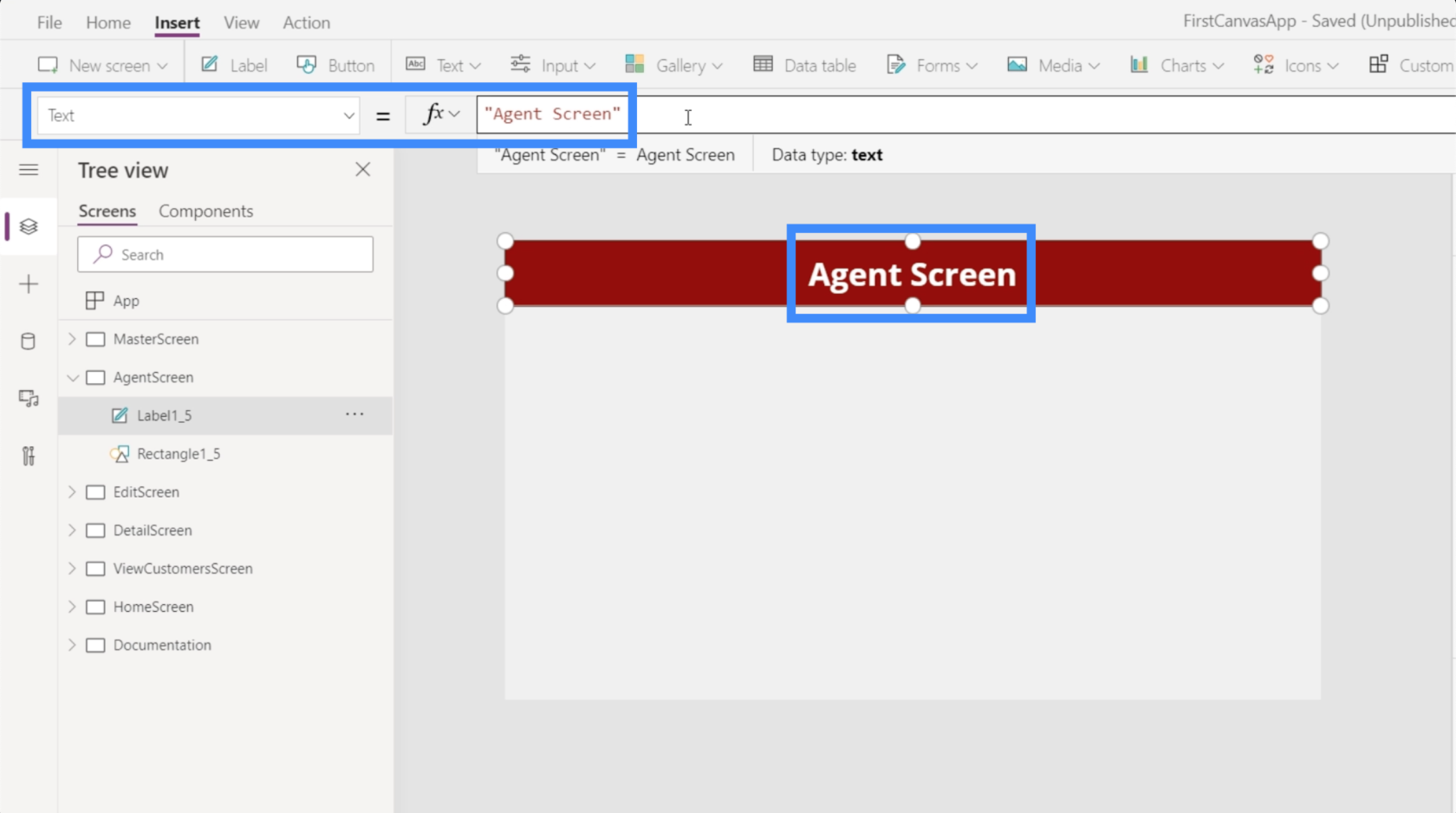
Далі додамо таблицю даних. Це можна знайти під стрічкою «Вставити».
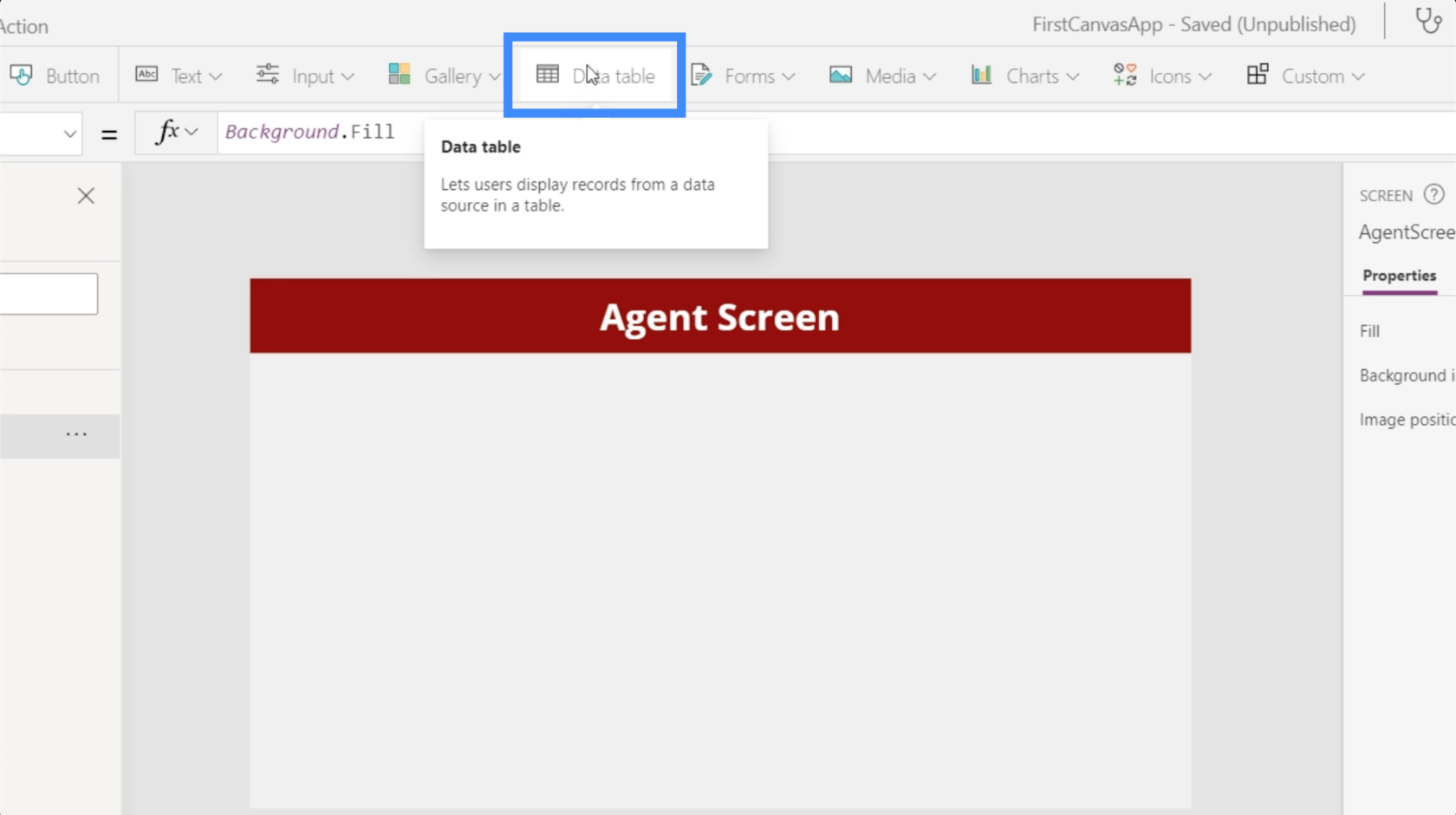
Таблиця даних відображає інформацію лише для кінцевого користувача. На відміну від форм, які дозволяють кінцевим користувачам редагувати деякі дані, таблиці можна лише переглядати.
Таблиці даних можна змінити, перетягнувши будь-яку з напрямних точок. У цьому випадку ми хочемо, щоб наша таблиця даних займала весь екран.
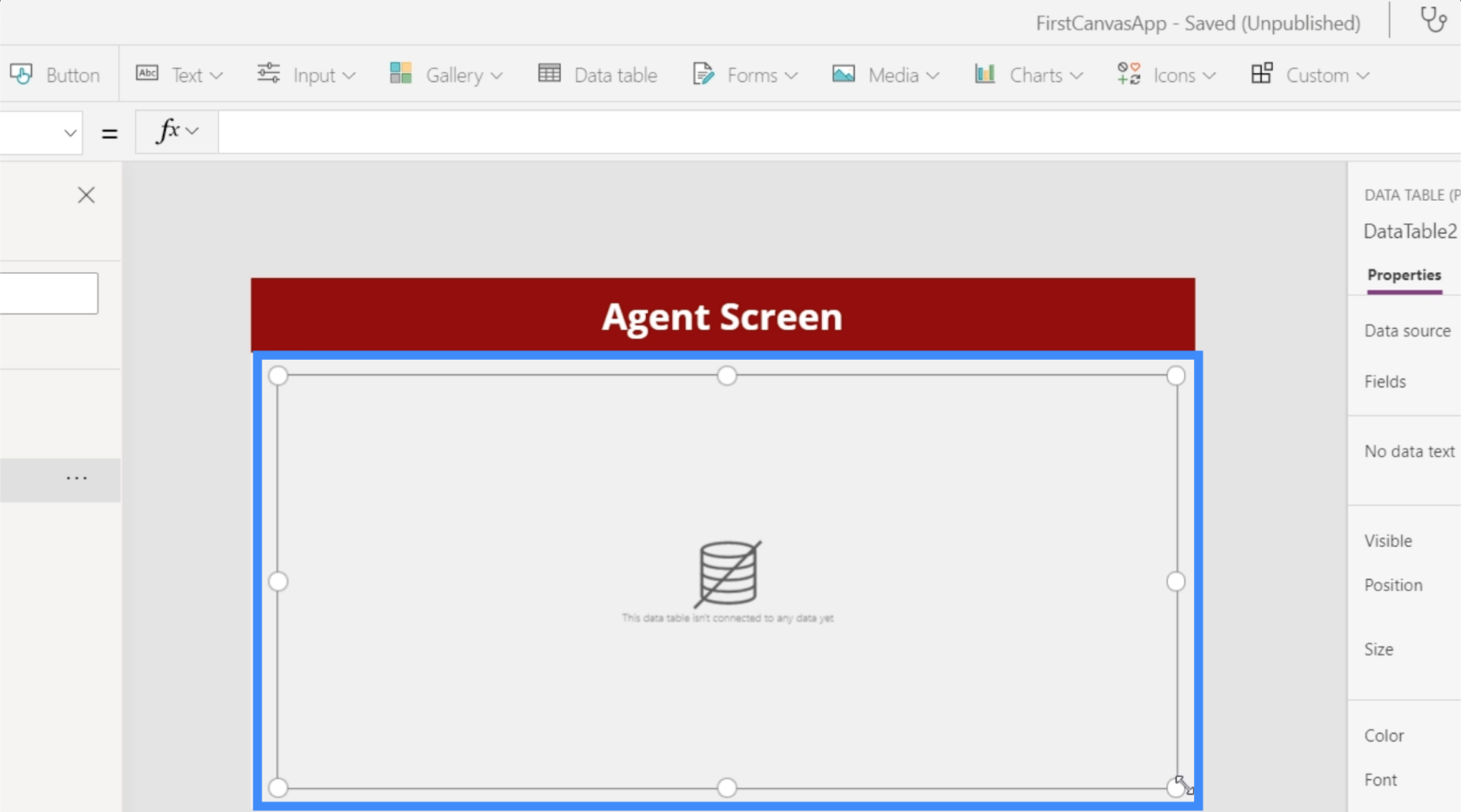
Тепер давайте додамо джерело даних до нашої таблиці. Ми можемо зробити це, клацнувши спадне меню поруч із Джерело даних під панеллю Властивості праворуч.
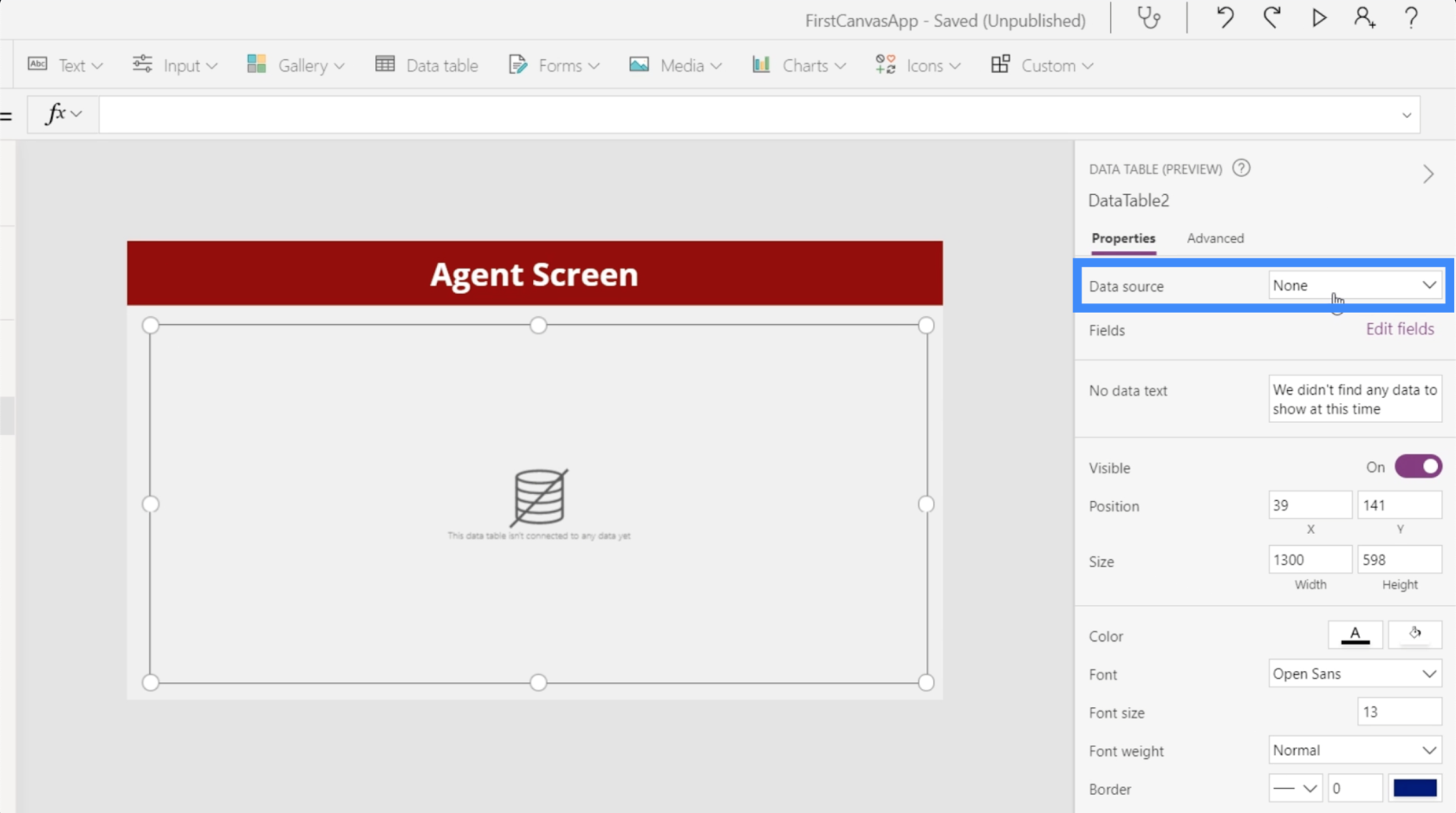
Ми виберемо Table1_1.
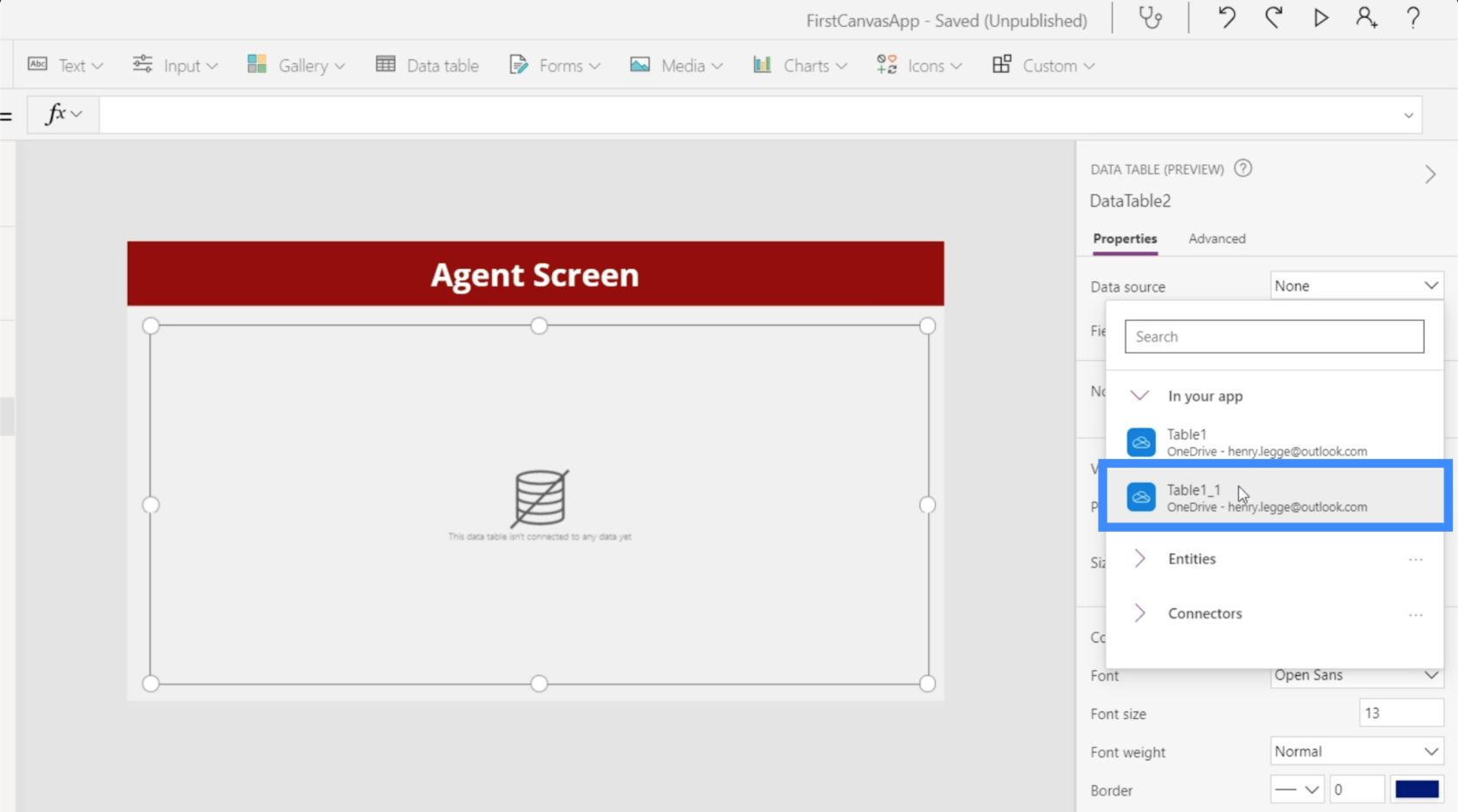
Потім ми натиснемо «Редагувати поля», щоб почати додавати поля, які ми хочемо відображати в таблиці.
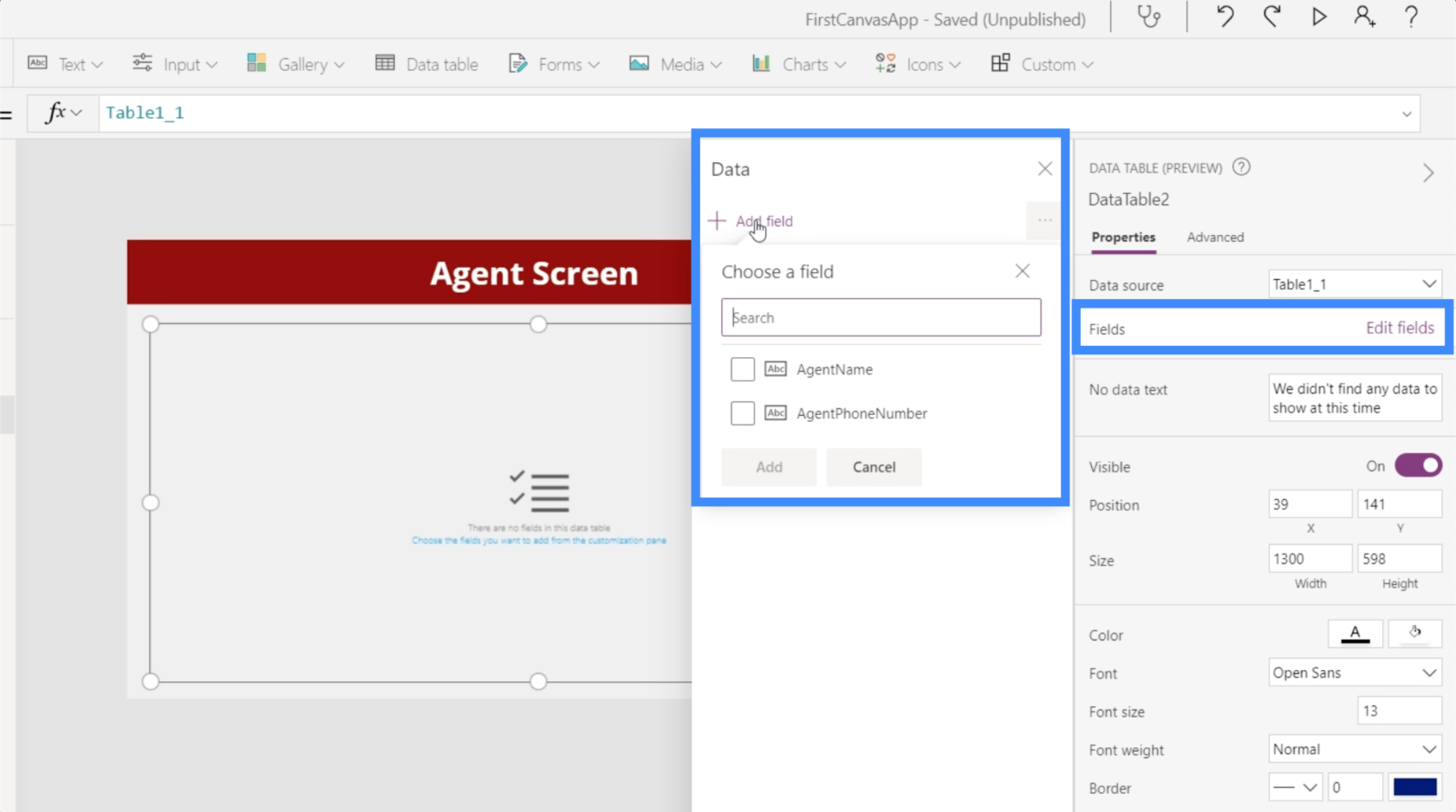
Нам знадобляться як AgentName, так і AgentPhoneNumber, тому ми виберемо їх обидва та додамо до нашої таблиці.
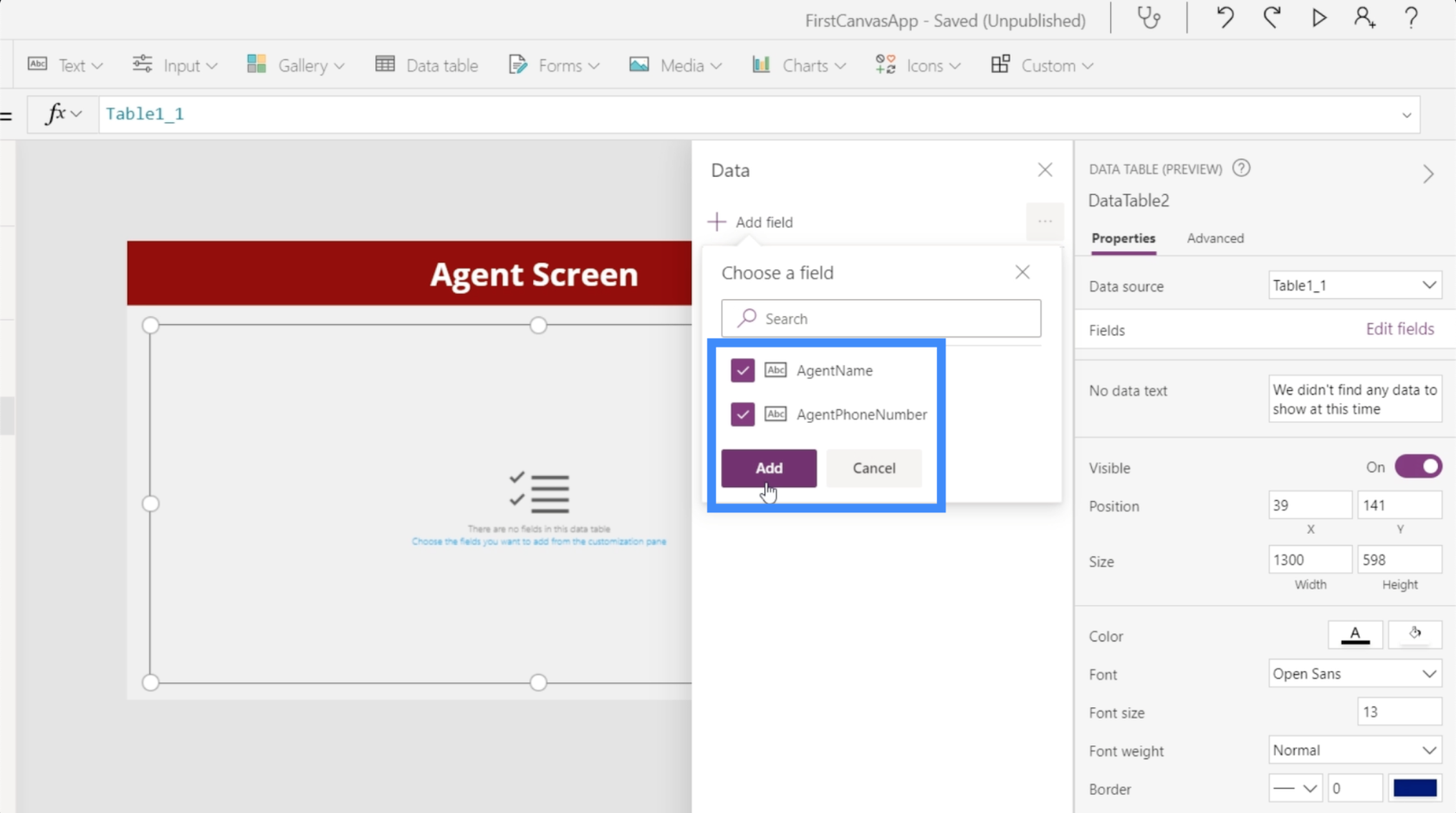
Після того, як ми виберемо наші поля, дані автоматично заповнять таблицю.
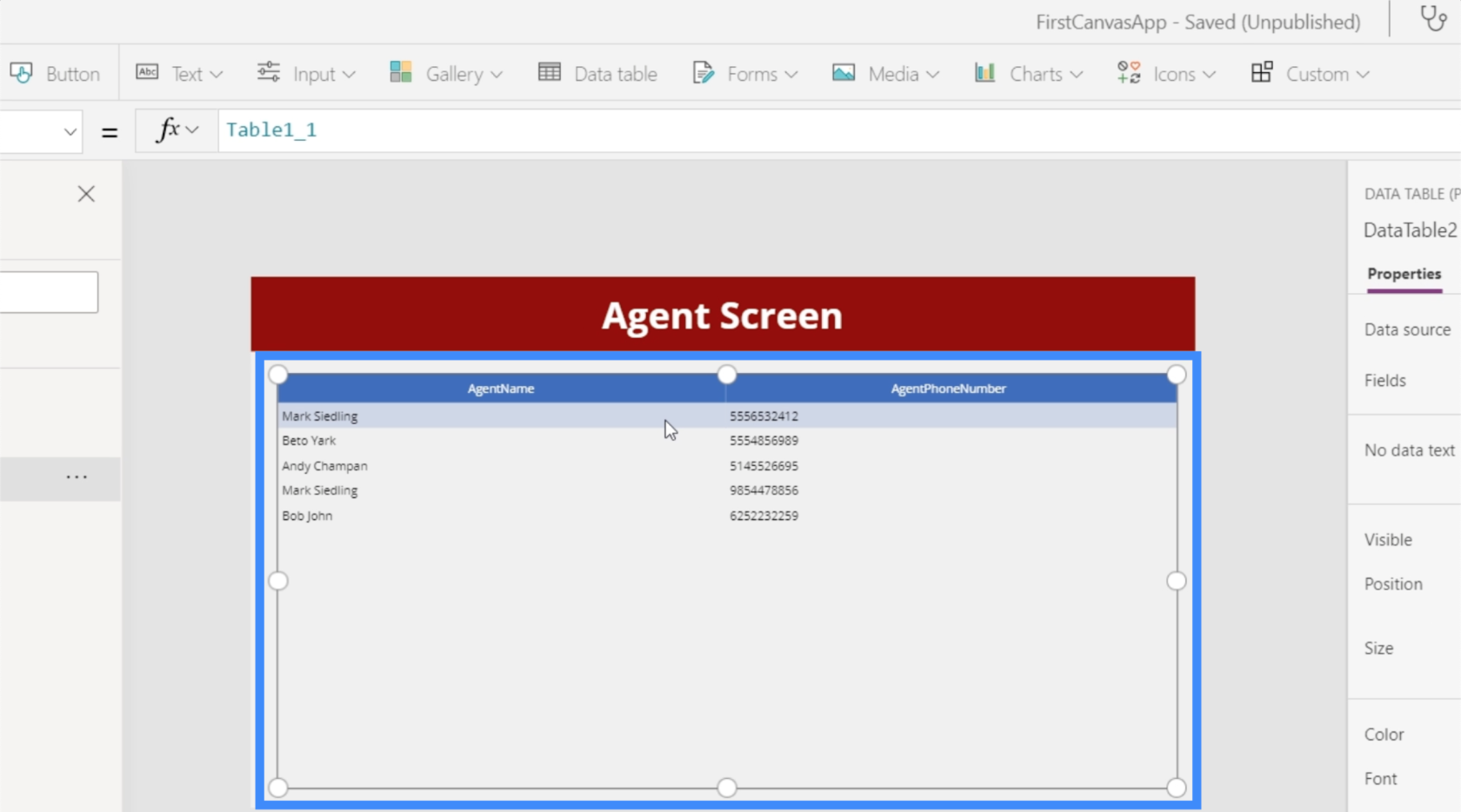
Як бачите, таблиці даних схожі на будь-які інші таблиці, які ми створюємо в Excel або Google Sheets. Єдина відмінність тут полягає в тому, що кінцеві користувачі не зможуть нічого змінити, а зможуть лише переглядати відображені дані.
Налаштування таблиць даних
Таблиці даних можна налаштувати багатьма способами. Наприклад, ми можемо змінити кольори, щоб вони більше синхронізувалися із загальною темою програми.
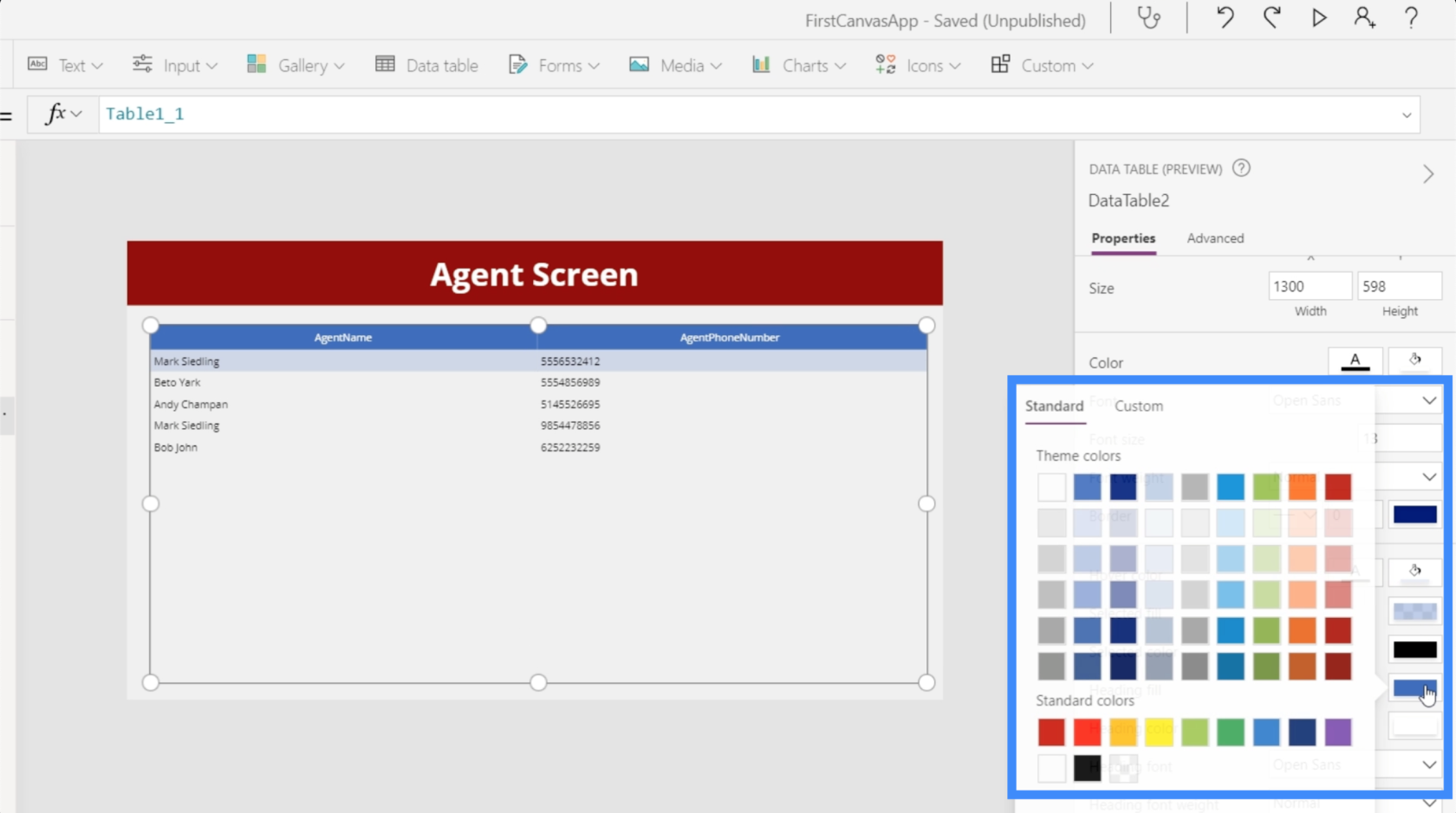
Ми також можемо змінити формат даних, які відображаються під кожним полем. Наприклад, у розділі AgentPhoneNumber ми можемо змінити тип елемента керування на Phone Column, щоб відображені дані розглядалися як номери телефонів.
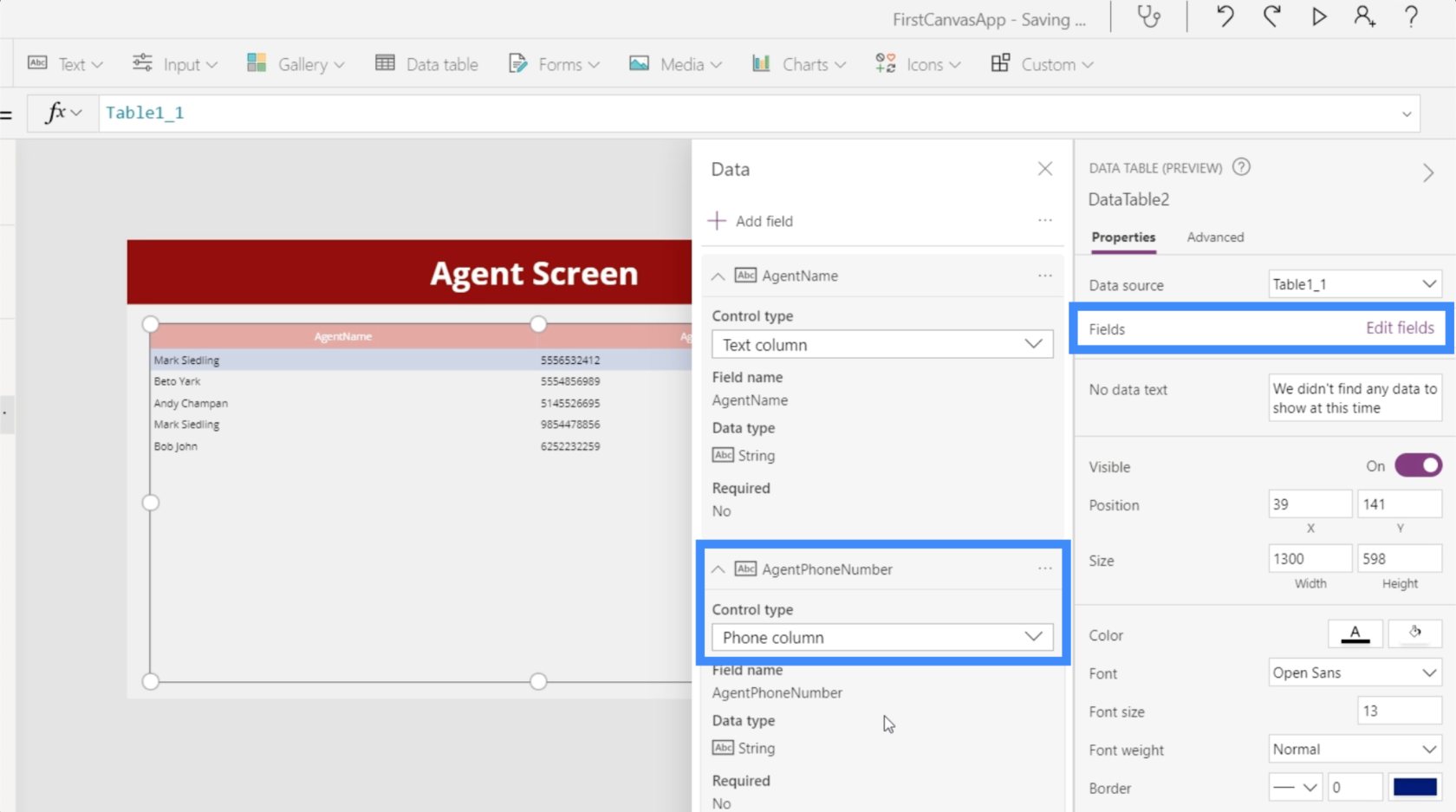
Ми можемо змінити розмір шрифту та збільшити літери, щоб користувачам було легше читати надану інформацію.
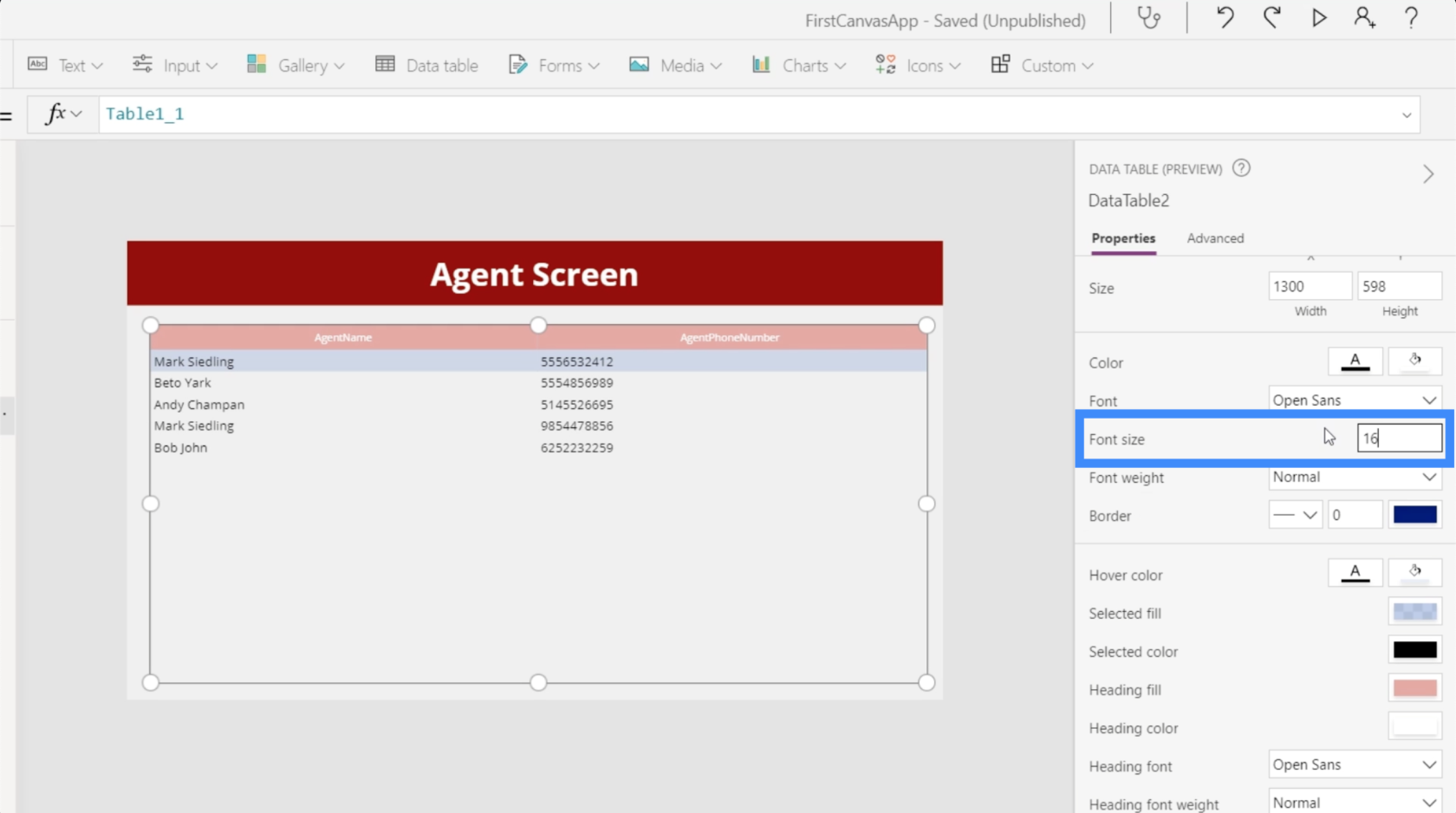
Окрім параметрів налаштування для всієї таблиці, також можна просто виділити один стовпець і змінити його налаштування. Наприклад, ми можемо натиснути стовпець AgentName і змінити його видимість.
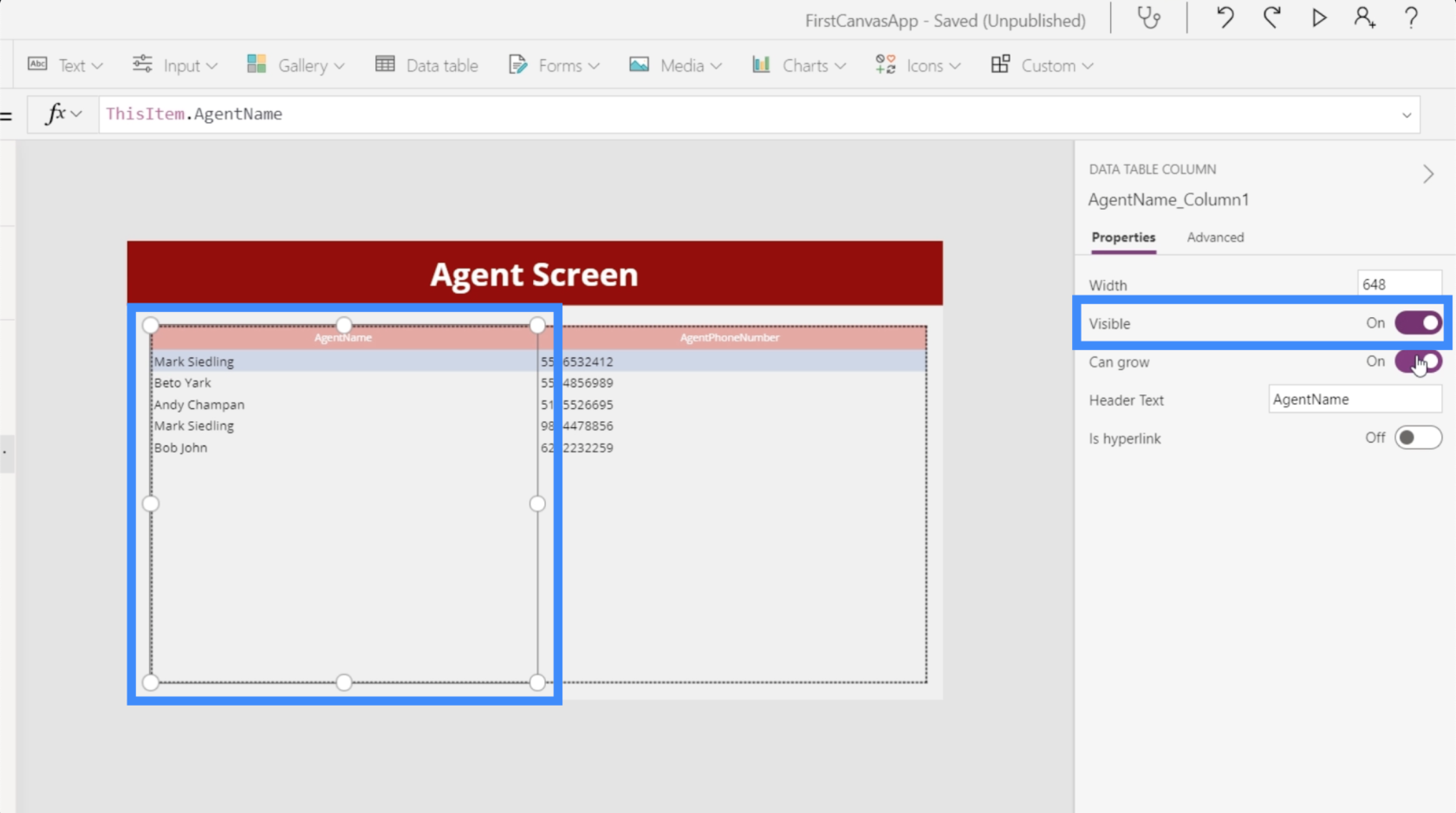
У нас також є функція grow, яка визначає, чи стовпець буде регулювати свою ширину, якщо запис довший за відведений простір, чи він залишиться як є.
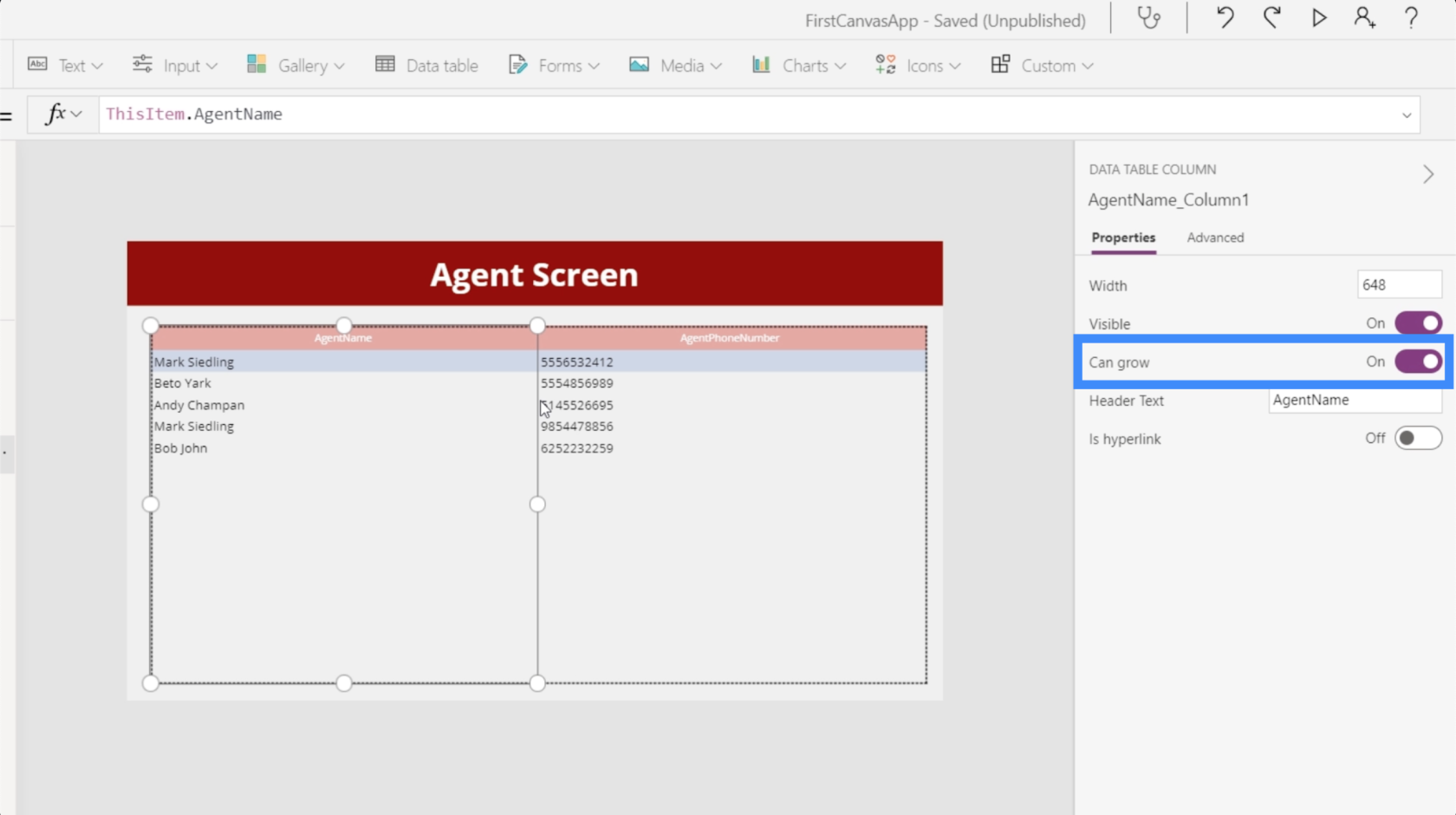
Тут також є перемикач, який дозволяє нам додавати гіперпосилання.
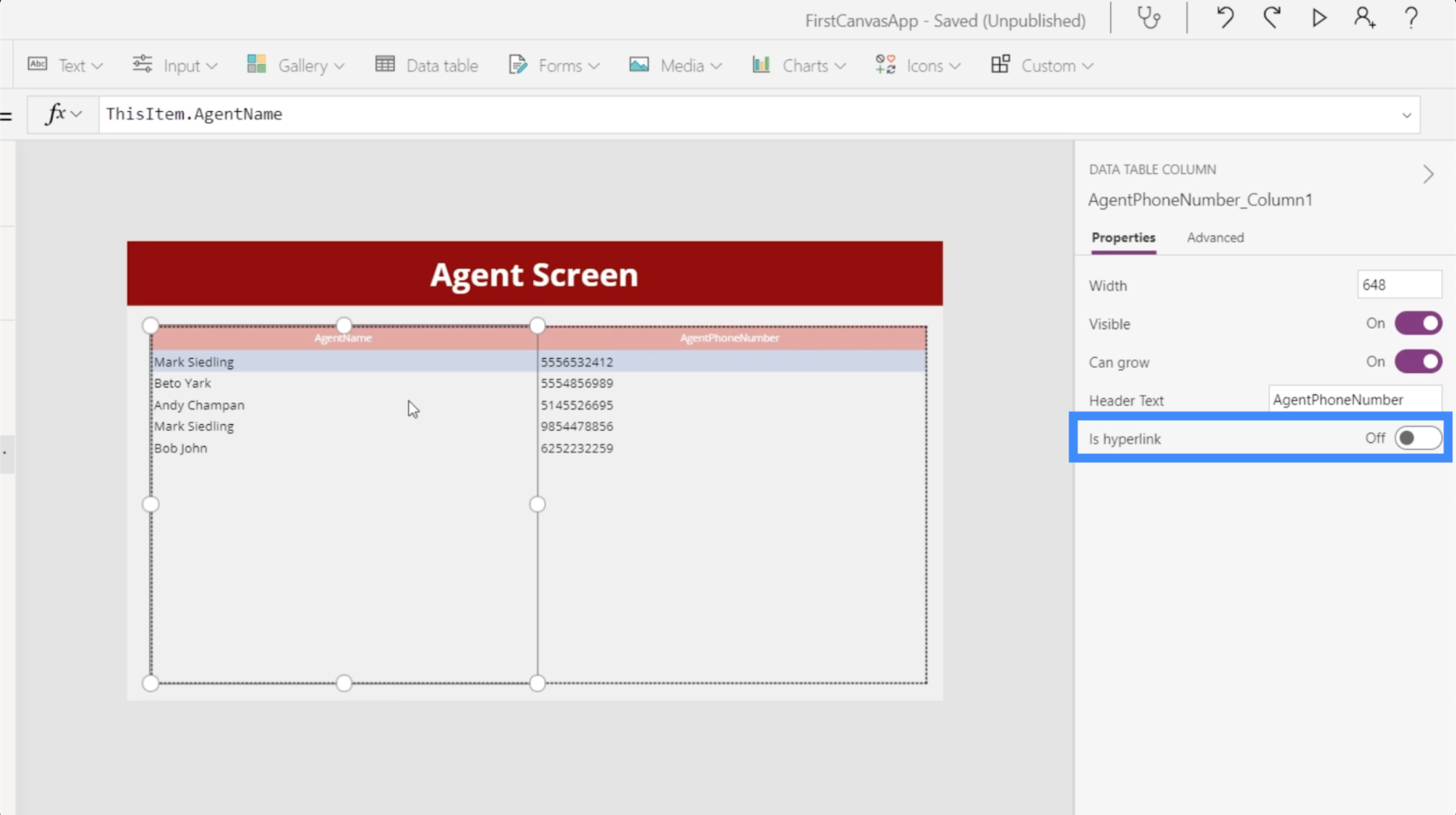
Ми також можемо змінити назви заголовків. У цьому випадку, наприклад, у наших заголовках немає місця, що ускладнює читання. Отже, давайте створимо перший стовпець Ім’я агента замість Ім’я агента.

Тоді давайте змінимо другий стовпець з AgentPhoneNumber на просто Phone Number.
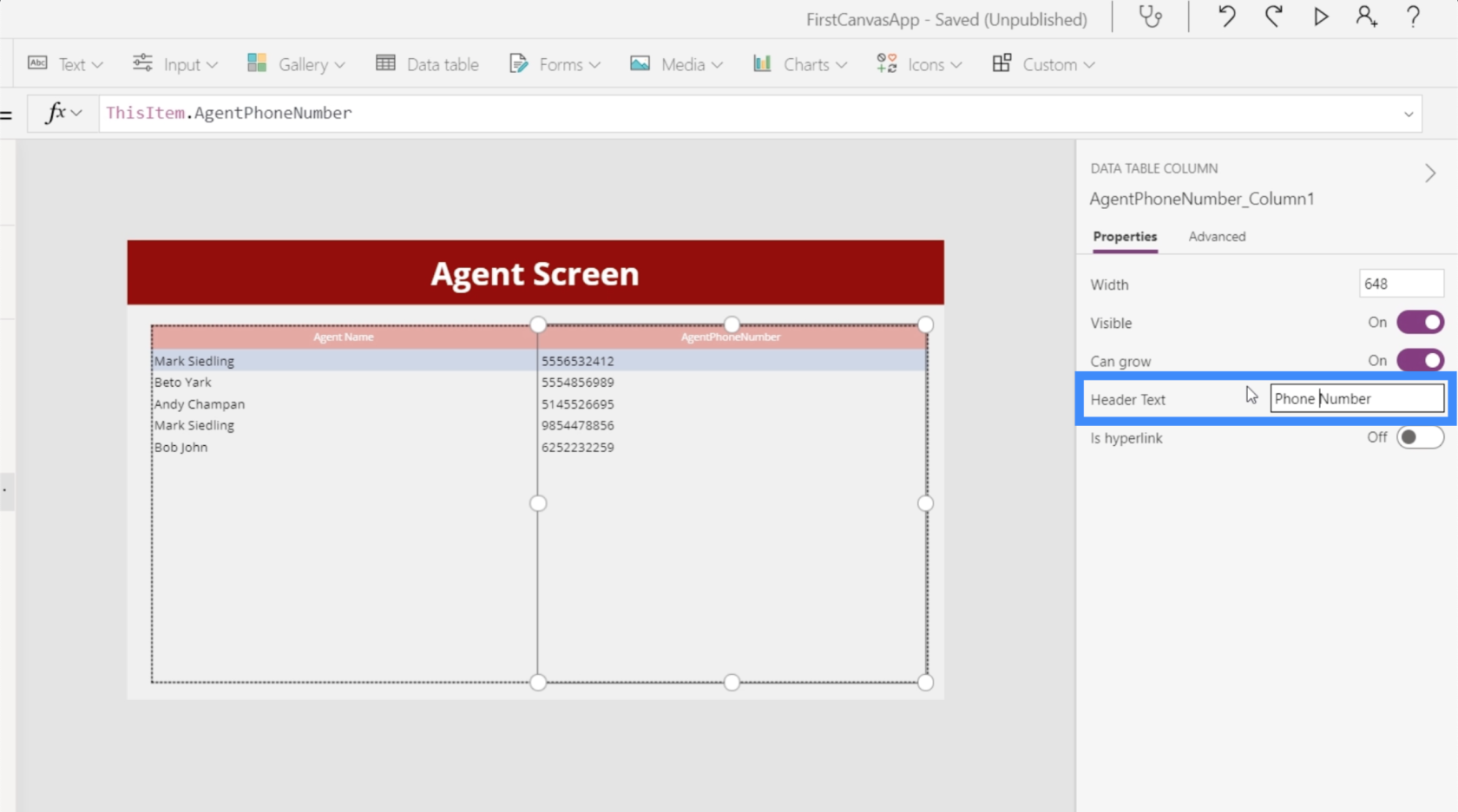
Тепер, коли ми внесли всі зміни, ось як виглядає наша таблиця даних.
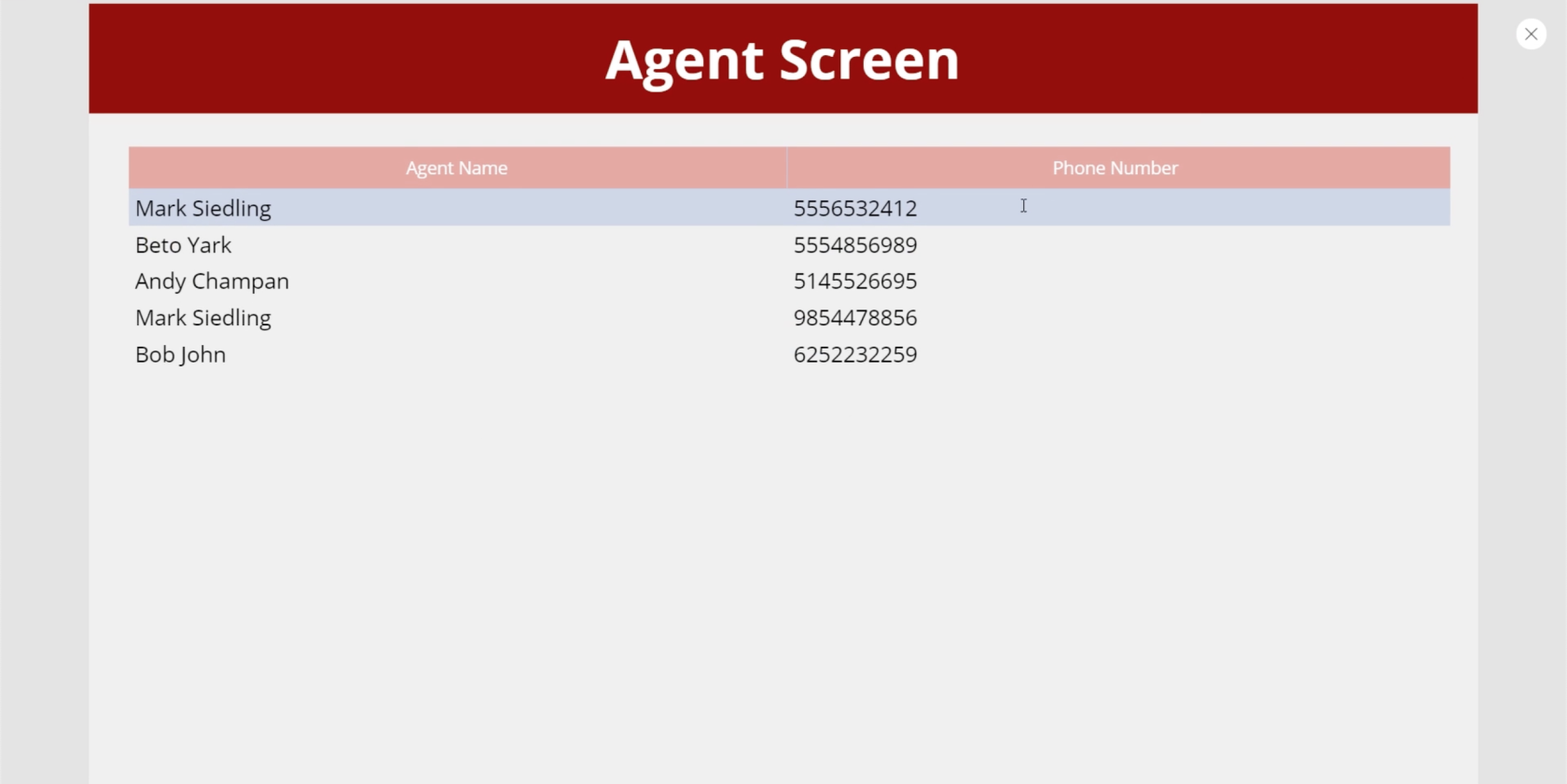
Додавання навігації до таблиць даних
Ми хочемо переконатися, що кінцеві користувачі можуть перейти на екран нашого агента з домашньої сторінки та за потреби повернутися на головний екран із екрана агента. Тож давайте додамо трохи навігації, щоб це дозволити.
По-перше, ми додамо сюди піктограму зі стрілкою вліво, яка буде служити кнопкою «Назад». Потім ми встановимо для властивості OnSelect значення Back(). Це означає, що користувачі, які натиснуть піктограму, повернеться на будь-який екран, з якого вони вийшли, перш ніж потрапити на цей екран.
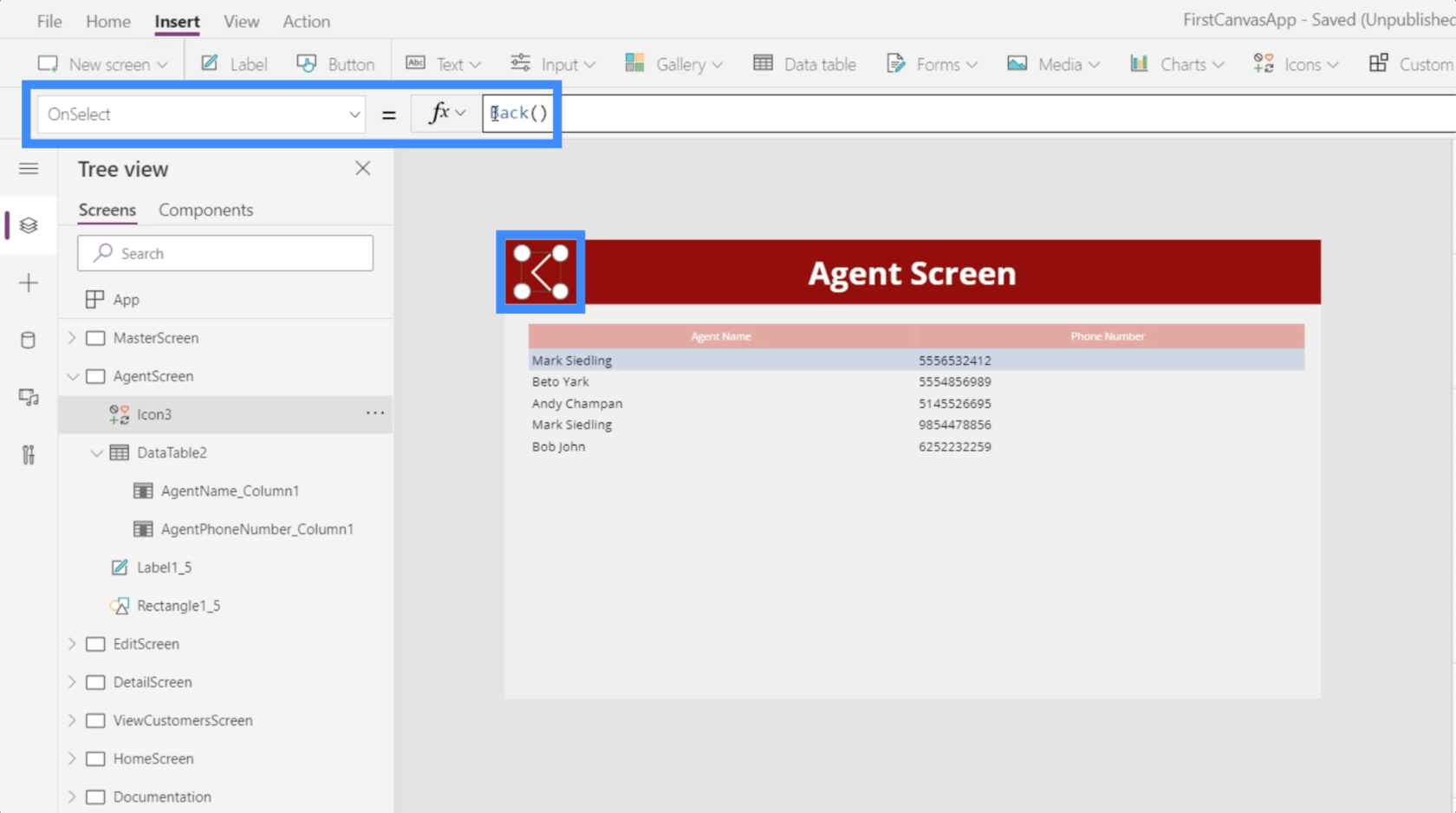
Тоді давайте налаштуємо навігацію для нашої кнопки «Побачити агентів» тут, на головному екрані.
Виділивши кнопку, ми використаємо функцію Navigate у властивості OnSelect кнопки та посилатимемося на AgentScreen. Давайте також додамо перехід екрана, щоб додати ефект покриття, коли ми перемикаємо екрани звідси.
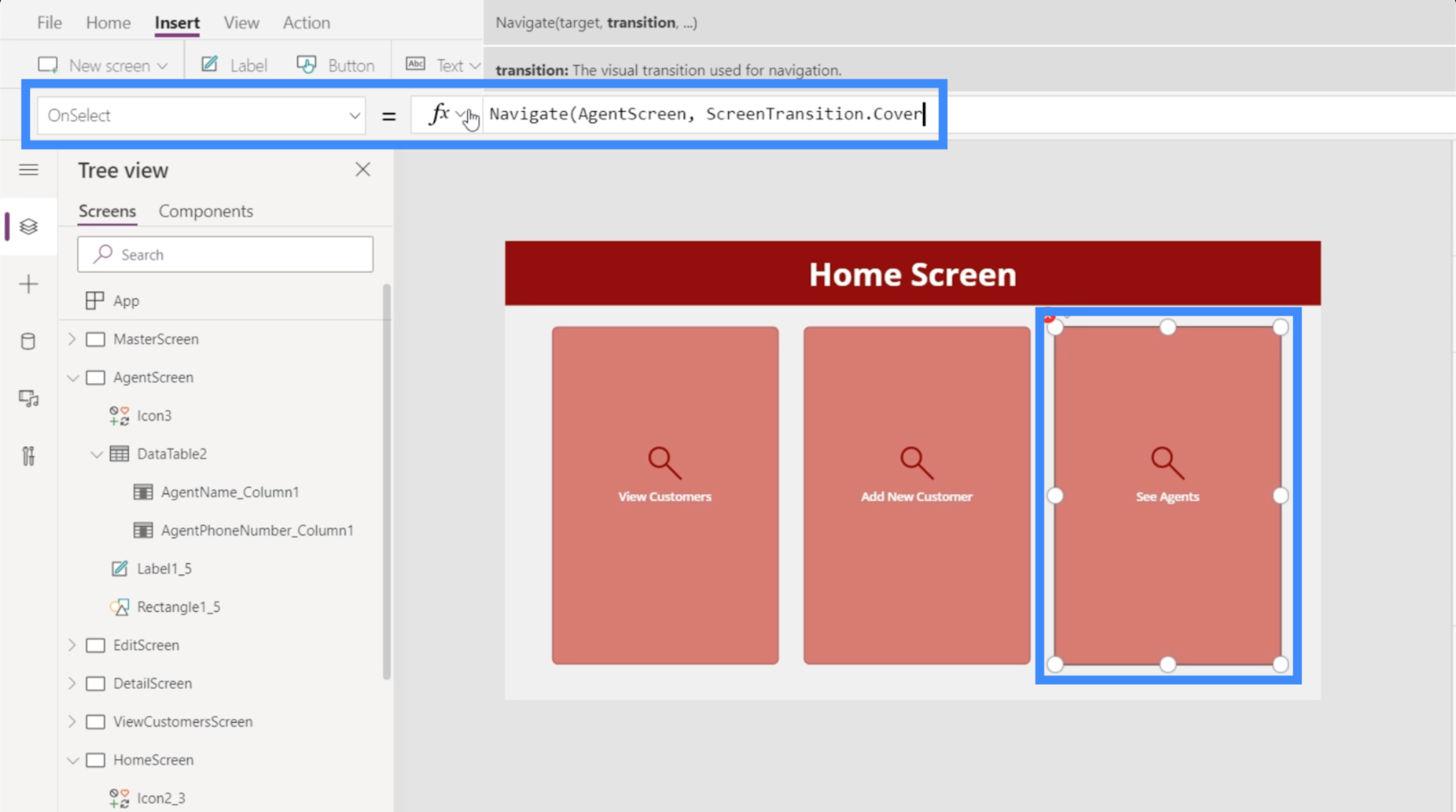
Завдяки навігації кінцеві користувачі тепер можуть легко побачити таблицю з інформацією про агентів, натиснувши цю кнопку на головній сторінці.
Висновок
Робота з кількома джерелами даних Power Apps неминуча, особливо якщо ви є частиною великої організації, де ви маєте справу з клієнтами та агентами в різних місцях. Це добре, що розроблено для зручності використання. Побачивши весь процес у цьому підручнику, ми ще раз довели, що додавання кількох джерел займає лише хвилину або дві.
Ми також побачили, як таблиці даних корисні для відображення всіх даних, які ми отримуємо з цих джерел. Тепер під час відображення інформації залишається лише вибирати між таблицями даних або галереями. В основному таблиці даних підходять для записів, які ви хочете лише відображати, але галереї та форми були б кориснішими, якщо ви хочете, щоб кінцеві користувачі мали можливість редагувати інформацію.
Все найкраще,
Генрі
У цьому посібнику ви дізнаєтеся, як перетворити текст у формат дати за допомогою редактора Power Query в LuckyTemplates.
Дізнайтеся, як об’єднати файли з кількох папок у мережі, робочому столі, OneDrive або SharePoint за допомогою Power Query.
Цей підручник пояснює, як обчислити місячне ковзне середнє на базі даних з початку року за допомогою функцій AVERAGEX, TOTALYTD та FILTER у LuckyTemplates.
Дізнайтеся, чому важлива спеціальна таблиця дат у LuckyTemplates, і вивчіть найшвидший і найефективніший спосіб це зробити.
У цьому короткому посібнику розповідається про функцію мобільних звітів LuckyTemplates. Я збираюся показати вам, як ви можете ефективно створювати звіти для мобільних пристроїв.
У цій презентації LuckyTemplates ми розглянемо звіти, що демонструють професійну аналітику послуг від фірми, яка має кілька контрактів і залучених клієнтів.
Ознайомтеся з основними оновленнями для Power Apps і Power Automate, а також їх перевагами та наслідками для Microsoft Power Platform.
Відкрийте для себе деякі поширені функції SQL, які ми можемо використовувати, наприклад String, Date і деякі розширені функції для обробки та маніпулювання даними.
У цьому підручнику ви дізнаєтеся, як створити свій ідеальний шаблон LuckyTemplates, налаштований відповідно до ваших потреб і вподобань.
У цьому блозі ми продемонструємо, як шарувати параметри поля з малими кратними, щоб створити неймовірно корисну інформацію та візуальні ефекти.








