Змініть формати дати за допомогою редактора Power Query

У цьому посібнику ви дізнаєтеся, як перетворити текст у формат дати за допомогою редактора Power Query в LuckyTemplates.
У цьому підручнику ви дізнаєтеся, як створити новий тип візуалізації гістограми під назвою «Гістограма заповнення». Це діаграма, яка показує поточне та загальне значення категорії, а потім дає зображення заповнення. Ви також дізнаєтеся, як перетворити його на новий варіант використання полярних координат.
Зміст
Експорт набору даних до Charticulator
Спочатку створіть і експортуйте набір даних у . Набір даних, використаний у цьому прикладі, містить рік , загальну кількість дефектів і загальну кількість дефектів .
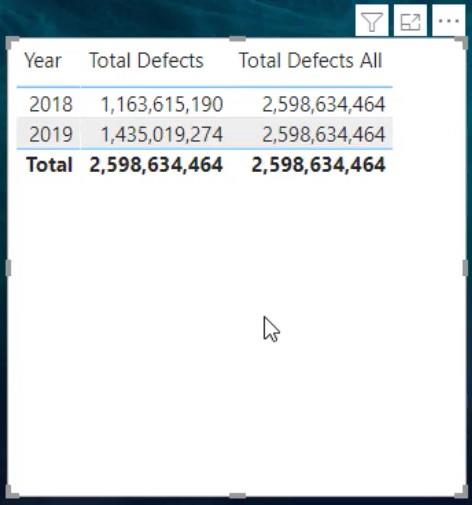
Натисніть на три крапки в таблиці та виберіть «Експортувати дані».
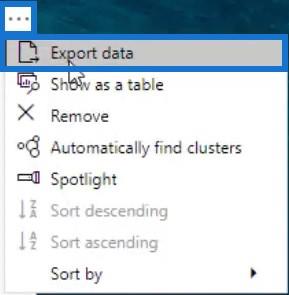
Далі перейдіть на charticulator.com і натисніть «Запустити Charticulator».
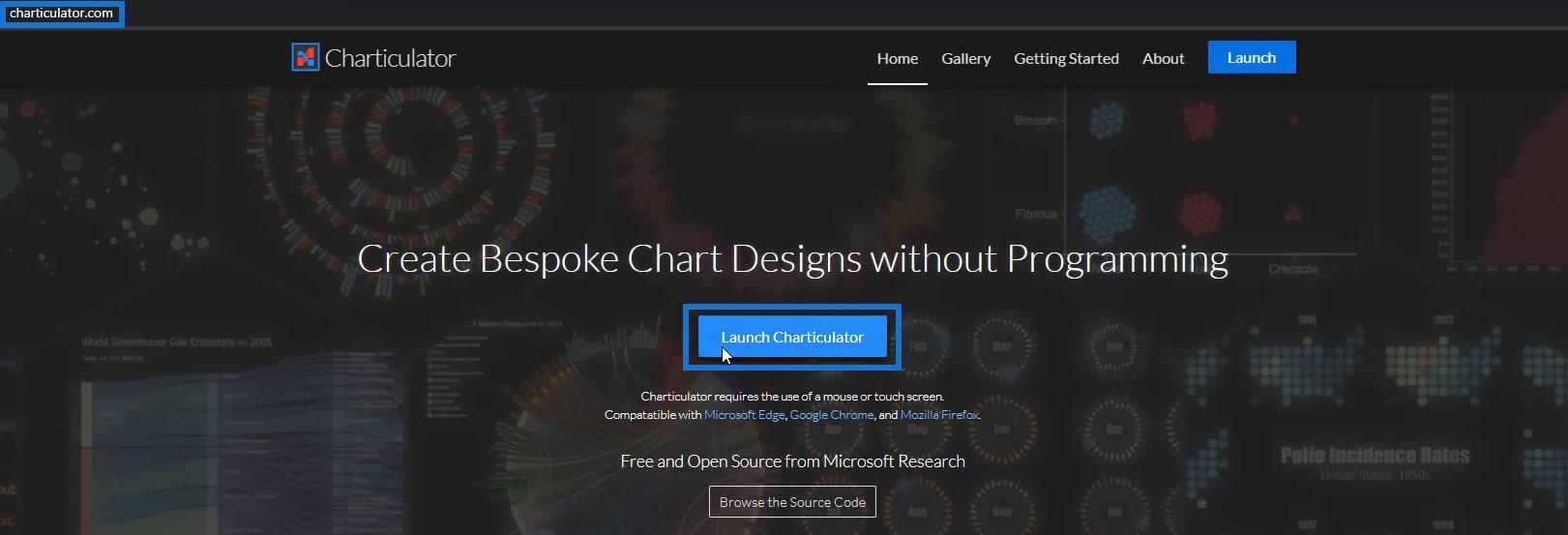
Потім знайдіть і відкрийте експортований набір даних. Після цього ви будете перенаправлені на полотно Charticulator.
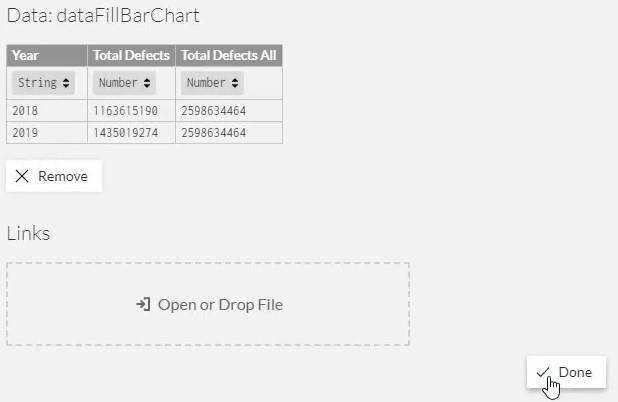
Проектування гістограми заповнення
Створіть основну форму діаграми, розмістивши прямокутник на полотні гліфа.
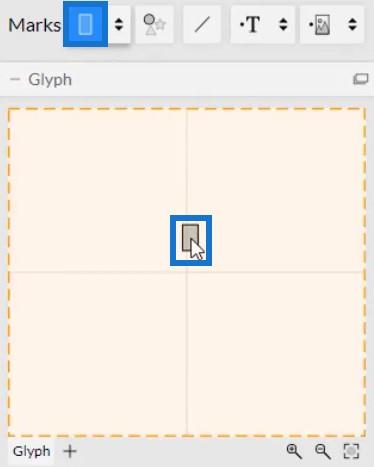
Змініть укладання брусків на «Стоп Y».
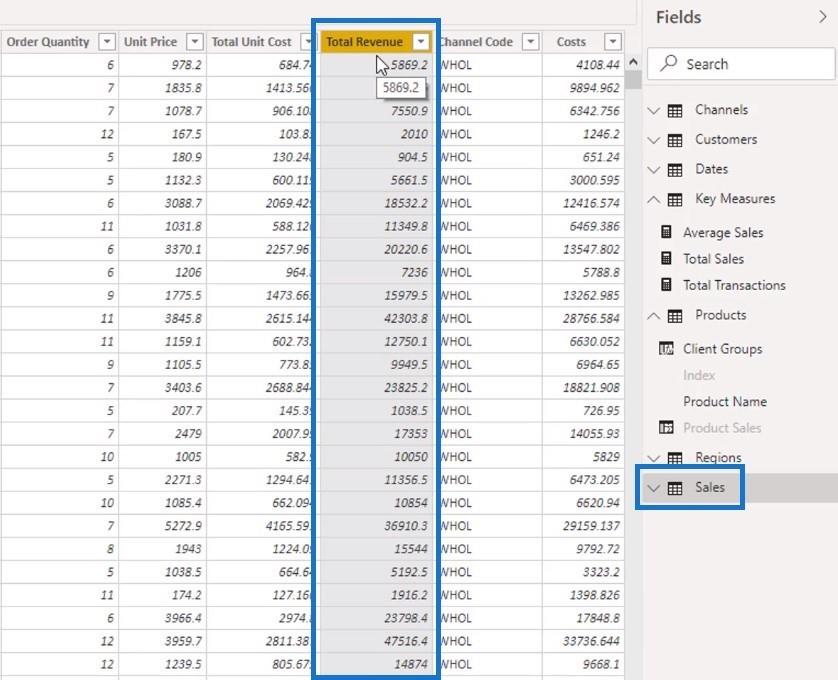
Тепер вам потрібно помістити міри на вісь X. Клацніть «Вісь даних» і помістіть її на вісь х прямокутника всередині гліфа.
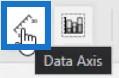
Розмістіть його від нижнього лівого до нижнього правого кута осі. Вісь даних дозволяє вісь мати кілька вимірювань.
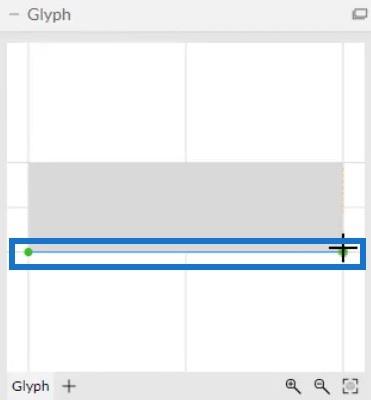
Закінчивши, помістіть Total Defects і Total Defects All на вісь даних усередині полотна гліфа.
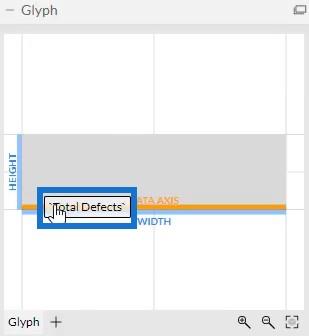
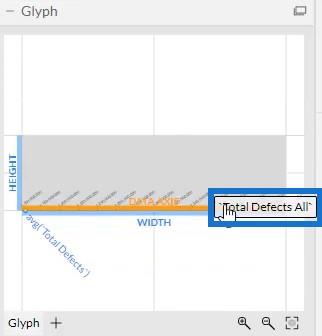
Тоді ваша діаграма матиме такий вигляд.
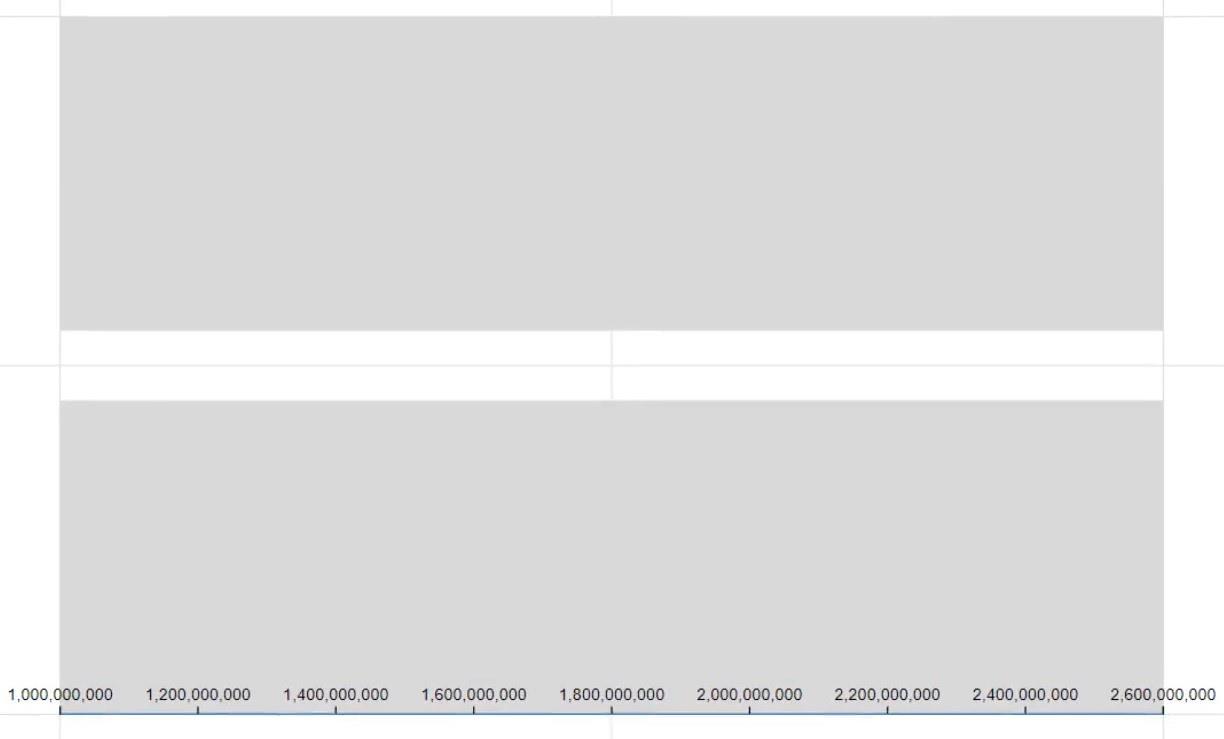
В атрибутах DataAxis1 встановіть Range на 0, щоб значення на осі x починалися з 0.
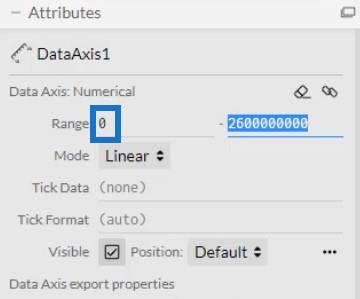
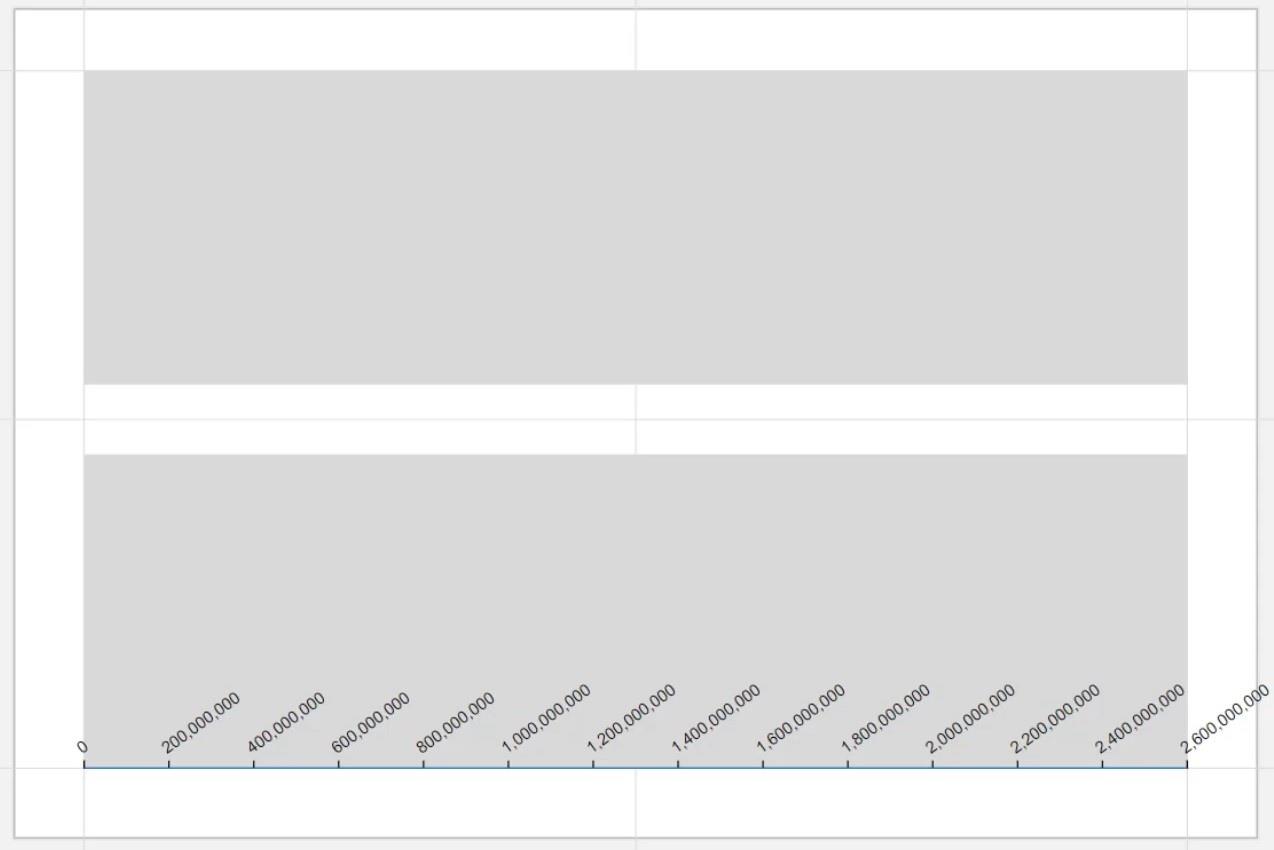
Потім видаліть прямокутник на полотні Glyph і визначте форми мір. Розмістіть прямокутник у гліфі з лівого боку до точки першого такту.
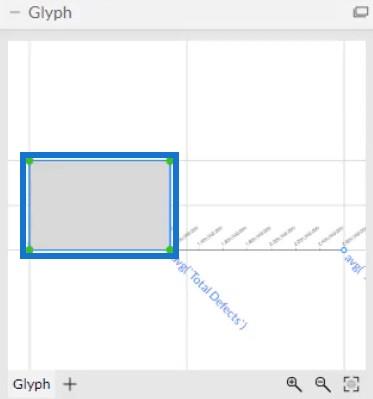
Для другої міри помістіть прямокутник від точки першої міри до кінця осі.
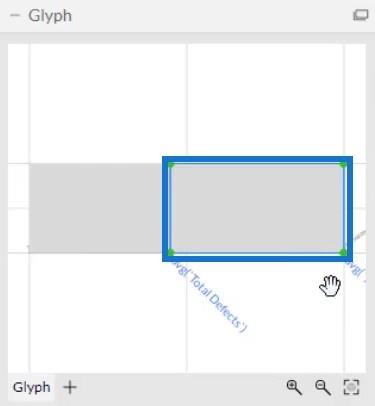
Додавання кольорів для заповнення смуг
Додайте кольори до кожної смужки на діаграмі. Відкрийте атрибути Shape1 і помістіть Total Defects у розділ Width.
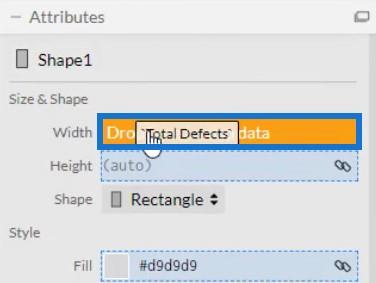
Якщо ви додасте колір у розділ «Заливка» атрибутів Shape1, ви побачите, що смужка для поточного значення підкреслена.
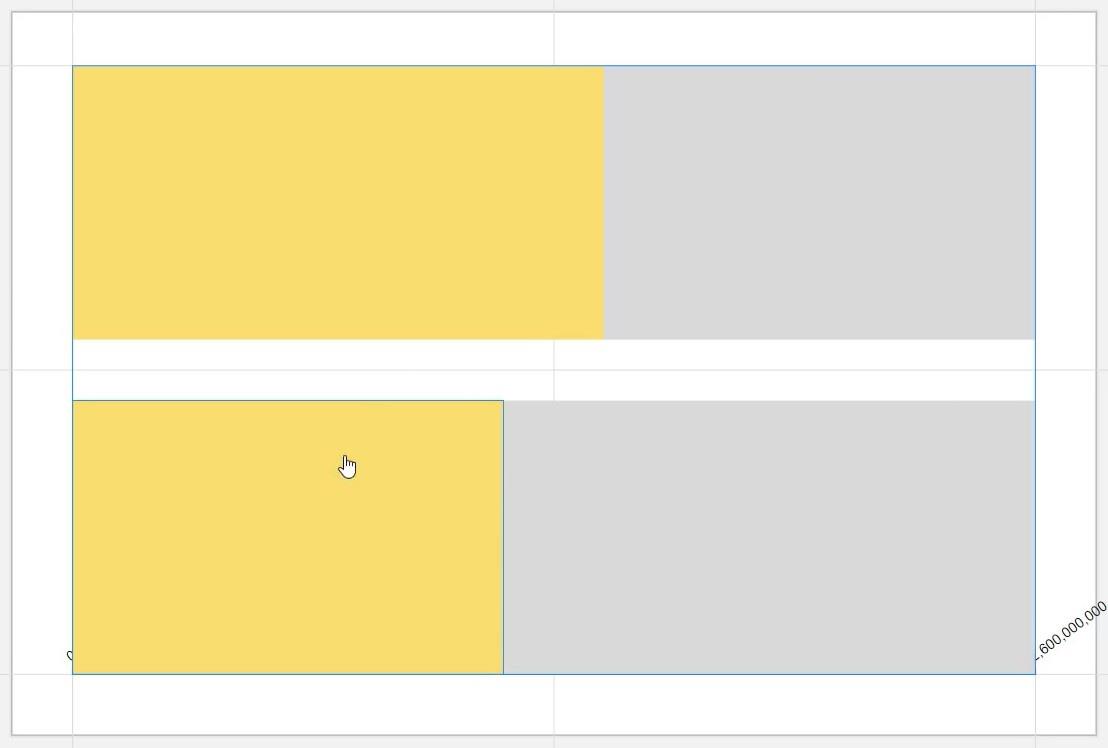
Жовта смуга – поточне значення, а сіра – загальне значення. Тепер він дає зображення поточного значення, яке заповнює загальне значення.
Приховайте вісь даних, відкривши атрибути DataAxis1 і знявши прапорець Visible.
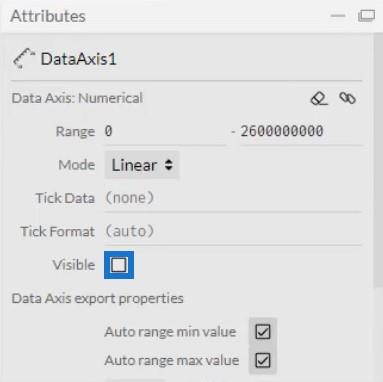
Далі зменште та відкоригуйте розмір смужок у атрибутах фігур. Додайте кола на полотно гліфа, щоб воно виглядало як кругла гістограма. Перетягніть два кола з позначок на гліф і вирівняйте їх по обох кінцях смуги.
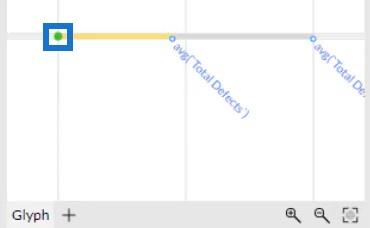
Відрегулюйте розмір кіл відповідно до розміру смуг. Ваша діаграма Fill Bar тепер виглядатиме так.

Нарешті, створіть проміжок між смугами, перетягнувши одну смугу від іншої.
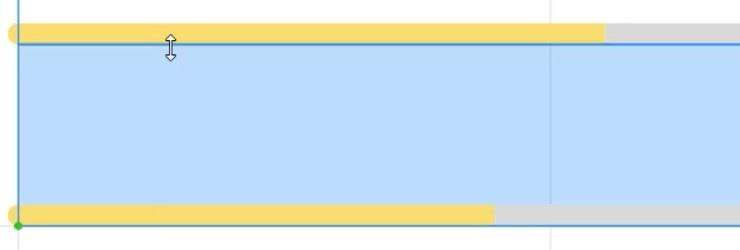
Експорт гістограми заповнення до LuckyTemplates
Збережіть файл і експортуйте його в Custom Visual.
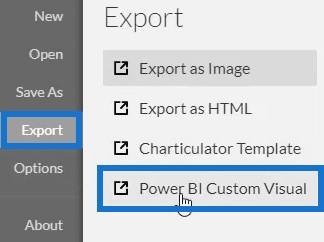
Зніміть прапорці з параметрів автоматичної осі в налаштуваннях осей і масштабів, щоб уникнути змін осей під час виклику переходу контексту фільтра. Потім введіть візуальне ім’я та експортуйте файл діаграми.
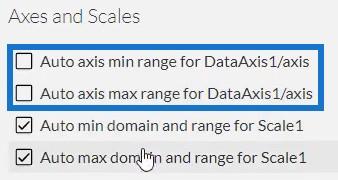
Відкрийте LuckyTemplates та імпортуйте файл діаграми Fill Bar. Клацніть три крапки під Візуалізаціями та виберіть Імпортувати візуал із файлу.
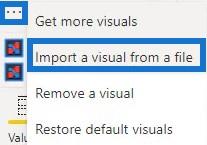
Знайдіть і відкрийте файл. Потім клацніть піктограму Charticulator із візуальною назвою файлу. Потім ви побачите візуальне зображення на інформаційній панелі.
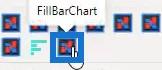
Налаштуйте поля та фон відповідно до звіту з даними та параметрів. Після завершення діаграма Fill Bar тепер виглядатиме так.
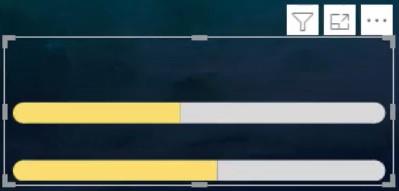
Якщо ви хочете відобразити лише одну панель у звіті, перейдіть до розділу «Фільтр» і встановіть тип фільтра «Базовий фільтр». Ви побачите вибір фільтра для 2018 і 2019 років. Потім поставте прапорець біля року, який ви хочете відобразити у своєму звіті.
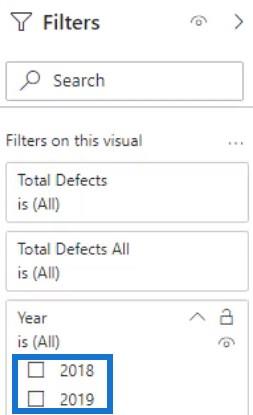
Ви також можете використовувати іншу діаграму для виклику контекстних переходів. Для цього прикладу використовується проста стовпчаста діаграма. Перейдіть на вкладку «Формат» і натисніть «Редагувати взаємодії». Далі створіть взаємодію між гістограмою заповнення та гістограмою.

Якщо вибрати гістограму в гістограмі або будь-яку іншу діаграму, яку ви використовували, ви побачите, що гістограма заповнення зміниться.

Перетворення діаграми за допомогою полярних координат
Інша річ, яку ви можете зробити, це перетворити гістограму на круглу. Видаліть кола з обох кінців панелі, а потім перетягніть Polar на полотно. Ви побачите, що смугова діаграма заповнення тепер стала круглою діаграмою заповнення.
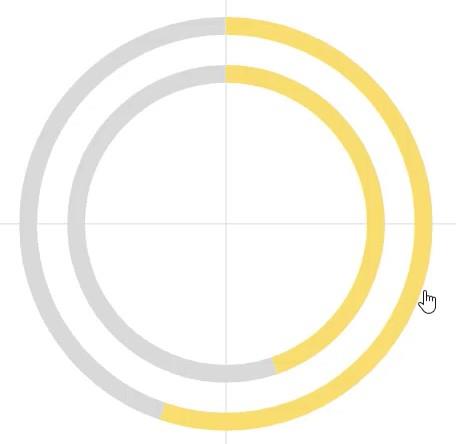
Висновок
Якщо вам потрібен новий вигляд для ваших гістограм, спробуйте попрактикуватися та використати цей підручник. Смугові діаграми заповнення допоможуть зробити ваші звіти LuckyTemplates цікавішими. Вони також роблять усі дані та інформацію в діаграмі легшими для розуміння.
Дізнайтеся більше про діаграми Fill Bar або Charticulator, прочитавши відповідні модулі про діаграми та . Ви можете практикувати модулі, використовуючи власні дані, щоб покращити свої навички розробки даних.
Мудассір
У цьому посібнику ви дізнаєтеся, як перетворити текст у формат дати за допомогою редактора Power Query в LuckyTemplates.
Дізнайтеся, як об’єднати файли з кількох папок у мережі, робочому столі, OneDrive або SharePoint за допомогою Power Query.
Цей підручник пояснює, як обчислити місячне ковзне середнє на базі даних з початку року за допомогою функцій AVERAGEX, TOTALYTD та FILTER у LuckyTemplates.
Дізнайтеся, чому важлива спеціальна таблиця дат у LuckyTemplates, і вивчіть найшвидший і найефективніший спосіб це зробити.
У цьому короткому посібнику розповідається про функцію мобільних звітів LuckyTemplates. Я збираюся показати вам, як ви можете ефективно створювати звіти для мобільних пристроїв.
У цій презентації LuckyTemplates ми розглянемо звіти, що демонструють професійну аналітику послуг від фірми, яка має кілька контрактів і залучених клієнтів.
Ознайомтеся з основними оновленнями для Power Apps і Power Automate, а також їх перевагами та наслідками для Microsoft Power Platform.
Відкрийте для себе деякі поширені функції SQL, які ми можемо використовувати, наприклад String, Date і деякі розширені функції для обробки та маніпулювання даними.
У цьому підручнику ви дізнаєтеся, як створити свій ідеальний шаблон LuckyTemplates, налаштований відповідно до ваших потреб і вподобань.
У цьому блозі ми продемонструємо, як шарувати параметри поля з малими кратними, щоб створити неймовірно корисну інформацію та візуальні ефекти.








