Змініть формати дати за допомогою редактора Power Query

У цьому посібнику ви дізнаєтеся, як перетворити текст у формат дати за допомогою редактора Power Query в LuckyTemplates.
У цьому підручнику я покажу вам основи роботи з галереями PowerApps. Галерея — це список записів, у якому кожен елемент запису походить із таблиці. Приклад, який я тут використовуватиму, показує одну з найпростіших галерей, за допомогою яких можна створити.
Power Apps — це дивовижний інструмент, який дозволяє легко створювати власну програму, навіть якщо у вас майже немає досвіду програмування. Оскільки галерея є однією з найпростіших частин, які ви можете додати до своєї програми, я покажу вам, як маніпулювати різними елементами вашої галереї.
Зміст
Властивості галерей PowerApps
В, я говорив про різні екрани та елементи, які входять у додаток. Коли ви подивіться на ліву панель нашого прикладу, ви побачите, що програма, над якою я зараз працюю, має три екрани.
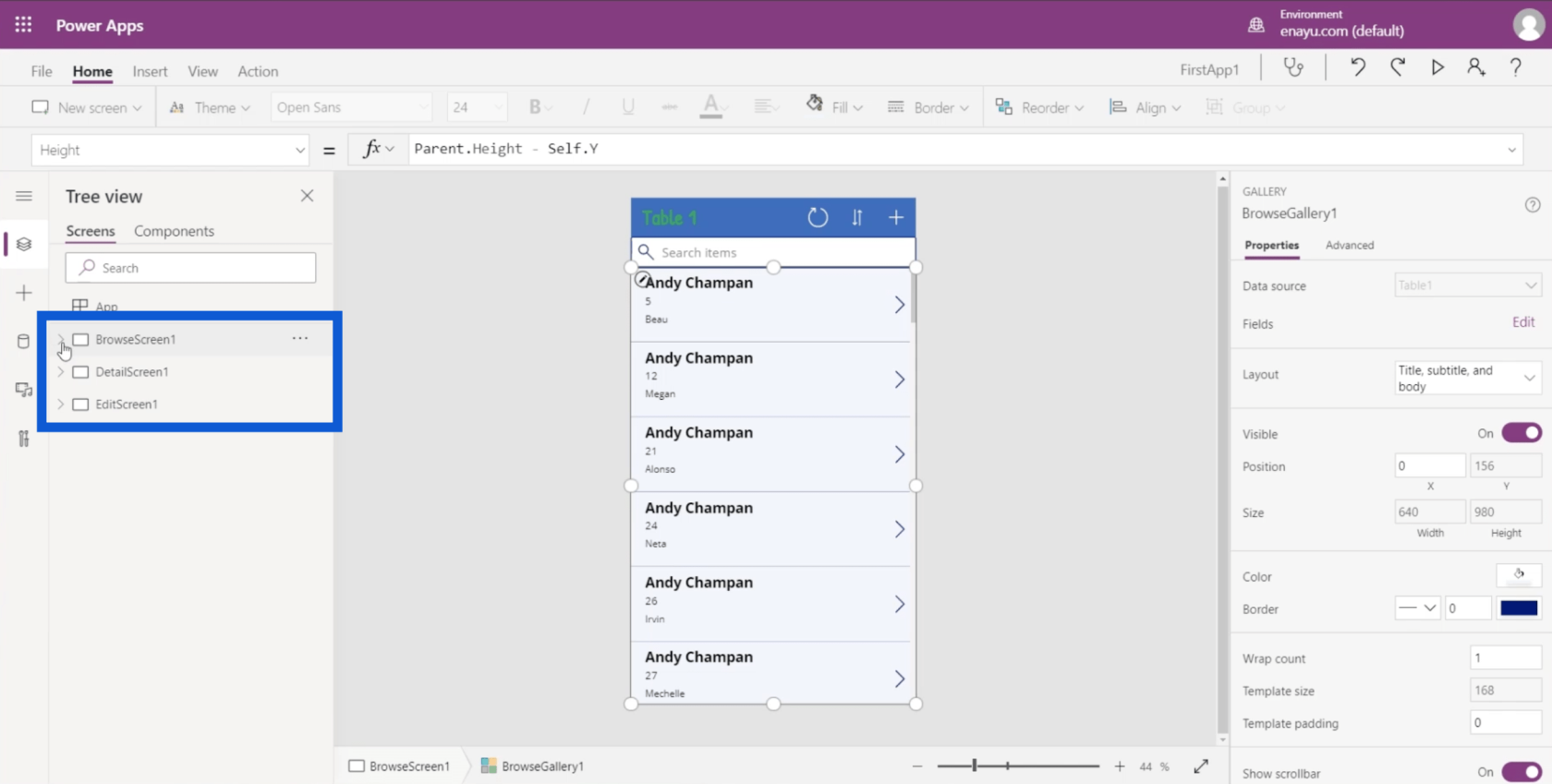
Під екраном огляду ви побачите галерею. Якщо я натискаю BrowseGallery1, на середній панелі автоматично виділяється весь прямокутник, що містить галерею програми.
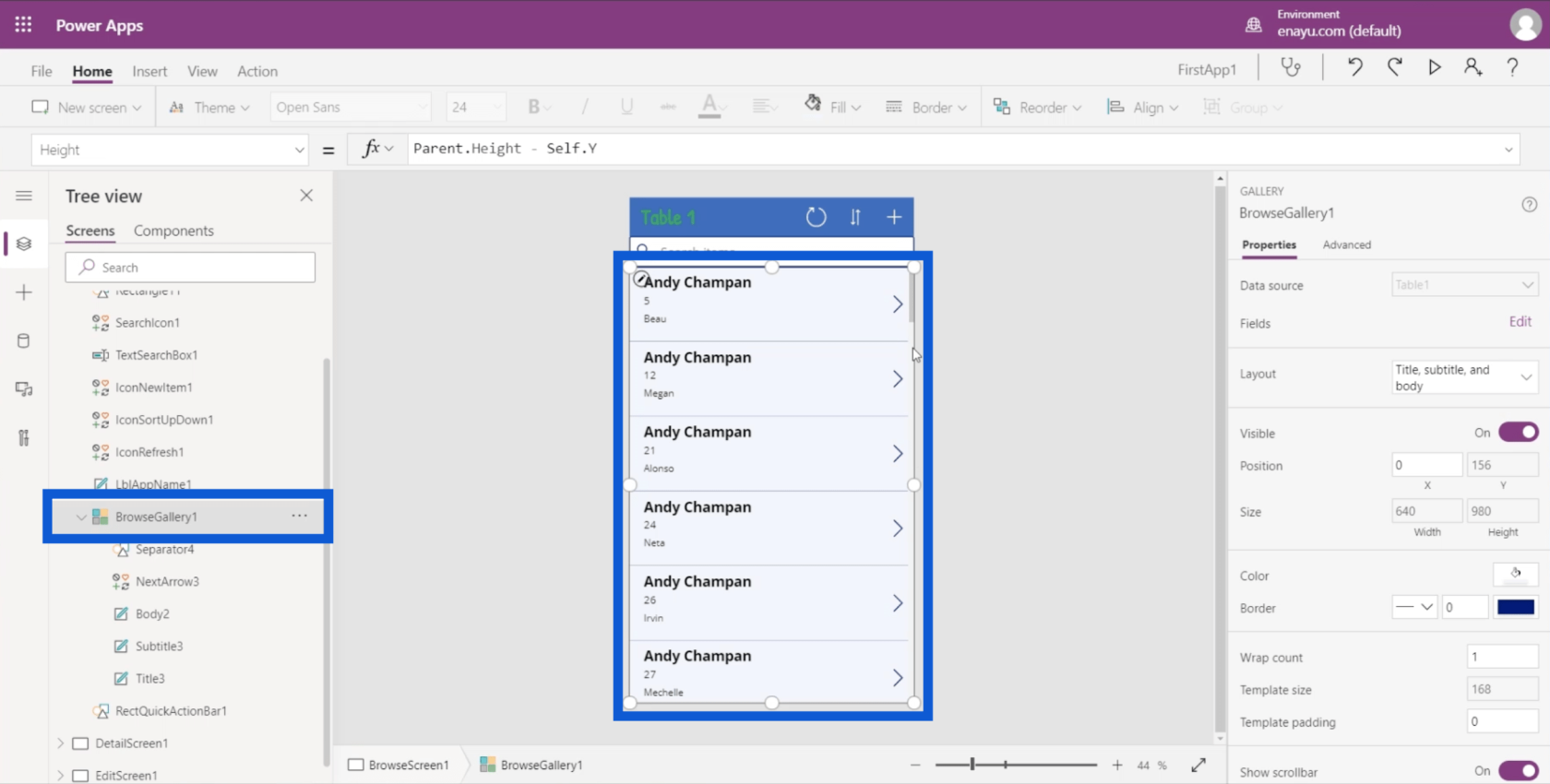
Оскільки галереї відображають попередній перегляд списку записів, вони показують лише деякі деталі. У цій програмі, наприклад, відображається лише ім’я агента, номер клієнта та ім’я клієнта.
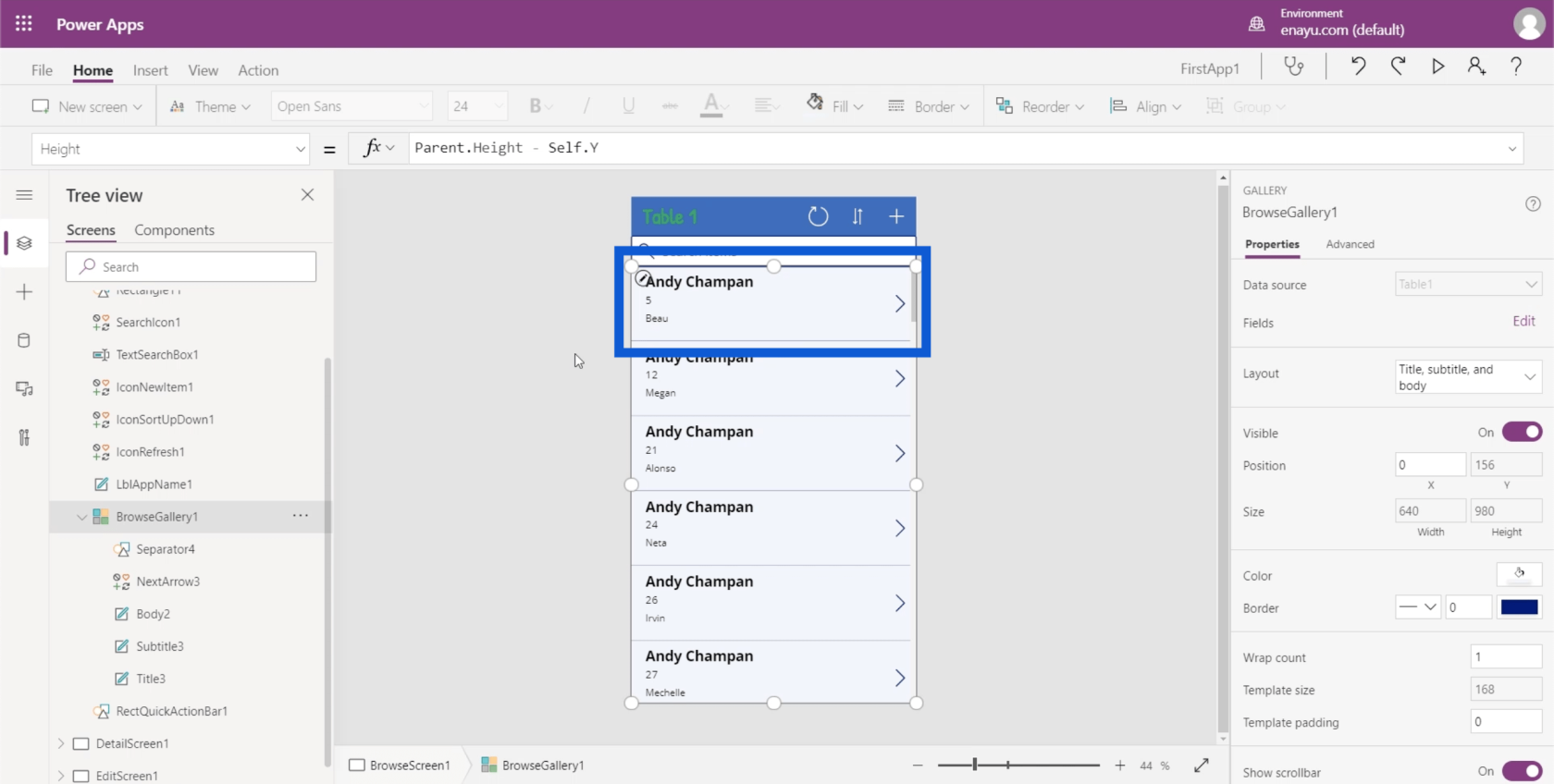
Давайте розглянемо різні властивості, які має галерея. Властивості можна знайти на правій панелі.
Джерело даних знаходиться вгорі списку. Це показує, що додаток живиться Table1. Ці джерела можуть бути чим завгодно: від аркуша Google до таблиці SQL.
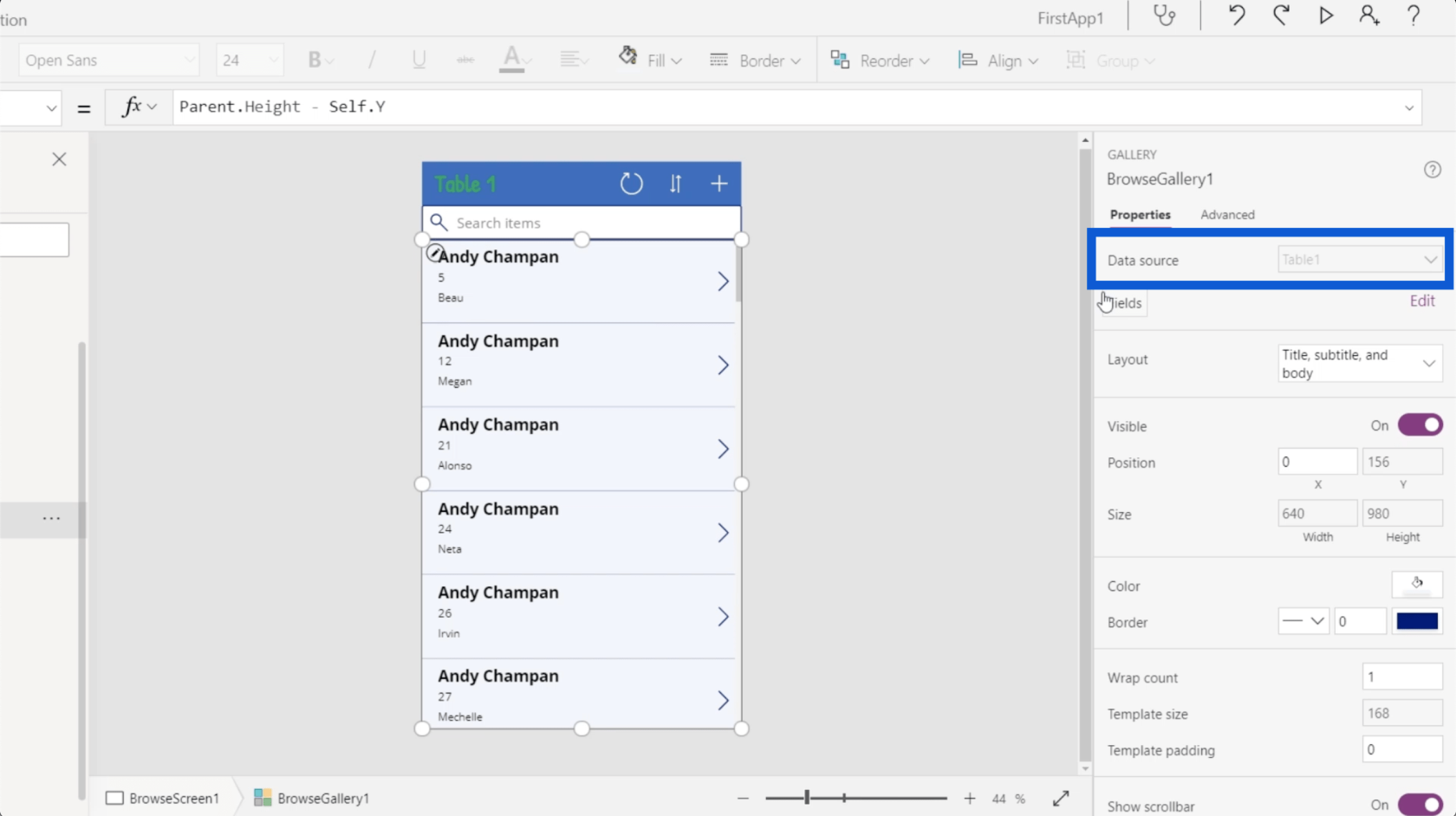
Далі йде макет. Тут ви вирішуєте, що відображатиметься у вашій галереї. Наразі він показує заголовок, підзаголовок і тіло, що відповідає наявним у нас елементам.
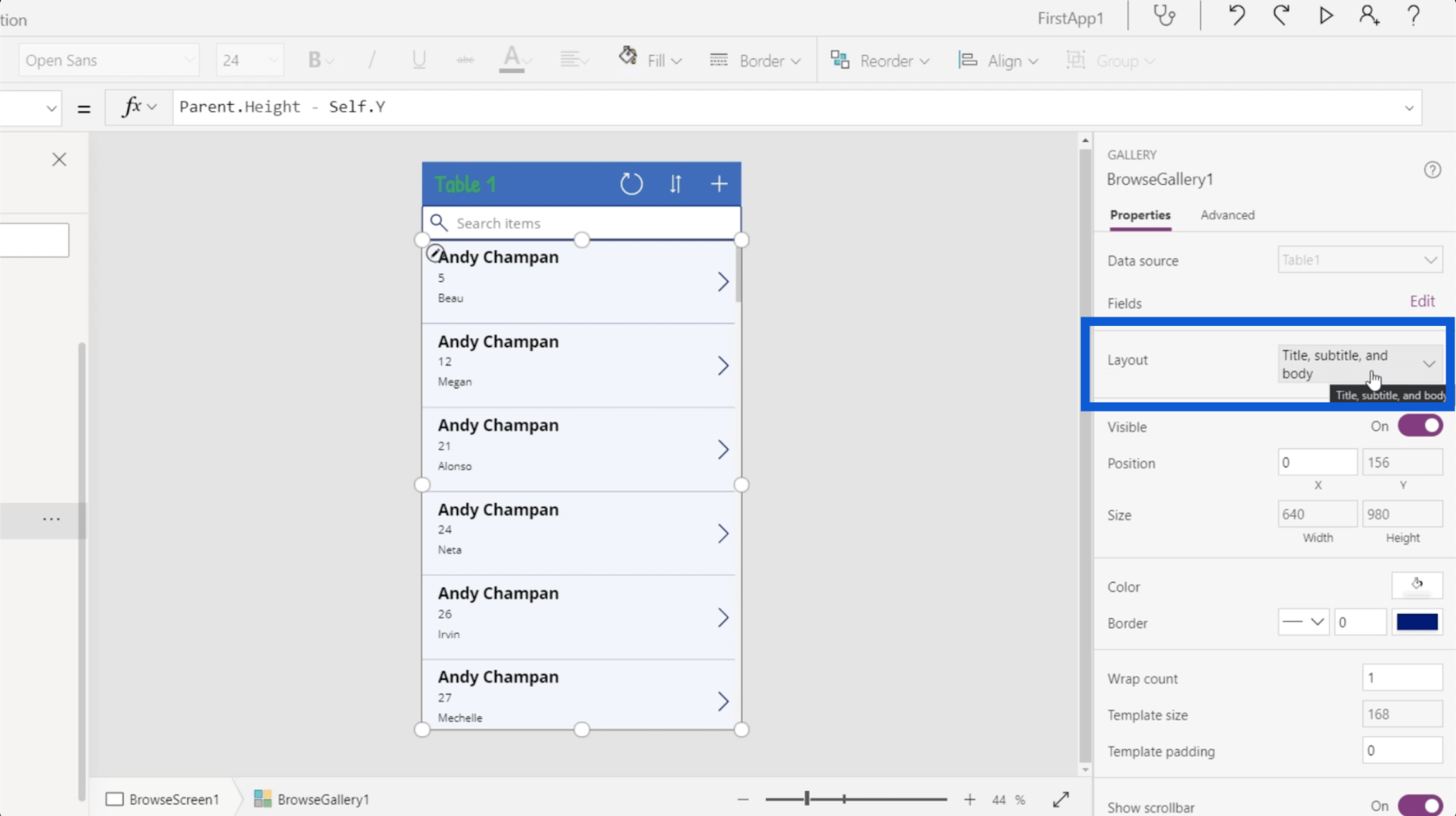
Але крім цього є й інші варіанти. Ви навіть можете показувати зображення в деяких записах у своєму списку.
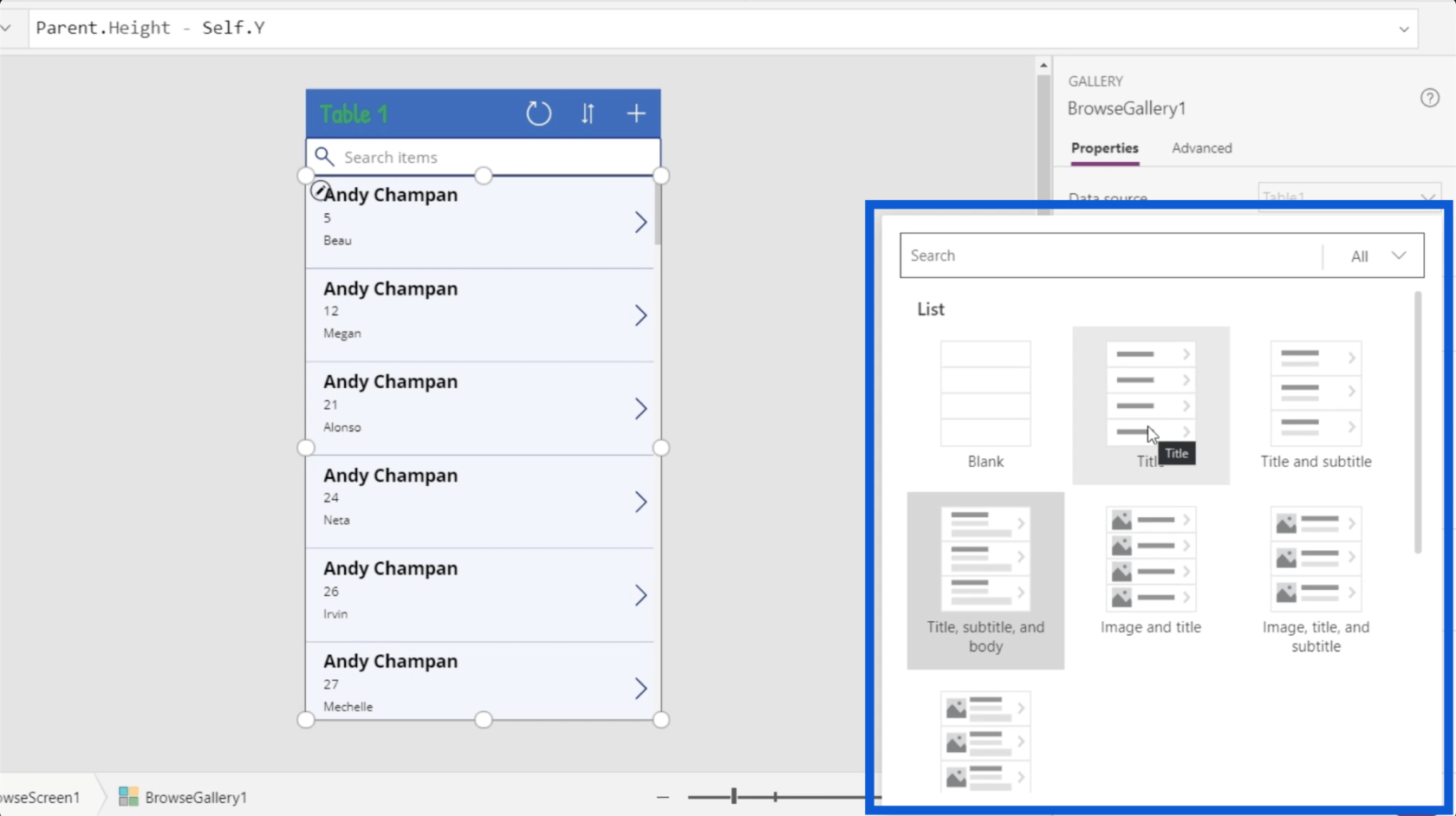
Наразі я збираюся змінити макет на лише заголовок і підзаголовок, оскільки я хочу, щоб відображалася лише найважливіша інформація.
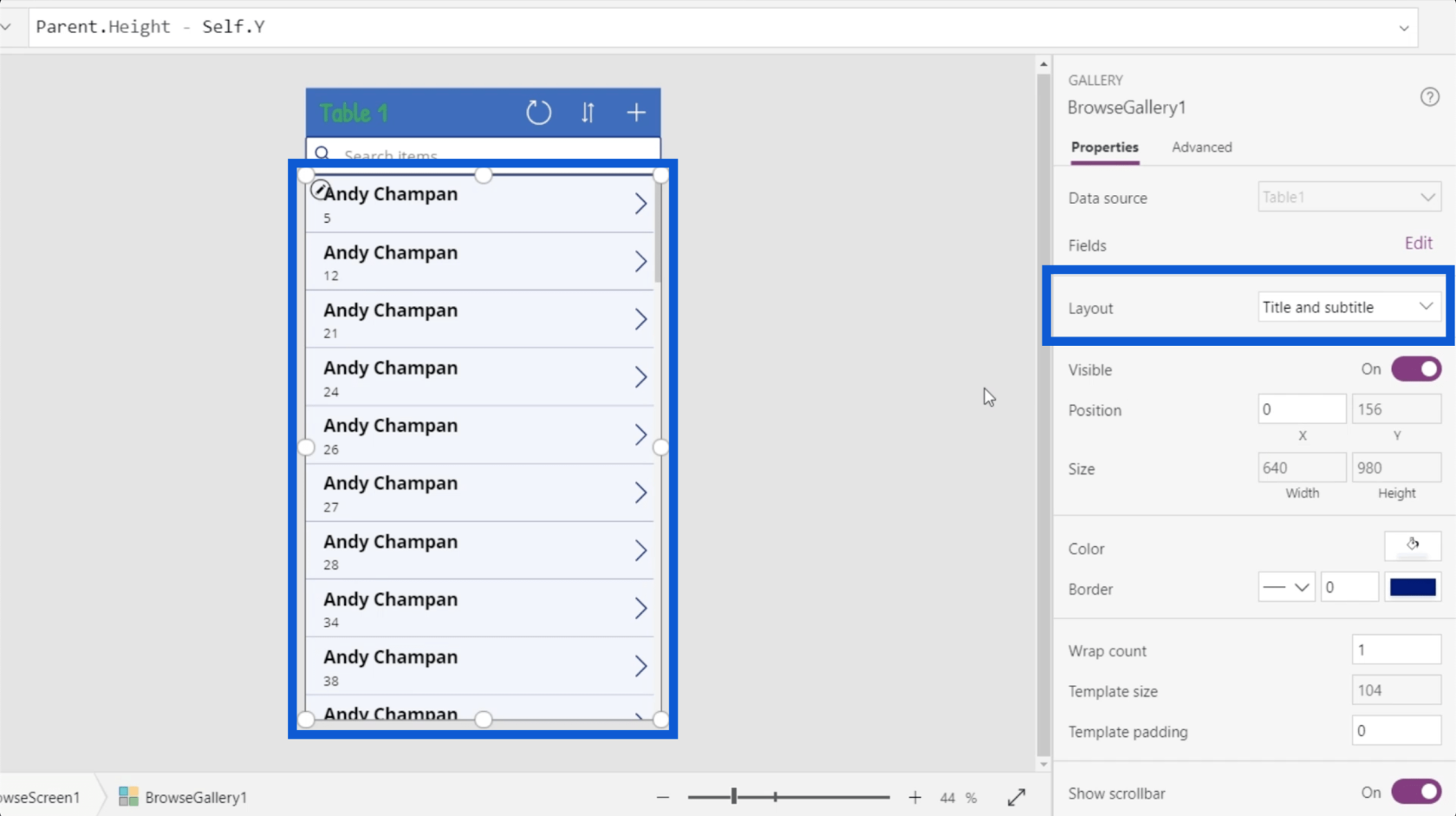
Ви також можете вмикати та вимикати видимість галереї.
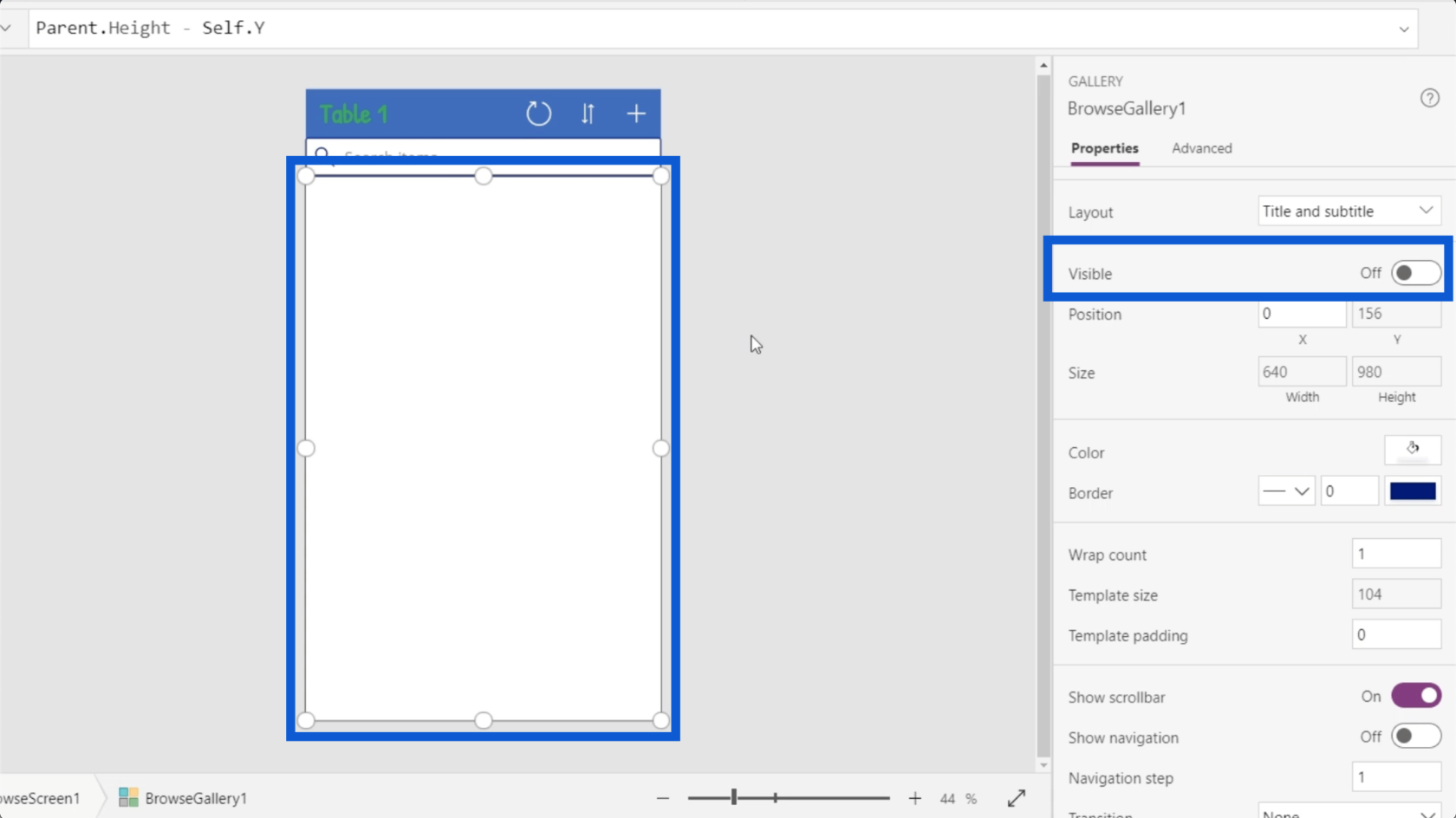
Ви можете змінити колір, а також вигляд рамки.
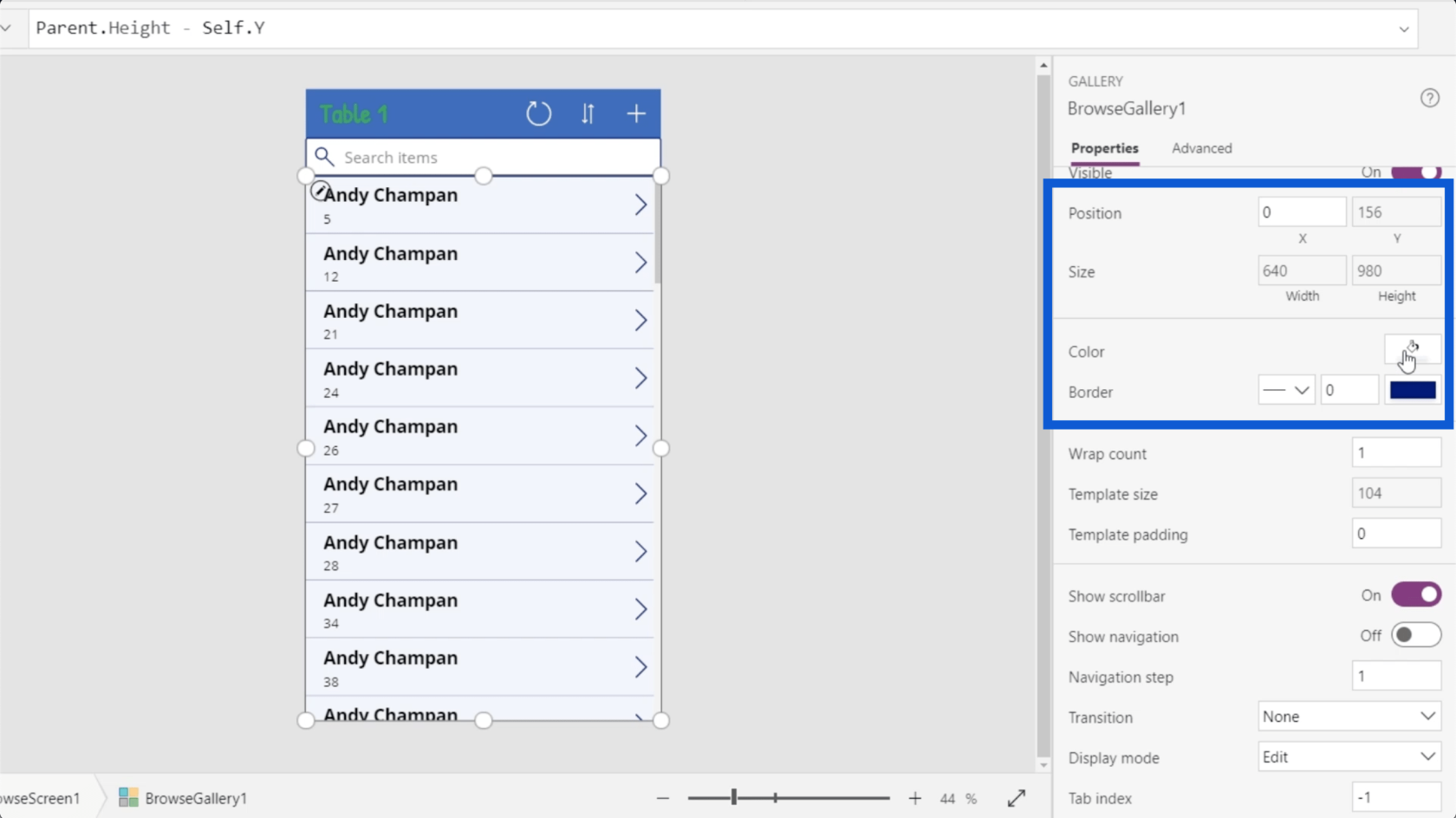
Ви також можете вибрати, чи показувати смугу прокрутки та навігацію чи ні.
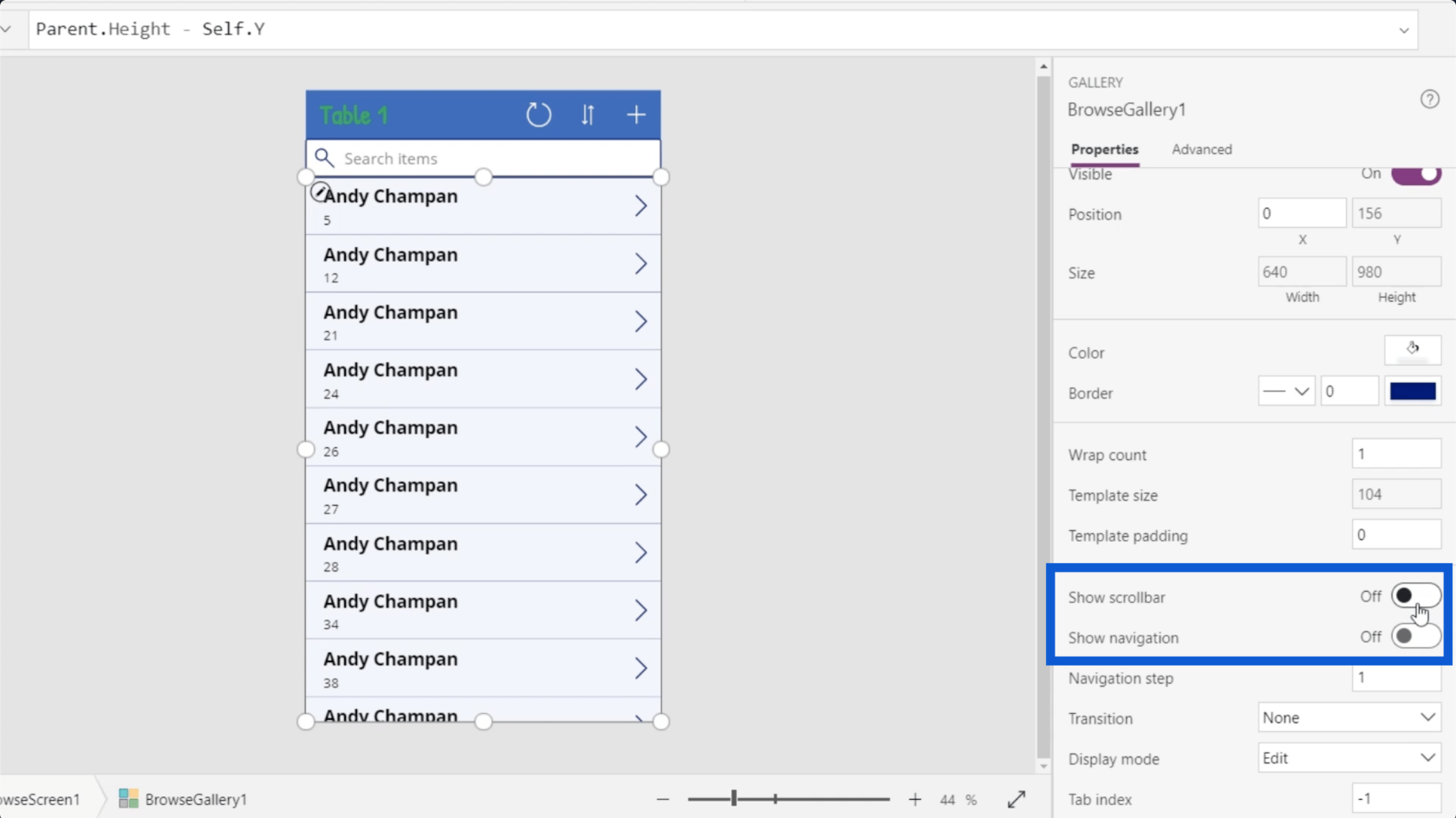
Зауважте, що кожен елемент усередині галереї також матиме власний набір властивостей. У кожній картці даних у цій галереї є стрілка, роздільник між кожною карткою, заголовок і підзаголовок.
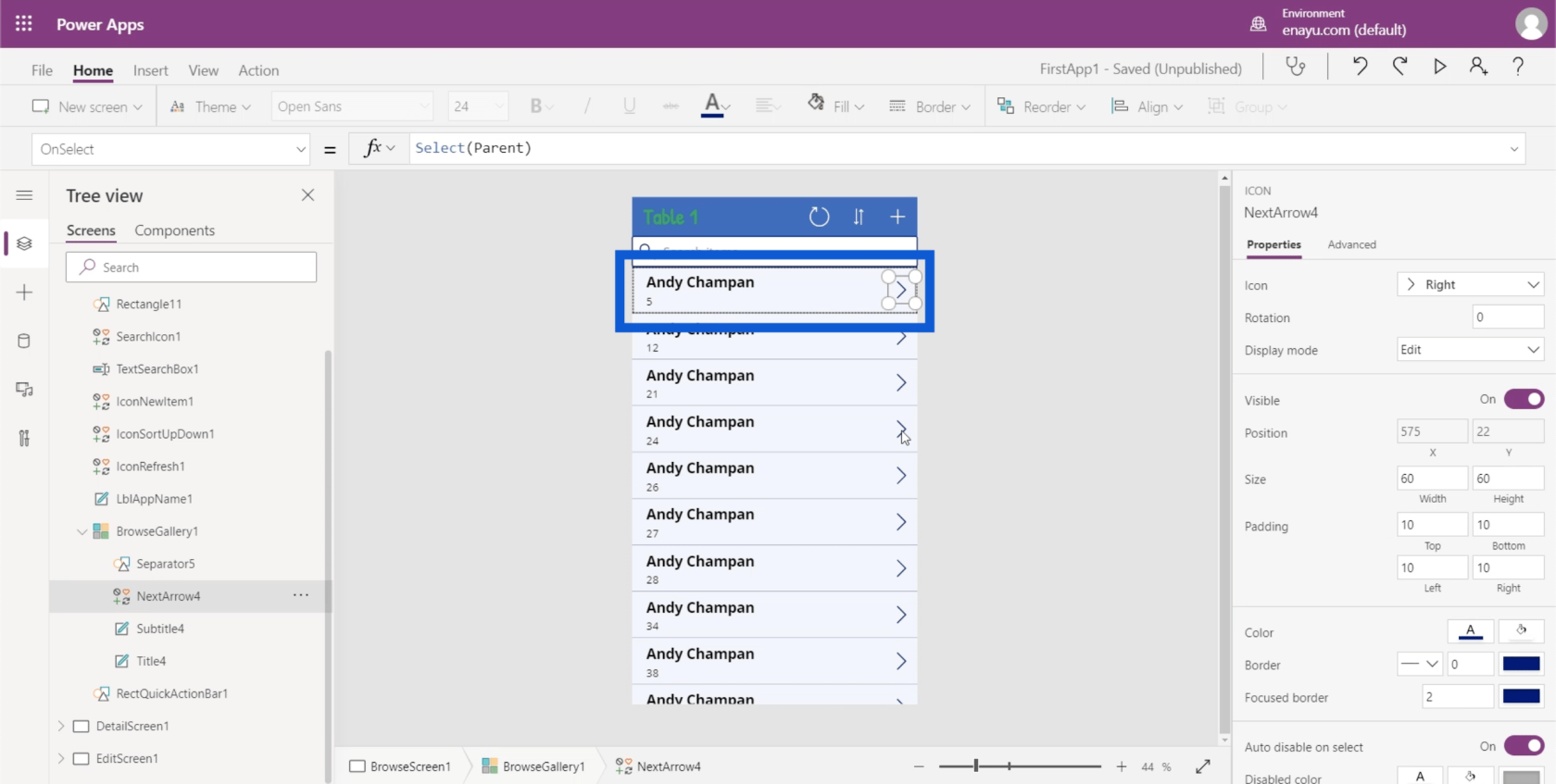
Заголовок має такі властивості, як шрифт, розмір шрифту, щільність шрифту, вирівнювання тексту тощо.
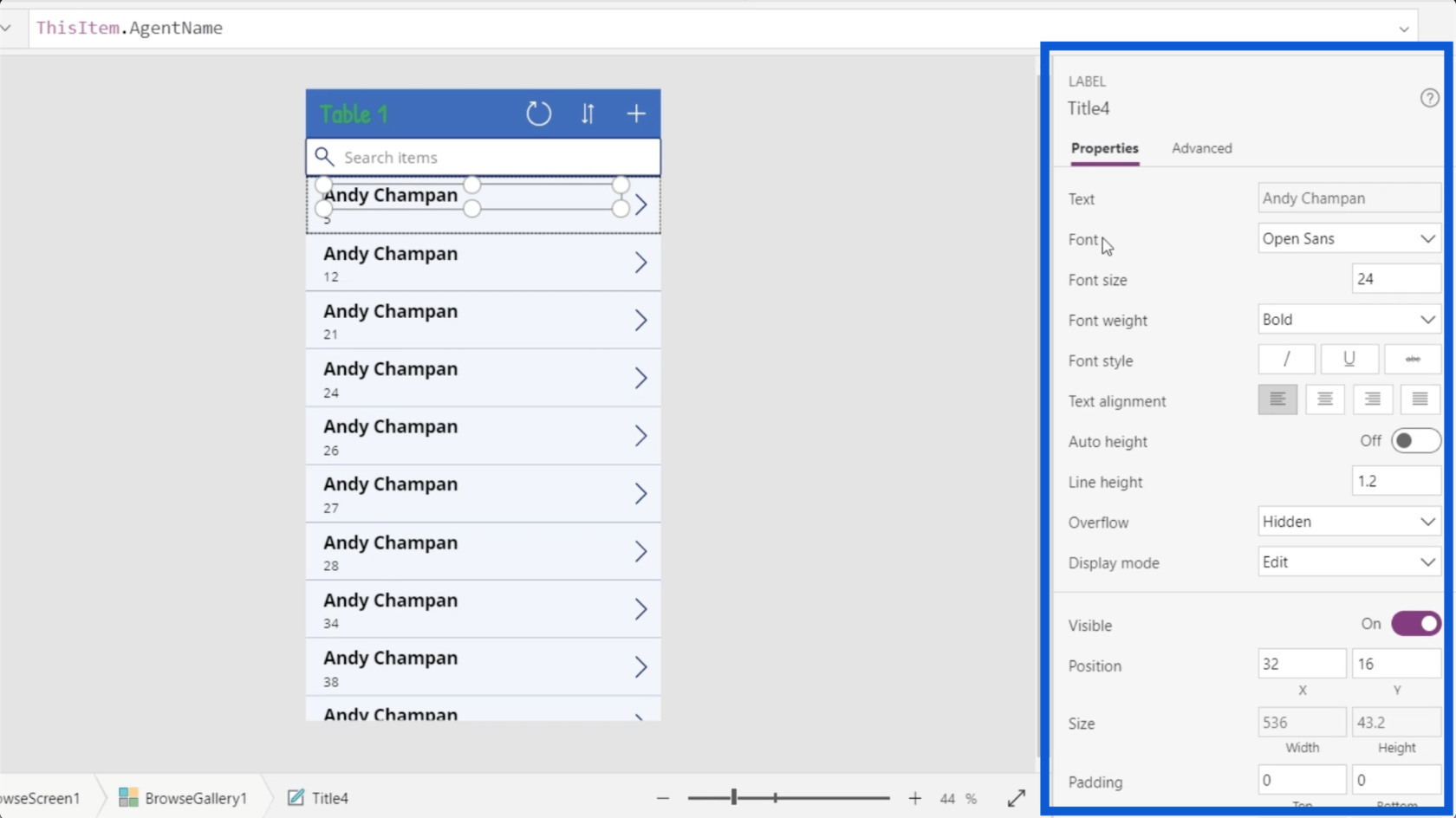
Я зміню щільність шрифту на Normal замість Bold, оскільки мені насправді не потрібно виділяти заголовки на кожній картці даних, якщо я виберу правильний розмір шрифту.
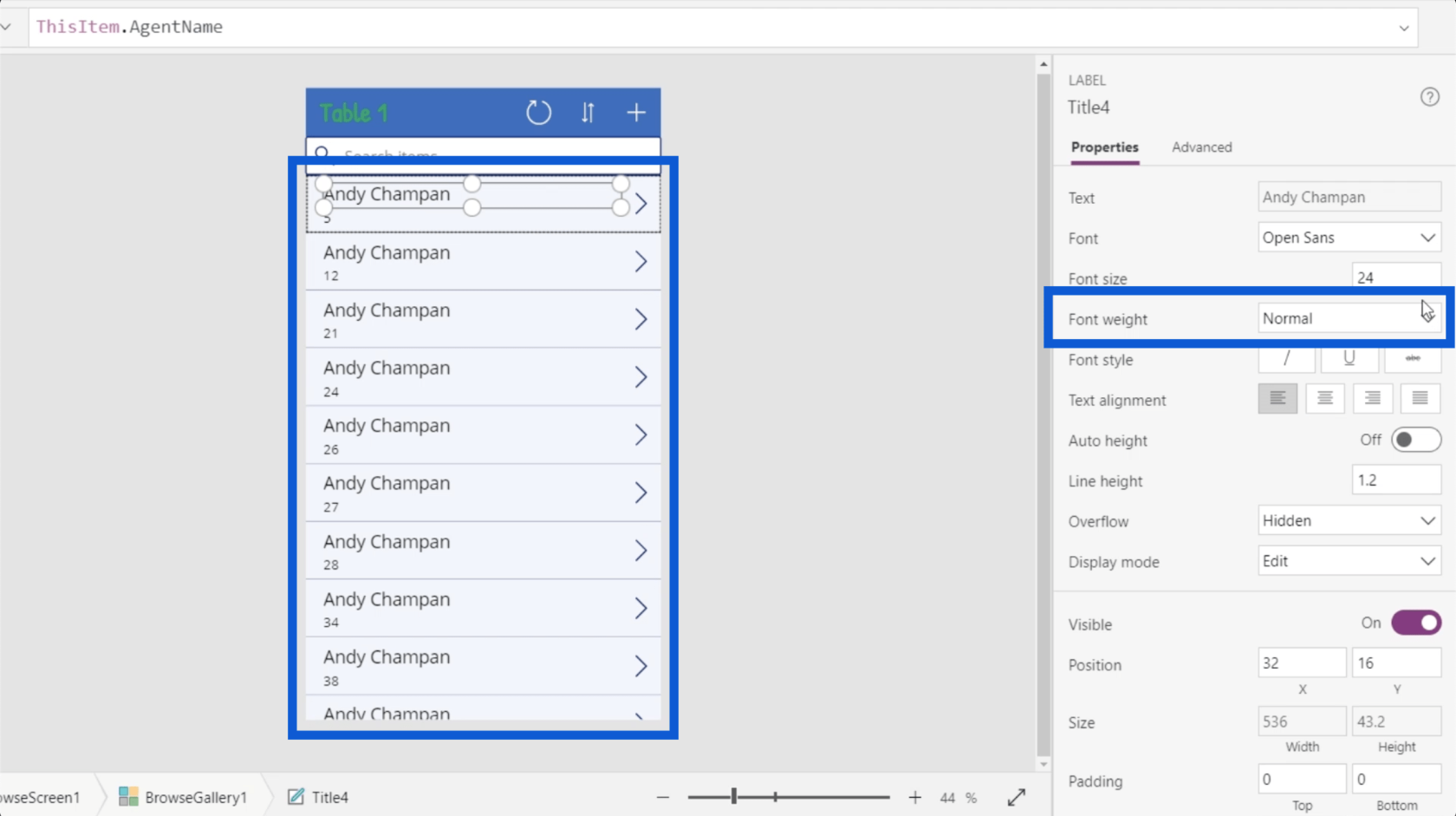
Оскільки тепер є лише 2 елементи замість 3, я можу зробити назву більшою. Я зміню розмір шрифту з 24 на 28.
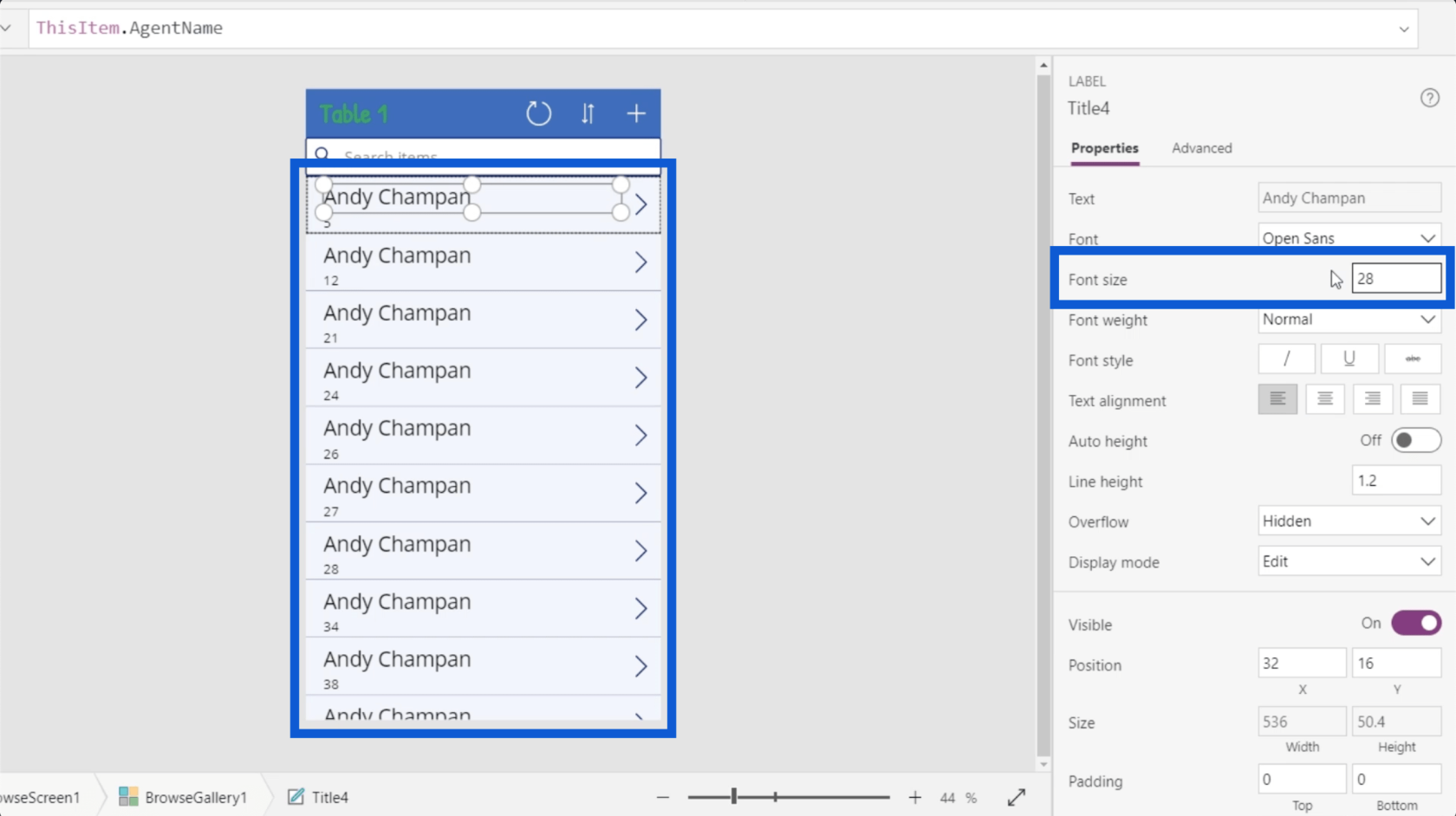
Динамічне налаштування елементів галереї
Однією з ключових речей у налаштуванні галерей PowerApps є знання того, як динамічно налаштовувати деякі важливі елементи.
Давайте розглянемо властивість text у цій картці даних, зокрема для заголовка. Якщо ви подивіться на панель властивостей, там написано Енді Чепмен, саме це і з’являється в полі заголовка картки даних.
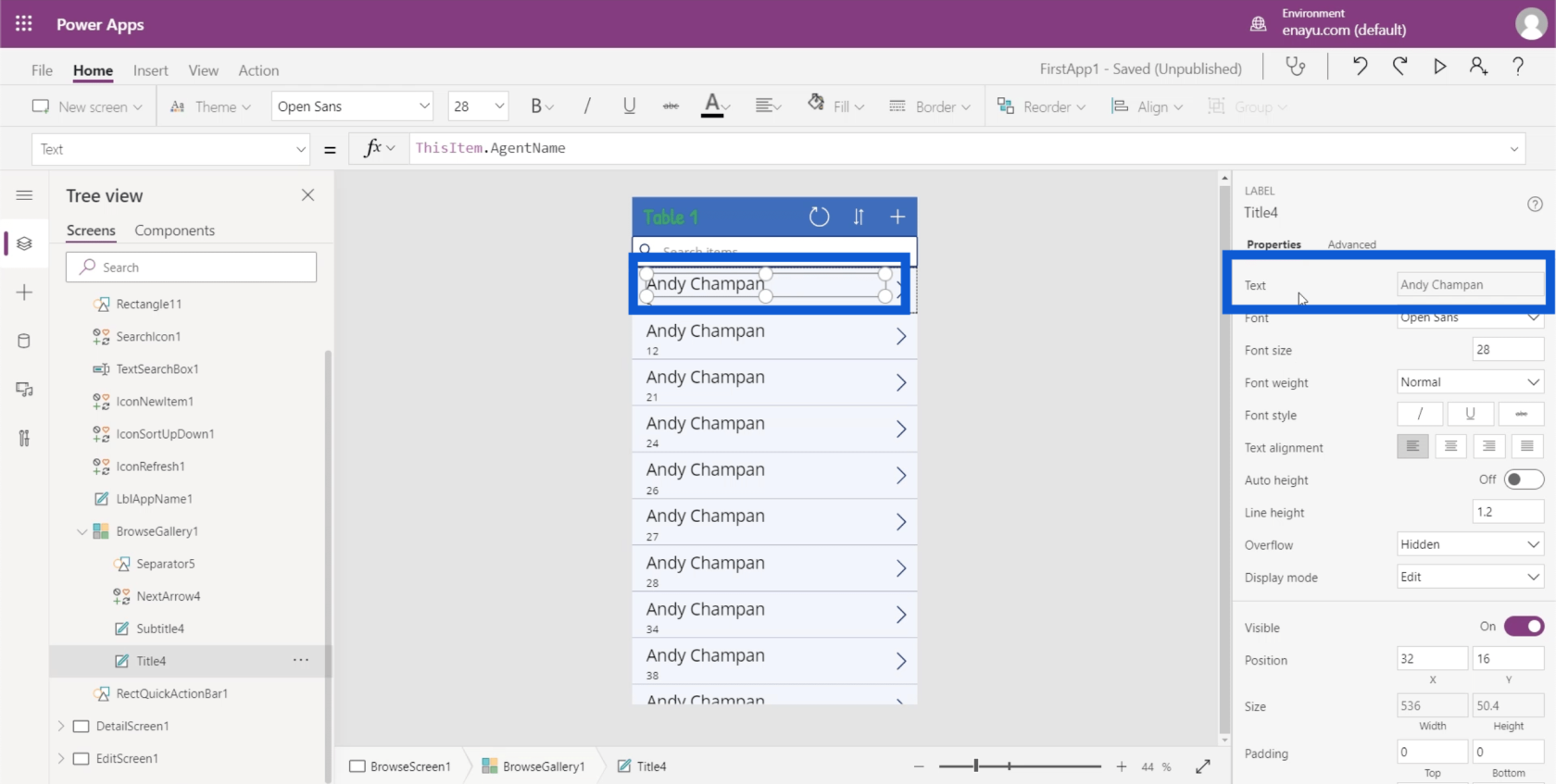
Але якщо ви подивіться на рядок формул, там написано ThisItem.AgentName. Це показує, що елемент було динамічно встановлено.
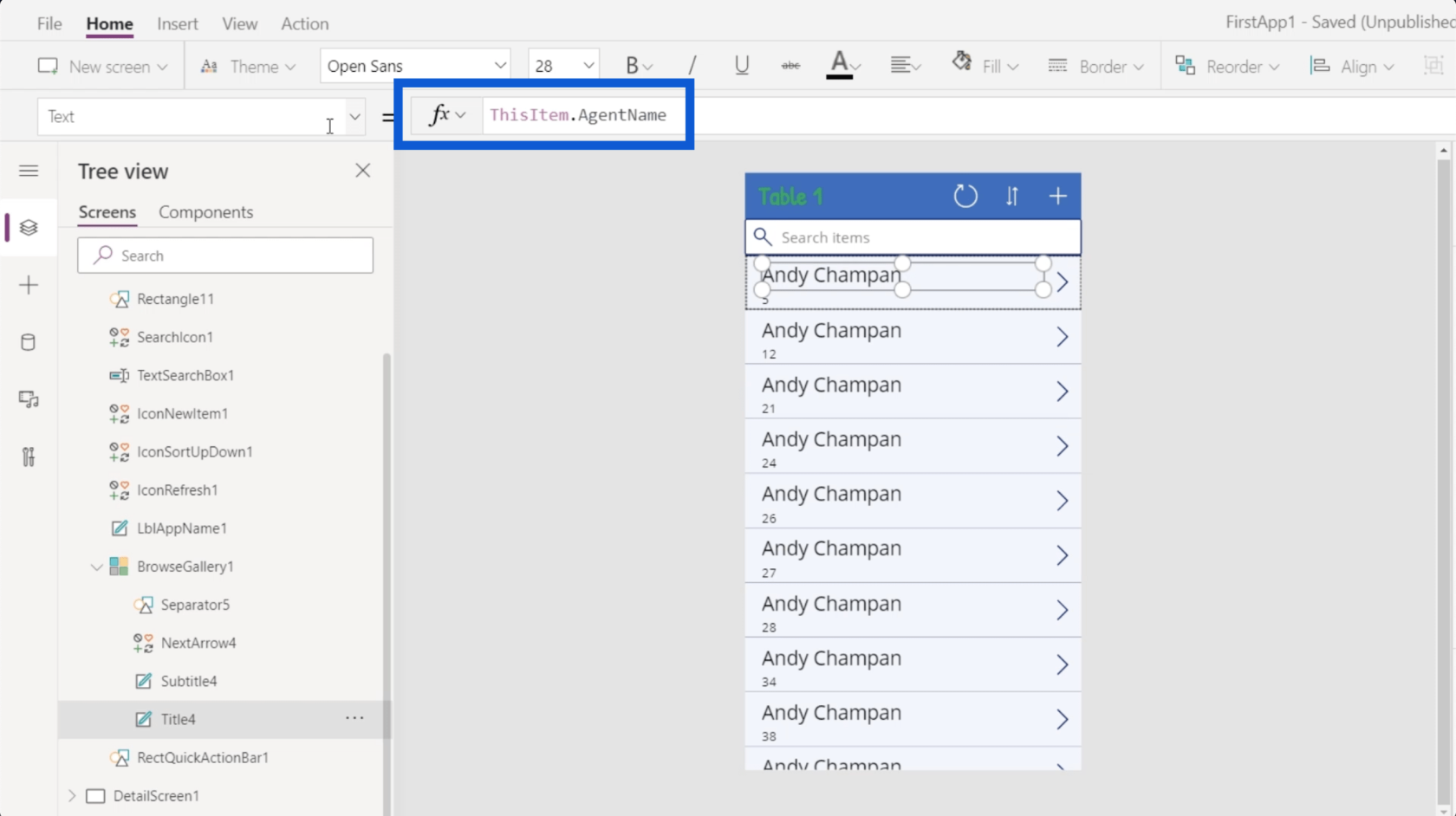
Раніше я згадував, що джерелом даних для елементів у цій галереї є Table1. Це означає, що кожен елемент у галереї походить із Таблиці1. Я обговорював, як зв’язати джерело даних із PowerApps у aтак само.
Отже, якщо я повернуся до джерела даних, кожен із записів є об’єктом елемента.
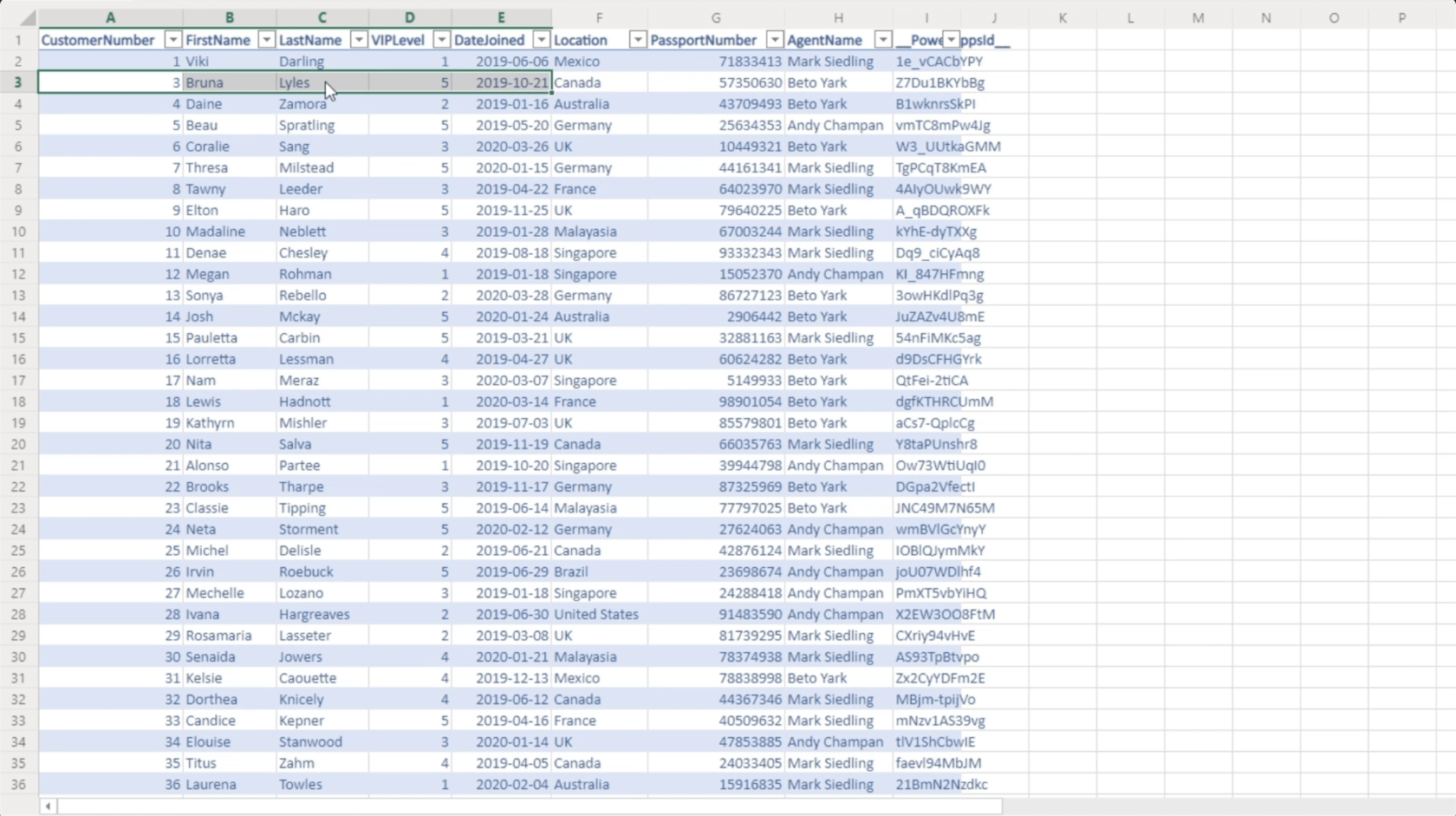
Що стосується елемента заголовка в програмі, він походить із стовпця під назвою AgentName. Це той самий стовпець, на який посилається рядок формул.
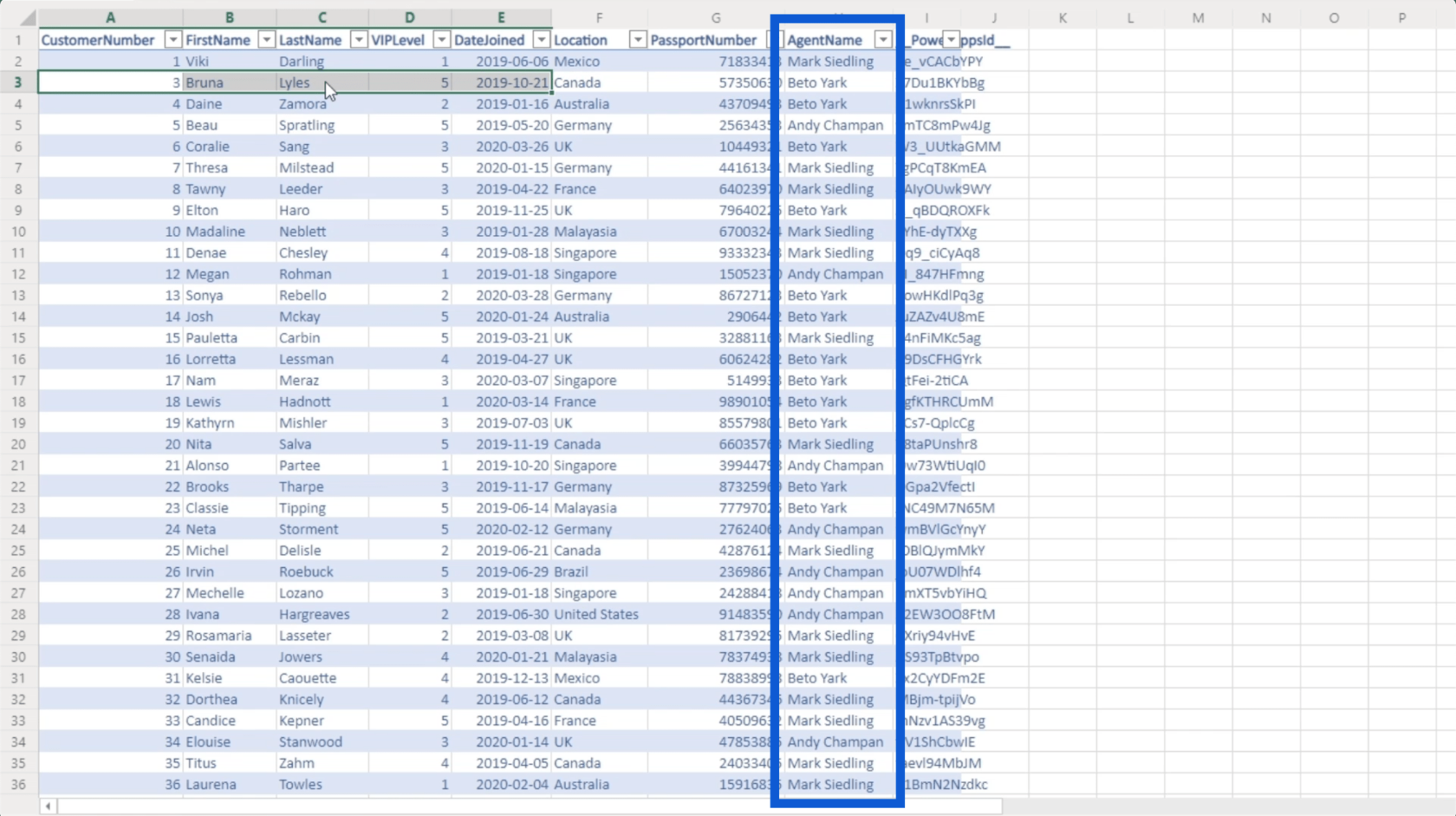
Це означає, що я можу просто змінити цю формулу та за потреби посилатися на інший стовпець. Давайте повернемося до середовища Power Apps, над яким ми працюємо, щоб змінити формулу та натомість посилатися на стовпець FirstName.
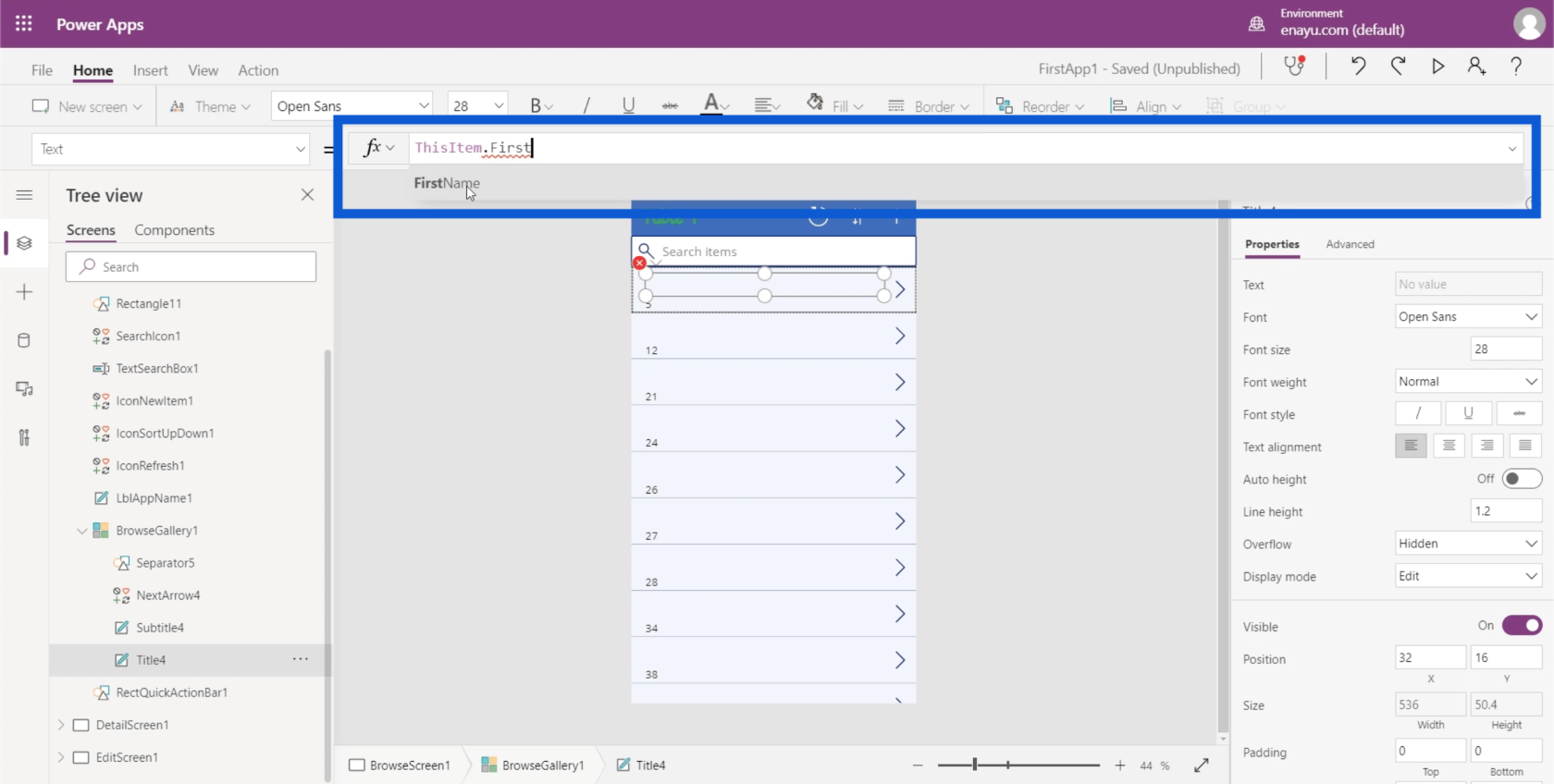
Зауважте, що коли ви вводите щось у рядок формул, він даватиме пропозиції щодо того, як ви можете завершити формулу. У цьому випадку воно вже показує FirstName ще до того, як я встигаю закінчити його введення. Тож я можу просто натиснути на це, щоб автоматично заповнити простір, що залишився.
Щойно я натисну Enter, поля заголовка на кожній картці автоматично зміняться.
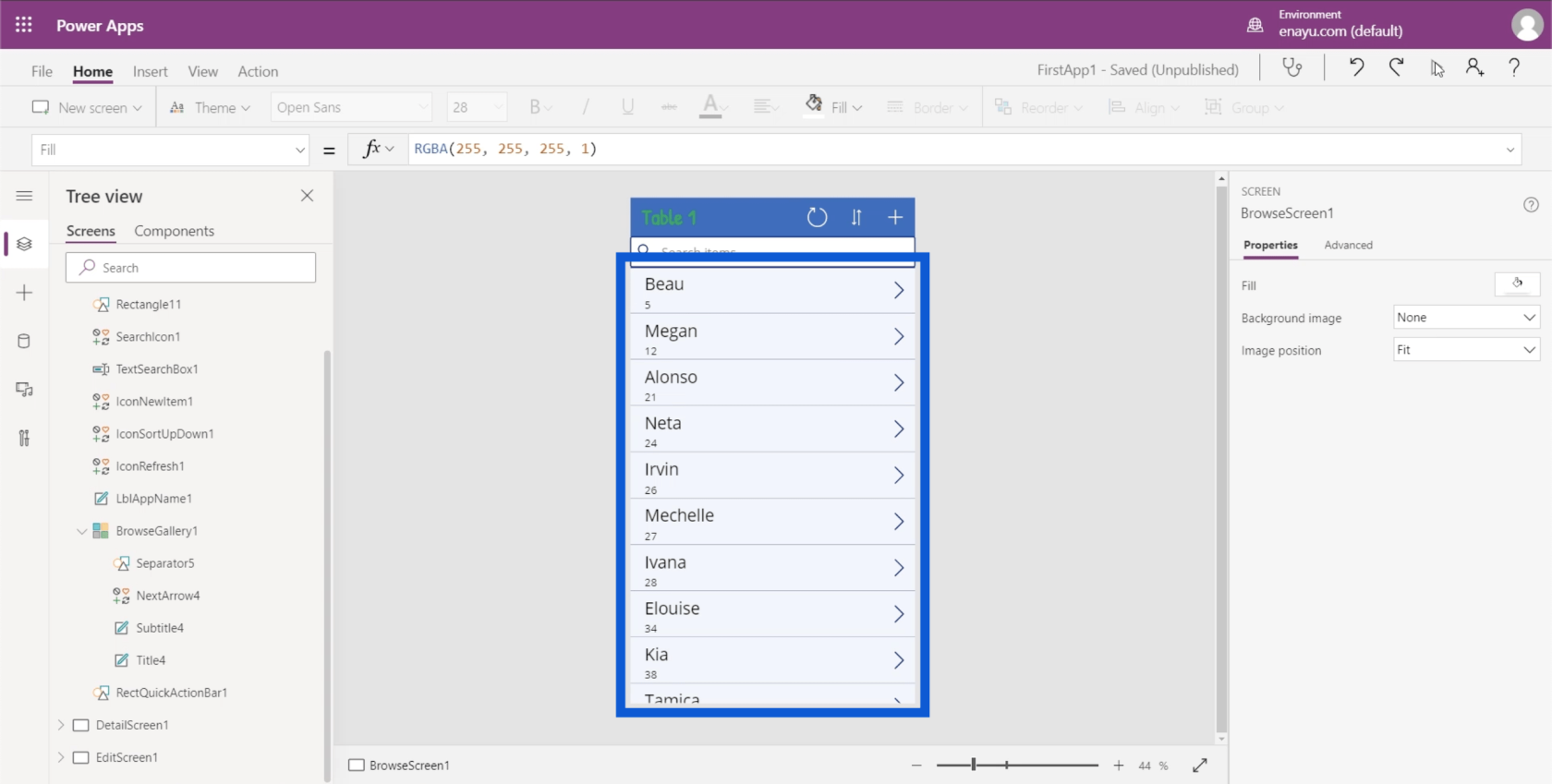
Об’єднання текстових значень у галереях PowerApps
Найлогічнішим наступним кроком тут було б також включити прізвище в поле заголовка. Але в джерелі даних ім’я та прізвище відображаються в різних стовпцях. Тут на допомогу приходить функція Concatenate.
Якщо я введу Concatenate у рядок формул, це фактично дає короткий опис того, що робить ця функція. Тут показано, що Concatenate об’єднує кілька текстових значень в одне текстове значення. Це звучить ідеально для того, що я хочу, а саме поєднати два різних значення (Ім’я та Прізвище).
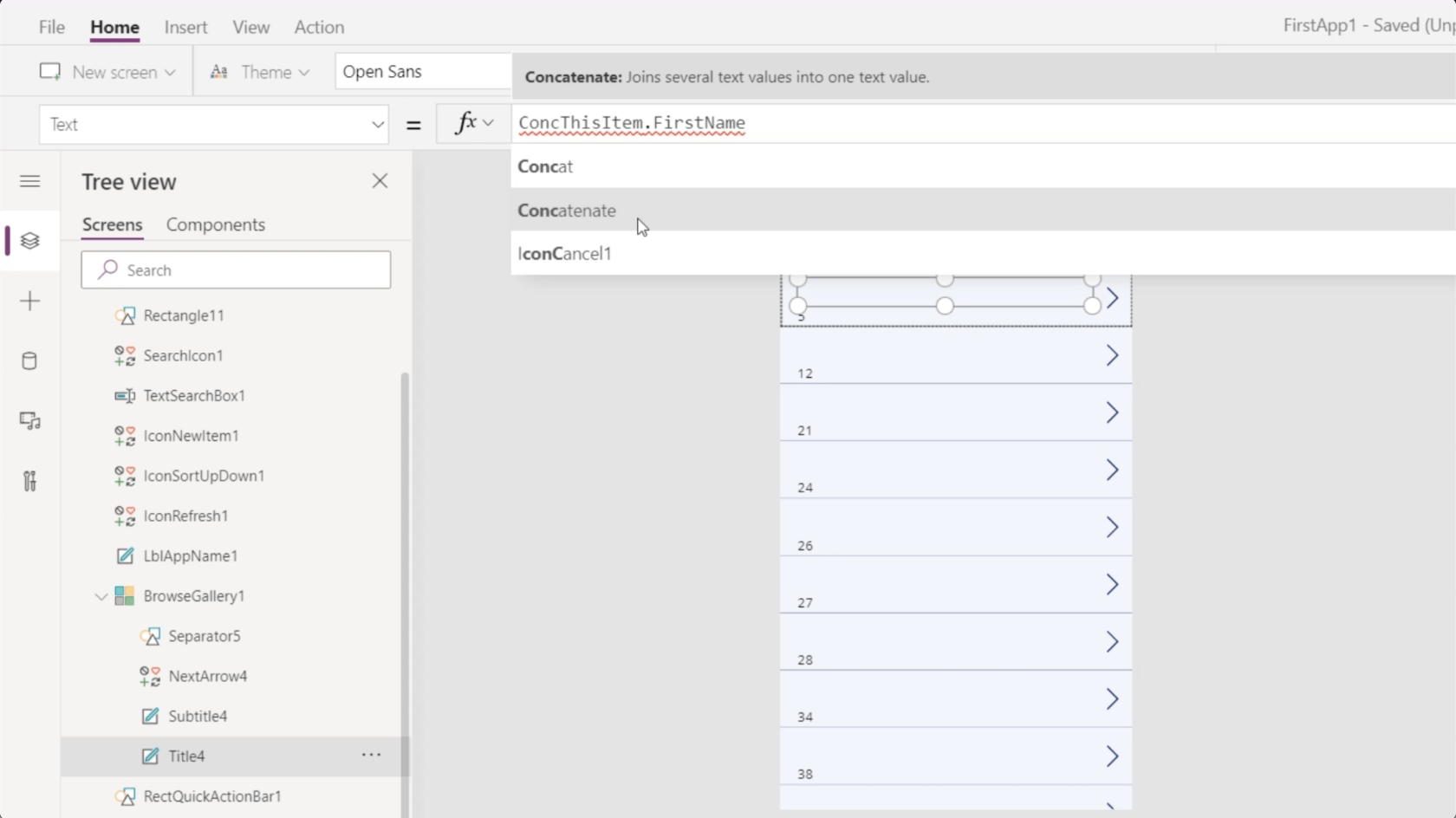
Тепер, коли я вибрав Concatenate, це показує мені, що я можу почати додавати аргументи у формі текстових значень.
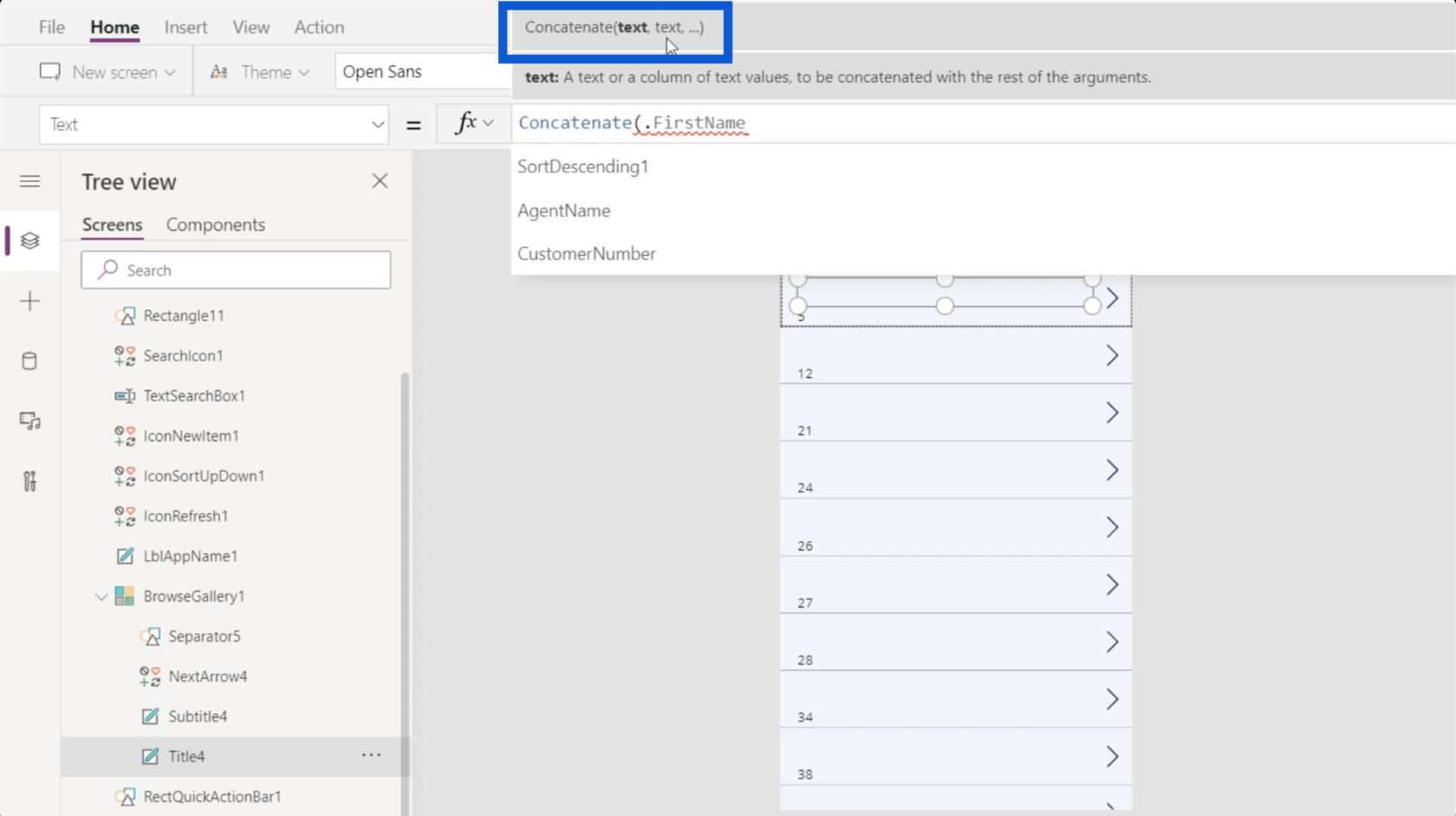
Я збираюся помістити ThisItem.FirstName як перше текстове значення, а потім ThisItem.LastName. Я закрию цю формулу дужками.
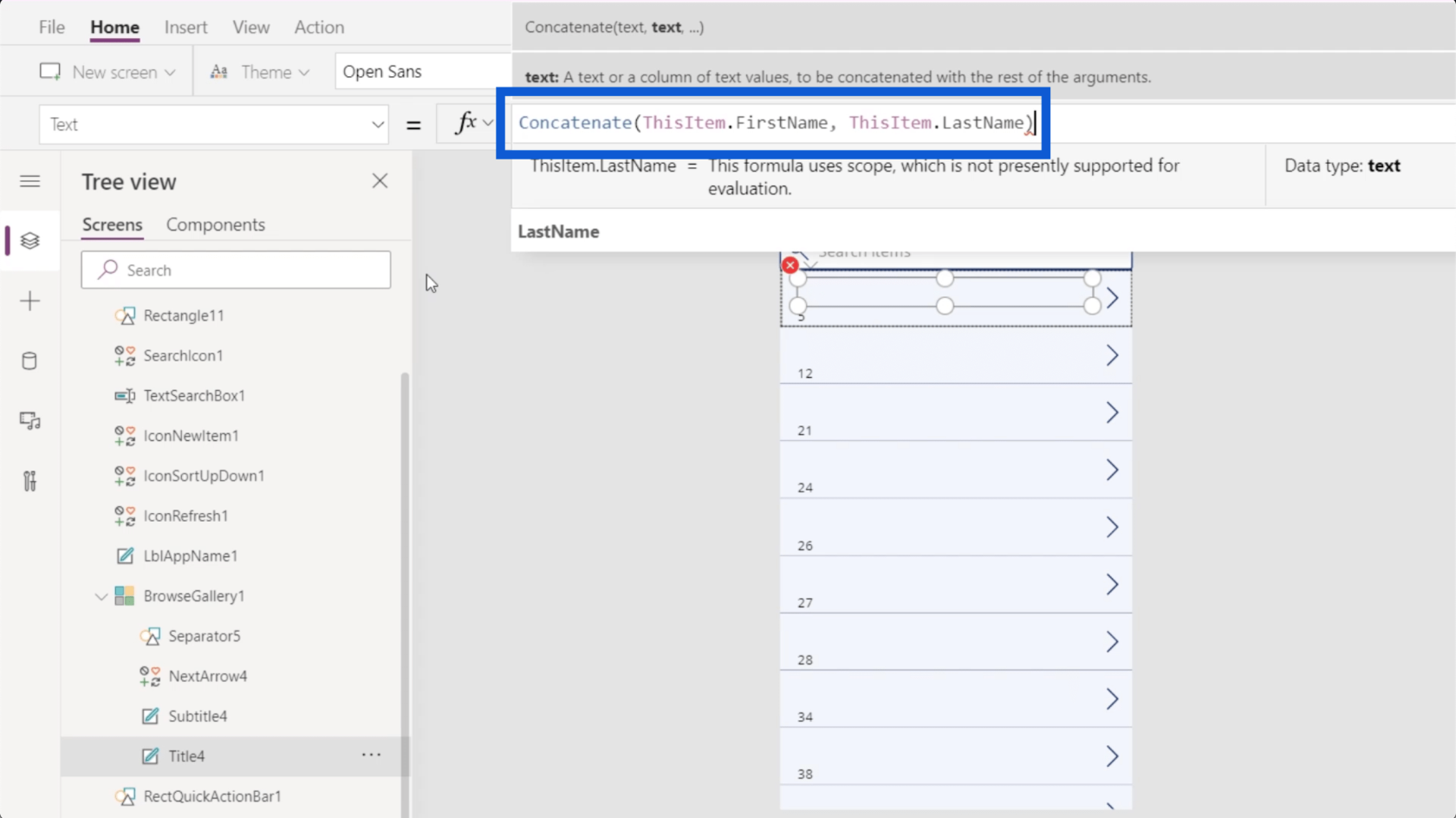
Коли я натисну Enter, ви побачите, що в полях заголовка тепер відображаються імена та прізвища кожного клієнта.
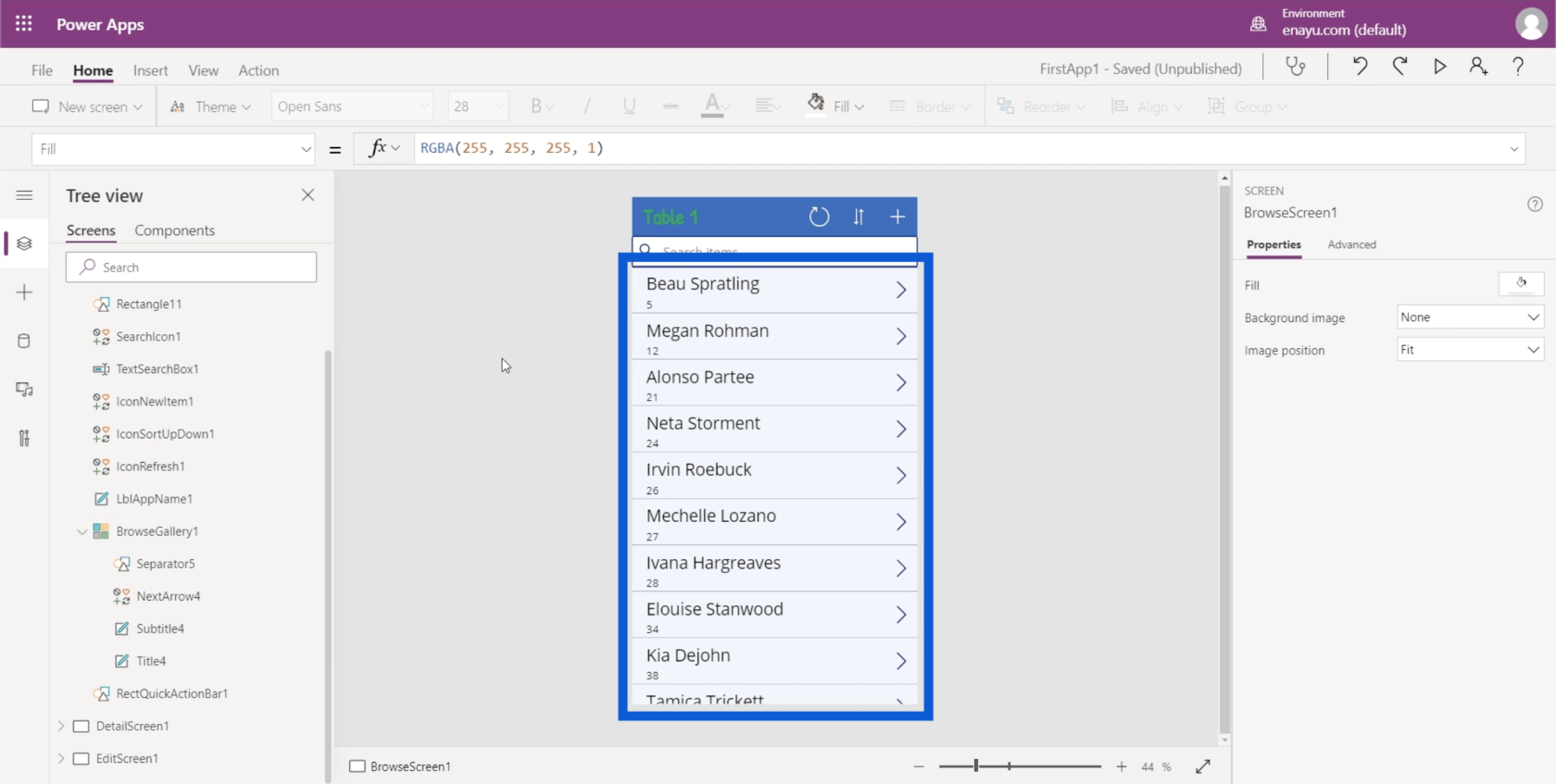
Чудова перевага такого налаштування ваших галерей PowerApps полягає в тому, що все інтуїтивно зрозуміло, особливо якщо ви раніше користувалися Excel. Використання Concatenate, наприклад, абсолютно однакове, якщо ви використовуєте Excel.
Давайте переглянемо попередній перегляд нашої програми, натиснувши кнопку «Відтворити» у верхньому правому куті. Це дасть нам уявлення про те, чого ми вже досягли.
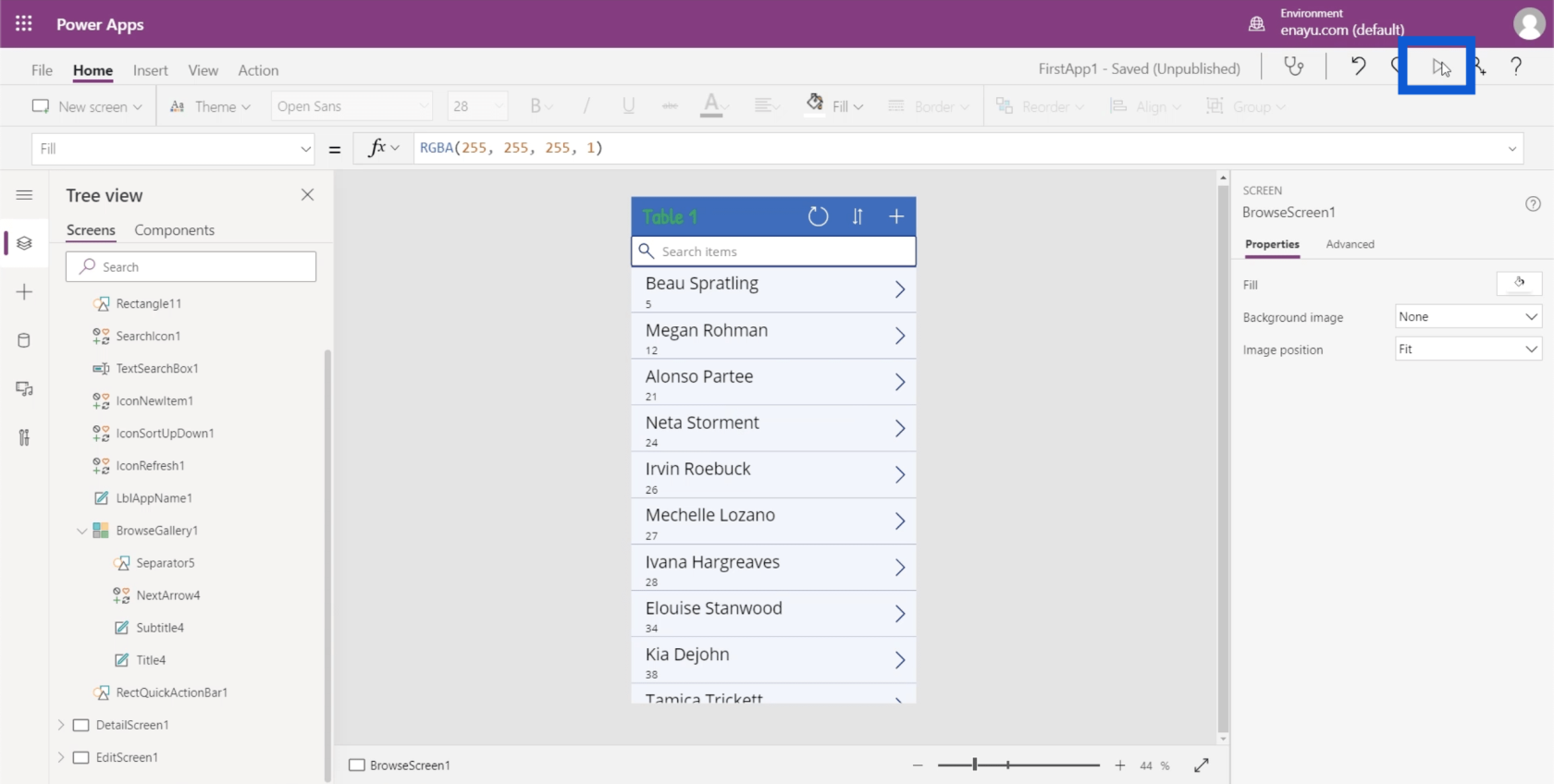
Схоже, предмети в нашій галереї починають мати кращий сенс. Треба лише попрацювати над субтитрами.
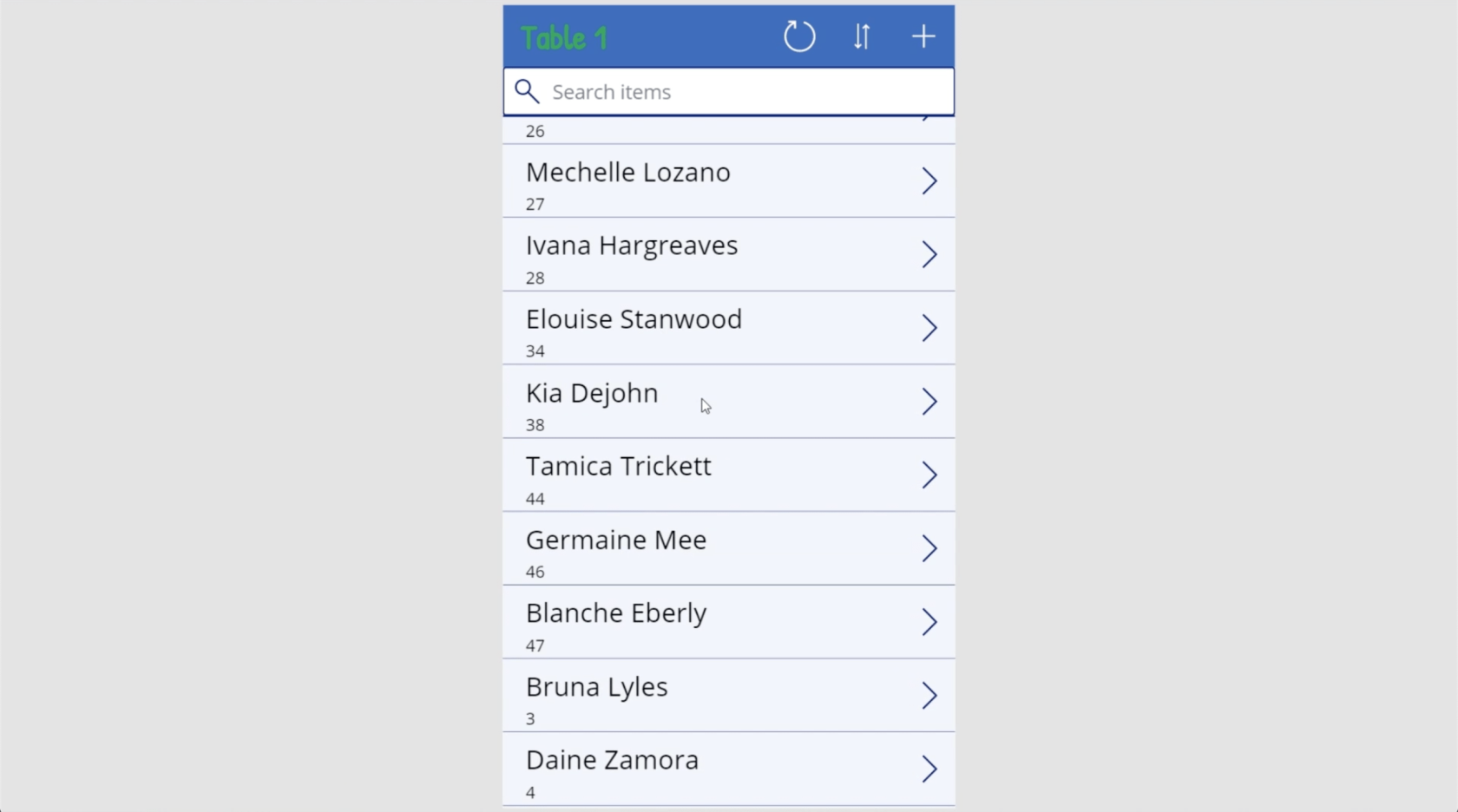
Наразі підзаголовок посилається на CustomerNumber. Але це не принципово, тому що я вже бачу імена та прізвища кожного клієнта.
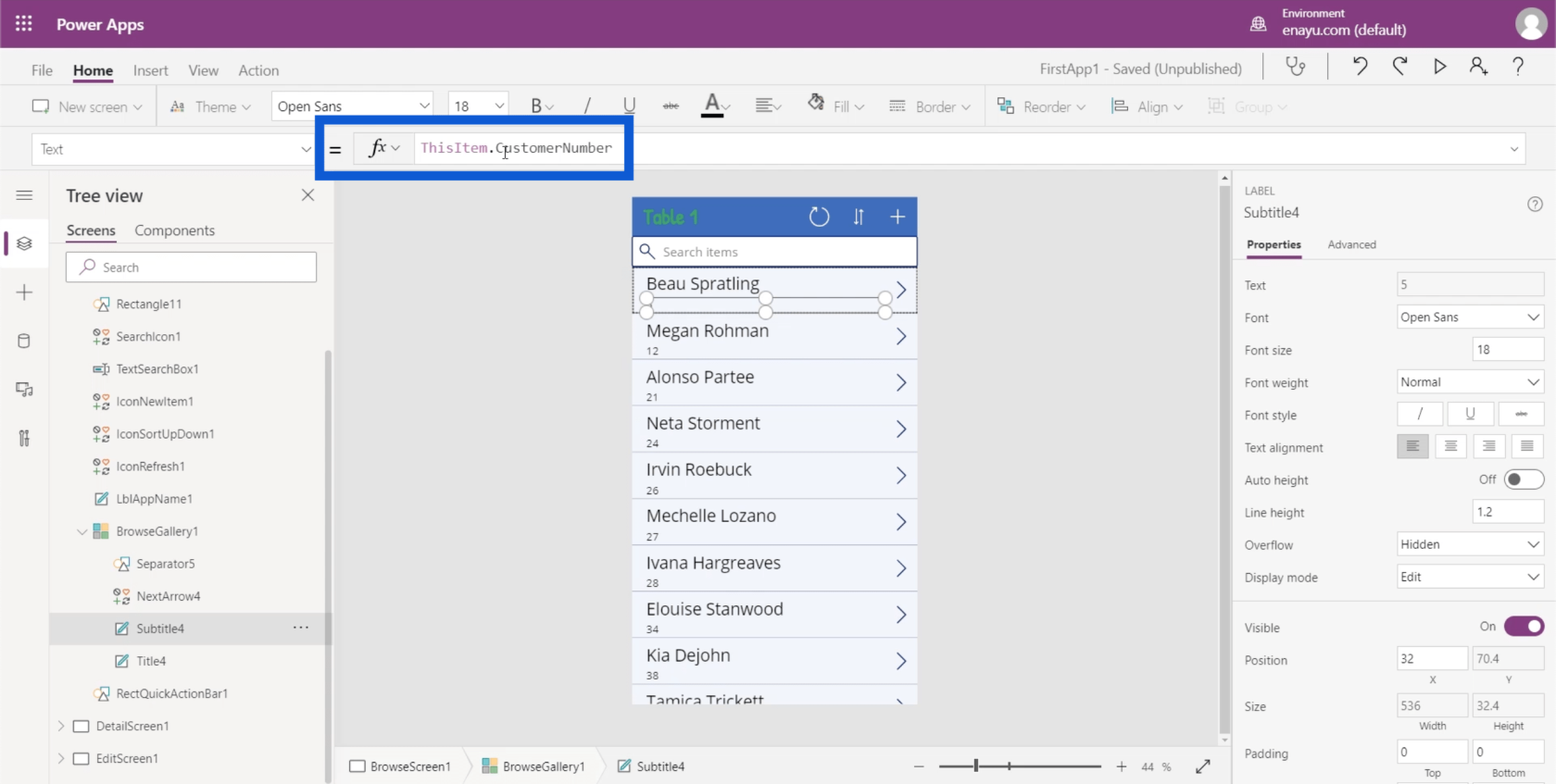
Давайте повернемося до файлу Excel і подивимося, що може зробити субтитри кращими. Звичайно, це залежатиме від того, що ви хочете отримати від програми, над якою працюєте. Мені просто потрібна інформація про кожного клієнта. Тож у цьому випадку гарною альтернативою буде розташування клієнта.
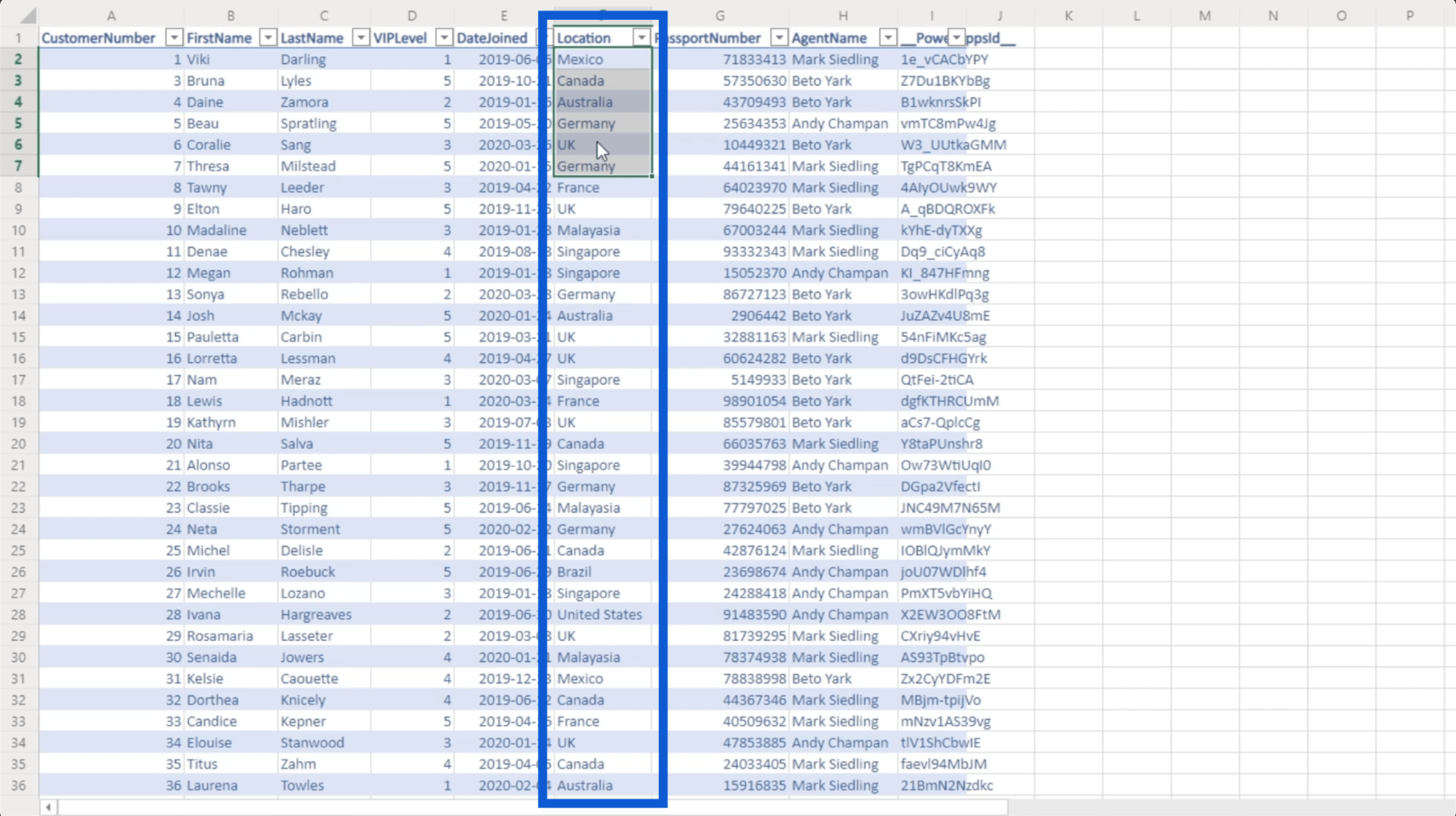
Я просто зміню стовпець з References на Location.
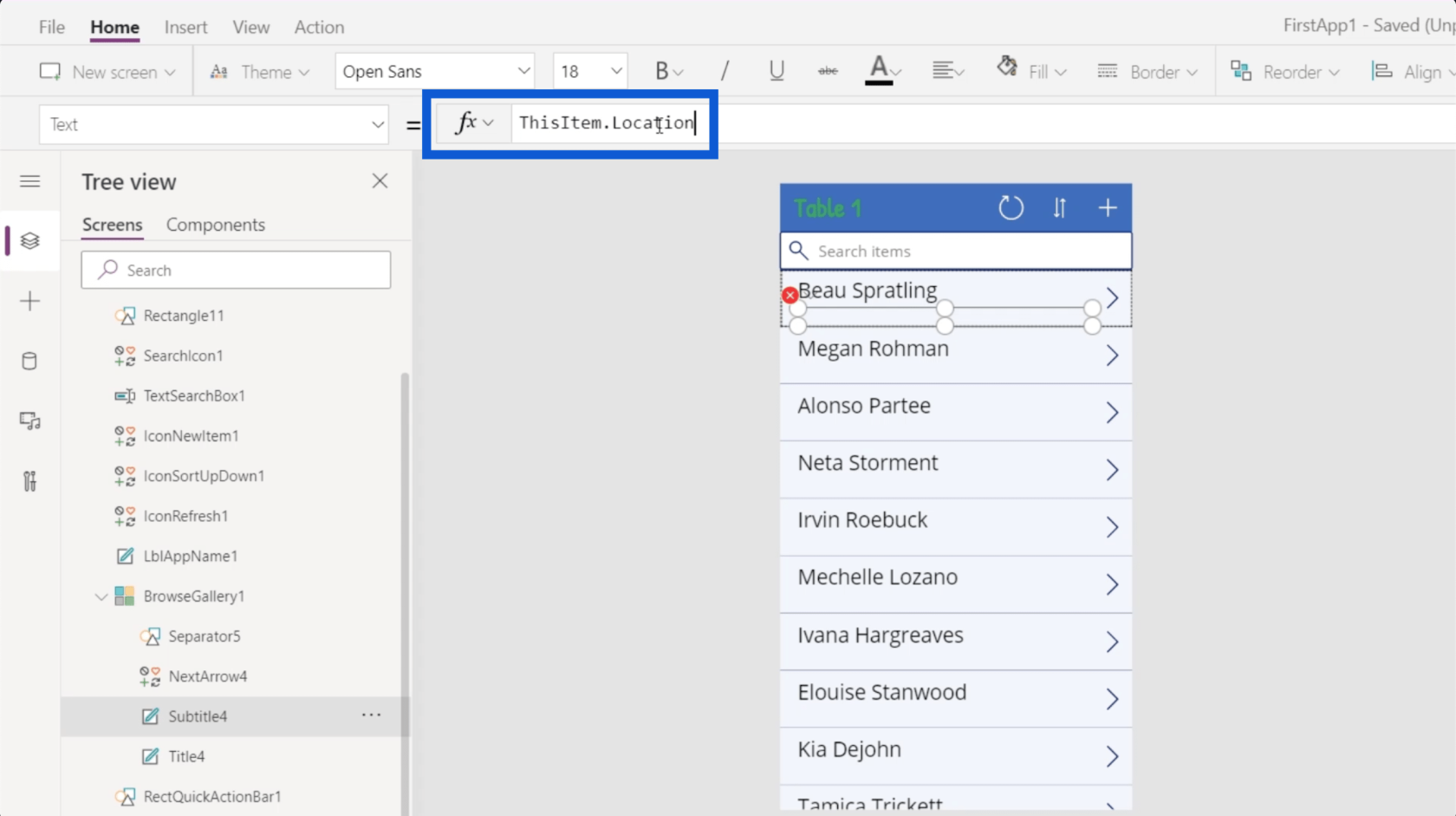
Коли я натискаю Enter, субтитри тепер показуватимуть місцезнаходження кожного клієнта.
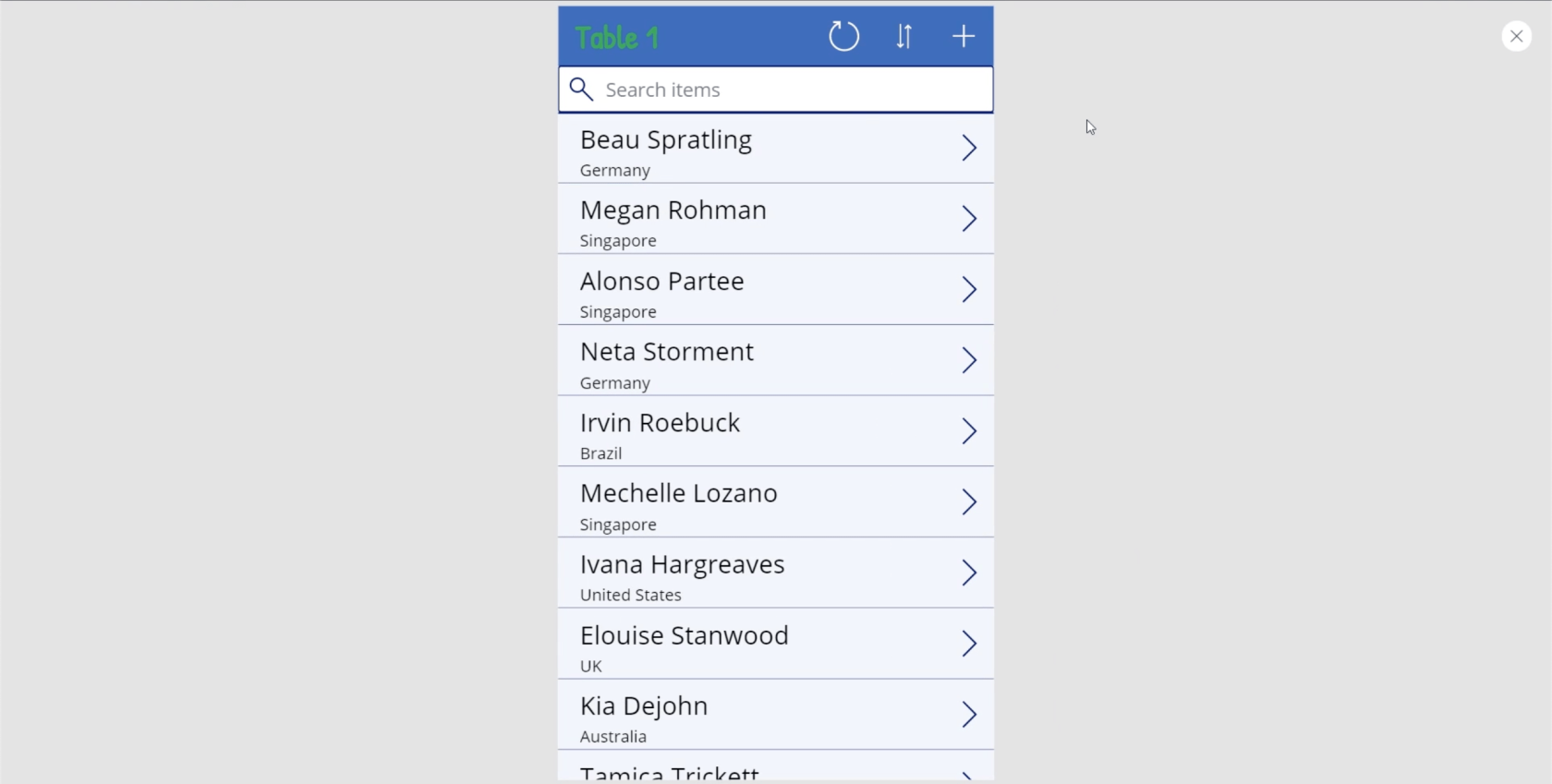
Незважаючи на внесені мною зміни, ці картки даних матимуть ті самі функції. Скажімо, я натискаю на цю картку даних для Ірвіна Робака з Бразилії.
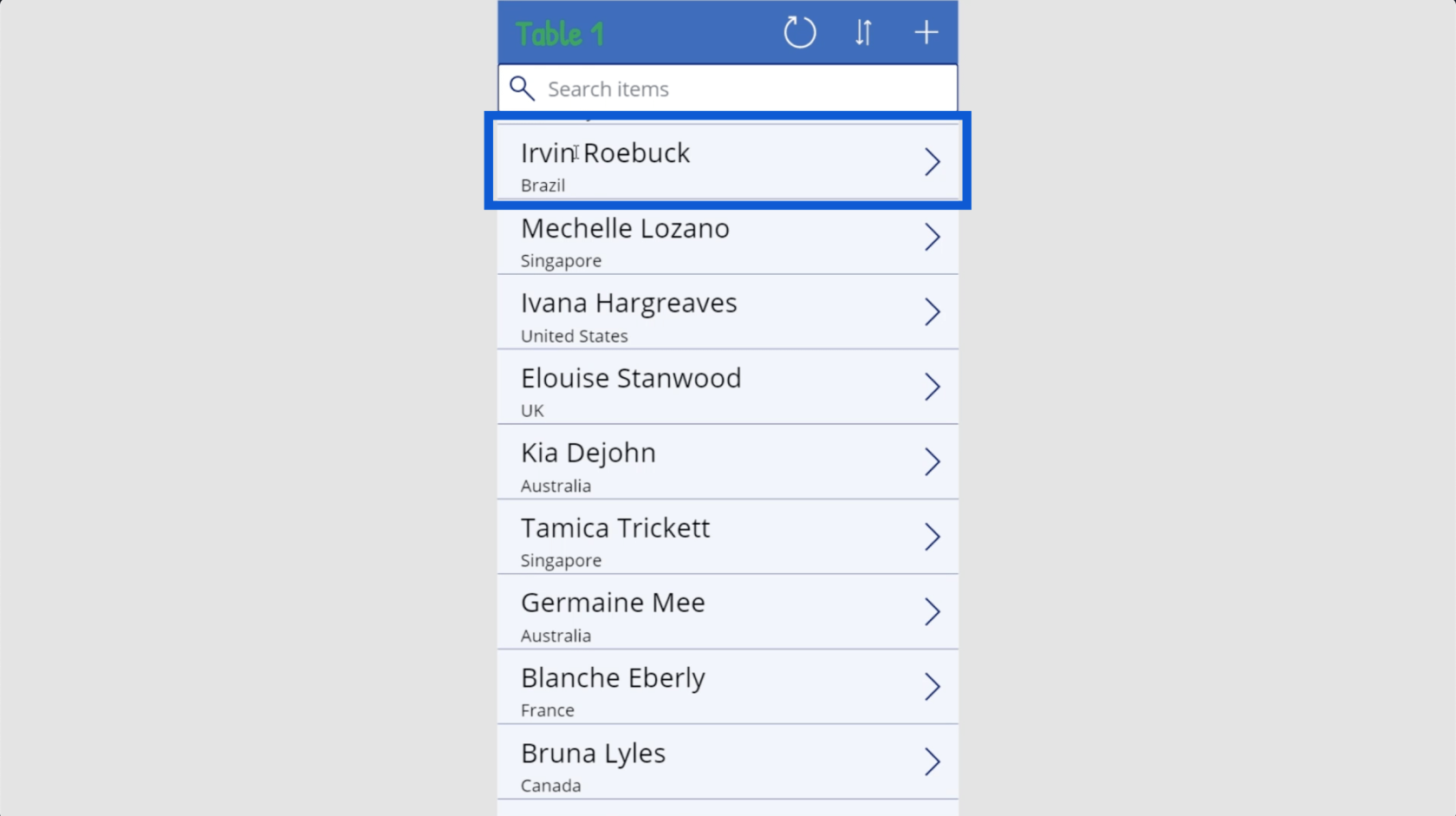
Він покаже ту саму інформацію, що надходить із джерела даних. Єдина відмінність полягає в тому, що замість виділених у галереї AgentName і CustomerNumber я показую FirstName, Last Name і Location.
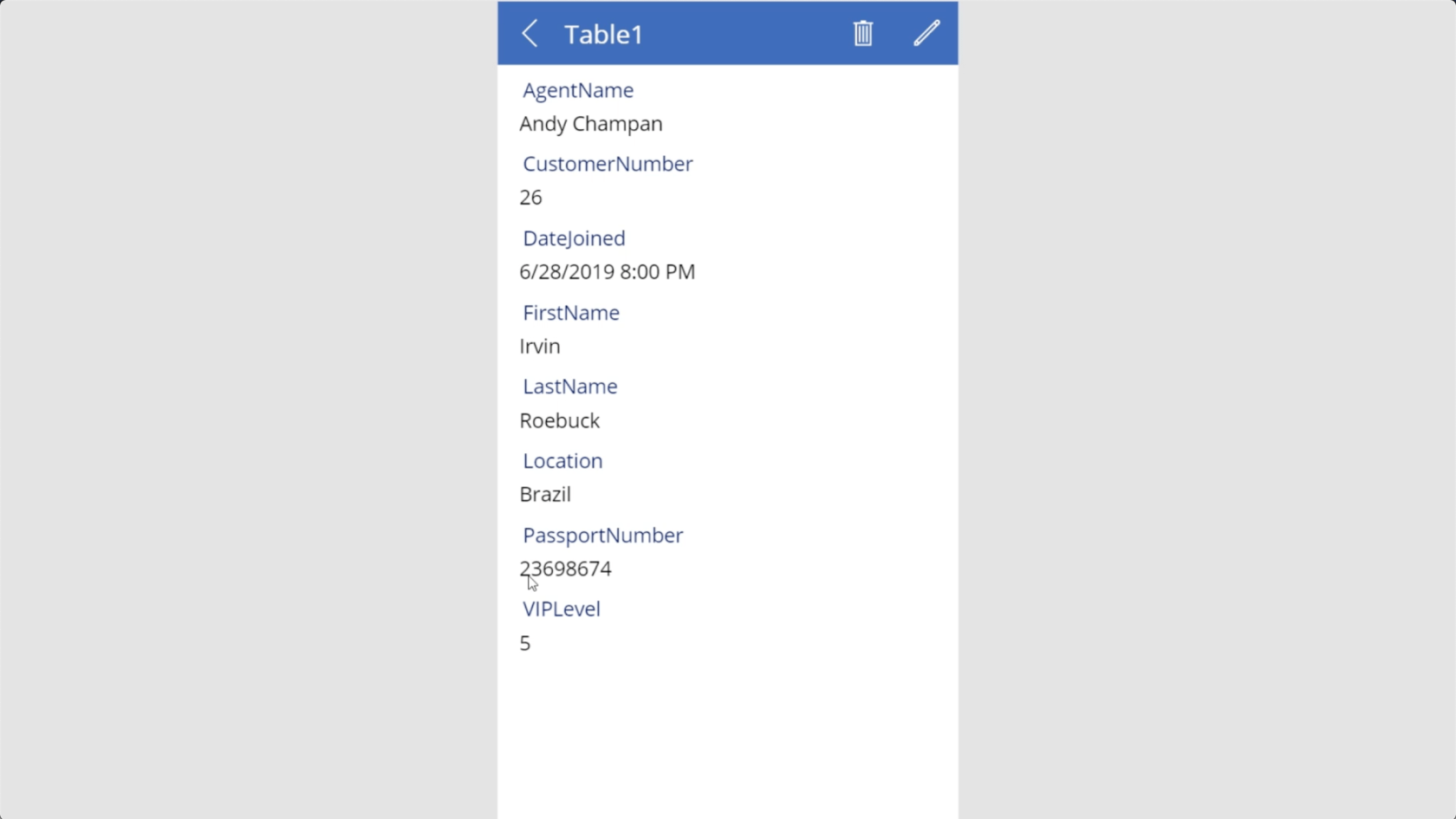
Висновок
Те, як розроблено Power Apps, показує, наскільки навмисно корпорація Майкрософт прагне зробити все максимально інтуїтивно зрозумілим. Як засвідчує те, як я працював зі своєю галереєю додатків, можна з упевненістю сказати, що навіть ті, хто не має практично жодного досвіду у створенні додатків, можуть створити гідну програму, яка принесе користь їхній організації.
Звичайно, Power Apps також має розширені функції, що робить його хорошим інструментом навіть для досвідчених користувачів. Важливо знати, чого ви хочете досягти за допомогою програми, і втілювати їх у життя.
Все найкраще,
Генрі
У цьому посібнику ви дізнаєтеся, як перетворити текст у формат дати за допомогою редактора Power Query в LuckyTemplates.
Дізнайтеся, як об’єднати файли з кількох папок у мережі, робочому столі, OneDrive або SharePoint за допомогою Power Query.
Цей підручник пояснює, як обчислити місячне ковзне середнє на базі даних з початку року за допомогою функцій AVERAGEX, TOTALYTD та FILTER у LuckyTemplates.
Дізнайтеся, чому важлива спеціальна таблиця дат у LuckyTemplates, і вивчіть найшвидший і найефективніший спосіб це зробити.
У цьому короткому посібнику розповідається про функцію мобільних звітів LuckyTemplates. Я збираюся показати вам, як ви можете ефективно створювати звіти для мобільних пристроїв.
У цій презентації LuckyTemplates ми розглянемо звіти, що демонструють професійну аналітику послуг від фірми, яка має кілька контрактів і залучених клієнтів.
Ознайомтеся з основними оновленнями для Power Apps і Power Automate, а також їх перевагами та наслідками для Microsoft Power Platform.
Відкрийте для себе деякі поширені функції SQL, які ми можемо використовувати, наприклад String, Date і деякі розширені функції для обробки та маніпулювання даними.
У цьому підручнику ви дізнаєтеся, як створити свій ідеальний шаблон LuckyTemplates, налаштований відповідно до ваших потреб і вподобань.
У цьому блозі ми продемонструємо, як шарувати параметри поля з малими кратними, щоб створити неймовірно корисну інформацію та візуальні ефекти.








