Змініть формати дати за допомогою редактора Power Query

У цьому посібнику ви дізнаєтеся, як перетворити текст у формат дати за допомогою редактора Power Query в LuckyTemplates.
Я покажу вам хитрощі форматування, як розмістити межі мислення в LuckyTemplates. Очевидно, це дещо інший підручник порівняно з тим, що я зазвичай публікую, але він може значно змінити візуальний вигляд ваших звітів. Ви можете переглянути повне відео цього підручника внизу блогу .
Давайте подивимося на дані.
Це дуже проста модель даних, що складається з календарної таблиці, і ми отримали календар на цей рік.
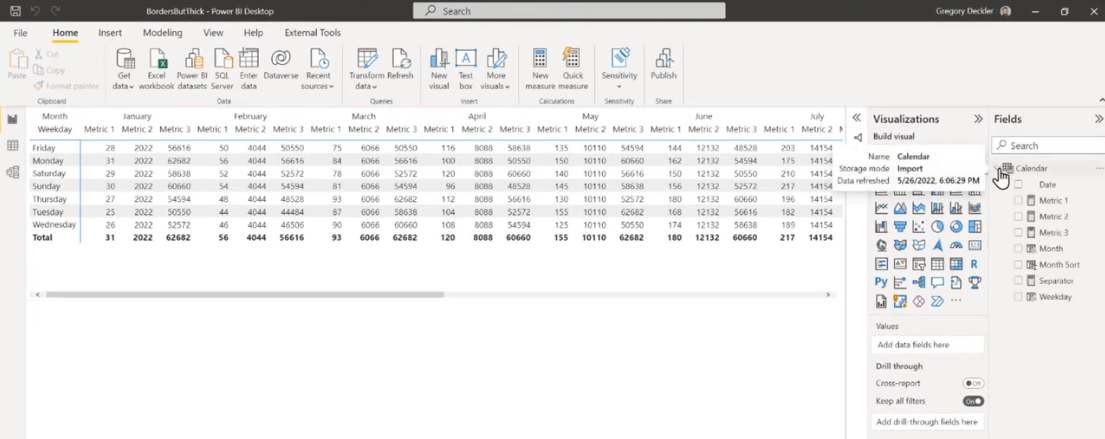
Для ілюстрації: у нас є стовпець « День тижня» , який я відформатував для повернення до дня тижня, у нас є стовпець «Місяць», який я відформатував для повернення до місяця, і стовпець «Сортування за місяцями», який встановлено як відсортовано за стовпцем Сортування по місяцях.
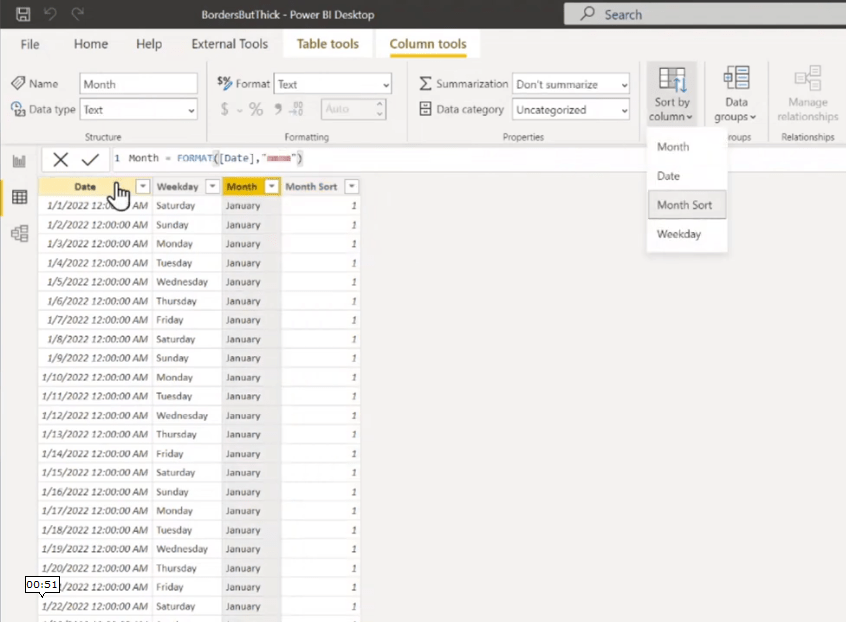
Я створив три вимірювання, Метрику 1, Метрику 2 і Метрику 3, а потім просто відформатував цю візуалізацію як матрицю. Після цього я встановив рядок як день тижня, стовпці як місяць і три показники як значення.
Маючи це на увазі, він показує дуже просту матрицю, яка є досить поширеною.
Візуально кажучи, проблема з цією матрицею полягає в тому, що трохи важко визначити, який показник належить до якого місяця. Це не так очевидно.
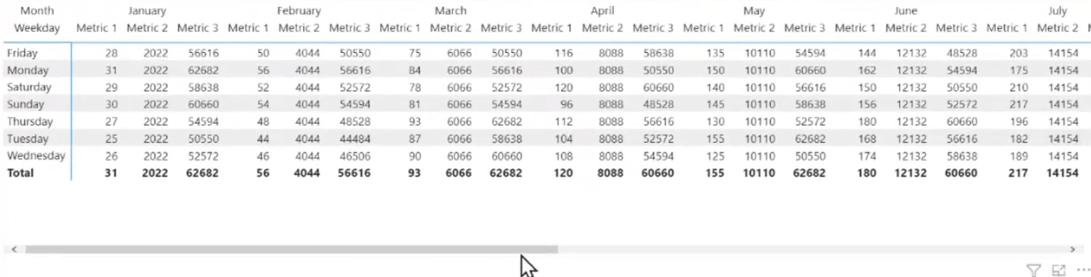
Якщо ми хочемо зробити це трохи очевиднішим, у LuckyTemplates є .
Насправді я щойно ввімкнув вертикальні лінії сітки , і помітно, що вони дуже слабкі за замовчуванням, але принаймні це дає певний спосіб візуально згрупувати їх разом.
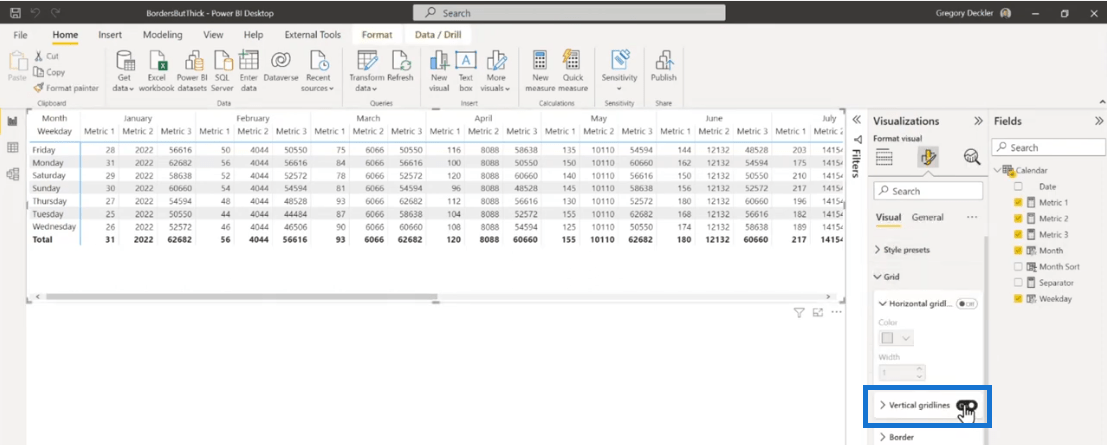
Щоб зробити його більш видимим, перейдіть до Visual, а потім виберіть Grid settings. Ми можемо змінити ці лінії сітки на темніший колір.
Для цього прикладу давайте встановимо чорний колір, і тепер це стане трохи очевиднішим порівняно з попереднім.
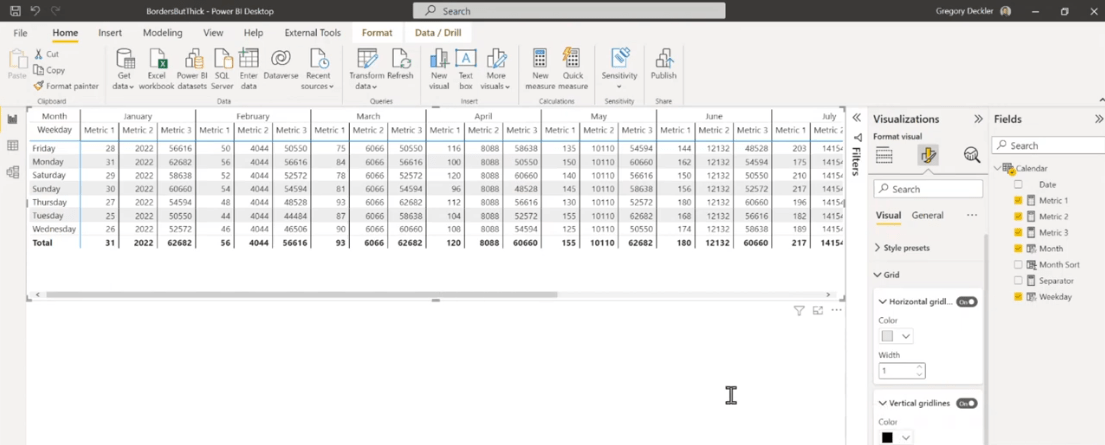
Однак ці рядки мають ті самі розміри, що й інші, і це все одно не те, що я хотів би.
Якби я був у Excel, я б, напевно, взяв ці комірки, а потім обвів їх товстою рамкою, щоб було справді очевидно, що ці речі належать одне одному.
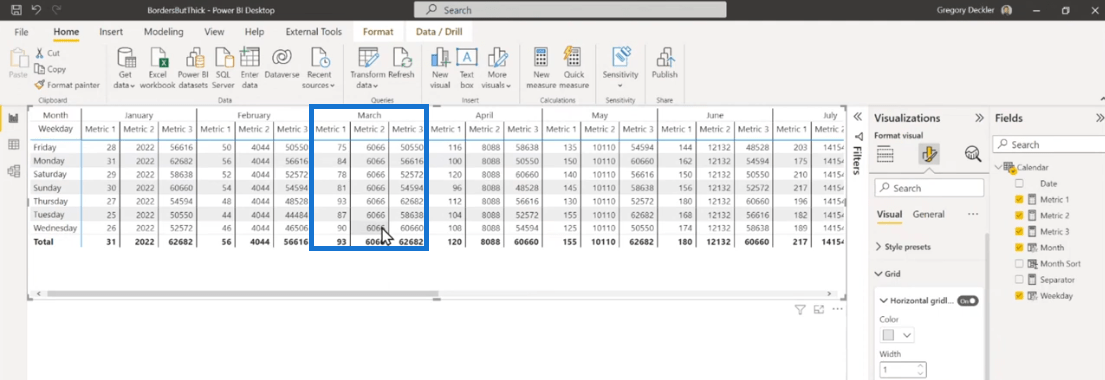
Я намагався знайти щось подібне, але не можу встановити товщину межі. Ми не можемо зробити це для окремого стовпця або в налаштуваннях сітки. Я озирнувся навколо та не зміг знайти нічого, що дозволило б мені дійсно робити те, що я хочу.
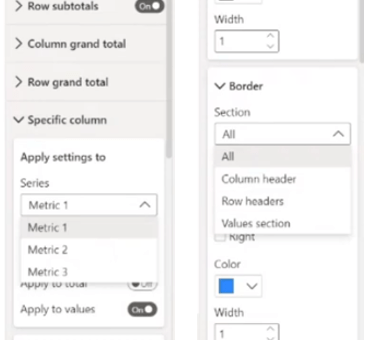
Але не варто хвилюватися, я покажу вам трюк форматування, який дозволяє нам досягти бажаного результату.
Зміст
Прості способи розмістити товсті рамки в LuckyTemplates
Щоб створити товсті межі, давайте виберемо цей візуал і скопіюємо його на нову сторінку.
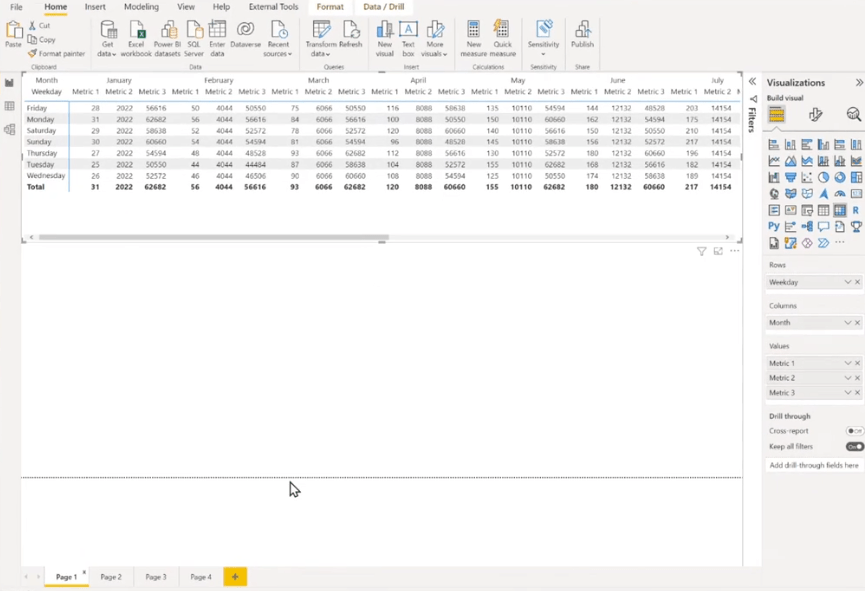
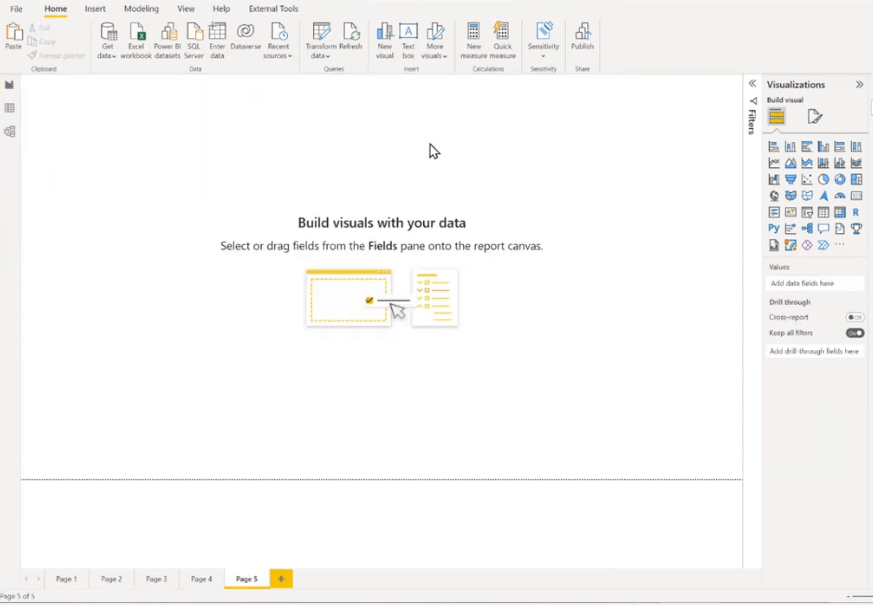
Далі потрібно вибрати вирівнювання по центру для заголовків.
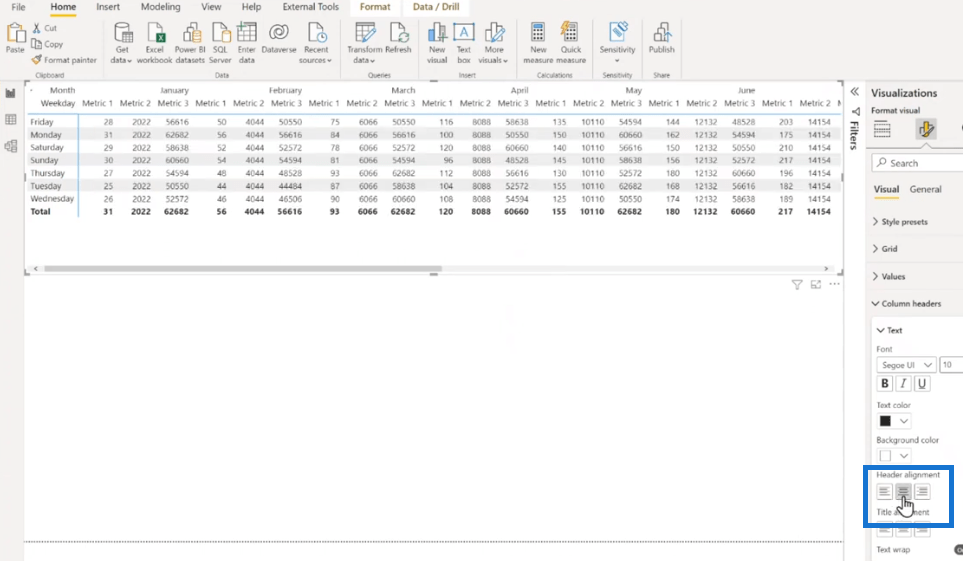
Щоб досягти цього ефекту, ми починаємо зі створення нового заходу. Неважливо, як ви називаєте цю міру і який символ використовуєте. Ви можете використовувати пробіл, крапку або будь-який інший.
Для цього прикладу давайте назвемо його Розділювач 1, і я люблю використовувати для цього символ вертикальної лінії.
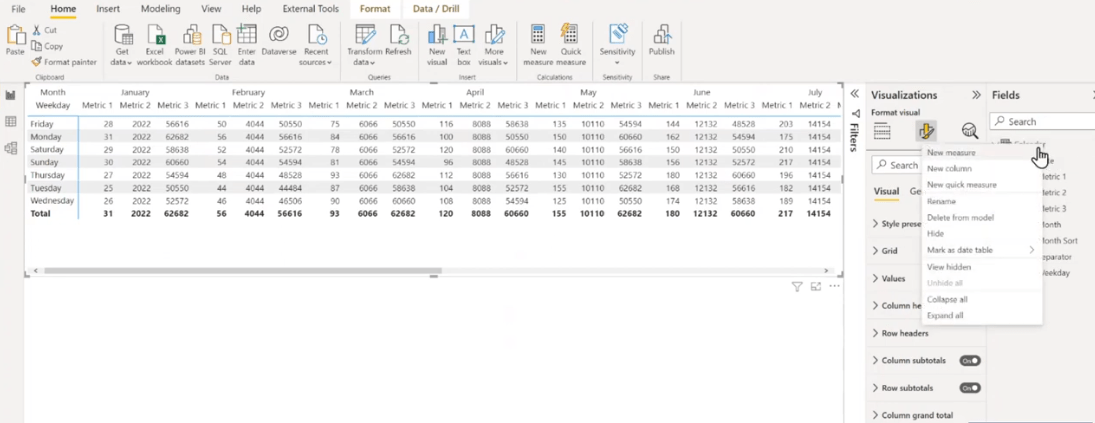
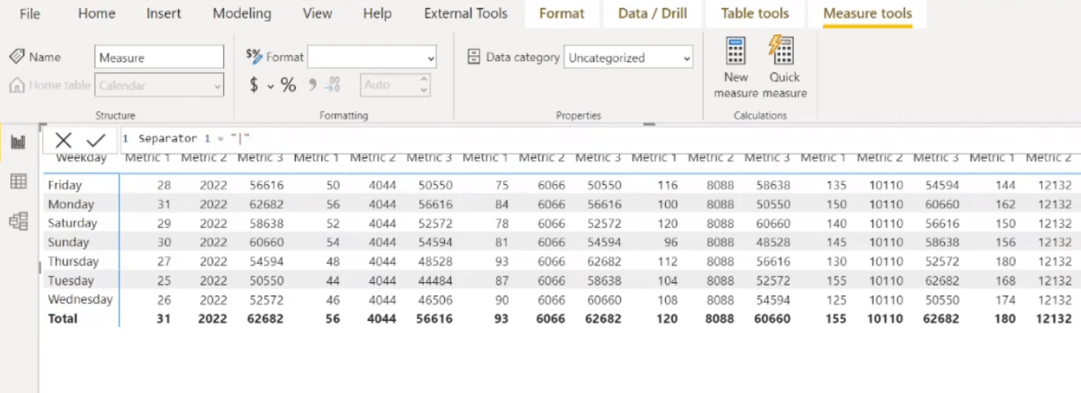
Після створення вимірювання давайте перетягнемо його до розділу «Значення» та додамо його внизу.
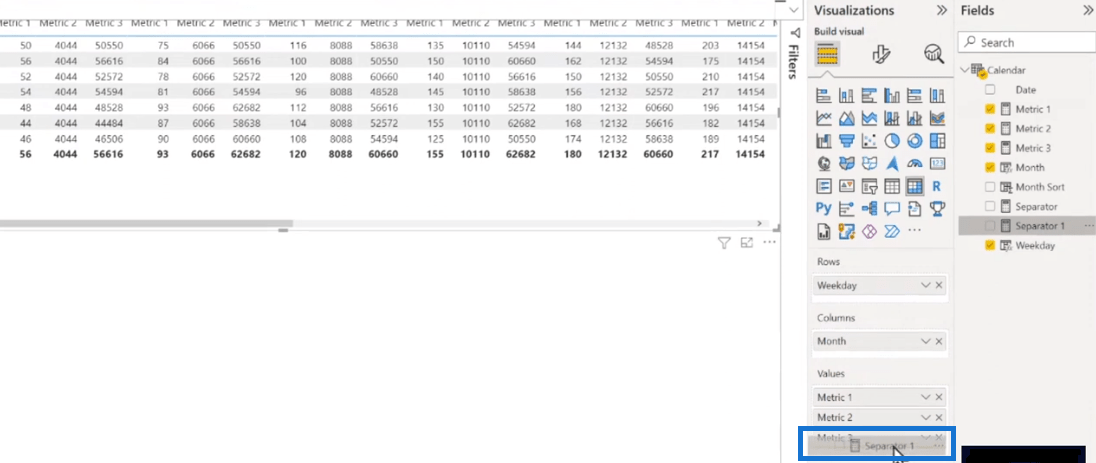
Тепер ми бачимо стовпець Separator 1 із цими вертикальними символами.
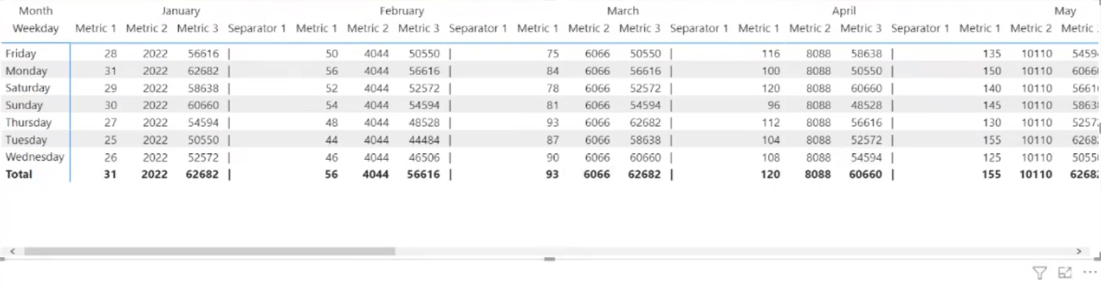
Ми також можемо перейменувати його на вертикальну лінію, і тепер у нас є додатковий стовпець.
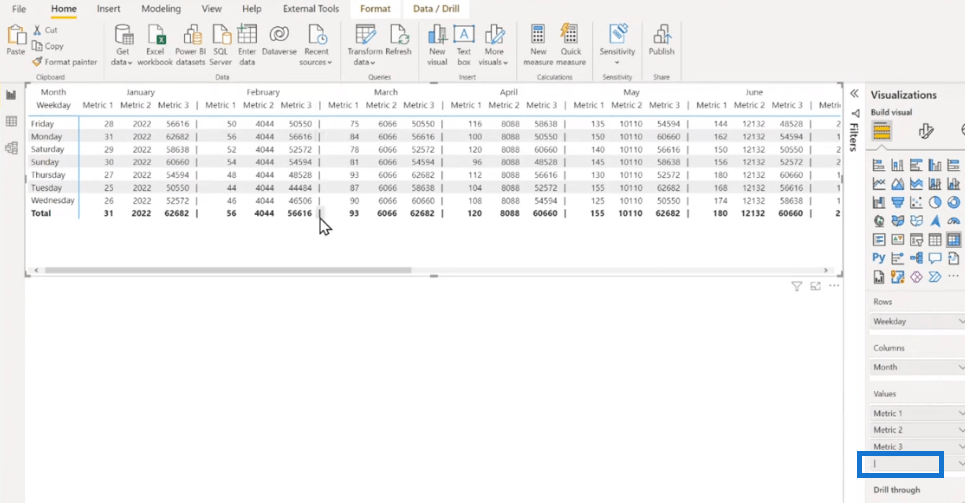
Наступним кроком є перехід до стовпця Specific і вибір символу вертикальної лінії. Потім перейдіть до Значень , щоб змінити колір фону на чорний.
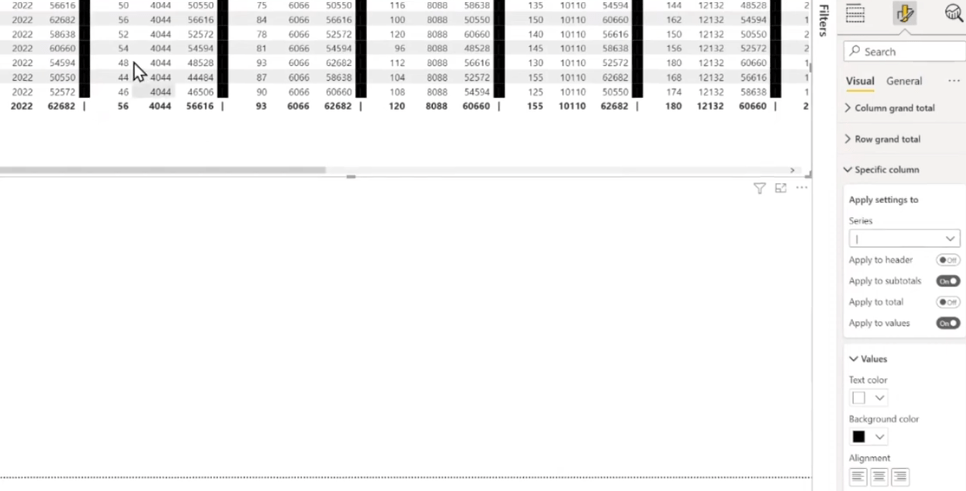
Щоб розширити чорні товсті рамки на підсумок і заголовок, просто натисніть перемикачі.
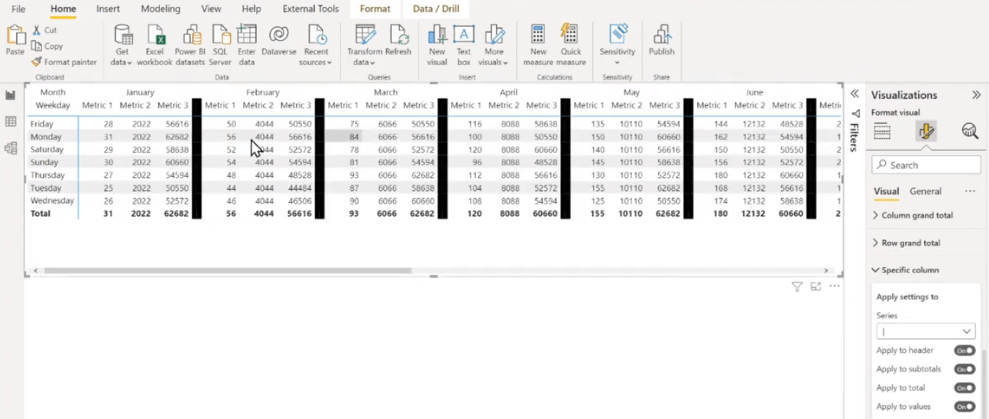
З трохи спритності та стійкості миші, давайте схопимо їх і зменшимо до мінімальної ширини, двічі клацнувши товсті рамки.
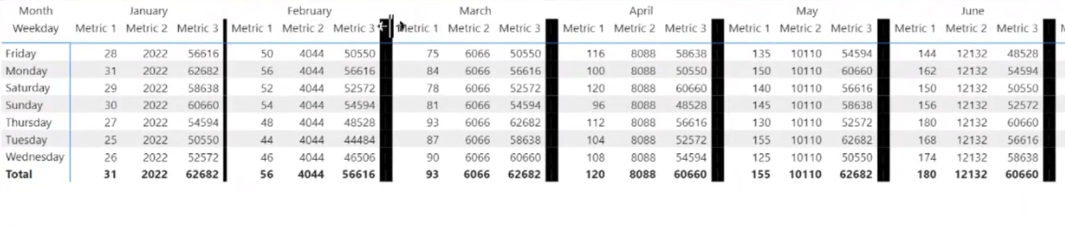
Нарешті, тепер ми маємо набагато кращий візуальний вигляд, і я можу миттєво зрозуміти, що ці речі згруповані разом.
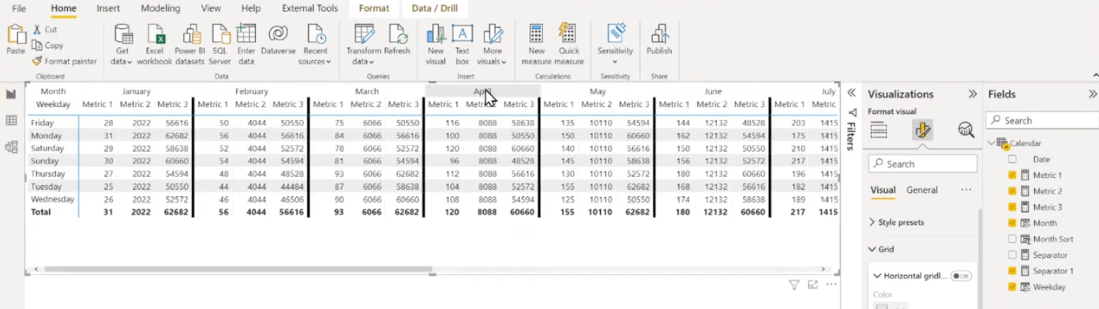
Висновок
Просте форматування, як-от товсті рамки, може зробити ваш звіт візуально привабливим. Це виглядає чисто, і це природне групування цінностей, тому що ми миттєво точно знаємо, які цінності належать разом. У нас також є більше, що ви можете дослідити.
Це досить хороший посібник, тому я хочу поділитися ним з усіма. Сподіваюся, це буде корисно і для вас. Будь ласка, не забудьте підписатися на телеканал LuckyTemplates, щоб отримати більше такого цінного вмісту.
Все найкраще,
Грег
У цьому посібнику ви дізнаєтеся, як перетворити текст у формат дати за допомогою редактора Power Query в LuckyTemplates.
Дізнайтеся, як об’єднати файли з кількох папок у мережі, робочому столі, OneDrive або SharePoint за допомогою Power Query.
Цей підручник пояснює, як обчислити місячне ковзне середнє на базі даних з початку року за допомогою функцій AVERAGEX, TOTALYTD та FILTER у LuckyTemplates.
Дізнайтеся, чому важлива спеціальна таблиця дат у LuckyTemplates, і вивчіть найшвидший і найефективніший спосіб це зробити.
У цьому короткому посібнику розповідається про функцію мобільних звітів LuckyTemplates. Я збираюся показати вам, як ви можете ефективно створювати звіти для мобільних пристроїв.
У цій презентації LuckyTemplates ми розглянемо звіти, що демонструють професійну аналітику послуг від фірми, яка має кілька контрактів і залучених клієнтів.
Ознайомтеся з основними оновленнями для Power Apps і Power Automate, а також їх перевагами та наслідками для Microsoft Power Platform.
Відкрийте для себе деякі поширені функції SQL, які ми можемо використовувати, наприклад String, Date і деякі розширені функції для обробки та маніпулювання даними.
У цьому підручнику ви дізнаєтеся, як створити свій ідеальний шаблон LuckyTemplates, налаштований відповідно до ваших потреб і вподобань.
У цьому блозі ми продемонструємо, як шарувати параметри поля з малими кратними, щоб створити неймовірно корисну інформацію та візуальні ефекти.








